Содержание
- Как сделать игру на весь экран: несколько способов
- Как развернуть игру на «полную»
- Вариант 1: сочетания клавиш
- Вариант 2: параметры игры
- Вариант 3: свойства ярлыка
- Вариант 4: параметры монитора
- Вариант 5: настройка драйвера видеокарты
- Вариант 6: разрешение в Windows
- Вариант 7: утилиты для подстройки изображения в старых играх
- Вариант 8: радикальный способ 👏
- Как на ОС Windows 10 можно сделать игру на весь экран – 7 способов запуска
- Как сделать игру на весь экран
- Изменяем настройки игры
- Меняем разрешение экрана
- C помощью клавиатуры
- Формат запуска
- Настройка совместимости
- Параметры запуска
- Утилиты для подстройки изображения
- Что делать, если полноэкранный режим не включается
- Готика запускается в окне на windows 10
- Готика 2 запуск на Виндовс 7
- Готика на Windows 10
- Готика частые ошибки
- Вывод
- Готика запускается в окне на windows 10
- Готика 2 запуск на Виндовс 7
- Готика на Windows 10
- Готика частые ошибки
- Вывод
- Видео
Как сделать игру на весь экран: несколько способов

Мне довольно часто «присылают» вопросы по самым разным играм ( что интересно : из них нередко попадаются относительно-старые хиты — что говорит о том, что мои игровые заметки почитывает не только молодежь. ).
Среди них можно выделить группу вопросов по размеру картинке на экране: например, не у всех игры запускаются в полно-экранном режиме, по бокам могут оставаться черные полоски, не во всех играх есть настройки графики и т.д., и т.п. 😢
Собственно, в этой заметке я решил скомпоновать эту группу, и привести несколько вариантов, как можно сделать запуск игры макс. комфортным, чтобы изображение растягивалось на всю площадь экрана (разумеется, с этим больше всего проблем возникает при попытке запуска старой игры на новом ПК/ноутбуке с 4K дисплеем).
Как развернуть игру на «полную»
Вариант 1: сочетания клавиш
Пожалуй, первое, чтобы я порекомендовал — это попробовать воспользоваться спец. сочетаниями клавиш:
Примечание : на англ. «полный экран» — переводится как «Full Screen».
Full Screen — нажмите сочетание Alt+Enter (на скрине приведен эмулятор Gens)
Кстати, нередко нужное сочетание можно посмотреть в параметрах (меню) конкретной игры (см. мой пример 👆).
Вариант 2: параметры игры
Например, если родное разрешение монитора 1920 на 1080, а в игре установлено разрешение в 1600 на 900 — то сверху и снизу будут черные полосы (см. фото ниже).
Черные полосы сверху и снизу (фото игры CS 1.6)
Разумеется, если разрешение в игре выставить исходя из характеристик вашего монитора — изображение на экране станет четче, и никаких полосок не будет (👇).
Чем выше разрешение вы установите — тем больше нагрузка будет на видеокарту (что в свою очередь может привести к снижению FPS). Всегда нужно искать баланс.
Разрешение в игре (фото игры CS 1.6)
Кстати, помимо разрешения оказывать влияние может выставленный в параметрах оконный режим (Windowed Mode 👇). Перепроверьте эту «штуку» в настройках графики игры (Video Options) и снимите эту «галочку» при необходимости.
Windowed Mode — режим запуска в окне (скрин из Warcraft)
Вариант 3: свойства ярлыка
Следующее, что порекомендую — открыть свойства ярлыка для исполняемого файла EXE нужной вам игры (как правило, достаточно кликнуть правой кнопкой мыши по значку игры на рабочем столе).
Далее во вкладке «Ярлык» укажите, что запускаемая программа должна быть развернута на весь экран (строка «Окно» 👇).
Свойства — ярлык — окно
Кстати, если предыдущая настройка не сработает, также можно попробовать в строку «объект» вручную задать параметры запуска:
Добавляем в строку объект нужные нам параметры
Как поменять разрешение в игре, в т.ч., даже не заходя в неё (если вылетает ошибка, или вы ничего не видите при ее запуске)
Вариант 4: параметры монитора
Как-то один мой знакомый жаловался на «черную полоску» внизу экрана и говорил, что перепроверил уже все настройки, которые я ему посоветовал уточнить (а воз и ныне там. ).
Как оказалось в последствии, причина была в настройках самого монитора: позиционирование по вертикали и горизонтали не было отрегулировано (кстати в этом случае, эта «полоса» будет видна везде: и в играх, и на рабочем столе!).
Черная полоса во всех играх и на рабочем столе
В этом случае, как правило, достаточно сбросить настройки монитора в дефолтные и подрегулировать смещение по вертикали/горизонтали. Делается достаточно быстро с помощью кнопок на корпусе устройства. 👇
Настройки монитора (AOC)
Примечание : см. инструкцию по эксплуатации своего устройства (здесь привести все особенности разных моделей мониторов, в принципе, невозможно. ).
Вариант 5: настройка драйвера видеокарты
Следующее, что посоветую проверить — это настройки драйвера видеокарты. Дело в том, что в разделе «Дисплей» (обычно) задается режим масштабирования (в некоторых версиях драйверов — его можно указывать для каждой конкретной игры).
Я советую вам попробовать установить масштабирование в режим «Растянуть на весь экран» (см. скрины ниже для AMD, nVidia карт 👇).
Как открыть настройки видеокарты: AMD, nVidia, Intel (не могу найти панель управления графикой)
Режим масштабирования — AMD
AMD графика — настройки дисплея (масштабирование)
Вариант 6: разрешение в Windows
Если в игре никак не удается сменить разрешение (или до этих параметров просто не «добраться»), как один из вариантов — можно попробовать изменить разрешение в самой Windows.
Да, из-за этого может стать не совсем комфортно: например, увеличатся (уменьшатся) значки на рабочем столе, текст станет крупнее (мельче) и т.д. Но если основное время вы проводите в игре — то всё это не имеет большого значения, ведь так?! 👌
Изменить разрешение в Windows 10 можно достаточно просто:
Универсальный способ (подходит для большинства Windows):
desk.cpl — открыть свойства экрана
Как узнать и поменять разрешение экрана (изображение слишком большое)
Вариант 7: утилиты для подстройки изображения в старых играх
Для многих старых игр есть спец. утилиты и дополнения (нередко от фанов), которые позволяют легко их подогнать под современные широкоформатные мониторы (см. на Civilization III 👇).
В одной из своих заметок я как-то упоминал об одной из таких 👉 утилит Game WideScreener. У нее в списке около сотни старых игр, которые она легко позволяет подогнать под современные «реалии». В общем, рекомендую к использованию.
До и после — сравните разницу картинки / пример из игры «Цивилизация 3»
Кстати, также весьма удобно работать со старыми играми через виртуальную машину (в которую можно установить какую-нибудь Windows 2000/XP). Эти ОС более дружелюбны с хитами прошлых лет.
Вариант 8: радикальный способ 👏
Чтобы не испытывать кучи «проблем» для настройки и оптимизации ОС на современном ПК/ноутбуке под игры прошлых лет — можно пойти другим путем: купить старенький ноутбук на Avito!
Хочу купить б/у ноутбук: как его проверить и на что обратить внимание
Пример объявлений / Avito
Если вы решили вопрос иначе — дайте знать в комментариях (заранее благодарю)
Источник
Как на ОС Windows 10 можно сделать игру на весь экран – 7 способов запуска
Виндовс 10 отличает много положительных свойств. Особенно порадовала возможность совместимости старых игрушек с новой операционкой. И все же идеальных систем не бывает, поэтому у некоторых пользователей могут возникнуть сложности с размером картинки на экране. Наиболее часто это бывает при запуске старой игрушки на ПК/ноутбуке с 4K дисплеем. Рассмотрим все способы того, как старую или новую игру можно сделать на весь экран в Windows 10.
Как сделать игру на весь экран
На самом деле существует несколько способов, как решить эту проблему. Все зависит от того, как именно отображается картинка на экране: в оконном режиме, с черными полосками по бокам, растянутая и другое. Но все методы мы распределим по простоте и эффективности их использования. И начнем с самого простого.
Изменяем настройки игры
Итак, перед тем, как лезть в настройки ОС, нужно разобраться с самой программой. Особенно если вы запустили игрушку, выпущенную после 2010 года (под Виндовс 7 и выше) – такие, по сути, технически имеют одинаковую видеонастройку. Бывает так, что в дефолтном режиме галочка «во весь экран» снята, и ее просто нужно поставить. После этого, возможно, потребуется перезапуск проги.
Если же данное действие не помогло либо картинка получилась растянутой и/или с черными полосками по краям экрана, нужно выставить правильное расширение. Для этого заходите в настройки и смотрите, какое максимальное разрешение она поддерживает. Если там есть параметр, соответствующий вашему размеру экрана на ноутбуке или ПК, то нужно выставить его в настройках. Возможно, прогу придется перезапустить. В том случае, когда нужного параметра нет, переходим к следующему разделу.
Меняем разрешение экрана
Когда игра не поддерживает размер вашего расширения экрана, его нужно изменить под тот, который есть в настройках. Для этого выполняем такие действия:
Смысл в том, что параметр разрешения должен совпадать с параметрами игры и вашего экрана. Поэтому, если расширение экрана выше, чем поддерживает программа, его придется уменьшить. Затем, после выхода, можно будет вернуть все в изначальное состояние. Но если прога допускает выставленный размер дисплея в пикселях, выбираем нужный показатель в настройках самой игры.
C помощью клавиатуры
Если первый способ вам не подошел, переходим ко второму. Допустим, в настройках игры нет параметра «во весь экран». Но это еще не значит, что игра не поддерживает такой режим работы. Часто на выручку приходят горячие клавиши. Проблема в том, что не всегда в параметрах разработчик указывает эти самые клавиши. Также есть и комбинации, предусмотренные самой ОС, которые могут сработать.
Поэтому тут будут описаны все виды сочетания клавиш, которые придется опробовать поочередно, пока игра не раскроется на весь экран. А именно:
Формат запуска
Если вам попалась особенно «упрямая» игра, то в Windows 10 есть функционал, который все же поможет развернуть картинку в полный экран. Начнем с самого простого:
Настройка совместимости
В принципе, в Windows 10 совместимость старой игры (выпущенной под XP или Win98) должна происходить автоматически. Но если этого не произошло, следует сделать следующее:
Так как запускается старая программа, то, скорее всего, она технически не предназначена под ваше разрешение на новом ПК. Если это так, то в том же разделе совместимости нужно поставить галочки в пунктах «Использовать разрешение 640 х 480» и «Режим пониженной цветности», выбрав «8-разрядный цвет».
Параметры запуска
Стоит открыть раздел «Свойства» нажатием ПКМ по иконке игры, перейти в раздел «Ярлык» и в параграфе «Объект» посмотреть, нет ли команды «-windowed» в конце указанно текста. Если есть, ее нужно удалить, так как она отвечает за открытие игры в оконном режиме.
Утилиты для подстройки изображения
Достаточно простым и быстрым решением для открытия игры в полный экран и с нужным разрешением будет использование специальных утилит. Особенно если на Виндовс 10 вы пытаетесь установить программу, выпущенную где-то до 2005 года. Таких утилит очень много, плюс существуют всевозможные фанатские дополнения. Но самыми эффективными и поддерживающими большинство игр являются следующие:
Что делать, если полноэкранный режим не включается
Если вы попробовали все выше перечисленное, но игра по-прежнему не разворачивается во весь экран, не запускается или крашится, то для начала стоит убедиться, что она способна технически поддерживать полноэкранный режим.
Например, многие так называемые мини-игры не рассчитаны на полноэкранный режим. В этом случае не стоит мучить свой комп и пытаться совершить чудо.
Но если вы знаете что раньше, на другом ПК это приложение работало нормально, а теперь не открывается в полный экран, стоит попробовать следующие манипуляции:
Купить подержанный ПК или ноутбук 10-летней и больше давности. Это тоже скорее альтернатива, но такое «железо» отдают по цене фонарика, и никаких сложностей с адаптацией под новую ОС не будет.
Источник
Готика запускается в окне на windows 10
Здравствуйте-здравствуйте, друзья. Наконец-то дошли руки до столь серьезной темы, как по мне – установки Готики на операционные системы, часто возникающие проблемы при установке, ошибки, лаги и т.д.
На пути каждого игрока встречалась проблема запуска какой-либо игрушки (я тому не исключение). Я устанавливал на 7 windows и столкнулся с рядом проблем, исключив которые, вы несомненно сможете насладиться новинками. Представлю перечень проблем, которые приводили в заблуждение большинство пользователей:
1. Кириллица. Как правило, это первая причина, которая стоит на пути. Переключите раскладку на все время установки игры.
2. Жесткий диск и операционная система. Множество мусора и хлама операционки, а также повышенная фрагментация жесткого диска – принесут ряд проблем, которые в скорем времени приходится ликвидировать.
3. Последним моим наставлением станет обновление. Да-да, именно оно. Несмотря на простоту этого пункта многие забывают просто-напросто установить новые обновления DirectX.
Готика 2 запуск на Виндовс 7
Установка игры
Скачав игру будь то прямая ссылка, толи воспользовавшись торрентом, мы открываем папку, вместимое которой нам до конца непонятно. Как правило, игра будет представлена файлами-образами. Загружаем DAEMOON Tools. Справившись, переходим к открытию файла Gothic 2 Gold.mds, у вас появится доп.дисковод для запуска игры.
Далее файл autorun.exe – установить.
Запуск
Непосредственно готика находится под защитой СтарФорса. Следующий раз создаем образ, открыв файл Gothic 2 Gold.mds через DAEMON Tools. В некоторых моментах, например, если вы запустили впервые — нужен ключ
GKM8-RV6Y276XDY9YH5VC7H3TK9WE.
Пользователи 7 операционки потребуется запустить патч в папке patch. «Патч 2.6 (fix).exe» — открываем, запускаем, устанавливаем.
Завершающим моментом станет исправляющий пакет. Располагается в папке «patch» файл g2a_nr_scriptpatch.exe, выбираем папку вручную, если есть необходимость – устанавливаем в нее.
Готика на Windows 10
Здесь может быть все гораздо сложнее, но дабы не усложнять вашу жизнь я нашел интересное видео с пошаговой и инструкцией по запуску первой и второй части Готики на операционке Windows 10.
Готика частые ошибки
1.Первичной ошибкой в работе игры есть любой антивирус, который нужно будет отключить на то время, пока вы играете.
2. Если игра напрочь отказывается запускаться, то проблема в том, что при установке вы использовали кириллицу.
3. Запустите игру от имени администратора и проблем с видеороликом у вас не возникнет.
4. На 7 винде не устанавливайте игру в Program Files. Если имеется другой диск, то лучше залейте на него.
5. Если игра в априори отказывается запускаться, то
-. Повторным нажатие запускаем игру.
-. Вызываем диспетчера задач.
-.Ликвидируем rundll32 и спокойно себе играем.
Вывод
Придется поломать себе мозги, но, устранив все проблемы, правильно выполнив все показания по установке Готики 2 на Windows 7 и Windows 10 сможете без лагов сыграть в лучшую игру жанра РПГ
Люблю RPGВ давно, знаю что такое игра Готика.
НедавноВ узнал что группаВ Kotics_Open_Sours переносит Готику на движок Cryengine. ( Как у вас там дела ребята? )
Тут возникла проблема у нескольких моих знакомых, проблема на сколько я знаю возникает не только у них, но иВ многих геймеров которые хотели бы поиграть в эту игру, но натыкаются на всяческие проблемы.
В основном это молодые геймеры, которые слышали об игре много хорошего, но не разу в неё не играли.
Дело в том что 10 Windows не дружит со старыми играми, как правило,В не запускает их совсем, либо запускает но со всевозможными глюками.
Так вот, Готика первая обычно идёт уже со всеми fixами и запускается нормально на всех версиях Windows.
Проверенная версия которая идёт реально без косяков, за редким исключением, бывают вылеты, редко! Это Gothic 1.08k (fix-SP 1.0) [RePack] ( Не реклама, проверенная версия.)
Что касается второй Готики Ночь ворона, то тут сложнее.
Когда на десятку ставишь Готика 2,В то возникает проблема с видео роликами, а также в 99% случаев появляется белая рамка ( полоса в верхней части экрана)
Что бы этого избежать нужно будет установить systempack (В g2notr-systempack-1.6В )
Где его найти думаю разберётесь.
Сборка проверенная не однократно, лично мной, Gothic 2 + Night of the Raven (РУС) (Repack) (MOP030B) ( не реклама)
Желаю приятной игры, без вылетов, и нервов!
Готика запускается в окне на windows 10
Здравствуйте-здравствуйте, друзья. Наконец-то дошли руки до столь серьезной темы, как по мне – установки Готики на операционные системы, часто возникающие проблемы при установке, ошибки, лаги и т.д.
На пути каждого игрока встречалась проблема запуска какой-либо игрушки (я тому не исключение). Я устанавливал на 7 windows и столкнулся с рядом проблем, исключив которые, вы несомненно сможете насладиться новинками. Представлю перечень проблем, которые приводили в заблуждение большинство пользователей:
1. Кириллица. Как правило, это первая причина, которая стоит на пути. Переключите раскладку на все время установки игры.
2. Жесткий диск и операционная система. Множество мусора и хлама операционки, а также повышенная фрагментация жесткого диска – принесут ряд проблем, которые в скорем времени приходится ликвидировать.
3. Последним моим наставлением станет обновление. Да-да, именно оно. Несмотря на простоту этого пункта многие забывают просто-напросто установить новые обновления DirectX.
Готика 2 запуск на Виндовс 7
Установка игры
Скачав игру будь то прямая ссылка, толи воспользовавшись торрентом, мы открываем папку, вместимое которой нам до конца непонятно. Как правило, игра будет представлена файлами-образами. Загружаем DAEMOON Tools. Справившись, переходим к открытию файла Gothic 2 Gold.mds, у вас появится доп.дисковод для запуска игры.
Далее файл autorun.exe – установить.
Запуск
Непосредственно готика находится под защитой СтарФорса. Следующий раз создаем образ, открыв файл Gothic 2 Gold.mds через DAEMON Tools. В некоторых моментах, например, если вы запустили впервые – нужен ключ
GKM8-RV6Y276XDY9YH5VC7H3TK9WE.
Пользователи 7 операционки потребуется запустить патч в папке patch. «Патч 2.6 (fix).exe» – открываем, запускаем, устанавливаем.
Завершающим моментом станет исправляющий пакет. Располагается в папке «patch» файл g2a_nr_scriptpatch.exe, выбираем папку вручную, если есть необходимость – устанавливаем в нее.
Готика на Windows 10
Здесь может быть все гораздо сложнее, но дабы не усложнять вашу жизнь я нашел интересное видео с пошаговой и инструкцией по запуску первой и второй части Готики на операционке Windows 10.
Готика частые ошибки
1.Первичной ошибкой в работе игры есть любой антивирус, который нужно будет отключить на то время, пока вы играете.
2. Если игра напрочь отказывается запускаться, то проблема в том, что при установке вы использовали кириллицу.
3. Запустите игру от имени администратора и проблем с видеороликом у вас не возникнет.
4. На 7 винде не устанавливайте игру в Program Files. Если имеется другой диск, то лучше залейте на него.
5. Если игра в априори отказывается запускаться, то
-. Повторным нажатие запускаем игру.
-. Вызываем диспетчера задач.
-.Ликвидируем rundll32 и спокойно себе играем.
Вывод
Придется поломать себе мозги, но, устранив все проблемы, правильно выполнив все показания по установке Готики 2 на Windows 7 и Windows 10 сможете без лагов сыграть в лучшую игру жанра РПГ
В этой теме я хочу рассказать, как вернуть к жизни культовую ролевую игру начала двухтысячных. Ввиду своего серьёзного возраста, Готика не очень-то охотно работает на современных компьютерах. Это руководство написано для тех, кто решил предаться ностальгии. Купил игру в Steam и столкнулся с рядом проблем. Ниже мы рассмотрим все существующие способы решения готических проблем, а также установим каноническую локализацию от Snowball Studios.
И начнём именно с русификации. Не смотря на то, что я всячески рекомендую именно русскую озвучку, это руководство предусматривает возможность играть с оригинальным озвучением и русскими субтитрами. Под оригиналом я подразумеваю немецкий язык, и я никому не советую даже пробовать английскую локализацию, она просто ужасна 🙂 Также, имейте ввиду то, что в видеороликах субтитры не предусмотрены.
Установка русификации: распаковать архивы в папку с установленной игрой, подтвердить замену файлов.
Далее приступаем к решению технических проблем. Данный набор был собран мною с просторов бескрайнего интернета и оптимизирован под Steam-версию игры. После несложных махинаций (на которые у вас уйдёт 15 минут максимум), Готика будет летать на любом персональном коллайдере под управлением Windows 7 и 8 в широкоформатном HD разрешении.
первым делом обязательно выключите Сообщество Steam в игре (Steam Overlay), оверлей не предусмотрен изначально, справедливо и для всех языковых версий, отключите автообновление игры;
запускающему файлу Gothic.exe необходимо выставить совместимость с Windows XP и запуск от имени администратора;
все приложения запускайте от имени администратора;
сначала русификация, затем патчи.
1. Gothic Mod Player Kit (GMPK) – программа для запуска и настройки модификаций – устанавливаем в папку с игрой;
2. Gothic FPS – патч, снимающий лимит на FPS, работает только с установленным GMPK – указать путь до файла GothicMod.exe, который находится в папке System;
3. Gothic Orcaxe-Orcsword Fix – фикс, снижающий вероятность появления ошибки 255 до минимума – устанавливаем в папку с игрой;
4. Gothic Orc Tempel patch – исправление бага после установки Gothic FPS с переключателями в храме Спящего – устанавливаем в папку с игрой;
5. Новая версия библиотеки SHW32.DLL – лечит ошибку «SmartHeap Library. MEM_BAD_POINTER» – копируем в папку System;
6. Gothic Mod Fix – большой набор исправлений багов и глюков игры – для русской и оригинальной озвучки – копируем в папку c игрой;
7. Gothic Soundpatch – патч, восстанавливающий вырезанные звуки, лечит также баги локализации в русской версии – устанавливаем в папку c игрой;
8. Shahta Fix – исправление проблемы с загрузкой дополнительных локаций (Старая Шахта) – копируем в папку c игрой;
9. Font High Resolution – два вида увеличенных кириллических шрифтов для игры на высоких разрешениях – копируем в папку Data;
10. Menu AutoScale – увеличенные меню игры для высоких разрешений – копируем в папку Data;
11. Vista SP1 BGM Patch – патч, исправляющий воспроизведение фоновой музыки на Windows Vista – копируем в папку System;
12. Windows 8 Fullscreen Border Fix – патч убирает чёрные полосы при игре на Windows 8 – запускаем install.bat.
пункты 11 и 12 необходимы только пользователям Windows Vista и Windows 8 соответственно;
пункты 9 и 10 являются опциональными, рекомендуется их использовать при разрешениях экрана 1366×768 и выше;
пункты 6 и 7 должны использоваться только с русской или немецкой озвучкой;
Люблю RPG давно, знаю что такое игра Готика.
Недавно узнал что группа Kotics_Open_Sours переносит Готику на движок Cryengine. ( Как у вас там дела ребята? )
Тут возникла проблема у нескольких моих знакомых, проблема на сколько я знаю возникает не только у них, но и многих геймеров которые хотели бы поиграть в эту игру, но натыкаются на всяческие проблемы.
В основном это молодые геймеры, которые слышали об игре много хорошего, но не разу в неё не играли.
Дело в том что 10 Windows не дружит со старыми играми, как правило, не запускает их совсем, либо запускает но со всевозможными глюками.
Так вот, Готика первая обычно идёт уже со всеми fixами и запускается нормально на всех версиях Windows.
Проверенная версия которая идёт реально без косяков, за редким исключением, бывают вылеты, редко! Это Gothic 1.08k (fix-SP 1.0) [RePack] ( Не реклама, проверенная версия.)
Что касается второй Готики Ночь ворона, то тут сложнее.
Когда на десятку ставишь Готика 2, то возникает проблема с видео роликами, а также в 99% случаев появляется белая рамка ( полоса в верхней части экрана)
Что бы этого избежать нужно будет установить systempack ( g2notr-systempack-1.6 )
Где его найти думаю разберётесь.
Сборка проверенная не однократно, лично мной, Gothic 2 + Night of the Raven (РУС) (Repack) (MOP030B) ( не реклама)
Желаю приятной игры, без вылетов, и нервов!
Источник
Видео
Запуск gothic 2 на windows 8, 8.1, 10.
Как запустить готику 2 ночь ворона в оконном режиме
Где скачать и как установить игру Готика 2 | Gothic 2 на ваш ПК? Подробная инструкция по запуску.
Как в игре сделать полноэкранный режим? — Всё просто!
[FULLHD В GOTHIC 1/2 ] ИГРА БЕЗ РАМОК И ДОПОЛНИТЕЛЬНЫХ ПРОБЛЕМ_ГАЙД УСТАНОВКА
Запуск, установка и настройка gothic 1, 2 на windows 7, 8, 8.1, 10
запуск gothic 1 на windows 10 technical preview
Запуск Steam версии Gothic 2 на Windows 10 и установка русификатора
Gothic 2 | Готика 2 не запускается на Windows 10 | GoG | Steam
Как запустить gothic 1 и 2 в оконном режиме
Привет, давно хотел написать о данной проблеме. Долго искал информацию по оптимизации и настройке игры Готика 2 Ночь Ворона, толковой инфы совсем мало, а тема на самом деле важна. Ну, что поехали копаться в файле Gothic.ini.
Что вообще такое Gothic.ini? Системный игровой файл с помощь которого, можно настроить множество игровых процессов. Например, открывает возможность использования читов, многие знают его, как одна из составляющих Марвина. Здесь много ума не надо дабы разобраться во всех тонкостях.
Идем в директорию игры Готика 2 НВ. (/System/Gothic.INI). Открываем с помощью блокнота и корректируем.
Основные параметры игры – здесь корректируем стандартные параметры игры:
BloodDetail – корректируем количество крови ( по умолчанию стоит 0) параметр регулируется от 1 -3.
SightValue — дальность видимости ( прорисовки) редактируем от 0 до 14. ( будьте осторожны на слабых ПК может подтормаживать если поставить больше 10!
ModelDetail – детализация моделей в игре. Параметр меняться от 0.0 до 1.0 оптимальное всего 0.5 – 0.7.
Немного отвлечемся от статьи, хотел бы порекомендовать сайт http://godpodarkov.ru/, с помощью которого можно получить новогодние подарки по хорошим ценам. Оптом и в розницу, порадуйте своих родных!
ExtendedVideoKeys — возможность управлять видеороликами в игре ( значения клавиш: HOME – начало ролика, Right – перематываем вперед, Up/Down – изменение громкости. ( на самом деле совершенно бесполезная функция).
InvShowArrows – удобная функция для тех, кто любит собирать много вещей потом не может нормально выбрать инвентарь ( управляется стрелочками ввер/вниз, лево/вниз)
EnableMouse – функция включает мышь для управления ГГ и игрой.
MouseSensitivity — изменение чувствительности мыши ( параметры от 0.0 до 1.0, оптимально 0.5 – 0.7)
SkyEffects – управление погодными эффектами, ( параметры: 1 – включено, 0 – отключено)
HighlightMeleeFocus – подсветка для предмета в фокусе персонажа.
InvMaxRows — меняем количество иконок в инвентаре ( стандартное значение – 0).
InvCatOrder — значение для корректировки вещей в инвентаре, можно выбирать приоритетность или распределить по значению оружие, зелье, бронь и тд.
UsePotionKeys – просто невероятно полезная функция, можно поставить «горячею клавишу» на любой предмет. Например: Н –восстановление здоровья, Р – Мана.
UseQuickSaveKeys — функция для быстрых сохранений и загрузок во время игры. Ставьте значение – 1.
Настройка параметров видео в игре.
Настройки разрешения экрана для комфортного гейминга.ZStartupWindowed — меняем 1 или 0 оконный режим игры. ( Удобно для записи видео во время игры).
ZVidBrightness — настройки яркости ( от 0.0 до 1.0 )
ZVidContrast — контраст ( от 0.0 до 1.0 )
ZTexMaxSize — изменение размеров пикселей в игре ( только для тех, кому это действительно необходимо!)
Тонкие настройки звука в игре. Меняем значения от 0.0 до 0.1.
MusicVolume – громкость звука.
MusicEnabled — включение/выключение музыки.
SoundEnabled — включении/выключение звука.
SoundUseReverb – включение/выключения эха.
ZFogDisabled — настройка тумана в игре. Многие жалуются , что именно от него проседает ФПС, МЕНЯЕМ ЗНАЧЕНИЯ ОТ 0 ДО 1.
ZEnableTaskSwitch – параметр быстрого перехода в Windows. Комбинация на клавиатуре ALT-TAB, Включить – 1, выключить – 0.
Вот и все, здесь даже ну самый слабый «программист» разберется. Но предупреждаю некоторые изменения настроек могут привести к нестабильной работы игры или хуже того вылеты или фризы.
Настройка памяти в реестре:
Для увеличения производительности можно настроить выделяемую память для игры в реестре Windows. Нажмите кнопку «Пуск», выберите пункт «Выполнить». Напишите в появившемся окне regedit и нажмите «ОК». В левом окне выберите следующую директорию:
[HKEY_LOCAL_MACHINESYSTEMCurrentControlSetControlSession ManagerMemory Management] Исправить нужно значения следующих параметров:
- Отключение диспетчера памяти
По умолчанию XP распределяет страницы памяти от RAM к жесткому диску. Если Вы имеете большой объем памяти (256+), то можете отключить эту функцию, и оставить все страницы в RAM. В итоге можно увеличить производительность. Для этого Вам необходимо изменить значение ключа DisablePagingExecutive от 0 к 1.
- Увеличение системного кэша
Изменение значения ключа LargeSystemCache от 0 до 1 заставит Windows XP оставить 4MB системной памяти для кэша файловой системы, что означает, что ядро XP может работать непосредственно в памяти, увеличивая производительность. 4MB оставленной памяти используется для дискового кэша, но если потребуется больше, XP выделит дополнительное место. Однако в некоторых интенсивных приложениях это изменение снизит производительность. Для реализации этой настройки необходимо иметь не менее 256MB RAM.
- Производительность ввода-вывода
Эта настройка будет очень полезна в случае запуска XP в качестве сервера. Это позволит увеличить производительность во время операций передачи данных. Для этого Вам необходимо создать REG_DWORD ключ IOPageLockLimit. Значение ключа указывается в байтах. Максимальное значение 512KB. Пользователи, которые уже попробовали настроить максимальную производительность, советуют использовать значение ключа в диапазоне 8 – 16MB. Для того, что бы перевести значение мегабайт в байты необходимо выполнить следующие вычисления: необходимо число MB * 1024 * 1024. Так, для 12MB необходимо 12 * 1024 * 1024 = 12582912. Эту настройку можно использовать только в случае использования 256+MB RAM
У кого больше 512 мег — пишите 3E80000 в HEX.
У кого от 256 до 512 мег — пишите 1000000 в HEX.
INI-File
Содержит различные настройки, некоторые можно изменить в меню игры, некоторые можно изменить только здесь, некоторые настройки никак не повлияют (они будут повторно установлены во время запуска игры) Некоторые настройки могут вызвать сбой в игре.
Для начала несколько рекомендаций.
Если Готика притормаживает, особенно в городе Хоринис, можно изменить следующие настройки:
NOAMBIENTPFX=1
zAmbientPFXEnabled=0
zEnvMappingEnabled=0
Чтобы увеличить кровавость игры измените параметр BloodDetail, режим крови (0 = нет крови), можно поставить значения от 0 до 3. Максимальное количество крови -3, в меню игры максимум можно поставить 2. Наш выбор — 3!
INI-File [Настройки]
диапазон видимости: от 0 = 20 % . до 14 = 300 %, по умолчанию — 4 (100%)
детализация моделей от 0.0 до 1.0, по умолчанию — 0.5
INI-File [ИГРА]
инвертирует камеру — по направлениям ВВЕРХ И ВНИЗ (для мыши и клавиатуры)
Включает дополнительные возможности для просмотра видеороликов в игре: HOME (в начало), Right (вправо) — перемотка вперёд, Up/Down (вверх/вниз) — изменение громкости. По умолчанию — 0 (выключено)
показывает стрелки около инвентаря, если имеется большее количество предметов в инвентаре, выше или ниже.
включает мышь для управления игрой.
Скорость мыши в игре, значения от 0.0 до 1.0, по умолчанию — 0.5
Включение/выключения показа видеозаставок перед началом игры. Эту опцию рекомендуется отключить, если у вас игра зависает после их показа.
Эта опция включает погодные эффекты (дождь) включено (1) выключено (0), по умолчанию — 1 (включение снижает производительность!)
Когда предмет в фокусе, он выделяется более ярким цветом
Если поставить этот параметр в 0, будет включен другой режим боя (удар одним нажатием на клавишу). Это упрощает игру и значительно снижает интерес к боям. Менять на 0 этот параметр категорически не рекомендую!
Включает поддержку джойстика в Готике (по умолчанию: 1)
Включение субтитров (1) или выключение (0), по умолчанию — 0
Включение субтитров (1) или выключение (0) для героя (по умолчанию: 1) [не работает, если основные Субтитры — выключены]
Дополнительные субтитры, для окружающих персонажей (по умолчанию: 0) [не работает, если основные Субтитры — выключены]
Количество колонок в инвентаре (по умолчанию: 5) [0 — определяется разрешением]
Количество строк в инвентаре [0 — определяется разрешением]
Если вы просматриваете одновременно два инвентаря (например при открытии сундуков и торговле) клавишей TAB можно переключаться между ними или закрывать инвентарь в зависимости от установки этого параметра.
порядок расположения вещей в инвентаре. (оружие, зелья, еда, броня, свитки, руны, документы, другое)
Позволяет включить использование бутылочек лечения и восстановления маны при помощи «быстрых клавиш». H — восстановления здоровья, Р — восстановление маны. Теперь не придется каждый раз лазить в инвентарь, чтобы подлечиться. Однако этот способ является читерским, и не рекомендуется для использования!
UseQuickSaveKeys
Для того чтобы включить возможность быстрого сохранения и загрузки, во время игры, надо поставить этот параметр в «1». Клавиша «F5» — quicksave, «F9» — quickload. Эта возможность не протестирована достаточно хорошо, и её включение может привести к зависанию игры.
INI-File [ВИДЕО]
ZV >
ZV >
ZV >
Настройки разрешения экрана.
1 — оконный режим игры, 0 — полноэкранный режим
Настройка яркости: от 0.0 (темный) к 1.0 (светлый)
Настройка контраста: от 0.0 (низкий контраст) до 1.0 (высокий контраст)
Настройка гаммы: от 0.0 (темный) до 1.0 (яркий)
Размер текстур в пикселях, по умолчанию — 16384 (Макс)
INI-File [ЗВУК]
Громкость звука и музыки в игре, значения от 0.0 (выключен) до 1.0 (макс. громкость)
Включение (1) или отключение (0) музыки. Без музыки Готике требуется меньше памяти.
Включение (1) или отключение (0) звука.
Включение (1) или отключение (0) эха внутри помещений.
INI-File [Настройки 3D графики]
Выключение тумана. Поставьте (1) если хотите посмотреть на туман.
Включение более крутого тумана. При включении этой опции туман станет гораздо красивее, но игра будет работать медленнее на некоторых видеокартах.
Включение (1) или отключение (0) возможности перехода в Windows например по комбинации ALT-TAB.
INI-File [Эффекты неба]
От zDayColor0 до 82 109 198
От zDayColor1 до 255 255 0
От zDayColor2 до 18 16 60
От zDayColor3 до 134 104 125
От zDayColor0_OW до 90 80 80
От zDayColor1_OW до 90 80 80
От zDayColor2_OW до 90 80 80
От zDayColor3_OW до 90 80 80;
Эти установки настраивают различные цвета неба в течение различного времени суток.
Здесь Вы можете настроить прорисовку неба. Поставьте «0», если Вы хотите увеличить производительность компьютера.
С помощью этой настройки Вы можете сделать небо еще более красивым. Для увеличения производительности поставьте (0).
По моему глубокому убеждению, нормально играть в Gothic 2 без изменения «Gothic.INI» невозможно. Чтобы в этом убедиться, достаточно один раз поиграть с измененным файлом и оценить удобство интерфейса, управления и некоторые необычные особенности изображения. Разумеется, оптимизировать производительность через этот файл тоже можно с большим успехом. Однако я ограничусь только самыми необходимыми, на мой взгляд, настройками.
Как обычно, открываем файл любым текстовым редактором, ищем строку не глазами, а поиском по содержимому (Ctrl+F) и не забываем сохранить резервную копию дефолтного файла. Этот гайд можно использовать как для Gothic 2, так и для Gothic 2: Night of Raven, но в аддоне его польза будет более ощутима.
Шаг 1. Скажи маразму «нет!»
При всем моем уважении к хардкорным игрокам, я считаю, что игра должна не столько тренировать терпение и настойчивость, сколько приносить удовольствие. Много ли радости от управления супергероем, который команду «Кругом!» выполняет несколько секунд? Хочется ли вам снова наблюдать экран загрузки, проиграв битву из-за неповоротливости ГГ? Мне никогда не хочется. Поэтому я увеличиваю чувствительность мыши в строке
до 5-10. Меняется, разумеется, не скорость движения курсора (которого нет), а реакция ГГ, резко увеличивая эффективность в рукопашной. Дальше подключаем еще более прогрессивную фишку:
Теперь на F5 у нас быстрое сохранение в отдельный слот, который можно заметить в самом низу списка сохраненок, а на F9 – сравнительно быстрая загрузка из этого же слота. Практически как у цивилизованных людей, за одним исключением: очень не советую сохраняться во время диалогов – непременно последует расчудесная россыпь глюков.
Теперь включим особенно термоядерную опцию:
В меню «дополнительные клавиши» тут же появятся кнопки для мгновенного питья бутылок маны и здоровья. Как может показаться на первый взгляд, опция читерская: закупил бутылок – и бессмертие обеспечено. На деле все оказывается иначе: денег на бутылки не хватает, завозят их в магазины очень редко, а вдобавок их можно пить только в промежутки между ударами/выстрелами/кастованием заклинаний. Таким образом, никакого чита здесь нет, а есть быстрые кнопки, которые позволяют не рыскать после каждого боя по просторам инвентаря. В Gothic 2 пьётся самая большая из имеющихся бутылок, в Gothic 2 NotR – оптимальная (большая, если ГГ серьезно ранен, и маленькая, если ГГ ранен чуть-чуть). Бутылки полного восстановления и жала кровавых мух эта кнопка напрочь игнорирует.
Шаг 2. Интерфейс человек-игра
Подстройку интерфейса под себя начинаю с самого меню. Курсор по нему, на мой взгляд, движется слишком медленно. И уж точно мертвой хваткой берут кони в самой игре, когда нужно полминуты копаться в инвентаре в самой нерасполагающей обстановке. Решительно меняем
на 100. Меньше – не советую, за курсором не уследите. Второй шаг к удобному инвентарю – опция
Меняем на 7-10, как разрешение экрана позволит. Теперь инвентарь будет занимать весь экран, а значит, ориентироваться в нем будет намного проще.
В этой строке пусть и дальше стоит 0, то есть число строк инвентаря будет определяться разрешением экрана. Провернуть такой же фокус с колонками мне не удавалось – начинала резко глючить игра.
Здесь мы указываем, как должны быть упорядочены предметы в инвентаре. Базовых знаний геймерского английского вам хватить, чтобы понять, что COMBAT – это мечи и луки, MAGIC – это свитки и т. д. Я располагаю их обычно так:
Шаг 3. Жестокие эффекты
Жестокость свою рекомендую первым делом применить к тем роликам, которые показывают при загрузке. Толку от них – ровно ноль, а глюков – тьма.
Следом за этим уверенно поднимаем уровень кровавости:
Разницу не заметит только слепой. Напоследок опция, которая мне очень нравится
Дождь из реденькой капели переходит в суровый осенний ливень, глядя на который хочется открыть зонт. Правда, случаются небольшие глюки, вроде пролетающих сквозь стены домов капель.
На этом мои советы закончились. Самое время попробовать ими воспользоваться.
-
Уважаемые гости и новички, приветствуем Вас на нашем форумеЗдесь вы можете найти ответы практически на все свои вопросы о серии игр «Готика» (в том числе различных модах на нее), «Ведьмак», «Ризен», «Древние свитки», «Эра дракона» и о многих других играх. Можете также узнать свежие новости о разработке новых проектов, сыграть в увлекательные ФРПГ, восхититься творчеством наших форумчан, либо самим показать, что вы умеете. Ну и наконец, можете обсудить общие увлечения или просто весело пообщаться с посетителями «Таверны».
Чтобы получить возможность писать на форуме, оставьте сообщение в этой теме.
Удачи!
-
Друзья, доброго времени суток!
Стремитесь принять участие в голосовании по работам на ежегодном литературном конкурсе от «Ордена Хранителей»! Ждем именно вас.Ссылка на конкурсную тему — тык
Возвращение 2: Полноэкранный безоконный режим
-
Автор темы
OneFate
-
Дата начала
8 Апр 2018
-
#1
Есть проблема со сворачиванием Г2 В2, а именно при сворачивание в полноэкранном режиме — игра переходит в оконный. Копание в настройках и ini-шниках ничего не дало, гугление — тоже. Даже программа, убирающая рамки у окна винды — не может полностью убрать рамки у приложения готики, да и работает все это кривовато.
Все это не дает полноценно играть в Г2 В2, т к нет лишней возможности свернуться, а перезагрузка приложения — тот еще гемморой.
Припоминаю, что подобная проблема была и в классической готике. Но может в В2 есть фикс этого?
И может кто-то мог бы предложить еще решения?
MaGoth
★★★★★★★★★★★
Администратор
-
#2
И может кто-то мог бы предложить еще решения?
Запускай игру в оконном режиме, проставляется в готик.ини
Выставляй срез рамок и всего что для этого нужно в системпак.ини
И все должно работать.
Никаких левых программ и прочего говна для этого не использовать..
-
#3
Запускай игру в оконном режиме, проставляется в готик.ини
Выставляй срез рамок и всего что для этого нужно в системпак.ини
И все должно работать.Никаких левых программ и прочего говна для этого не использовать..
А не подскажешь, какую опцию в системпаке проставить, дабы убрать виндовую рамку стандартную?
UPD! нашел, BorderlessWindow=0, сейчас тестанем
UPD2! Все работает, большое спасибо!
Последнее редактирование: 8 Апр 2018
MaGoth
★★★★★★★★★★★
Администратор
-
#4
А не подскажешь, какую опцию в системпаке проставить, дабы убрать виндовую рамку стандартную?
BorderlessWindow=0
; … включает оконный режим без рамки, — включено (1) или выключено (0), по-умолчанию: 0.
; рекомендуется включать только при возникновении проблем с работой игры в полноэкранном режиме.
Описание ини-файла читай иногда, здесь в спойлере шапки::
https://worldofplayers.ru/threads/36519/
-
#5
Как итог: все проставляется в Gothic.ini
MaGoth
★★★★★★★★★★★
Администратор
-
#6
Как итог: все проставляется в Gothic.ini
угу, потому что в В2 редирект работает..
-
#7
BorderlessWindow=0
; … включает оконный режим без рамки, — включено (1) или выключено (0), по-умолчанию: 0.
; рекомендуется включать только при возникновении проблем с работой игры в полноэкранном режиме.Описание ини-файла читай иногда, здесь в спойлере шапки::
https://worldofplayers.ru/threads/36519/
Да, все, вопрос решен. Огромное спасибо, теперь можно комфортно играть
Даже второй монитор вроде без проблем работает
MaGoth
★★★★★★★★★★★
Администратор
-
#8
Если Ось 10я, то у второго моника проблем быть не должно, Осями ниже могли быть..
-
#9
Если Ось 10я, то у второго моника проблем быть не должно, Осями ниже могли быть..
Win7. Проблемы есть, но критических пока не заметил.
Основная проблема — готика иногда не охотно отдает контроль курсора, но благо тоже нашел решение — помогает ПКМ по раб столу->обновить.
Видяха кстати говоря в таком режиме греется несколько сильнее, хотя GPU Load ~50%
MaGoth
★★★★★★★★★★★
Администратор
-
#10
Основная проблема — готика иногда не охотно отдает контроль курсора, но благо тоже нашел решение — помогает ПКМ по раб столу->обновить.
Тут почитай-ка::
https://worldofplayers.ru/resources/38/
иногда помогает..
Если нет пиши будем смотреть..
-
#11
белый экран как решить эту проблему asus F751L windows 10
Содержание
- Причина 1: Параметры совместимости
- Причина 2: Работа антивируса
- Причина 3: Неполадка с жестким диском
- Причина 4: Драйвер видеокарты
- Причина 5: Метод установки
- Причина 6: Неудачная установка
- Причина 7: Файлы DirectX
- Причина 8: Проблемы Steam-версии
- Установка патча
- Редактирование файлов
- Дополнительные рекомендации
- Использование патча
- Запуск программы в оконном режиме
- Использование виртуальной машины
- Вопросы и ответы
Причина 1: Параметры совместимости
Gothic 2 была издана в 2002 году задолго до выхода Windows 10, поэтому изначально она предусматривалась для более ранних операционных систем. Из-за неправильных настроек совместимости могут возникать проблемы с запуском, поэтому нужно в этом случае сделать так, чтобы игра открывалась в «среде» той версии ОС, для которой она была разработана.
- Найдите исполняемый файл Готики 2. По умолчанию игра устанавливается на системный диск, и в нашем случае путь к нему следующий:
C:Program Files (x86)Gothic II. EXE может находиться как в корневой папке, так и в каталоге «System». Чаще всего это второй вариант. Щелкните правой кнопкой мыши по иконке приложения и перейдите в его «Свойства», выбрав пункт из контекстного меню. - Перейдите на вкладку «Совместимость» и отметьте функцию запуска в режиме совместимости. Из меню выберите операционную систему, в среде которой будет работать Готика 2.
- Нажмите на «Применить», затем на «ОК», чтобы подтвердить действие.
Также настоятельно рекомендуется в этом же окне поставить галочку рядом с пунктом «Запускать эту программу от имени администратора».

После этого Готика 2 должна открываться с учетом особенностей выбранной операционной системы от Microsoft, что может решить проблему с запуском в «десятке».
То же самое может потребоваться проделать с клиентом Steam или GOG, если игра была скачана оттуда и запускается через лаунчер.
Несмотря на то, что Gothic 2 является устаревшей игрой, фанаты продолжают создавать различные патчи и конфигурации для улучшения картинки и геймплея. В ней также есть встроенный мультиплеер, для работы которого нужен доступ в интернет. Именно из-за этих оптимизаций антивирусная программа или встроенный «Защитник» в Windows 10 может заподозрить необычную деятельность на компьютере и заблокировать запуск игры.
Чтобы решить проблему, попробуйте временно отключить используемый антивирусный софт или брандмауэр. Алгоритм действий у сторонних программ может отличаться из-за разницы в интерфейсе или функций, а что касается штатной защиты ОС, то существует универсальная инструкция по временной деактивации. Переходите по ссылкам ниже, чтобы узнать об этом более детально.
Подробнее: Как отключить антивирус / брандмауэр в Windows 10
Если проблема действительно оказалась в антивирусной защите, добавьте Готику 2 в список исключений антивирусного ПО. После этого средства защиты перестанут проверять папку с игрой на наличие подозрительных и вредоносных файлов. Здесь также нет универсальной инструкции: действия зависят от той программы, которой пользуетесь вы. В наших отдельных материалах автор разбирал алгоритм для популярного антивирусного софта, а также брандмауэра Windows 10.
Подробнее: Как добавить программу в список исключений антивируса / брандмауэра Windows 10

Причина 3: Неполадка с жестким диском
Производительность в приложениях и самой системе в целом напрямую зависит от состояния жесткого диска. Отсутствие достаточного количества свободного пространства и высокая фрагментация могут вызывать не только замедленную работу, но и проблемы с запуском софта и игр, в том числе Готики 2. Попробуйте очистить системный раздел от различных мусорных и временных файлов, ненужных программ. В нашем руководстве развернуто описано пошаговое руководство по очистке диска С в Windows 10.
Подробнее: Освобождаем место на диске C в Windows 10
Дефрагментация помогает увеличить производительность системы, а также избежать проблем с работой самой Windows. При записи файла на диск его фрагменты могут располагаться в различных секторах накопителя, что придает гибкости файловой системе и обеспечивает экономный расход ресурсов компонента. Но с другой стороны такое состояние разделов иногда со временем вызывает проблемы в работе ПО, включая ошибки при запуске Gothic 2. Для проведения процедуры дефрагментации используется встроенное средство Windows 10 или сторонний софт. Узнайте о методах из нашей статьи, перейдя по ссылке ниже.
Подробнее: Дефрагментация диска в Windows 10
Причина 4: Драйвер видеокарты
Устаревшее или некорректно установленное/обновленное программное обеспечение для графического адаптера – это также нередкая проблема, из-за которой Готика 2 не запускается на Windows 10. Для стабильной работы компонента необходима актуальная и полностью работоспособная версия драйвера, несмотря на то, что игра очень старая, — порой разработчики исправляют проблемы совместимости старых игр именно в обновлениях драйвера видеокарты.
Скачать его можно самостоятельно, используя встроенные возможности системы или специальные программы. Если с установкой ПО возникли проблемы, может потребоваться полная переустановка драйвера видеокарты. Это позволит решить большинство проблем в работе видеокарты и системы.
Подробнее:
Способы обновления драйвера видеокарты на Windows 10
Переустанавливаем драйвер видеокарты
Причина 5: Метод установки
Известно, что игра может отказываться запускаться в Windows 10 (и даже 7), если на время установки раскладка клавиатуры будет кириллической (русской, украинской, белорусской и др.). Попробуйте удалить игру с компьютера, затем снова установить ее, предварительно переключив клавиатуру на английскую раскладку.
Кому-то помогает смена пути установки. По умолчанию, как уже было сказано выше, игра инсталлируется в системную папку «Program Files». Попробуйте изменить место установки игры на другую, не системную директорию, а еще лучше на другой диск (при наличии такового).
Причина 6: Неудачная установка
Вполне вероятно, что сам процесс установки произошел некорректно, из-за чего какие-то файлы были распакованы не полностью, и теперь из-за них не удается запустить игру. Переустановите ее самым обычным способом, для достоверности также рекомендуется перезакачать сам установочный файл.
Если вы пользуетесь Steam, выполните проверку целостности файлов. О том, как это делать, рассказано в руководстве по следующей ссылке.
Подробнее: Проверка целостности кеша игры в Стиме
Для невозможности запуска игры через Steam у нас также есть и отдельная инструкция, которая может вам пригодиться.
Подробнее: Что делать, если не запускается игра в Steam
Причина 7: Файлы DirectX
Довольно банальный, но действенный совет заключается в обновлении DirectX до последней версии. В Windows 10 он обновляется вместе с самой операционной системой, а не отдельным установщиком, как прежде. Поэтому вам понадобится установить последнюю версию «десятки», чтобы сам DirectX тоже смог обновиться.
Подробнее: Обновление Windows 10 до последней версии
Вы также можете попытаться переустановить DirectX отдельно или попытаться добавить недостающие библиотеки — воспользуйтесь отдельной нашей инструкцией на эту тему.
Подробнее: Переустановка и добавление недостающих компонентов DirectX в Windows 10
Причина 8: Проблемы Steam-версии
Теперь остановимся на проблемах, которые можно разрешить, если копия куплена через Стим.
Установка патча
При неудачном запуске игры, купленной в Steam, попробуйте установить специальный патч. Для этого перейдите по ссылке ниже и скачайте EXE-файл из последнего релиза.
Скачать Gothic II Steam Fix с официального сайта
Далее остается следовать подсказкам установщика и пробовать запустить игру.
Редактирование файлов
Некоторые файлы Стима могут мешать запуску старой игры, а кроме того, из-за несовместимого с игрой разрешения и битности монитора Готике не удается запуститься. Вы можете как воспользоваться рекомендациями выше, так и следующими:
Удалите файлы «GameOverlayRenderer.dll» и «GameOverlayRenderer64.dll» из папки, куда установлен клиент Steam. Однако лучше всего не удалять их, а переименовать, чтобы потом их всегда можно было вернуть, когда захотите поиграть в другие игры.
Кроме этого, впишите в конфигурационный файл игры параметры разрешения и битности:
- Откройте файл «gothic.ini» (можно через обычный «Блокнот» Windows) и в самый конец документа вставьте следующие строчки:
zVidResFullscreenX=1920
zVidResFullscreenY=1080
zVidResFullscreenBPP=32 - Нажмите клавиши Ctrl + S для сохранения, закройте «Блокнот» и запустите игру.
В случае неудачи все внесенные в этом шаге настройки легко отменяются.
Дополнительные рекомендации
То, что будет описано ниже, напрямую не являются причинами возникновения рассматриваемой трудности, однако какой-то из этих советов может вам пригодиться.
Использование патча
Многие старые игры, включая и Готику 2, имеют 32-битные исполняемые файлы, что в частности дает им 2 ГБ виртуальной памяти. Для современных 64-битных платформ это ограничение можно убрать, позволив файлам использовать 4 ГБ виртуальной памяти. Благодаря этому игра, где требуется большое количество виртуальной памяти, сможет начать запускаться без проблем. В нашей ситуации понадобится задействовать специальный патч.
Скачать 4GB Patch с официального сайта
Скачав патч и распаковав его из архива, запустите его. Вам будет сразу же предложено выбрать файл, который нужно пропатчить. Через «Проводник» укажите директорию игры до папки «System» (как в Причине 1), из списка файлов найдите тот, у которого расширение EXE (т. е. исполняемый файл), и выберите его. После успешного патча вы получите уведомление «Executable successfully patched!».
Проделайте то же самое со всеми EXE-файлами внутри папки «System» (нажимайте в окне, показанном выше, кнопку «Another File» и выбирайте другой EXE) и попробуйте запустить игру.
Запуск программы в оконном режиме
Готика 2 может не поддерживать новые, нестандартные разрешения мониторов, из-за чего даже не будет запускаться. Проверить, так ли это, можно при помощи небольших программ, позволяющих запустить программу в оконном режиме. Это делается разными способами, например через редактирование свойств ярлыка игры или параметров запуска (касается игровых клиентов), а также есть программное обеспечение, которое выполнит поставленную задачу быстрее и подойдет для запуска не только Gothic II, но и других старых игр. О таких приложениях мы уже рассказывали ранее.
Подробнее: Программы для запуска игр в оконном режиме
Использование виртуальной машины
Если ни одна из рекомендаций не принесла нужного результата, можно попробовать установить виртуальную машину и внутри нее создать эмуляцию старой операционной системы, к примеру Windows XP. На современных компьютерах достаточно ресурсов, чтобы без труда запускать и Windows XP, и игру внутри нее.
Основной минус такой процедуры — долгая подготовка (понадобится установить саму виртуальную машину, потом создать ее, скачать образ Виндовс, установить ОС, затем уже установить Готику) и необходимость каждый раз запускать виртуальную операционку, чтобы поиграть в игру. Однако все же сама процедура довольно простая, и развернуто о ней рассказано тут:
Подробнее: Как установить Windows XP на VirtualBox

Так как игра «Готика 2 — Ноч ворона» вышла в свет уже довольно давно, она не поддерживает многие, современные, широкоформатные мониторы. Установив этот фикс для широкоформатных мониторов с соотношением сторон 16:9 и 16:10, вы решите эту проблему.
Порядок установки:
1. Заменить файл Gothic2.exe, находящийся в папке игры Gothic IISystem, файлом из архива (предварительно сделав бэкап оригинального файла).
2. Открыть файл Gothic IISystemGothic.ini в блокноте и изменить в нем параметр «extendedMenu=0» на «extendedMenu=1» (не забываем сохранить изменения).
3. Запустить игру и в игровом меню выбрать нужное разрешение.
Скачать фикс для широкоформатных мониторов 16:9 и 16:10. (2.92Мб)
После установки этого фикса, на мониторах с большим разрешением, шрифты диалогов будут очень мелкие и трудно читаемые. Для сохранения нормальной читабельности всей текстовой информации, установите фикс Gothic High Resolution FONT (Cyrillic), который увеличивает шрифты на играх Готика I и Готика II — Ночь Ворона, а также их модификаций.
Увеличенные шрифты заменяют все оригинальные мелкие шрифты:
* в главном меню игры,
* в окнах диалогов и ответов,
* в журнале квестов и окне статистики персонажа,
* в описании и названии всех предметов в инвентаре, игровых объектов, персонажей и монстров.
* в книгах, документах, скрижалях.
Для установки распаковать архив и поместить файл «FONT_High_Resolution.vdf» в папку:
Gothicdata для Г1, или Gothic2data для Г2 — НВ.
Для удаления шрифта, просто удалить файл «FONT_High_Resolution.vdf»
Скачать фикс Gothic High Resolution FONT (Cyrillic) (420.86Кб)
Источник
Как запустить готика 2 на windows 10 полный экран + видео обзор
Как на ОС Windows 10 можно сделать игру на весь экран – 7 способов запуска
Виндовс 10 отличает много положительных свойств. Особенно порадовала возможность совместимости старых игрушек с новой операционкой. И все же идеальных систем не бывает, поэтому у некоторых пользователей могут возникнуть сложности с размером картинки на экране. Наиболее часто это бывает при запуске старой игрушки на ПК/ноутбуке с 4K дисплеем. Рассмотрим все способы того, как старую или новую игру можно сделать на весь экран в Windows 10.
Как сделать игру на весь экран
На самом деле существует несколько способов, как решить эту проблему. Все зависит от того, как именно отображается картинка на экране: в оконном режиме, с черными полосками по бокам, растянутая и другое. Но все методы мы распределим по простоте и эффективности их использования. И начнем с самого простого.
Изменяем настройки игры
Итак, перед тем, как лезть в настройки ОС, нужно разобраться с самой программой. Особенно если вы запустили игрушку, выпущенную после 2010 года (под Виндовс 7 и выше) – такие, по сути, технически имеют одинаковую видеонастройку. Бывает так, что в дефолтном режиме галочка «во весь экран» снята, и ее просто нужно поставить. После этого, возможно, потребуется перезапуск проги.
Если же данное действие не помогло либо картинка получилась растянутой и/или с черными полосками по краям экрана, нужно выставить правильное расширение. Для этого заходите в настройки и смотрите, какое максимальное разрешение она поддерживает. Если там есть параметр, соответствующий вашему размеру экрана на ноутбуке или ПК, то нужно выставить его в настройках. Возможно, прогу придется перезапустить. В том случае, когда нужного параметра нет, переходим к следующему разделу.
Меняем разрешение экрана
Когда игра не поддерживает размер вашего расширения экрана, его нужно изменить под тот, который есть в настройках. Для этого выполняем такие действия:
Смысл в том, что параметр разрешения должен совпадать с параметрами игры и вашего экрана. Поэтому, если расширение экрана выше, чем поддерживает программа, его придется уменьшить. Затем, после выхода, можно будет вернуть все в изначальное состояние. Но если прога допускает выставленный размер дисплея в пикселях, выбираем нужный показатель в настройках самой игры.
C помощью клавиатуры
Если первый способ вам не подошел, переходим ко второму. Допустим, в настройках игры нет параметра «во весь экран». Но это еще не значит, что игра не поддерживает такой режим работы. Часто на выручку приходят горячие клавиши. Проблема в том, что не всегда в параметрах разработчик указывает эти самые клавиши. Также есть и комбинации, предусмотренные самой ОС, которые могут сработать.
Поэтому тут будут описаны все виды сочетания клавиш, которые придется опробовать поочередно, пока игра не раскроется на весь экран. А именно:
Формат запуска
Если вам попалась особенно «упрямая» игра, то в Windows 10 есть функционал, который все же поможет развернуть картинку в полный экран. Начнем с самого простого:
Настройка совместимости
В принципе, в Windows 10 совместимость старой игры (выпущенной под XP или Win98) должна происходить автоматически. Но если этого не произошло, следует сделать следующее:
Так как запускается старая программа, то, скорее всего, она технически не предназначена под ваше разрешение на новом ПК. Если это так, то в том же разделе совместимости нужно поставить галочки в пунктах «Использовать разрешение 640 х 480» и «Режим пониженной цветности», выбрав «8-разрядный цвет».
Параметры запуска
Стоит открыть раздел «Свойства» нажатием ПКМ по иконке игры, перейти в раздел «Ярлык» и в параграфе «Объект» посмотреть, нет ли команды «-windowed» в конце указанно текста. Если есть, ее нужно удалить, так как она отвечает за открытие игры в оконном режиме.
Утилиты для подстройки изображения
Достаточно простым и быстрым решением для открытия игры в полный экран и с нужным разрешением будет использование специальных утилит. Особенно если на Виндовс 10 вы пытаетесь установить программу, выпущенную где-то до 2005 года. Таких утилит очень много, плюс существуют всевозможные фанатские дополнения. Но самыми эффективными и поддерживающими большинство игр являются следующие:
Что делать, если полноэкранный режим не включается
Если вы попробовали все выше перечисленное, но игра по-прежнему не разворачивается во весь экран, не запускается или крашится, то для начала стоит убедиться, что она способна технически поддерживать полноэкранный режим.
Например, многие так называемые мини-игры не рассчитаны на полноэкранный режим. В этом случае не стоит мучить свой комп и пытаться совершить чудо.
Но если вы знаете что раньше, на другом ПК это приложение работало нормально, а теперь не открывается в полный экран, стоит попробовать следующие манипуляции:
Купить подержанный ПК или ноутбук 10-летней и больше давности. Это тоже скорее альтернатива, но такое «железо» отдают по цене фонарика, и никаких сложностей с адаптацией под новую ОС не будет.
Как сделать на весь экран игру готика 2
Как сделать игру на весь экран: несколько способов

Мне довольно часто «присылают» вопросы по самым разным играм ( что интересно : из них нередко попадаются относительно-старые хиты — что говорит о том, что мои игровые заметки почитывает не только молодежь. ).
Среди них можно выделить группу вопросов по размеру картинке на экране: например, не у всех игры запускаются в полно-экранном режиме, по бокам могут оставаться черные полоски, не во всех играх есть настройки графики и т.д., и т.п. 😢
Собственно, в этой заметке я решил скомпоновать эту группу, и привести несколько вариантов, как можно сделать запуск игры макс. комфортным, чтобы изображение растягивалось на всю площадь экрана (разумеется, с этим больше всего проблем возникает при попытке запуска старой игры на новом ПК/ноутбуке с 4K дисплеем).
Как развернуть игру на «полную»
Вариант 1: сочетания клавиш
Пожалуй, первое, чтобы я порекомендовал — это попробовать воспользоваться спец. сочетаниями клавиш:
Примечание : на англ. «полный экран» — переводится как «Full Screen».
Full Screen — нажмите сочетание Alt+Enter (на скрине приведен эмулятор Gens)
Кстати, нередко нужное сочетание можно посмотреть в параметрах (меню) конкретной игры (см. мой пример 👆).
Вариант 2: параметры игры
Например, если родное разрешение монитора 1920 на 1080, а в игре установлено разрешение в 1600 на 900 — то сверху и снизу будут черные полосы (см. фото ниже).
Черные полосы сверху и снизу (фото игры CS 1.6)
Разумеется, если разрешение в игре выставить исходя из характеристик вашего монитора — изображение на экране станет четче, и никаких полосок не будет (👇).
Чем выше разрешение вы установите — тем больше нагрузка будет на видеокарту (что в свою очередь может привести к снижению FPS). Всегда нужно искать баланс.
Разрешение в игре (фото игры CS 1.6)
Кстати, помимо разрешения оказывать влияние может выставленный в параметрах оконный режим (Windowed Mode 👇). Перепроверьте эту «штуку» в настройках графики игры (Video Options) и снимите эту «галочку» при необходимости.
Windowed Mode — режим запуска в окне (скрин из Warcraft)
Вариант 3: свойства ярлыка
Следующее, что порекомендую — открыть свойства ярлыка для исполняемого файла EXE нужной вам игры (как правило, достаточно кликнуть правой кнопкой мыши по значку игры на рабочем столе).
Далее во вкладке «Ярлык» укажите, что запускаемая программа должна быть развернута на весь экран (строка «Окно» 👇).
Свойства — ярлык — окно
Кстати, если предыдущая настройка не сработает, также можно попробовать в строку «объект» вручную задать параметры запуска:
Добавляем в строку объект нужные нам параметры
Как поменять разрешение в игре, в т.ч., даже не заходя в неё (если вылетает ошибка, или вы ничего не видите при ее запуске)
Вариант 4: параметры монитора
Как-то один мой знакомый жаловался на «черную полоску» внизу экрана и говорил, что перепроверил уже все настройки, которые я ему посоветовал уточнить (а воз и ныне там. ).
Как оказалось в последствии, причина была в настройках самого монитора: позиционирование по вертикали и горизонтали не было отрегулировано (кстати в этом случае, эта «полоса» будет видна везде: и в играх, и на рабочем столе!).
Черная полоса во всех играх и на рабочем столе
В этом случае, как правило, достаточно сбросить настройки монитора в дефолтные и подрегулировать смещение по вертикали/горизонтали. Делается достаточно быстро с помощью кнопок на корпусе устройства. 👇
Настройки монитора (AOC)
Примечание : см. инструкцию по эксплуатации своего устройства (здесь привести все особенности разных моделей мониторов, в принципе, невозможно. ).
Вариант 5: настройка драйвера видеокарты
Следующее, что посоветую проверить — это настройки драйвера видеокарты. Дело в том, что в разделе «Дисплей» (обычно) задается режим масштабирования (в некоторых версиях драйверов — его можно указывать для каждой конкретной игры).
Я советую вам попробовать установить масштабирование в режим «Растянуть на весь экран» (см. скрины ниже для AMD, nVidia карт 👇).
Как открыть настройки видеокарты: AMD, nVidia, Intel (не могу найти панель управления графикой)
Режим масштабирования — AMD
AMD графика — настройки дисплея (масштабирование)
Вариант 6: разрешение в Windows
Если в игре никак не удается сменить разрешение (или до этих параметров просто не «добраться»), как один из вариантов — можно попробовать изменить разрешение в самой Windows.
Да, из-за этого может стать не совсем комфортно: например, увеличатся (уменьшатся) значки на рабочем столе, текст станет крупнее (мельче) и т.д. Но если основное время вы проводите в игре — то всё это не имеет большого значения, ведь так?! 👌
Изменить разрешение в Windows 10 можно достаточно просто:
Универсальный способ (подходит для большинства Windows):
desk.cpl — открыть свойства экрана
Как узнать и поменять разрешение экрана (изображение слишком большое)
Вариант 7: утилиты для подстройки изображения в старых играх
Для многих старых игр есть спец. утилиты и дополнения (нередко от фанов), которые позволяют легко их подогнать под современные широкоформатные мониторы (см. на Civilization III 👇).
В одной из своих заметок я как-то упоминал об одной из таких 👉 утилит Game WideScreener. У нее в списке около сотни старых игр, которые она легко позволяет подогнать под современные «реалии». В общем, рекомендую к использованию.
До и после — сравните разницу картинки / пример из игры «Цивилизация 3»
Кстати, также весьма удобно работать со старыми играми через виртуальную машину (в которую можно установить какую-нибудь Windows 2000/XP). Эти ОС более дружелюбны с хитами прошлых лет.
Вариант 8: радикальный способ 👏
Чтобы не испытывать кучи «проблем» для настройки и оптимизации ОС на современном ПК/ноутбуке под игры прошлых лет — можно пойти другим путем: купить старенький ноутбук на Avito!
Хочу купить б/у ноутбук: как его проверить и на что обратить внимание
Пример объявлений / Avito
Если вы решили вопрос иначе — дайте знать в комментариях (заранее благодарю)
Готика II: Ночь Ворона — Полезные настройки для Gothic.ini
В папке папке с игрой находится папка System, которая содержит файл настроек для игры Готика II: Ночь Ворона — Gothic.ini. Этот файл содержит множество полезных параметров, правка которых позволит сделать вашу игру более приятной. Наиболее полезные настройки, рекомендованные к изменению, отмечены оранжевым цветом.
| Название | Старое значение | Новое значение | Описание |
| UseQuickSaveKeys | 1 | Позволяет использовать клавиши быстрого сохранения («F5») и быстрой загрузки («F9»). Единственный момент: не сохраняйтесь во время диалогов, иначе рискуете нарваться на глюки (исправить можно, перезагрузив игру). | |
| UsePotionKeys | 1 | Позволяет использовать зелья восстановления здоровья по нажатию на «H» и зелья восстановления маны по нажатию на «P». При использовании этой опции будет выбираться наиболее оптимальное зелье, исходя из количества недостающего здоровья/маны. Не работает на зельях полного восстановления. | |
| InvMaxColumns | 5 | 7-10 | Увеличивает количество колонок инвентаря. Выставлять в зависимости от разрешения экрана. InvMaxRows=0 не трогать, количество строк подбирается автоматически. |
| InvCatOrder | COMBAT,… | RUNE,… | Определяет порядок, в котором будут идти различные типы предметов в инвентаре. Выставлять по вкусу в зависимости от стиля игры. Например, магу наверняка более удобным будет видеть в начале списка руны, свитки и зелья. |
| PlayLogoVideos | 1 | Убирает видео, появляющиеся при загрузке игры. Видео иногда могут приводить к глюкам, поэтому опция может оказаться полезной. | |
| animatedWindows | 1 | Убирает анимацию окон. Удобно при частом пропуске диалогов (например, при повторном прохождении). | |
| bloodDetail | 2 | 3 | Увеличивает уровень «кровавости», в частности, появляются яркие кровавые следы при ранении. |
| zRainWindScale | 0.003 | 0.03 | Увеличивает густоту дождевых ливней. |
| subTitlesNoise | 1 | Выключает субтитры диалогов между неигровыми персонажами. | |
| zDontSwitchToThirdPerson | 1 | Включает автопереключение камеры в третье лицо во время диалогов, взаимодействий и битвы. Серьезно влияет на геймплэй, если настройки установлены на «1», так как все можно будет сделать от первого лица. | |
| keyDelayRate | 150 | 100 | Увеличивает скорость передвижения курсора в инвентаре. |
| mouseSensitivity | 0.5 | 5 | Увеличивает скорость отклика персонажа на ваши действия, например, поворот вокруг своей оси. Помогает в бою с противниками (по умолчанию персонаж уж слишком нерасторопный). |
| zMouseRotationScale | 2 | 2.5 | Увеличивает скорость поворота персонажа при использовании мыши. |
| gametextAutoScroll | 1000 | 500 | Определяет задержку для прокрутки всплывающего текста вверху экрана (например, при экипировке меча). |
Сохранение данных в файле Gothic.ini
Каждый раз после выхода из игры данные в файле Gothic.ini перезаписываются. Это значит, что если вы выставили разрешение вручную, то в следующий раз они могут сброситься. Чтобы избежать этого, после изменения настроек кликните на файл Gothic.ini правой кнопкой, выберите параметр «Только чтение» и сохраните изменения.
Как сделать на весь экран игру готика 2
Данное руководство является сборником всевозможных решений, собранное с просторов интернета и скомпонованное в простую последовательность действий. По итогу которых Steam-версия «Готики II: Ночь Ворона» будет запускаться на современных компьютерах.
Если вам лень разбираться, то существует ещё более простое и комплексное решение — SystemPack (официальный сайт: http://worldofplayers.ru/threads/36519). Поставив русификатор из данного руководства и SystemPack, вы сильно упростите процесс. Одно но — сработать может не у всех. Поэтому этот гайд всё ещё актуален.
В этой теме я хочу рассказать, как вернуть к жизни культовую ролевую игру. Ввиду своего серьёзного возраста, «Готика II» не очень-то охотно работает на современных компьютерах. Это руководство написано для тех, кто решил предаться ностальгии. Купил игру в Steam и столкнулся с рядом проблем. Ниже мы рассмотрим все существующие способы решения готических проблем, а также установим знаменитую локализацию от «Акеллы».
И начнём именно с русификации. Не смотря на то, что я всячески рекомендую именно русскую озвучку, это руководство предусматривает возможность играть с оригинальным озвучением и русскими субтитрами. Под оригиналом подразумевается немецкий язык, и я никому не советую даже пробовать английскую локализацию, она просто ужасна 🙂 Также, имейте ввиду то, что в видеороликах субтитры не предусмотрены.
Официальная локализация от «Акеллы» для Gold издания. Предусмотрена возможность установить полную локализацию или перевод только текста и субтитров.
Данный набор был собран мною с бескрайних просторов интернета и оптимизирован под Steam-версию игры. После несложных махинаций (на которые у вас уйдёт 15 минут максимум), «Готика II» будет летать на любом персональном коллайдере под управлением Windows Vista, 7 и 8 в широкоформатном HD разрешении.
если в значении стоит единица (=1) скорее всего видеоролики в игре не будут воспроизводится
тут сразу выставляем необходимое нам разрешение экрана и меняем глубину цвета на 32
повышения значения, например до 132000000, поможет избежать глюков текстур
меняем значение на 1 для того, чтобы разблокировать высокие разрешения экрана
таким образом мы переводим игру в оконный режим (без рамки), но важно чтобы разрешение игры неизменно соответствовало разрешению рабочего стола;
в таком случае визуально ничего не изменится, игра по прежнему будет во весь экран, но тормоза должны пропасть, а FPS стабилизироваться.
В файле Gothic.ini можно править множество игровых параметров начиная от настроек графики и звука, заканчивая скрытыми возможностями геймплея. Рассмотрим несколько интересных штук о которых некоторые могли не знать.
Готика 2 тонкая настойка файла Gothic.ini
Привет, давно хотел написать о данной проблеме. Долго искал информацию по оптимизации и настройке игры Готика 2 Ночь Ворона, толковой инфы совсем мало, а тема на самом деле важна. Ну, что поехали копаться в файле Gothic.ini.
Что вообще такое Gothic.ini? Системный игровой файл с помощь которого, можно настроить множество игровых процессов. Например, открывает возможность использования читов, многие знают его, как одна из составляющих Марвина. Здесь много ума не надо дабы разобраться во всех тонкостях.
Идем в директорию игры Готика 2 НВ. (/System/Gothic.INI). Открываем с помощью блокнота и корректируем.
Основные параметры игры – здесь корректируем стандартные параметры игры:
ModelDetail – детализация моделей в игре. Параметр меняться от 0.0 до 1.0 оптимальное всего 0.5 – 0.7.
Немного отвлечемся от статьи, хотел бы порекомендовать сайт http://godpodarkov.ru/, с помощью которого можно получить новогодние подарки по хорошим ценам. Оптом и в розницу, порадуйте своих родных!
InvShowArrows – удобная функция для тех, кто любит собирать много вещей потом не может нормально выбрать инвентарь ( управляется стрелочками ввер/вниз, лево/вниз)
EnableMouse – функция включает мышь для управления ГГ и игрой.
SkyEffects – управление погодными эффектами, ( параметры: 1 – включено, 0 – отключено)
HighlightMeleeFocus – подсветка для предмета в фокусе персонажа.
UsePotionKeys – просто невероятно полезная функция, можно поставить «горячею клавишу» на любой предмет. Например: Н –восстановление здоровья, Р – Мана.
Настройка параметров видео в игре.
Тонкие настройки звука в игре. Меняем значения от 0.0 до 0.1.
MusicVolume – громкость звука.
SoundUseReverb – включение/выключения эха.
ZEnableTaskSwitch – параметр быстрого перехода в Windows. Комбинация на клавиатуре ALT-TAB, Включить – 1, выключить – 0.
Вот и все, здесь даже ну самый слабый «программист» разберется. Но предупреждаю некоторые изменения настроек могут привести к нестабильной работы игры или хуже того вылеты или фризы.
G1,2: Готика на широкоформатном мониторе (16:9)
Опции темы
По просьбе камрада Odin68 решил создать здесь данную тему. Подобные тема когда-то существовала и на piranhaclub’е. Не секрет, что первые две готики разрабатывалась довольно таки давно, и видимо не были рассчитаны на широкоформатные мониторы. Поэтому к сожалению в настройках игры нельзя выбрать разрешения экрана с соотношение сторон 16:9. Но так как большинство современных мониторов именно широкоформатные, то картинка в игре кажется немного растянутой, т.к. наиболее актуально разрешение 1440:900 при наличие такого монитора.
Но одно время появлялась информация о фиксе дающем возможность запускать готику с разрешение в 1080p (1920:1080), а также с другими широкоформатными разрешениями. Патч назывался Breitbildfix, и вышел в двух редакциях. Первая весила оч. мало и меняло только 1 скрипт в игре, эта версия вроде только оптимизировала положение камеры для шф мониторов. Потом вышла версия включающая несколько фиксов, в том числе «исправленные» миры (хз зачем может, для лучшего исследования с ш.ф. мониторов, чтобы в каких местах камере лучше обзор был).
Но позже многие писали, что данные фиксы не позволили им запустить Готика в подобных разрешения. Я хотел бы написать инструкцию, следуя которой лично у меня получилось запустить Готику в разрешении 1920:1080. Вот технология и ссылки. Не ручаюсь что будет работать если делать в другой последовательности:
1.Устанавливаем Г2+Аддон «Ночь Ворона» (Я ставил сразу Gold издание).
2. Устанавливаем официальный патч для Ночи Ворона
(Ver 2.6.0.0 (fix)), все ссылки ниже. Кстати этот патч почему-то убирает защиту с игры, и больше не приходиться диск с игрой вставлять в дисковод.
3. Устанавливаем GMDK (ver 2.6), в редакции Small, при установке убираем галочки со всего кроме самого пакета (или выбираем версию установки minimal), для удобство делаем ярлык с экзешника (mod starter в папке systems игры) на рабочий стол.
4. Устанавливаем патч для GMDK до версии 2.6 a.
5. Устанавливаем патч для широкоформатников, под именем Breitbildfix (я использовал версию 0.5.0, может быть есть новее), внимание нужен тот патч, который весит 50 Мб. При установке вверху выбираем 1 строчку (Breitbildfix mit Patch), внизу только строчку фикс-камеры, строку с фиксом стартовой заставки я лично удалил потом (она заставку стартовую портить а не оптимизирует).
6. Устанавливаем патч против багов скриптов готики G2A NR Scriptpath, русскую версию.
Далее запускаем ярлык mod starter, там будет 2 строки (если других модов не ставили раньше), первая сама игра, вторая G2-Breitbildfix и в скобках рядом (gepath), внимание выбираем первую строку где простая игра без скобки. Жмем старт и видим, что всё на немецком, далее выбираем 3 активную строку в меню (та что настройки). Далее переходим к вкладке «Video», убеждаемся что появилась возможность выставлять нестандартное разрешение.
И последнее, как сделать чтобы игра запускалась на русском и при этом разрешала выбор подобного разрешения. Всё дело в одном скрипте, который также отвечает и за текст в игре. Заменяем его на русский, есть 2 пути это сделать:
1) Ручками раз архивировать, заменить и снова собрать архив.
2) Проше скачиваем уже готовый (сам собрал, если что не пинайте) архив.
Далее разархивируем архив RAR, и полученный файл кидаем в директорию: Gothic II/Data/Modvdf и заменяем им существующий там уже файл.
После всего этого снова запускаем стартер, выбираем игру без скобки, запускаем и вуаля уже на русском и можно ставить любое разрешение.
Ссылки на нужные файлы:
1. Патч для Ночь Ворона
http://ifolder.ru/15809843
2. Архив с GMDK (Small вер)+патч для GMDK до версии 2.6а
http://ifolder.ru/15810022
4. Патч для скриптов G2A NR Scriptpath
http://ifolder.ru/15809891
5. Модернизированный архив GothicGame
http://ifolder.ru/15809718
Ну вот собственно и все желаю успехов, есть правда небольшое подозрение что изменения происходят только в меню на деле же ничего не меняется, но по мне стало играть комфортнее да и текстуры мне кажется совсем уж мутными стали выгладить, что пришлось пак с текстурами мутить. Хотя это может все внушения, ну как бы то ни было пока не представляется возможным запустить сиё чудо с модом каким нибудь, пока только с самим аддоном получается, хотя есть подозрения почему 
Источник
Adblock
detector
Здравствуйте , у меня возвращение запускается в полу экраном режиме , сверху есть панель что мешает играть . Старое возвращение работает исправно , монитор 4 на 3 , разрешение 1024×768 пытался решить вопрос через gothic.ini но не помогло . Пытался ставить патч dgvoodo что раньше помогал но не работает( помогите ( сорян за ужасное фото )
-
201,9 КБ
Просмотров: 17
@cel123, эти строки как стоят?
SimpleWindow=1
; … отключает рамку окна, но не включает оконный режим, — включено (1) или выключено (0), по-умолчанию: 1.
BorderlessWindow=0
; … включает оконный режим без рамки, — включено (1) или выключено (0), по-умолчанию: 0.
; рекомендуется включать только при возникновении проблем с работой игры в полноэкранном режиме.
BorderlessWindow=0 стояло 1 поставил 0 , не помогло а SimpleWindow=1 такой строки у меня нет не в gothic.ini не в systempack.ini
поставил возвращение старым способом и всё запустилось , без понятие что не так .
поставил возвращение старым способом и всё запустилось , без понятие что не так .
Это каким «старым»?
Вручную всё ставишь , не одним файлом
Я только сейчас увидел по картинке, что там НБ, а тема в разделе В2.0. Что она, что новый НБ ставится через установщик. Помогла я так понял обычная установка с заменой скриптов?
Помогла отдельная усановка возвращение с балансом , скрипты я пока не менял .




















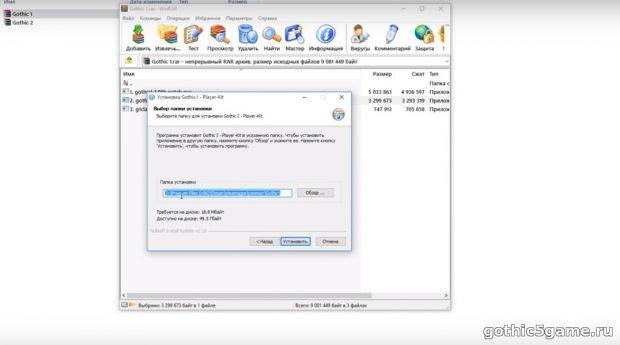
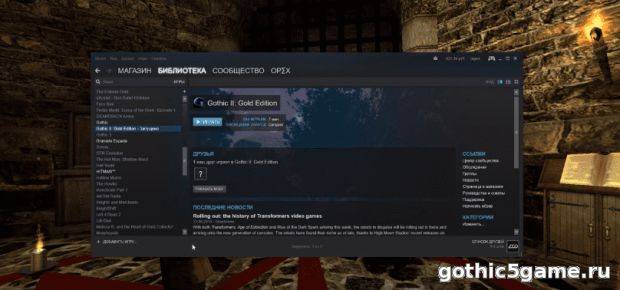

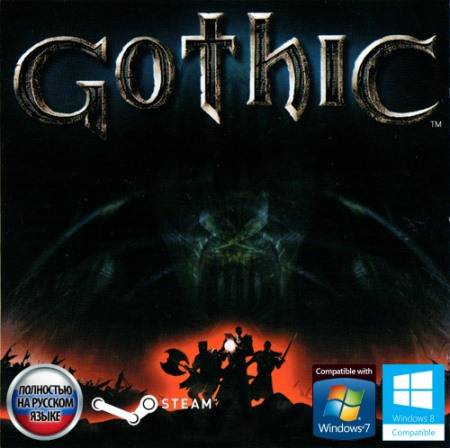



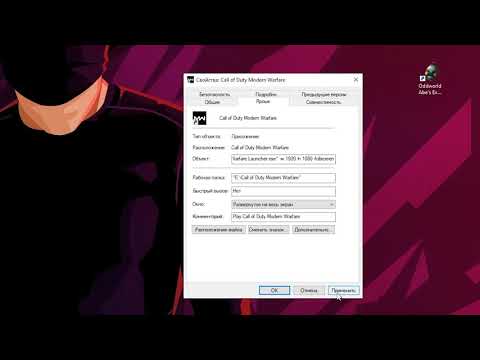
![[FULLHD В GOTHIC 1/2 ] ИГРА БЕЗ РАМОК И ДОПОЛНИТЕЛЬНЫХ ПРОБЛЕМ_ГАЙД УСТАНОВКА](https://i.ytimg.com/vi/ieRjFDHHCBs/0.jpg)


























