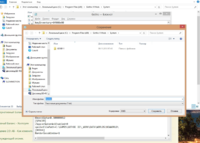Содержание
- Причина 1: Параметры совместимости
- Причина 2: Работа антивируса
- Причина 3: Неполадка с жестким диском
- Причина 4: Драйвер видеокарты
- Причина 5: Метод установки
- Причина 6: Неудачная установка
- Причина 7: Файлы DirectX
- Причина 8: Проблемы Steam-версии
- Установка патча
- Редактирование файлов
- Дополнительные рекомендации
- Использование патча
- Запуск программы в оконном режиме
- Использование виртуальной машины
- Вопросы и ответы
Причина 1: Параметры совместимости
Gothic 2 была издана в 2002 году задолго до выхода Windows 10, поэтому изначально она предусматривалась для более ранних операционных систем. Из-за неправильных настроек совместимости могут возникать проблемы с запуском, поэтому нужно в этом случае сделать так, чтобы игра открывалась в «среде» той версии ОС, для которой она была разработана.
- Найдите исполняемый файл Готики 2. По умолчанию игра устанавливается на системный диск, и в нашем случае путь к нему следующий:
C:Program Files (x86)Gothic II. EXE может находиться как в корневой папке, так и в каталоге «System». Чаще всего это второй вариант. Щелкните правой кнопкой мыши по иконке приложения и перейдите в его «Свойства», выбрав пункт из контекстного меню. - Перейдите на вкладку «Совместимость» и отметьте функцию запуска в режиме совместимости. Из меню выберите операционную систему, в среде которой будет работать Готика 2.
- Нажмите на «Применить», затем на «ОК», чтобы подтвердить действие.
Также настоятельно рекомендуется в этом же окне поставить галочку рядом с пунктом «Запускать эту программу от имени администратора».

После этого Готика 2 должна открываться с учетом особенностей выбранной операционной системы от Microsoft, что может решить проблему с запуском в «десятке».
То же самое может потребоваться проделать с клиентом Steam или GOG, если игра была скачана оттуда и запускается через лаунчер.
Несмотря на то, что Gothic 2 является устаревшей игрой, фанаты продолжают создавать различные патчи и конфигурации для улучшения картинки и геймплея. В ней также есть встроенный мультиплеер, для работы которого нужен доступ в интернет. Именно из-за этих оптимизаций антивирусная программа или встроенный «Защитник» в Windows 10 может заподозрить необычную деятельность на компьютере и заблокировать запуск игры.
Чтобы решить проблему, попробуйте временно отключить используемый антивирусный софт или брандмауэр. Алгоритм действий у сторонних программ может отличаться из-за разницы в интерфейсе или функций, а что касается штатной защиты ОС, то существует универсальная инструкция по временной деактивации. Переходите по ссылкам ниже, чтобы узнать об этом более детально.
Подробнее: Как отключить антивирус / брандмауэр в Windows 10
Если проблема действительно оказалась в антивирусной защите, добавьте Готику 2 в список исключений антивирусного ПО. После этого средства защиты перестанут проверять папку с игрой на наличие подозрительных и вредоносных файлов. Здесь также нет универсальной инструкции: действия зависят от той программы, которой пользуетесь вы. В наших отдельных материалах автор разбирал алгоритм для популярного антивирусного софта, а также брандмауэра Windows 10.
Подробнее: Как добавить программу в список исключений антивируса / брандмауэра Windows 10

Причина 3: Неполадка с жестким диском
Производительность в приложениях и самой системе в целом напрямую зависит от состояния жесткого диска. Отсутствие достаточного количества свободного пространства и высокая фрагментация могут вызывать не только замедленную работу, но и проблемы с запуском софта и игр, в том числе Готики 2. Попробуйте очистить системный раздел от различных мусорных и временных файлов, ненужных программ. В нашем руководстве развернуто описано пошаговое руководство по очистке диска С в Windows 10.
Подробнее: Освобождаем место на диске C в Windows 10
Дефрагментация помогает увеличить производительность системы, а также избежать проблем с работой самой Windows. При записи файла на диск его фрагменты могут располагаться в различных секторах накопителя, что придает гибкости файловой системе и обеспечивает экономный расход ресурсов компонента. Но с другой стороны такое состояние разделов иногда со временем вызывает проблемы в работе ПО, включая ошибки при запуске Gothic 2. Для проведения процедуры дефрагментации используется встроенное средство Windows 10 или сторонний софт. Узнайте о методах из нашей статьи, перейдя по ссылке ниже.
Подробнее: Дефрагментация диска в Windows 10
Причина 4: Драйвер видеокарты
Устаревшее или некорректно установленное/обновленное программное обеспечение для графического адаптера – это также нередкая проблема, из-за которой Готика 2 не запускается на Windows 10. Для стабильной работы компонента необходима актуальная и полностью работоспособная версия драйвера, несмотря на то, что игра очень старая, — порой разработчики исправляют проблемы совместимости старых игр именно в обновлениях драйвера видеокарты.
Скачать его можно самостоятельно, используя встроенные возможности системы или специальные программы. Если с установкой ПО возникли проблемы, может потребоваться полная переустановка драйвера видеокарты. Это позволит решить большинство проблем в работе видеокарты и системы.
Подробнее:
Способы обновления драйвера видеокарты на Windows 10
Переустанавливаем драйвер видеокарты
Причина 5: Метод установки
Известно, что игра может отказываться запускаться в Windows 10 (и даже 7), если на время установки раскладка клавиатуры будет кириллической (русской, украинской, белорусской и др.). Попробуйте удалить игру с компьютера, затем снова установить ее, предварительно переключив клавиатуру на английскую раскладку.
Кому-то помогает смена пути установки. По умолчанию, как уже было сказано выше, игра инсталлируется в системную папку «Program Files». Попробуйте изменить место установки игры на другую, не системную директорию, а еще лучше на другой диск (при наличии такового).
Причина 6: Неудачная установка
Вполне вероятно, что сам процесс установки произошел некорректно, из-за чего какие-то файлы были распакованы не полностью, и теперь из-за них не удается запустить игру. Переустановите ее самым обычным способом, для достоверности также рекомендуется перезакачать сам установочный файл.
Если вы пользуетесь Steam, выполните проверку целостности файлов. О том, как это делать, рассказано в руководстве по следующей ссылке.
Подробнее: Проверка целостности кеша игры в Стиме
Для невозможности запуска игры через Steam у нас также есть и отдельная инструкция, которая может вам пригодиться.
Подробнее: Что делать, если не запускается игра в Steam
Причина 7: Файлы DirectX
Довольно банальный, но действенный совет заключается в обновлении DirectX до последней версии. В Windows 10 он обновляется вместе с самой операционной системой, а не отдельным установщиком, как прежде. Поэтому вам понадобится установить последнюю версию «десятки», чтобы сам DirectX тоже смог обновиться.
Подробнее: Обновление Windows 10 до последней версии
Вы также можете попытаться переустановить DirectX отдельно или попытаться добавить недостающие библиотеки — воспользуйтесь отдельной нашей инструкцией на эту тему.
Подробнее: Переустановка и добавление недостающих компонентов DirectX в Windows 10
Причина 8: Проблемы Steam-версии
Теперь остановимся на проблемах, которые можно разрешить, если копия куплена через Стим.
Установка патча
При неудачном запуске игры, купленной в Steam, попробуйте установить специальный патч. Для этого перейдите по ссылке ниже и скачайте EXE-файл из последнего релиза.
Скачать Gothic II Steam Fix с официального сайта
Далее остается следовать подсказкам установщика и пробовать запустить игру.
Редактирование файлов
Некоторые файлы Стима могут мешать запуску старой игры, а кроме того, из-за несовместимого с игрой разрешения и битности монитора Готике не удается запуститься. Вы можете как воспользоваться рекомендациями выше, так и следующими:
Удалите файлы «GameOverlayRenderer.dll» и «GameOverlayRenderer64.dll» из папки, куда установлен клиент Steam. Однако лучше всего не удалять их, а переименовать, чтобы потом их всегда можно было вернуть, когда захотите поиграть в другие игры.
Кроме этого, впишите в конфигурационный файл игры параметры разрешения и битности:
- Откройте файл «gothic.ini» (можно через обычный «Блокнот» Windows) и в самый конец документа вставьте следующие строчки:
zVidResFullscreenX=1920
zVidResFullscreenY=1080
zVidResFullscreenBPP=32 - Нажмите клавиши Ctrl + S для сохранения, закройте «Блокнот» и запустите игру.
В случае неудачи все внесенные в этом шаге настройки легко отменяются.
Дополнительные рекомендации
То, что будет описано ниже, напрямую не являются причинами возникновения рассматриваемой трудности, однако какой-то из этих советов может вам пригодиться.
Использование патча
Многие старые игры, включая и Готику 2, имеют 32-битные исполняемые файлы, что в частности дает им 2 ГБ виртуальной памяти. Для современных 64-битных платформ это ограничение можно убрать, позволив файлам использовать 4 ГБ виртуальной памяти. Благодаря этому игра, где требуется большое количество виртуальной памяти, сможет начать запускаться без проблем. В нашей ситуации понадобится задействовать специальный патч.
Скачать 4GB Patch с официального сайта
Скачав патч и распаковав его из архива, запустите его. Вам будет сразу же предложено выбрать файл, который нужно пропатчить. Через «Проводник» укажите директорию игры до папки «System» (как в Причине 1), из списка файлов найдите тот, у которого расширение EXE (т. е. исполняемый файл), и выберите его. После успешного патча вы получите уведомление «Executable successfully patched!».
Проделайте то же самое со всеми EXE-файлами внутри папки «System» (нажимайте в окне, показанном выше, кнопку «Another File» и выбирайте другой EXE) и попробуйте запустить игру.
Запуск программы в оконном режиме
Готика 2 может не поддерживать новые, нестандартные разрешения мониторов, из-за чего даже не будет запускаться. Проверить, так ли это, можно при помощи небольших программ, позволяющих запустить программу в оконном режиме. Это делается разными способами, например через редактирование свойств ярлыка игры или параметров запуска (касается игровых клиентов), а также есть программное обеспечение, которое выполнит поставленную задачу быстрее и подойдет для запуска не только Gothic II, но и других старых игр. О таких приложениях мы уже рассказывали ранее.
Подробнее: Программы для запуска игр в оконном режиме
Использование виртуальной машины
Если ни одна из рекомендаций не принесла нужного результата, можно попробовать установить виртуальную машину и внутри нее создать эмуляцию старой операционной системы, к примеру Windows XP. На современных компьютерах достаточно ресурсов, чтобы без труда запускать и Windows XP, и игру внутри нее.
Основной минус такой процедуры — долгая подготовка (понадобится установить саму виртуальную машину, потом создать ее, скачать образ Виндовс, установить ОС, затем уже установить Готику) и необходимость каждый раз запускать виртуальную операционку, чтобы поиграть в игру. Однако все же сама процедура довольно простая, и развернуто о ней рассказано тут:
Подробнее: Как установить Windows XP на VirtualBox
16 апреля 2016
16.04.16
11
28K
ВОПРОС ЗАКРЫТ.
Вопрос закрыт автором.
Решил поиграть во вторую Готику с ночью ворона в комплекте на 10-тке, в итоге игра просто висит в процессах и все. Стим версия. Гуглил но норм совета так и не нашел. Кто нибудь сталкивался?
Поддержи Стопгейм!
Комментарии отключены
Лучшие комментарии
TaoTekko
17 апреля 2016, 15:48
AlexKbnght
16 апреля 2016, 0:30
Вообще на 10 готика прекрасно работает, но попробуй всякие патчи поставь
и в gothic.ini есть пункт в котором можно влючить оконный режим попробуй его тоже.
Ману Сингх
16 апреля 2016, 5:20
Прямо сейчас проверил, ноль эффекта тоже.
Но в принципе уже пофиг, тему оставлю пока открытой, может все таки решиться, чтобы на будущее вообще знать как с этим бороться. А так скачал GOG версию, и абсолютно нормально запустилось, сразу же. Покупайте, люди, старые игры только там. :
FreeFinder999
17 апреля 2016, 0:18
А режим совместимости пробовал? Мне помогло в паре игр на 10-ке, в которых возникли проблемы.
Ману Сингх
16 апреля 2016, 0:48
Не, в окне тоже самое. С патчами посмотрим, сейчас русский накатаю на игру, и проверю, сяп за ссылку.
Ману Сингх
17 апреля 2016, 7:18
Ага, все разумные перепробовал, вкупе с запуском от админа.
Ману Сингх
16 апреля 2016, 2:30
Мда, ничего из того архива не помогло. Пойду качать репак и проверять его. Забыл добавить что винда 64-битная, на всякий. На семерке у меня все работало нормально.
jd_ianonym
16 апреля 2016, 4:40
В Steam версии есть проблема с оверлеем. Простое его отключение не помогает. Нужно удалять или переименовывать файл оверлея в папке Steam, чтобы игра нормально работала. Сам с этим возился недавно. =)
AlexKbnght
16 апреля 2016, 7:14
У меня тоже стимовская и тоже 10×64, но никаких проблем ни с ночью ворона ни с возвращением, ни с dx11 поверх всего этого, нет.
Ману Сингх
17 апреля 2016, 18:10
Во, спасибо большое. Помогло, занес себе в избранное тему в стиме.
Ману Сингх
16 апреля 2016, 8:02
Видно далеко не у всех есть проблемы с готикой в стиме на десятке, но как минимум три раза натыкался на подобный моему вопрос, пока искал решение через гугл…

Добрый день, любители Готики.
Сегодня поговорим о том, почему не запускается в Готике 2 на windows 10 и как решить эту проблему.
Содержание
- Что делать Готика не запускается ?
- Готика на Windows 10
- Готика частые ошибки при установлении на виндовс 7, 8, 10
Что делать Готика не запускается ?
На пути каждого игрока встречалась проблема запуска какой-либо игрушки. Устанавливая игру на 7, 8, 10 windows, можно столкнуться с рядом проблем, исключив которые, вы несомненно сможете насладиться новинками. Представляем перечень проблем, которые приводили в заблуждение большинство пользователей:
- Кириллица. Как правило, это первая причина, которая стоит на пути. Переключите раскладку на все время установки игры.
- Жесткий диск и операционная система. Множество мусора и хлама операционки, а также повышенная фрагментация жесткого диска – принесут ряд проблем, которые в скором времени приходится ликвидировать.
- Так же может помочь и обновление обновление. Несмотря на простоту этого пункта многие забывают просто-напросто установить новые обновления DirectX.
Здесь может быть все гораздо сложнее, вот ссылка на видео, которое поможет Вам разобраться с запуском первой и второй части Готики на операционной системе Windows 10.
Готика частые ошибки при установлении на виндовс 7, 8, 10
- Первичной ошибкой в работе игры есть любой антивирус, который нужно будет отключить на то время, пока вы играете.
- Если игра напрочь отказывается запускаться, то проблема в том, что при установке вы использовали кириллицу.
- Запустите игру от имени администратора, это так же может помочь решить проблему.
- На 7 винде не устанавливайте игру в Program Files. Если имеется другой диск, то лучше залейте на него.
- Если игра в априори отказывается запускаться, то
- Повторным нажатие запускаем игру.
- Вызываем диспетчера задач.
- Ликвидируем rundll32 и наслаждаемся игрой.
Обновлено: 04.02.2023
Эта тема предназначена для вопросов, обсуждения и решения технических проблем с играми: «Готика 1», «Готика 2: Классическая», «Готика 2: Ночь Ворона». Так как эти игры созданы на одном движке — ZenGin, то большинство известных проблем для них может иметь общие решения.
Для перехода к прочтению полного FAQ нажать здесь, на картинку выше, или кнопку «Обзор» в левом верхнем углу.
При составлении FAQ использовались ответы: Killer-m, Dimus, Shifroval, Мухомор и . ?
JockerUFO
Участник форума
JockerUFO,
Здесь пишут, что нужно поставить report-версию. Гугль творит чудеса
Myxomop
JockerUFO,
Спс за подтверждение, решение добавлено в FAQ, пункт 3.2.1
Blooder666
Участник форума
В шапке темы файл «Gothic2.exe» (Ночь Ворона v.2.6) для широкоформатных 16х9 мониторов, сделанный на основе официальной report-версии, при запуске игры через который, картинка «Готика 2 Ночь Ворона. Загрузка. « вдруг стала на немецком языке.
Понятно, ведь это официальная report-версия! Я подумал на досуге, и подправил это, впихнув локализованную картинку в файл «Gothic2.exe» (Ночь Ворона v.2.6) 16х9 на русском языке! Мелочь, а приятно! Сам пользуюсь этим творением, т.к. делал под себя, и предлагаю Вам попробовать!
В архиве лежит два файла:
«ar.exe» — не ломаный, а официальный от Акеллы. (не принципиально, но пущай будет, для порядку!)
«Gothic2.exe» — из шапки данной темы, официальная report-версия для Ночи Ворона v2.6 и монитора 16х9.
Выкладываю из своего личного файлового архива!
П.С. Если кто заинтересовался, могу сделать тоже самое для 16х10 мониторов!
Вложения
Gemgi
Участник форума
У меня всё запускается на вин7. Всё работает, всё ок.
Но у меня пара вопросов. Можно ли выставить разрешение для широкофарматного экрана? В опция максимальный 1024. Из шапки скачал экзишный файл, который якобы добавляет эти разрешения, но в игре они не появились. Что я делаю не так?
mogvay
Участник форума
Gemgi, как это нет, а пункт 3.9?
3.9. Проблемы с отображением видеороликов у обеих игр в Windows Vista и Windows 7.
Для решения проблемы нужно отключить масштабирование видео в файле SystemGothic.ini, установив значение scaleVideos=0.
Gemgi
Участник форума
mogvay
Участник форума
Gemgi, тут уж не знаю. Я высокие разрешения не ставил. =(
Robar _III
Забанен
Внимательнее блин.
Для Готики 2 (Ночь Ворона)
В файле gothic.ini в секции [INTERNAL] выставить значение extendedMenu=1
Митяй
Dim4ik
Участник форума
В свойствах ярлыка игры приписать в поле «объект»
-zRes:1920,1080,32
1920 и 1080 естественно заменить на своё разрешение, если не такое.
Dimus
★★★★★★★★★
Супермодератор
Ну, это уже самый последний случай, когда нужного разрешения экрана нет в списке разрешений, доступных через меню настроек игры.
Blooder666
Участник форума
Составил на досуге Мини-Фак по некоторым основным настройкам файла «Gothic.INI» для Г2НВ, которыми я пользуюсь сам! Возможно, что-то новое вы для себя откроете(!) или повторите хорошо забытое старое!
bloodDetail=3
Думаю, ни для кого не секрет, что эта настройка означает уровень/количество крови в игре.
«3» — максимально кровавый режим, при котором вы/враг оставляете за собой следы/пятна крови при низком уровне жизненной энергии.
scaleVideos=0
Масштабирование видеороликов.
Отключаем опцию, т.е. выставляем значение на «0», чтобы появилась возможность просматривать видео в игре(пускай и не на весь экран, но всё же лучше, чем чёрный квадрат и один звук).
Это касается новых систем, вышедших после Windows XP, на которых наблюдается данная проблема.:-
Вот моя система и тех. характеристики:
Windows 7 Ultimate x64, Версия 6.1.7601 Service Pack 1, сборка 7601;
Процессор AMD A6-3400M APU with Radeon(tm) HD Graphics, 1400 МГц, ядер: 4, логических процессоров: 4;
Оперативная память (RAM) — 8,00 ГБ DDR3;
Видеокарта(дискретная) — AMD Radeon HD 6650M, 1 ГБ DDR3.
И меня эта проблема не миновала! Но и такое решение сойдёт!
subTitles=1
subTitlesAmbient= 0
subTitlesPlayer=1
subTitlesNoise=1
Обычно я всегда включаю «1 / 0 « все субтитры. Мне так больше нравится, т.к. тем самым, мне кажется, я больше получаю фоновой/сюжетной информации по ходу игры!
usePotionKeys=1
Использование элексиров жизни/маны посредством нажатия быстрых клавиш при активированной настройке «1»:
«Н» — жизненная энергия;
«P» — магическая энергия.
Причём вам больше не понадобится открывать/закрывать инвентарь, да бы восполнить один из атрибутов, и это особенно хорошо срабатывает во время боя!
useQuickSaveKeys=1
Активирует «1» быструю загрузку/сохранение в игре.
Быстрые клавиши:
«F5» — сохранение;
«F9» — загрузка соответственно.
zVidResFullscreenX=1366
zVidResFullscreenY=768
Здесь можно вручную выставить значения размеров/разрешения вашего дисплея, если вы всё же не нашли своего в настройках игры. =(
На личном опыте проверено, картинка выглядит довольно-таки растянуто, если вы не установили фикс для широкоформатных мониторов 16х9 или 16х10, а принудительно набрали значения!(см. примеры разрешений для широкоформатных мониторов в шапке темы, пункт 3.12!)
Личный пример:
Разрешение дисплея — «1366х768»;
Вид — «широкоформатный»;
Соотношение сторон — «16х9».
zVidEnableAntiAliasing=1
Эта настройка «1» пытается включить сглаживание в игре, что зачастую не срабатывает без активирования той же опции в видеодрайвере вашей системы! Но для «галочки» можно задействовать.
zDontSwitchToThirdPerson=1
На мой взгляд полезная опция, которая включает «1» вид «из глаз» и сохраняет его задействованным при всех действиях ГГ, кроме вступления с персонажами в диалог. Ведь очень удобно искать (мелкие) предметы/растения, особенно, если они сокрыты под листвой деревьев или вступить в бой «лицом к лицу» с врагом!
zTexAnisotropicFiltering=1
Активирует «1» анизотропную фильтрацию текстур в игре.
Та же ситуация, что и со сглаживанием.=((см. пример выше)
extendedMenu=1
Включает «1» в игре все доступные размеры/разрешения для вашего дисплея.
Если это не помогло, то попробуйте задать значения вручную и желательно это сделать при уже установленном фиксе для вашего монитора!(см. пример выше)
Как развернуть игру на «полную»
Вариант 1: сочетания клавиш
Пожалуй, первое, чтобы я порекомендовал — это попробовать воспользоваться спец. сочетаниями клавиш:
Примечание : на англ. «полный экран» — переводится как «Full Screen».
Full Screen — нажмите сочетание Alt+Enter (на скрине приведен эмулятор Gens)
Вариант 2: параметры игры
Как бы это банально не звучало, но обратите также внимание на настройки графики конкретной игры. Чаще всего черные полосы по бокам (сверху и с низу) возникают из-за разрешения .
Например, если родное разрешение монитора 1920 на 1080, а в игре установлено разрешение в 1600 на 900 — то сверху и снизу будут черные полосы (см. фото ниже).
Черные полосы сверху и снизу (фото игры CS 1.6)
Разрешение в игре (фото игры CS 1.6)
Windowed Mode — режим запуска в окне (скрин из Warcraft)
Вариант 3: свойства ярлыка
Следующее, что порекомендую — открыть свойства ярлыка для исполняемого файла EXE нужной вам игры (как правило, достаточно кликнуть правой кнопкой мыши по значку игры на рабочем столе).
Свойства — ярлык — окно
Кстати, если предыдущая настройка не сработает, также можно попробовать в строку «объект» вручную задать параметры запуска:
Добавляем в строку объект нужные нам параметры
Вариант 4: параметры монитора
Как-то один мой знакомый жаловался на «черную полоску» внизу экрана и говорил, что перепроверил уже все настройки, которые я ему посоветовал уточнить (а воз и ныне там. ).
Как оказалось в последствии, причина была в настройках самого монитора: позиционирование по вертикали и горизонтали не было отрегулировано (кстати в этом случае, эта «полоса» будет видна везде: и в играх, и на рабочем столе!).
Черная полоса во всех играх и на рабочем столе
Настройки монитора (AOC)
Примечание : см. инструкцию по эксплуатации своего устройства (здесь привести все особенности разных моделей мониторов, в принципе, невозможно. ).
Вариант 5: настройка драйвера видеокарты
Следующее, что посоветую проверить — это настройки драйвера видеокарты. Дело в том, что в разделе «Дисплей» (обычно) задается режим масштабирования (в некоторых версиях драйверов — его можно указывать для каждой конкретной игры).
Режим масштабирования — AMD
AMD графика — настройки дисплея (масштабирование)
Вариант 6: разрешение в Windows
Если в игре никак не удается сменить разрешение (или до этих параметров просто не «добраться»), как один из вариантов — можно попробовать изменить разрешение в самой Windows.
Изменить разрешение в Windows 10 можно достаточно просто:
- нажать Win+i (чтобы открылись параметры);
- перейти во вкладку «Система / Дисплей» ;
- в строке «Разрешение экрана» установить нужное.
Дисплей — выбор разрешения и масштабирования
Универсальный способ (подходит для большинства Windows):
- нажать Win+R (чтобы появилось окно выполнить);
- ввести команду desk.cpl;
- нажать Enter.
desk.cpl — открыть свойства экрана
Вариант 7: утилиты для подстройки изображения в старых играх
До и после — сравните разницу картинки / пример из игры «Цивилизация 3»
Кстати, также весьма удобно работать со старыми играми через виртуальную машину (в которую можно установить какую-нибудь Windows 2000/XP). Эти ОС более дружелюбны с хитами прошлых лет.
Чтобы не испытывать кучи «проблем» для настройки и оптимизации ОС на современном ПК/ноутбуке под игры прошлых лет — можно пойти другим путем: купить старенький ноутбук на Avito!
Пример объявлений / Avito
Если вы решили вопрос иначе — дайте знать в комментариях (заранее благодарю)
Готика 2 как сделать на весь экран
Данное руководство является сборником всевозможных решений, собранное с просторов интернета и скомпонованное в простую последовательность действий. По итогу которых Steam-версия «Готики II: Ночь Ворона» будет запускаться на современных компьютерах.
В этой теме я хочу рассказать, как вернуть к жизни культовую ролевую игру. Ввиду своего серьёзного возраста, «Готика II» не очень-то охотно работает на современных компьютерах. Это руководство написано для тех, кто решил предаться ностальгии. Купил игру в Steam и столкнулся с рядом проблем. Ниже мы рассмотрим все существующие способы решения готических проблем, а также установим знаменитую локализацию от «Акеллы».
И начнём именно с русификации. Не смотря на то, что я всячески рекомендую именно русскую озвучку, это руководство предусматривает возможность играть с оригинальным озвучением и русскими субтитрами. Под оригиналом подразумевается немецкий язык, и я никому не советую даже пробовать английскую локализацию, она просто ужасна 
Официальная локализация от «Акеллы» для Gold издания. Предусмотрена возможность установить полную локализацию или перевод только текста и субтитров.
yadi .sk/d/im2FnMPz9YAA4 yadi .sk/d/cMFfvCM19YCY6 yadi .sk/d/boZDBt8F9YCU2
-
* скопировать в адресную строку браузера, убрать пробел перед точкой
- для полной локализации распакуйте все три архива в папку с установленной игрой (например: D:GamesSteamSteamAppscommonGothic II), подтвердите замену файлов;
- для русификации только текста достаточно скачать и распаковать только один архив (имейте в виду, что в игре не предусмотрено наличие субтитров в видеороликах).
Данный набор был собран мною с бескрайних просторов интернета и оптимизирован под Steam-версию игры. После несложных махинаций (на которые у вас уйдёт 15 минут максимум), «Готика II» будет летать на любом персональном коллайдере под управлением Windows Vista, 7 и 8 в широкоформатном HD разрешении.
если в значении стоит единица (=1) скорее всего видеоролики в игре не будут воспроизводится
zVidResFullscreenX=1920 zVidResFullscreenY=1080 zVidResFullscreenBPP=32
тут сразу выставляем необходимое нам разрешение экрана и меняем глубину цвета на 32
повышения значения, например до 132000000, поможет избежать глюков текстур
меняем значение на 1 для того, чтобы разблокировать высокие разрешения экрана
- пункты 10 и 11 необходимы только пользователям Windows Vista и Windows 8/8.1/10 соответственно;
- пункты 8 и 9 являются опциональными, рекомендуется их использовать при разрешениях экрана 1366×768 и выше;
- пункт 7 должен использоваться только с русской озвучкой;
- если у вас не воспроизводятся видеоролики, запустите игру от имени администратора;
Если ничего не помогает и игра продолжает вылетать при загрузке:
- скорее всего это происходит из-за оверлея Стима (та штука, которая по умолчанию вызывается сочетанием Shift+Tab) — в настоящее время оверлей нельзя просто так отключить;
решение: из папки Стима (именно Steam, а не игры) удаляем/перемещаем файл GameOverlayRenderer.dll и/или GameOverlayRenderer64.dll;
без этого файла оверлей физически не может запуститься и мешать игре;
после без какого либо вреда можно вернуть всё на место или же Steam сам восстановит файлы при перезапуске;
Если на Windows 8/8.1/10 игра дико тормозит и не выдаёт больше 20 кадров в секунду:
- у вас должен быть установлен Fullscreen Fix (пункт 11 из списка патчей);
затем открываем Gothic.ini и ищем там параметр zStartupWindowed — меняем значение на 1, должно получится
-
Параметр bloodDetail отвечает за количество крови в игре. Смело устанавливаем максимальное значение равное трём:
Как развернуть игру на весь экран: параметры запуска
Если зайти в свойства любого ярлыка игры, то вы увидите параметры запуска (для этого нажмите правой кнопкой мыши по ярлыку и выберите соответствующий пункт в выпадающем окне). В графе «Ярлык» в строке «Объект» вы найдете адрес, который указывает на расположение исполняемого файла в корневом каталоге с игрой. Мало кто знает, но существует ряд команд, которые можно прописывать после адреса. Все они прописываются через пробел после дефиса. В зависимости от конкретной игры список поддерживаемых команд может отличаться. Для того, чтобы растянуть игру на весь экран попробуйте следующие варианты:
- -fullscreen — устанавливает параметры полноэкранного режима.
- -w 1920 -h 1080 — устанавливает размер окна по высоте и ширине. В данном случае указаны значения для FullHD разрешения. Вы можете поменять значения конкретно под ваш монитор, где -w — ширина, а -h — соответственно высота.
- Существует также команда для запуска игры в оконном режиме. Ее часто применяют для первоначального запуска, чтобы избежать некоторых проблем с совместимостью, а в дальнейшем в ручную установливают разрешение в настройках. Если после адреса вы видите текст -window, то его требуется убрать. Возможно, именно это препятствует приложению развернуться во весь экран.
Точно такие же параметры, как правило, работают и для игр, установленных из Steam. Только в свойствах ярлыка вы не найдете поля «Объект». Чтобы установить параметры запуска, вам потребуется зайти в свою библиотеку в программе. Выберите желаемую игру, нажмите по ней правой кнопкой мыши и перейдите в свойства. Там вы увидите пункт «Установить параметры запуска». Нажимаете по нему и точно таким же образом прописываете вышеописанные команды. Не забудьте дефис в начале и пробел между командами. Можно указывать несколько параметров одновременно.
Растянуть игру на весь экран: внутриигровые настройки
Современные игры предлагают геймерам широкий спектр настроек. Можно настраивать что угодно, начиная от управления и заканчивая графической составляющей. В старых же играх функционал не такой богатый, но опции отображения есть и у них. В целом процесс очень простой: нужно найти пункт «Режим экрана» и поставить напротив него галочку. Очень часто эта настройка вынесена в отдельную категорию, где пользователь настраивает интерфейс. Так что если вы не нашли этот пункт в разделе с графическими сетапами, не расстраивайтесь и просмотрите всё меню, которое предлагается игроку. Иногда можно встретить режим отображения экрана в лаунчере (когда перед запуском игры появляется программа, отвечающая за загрузку приложения). Некоторые разработчики встраивают в лаунчеры отдельные настройки, которые не дублируются в самой игре.
В крайнем случае можно поставить режим отображения «Оконный без рамок». В таком случае экран игры развернется на максимум. В оконном режиме производительность, конечно, ниже, чем в полноразмерном, но разница не такая большая и, обычно, не превышает 5-10%, так что потеря FPS будет невелика. Не во всех старых играх присутствует данная возможность. Проверьте информацию на сайте разработчиков: возможно проект вообще способен работать только в оконном режиме с низким разрешением (да-да, встречаются и такие проекты).
Как развернуть игру на весь экран и играть на полную
Старые игры плохо совместимы с актуальными операционными системами. Показываем несколько способов, как развернуть приложение на полный экран.
Все современные игры при первом же запуске выставляют в настройках максимально возможное разрешение, которое поддерживает монитор. Однако, случаи некорректной работы игрового приложения нередки. Особенно часто эта проблема наблюдается при попытке запустить старую игру, созданную 10-20 лет назад. В то время мониторы имели очень низкое по современным меркам разрешение. Да и весь софт писался под железо и программное обеспечение, которое было актуально в те времена. Если вы хотите поиграть в первые части Doom, Mortal Kombat, Need for Speed или в другие легендарные игры, то готовьтесь к тому, что в 90% случаев вы столкнетесь с оконным режимом, который не получится растянуть. Решений подобной проблемы существует очень много, и они варьируются от случая к случаю. Рассказываем вам про самые популярные методы, как сделать игру на весь экран.
Как сделать полный экран в игре: хоткеи
Хоткеи (горячие клавиши) — клавиши или комбинация клавиш, при нажатии которых происходит определенное действие. И мы сейчас говорим не про само внутриигровое управление. Во многих играх на программном уровне зашиты горячие клавиши, которые позволяют изменять формат выводимого окна с изображением.
Сейчас многие разработчики пренебрегают этим функционалом, потому что современное железо очень редко испытывает проблемы с совместимостью с играми. Вероятно, в будущем пользователи тоже будут испытывать технические проблемы со старыми играми, которые в наше время являются актуальными 
Как сделать игру на весь экран: несколько способов
Всем доброго времени суток!
Мне довольно часто «присылают» вопросы по самым разным играм ( что интересно : из них нередко попадаются относительно-старые хиты — что говорит о том, что мои игровые заметки почитывает не только молодежь. ).
Собственно, в этой заметке я решил скомпоновать эту группу, и привести несколько вариантов, как можно сделать запуск игры макс. комфортным, чтобы изображение растягивалось на всю площадь экрана (разумеется, с этим больше всего проблем возникает при попытке запуска старой игры на новом ПК/ноутбуке с 4K дисплеем).

Как расширить экран игры: совместимость
В свойствах ярлыка игры можно также увидеть графу «Совместимость». Она тоже влияет на тип запуска приложения и предназначена для старых игр.
Поставьте галочку напротив пункта «Запустить программу в режиме совместимости с» и попробуйте разные варианты операционных систем, которые вам предлагают. Желательно также поставить галочку напротив пункта «Запускать эту программу от имени администратора». Еще вы можете воспользоваться средством устранения проблем с совместимостью, которое, по сути, является аналогом средства устранения проблем с интернет-соединением, но, как вы понимаете, эта штука помогает очень редко. Но лучше не проходить мимо и попробовать все варианты, верно?
Открыть игру на весь экран: настройка видеокарты
В первую очередь рекомендуется установить самые свежие драйвера на видеокарту: очень часто в патчах можно встретить фиксы, связанные с совместимостью старых приложений. Для этого можно воспользоваться Snappy Driver Installer или DriverPack Solution. Но не всегда обновления исправляют ситуацию. Следует еще проверить опцию отображения рабочего стола. Для этого откройте панель управления видеокартой. Обычно в системном трее (маленькие значки в правой нижней части рабочего стола) находится соответствующая иконка. Если ее нет, то попробуйте нажать правой кнопкой мыши по рабочему столу и найти этот пункт в выпадающем меню. Если и там вы его не обнаружите, то попробуйте посмотреть в панели управления. В окне программы выберите пункт «Регулировка размера и положения рабочего стола». Включите пункт «Во весь экран». Не забудьте подтвердить изменения и закройте панель управления. После этого окно игры должно расшириться до полного размера.
Для владельцев видеокарт от компании AMD процесс выглядит похожим образом. Нужно зайти в приложение Catalyst Control Center и найти там такую же настройку.
Как сделать полный экран в игре: разрешение
Не только режим отображения окна с игрой может растягивать изображение. Разрешение, которое вы выбираете, может препятствовать полноэкранному режиму. Современные игры поддерживают большие типы разрешения (от 4К и выше), а вот у старых проектов с этим проблема. Попробуйте в настройках графики установить разрешение поменьше и выбрать при этом «Полный экран». Если игра вовсе отказывает запускаться, то установить разрешение экрана в самой операционной системе. Для этого нажмите правой кнопкой мыши на любой области рабочего стола и выберите пункт «Параметры экрана». Далее просто смените разрешение с большого на более низкое и подтвердите изменения.
Аналогичный способ — через панель управления Nvidia или Catalyst Control Center. Там тоже присутствуют эти опции. И в крайнем случае попробуйте выставить минимально возможное разрешение в свойствах ярлыка (см. скриншот в параграфе про совместимость).
Читайте также:
- Как играть в дартс в гта 4
- Как заработать кредитов в старкрафт 2
- Что делать с аспасией в ассасин крид одиссея
- Black desert где фармить с 150 атаки
- Как менять стили в devil may cry 3
-
Уважаемые гости и новички, приветствуем Вас на нашем форумеЗдесь вы можете найти ответы практически на все свои вопросы о серии игр «Готика» (в том числе различных модах на нее), «Ведьмак», «Ризен», «Древние свитки», «Эра дракона» и о многих других играх. Можете также узнать свежие новости о разработке новых проектов, сыграть в увлекательные ФРПГ, восхититься творчеством наших форумчан, либо самим показать, что вы умеете. Ну и наконец, можете обсудить общие увлечения или просто весело пообщаться с посетителями «Таверны».
Чтобы получить возможность писать на форуме, оставьте сообщение в этой теме.
Удачи!
-
Друзья, доброго времени суток!
Стремитесь принять участие в голосовании по работам на ежегодном литературном конкурсе от «Ордена Хранителей»! Ждем именно вас.Ссылка на конкурсную тему — тык
Возвращение 2: Полноэкранный безоконный режим
-
Автор темы
OneFate
-
Дата начала
8 Апр 2018
-
#1
Есть проблема со сворачиванием Г2 В2, а именно при сворачивание в полноэкранном режиме — игра переходит в оконный. Копание в настройках и ini-шниках ничего не дало, гугление — тоже. Даже программа, убирающая рамки у окна винды — не может полностью убрать рамки у приложения готики, да и работает все это кривовато.
Все это не дает полноценно играть в Г2 В2, т к нет лишней возможности свернуться, а перезагрузка приложения — тот еще гемморой.
Припоминаю, что подобная проблема была и в классической готике. Но может в В2 есть фикс этого?
И может кто-то мог бы предложить еще решения?
MaGoth
★★★★★★★★★★★
Администратор
-
#2
И может кто-то мог бы предложить еще решения?
Запускай игру в оконном режиме, проставляется в готик.ини
Выставляй срез рамок и всего что для этого нужно в системпак.ини
И все должно работать.
Никаких левых программ и прочего говна для этого не использовать..
-
#3
Запускай игру в оконном режиме, проставляется в готик.ини
Выставляй срез рамок и всего что для этого нужно в системпак.ини
И все должно работать.Никаких левых программ и прочего говна для этого не использовать..
А не подскажешь, какую опцию в системпаке проставить, дабы убрать виндовую рамку стандартную?
UPD! нашел, BorderlessWindow=0, сейчас тестанем
UPD2! Все работает, большое спасибо!
Последнее редактирование: 8 Апр 2018
MaGoth
★★★★★★★★★★★
Администратор
-
#4
А не подскажешь, какую опцию в системпаке проставить, дабы убрать виндовую рамку стандартную?
BorderlessWindow=0
; … включает оконный режим без рамки, — включено (1) или выключено (0), по-умолчанию: 0.
; рекомендуется включать только при возникновении проблем с работой игры в полноэкранном режиме.
Описание ини-файла читай иногда, здесь в спойлере шапки::
https://worldofplayers.ru/threads/36519/
-
#5
Как итог: все проставляется в Gothic.ini
MaGoth
★★★★★★★★★★★
Администратор
-
#6
Как итог: все проставляется в Gothic.ini
угу, потому что в В2 редирект работает..
-
#7
BorderlessWindow=0
; … включает оконный режим без рамки, — включено (1) или выключено (0), по-умолчанию: 0.
; рекомендуется включать только при возникновении проблем с работой игры в полноэкранном режиме.Описание ини-файла читай иногда, здесь в спойлере шапки::
https://worldofplayers.ru/threads/36519/
Да, все, вопрос решен. Огромное спасибо, теперь можно комфортно играть
Даже второй монитор вроде без проблем работает
MaGoth
★★★★★★★★★★★
Администратор
-
#8
Если Ось 10я, то у второго моника проблем быть не должно, Осями ниже могли быть..
-
#9
Если Ось 10я, то у второго моника проблем быть не должно, Осями ниже могли быть..
Win7. Проблемы есть, но критических пока не заметил.
Основная проблема — готика иногда не охотно отдает контроль курсора, но благо тоже нашел решение — помогает ПКМ по раб столу->обновить.
Видяха кстати говоря в таком режиме греется несколько сильнее, хотя GPU Load ~50%
MaGoth
★★★★★★★★★★★
Администратор
-
#10
Основная проблема — готика иногда не охотно отдает контроль курсора, но благо тоже нашел решение — помогает ПКМ по раб столу->обновить.
Тут почитай-ка::
https://worldofplayers.ru/resources/38/
иногда помогает..
Если нет пиши будем смотреть..
-
#11
белый экран как решить эту проблему asus F751L windows 10
К сожалению, в играх бывают изъяны: тормоза, низкий FPS, вылеты, зависания, баги и другие мелкие и не очень ошибки. Нередко проблемы начинаются еще до начала игры, когда она не устанавливается, не загружается или даже не скачивается. Да и сам компьютер иногда чудит, и тогда в Gothic 2: Night of the Raven вместо картинки черный экран, не работает управление, не слышно звук или что-нибудь еще.
Что сделать в первую очередь
- Скачайте и запустите всемирно известный CCleaner (скачать по прямой ссылке) — это программа, которая очистит ваш компьютер от ненужного мусора, в результате чего система станет работать быстрее после первой же перезагрузки;
- Обновите все драйверы в системе с помощью программы Driver Updater (скачать по прямой ссылке) — она просканирует ваш компьютер и обновит все драйверы до актуальной версии за 5 минут;
- Установите Advanced System Optimizer (скачать по прямой ссылке) и включите в ней игровой режим, который завершит бесполезные фоновые процессы во время запуска игр и повысит производительность в игре.
Системные требования Gothic II: Night of the Raven
Второе, что стоит сделать при возникновении каких-либо проблем с Gothic II: Night of the Raven, это свериться с системными требованиями. По-хорошему делать это нужно еще до покупки, чтобы не пожалеть о потраченных деньгах.
Каждому геймеру следует хотя бы немного разбираться в комплектующих, знать, зачем нужна видеокарта, процессор и другие штуки в системном блоке.
Файлы, драйверы и библиотеки
Практически каждое устройство в компьютере требует набор специального программного обеспечения. Это драйверы, библиотеки и прочие файлы, которые обеспечивают правильную работу компьютера.
Начать стоит с драйверов для видеокарты. Современные графические карты производятся только двумя крупными компаниями — Nvidia и AMD. Выяснив, продукт какой из них крутит кулерами в системном блоке, отправляемся на официальный сайт и загружаем пакет свежих драйверов:
- Скачать драйвер для видеокарты Nvidia GeForce
- Скачать драйвер для видеокарты AMD Radeon

Обязательным условием для успешного функционирования Gothic 2: Night of the Raven является наличие самых свежих драйверов для всех устройств в системе. Скачайте утилиту Driver Updater, чтобы легко и быстро загрузить последние версии драйверов и установить их одним щелчком мыши:
- загрузите Driver Updater и запустите программу;
- произведите сканирование системы (обычно оно занимает не более пяти минут);
- обновите устаревшие драйверы одним щелчком мыши.

Фоновые процессы всегда влияют на производительность. Вы можете существенно увеличить FPS, очистив ваш ПК от мусорных файлов и включив специальный игровой режим с помощью программы Advanced System Optimizer
- загрузите Advanced System Optimizer и запустите программу;
- произведите сканирование системы (обычно оно занимает не более пяти минут);
- выполните все требуемые действия. Ваша система работает как новая!
Когда с драйверами закончено, можно заняться установкой актуальных библиотек — DirectX и .NET Framework. Они так или иначе используются практически во всех современных играх:
- Скачать DirectX
- Скачать Microsoft .NET Framework 3.5
- Скачать Microsoft .NET Framework 4
Еще одна важная штука — это библиотеки расширения Visual C++, которые также требуются для работы Gothic II: Night of the Raven. Ссылок много, так что мы решили сделать отдельный список для них:
- Скачать Microsoft Visual C++ 2005 Service Pack 1
- Скачать Microsoft Visual C++ 2008 (32-бит) (Скачать Service Pack 1)
- Скачать Microsoft Visual C++ 2008 (64-бит) (Скачать Service Pack 1)
- Скачать Microsoft Visual C++ 2010 (32-бит) (Скачать Service Pack 1)
- Скачать Microsoft Visual C++ 2010 (64-бит) (Скачать Service Pack 1)
- Скачать Microsoft Visual C++ 2012 Update 4
- Скачать Microsoft Visual C++ 2013
Если вы дошли до этого места — поздравляем! Наиболее скучная и рутинная часть подготовки компьютера к геймингу завершена. Дальше мы рассмотрим типовые проблемы, возникающие в играх, а также кратко наметим пути их решения.
Gothic 2: Night of the Raven не скачивается. Долгое скачивание. Решение
Скорость лично вашего интернет-канала не является единственно определяющей скорость загрузки. Если раздающий сервер работает на скорости, скажем, 5 Мб в секунду, то ваши 100 Мб делу не помогут.
Если Gothic 2: Night of the Raven совсем не скачивается, то это может происходить сразу по куче причин: неправильно настроен роутер, проблемы на стороне провайдера, кот погрыз кабель или, в конце-концов, упавший сервер на стороне сервиса, откуда скачивается игра.
Gothic 2: Night of the Raven не устанавливается. Прекращена установка. Решение
Перед тем, как начать установку Gothic II: Night of the Raven, нужно еще раз обязательно проверить, какой объем она занимает на диске. Если же проблема с наличием свободного места на диске исключена, то следует провести диагностику диска. Возможно, в нем уже накопилось много «битых» секторов, и он банально неисправен?
В Windows есть стандартные средства проверки состояния HDD- и SSD-накопителей, но лучше всего воспользоваться специализированными программами.
Но нельзя также исключать и вероятность того, что из-за обрыва соединения загрузка прошла неудачно, такое тоже бывает. А если устанавливаете Gothic 2: Night of the Raven с диска, то стоит поглядеть, нет ли на носителе царапин и чужеродных веществ!
Gothic II: Night of the Raven не запускается. Ошибка при запуске. Решение
Gothic 2: Night of the Raven установилась, но попросту отказывается работать. Как быть?
Выдает ли Gothic 2: Night of the Raven какую-нибудь ошибку после вылета? Если да, то какой у нее текст? Возможно, она не поддерживает вашу видеокарту или какое-то другое оборудование? Или ей не хватает оперативной памяти?
Помните, что разработчики сами заинтересованы в том, чтобы встроить в игры систему описания ошибки при сбое. Им это нужно, чтобы понять, почему их проект не запускается при тестировании.
Обязательно запишите текст ошибки. Если вы не владеете иностранным языком, то обратитесь на официальный форум разработчиков Gothic 2: Night of the Raven. Также будет полезно заглянуть в крупные игровые сообщества и, конечно, в наш FAQ.
Если Gothic II: Night of the Raven не запускается, мы рекомендуем вам попробовать отключить ваш антивирус или поставить игру в исключения антивируса, а также еще раз проверить соответствие системным требованиям и если что-то из вашей сборки не соответствует, то по возможности улучшить свой ПК, докупив более мощные комплектующие.
В Gothic II: Night of the Raven черный экран, белый экран, цветной экран. Решение
Проблемы с экранами разных цветов можно условно разделить на 2 категории.
Во-первых, они часто связаны с использованием сразу двух видеокарт. Например, если ваша материнская плата имеет встроенную видеокарту, но играете вы на дискретной, то Gothic II: Night of the Raven может в первый раз запускаться на встроенной, при этом самой игры вы не увидите, ведь монитор подключен к дискретной видеокарте.
Во-вторых, цветные экраны бывают при проблемах с выводом изображения на экран. Это может происходить по разным причинам. Например, Gothic II: Night of the Raven не может наладить работу через устаревший драйвер или не поддерживает видеокарту. Также черный/белый экран может выводиться при работе на разрешениях, которые не поддерживаются игрой.
Gothic II: Night of the Raven вылетает. В определенный или случайный момент. Решение
Играете вы себе, играете и тут — бац! — все гаснет, и вот уже перед вами рабочий стол без какого-либо намека на игру. Почему так происходит? Для решения проблемы стоит попробовать разобраться, какой характер имеет проблема.
Если вылет происходит в случайный момент времени без какой-то закономерности, то с вероятностью в 99% можно сказать, что это ошибка самой игры. В таком случае исправить что-то очень трудно, и лучше всего просто отложить Gothic 2: Night of the Raven в сторону и дождаться патча.
Однако если вы точно знаете, в какие моменты происходит вылет, то можно и продолжить игру, избегая ситуаций, которые провоцируют сбой.
Однако если вы точно знаете, в какие моменты происходит вылет, то можно и продолжить игру, избегая ситуаций, которые провоцируют сбой. Кроме того, можно скачать сохранение Gothic 2: Night of the Raven в нашем файловом архиве и обойти место вылета.
Gothic 2: Night of the Raven зависает. Картинка застывает. Решение
Ситуация примерно такая же, как и с вылетами: многие зависания напрямую связаны с самой игрой, а вернее с ошибкой разработчика при ее создании. Впрочем, нередко застывшая картинка может стать отправной точкой для расследования плачевного состояния видеокарты или процессора.Так что если картинка в Gothic 2: Night of the Raven застывает, то воспользуйтесь программами для вывода статистики по загрузке комплектующих. Быть может, ваша видеокарта уже давно исчерпала свой рабочий ресурс или процессор греется до опасных температур?Проверить загрузку и температуры для видеокарты и процессоров проще всего в программе MSI Afterburner. При желании можно даже выводить эти и многие другие параметры поверх картинки Gothic 2: Night of the Raven.Какие температуры опасны? Процессоры и видеокарты имеют разные рабочие температуры. У видеокарт они обычно составляют 60-80 градусов по Цельсию. У процессоров немного ниже — 40-70 градусов. Если температура процессора выше, то следует проверить состояние термопасты. Возможно, она уже высохла и требует замены.Если греется видеокарта, то стоит воспользоваться драйвером или официальной утилитой от производителя. Нужно увеличить количество оборотов кулеров и проверить, снизится ли рабочая температура.
Gothic II: Night of the Raven тормозит. Низкий FPS. Просадки частоты кадров. Решение
При тормозах и низкой частоте кадров в Gothic 2: Night of the Raven первым делом стоит снизить настройки графики. Разумеется, их много, поэтому прежде чем снижать все подряд, стоит узнать, как именно те или иные настройки влияют на производительность.Разрешение экрана. Если кратко, то это количество точек, из которого складывается картинка игры. Чем больше разрешение, тем выше нагрузка на видеокарту. Впрочем, повышение нагрузки незначительное, поэтому снижать разрешение экрана следует только в самую последнюю очередь, когда все остальное уже не помогает.Качество текстур. Как правило, этот параметр определяет разрешение файлов текстур. Снизить качество текстур следует в случае если видеокарта обладает небольшим запасом видеопамяти (меньше 4 ГБ) или если используется очень старый жесткий диск, скорость оборотов шпинделя у которого меньше 7200.Качество моделей (иногда просто детализация). Эта настройка определяет, какой набор 3D-моделей будет использоваться в игре. Чем выше качество, тем больше полигонов. Соответственно, высокополигональные модели требуют большей вычислительной мощности видекарты (не путать с объемом видеопамяти!), а значит снижать этот параметр следует на видеокартах с низкой частотой ядра или памяти.Тени. Бывают реализованы по-разному. В одних играх тени создаются динамически, то есть они просчитываются в реальном времени в каждую секунду игры. Такие динамические тени загружают и процессор, и видеокарту. В целях оптимизации разработчики часто отказываются от полноценного рендера и добавляют в игру пре-рендер теней. Они статичные, потому как по сути это просто текстуры, накладывающиеся поверх основных текстур, а значит загружают они память, а не ядро видеокарты.Нередко разработчики добавляют дополнительные настройки, связанные с тенями:
- Разрешение теней — определяет, насколько детальной будет тень, отбрасываемая объектом. Если в игре динамические тени, то загружает ядро видеокарты, а если используется заранее созданный рендер, то «ест» видеопамять.
- Мягкие тени — сглаживание неровностей на самих тенях, обычно эта опция дается вместе с динамическими тенями. Вне зависимости от типа теней нагружает видеокарту в реальном времени.
Сглаживание. Позволяет избавиться от некрасивых углов на краях объектов за счет использования специального алгоритма, суть которого обычно сводится к тому, чтобы генерировать сразу несколько изображений и сопоставлять их, высчитывая наиболее «гладкую» картинку. Существует много разных алгоритмов сглаживания, которые отличаются по уровню влияния на быстродействие Gothic II: Night of the Raven.Например, MSAA работает «в лоб», создавая сразу 2, 4 или 8 рендеров, поэтому частота кадров снижается соответственно в 2, 4 или 8 раз. Такие алгоритмы как FXAA и TAA действуют немного иначе, добиваясь сглаженной картинки путем высчитывания исключительно краев и с помощью некоторых других ухищрений. Благодаря этому они не так сильно снижают производительность.Освещение. Как и в случае со сглаживанием, существуют разные алгоритмы эффектов освещения: SSAO, HBAO, HDAO. Все они используют ресурсы видеокарты, но делают это по-разному в зависимости от самой видеокарты. Дело в том, что алгоритм HBAO продвигался в основном на видеокартах от Nvidia (линейка GeForce), поэтому лучше всего работает именно на «зеленых». HDAO же, наоборот, оптимизирован под видеокарты от AMD. SSAO — это наиболее простой тип освещения, он потребляет меньше всего ресурсов, поэтому в случае тормозов в Gothic 2: Night of the Raven стоит переключиться него.Что снижать в первую очередь? Как правило, наибольшую нагрузку вызывают тени, сглаживание и эффекты освещения, так что лучше начать именно с них.Часто геймерам самим приходится заниматься оптимизацией Gothic 2: Night of the Raven. Практически по всем крупным релизам есть различные соответствующие и форумы, где пользователи делятся своими способами повышения производительности.
Один из них — специальная программа под названием Advanced System Optimizer. Она сделана специально для тех, кто не хочет вручную вычищать компьютер от разных временных файлов, удалять ненужные записи реестра и редактировать список автозагрузки. Advanced System Optimizer сама сделает это, а также проанализирует компьютер, чтобы выявить, как можно улучшить производительность в приложениях и играх.
Скачать Advanced System Optimizer
Gothic 2: Night of the Raven лагает. Большая задержка при игре. Решение
Многие путают «тормоза» с «лагами», но эти проблемы имеют совершенно разные причины. Gothic 2: Night of the Raven тормозит, когда снижается частота кадров, с которой картинка выводится на монитор, и лагает, когда задержка при обращении к серверу или любому другому хосту слишком высокая.
Именно поэтому «лаги» могут быть только в сетевых играх. Причины разные: плохой сетевой код, физическая удаленность от серверов, загруженность сети, неправильно настроенный роутер, низкая скорость интернет-соединения.
Впрочем, последнее бывает реже всего. В онлайн-играх общение клиента и сервера происходит путем обмена относительно короткими сообщениями, поэтому даже 10 Мб в секунду должно хватить за глаза.
В Gothic II: Night of the Raven нет звука. Ничего не слышно. Решение
Gothic II: Night of the Raven работает, но почему-то не звучит — это еще одна проблема, с которой сталкиваются геймеры. Конечно, можно играть и так, но все-таки лучше разобраться, в чем дело.
Сначала нужно определить масштаб проблемы. Где именно нет звука — только в игре или вообще на компьютере? Если только в игре, то, возможно, это обусловлено тем, что звуковая карта очень старая и не поддерживает DirectX.
Если же звука нет вообще, то дело однозначно в настройке компьютера. Возможно, неправильно установлены драйвера звуковой карты, а может быть звука нет из-за какой-то специфической ошибки нашей любимой ОС Windows.
В Gothic 2: Night of the Raven не работает управление. Gothic 2: Night of the Raven не видит мышь, клавиатуру или геймпад. Решение
Как играть, если невозможно управлять процессом? Проблемы поддержки специфических устройств тут неуместны, ведь речь идет о привычных девайсах — клавиатуре, мыши и контроллере.Таким образом, ошибки в самой игре практически исключены, почти всегда проблема на стороне пользователя. Решить ее можно по-разному, но, так или иначе, придется обращаться к драйверу. Обычно при подключении нового устройства операционная система сразу же пытается задействовать один из стандартных драйверов, но некоторые модели клавиатур, мышей и геймпадов несовместимы с ними.Таким образом, нужно узнать точную модель устройства и постараться найти именно ее драйвер. Часто с устройствами от известных геймерских брендов идут собственные комплекты ПО, так как стандартный драйвер Windows банально не может обеспечить правильную работу всех функций того или иного устройства.Если искать драйверы для всех устройств по отдельности не хочется, то можно воспользоваться программой Driver Updater. Она предназначена для автоматического поиска драйверов, так что нужно будет только дождаться результатов сканирования и загрузить нужные драйвера в интерфейсе программы.Нередко тормоза в Gothic 2: Night of the Raven могут быть вызваны вирусами. В таком случае нет разницы, насколько мощная видеокарта стоит в системном блоке. Проверить компьютер и отчистить его от вирусов и другого нежелательного ПО можно с помощью специальных программ. Например NOD32. Антивирус зарекомендовал себя с наилучшей стороны и получили одобрение миллионов пользователей по всему миру. ZoneAlarm подходит как для личного использования, так и для малого бизнеса, способен защитить компьютер с операционной системой Windows 10, Windows 8, Windows 7, Windows Vista и Windows XP от любых атак: фишинговых, вирусов, вредоносных программ, шпионских программ и других кибер угроз. Новым пользователям предоставляется 30-дневный бесплатный период.Nod32 — анитивирус от компании ESET, которая была удостоена многих наград за вклад в развитие безопасности. На сайте разработчика доступны версии анивирусных программ как для ПК, так и для мобильных устройств, предоставляется 30-дневная пробная версия. Есть специальные условия для бизнеса.
Gothic 2: Night of the Raven, скачанная с торрента не работает. Решение
Если дистрибутив игры был загружен через торрент, то никаких гарантий работы быть в принципе не может. Торренты и репаки практически никогда не обновляются через официальные приложения и не работают по сети, потому что по ходу взлома хакеры вырезают из игр все сетевые функции, которые часто используются для проверки лицензии.
Такие версии игр использовать не просто неудобно, а даже опасно, ведь очень часто в них изменены многие файлы. Например, для обхода защиты пираты модифицируют EXE-файл. При этом никто не знает, что они еще с ним делают. Быть может, они встраивают само-исполняющееся программное обеспечение. Например, майнер, который при первом запуске игры встроится в систему и будет использовать ее ресурсы для обеспечения благосостояния хакеров. Или вирус, дающий доступ к компьютеру третьим лицам. Тут никаких гарантий нет и быть не может.К тому же использование пиратских версий — это, по мнению нашего издания, воровство. Разработчики потратили много времени на создание игры, вкладывали свои собственные средства в надежде на то, что их детище окупится. А каждый труд должен быть оплачен.Поэтому при возникновении каких-либо проблем с играми, скачанными с торрентов или же взломанных с помощью тех или иных средств, следует сразу же удалить «пиратку», почистить компьютер при помощи антивируса и приобрести лицензионную копию игры. Это не только убережет от сомнительного ПО, но и позволит скачивать обновления для игры и получать официальную поддержку от ее создателей.
Gothic 2: Night of the Raven выдает ошибку об отсутствии DLL-файла. Решение
Как правило, проблемы, связанные с отсутствием DLL-библиотек, возникают при запуске Gothic II: Night of the Raven, однако иногда игра может обращаться к определенным DLL в процессе и, не найдя их, вылетать самым наглым образом.
Чтобы исправить эту ошибку, нужно найти необходимую библиотеку DLL и установить ее в систему. Проще всего сделать это с помощью программы DLL-fixer, которая сканирует систему и помогает быстро найти недостающие библиотеки.
Если ваша проблема оказалась более специфической или же способ, изложенный в данной статье, не помог, то вы можете спросить у других пользователей в нашей рубрике «Вопросы и ответы». Они оперативно помогут вам!
Благодарим за внимание!
Содержание
- Как сделать игру на весь экран: несколько способов
- Как развернуть игру на «полную»
- Вариант 1: сочетания клавиш
- Вариант 2: параметры игры
- Вариант 3: свойства ярлыка
- Вариант 4: параметры монитора
- Вариант 5: настройка драйвера видеокарты
- Вариант 6: разрешение в Windows
- Вариант 7: утилиты для подстройки изображения в старых играх
- Вариант 8: радикальный способ 👏
- Как на ОС Windows 10 можно сделать игру на весь экран – 7 способов запуска
- Как сделать игру на весь экран
- Изменяем настройки игры
- Меняем разрешение экрана
- C помощью клавиатуры
- Формат запуска
- Настройка совместимости
- Параметры запуска
- Утилиты для подстройки изображения
- Что делать, если полноэкранный режим не включается
- Готика запускается в окне на windows 10
- Готика 2 запуск на Виндовс 7
- Готика на Windows 10
- Готика частые ошибки
- Вывод
- Готика запускается в окне на windows 10
- Готика 2 запуск на Виндовс 7
- Готика на Windows 10
- Готика частые ошибки
- Вывод
- Видео
Как сделать игру на весь экран: несколько способов

Мне довольно часто «присылают» вопросы по самым разным играм ( что интересно : из них нередко попадаются относительно-старые хиты — что говорит о том, что мои игровые заметки почитывает не только молодежь. ).
Среди них можно выделить группу вопросов по размеру картинке на экране: например, не у всех игры запускаются в полно-экранном режиме, по бокам могут оставаться черные полоски, не во всех играх есть настройки графики и т.д., и т.п. 😢
Собственно, в этой заметке я решил скомпоновать эту группу, и привести несколько вариантов, как можно сделать запуск игры макс. комфортным, чтобы изображение растягивалось на всю площадь экрана (разумеется, с этим больше всего проблем возникает при попытке запуска старой игры на новом ПК/ноутбуке с 4K дисплеем).
Как развернуть игру на «полную»
Вариант 1: сочетания клавиш
Пожалуй, первое, чтобы я порекомендовал — это попробовать воспользоваться спец. сочетаниями клавиш:
Примечание : на англ. «полный экран» — переводится как «Full Screen».
Full Screen — нажмите сочетание Alt+Enter (на скрине приведен эмулятор Gens)
Кстати, нередко нужное сочетание можно посмотреть в параметрах (меню) конкретной игры (см. мой пример 👆).
Вариант 2: параметры игры
Например, если родное разрешение монитора 1920 на 1080, а в игре установлено разрешение в 1600 на 900 — то сверху и снизу будут черные полосы (см. фото ниже).
Черные полосы сверху и снизу (фото игры CS 1.6)
Разумеется, если разрешение в игре выставить исходя из характеристик вашего монитора — изображение на экране станет четче, и никаких полосок не будет (👇).
Чем выше разрешение вы установите — тем больше нагрузка будет на видеокарту (что в свою очередь может привести к снижению FPS). Всегда нужно искать баланс.
Разрешение в игре (фото игры CS 1.6)
Кстати, помимо разрешения оказывать влияние может выставленный в параметрах оконный режим (Windowed Mode 👇). Перепроверьте эту «штуку» в настройках графики игры (Video Options) и снимите эту «галочку» при необходимости.
Windowed Mode — режим запуска в окне (скрин из Warcraft)
Вариант 3: свойства ярлыка
Следующее, что порекомендую — открыть свойства ярлыка для исполняемого файла EXE нужной вам игры (как правило, достаточно кликнуть правой кнопкой мыши по значку игры на рабочем столе).
Далее во вкладке «Ярлык» укажите, что запускаемая программа должна быть развернута на весь экран (строка «Окно» 👇).
Свойства — ярлык — окно
Кстати, если предыдущая настройка не сработает, также можно попробовать в строку «объект» вручную задать параметры запуска:
Добавляем в строку объект нужные нам параметры
Как поменять разрешение в игре, в т.ч., даже не заходя в неё (если вылетает ошибка, или вы ничего не видите при ее запуске)
Вариант 4: параметры монитора
Как-то один мой знакомый жаловался на «черную полоску» внизу экрана и говорил, что перепроверил уже все настройки, которые я ему посоветовал уточнить (а воз и ныне там. ).
Как оказалось в последствии, причина была в настройках самого монитора: позиционирование по вертикали и горизонтали не было отрегулировано (кстати в этом случае, эта «полоса» будет видна везде: и в играх, и на рабочем столе!).
Черная полоса во всех играх и на рабочем столе
В этом случае, как правило, достаточно сбросить настройки монитора в дефолтные и подрегулировать смещение по вертикали/горизонтали. Делается достаточно быстро с помощью кнопок на корпусе устройства. 👇
Настройки монитора (AOC)
Примечание : см. инструкцию по эксплуатации своего устройства (здесь привести все особенности разных моделей мониторов, в принципе, невозможно. ).
Вариант 5: настройка драйвера видеокарты
Следующее, что посоветую проверить — это настройки драйвера видеокарты. Дело в том, что в разделе «Дисплей» (обычно) задается режим масштабирования (в некоторых версиях драйверов — его можно указывать для каждой конкретной игры).
Я советую вам попробовать установить масштабирование в режим «Растянуть на весь экран» (см. скрины ниже для AMD, nVidia карт 👇).
Как открыть настройки видеокарты: AMD, nVidia, Intel (не могу найти панель управления графикой)
Режим масштабирования — AMD
AMD графика — настройки дисплея (масштабирование)
Вариант 6: разрешение в Windows
Если в игре никак не удается сменить разрешение (или до этих параметров просто не «добраться»), как один из вариантов — можно попробовать изменить разрешение в самой Windows.
Да, из-за этого может стать не совсем комфортно: например, увеличатся (уменьшатся) значки на рабочем столе, текст станет крупнее (мельче) и т.д. Но если основное время вы проводите в игре — то всё это не имеет большого значения, ведь так?! 👌
Изменить разрешение в Windows 10 можно достаточно просто:
Универсальный способ (подходит для большинства Windows):
desk.cpl — открыть свойства экрана
Как узнать и поменять разрешение экрана (изображение слишком большое)
Вариант 7: утилиты для подстройки изображения в старых играх
Для многих старых игр есть спец. утилиты и дополнения (нередко от фанов), которые позволяют легко их подогнать под современные широкоформатные мониторы (см. на Civilization III 👇).
В одной из своих заметок я как-то упоминал об одной из таких 👉 утилит Game WideScreener. У нее в списке около сотни старых игр, которые она легко позволяет подогнать под современные «реалии». В общем, рекомендую к использованию.
До и после — сравните разницу картинки / пример из игры «Цивилизация 3»
Кстати, также весьма удобно работать со старыми играми через виртуальную машину (в которую можно установить какую-нибудь Windows 2000/XP). Эти ОС более дружелюбны с хитами прошлых лет.
Вариант 8: радикальный способ 👏
Чтобы не испытывать кучи «проблем» для настройки и оптимизации ОС на современном ПК/ноутбуке под игры прошлых лет — можно пойти другим путем: купить старенький ноутбук на Avito!
Хочу купить б/у ноутбук: как его проверить и на что обратить внимание
Пример объявлений / Avito
Если вы решили вопрос иначе — дайте знать в комментариях (заранее благодарю)
Источник
Как на ОС Windows 10 можно сделать игру на весь экран – 7 способов запуска
Виндовс 10 отличает много положительных свойств. Особенно порадовала возможность совместимости старых игрушек с новой операционкой. И все же идеальных систем не бывает, поэтому у некоторых пользователей могут возникнуть сложности с размером картинки на экране. Наиболее часто это бывает при запуске старой игрушки на ПК/ноутбуке с 4K дисплеем. Рассмотрим все способы того, как старую или новую игру можно сделать на весь экран в Windows 10.
Как сделать игру на весь экран
На самом деле существует несколько способов, как решить эту проблему. Все зависит от того, как именно отображается картинка на экране: в оконном режиме, с черными полосками по бокам, растянутая и другое. Но все методы мы распределим по простоте и эффективности их использования. И начнем с самого простого.
Изменяем настройки игры
Итак, перед тем, как лезть в настройки ОС, нужно разобраться с самой программой. Особенно если вы запустили игрушку, выпущенную после 2010 года (под Виндовс 7 и выше) – такие, по сути, технически имеют одинаковую видеонастройку. Бывает так, что в дефолтном режиме галочка «во весь экран» снята, и ее просто нужно поставить. После этого, возможно, потребуется перезапуск проги.
Если же данное действие не помогло либо картинка получилась растянутой и/или с черными полосками по краям экрана, нужно выставить правильное расширение. Для этого заходите в настройки и смотрите, какое максимальное разрешение она поддерживает. Если там есть параметр, соответствующий вашему размеру экрана на ноутбуке или ПК, то нужно выставить его в настройках. Возможно, прогу придется перезапустить. В том случае, когда нужного параметра нет, переходим к следующему разделу.
Меняем разрешение экрана
Когда игра не поддерживает размер вашего расширения экрана, его нужно изменить под тот, который есть в настройках. Для этого выполняем такие действия:
Смысл в том, что параметр разрешения должен совпадать с параметрами игры и вашего экрана. Поэтому, если расширение экрана выше, чем поддерживает программа, его придется уменьшить. Затем, после выхода, можно будет вернуть все в изначальное состояние. Но если прога допускает выставленный размер дисплея в пикселях, выбираем нужный показатель в настройках самой игры.
C помощью клавиатуры
Если первый способ вам не подошел, переходим ко второму. Допустим, в настройках игры нет параметра «во весь экран». Но это еще не значит, что игра не поддерживает такой режим работы. Часто на выручку приходят горячие клавиши. Проблема в том, что не всегда в параметрах разработчик указывает эти самые клавиши. Также есть и комбинации, предусмотренные самой ОС, которые могут сработать.
Поэтому тут будут описаны все виды сочетания клавиш, которые придется опробовать поочередно, пока игра не раскроется на весь экран. А именно:
Формат запуска
Если вам попалась особенно «упрямая» игра, то в Windows 10 есть функционал, который все же поможет развернуть картинку в полный экран. Начнем с самого простого:
Настройка совместимости
В принципе, в Windows 10 совместимость старой игры (выпущенной под XP или Win98) должна происходить автоматически. Но если этого не произошло, следует сделать следующее:
Так как запускается старая программа, то, скорее всего, она технически не предназначена под ваше разрешение на новом ПК. Если это так, то в том же разделе совместимости нужно поставить галочки в пунктах «Использовать разрешение 640 х 480» и «Режим пониженной цветности», выбрав «8-разрядный цвет».
Параметры запуска
Стоит открыть раздел «Свойства» нажатием ПКМ по иконке игры, перейти в раздел «Ярлык» и в параграфе «Объект» посмотреть, нет ли команды «-windowed» в конце указанно текста. Если есть, ее нужно удалить, так как она отвечает за открытие игры в оконном режиме.
Утилиты для подстройки изображения
Достаточно простым и быстрым решением для открытия игры в полный экран и с нужным разрешением будет использование специальных утилит. Особенно если на Виндовс 10 вы пытаетесь установить программу, выпущенную где-то до 2005 года. Таких утилит очень много, плюс существуют всевозможные фанатские дополнения. Но самыми эффективными и поддерживающими большинство игр являются следующие:
Что делать, если полноэкранный режим не включается
Если вы попробовали все выше перечисленное, но игра по-прежнему не разворачивается во весь экран, не запускается или крашится, то для начала стоит убедиться, что она способна технически поддерживать полноэкранный режим.
Например, многие так называемые мини-игры не рассчитаны на полноэкранный режим. В этом случае не стоит мучить свой комп и пытаться совершить чудо.
Но если вы знаете что раньше, на другом ПК это приложение работало нормально, а теперь не открывается в полный экран, стоит попробовать следующие манипуляции:
Купить подержанный ПК или ноутбук 10-летней и больше давности. Это тоже скорее альтернатива, но такое «железо» отдают по цене фонарика, и никаких сложностей с адаптацией под новую ОС не будет.
Источник
Готика запускается в окне на windows 10
Здравствуйте-здравствуйте, друзья. Наконец-то дошли руки до столь серьезной темы, как по мне – установки Готики на операционные системы, часто возникающие проблемы при установке, ошибки, лаги и т.д.
На пути каждого игрока встречалась проблема запуска какой-либо игрушки (я тому не исключение). Я устанавливал на 7 windows и столкнулся с рядом проблем, исключив которые, вы несомненно сможете насладиться новинками. Представлю перечень проблем, которые приводили в заблуждение большинство пользователей:
1. Кириллица. Как правило, это первая причина, которая стоит на пути. Переключите раскладку на все время установки игры.
2. Жесткий диск и операционная система. Множество мусора и хлама операционки, а также повышенная фрагментация жесткого диска – принесут ряд проблем, которые в скорем времени приходится ликвидировать.
3. Последним моим наставлением станет обновление. Да-да, именно оно. Несмотря на простоту этого пункта многие забывают просто-напросто установить новые обновления DirectX.
Готика 2 запуск на Виндовс 7
Установка игры
Скачав игру будь то прямая ссылка, толи воспользовавшись торрентом, мы открываем папку, вместимое которой нам до конца непонятно. Как правило, игра будет представлена файлами-образами. Загружаем DAEMOON Tools. Справившись, переходим к открытию файла Gothic 2 Gold.mds, у вас появится доп.дисковод для запуска игры.
Далее файл autorun.exe – установить.
Запуск
Непосредственно готика находится под защитой СтарФорса. Следующий раз создаем образ, открыв файл Gothic 2 Gold.mds через DAEMON Tools. В некоторых моментах, например, если вы запустили впервые — нужен ключ
GKM8-RV6Y276XDY9YH5VC7H3TK9WE.
Пользователи 7 операционки потребуется запустить патч в папке patch. «Патч 2.6 (fix).exe» — открываем, запускаем, устанавливаем.
Завершающим моментом станет исправляющий пакет. Располагается в папке «patch» файл g2a_nr_scriptpatch.exe, выбираем папку вручную, если есть необходимость – устанавливаем в нее.
Готика на Windows 10
Здесь может быть все гораздо сложнее, но дабы не усложнять вашу жизнь я нашел интересное видео с пошаговой и инструкцией по запуску первой и второй части Готики на операционке Windows 10.
Готика частые ошибки
1.Первичной ошибкой в работе игры есть любой антивирус, который нужно будет отключить на то время, пока вы играете.
2. Если игра напрочь отказывается запускаться, то проблема в том, что при установке вы использовали кириллицу.
3. Запустите игру от имени администратора и проблем с видеороликом у вас не возникнет.
4. На 7 винде не устанавливайте игру в Program Files. Если имеется другой диск, то лучше залейте на него.
5. Если игра в априори отказывается запускаться, то
-. Повторным нажатие запускаем игру.
-. Вызываем диспетчера задач.
-.Ликвидируем rundll32 и спокойно себе играем.
Вывод
Придется поломать себе мозги, но, устранив все проблемы, правильно выполнив все показания по установке Готики 2 на Windows 7 и Windows 10 сможете без лагов сыграть в лучшую игру жанра РПГ
Люблю RPGВ давно, знаю что такое игра Готика.
НедавноВ узнал что группаВ Kotics_Open_Sours переносит Готику на движок Cryengine. ( Как у вас там дела ребята? )
Тут возникла проблема у нескольких моих знакомых, проблема на сколько я знаю возникает не только у них, но иВ многих геймеров которые хотели бы поиграть в эту игру, но натыкаются на всяческие проблемы.
В основном это молодые геймеры, которые слышали об игре много хорошего, но не разу в неё не играли.
Дело в том что 10 Windows не дружит со старыми играми, как правило,В не запускает их совсем, либо запускает но со всевозможными глюками.
Так вот, Готика первая обычно идёт уже со всеми fixами и запускается нормально на всех версиях Windows.
Проверенная версия которая идёт реально без косяков, за редким исключением, бывают вылеты, редко! Это Gothic 1.08k (fix-SP 1.0) [RePack] ( Не реклама, проверенная версия.)
Что касается второй Готики Ночь ворона, то тут сложнее.
Когда на десятку ставишь Готика 2,В то возникает проблема с видео роликами, а также в 99% случаев появляется белая рамка ( полоса в верхней части экрана)
Что бы этого избежать нужно будет установить systempack (В g2notr-systempack-1.6В )
Где его найти думаю разберётесь.
Сборка проверенная не однократно, лично мной, Gothic 2 + Night of the Raven (РУС) (Repack) (MOP030B) ( не реклама)
Желаю приятной игры, без вылетов, и нервов!
Готика запускается в окне на windows 10
Здравствуйте-здравствуйте, друзья. Наконец-то дошли руки до столь серьезной темы, как по мне – установки Готики на операционные системы, часто возникающие проблемы при установке, ошибки, лаги и т.д.
На пути каждого игрока встречалась проблема запуска какой-либо игрушки (я тому не исключение). Я устанавливал на 7 windows и столкнулся с рядом проблем, исключив которые, вы несомненно сможете насладиться новинками. Представлю перечень проблем, которые приводили в заблуждение большинство пользователей:
1. Кириллица. Как правило, это первая причина, которая стоит на пути. Переключите раскладку на все время установки игры.
2. Жесткий диск и операционная система. Множество мусора и хлама операционки, а также повышенная фрагментация жесткого диска – принесут ряд проблем, которые в скорем времени приходится ликвидировать.
3. Последним моим наставлением станет обновление. Да-да, именно оно. Несмотря на простоту этого пункта многие забывают просто-напросто установить новые обновления DirectX.
Готика 2 запуск на Виндовс 7
Установка игры
Скачав игру будь то прямая ссылка, толи воспользовавшись торрентом, мы открываем папку, вместимое которой нам до конца непонятно. Как правило, игра будет представлена файлами-образами. Загружаем DAEMOON Tools. Справившись, переходим к открытию файла Gothic 2 Gold.mds, у вас появится доп.дисковод для запуска игры.
Далее файл autorun.exe – установить.
Запуск
Непосредственно готика находится под защитой СтарФорса. Следующий раз создаем образ, открыв файл Gothic 2 Gold.mds через DAEMON Tools. В некоторых моментах, например, если вы запустили впервые – нужен ключ
GKM8-RV6Y276XDY9YH5VC7H3TK9WE.
Пользователи 7 операционки потребуется запустить патч в папке patch. «Патч 2.6 (fix).exe» – открываем, запускаем, устанавливаем.
Завершающим моментом станет исправляющий пакет. Располагается в папке «patch» файл g2a_nr_scriptpatch.exe, выбираем папку вручную, если есть необходимость – устанавливаем в нее.
Готика на Windows 10
Здесь может быть все гораздо сложнее, но дабы не усложнять вашу жизнь я нашел интересное видео с пошаговой и инструкцией по запуску первой и второй части Готики на операционке Windows 10.
Готика частые ошибки
1.Первичной ошибкой в работе игры есть любой антивирус, который нужно будет отключить на то время, пока вы играете.
2. Если игра напрочь отказывается запускаться, то проблема в том, что при установке вы использовали кириллицу.
3. Запустите игру от имени администратора и проблем с видеороликом у вас не возникнет.
4. На 7 винде не устанавливайте игру в Program Files. Если имеется другой диск, то лучше залейте на него.
5. Если игра в априори отказывается запускаться, то
-. Повторным нажатие запускаем игру.
-. Вызываем диспетчера задач.
-.Ликвидируем rundll32 и спокойно себе играем.
Вывод
Придется поломать себе мозги, но, устранив все проблемы, правильно выполнив все показания по установке Готики 2 на Windows 7 и Windows 10 сможете без лагов сыграть в лучшую игру жанра РПГ
В этой теме я хочу рассказать, как вернуть к жизни культовую ролевую игру начала двухтысячных. Ввиду своего серьёзного возраста, Готика не очень-то охотно работает на современных компьютерах. Это руководство написано для тех, кто решил предаться ностальгии. Купил игру в Steam и столкнулся с рядом проблем. Ниже мы рассмотрим все существующие способы решения готических проблем, а также установим каноническую локализацию от Snowball Studios.
И начнём именно с русификации. Не смотря на то, что я всячески рекомендую именно русскую озвучку, это руководство предусматривает возможность играть с оригинальным озвучением и русскими субтитрами. Под оригиналом я подразумеваю немецкий язык, и я никому не советую даже пробовать английскую локализацию, она просто ужасна 🙂 Также, имейте ввиду то, что в видеороликах субтитры не предусмотрены.
Установка русификации: распаковать архивы в папку с установленной игрой, подтвердить замену файлов.
Далее приступаем к решению технических проблем. Данный набор был собран мною с просторов бескрайнего интернета и оптимизирован под Steam-версию игры. После несложных махинаций (на которые у вас уйдёт 15 минут максимум), Готика будет летать на любом персональном коллайдере под управлением Windows 7 и 8 в широкоформатном HD разрешении.
первым делом обязательно выключите Сообщество Steam в игре (Steam Overlay), оверлей не предусмотрен изначально, справедливо и для всех языковых версий, отключите автообновление игры;
запускающему файлу Gothic.exe необходимо выставить совместимость с Windows XP и запуск от имени администратора;
все приложения запускайте от имени администратора;
сначала русификация, затем патчи.
1. Gothic Mod Player Kit (GMPK) – программа для запуска и настройки модификаций – устанавливаем в папку с игрой;
2. Gothic FPS – патч, снимающий лимит на FPS, работает только с установленным GMPK – указать путь до файла GothicMod.exe, который находится в папке System;
3. Gothic Orcaxe-Orcsword Fix – фикс, снижающий вероятность появления ошибки 255 до минимума – устанавливаем в папку с игрой;
4. Gothic Orc Tempel patch – исправление бага после установки Gothic FPS с переключателями в храме Спящего – устанавливаем в папку с игрой;
5. Новая версия библиотеки SHW32.DLL – лечит ошибку «SmartHeap Library. MEM_BAD_POINTER» – копируем в папку System;
6. Gothic Mod Fix – большой набор исправлений багов и глюков игры – для русской и оригинальной озвучки – копируем в папку c игрой;
7. Gothic Soundpatch – патч, восстанавливающий вырезанные звуки, лечит также баги локализации в русской версии – устанавливаем в папку c игрой;
8. Shahta Fix – исправление проблемы с загрузкой дополнительных локаций (Старая Шахта) – копируем в папку c игрой;
9. Font High Resolution – два вида увеличенных кириллических шрифтов для игры на высоких разрешениях – копируем в папку Data;
10. Menu AutoScale – увеличенные меню игры для высоких разрешений – копируем в папку Data;
11. Vista SP1 BGM Patch – патч, исправляющий воспроизведение фоновой музыки на Windows Vista – копируем в папку System;
12. Windows 8 Fullscreen Border Fix – патч убирает чёрные полосы при игре на Windows 8 – запускаем install.bat.
пункты 11 и 12 необходимы только пользователям Windows Vista и Windows 8 соответственно;
пункты 9 и 10 являются опциональными, рекомендуется их использовать при разрешениях экрана 1366×768 и выше;
пункты 6 и 7 должны использоваться только с русской или немецкой озвучкой;
Люблю RPG давно, знаю что такое игра Готика.
Недавно узнал что группа Kotics_Open_Sours переносит Готику на движок Cryengine. ( Как у вас там дела ребята? )
Тут возникла проблема у нескольких моих знакомых, проблема на сколько я знаю возникает не только у них, но и многих геймеров которые хотели бы поиграть в эту игру, но натыкаются на всяческие проблемы.
В основном это молодые геймеры, которые слышали об игре много хорошего, но не разу в неё не играли.
Дело в том что 10 Windows не дружит со старыми играми, как правило, не запускает их совсем, либо запускает но со всевозможными глюками.
Так вот, Готика первая обычно идёт уже со всеми fixами и запускается нормально на всех версиях Windows.
Проверенная версия которая идёт реально без косяков, за редким исключением, бывают вылеты, редко! Это Gothic 1.08k (fix-SP 1.0) [RePack] ( Не реклама, проверенная версия.)
Что касается второй Готики Ночь ворона, то тут сложнее.
Когда на десятку ставишь Готика 2, то возникает проблема с видео роликами, а также в 99% случаев появляется белая рамка ( полоса в верхней части экрана)
Что бы этого избежать нужно будет установить systempack ( g2notr-systempack-1.6 )
Где его найти думаю разберётесь.
Сборка проверенная не однократно, лично мной, Gothic 2 + Night of the Raven (РУС) (Repack) (MOP030B) ( не реклама)
Желаю приятной игры, без вылетов, и нервов!
Источник
Видео
Запуск gothic 2 на windows 8, 8.1, 10.
Как запустить готику 2 ночь ворона в оконном режиме
Где скачать и как установить игру Готика 2 | Gothic 2 на ваш ПК? Подробная инструкция по запуску.
Как в игре сделать полноэкранный режим? — Всё просто!
[FULLHD В GOTHIC 1/2 ] ИГРА БЕЗ РАМОК И ДОПОЛНИТЕЛЬНЫХ ПРОБЛЕМ_ГАЙД УСТАНОВКА
Запуск, установка и настройка gothic 1, 2 на windows 7, 8, 8.1, 10
запуск gothic 1 на windows 10 technical preview
Запуск Steam версии Gothic 2 на Windows 10 и установка русификатора
Gothic 2 | Готика 2 не запускается на Windows 10 | GoG | Steam
Как запустить gothic 1 и 2 в оконном режиме
Для запуска второй «Готики: Ночи Ворона» под Windows 7, Windows 10 потребуется всего ничего:
1. Установленная «чистая» игра. Подойдёт любая версия – из Steam, GOG, или любое дисковое (и даже торрент-) издание.
2. Установленный поверх игры Gothic 2 Steam Fix от D36. Фикс включает в себя полный набор обязательных патчей к игре, а также (по желанию) русификацию от Акеллы. На момент написания статьи, последняя версия фикса – 2020.09 (от сентября 2020 года). Более подробная информация – под спойлерами:
Скрытый текст: Содержимое патча Gothic 2 Steam Fix от D36 от сентября 2020 года
Скрытый текст: Полный список исправлений Gothic Steam Fix от D36
Скачать Gothic 2 Steam Fix от D36 от мая 2019 года напрямую с гитхаба (672 МБ).
Чтобы запустить игру с патчем, зайдите в папку ...SteamsteamappscommonGothic IIsystem, запустите файл GothicStarter.exe, и в списке модов выберите строку Готика II - Ночь Ворона.
Вот и всё, вторая «Готика: Ночь Ворона» с последними патчами и фиксами установлена и готова к запуску.
Осталось только упомянуть о маленьком чите. По умолчанию, дальность видимости в игре ограничена, но её можно увеличить до максимума, сняв в консоли ограничения рендера на дальность прорисовки. Для этого нужно войти в «марвин-режим», нажать последовательно B MARVIN (клавиша) F2 B, затем нажмите ещё раз F2, в открывшейся консоли введите ZHIGHQUALITYRENDER и нажмите клавишу Enter.
Есть ещё одна консольная команда, ZPROGMESHLOD. Она позволяет отключить LOD (Level of Detail) – создание нескольких вариантов одного объекта с различными степенями детализации, которые переключаются в зависимости от удаления объекта от виртуальной камеры. Она оказывает меньший визуальный эффект, чем предыдущая, но разницу всё же можно увидеть невооружённым взглядом.
После ввода этих команд остров Хоринис начинает выглядеть как-то так:
Приятной игры!
P.S.: Ну и раз уж мы начали говорить про чит-коды… самый полный список чит-кодов, которые могут пригодиться во время прохождения (для создания красивых скриншотов, или для борьбы с нередкими игровыми багами) можно найти здесь.
Как запустить игру в оконном режиме? Если запускать игру через GothicStarter (mod) с галочкой оконный режим, то при старте вылетает множество ошибок, их можно проскипать, но я боюсь это делать, тк это может повлиять на дальнейшую игру + в игре гамма темней становится и настройками это не контрится
Последнее редактирование модератором: 10 Ноя 2018
Попробуй нажать Alt+enter
Нет, alt+enter не работает
Попробуй в файле Gothic.ini, изменить этим параметрам, значения с 0 на 1.
Код:
zStartupWindowed=0
BorderlessWindow=0
Попробуй в файле Gothic.ini, изменить этим параметрам, значения с 0 на 1.
Код:
zStartupWindowed=0
BorderlessWindow=0При изменении просит выбрать директорию где сохранить (странно), а потом отказано в доступе
-
308,1 КБ
Просмотров: 497
У вас готика стоит в папке program files. Этого делать было нельзя. Переустановите в любую другую папку.
Затем игра будет запускаться в оконном после прописывания параметров, как написал @GeorG
Однако при этом она игнорирует настройки гамма/яркость/констраст делая их по умолчанию. Как это исправить я так и не нашел. Подозреваю, что никак, потому что фактически оконный режим это режим отладки готики. Приходится выкручивать яркость монитора
— Добавлено: 10 Ноя 2018 —
Игра без проблем сворачивается на рендере DX11 кстати

































































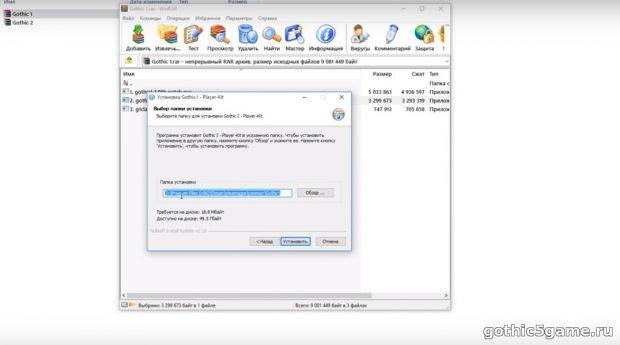
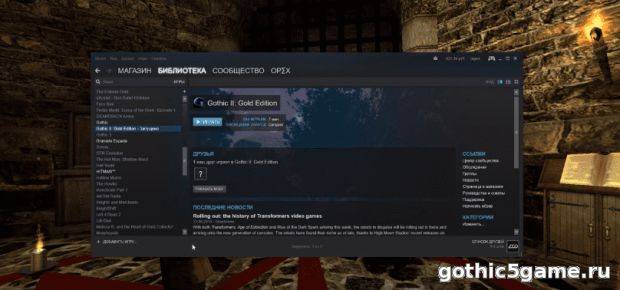

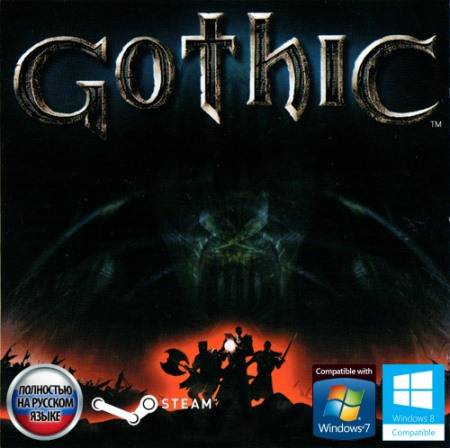



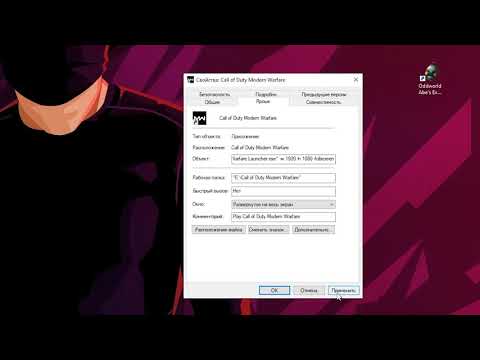
![[FULLHD В GOTHIC 1/2 ] ИГРА БЕЗ РАМОК И ДОПОЛНИТЕЛЬНЫХ ПРОБЛЕМ_ГАЙД УСТАНОВКА](https://i.ytimg.com/vi/ieRjFDHHCBs/0.jpg)