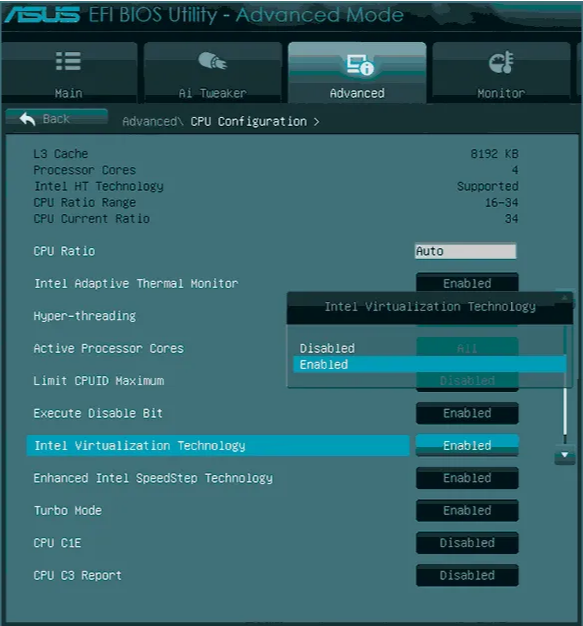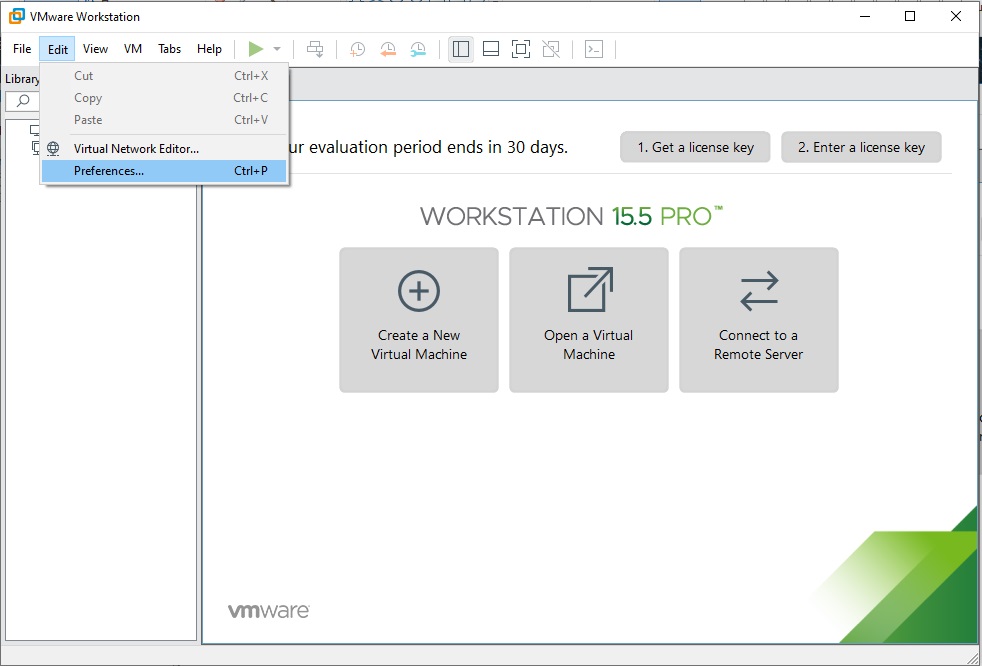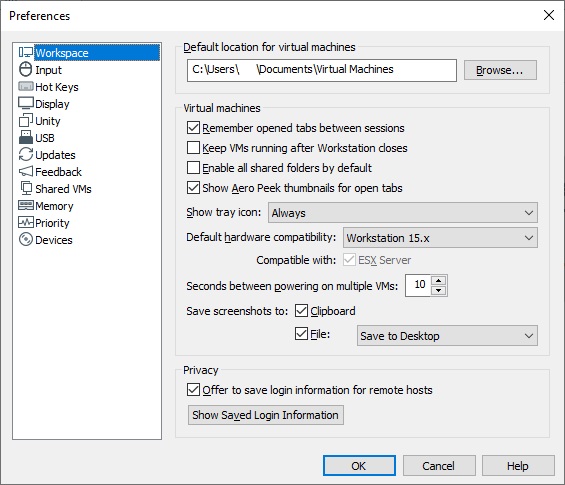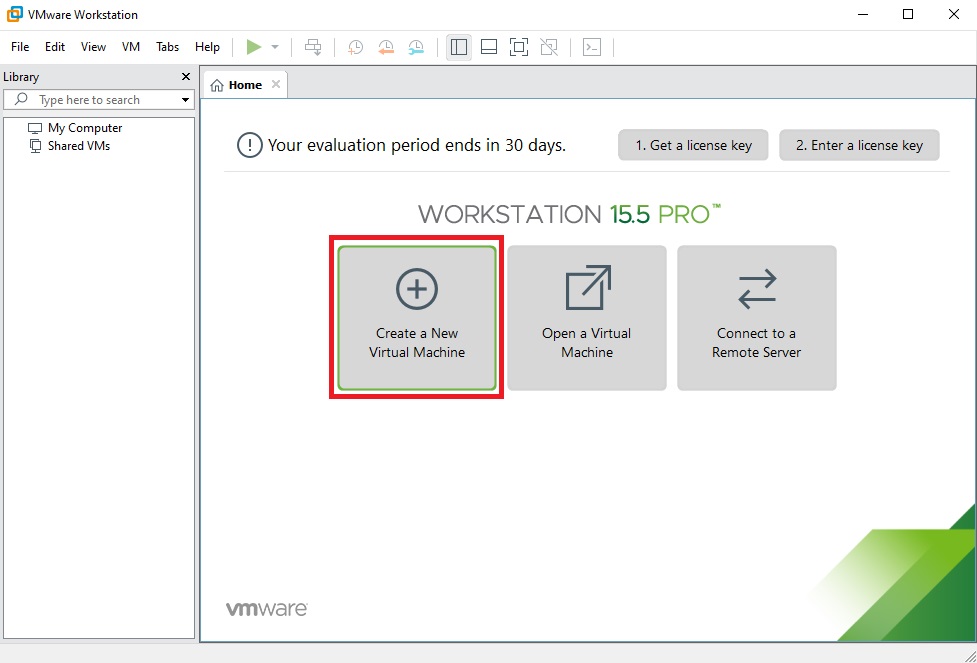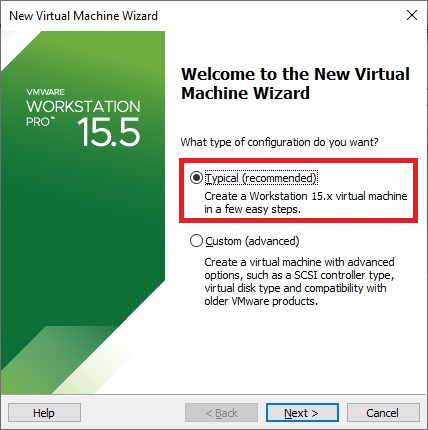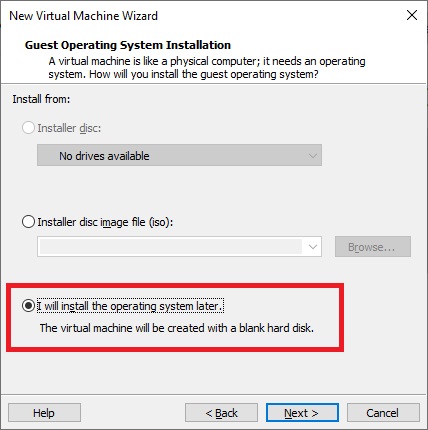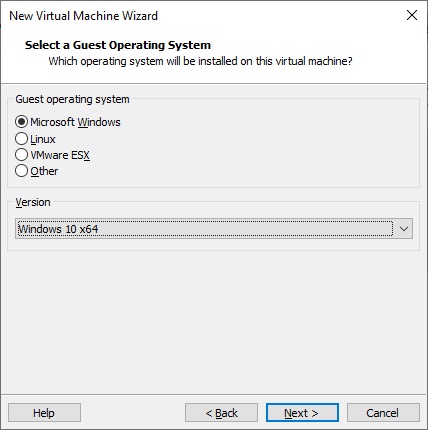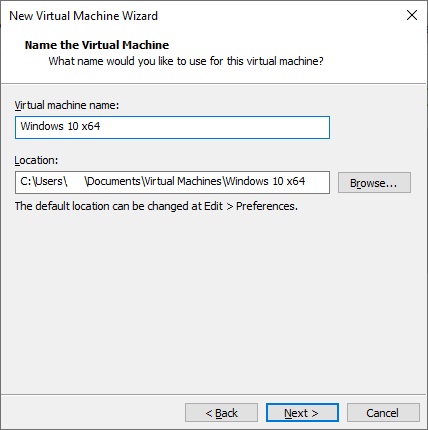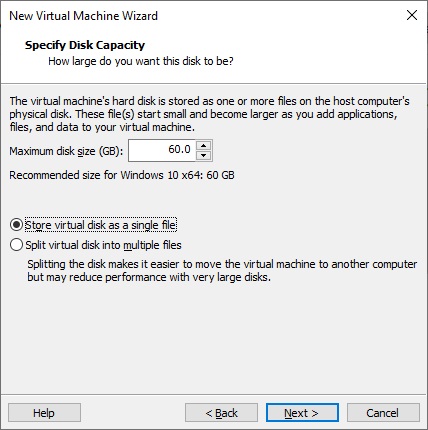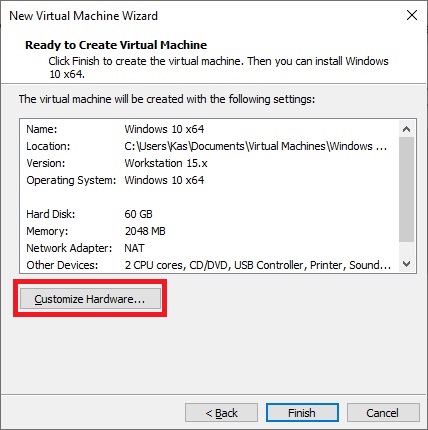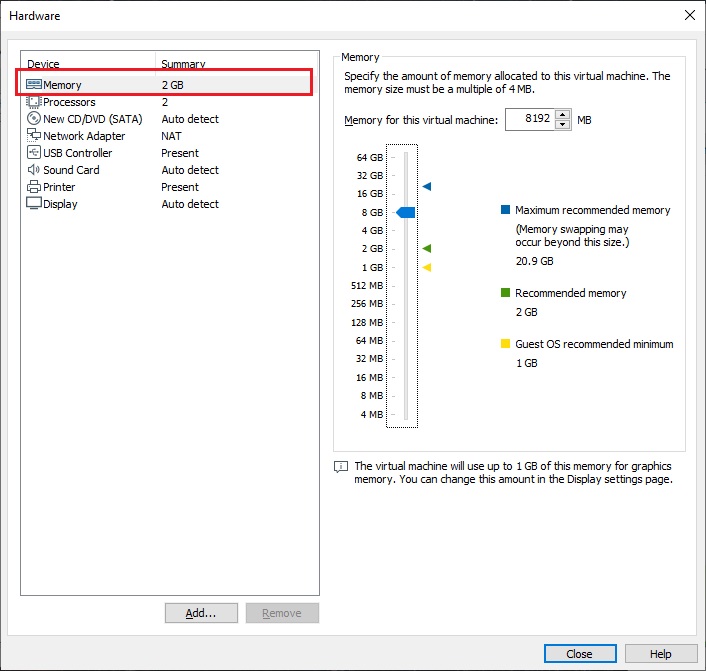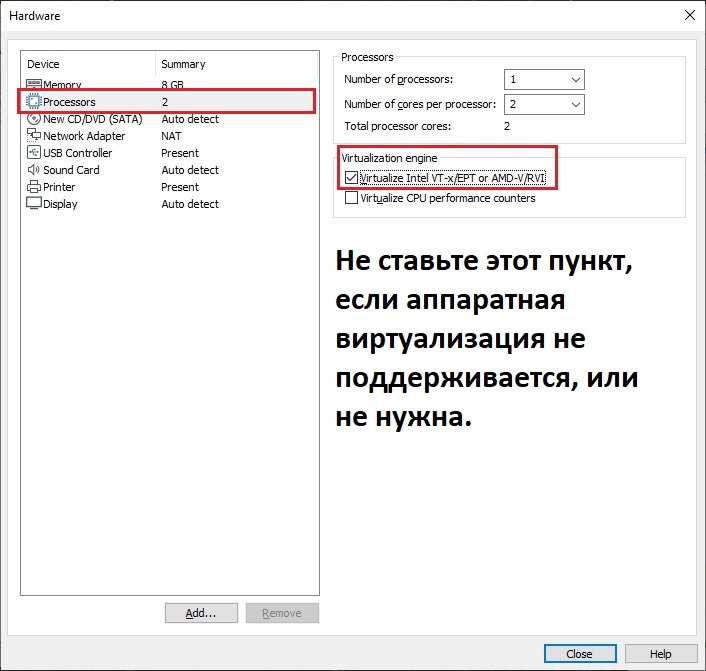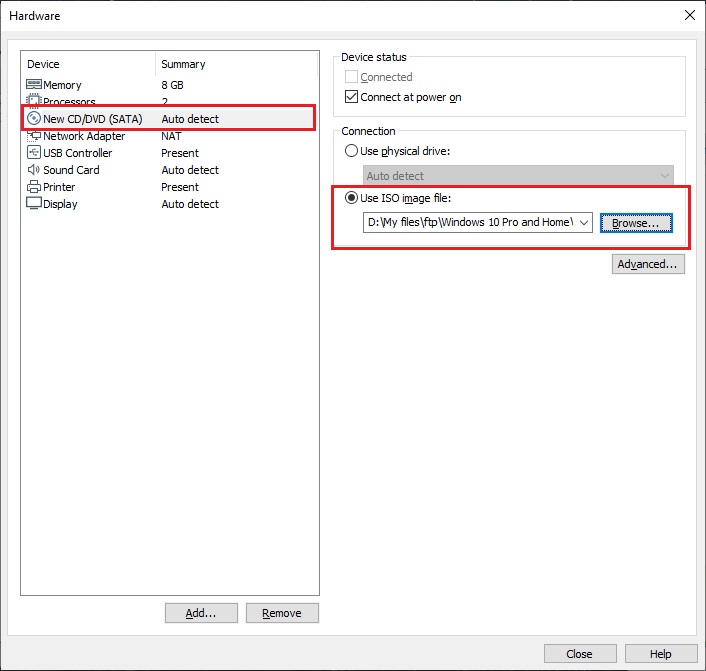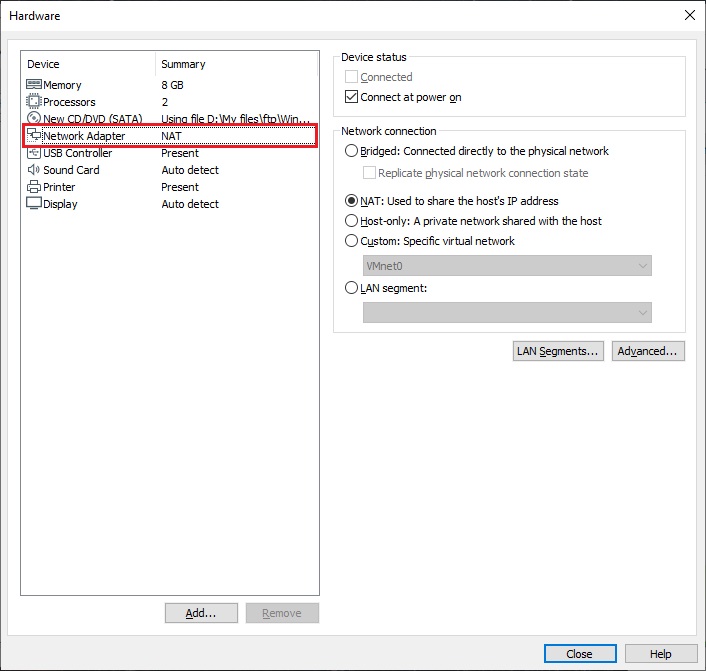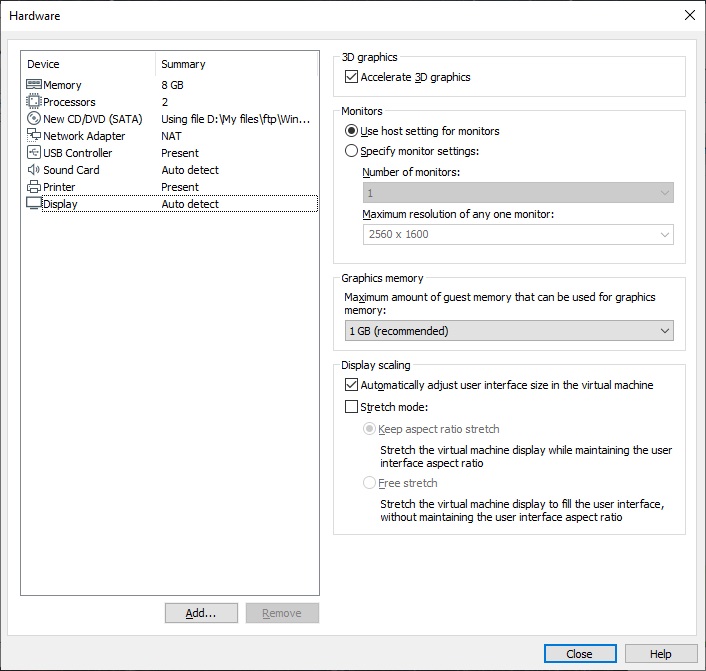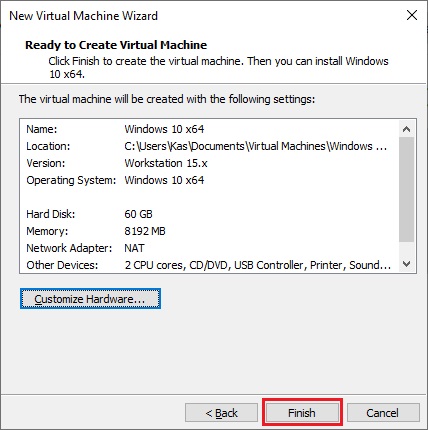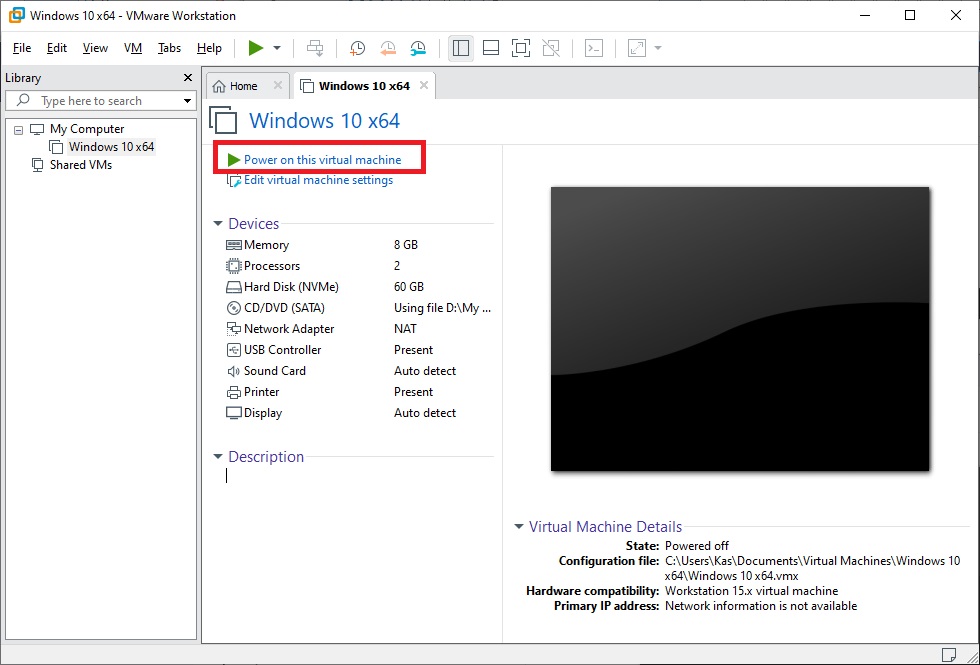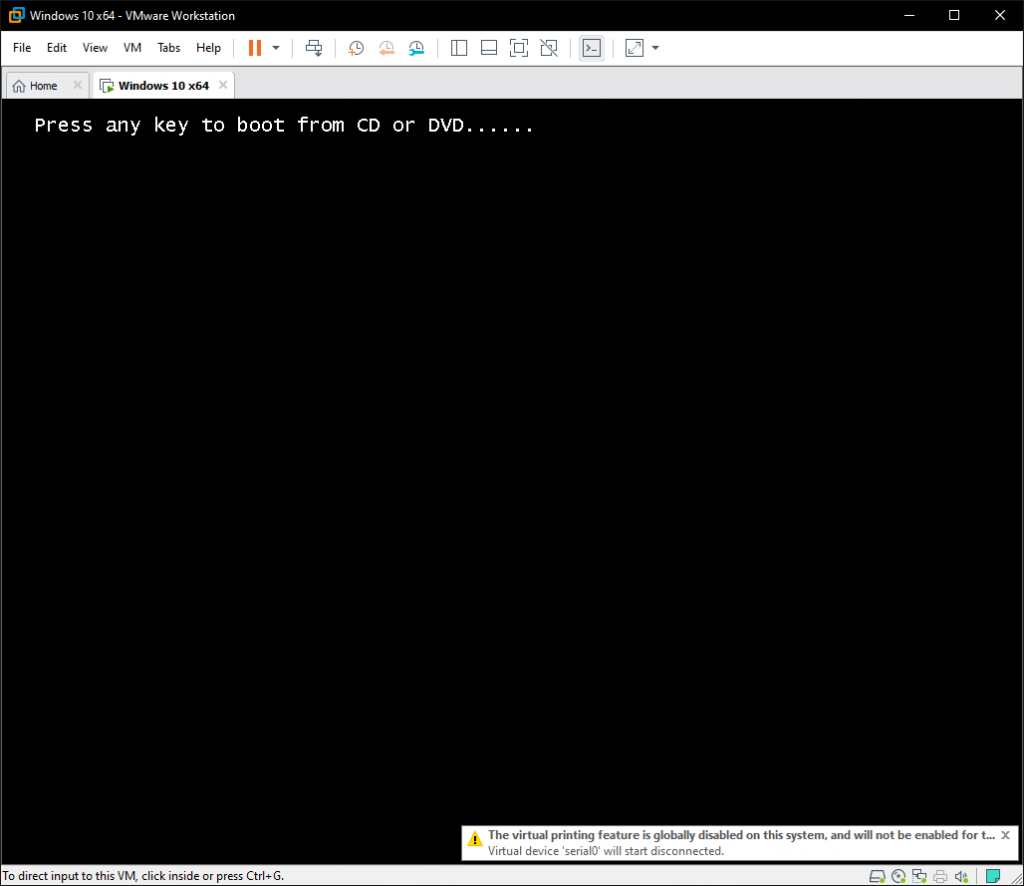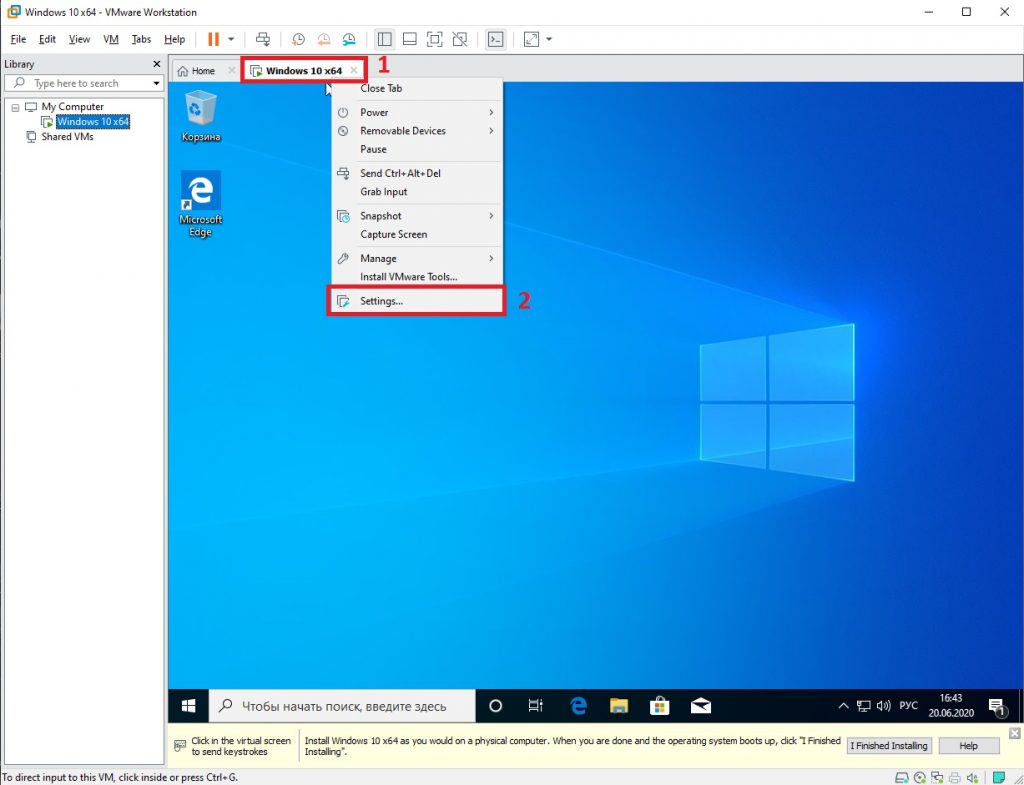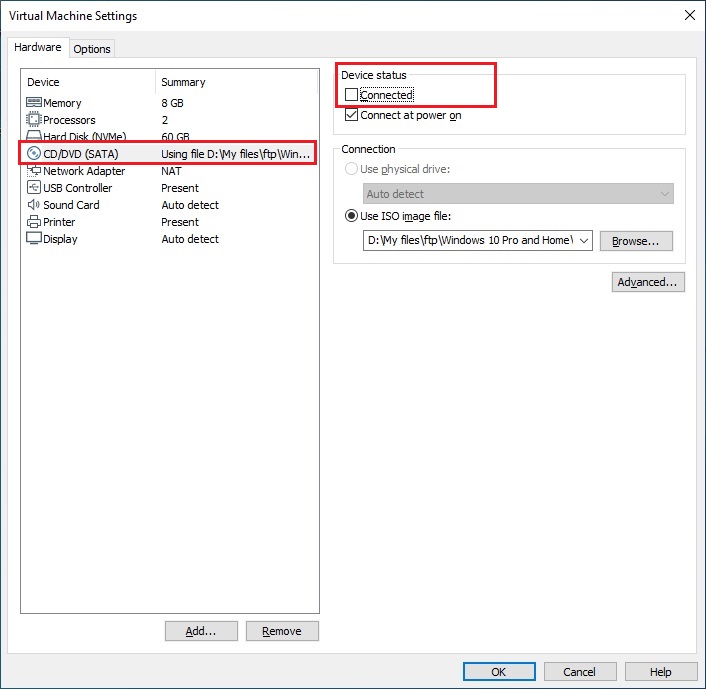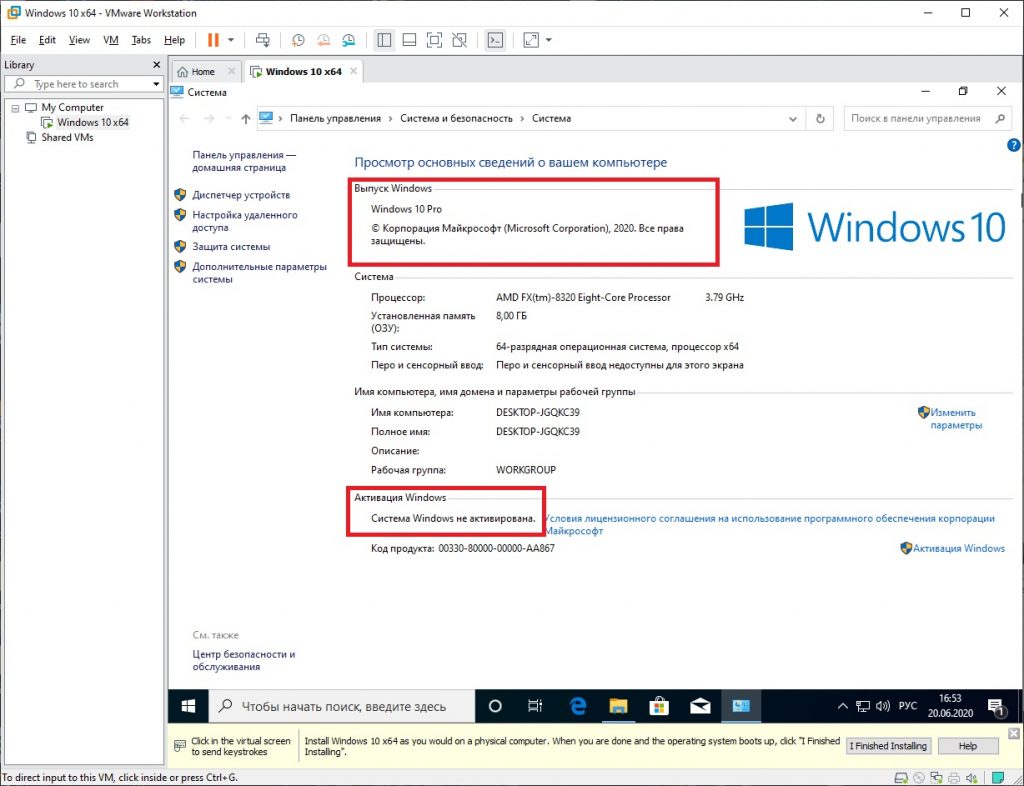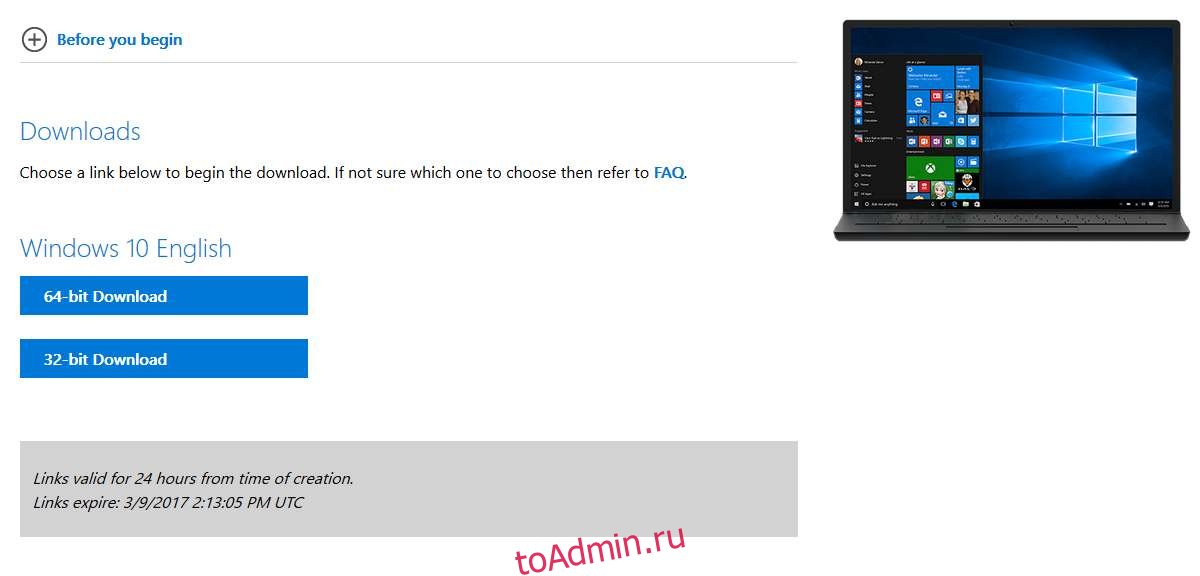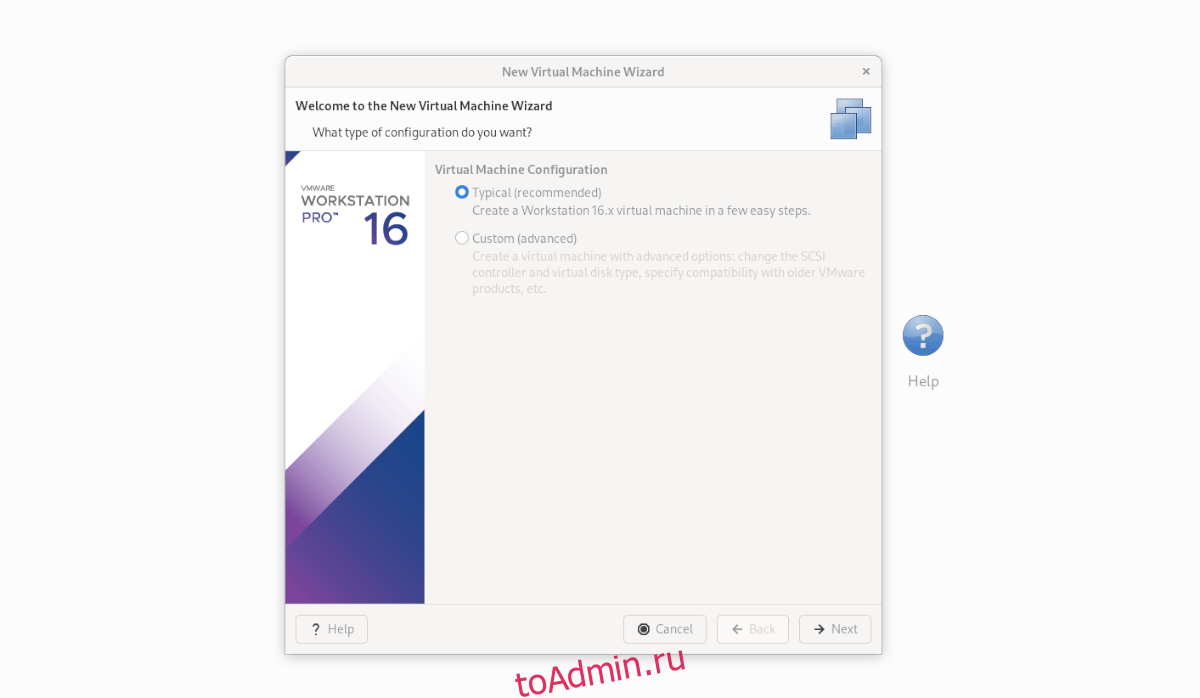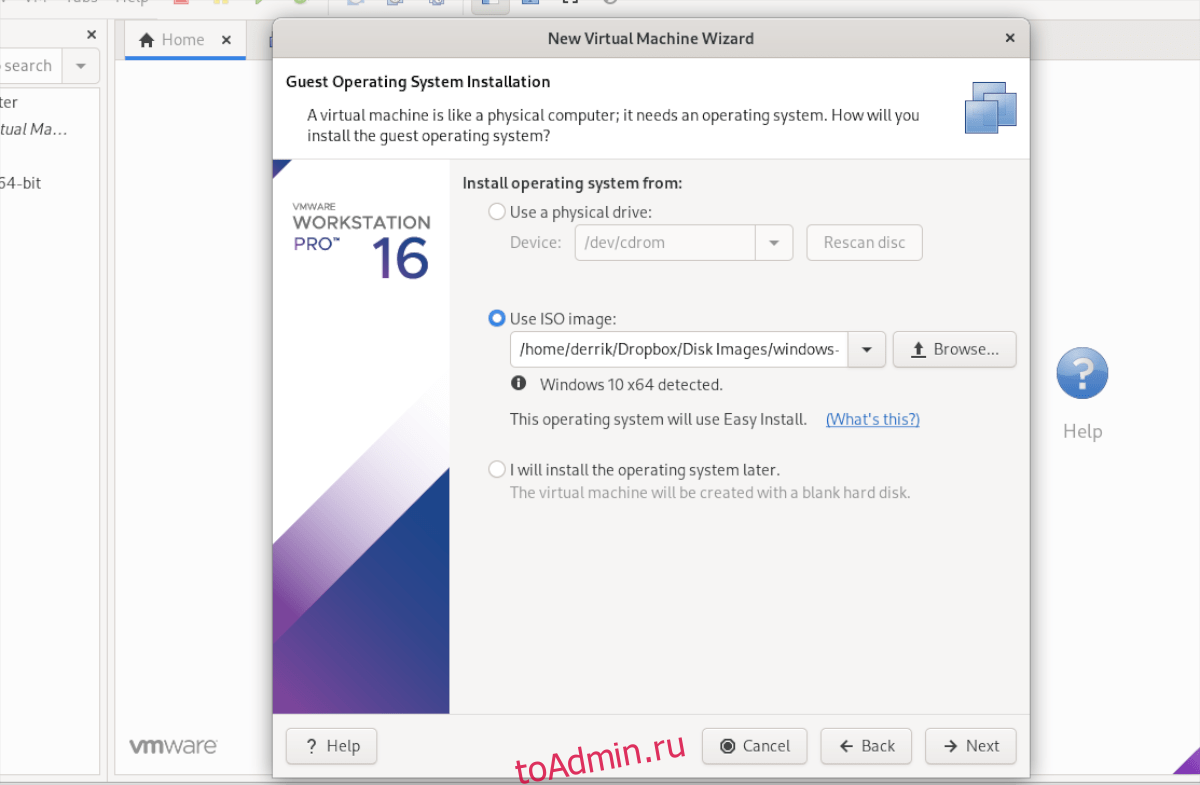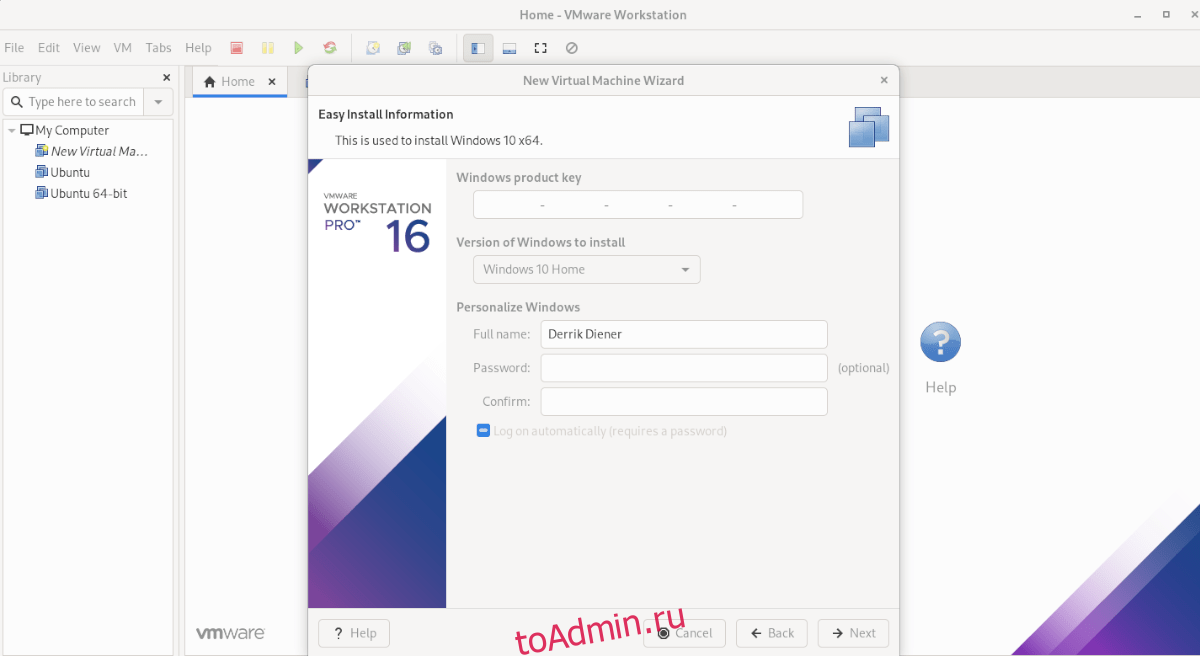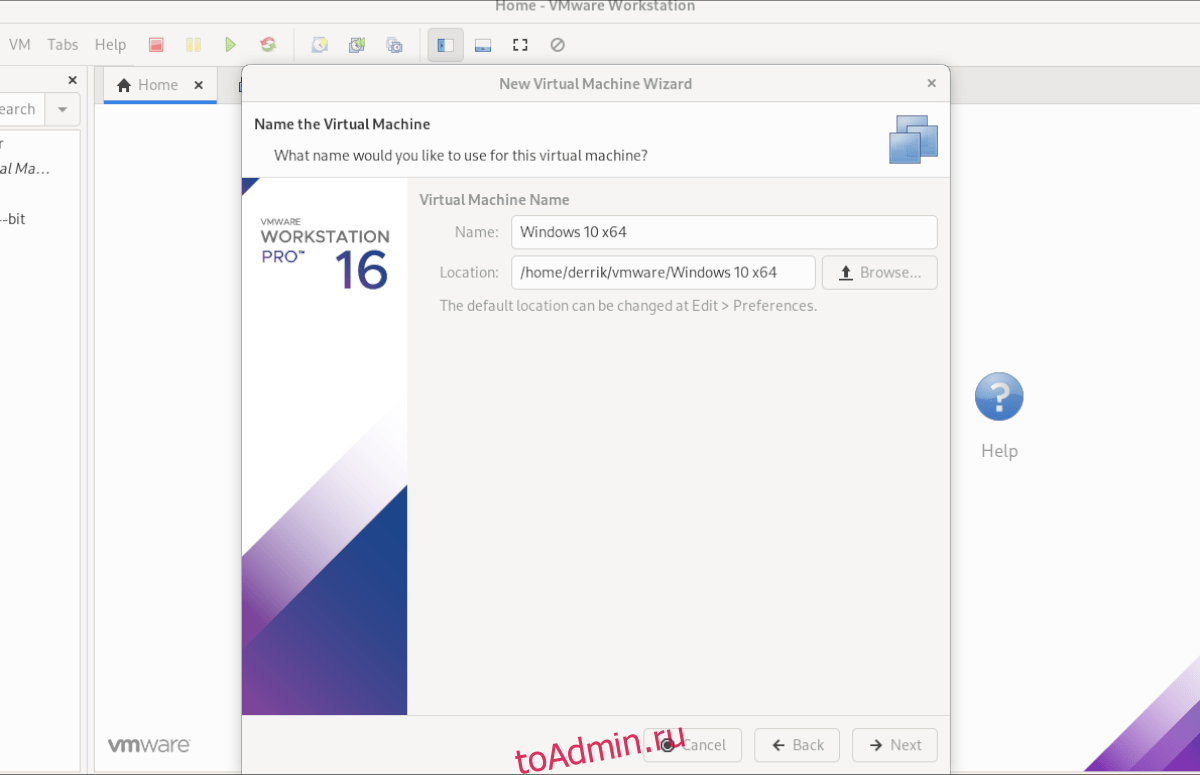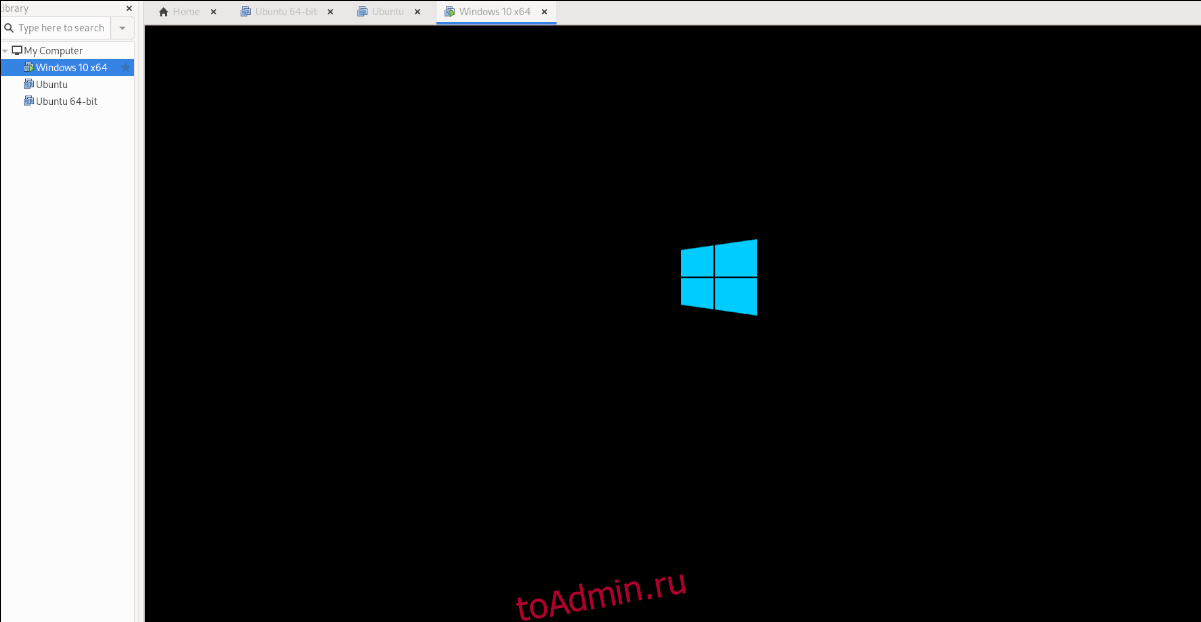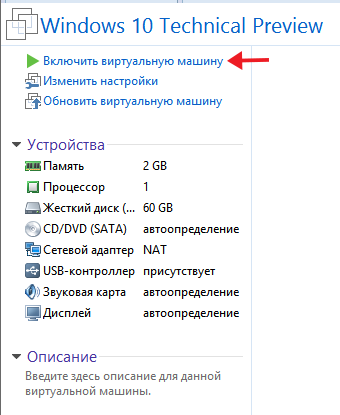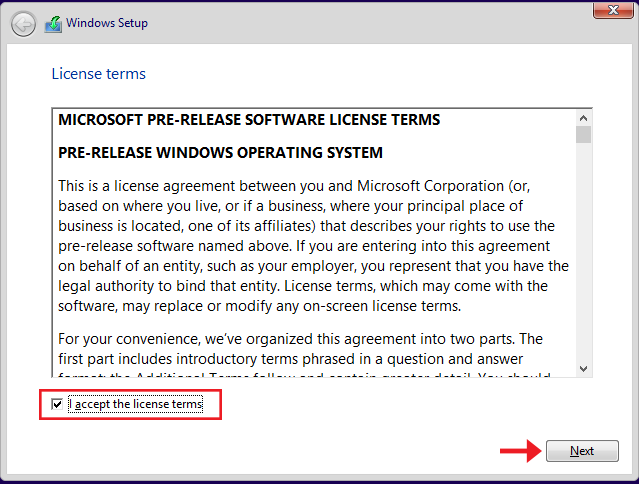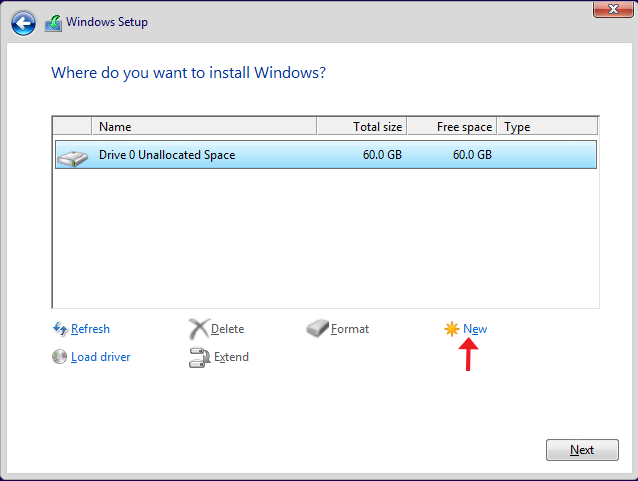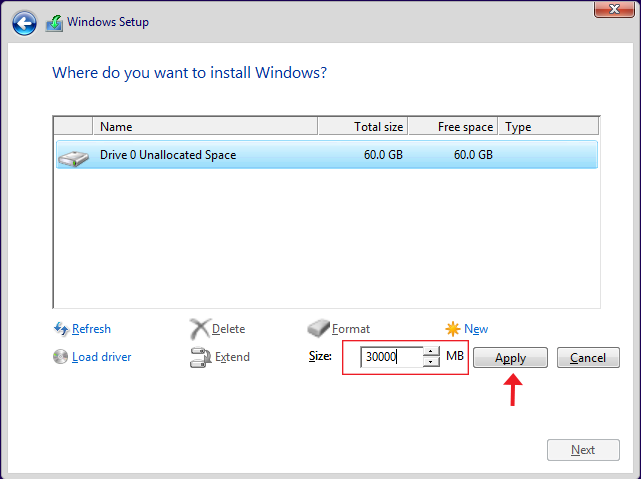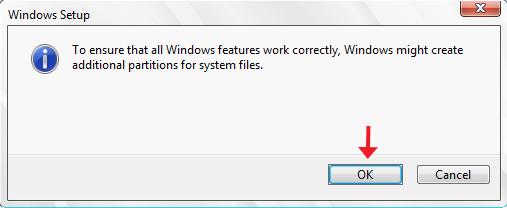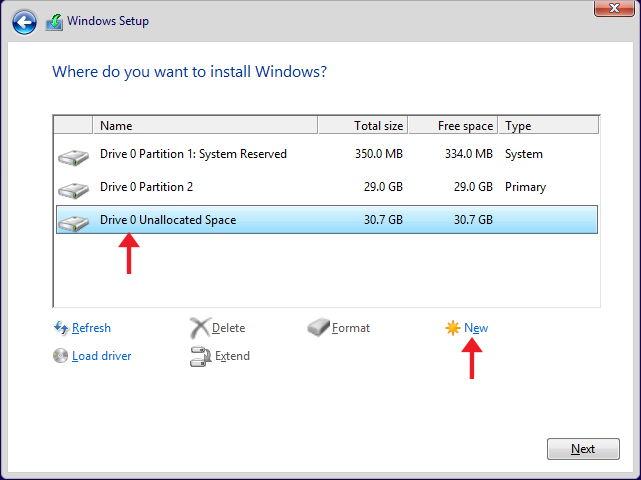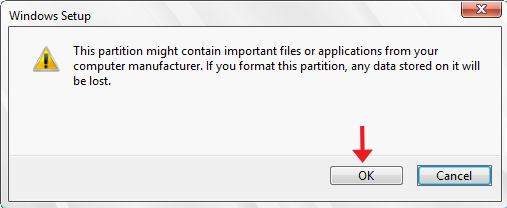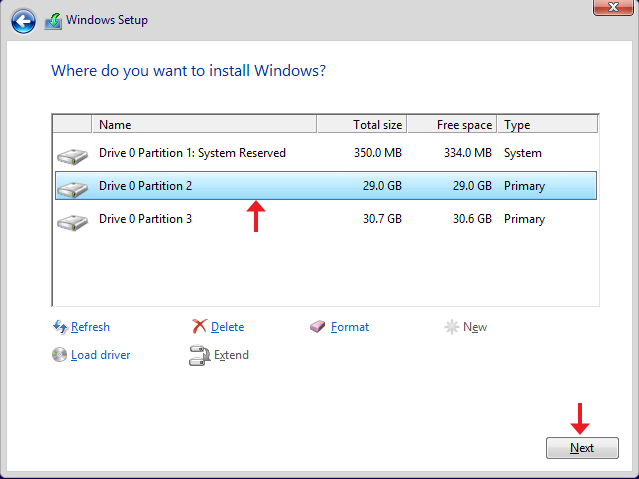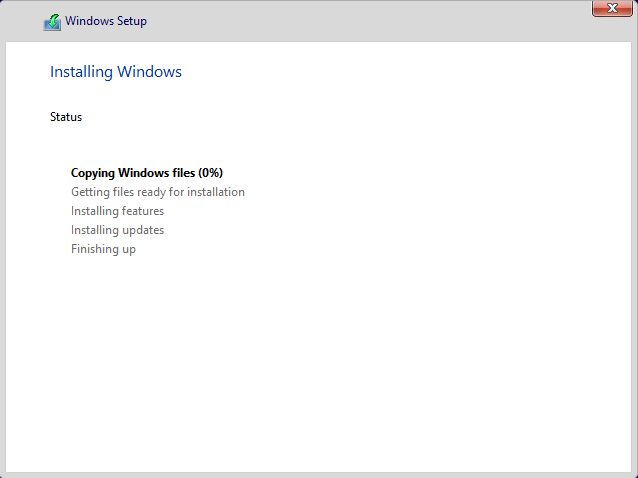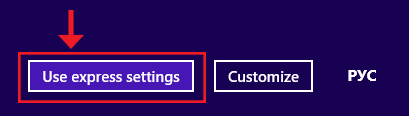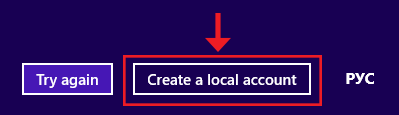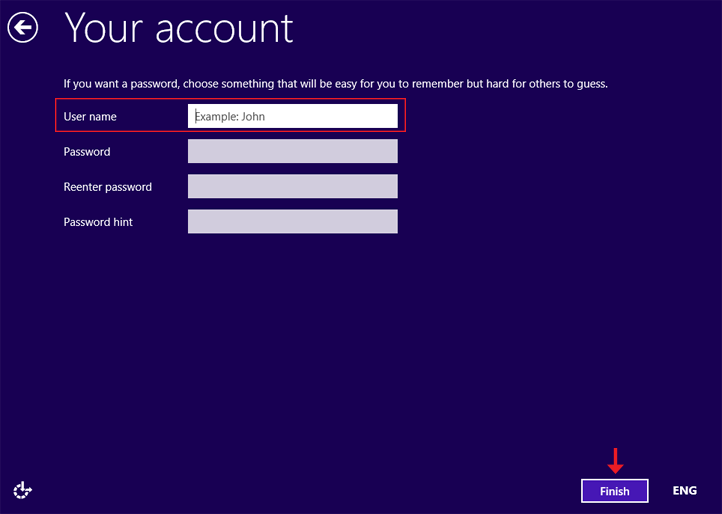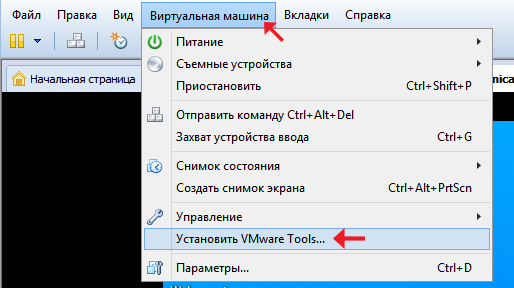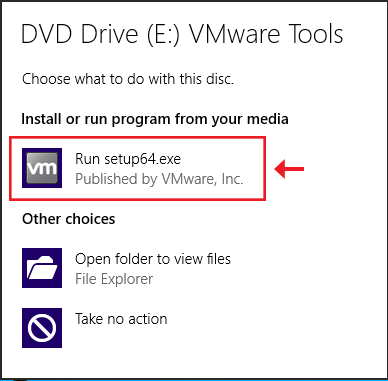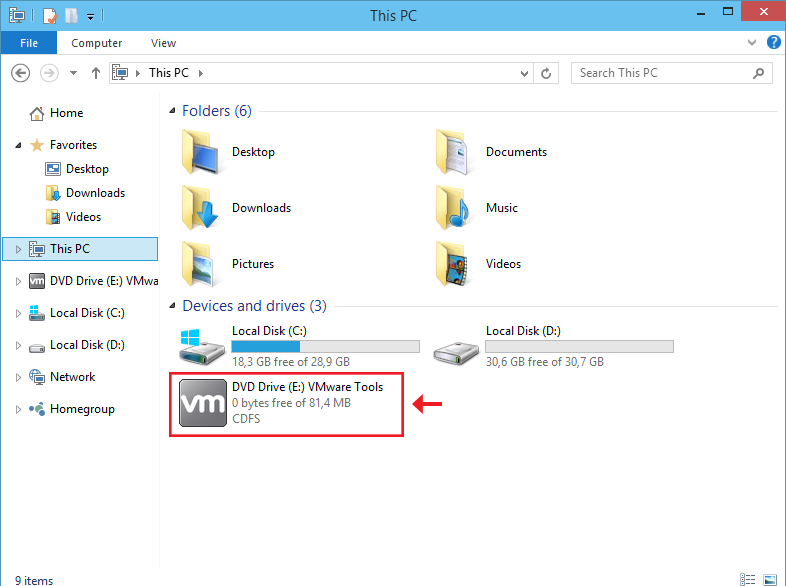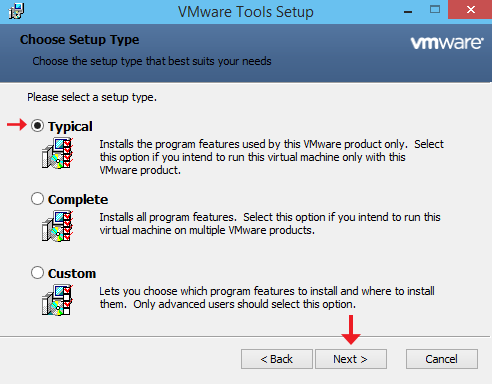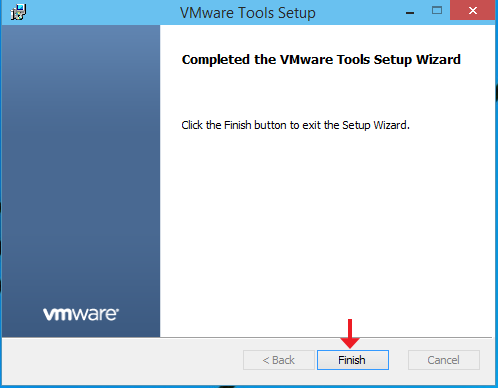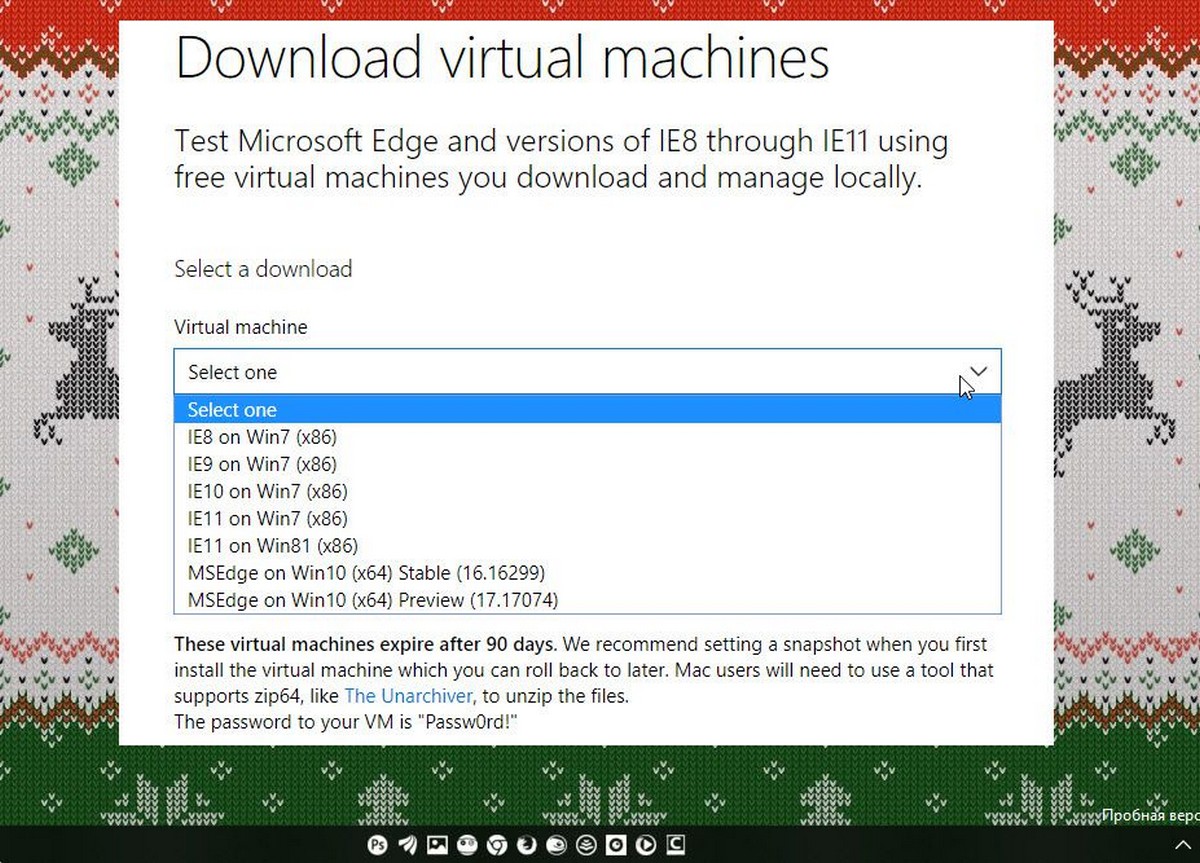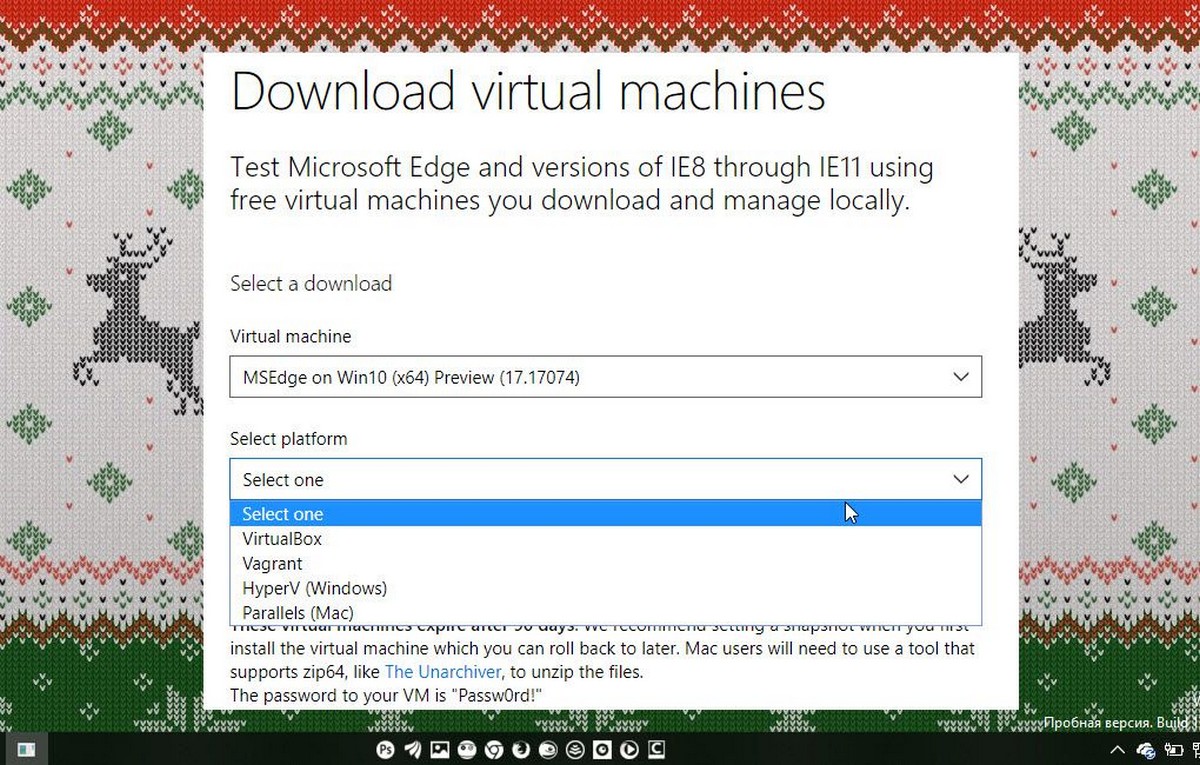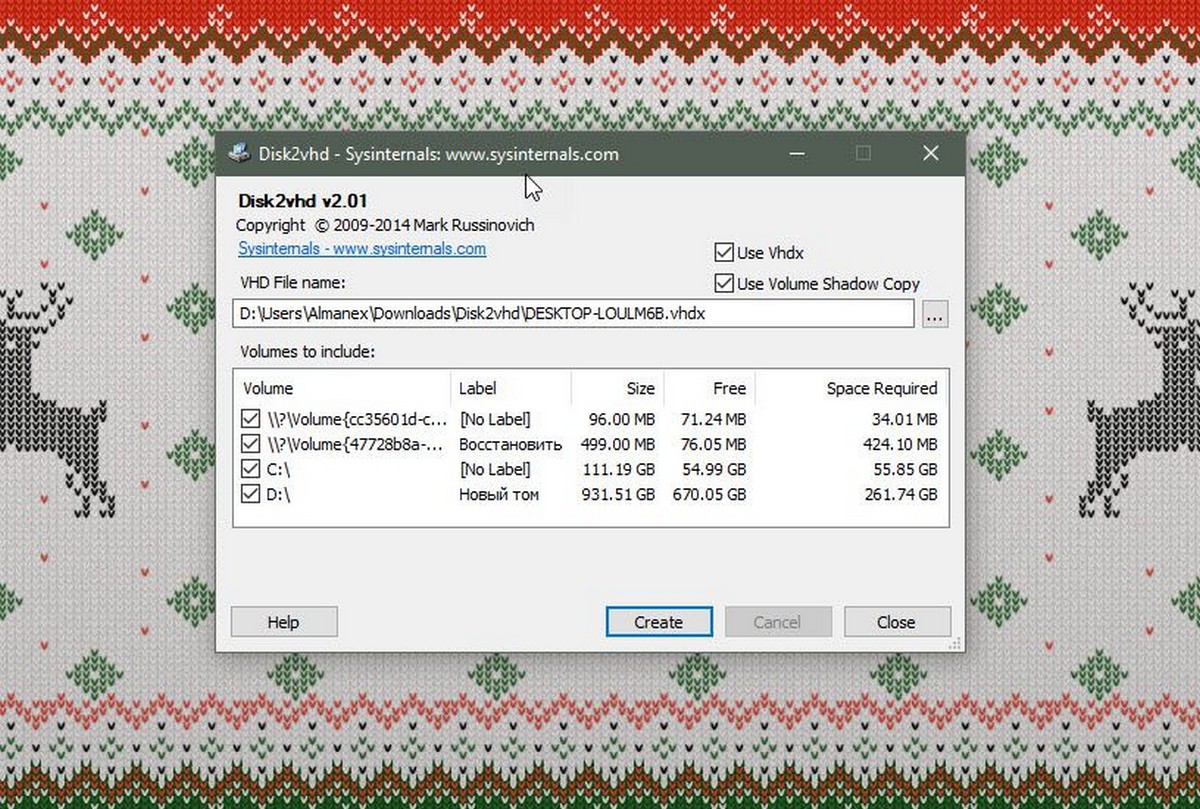Здравствуйте админ! Хочу установить Windows 10 на виртуальную машину VirtualBox, но на вашем сайте прочитал, что можно скачать уже готовую виртуальную машину. Как выглядит весь процесс? Если есть подробная статья, дайте пожалуйста ссылку.
Как скачать виртуальную машину с Windows 10
Привет друзья, статьи такой у нас нет, но сейчас будет!
Даже не знаю что проще, установить Win 10 на VirtualBox заново или скачать готовую виртуальную машину. Готовая виртуальная машина представляет из себя обычный файл с расширением OVA, который применяют для хранения и переноса виртуальных машин.
В первую очередь установите в вашу операционную систему виртуальную машину VirtualBox.
Затем скачайте файл с расширением .OVA с упакованной в него Windows 10 на официальном сайте Майкрософт.
https://developer.microsoft.com/ru-ru/microsoft-edge/tools/vms/
Выберите установленную на вашем компьютере версию операционной системы, я выберу Windows.
Виртуальная машина — Microsoft Edge с Windows 10 (также вы можете выбрать из выпадающего списка Windows XP, Vista, 7, 8.1).
Выбор платформы — если у вас установлена виртуальная машина Hyper-V или VMware Workstation, то выбирайте свою версию. Я выберу VirtualBox, так как именно она установлена на моём компьютере.
Загрузить .zip
Файл готовой виртуальной машины Windows 10 скачивается в архиве Microsoft Edge.Win10.For.Windows.VirtualBox.zip
Извлекаем файл из архива.
Файл готовой виртуальной машины IE11 — Win10.ova.
Щёлкаем на нём правой мышью и выбираем: «Открыть с помощью».
«Продолжить использовать Oracle VM VirtualBox Manager».
«Импорт»
Происходит импорт виртуальной машины в установленную на нашем компьютере VirtualBox.
Запускаем новую виртуальную машину Win 10.
Запускается Windows 10, которая будет работать без каких-либо ограничений 90 дней. Интерфейс управления системы на английском языке, который запросто можно сменить на русский с помощью Центра обновления Windows.

Русификация англоязычной Windows 10
Друзья, если вам знаком другой способ русификации (так как этот слишком длинноват), то прошу подсказать в комментариях.
Щёлкаем на меню «Пуск» левой мышью и выбираем «Control Panel»
«Add a language»
«Add a language»
Щёлкаем двойным щелчком левой мыши на кнопке «Русский»
«Advanced settings»
«Применить языковые параметры к экрану приветствия, системным учетным записям и новым учетным записям пользователей».
«Изменить язык системы»
Выбираем «Русский»
«ОК»
«Перезагрузка»
Компьютер перезагружается
Щёлкаем на меню «Пуск» левой мышью и выбираем «Control Panel»
«Add a language»
«Options»
«Загрузить и установить языковой пакет»
Загружается русский языковой пакет.
«Готово».
Щёлкаем на меню «Пуск» левой мышью и выбираем «Control Panel»
«Add a language»
«Русский»
«Сделать язык основным»
Жмём «Log off now» и перезагружаемся.
Всё! Десятка на русском.
Наша пошаговая инструкция подскажет как установить Windows 10 на виртуальную машину VMware Workstation Pro, чтобы наладить тестирование разнообразных программ и приложений без изменений на компьютере.
VMware Workstation Pro позволяет виртуализировать персональный компьютер и безопасным образом тестировать программное обеспечение в изолированной среде.
Навигация:
Используйте наше руководство чтобы легко настроить VMware Workstation Pro и установить Windows 10 в качестве гостевой операционной системы.
Что необходимо перед началом работы с VMware Workstation Pro?
Для функционирования виртуальной машины VMware Workstation Pro нужна 64-разрядная система, поддержка аппаратной виртуализации вашим компьютером и активация технологии «Intel Virtualization Technology» или «AMD Virtualization Technology» в BIOS материнской платы.
Как установить VMware Workstation Pro
Скачайте
VMware Workstation Pro
, запустите исполняемый файл и следуйте дальнейшим инструкциям. Мы покажем важные аспекты.
Отметьте галочкой и разрешите установку драйвера клавиатуры.
Если необходимо отменить автоматические обновления, отключите верхнюю опцию. А если нет желания принимать участие в программе улучшения качества отправляя анонимные данные и статистику использования VMware Workstation Pro, снимите галочку с нижнего пункта и продолжайте.
На последнем этапе активируйте лицензию нажав по соответствующей кнопке и нажмите «Finish«.
После чего, согласитесь на перезагрузку компьютера.
Начальная настройка VMware Workstation Pro
Откройте виртуальную машину, разверните меню «Edit» и зайдите в настройки нажав «Preferences«.
Если требуется изменить расположение виртуальных машин, например из-за нехватки места на основном диске, нажмите кнопку «Browse» и сделайте это.
Остальные настройки можно не трогать, по умолчанию хорошо будет работать.
Как установить Windows 10 в VMware Workstation Pro
Перед началом установкой «Скачайте Windows 10» на компьютер и в главном окне VMware Workstation Pro нажмите большую кнопку «Create a New Virtual Machine«.
В появившемся окне нажмите мышкой «Next«.
Образ пока выбирайте, отметьте «I will install the operating system later» и продолжайте дальше.
Укажите операционную систему и версию.
Если необходимо, выберите другую локацию.
Укажите размер диска и отметьте как сохранить диск:
1. Сохранение диска в виде одного файла.
2. Разделение диска на несколько файлов.
Если перенос виртуальной машины не планируется и важна производительность, советуем выбрать первый вариант.
Теперь нажмите «Customize Hardware«.
Задайте объём оперативной памяти (рекомендуем 4 гигабайта и более).
Укажите количество ядер процессора, и активируйте виртуализацию.
В меню «New CD/DVD (SATA)» отметьте «Use ISO image file» и выберите образ диска Windows 10 через кнопку «Browse«.
Перейдите в «Display«, выберите разрешение экрана, укажите нужный объем графической памяти (можно оставить рекомендованный, но чем больше тем лучше) и закройте данное окно.
Нажмите кнопку «Finish«.
Запустите виртуальную машину нажав «Power on this virtual machine«.
Когда появиться надпись загрузки с компакт-диска нажмите на клавиатуре несколько раз «Enter«.
И выполните «Установку Windows 10».
По окончании установки Windows 10 извлеките образ диска, щелкнув правой кнопкой мыши по вкладке виртуальной машины, зайдя в настройки.
И выбрав в параметрах привода дисков автоопределение.
Теперь нажмите верхнее меню «VM» и нажмите «Install VMware Tools«.
Зайдите в Проводник > Этот компьютер и запустите установку «VMware Tools» нажав смонтированный образ.
И перезагрузите виртуальную машину.
Создание снимка состояния системы в VMware Workstation Pro
Перед созданием снимка «Настройте Windows 10» под себя. Зайдите в настройки виртуальной машины как было показано немного выше и перейдите на вкладку «Options«, нажмите меню «Snapshots«, отметьте «Revent to snapshot» и сохраните изменения. Это позволит при выключении машины всегда возвращаться к снимку.
Нажмите кнопку управления снимками и кликните мышкой «Take Snapshot«.
Задайте имя снимку и снова нажмите «Take Snapshot«.
После чего, при выключении виртуальной машины VMware Workstation Pro будет восстанавливаться сохраненный снимок системы Windows 10 без внесенных изменений во время работы в виртуальной среде.
Надеемся что благодаря нашей инструкции вам будет легко управляться с виртуальной машиной VMware Workstation Pro.
Скачивание с Интернета дистрибутива операционной системы и ее установка на виртуальную машину – процесс несложный, но затратный по времени. Куда проще скачать специальные файлы виртуальной машины с уже установленной гостевой системой и просто открыть эту машину в соответствующей программе-гипервизоре. Ниже узнаем, как и где скачать готовую виртуальную машину с гостевой Windows, а также рассмотрим, как ее открыть в программах-гипервизорах VirtualBox и VMware Workstation.
Готовые виртуальные машины на сайте Modern.IE

Независимо от того, какую версию Internet Explorer выберем внутри той или иной версии Windows, получим полноценную операционную систему для тестирования как штатных браузеров, так и прочего функционала. Единственный нюанс – на всех виртуальных машинах установлены англоязычные Windows. Вопрос с русификацией в версиях 7, 8.1 и 10 решается путем установки русскоязычного пакета локализации и выбором русского в качестве языка операционной системы в ее настройках. Перевести на русский язык Windows ХР можно с помощью утилиты-русификатора Multi User Interface for WindowsXP.
Второй, менее существенный нюанс – это устаревшие версии Internet Explorer в отдельных случаях. Если ваша цель не тестирование старых версий Internet Explorer, лучше, конечно, выбрать систему с более свежей версией встроенного браузера. Хотя и этот момент не принципиален, ведь Internet Explorer – это по большей части браузер для скачивания других браузеров.
На виртуальных машинах установлены либо неактивированные полноценные версии Windows, либо версии ознакомительные с ограниченным сроком бесплатной активации.
Скачивание виртуальных машин
Для скачивания готовой виртуальной машины открываем сайт Modern.IE и переходим в раздел Virtual Machines.
Здесь необходимо определиться с некоторыми параметрами.
Первый параметр — Choose your OS — это выбор операционной системы, установленной на физическом компьютере. Перечень гипервизоров для каждой представленной операционной системы – Windows, Mac OS и Linux — будет отличаться, содержимое перечня зависит от поддержки этими системами тех или иных программ виртуализации. Самый богатый перечень гипервизоров, естественно, у Windows. Имеется и VirtualBox, и VMware Workstation, и Hyper-V в составе серверных операционных систем, есть даже отдельные виртуальные машины, предназначенные для работы на старой платформе Microsoft Virtual PC.
Второй параметр — Virtual machine — это выбор версии Internet Explorer или Microsoft Edge в составе той или иной версии Windows. Modern.IE предлагает готовые виртуальные машины со всеми версиями Windows, начиная с ХР и завершая новой Windows 10. Не представлены виртуальные машины только с серверными редакциями Windows.
Третий параметр — Select platform — это выбор платформы, то есть, гипервизора.
После выбора готовой виртуальной машины справа увидим подготовленный к скачиванию архив. Жмем кнопку загрузки «Download».
Дистрибутив готовой виртуальной машины содержит все необходимые файлы для импортирования гипервизором. К примеру, в состав виртуальной машины VMware Workstation входят виртуальный жесткий диск формата VMDK и файл экспорта конфигурации OVF. Готовая виртуальная машина для программы VirtualBox содержит файл экспорта-импорта конфигурации OVA. А в составе сборки виртуальных машин для Hyper-V обнаружим виртуальный VHD-диск с установленной системой и настроенные файлы.
После скачивания архива с виртуальной машиной ее необходимо распаковать в отдельную папку и поместить в укромное место, желательно на несистемном диске.
Как открыть готовую виртуальную машину в программе VirtualBox
После распаковки скачанного содержимого в отдельную папку запускаем программу VirtualBox и в меню «Файл» выбираем «Импорт конфигураций».
В появившемся окне с помощью кнопки обзора указываем путь к распакованному файлу OVA. Жмем «Next».
Далее последуют параметры импорта виртуальной машины. Здесь можно сменить некоторые данные – изменить название машины, установить иной показатель оперативной памяти, выбрать другую папку установки виртуального жесткого диска. Жмем «Импорт».
По завершении процесса импорта, нажав кнопку «Настроить», можно сменить прочие параметры виртуальной машины – например, увеличить видеопамять, активировать 2D- и 3D-ускорение видео, включить общий буфер обмена и т.п. После всех настроек включаем виртуальную машину.
Windows запустится, и последует процесс установки необходимых драйверов под эмулируемые устройства компьютера. После чего в окне VirtualBox вы увидите рабочий стол или стартовый экран Windows.
Как открыть готовую виртуальную машину в программе VMware Workstation
Для открытия виртуальной машины в программе VMware Workstation также распаковываем скачанный архив в отдельную папку на компьютере. Запускаем VMware Workstation и жмем опцию открытия виртуальной машины либо в меню «Файл», либо в главной вкладке программы. В окне проводника указываем путь к файлу OVF.
Далее появится небольшое окошко, где можно сменить имя виртуальной машины и указать иной путь хранения файла виртуального жесткого диска и прочих рабочих файлов VMware Workstation.
По окончании процесса импорта виртуальной машины, как и в случае с VirtualBox, можно сменить некоторые параметры в настройках, в частности, установить нужный показатель оперативной памяти в соответствии с аппаратными возможностями физического компьютера.
После запуска виртуальной машины на VMware Workstation также будет проведена установка драйверов, а затем нас поприветствует экран операционной системы на фоне фирменных обоев от веб-ресурса Modern.IE.
Отличного Вам дня!
- 20.06.2020
В данной статье покажем как установить Windows 10 (да и в принципе любую версию Windows) на виртуальную машину VMware Workstation Pro. С помощью виртуальной машины у Вас будет возможность изолированно использовать систему, не опасаясь за основную, к примеру тестировать различные приложения.
1) Скачать VMware Workstation Pro можете с официального сайта. Бесплатный триальный период — 30 дней.
2) Далее, определитесь какую технологию виртуализации Вы будете использовать, аппаратную или программную. Аппаратная работает существенно быстрее по своему отклику, но ее нужно включить. Сделать это можете в Биосе, в зависимости от Вашего процессора Вам нужно будет включить «Intel Virtualization Technology», либо «AMD Virtualization Technology», в каком меню Биоса ее найти уточнайте в инструкции под Вашу материнскую плату. Примерные меню в Intel и AMD.
3) После скачивания и установки приложения VMware Workstation Pro запускаем его нажимаем Edit => Preferences.
В меню Workspace Вы можете выбрать месторасположение виртуальной машины. Можете оставить как есть, либо поменять на Ваше желаемое (к примеру на другой диск). После выбора места, нажимаем Ок.
Теперь создадим саму виртуальную машину. Открываем главное окно приложения и нажимаем на Create a New Virtual Machine.
Выбираем первый пункт «Обычная установка».
Далее, пропускаем выбор дистрибутива, его мы выберем позднее.
Укажите желаемую ОС, в нашем случае это будет Windows 10 x64.
Задайте название и местоположение (можете оставить по умолчанию) виртуальной машины.
Следующий пункт -это выбор между:
1. Сохранение диска в виде одного файла.
2. Разделение диска на несколько файлов.
Если не планируете переносить виртуальную машину на другой ПК, то для увеличения производительности рекомендуем выбрать первый вариант.
В следующем окне нажимаем Customize Hardware.
Настроим производительность нашей виртуальной машины. Первым пунктом будет выбор размера оперативной памяти, которая будет выделяться для работы виртуальной машины, само-собой, чем больше, тем лучше. Выбирайте ее исходя из Вашего реального объема ОЗУ на ПК, так, чтобы при работе ВМ Ваш ПК не завис.
Следующий пункт количество ядер, которое будет выделяться для работы ВМ. А так же актируйте аппаратную виртуализацию, если Вы ее активировали в Биосе. Если нет, то не отмечайте этот пункт.
Теперь уже выбираем нужный Вам дистрибутив Windows, который предварительно был скачан и сохранен на Вашем ПК. Если у Вас нет дистрибутива, то скачать оригинальные дистриубтивы Windows можете из нашего каталога. Мы на примере установим Windows 10 Pro.
Настройки сети, можете оставить как есть, либо сделать настройку нужную Вам.
Настройки разрешения. Чем больше, тем лучше. Так же, можете выбрать объем графической памяти выделенной для ВМ. (так же можете оставить все по умолчанию).
Последним окном нажимаем Finish.
Теперь можем запустить установку системы нажав — Power on this virtual machine.
Когда появится надпись Press any key to boot from CD or DVD — нажмите Enter.
Далее начнется обычная установка Windows 10, она ничем не отличается от обычной. С процессм установки Windows 10 Вы можете ознакомиться в нашей прошлой статье.
После установки системы, когда она покажет рабочий стол — нажмите правой кнопкой мыши на вкладку Вашей действующей ВМ => Settings
Переходим во вкладку CD/DVD и снимаем галку с Connected, чтобы у нас загружался «жесткий диск», т.е сама система, а не снова ее установка при каждом включении ВМ.
У нас установилась обычная Windows 10 Pro, которая изолирована от основной системе и на ней можно безопасно тестировать приложения, и это не затронит основную систему. Но ее так же необходимо активировать как и обычную Windows. Приобрести оригинальные ключи активации от 690₽ можете в нашем каталоге. Моментальная доставка ключа в автоматическом режиме сразу после оплаты на Ваш Email.
Вы хотите настроить виртуальную машину Windows 10 в VMware Workstation 16 на своем ПК с Linux, но считаете это слишком сложным и не можете понять? Если да, то это руководство для вас! Мы покажем вам, как настроить виртуальную машину Windows 10 в VMware!
Прежде чем мы начнем
В этом руководстве мы рассмотрим, как настроить Windows 10 в качестве виртуальной машины в VMware Workstation 16. По этой причине вам необходимо загрузить и установить VMware Workstation 16, чтобы следовать этому руководству.
Если вы используете более позднюю версию VMware на своем ПК, обновите ее до последней версии. Если вы используете Ubuntu, мы написали отличное, простое для понимания руководство по установке VMware Workstation 16 на Ubuntu. Следуйте ему, чтобы получить VMware Workstation 16 на Ubuntu.
Те, кто работает в Linux, но не в Ubuntu, перейдите по ссылке VMware.com и загрузите последнюю версию установщика, чтобы приложение заработало.
Прежде чем вы сможете создать виртуальную машину в VMware Workstation 16 в Windows 10, вам необходимо загрузить ISO-образ Windows 10 в Linux. К счастью, Microsoft предоставляет свою операционную систему бесплатно, хотя вам необходимо приобрести лицензию, чтобы получить от нее максимальную отдачу.
Чтобы получить доступ к Windows 10 для VMware, вам нужно перейти на Microsoft.comна странице ISO-образа Windows 10. На странице ISO найдите область «Выбрать издание».
В области «Выбрать издание» щелкните раскрывающееся меню. После того, как вы нажмете на раскрывающееся меню, выберите «Windows 10» в разделе «Windows 10 October 2020 Update».
После выбора «Windows 10» в раскрывающемся меню нажмите синюю кнопку «Подтвердить», чтобы подтвердить сделанный вами выбор. Как только вы нажмете кнопку «Подтвердить», появится раздел «Выберите язык продукта».
В разделе «Выберите язык продукта» найдите раскрывающееся меню «Выбрать один» и щелкните его. После этого выберите язык, на котором вы говорите, и нажмите кнопку «Подтвердить», чтобы подтвердить свой выбор.
После выбора языка появятся два варианта загрузки. Эти варианты загрузки: «32-разрядная загрузка» и «64-разрядная загрузка». Для большинства пользователей VMware лучше всего подходит 64-разрядный вариант. Однако, если вам требуется 32-разрядная версия, выберите ее.
Когда вы нажимаете кнопку загрузки на странице Windows 10 ISO, ваш браузер начнет загрузку файла ISO Windows 10. Размер этого ISO-файла составляет примерно 5,8 ГБ, поэтому его создание может занять некоторое время.
Когда процесс загрузки будет завершен, переходите к следующему разделу руководства.
Создание новой виртуальной машины Windows 10 в Linux
Чтобы создать новую виртуальную машину Windows 10 в Linux, начните с открытия VMware Workstation 16 на рабочем столе Linux. Вы можете сделать это, выполнив поиск «VMware Workstation» в меню приложения. После открытия окна приложения следуйте пошаговым инструкциям ниже, чтобы настроить виртуальную машину Windows 10.
Шаг 1. На вкладке «Главная» найдите кнопку «Создать новую виртуальную машину» и выберите ее с помощью мыши. Выбрав эту опцию, вы запустите мастер создания виртуальной машины.
В мастере создания виртуальной машины выберите «Обычная (рекомендуется)» и нажмите кнопку «Далее», чтобы перейти к следующей странице руководства.
Шаг 2: Найдите параметр «Использовать ISO-образ» и выберите его с помощью мыши. После этого нажмите «Обзор», чтобы открыть окно браузера файлов Linux. Затем найдите файл ISO для Windows 10, который вы скачали ранее.
Шаг 3. На следующей странице введите ключ продукта Windows 10 (если он у вас есть). Затем в разделе «Версия Windows для установки» выберите версию Windows 10, которую вы предпочитаете установить.
Шаг 4. В разделе «Персонализация Windows» введите свое полное имя (имя и фамилию), а также пароль. Вам также потребуется второй раз ввести пароль в поле «Подтвердить».
Когда вы настроили Windows, нажмите кнопку «Далее».
Шаг 5: Вы должны назвать свою виртуальную машину. По умолчанию VMware Workstation 16 предложит имя. Оставьте поле пустым или введите собственное имя для виртуальной машины Windows 10. Когда закончите, нажмите кнопку «Далее».
Шаг 6: Выберите «Сохранить виртуальный диск как один файл». Затем нажмите кнопку «Далее», чтобы подтвердить тип диска вашей виртуальной машины Windows 10. На следующей странице нажмите кнопку «Готово», чтобы завершить создание виртуальной машины.
Когда вы нажмете кнопку «Готово», VMware создаст ваш диск и завершит работу вашей виртуальной машины. Когда финализация будет завершена, она автоматически откроет виртуальную машину Windows 10 на VMware Workstation.
Установка Windows 10 на виртуальную машину
Как только виртуальная машина Windows 10 будет создана в VMware Workstation 16, сложная часть будет окончена. Отсюда вы должны пройти установку Windows 10. К счастью, поскольку все было заполнено заранее (пользователь, ключ продукта и т. Д.), Вам не нужно ничего делать.
Просто расслабьтесь и позвольте приложению VMware Workstation пройти процесс установки Windows 10. Наберитесь терпения, так как это может занять некоторое время. Когда процесс будет завершен, вы будете готовы использовать свою виртуальную машину Windows 10 в VMware 16 для Linux!
Нужно запустить Ubuntu на виртуальной машине? Мы вас прикрыли.
Среди программ-гипервизоров для Windows, реализующих возможность работы на физическом компьютере с виртуальными машинами (далее по тексту — ВМ) и их операционными системами (далее по тексту – ОС), средства компании-разработчика VMware являются одними из лучших. Основной продукт VMware Workstation во многом превосходит и гипервизор от Microsoft Hyper-V, и стороннюю программу VirtualBox.
Чем Hyper-V VMware Workstation юзабильнее, функциональнее, гибче в настройках. Чем VirtualBox — стабильнее и надёжнее, в первую очередь в плане корректной работы сообщения хост-системы (ОС на физическом компьютере) и гостевой ОС (установленной на ВМ). У средств виртуализации от VMware лучше других гипервизоров реализована EFI-прошивка ВМ – эмулятор BIOS UEFI.
Как создать ВМ в среде программы VMware Workstation и установить на неё Windows?
1. Аппаратные требования к хосту
Какой бы гипервизор ни использовался для работы с ВМ, реальный компьютер с хост-системой должен соответствовать минимальным требованиям:
• Как минимум двухъядерный процессор;
• Как минимум 4 Гб RAM;
• Поддержка процессором аппаратной виртуализации – технологий Intel VT (Intel Virtualization Technology) или AMD-V (AMD Virtualization, она же Secure Virtual Machine (SVM)).
Технология аппаратной виртуализации должна быть включена в BIOS компьютера. Лишь при этом условии возможна работа хоть с продуктами VMware, хоть с иными гипервизорами.
Необязательное, но желательное условие для работы с ВМ – наличие у компьютера минимум двух жёстких дисков и размещение файлов виртуальных дисков ВМ на другом жёстком диске, отличном от того, на котором установлена хост-система.
2. Гипервизоры от VMware
Компания VMware – это разработчик многих профильных продуктов, в частности, для работы с серверными технологиями и технологиями виртуализации. Из числа последних для использования на ПК – это гипервизоры Fusion для Mac OS и Workstation Pro в версиях для Windows и Linux. Всё это платные программы, стоит лицензия Workstation Pro для Windows порядка 20 тыс. руб. У программы есть месячная триал-версия, скачать её можно на сайте компании VMware:
https://www.vmware.com/products/workstation-pro/workstation-pro-evaluation.html
Workstation Pro в актуальной версии программы 15 состоит из нескольких компонентов – редактора сетевых параметров Virtual Network Editor, самой программы Workstation Pro и урезанной её версии Workstation Player.
Workstation Player – это так называемый проигрыватель ВМ. С его помощью можно создавать, настраивать ВМ, работать с ними. Это более легковесная и шустрая программа, чем Workstation Pro. И стоит лицензия на проигрыватель дешевле – порядка 12 тыс. руб. Но проигрыватель лишён отдельных возможностей полноценного гипервизора, в частности, работы с функцией снапшотов. Workstation Player – это и входящий в состав Workstation Pro компонент, и отдельная программа. Она может быть скачана с сайта VMware и установлена отдельно от Workstation Pro. Триал-срок в проигрывателе активен по умолчанию.
При запуске же Workstation Pro факт использования триал-срока необходимо указать.
Продукты VMware, увы, не поддерживают русский язык. Но в Интернете можно найти и скачать бесплатный русификатор программы Workstation Pro.
3. Создание виртуальной машины в VMware Workstation 15 Pro
Итак, на момент написания этой статьи актуальной версией VMware Workstation является версия 15. Собственно, с её участием и будем демонстрировать процесс создания ВМ. На домашней страничке программы жмём функцию создания новой ВМ.
Нам предлагается два типа создания ВМ:
• Обычный — упрощённый вариант с большей частью заданных самой программой параметров;
• Выборочный – пошаговый мастер с возможностью выбора многих значимых параметров.
Рассмотрим выборочный тип.
Просто жмём «Далее».
С помощью кнопки обзора указываем путь к установочному образу Windows. В нашем случае это будет Windows 10. После указания файла ISO VMware Workstation вынесет вердикт в плане возможности задействования функции быстрой установки.
Последняя являет собой упрощённый тип установки Windows с автоматическим выбором места установки, созданием пользовательского профиля и постинсталляцией VMware Tools – ПО для гостевой Windows, отвечающее за её взаимодействие с хост-системой. Функция быстрой установки может быть недоступна при использовании кастомных дистрибутивов Windows или вышедших позднее обновлений Workstation Pro версий Windows 10. В таком случае нужно будет пройти полностью процесс установки Windows, как это делается на физическом компьютере. Если эта функция доступна, на следующем этапе создания ВМ необходимо указать редакцию Windows, если их в дистрибутиве несколько, указать имя учётной записи и при необходимости пароль. Гостевую Windows при желании можно сразу же и активировать, введя ключ её лицензии. Но это не обязательно.
Следующий этап – задание имени ВМ и места её расположения. Последнее не должно быть на системном диске С, а в идеале, как упоминалось, лучше, чтобы вообще на жёстком диске, отличном от того, на котором стоит хост-система.
Далее выбираем тип эмуляции BIOS. Это может быть либо обычная BIOS (Legacy), либо UEFI. Тип UEFI можно выбирать для 64-разрядных Windows 7, 8.1 и 10.
Если у процессора компьютера 4 ядра, но программа сама не выбрала для ВМ 2 ядра, делаем это вручную.
Указываем выделяемый ВМ объём оперативной памяти. Минимум – 2 Гб. Больше – лучше, но только не в ущерб оставляемой хост-системе памяти. Ей для фоновой работы также необходимо не менее 2 Гб.
Тип сети оставляем выбранный по умолчанию.
Также по умолчанию оставляем выбранный тип контроллера виртуального диска.
Тип диска, опять же, оставляем указанный по умолчанию — SCSI.
Создаём новый виртуальный диск.
По умолчанию нам предлагается виртуальный диск на 60 Гб, но поскольку мы создаём диск динамического типа, а таковой предполагается изначально, можем увеличить размер, к примеру, до 100 Гб. Если выставить галочку выделения всего места на диске, VMware Workstation создаст виртуальный диск фиксированного типа. Ставим галочку сохранения диска в одном файле.
Здесь при необходимости можно указать отличный от папки с файлами ВМ путь сохранения виртуального диска.
И вот, собственно, всё. На последнем этапе должна стоять галочка включения ВМ сразу же после её создания. Оставляем эту галочку. И жмём «Готово».
Пару секунд VMware Workstation будет создавать виртуальный диск. Потом ВМ запустится, и в окне программы увидим установочный процесс Windows.
4. Установка Windows
Даже если используется функция быстрой установки Windows, всё равно необходимо отслеживать этот процесс. Не все его этапы могут быть автоматизированы, возможно, где-то потребуется наш, пользовательский выбор. Это зависит от дистрибутива ОС. Если функция быстрой установки недоступна, нам просто необходимо в окне VMware Workstation пройти обычный процесс установки Windows, как мы это делаем на физическом компьютере. Но с той лишь разницей, что местом установки ОС нужно указать незанятое пространство на диске – т.е. всё место на новом виртуальном диске ВМ. Загрузочный и системный разделы будут созданы автоматически в процессе установки Windows.
5. Установка VMware Tools
Если не использовалась функция быстрой установки Windows, после обычной её установки в среде ВМ необходимо установить упомянутое ПО VMware Tools. Оно адаптирует окно ВМ под разрешение физического экрана, делает возможным пропорциональное отображение гостевой ОС в свёрнутом окне VMware Workstation, реализует общий буфер обмена между системами и обеспечивает возможность включения общих папок. Для установки VMware Tools в меню «Виртуальная машина» кликаем «Установить VMware Tools…».
Далее в среде гостевой ОС открываем DVD-привод и запускаем файл установки VMware Tools.
После инсталляции VMware Tools гостевую Windows необходимо перезагрузить.
Загрузка…
In this article, we will examine how to set up and configure Microsoft Windows 10 on a new virtual machine using VMware Workstation 17 Pro on a computer with a virtualization feature.
How to Install Windows 10 22H2 on a Virtual Machine with VMware Workstation 17 Pro on PC/Laptop
If you are going to create a network environment or a test environment using VMware Workstation, you may need to run one of the Windows 10, 7, 8, and 8.1 operating systems or one of the Linux distributions on your computer.
You can install and run various operating systems on your physical (host) computer using virtualization programs. In addition, you can use one or more of the Hyper-V or Oracle VM VirtualBox programs to create a virtual computer on your computer, other than the VMware Pro software.
If you want to install Windows 10 using Oracle virtualization software, you can check out this article.
Although the VMware Workstation virtualization program is not a free program, it is more widely used than the free VirtualBox program. We recommend purchasing VMware Pro after trying it for free for 30 days.
How to Create a New Virtual Machine for Windows 10
After creating the virtual machine with the latest version of the Workstation Pro program, we will create a virtual computer and then install the Windows 10 22H2 version, and finally install VMware Tools so that the guest machine can work more efficiently.
Before proceeding with the steps of installing the Windows operating system on the virtual computer, visit this article and download the latest version of Windows 10 to your computer.
Step 1
Now, open the VMware 17 Pro software and click Create a New Virtual Machine and open the virtual machine wizard. Then, select Custom (Advanced) to prepare an advanced VM in the virtual machine creation wizard and continue.
Step 2
In the hardware compatibility window, select Workstation 17.x or newer and click Next.
Step 3
To add the ISO image file to the virtual machine later in the guest machine installation, check the “I will install the operating system later” option and click Next.
Step 4
In the Guest operating system selection window, you must configure the system type and version you will install. In this step, select Microsoft Windows operating system and Windows 10 x64 in Version.
Step 5
When you want to install a Windows, Linux, or macOS operating system with VMware, configuring the virtual machine installation location on another hard disk is very beneficial in terms of performance. You can even get more performance by installing a virtual machine on an SSD or NVMe disk.
Step 6
Continue with UEFI selected by default in the Firmware Type window. In this step, you can enable Secure Boot or you can do this later in the VM’s settings.
Step 7
In the Processor Configuration window, configure the amount of CPU you want to add to the virtual machine and the Core value per processor.
Step 8
You can assign a minimum or maximum value to the virtual machine, depending on the capacity of your computer. If your host has 32 GB of RAM, it will be beneficial for performance to set a RAM size of 8 GB or 16 GB here.
Step 9
In the Network Type window, select the NAT option to use an IP block separate from your host’s IP address range and click Next.
Step 10
In the Select I/O Controller Types window, continue the installation with the LSI Logic SAS disk type selected by default, supported by Windows 10.
Step 11
One of the new features of VMware Workstation Pro is the NVMe disk type. You will get a lot of performance when you install with NVMe disk type.
Step 12
In the Select a Disk window, you need to create a new virtual disk for Windows 10 or add a virtual disk you have already installed. For a clean Windows installation, select “Create a new virtual disk” and click Next.
Step 13
In the Specify Disk Capacity window, the Workstation program recommends 60 GB for Windows 10. Keeping this value to the maximum can be useful sometimes, but it can take up a lot of space on your host’s disk.
Therefore, if you are installing Windows 10 on the virtual machine with VMware just for testing, configure a disk space of 50 GB and store the disk as a single file.
Step 14
In the Specify Disk File window, you can change the location to back up the VMDK extension virtual disk to a different location. If you change the value here, you may have trouble locating the virtual machines later. Therefore, to ensure that the disk file is stored in the location where the VM will be installed, leave the default value here and click Next.
Step 15
Click the Customize Hardware button to configure the hardware settings of the virtual machine.
Step 16
In the hardware settings of the Windows 10 VM, click on the Processors component and tick all the options in the Virtualization Engine section on the right.
- Virtualize Intel VT-x/EPT or AMD-V/RVI
- Virtualize CPU Performance Counters
- Virtualize IOMMU (IO Memory Management Unit)
Step 17
In the hardware settings of the virtual pc, check the Use ISO image file option in the New CD/DVD (SATA) tab, and then click the Browse button to go to the location of the Windows ISO file. In the window that opens, select the image file of the Windows 10 operating system you downloaded to your PC and click Open.
Step 18
In order to quickly copy your large files from your host system to your virtual computer using your flash memory, set the compatibility mode to 3.1 in the settings of the USB device.
Step 19
In the Display tab, enable 3D Graphics / Accelerate 3D Graphics and configure the amount of Graphic Memory your computer can support or assign a minimum of 3 GB video memory.
Step 20
After configuring the necessary settings, click the Finish button to close the hardware customization window.
Step 21
Run the virtual machine by clicking Power on this virtual machine or the green start button. In this step, you can enable Secure Boot for UEFI boot for Windows 10 operating system from Firmware Type settings in Options / Advanced.
How to Install Windows 10
While installing Windows systems is easy, you may encounter some problems installing them on top of other virtualization software such as VMware. Therefore, it will be useful to follow the Windows installation steps below.
Step 1
After preparing the Windows 10 machine for installation, run the VM and press any key on your keyboard when you see the message “Press any key to boot from CD or DVD”.
Step 2
Configure the system language, keyboard layout, and time zone you want to use for the Windows operating system and click the Next button.
Step 3
Click the Install Now button to start the installation process.
Step 4
To use a genuine Windows 10 license in the virtual machine, type your key in the relevant section. Click the “I don’t have a product key” option, as there is no need for a license key in test virtual operating system installations.
Step 5
Select the Windows version (Pro) you want to install and click Next.
Step 6
To accept the Windows 10 license agreement, select “I accept the license terms” and click Next.
Step 7
Click Custom: Install Windows only (Advanced) to install a clean Microsoft Windows 10.
Step 8
Click New to configure the VMware virtual disk. To use the entire disk, leave the Size at the default value and click the Apply button.
Click the OK button in the information window that will create additional partitions on the Windows disk.
Step 9
Select Driver 0 Partition 3 and click the Next button to continue the installation.
Step 10
Wait while the files are being prepared for installation. This process may take some time depending on your computer’s performance and virtual machine hardware settings.
Step 11
After the installation copies the necessary files, the virtual machine will restart automatically.
Step 12
Wait while the necessary settings are being made and the devices are being prepared.
Step 13
When your computer restarts, select your region, that is, the country you live in, and click the Yes button.
Step 14
Select the keyboard layout you want to use in your Windows 10 virtual system and click Yes.
Step 15
If you want to use a second additional keyboard layout, you can click the Add Layout button. You can also add a second keyboard layout after the system setup. For now, click the Skip button and continue.
Step 16
You need to choose for what purpose you will use Windows on this screen. As you can see in the image below, a screen was added for users to select a new installation type in the new version of Windows. Here you can configure your computer for Personal or Organization.
Select Set up for personal use and click Next.
Step 17
On this screen, you can sign in to your computer with your Microsoft account. If you do not have a Microsoft account, click Offline Account.
Step 18
On this screen, if you decide to sign in with a Microsoft account, you can click Next. In this step, click Limited Experience to create an offline or local user account.
Step 19
Type the user account name on the “Who’s going to use this PC?” screen and continue with Next.
Step 20
If you do not want unauthorized people to use your computer, you can create a password.
Step 21
Set and accept the privacy settings of your device according to your personal opinion.
Step 22
In the new installation wizard of Windows 10, you can choose what you will mostly use your PC for, depending on your personal experience. You can select or bypass one or more of the Entertainment, Creativity, Gaming, Business, School, or Family categories specified by Microsoft.
Step 23
Using Cortana is provided as an option for users. If you want to activate it, click the Accept button or click the Not Now button to activate and use it later.
Step 24
In this step, your computer will now be ready, so do not turn off your computer.
Step 25
To check the Windows operating system version, press Windows Key + R and execute the winver command in the Run window.
winverHow to Install VMware Tools
After installing Windows 10, you also need to install VM Tools. If you do not install it, you will not be able to use the virtual machine in full-screen mode or full resolution.
Step 1
Click VM / Install VMware Tools from the menu to install the drivers on the guest machine.
Step 2
If the VMware Tools image file does not open automatically on your system, open This PC and double-click on the DVD drive as below.
Step 3
Click Next to continue in the VM Tools wizard.
Step 4
If you choose Complete as the installation type, you can use this virtual computer by importing it on other VMware platforms.
Step 5
Click the Install button to start the virtual pc tools installation.
Step 6
As you can see in the image below, the Video driver and other device drivers are being installed.
Step 7
The screen resolution of the virtual machine will change as the installation completes. When the installation is complete, restart your system for the changes to take effect on your guest machine.
Step 8
When your VM is turned on, check that you can use your Windows 10 virtual system in full-screen resolution.
Step 9
Restart the VM and check if the file can be copied between the host and the guest machine by drag and drop.
How to Configure Shared Folder
We recommend that you activate and use the Shared Folder structure so that you can quickly copy your large files to Windows 10 or other virtual systems that you have prepared with Workstation Pro.
Step 1
To enable Shared Folder on your Windows 10 virtual computer, open the VM’s settings and select Shared Folders in the Options tab, and then tick Always Enabled from the Sharing settings.
Then click Add to open the wizard to create a shared folder in a location of your host system.
Step 2
After clicking Browse in the Name the Shared Folder window, create and select a shared folder on your host system in the window that opens.
Step 3
Activate the folder you created for sharing and close the wizard.
Step 4
After opening Network connections on your virtual machine and enabling file sharing for other computers on the network, you can see the shared folder in “vmware-host / Shared Folders / Windows10SharedFolder”.
You can check the process by creating a folder named Backup in the Windows10SharedFolder folder and opening and viewing the folder on your host system.
How to Use USB Flash Memory
You can also use your USB flash drives or storage devices that you use on your physical computer in your virtual system.
Step 1
First of all, insert a flash memory into one of the free USB 3.x ports of your physical computer and create a folder called Backup in it.
Step 2
To connect your USB stick to the VM, click VM / Removable Devices / Name of your USB / Connect from the VMware tool menu.
Step 3
Open This PC in your Windows VM and you can check the contents of your USB or start copying your files.
How to Delete the Virtual Machine
If you decide to no longer use the guest operating systems that you created on your PC using the VMware Workstation virtualization software, you can completely delete the VM you have determined from the disk in order not to fill your host disk unnecessarily.
Right-click on the virtual machine you want to delete from the Workstation library, then click Manage / Delete From Disk and click Yes to confirm the complete deletion from your disk in the window that opens.
Video
Installing Windows with Legacy Versions
If you’re using one of the older versions of VMware Pro software, or if the version you previously purchased doesn’t provide a free upgrade, you don’t have to just install a Windows with the new version. You can take a look at the installation processes with old versions from the table below.
Workstation Pro
YouTube Video
Slide
Related Articles
♦ How to Install Windows 8.1 with VMware
♦ How to Install Windows 7 with VMware
♦ How to Install Windows XP with VMware
♦ How to Install Windows 98 with VMware
♦ How to Install Windows 95 with VMware
Это продолжение серии статей про установку Windows 10 на виртуальную машину VMware Workstation. В этой статье более подробно будет расмотрен вопрос о том, как установить windows на виртуальную машину.
-
Лучшая виртуальная машина VMware Workstation. Эту статью вы найдёте, перейдя во вкладку Полезные программы.
-
Как создать виртуальную машину в программе VMware Workstation. Данная статья находиться во вкладке Пользователю Windows.
Данная статья, была написана для бета-версии Windows 10, но все действия и способы, описанные ниже, ничем не отличаются от актуального выпуска операционной системы на русском языке. Поэтому можете смело проделывать все последующие шаги.
Когда виртуальная машина workstation создана и готова к работе, запускаем её, нажав на строчку «Включить виртуальную машину», которая находиться слева вверху.
Появиться окно начала установки Windows. Жмём далее «Next».
Затем ставим галочку в окошке, говорящем о принятии соглашений с компанией Microsoft и нажимаем «Next».
Окна ввода ключа не было, значит, он вводится автоматически. Выбираем выборочную установку «Custom: Install Windows only (advanced)».
Когда я настраивал виртуальную машину, то указал что, могу выделить для гостевой ОС 60 Гб дискового пространства. Теперь давайте создадим из него два раздела. Диски C: и D:. Создаём диск C:. Жмём на кнопку «New».
Для диска C: желательно указать размер не менее чем 20Гб в моём случае я указал 30Гб (300000 Мб). Затем, надо нажать, на кнопку применить «Apply» (применить).
Будет выведено предупреждение о том, что система зарезервирует небольшое количество места под системные файлы. Нажимаем «ОК».
Для диска D: выполняем аналогичную процедуру как мы сделали для диска C:.
После того как будет создан диск D: форматируем его, нажав на форматирование «Format».
Проявиться предупреждение, говорящее о том, что все файлы на этом диске будут утеряны, соглашаемся с этим, нажав на кнопку «ОК».
Затем, нам надо будет выбрать, на каком диске мы желаем установить операционную систему. Выбираем диск C: (Drive0 Partition2) и жмём «Next» (далее).
Начнётся инсталляция гостевой операционной системы.
Когда установка будет завершена, мы попадём в окно выбора параметров. Выбираем использовать стандартные параметры «Use express settings». Если вы хотите войти в операционную систему со своей учётной записью Microsoft тогда всё оставляйте как есть. В случае, когда вы захотите создать локальную учётную запись тогда перед нажатием на кнопку «Use express settings (использовать стандартные параметры)» отключите на время подключение к интернету. (Если вы не знаете, как это сделать тогда читайте статью, Как временно отключить интернет-соединение в Windows 8 и выше, она находиться в разделе советы по компьютеру). В моём случае я выбрал последние (не вижу смысла подключать виртуальную машину к своей учётной записи Microsoft).
Если вы воспользуетесь тем же вариантом как я, тогда вас система переведёт в следующее окно, где вам будет предложено создать локальную учётную запись «Create a local account» . Жмём на «Create a local account».
В очередном окне надо заполнить все поля. Если вы хотите входить в гостевую ОС без пароля тогда заполните всего одно поле имя пользователя «User name» а затем нажмите на «Finish».
Мы попадаем на рабочий стол Windows 10. Всё, с установкой операционной системы мы закончили (можно подключить интернет-соединение). Теперь для того чтобы использование виртуальной машины было более комфортным следует произвести ещё несколько дополнительных надстроек. В предыдущей статье Как создать виртуальную машину в программе VMware Workstation мы подключили общую папку. Но сейчас она всё ещё не отображается в проводнике нашей Windows 10. Такое происходит, потому что мы не установили VMware Tools. VMware Tools — это набор утилит, который повышает производительность гостевой операционной системы виртуальной машины и улучшает управление виртуальной машиной. Если в виртуальной машине не установлен данный набор утилит, то в гостевой операционной системе отсутствуют некоторые важные функции и возможности.
Для того чтобы установить VMware Tools требуется в окне программы VMware Workstation вверху перейти во вкладку виртуальная машина. А затем выбрать строку «Установить VMware Tools…».
Гостевая операционная система сообщит нам о подключении дополнительного устройства, выведя окно, справа на рабочем столе, а также потребует выбрать дальнейшие действия. Установку VMware Tools можно включить прямо из этого окна нажав на «Run setup64.exe».
Или зайдя в проводник выбрать «DVD Drive (буква диска, в моём случае E:) VMware Tools «.
Далее будет предложено выбрать тип установки. Я всегда выбираю самый верхний «Typical». Тогда программа инсталлирует все требуемые компоненты специфически для этой гостевой ОС. Затем жмём «Next» (далее).
Продолжаем установку до конца в штатном режиме. По окончании установки жмём «Finish» (закончить).
После всех операций по установке VMware Tools будет выведено предупреждение о необходимости перезагрузить систему, чтобы новые параметры были задействованы, с чем соглашаемся и нажимаем «Yes» (да).
Если у вас будут вопросы, по данной теме, вы можете задать их в комментариях, или, перейдя во вкладку «Контакты» заполнить и отправить мне форму.
16.12.2014
Ещё статьи, которые могут заинтересовать:
Как создать виртуальную машину в программе VMware Workstation
Лучшая виртуальная машина VMware Workstation
Как удалить папку Windows.old в Windows
Как отключить windows defender (Защитник Windows)
Включение и отключение Гибернации в Windows 7, Windows 8 и выше
Виртуальные машины позволяют пользователям запускать разные версии операционных систем. Это полезно, если вам нужно протестировать приложения, которые находятся в разработке, и не хотите устанавливать отдельную систему для каждой платформы, которую вы хотите протестировать. Для тех, кто предпочитает дополнительную безопасность, виртуальную машину часто называют хорошим способом сохранить вашу анонимность в сети, если VPN не подходит для ваших нужд.
Работа с виртуальной машиной проста. Бесплатные приложения, такие как VirtualBox от Oracle и коммерческие приложения, такие как VMware, делают довольно простым запуск виртуальной машины. Единственная сложная часть — получение образа виртуальной машины. Если вам нужно получить образ виртуальной машины Windows 10, у вас всегда есть один из двух вариантов.
Windows 10 образ VM от Microsoft.
Получить образ виртуальной машины Windows 10, на самом деле не является чем-то сложным. Microsoft имеет образы VM, доступные для разработчиков, которые хотят протестировать приложения или расширения в Internet Explorer или Microsoft Edge .
Вы можете загрузить образы виртуальной машины здесь. Образы VM доступны для Windows 7, Windows 8 / 8.1 и Windows 10. Вы не можете выбрать, хотите ли вы получить образ виртуальной машины для Windows 10 Home или Windows 10 Pro. Вместо этого вы должны выбрать, какую версию Microsoft Edge вы хотите протестировать и загрузить образ виртуальной машины соответственно.
Затем вам нужно выбрать платформу VM, которую вы собираетесь использовать. Microsoft поддерживает VirtualBox, Vagrant, VMware и Parallels.
Образ VM загружается как защищенный паролем zip-файл. Пароль указан на странице загрузки. VM будет действительна в течение 90 дней, так как предназначена для тестирования, а не для долгосрочного использования.
Если вам приведенный выше вариант не подходит, и вы хотите, чтобы образ виртуальной машины, работающий под управлением Windows 10 для долгосрочного использования, вам понадобится доступ к компьютеру с системой Windows 10, для которой вы хотите создать образ VM. После этого используйте средство Disk2vhd от Microsoft для создания образа виртуальной машины Windows 10.
Запустите инструмент, выберите диск, на котором установлена Windows 10 (обычно это диск C), и выберите, где вы хотите его сохранить. Если вы создаете образ виртуальной машины Windows 10 из используемой системы, вам понадобится больше места для создания образа виртуальной машины.
Файл, созданный Disk2vhd, имеет расширение файла VHD и может быть загружен непосредственно в VirtualBox и VMware.