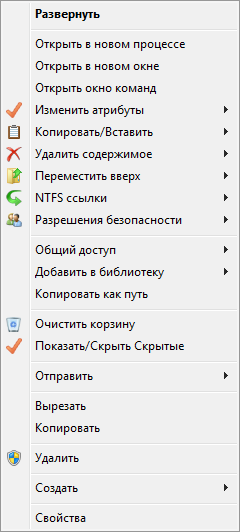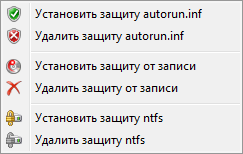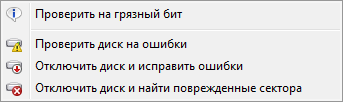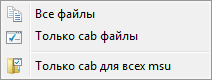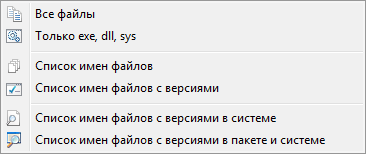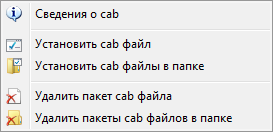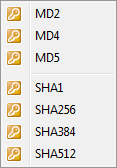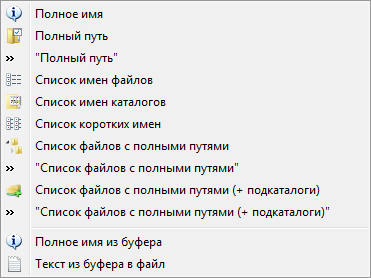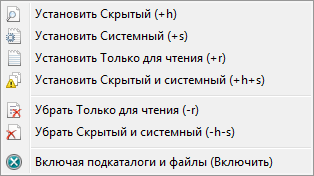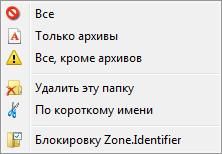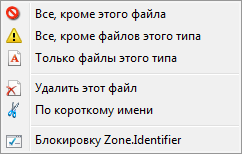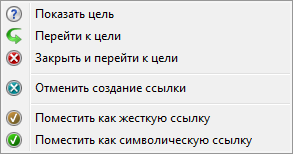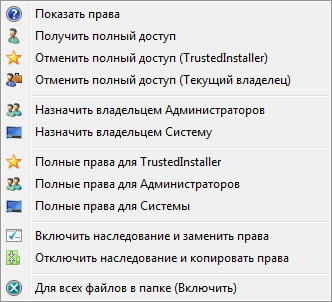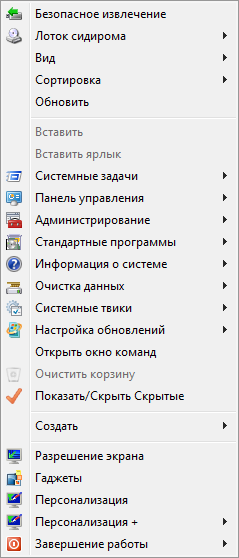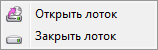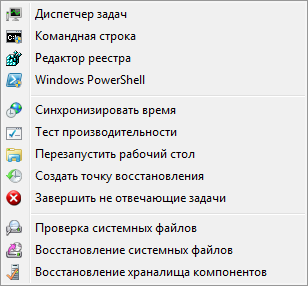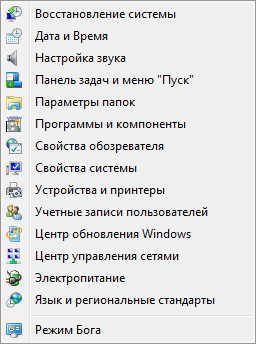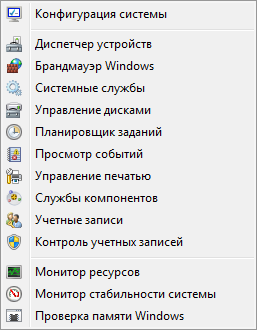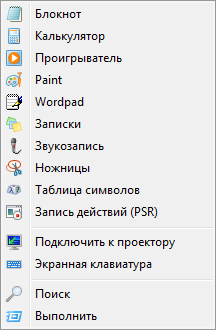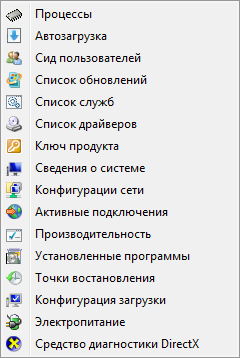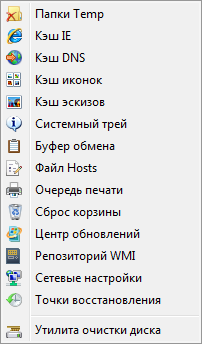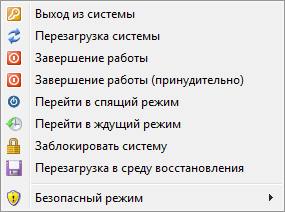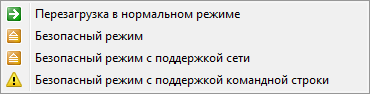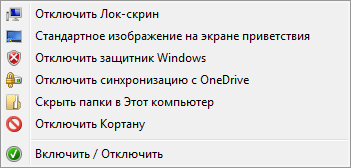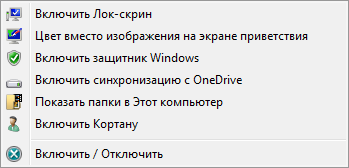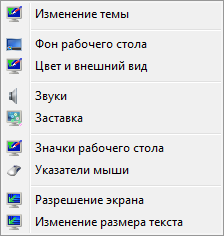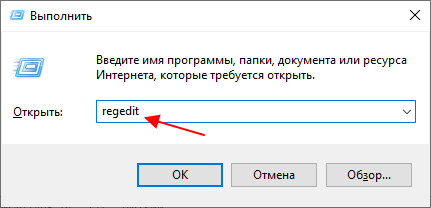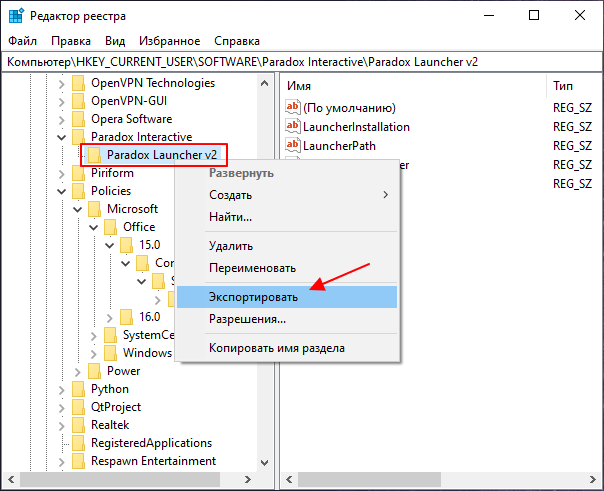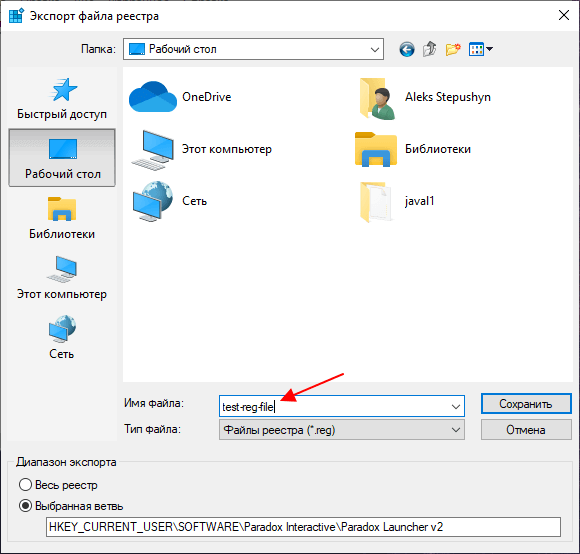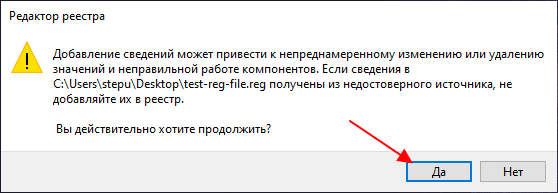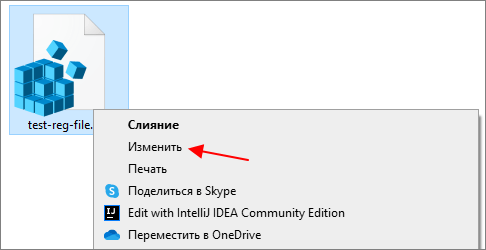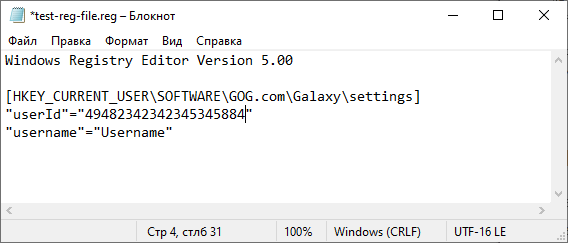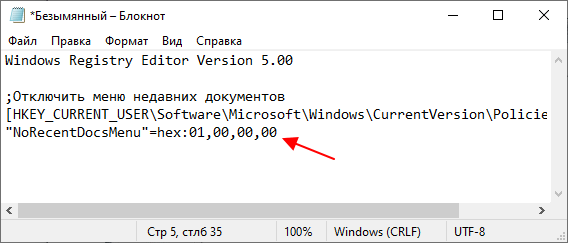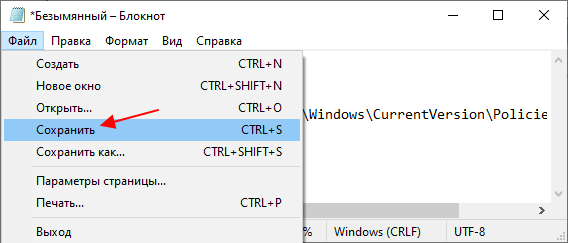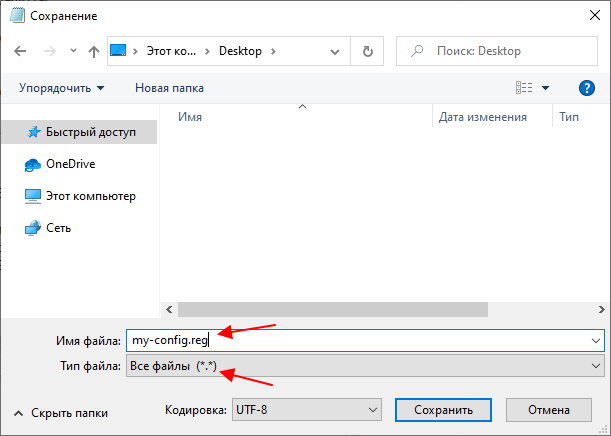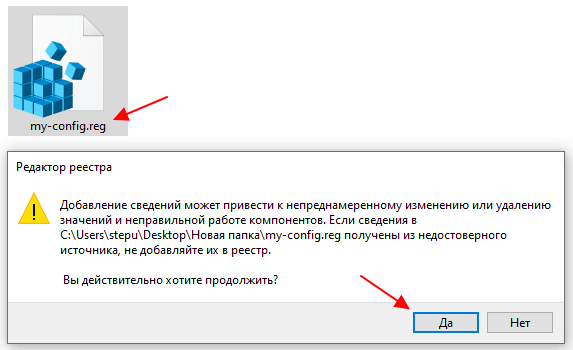Автор: Bifido. Дата публикации: 31 декабря 2016. Категория: Твики и скрипты.
Данный набор твиков был создан для того, чтобы упростить и сделать более удобной работу в системе. Я надеюсь, что он окажется полезными для самых различных категорий пользователей — от начинающих и до профессионалов, в том числе и тех, кто занимается созданием своих сборок Windows и захочет включить его в их состав. Этот набор является универсальным и может быть применен к системам начиная с Windows 7 и выше, а именно к Windows 7, 8 и 10. Часть из этих твиков или некоторые идеи для них были взяты мною из различных источников в Интернете, а затем дополнены или переработаны, другие были полностью написаны с нуля. Для их работы не используются какие либо сторонние программы или утилиты, все делается стандартными средствами командной строки и реестра системы.
Единственным обязательным условием является то, что они должны быть установлены с помощью, идущего в комплекте, командного файла (батника) — Setup.cmd. Данный файл производит необходимую настройку системы, а именно создает копию файла командной строки, которая всегда запускается с правами администратора — без этого большая часть твиков просто не будет работать. Более подробно обо всем этом можно прочитать в разделе «Ключи для запуска командного файла», в конце статьи.
Основные обозначения
Прежде чем приступить к рассмотрению самих твиков, введем некоторые необходимые обозначения.
- Shift — для того, чтобы отобразить этот пункт контекстного меню, вам необходимо кликнуть правой клавишей мыши в соответствующей области, удерживая при этом нажатой клавишу «Shift».
- User — выполняется с обычными правами.
- Admin — выполняется с правами администратора (выводится запрос UAC).
- Desktop — пункт меню, который доступен в меню рабочего стола.
- Explorer — пункт меню, который доступен в меню проводника Windows.
- Disk — доступен в контекстном меню локальных дисков
- Folder — доступен в контекстном меню папки.
- Folder+ — помимо пункта, который выполняет определенное действие для самой папки, также может быть доступен как пункт в подменю, который выполняет данное дествие рекурсивно для всех подкаталогов и файлов в этой папке.
- File — доступен в контекстном меню любых файлов.
- File+ — помимо пункта, который выполняет определенное действие для самого файла, также может быть доступен как пункт в подменю, который выполняет данное дествие для всех файлов в папке, где находится выбранный файл.
- SymLink — доступен в контекстном меню символических ссылок на файл.
- Powershell — для реализации дествия данного пункт используется код powershell.
Итак приступим к рассмотрению самих твиков данного набора.
Контекстное меню проводника Windows
ОЧИСТИТЬ КОРЗИНУ (User, Explorer, Desktop ) — предоставляет более удобный метод для очистки корзины. Как и системный значок корзины этот пункт будет отображаться неактивным, если корзина пуста (доступен также по щелчку в пустом пространстве папки).
ПОКАЗАТЬ/СКРЫТЬ СКРЫТЫЕ ФАЙЛЫ (Shift, User, Explorer, Desktop, Powershell) — позволяет показать или скрыть системные и скрытые файлы во всех открытых окнах проводника Windows (доступен также по щелчку в пустом пространстве папки).
ЗАЩИТА ФЛЕШКИ (Shift, Explorer) — доступен в контекстном меню флешки. Данное меню реализует несколько методов для защиты флешки от вирусов. Эти методы никак не направлены на лечение вирусов или исправление последствий заражения вирусами, а выполняют исключительно функции предохранения флешки от попадания на нее этих самых вирусов.
- Установка/Удаление защиты для autorun.inf (User) — для того, чтобы предотвратить использование вирусами файла autorun.inf для заражения системы, этот файл заменяется одноименным каталогом. В свою очередь, для защиты этого каталога от удаления, в нем создается подкаталог с «некорректным» именем. Такая защита безусловно может в определенной мере затруднить вирусу задачу по его удалению, однако никак не сможет воспрепятствовать его переименованию. Для борьбы с этим используется следующий способ. C помощью файла Desktop.ini стандартная иконка папки данного каталога заменяется на другую -зеленый щит, которая копируются в этот каталог. Это будет являться индикатором — если пользователь видит, что каталог autorun.inf отображается с иконкой зеленого щита, то это значит, что все в порядке. В случае изменения имени каталога, он снова будет отображаться в виде стандартной иконки, что послужит для пользователя сигналом о том, что флешка возможно заражена.
- Установка/Удаление защиты от записи (Admin) — с помощью стандартной утилиты fsutil производится заполнение всего свободного места на флешке. Для этого на флешке, в папке с именем текущего пользователя, создаются файлы размером в 1Gb до тех пор, пока количество свободного пространства превышает этот размер, а затем создается последний файл, который заполняет оставшееся место. В результате на флешке не остается свободного места для того, что бы туда мог попасть вирус. Необходимо отметить, что в отличие от NTFS, на файловой системе FAT32 этот процесс может занять определенное время. Поэтому, если вы захотите что-то добавить на такую флешку, то лучше всего удалить нужное количество заполняющих файлов, и добавив необходимые вам ресурсы, вновь выполнить установку защиты от записи.
- Установка/Удаление защиты для ntfs (Admin) — на флешке, благодаря возможностям файловой системы NTFS, для всех пользователей устанавливаются ограниченные права доступа на все файлы и папки (устанавливается запрет на запись, удаление и изменение атрибутов). Все это позволяет уменьшить опасность заражения вирусами этой флешки. Если вам необходимо добавить что-то на флешку, то нужно сперва удалить данную защиту, добавить ваши файлы, а затем вновь установить защиту. Когда устанавливается защита, на флешке создается дополнительная папка с именем текущего пользователя. На эту папку не устанавливаются ограниченные права. Если вы подключаете защищенную флешку к чужому компьютеру и вам нужно что-то скопировать с него на флешку, то вы можете использовать для этого данную папку. Так как устанавливать права доступа можно только в системе NTFS, то соответсвенно вы не сможете использовать данный метод защиты, если флешка отформатирована например в FAT32.
ПРОВЕРКА ДИСКОВ (Shift, Admin, Explorer, Disk) — с помощью команды chkdsk производится проверка дисков на наличие ошибок файловой системы и их исправление. Две последние команды, исправляющие ошибки на диске, рекомендуется использовать с осторожностью — если вы подозреваете, что диск может быть поврежден и на нем есть важные данные, то лучше их не использовать.
- Проверить на «грязный» бит — проверка диска на необходимость сканирования .
- Проверить на ошибки — производится только проверка диска на ошибки.
- Отключить и исправить ошибки — отключение тома, поиск и исправление ошибок файловой системы.
- Отключить и найти поврежденные сектора — поиск поврежденных секторов и восстановление уцелевшего содержимого. Эта операция может занять достаточно продолжительное время.
ЗАПУСК В КОМАНДНОЙ СТРОКЕ (Shift, Admin, Explorer) -доступен в контекстном меню cmd, bat, exe файлов. Некоторые консольные программы и скрипты выполняются таким образом, что пользователь не успевает увидеть вывод результатов их выполнения, так как консольное окно очень быстро закрывается. С помощью данного пункта меню выполнение консольных программ и командных файлов производится в окне командной строки, которое не закрывается автоматически. Таким образом пользователь сможет увидеть результат их выполнения.
ЗАПУСК ОТ АДМИНИСТРАТОРА (Admin, Explorer) -доступен в контекстном меню msi файлов. Обычно файлы msi запускаются с правами администратора по умолчанию. Однако в некоторых случаях будет полезным иметь данный пункт в контекстном меню.
ОТКРЫТЬ С ПОМОЩЬЮ БЛОКНОТА (User, Explorer, File) — предназначен для более удобного просмотра текстовых файлов из контекстного меню проводника.
КОПИРОВАТЬ/ПЕРЕМЕСТИТЬ В ПАПКУ — добавляет стандартные пункты «Копировать в папку» и «Переместить в папку» в контекстное меню. Так как не все пользователи пользуются данными пунктами, то данная опция является не обязательной и не устанавливается автоматически. Вы можете установить ее в ручную или просто добавить номер версии системы к имени соответствующего файла (Menu_CopyToFolder.reg — например вот так — Menu_CopyToFolder_10.0_6.3_6.2_6.1.reg ), если хотите использовать автоматическую установку. Использовать этот пункт меню или нет — решать вам.
РЕГИСТРАЦИЯ БИБЛИОТЕК (Shift, Admin, Explorer) — доступен в контекстном меню dll и ocx файлов. С помощью утилиты regsvr32.exe позволяет зарегистрировать или отменить регистрацию в системе для файлов динамических библиотек — dll или ocx. Можно выполнить данную процедуру как для одного файла, так и сразу для всех файлов бибилотек в папке.
ВЫПОЛНИТЬ ПРИНУДИТЕЛЬНО (Admin, Explorer, Powershell) — добавляет пункт контекстного меню для ps1 файлов и позволяет выполнять скрипты powershell без учета Execution Policy. По умолчанию в системе запрещено выполнение любых powershell-скриптов. Для того, чтобы разрешить выполнение скриптов вы должны изменить значение параметра Execution Policy. Однако это может быть не всегда удобно и целесообразно с точки зрения безопасности. С помощью этого пункта меню вы можете запускать любой скрипт на powershell, не меняя значения Execution Policy для всей системы.
- C обычными правами — позволяет выполнить скрипт powershell с обычными правами и без учета Execution Policy
- С административными правами — позволяет выполнить скрипт powershell с правами администратора и без учета Execution Policy
РАСПАКОВАТЬ MSU (Shift, Admin, Explorer) -доступен в контекстном меню msu файлов. С помощью данного пункта меню можно распаковать msu файлы.
- Все файлы — с помощью этого пункта производится распаковка только всех файлов, которые содержатся в пакете.
- Только cab файлы — с помощью этого пункта производится распаковка только нужных cab файлов, которые содержатся в пакете.
- Только cab для всех msu — с помощью этого пункта производится распаковка только нужных cab файлов, которые содержатся во всех msu файлах в текущей папке.
РАСПАКОВАТЬ CAB (Shift, Admin, Explorer) -доступен в контекстном меню cab файлов. В этом меню предоставляются несколько удобных пунктов по распаковке cab файлов и несколько пунктов для генерации списка файлов, входящих в пакет.
- Все файлы — создается подпапка с именем cab файла, в которую производится распаковка всех файлов.
- Только exe, dll, sys — создается подпапка с именем cab файла, в которую производится распаковка только exe, dll и sys файлов.
- Список имен файлов — создается текстовый файл с именами всех файлов, которые содержатся в пакете.
- Список имен файлов с версиями — создается csv файл с именами и версиями exe, dll и sys файлов, которые содержатся в пакете.
- Список имен файлов с версиями в системе — создается csv файл с именами exe, dll и sys файлов, которые содержатся в пакете, и версиями этих файлов в системе.
- Список имен файлов в пакете и системе — создается csv файл с именами и версиями exe, dll и sys файлов, которые содержатся в пакете, и версиями этих файлов в системе.
УСТАНОВИТЬ/УДАЛИТЬ (Shift, Admin, Explorer) -доступен в контекстном меню cab файлов. С помощью данного пункта меню вы можете, используя полученные cab файлы, установить или удалить обновления с помощью дисма.
- Сведения о cab — с помощью этого пункта можно получить сведения о пакете обновления для выбранного cab файла.
- Установить cab файл — с помощью этого пункта производится установка обновления из выбранного cab файла.
- Установить cab файлы в папке — с помощью этого пункта производится установка обновлений из всех cab файлов в текущей папке.
- Удалить пакет cab файла — с помощью этого пункта производится удаление из системы пакета обновления, соответствующего выбранному cab файлу.
- Удалить пакеты cab файлов в папке — с помощью этого пункта производится удаление из системы пакетов обновлений, соответствующих cab файлам в текущей папке.
ПЕРЕМЕСТИТЬ ВВЕРХ (Shift, Admin, Explorer, Folder) — позволяет переместить папки или только их содержимое вверх по дереву каталогов. Рекомендуется использовать с осторожностью.
- Только содержимое — перемещает содержимое папки в родительский каталог, то есть на шаг вверх. Сама же пустая папка удаляется.
- Полностью эту папку — перемещает папку со всем содержимым, как бы на два шага вверх.
- Эту папку в корень диска — перемещает папку со всем содержимым в корень диска.
ХЭШ СУММА (Shift, Admin, Explorer, File) — предоставляет возможность вычислить хэш сумму файла без использования каких-то сторонних программ.
- MD2 — вычисляет хэш сумму по алоритму MD2, при этом создается текстовый файл с тем же именем, но с добавкой в конце MD2.
- MD4 — вычисляет хэш сумму по алоритму MD4, при этом создается текстовый файл с тем же именем, но с добавкой в конце MD4.
- MD5 — вычисляет хэш сумму по алоритму MD5, при этом создается текстовый файл с тем же именем, но с добавкой в конце MD5.
- SHA1 — вычисляет хэш сумму по алоритму SHA1, при этом создается текстовый файл с тем же именем, но с добавкой в конце SHA1.
- SHA256 — вычисляет хэш сумму по алоритму SHA256, создается текстовый файл с тем же именем, но с добавкой в конце SHA256.
- SHA384 — вычисляет хэш сумму по алоритму SHA384, создается текстовый файл с тем же именем, но с добавкой в конце SHA384.
- SHA512 — вычисляет хэш сумму по алоритму SHA512, создается текстовый файл с тем же именем, но с добавкой в конце SHA512.
СКОПИРОВАТЬ В БУФЕР ОБМЕНА (Shift, User, Explorer) — позволяет скопировать в буфер обмена выбранные данные для файлов и каталогов. Последние пункты позволяют выполнить переименование файла или каталога, используя текстовое значение из буфера обмена, а также сохранить список полученных данных из буфера в файл.
- Скопировать только имя в буфер обмена (File)
- Скопировать полное имя в буфер обмена (Folder, File)
- Скопировать полный путь в буфер обмена (Folder, File)
- Скопировать полный путь в кавычках в буфер обмена (Folder, File)
- Скопировать список имен файлов в буфер обмена (Disk, Folder)
- Скопировать список имен каталогов в буфер обмена (Disk, Folder)
- Скопировать список коротких имен в буфер обмена (Disk, Folder)
- Скопировать список файлов с полными путями в буфер обмена (Disk, Folder)
- Скопировать список файлов с полными путями в кавычках в буфер обмена (Disk, Folder)
- Скопировать список файлов с полными путями (+ подкаталоги) в буфер обмена (Folder)
- Скопировать список файлов с полными путями в кавычках (+ подкаталоги) в буфер обмена (Folder)
- Переименовать на значение из буфера обмена (Полное имя) (Disk, Folder, Powershell)
- Переименовать на значение из буфера обмена (Только имя) (Folder, File, Powershell)
- Текст из буфера обмена в файл (Disk, Folder, Powershell)
ИЗМЕНИТЬ АТРИБУТЫ (Shift, Admin, Explorer) — данный пункт добавляет более удобный способ для изменения атрибутов файлов и папок. Например это может быть полезным в случае, когда вирус скрыл ваши файлы и папки на флешке, то есть сделал их невидимыми. Используя инструменты из этого меню вы сможете убрать с них атрибуты скрытый и системный и таким образом сделать их вновь видимыми.
- Установить атрибут скрытый (Folder+, File)
- Установить атрибут системный (Folder+, File)
- Установить атрибут только для чтения (Folder+, File)
- Установить атрибуты скрытый и системный (Folder+, File)
- Убрать атрибут только для чтения (Disk, Folder+, File)
- Убрать атрибуты скрытый и системный (Disk, Folder+, File)
- Включая подкаталоги и файлы (Folder+) — включает или отключает режим выполнения пунктов для всех подкаталогов и файлов в папке.
УДАЛИТЬ СОДЕРЖИМОЕ (Shift, Admin, Explorer) — предоставляет более широкие возможности по удалению файлов, папок, их содержимого или его части. Рекомендуется использовать с осторожностью, так как файлы удаляются минуя корзину.
- Удалить все содержимое (Folder) — удаляет все содержимое папки, не удаляя самой выбранной папки.
- Удалить только архивы (Folder) — удаляет из папки файлы архивов.
- Удалить все, кроме архивов (Folder) — удаляет все содержимое папки, кроме архивов.
- Удалить все, кроме этого файла (File) — удаляет все содержимое папки, кроме выбранного файла.
- Удалить все, кроме файлов этого типа (File) — удаляет из папки все содержимое папки, кроме файлов с выбранным расширением.
- Удалить только файлы этого типа (File) — удаляет из папки все файлы с выбранным расширением.
- Удалить этот файл (File) — позволяет удалить любой файл, в том числе и с «некорректным» именем.
- Удалить эту папку (Folder) — позволяет удалить любую папку, в том числе и с «некорректным» именем.
- Удалить по короткому имени (Folder, File) — в ряде случаев невозможно удалить файл или папку из-за слишком длинного имени. Данный пункт позволяет это сделать.
- Блокировку Zone.Identifier (Folder, File) — если исполняемый файл был скачан с помощью Internet Explorer, то к нему добавляется альтернативный поток с именем Zone.Identifier. В результате, при запуске такого файла выводится предупреждающее сообщение — «Не удаётся проверить издателя. Вы действительно хотите запустить эту программу ?». Данный пункт позволяет изменить значение в потоке Zone.Identifier такого файла так, чтобы это предупреждение больше не появлялось.
NTFS ССЫЛКИ (Shift, Admin, Explorer) — предоставляет возможность работы с ссылками файловой системы NTFS из контекстного меню.
- Показать ссылки (File) — показывает все жесткие ссылки для выбранного файла (в блокноте).
- Перейти к следующей (File) — если следующая жесткая ссылка находится в другой папке, то открывает новое окно проводника на этой папке и выделяет цель ссылки.
- Закрыть и перейти к следующей (File, Powershell) — закрывает все открытые окна проводника и затем выполняет все действия из предыдущего пункта.
- Показать цель (Folder, SymLink) — показывает цель (в блокноте), на которую ссылаются Junction связи, символические ссылки для папок или файлов.
- Перейти к цели (Folder, SymLink) — открывает новое окно проводника на той папке, на которую ссылаются Junction связи и символические ссылки для папок. А для ссылок на файлы, помимо этого, выделяет цель ссылки.
- Закрыть и перейти к цели (Folder, SymLink, Powershell) — закрывает все открытые окна проводника и затем выполняет все действия из предыдущего пункта.
- Запомнить источник ссылки (Folder, File) — выбирает файл или папку как цель, для которой необходимо создать ссылку.
- Отменить создание ссылки (Folder) — отменяет действие из предыдущего пункта.
- Поместить как жесткую ссылку (Folder) — позволяет разместить жесткую ссылку на выбранный файл в этой папке.
- Поместить как Junction связь (Folder) — позволяет разместить Junction связь на выбранную папку в этой папке.
- Поместить как символическую ссылку (Folder) — позволяет разместить символическую ссылку на выбранный файл или папку в этой папке.
БЕЗОПАСНОСТЬ (ПРАВА ДОСТУПА) (Shift, Admin, Explorer) — позволяет проще и быстрее изменять права доступа на файлы и папки в файловой системе NTFS. Действия, которые вы можете производить с объектами этой файловой системы, ограничены правами доступа, которые определены для каждой группы пользователей, в свойствах этих объектов. В предыдущих файловых системах, таких как FAT32, данная возможноcть отсутствует. Вы можете изменять права доступа с помощью графического интерфейса, который доступен на вкладке «Безопасность» в свойствах файлов, папок и дисков. Здесь вы можете поменять владельца для этих объектов, а также разрешить или наоборот запретить производить те или иные действия с этими объектами для различных групп пользователей, которых вы можете сюда добавить или наоборот удалить. Однако, если вам необходим более простой и удобный способ, который позволит вам существенно ускорить действия по изменению прав и выполнять их буквально за один клик, то вы можете воспользоваться инструментами из этого контекстного меню.
- Показать права (Folder+, File+) — показывает владельца и права для выбранного файла или папки (в блокноте).
- Установка полного доступа (Disk, Folder+, File+) — делает текущего пользователя владельцем и предоставляет полные права доступа.
- Отмена полного доступа (владельцем назначается TrustedInstaller) (Disk, Folder+, File+) — удаляет права доступа для текущего пользователя, владельцем назначается TrustedInstaller.
- Отмена полного доступа (остается текущий владелец) (Disk, Folder+, File+) — удаляет права доступа для текущего пользователя, но владелец при этом не меняется (остается текущий).
- Назначить владельцем Администраторов (Folder+, File+) — делает группу «Администраторы» владельцем.
- Назначить владельцем Систему (Folder+, File+) — делает группу «Система» владельцем.
- Полные права для TrustedInstaller (Folder+, File+) — предоставляет полные права доступа для «TrustedInstaller».
- Полные права для Администраторов (Folder+, File+) — предоставляет полные права доступа для группы «Администраторы».
- Полные права для Системы (Folder+, File+) — предоставляет полные права доступа для группы «Система».
- Полные права для Всех (Disk) — предоставляет полные права доступа для группы «Все».
- Включить наследование и заменить права (Disk, Folder+) — удаляются все текущие права и объект наследует права доступа родительского объекта. Таким образом при изменении прав родительского объекта будут менятся и права всех дочерних объектов.
- Отключить наследование и копировать права (Folder+) — все наследуемые права копируются и становятся независимыми от родительского объекта, а наследование выключается. Таким образом изменение прав родительского объекта никак не будут влиять на права таких дочерних объектов.
- Для всех файлов в папке (File+) — включает или отключает режим выполнения пунктов для всех файлов в папке.
- Включая подкаталоги и файлы (Folder+) — включает или отключает режим выполнения пунктов для всех подкаталогов и файлов в папке.
Контекстное меню рабочего стола
БЕЗОПАСНОЕ ИЗВЛЕЧЕНИЕ ФЛЕШКИ (Shift, User, Desktop, Powershell) — выполняет действие аналогичное стандартному пункту «Извлечь» в контекстном меню проводника для флешек (не работает с внешними жесткими дисками).
ОТКРЫТЬ/ЗАКРЫТЬ ЛОТОК СИДИРОМА (Shift, User, Desktop, Powershell) — позволяет программно открыть или закрыть лоток сидирома. В контекстное меню сидирома в проводнике добавляется только пункт «Закрыть» — для закрытия лотка, так как в данном меню уже есть стандартный пункт «Извлечь» — для открытия лотка.
СИСТЕМНЫЕ ЗАДАЧИ (Shift, Desktop) — различные часто используемые задачи по обслуживанию системы.
- Запуск Диспетчера задач (User) — запуск программы диспетчер задач.
- Запуск командной строки (Admin)— запуск командной строки от имени администратора.
- Запуск Редактора реестра (User) — запуск программы редактор реестра.
- Запуск Windows PowerShell (Admin) — запуск оболочки PowerShell от имени администратора.
- Синхронизировать время (Admin) — запуск от имени администратора синхронизации с сервером точного времени в интернете. Если в процессе будут обнаружены проблемы, связанные с работой службы времени, то будет произведена попытка их исправления.
- Тест производительности (Admin) — с помощью команды winsat formal выполняется тест производительности системы. Будет особенно полезным, начиная с Windows 8 и выше, так как начиная с этой версии, стандартный визуальный интерфейс средств производительности был исключен из системы.
- Перезапустить рабочий стол (User) — иногда в системе возникают определенные ситуации, например в случае некоторых неисправностей, когда нет необходимости перезагружать всю систему, а достаточно просто перезапустить рабочий стол. С помощью данного пункта вы сможете легко это сделать.
- Создать точку восстановления (Admin) — с помощью этого пункта вы сможете быстро создать точку восстановления, без необходимости использования стандартного интерфейса работы с точками восстановления.
- Завершить не отвечающие задачи (Admin) — иногда приложения перестают отвечать на действия пользователи или сигналы системы, то есть зависают. С помощью этого пункта вы сможете завершить все зависшие, то есть не отвечающие процессы в системе.
- Проверка системных файлов (Admin) — с помощью команды sfc /verifyonly производится выполнение проверки целостности системных файлов. На рабочем столе будет создан файл отчета о возникших в процессе ошибках (ErrorsReport.txt).
- Восстановление системных файлов (Admin) — с помощью команды sfc /scannow производится выполнение процедуры восстановления целостности системных файлов. Как и в предыдущем случае, на рабочем столе будет создан файл отчета о возникщих в процессе ошибках (ErrorsReport.txt).
- Восстановление хранилища компонентов (Admin) — с помощью определенных команд утилиты dism — производится восстановление поврежденного хранилища компонентов. Данная возможность была давно доступна начиная с версии Windows 8. Недавно корпорация Microsoft добавила эту возможность и для Windows 7.
ПАНЕЛЬ УПРАВЛЕНИЯ (Shift, User, Desktop) — с помощью данного пункта вы получаете более быстрый доступ к наиболее часто используемым инструментам панели управления.
АДМИНИСТРИРОВАНИЕ (Shift, User, Desktop) — с помощью данного пункта вы получаете более быстрый доступ к наиболее часто используемым средствам администрирования системы.
СТАНДАРТНЫЕ ПРОГРАММЫ (Shift, User, Desktop) — с помощью данного пункта вы получаете более быстрый доступ к наиболее часто используемым стандартным и служебным утилитам системы.
ИНФОРМАЦИЯ О СИСТЕМЕ (Shift, Desktop) — с помощью данного пункта вы можете получить различную информацию о системе и ее компонентах. При выполнении каждого подпункта на рабочем столе будет создан текстовый файл с соответствующей информацией.
- Процессы (Admin)— сведения о всех процессах, которые выполняются в данный момент в системе (файл TaskList.txt).
- Автозагрузка (User) — сведения о программах, которые запускаются автоматически, во время старта системы (файл AutoRuns.txt).
- Сид пользователей (User) — список специальных идентификаторов всех пользователей, зарегистрированных в системе (файл Users.txt).
- Список обновлений (User) — список всех обновлений, установленных в системе (файл Updates.txt).
- Список служб (User) — список всех служб, зарегистрированных в системе (файл Services.txt).
- Список драйверов (User) — список всех драйверов, установленных в системе (файл Drivers.txt).
- Ключ продукта (User) — ключ продукта, установленной системы Windows (файл KeyProduct.txt).
- Сведения о системе (User) — общая информация об установленной системе (файл SystemInfo.txt).
- Конфигурации сети (User) — сведения о сетевом подключении (файл Network.txt).
- Активные подключения (User) — сведения о всех активных интернет соединениях (файл ActiveConnect.txt).
- Производительность (User) — сведения о результатах последнего теста производительности системы. Будет особенно полезным, начиная с Windows 8 и выше, так как начиная с этой версии, стандартный визуальный интерфейс средств производительности был исключен из системы (файл Performance.txt).
- Установленные программы (User) — сведения обо всех программах, установленных в системе (файл Programs.txt).
- Точки восстановления (Admin) — сведения о всех имеющихся в системе точках восстановления (файл RestorePoints.txt).
- Конфигурация загрузки (Admin) — основные сведения об особенностях конфигурации загрузки системы (файл BootConfig.txt).
- Электропитание (Admin) — сведения о электропитании системы и о наиболее электрозатратных процессах (файл energy-report.html).
- Средство диагностики DirectX (User) — стандартная утилита, предоставляющая сведения о конфигурации DirectX.
ОЧИСТКА ДАННЫХ (Shift, Desktop) — позволяет произвести очистку данных в системе, что в некоторых случаях может помочь решить некоторые системные проблемы. Рекомендуется использовать с осторожностью, и только если вы точно понимаете, что собираетесь сделать.
- Папки Temp (Admin) — предоставляет более удобный способ очистки временных папок текущего пользователя и системы. Временные файлы, которые создаются в этих папках в результате работы множества установленных программ или самой системы, со временем могут вызвать различные нарушения или сбои в нормальной работе системы. Очистка этих папок может помочь устранить эти проблемы.
- Кэш IE (User) — очищает кэш программы Internet Explorer. Иногда страницы сайтов, которые вы посещали с его помощью , могут начать отображаться неправильно или с ошибками. В некоторых случаях это связано с устаревшим кэшем и вам может помочь его очистка для этого браузера.
- Кэш DNS (User) — очищает DNS кэш. В кэше DNS сохраняются адреса всех хостов сайтов, которые вы посещали. Этот кэш периодически обновляется. Однако бывают ситуации, когда IP адрес сайта изменился, а кэш еще не успел обновиться. В таком случае вы не сможете загрузить страницу этого сайта и будете видеть различные сообщения об ошибках, например «Page Not Found». Как правило, большая часть таких ошибок обычно связана с неполадками в работе самих сайтов, но в некоторых случаях вам может помочь очистка DNS кэша.
- Кэш иконок (User) — очищает кэш иконок. Для того чтобы ускорить работу Проводника, система периодически сохраняет иконки программ, ярлыков и других различных типов файлов в специальном файле IconCache.db. Если кэш иконок поврежден, то проводник может начать отображать неверные иконки. В таком случае может помочь очистка кэша иконок.
- Кэш эскизов (User) — очищает кэш эскизов. Как и в предыдущем случае, для ускорения работы проводника система периодически кэширует эскизы для файлов изображений. Если вы увидели, что эскизы начали отображаться неправильно, то вам может помочь очистка кэша эскизов.
- Системный трей (User) — позволяет очистить область уведомлений. При работе системы, со временем, происходит накопление устаревших значков программ в области уведомлений в трее и в них становится трудно разобраться. В этом случае вам поможет очистка области уведомлений от значков старых программ.
- Буфер обмена (User) — выполняет очистку буфера обмена. Обычно после перезагрузки происходит автоматическая очистка буфера обмена. Но иногда могут возникнуть ситуации, которые связаны с сохранением приватности и целостности важных данных, и вам может потребоваться выполнить очистку буфера обмена без перезагрузки. С помощью данного инструмента вы легко сможете это выполнить.
- Файл Hosts (Admin) — производит очистку файла Hosts. Некоторые вирусы или вредоносные программы могут изменять файл Hosts прописывая в нем переадресацию на зараженные или мошеннические сайты. В один «прекрасный» день вы пытаетесь открыть в браузере ваш любимый сайт, а вместо этого попадаете на такой вот ресурс. Чтобы избавиться от данной проблемы, иногда достаточно просто очистить файл Hosts.
- Очередь печати (Admin) — производит очистку очереди печати. В ряде случаев бывает так, что какой-то документ попав в очередь на печать вызывает ошибку при печати и не может быть удален из очереди обычным способом. Как правило в таких случаях помогает перезагрузка компьютера. Однако производить перезагрузку бывает не всегда удобно или даже возможно. В таком случае вам может помочь очистка очереди печати.
- Сброс корзины (Admin) — производит сброс «Корзины» на всех локальных дисках в системе. В результате каких-то физических или программных сбоев, доступ к корзине может оказаться ограничен из-за ее повреждения. В таком случае вы можете столкнуться с различными проблемами при ее использовании — вы не сможете переместить туда файлы, или в ней не будут отображаться файлы, которые вы в нее переместили. Также из-за ограниченного доступа может не получаться полностью нормально очистить корзину. В этом случае может помочь удаление системной папки корзины — $Recycle.bin. После удаления, система сама автоматически создаст новую папку корзины на каждом локальном диске.
- Центр обновлений (Admin) — позволяет очистить центр обновления Windows и произвести перезапуск необходимых служб. Это может быть необходимо в случае каких-то проблем с центром обновления. Например, бывает так, что закачка обновлений происходит очень медленно или они вообще не закачиваются, или процесс обновления прерывается с ошибкой. В некоторых из этих случаев может помочь полный сброс всех параметров центра обновлений. Однако следует учесть, что не все из возможных проблем могут быть решены с помощью данного способа.
- Репозиторий WMI (Admin) — производит сброс и пересоздает репозиторий WMI. Windows Management Instrumentation (WMI) — один из важнейших инструментов системы, который отвечает за настройку и нормальную работу множества ее компонентов. Нарушение целостности репозитория WMI может приводить к целому ряду системных ошибок. Например, система не может получить список установленных программ и корректно выполнить их удаление, или не может отобразить информацию о существующем оборудовании и установленных в системе обновлениях. Очень часто неполадки WMI отражаются на нормальной работе различных программ, использующих WMI, например на командной оболочке PowerShell, или нарушают нормальную работу групповых политик. Если вы уверены, что ошибки, которые возникли в вашей системе, связаны с нарушением целостности репозитория WMI, то его сброс и пересоздание сможет помочь вам восстановить ее нормальную работу. Однако следует учитывать, что после выполнения данной процедуры, WMI база будет обнулена до состояния свежеустановленной системы. В результате вам может понадобиться переустановить некоторые программы, работа которых зависит от репозитория WMI.
- Сетевые настройки (Admin) — позволяет очистить все сетевые настройки интернет соединения. Это может быть полезным в случае возникновения каких-то проблем с подключением к интернету. Например некоторые вирусы могут сбивать настройки сети или это может произойти в случае каких-то системных сбоев. В результате у вас может быть низкая скорость закачки по TCP протоколу, или скачанные файлы могут оказываться битыми. В таком случае сброс сетевых настроек может помочь и решить проблему. ВНИМАНИЕ! Так как данная процедура сбрасывает все настройки сети, то настоятельно рекомендуется предварительно переписать ваши настройки.
- Точки восстановления (Admin) — предоставляет удобный способ, который позволяет удалить все существующие точки восстановления в системе, даже в том случае, если по каким то причинам вы не можете это сделать другими способами. Вам не нужно отключать восстановление на диске или удалять точки восстановления вручную — вся процедура будет выполнена с помощью одного щелчка мышью и нескольких стандартных автоматических команд.
- Утилита очистки диска (User) — запуск стандартной утилиты очистки диска.
ЗАВЕРШЕНИЕ РАБОТЫ (Shift, Desktop) — добавляет в меню пункт для более быстрого и удобного способа завершения работы, выхода или перезагрузки системы. Особенно полезны данные пункты меню будут в Windows 8 и выше. Так как, например, попасть в среду восстановления или перезагрузиться в безопасном режиме стало там не такой простой задачей. Думаю, что подменю «Безопасный режим» будет полезным и в том случае, если вы не хотите каждый раз нажимать клавишу F8 в начале загрузки, или если вам просто нужно перезагрузиться в безопасный режим напрямую из системы. Важно отметить, что если вы выполнили перезагрузку в безопасный режим с помощью данного меню, то для того чтобы вернуться в нормальный режим вам также необходимо использовать пункт «Перезагрузка в нормальном режиме» из этого меню. Также, если вы перезагрузились в безопасном режиме с поддержкой командной строки, то запустить рабочий стол вы сможете, если в командной строке введете EXPLORER и нажмете Enter.
- Выход из системы (User)
- Перезагрузка системы (User)
- Завершение работы (User)
- Завершение работы (принудительно) (User)
- Перейти в спящий режим (User)
- Перейти в ждущий режим (User)
- Заблокировать систему (User)
- Перезагрузка c вариантами загрузки (User, только в Win8-10)
- Перезагрузка в среду восстановления (Admin)
- Безопасный режим (Admin)
СИСТЕМНЫЕ ТВИКИ (Shift, Admin, Desktop) — данный пункт был добавлен для удобства управления некоторыми компонентами системы , начиная с Windows 8. Некоторые пункты доступны только в Windows 10.
- Включить/Отключить Лок-скрин
- Цвет вместо изображения на экране приветствия (только в Win 10)
- Включить/Отключить защитник Windows
- Включить/Отключить синхронизацию с OneDrive
- Показать/Скрыть папки в Этот компьютер
- Включить/Отключить Кортану (только в Win 10)
- Включить/Отключить — переключает режим включения или отключения.
НАСТРОЙКА ОБНОВЛЕНИЙ (Shift, Admin, Desktop) — доступен только для Windows 10. В windows 10 корпорация Microsoft удалила Центр обновлений из панели управления, лишив тем самым пользователя возможности нормального управления процессом установки обновлений. Не смотря на это, возможность управлять данным процессом с помощью групповых политик сохранилась — изменив значение в групповой политике пользователь может выбрать другой способ установки. Однако новые параметры вступают в силу только после нажатия кнопки «Проверка наличия обновлений» на вкладке «Обновление и безопасность» в центре новых настроек! Для того, чтобы решить данную проблему и упростить эту задачу для пользователя — настройка этих параметров добавлена в новый пункт «Настройка обновлений» в контекстном меню рабочего стола, где пользователь может выбрать нужное значение, без необходимости нажатия на кнопку «Проверка наличия обновлений». Здесь пользователь может выбрать следующие варианты:
- Устанавливать обновления автоматически
- Загружать обновления, но не устанавливать
- Искать обновления, но не устанавливать
- Не проверять наличие обновлений
- Вернуть значение по умолчанию (авто)
- Устанавливать драйвера автоматически
- Не устанавливать драйвера автоматически
ПАНЕЛЬ ПЕРСОНАЛИЗАЦИИ (User, Desktop) — возвращает возможность использования всех инструментов стандартной панели персонализации в Windows 10. Так как корпорация Microsoft удалила ряд привычных инструментов из стандартной панели персонализации для Windows 10, то это меню может оказаться вам достаточно полезным.
Ключи для запуска командного файла
Аргументы с которыми вы можете запускать этот файл:
- -nopause — если файл выполняется без этого параметра, то в конце работы будет сделана пауза, для того чтобы пользователь смог посмотреть результаты. Если вы захотите добавить этот набор твиков в свою сборку, то в процессе установки системы вам необходимо будет использовать этот параметр при вызове данного файла, например из SetupComplete.cmd, чтобы этого избежать. Кроме того наличие этого параметра будет свидетельствовать о том, что файл выполняется от имени системы и отменяет проверку на запуск с правами администратора, что также необходимо для того чтобы установка системы не прерывалась.
- -logon — если файл выполняется с этим параметром, то будет произведена замена стандартного экрана приветствия. Замена производится стандартными средствами, предоставляемыми oem-производителям (в директорию «C:WindowsSystem32oobeinfo» копируются необходимые изображения и вносится соответствующее изменение в реестр). При желании вы можете легко заменить это изображение на свое. Данный параметр работает только для Windows 7, во всех остальных случаях он игнорируется.
- -oem — при выполнении файла с этим параметром, в окно «Свойства системы» будет добавляться oem информация. В графу «Производитель» будет записано название производителя вашей материнской платы, а в графу модель — соответсвенно модель вашей материнской платы. В качестве логотипа будет добавлен логотип производителя вашего процессора — Intel или AMD. Если вы используете собственные реквизиты в качестве oem информации, то вы не должны применять этот параметр.
- -power — если файл выполняется с этим параметром, то в параметры электропитания системы будут внесены соответствующие изменения, а именно будут отключены гибернация и сон, а для отключения монитора и жесткого диска будет выбрано значение — «Никогда» (в случае ноутбуков данные параметры будут задействованы только при питании от сети).
- -tasks — при выполнении файла с этим параметром, в планировщике будут отключены задания собирающие и отсылающие пользовательскую информацию.
- -delete — этот параметр вы можете использовать если захотите удалить контекстное меню на рабочем столе и в проводнике, которые создаются данным набором твиков. Если вы используете этот параметр, то все остальные параметры будут проигнорированы.
- -user — при выполнении файла с этим параметром, в систему будут внесены твики из подпапок «User» и «Default», которые вносят изменения в настройки профиля для текущего пользователя и всех других пользователей в системе, в том числе и в профиль пользователя по умолчанию.
- -system — при выполнении файла с этим параметром, в систему будут внесены твики из подпапки «System». Они изменяют определенные системные настройки. Твики, которые были внесены при использовании этого ключа и ключа «-user«, на данный момент не удаляются с помощью ключа «-delete«. Поэтому, если вы не хотите вносить никаких изменений в параметры системы не используйте данные ключи.
- -ru-RU или -en-US — при установке язык меню выбирается автоматически и зависит от языка операционной системы. Если по какой-то причине вы хотите установить меню на другом языке, то вы можете использовать данные ключи.
Вот, например, как может выглядеть вызов данного файла с этими параметрами из командной строки:
call Setup.cmd -nopause -logon -oem -power -tasks -system -user
Важно отметить, что эти аргументы вы можете использовать не только из командной строки, но также и в имени самого командного файла переименовав его например таким образом :
Setup-nopause-logon-oem-power-tasks-system-user.cmd
Так как данный набор твиков является универсальным, то одним из важных аспектов его работы является то, каким образом применяются твики реестра к той или иной системе. Для этого, используется номер версии операционной системы. Если этот номер включен в название reg файла, то такой файл будет применен к данной системе. Если же вы не хотите, чтобы файл использовался, то этот номер необходимо удалить из названия. Номера версий операционных систем, которые используются в названиях reg файлов следующие :
6.1 — Windows 7
6.2 — Windows 8
6.3 — Windows 8.1
10.0 — Windows 10
Таким образом, например, файл Name_10.0_6.3_6.2_6.1.reg — будет применен ко всем перечисленным системам, а файл Name_6.1.reg — только к Windows 7.
Вам нужно скачать файл Tweaks.zip
Скачать с Облака Mail.ru Скачать с Яндекс.Диска Скачать с Microsoft OneDrive
* Внимание! Комментарии не зарегистрированных пользователей теперь будут публиковаться только после прохождения проверки, что может занять некоторое время. Комментарии зарегистрированных пользователей будут публиковаться автоматически. Однако регистрация новых пользователей теперь не автоматическая и будет проходить дополнительную модерацию. Если не возникнет никаких проблем, то ваш аккаунт будет активирован в течении суток, о чем вы получите уведомление по почте.
Добавить комментарий

В этой инструкции для начинающих пошагово о том, как создать REG файл средствами системы и что именно он в себе содержит. См. также: Как создать bat файл в Windows.
Содержимое REG файла
Файл .reg является простым текстовым файлом, содержащим данные, которые вносятся в реестр. Разберем пример:
Windows Registry Editor Version 5.00 [HKEY_LOCAL_MACHINESOFTWAREMicrosoftWindowsCurrentVersionExplorer] "SmartScreenEnabled"="Off" [HKEY_CURRENT_USERSoftwareClassesLocal SettingsSoftwareMicrosoftWindowsCurrentVersionAppContainerStoragemicrosoft.microsoftedge_8wekyb3d8bbweMicrosoftEdgePhishingFilter] "EnabledV9"=dword:00000000 [HKEY_CURRENT_USERSoftwareMicrosoftWindowsCurrentVersionAppHost] "EnableWebContentEvaluation"=dword:00000000
Приведенный код служит для отключения фильтра SmartScreen в Windows 10 последних версий. Файл начинается со строки «Windows Registry Editor Version 5.00», обязательной для reg-файлов актуальных на сегодня версий ОС.
Далее в квадратных скобках указывается раздел реестра, где нужно создать или изменить параметр (при отсутствии раздела, он будет создан), а затем сам параметр и его значение. В рамках одного раздела мы можем указать более одного параметра, каждый на новой строке.
Наиболее часто используемые параметры реестра — это значения DWORD и строковые параметры. В приведенном выше коде присутствуют оба типа:
- Строковый параметр с именем SmartScreenEnabled и значением Off, задаваемый без указания типа, но значение при этом берется в кавычки:
"SmartScreenEnabled"="Off"
- Параметрs DWORD со значением 0, например, EnabledV9, задаваемый с указанием типа:
"EnabledV9"=dword:00000000
Создание файла REG с помощью текстового редактора
Для создания REG-файлов вы можете использовать любой текстовый редактор, работающий с простым текстом без форматирования. Далее — пример создания REG-файла с помощью встроенного редактора «Блокнот», присутствующего в Windows:
- Запустите Блокнот (есть в стандартных программах Windows, находится через поиск в панели задач Windows 10).
- Вставьте в него код REG-файла или введите собственный код.
- В меню выберите «Файл» — «Сохранить как». В поле «Тип файла» обязательно выберите «Все файлы», укажите место сохранения и обязательно — расширение .reg для файла.
- После сохранения файла вы можете добавить его содержимое в реестр, с помощью простого двойного клика и подтверждения добавления данных в реестр Windows.
На всякий случай — видео, где всё описанное выше показано наглядно (а также рассказывается, как удалять параметры и разделы реестра через REG-файл):
На этом всё. Как видите, ничего сложного и, надеюсь, инструкция оказалась полезной.
REG-файл – это специальный файл с командными для редактора реестра. После запуска такого файла редактор реестра выполняет указанные в нем команды и вносит соответствующие изменения в реестр. Такие файлы используются для переноса настроек реестра и быстрого решения проблем с Windows 10 или Windows 7. В этом материале мы рассмотрим несколько способов, как создать reg файл в Windows 10 или Windows 7.
Создание REG-файла с помощью экспорта
Самый простой вариант создания REG-файла – это экспорт из редактора реестра. Данный способ позволяет экспортировать одну ветку реестра со всеми ее ключами (параметрами). В дальнейшем полученный REG-файл можно отредактировать, удалив ненужные ключи или изменив значения.
Для того чтобы сделать экспорт REG-файла из реестра нужно открыть редактор реестра Windows. Для этого нажмите комбинацию клавиш Win-R и выполните команду «regedit».
В редакторе реестра Windows нужно найти ветку, которую нужно сохранить как REG-файл, кликнуть по ней правой кнопкой мышки и в открывшемся меню выбрать вариант «Экспортировать».
В результате появится окно для сохранения файла. Здесь просто указываем имя для REG-файла, выбираем папку и нажимаем на кнопку «Сохранить».
В результате в выбранной вами папке появится экспортированный REG-файл. Он уже готов к использованию, если попробовать его открыть, то система предложит внести описанные в нем изменения в реестр.
Но, при необходимости его можно отредактировать. Например, внести какие-то изменения в значения ключей или убрать отдельные ключи, которые редактировать не нужно.
Как отредактировать REG-файл
REG-файл – это обычный текстовый файл, в котором с помощью специальных команд описываются изменения, которые необходимо внести в реестр Windows. Поэтому редактировать REG-файлы очень просто. Достаточно открыть такой файл в любом текстовом редакторе, внести изменения и сохранить.
Для того чтобы отредактировать уже имеющийся REG-файл нужно кликнуть по нему правой кнопкой мышки и выбрать вариант «Изменить».
В результате откроется текстовый редактор «Блокнот» с содержимым выбранного REG-файла.
Структура REG-файла очень простая. Разберем ее на примере следующего REG-файла:
Windows Registry Editor Version 5.00 ;Отключить перезагрузку в случае BSOD [HKEY_LOCAL_MACHINESYSTEMCurrentControlSetControlCrashControl] "AutoReboot"=dword:00000000
Содержимое данного REG-файла по строкам:
| Windows Registry Editor Version 5.00 | Заголовок файла, который указывает, что это REG-файл и что его нужно открывать с помощью редактора реестра версии 5.0.
Данная версия редактора используется во всех версиях Windows, начиная с Windows XP и выше. |
| ;Отключить меню недавних документов | Комментарий. Все строки, начинающиеся с точки с запятой, игнорируются редактором реестра. |
| [HKEY_LOCAL_MACHINE… CrashControl] | Ветка реестра, в которую нужно внести изменения. В REG-файлах всегда указывается в квадратных скобках. |
| «AutoReboot»=dword:00000000 | Ключ, который нужно создать в указанной выше ветке реестра. Под одной веткой реестра может быть указано несколько параметров, каждый на новой строке. |
Как создать REG-файл
Если вы нашли где-то в интернете код для редактора реестра, то создать на его основе REG-файл очень просто. Для этого нужно открыть текстовый редактор «Блокнот» и вставить в него данный код.
Дальше нажимаем комбинацию клавиш CTRL-S или вызываем меню «Файл – Сохранить».
После этого появится окно для сохранения файла. Здесь нужно выбрать «Тип файла – Все файлы» и указать имя файла с расширением «.reg». Например, «my-config.reg».
После этого в выбранной вами папке появится готовый к использованию REG-файл.
Если его открыть двойным кликом левой кнопкой мышки, то система предложит внести указанные в нем изменения в реестр Windows.
Посмотрите также:
- Как открыть реестр в Windows 7, 8 и XP
- Как войти в реестр
- Что такое реестр в компьютере
- Как открыть реестр в Windows 11 и Windows 10
- Как открыть Диспетчер устройств в Windows 7 и Windows XP
Автор
Александр Степушин
Создатель сайта comp-security.net, автор более 2000 статей о ремонте компьютеров, работе с программами, настройке операционных систем.
Остались вопросы?
Задайте вопрос в комментариях под статьей или на странице
«Задать вопрос»
и вы обязательно получите ответ.
Содержание
- Создание reg-файлов. Синтаксис редактирования записей реестра
- Содержание статьи:
- Создание reg-файлов для правки реестра
- Синтаксис reg-файлов
- Добавление ключей в реестр через reg-файл
- Изменение нескольких веток реестра в одном reg-файле
- Удаление веток реестра reg-файлом
- Бонус. Восстановление ассоциаций ярлыков и файлов
- Содержание
- Аннотация
- Как внести изменения в реестр Windows 10, если отказано в доступе?
- Как разрешить внести изменения в реестр Windows 10?
- Редактирование групповой политики
- Как редактировать реестр Windows
- Что такое реестр Windows. Структура реестра Windows
- Как работать в редакторе реестра Windows
- Твики реестра Windows
- Как создать файл реестра для сохранения резервной копии системы или изменения её параметров
- Резервная копия системы
- Внесение изменений в реестр
- Файлы реестра для игр
- BAT-файлы
Создание reg-файлов. Синтаксис редактирования записей реестра
Содержание статьи:
Создание reg-файлов для правки реестра
Ручное изменение ключей реестра приемлемо в том случае, когда вам необходимо разово произвести ту или иную настройку. Но если нам нужно повторять одну настройку с определённой периодичностью или задать нужные параметры на нескольких компьютерах, то возникает необходимость в упрощении процесса правки данной базы настроек системы.
Для автоматизации процесса редактирования реестра служат специальные файлы со своим синтаксисом и расширением *.reg. В вышеупомянутой записи о знакомстве с реестром Windows мы уже сталкивались с подобными файлами при создании резервной копии веток реестра и восстановлении их из бэкапа. Но такие рег-файлы можно писать и самому, если придерживаться определённых правил.
Синтаксис reg-файлов
Для примера мы поменяем клавиши смены языка ввода с Alt + Shift на Ctrl + Shift.
На интересует ветка реестра
Итак, для создания reg-файла открываем текстовый редактор, например, Блокнот Windows. Вставляем в окно редактора следующий код:
Готовые файлы реестра для настройки сочетания клавиш смены языка можно скачать ниже:
Смена языка по Alt + Shift: language_alt_shift
Смена языка по Ctrl + Shift: language_ctrl_shift
Добавление ключей в реестр через reg-файл
где dword: — это тип данных добавляемого ключа реестра.
Готовый файл, отключающий перезагрузку Windows при падении системы в BSOD, можно скачать здесь: bsod_reboot_off
Изменение нескольких веток реестра в одном reg-файле
Если же нам необходимо изменить одним файлом ключи, расположенные в различных кустах реестра Windows, то совсем не обязательно на каждую ветку создавать отдельный файл. Для этого нам достаточно после описания параметров первой ветки добавить настройку следующей ветки с новой строки.
Для примера, приведём код, позволяющий отключить автозапуск со съёмных носителей и подключаемых устройств :
Записи настроек текущего пользователя здесь добавлены для верности, при необходимости можно вставить в создаваемый reg-файл только нужные строки.
Готовый reg-файл для отключения автозапуска со съёмных носителей можно скачать отсюда: autorun_off
Удаление веток реестра reg-файлом
Пример конкретных программ рассматривать не будем, а решим задачу по удалению из окна Проводника на вкладке Мой компьютер лишних папок: Видео, Документы, Загрузки, Изображения, Музыка, Рабочий стол
Пишем reg-файл, в котором перед каждой веткой для удаления ставим минус:
И по традиции готовый файл редактирования реестра: folders_remove
Бонус. Восстановление ассоциаций ярлыков и файлов
После вирусной атаки на компьютер иногда случается так, что при попытке запуска определённого типа файлов стартует не предназначенная для этого программа. 
Однако, испорченные ассоциации файлов легко исправить при помощи подходящих reg-файлов, восстанавливающих настройки Windows к исходным значениям. Ниже вы можете скачать нужный вам файл реанимации реестра.
Восстановление ассоциаций exe-файлов (исполнительных файлов, программ): exe-associations-fix
Восстановление ассоциаций lnk-файлов (ярлыков): lnk-associations-fix
Восстановление ассоциаций всех файлов (включая lnk и exe): all-associations-fix
Сегодня мы поговорили о том, что редактировать реестр Windows можно не только вручную, но и посредством reg-файлов. Добавление, редактирование, копирование и удаление данных реестра возможно и с помощью bat-файлов, о синтаксисе которых мы говорили в теме Пакетные файлы (bat, батники) Windows, но этот вопрос выходит за рамки обсуждения данной статьи и рассмотрен отдельно в публикации Редактирование реестра Windows из командной строки, bat-файлы
Источник
Эта статья предназначена для продвинутых пользователей, администраторов и ИТ-специалистов.
Импорт регистрационных записей (.reg) файлов является особенностью Regedit.exe и не поддерживается Regedt32.exe. Вы можете использовать Regedit.exe для внесения некоторых изменений в реестр на Windows NT 4.0 или Windows 2000 основе компьютера, но некоторые изменения требуют Regedt32.exe. Например, нельзя добавлять или изменять REG_EXPAND_SZ или REG_MULTI_SZ значения с помощью Regedit.exe на windows NT 4.0 или windows 2000-компьютер. Regedt32.exe является основным редактором реестра для Windows NT 4.0 и Windows 2000. Если необходимо использовать Regedt32.exe, вы не можете использовать файлы регистрационных записей (.reg) для изменения реестра. Для получения дополнительной информации о различиях между Regedit.exe и Regedt32.exe, нажмите следующий номер статьи, чтобы просмотреть статью в базе знаний Microsoft:
141377 Различия между Regedit.exe и Regedt32.exe
Содержание
Аннотация
Внимание! В этом разделе, описании способа или задачи содержатся сведения об изменении реестра. Но неправильное изменение параметров реестра может привести к возникновению серьезных проблем. Поэтому такие действия следует выполнять очень внимательно. Чтобы обеспечить дополнительную защиту, создайте резервную копию реестра перед его изменением. Это позволит восстановить реестр при возникновении неполадок. Дополнительные сведения о создании резервной копии и восстановлении реестра см. в следующей статье базы знаний Майкрософт:
Источник
Как внести изменения в реестр Windows 10, если отказано в доступе?
Реестр Windows 10 — не что иное, как структурированная база данных, в которой хранится информация о параметрах аппаратного и программного обеспечение вашего ПК.
Для запуска редактора реестра достаточно в строке поиска ввести regedit и в предложенных вариантах запустить одноименную программу от имени администратора.
Первая, вполне логичная мысль — скачать компонент и установить его. Но не все так гладко, при установке появляется другая ошибка — Windows 10 выдаст «.NET Framework 4.5 уже является частью этой операционной системы.».

Как всегда в таких случаях идем в Яндекс и получаем ответ: «Редактирование групповой политики… Отключение запрета на изменения реестра… используйте команду gpedit.msc».
Как разрешить внести изменения в реестр Windows 10?
Как внести изменения в реестр Windows 10 при помощи «Групповой политики» рассмотрим ниже, а сейчас предлагаю познакомиться с методом, который подойдет абсолютно любому пользователю независимо от сборки Windows 10. В большинстве случаев, при запуске gpedit.msc из строки «Выполнить» (вызывается клавишами Win + R), ОС информирует о отсутствии компонента в системе, и вы вспоминаете о том что ваша версия операционной системы «Windows 10 Домашняя», которая лишена возможности редактирования групповой политики.
Безвыходных ситуаций не бывает, внести изменения в реестр Windows 10 — просто. Воспользуйтесь пунктом «Разрешения…» в выпадающем контекстном меню, для этого кликните правой кнопкой мыши нужный пункт в ветке реестра.
В открывшемся окне щелкните по кнопке «Дополнительно», затем «Изменить» и в поле «Введите имена выбираемых объектов:» укажите имя своего профиля (под которым вы вошли в систему), далее «Ok» — «Применить» и «Ok».

Теперь, добавьте в список групп свой профиль. Для этого, кликнете «Добавить», в поле «Введите имена выбираемых объектов:» вбейте имя профиля и нажмите «Ok». Выделите свою учетную запись, а в поле ниже поставьте галочку «Полный доступ», затем «Применить» и «Ок».

Всё, полный доступ к выбранному пункту ветки реестра Windows 10 — открыт.
Редактирование групповой политики
И так, вернемся к групповой политике.
В меню «Выполнить» вводим gpedit.msc и кликаем «Ок».
В новом окне проследуйте: «Конфигурация пользователя» — «Административные шаблоны» – «Система» и кликните «Запретить доступ к средствам редактирования реестра».
Выберите «Отключено», после чего примените настройки и перезагрузите компьютер.
Источник
Как редактировать реестр Windows
Многим известно, что системный реестр Windows предоставляет широкие возможности по настройке этой операционной системы.
В этой статье, ориентированной на неопытных пользователей, речь пойдет о том, как и что именно можно настроить с его помощью.
Что такое реестр Windows. Структура реестра Windows
Читатели, имеющие опыт редактирования реестра Windows, могут сразу перейти к просмотру описания конкретных параметров системы и ключей системного реестра, с помощью которых их можно изменить (внизу страницы). Если такого опыта у Вас нет, читайте все попорядку.
Windows автоматически присваивает всем создаваемым ярлыкам название «Ярлык для + имя файла-оригинала». А если в реестре найти двоичный параметр с названием «link», (в разделе «HKEY_CURRENT_USERSoftwareMicrosoft WindowsCurrentVersionExplorer»), и изменить его значение с «1b 00 00 00» на «00 00 00 00», приставка «Ярлык для» к названию ярлыков больше додаваться не будет.
Неопытным пользователям этот пример, наверное, покажется чем-то сложным и непонятным. Но это только на первый взгляд. На самом деле, РЕДАКТИРОВАТЬ РЕЕСТР WINDOWS ОЧЕНЬ ЛЕГКО. Просто, внимательно прочтите эту статью. Уверен, правильно редактировать реестр может любой пользователь.
Структура реестра Windows строго иерархична и имеет четкое построение. Основная его составная часть – это ключи (или параметры), в которых и хранится вся информация (в нашем примере это ключ с названием «link»). Каждый параметр реестра Windows отвечает за определенное свойство системы. Ключи с данными о смежных настройках компьютера объединены в разделы, которые, в свою очередь, являются подразделами более крупных разделов и т.д. Параметры (ключи) реестра бывают нескольких видов (параметры DWORD, QWORD, двоичные, строковые и многострочные параметры и др.) в зависимости от сведений, которые в них содержатся. Информацию с этих ключей Windows считывает главным образом во время запуска, поэтому для того чтобы внесенные в реестр Windows изменения вступили в силу, нужно перезагрузить компьютер.
Редактировать реестр можно через редактор реестра или при помощи твиков реестра.
Как работать в редакторе реестра Windows
Чтобы открыть редактор реестра Windows нужно нажать на клавиатуре кнопку «Windows» (обычно с изображением окошка, находится в нижнем ряду, слева, между кнопками Ctrl и Alt) и, удерживая ее, нажать кнопку «R» («К» в русской раскладке). Появится окно запуска программ. В нем нужно написать regedit и нажать кнопку «ОК».
Навигация в редакторе реестра Windows. Редактор реестра Windows состоит из двух окон. В левом окне отображается структура разделов реестра (проводник), в правом – параметры (ключи) реестра, содержащиеся в просматриваемом разделе. Если в левом окне редактора выделить определенный раздел (щелкнуть по нему мышкой), в правом окне будет отображаться список параметров, которые в нем содержатся.
Чтобы изменить значение параметра реестра Windows, нужно дважды щелкнуть по нему левой кнопкой мыши. Откроется окошко изменения параметра. В нем в поле «значение» нужно внести необходимые коррективы и нажать кнопку «ОК».
Создание нового параметра в реестре Windows. Сначала в левом окне редактора (проводнике) проходим к разделу, в котором нужно создать параметр, и выделяем его. Затем в правом окне щелкаем правой кнопкой мыши по пустому месту (не по параметрам, которые там есть) и в появившемся меню «создать» выбираем соответствующий вид создаваемого параметра. В списке появится новый параметр. Щелкаем по нему правой кнопкой мыши, выбираем «Переименовать», даем ему нужное название. Затем указанным в предыдущем пункте способом задаем ему необходимое значение.
Чтобы удалить параметр из реестра Windows, нужно щелкнуть по нему правой кнопкой мыши и выбрать «удалить».
Твики реестра Windows
Имя файла может быть любым, название 1111 взято только для примера. Главное, чтобы расширение было reg и обязательно через точку от названия (без пробелов). Теперь если сделать двойной щелчек мышки по сохраненному файлу, компьютер «спросит», действительно ли нужно добавить информацию из него в реестр. Если даже нажать на кнопку «да», никакие данные в реестр Windows добавлены не будут, поскольку наш REG-файл пока не содержит никакой информации. Для того, чтобы файл действительно работал, перед сохранением в него нужно внести определенные данные. Обратите внимание, что данные эти должны иметь строго определенную структуру. В противном случае, REG-файл по-прежнему работать не будет.
Если взять наш пример, то REG-файл, отключающий приставку «Ярлык для» в названии ярлыков, будет иметь следующий вид:
Windows Registry Editor Version 5.00
Давайте разберемся, что к чему.
Вторая строка обязательно должна быть пустой.
В третьей строке в квадратных скобках […] прописывается ветка (раздел) реестра, в которой находятся изменяемые параметры.
В четвертой и последующих строках прописываются изменяемые ключи, которые находятся в указанном разделе, а также проводимые с ними действия (каждый изменяемый параметр в отдельной строке).
Формат этих строк зависит от вида изменяемых ключей:
Источник
Как создать файл реестра для сохранения резервной копии системы или изменения её параметров
Резервная копия системы
Сделать резервную копию Windows — это значит создать рег-файл всего реестра. Сделать это совсем несложно, если у вас есть хотя бы минимальные навыки работы с компьютером:
Открывшийся редактор также позволяет пользователю управлять функционалом ОС и настраивать его по своему усмотрению. Только «лазить» по множественным папкам в поисках нужного параметра не шибко удобно. Задачу облегчают reg-файлы, позволяющие посредством команд сразу вносить изменения в реестр Windows 10, 8, 7 и более ранних редакций, а как их создать – расскажу чуть позже.
Переходим к главному – сохранению резервной копии:
Друзья, для восстановления ОС из этого файла просто запустите его двумя левыми щелчками или одним правым с выбором команды «Слияние».
Ещё один способ. Требуется зайти в редактор реестра, раскрыть меню раздела «Файл» и выбрать команду «Импорт».
Внесение изменений в реестр
Обезопасились, теперь давайте рассмотрим, как сделать самостоятельно reg-файл (без участия редактора) для внесения изменений в реестр:
В качестве примера возьмём параметр WaitToKillServiceTimeout, который помогает уменьшить время, отведённое на закрытие запущенных приложений, и тем самым ускорить процесс выключения машины. Стандартный параметр закрытия составляет 12 секунд (значение 12000, если смотреть в редакторе). Давайте изменим его на 10 секунд (изменим значение на 10000). Для этого:
Чтобы изменить содержимое созданного файла, просто сделайте по нему правый щелчок мыши и из списка выберите соответствующую команду.
Файлы реестра для игр
Создавать reg-файл реестра можно не только для работы с системой, но и для сохранения работоспособной и нормально функционирующей копии любимых игр. Делается это аналогично сохранению резервной копии ОС:
Если ваша любимая игра «накроется», вы всегда сможете её восстановить или поделиться своим «сокровищем» с товарищами. Кстати, на просторах интернета в недрах тематических форумов можно найти немало игровых рег-файлов, которыми пользователи делятся друг с другом.
BAT-файлы
Друзья, закончу статью краткой информацией о том, как создать bat-файл (батник) с аналогичными функциями, то есть предназначенный для редактирования реестра. Батник – это мини программка, созданная в том же «Блокноте» и с помощью определённых команд запускающая тот или иной процесс. Батники предпочтительнее рег-файлов потому что:
Приведу краткий перечень команд, позволяющих изменять реестр:
Батник создаётся так же, как и рег-файл:
На этом всё. Если кому-то нужна более подробная информация по батникам, то спрашивайте в комментариях, распишу. До новых статей.
Источник
Обновлено 14.04.2021
Добрый день уважаемые читатели и подписчики блога pyatilistnik.org, сегодня я вам расскажу, что такое ассоциации файлов windows, на примере операционных систем Windows 7 по 10. Мы рассмотрим варианты восстановления ассоциаций файлов, после сбоя, чтобы нужные форматы открывались нужными программами. Понимание данной информации поможет лучше осознать внутреннее устройство операционных систем Microsoft и в конечном итоге сможет сильно сэкономить время при возможных неприятностях.
Ассоциации файлов windows
Представим себе ситуацию, вы скачали с какого-нибудь торрента новый фильм, допусти в формате mkv, думаете сейчас я посмотрю фильм, щелкаете по нему, а у вас он открывается не в проигрывателе, а, например в sony vegas 13, который вы установили в Windows 10 для редактирования видео. Или еще пример вы открываете документ в формате doc, и в место того чтобы открыться в MS Word он открывается у вас блокнотом, в итоге все в кракозябрах и работать нельзя, что случилось. Сбилась ассоциация файла в Windows, давайте ниже смотреть что это и как это исправлять в разных версиях Windows.
Что такое ассоциация файла
Ассоциация файла в Windows это то каким образом или точнее какой программой открывать определенный формат файлов в операционной системе. Например, форматы docx открываются MS Word, txt блокнотом. В Windows это изначально заложено, но с установкой программ, работающих с теми же форматами, данный порядок может меняться кардинальным образом. И если вы попали в ситуацию, что нужный вам файл открывается не тем приложением, то вам потребуется процедура восстановления ассоциации файлов.
Бывает еще глюк, когда вы удалили программу, и что-то пошло не так, программы на компьютере нет, а старая ассоциация есть 🙂 да Windows такое умеет.
Смотреть мы начнем по порядку, могу отметить, что методы, представленные в Windows 7, подойдут и для Windows 8.1 и 10, можно назвать их общими
Ассоциации файлов в Windows 7
Первый метод восстановления ассоциаций lnk файлов
Давайте разбираться с первым методом ассоциаций lnk в Windows 7, и это будет через панель управления. Попасть в нее можно очень просто Пуск > Панель управления
После чего в пуске просмотр ставим Крупные значки, чтобы все было удобно, и далее ищем вот такой пункт Программы по умолчанию.
тут будет на выбор 4 пункта, но нас будут интересовать только первые два
- Задание программ по умолчанию
- Сопоставление типов файлов или протоколов конкретных программ
Выбираем первый пункт Задание программ по умолчанию.
Тут у вас в левой части будут находится программы, которые в данный момент в операционной системе используются по умолчанию, снизу будут два пункта, с помощью которых можно менять значения
- Использовать эту программу по умолчанию > этот пункт позволяет задать программу по умолчанию
- Выбрать умолчания для этой программы > а вот этот позволит, какая ассоциация файлов в windows 7, будет у вас. Щелкаем именно по нему.
Например, выберем браузер Mozilla FireFox, как видите у вас открылся выбор расширений таких как html или htm, можете выбрать кнопкой Выделить все и вы получите, что все что относится к расширениям браузеров будет открываться именно рыжей лисой (Mozilla FireFox)
Но есть в данном пункте большое, но не все программы тут присутствуют в списке и как следствие вы не все форматы в ней настроите, но не спешите расстраиваться, есть же второй пункт, Сопоставление типов файлов или протоколов конкретных программ
В открывшемся окне вы получите полный список расширений и протоколов известных Windows 7. Например есть формат .7z это архивный формат, допустим я хочу изменить утилиту, которая будет его открывать, проще говоря сменить ассоциацию, для этого в верхнем правом углу жмем кнопку Изменить программу.
У вас откроется окно Выбора программы со списком доступных, допустим у вас не отобразилось нужно программы, в данном случаем можно нажать кнопку Обзор, для указания пути до нужной утилиты, которую вы хотите задействовать.
Указываем путь либо до ярлыка утилиты, либо до самого exe запускного файла. После чего не забываем поставить галку Использовать выбранную программу для всех файлов такого типа.
Все после этих действий вы получите нужное соответствие формата файла и программу, которая его открывает. Как видите ассоциация файлов в windows 7 не такая уж и сложная и вы всегда сможете ее восстановить в любое время.
Второй метод восстановления ассоциаций lnk файлов
Переходим ко второму методу восстановления ассоциаций lnk файлов в Windows 7, теперь рассмотрим более быстрый метод, я не рассказал о нем в первую очередь, так как хотел, чтобы вы более подробно поняли, что и где в операционной системе относится к ассоциациям форматов и программ которые их открывают.
Допустим у вас есть файл, для примера пускай это будет архив, который сейчас открывается с помощью WinRar, я хочу чтобы формат rar, открывала программа 7 Zip, для этого щелкаем по файлу правым кликом и выбираем Открыть с помощью > Выбрать программу
Для того, чтобы сменить или восстановить ассоциации файлов, выберите из списка рекомендуемых программ нужную, если ее тут нет, то вам необходимо нажать Обзор и сразу выставите галку Использовать выбранную программу для всех файлов такого типа.
Указываем путь до файла нужно программы
И как видите, нужная мне утилита появилась в списке доступных программ, после чего формат rar будет у меня открываться программой 7 zip.
Забегая вперед в Windows 8.1 и Windows 10 окно восстановления ассоциаций будет вот такое, все тоже самое, но для выбора другой программы следует нажать Дополнительно.
Как восстановить ассоциации файлов через реестр
Да для более продвинутых пользователей, к коем и вы скоро начнете относить себя, в виду освоения метода соотнесения формата файла с открываемой программой. Напомню реестр Windows это некая область которая содержит в себе все настройки операционной системы, все, что вы меняете в графическом интерфейсе, на самом деле меняется именно в реестре.
Нажимаем знакомые нам клавиши Win+R и вводим regedit
Чтобы изменить ассоциации файла, нам нужно перейти вот в такую ветку
Раскрыв ее вы обнаружите знакомый вам список всех доступных форматов, в операционной системе Windows. Удаляем нужную папку с форматом, не бойтесь. Далее запустите программу и перетащите в нее нужный вам файл, в реестре создастся новая ассоциация файлов. Как видите, не так уж и сложно.
Ассоциации файлов в Windows 8.1
В данном разделе мы рассмотрим методы восстановления ассоциаций в Windows 8.1, методы, описанные выше для семерки в данной операционной системе, будут работать абсолютно так же. Не важно какая из причин у вас привела к поломке, давайте чинить. Для начала давайте нажмем волшебную комбинацию кнопок в восьмерке, а именно
В итоге в боковой панели нас с вами будет интересовать пункт в самом низу, под названием Изменение параметров компьютера, переходим в него.
Далее нас будет интересовать пункт в левой части под названием Поиск и приложения, именно он отвечает в интерфейсе Metro за ассоциации файлов windows
Теперь идем далее в пункт По умолчанию и в левой части вы увидите небольшой список программ по умолчанию, на моем примере у меня идет Веб-браузер Google Chrome.
Щелкнем для примера по тому же значку Google Chrome, то начнется выбор на изменение ассоциаций файлов, и вы увидите доступные варианты, среди которых будут и другие доступные браузеры.
Или, например, для видео файлов, тоже как видите есть варианты.
ассоциация файлов windows 8.1 для всех доступных форматов меняется, через пункт в самом низу, Выбор стандартных приложений для типов файлов.
Тут как видите, представлен список, всех известных системе расширений, они представлены для удобства в алфавитном порядке.
Давайте для примера изменим js ассоциация файлов для формата .avi, для этого щелкаете по текущей программе с помощью которой он открывается, и вы получаете список доступных приложений, даже есть доступ в магазине приложений. Выбираете нужный и сохраняете.
Если в указанном разделе в пункте «Сброс к рекомендованным Майкрософт значениями по умолчанию» нажать «Сбросить», то все ассоциации файлов будут приведены к состоянию, которое было на момент установки системы, удалив заданные пользователем значения (Кстати, в том же окне, ниже, есть пункт «Выбор стандартных приложений для типов файлов», чтобы задать конкретные ассоциации программ для каждого типа файлов.).
А теперь об ограничениях работы этой функции: дело в том, что в процессе ее использования, удаляются заданные пользователем сопоставления файлов: в большинстве случаев, это срабатывает для того, чтобы исправить типичные нарушения ассоциаций файлов.
Как видите поменять соответствие форматов к нужным программам совсем не сложно в Windows 8.1, плюсуем этот метод к первым приведенным для Windows 7.
Ассоциации файлов в Windows 10
Ну и наконец мы с вами подошли к последней операционной системе на текущий момент, давайте разбираться как восстановить ассоциации файлов по умолчанию windows 10.
Напомню вам Уважаемый читатель, что описанные методы для Windows 7 выше, подойдут и тут
Как вы знаете из истории Windows 10, эволюционировала из восьмерки, и значит так должна работать комбинация
У вас откроется окно Параметры, в нем вам нужно открыть пункт Система.
В пункте система переходите на вкладку Приложения по умолчанию, именно оно отвечает за сопоставление ассоциации файлов с программами на вашем компьютере. В правой части вам нужно промотать ползунок до самого низу.
Тут есть 4 полезных пункта:
- Это кнопка Сбросить > необходима для возврата к рекомендуемым Microsoft значениям по умолчанию, по русски это восстановить ассоциации файлов на те, что были при установке системы. Полезно, когда после какого нибудь вируса, у вас полетели все или большое количество типов файлов.
- Выбор стандартных приложений для типов файлов
- Выбор стандартных приложений для протоколов
- Задать значения по умолчанию по приложению
Давайте разбираться, что за, что отвечает. Первое, что мы нажмем это Выбор стандартных приложений для типов файлов. У вас открывается полный список всех форматов, для примера я выбрал формат .avi это видео файлы, по умолчанию он открывается приложением Кино и Тв, щелкаю по нему и у вас открылся более расширенный список доступных приложений, если чего то нет, то нажимаем Найти приложение в Магазине, это ручное соотнесение ассоциации файлов в Windows 10.
Теперь выберем пункт Выбор стандартных приложений для протоколов. Напомню протоколы это по простому правила и стандарты по которым работают все программы. Допустим я хочу протокол http, который отвечает за просмотр веб страниц, открывать не Microsoft Edge, щелкаем по значку и перед нами все тот же знакомый список с выбором утилиты.
И последний пункт Задать значения по умолчанию по приложению. Откроет вам окно, где будет представлен весь список установленных в Windows 10 программ, и у вас будет возможно задать нужную, как программу по умолчанию. Простой пример браузером по умолчанию в Windows 10 идет Edge, а я например хочу, чтобы был Internet Explore, для этого я его выбираю и нажимаю использовать по умолчанию.
Или могу сказать, что по умолчанию будет Edge, но вот формат https будет открываться Internet Explore, делается это в пункте Выбрать значения по умолчанию для этой программы.
Как видите, настройка ассоциации файлов в Windows 10, ничем не сложнее более старых ОС. Но это не последние методы, есть еще специальные утилиты позволяющие проделать то же самое.
Еще вариант это открыть поиск и в строке поиска ввести программы, и далее в списке найденых выберем Программы по умолчанию
И вы наблюдаете все те же пункты, которые вы уже видели.
Если у вас допустим вчера работала правильная ассоциация файлов в Windows, то попробуйте произвести восстановление системы windows 10.
Ассоциация файлов windows с помощью утилит
Выше мы разобрали, что такое ассоциация файлов и как ее восстанавливать в разных операционных системах, были рассмотрены встроенные средства, но для ленивых есть еще и сторонние утилиты, позволяющие решать те же задачи, приведу для примера две.
Обе утилиты вы сможете скачать с яндекс диска в конце статьи
Утилита Unassociate File Types
Unassociate File Types помогает восстанавливать ассоциации .exe и .lnk файлов. Скачиваем ее и запускаем. Скажу сразу программа для Windows 7, для 8 и 10 чуть ниже. Сама программа похожа на метод с реестром, выбираете нужный формат и жмете Delete file type, после чего ассоциация с данным форматом будет удалена, затем вы открываете нужную программу и просто перетаскиваете в нее нужный вам файл.
Готовые reg файлы для Windows 10
Есть товарищи с tenforums.com , которые уже подготовили готовые запускаемые файлы реестра, вам нужно их скачать и применить. Качаем ниже.
Производим сброс ассоциаций файлов в Windows 10, качаем файл архив, распакуем его.
Указываем место назначения папки.
В итоге у вас будет папка с большим списком. Выбираем нужный и запускаем. Вы увидите сообщение редактора реестра о том, что внесение сведений может привести к непреднамеренному изменению или удалению значений — согласитесь и
после сообщения об успешном добавлении данных в реестр, закройте редактор реестра и перезагрузите компьютер, все должно заработать как раньше.
После захода в систему ассоциация файлов windows будет прежней.
Подведем итоги, мы разобрались, что такое ассоциация файлов, как ее восстановить если вдруг она сбилась, если есть вопросы пишите в комментариях.
![Ответить с цитатой [Цитировать]](data:image/svg+xml,%3Csvg%20xmlns='http://www.w3.org/2000/svg'%20viewBox='0%200%200%200'%3E%3C/svg%3E)
 Отправлено: 09-Сен-2019 10:35
Отправлено: 09-Сен-2019 10:35
(спустя 14 часов)

(спустя 14 часов)
Viktor_Kisel |
Последний раз редактировалось: Viktor_Kisel (2019-12-30 22:22), всего редактировалось 1 раз |
![Ответить с цитатой [Цитировать]](data:image/svg+xml,%3Csvg%20xmlns='http://www.w3.org/2000/svg'%20viewBox='0%200%200%200'%3E%3C/svg%3E)
 Отправлено: 15-Сен-2019 22:32
Отправлено: 15-Сен-2019 22:32
(спустя 6 дней)

(спустя 6 дней)
dimo70 |
код@echo off В код можно легко добавлять свои твики, или удалить что не нужно. |
![Ответить с цитатой [Цитировать]](data:image/svg+xml,%3Csvg%20xmlns='http://www.w3.org/2000/svg'%20viewBox='0%200%200%200'%3E%3C/svg%3E)
 Отправлено: 18-Сен-2019 14:05
Отправлено: 18-Сен-2019 14:05
(спустя 2 дня 15 часов)

(спустя 2 дня 15 часов)
AZJIO |
|
![Ответить с цитатой [Цитировать]](data:image/svg+xml,%3Csvg%20xmlns='http://www.w3.org/2000/svg'%20viewBox='0%200%200%200'%3E%3C/svg%3E)
 Отправлено: 18-Сен-2019 17:49
Отправлено: 18-Сен-2019 17:49
(спустя 3 часа)

(спустя 3 часа)
AZJIO |
70227
Ну уже давно придумали регулировку яркости. Чтобы не переписывать, всё что я уже писал — вот тема где мне предлагают программы (о которых я знал несколько лет назад). Всё уже перемолото 100 раз. а на втором всё засвечено да, я знаю, я рассчитываю что если есть желание сделать для себя структурированный текст по цвету, то всё уже придумано. Я всего лишь не хочу тратить своё личное время на то что мне не нужно, но сообщаю о возможности (даю удочку, а не рыбу). |
![Ответить с цитатой [Цитировать]](data:image/svg+xml,%3Csvg%20xmlns='http://www.w3.org/2000/svg'%20viewBox='0%200%200%200'%3E%3C/svg%3E)
 Отправлено: 21-Сен-2019 23:02
Отправлено: 21-Сен-2019 23:02
(спустя 3 дня)

(спустя 3 дня)
dimo70 |
|
![Ответить с цитатой [Цитировать]](data:image/svg+xml,%3Csvg%20xmlns='http://www.w3.org/2000/svg'%20viewBox='0%200%200%200'%3E%3C/svg%3E)
 Отправлено: 22-Сен-2019 17:46
Отправлено: 22-Сен-2019 17:46
(спустя 18 часов)

(спустя 18 часов)
vovan1982 |
|
![Ответить с цитатой [Цитировать]](data:image/svg+xml,%3Csvg%20xmlns='http://www.w3.org/2000/svg'%20viewBox='0%200%200%200'%3E%3C/svg%3E)
 Отправлено: 24-Окт-2019 16:33
Отправлено: 24-Окт-2019 16:33
(спустя 1 месяц 1 день)

(спустя 1 месяц 1 день)
Viktor_Kisel |
Последний раз редактировалось: Viktor_Kisel (2019-12-30 22:20), всего редактировалось 3 раз(а) |
![Ответить с цитатой [Цитировать]](data:image/svg+xml,%3Csvg%20xmlns='http://www.w3.org/2000/svg'%20viewBox='0%200%200%200'%3E%3C/svg%3E)
 Отправлено: 24-Окт-2019 17:26
Отправлено: 24-Окт-2019 17:26
(спустя 53 минуты)

(спустя 53 минуты)
dimo70 |
|
![Ответить с цитатой [Цитировать]](data:image/svg+xml,%3Csvg%20xmlns='http://www.w3.org/2000/svg'%20viewBox='0%200%200%200'%3E%3C/svg%3E)
 Отправлено: 24-Ноя-2021 05:48
Отправлено: 24-Ноя-2021 05:48
(спустя 2 года)

(спустя 2 года)
goga8686 |
|
![Ответить с цитатой [Цитировать]](data:image/svg+xml,%3Csvg%20xmlns='http://www.w3.org/2000/svg'%20viewBox='0%200%200%200'%3E%3C/svg%3E)
 Отправлено: 24-Ноя-2021 08:57
Отправлено: 24-Ноя-2021 08:57
(спустя 3 часа)

(спустя 3 часа)
dimo70 |
|
![Ответить с цитатой [Цитировать]](data:image/svg+xml,%3Csvg%20xmlns='http://www.w3.org/2000/svg'%20viewBox='0%200%200%200'%3E%3C/svg%3E)
 Отправлено: 24-Ноя-2021 09:09
Отправлено: 24-Ноя-2021 09:09
(спустя 11 минут)

(спустя 11 минут)
goga8686 |
|