Содержание
- Полное исправление: повреждена локальная групповая политика в Windows 10, 8.1, 7
- Полное исправление: повреждена локальная групповая политика в Windows 10, 8.1, 7
- Коррумпированная локальная групповая политика, как это исправить?
- Решение 1 — Удалить или переместить файл registry.pol
- Решение 2. Переместите или удалите файл secedit.sdb.
- Решение 3 — Использование командной строки
- Решение 4 — Выполните сканирование DISM и SFC
- Решение 5 — Отключить клиент служб сертификации — Политика регистрации сертификатов
- Решение 6. Удалите содержимое папки «История»
- Решение 7 — Выполнить восстановление системы
- Решение 8. Выполните обновление или сброс Windows 10 на месте
- Не открывается, зависает приложение Параметры в Windows 10
- Сброс настроек приложения Параметры в Windows 10
- Переустановка приложения Settings в Windows 10
- Как открыть редактор групповой политики в Windows 10, даже в домашней (home) версии ОС (исправляем: «не удается найти gpedit.msc»)
- Способы запуска редактора групп. политики
- 👉 Вариант 1
- 👉 Вариант 2
- 👉 Вариант 3
- 👉 Вариант 4
- 👉 Вариант 5
- Что делать если gpedit. msc не найден в Windows 10 и 7?
- Проверка целостности системы
- Способ № 1: Включить редактор групповой политики в Windows 10 с помощью установщика GPEdit
- Установка gpedit.msc
- Решение распространенных проблем при запуске gpedit.msc
- Скачать для Windows 10
- Инструмент локальных политик gpedit.msc
- Восстановление системы
- Копирование из каталога GPBAK
- Policy Plus
- Подготовка к установке редактора групповой политики
- Вместо послесловия
- Проверка на вирусы
- Способ № 2: Установите GPEdit.msc с помощью PowerShell
- Открыть редактор локальной групповой политики с помощью меню «Пуск».
- Наиболее распространенные проблемы с файлом secpol.msc
- secpol.msc
- Открыть редактор локальной групповой политики в качестве оснастки консоли управления.
- Дополнительная настройка для 64-разрядной системы
Полное исправление: повреждена локальная групповая политика в Windows 10, 8.1, 7
Полное исправление: повреждена локальная групповая политика в Windows 10, 8.1, 7
Поврежденная локальная групповая политика может быть большой проблемой, особенно потому, что групповая политика отвечает за многие дополнительные параметры. Тем не менее, есть способ исправить поврежденную локальную групповую политику, и в этой статье мы покажем вам, как это сделать.
Поврежденная локальная групповая политика может вызвать много проблем, и, говоря о проблемах, вот некоторые распространенные проблемы, о которых сообщают пользователи:
Коррумпированная локальная групповая политика, как это исправить?
Решение 1 — Удалить или переместить файл registry.pol
Все параметры вашей групповой политики хранятся в файле registry.pol, и вы можете решить эту проблему, просто удалив или переместив этот файл. Это относительно просто сделать, и вы можете сделать это, выполнив следующие действия:
После перемещения или удаления этого файла вам нужно будет выполнить одну команду в командной строке, чтобы воссоздать этот файл и восстановить исходные значения групповой политики. Для этого просто выполните следующие действия:
Как только ваш компьютер перезагрузится, файл registry.pol будет воссоздан, и проблема должна быть полностью решена. Многие пользователи сообщили, что это решение исправило их проблему с поврежденной локальной групповой политикой, поэтому обязательно попробуйте ее.
Решение 2. Переместите или удалите файл secedit.sdb.
После этого перезагрузите компьютер, и проблема должна быть решена.
Решение 3 — Использование командной строки
Если у вас есть проблемы с поврежденной локальной групповой политикой, вы можете решить эту проблему, просто используя командную строку. Чтобы решить эту проблему, вам просто нужно запустить командную строку и запустить несколько команд. Для этого выполните следующие действия:
После выполнения этих трех команд перезагрузите компьютер и проверьте, устранена ли проблема. Это не самое надежное решение, но несколько пользователей сообщили, что оно работает, поэтому не стесняйтесь попробовать его.
Решение 4 — Выполните сканирование DISM и SFC
По словам пользователей, иногда поврежденная локальная групповая политика может быть вызвана поврежденной установкой Windows. Однако вы можете восстановить вашу установку, выполнив сканирование SFC и DISM. Для этого просто выполните следующие действия:
После завершения сканирования DISM проверьте, сохраняется ли проблема.
Решение 5 — Отключить клиент служб сертификации — Политика регистрации сертификатов
После этого эта политика будет отключена, и проблема должна быть решена. Возможно, вам придется запустить gpupdate / force после отключения этой политики, чтобы применить изменения.
Решение 6. Удалите содержимое папки «История»
По словам пользователей, у групповой политики есть собственная папка кеша, но если есть проблема с кешем, у вас могут возникнуть проблемы с групповой политикой. Чтобы исправить поврежденную групповую политику, вам просто нужно удалить содержимое папки «История».
Это относительно просто сделать, и вы можете сделать это, выполнив следующие действия:
Это не универсальное решение, и если на вашем компьютере нет папки «История», вы можете просто пропустить это решение.
Решение 7 — Выполнить восстановление системы
Как только ваш компьютер будет восстановлен, проблема должна быть решена, и все снова начнет работать.
Решение 8. Выполните обновление или сброс Windows 10 на месте
Если все другие решения не сработали, последний вариант — выполнить обновление на месте. Этот процесс переустановит Windows 10, сохранит все ваши файлы и приложения и восстановит все поврежденные файлы. Если у вас возникают проблемы с поврежденной локальной групповой политикой, обновление на месте может быть лучшим способом их устранения.
Чтобы выполнить обновление на месте, вам необходимо сделать следующее:
Поврежденная групповая политика может вызвать много проблем, но мы надеемся, что вам удалось решить их с помощью одного из наших решений.
Источник
Не открывается, зависает приложение Параметры в Windows 10
В Windows 10 (а тем более в Windows 11), приложение Параметры (Settings) начинает играть крайне важную роль в управлении и настройке операционной системы. Классическая панель управления Windows (Control Panel) более не развивается и Microsoft добавляет новый функционал только в новую панель управления Settings. Однако уже несколько раз я сталкивался с ситуацией, когда приложение Параметры не открывается, закрывается после запуска, зависает при открытии некоторых разделов, или выдает ошибку при запуске. Рассмотрим основные способы, которые могут помочь восстановить приложение Settings в Windows 10 и Windows 11.
В моем случае при попытке открыть приложения Параметры Windows из стартового меню открывалось окно Setting с синим фоном:
А если вызвать любой из меню приложения (например, окно настройки параметров дисплея) с помощью команды ms-settings ( ms-settings:display ), или с рабочего стола появлялась ошибка:
Сброс настроек приложения Параметры в Windows 10
В самом простом случае при проблемах с приложением Параметры можно сбросить его настройки на стандартные. Найдите с помощью поиска Windows приложение Settings и выберите App settings.
Для сброса настроек приложения Settings нажмите кнопку Reset.
Get-AppxPackage windows.immersivecontrolpanel | Reset-AppxPackage
Если сброс не помог, убедитесь, что у вашего аккаунта есть NTFS права на чтение/запись файла манифеста приложения Settings (проще всего это сделать через PowerShell):
get-acl C:WindowsImmersiveControlPanelSystemSettings.exe.manifest |fl
С помощью утилит takeown и icacls сделайте свою учетку владельцем файла SystemSettings.exe.manifest и предоставьте себе полные права:
takeown /F ‘C:WindowsImmersiveControlPanelSystemSettings.exe.manifest’
icacls ‘C:WindowsImmersiveControlPanelSystemSettings.exe.manifest’ /grant desktop-1foh5a8root:F
Удалите файл (лучше просто переименовать его):
Rename-Item ‘C:WindowsImmersiveControlPanelSystemSettings.exe.manifest’ ‘C:WindowsImmersiveControlPanelSystemSettings.exe.manifest_bak’
Попробуйте еще раз сбросить параметры приложения Settings.
Этому пункту соответствует параметр реестра NoControlPan в HKEY_CURRENT_USERSoftwareMicrosoftWindowsCurrentVersionPoliciesExplorer.
Переустановка приложения Settings в Windows 10
Приложение Параметры (Settings) является встроенным UWP приложением Windows. Это значит, что вы можете обращаться с ним практически так же, как с любым другим APPX приложением Microsoft Store: удалить/установить/восстановить.
Проверьте, что в системе зарегистрирована приложение ImmersiveControlPanel:
Попробуйте переустановить приложение ImmersiveControlPanel с помощью файла манифеста. Используйте такие команды PowerShell:
Если ничего не помогает, переименуйте каталог C:WindowsImmersiveControlPanel и проверьте и исправьте целостность системных файлов и компонентов образа Windows с помощью команд:
sfc /scannow
DISM /Online /Cleanup-Image /RestoreHealth
Данные команды должны пересоздать каталог ImmersiveControlPanel, взяв исходные файлы из хранилища компонентов Windows.
Источник
Как открыть редактор групповой политики в Windows 10, даже в домашней (home) версии ОС (исправляем: «не удается найти gpedit.msc»)

При оптимизации и настройке ряда параметров Windows — периодически приходится использовать редактор групповой политики (я неоднократно упоминал о нём в своих заметках).
Однако, есть «один нюанс»: не у всех он открывается (вызывая ошибку «не удается найти gpedit.msc»). 👀 Разумеется, это в первую очередь касается домашних (home) версий Windows (а также различных «сборок от умельцев», где многие функции «вырезаны». ).
Собственно, в этой заметке предложу несколько способов «запуска» этого редактора. Думаю, хоть что-то должно подойти/сработать 👌.
Примечание : не изменяйте незнакомые вам параметры через редактор групповой политики! Кроме этого, не лишним будет делать регулярные точки восстановления перед «настройкой» ОС (чтобы можно было «откатить» систему, если она начнет вести себя нестабильно).
Способы запуска редактора групп. политики
👉 Вариант 1
Начну с самого распространенного и быстрого способа:
Далее, через 1-2 сек., у вас должно появиться окно редактора групп. политики. Пример, как оно выглядит, представлен ниже.
Если вместо него появится ошибка, что «gpedit.msc не был найден» (и др. производные) — см. вариант 3 ниже.
Так выглядит «редактор групповой политики»
👉 Вариант 2
Если у вас есть значок «лупы» (поисковая строка) рядом с ПУСК — можно просто воспользоваться поиском, введя «групп. «. 👇
Далее среди найденные результатов вы увидите ссылку «Изменение групповой политики // панель управления» (это то, что нужно!).
👉 Вариант 3
Это универсальный вариант, должен подойти как для Home-версий Windows 10 (так и для всех остальных).
Кратко о сути : есть спец. приложение Policy Plus, которое по своим возможностям не уступает классическому редактору. Причем, даже по внешнему виду они практически схожи (что тоже добавляет ей «+»).
Для более наглядного представления — см. скриншот ниже: названия параметров совпадают! 👇
Примечание: для домашних версий ОС рекомендуется загрузить последние версии шаблонов с сайта Microsoft (в Police Plus нажмите по «Help / Acquire AMDX Files» ).
👉 Вариант 4
Можно попробовать установить редактор групп. политики с помощью командной строки ( примечание : в большинстве случаев срабатывает даже в домашних редакциях ОС).
Как это сделать : запустите командную строку от имени админа и поочередно выполните нижеприведенные команды (после каждой нажимать Enter).
FOR %F IN («%SystemRoot%servicingPackagesMicrosoft-Windows-GroupPolicy-ClientTools-Package
*.mum») DO (DISM /Online /NoRestart /Add-Package:»%F»)
FOR %F IN («%SystemRoot%servicingPackagesMicrosoft-Windows-GroupPolicy-ClientExtensions-Package
*.mum») DO (DISM /Online /NoRestart /Add-Package:»%F»)
Идет процесс установки
👉 Вариант 5
Ну и не могу привести еще один «радикальный» вариант решения — переустановить ОС Windows, выбрав нужную версию самостоятельно (PRO рекомендуется). Благо, что сейчас на сайте Microsoft образы с Windows 10 можно свободно загружать.
У меня же на сим сегодня пока всё.
Источник
Что делать если gpedit. msc не найден в Windows 10 и 7?


Проверка целостности системы
Если ОС подверглась сбою, то это могло пагубно сказаться на многих её компонентах. Не исключено, что и причина ошибки могла заключаться именно в этом. Чтобы провести проверку системы на целостность, проделайте следующие шаги:

Вводим в поле «cmd» и нажимаем «ОК» или «Enter»

Вводим в консоль команду «sfc /scannow», нажимаем на клавишу «Enter»
На заметку! Если при сканировании будут обнаружены ошибки, утилита постарается автоматически их устранить. Если у неё не получится решить проблему с ошибкой, тогда вам придётся применить другой способ.
Способ № 1: Включить редактор групповой политики в Windows 10 с помощью установщика GPEdit
Поскольку редактор групповой политики по умолчанию не включен в ОС, нам нужно сначала загрузить его. Вы можете скачать его по нижеуказанной ссылке.
Установка gpedit.msc
Если у вас 32-разрядная версия Windows (x86), то установка должна пройти без проблем и вы сможете получить доступ к редактору групповой политики через консоль управления Microsoft, набрав gpedit.msc в командной строке выполнить Win+R.
Но если у вас 64-битная Windows (x64), вам понадобятся дополнительные шаги после установки. Выполните следующие действия:
Перейдите в папку C:WindowsSysWOW64 Скопируйте следующие папки и файлы «GroupPolicy», «GroupPolicyUsers» и gpedit.msc из C:WindowsSysWOW64 в папку C:WindowsSystem32
папки и файлы «GroupPolicy», «GroupPolicyUsers»
Решение распространенных проблем при запуске gpedit.msc
Если вы получаете сообщение об ошибке «MMC не удалось создать оснастку» при запуске gpedit.msc, вы можете выполнить следующие шаги для решения:
Теперь запустите от имени администратора x86.bat, если у вас 32-битная ОС и x64.bat, если 64-битная Windows 10. После выполнения вышеупомянутых шагов у вас должен быть рабочий редактор групповой политики. В случае каких-либо проблем, вы всегда можете в комментариях ниже.





Скачать для Windows 10
По ссылке на официальный сайт разработчика вы можете загрузить полноценную версию gpedit.msc. Мы проверили ее работоспособность и безопасность, поэтому вы не столкнетесь с трудностями при использовании и установке.
| Разработчик: | Microsoft |
| Год выхода: | 2020 |
| Название: | gpedit.msc |
| Платформа: | Microsoft Windows 10 32/64 бита |
| Язык: | Русский |
| Лицензия: | Бесплатно |
| Пароль к архиву: | bestsoft.club |
Вместе с этим смотрят: NoDefender for Windows 10
Инструмент локальных политик gpedit.msc
Microsoft намеренно распространяет инструмент редактора локальной групповой политики только для Windows Professional или выше. Поэтому в стандартных версиях ОС редактор не работает. Эта функция также будет полезна и в «домашних» версиях ОС, поскольку она позволяет быстро переключаться между различными параметрами. Мы можем быстро включить или отключить отдельные службы, такие как «Защитник», «Гаджеты» в облаке Windows 7 или OneDrive в Windows 8/10, заблокировать подключение компьютера к домашней группе, запретить доступ к отдельным системным параметрам (например, к планировщику заданий) и т. д. Конечно, всё это можно сделать в домашней версии, но подразумевается ручная модификация реестра. Наш инструмент намного проще – он всё сделает за нас. К счастью, есть способ установить редактор локальной групповой политики для домашней версии ОС. Наиболее распространёнными ошибками, которые могут отображаться на компьютере под управлением Windows, являются:
ВАЖНО. Устранение ошибок, когда файла gpedit.msc нет в системе, подразумевает наличие поверхностных знаний о работе реестра.
Эти сообщения об ошибках могут появляться во время установки программы, во время запуска или выключения ОС, или даже во время установки ОС. Отслеживание того, когда и где появляется ошибка gpedit.msc, является важной частью информации при устранении неполадок.
Восстановление системы
Лучше всего перед установкой каких-либо файлов (особенно системных) выполнить создание точки восстановления. Если внесенные изменения будут сказываться на работе ОС не лучшим образом, можно попытаться восстановить прежние параметры.
Создание точки для Win10 и 8.1:
В случае, если установка компонента «gpedit» вызовет системные сбои в ходе работы ОС, можно выполнить откат к предыдущим параметрам.
Для Windows 10 и 8.1 откат к прежним параметрам будет осуществляется так:
Для Windows 7 восстановление будет выглядеть следующим образом:
Если gpedit.msc все-равно не работает, переходим к следующему пункту.
Копирование из каталога GPBAK
Данный метод наилучшим образом подходит, если файлы редактора были повреждены или удалены. Преимуществом варианта является то, что риск привести систему к неработоспособному состоянию наименьший. При этом стоит отметить, данный способ не гарантирует положительного результата.
Как исправить ошибку 0x80070490 в Windows 7 и 10
Policy Plus
Существует хорошая альтернатива встроенному приложению gpedit.msc, которое называется Policy Plus. Это стороннее приложение с открытым исходным кодом: PolicyPlus
Policy Plus предназначен для того, чтобы сделать параметры групповой политики доступными для всех.
Рекомендуем: Как Windows 10 вернуть настройки локальной групповой политики по умолчанию.
Подготовка к установке редактора групповой политики
Утилита gpedit.msc требует работы под аккаунтом администратора. Она меняет системные файлы вашей операционной системы, поэтому перед тем как приступить к работе, обязательно создайте контрольную точку восстановления. Все дело в том, что данная программа не является официальным инструментом от Microsoft – ее разработали пользователи с одного форума.
Gpedit.msc разработал и скомпилировал человек с ником «davehc» с ресурса Windows 7 Forums. Изначально пакет готовили для OS Windows 7, но, как выяснилось, он хорошо работает и на более поздних версиях Windows 8.1, 10. Именно его мы и будем устанавливать на Windows 10 Home. Скачать нужное приложение можно по данной ссылке.
Вместо послесловия
При помощи таких несложных манипуляций мы поняли, как решить проблему, если не удается найти gpedit.msc в Windows 10. Версия Home получила редактор групповой политики, но данный метод подходит и для других операционных систем от Microsoft. Хотелось бы отметить, что все действия, которые производились выше, возможны только при работе из-под учетной записи администратора. В противном случае вы ничего не увидите кроме ошибки.
Следует понимать, что редактор групповой политики важная и нужная вещь даже в домашней версии Windows 10. Хотя большинству пользователей, например, на домашнем ПК или в учебном заведении он может и не понадобиться. К тому же данный инструмент является всего лишь дублем программы regedit (стандартный редактор системного реестра), который может совершить все те действия, для которых нужен редактор локальной политики. Еще один важный момент – если вы внесли изменения в реестр при помощи данного редактора, отменить их в regedit уже не выйдет. Поэтому перед тем как делать что-либо, сделайте контрольную точку восстановления, которая впоследствии поможет отменить любые действия.
Проверка на вирусы
Первое, что нужно сделать, когда у вас ранее работал редактор групповой политики, а сейчас перестал – провести проверку на вирусы. Многие пользователи не устанавливают на свой компьютер антивирусные утилиты, так как зачастую за них приходится платить. Поэтому операционные системы у них не имеют защиты и подвергаются действию вирусов.
Провести разовую проверку на вирусы можно при помощи бесплатных утилит: curreit от Dr.Web или аналогичной программы от Лаборатории Касперского. Их можно скачать на флешку и проверить систему прямо с нее. После удаления вирусов попробуйте снова запустить gpedit, если дело было только в деятельности вредоносного кода, то редактор начнет работать.
Способ № 2: Установите GPEdit.msc с помощью PowerShell
Чтобы включить редактор групповой политики в Windows 10, выполните следующие действия:
Загрузите скрипт GPEdit Enabler
Это сценарий PowerShell, который устанавливает отключенные функции групповой политики.
Щелкните правой кнопкой мыши загруженный файл gpedit-enabler.bat и выберите «Запуск от имени администратора». Это может занять некоторое время в зависимости от производительности вашей системы.
Когда процесс завершится, нажмите любую клавишу, чтобы закрыть окно командной строки. И перезагрузите компьютер.
Открыть редактор локальной групповой политики с помощью меню «Пуск».
Чтобы просмотреть все применяемые политики в разделе «Конфигурация компьютера», перейдите в раздел «Конфигурация компьютера Административные шаблоны Все параметры»
Чтобы просмотреть все применяемые политики пользовательской настройки, перейдите в раздел «Конфигурация пользователя Административные шаблоны Все параметры».
Примечание: вы можете использовать поиск на панели задач.
Наиболее распространенные проблемы с файлом secpol.msc
Существует несколько типов ошибок, связанных с файлом secpol.msc. Файл secpol.msc может находиться в неправильном каталоге файлов на вашем устройстве, может отсутствовать в системе или может быть заражен вредоносным программным обеспечением и, следовательно, работать неправильно. Ниже приведен список наиболее распространенных сообщений об ошибках, связанных с файлом secpol.msc. Если вы найдете один из перечисленных ниже (или похожих), рассмотрите следующие предложения.
secpol.msc
Не удалось запустить приложение, так как отсутствует файл secpol.msc. Переустановите приложение, чтобы решить проблему.
Проблемы, связанные с secpol.msc, могут решаться различными способами. Некоторые методы предназначены только для опытных пользователей. Если вы не уверены в своих силах, мы советуем обратиться к специалисту. К исправлению ошибок в файле secpol.msc следует подходить с особой осторожностью, поскольку любые ошибки могут привести к нестабильной или некорректно работающей системе. Если у вас есть необходимые навыки, пожалуйста, продолжайте.
Открыть редактор локальной групповой политики в качестве оснастки консоли управления.
Дополнительная настройка для 64-разрядной системы
Если у вас установлена 32-разрядная система, то не нужно производить никаких дополнительных действий, но если 64-разрядная (что более вероятно), сделайте следующее.
Нужно скопировать с папки SysWOW64 несколько файлов в папку System32. Для этого в проводнике зайдите в каталог:
где нужно найти следующие: GroupPolicy (каталог); GroupPolicyUsers (каталог); gpedit.msc (файл).
Отметьте эти файлы и папки, кликните правой кнопкой мыши и выберите «Копировать».
Затем перейдите по следующему пути:
Кликните в любом месте правой кнопкой мыши и выберите «Вставить».
Источник
|
0 / 0 / 0 Регистрация: 08.11.2021 Сообщений: 4 |
|
|
1 |
|
|
08.11.2021, 11:37. Показов 11490. Ответов 7
Добрый день! gpedit.msc закрывается сразу же после того, как открылся. При попытке установить avast отображается уведомление «Операция отменена из-за ограничений, действующих на этом компьютере» .
__________________
0 |
|
0 / 0 / 0 Регистрация: 08.11.2021 Сообщений: 4 |
|
|
08.11.2021, 12:43 [ТС] |
3 |
|
Логи автологгера и AV_block_remove
0 |
|
19085 / 14716 / 2774 Регистрация: 08.10.2012 Сообщений: 59,816 |
|
|
08.11.2021, 13:15 |
4 |
|
Проблема решена?
0 |
|
0 / 0 / 0 Регистрация: 08.11.2021 Сообщений: 4 |
|
|
08.11.2021, 13:22 [ТС] |
5 |
|
Редактор локальной групповой политики не закрывается сам по себе, доступ к сайтам антивирусов появился, установка антивирусов доступна, перегрев также пропал.
0 |
|
19085 / 14716 / 2774 Регистрация: 08.10.2012 Сообщений: 59,816 |
|
|
08.11.2021, 14:06 |
6 |
|
Да, в логах порядок. В завершение и на будущее:
0 |
|
0 / 0 / 0 Регистрация: 08.11.2021 Сообщений: 4 |
|
|
08.11.2021, 14:18 [ТС] |
7 |
|
Отлично, спасибо!
0 |
|
19085 / 14716 / 2774 Регистрация: 08.10.2012 Сообщений: 59,816 |
|
|
08.11.2021, 14:23 |
8 |
|
——————————- [ Windows ] ——————————- Читайте Рекомендации после удаления вредоносного ПО
1 |
|
IT_Exp Эксперт 87844 / 49110 / 22898 Регистрация: 17.06.2006 Сообщений: 92,604 |
08.11.2021, 14:23 |
|
8 |
Содержание
- Способ 1: Активация GPO в Windows Home
- Способ 2: Пересоздание файла «Registy.pol»
- Способ 3: Переменная PATH
- Способ 4: Восстановление системных файлов
- Вопросы и ответы
Способ 1: Активация GPO в Windows Home
Если «Редактор локальной групповой политики» не открывается в Windows 10 Домашняя, это указывает не на ошибку, а на ограничение функциональности редакции вашей операционной системы. В Windows 10 Home оснастка GPO недоступна, впрочем, вы можете ее активировать, прибегнув к небольшому трюку.
- Откройте обычный системный «Блокнот» и вставьте в него следующий код:
@echo off
dir /b C:WindowsservicingPackagesMicrosoft-Windows-GroupPolicy-ClientExtensions-Package~3*.mum >find-gpedit.txt
dir /b C:WindowsservicingPackagesMicrosoft-Windows-GroupPolicy-ClientTools-Package~3*.mum >>find-gpedit.txt
for /f %%i in ('findstr /i . find-gpedit.txt 2^>nul') do dism /online /norestart /add-package:"C:WindowsservicingPackages%%i"
pause - Сохраните файл с произвольным названием, но обязательно с расширением CMD или BAT. Для этого допишите через точку само разрешение, а в поле «Тип файла» выставьте «Все файлы (*.*)».
- Запустите созданный командный файл от имени администратора.
Откроется «Командная строка», в которой по завершении установки компонента вам будет предложено нажать любую клавишу.
После этого можете пробовать запускать «Редактор локальной групповой политики» командой gpedit.msc.
Способ 2: Пересоздание файла «Registy.pol»
Проблема с открытием gpedit.msc может быть также вызвана повреждением служебного файла «Registy.pol», хранящего настройки политик и административные шаблоны. В этом случае должен помочь его сброс.
- Перейдите через «Проводник» в расположение
C:WindowsSystem32GroupPolicy. - Переименуйте каталог «Machine» с файлом «Registy.pol» в «Machine.old» и запустите «Редактор локальных политик».

При этом Windows 10 создаст новую папку «Machine» с исправленным файлом «Registy.pol». Оснастка должна запуститься без ошибок.
Способ 3: Переменная PATH
Если кроме gpedit.msc одноименными командами не запускаются другие штатные инструменты Windows 10, не помешает проверить состояние переменной PATH, позволяющей запускать программы без указания полного пути к их исполняемым файлам.
- Откройте свойства системы на вкладке «Дополнительно», для чего выполните команду
systempropertiesadvancedв вызванном нажатием клавиш Win + R диалоговом окошке. - Нажмите кнопку «Переменные среды» в окне свойств системы.
- Найдите в блоке «Системные переменные» запись «Path» и кликните по ней дважды, чтобы открыть окно ее редактирования.
- Убедитесь, что в качестве значения переменной как минимум указаны пути
%SystemRoot%и%SystemRoot%system32. - Если они отсутствуют, нажмите в окне редактирования «Создать», ведите недостающий путь и сохраните настройки нажатием «OK».


Способ 4: Восстановление системных файлов
Нельзя исключать, что невозможность запуска gpedit.msc вызвана повреждением системных файлов. Чтобы это проверить, выполните сканирование системы утилитой «SFC».
- Запустите «PowerShell» из контекстного меню кнопки «Пуск» или другим известным вам способом.
- Выполните в запустившейся консоли команду
sfc /scannow.


Дождитесь завершения процедуры проверки. Если повреждения будут найдены, утилита «SFC» исправит их, заменив поврежденные файлы оригинальными из встроенного хранилища Windows 10. Если описанные выше методы не помогают, попробуйте выполнить откат вашей Windows 10 к ближайшей точке восстановления.
Подробнее: Откат к точке восстановления в Windows 10
Еще статьи по данной теме:
Помогла ли Вам статья?
The Windows Local Group Policy Editor (LGPE) is a critical tool that helps you configure various settings. However, this tool often runs into issues and suddenly won’t respond.
When the tool has a problem, it usually pops up an error message that reads, “gpedit.msc (gpedit) not found.” In some instances, the error message might read, “group policy editor is missing from your version of Windows” or “gpedit has stopped working.”
Now, let’s explore the various solutions for fixing an unresponsive LGPE.
1. Open the Local Group Policy Editor the Right Way
There are various ways to access the LGPE (Local Group Policy Editor.) However, the tool might be unresponsive if you’re not opening it the right way.
So, here’s how you can properly access the LGPE:
- Press Win + R to open the Run command dialog box.
- Type gpedit.msc and press Enter to open the Local Group Policy Editor.
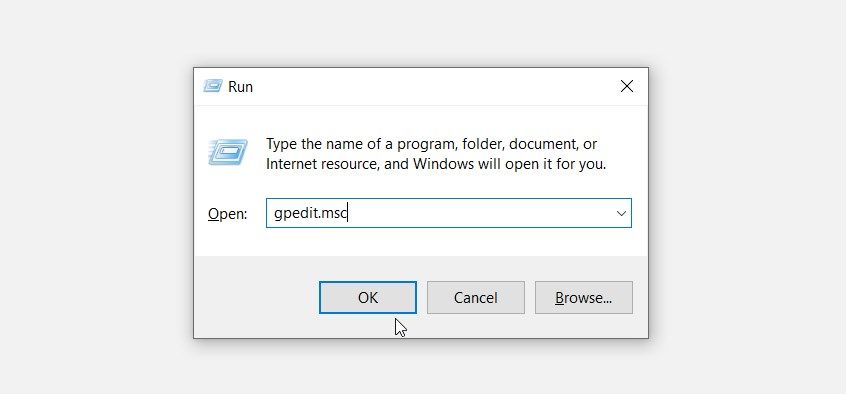
Alternatively, type Edit Group Policy in the Start Menu search bar and select the Best match.
2. Ensure You’re Using the Right Windows Edition
If the LGPE still gives you issues, then maybe you’re using the Windows Home edition on your device.
The LGPE tool only works on the Windows Pro, Enterprise, and Education editions. Now, if you’re unsure of the Windows Edition installed on your device, here’s how you can check it:
- Type Control Panel in the Start Menu search bar and select the Best match.
- Click the View by drop-down menu and select Small icons.
- Click System from the menu items. Next, locate the Windows specifications section and then check the Windows edition installed.
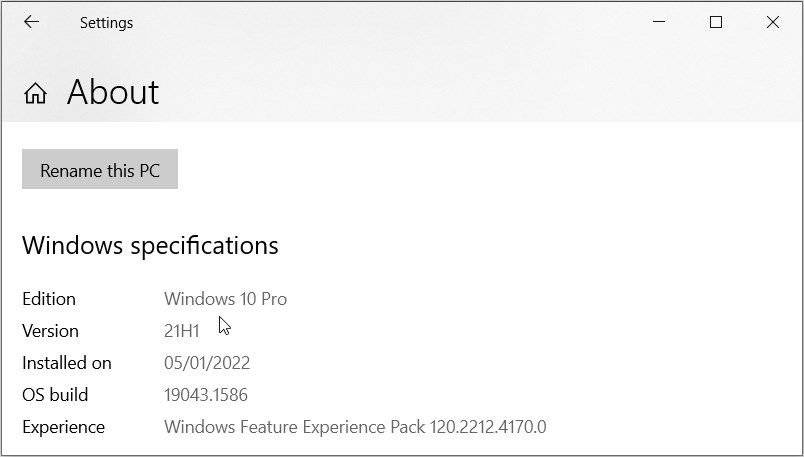
If the Windows Edition section reads “Windows Home”, then that’s where the issue lies. But luckily, there are methods you can apply to open the LGPE on your device.
3. Access the LGPE on Windows Home With a Few Tricks
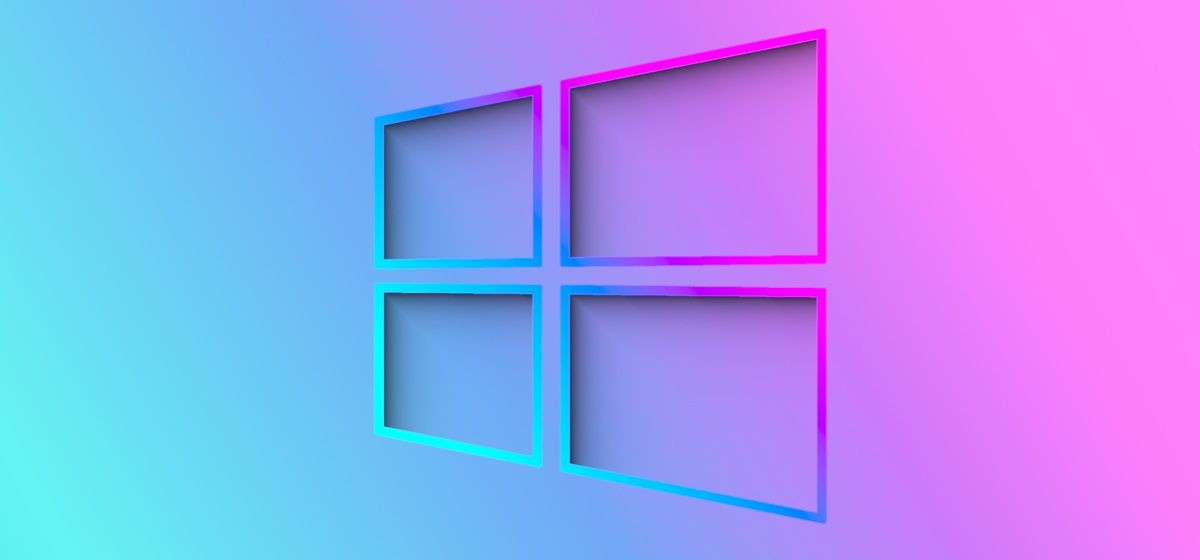
It’s currently not possible to run the LGPE on Windows Home. However, you’d be glad to know that there are tricks you can use to access the LGPE on Windows Home.
But if you still can’t access the LGPE with these tricks, you could try using other similar third-party tools. For example, you could download the Policy Plus tool and use it to access all the features of the LGPE.
4. Troubleshoot Windows System Issues
Is the LGPE unresponsive on the Windows Pro, Enterprise, or Education edition? If so, then there might be some system issues that are interfering with this tool. So, you could use a few Windows troubleshooters to resolve the problem.
For example, this error might be caused by system maintenance issues. In this case, let’s see how the System Maintenance troubleshooter can help:
- Press Win + S to open the Start Menu search bar.
- Type Perform recommended maintenance tasks automatically and select the Best match.
- Click the Advanced option, check the Apply repairs automatically box, and click Next. Follow the on-screen steps to complete the process.

If the issue persists, then you’re probably dealing with hardware-related issues. In this case, you can resolve the problem with the Hardware and Devices troubleshooter.
- To get started, press Win + I to open the System Settings
- Select Update & Security from the options.
- Click the Troubleshoot option on the left-hand side pane.
- Next, click View additional troubleshooters on the right-hand side.
- Select the Hardware and Devices troubleshooter and then press the Run the troubleshooter button.

5. Perform a «Check Disk» Scan
If the LGPE problems are caused by hard drive issues, then the Check Disk (CHKDSK) tool could help. When you run the Check Disk scan, the tool scans the hard drive and tries to repair the issues on it.
Now, here’s how you can run a Check Disk scan via the Command Prompt:
- Type Command Prompt in the Start Menu search bar.
- Right-click on the Command Prompt option and select Run as administrator.
- Type the following command and press Enter:
chkdsk C: /f
The “C:” part represents the letter of the hard drive. So, if you’ve installed Windows on a different drive, replace C: with the letter of that particular drive. Finally, restart your device once this scan is complete.
6. Repair or Replace Corrupted System Files

At times, it might be difficult to repair corrupted system files using Windows troubleshooters or the Check Disk scan. In this case, you’ll need to use advanced tools like the SFC and DISM.
The SFC and DISM tools are quite helpful when it comes to repairing or replacing corrupted Windows system files. So, if the LGPE issue is caused by system-specific problems, then these tools could help.
Now, let’s get started and check how you can run the DISM scan:
- Type Command Prompt in the Start Menu search bar.
- Right-click on the Command Prompt and select Run as administrator.
- From there, type the following command and then press Enter:
DISM /Online /Cleanup-Image /ScanHealth
The scan might take a few minutes. When it’s done running, type the following command and press Enter:
DISM /Online /Cleanup-Image /RestoreHealth
Wait a few more minutes for the DISM scan to complete and then restart your device. Finally, run the SFC scan through these steps:
- Open the Command Prompt by following the previous steps.
- Type the following command and then press Enter:
sfc /scannow
Once the scan is complete, close the Command Prompt and then restart your device.
7. Restore the Default Windows Settings
As a last resort, you could now consider restoring your device to its default settings. This method could help get rid of the bugs that might be interfering with the LGPE’s functionality.
The best part is that this method will restore the device to its factory settings while keeping your data safe. However, you could consider backing up your data first just to be safe.
Now, let’s check out how you can restore Windows to its default settings:
- Press Win + I to open the System Settings and then select Update & Security.
- Select the Recovery option on the left-hand side pane.
- Finally, click the Get started button on the right and finalize the process by following the on-screen steps.

Need a reliable tool that can help you tweak Windows system settings? Try the Local Group Policy Editor—an easy-to-use tool that you can open with a few clicks.
Should you bump into issues while using this tool, try any of the fixes we’ve recommended.
The Windows Local Group Policy Editor (LGPE) is a critical tool that helps you configure various settings. However, this tool often runs into issues and suddenly won’t respond.
When the tool has a problem, it usually pops up an error message that reads, “gpedit.msc (gpedit) not found.” In some instances, the error message might read, “group policy editor is missing from your version of Windows” or “gpedit has stopped working.”
Now, let’s explore the various solutions for fixing an unresponsive LGPE.
1. Open the Local Group Policy Editor the Right Way
There are various ways to access the LGPE (Local Group Policy Editor.) However, the tool might be unresponsive if you’re not opening it the right way.
So, here’s how you can properly access the LGPE:
- Press Win + R to open the Run command dialog box.
- Type gpedit.msc and press Enter to open the Local Group Policy Editor.
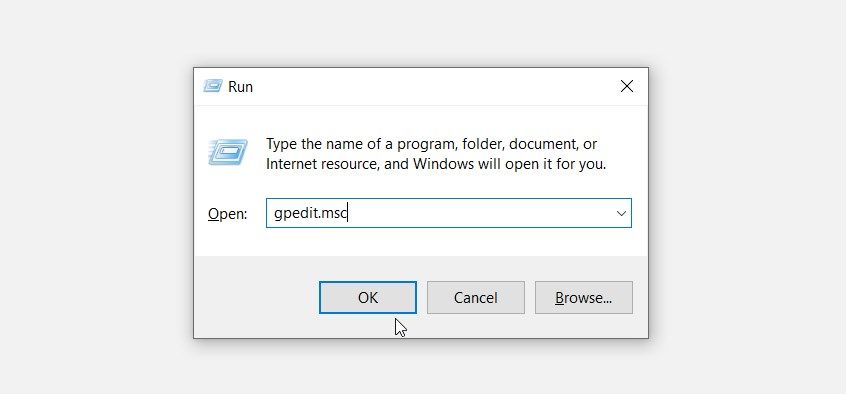
Alternatively, type Edit Group Policy in the Start Menu search bar and select the Best match.
2. Ensure You’re Using the Right Windows Edition
If the LGPE still gives you issues, then maybe you’re using the Windows Home edition on your device.
The LGPE tool only works on the Windows Pro, Enterprise, and Education editions. Now, if you’re unsure of the Windows Edition installed on your device, here’s how you can check it:
- Type Control Panel in the Start Menu search bar and select the Best match.
- Click the View by drop-down menu and select Small icons.
- Click System from the menu items. Next, locate the Windows specifications section and then check the Windows edition installed.
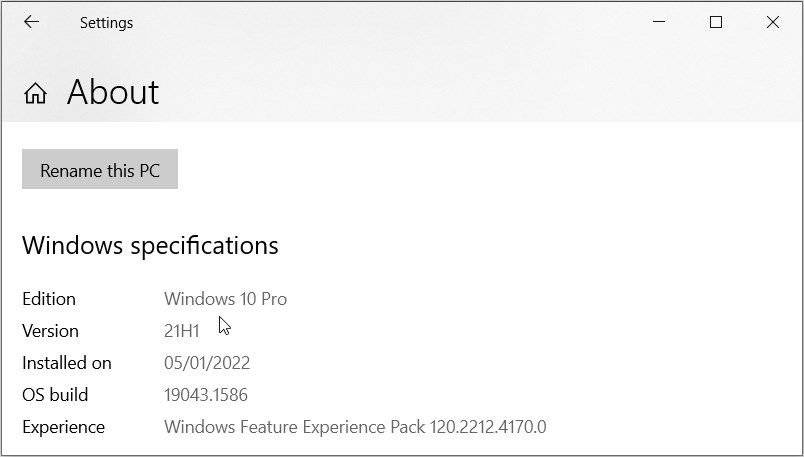
If the Windows Edition section reads “Windows Home”, then that’s where the issue lies. But luckily, there are methods you can apply to open the LGPE on your device.
3. Access the LGPE on Windows Home With a Few Tricks
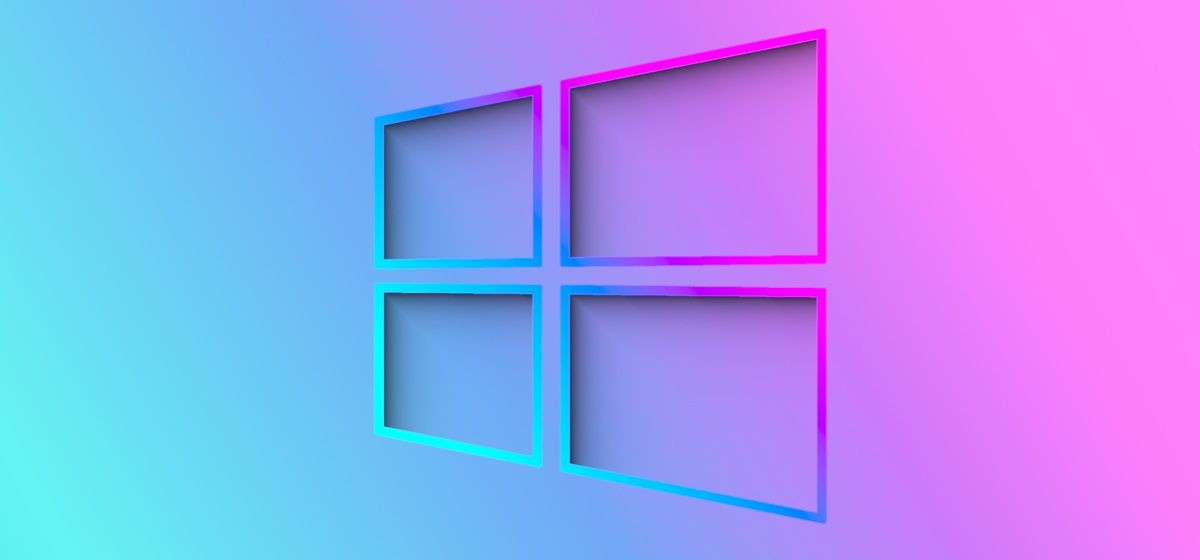
It’s currently not possible to run the LGPE on Windows Home. However, you’d be glad to know that there are tricks you can use to access the LGPE on Windows Home.
But if you still can’t access the LGPE with these tricks, you could try using other similar third-party tools. For example, you could download the Policy Plus tool and use it to access all the features of the LGPE.
4. Troubleshoot Windows System Issues
Is the LGPE unresponsive on the Windows Pro, Enterprise, or Education edition? If so, then there might be some system issues that are interfering with this tool. So, you could use a few Windows troubleshooters to resolve the problem.
For example, this error might be caused by system maintenance issues. In this case, let’s see how the System Maintenance troubleshooter can help:
- Press Win + S to open the Start Menu search bar.
- Type Perform recommended maintenance tasks automatically and select the Best match.
- Click the Advanced option, check the Apply repairs automatically box, and click Next. Follow the on-screen steps to complete the process.

If the issue persists, then you’re probably dealing with hardware-related issues. In this case, you can resolve the problem with the Hardware and Devices troubleshooter.
- To get started, press Win + I to open the System Settings
- Select Update & Security from the options.
- Click the Troubleshoot option on the left-hand side pane.
- Next, click View additional troubleshooters on the right-hand side.
- Select the Hardware and Devices troubleshooter and then press the Run the troubleshooter button.

5. Perform a «Check Disk» Scan
If the LGPE problems are caused by hard drive issues, then the Check Disk (CHKDSK) tool could help. When you run the Check Disk scan, the tool scans the hard drive and tries to repair the issues on it.
Now, here’s how you can run a Check Disk scan via the Command Prompt:
- Type Command Prompt in the Start Menu search bar.
- Right-click on the Command Prompt option and select Run as administrator.
- Type the following command and press Enter:
chkdsk C: /f
The “C:” part represents the letter of the hard drive. So, if you’ve installed Windows on a different drive, replace C: with the letter of that particular drive. Finally, restart your device once this scan is complete.
6. Repair or Replace Corrupted System Files

At times, it might be difficult to repair corrupted system files using Windows troubleshooters or the Check Disk scan. In this case, you’ll need to use advanced tools like the SFC and DISM.
The SFC and DISM tools are quite helpful when it comes to repairing or replacing corrupted Windows system files. So, if the LGPE issue is caused by system-specific problems, then these tools could help.
Now, let’s get started and check how you can run the DISM scan:
- Type Command Prompt in the Start Menu search bar.
- Right-click on the Command Prompt and select Run as administrator.
- From there, type the following command and then press Enter:
DISM /Online /Cleanup-Image /ScanHealth
The scan might take a few minutes. When it’s done running, type the following command and press Enter:
DISM /Online /Cleanup-Image /RestoreHealth
Wait a few more minutes for the DISM scan to complete and then restart your device. Finally, run the SFC scan through these steps:
- Open the Command Prompt by following the previous steps.
- Type the following command and then press Enter:
sfc /scannow
Once the scan is complete, close the Command Prompt and then restart your device.
7. Restore the Default Windows Settings
As a last resort, you could now consider restoring your device to its default settings. This method could help get rid of the bugs that might be interfering with the LGPE’s functionality.
The best part is that this method will restore the device to its factory settings while keeping your data safe. However, you could consider backing up your data first just to be safe.
Now, let’s check out how you can restore Windows to its default settings:
- Press Win + I to open the System Settings and then select Update & Security.
- Select the Recovery option on the left-hand side pane.
- Finally, click the Get started button on the right and finalize the process by following the on-screen steps.

Need a reliable tool that can help you tweak Windows system settings? Try the Local Group Policy Editor—an easy-to-use tool that you can open with a few clicks.
Should you bump into issues while using this tool, try any of the fixes we’ve recommended.
Поврежденная локальная групповая политика может быть большой проблемой, особенно потому, что групповая политика отвечает за многие дополнительные параметры. Тем не менее, есть способ исправить поврежденную локальную групповую политику, и в этой статье мы покажем вам, как это сделать.
Поврежденная локальная групповая политика может вызвать много проблем, и, говоря о проблемах, вот некоторые распространенные проблемы, о которых сообщают пользователи:
- Registry.pol не обновляется, не создается — файл Registry.pol отвечает за параметры вашей групповой политики, и вы можете решить большинство проблем с групповой политикой, просто воссоздав этот файл.
- Папка групповой политики отсутствует в system32. Иногда папка групповой политики может отсутствовать, но эту проблему можно устранить, выполнив сканирование SFC и DISM.
Коррумпированная локальная групповая политика, как это исправить?
- Удалить или переместить файл registry.pol
- Переместить или удалить файл secedit.sdb
- Использовать командную строку
- Выполните сканирование DISM и SFC
- Отключить клиент служб сертификации — политика регистрации сертификатов
- Удалить содержимое папки «История»
- Выполните восстановление системы
- Выполните обновление на месте или перезагрузите Windows 10
Решение 1 — Удалить или переместить файл registry.pol
Все параметры вашей групповой политики хранятся в файле registry.pol, и вы можете решить эту проблему, просто удалив или переместив этот файл. Это относительно просто сделать, и вы можете сделать это, выполнив следующие действия:
- Откройте проводник .
- В проводнике вставьте C: Windows System32 GroupPolicy Machine в адресную строку и нажмите Enter . Переход вручную в этот каталог может не работать, поскольку папка «Компьютер» скрыта, но при желании вы можете открыть скрытые файлы и вручную перейти в этот каталог.
- Теперь найдите файл registry.pol и переместите или удалите его. Более безопасный вариант — перенести его на рабочий стол, поскольку вы можете восстановить этот файл, если возникнут какие-либо новые проблемы.
После перемещения или удаления этого файла вам нужно будет выполнить одну команду в командной строке, чтобы воссоздать этот файл и восстановить исходные значения групповой политики. Для этого просто выполните следующие действия:
- Нажмите Windows Key + X, чтобы открыть меню Win + X. Теперь выберите Командная строка (Администратор) или Powershell (Администратор) .
- Когда откроется командная строка , выполните команду gpupdate / force .
- Теперь перезагрузите компьютер.
Как только ваш компьютер перезагрузится, файл registry.pol будет воссоздан, и проблема должна быть полностью решена. Многие пользователи сообщили, что это решение исправило их проблему с поврежденной локальной групповой политикой, поэтому обязательно попробуйте ее.
- ЧИТАЙТЕ ТАКЖЕ: Исправлено: Cortana отключена политикой компании в Windows 10
Решение 2. Переместите или удалите файл secedit.sdb.
Другой причиной для поврежденной локальной групповой политики может быть файл secedit.sdb . Удалив этот файл, вы сбросите настройки групповой политики по умолчанию. Чтобы удалить или переместить этот файл, вам просто нужно сделать следующее:
- Перейдите в каталог C: WINDOWS security Database .
- Теперь найдите файл secedit.sdb и переместите его на рабочий стол.
После этого перезагрузите компьютер, и проблема должна быть решена.
Решение 3 — Использование командной строки
Если у вас есть проблемы с поврежденной локальной групповой политикой, вы можете решить эту проблему, просто используя командную строку. Чтобы решить эту проблему, вам просто нужно запустить командную строку и запустить несколько команд. Для этого выполните следующие действия:
- Запустите командную строку от имени администратора.
- При запуске командной строки выполните следующие команды:
- RD / S / Q «% WinDir% System32 GroupPolicyUsers»
- RD / S / Q «% WinDir% System32 GroupPolicy»
- gpupdate / force
После выполнения этих трех команд перезагрузите компьютер и проверьте, устранена ли проблема. Это не самое надежное решение, но несколько пользователей сообщили, что оно работает, поэтому не стесняйтесь попробовать его.
Решение 4 — Выполните сканирование DISM и SFC
По словам пользователей, иногда поврежденная локальная групповая политика может быть вызвана поврежденной установкой Windows. Однако вы можете восстановить вашу установку, выполнив сканирование SFC и DISM. Для этого просто выполните следующие действия:
- Сначала запустите командную строку от имени администратора.
- После запуска командной строки введите команду sfc / scannow и нажмите Enter, чтобы запустить ее.
- Начнется сканирование SFC. Этот процесс может занять около 15 минут, поэтому оставьте свой компьютер, пока сканирование SFC делает свое дело.
После завершения сканирования проверьте, сохраняется ли проблема. Если это так, вам нужно запустить сканирование DISM . Вы можете выполнить это сканирование, выполнив следующие действия:
- Запустите командную строку от имени администратора.
- Запустите команду DISM / Online / Cleanup-Image / RestoreHealth .
- Сканирование DISM начнется. Сканирование обычно занимает около 20 минут, поэтому не мешайте ему.
После завершения сканирования DISM проверьте, сохраняется ли проблема.
- ЧИТАЙТЕ ТАКЖЕ: Как редактировать групповую политику в Windows 10, 8.1
Решение 5 — Отключить клиент служб сертификации — Политика регистрации сертификатов
Если у вас есть проблемы с поврежденной локальной групповой политикой, проблема может заключаться в клиенте служб сертификации — политика регистрации сертификатов . По словам пользователей, эта политика приведет к повреждению вашей локальной групповой политики, поэтому для устранения проблемы необходимо отключить эту политику.
Для этого перейдите в раздел «Политики открытых ключей» в разделе «Объект групповой политики по умолчанию» и отключите клиент служб сертификации — Политика регистрации сертификатов . Для этого выполните следующие действия:
- Нажмите Windows Key + R и введите gpedit.msc . Теперь нажмите Enter или нажмите ОК .
- На левой панели перейдите к Конфигурация компьютера Конфигурация Windows Параметры безопасности Политики открытого ключа . На правой панели дважды щелкните Клиент служб сертификации — Политика регистрации сертификатов .
- Установите для модели конфигурации значение Не настроено . Теперь нажмите Apply и OK, чтобы сохранить изменения.
После этого эта политика будет отключена, и проблема должна быть решена. Возможно, вам придется запустить gpupdate / force после отключения этой политики, чтобы применить изменения.
Решение 6. Удалите содержимое папки «История»
По словам пользователей, у групповой политики есть собственная папка кеша, но если есть проблема с кешем, у вас могут возникнуть проблемы с групповой политикой. Чтобы исправить поврежденную групповую политику, вам просто нужно удалить содержимое папки «История».
Это относительно просто сделать, и вы можете сделать это, выполнив следующие действия:
- Откройте проводник и вставьте C: ProgramData Microsoft Group Policy History в адресную строку. Папка истории скрыта, и, вставив адрес непосредственно в нее, вы сможете мгновенно получить к ней доступ.
- Теперь удалите все файлы из каталога истории .
- После этого откройте командную строку и введите команду GPUpdate / force .
Это не универсальное решение, и если на вашем компьютере нет папки «История», вы можете просто пропустить это решение.
- Читайте также: полное исправление: Защитник Windows отключен групповой политикой
Решение 7 — Выполнить восстановление системы
Если у вас продолжают возникать проблемы с поврежденной групповой политикой, вы можете решить проблему, просто выполнив Восстановление системы . Восстановление системы — это функция Windows, которая позволяет восстановить прежнее состояние системы и устранить многие проблемы. Чтобы выполнить восстановление системы, вам необходимо сделать следующее:
- Нажмите клавиши Windows + S и введите восстановление системы . Выберите Создать точку восстановления из списка результатов.
- Появится новое окно. Нажмите кнопку Восстановление системы .
- Когда откроется окно восстановления системы , нажмите Далее, чтобы продолжить.
- Проверьте Показать еще вариант восстановления точек, если таковые имеются. Выберите нужную точку восстановления и нажмите « Далее» .
- Следуйте инструкциям на экране, чтобы завершить процесс.
Как только ваш компьютер будет восстановлен, проблема должна быть решена, и все снова начнет работать.
Решение 8. Выполните обновление или сброс Windows 10 на месте
Если все другие решения не сработали, последний вариант — выполнить обновление на месте. Этот процесс переустановит Windows 10, сохранит все ваши файлы и приложения и восстановит все поврежденные файлы. Если у вас возникают проблемы с поврежденной локальной групповой политикой, обновление на месте может быть лучшим способом их устранения.
Чтобы выполнить обновление на месте, вам необходимо сделать следующее:
- Скачайте и запустите Media Creation Tool .
- Выберите Обновить этот компьютер сейчас .
- Выберите Загрузить и установить обновления (рекомендуется) и нажмите Далее . Этот шаг не является обязательным, поэтому, если вы спешите, вы можете не устанавливать обновления.
- Следуйте инструкциям на экране. Когда вы попадете на экран « Готов к установке» , выберите « Изменить то, что сохранить» .
- Выберите Сохранить личные файлы и приложения и нажмите Далее .
- Следуйте инструкциям на экране, чтобы завершить процесс.
После обновления на месте у вас будет новая установка Windows 10, и все ваши проблемы должны быть решены. Если проблема все еще существует, мы рекомендуем вам перезагрузить Windows 10 .
Поврежденная групповая политика может вызвать много проблем, но мы надеемся, что вам удалось решить их с помощью одного из наших решений.
ЧИТАЙТЕ ТАКЖЕ:
- ИСПРАВЛЕНИЕ: «Служба политики диагностики не работает» Ошибка Windows 10
- Исправлено: заикание в играх, вызванное службой политики диагностики
- Как установить редактор групповой политики в Windows 10 Home
Стоит винда 10 домашняя. Добавил групповую политику. При открытии окна редактора групповой политики окно тут же самопроизвольно закрывается. Как исправить эту проблем?

05.06.2021
Нет никакой групповой политики в домашней версии винды. Зачем тебе вообше эта политика понадобилась?

05.06.2021
Установить Windows 10 Pro.

05.06.2021
Запустите командную строку от им. Администратора Пуск → напишите cmd → сбоку запуск от им. Админа → напишите команду:
FOR %%F IN («%SystemRoot%servicingPackagesMicrosoft-Windows-GroupPolicy-ClientTools-Package~*.mum») DO (
DISM /Online /NoRestart /Add-Package:»%%F»
)
FOR %%F IN («%SystemRoot%servicingPackagesMicrosoft-Windows-GroupPolicy-ClientExtensions-Package~*.mum») DO (
DISM /Online /NoRestart /Add-Package:»%%F»
)
Таким образом установите редактор политик. В обычной, стандартной редакции Windows 10 Home редактора групповой политики нету.
- Пропадает место на диске C на Windows 10 Pro само по себе Всё было просмотрено. Вирусов нет, нет файлов со старыми обновлениями Windows, папки Temp очищены. Все программы стоят на D. Куда девается место, непонятно. Точки восстановления тоже счищены.
- Почему когда нажимаю alt+f4 приложение не закрывается а открывается окно завершения работы windows Хотя раньше закрывалось приложение в котором я работал
- Окно Звук закрывается сам по себе, в Windows Нажимаю правой кнопкой на колонку, далее звук (без разницы какой) и после открытии окна, она сам по себе закрывается через секунду. Еле заскринил. Прошу не рекомендовать переустановку Windows
- Хочу поставить правильное время, нажимаю на изменение настроек окно открывается и сразу же закрывается (виндовс 7) Когда нажимаю на «изменение настроек даты и времени» окно вылезает и не успеваю я навести курсор, как оно пропадает. У меня виндовс 7, не могу найти решение в интернете. Помогите! Недавно ноутбук отнесли в ремонт, где мне переустановили виндовс 7




































