Вы когда-нибудь задумывались о том, как загружается компьютер? Независимо от аппаратуры и операционной системы, все компьютеры при загрузке используют или традиционный метод BIOS-MBR, или более современный UEFI-GPT, реализованный в последних версиях ОС.
В этой статье мы сравним структуры разделов GPT и MBR; GPT означает GUID Partition Table, а MBR — Master Boot Record. Начнём с того, что разберём сам процесс загрузки.
В следующих главах выделяются различия между стилями разделов GPT и MBR, в том числе приводятся инструкции, как осуществить преобразование между двумя стилями, и советы, какой из них выбрать.
Понимание процесса загрузки
Когда вы нажимаете кнопку питания на своём ПК, стартует процесс, который в итоге приведёт к загрузке операционной системы в память. Первая команда зависит от того, какова структура разделов на вашем жёстком диске.
Если два вида структур разделов: MBR и GPT. Структура разделов на диске определяет три вещи:
- Структура данных на диске.
- Код, который используется при загрузке, если раздел загрузочный.
- Где начинается и заканчивается раздел.
Процесс загрузки MBR
Вернёмся к процессу загрузки. Если в вашей системе используется структура разделов MBR, то первый процесс выполнения загрузит BIOS. Базовая структура ввода-вывода (Basic Input/Output System) включает в себя микропрограмму загрузчика. Микропрограмма загрузчика содержит низкоуровневые функции, такие как ввод с клавиатуры, доступ к видеодисплею, осуществление дисковых операций ввода-вывода и код для загрузки начальной стадии загрузчика. До того как BIOS может определить загрузочное устройство, он выполняет последовательность функций системной конфигурации, начиная со следующих:
- Самотестирование при включении питания.
- Обнаружение и инициализация видеокарты.
- Отображение стартового экрана BIOS.
- Осуществление быстрой проверки памяти (RAM).
- Конфигурация устройств plug and play.
- Определение загрузочного устройства.
Как только BIOS определил загрузочное устройство, он считывает первый дисковый сектор этого устройства в память. Первый сектор диска — это главная загрузочная запись (MBR) размером 512 байт. В этот размер поместились три объекта:
- Первая стадия загрузчика (446 байт).
- Таблица разделов диска (16 байт на раздел × 4 раздела) — MBR поддерживает только четыре раздела, подробнее об этом ниже.
- Подпись (2 байта).
На этом этапе MBR сканирует таблицу разделов и загружает в оперативную память загрузочный сектор — Volume Boot Record (VBR).
VBR обычно содержит начальный загрузчик программ — Initial Program Loader (IPL), этот код инициирует процесс загрузки. Начальный загрузчик программ включает в себя вторую стадию загрузчика, который затем загружает операционную систему. На системах семейства Windows NT, таких как Windows XP, начальный загрузчик программ сначала загружает другую программу под названием NT Loader (аббревиатура NTLDR), которая затем загружает операционную систему.
Для операционных систем на ядре Linux используется загрузчик GRUB (Grand Unified Bootloader). Процесс загрузки похож на описанный выше, единственная разница в наименовании загрузчиков на первой и второй стадии.
В GRUB первая стадия загрузчика называется GRUB Stage 1. Она загружает вторую стадию, известную как GRUB Stage 2. Вторая стадия загружает получает список операционных систем на жёстких дисках и предоставляет пользователю список для выбора ОС для загрузки.
Процесс загрузки GPT
На том же этапе загрузки в структуре разделов GPT происходит следующее. GPT использует UEFI, в котором нет такой как у MBR процедуры хранения в загрузочном секторе первой стадии загрузчика с последующим вызовом второй стадии загрузчика. UEFI — унифицированный расширяемый интерфейс прошивки (Unified Extensible Firmware Interface) — является более продвинутым интерфейсом, чем BIOS. Он может анализировать файловую систему и даже сам загружать файлы.
После включения вашего компьютера UEFI сначала выполняет функции системной конфигурации, также как и BIOS. Это управление энергопотреблением, установка дат и других компонентов управления системой.
Затем UEFI считывает GPT — таблицу разделов GUID. GUID расшифровывается как «глобальный уникальный идентификатор» (Globally Unique Identifier). GPT располагается в первых секторах диска, сразу после сектора 0, где по-прежнему хранится главная загрузочная запись для Legacy BIOS.
GPT определяет таблицу разделов на диске, на которой загрузчик EFI распознает системный раздел EFI. Системный раздел содержит загрузчики для всех операционных систем, установленных на других разделах жёсткого диска. Загрузчик инициализирует менеджер загрузки Windows, который затем загружает операционную систему.
Для операционных систем на ядре Linux существует версия GRUB с поддержкой EFI, которая загружает файл, такой как grub.efi, или загрузчик EFI, который загружает свой файл, такой как elilo.efi.
Вы можете заметить, что и UEFI-GPT, и BIOS-MBR передают управление загрузчику, но сами напрямую не грузят операционную систему. Однако в UEFI не требуется проходиить через несколько стадий загрузчика, как в BIOS. Процесс загрузки происходит на самой ранней стадии, в зависимости от вашей аппаратной конфигурации.
Различия между структурами разделов GPT и MBR
Если вы когда-нибудь пытались установить Windows 8 или 10 на новый компьютер, то скорее всего видели вопрос: какую структуру разделов использовать, MBR или GPT.
Если вам хочется узнать больше или вы планируете установить новую операционную систему на компьютер, то читайте дальше. Мы уже рассмотрели различия в процессах загрузки, которые стоит держать в уме, разбивая диск или выбирая структуру разделов.
GPT — более новая и продвинутая структура разделов, и у неё много преимуществ, которые я перечислю ниже. MBR используется давно, она стабильная и обладает максимальной совместимостью. Хотя GPT со временем может вытеснить MBR, поскольку предлагает более продвинутые функции, но в некоторых случаях можно использовать только MBR.
Главная загрузочная запись
MBR — традиционная структура для управления разделами диска. Поскольку она совместима с большинством систем, то по-прежнему широко используется. Главная загрузочная запись расположена в первом секторе жёсткого диска или, проще говоря, в самом его начале. Она содержит таблицу разделов — информацию об организации логических разделов на жёстком диске.
MBR также содержит исполняемый код, который сканирует разделы на предмет активной ОС и инициализирует процедуру загрузки ОС.
Диск MBR допускает только четыре основных раздела. Если вам нужно больше, то можно назначить один из разделов расширенным разделом, и на нём можно создавать больше подразделов или логических дисков.
MBR использует 32 бита для записи длины раздела, выраженной в секторах, так что каждый раздел ограничен максимальным размером 2 ТБ.
Преимущества
- Совместима с большинством систем.
Недостатки
- Допускает только четыре раздела, с возможностью создания дополнительных подразделов на одном из основных разделов.
- Ограничивает размер раздела двумя терабайтами.
- Информация о разделе хранится только в одном месте — в главной загрузочной записи. Если она повреждена, то весь диск становится нечитаемым.
Таблица разделов GUID (GPT)
GPT — более новый стандарт для определения структуры разделов на диске. Для определения структуры используются глобальные уникальные идентификаторы (GUID).
Это часть стандарта UEFI, то есть систему на основе UEFI можно установить только на диск, использующий GPT, например, таково требование функции Windows 8 Secure Boot.
GPT допускает создание неограниченного количества разделов, хотя некоторые операционные системы могут ограничивать их число 128 разделами. Также в GPT практически нет ограничения на размер раздела.
Преимущества
- Допускает неограниченное количество разделов. Лимит устанавливает операционная система, например, Windows допускает не более 128 разделов.
Не ограничивает размер раздела. Он зависит от операционной системы. Ограничение на максимальный размер раздела больше, чем объём любых существующих сегодня дисков. Для дисков с секторами по 512 байт поддерживается максимальный размер 9,4 ЗБ (один зеттабайт равен 1 073 741 824 терабайт)- GPT хранит копию раздела и загрузочных данных и может восстановить данные в случае повреждения основного заголовка GPT.
- GPT хранит значения контрольной суммы по алгоритму циклического избыточного кода (CRC) для проверки целостности своих данных (используется для проверки целостности данных заголовка GPT). В случае повреждения GPT может заметить проблему и попытаться восстановить повреждённые данные из другого места на диске.
Недостатки
- Может быть несовместима со старыми системами.
GPT против MBR
- GPT допускает неограниченное количество основных разделов, в то время как MBR допускает только четыре основных, а остальные — дополнительные.
- GPT позволяет создавать разделы любого размера, в то время как MBR имеет ограничение в 2 ТБ.
- GPT хранит копию данных раздела, позволяя восстановить их в случае повреждения основного заголовка GPT; MBR хранит только одну копию данных раздела в первом секторе жёсткого диска, что может привести к потере всей информации в случае повреждении информации о разделах.
- GPT хранит значения контрольной суммы для проверки, что данные не повреждены, и может выполнить необходимое восстановление из других областей диска в случае повреждения; MBR не имеет способа узнать о повреждении данных, вы можете узнать об этом только если компьютер откажется загружаться или исчезнет раздел.
Совместимость с операционными системами
Первый сектор (сектор 0) на диске GPT содержит защитную запись MBR, в которой записано, что на диске один раздел, который распространяется на весь носитель. В случае использования старых инструментов, которые читают только диски MBR, вы увидите один большой раздел размером с весь диск. Защитная запись сделана для того, чтобы старый инструмент ошибочно не воспринял диск как пустой и не перезаписал данные GPT новой главной загрузочной записью.
MBR защищает данные GPT от перезаписи.
Apple MacBook’и используют GPT по умолчанию, так что невозможно установить Mac OS X на систему MBR. Даже хотя Mac OS X может работать на диске MBR, но установка на него невозможна. Я пыталась сделать это, но безуспешно.
Большинство операционных систем на ядре Linux совместимы с GPT. При установке ОС Linux на диск в качестве загрузчика будет установлен GRUB 2.
Для операционных систем Windows загрузка из GPT возможна только на компьютерах с UEFI, работающих под 64-битными версиями Windows Vista, 7, 8, 10 и соответствующими серверными версиями. Если вы купили ноутбук с 64-битной версией Windows 8, то с большой вероятностью там GPT.
Windows 7 и более ранние системы обычно устанавливают на диски с MBR, но вы всё равно можете преобразовать разделы в GPT, как будет рассказано ниже.
Все версии Windows Vista, 7, 8, 10 могут считывать и использовать данные из разделов GPT — но они не могут загружаться с таких дисков без UEFI.
Так GPT или MBR?
Вы можете комфортно себя чувствовать и с MBR, и c GPT. Но учитывая преимущества GPT, упомянутые ранее, и факт постепенного перехода современных компьютеров на эту технологию, вы можете предпочесть GPT. Если цель заключается в поддержке старого оборудования или нужно использовать традиционный BIOS, то вы застряли на MBR.
Проверьте тип раздела жёсткого диска
На каждом жёстком диске под Windows можно проверить тип разделов с помощью «Управления дисками» (Disk Management). Для запуска «Управления дисками» сделайте следующее:
Нажмите сочетание «горячих клавиш» Windows+R, откроется окно для запуска программ.
Наберите diskmgmt.msc и нажмите клавишу Enter.
Windows просканирует жёсткие диски и вскоре покажет их. Для проверки типа разделов любого жёсткого диска нажмите правой кнопкой мыши на плашку диска в нижней части интерфейса. Нужно нажимать на «Диск 0», «Диск 1» и так далее, а не на разделы.
В появившемся контекстном меню выберите «Свойства». Откроется окно со свойствами выбранного диска.
Перейдите на вкладку «Тома» и посмотрите на значение «Стиль раздела».
Если вы предпочитаете командную строку, то можете выбрать другой вариант. Его преимущества в том, что он чуть быстрее, поскольку сразу выводит на экран диски и стили разделов.
- Нажмите клавишу Windows, наберите
cmd.exe, удерживая Ctrl и Shift, нажмите Enter. - Подтвердите UAC-сообщение о повышении привилегий в системе.
- Наберите
diskpartи нажмите Enter. - Наберите
list diskи снова нажмите Enter.
В списке перечислены все диски. В колонке Gpt указан стиль раздела для каждого диска. Если видите звёздочку в колонке, то это GPT, если её нет — это MBR.
Преобразование между MBR и GPT во время установки Windows
Есть два типичных сообщения об ошибке, которые могут возникнуть при установке Windows на жёсткий диск:
- Ошибка № 1: «Windows не может быть установлена на этот диск. Выбранный диск не имеет стиль разделов GPT».
- Ошибка № 2: «Windows не может быть установлена на этот диск. Выбранный диск имеет стиль разделов GPT».
Когда появляется одна из этих двух ошибок, то у вас может не быть возможности выбрать раздел для установки. Но это не значит, что с компьютером что-то не то.
Как вы уже знаете, MBR и GPT — это две абсолютно разные структуры разделов жёсткого диска. MBR — это традиционная структура разделов, а GPT — более новая.
Ошибка № 1 возникает, когда вы пытаетесь установить Windows на компьютер с UEFI, а раздел жёсткого диска не сконфигурирован для режима UEFI или совместимости с Legacy BIOS. Microsoft TechNet предлагает два варианта решения проблемы.
- Перезагрузить компьютер в режиме совместимости с Legacy BIOS. Этот вариант позволит сохранить текущий стиль раздела.
- Переформатировать диск под UEFI, используя стиль раздела GPT. Этот вариант позволит вам использовать функции прошивки UEFI. Переформатирование можно сделать самостоятельно, следуя инструкциям ниже. Всегда сохраняйте резервную копию данных перед форматированием.
Конечно, есть сторонние утилиты для преобразования дисков в GPT с сохранением данных, но всё равно безопаснее сделать резервную копию на случай, если утилита не сможет завершить преобразование.
Инструкции для преобразования жёсткого диска с MBR на GPT
С помощью Windows Setup
- Выключите компьютер и вставьте загрузочный накопитель Windows (USB или DVD).
- Загрузитесь с него в режиме UEFI.
- Выберите «Другое» (Custom) в типе установки.
- Появится экран с сообщением «Куда вы хотите установить Windows?» Выберите все разделы на диске и нажмите «Удалить».
- После успешного удаления диск будет представлять собой единую область нераспределённого пространства.
- Выберите нераспределённое пространство и нажмите «Далее». Windows определит, что компьютер загружен в режиме UEFI, и автоматически переформатирует диск с применением стиля раздела GPT. Процесс установки начнётся сразу после этого.
Преобразование вручную
- Выключите компьютер и вставьте загрузочный накопитель Windows (USB или DVD).
- Загрузитесь с него в режиме UEFI.
- Из установки Windows нажмите Shift+F10, чтобы открыть консоль. После каждой следующей команды нажимайте Enter.
- Запустите инструмент diskpart командой
diskpart. - Чтобы выбрать диск для преобразования, наберите
list disk. - Укажите номер диска для преобразования:
select disk #. - Очистите диск:
clean. - Преобразование в GPT осуществляется командой
convert gpt. - Наберите
exitдля выхода из diskpart. - Закройте консоль и возвращайтесь к установке Windows.
- При выборе типа установки выберите «Другое». Диск будет представлять собой единую область нераспределённого пространства.
- Выберите нераспределённое пространство и нажмите «Далее». Windows начнёт установку.
Инструкции для преобразования жёсткого диска с GPT на MBR
Иногда бывает необходимо преобразовать диск в структуру разделов MBR. Например, если во время установки Windows возникает такое сообщение об ошибке:
«Windows не может быть установлена на этот диск. Выбранный диск имеет стиль разделов GPT»
Загрузка с GPT поддерживается только в 64-битных версиях Windows Vista, 7, 8, 10 и соответствующих серверных версиях на UEFI-системах. Это сообщение об ошибке означает, что ваш компьютер не поддерживает UEFI, а поэтому вы можете использовать только BIOS, который работает со структурой разделов MBR.
Microsoft TechNet предлагает два варианта решения проблемы.
- Перезагрузить компьютер в режиме совместимости с BIOS. Этот вариант позволит сохранить текущий стиль раздела.
- Переформатировать диск, используя стиль раздела MBR. Всегда сохраняйте резервную копию данных перед форматированием. Хотя есть сторонние утилиты для преобразования дисков в GPT с сохранением данных, но всё равно безопаснее сделать резервную копию на случай, если утилита не сможет завершить преобразование.
Если вы выбрали второй вариант, то следуйте пошаговой инструкции:
С помощью Windows Setup
- Выключите компьютер и вставьте загрузочный накопитель Windows (USB или DVD).
- Загрузитесь с него в режиме UEFI.
- Выберите «Другое» (Custom) в типе установки.
- Появится экран с сообщением «Куда вы хотите установить Windows?» Выберите все разделы на диске и нажмите «Удалить».
- После успешного удаления диск будет представлять собой единую область нераспределённого пространства.
- Выберите нераспределённое пространство и нажмите «Далее». Windows определит, что компьютер загружен в режиме BIOS, и автоматически переформатирует диск с применением стиля раздела MBR. Процесс установки начнётся сразу после этого.
Преобразование вручную
- Выключите компьютер и вставьте загрузочный накопитель Windows (USB или DVD).
- Загрузитесь с него в режиме BIOS.
- Из установки Windows нажмите Shift+F10, чтобы открыть консоль. После каждой следующей команды нажимайте Enter.
- Запустите инструмент diskpart командой
diskpart. - Чтобы выбрать диск для преобразования, наберите
list disk. - Укажите номер диска для преобразования:
select disk #. - Очистите диск:
clean. - Преобразование в GPT осуществляется командой
convert mbr. - Наберите
exitдля выхода из diskpart. - Закройте консоль и возвращайтесь к установке Windows.
- При выборе типа установки выберите «Другое». Диск будет представлять собой единую область нераспределённого пространства.
- Выберите нераспределённое пространство и нажмите «Далее». Windows начнёт установку.
Учебные видео
Что такое разделы диска?
Различия между BIOS и UEFI
Таблицы разделов MBR и GPT
Источники
Следующие источники содержат дополнительную информацию о стилях разделов MBR или GPT:
- Загрузка в рехимах UEFI Mode или Legacy BIOS (Microsoft Technet)
- Загрузка из GPT (Род Смит)
- Преобразование диска MBR в диск GPT (Microsoft Technet)
- Различие между GPT и MBR (HowToGeek)
- Таблица разделов GUID (Википедия)
- Проблемы использования Legacy BIOS при использовании GPT (Род Смит)
- Главная загрузочная запись (Microsoft Technet)
- FAQ по Windows и GPT (Microsoft Hardware Dev Center)
- Windows Setup: установка с применением стилей разделов MBR или GPT (Microsoft Technet)
Прогресс идёт вперёд, увеличиваются объёмы информации, которые нам нужно обрабатывать, и вместе с ними увеличивается ёмкость компьютерных дисков. Жёсткими дисками размером больше 2 Тб и с большим количеством разделов никого уже не удивишь, но позаботились ли разработчики о программном обеспечении для них? Давайте рассмотрим форматы жёстких дисков, которые сейчас используются для хранения набора разделов и для загрузки операционной системы.
Прежде чем начать работу с жёстким диском или твердотельным накопителем, его необходимо отформатировать, разбив при этом на несколько логических разделов. Размеры разделов зависят от того, сколько места нужно отвести под операционную систему и сколько — под другие программы и прочие файлы. После разбивки на разделы информация записывается в них по определённому стандарту. На данный момент используются 2 стандарта — MBR и GPT.
Преимущества и недостатки каждого стандарта
MBR (главная загрузочная запись) – этот стандарт появился в начале 80-х вместе с операционной системой DOS. Он включает в себя особый программный код, набор данных с информацией о загрузке операционной системы и таблицу разделов жёсткого диска. Стандарт MBR отличается простотой, но в настоящее время считается устаревшим. Диски этого стандарта могут работать и с BIOS, и с UEFI. Его основные недостатки заключаются в следующем:
- размер раздела не может быть больше 2,2 ТБ;
- можно создать не больше четырёх основных разделов на жёстком диске;
- загрузочная запись операционной системы хранится в одном определённом месте, из-за чего возможна как случайная её перезапись, так и повреждение вирусом.
GPT (или таблица разделов GUID) – новый стандарт хранения таблицы разделов, который был предложен компанией Intel для использования вместе с UEFI (интерфейсом расширяемой прошивки). Особенностью стандарта GPT является дублирование оглавления и таблицы разделов. По сравнению с MBR этот стандарт обладает следующими преимуществами:
- поддерживает недостижимый для стандарта MBR максимальный объём раздела;
- на одном жёстком диске можно создать много разделов (для операционных систем семейств Windows — до 128);
- благодаря тому, что главная загрузочная запись имеет дубликат, её легко восстановить при повреждении и практически невозможно случайно перезаписать или внедрить в неё вредоносный код;
- загрузка операционных систем семейства Windows версий 8 и старше проходит значительно быстрее.
Как узнать тип диска в ноутбуке или в компьютере
Рассмотрим способы определения типа диска в ноутбуке или в персональном компьютере.
Определение типа диска утилитой «Управление дисками»
В системе Windows проще всего определить стандарт разметки жёсткого диска с помощью утилиты «Управление дисками».
В Windows 10 для запуска утилиты нужно щёлкнуть правой кнопкой мыши по меню «Пуск» и в контекстном меню выбрать «Управление дисками».
В Windows 7 щёлкните правой кнопкой мыши по иконке «Компьютер». Далее выберите пункт контекстного меню «Управление», а в окне «Управление компьютером» — раздел «Управление дисками».
Альтернативный способ запустить утилиту «Управление дисками»: нажать комбинацию клавиш Win+R, а затем в окне «Выполнить» ввести команду diskmgmt.msc и нажать Enter.
Ждём, пока утилита «Управление дисками» запустится. В главном её окне будут отображены все диски и разделы, которые в данный момент находятся в компьютере. Кликните правой кнопкой мыши по названию интересующего вас диска (оно располагается в нижней части окна «Управление дисками»), выберите «Свойства» в контекстном меню и перейдите на вкладку «Тома».
В разделе «Сведения о диске» вы увидите параметр «Стиль раздела: Таблица с GUID разделов (GUID)» или «Стиль раздела: основная загрузочная запись (MBR)». Первый вариант означает, что диск имеет стандарт разметки разделов GPT, а второй — что на диске есть главная загрузочная запись MBR.
Для диска стандарта GPT окно со сведениями выглядит так:
А для диска стандарта MBR — так:
Определение типа диска при помощи командной строки
Формат разметки разделов жёсткого диска (GPT или MBR) можно определить при помощи командной строки. Для этого нужно запустить консоль командной строки от имени администратора, ввести команду diskpart и нажать клавишу Enter. После загрузки утилиты введите команду list disk и подтвердите действие клавишей Enter.
Среди отображаемых параметров жёстких дисков есть колонка GPT. Диск, который использует стандарт GPT, отмечен в ней звёздочкой. Остальные диски, не отмеченные звёздочкой, имеют разметку разделов стандарта MBR.
Определение типа диска при помощи утилиты AOMEI Partition Assistant
AOMEI Partition Assistant Standard — бесплатно распространяемая утилита для работы с жёсткими дисками и твердотельными накопителями в операционной системе Windows. Программа имеет обширный функционал и может преобразовывать форматы дисков GPT в MBR и обратно.
После запуска утилита отображает все диски и находящиеся на них логические разделы. В нижней части окна под названием каждого диска показан его тип: GPT или MBR.
Описанные выше способы помогут легко узнать, к какому стандарту относится конкретный накопитель.
Как установить Windows 10 на диск стандарта GPT или MBR
Прежде чем начать установку операционной системы Windows 10 на свой персональный компьютер, нужно разобраться, какой интерфейс прошивки поддерживает его материнская плата. Это может быть интерфейс расширяемой прошивки UEFI или интерфейс базовой прошивки BIOS. Затем следует определиться со стандартом разметки жёсткого диска или твердотельного накопителя. Установка ОС Windows 10 начинается с копирования файлов с установочного носителя, который может быть как флешкой, так и оптическим диском (CD).
Определение типа материнской платы: UEFI или BIOS
Пользователи часто сталкиваются с проблемой определения типа интерфейса материнской платы. Рассмотрим, как его правильно распознать.
BIOS легко отличить от UEFI: он выглядит как старое программное обеспечение и использует малое количество цветов. В основном это синий, чёрный и белый. Также в BIOS мало настроек и отсутствует возможность выбора режима загрузки с пунктами UEFI и Legacy.
Ещё одним отличием можно считать то, что UEFI поддерживает управление компьютерной мышью, чего нет в BIOS. Качество графики интерфейса UEFI также существенно выше.
Выбор наиболее подходящего стандарта для установки Windows 10
На новых компьютерах, материнская плата которых поддерживает системный интерфейс UEFI, рекомендуется устанавливать Windows 10 на диск, размеченный по стандарту GPT. Это исключит проблемы с потерей данных и обеспечит более быструю загрузку. Отдельно нужно отметить, что если потребуется установить вторую операционную систему, то это может быть только Windows версии 8 и выше. Более старые системы вызовут сбой при загрузке.
Если компьютер старый или на нём требуется установить две и более операционные системы младше Windows 8, то лучше оставить MBR-разметку диска, но придётся дополнительно настроить UEFI (как именно — будет описано ниже). Помните, что 32-разрядные версии операционных систем Windows не поддерживают стандарт GPT.
Подготовка установочного носителя
Перед тем как устанавливать операционную систему на компьютер, мы должны подготовить носитель, содержащий необходимые установочные файлы. Допустим, у нас есть образ операционный системы в формате ISO и пустая флешка ёмкостью от 8ГБ. Для корректной записи образа на флешку рекомендуется пользоваться программой Rufus. Она не имеет лишних настроек, которые могут ввести пользователя в заблуждение, прекрасно настраивает загрузочную флешку и позволяет избежать множества ошибок, когда данные не читаются или BIOS и UEFI не могут их распознать.
Создание установочного носителя состоит из следующих этапов:
- выбираем флешку, на которую будет произведена запись установочного образа операционной системы;
- в выпадающем меню «Схема раздела» выбираем тип разметки диска (GPT или MBR) и тип системного интерфейса материнской платы (BIOS или UEFI);
- в меню «Файловая система» выбираем FAT32, параметр «Размер кластера» оставляем по умолчанию;
- ставим галочки на пунктах «Быстрое форматирование» и «Создать загрузочный диск»;
- выбираем iso-файл образа системы и нажимаем кнопку «Старт».
После окончания записи образа мы получим носитель, который теперь можно использовать для установки Windows на компьютеры с соответствующей разметкой разделов и типом системного интерфейса.
Установка с помощью классической BIOS на диск со стилем разделов MBR
Установка операционной системы средствами интерфейса BIOS на диск в формате MBR не вызовет никаких проблем. Нужно лишь следовать следующей инструкции:
- выключить компьютер и подключить установочный носитель;
- при загрузке компьютера войти в BIOS, обычно для этого нужно зажать клавишу F2 или Del;
- найти вкладку Boot и выбрать в качестве первичного устройства загрузки 1st Boot Device установочный носитель;
- сохранить настройки, перезагрузиться и следовать подсказкам по классической установке Windows.
Больше никаких манипуляций не требуется. При установке операционной системы можно отформатировать диск, если до этого на нём находилась какая-либо информация.
Установка с помощью UEFI на диск со стилем разделов MBR
При установке Windows 10 средствами UEFI на диск со стилем разделов MBR могут возникнуть проблемы. Потребуется более тонкая настройка UEFI, поэтому, если есть возможность преобразовать диск в формат GPT, то лучше сразу это сделать. Для тех, кто всё же хочет оставить формат диска MBR, нужно переключить режим загрузки с EFI на Legacy. Для этого:
- в Boot Menu BIOS выбрать вариант загрузки с USB-носителя без UEFI в названии и в настройках загрузки переместить его на первое место;
- в UEFI вместо режима загрузки EFI установить режим Legacy или CSM.
Установочный носитель должен иметь схему разметки MBR. После выполнения этих действий система считает его, и начнётся установка.
Установка с помощью UEFI на диск со стилем разделов GPT
С помощью UEFI на диск в формате GPT можно установить операционную систему Windows 10 лишь 64-битной разрядности. Процесс установки с помощью UEFI не сильно отличается от аналогичного процесса в BIOS. Рассмотрим ключевые моменты:
- при загрузке компьютера заходим в UEFI, обычно для этого нужно зажать клавишу F2 или Del на клавиатуре, и приступаем к настройке;
- в UEFI должен быть выбран режим загрузки UEFI Mode и включён режим Secure Boot;
- во вкладке Boot на первом месте должен находиться установочный носитель.
Жёсткий диск, на который будет производиться установка операционной системы, должен иметь разметку GPT, иначе его придётся конвертировать в этот формат. О проблемах, связанных с преобразованием разметки жёсткого диска, поговорим ниже.
Как изменить тип разметки жёсткого диска
Существуют различные методы изменения стандарта жёсткого диска, но стоит помнить, что конвертирование практически всегда ведёт к потере данных, даже если программа обещает оставить данные в целости и сохранности. Поэтому перед началом операции сохраните всю важную информацию на другом диске или скопируйте на внешние устройства.
Проблемы с установкой Windows на диск конкретного типа
Основная проблема с установкой операционной системы Windows 10 — это получение уведомлений о невозможности продолжить или начать установку.
При установке Windows возможны следующие типичные ошибки:
- ошибки, связанные с разрядностью системы: 32-битная операционная система не подходит для установки на GPT диск;
- неисправность установочного носителя или некорректная запись информации на него: нужно использовать другой носитель или перезаписать текущий;
- для режима UEFI не выбран носитель с названием, содержащим UEFI, и наоборот — для BIOS выбран носитель с UEFI в названии;
- загрузчик установочного носителя отформатирован не в том формате: формат должен совпадать с типом жёсткого диска или твердотельного накопителя.
Изменение формата диска через командную строку
Одним из самых быстрых вариантов преобразования диска из одного формата в другой считается конвертирование при помощи утилит командной строки. Допустим, нужно преобразовать диск формата MBR в GPT. Внимание: вся информация, которая содержится на диске, будет при этом удалена. Такой вариант может быть успешно выполнен уже во время установки операционной системы. После загрузки установщика Windows нажимаем сочетание клавиш Shift+F10, в результате чего открывается командная строка, в которой нужно последовательно ввести и выполнить следующие команды:
- diskpart (запустится утилита управлениями дисками);
- list disk (на экран будет выведен список дисков, нужно запомнить номер диска (N), куда будет устанавливаться операционная система);
- select disk N (выбрать диск N);
- clean (очистить выбранный диск);
- convert gpt (преобразовать диск в формат GPT);
- exit (выход из утилиты управления дисками).
Далее можно продолжить установку операционной системы уже на диск в формате GPT. Если программа установки не видит диск, то необходимо перезагрузить компьютер и повторить установку.
Изменение формата с помощью утилиты управления дисками Windows
Этот тип преобразования требует установленной и работающей операционной системы Windows версии 7 и старше. Допустим, нужно конвертировать диск из формата GPT в MBR. Для этого потребуется утилита «Управление дисками», которую мы рассматривали выше. Сделайте следующее:
- Запустите программу «Управление дисками».
- Выберите жёсткий диск, который нужно преобразовать, и удалите с него все разделы. Для этого щёлкните правой кнопкой по разделу и выберите «Удалить том» в открывшемся контекстном меню.
Удалите последовательно все разделы с диска, выбрав «Удалить том» в контекстном меню - Щёлкните правой кнопкой мыши по имени диска и в контекстном меню выберите пункт «Преобразовать в MBR-диск». После завершения операции вы можете заново создать необходимую структуру разделов на жёстком диске или твердотельном накопителе.
Программы для конвертирования между форматами GPT и MBR
Помимо стандартных средств, встроенных в операционную систему Windows, существуют и различные сторонние программы для конвертирования форматов дисков. Среди них можно выделить утилиты Acronis Disk Director и Minitool Partition Wizard. Они позволяют преобразовать формат без потери данных. Разберём подробнее программу Minitool Partition Wizard.
Создаём загрузочный накопитель с образом утилиты Minitool Partition Wizard и загружаемся с него. Обратите внимание, что в UEFI режим Secure Boot должен быть отключён. После завершения загрузки выбираем нужный жёсткий диск и нажимаем на строку Convert MBR Disk to GPT Disk, которая находится слева во вкладке Operations. Затем нажимаем кнопку Apply и ждём окончания операции, которая может длиться довольно продолжительное время.
Иногда программе не удаётся преобразовать системный диск, о чём выводится соответствующее предупреждение. Для решения этой проблемы нужно:
- выбрать раздел, в котором находится загрузчик операционной системы (обычно он расположен в самом начале списка и занимает до 500МБ);
- удалить его и создать на этом месте такой же раздел в файловой системе FAT32;
- повторить действия по преобразованию, описанные выше.
Сторонние программы открывают дополнительные возможности в работе с жёсткими и твердотельными дисками. В частности, они позволяют преобразовать их в форматы MBR и GPT без потери данных, если стандартный функционал операционной системы не работает или недоступен.
Видео: работа с разделами жёсткого диска в программе Minitool Partition Wizard
Нельзя точно сказать, какая из технологий лучше: проверенная временем, но технически устаревшая MBR, или новая многообещающая GPT. Оба стандарта выполняют одинаковую функцию: хранят данные о загрузке операционной системы и таблицу разделов диска. Каждый пользователь должен решить для себя, что ему нужно от жёсткого диска, сколько на диске будет разделов и какого объёма и требуется ли ему новый уровень безопасности и надёжности, реализованный в стандарте GPT.
- Распечатать
Оцените статью:
- 5
- 4
- 3
- 2
- 1
(88 голосов, среднее: 4.6 из 5)
Поделитесь с друзьями!
Прогресс неумолимо двигается вперед семимильными шагами и останавливаться ничуть не намерен. Если несколько десятилетий назад объем электронной информации исчислялся в основном мегабайтами, которые через короткое время заменили гигабайты. В наши годы такое исчисление уже давно неактуально и теперь ориентир идет на терабайты. Информационные «габариты» жестких дисков компьютеров достигают как минимум 2 Тбайт, причем возникает необходимость в создании большего количества разделов.
При покупке нового носителя информации зачастую встает вопрос, что выбрать — GPT или MBR при установке Windows 10? Чтобы дать ответ, следует разобраться, что конкретно обозначают эти аббревиатуры.
Оба термина являются стилями разметки либо таблицами разделов диска. То есть они обозначают одну суть, а именно предполагают способ хранения цифровой информации по разделам дискового пространства. Также они содержат разные данные:
- где начало и конец разделов;
- принадлежность к секторам;
- атрибутика (логический, основной и т. д.);
- какой раздел загрузочный.
Стандарт MBR является старым, тогда как GPT — это современный стиль. Несмотря на общее предназначение, каждый из таких форматов обладает сугубо своими особенностями.
Ограничения MBR
«MBR» или Master Boot Record обозначается в виде основной загрузочной записи. Изначально спецификация была разработана в 1983 году для первого массового персонального компьютера IBM PC на базе MS-DOS 2.0.
Само называние исходит из создания загрузочного сектора, который располагается в начале раздела, так как именно к нему обращается операционная система до своей загрузки.
Данный сектор включает загрузчик установленной ОС Windows, а также данные по разбивке диска на разделы. Само встроенное средство Boot loader имеет небольшие размеры и здесь заданы начальные сведения загрузки операционной системы. Впоследствии к процессу подключается более мощная версия программного обеспечения. По сути, это первые информационные биты, которые нужны загрузчику ОС.
При этом MBR для Windows 10 обладает минусами. Главным недостатком является ограничение размера логических дисков — не более 2 000 Гб.
Помимо этого количество создаваемых разделов ограничено до 4, не более. В противном случае придется делать один основной раздел расширенным и уже в нем несколько логических томов. В рамках современности это выглядит чрезмерно и подойдет не всем пользователям.
Сильные стороны GPT
Как уже было отмечено, GUID Partition Table это новый стандарт, который обозначается как таблица разделов GUID.
За его разработку ответственна компания Intel, специализирующаяся на производстве процессоров. При этом особенность такого формата в том, что оглавления и таблицы разделов дублируются.
У современного стандарта отсутствуют какие-либо ограничения. Единственные меры продиктованы самой операционной системой, обеспечивают ее защиту.
Среди весомых преимуществ ГПТ можно выделить эти плюсы:
- Поддержка большего объема в отличие от MBR.
- Один жесткий диск способен включать до 128 разделов.
- Загрузка операционных систем («семёрка» и новее) проходит заметно быстрее.
- Поскольку основная загрузочная запись дублируется, то есть возможность для ее восстановления при повреждении. Вдобавок эти данные нельзя переписать либо ввести вредоносный код.
Чтобы система работала, не требуется создание расширенного раздела.
Совместимость GPT и MBR
На дисках с технологией ГПТ оставлен сектор с адресом LBA 0 для обеспечения совместимости со старым ПО и защиты от повреждений структуры.
По сути, это все тот же MBR-сектор. При подключении диска к другому компьютеру с устаревшей операционной системой, будет виден только один раздел, даже если их в действительности несколько. Такая мера позволяет сохранить данные в результате незапланированного удаления.
Загрузка ОС на GPT-дисках возможна лишь в том случае, если материнские платы имеют прошивку UEFI, а процессор должен быть только 64-битным.
В частности это все версии операционных систем, начиная с «семёрки» и новее — «восьмерка», «десятка», Vista. Также поддерживается Linux и MacOS.
По крайней мере, все они могут использовать GPT-диски в целях чтения и записи данных, но загрузка без UEFI невозможна.
Отличительные особенности ГПТ и МБР
Для удобства восприятия сравнительный анализ MBR или GPT для OS Windows 10 приведен в таблице ниже.
| Параметр | MBR | GPT |
| Численность разделов | Нельзя создать более 4 томов. Таблице разделов отведено всего лишь 64 байта — по 16 на каждый. Для большего количества нужно преобразовать основной раздел в extended partition и только после этого можно создавать логические тома. Максимальное их количество — 128. | Ограничения может выдвигать только сама операционная система. Для Windows — это не более 128 разделов. «Габариты» таблицы больше — 16384 bite. То есть по 128 байт на каждый из томов. |
| Пределы размеров разделов | Максимальное значение, которое поддерживается — это 2 000 Гб, ни байтом больше. При наличии избыточное цифрового пространства, использовать его не получится. | Здесь уже предел намного выше — вплоть до 9,4 зеттабайт. Но с практической точки зрения все ограничивается установленной операционной системой. |
| Избыточность информации | Данные для загрузки ОС (включая сведения о разделе) хранятся в одной локации — начало тома. При повреждении этих данных загрузчик будет испорчен и система не загрузится. | По этому показателю данный формат также превосходит «оппонента», причем заметно в большую сторону. Здесь сведения загрузки располагаются на диске в разных местах, что позволяет восстановить их при необходимости. При этом функционирует циклический избыточный код с целью проверки целостности данных. |
Как узнать, что на диске — MBR либо GPT
Чтобы посмотреть, к какому типу относится диск, следует воспользоваться комбинацией клавиш Win + R (либо Пуск-Выполнить), после чего в поле ввести команду diskmgmt.msc.
Запустится ПО управления дисками. Интерфейс имеет две области из которых нужна нижняя. В левой части нижней зоны нажать ПКМ по нужному диску, выбрать, «Свойства» и перейти на вкладку «Тома». Искомую информацию нужно искать напротив строчки «Стиль раздела».
Опытные пользователи используют командную строку (для ее вызова используется комбинация клавиш Shift + F10):
- Вводится команда diskpart, нажимается кнопка «Enter».
- После запуска утилиты нужно набрать «list disk» и также подтвердить клавишей «Enter».
При наличии твердотельного диска ССД в колонке GPT будет отметка в виде звездочки.
Какой «формат» лучше для SSD и HDD
При всех преимуществах разметки ГПТ на некоторых компьютерах затруднительно использовать современную технологию. В то же время, когда материнская плата имеет поддержку Legacy BIOS Boot Mode либо UEFI Boot Mode от BIOS стоит отказаться.
Но если пользователь по-прежнему имеет дело с Windows XP, то при всем желании загрузиться с GPT-диска не получится. В противном случае использовать защитный MBR.
Как можно заметить, современная разметка сильно выигрывает у своего оппонента в лице MBR.
В остальном, если возможность позволяет, желательно переходить на структуру GPT. В результате производительность работы на компьютере в разы улучшится. Программы также будут быстрее запускаться. К тому же пользователю не придется сталкиваться со многими проблемами.
Можно ли поставить ОС Windows 10 на диски формата MBR либо GPT
Прежде чем решиться на установку Windows 10 на GPT диск, необходимо разобраться в ряде вопросов касательно материнской платы. Основная цель — понять подходит ли «железо» к такой процедуре, ведь старые платы уже не поддерживают десятку.
Что в наличии UEFI или BIOS
Далеко не каждый пользователь способен определить, какой именно тип интерфейса у материнской платы. Ведь невозможно установить Windows 10, если стиль разделов не GPT. Сложностей с определением не должно возникать в принципе, поскольку стандартный BIOS легко распознается с первого взгляда.
Прежде всего, цветовая гамма представлена несколькими оттенками:
- фон обычно серый;
- сверху черная полоска с заголовком;
- шрифт и еще две полоски синего цвета;
- активные переходы подсвечиваются белым оттенком.
Помимо этого, в БИОСе малое количество настроек, а также нет способа загрузки.
Интерфейс UEFI выглядит современнее с большим количеством дополнительных опций. К тому же только здесь имеется поддержка управления мышкой, что отсутствует в обычном BIOS. Само качество графики выше и краше.
Выбор оптимального стандарта для Windows 10
В отношении компьютеров с новыми материнскими платами вопрос установки Windows 10 решается только в пользу разметки диска GPT.
В результате операционная система станет быстро грузиться. При необходимости поставить еще одну Ось, следует брать не ниже Windows 7, иначе не избежать сбоев по ходу загрузки. Если «железо» старое и есть желание установить несколько систем младше «восьмерки», то выбор тоже очевиден — это MBR разметка.
Подготовительный этап установочного носителя
До установки ОС желательно подготовить носитель с необходимыми установочными файлами. При наличии образа формата ISO и флешки на 8 Гб (или больше) поможет программа Rufus, которая лишена ненужных настроек. Это позволяет создать загрузочную флешку, а также избежать многих ошибок, когда BIOS и UEFI не распознают данные.
Программа Rufus имеет русскоязычный интерфейс, что удобно при использовании.
Процедура создания загрузочного носителя:
- Выбрать флешку, куда будут скопированы установочные файлы ОС.
- Из выпадающего списка «Схема раздела» выбрать разметку GPT или MBR для UEFI либо BIOS соответственно.
- Файловую систему оставить как есть — FAT32.
- Аналогично поступить с размером кластера — по умолчанию.
- Поставить галочки «Быстрое форматирование», а также «Создать загрузочный диск».
- Указать iso-файл и запустить процесс кнопкой «Старт».
Итогом всей операции станет загрузочная флешка, которая готова к использованию.
Процедура установки на диски MBR с классической версией BIOS
Здесь никаких трудностей не должно возникнуть. Необходимо лишь придерживаться простой инструкции:
- Для начала выключить компьютер (ноутбук) и подключить USB-носитель.
- На этапе загрузки вызвать БИОС нажатием клавиши Del (для ноута F2).
- Отыскать вкладку Boot и в строке 1st Boot Device выбрать флеш-накопитель.
- Сохранить настройки, после чего перезагрузить машину.
Никаких манипуляций проводить не нужно и в дальнейшем остается следовать подсказкам установки Windows. При необходимости выполнить форматирование диска.
Установка ОС на диски MBR с UEFI
В этом случае могут возникнуть определенные трудности и поэтому необходимо предварительно настроить UEFI. В частности перевести режим загрузки с EFI на Legacy:
- В меню БИОСа Boot указать, что загрузка будет с USB-носителя.
- В UEFI режим загрузки EFI поменять на Legacy либо CSM.
Теперь система начнет считывать данные с флешки и установка запустится.
Установка ОС на диски GPT с UEFI
При всем желании невозможно установить 32-разрядную Виндовс на этот диск, так как стиль разделов GPT поддерживает только 64-битную систему.
В остальном процедура практически не имеет сильных отличий, если сравнивать с традиционным БИОСом. Сам процесс выглядит так:
- На этапе загрузки компьютера или ноутбука зайти в UEFI — кнопки Del и F2 соответственно.
- В качестве режима загрузки выбрать UEFI Mode и включить Secure Boot.
- Проследить, чтобы на первом месте вкладки Boot находилась флешка с файлами операционной системы.
Диск, на который планируется установить Windows 10, должен иметь разметку GPT.
В дальнейшем процедура проходит по уже знакомому сценарию.
Преобразование разметки MBR в GPT и наоборот
При необходимости доступна возможность изменить GPT разметку на формат MBR, ровно, как и в обратном порядке.
Сделать это можно штатными средствами операционной системы, но сохранить данные не получится. Стороннее программное обеспечение позволяет преобразовать разметку без потери информации. В некоторых случаях даже не придется переустанавливать Windows.
Трудности с установкой ОС на GPT-диск и пути решения
Главная проблема, почему не удается устанавливать Windows 10, это уведомление, что процесс не может быть продолжен или начат. С таким нюансом часто сталкиваются владельцы ноутбуков Lenovo. Как правило, это связано с типичными ошибками:
- Неправильная разрядность системы — для GPT разметки нужна только 64-битная.
- Неисправность загрузочной флешки или данные записаны некорректно. Проблема решается сменой носителя или перезаписью образа.
- В UEFI не выбран загрузочный носитель (с припиской UEFI), ровно, как и наоборот — в БИОСе указана флешка с UEFI.
- Установочный носитель отличается по формату с диском, хотя они должны совпадать.
Нужно изначально грамотно выполнить предварительные настройки во избежание нюансов. В крайнем случае, исправить проблему путем преобразования в MBR, иначе Windows 10 откажется устанавливаться и тогда пользователь увидит сообщение типа «невозможно установить Виндовс на этот диск, стиль разделов gpt».
Нельзя однозначно выделить одну из технологий на первое место, хоть MBR считается устаревшей, а у GPT многообещающие перспективы. И тот и другой стандарт успешно реализуют общий функционал — хранение сведений загрузки ОС вместе с таблицей разделов диска. Любому пользователю следует решить, чего он ждет от носителя информации, подходит ли ему тот уровень безопасности и надежности, который предлагает разметка GPT. Планируется ли создавать на диске большое количество разделов и каков будет его объем.
Последнее обновление — 12 июля 2022 в 10:31
На чтение 8 мин Просмотров 51.9к. Опубликовано 15.11.2018
Вы установили новый жесткий диск на компьютер, и при установке Windows 10 вас спросят, хотите ли Вы использовать MBR (Master Boot Record) или GPT (GUID Partition Table). Сейчас мы рассмотрим разницу между этими двумя способами организации данных на диске и узнаем, что лучше для MBR или GPT. Сказанное ниже касается и жестких дисков (HDD) и SSD.
Интригу создавать не будем: сразу скажем, что GPT обладает множеством преимуществ, но MBR до сих пор лидирует с точки зрения совместимости и в ряде случаев ему следует отдать предпочтение. Это касается не только Windows: Mac OS X, Linux, и другие операционные системы могут также использовать формат GPT.
Структура разделов диска определяет, как дисковое пространство дробится на части, где начинается раздел, где он заканчивается, а также какой код используется, если раздел загрузочный. Вот почему надо сделать выбор между MBR и GPT до того, как разделы создаются. Если вы когда-либо разбивали диск на разделы и форматировали их, вы, конечно, сталкивались с этим. GPT – это новый стандарт, он постепенно вытесняет MBR.
Компьютер обычно имеет как минимум один диск для хранения данных. Но физический диск не может хранить данные без разбивки на разделы. Один физический диск может содержать один или быть разбит на несколько разделов. Но как создать несколько разделов? Здесь в дело вступает таблица разделов. Операционная система обратится к этой таблице для получения данных о разделах.
Содержание
- Ограничения MBR
- Преимущества GPT
- Совместимость MBR и GPT
- Отличия MBR и GPT
- Как узнать, MBR или GPT на диске
- Выводы: MBR или GPT что лучше для SSD и HDD
Ограничения MBR
MBR – Master Boot Record, что в переводе означает «главная загрузочная запись». Впервые спецификация появилась на IBM PC для DOS 2.0 в 1983 году. Формат получил свое название в виду того, что задается специальный загрузочный сектор, расположенный в «начале», т.е. операционная система знает, где его найти, а сделать это нужно первым делом.
В этом секторе содержится загрузчик установленной операционной системы и информация о разбиении физического диска на разделы. Программа начальной загрузки (boot loader) небольшая. Здесь задаются буквально начальные данные для загрузки, а в дальнейшем процесс загрузки передает управление более мощному загрузчику. Т.е. это первые биты информации, необходимые для работы загрузчика операционной системы.
У MBR есть недостатки. Например, пресловутое ограничение в 2 ТБ для размера логического диска. MBR поддерживает только четыре основных раздела. И если надо больше, придется делать один из основных разделов расширенным (extended partition) и уже в нем создавать логические разделы. По нынешним временам это выглядит диковато, как доставать правой рукой левое ухо.
Преимущества GPT
Это новый стандарт. Он ассоциируется с UEFI, который вытесняет громоздкий и неповоротливый BIOS. А GPT, в свою очередь, заменяет отживший свое MBR на нечто более современное. Называется он GUID Partition Table, т.е. таблица разделов с глобально уникальными идентификаторами. И каждый раздел диска в самом деле имеет такой идентификатор. Этот идентификатор – произвольная строка такой длины, что без труда можно каждому разделу на Земле такой идентификатор сделать уникальным.
Ограничений, присущих MBR у GPT нет. Иначе говоря, диски могут быть гораздо больше. Размеры их ограничены операционной системой и ее файловой системой. Также GPT позволяет создавать, практически, неограниченное количество разделов. Опять же ограничением будет операционная система. Так Windows позволяет создать до 128 разделов на GPT-диске. И не надо создавать расширенный раздел, чтобы система заработала.
В случае MBR данные о разделе диска и загрузочные команды хранятся в одном месте. Если происходит повреждение этой информации, либо что-либо поверх нее записывается, начинаются проблемы. А GPT наоборот хранит несколько копий указанных данных в разных местах на диске, поэтому эта технология более надежна: гораздо легче восстановить систему в случае сбоя.
В конце 1990-х голов корпорация Intel разработала новый стандарт таблицы разделов как часть прогрессивной технологии Unified Extensible Firmware Interface (UEFI). На сегодняшний день это часть спецификации UEFI. Технология GPT также предусматривает циклический избыточный контроль (cyclic redundancy check или CRC). Сохраняются контрольные суммы для проверки сохранности данных. Если данные претерпели непредусмотренные изменения, GPT идентифицирует проблему и пытается восстановить поврежденные данные из другого места на диске. В случае MBR нет возможности понять, что данные повреждены. Поэтому о проблеме вы узнаете, только когда операционная система не сможет загрузиться, или данные о разделе исчезнут.
Совместимость MBR и GPT
В случае применения технологии GPT есть возможность включить защитный MBR (protective MBR). Этот тип MBR подразумевает, что на диске один раздел. Да, применяется GPT. Но если попробовать прочитать этот диск на компьютере с какой-то старой операционной системой, она увидит один раздел на всем диске. Это сделано для того, чтобы старые системы не приняли GPT-диск за неразбитый на разделы. Иначе можно было бы по ошибке стереть все на диске.
Windows может загружаться c GPT-дисков только на 64-битных компьютерах с UEFI. Речь идет от Windows 10, 8, 7, Vista и соответствующих серверных версиях ОС. Точнее говоря, все упомянутые выше версии Windows могут использовать GPT-диски для чтения и записи данных, но вот загрузиться с них они не смогут без UEFI. Другие современные операционные системы также могут использовать GPT. Linux имеет встроенные средства для применения этой технологии. В компьютерах Apple на базе процессоров Intel более не используется APT (Apple Partition Table), ее место заняла технология GPT.
Вы, скорее всего, захотите применить GPT при разбиении диска на разделы. Это более современный и надежный стандарт, к которому все производители компьютеров и программного обеспечения уже перешли. Если же нужна совместимость со старым оборудованием, например, для загрузки Windows с диска на компьютере с обычным BIOS, пока придется пользоваться только MBR.
Честно говоря, таблица несколько условна, т.к. квалифицированный системный администратор может путем некоторых манипуляций превратить это «не поддерживает» в «поддерживает». Тем не менее, практический вывод очевиден: современные 64-битные ОС все способны применять современную технологию. А на 32-разрядной ОС применение стандарта GPT не получится.
Отличия MBR и GPT
| Показатель | MBR | GPT |
|---|---|---|
| Количество разделов | До четырех основных разделов. На таблицу разделов отведены 64 байта – по 16 байт на раздел. Если надо больше, системный администратор должен конвертировать четвертый основной раздел в extended partition, а затем создать в нем подразделы (логические диски). Максимальное число подразделов – 128. | Технология, практически, не ограничивает (очень много). Но операционные системы имеют такое ограничение. Для Windows – 128 разделов. Размер таблицы разделов имеет размер – 16384 байт. Т.е. по 128 байт на раздел. |
| Максимальный размер раздела | 2 терабайта. На информацию о размере раздела отведено 4 байта (32 бита). Таким образом, максимальное шестнадцатеричное число будет FFFFFFFF , что равно 4294967295 секторов. На текущий момент каждый сектор традиционно ограничен 512 байтами, что означает максимальный размер 2’199’023’255’040 байт, т.е. 2 ТБ. Иначе говоря, если диск больше 2 ТБ, избыточное место на диске просто так использовать не получится. | На данные о размере раздела дано 8 байт (64 бита). Таким образом, в теории максимальный размер раздела при 512-байтных секторах будет 9’444’732’965’739’290’427’392 байт, т.е. 9,4 зеттабайт. Однако, на практике максимальный размер зависит от ограничений, установленных операционной системой. |
| Избыточность | MBR хранит данные для загрузки ОС и данные о разделе в одном месте – в начале раздела. Если эти данные повреждены или стерты, ОС не сможет загрузиться – загрузчик испорчен. Вы, наверное, знакомы с термином «восстановление MBR», на эту тему много информации в интернете. | Избыточность – одно из ключевых отличие GPT от MBR. GPT сильно превосходит MBR по этому параметру. GPT хранит загрузочные данные и информацию о разделе в нескольких местах на диске. Эти копии можно использовать для восстановления поврежденных данных. Более того, GPT предусматривает контроль при помощи циклического избыточного кода (cyclic redundancy check или CRC), т.е. периодически проверяет целостность данных. |
Как узнать, MBR или GPT на диске
В Windows 10, чтобы посмотреть MBR или GPT, нажмем Win + R (или Пуск / Выполнить), введем diskmgmt.msc и нажмем Enter.
Будет выбрана программа управления дисками. Выберем диск. Интерфейс программы разделен на верхнюю и нижнюю части. Нас интересует нижняя, здесь надо кликнуть правой кнопкой мыши именно в указанное на картинке место.
Теперь надо открыть вкладку «Тома».
Если вкладка «Тома не появилась, значит, кликнули куда-то не туда.
Выводы: MBR или GPT что лучше для SSD и HDD
Легко видеть, что GPT сильно превосходит MBR. Для применения этого стандарта нужно не сильно старое железо. Двадцать лет технологии – а все еще есть компьютеры, на которых ее применять затруднительно. Тем не менее, если материнская плата позволяет выбрать Legacy BIOS Boot Mode или UEFI Boot Mode, не надо использовать BIOS. Но до сих пор сохранившиеся операционные системы вроде Windows XP не смогут загружаться с GPT-дисков. В этом случае придется использовать защитный MBR (protective MBR). Во всех остальных случаях рекомендуется отказаться от MBR. Используя GPT, вы получите лучшую производительность компьютера и программного обеспечения на нем, а также избежите многих проблем при установке операционной системы и эксплуатации компьютера.
Прежде чем приступить к установке Windows 10 на новый компьютер, на котором стоит материнская плата, поддерживающая современный API под названием UEFI, необходимо разобраться с основными понятиями, чтобы появилось представление, с чем приходится иметь дело.
Купив новый компьютер/ноутбук, поддерживающий UEFI, настоятельно рекомендуется сразу же преобразовать таблицу его жесткого диска в GPT ввиду массы преимуществ, которые рассмотрим ниже, а уж затем устанавливать на него Windows 10 и копировать какие-либо данные.
Что значат все эти аббревиатуры
На смену устаревшему API, который обеспечивал взаимодействие операционной системы с железом и передавал первой бразды управления после инициализации оборудования, пришел интерфейс UEFI. Особенностями UEFI, которые важны для пользователя Windows 10, являются:
- поддержка схемы разделов GPT – о ней поговорим далее;
- наличие сервисов, один из которых необходим для загрузки Windows 10, а второй используется в Linux для хранения дампов, где записывается информация о проблемах, возникших при последнем завершении работы ПК;
- модульная архитектура – здесь реализована установка собственных (загруженных из интернета) драйверов в UEFI. Нужны они, например, для получения доступа в файловой системе на компьютере без установленной операционной системы;
- поддерживает зашифрованный на аппаратном уровне жесткий или логический диск;
- UEFI характеризуется повышенным по сравнению с BIOS быстродействием;
- работает только в 32-х и 64-х битном режиме, не поддерживая функционирование в 16-ти битном;
- интегрированный менеджер закачек – умеет добавлять собственные пункты загрузочного меню.
GPT – новый стандарт размещения файловых таблиц на физических носителях, который пришёл в качестве замены MBR. В отличие от предшественника, выпущенного в массы в далеком 1983-м году, GPT поддерживает любой жесткий диск, объем которого превышает 2 ТБ (при использовании MBR попросту не хватает адресного пространства для адресации всех секторов), умеет работать с более, чем 4-мя активными томами и 128 разделами на одном физическом носителе. Также GPT хранит несколько копий загрузочных данных в различных местах раздела, отчего, используя этот стандарт хранения файлов, вы намного быстрее восстановите поврежденные загрузочные секторы.
Подготовка накопителя
Установка операционной системы на жесткий диск всегда начинается с должной подготовки. В нашем случае — это загрузка подходящего образа и его развертывание на флешке. Рассмотрим процесс с расчетом, что ISO находится на компьютере, а приложение Rufus последней версии уже запущено.
Rufus будем использовать ввиду простоты в эксплуатации и отсутствия лишних параметров меню.
- Выбираем флеш диск, который будет выступать в качестве носителя дистрибутива Windows 10.
- Во втором выпадающем меню обязательно выбираем GPT для ПК с UEFI.
- Файловую систему и объём кластера лучше не изменять – для инсталляции операционной системы эти параметры не имеют никакого значения.
- Активируем опцию быстрого форматирования, чтобы не ждать десяток минут.
- Ставим флажок возле «Создать загрузочный диск» и жмем по пиктограмме дисковода.
- Выбираем образ с дистрибутивом Windows 10 и жмем «Старт».
Конвертирование разделов средствами ОС
Виндовс 10 позволяет преобразовать MBR-раздел в GPT и при помощи стандартного инструмента «Управление дисками».
- Вызвать его можно посредством выполнения команды «diskmgmt.msc» или контекстного меню «Пуска».
- Выделяем каждый диск винчестера и удаляем его при помощи контекстного меню.
- Через контекстное меню винчестера вызываем команду «Преобразовать в GPT диск».
Заметьте, что активной она станет после удаления всех томов, и в том случае, если работающая Windows не находится на носителе, таблицу которого хотите преобразовать.
Конвертирование займет десяток-второй секунд, если диск не имеет повреждённых секторов. После этого становится доступной разбивка диска и установка Виндовс 10 на его активный раздел.
Проблемы с установкой
Если установка «десятки» на жёсткий диск прекратилась появлением ошибки о том, что инсталляция Windows 10 в системе UEFI на MBR-разделы невозможна, для продолжения необходимо преобразовать GPT в MBR. С проблемой сталкивается большинство пользователей, которые не выполнили преобразование до начала инсталляции ОС.
Делается это при помощи набора команд, выполненных через командную строку.
- Чтобы конвертировать диск, необходимо перезагрузить компьютер, и в программе инсталляции, когда появится кнопка «Установка», кликнуть «Восстановление системы».
Имейте в виду, что выполнение инструкций, приведенных в следующем шаге, очистит ваш жесткий диск от всей информации и преобразует таблицы его разделов в новый стандарт GPT с невозможностью восстановить что-либо хранящиеся на винчестере до конвертирования.
- После открытия командной сроки последовательно вводим в нее следующую цепочку системных команд:
- diskpart – запуск утилиты для работы с разделами;
- list disk – визуализация списка томов с целью выбрать будущий системный диск для преобразования;
- select disk X – выбор нужного тома;
- clean – очистка активного раздела под номером Х;
- convert mbr – конвертирование mbr-раздела;
- create partition primary size xxxxxxx – создаем новый раздел заданного в байтах объема;
При вводе размера тома учитывайте, что 1 Гб = 1024 мегабайтам, поэтому для получения диска объемом 50 Гб его размер необходимо два раза умножить на 1024.
- active – делаем его активным;
- format fs=ntfs quick – выполняем быстрое форматирование в ntfs;
- assign – диск будет носить буквенную метку первой свободной буквы английского алфавита, начиная с «d»;
- exit – выход из командной строки Windows 10.
- Жмите «Обновить» для повторного получения свежей информации про диск и его разделы.
Если установка Windows 10 на раздел GPT не осуществилась, и появилось знакомое окно, дополнительно необходимо выполнение нескольких условий:
- должна осуществляться установка 64-х битной системы;
- компьютер нужно включать в режиме U
Скорее всего установка «десятки» невозможна из-за второго фактора.
- Для ее решения необходимо зайти в UEFI, что осуществляется, в основном, клавишами F2 (для ноутбука) или Del (для ПК).
- Находим и активируем (устанавливаем значение как «Enable») функцию загрузки UEFI.
Обычно, она располагается в разделе BIOS Features или же BIOS Setup.
- Переключаем режим функционирования SATA в AHCI вместо режима IDE. Чаще всего изменение этой опции не требуется, но проверить на всякий случай следует.
- Сохраняем новые настройки.
В различных версиях UEFI варианты настроек могут располагаться в разных разделах и даже носить разные названия.
После этого установка Windows 10 на раздел с новым стандартом размещения файловых таблиц осуществляется, как обычная установка «десятки». У каждого мужчины есть скрытые и сокровенные желания, фантазии, которые ему пока еще не удалось воплотить в жизнь по каким-либо причинам. Сделать это не только приятно, но и с пользой для здоровья вам помогут симпатичные и привлекательные девушки на таком сеансе, как эротический массаж в Альметьевске https://massagexxx.ru/almetevsk/ .Вашему вниманию будут предложены заманчивые программы, вы сможете интересно и незабываемо провести время, забыть о повседневных заботах, испытать настоящее наслаждение и попробовать то, что никогда раньше не пробовали, даже если вы самый искушенный клиент.
Простыми словами о сложном — что такое MBR и GPT, как работают разметки и как преобразовать одну в другую? Обо всем этом подробно вы можете узнать в нашей статье.

Содержание статьи:
- Назначение MBR и GPT разметки носителя данных
- Что такое MBR на жестком диске
- Что такое GPT на HDD и SSD дисках
- Как определить разметку диска
- Конвертация MBR в GPT и обратно
Назначение MBR и GPT разметки носителя данных
MBR (Master Boot Record) и GPT (GUID Partition Table) представляют собой два разных способа хранения информации о разделах на жестком диске. Данная информация включает в себя как сведения о принципе работы накопителей, так и определяет какой раздел станет загрузочным для системы.
Перед тем как приступать к работе с Windows и выбирать предложенный раздел по умолчанию, стоит взвесить все за и против. Стандартный вариант не всегда может стать оптимальным.

В этой статье мы разберем что из себя представляют разметки GPT и MBR, какая из них лучше, приведем способ определения уже существующих разметок и как их изменить на более подходящие.
Что такое MBR на жестком диске

Главная загрузочная запись (Master Boot Record, MBR) — представляет собой код и набор данных, необходимый для последующей загрузки операционной системы. Применялась с 1983 года вплоть до введения в эксплуатацию UEFI схемы GPT в 2010-м году.
Как вы помните, ранее в ходу были компьютеры с операционной системой, которая поддерживала только 32-битный формат. При запуске этих машин, первым в работу вступает BIOS (MBR использует версию Legacy) и далее происходит выбор устройства, с которого будет произведен последующий запуск. Это может быть дискета, жесткий диск или любой указанный в настройках сетевой ресурс. В случае же, если в компьютере установлен только один раздел, выбор будет однозначен и загрузка произойдет только с единственного уникального устройства.
Master Boot Record работает с дисками размером до 2 Тб и не поддерживает носители, превышающие этот порог. Кроме того, MBR поддерживает только до 4 основных разделов. Если вам нужно больше, придется один из основных блоков сделать расширенным. Это приведет к потере одного из разделов, который сольется с основным, выбранным вами.
Legacy BIOS, с которым работает MBR, характеризуется следующими особенностями:
- Драйверы загружаются при старте операционной системы после загрузки самого BIOS.
- Все подключенные устройства запускаются в порядке очереди.
- Может быть создано только 4 логических раздела размером до 2 Тб.
В 2020 году Master Boot Record морально устарел и не подходит для использования на современных компьютерах. Почти все они используют GPT.
Что такое GPT на HDD и SSD дисках

Понятие GPT состоит из трех сокращенных слов — GUID Partition Table. Согласно Википедии, GPT — это стандарт формата размещения таблиц разделов на физическом жестком диске. Он является частью расширяемого микропрограммного интерфейса (Unified Extensible Firmware Interface, UEFI) — стандарта, предложенного Intel на замену BIOS. Таким образом, GUID Partition Table — это новое поколение разметок дисков, пришедшее на смену устаревшей MBR.
Диск GPT состоит из трех частей:
- Первичная таблица разделов.
Содержит защитную разметку MBR, заголовок GPT и таблицу разделов, которая нужна системе для загрузки информации и доступа к логическим разделам. - Обычные разделы данных.
Это физическое место, где хранятся ваши данные и личные файлы. - Резервная таблица разделов.
Область для диска GPT, в которой хранится информация о резервном копировании для таблицы заголовков и разделов GPT. Используется в случае потери или повреждения первичной таблицы.
В GPT больше не используется привычный нам BIOS. Данное “предзагрузочное” состояние по прежнему продолжают так именовать, по памяти, но официально оно имеет совершенно другое название — UEFI. И оно имеет существенные отличия, в сравнении с предшественником:
- Прежде всего, это совершенно новая разметка, никак не относящаяся к старой MBR и BIOS.
- Позволяет создавать неограниченное количество разделов любого объема.
- Обладает более высокой скоростью загрузки, особенно при использовании нескольких объемных жестких дисков.
- Драйверы загружаются одновременно с UEFI и затем переходят под управление операционной системы.
- Присутствует Secure Boot — система, обеспечивающая безопасность загрузки Windows.
- Поддерживает улучшенный графический интерфейс.
На сегодняшний день, GUID Partition Table является единственной подходящей разметкой для полноценной работы компьютера. Работает разметка только в сочетании с UEFI, в то время как MBR кооперирует только с Legacy BIOS.
Как определить разметку диска
Определить разметку жесткого диска или твердотельного накопителя довольно просто. Для этого нужно воспользоваться утилитой “Управление дисками” или же командной строкой. Начнем мы с самого простого.
Определение разметки с помощью утилиты “Управление дисками”
1. Щелкните правой кнопкой мыши по меню пуск или используйте комбинацию клавиш Windows + X.
2. Откройте утилиту Управление дисками.
3. В новом окне вы увидите полный список подключенных устройств, который включает в себя как физические диски, так и их логические разделы.
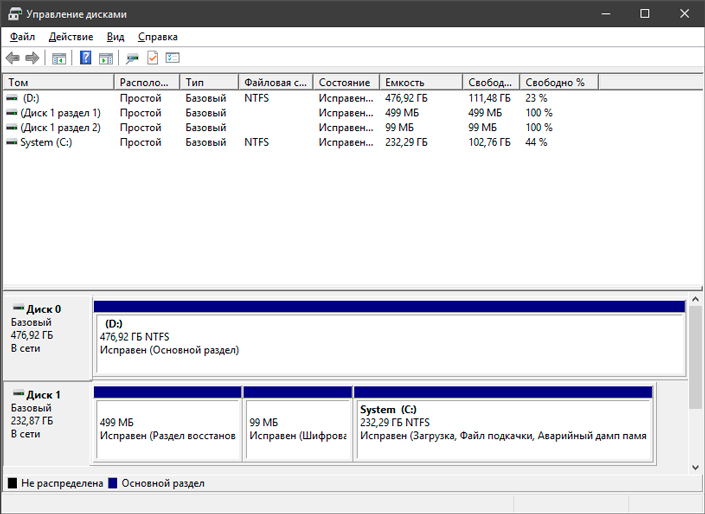
4. Далее нужно открыть свойства диска. Но не торопитесь кликать по физическим и логическим разделам (в верхней части окна). Через них нельзя получить доступ к нужной информации. Вместо этого обратите внимание на нижнюю часть и выберите нужный физический диск.
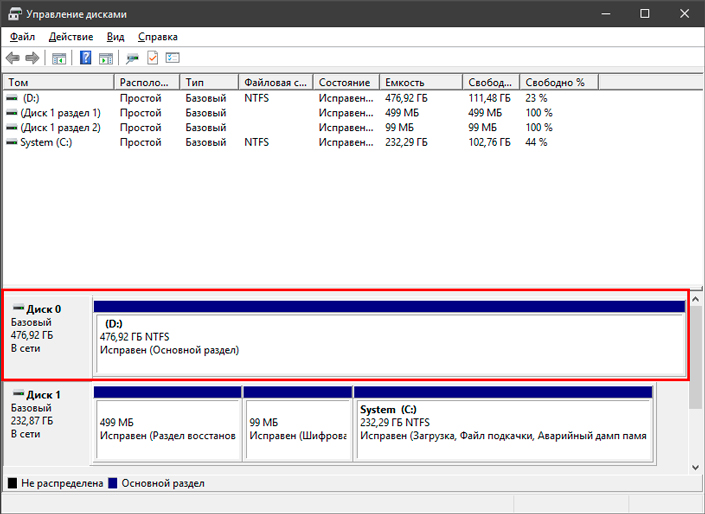
5. Щелкните по диску правой кнопкой мыши и откройте Свойства.
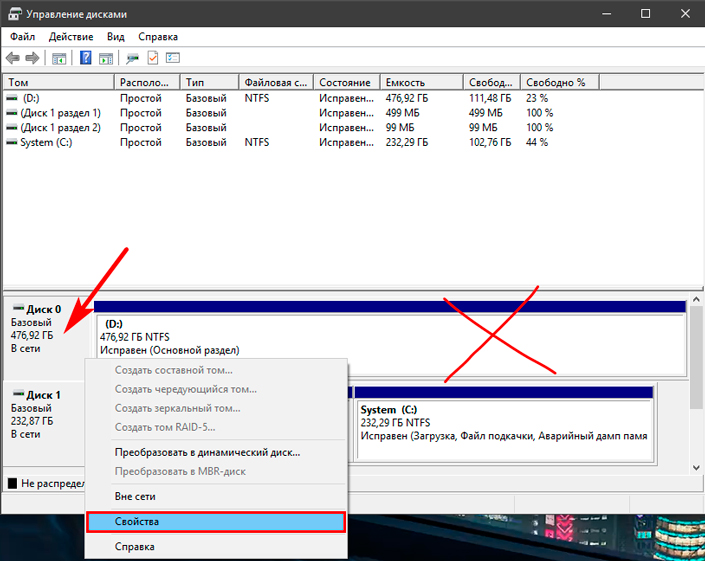
6. В новом окне найдите вкладку Тома и кликните по ней.
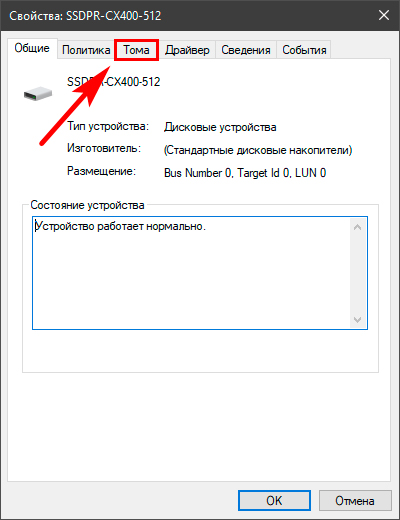
7. Обратите внимание на блок Стиль раздела. Он содержит информацию о разметке вашего диска. В нашем случае это Таблица GUID.
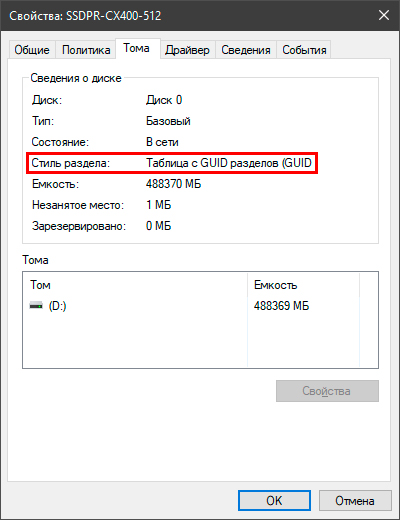
Определение разметки с помощью командной строки
Второй способ определить разметку жесткого диска — использование командной строки. Он менее удобен и требует знания вводимых команд. Тем не менее, результативность способа от этого не страдает.
1. Откройте командную строку от имени администратора.
2. Введите команду diskpart и нажмите Enter.
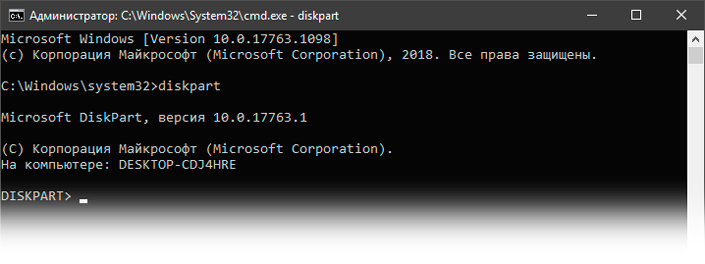
3. Далее введите команду list disk.
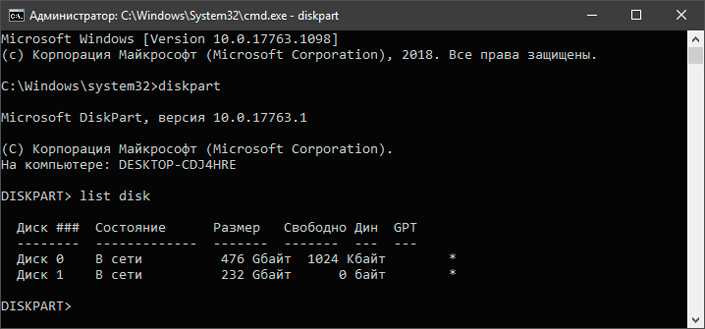
4. Обратите внимание на представленный список дисков. Если ваше устройство работает с разметкой GPT, оно будет отмечено символом “*” (звездочкой). Иногда индикатор может смещаться в сторону.
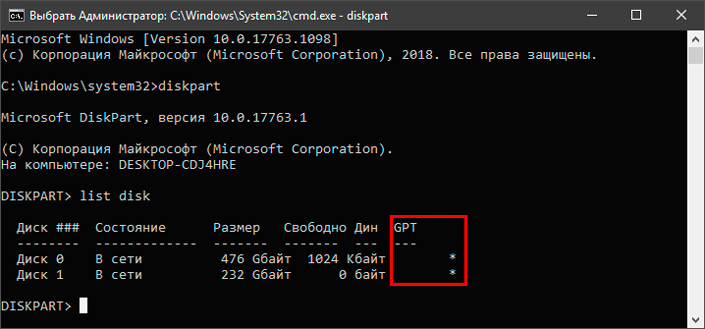
Конвертация MBR в GPT и обратно
Чтобы преобразовать MBR диск в GPT или GPT в MBR, вам понадобится вайпнуть его содержимое. То есть удалить. Поэтому рекомендую сначала сделать бэкап важных файлов и трижды все перепроверить, прежде чем приступать к конвертации. В процессе преобразования, описанном ниже, диск сотрет всю информацию на диске, включая файлы и таблицы раздела, а затем восстановится с обновленной разметкой.
Для того чтобы преобразовать один тип разметки в другой, рекомендуем скачать и установить приложение Acronis Disk Director.
1. Запустите приложение.
2. Выберите диск, который нужно преобразовать.
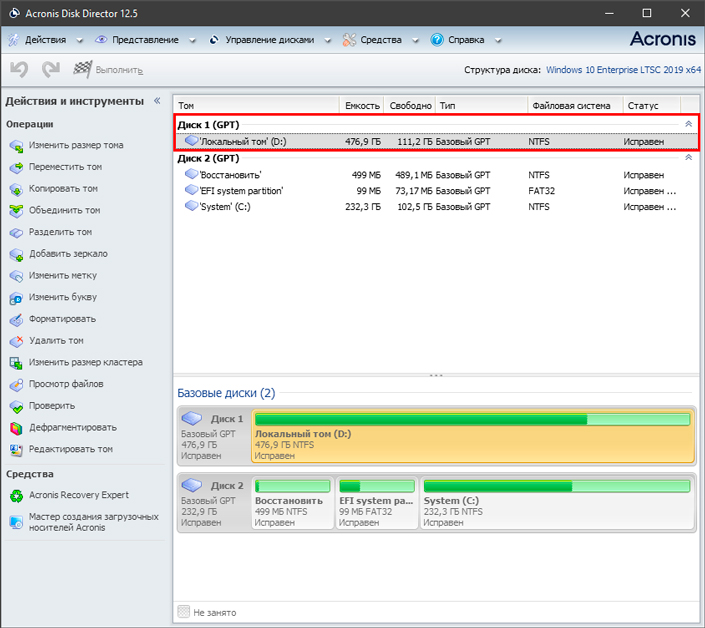
3. Щелкните по номеру диска и выберите действие Преобразовать в MBR/GPT. Обратите внимание! Кликать нужно именно по нумерации диска, а не по его названию или букве.
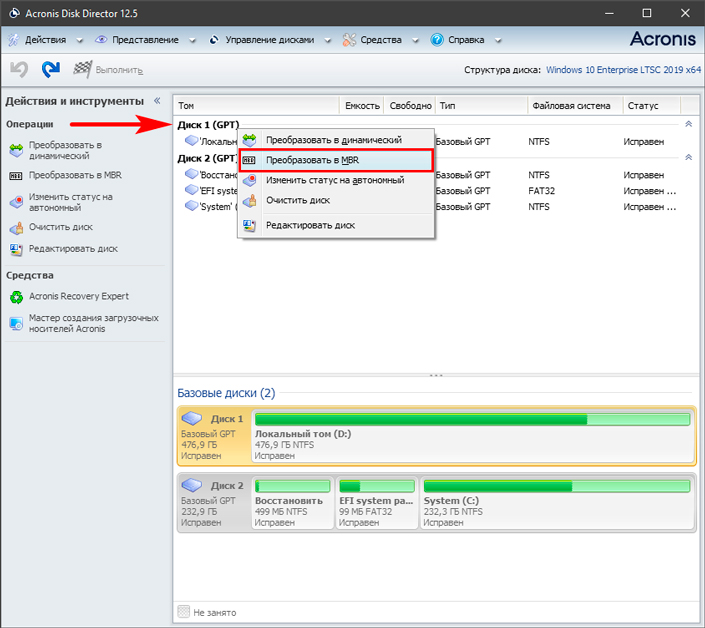
4. Подтвердите действие. Не переживайте, данный процесс работы проходит в режиме “подготовки”. Если вы передумаете, предварительные настройки перед запуском конвертации можно отменить и диск не перенесет какие-либо изменения.
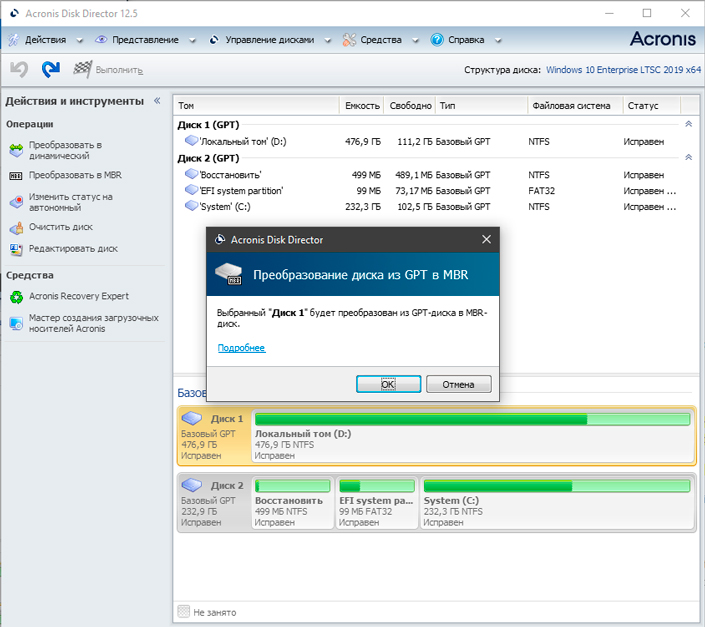
5. Щелкните по клавише Применить ожидающие операции и дождитесь завершения процесса преобразования. Это отнимет не больше пары минут.
Одна технология смещает другую. Так было и всегда будет. Раньше и MBR казалось чем-то невероятным, но не так давно GPT практически вытеснил своего предшественника из конкурентов и занял лидирующую позицию в списке доступных пользователю разметок. Может быть в ближайшие годы мы увидим что-то новое.
Похожие статьи про восстановление данных:
Дата: 24/06/2020
Теги: HDD, SSD, Жесткий диск, Логический раздел, Носитель информации
Прогресс не стоит на месте, постоянно обновляются всевозможные стандарты. Это вполне закономерно, ведь идет развитие технологий, а значит для эффективной работы их результатов, нужны «свежие» спецификации. В данной статье расскажем о том, что такое GPT диск и в чем его отличие от MBR.
Начнем с теории
Начну с того, что еще некоторое время назад существовал только БИОС в качестве API, он помогал выполнять настройки компьютерного оборудования. Но это система была шестнадцатибитной, уже устаревшей морально. Крупнейший производитель Intel смог создать отличную и эффективную альтернативу, получившую наименование UEFI. Вместе с ней появилось огромное количество новшеств, среди которых выделялся GPT. Так что стоит разобраться, для чего этот инструмент.
GPT является аббревиатурой фразы GUID Partion Table, русскоязычный перевод – «таблица GUID разделов». Данная разработка представляет собой элемент UEFI, который делает ту же работу, что и МБР в БИОС — служит для указания начала и конца каждого раздела. Есть только отличие – у ГПТ более объемный функционал, который получилось воплотить с помощью использования 32 битных систем.
Стоит рассмотреть другие особенности описываемого мной стандарта, отличия GPT от MBR (главной загрузочной записи):
- в MBR boot-записи находятся у начала диска, а GPT способен найти имеющиеся таблицы EFI и прогрузить их сразу в нужное место для сохранения;
- МБР дает возможность пользоваться разделами с объемом до 2,2 Тб, а появление GPT позволило снять практически все ограничение с данного параметра. Сейчас это особенно актуально, ведь даже «бытовые» компьютеры могут быть оснащены накопителями на 4 Терабайта;
- с MBR стандартом можно разделять диск максимум на четыре раздела, при этом с новой разработкой легко делать до ста двадцати восьми разделов.
Отмечу также примечательную особенность, требующего дополнительного внимания – можно назначить разделам буквенные идентификаторы. Стандарт имеет поддержку Unicode, благодаря этому легко выполнять необходимые записи почти на всех языках. Все записи вы сможете разделить по папкам на группы. Конечно, те, что созданы системой файлов операционки также будут функционировать, но обычно использовать GUID намного комфортнее. Думаю, теперь стоит немного поговорить о недочетах этой разработки.

Недостатки технологии
Нельзя не отметить некоторые минусы, хотя в целом они целиком могут быть перекрыты преимуществами новой технологии. К примеру, одним из основных негативных нюансов стала закрытость стандарта, по этой причине возникает огромное количество реализаций его поддержки. Технология предусматривает на винчестере расположение 2 таблиц EFI, одна из них находится в самом начале, а вторая – в конце. Но возникают ситуации, когда этого катастрофически не хватает. В случае неполадок с диском или неправильного функционирования программного обеспечения появляются трудности с восстановлением контента.
Здесь нет защиты от бэд блоков, даже, несмотря на то, что эти современные технологии успешно применяются в большинстве новых файловых систем.
Имеется еще недочет, который с трудом можно таковым назвать (в основном это забота специалистов по ОС, а не UEFI), состоит в том, что большинство загрузчиков операционки все еще применяют номера разделов, а не буквенные имена. В этом параметре нельзя присвоить диску имя, с этим справляется GUID идентификатор.
Как определить, что у вас установлено — GPT или MBR?
Данная тема стала пользоваться популярностью после появления компьютерного оборудования на базе Виндовс 10 и 8. Я хочу рассказать вам, как узнать свою таблицу разделов и определить используемый стандарт.
В первом варианте определение таблицы, применяющейся на винчестере или SSD можно посмотреть в функционирующей операционки Windows с «семерки» до «десятки».
Для этого следует запустить программу управления дисками:
- Необходимо нажать комбинацию Win + R на клавиатуре;
- вводите команду:
diskmgmt.msc
- Будет открыто окно службы «Управление дисками», с табличкой, которая отобразит все имеющиеся на ПК винчестеры, SSD и подключенные карты памяти:
- кликаете правой кнопкой по диску (не по разделам!) и выбираете «Свойства»;
- здесь открываете раздел «Тома»;
- когда в подпункте «Стиль раздела» прописано «Таблица с GUID разделов» — вы пользуетесь GPT:
- в обратном случае будет указано «Основная загрузочная запись (MBR)»:
Пользуемся командной строкой
Если необходимо воспользоваться данным вариантом, можно активировать командную строчку от имени админа в операционке Виндовс или зажать комбинацию Shift + F10 (на некоторых устройствах Shift + Fn + F10 ) при установке Windows с накопителя для открытия нужной опции.
Далее в командной строчке поочередно прописываете команды:
diskpart
list disk
Следует обратить внимание на последний столбик, где отмечены результаты выполнения команды list disk.
Если на том месте установлена звездочка, то применяется технология GPT, а диски, не имеющие эту отметку — MBR (чаще всего стоит MBR, потому как встречаются и другие варианты, к примеру, система не может определить вид инструмента).
После просмотра всей нужной информации для закрытия окна консоли нужно ввести команду:
exit
Остальные признаки, позволяющие определить структуру
Приведу еще несколько дополнительных, но не дающих 100% гарантию признаков, которые помогут узнать вид используемого на вашем компьютерном оборудовании диска. Хотя признаки довольно полезные с точки зрения дополнительной информации:
- если в BIOS использует EFI-загрузку, то в системе установлена GPT;
- один из скрытых разделов начала системы в Виндовс 10 и 8 работает с файловой системой FAT32, а в самом описании указана фраза— «Шифрованный EFI системный раздел», то перед вами — GPT;
- элементы на диске с системой, включая скрытый раздел, обладает файловой системой NTFS — MBR;
- диск, размер которого больше 2 Тб, и/или имеется более 4-х разделов – значит GPT система.
Надеюсь, моя статья помогла вам разобраться, что такое GPT диск, и вы сможете определить, на какой технологии функционирует ваш компьютер.
Автор рекомендует:
- Подключаем беспроводные наушники к компьютеру через Bluetooth
- Как проверить жесткий диск на исправность
- Рекомендуется заменить батарею на ноутбуке: что делать с этим уведомлением?
- Как подключить смартфон к телевизору через WiFi, USB, HDMI
- Bootmgr is missing – что делать Windows 7, как исправить ошибку
- Не включается монитор при запуске компьютера: причины и решения

























































