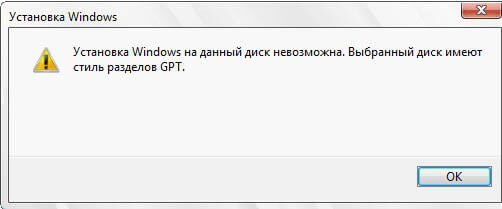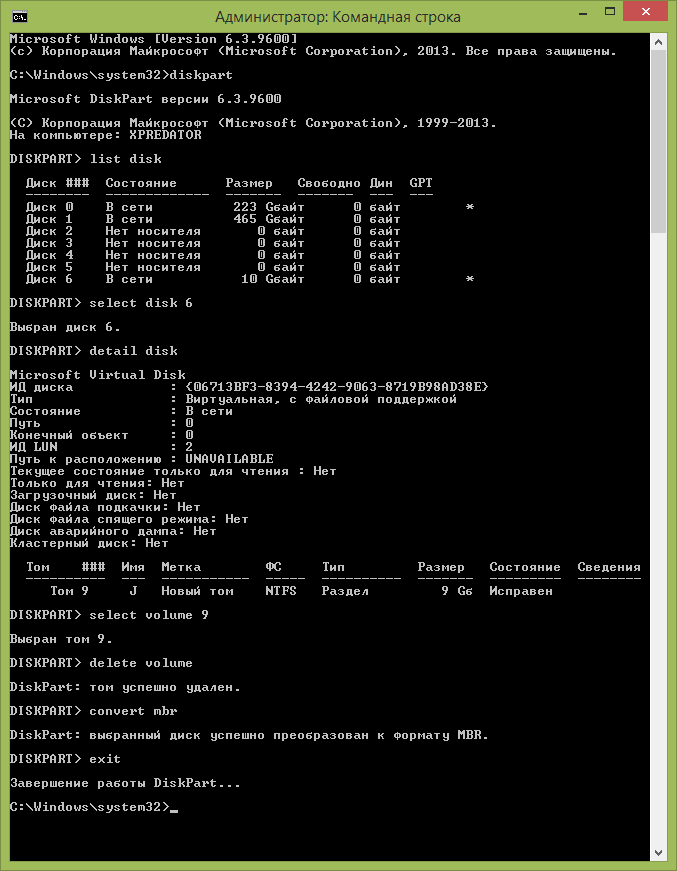Прежде чем сохранять файлы на новый жесткий диск, вы должны инициализировать этот диск. Затем создайте новый том и отформатируйте файловую систему. При инициализации нового диска в Windows Server 2019, вы можете выбрать либо MBR or GPT. На MBR-диске вы можете создать только 4 основных раздела и использовать максимум 2TB дисковое пространство. Если вы инициализируете диск объемом 4 ТБ как MBR, оставшиеся 2 ТБ нераспределенного пространства нельзя будет создать в новом томе или добавить в другой раздел.
Когда вы устанавливаете Windows Server 2019, системный диск по умолчанию будет инициализирован как GPT. Если вы инициализировали диск как MBR и уже сохранили файлы на этот диск, возможно ли конвертировать MBR в GPT без потери данных? Ответ положительный. В этой статье я расскажу о 3 способах преобразования MBR в GPT в Windows Server 2019.
Содержание:
- Как конвертировать MBR в GPT в Server 2019 Управление дисками
- Как конвертировать диск с MBR2GPT.exe в Windows Server 2019
- Как конвертировать диск с конвертером MBR в GPT
1. Как преобразовать MBR в GPT с помощью Server 2019 Управление дисками
Этот метод используется только тогда, когда на MBR-диске нет раздела или вы можете удалить все разделы на нем.
Помимо создания, удаления и форматирования раздела, Windows Управление дисками может конвертировать диск между MBR и GPT. Однако на диске не должно быть разделов. Если есть один или несколько разделов, вы должны удалить их заранее. Как вы видите на скриншоте, опция «Преобразовать в GPT-диск» неактивно in Server 2019 Управление дисками при щелчке правой кнопкой мыши на MBR-диске.
Шаги по преобразованию MBR в GPT в Server 2019 с помощью управления дисками:
- Нажмите Windows + X вместе на клавиатуре и щелкните в списке Управление дисками.
- Право раздел на этом MBR-диске и выберите Удалить громкости, повторите, чтобы удалить все остальные разделы на этом диске. Не забудьте передать файлы заранее.
- Щелкните правой кнопкой мыши передний этого диска и выберите Преобразование в GPT-диск. Через некоторое время преобразование будет завершено.
Очевидно, что не стоит так преобразовывать стиль диска. Есть лучший способ конвертировать MBR в GPT без потери данных in Windows 2019 сервер. Перед запуском подтвердите, хотите ли вы преобразовать системный диск в GPT или преобразовать MBR-диск только с данными.
2. Как конвертировать диск с MBR2GPT.exe в Windows Server 2019
Этот метод используется только для преобразования системного диска MBR в GPT.
Вам следует уделять больше внимания, если вы хотите конвертировать системный диск в GPT, потому что с этого диска загружается операционная система. Немногие инструменты могут обеспечить 100% загрузку сервера после преобразования системного диска из MBR в GPT. Поэтому вам лучше заранее сделать резервную копию и запустить MBR2GPT in Server 2019, который является родным инструментом командной строки. Преобразовать диск с помощью MBR2GPT очень просто, но структура разделов вашего диска должна соответствовать некоторым требованиям.
Предварительное условие для преобразования системного диска с Server 2019 Инструмент MBR2GPT cmd:
- Не должно быть Логический привод на этом диске. Если есть, следуйте методу, чтобы преобразовать логический раздел в основной.
- Может быть максимум 3 Первичные разделы на этом диске. Если их больше, следуйте методу, чтобы переместить раздел на другой диск. Вы можете оставить разделы на другом диске или переместить их обратно после преобразования в GPT-диск.
- Не должно быть Windows не поддерживается тип раздела на диске, например EXT2, EXT3.
Общая конфигурация раздела диска и ошибка при преобразовании MBR в GPT в Windows Server 2019:
Как вы видите на скриншотах, когда я конвертировал MBR-диск в GPT для Windows Сервер 2019, я получил ошибку «Ошибка проверки структуры диска для диска 0«. Потому что на первом снимке экрана изображен логический диск, а на обоих снимках экрана 4 раздела.
MBR2GPT сначала проверит структуру разделов диска, если проверка не удалась, преобразование не будет продолжено. Если он преобразуется успешно, изменения нельзя будет отменить, и нет Windows собственный инструмент для преобразования GPT в MBR без потери данных.
Шаги по преобразованию MBR в GPT в Windows Server 2019 с командой MBR2GPT:
- Заранее сделайте резервную копию системы.
- Нажмите Windows + R ключи вместе, ввод CMD и нажмите Enter.
- В окне командной строки введите mbr2gpt /disk:0 /convert /allowFullOS а затем нажмите Enter, если ваш системный диск не равен 0, замените его правильным номером.
Если вы хотите узнать больше о MBR2GPT, введите mbr2gpt /? в командном окне или посетите эту страницу.
Есть еще один момент, который вы должны знать. Если вы конвертируете MBR-диск без расширение раздела System Reserved, будет EFI раздел создан за диском C после конвертации в GPT диск. Это не проблема для NIUBI Partition Editor, потому что он может изменять размер и перемещать этот раздел. Но Windows Управление дисками, он ничего не может сделать с EFI раздел.
После преобразования MBR в GPT без расширения раздела System Reserved:
Расширенный раздел, зарезервированный системой, перед преобразованием MBR в GPT:

Как вы видите на снимках экрана, преобразование MBR в GPT завершается успешно независимо от того, расширен ли раздел, зарезервированный системой, или нет. Почему EFI раздел можно создать слева или справа от диска C 
3. Как преобразовать MBR в GPT в Server 2019 с преобразователем
Этот метод используется для преобразования MBR-диска в GPT. без Операционная система.
Конвертировать MBR в GPT очень просто с помощью NIUBI Partition Editor, есть только один момент, что все разделы на MBR диске должны быть NTFS или FAT16/32.
Шаги по преобразованию MBR в GPT в Windows 2019 сервер с NIUBI Partition Editor:
- Скачать в этой программе щелкните правой кнопкой мыши передний MBR-диска и выберите «Преобразование в GPT-диск«.
- Просто нажмите Да для подтверждения, затем добавляется ожидающая операция.
- Нажмите Apply вверху слева, чтобы вступить в силу, готово.
Посмотрите видео как конвертировать MBR диск в GPT в Windows Server 2019:
Помимо преобразования MBR-диска в GPT в Windows Server 2019/2022 и предыдущие серверы 2003/2008/2012/2016, NIUBI Partition Editor помогает вам преобразовать раздел между основным и логическим, преобразовать NTFS в FAT32 без потери данных. Он также помогает сжимать, расширять, перемещать и объединять разделы для оптимизации дискового пространства, клонировать диск/раздел для переноса операционной системы и данных, создавать, удалять, форматировать, скрывать, дефрагментировать, стирать разделы и многое другое.
Обновлено 23.03.2015
Как преобразовать GPT в MBR в Windows
Всем привет сегодня расскажу как преобразовать GPT в MBR в Windows.
Преобразование GPT в MBR может потребоваться в разных случаях. Часто встречающийся вариант — ошибка Установка Windows на данный диск невозможна. Выбранный диск имеет стиль разделов GPT, которая возникает при попытке установить x86 версию Windows 7 на диск с системой разделов GPT или на компьютере без UEFI BIOS. Хотя возможны и иные варианты, когда это может понадобиться.
Для того, чтобы конвертировать GPT в MBR вы можете использовать стандартные средства Windows (в том числе и во время установки) или же специальные программы, предназначенные для этих целей. В этой инструкции покажу различные способы преобразования. Заранее сообщаю, что я не знаю работающего способа изменить стиль разделов из GPT в MBR на системном жестком диске без потери данных.
Как преобразовать MBR при установке Windows через командную строку.
Данный способ подойдет в том случае, если, как это было описано выше, вы видите сообщение о том, что установка Windows 7 на данный диск невозможна из-за стиля разделов GPT. Впрочем, этот же способ можно использовать не только во время установки операционной системы, но и просто при работе в ней (для не системного HDD).
Напоминаю: все данные с жесткого диска будут удалены. Итак, вот что нужно сделать, чтобы изменить стиль разделов из GPT в MBR с помощью командной строки
- При установке Windows (например, на этапе выбора разделов, но можно и в другом месте) нажмите клавиши Shift + F10 на клавиатуре, откроется командная строка. Если то же самое вы делаете в ОС Windows, то командную строку нужно запускать от имени администратора.
- Введите команду diskpart, а затем — list disk, чтобы отобразить список физических дисков, подключенных к компьютеру.
- Введите команду select disk N, где N — номер диска, который нужно преобразовать.
- Теперь вы можете поступить двумя способами: ввести команду clean, чтобы очистить диск полностью (все разделы будут удалены), либо удалить разделы по одному вручную с помощью команд detail disk, select volume и delete volume (на скрине используется именно этот способ, но просто ввести clean будет быстрее).
- Введите команду convert mbr, для того чтобы преобразовать диск в MBR.
- Используйте Exit для выхода из Diskpart, после чего закройте командную строку и продолжайте установку Windows — теперь ошибка появляться не будет. Также вы можете создать разделы, нажав «Настроить диск» в окне выбора раздела для установки.
Как преобразовать GPT в MBR-01
Вот так вот просто преобразовать GPT в MBR при установке Windows. Далее советую прочитать как преобразовать GPT в MBR в Windows с помощью оснастки управление дисками.
Мар 23, 2015 16:27

Случается, иногда так, что когда вы пытаетесь установить ОС Windows на свой компьютер, можете увидеть ошибку вида: «Windows не может быть установлена на этот диск, т.к. на диске используется таблица разделов MBR. В системах EFI Windows можно установить только на GPT-диск». А возможно, что ваша система просто не видит диск, размер которого больше 2 ТБ.
В этих случаях вы нуждаетесь в конвертировании MBR к GPT таблицы разделов, чтобы устранить сию проблему. Сделать это можно разными путями и способами, в этой статье я рассмотрю, как это можно выполнить без потери данных (см. способ 1, 2 и 3)!
*
👉 Ремарка: разница между MBR и GPT!
MBR поддерживает разделы объёмом до 2 ТБ. Если ваш диск, скажем 4 ТБ (что уже не редкость), то при использовании MBR — 2 ТБ на таком диске будут числиться как не размеченная область (и не будут использоваться).
К тому же, на современных ПК идет обновленная версия BIOS — UEFI, которая поддерживает стандарт GPT. Вы просто не сможете даже установить Windows (кстати, установочные флешки под этот стандарт также нужно записывать несколько иначе).
*
Содержание статьи
- 1 Как преобразовать MBR к GPT
- 1.1 Способ 1: с помощью LiveCD-флешки
- 1.2 Способ №2: в программе AOMEI Partition Assistant Standard Edition
- 1.2.1 👉 Дополнение: про конвертирование системного диска!
- 1.3 Способ №3: в программе MiniTool Partition Wizard
- 1.4 Способ №4: в командной строке или управление дисками (с удалением всей информации!)
→ Задать вопрос | дополнить
Как преобразовать MBR к GPT
Способ 1: с помощью LiveCD-флешки
Этот способ универсальный: позволяет преобразовывать как MBR к GPT (так и наоборот), годится даже для работы с системным диском (который с ОС Windows).
И так, для начала нам понадобится создать 👉 загрузочную LiveCD-флешку с Windows от Сергея Стрельца (по ссылке вы сможете загрузить нужный ISO + найдете инф-ю, как правильно его записать на флешку).
По сути, LiveCD позволит нам иметь автономную Windows, которую в любой момент времени можно будет загрузить, просто подключив флешку к USB (даже если, на ПК извлечены все диски).
Так вот, загрузившись с такой флешки (👉 как это сделать) — вы найдете, что в меню ПУСК есть куча инструментов. Для нашей задачи будет нужна программа Paragon Hard Disk Manager (см. пример ниже на скриншоте 👇).
LiveCD-флешка от Стрельца — открываем утилиту от Paragon
После ее загрузки — перед вами предстанут все диски, подключенные к компьютеру.
Просто кликните по нужному диску правой кнопкой мыши и выберите опцию «Конвертировать GPT в MBR» (или обратную функцию 👇).
Конвертация из GPT в MBR
Важно: если вы преобразуете диск, на котором у вас установлена ОС Windows — она может перестать загружаться. В этом случае, возможно, придется переустановить ОС (это можно сделать без потери данных).
Далее нажмите по кнопке «применить» и дождитесь окончания операции. 👇
Применить — утилиты от Paragon
Как правило, программа работает очень быстро и диск буквально за неск. минут будет преобразован из одного формата в другой. Пример ниже. 👇
Операция выполнена
Теперь можно отключить LiveCD-флешку от USB-порта и перезагрузить компьютер…
*
Способ №2: в программе AOMEI Partition Assistant Standard Edition
AOMEI Partition Assistant Standard Edition
Официальный сайт: https://www.aomeitech.com/
Отличная и бесплатная программа для работы с жесткими дисками. Позволяет буквально в 2-3 клика менять файловую систему, размеры разделов, клонировать и т.д. Причем, многие операции выполняются без потери информации (чего так не хватает инструментам встроенным в Windows).
Дополнение (от 10.11.18): опция для конвертирования MBR в GPT в 7-й версии программы стала платна (в 6.6-й версии это было бесплатно, и именно на нее я опирался при написании статьи).
*
Загрузку и установку программы не рассматриваю — она стандартна. После запуска, в главном окне программы можно сразу же узнать, какие из имеющихся дисков в системе в GPT, а какие в MBR (см. скриншот ниже).
Главное окно программы AOMEI Partition Assistant Standard Edition 6.6
Как вы заметили, «Диск 3» у меня MBR, и я преобразую его к GPT.
Для этого достаточно щелкнуть правой кнопкой мышки по самому диску (где прямо написано, что это «Диск 3», см. скрин ниже), и в появившемся меню выбрать «Преобразовать в GPT диск».
Преобразовать в GPT диск
Далее появится окно с просьбой о подтверждении — жмем OK.
Уверен!
После чего в левом углу экрана нужно подтвердить все команды, которые мы дали программе в текущем сеансе: жмем кнопку «Применить».
Применить изменения
Для выполнения текущей операции потребуется перезагрузка. Поэтому, прежде всего сохраните все свои открытые документы, а затем нажмите по кнопке «Перейти» в окне программы (см. пример ниже).
Соглашаемся на перезагрузку
Последний штрих: соглашаемся на перезагрузку…
Перезагрузить сейчас
После перезагрузки устройства, вместо загрузки Windows будет запущена спец. утилита по конвертированию (см. пример ниже). Буквально в течение нескольких секунд мой диск на 1 ТБ был преобразован к GPT (еще раз отмечу: без потери данных).
После перезагрузки ПК — мой диск за считанные секунды был преобразован в GPT
Вот, собственно, и все действия.
*
👉 Дополнение: про конвертирование системного диска!
Если вы хотите преобразовать системный диск (т.е. тот диск, на котором у вас установлена Windows и с которого вы в данный момент загрузились) — то у вас ничего не получится. В этом случае есть два варианта:
1) вынуть диск из ПК/ноутбука, подключить его к другому устройству и выполнить операцию преобразования;
2) создать загрузочную флешку (можно сделать в том же AOMEI Partition Assistant Standard, либо через LiveCD), и уже загрузившись с нее провести операцию.
Сделать загрузочный CD, мастер
*
Способ №3: в программе MiniTool Partition Wizard
MiniTool Partition Wizard
Сайт: https://www.partitionwizard.com/
Многофункциональная программа для работы с жесткими дисками. Позволяет разбивать, форматировать, изменять размеры разделов жестких дисков. Бесплатная версия программы поддерживает конвертацию из MBR в GPT (что нам и нужно).
Пожалуй, один из значимых минусов для большинства будет отсутствие русского языка.
Примечание: скрины в статье выполнены с версии 10.3.
*
После запуска программы пред вами предстанет список всех накопителей, подключенных к системе (HDD, SSD, USB флешки и пр.). Обратите внимание, что рядом с названием диска указывается его таблица разделов (MBR, GPT).
Для преобразования из одной в другую: просто щелкните правой кнопкой мышки по нужному диску и в меню выберите «Convert MBR Disk to GPT Disk» (пример на скрине ниже).
MiniTool Partition Wizard
Далее нужно согласиться с выполнением операцией, которую вы задали. Для этого в верхнем меню MiniTool Partition Wizard нужно нажать на «галочку» (Apply).
Apply (согласиться)
Затем всплывет еще одно предупреждение, после подтверждения выполнения операции — диск будет преобразован. Если вы преобразовываете не системный диск (т.е. не тот, на котором у вас установлена ОС Windows) — то операция занимает 1-2 мин. (см. скрин ниже).
Диск был преобразован в GPT
*
Способ №4: в командной строке или управление дисками (с удалением всей информации!)
👉 Важно!
При этом способе будут удалены все ваши данные на диске!
Если вы столкнулись с ошибкой «В системах EFI Windows можно установить только на GPT-диск» при установке Windows: то для того, чтобы открыть командную строку, нажмите сочетание кнопок Shift+F10.
В остальных случаях, для запуска командной строки, откройте диспетчер задач (сочетание кнопок Ctrl+Shift+Esc), нажмите «файл/новая задача» и впишите команду CMD (отметьте галочкой, что задача должна быть выполнена от администратора!).
Далее:
- введите команду diskpart и нажмите Enter;
diskpart
- введите команду list disk и нажмите Enter. Таким образом мы увидим список дисков в системе. Обратите внимание, что напротив каждого диска идет его номер, например, «Диск 0» (цифра «0» — понадобиться для следующей операции).
list disk
- введите команду select disk 0 (к примеру!). Обратите внимание, что вместо «0» — нужно поставить номер диска из списка, который мы вызывали предыдущей командой;
select disk N
- введите команду clean и нажмите Enter (все данные и разделы на диске будут удалены!);
clean
- введите команду convert gpt и нажмите Enter. Диск будет преобразован к формату GPT (для преобразования в MBR — введите команду convert mbr).
Convert
*
👉 В Windows также есть еще один неплохой инструмент для работы с дисками. Он прямо так и называется — управление дисками.
Чтобы его открыть, нужно:
- нажать сочетание кнопок Win+R;
- ввести команду diskmgmt.msc и нажать Enter.
diskmgmt.msc — запускаем управление дисками
Чтобы узнать какая разметка на диске (MBR или GPT), просто щелкните по диску правой кнопкой мышки (в том месте, где пишется «Диск 0», «Диск 1» и пр., см. пример ниже), и откройте свойства.
Свойства диска
Далее во вкладке «Тома» будет указан стиль раздела:
- «Таблица разделов с GUID…» — это GPT;
- о разметке MBR будет указано прямо.
Таблица с GUID
Для преобразования MBR к GPT — вы должны сначала полностью удалить все разделы на диске (важно! при удалении раздела — вы потеряете все данные на диске!). Если разделы не будут удалены — то кнопка «Преобразования в GPT» у вас будет просто не активной (как на скрине ниже).
Преобразовать в GPT диск (чтобы функция была активной, нужно удалить все разделы на диске!)
Как удалить том на диске (удаление раздела)
*
На этом у меня пока всё. Ваши решения — приветствуются ниже в комментариях!
Удачи!
👋
Первая публикация: 05.05.2018
Корректировка заметки: 30.11.2021


Полезный софт:
-
- Видео-Монтаж
Отличное ПО для создания своих первых видеороликов (все действия идут по шагам!).
Видео сделает даже новичок!
-
- Ускоритель компьютера
Программа для очистки Windows от «мусора» (удаляет временные файлы, ускоряет систему, оптимизирует реестр).