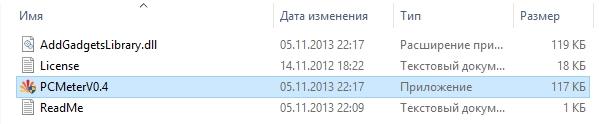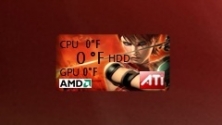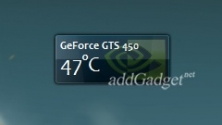Содержание
- Почему компьютер не видит видеокарту: 12 советов, что делать если ПК или ноутбук не видят видеоадаптер
- Существует две различных проблемы видимости видеокарты
- 11 способов заставить компьютер видеть видеокарту
- Совет #1: Некоторые ноутбуки имеют кнопку включения дискретной видеокарты
- Совет #2: Попробуйте установить видеокарту в ПК заново
- Совет #3: Проверьте, не отключена ли видеокарта в настройках BIOS
- Совет #4: Проверьте, включена ли видеокарта в диспетчере устройств
- Совет #5: Убедитесь, что блок питания компьютера работоспособен
- Совет #6: Удалите встроенный графический драйвер
- Совет #7: Попробуйте включить видеокарту через командную строку
- Совет #8: Установите или обновите драйвер видеокарты
- Как переустановить драйвер видеокарты Nvidia
- Как переустановить драйвер видеокарты AMD
- Совет #9: Убедитесь, что проблема не в обновлении Windows
- Совет #10: Проверьте кабель от монитора к видеокарте
- Совет #11: Обновите БИОС
- Совет #12: Установите видеокарту «по умолчанию»
- Заключительные советы
Почему компьютер не видит видеокарту: 12 советов, что делать если ПК или ноутбук не видят видеоадаптер

Придется выяснять, почему не определяется видеокарта в Windows. С помощью собранного специально по этой теме материалу мы постараемся помочь в решении возникшей проблемы. Мы также советуем ознакомиться со статьями, как проверить видеокарту, и как переключить видеокарту на ноутбуке, возможно они будут полезны.
Существует две различных проблемы видимости видеокарты
Обнаружить наличие неисправности в отношениях между компьютером и видеокартой (графическим процессором) можно, столкнувшись с двумя ситуациями:
- Включив ПК, вы видите черный экран. Никакого изображения на мониторе не будет, если во время запуска BIOS не нашел видеокарту. Система будет считать, что ее нет, то есть монитор будет показывать, что нет сигнала. При этом из системного блока может исходить звуковой сигнал – так BIOS информирует о наличии проблемы с одним из компонентов, соединенных с материнской платой.
- После запуска Windows вы поймете, что качество изображение заметно упало. Изменились настройки разрешения, снизилась частота, и изменить эти параметры вы не можете, потому что в настройках монитора, как и в диспетчере устройств, отсутствует ваша видеокарта. При этом сигнал на экран подается, вы видите свой рабочий стол. Система в этом случае распознает графический адаптер под стандартом VGA, в связи с чем, получается изображение соответствующего качества.
Проявиться проблема может в нескольких ситуациях:
- Ноутбук не видит видеокарту. Это возможно, если вы используете не интегрированную, а выделенную графику на устройстве.
- Windows 10 не может обнаружить графический процессор от Nvidia. При возникновении проблемы в этом случае нужно проверить качество подключения, после чего выяснить, не нуждается ли драйвер в обновлении.
- BIOS или «Диспетчер устройств» не видит видеокарту. В этом случае нужно проверить, правильно ли она подключена. После этого важно убедиться, совместимы ли драйверы, и, при необходимости, обновить программное обеспечение.
- Когда отказ оборудования возник после того, как вы обновили драйверы, исправить ситуацию не составит труда. Как правило, откат к предыдущей версии возвращает работоспособность оборудования.
- Комп не видит видеокарту Nvidia или AMD. Это распространенная проблема, варианты решения которой мы предлагаем ниже. Попробуйте с их помощью наладить работу видеокарты.
- Windows 10 никак не реагирует на видеокарту AMD или Nvidia. Чтобы это исправить, возможно, понадобится привести в соответствие значения конфигурации в BIOS.
Если у вас возникли проблемы с использованием видеокарты, предлагаем ознакомиться с предложенными вариантами решения. Они помогут вернуть оборудованию работоспособность, не зависимо от того, устанавливали вы новую плату или проблема возникла на старом оборудовании.
11 способов заставить компьютер видеть видеокарту
Среди предложенных ниже решений есть как программные методы, так и аппаратные, которые помогут компьютеру распознать видеокарту, если система не выявила ошибки для AMD или Nvidia.
Совет #1: Некоторые ноутбуки имеют кнопку включения дискретной видеокарты
Многие ноутбуки оснащены отдельной физической кнопкой включения дискретной видеокарты. В диспетчере устройств на таких ноутбуках даже может не отображаться дискретная видеокарта. Это нормально. Поэтому, в первую очередь советуем поискать кнопку включения дискретного видео. Часто она обозначается как GPU.
Совет #2: Попробуйте установить видеокарту в ПК заново
Чтобы выяснить, виновато ли качество соединения в том, что не включается видеокарта на компьютере, нужно заглянуть в системный блок. Обесточьте компьютер и снимите боковую крышку, чтобы получить доступ к его внутренне части. Обратите внимание на слот PCI-Express x16 – насколько плотно прилегают контакты. Рекомендуем осторожно вынуть видеокарту из слота и вставить ее заново, убедившись, что контакты вошли до конца. После чего можно включать компьютер и проверять работоспособность оборудования. Если неисправность не исчезла – пробуйте следующий шаг.
Совет #3: Проверьте, не отключена ли видеокарта в настройках BIOS
Причина, по которой компьютер или ноутбук не видит видеокарту nVidia или AMD Radeon может крыться в настройках BIOS. Особенно часто это возникает, когда комп уже имеет интегрированный аналог, и обращается по умолчанию к нему, а не к выделенной графике. На разных моделях наименования разделов системы может отличаться, но основная суть одна – установить нужный параметр для PCI-Express Graphics.
- Чтобы попасть в BIOS, нужно знать клавишу на клавиатуре, которая пустит вас в систему. Чаще всего это «Delete», однако, этой функцией на некоторых моделях обладает «F2».
- В BIOS понадобится раздел «Chipset», чтобы настроить «dGPU».
- Отыскав параметр выделенной видеокарты «dGPU», важно ее активировать выставлением значения «Enabled».
При подключении дискретной графики важно указать компьютеру на то, что она для него должна быть в приоритете. Тогда система перестанет обращаться к встроенному аналогу и начнет работать с новым устройством. Сделать это легко в BIOS, выставив правильные значения:
- Если ваш компьютер уже работает, отправляйте его в перезагрузку. Выключенную технику достаточно включить.
- До того, как начнет загружаться операционная система, то есть сразу после нажатия кнопки старта на корпусе системного блока, нужно нажать кнопку «Delete» (или другую, если вход в BIOS запрограммирован не под «Delete», ссылку, как зайти в БИОС мы дали выше).
- При успешном исходе на экране появится простейшая графика с меню. Это и есть BIOS.
- На не самых новых компьютерах BIOS представлен в виде англоязычных пунктов, однако, даже без глубоких познаний в языке можно в нем разобраться, обращаясь к словарю.
- Вам нужно найти вкладку, которая будет содержать настройки для «Chipset» или в близком по значению разделе.
- Войдя в него, вам нужно найти строку подраздела, имеющую ключевые слова «GraphicAdapter», «Display», «Adapter Priority» или «First Display Boot».
- Отыскав нужный пункт, подсветите его с помощью стрелок клавиатуры и нажмите «Enter». Это позволит раскрыть список возможных значений для интересующего пункта.
- Список будет представлен в окошке небольшого размера. Используя стрелки, выделите «PCI Express» и подтвердите выбор нажатием «Enter». Более современные варианты оболочки позволяют выполнять настройку с помощью мышки.
Теперь сохраните все внесенные изменения, чтобы после перезарузки компьютера они вступили в силу и дали положительный результат. Поэтому перед перезапуском, зайдите на вкладку «Exit» и нажмите «F10».
Совет #4: Проверьте, включена ли видеокарта в диспетчере устройств
Зайдите в «Диспетчер устройств», чтобы проверить, включена ли ваша видеокарта. Сделать это можно, кликнув по кнопке «Пуск», чтобы написать в строке поиска «Диспетчер устройств» и нажать «Enter». В открывшемся окне отыщите свою графическую карту и двойным кликом по ней вызовете окно свойств.
Вкладка «Драйвер» будет содержать кнопку «Включить» – нажмите ее. Если кнопка неактивна, это говорит о том, что видеокарта уже включена.
Совет #5: Убедитесь, что блок питания компьютера работоспособен
Если вы решили расширить возможности своего компьютера, приобретя графический адаптер, узнайте, нуждается ли она в дополнительном питании, и в каком объеме. Питания от материнской платы таким мощным устройствам часто недостаточно, вот почему компьютер не видит новую видеокарту. Ее нужно подключить к блоку питания, но если ваше питающее устройство недостаточно мощное, ему не хватит ресурсов на обеспечение и материнской платы, и подключенной видеокарты. Лучше, если мощность блока питания будет немного превышать максимальное потребление энергии устройствами.
Совет #6: Удалите встроенный графический драйвер
Если наличие драйвера мешает определению выделенного аналога, нужно удалить неиспользуемое программное обеспечение. Наличие данных об интегрированном устройстве может быть всегда в приоритете для системы, кроме того новая графическая карта может быть неправильно обнаружена, вот почему после переустановки Windows компьютер не видит видеокарту. Что делать – войти в «Диспетчер устройств» и удалить драйвер интегрированного оборудования.
Совет #7: Попробуйте включить видеокарту через командную строку
- Если комп не видит видеокарту в диспетчере устройств, ее можно включить через командную строку. Сочетанием клавиш «Windows» + «X» вызовете окно командной строки. В старых версиях Windows ее можно найти также в меню «Пуск», раскрыв раздел «Стандартные».
- Открыв окно, введите команду bcdedit / set pciexpress forceisable, после чего дайте подтверждение нажатием «Enter».
- Можно закрывать окно и пробовать установить драйверы видеокарты.
Совет #8: Установите или обновите драйвер видеокарты
Купив выделенный графический процессор, устанавливайте только тот драйвер, который вы получили из официального источника. Если у вас его нет – загружайте с сайта производителя. Например, для устройства марки Nvidia программное обеспечение можно найти по адресу https://www.nvidia.com/Download/index.aspx. А свежую версию драйвера для компонентов производителя AMD Radeon вы найдете здесь: https://www.amd.com/en/support. С правильным программным обеспечением не возникнет вопрос, почему комп не видит видеокарту.
Как переустановить драйвер видеокарты Nvidia
- Зайдите в «Панель управления» и откройте подраздел «Программы и компоненты».
- Отыщите все программное обеспечение, касающееся Nvidia, и выделите его.
- Кликом по команде «Удалить» инициируйте удаление.
- Несложные подсказки помогут завершить удаление.
Когда компьютер не видит видеокарту, но кулер работает, чаще всего виновато неправильно установленное или устаревшее программное обеспечение. Особенно это касается техники с Windows 10. Удалите все старые версии и установите новый драйвер.
Загружайте все компоненты только с официального сайта производителя. Запуская дистрибутив, не забудьте указать: «Свежая установка».
Как переустановить драйвер видеокарты AMD
- Откройте окно «Панели управления».
- Если у вас Windows 10, запустить «Панель управления» можно правым кликом по кнопке «Windows».
- Для более ранних версий операционных систем поиск должен начинаться с кнопки «Пуск», где в столбце быстрого доступа обычно располагается «Панель управления».
- В искомом окне найдите «Программы и компоненты».
- Среди установленных программ отыщите «AMD Software», выделите эту строку с помощью курсора, после чего дайте команду «Удалить» через правый клик мышки, или нажатием одноименной кнопки на панели вверху окна.
- Когда система задаст уточняющий вопрос перед удалением, дайте свое согласие нажатием «Да».
Система начнет стирать данные, о состоянии процесса вас будет информировать строка состояния. Экран в это время может терять изображение, периодически становясь черным. В зависимости от производительности вашего ПК, процедура будет длиться до 10 минут.
Когда все файлы будут удалены, появится диалоговое окно, предлагающее перегрузить систему. Дайте согласие, потому что иначе процесс удаления окажется незавершенным. Нажатием кнопки «Restart Now» вы отправите компьютер в перезагрузку. Предварительно рекомендуется завершить работу всех открытых приложений.
Совет #9: Убедитесь, что проблема не в обновлении Windows
Что делать, если ПК не видит видеокарту, но она работает – убедиться, что в этом не виновата новая версия Windows. Иногда обновления, нацеленные на улучшения какого-то функционала, могут нарушать работу иных процессов. Если вы заметили, что видеокарта отказала сразу после установки нового релиза Windows, откатитесь к предыдущей версии. Чаще всего такая проблема встречается у Windows 10, которая в фоновом режиме загружает и устанавливает все компоненты обновлений, которые появляются в официальном источнике.
- Зайдите в «Параметры» (шестеренка в «Пуске») и перейдите к разделу «Обновление и безопасность».
- Внутри него вы обнаружите возможность «Просмотра истории», воспользуйтесь ею, чтобы увидеть, когда было установленной последнее обновление.
- Кликните по пункту «Удалить обновления».
- Выберите то, которое предшествовало возникновению неисправности, и двойным кликом дайте команду системе на удаление.
Если после отказа от конкретного пакета обновлений работоспособность видеокарты восстановилась, нужно будет поставить запрет на автоматическую повторную установку этих компонентов, чтобы больше не думать о том, почему компьютер не видит видеокарту в диспетчере устройств.
Совет #10: Проверьте кабель от монитора к видеокарте
Проверьте состояние кабеля, который соединяет монитор и системный блок. Вероятно, монитор не передает изображение вовсе не потому, что не работает видеокарта, а потому, что кабель поврежден, и сигнал по нему не поступает на устройство вывода графической информации. Мы не рекомендуем приобретать дешевые аналоги, чтобы не сомневаться в качестве продукта.
Совет #11: Обновите БИОС
BIOS, отвечая за связь всего подключенного оборудования к материнской плате, может наладить положение, когда видеокарта работает, но компьютер ее не видит. При этом достаточно обновить версию BIOS. Это поможет, когда возраст материнской платы и ее системы ввода-вывода мешает распознать свежее устройство.
Чтобы не вывести из рабочего состояния весь ПК, ищите новый BIOS только на сайте производителя своей материнской платы. И перед установкой ознакомьтесь со всеми возможными требованиями и рисками.
Совет #12: Установите видеокарту «по умолчанию»
Чтобы определить, почему ПК не видит видеокарту, исключите все программные причины. В том числе, установив ее в качестве устройства по умолчанию. Однако этот шаг вам будет доступен, если вы можете видеть свою видеокарту.
- Зайдите в раздел, позволяющий управлять параметрами NVidia. Для этого достаточно правым кликом по рабочему столу вызвать меню, в котором понадобится раздел «Панель управления NVIDIA».
- Здесь вам потребуется пункт «Настройки 3D».
- Кнопку перехода в раздел управления вы увидите в левой колонке.
- Открыв его, вы сможете попасть на вкладку «Настройки программы».
Вам станет доступен список программ, для которых вы сможете установить нужную видеокарту в качестве оборудования по умолчанию. Настроив, таким образом, одно из приложений, проверьте, работает ли с ним после этого видеокарта. Если все в порядке, установите ее как приоритетное оборудование и для остальных программных комплексов.
Заключительные советы
К сожалению, нередко приобретение выделенного графического процессора заканчивается тем, что вы пытаетесь выяснить, почему ноутбук не видит видеокарту. Не работает видеокарта на ноутбуке часто потому, что неисправен GPU BIOS. Это можно наладить, заменив прошивку компонента. В противном случае придется довольствоваться стандартом, который в состоянии передать VGA-интерфейс. Установить драйверы AMD или Nvidia в этом случае не удастся. Не имея опыта в вопросе смены прошивки, лучше обратиться за помощью к специалистам.
Если вы подозреваете в неисправности саму видеокарту, и при этом монитор не видит видеокарту, проверьте, как она работает в паре с другим компьютером. Если успеха не будет и с другим оборудованием, отдавайте видеокарту в сервис для выяснения причин. Возможно, специалисты выявят брак и заменят вам ее по гарантии.
Кроме неисправности видеокарты, проблемой может стать неработоспособный порт PCI-E x16, через который она подключается к материнской плате. Если при подключении к другому ПК графический процессор работает нормально, виноват, скорее всего, разъем, либо материнская плата не поддерживает такой тип подключаемого оборудования. Решением в таком случае будет замена устаревшей модели платы более новой. Если у вас есть вопросы, почему не отображается видеокарта, задайте их в комментариях, и мы поможем решить проблему, из-за которой видеокарта не видна в диспетчере устройств Windows.
Источник
|
из племени тумба-юбма 2348 / 1691 / 390 Регистрация: 29.11.2015 Сообщений: 8,201 Записей в блоге: 14 |
|
|
1 |
|
|
16.03.2018, 08:27. Показов 1183. Ответов 4
Перешел с Windows 7 на Windows 10, пытаюсь сделать информативный рабочий стол как было в семерке. Для этого установил приложение DesktopGadgetsRevived-2.0. Но почему то гаджеты не всю информацию отображают, а если точнее то: Кликните здесь для просмотра всего текста А вот у чувака на Ютубе все показывает, я так же хочу
0 |
|
из племени тумба-юбма 2348 / 1691 / 390 Регистрация: 29.11.2015 Сообщений: 8,201 Записей в блоге: 14 |
|
|
16.03.2018, 14:05 [ТС] |
2 |
|
В общем ребята я так и не понял в чем было дело, но шаманил почти пол дня и оно заработало Возможно помогло это, но сразу после перезагрузки вроде не работало
0 |
|
из племени тумба-юбма 2348 / 1691 / 390 Регистрация: 29.11.2015 Сообщений: 8,201 Записей в блоге: 14 |
|
|
16.03.2018, 14:23 [ТС] |
3 |
|
Перезагрузился очередной раз и GPU снова не работает, что то странно
0 |
|
252 / 253 / 36 Регистрация: 14.08.2012 Сообщений: 1,274 |
|
|
16.03.2018, 16:54 |
4 |
|
Все-таки это порт из 7ки, потому и кривовато работает ИМХО.
0 |
|
из племени тумба-юбма 2348 / 1691 / 390 Регистрация: 29.11.2015 Сообщений: 8,201 Записей в блоге: 14 |
|
|
16.03.2018, 17:05 [ТС] |
5 |
|
Все, разобрался окончательно. Кликните здесь для просмотра всего текста Posted October 2, 2016 I believe that I’ve found the solution to many of the problems that PCMeter has. Especially when upgrading to Windows 10 Aniversary and the gadgets lose all connectivity with PCMeter. The problem is located in the WMI register entry that is used to store information for the gadgets to read. I’m not sure exactly what’s causing PCMeter to fail to publish the objects to WMI, but if you delete the namespace (ROOTAddGadgets) and restart the gadgets (or reboot the PC). It starts to work again. The easiest way I found to do this is: 1. Kill PCMeter process (the name in Task Manager is «AddGadgets»); This process worked for me, maybe works for others too.
Возможно многим сидящим на Windows 10 такие гаджеты не нужны, но вдруг кому пригодится, чтоб не тратили зря время Теперь имею на рабочем столе такую же инфу как на Windows 7
2 |
|
IT_Exp Эксперт 87844 / 49110 / 22898 Регистрация: 17.06.2006 Сообщений: 92,604 |
16.03.2018, 17:05 |
|
Помогаю со студенческими работами здесь После обновления с 1603 до 1809 версии Windows 10 зависает на логотипе запуска(Инфа о системе прилагается)
Помогите разобраться, как использовать (в данном случае) клавишу enter в… Вирус на всех гаджетах Пропадает wifi на ноуте и на гаджетах Полноценная сеть Полноценная замена Видяхи Искать еще темы с ответами Или воспользуйтесь поиском по форуму: 5 |
Гаджеты показывающие температуру процессора и видеокарты
Содержание
- 1 Устанавливаем гаджеты температуры процессора и видеокарты
- 2 Запускаем All CPU Meter и GPU Meter в Windows 8 и 10
- 3 Подводим итог
- 4 Видео по теме
Множество пользователей на собственном опыте убедились в пользе гаджетов в операционных системах Windows Vista и Windows 7. В этой статье мы рассмотрим гаджеты, которые снимают температурные показания с датчиков процессора и видеокарты на Рабочем столе. Также мы расскажем, как пользоваться этими гаджетами в операционных системах Windows 8, 8.1 и Windows 10.
Устанавливаем гаджеты температуры процессора и видеокарты
Для замера температуры процессора и видеокарты на Рабочем столе нам понадобятся гаджеты All CPU Meter и GPU Meter. Оба гаджета распространяются через сайт http://addgadgets.com, где их можно бесплатно загрузить. Чтобы установить эти приложения в Windows 7, необходимо просто запустить скаченные файлы. В нашем случае это файлы «All_CPU_Meter_V4.7.3» и «GPU_Meter_V2.4». Гаджет температуры процессора All CPU Meter выглядит следующим образом.
А виджет GPU Meter для видеокарты выглядит таким образом.
На изображениях видно, что в этих приложениях отсутствуют показатели температуры. Для того чтобы у них появились температурные характеристики, нужна утилита PC Meter. Архив с этой утилитой можно загрузить с того же сайта, что и гаджеты. После распаковки архива утилиту можно сразу запустить, так как она не требует инсталляции. Для запуска утилиты используется исполняемый файл PCMeterV0.4.exe.
После запуска утилита встроится в область уведомлений.
Запускается программа с помощью клика по ее ярлыку в области управления. Настройки программы находятся в меню «Options». В этих опциях пользователь может настроить минимизацию окна PC Meter, загрузку при старте системы и поддержку рассматриваемых виджетов.
Для отображения температуры в All CPU Meter необходимо перейти в его опции на вкладку «Options».
На этой вкладке в строке «Show CPU temperatures» необходимо поставить параметр «ON (PC Meter)». Для сохранения параметров необходимо нажать кнопку OK. После этой настройки в виджете для процессора можно увидеть температуру процессора AMD A6-5400K, которая составляет 17 градусов для каждого ядра.
Также пользователю ПК в опциях этого приложения предоставляется выбор единицы измерения температуры и возможность настройки звукового оповещения при высокой температуре процессора. Для виджета GPU Meter также зайдем на вкладку «Options».
В строке «Select Method» выберем параметр «PC Meter*». Для сохранения параметров необходимо нажать кнопку OK, как и для предыдущего виджета. Выставив эти настройки, мы увидим в гаджете температуру видеокарты AMD Radeon HD 7540D, которая составляет 14 градусов.
Так же, как и в предыдущем гаджете, в этом на вкладке «Options» можно настроить звуковой индикатор, который выдаст оповещение при высокой температуре графического процессора. На вкладке «Color», которая присутствует в обоих приложениях, можно настроить цвета отображаемых строк в их окнах.
Из примера видно, что используя эти гаджеты, пользователь всегда будет знать тепловые характеристики процессора и видеокарты, а также сможет узнать, когда они перегреваются.
Запускаем All CPU Meter и GPU Meter в Windows 8 и 10
Чтобы запустить рассмотренные выше гаджеты, нам понадобится утилита 8GadgetPack. Эта утилита представляет собой сборник различных виджетов. Приятным дополнением для пользователя будет то, что ему не надо скачивать выше рассмотренные виджеты, так как они уже идут в составе 8GadgetPack.
Скачать утилиту можно с ее официального сайта http://8gadgetpack.net. После установки, например, в Windows 10, в контекстном меню можно увидеть пункт «Гаджеты».
Дизайн окна с набором виджетов максимально напоминает окно из Windows 7.
Настройка и установка новых виджетов такая же, как и в семерке, поэтому с ней разберется любой пользователь ПК.
Если у вас на компьютере стоит операционная система Windows XP, то вы не сможете использовать программу 8GadgetPack, так как она не поддерживается в этой версии ОС. Чтобы использовать виджеты для XP на Рабочем столе советуем воспользоваться бесплатной утилитой Xwidget. Например, в Xwidget можно найти такое популярное приложение для мониторинга на рабочем столе, как Afterburner от компании MSI.
Эта программа поддерживает множество виджетов, в которых можно мониторить температуру в XP. Также Xwidget можно без проблем использовать как в семерке, так и в десятке.
Подводим итог
В этом материале мы ознакомились с виджетами для мониторинга температурных показателей центрального процессора и видеокарты на Рабочем столе. Из рассмотренных примеров видно, что запустить и настроить виджеты сможет любой пользователь ПК. Изучить дополнительный материал, чтобы научиться устанавливать другие виджеты на Рабочий стол Windows 10 можно перейдя по ссылке.
Надеемся, что этот материал будет для вас полезным и позволит вам легко мониторить систему с помощью рассмотренных виджетов.
Видео по теме
Содержание
- Температура видеокарты
- GPU Monitor для Windows
- Отзывы о программе GPU Monitor
- Установка виджета температуры процессора и видеокарты для Windows 10
- All CPU Meter
- HWiNFO32
- AIDA64
- GPU Monitor
- гаджет температуры процессора и видеокарты для windows 7, windows 10
- Настройка гаджета отображения температуры процессора All Cpu Meter
- Настройка гаджета отображения температуры видеокарты GPU Meter
- Мониторинг CPU, GPU, RAM, VRAM и FPS без программ в Windows 10
- Показ мониторинга Процессора, Видеокарты и FPS поверх окон в Windows 10
- Game Bar: Виджет Производительность не показывает FPS?
Температура видеокарты
Данный раздел предоставляет к свободному скачиванию Windows 7 гаджеты для индикации температуры и загрузки видеокарты (GPU). Мини-приложение предназначено для текущей оценки состояния видеокарты и будет интересно геймерам и продвинутым пользователям ПК. С его помощью пользователь может получать актуальную информацию о температуре платы видеокарты и графического процессора, оборотах вентилятора.
Русская версия популярного гаджета GPU Monitor, который отображает подробную
Гаджет для владельцев ATI видеокарт, показывающий температуру видеопроцессора
Замечательный гаджет, который позволяет получать полную статистику работы вашей
Гаджет для видеокарты от NVIDIA, показывающий её версию и температуру.
Очень удобный гаджет, показывающий всю информацию о состоянии видеокарты.
Удобный гаджет, показывающий основные параметры состояния видеокарты.
Источник
GPU Monitor для Windows
Присутствует возможность сохранить настройки в файл Path: %APPDATA% File: gadgetname_Settings.ini. Поддерживаются графические карты различных производителей.
Отзывы о программе GPU Monitor
Яна про GPU Monitor 11.6 [25-10-2018]
При распаковке получается один файл gadget/ В чём проблема?
6 | 20 | Ответить
Я про GPU Monitor 11.2 [26-02-2018]
версия 11.2 на виндовс 10-64 не устанавливается при этом вылетает 8гаджет пак
3 | 4 | Ответить
макс про GPU Monitor 10.6 [04-02-2018]
не могу запустить в виндовс 7
возможно ли это изза вирусов?
комп логает, хотел этой программой проверить на вирус майниннг
4 | 2 | Ответить
Артур про GPU Monitor 10.0 [08-03-2017]
Скорее всего у всех ноутбуки с двумя видюхами
2 | 3 | Ответить
AS про GPU Monitor 9.8 [24-05-2016]
Поставил на 3-х компах (2 дома, 1 на работе) на всех пашет нормально, загрузки проца и ГПУ ваще нет. Все 3 на АМD и Радеонах. Видимо прога не все железо и платформы понимает.
2 | 2 | Ответить
Источник
Установка виджета температуры процессора и видеокарты для Windows 10
Гаджет, отображающий температуру графического и центрального процессора, необходим для удобства наблюдения за динамикой нагрева этих устройств. Особенно он важен для ноутбуков и стареньких компьютеров, которые не предназначены для работы с современным программным обеспечением.
Постоянный мониторинг за показателями актуален, если CPU или GPU греются из-за того, что лопасти вентилятора и пластины радиатора забиты пылью. Еще распространённая причина изрядного нагрева железа – высохшая термопаста, которая потеряла свои свойства теплопроводности.
Если устранить причину значительного выделения тепловой энергии пользователь не в силах, следует установить виджет температуры процессора и видеокарты для Windows 10. Так как разработчики операционной системы избавились от гаджетов в «Десятке», их можно вернуть одним из следующих способов:
All CPU Meter
Виджет входит в состав программы 8GadgetPack, вызванной вернуть Windows 10 привычный пользователям функционал плавающих информационных окошек. Он отображает сведения, касающиеся только загрузки центрального процессора. Кроме температуры это: нагрузка на каждое из задействованных ядер, количество использованной оперативной памяти, текущая частота и модель кристалла.
2. Инсталлируйте и запустите программу. Подробнее об установке можно прочитать в инструкции (Как установить гаджеты).
3. Чтобы вывести информер кликните правой клавишей по панели виджетов, которая появится у правой стороны рабочего стола и вызовите команду «Добавить…».
4. Через контекстное меню элемента «All CPU Meter» вызовите команду для его отображения на панели.
5. Переместите окошко в удобное место на рабочем столе, кликнув по названию процессора в нём. Щелчки по иных областях не позволят изменить положение элемента.
6. Зайдите в настройки при помощи иконки рожкового ключа правее от окна.
7. Внесите нужные изменения во вкладке «Display» — здесь можно отключить визуализацию неинтересной информации, увеличить размер гаджета.
8. Во вкладке «Options» в строчке «Show CPU temperatures» выберите значение «ON PC Meter» или «ON All CPU Meter» в зависимости от выбранного приложения.
9. Укажите остальные данные при необходимости:
Во вкладке «Color» задаются цвета, в которые окрасятся те или иные параметры.
В нижних строчках отобразится температура каждого из активных ядер процессора.
HWiNFO32
3. Запустите и установите их.
В итоге появится пустой гаджет. Его необходимо настроить через HWiNFO32.
4. Запустите программу и зайдите в параметры её конфигурации через пункт меню «Settings».
5. Поставьте флажки возле трёх первых пунктов настроек и «Shared Memory Support».
6. Откройте окно «Sensors» через панель инструментов.
После в окне гаджета появится огромный перечень сведений с датчиков. В строке находится температура центрального процессора.
Чтобы информация не исчезла, сверните окно «Sensor Status». HWiNFO должна работать и передавать сведения гаджету, иначе его окно будет пустым.
В настройках доступно множество параметров цвета, текста.
AIDA64
2. После считывания информации со всех сенсоров откройте первый пункт главного меню и зайдите в настройки.
3. Разверните список «Мониторинг температуры» и кликните по ссылке «SensorPanel».
4. Отметьте флажком «Показать панель датчиков».
5. Выберите фоновый цвет окна, его прозрачность и размер, сохраните конфигурацию.
6. Кликните правой кнопкой по панели и выберите «Менеджер панели датчиков».
7. Удалите ненужные показатели, измените их последовательность.
Двойным кликом по любому из параметров откроется окно для его изменения. Здесь можете указать ряд его переменных: цвет, название, значение, размер, положение, шрифт и т.д.
Вид сенсорной панели можно сохранить в отдельный файл при помощи команды «Экспорт».
Для автоматического старта гаджета зайдите в настройки и активируйте опции автозапуска утилиты при старте Windows 10 и запуска окна в свернутом виде.
AIDA64 – единственная, программа, которая позволяет мониторить за температурой не только Цп (центрального процессора), но и ядра графической карты. Она же содержит наибольшее количество настроек информационной панели.
GPU Monitor
Монитор ГП — гаджет, который ставится через 8GadgetPack. Скачивайте его и устанавливайте при наличии этой программы. http://7gadget.net/engine/download.php?id=726. Виджет автоматически появится на рабочем столе. Также может быть полезно: «виджеты погоды, температуры процессора и видеокарты, а также часы для рабочего стола».
1. Зайдите в настройки и выберите видеокарту.
2. Во второй вкладке укажите единицу её измерения, необходимость в звуковом предупреждении после достижения критической температуры и её значение.
3. В 4-й вкладке уберите ненужные графики, цифры и полоски.
4. В 5-й – укажите цвета отображения данных, если стандартные не устраивают. В 6-й доступна функция записи показаний в текстовый файл.
5. Сохраняйте настройки и пользуйтесь.
Способов решения проблемы много: сторонние гаджеты и приложения. Причем все они имеют большой список параметров, доступных пользователю для изменения, и возможности для кастомизации.
Источник
гаджет температуры процессора и видеокарты для windows 7, windows 10

Представляем вашему вниманию лучший гаджет рабочего стола, который отображает массу полезной информации в реальном времени о вашем процессоре, включая его температуру! Также All Cpu Meter показывает название процессора, его логотип, частоту, на которой он работает, имя компьютера, общий и свободный объем оперативной памяти, загрузку каждого ядра процессора и их температуру. Работоспособность данного гаджета температуры процессора проверена на windows 7, windows 8.1 и windows 10. Для корректной работы гаджета требуется PCMeter.
Настройка гаджета отображения температуры процессора All Cpu Meter
1.Скачиваем и устанавливаем гаджет All Cpu Meter;
2.Скачиваем и запускаем программу PC Meter от имени администратора;

3. Вызываем окно программы PC Meter;

4. Проверяем, чтобы стояли все галочки в настройках;

С такими настройками программа будет сама запускаться вместе с Windows и вам не придется ее запускать каждый раз вручную, чтобы отображалась температура процессора и видеокарты.
5.Заходим в настройки гаджета;
6.На вкладке «Options» в строке «Show CPU temperatures» выбираем «ON(PC Meter)»;

7.Применяем настройки, нажатием на кнопку Ok;

GPU Meter это лучший гаджет рабочего стола Windows для отображения температуры видеокарты в реальном времени! Благодаря ему вы в любой момент времени можете отслеживать температуру вашей видеокарты. Помимо этого гаджет показывает производителя и наименование видеокарты, ее тактовую частоту, общий и использованный объем видеопамяти, скорость вращения вентилятора. Если вам нужен гаджет температуры видеокарты, то GPU Meter это лучшее решение данного вопроса.
Настройка гаджета отображения температуры видеокарты GPU Meter
1.Скачиваем и устанавливаем гаджет GPU Meter;
2.Скачиваем и запускаем программу PC Meter от имени администратора;
3. Вызываем окно программы PC Meter;
4. Проверяем, чтобы стояли все галочки в настройках;
С такими настройками программа будет сама запускаться вместе с Windows и вам не придется ее запускать каждый раз вручную, чтобы отображалась температура процессора и видеокарты.
5.Заходим в настройки гаджета;
6.На вкладке «Options» в строке «Select Method» выбираем «ON(PC Meter)»;
7.Применяем настройки, нажатием на кнопку Ok;
Расскажите о нас в социальных сетях. Помогите нашему сайту!
Источник
Мониторинг CPU, GPU, RAM, VRAM и FPS без программ в Windows 10
Наверняка многие хотели бы видеть производительность компонентов процессора, видеокарты, оперативной памяти и показ FPS (кадров в секунду) на своем рабочем столе. В Windows 10 есть такое приложение как Game Bar, которое покажет вам мониторинг вашей системы. Не нужно больше скачивать сторонние программы для мониторинга CPU, GPU и RAM, так как в Windows 10 это уже есть по умолчанию.
Таким образом, вы сможете во время игры посмотреть нагрузку на свой процессор (CPU), процессор видеокарты (GPU), оперативную память (RAM), память видеокарты (VRAM) и посмотреть количество кадров в секунду (FPS).
Показ мониторинга Процессора, Видеокарты и FPS поверх окон в Windows 10
В настройках виджета вы можете скрыть график, задать положение графика, переместить виджет в любое место на рабочем столе, выбрать определенные компоненты для показа производительности, задать полупрозрачность и цвет. Только вы должны это сделать перед тем, как нажмете на скрепку закрепления по верх окон.
Есть один момент по поводу отображения FPS. Когда вы перейдите на графу «кадров/с» вам нужно будет нажать на кнопку «Запросить доступ» и перезагрузить ПК. Если счетчик FPS не будет отображаться, то следуем способу ниже.
Game Bar: Виджет Производительность не показывает FPS?
Если у вас не показывается FPS, то это определенно недоработка Microsoft, которую я покажу как исправить, чтобы кадры в секунду отображались. Для этого,:
Источник
Гаджет, отображающий температуру графического и центрального процессора, необходим для удобства наблюдения за динамикой нагрева этих устройств. Особенно он важен для ноутбуков и стареньких компьютеров, которые не предназначены для работы с современным программным обеспечением.
Постоянный мониторинг за показателями актуален, если CPU или GPU греются из-за того, что лопасти вентилятора и пластины радиатора забиты пылью. Еще распространённая причина изрядного нагрева железа – высохшая термопаста, которая потеряла свои свойства теплопроводности.
Если устранить причину значительного выделения тепловой энергии пользователь не в силах, следует установить виджет температуры процессора и видеокарты для Windows 10. Так как разработчики операционной системы избавились от гаджетов в «Десятке», их можно вернуть одним из следующих способов:
- через гаджеты в программе 8GadgetPack;
- при помощи программы AIDA 64;
- посредством информационной утилиты HWiNFO32.
Содержание
- All CPU Meter
- HWiNFO32
- AIDA64
- GPU Monitor
All CPU Meter
Виджет входит в состав программы 8GadgetPack, вызванной вернуть Windows 10 привычный пользователям функционал плавающих информационных окошек. Он отображает сведения, касающиеся только загрузки центрального процессора. Кроме температуры это: нагрузка на каждое из задействованных ядер, количество использованной оперативной памяти, текущая частота и модель кристалла.
1. Скачайте установщик приложения с сайта https://8gadgetpack.net/.
2. Инсталлируйте и запустите программу. Подробнее об установке можно прочитать в инструкции (Как установить гаджеты).
3. Чтобы вывести информер кликните правой клавишей по панели виджетов, которая появится у правой стороны рабочего стола и вызовите команду «Добавить…».
4. Через контекстное меню элемента «All CPU Meter» вызовите команду для его отображения на панели.
5. Переместите окошко в удобное место на рабочем столе, кликнув по названию процессора в нём. Щелчки по иных областях не позволят изменить положение элемента.
Также можно загрузить приложение PC Meter по ссылке http://addgadgets.com/pc_meter, распаковать и запустить его.
Аналогичным образом работает и программа All CPU Meter. http://addgadgets.com/all_cpu_meter/
6. Зайдите в настройки при помощи иконки рожкового ключа правее от окна.
7. Внесите нужные изменения во вкладке «Display» — здесь можно отключить визуализацию неинтересной информации, увеличить размер гаджета.
8. Во вкладке «Options» в строчке «Show CPU temperatures» выберите значение «ON PC Meter» или «ON All CPU Meter» в зависимости от выбранного приложения.
9. Укажите остальные данные при необходимости:
- единицы измерения температуры;
- частота обновления информации «Refresh rate (sec)»;
- предупреждение при достижении критического значения, в том числе звуковое;
- предельная температура и т.д.
Во вкладке «Color» задаются цвета, в которые окрасятся те или иные параметры.
В нижних строчках отобразится температура каждого из активных ядер процессора.
HWiNFO32
1. Загрузите подходящую версию информационной утилиты по ссылке. https://www.hwinfo.com/download/.
Для установки гаджета «HWiNFOMonitor» на рабочий стол нужно обязательно установить программу «8GadgetPack».
2. Скачайте официальный гаджет со страницы разработчика программы. https://www.hwinfo.com/add-ons/.
3. Запустите и установите их.
В итоге появится пустой гаджет. Его необходимо настроить через HWiNFO32.
4. Запустите программу и зайдите в параметры её конфигурации через пункт меню «Settings».
5. Поставьте флажки возле трёх первых пунктов настроек и «Shared Memory Support».
6. Откройте окно «Sensors» через панель инструментов.
После в окне гаджета появится огромный перечень сведений с датчиков. В строке находится температура центрального процессора.
Чтобы информация не исчезла, сверните окно «Sensor Status». HWiNFO должна работать и передавать сведения гаджету, иначе его окно будет пустым.
В настройках доступно множество параметров цвета, текста.
AIDA64
1. Скачайте пробную версию AIDA64 Extreme (можно портативную) и запустите утилиту. https://www.aida64.com/downloads.
2. После считывания информации со всех сенсоров откройте первый пункт главного меню и зайдите в настройки.
3. Разверните список «Мониторинг температуры» и кликните по ссылке «SensorPanel».
4. Отметьте флажком «Показать панель датчиков».
5. Выберите фоновый цвет окна, его прозрачность и размер, сохраните конфигурацию.
6. Кликните правой кнопкой по панели и выберите «Менеджер панели датчиков».
7. Удалите ненужные показатели, измените их последовательность.
Двойным кликом по любому из параметров откроется окно для его изменения. Здесь можете указать ряд его переменных: цвет, название, значение, размер, положение, шрифт и т.д.
Вид сенсорной панели можно сохранить в отдельный файл при помощи команды «Экспорт».
Для автоматического старта гаджета зайдите в настройки и активируйте опции автозапуска утилиты при старте Windows 10 и запуска окна в свернутом виде.
AIDA64 – единственная, программа, которая позволяет мониторить за температурой не только Цп (центрального процессора), но и ядра графической карты. Она же содержит наибольшее количество настроек информационной панели.
GPU Monitor
Монитор ГП — гаджет, который ставится через 8GadgetPack. Скачивайте его и устанавливайте при наличии этой программы. http://7gadget.net/engine/download.php?id=726. Виджет автоматически появится на рабочем столе. Также может быть полезно: «виджеты погоды, температуры процессора и видеокарты, а также часы для рабочего стола».
1. Зайдите в настройки и выберите видеокарту.
Приложение может не определить её, в таком случае обновите драйверы и перезагрузите компьютер, но проблема может и остаться.
2. Во второй вкладке укажите единицу её измерения, необходимость в звуковом предупреждении после достижения критической температуры и её значение.
3. В 4-й вкладке уберите ненужные графики, цифры и полоски.
4. В 5-й – укажите цвета отображения данных, если стандартные не устраивают. В 6-й доступна функция записи показаний в текстовый файл.
5. Сохраняйте настройки и пользуйтесь.
Способов решения проблемы много: сторонние гаджеты и приложения. Причем все они имеют большой список параметров, доступных пользователю для изменения, и возможности для кастомизации.
Содержание
- гаджет температуры процессора и видеокарты для windows 7, windows 10
- All CPU Meter — Гаджет температуры процессора для windows 7, Windows 10 и Windows 8.1
- Настройка гаджета отображения температуры процессора All Cpu Meter
- GPU Meter — Гаджет температуры видеокарты для windows 7, Windows 10 и Windows 8.1
- Настройка гаджета отображения температуры видеокарты GPU Meter
- Температура процессора и видеокарты windows 10 три виджета на русском
- All CPU Meter
- AIDA64 отличный анализатор ЦП
- Температура процессора и видеокарты windows 10 виджет GPU Monitor
- Остальный виджеты программы 8GadgetPack
гаджет температуры процессора и видеокарты для windows 7, windows 10
Проблема перегрева грозит любому компьютеру или ноутбуку . А как известно длительный перегрев может обернуться куда более серьезными последствиями и затратами. Два компонента компьютера наиболее подверженных перегреву это процессор и видеокарта. Чтобы не допустить этого советуем вам установить гаджеты, отображающие температуры процессора и видеокарты прямо на рабочем столе. С их помощью вы всегда сможете контролировать температуры ваших компьютеров и своевременно выполнять им чистку и замену термопасты. Работоспособность гаджетов проверена на windows 7, windows 8.1 и windows 10.
All CPU Meter — Гаджет температуры процессора для windows 7, Windows 10 и Windows 8.1

Представляем вашему вниманию лучший гаджет рабочего стола, который отображает массу полезной информации в реальном времени о вашем процессоре, включая его температуру! Также All Cpu Meter показывает название процессора, его логотип, частоту, на которой он работает, имя компьютера, общий и свободный объем оперативной памяти, загрузку каждого ядра процессора и их температуру. Работоспособность данного гаджета температуры процессора проверена на windows 7, windows 8.1 и windows 10. Для корректной работы гаджета требуется PCMeter.
Настройка гаджета отображения температуры процессора All Cpu Meter
1.Скачиваем и устанавливаем гаджет All Cpu Meter;
2.Скачиваем и запускаем программу PC Meter от имени администратора;

3. Вызываем окно программы PC Meter;

4. Проверяем, чтобы стояли все галочки в настройках;

С такими настройками программа будет сама запускаться вместе с Windows и вам не придется ее запускать каждый раз вручную, чтобы отображалась температура процессора и видеокарты.
5.Заходим в настройки гаджета;
6.На вкладке «Options» в строке «Show CPU temperatures» выбираем «ON(PC Meter)»;

7.Применяем настройки, нажатием на кнопку Ok;
GPU Meter — Гаджет температуры видеокарты для windows 7, Windows 10 и Windows 8.1

GPU Meter это лучший гаджет рабочего стола Windows для отображения температуры видеокарты в реальном времени! Благодаря ему вы в любой момент времени можете отслеживать температуру вашей видеокарты. Помимо этого гаджет показывает производителя и наименование видеокарты, ее тактовую частоту, общий и использованный объем видеопамяти, скорость вращения вентилятора. Если вам нужен гаджет температуры видеокарты, то GPU Meter это лучшее решение данного вопроса.
Настройка гаджета отображения температуры видеокарты GPU Meter
1.Скачиваем и устанавливаем гаджет GPU Meter;
2.Скачиваем и запускаем программу PC Meter от имени администратора;
3. Вызываем окно программы PC Meter;
4. Проверяем, чтобы стояли все галочки в настройках;
С такими настройками программа будет сама запускаться вместе с Windows и вам не придется ее запускать каждый раз вручную, чтобы отображалась температура процессора и видеокарты.
5.Заходим в настройки гаджета;
6.На вкладке «Options» в строке «Select Method» выбираем «ON(PC Meter)»;
7.Применяем настройки, нажатием на кнопку Ok;
Расскажите о нас в социальных сетях. Помогите нашему сайту!
Температура процессора и видеокарты windows 10 три виджета на русском
Добрый день, друзья. Тема нашей статьи «температура процессора и видеокарты windows 10 виджет». Я уже много раз упоминал, что пользователю желательно знать, какая температура процессора и видеокарты у его компьютера. Легче всего наблюдать за этими процессами, если мы установим виджет на рабочий стол, который будет показывать данные параметры.
В большей мере это касается компьютеров, которых уже не назовёшь молодыми. Железо которых плохо совместимо с современными программами. Такой Анализ нужен, если CPU или GPU нагреваются по той причине, что в винты кулера и планки радиатора забилась пыль. Также, как я много раз говорил, нагрев происходит из-за высохшей термопасты, потерявшей свои функции задерживать тепло. Даже больше, термопаста может не просто высохнуть, а стереться из-за постоянного вращения кулера. Вот тогда тепло будет выделяться в полном объёме!
Если пользователь не может понять, почему стал нагреваться процессор и видеокарта, в этом случае, нужно поставить виджет, который будет показывать температуру данных элементов Windows 10. Создатели этой ОС удалили программу, которая раньше показывала эти величины. Нам остаётся возвратить их при помощи следующих приложений, которые будут рассмотрены в этой статье.
All CPU Meter
Этот виджет является частью устанавливающей утилиты 8GadgetPack, которая помогает нам возвратить из системы Windows 10 привычные плавающие окошки. Но, не все подобный окна, а касающиеся ЦП. Если подробнее, мы узнаем его температуру, частоту, и вид кристалла.
- Итак, загружаем нужный установщик программы по ссылке… ;
- Устанавливаем данную утилиту;
- Слева экрана у нас появляется виджет часов и погоды.
Но, нам нужен виджет, показывающий температуру. Поэтому, мы кликнем по виджету правой кнопочкой мышки. У нас появляется ниспадающее меню, где мы выбираем «Добавить гаджет»;
- У нас открывается новое окошко. В нем нас интересует виджет «All CPU Meter». Кликнем по нему и выбираем «Добавить».
- Он у нас появился прямо под часами с погодой. При желании, виджет мы можем просто перенести в другое место монитора, просто нажав на него мышкой и перенеся его в нужную часть экрана (бывает, что виджетов появляется два, в таком случае, один можно удалить).
- Если вам данный виджет кажется маленьким, его можно легко увеличить, кликнув по изображению ключа справа. То есть, мы войдем в настройки данного виджета;
- Итак, войдя в «Настройки» этого софта, мы можем выключить не интересующие нас функции, или увеличить размер виджета, добавив, к примеру, 200%. Не забываем нажать Ок. Виджет у нас увеличился в 2 раза;
- На мой взгляд, он стал намного симпатичнее выглядеть.
В меню «Options» мы можем поменять значения на нужные нам.
- Первым делом, посмотрите, какой виджет вы выбрали. Если «ON All CPU Meter», выбираем его на верхней строкой. Если «ON PC Meter», то лучше выбрать его;
- К примеру, мы можем изменить температуру с Цельсия, на Фаренгейт;
- Изменить частоту смены информации «Refresh rate (sec)»;
- Можно поставить звуковой сигнал, если температура достигнет критической отметки и прочее.
В меню «Color» мы можем изменить любой цвет на нужный нам различных параметров. Вы заметили, что в самом низу виджета идет график кривой с различных цветов. Это температурные цвета всех задействованных ядер вашего процессора.
AIDA64 отличный анализатор ЦП
Отличная программа, в своё время считалась одной из лучших. Скачать её можно по ссылке… с официального сайта. Сейчас на официальном сайте находится большинство версий пробных, есть демо на 30 дней. Я такую и скачал. Распаковываем программу и запускаем. Запускаем программу (если вас не устраивают пробные версии, можно скачать АИДУ с торрент сайта более поздней версии).
- Для запуска АИДЫ запускаем файл aida64.exe;
- Программа начинает считывать информацию. Итак, нужно открыть вкладку «Файл» и выбрать «Настройки»;
- Входим во вкладку «Мониторинг аппаратуры», выбираем «SensorPanel»;
- Отмечаем галочкой «Показать панель датчиков»;
- Затем, нам нужно выбрать цвет фона окошка и прочие настройки цвета. Нажимаем «Применить», затем Ок;
- Далее, нам нужно правой клавишей кликнуть по панели и выбрать «Менеджер панели датчиков»;
- Затем, нужно кликнуть по необходимому параметру.
У нас откроется окошко, где его можно будет изменить нужные нам настройки. Например, поменять цвет, название файла, размер и прочее.
- Если вы захотите изменить сенсорную панель, сделать это можно с помощью команды «Экспорт»;
- Если вы решили запускать АИДУ вместе с ОС, то необходимо войти в настройки и активировать функции автозапуска программы во время загрузки ОС;
АИДА64 – одна из лучших программ, позволяющих анализировать не только температуру процессора, но и ядра графической карты. В ней очень много различных параметров в панели информации.
Температура процессора и видеокарты windows 10 виджет GPU Monitor
Monitor GP – виджет, который установится в том случае, если у вас уже установлена программа 8GadgetPack. Поэтому, перед его загрузкой вы должны быть уверены, что данная программа уже инсталлирована. Итак, скачивается он по ссылке http://7gadget.net/engine/download.php?id=726
- Данная ссылка может не работать, но, нам это особо это не важно, так как данная программа есть в перечне программ 8GadgetPack, поэтому, мы просто выбираем её из данного перечня, кликнем по ней правой кнопочкой мышки и в контекстном меню нажимаем «Добавить»;
- Данный гаджет на автомате возникнет у вас на экране;
- Данный виджет «Русскоязычный» в отличие от многие других. Это его основное преимущество. Поэтому первым делом мы должны включить наш язык. Для этого, нажимаем на гаечный ключ для перехода в «Настройки» программы, и в верхнем меню выбираем изображения языка. Затем, над строкой «language» выбираем в ниспадающем меню «Русский язык». Теперь все настройки программы нам будет делать легко на родном языке;
- Затем, зайдём в «Настройки» и далее нам нужно выбрать видеокарту. Если утилита её не определяет, то нужно произвести обновление драйверов и произвести перезагрузку компьютера;
- В первом меню можно увеличить размер на нужную вам величину, поставив над командой «Размер» нужный вам процент;
- В четвертом меню поставьте флажок, если нужен звуковой сигнал, предупреждающий о перегреве центрального процессора;
- В четвертом меню кроме этого, не забудьте поставить галочку «Отображать температуру ядер»;
- Зайдя в девятое меню, нужно настроить цветовую палитру, если вам не нравится палитра, предложенная дизайнером;
- В меню А можно записать анализ в текстовый элемент;
- Не забываем сохранять настройки. Чем единственно мне не понравилась данная программа — у меня большой монитор, а я так и не понял, как можно увеличить данный виджет.
В новой версии виджета настроек намного больше, чем до этого. Все они на русском. Поэтому, советую все их внимательно изучить, и выбрать подходящие вам!
Остальный виджеты программы 8GadgetPack
Данный перечень программ содержит довольно много ещё виджетом. В том числе и о процессоре. Например, виджет «Индикатор ЦП» имеет немного функций, зато он отображает самое главное, температуру Ядер. Советую просмотреть и другие виджеты. Там много полезных программ.
Например, в этом перечне есть отличный виджет для показа данных про видеокарту «CPU Meter». Рекомендую.
Также, хочу напомнить, что слишком много виджетов для рабочего стола повышают температуру того же процессора и видеокарты!
Вывод: я привел всего три виджета, которые отлично показывают температуру процессора и видеокарты. На мой взгляд, самый функциональный и красивый виджет Monitor GP, то есть, третий. Если же вам они не очень понравились, в интернете ещё довольно много различных виджетов, готовых выполнить данную информацию. Успехов!



 Работа клавишами в гаджетах
Работа клавишами в гаджетах