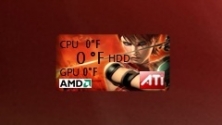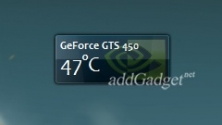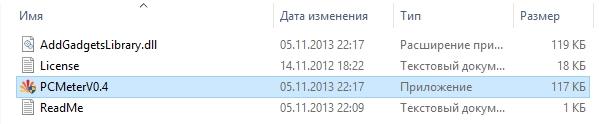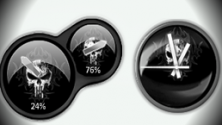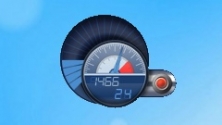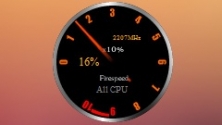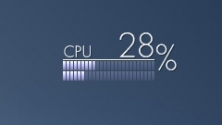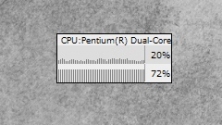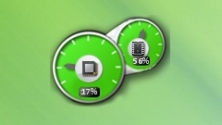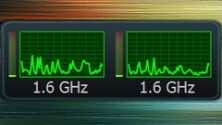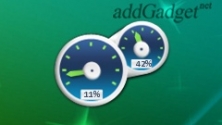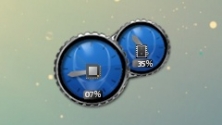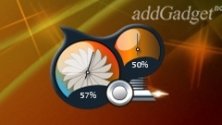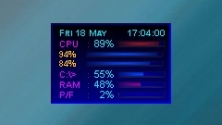гаджет температуры процессора и видеокарты для windows 7, windows 10
Проблема перегрева грозит любому компьютеру или ноутбуку. А как известно длительный перегрев может обернуться куда более серьезными последствиями и затратами. Два компонента компьютера наиболее подверженных перегреву это процессор и видеокарта. Чтобы не допустить этого советуем вам установить гаджеты, отображающие температуры процессора и видеокарты прямо на рабочем столе. С их помощью вы всегда сможете контролировать температуры ваших компьютеров и своевременно выполнять им чистку и замену термопасты. Работоспособность гаджетов проверена на windows 7, windows 8.1 и windows 10.
All CPU Meter — Гаджет температуры процессора для windows 7, Windows 10 и Windows 8.1
Представляем вашему вниманию лучший гаджет рабочего стола, который отображает массу полезной информации в реальном времени о вашем процессоре, включая его температуру! Также All Cpu Meter показывает название процессора, его логотип, частоту, на которой он работает, имя компьютера, общий и свободный объем оперативной памяти, загрузку каждого ядра процессора и их температуру. Работоспособность данного гаджета температуры процессора проверена на windows 7, windows 8.1 и windows 10. Для корректной работы гаджета требуется PCMeter.
Скачать гаджет
Скачать PC Meter
Настройка гаджета отображения температуры процессора All Cpu Meter
1.Скачиваем и устанавливаем гаджет All Cpu Meter;
2.Скачиваем и запускаем программу PC Meter от имени администратора;
3. Вызываем окно программы PC Meter;
4. Проверяем, чтобы стояли все галочки в настройках;
С такими настройками программа будет сама запускаться вместе с Windows и вам не придется ее запускать каждый раз вручную, чтобы отображалась температура процессора и видеокарты.
5.Заходим в настройки гаджета;
6.На вкладке «Options» в строке «Show CPU temperatures» выбираем «ON(PC Meter)»;
7.Применяем настройки, нажатием на кнопку Ok;
GPU Meter — Гаджет температуры видеокарты для windows 7, Windows 10 и Windows 8.1
GPU Meter это лучший гаджет рабочего стола Windows для отображения температуры видеокарты в реальном времени! Благодаря ему вы в любой момент времени можете отслеживать температуру вашей видеокарты. Помимо этого гаджет показывает производителя и наименование видеокарты, ее тактовую частоту, общий и использованный объем видеопамяти, скорость вращения вентилятора. Если вам нужен гаджет температуры видеокарты, то GPU Meter это лучшее решение данного вопроса.
Скачать гаджет
Скачать PC Meter
Настройка гаджета отображения температуры видеокарты GPU Meter
1.Скачиваем и устанавливаем гаджет GPU Meter;
2.Скачиваем и запускаем программу PC Meter от имени администратора;
3. Вызываем окно программы PC Meter;
4. Проверяем, чтобы стояли все галочки в настройках;
С такими настройками программа будет сама запускаться вместе с Windows и вам не придется ее запускать каждый раз вручную, чтобы отображалась температура процессора и видеокарты.
5.Заходим в настройки гаджета;
6.На вкладке «Options» в строке «Select Method» выбираем «ON(PC Meter)»;
7.Применяем настройки, нажатием на кнопку Ok;
Расскажите о нас в социальных сетях. Помогите нашему сайту!
|
Гаджет для мониторинга GPU видеокарты компьютера. Описание
GPU Meter — отличный гаджет предназначенный для мониторинга GPU видеокарты вашего компьютера. Он будет отображать всю подробную информацию о GPU, такую как: производитель, модель, тактовая частота, температура, память, данные о скорости вентилятора и многое другое. В настройках GPU Meter вы можете: указать при какой температуре воспроизводить звук, время обновления данных (в секундах), настроить цветовую схему и т.д. Скриншоты
Скачать GPU Meter Для полного комплекта мы рекомендуем вам также скачать SD Sidebar Clock (полезный гаджет для Windows 7 и Vista. Приложение представляет собой очень стильные часы, на рабочий стол). |
Содержание
- гаджет температуры процессора и видеокарты для windows 7, windows 10
- Настройка гаджета отображения температуры процессора All Cpu Meter
- Настройка гаджета отображения температуры видеокарты GPU Meter
- Температура видеокарты
- Гаджеты показывающие температуру процессора и видеокарты
- Устанавливаем гаджеты температуры процессора и видеокарты
- Запускаем All CPU Meter и GPU Meter в Windows 8 и 10
- Подводим итог
- Видео по теме
- Загрузка и температура процессора
гаджет температуры процессора и видеокарты для windows 7, windows 10

Представляем вашему вниманию лучший гаджет рабочего стола, который отображает массу полезной информации в реальном времени о вашем процессоре, включая его температуру! Также All Cpu Meter показывает название процессора, его логотип, частоту, на которой он работает, имя компьютера, общий и свободный объем оперативной памяти, загрузку каждого ядра процессора и их температуру. Работоспособность данного гаджета температуры процессора проверена на windows 7, windows 8.1 и windows 10. Для корректной работы гаджета требуется PCMeter.
Настройка гаджета отображения температуры процессора All Cpu Meter
1.Скачиваем и устанавливаем гаджет All Cpu Meter;
2.Скачиваем и запускаем программу PC Meter от имени администратора;

3. Вызываем окно программы PC Meter;

4. Проверяем, чтобы стояли все галочки в настройках;

С такими настройками программа будет сама запускаться вместе с Windows и вам не придется ее запускать каждый раз вручную, чтобы отображалась температура процессора и видеокарты.
5.Заходим в настройки гаджета;
6.На вкладке «Options» в строке «Show CPU temperatures» выбираем «ON(PC Meter)»;

7.Применяем настройки, нажатием на кнопку Ok;

GPU Meter это лучший гаджет рабочего стола Windows для отображения температуры видеокарты в реальном времени! Благодаря ему вы в любой момент времени можете отслеживать температуру вашей видеокарты. Помимо этого гаджет показывает производителя и наименование видеокарты, ее тактовую частоту, общий и использованный объем видеопамяти, скорость вращения вентилятора. Если вам нужен гаджет температуры видеокарты, то GPU Meter это лучшее решение данного вопроса.
Настройка гаджета отображения температуры видеокарты GPU Meter
1.Скачиваем и устанавливаем гаджет GPU Meter;
2.Скачиваем и запускаем программу PC Meter от имени администратора;
3. Вызываем окно программы PC Meter;
4. Проверяем, чтобы стояли все галочки в настройках;
С такими настройками программа будет сама запускаться вместе с Windows и вам не придется ее запускать каждый раз вручную, чтобы отображалась температура процессора и видеокарты.
5.Заходим в настройки гаджета;
6.На вкладке «Options» в строке «Select Method» выбираем «ON(PC Meter)»;
7.Применяем настройки, нажатием на кнопку Ok;
Расскажите о нас в социальных сетях. Помогите нашему сайту!
Источник
Температура видеокарты
Данный раздел предоставляет к свободному скачиванию Windows 7 гаджеты для индикации температуры и загрузки видеокарты (GPU). Мини-приложение предназначено для текущей оценки состояния видеокарты и будет интересно геймерам и продвинутым пользователям ПК. С его помощью пользователь может получать актуальную информацию о температуре платы видеокарты и графического процессора, оборотах вентилятора.
Русская версия популярного гаджета GPU Monitor, который отображает подробную
Гаджет для владельцев ATI видеокарт, показывающий температуру видеопроцессора
Замечательный гаджет, который позволяет получать полную статистику работы вашей
Гаджет для видеокарты от NVIDIA, показывающий её версию и температуру.
Очень удобный гаджет, показывающий всю информацию о состоянии видеокарты.
Удобный гаджет, показывающий основные параметры состояния видеокарты.
Источник
Гаджеты показывающие температуру процессора и видеокарты
Множество пользователей на собственном опыте убедились в пользе гаджетов в операционных системах Windows Vista и Windows 7. В этой статье мы рассмотрим гаджеты, которые снимают температурные показания с датчиков процессора и видеокарты на Рабочем столе. Также мы расскажем, как пользоваться этими гаджетами в операционных системах Windows 8, 8.1 и Windows 10.
Устанавливаем гаджеты температуры процессора и видеокарты
Для замера температуры процессора и видеокарты на Рабочем столе нам понадобятся гаджеты All CPU Meter и GPU Meter. Оба гаджета распространяются через сайт http://addgadgets.com, где их можно бесплатно загрузить. Чтобы установить эти приложения в Windows 7, необходимо просто запустить скаченные файлы. В нашем случае это файлы «All_CPU_Meter_V4.7.3» и «GPU_Meter_V2.4». Гаджет температуры процессора All CPU Meter выглядит следующим образом.
А виджет GPU Meter для видеокарты выглядит таким образом.
На изображениях видно, что в этих приложениях отсутствуют показатели температуры. Для того чтобы у них появились температурные характеристики, нужна утилита PC Meter. Архив с этой утилитой можно загрузить с того же сайта, что и гаджеты. После распаковки архива утилиту можно сразу запустить, так как она не требует инсталляции. Для запуска утилиты используется исполняемый файл PCMeterV0.4.exe.
После запуска утилита встроится в область уведомлений.
Запускается программа с помощью клика по ее ярлыку в области управления. Настройки программы находятся в меню «Options». В этих опциях пользователь может настроить минимизацию окна PC Meter, загрузку при старте системы и поддержку рассматриваемых виджетов.
Для отображения температуры в All CPU Meter необходимо перейти в его опции на вкладку «Options».
Также пользователю ПК в опциях этого приложения предоставляется выбор единицы измерения температуры и возможность настройки звукового оповещения при высокой температуре процессора. Для виджета GPU Meter также зайдем на вкладку «Options».
Так же, как и в предыдущем гаджете, в этом на вкладке «Options» можно настроить звуковой индикатор, который выдаст оповещение при высокой температуре графического процессора. На вкладке «Color», которая присутствует в обоих приложениях, можно настроить цвета отображаемых строк в их окнах.
Из примера видно, что используя эти гаджеты, пользователь всегда будет знать тепловые характеристики процессора и видеокарты, а также сможет узнать, когда они перегреваются.
Запускаем All CPU Meter и GPU Meter в Windows 8 и 10
Чтобы запустить рассмотренные выше гаджеты, нам понадобится утилита 8GadgetPack. Эта утилита представляет собой сборник различных виджетов. Приятным дополнением для пользователя будет то, что ему не надо скачивать выше рассмотренные виджеты, так как они уже идут в составе 8GadgetPack.
Скачать утилиту можно с ее официального сайта http://8gadgetpack.net. После установки, например, в Windows 10, в контекстном меню можно увидеть пункт «Гаджеты».
Дизайн окна с набором виджетов максимально напоминает окно из Windows 7.
Настройка и установка новых виджетов такая же, как и в семерке, поэтому с ней разберется любой пользователь ПК.
Если у вас на компьютере стоит операционная система Windows XP, то вы не сможете использовать программу 8GadgetPack, так как она не поддерживается в этой версии ОС. Чтобы использовать виджеты для XP на Рабочем столе советуем воспользоваться бесплатной утилитой Xwidget. Например, в Xwidget можно найти такое популярное приложение для мониторинга на рабочем столе, как Afterburner от компании MSI.
Эта программа поддерживает множество виджетов, в которых можно мониторить температуру в XP. Также Xwidget можно без проблем использовать как в семерке, так и в десятке.
Подводим итог
В этом материале мы ознакомились с виджетами для мониторинга температурных показателей центрального процессора и видеокарты на Рабочем столе. Из рассмотренных примеров видно, что запустить и настроить виджеты сможет любой пользователь ПК. Изучить дополнительный материал, чтобы научиться устанавливать другие виджеты на Рабочий стол Windows 10 можно перейдя по ссылке.
Надеемся, что этот материал будет для вас полезным и позволит вам легко мониторить систему с помощью рассмотренных виджетов.
Видео по теме
Источник
Загрузка и температура процессора
В данном разделе собраны гаджеты, которые показывают уровень загрузки процессора (CPU). Эти небольшие мини-приложения помогут вам без проблем контролировать загрузку процессора, а некоторые гаджеты даже показывают температуру процессора. Вся информация в удобном виде выводится на рабочий стол как таблица с данными или в виде спидометра или в других видах, в зависимости от интерфейса выбранного вами гаджета.
Набор из двух гаджетов, выполненных в стиле Карателя (The
Отличный индикатор загрузки процессора, выполненный в стиле, посвященном
Гаджет, позволяющий оценить степень загрузки вашего компьютера.
Данный гаджет представляет собой качественную стильную модификацию стандартного
Данный гаджет отображает ТОП процессов, которые больше всего нагружают
Красивый индикатор загрузки центрального процессора и физической памяти
Antique CPU Meter является великолепным индикатором, который выполнен
Данное мини-приложение отображает общую нагрузку на центральный процессор
Гаджет для индикации нагрузки на процессор (в том числе и по ядрам) и
Гаджет-индикатор, который может показывать загрузку процессора, оперативной
Simple Cpu Meter — оригинальный и очень симпатичный индикатор загрузки
Набор из четырех разноцветных индикаторов загрузки процессора (CPU) и
Простое мини-приложение для индикации нагрузки на процессор и оперативную
Симпатичный индикатор использования процессора и памяти для Windows 7.
Данный гаджет показывает историю загрузки процессора по ядрам.
Симпатичный гаджет, предназначенный для индикации загрузки процессора и памяти.
Индикатор уровня загрузки центрального процессора и оперативной памяти,
Яркий скин стандартного индикатора загрузки процессора и физической памяти
Данный гаджет отображает количество ядер вашего процессора и их загрузку в
Простое приложение, предназначенное для определения текущего уровня загрузки
Оригинальная модификация стандартного индикатора загрузки процессора и
Простой и очень симпатичный гаджет, предназначенный для индикации уровня
Гаджет для мониторинга процессора (в том числе и по ядрам), оперативной памяти,
Данный гаджет показывает уровень загрузки центрального процессора (по ядрам), а
Источник
GPU Monitor
для Windows
GPU Monitor — гаджет для боковой панели ОС Windows Vista/7/8/8.1/10, который в наглядном виде предоставляет массу полезной информации о функционировании графической подсистемы, как например загрузка видеопроцессора, температура, тактовая частота, использование памяти и многое другое.
Присутствует возможность сохранить настройки в файл Path: %APPDATA% File: gadgetname_Settings.ini. Поддерживаются графические карты различных производителей.
Что нового в GPU Monitor 12.4?
- Обновлены переводы
- Исправлены незначительные ошибки
ТОП-сегодня раздела «Мониторинг»
MSI Afterburner 4.6.4
MSI Afterburner — настоящая находка для истинного оверклокера, с помощью которой можно…
SpeedFan 4.52
SpeedFan — бесплатный и удобный в использовании инструмент для контроля за температурой и…
Speccy 1.32.803
Speccy — небольшая бесплатная программа, позволяющая узнать массу полезной информации об…
FPS Monitor 5440
Приложение отслеживает состояние компонентов ПК и отображает информацию поверх экрана…
Отзывы о программе GPU Monitor
Яна про GPU Monitor 11.6 [25-10-2018]
При распаковке получается один файл gadget/ В чём проблема?
7 | 24 | Ответить
Я про GPU Monitor 11.2 [26-02-2018]
версия 11.2 на виндовс 10-64 не устанавливается при этом вылетает 8гаджет пак
3 | 5 | Ответить
макс про GPU Monitor 10.6 [04-02-2018]
не могу запустить в виндовс 7
возможно ли это изза вирусов?
комп логает, хотел этой программой проверить на вирус майниннг
4 | 5 | Ответить
Артур про GPU Monitor 10.0 [08-03-2017]
Скорее всего у всех ноутбуки с двумя видюхами
5 | 4 | Ответить
AS про GPU Monitor 9.8 [24-05-2016]
Поставил на 3-х компах (2 дома, 1 на работе) на всех пашет нормально, загрузки проца и ГПУ ваще нет. Все 3 на АМD и Радеонах. Видимо прога не все железо и платформы понимает.
2 | 2 | Ответить

GPU Monitor — гаджет для рабочего стола, который показывает подробную информацию о видеокарте. В стильном окне гаджета отображается информация о производителе видеокарты, ее модели, температуре и загрузке процессора карты, использование памяти карты, температуре модуля Process control block, пропускной способности шины PCI Express и о некоторых других параметрах.
GPU Monitor отображает использование ресурсов видеокарты в видео удобных графиков (как в диспетчере задач Windows). Цвет всех элементов гаджета, так же как и фон окна, можно настраивать, исходя из личных предпочтений. Размер окна гаджета можно менять.
Поддерживаются следующие видеокарты:
- NVIDIA Desktop Cards (Поколения: 7,8,9,200,300,400);
- ATI Desktop Card (Поколения: HD 2,3,4,5 [Catalyst 9.3 or above]);
- несколько карт NVIDIA Mobile.
С некоторых пор гаджет стал мультиязычным, и поддерживает, в том числе, и русский язык.