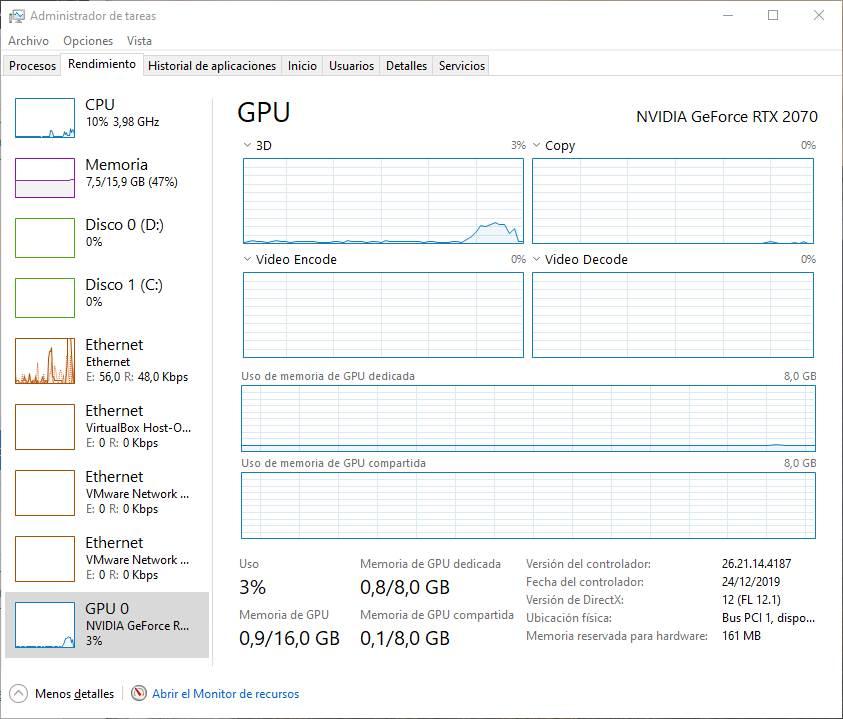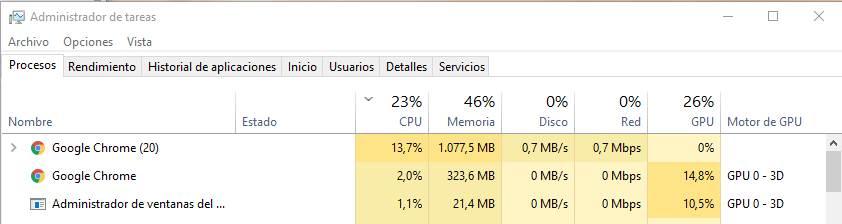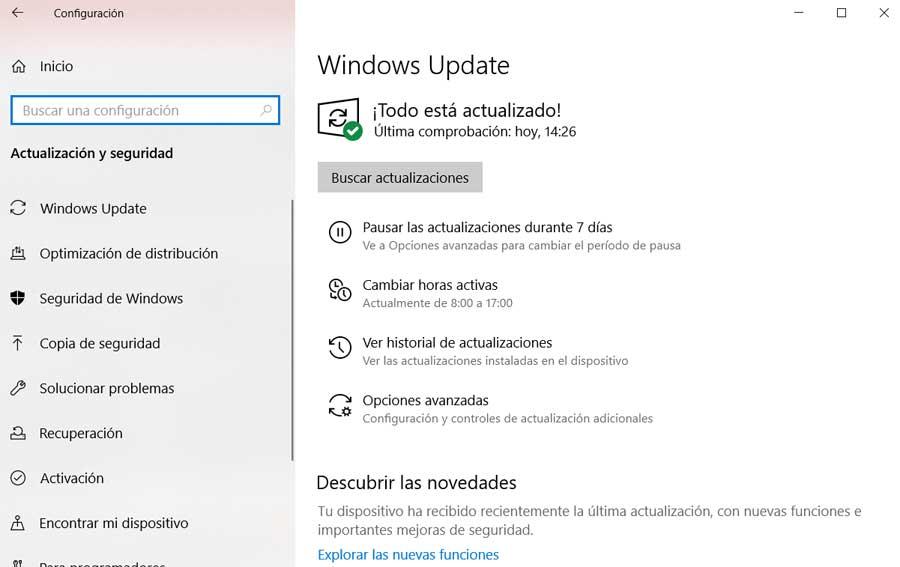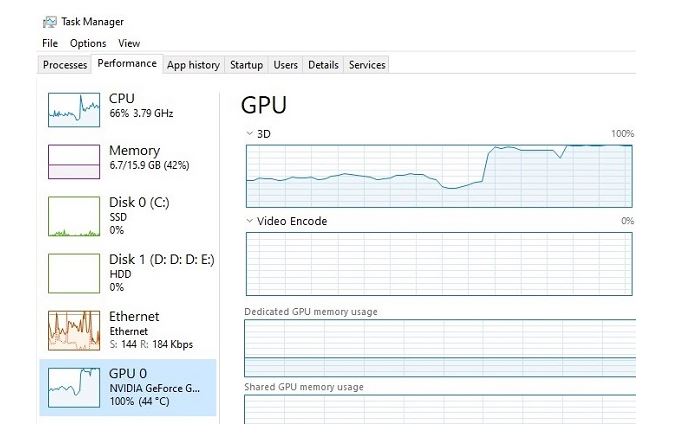Max P написал:
Ты уж определись хорошо это или плохо.))))
Я то очень хорошо понимаю, потому что я тот человек, что легко разгружает карту и получает показатели минималки фпс выше. Если ты улетел далеко на орбиту, и не в курсе о чём речь, то я повторю для такого, как ты, но медленно.
Загрузка видеокарты — всего лишь цифра, она не может быть плохой или хорошей, она напрямую зависит от владельца, игры в которую он играет, разрешения, вертикалки и даже от его CPU. ТВОЙ ПРОЦЕССОР И ЕСТЬ ФПС. А не видеокарта вовсе. По пальцам, для тугодумов, всё ясно. Я получу 100% загрузку даже на двухядерном старом селероне в каком нибудь сталкере, и не получу 100% в каком нибудь Stellaris. Куда важнее как работает процессор, и всё, что с ним связано. А видеокарта упирается в мощности и задачи (данные), подкидываемые процессором. Плохо, если процессор недогружает карту (слабое звено. ВЫДЕЛЯЮ ДЛЯ ТУГОДУМА: ВОЗМОЖНО (!!!!!!) ВОЗМОЖНО трактовать низкую загрузку карты, как низкую эффективность CPU), а вот недогруженная карта это вовсе не плохо, потому что, как минимум есть куда расти, что должно, теоретически тебя радовать.
И если это ты не поймёшь, то тебе точно в компы лучше не лезть ни разу вообще.
Не существует баланса, не существует таблицы процессор — видеокарта. Существует владелец и его требования, если он хочет 60 кадров, он подберёт для себя процессор, а цифра загрузки видеокарты условность — может 100, а может 60… игры, условия, разрешения и требования.
ВСЕГДА карта бралась на все возможные деньги, остальное собиралось по остаточному принципу, кроме корпуса и блока питания — две вещи, на которые так же выделялся бюджет по максимуму.
Почему такие вещи по сборке ПК ещё нужно объяснять? Это элементарные основы. Никто никогда не смотрит на «раскрытие», это дичайшая глупость. Любая карта на ультрах в 4к / 8к ляжет в 100% загрузке. И что дальше то? Чё показать то хотел своей болтавнёй бессмысленной?
То, что в 4к положил карту в 100% загрузке или то, что 30-40% в Стелларис это плохо, и она обязательно там должна быть 100%.
Антон Кузнецов
29.10.2022
Нвидия пишет что знает что есть такая проблема и пока советуют вот что делать
Ответить
Развернуть ветку
stokeley
29.10.2022
Автор
Win+I. дисплей, графика, изменение стандартных параметров графики. Выключаешь планирование графического процессора с аппаратным ускорением.
Ответить
Развернуть ветку
Антон Кузнецов
29.10.2022
Походу нвидия не все знает об этой проблеме если они думают что это только у 30 серии. Ладно хорошо что помогло.
Ответить
Развернуть ветку
Вадим Иск
30.10.2022
Спасибо, друг. Тоже пару дней назад заметил что ГПУ загружен, отключил планирование графического процессора с аппаратным ускорением и помогло
Ответить
Развернуть ветку
Комментарий удален модератором
Развернуть ветку
Shad Black
29.10.2022
В диспетчере, в списке процессов, выбери отображение процессов, использующих гпу. Посмотри, что грузит.
Ответить
Развернуть ветку
stokeley
29.10.2022
Автор
раньше когда ловил майнер, то видяха жестко пыхтела. Сейчас же все норм, но эта хуйня напрягает
Ответить
Развернуть ветку
stokeley
29.10.2022
Автор
вот именно что ЦП не нагружен, а ГПУ, и то именно в диспетчере. В aida все норм
Ответить
Развернуть ветку
Последний ГОСТ
29.10.2022
Это вин11 хрень какую-то рисует. У меня так же. вин11. 3060ти.
Ответить
Развернуть ветку
Снежный вентилятор
29.10.2022
Комментарий недоступен
Ответить
Развернуть ветку
Igrom Gamer
4.11.2022
В общем есть такой момент. Сначала был майнер, его снес. Дальше проблема осталась именно с dwm.exe. В итоге есть пара решений:
1. Вырубить эту функцию, пока разрабы не устранят проблему.
2. Юзать дрова Studio, а не Game. С ними чуть лучше показатели.
Ответить
Развернуть ветку
Читать все 20 комментариев
Содержание
- Загрузка видеокарты в играх: как проверить, почему нагружена не на 100%, что такое раскрытие
- Технические гайды для геймеров на ПК
- Как проверить, на сколько загружена видеокарта и процессор
- Видеокарта загружена на 100%
- Видеокарта загружена не на 100% (недогружена). Нормально ли это?
- Как заставить видеокарту работать на 100%
- Краткий FAQ
- GPU нагрузка 100% и жуткие тормоза, как исправить?
- Тебе мешает высокая загрузка процессора и низкая загрузка графического процессора? Попробуйте эти 10 исправлений
- Как справиться с высокой загрузкой ЦП/низкой частотой графического процессора в несколько простых шагов
- Решение 1. Проверьте драйверы графического процессора
- Решение 2 – твик в игре
- Решение 3 – Патч затрагивает игры
- Решение 4. Отключите сторонние приложения, работающие в фоновом режиме.
- Решение 5. Отключите все энергосберегающие режимы в BIOS/UEFI
- Решение 6 – Включить XMP в BIOS/UEFI
- Решение 7. Используйте по возможности 4 ядра и попробуйте разогнать
- Решение 8 – Переустановите игру
- Решение 9 – Переустановите Windows
- Решение 10 – заменить/добавить новое оборудование
Загрузка видеокарты в играх: как проверить, почему нагружена не на 100%, что такое раскрытие
Технические гайды для геймеров на ПК
В этом гайде мы расскажем о загрузке видеокарты. Многих волнует вопрос, какая же нагрузка должна быть у видеокарты в играх. Нормально ли, что видеокарта загружена на 100% или, например, всего на 60%?
Как проверить, на сколько загружена видеокарта и процессор
Чтобы вообще понять суть проблемы, нужно сначала узнать, какая загрузка у вашей видеокарты в конкретной игре. Для этого воспользуйтесь бесплатной программой MSI Afterburner. Мы уже подробно рассказывали о ней в гайде «Как настроить мониторинг MSI Afterburner в играх», поэтому здесь повторяться не будем.
Видеокарта загружена на 100%
Если в играх ваша видеокарта загружена на 100%, то это абсолютно нормально. Она работает на полную мощность и каких-либо проблем с железом нет. Но если FPS при этом низкий, значит ваша карточка просто не справляется с игрой.
Если же видеокарта остается под нагрузкой даже в простое (когда вы ничего не запускали) или при выполнении несложных задач, то это плохой признак. Вероятно, в системе засел вирус-майнер. При помощи диспетчера задач выявите процесс, который грузит видеокарту и завершите его. Далее, нужно будет почистить систему. Подробнее можно прочитать в нашем гайде о перегревах видеокарты.
Видеокарта загружена не на 100% (недогружена). Нормально ли это?
Если видеокарта недогружена, то все гораздо сложнее. Само по себе это еще ни о чем не говорит, но нужно разбираться. Происходит это потому, что на видеокарту нет нагрузки. Такое часто происходит в нетребовательных играх или при низких настройках графики, когда приложение не может создать серьезной нагрузки на железо. Но если игра требовательная и современная, то могут быть несколько причин.
Первое, на что нужно смотреть — частота кадров. Если у вас стоит ограничение, например, на 60 кадров и видеокарта их выдает, то беспокоиться не о чем. Попробуйте поднять качество графики или убрать ограничение, чтобы повысить загрузку. Если же видеокарта недогружена и FPS при этом низкий, игра тормозит, то это непорядок.
Как заставить видеокарту работать на 100%
Если видеокарта недогружена и это проблемный случай, то нужно выяснять, почему так происходит. Самые распространенные причины: слабый процессор или плохая оптимизация игры. О них мы поговорим подробнее.
Слабый процессор. Есть такое понятие «раскрытие видеокарты процессором». Кто-то считает, что это миф, а кто-то принимает за чистую монету. На самом деле проблема несоответствия процессора и видеокарты имеет место, но она гораздо сложнее. Дело в том, что один и тот же процессор может как «раскрыть», так и не «раскрыть» видеокарту. К примеру, в разрешении 1080p видеокарта недогружена, но стоит перейти в 4К и загрузка увеличивается. Вот и все раскрытие.
Но важно вот что: если процессор не может обеспечить комфортный FPS, то и видеокарта будет простаивать. Она хоть и может выдать больше кадров, но процессор нет. Поэтому вместо плавного геймплея получите слайд-шоу. В таком случае нужно обновить процессор или разогнать его. В последнем случае чудес ждать не стоит. Если процессор совсем устарел, разгон не поможет.
Кроме того, не лишним будет проверить и температуру процессора. Как это сделать, мы рассказывали в подробном гайде. Вполне возможно, что CPU перегревается и начинает троттлить (пропускать такты и снижать производительность) поэтому и не вывозит игры. Позаботьтесь о достойном охлаждении.
Если у вас проблемы такого рода, то попробуйте обновить или переустановить драйвера, систему Windows или саму игру (если на нее есть патчи). Однако когда причина в кривом коде, никакие переустановки драйверов не помогут, пока проблему не исправят.
Прочие проблемы. Могут быть и другие причины. Так, сама видеокарта может быть неисправна. В этом случае стоит проверить ее с другим железом или протестировать в стресс-тестах типа Furmark. Кроме того, узким местом в системе могут быть и другие комплектующие. Производительность может зависеть от оперативной памяти. К примеру, в ноутбуках часто ставят только одну планку памяти и работает она в одноканальном режиме.
Также стоит проверить режимы энергосбережения и другие настройки видеокарты и Windows для игр. Подробнее об этом читайте в гайдах «Как настроить Windows 10 для игр» и «Как настроить видеокарту NVIDIA для игр».
Краткий FAQ
- Нормально ли что видеокарта загружена на 100? Если видеокарта загружена в играх или приложениях, то да. Если в простое — нет. Возможно, система заражена вирусом-майнером.
- Нормально ли что видеокарта загружена не на 100? Если частота кадров при этом высокая, то да. Если же игра тормозит, значит есть проблемы.
- Что важнее видеокарта или процессор? Однозначно ответить нельзя. И процессор, и видеокарта очень важны для игр. Важно соблюдать баланс: вариант «слабый процессор и быстрая видеокарта» заранее провальный. Если поставить к Pentium карточку уровня RTX 3070, то производительность будет ограничена процессором. А вот со среднебюджетным i5 они вполне сработаются. Если при этом еще остаются лишние деньги, всегда лучше вложить их в видеокарту.
- Как видеокарта влияет на качество картинки и производительность в играх? Видеокарта в играх отвечает за такие параметры, как разрешение, сглаживание, качество текстур, освещения и эффектов. Процессор же влияет на сложность геометрии уровней, количество объектов, обработку скриптов и ИИ. Грубо говоря, если вы хотите большую плотность толпы в Cyberpunk 2077, то это работа процессора. А если вам нужно играть в 4К, то тут почти все зависит от видеокарты.
- Как настроить мониторинг MSI Afterburner в играх: узнаем температуру и загрузку процессора и видеокарты
- Как настроить видеокарту NVIDIA для игр
- Как узнать температуру процессора в Windows 10
Источник
GPU нагрузка 100% и жуткие тормоза, как исправить?
Пару дней назад, решил почистить пк(от пыли) ничего особенно, просто всё протер да и заменил термопасту, сбросил биос, настроился и благополучно запустил. После использования ПК буквально 5-10 минут, заметил трескание в музыки, своего роза звуковые артефакты. Понял, что-то не так, начал копать обнаружил что грузится SSD на 100%, по танцевав с бубнами понял, что проблема в GPU. Тормоза начинаются именно тогда, когда грузится GPU. Но вот проблема, буквально до очистки ПК, не было никаких проблем, да и в целом никогда не было проблем со звуком и такими тормозами. Что заметил, gpu грузит почти под 100% почти при любом обращении к нему, допустим запускаю фотошоп, начинает прогружатся интерфейс и ВУАЛЯ тормоза дикие. Но бывает и то, что всё нормально работает, хотя через какое-то время опять тормоза. Доходили в плоть до полной остановки системы, то есть не звука, не мышкой по дергать, спасает только перезагрузка кнопкой.
Как я понял, что проблема в GPU: Я решил переключится на встроенную видюху Intel HD 2500 и там уже, всё работало отлично. Одновременно были запущенны Ps и Ai, делал проект но, даже так нагрузка на GPU не превышала 60-70% когда на внешней видюхи, просто при запуски фотошопа нагрузка было 100%. Использовал встроенную карту примерно пару часов, никаких тормозов (За исключением нормальных, когда просто не хватает памяти но, мышка не дергается и звук не трещит)
Что было проделано: Проверка на вирусы (Dr.web), обновления Bios. Внешний осмотр видеокарты, не показал ничего, запаха нет, обгораний тоже.
Вопрос: Что мне делать? Как можно продиагностировать видео карту, либо возможно есть какие-то аналогичные проблемы с которыми вы сталкивались и можете дать совет?
P.S: Есть подозрения, что видео карта доживает своё но, по моему опыту, должны быть хотя-бы артефакты, такие ощущение что, проблема как будто на уровне ПО, а не системна. Так-как ну очень странно она работает, то может работать в состоянии 100% нагрузки без тормозов и лагов, то при 80-100% жутко, очень жутко лагает.
Дополнение:При стресс тесте в FurMark заметил, что помимо самого фура GPU еще грузит csrrs.exe но, почитав что этот процесс из себя представляет и покопавшись, понял что всё нормально и это не вирус вроде как. Файл расположен в правильно место и видимо просто сопутствует нагрузки.
По поводу питания, где-то читал, что если питание для видео карты не стабильно то она, либо не будет грузится на 100% , либо не будет выдавать стабильные мегагерцы но, опять же после прогона в фурмарке минут 20, температура поднилась только до 70% и полностью стабильные мегагерцы + нагрузка 100 на GPU. Я прав, это нормально? С питанием всё в порядке?
ИТОГ: Сходил я к мастеру, он меня сказал выкинь свою карту, почему? Потому что накрылся чип, из-за того что начинается нагрузка он не справляется, вот тебе и лаги. Починить можно но смысла нету. Всем спасибо за внимание!
Система:
- Windows 10 PRO 64bit
- Intel I5 3330
- Core 4×3.0Ghz
- Gtx 650 1GB
- Memory 8GB
- Mother ECS H77H2-M3
Источник
Тебе мешает высокая загрузка процессора и низкая загрузка графического процессора? Попробуйте эти 10 исправлений
Узкое место в нынешней эпохе не является чем-то странным. У нас есть графические процессоры для майнинга криптовалют, которым нужен ядерный реактор, а процессорам нужно наверстать упущенное.
AMD делает это с серией Ryzen (доступной, но мощной), и мы надеемся, что Intel последует тем же путем. Но узкое место не всегда является причиной странного несоответствия между процессором и графическим процессором. Высокая загрузка процессора и низкая загрузка графического процессора могут возникнуть по разным причинам.
Это, конечно, приведет к падению FPS, перегреву процессора и всевозможным проблемам. Чтобы помочь вам решить эту проблему, мы поместили все, что могли придумать, в приведенный ниже список. Следуйте инструкциям и надейтесь на лучшее.
Как справиться с высокой загрузкой ЦП/низкой частотой графического процессора в несколько простых шагов
- Проверьте драйверы графического процессора
- Твик в настройках игры
- Патч затронул игры
- Отключить сторонние приложения, работающие в фоновом режиме
- Отключить все энергосберегающие режимы в BIOS/UEFI
- Включить XMP в BIOS/UEFI
- Если возможно, используйте 4 ядра и попробуйте разогнать
- Переустановите игру
- Переустановите Windows
- Заменить/добавить немного оборудования
Решение 1. Проверьте драйверы графического процессора
Эти симптомы обычно означают, что ваш процессор является узким местом вашего графического процессора, что довольно часто встречается, если у вас мощная графика и устаревший процессор. Тем не менее, существует так много переменных, которые, хотя и весьма вероятно, мы не можем с уверенностью сказать, что узкое место является причиной высокой загрузки ЦП и ГП. Убедитесь, что вы соответствуете игровым системным требованиям – это первый шаг.
Если это действительно так, давайте начнем с удаления текущего набора драйверов для видеокарты и установки последней версии вручную. Для обоих графических процессоров AMD или Nvidia обязательно используйте DDU (программа удаления драйверов дисплея).
После удаления текущего драйвера перейдите на веб-сайт Nvidia/AMD и в разделе загрузки найдите подходящий драйвер, соответствующий вашей модели графического процессора и архитектуре системы.
Решение 2 – твик в игре
Теперь давайте немного перейдем к игре, которая демонстрирует такое поведение. Игры, с которыми мы сталкиваемся, в значительной степени недавно представлены, или их последние версии вызывают высокую загрузку ЦП/низкое использование графического процессора.
Подобные Overwatch, Battlefield 5, Black Ops 4 или PUBG доминируют в списке. Самое смешное, что затронутые пользователи не испытывают странного поведения CPU/GPU на других играх, а некоторые даже более требовательны.
Это означает, что что-то относительно этой игры вызывает проблемы. И в этом случае мы бы предложили отключить все зависящие от процессора графические функции и включить графические функции. Некоторые даже говорят, что большинство игр следует запускать на высоких или сверхвысоких настройках графики, чтобы избежать нагрузки на процессор. Мы можем посоветовать вам отключить VSync и сглаживание.
Кроме того, увеличение разрешения, детализации и включение Future Frame Rendering должны заставить GPU работать больше, а не CPU делать большую часть работы. Некоторые игры будут работать более плавно с опцией DX12, поэтому переключитесь на нее, если это возможно. Это может повлиять или не повлиять на FPS, но стоит попробовать.
– ОТНОСИТЕЛЬНО: 5 решений для исправления высокой загрузки ЦП в безопасном режиме
Решение 3 – Патч затрагивает игры
Этот шаг является продолжением предыдущего. Некоторые игры, такие как Overwatch, неожиданно начали демонстрировать такое поведение, даже если у игроков более чем достаточно вычислительной мощности для их запуска. По-видимому, проблемы начались внезапно в третьем квартале 2018 года, и мы можем винить в этом патч улучшения графики.
Это может относиться или не относиться к другим играм, но будь то игра Battle.net, Origin или Steam, убедитесь, что она актуальна. Некоторые проблемы были исправлены, и большинство игроков наслаждаются плавным геймплеем без того, чтобы процессор не перегружал GPU.
Решение 4. Отключите сторонние приложения, работающие в фоновом режиме.
Мы могли бы сосредоточиться на оптимизации игры (или ее отсутствии) в качестве основной причины высокой загрузки ЦП и низкой производительности графического процессора, но это не обязательно так. Есть множество сторонних приложений, работающих в фоновом режиме (некоторые даже связанные с игрой, такие как FRAPS или TeamSpeak), которые могут потреблять много ресурсов процессора.
Имея это в виду, мы предлагаем отключить все фоновые процессы и придерживаться только сервисов Microsoft во время игр. Это исключит возможный негативный эффект и уменьшит загрузку процессора. Это касается как игровых клиентов (Steam, Origin, Battle.net), так и антивирусных решений, поэтому закройте их перед запуском игры и отключите защиту в реальном времени.
Вот как отключить все фоновые приложения:
- В строке поиска Windows введите msconfig и откройте Конфигурация системы .
- На вкладке «Службы» установите флажок « Скрыть все службы Microsoft ».
- Нажмите « Отключить все », чтобы отключить все активные сторонние службы.
- Теперь перейдите на вкладку Автозагрузка и перейдите в Диспетчер задач .
- Запретить запуск всех программ с системой и подтвердить изменения.
- Перезагрузите компьютер.
– СВЯЗАНО: 5 лучших программ для редактирования игр, которые можно загрузить в 2019 году
Решение 5. Отключите все энергосберегающие режимы в BIOS/UEFI
Энергосберегающие режимы не нужны, если ваш процессор отстает от графического процессора с точки зрения вычислительной мощности. Особенно, если вы заядлый геймер, имеющий дело с требовательными титулами AAA. Это означает, что настройки системы и материнской платы относительно меньшего энергопотребления должны быть отключены.
Итак, перезагрузите компьютер в меню настроек прошивки UEFI и отключите все, даже удаленно подключенное к энергосбережению. После этого перейдите к параметрам питания и включите высокопроизводительный режим в пользовательском интерфейсе Windows.
Вот как это сделать:
- Нажмите правой кнопкой мыши на значок аккумулятора в области уведомлений и откройте Параметры питания .
- Выберите Высокая производительность .
- Подтвердите изменения.
Решение 6 – Включить XMP в BIOS/UEFI
Включение XMP или Extreme Memory Profile Profile в BIOS, по крайней мере, немного улучшит производительность ОЗУ. Мы знаем, что ОЗУ не имеет прямого отношения к проблемам с высокой загрузкой ЦП или низкой частотой графического процессора, но оно имеет в этом свою роль. Узкое место является распространенной проблемой, так как все части (в основном ЦП) конфигурации не работают вместе.
Эта опция обеспечивает более быструю, чем обычно, скорость оперативной памяти и, возможно, немного улучшит общую производительность ПК. Будет ли этого достаточно, чтобы преодолеть узкое место процессора или нет, мы можем с уверенностью сказать.
– СВЯЗАНО: 7 лучших программ для записи игр для бюджетных компьютеров
Решение 7. Используйте по возможности 4 ядра и попробуйте разогнать
Чтобы оптимизировать игру для широкой публики, разработчикам приходится иметь дело с тысячами различных конфигураций. Некоторые комбинации GPU и CPU, независимо от их возможностей, просто не будут работать так, как задумано. Это может быть дело здесь.
Если вы используете многопоточный процессор, дважды проверьте игровые настройки и попробуйте переключиться на 4-поточный вариант, если он доступен. Например, Battlefield 5 может лучше работать на 4-х ниточном варианте.
Кроме того, если вы можете получить больше от своего процессора, увеличив тактовые частоты, мы настоятельно рекомендуем это сделать. Просто имейте в виду, что это требует общих знаний о разгоне и программном обеспечении, чтобы отслеживать температуру, напряжение и производительность.
Скорости производителя, как правило, намного ниже, чем у процессора, способного удовлетворить. Сначала сообщите онлайн о своем процессоре, а затем перейдите к разгону.
При правильных обстоятельствах это должно стать хорошим стимулом и возможным решением проблемы.
Решение 8 – Переустановите игру
Если ни один из предыдущих шагов не помог вам с этой игрой, которая отказывается работать как задумано, рассмотрите возможность ее переустановки. Удаление всего и начало с нуля может быть болезненным и длительным опытом. Особенно, если вам нужно часами ждать, пока игра загрузится снова.
Тем не менее, компьютерные игры, как и любое другое программное обеспечение, могут сломаться. Файлы конфигурации могут быть повреждены (если вы произвели некоторые изменения в оборудовании), или плохое обновление нарушит вашу игру.
Вот почему переустановка не такая уж плохая идея. Просто убедитесь, что вы сделали резервную копию своих сохранений и переустановите игру. После этого перезагрузите компьютер и попробуйте еще раз. Убедитесь, что вы используете несколько менеджеров процессов, чтобы убедиться, что ЦП действительно работает на высоких скоростях, а ГП практически не работает.
– СВЯЗАННЫЕ . Это 10 лучших игр Hack and Slash для ПК
Решение 9 – Переустановите Windows
Система также может быть неисправна, так что это еще одна вещь, которую вы можете сделать, чтобы уменьшить высокую загрузку процессора. Если вы работаете в Windows 7, рассмотрите возможность отключения Центра обновления Windows, поскольку этот сервис известен стремительным ростом использования ЦП.
Для последних версий требуется Windows 10 для работы, и, несмотря на все неудобства, эта система оказалась лучшей для игр.
Поэтому рассмотрите возможность обновления до Windows 10 или, если вы уже используете Windows 10 в 64-разрядной архитектуре, попробуйте переустановить ее и снова запустить игру. Это займет некоторое время, но это помогло некоторым пользователям нормализовать производительность CPU/GPU. Вы можете узнать, как переустановить Windows 10, здесь.
Решение 10 – заменить/добавить новое оборудование
И наконец, мы пришли с этим предложением Капитана Очевидного. Но иногда вашего процессора просто недостаточно. Объединение старого процессора с GTX 1070 не принесет вам пользы, так как процессор всегда будет стараться не отставать от первоклассного графического процессора. И это будет терпеть неудачу каждый раз.Вот почему минимальные требования могут вводить в заблуждение и часто так и есть.
Для большинства игр, в которых пользователи сообщают о высокой загрузке процессора и низкой загрузке графического процессора, необходим мощный игровой процессор. По сути, если вы хотите максимальной производительности, купите лучший процессор. Так просто.
Добавьте немного оперативной памяти вместе с новым процессором, и узкие места уйдут в прошлое. И, с учетом сказанного, мы можем завершить эту статью. Надеемся, что мы предоставили вам достаточно материалов для устранения неполадок, чтобы решить эту проблему.
Не забудьте поделиться альтернативным подходом в разделе комментариев ниже. Это могло бы помочь другим читателям, нуждающимся, и делиться заботой.
Источник
Все пользователи Windows 10, которые установили версию 1909 (Ноябрь 2019 Updater) или позже, могут видеть использование графического процессора в деталях из диспетчера задач. Для этого нам нужно всего лишь нажать сочетание клавиш Control + Shift + Esc и на вкладке «Производительность» мы найдем эту информацию.
Использование ЦП, ОЗУ, дисков, сетевой карты и графического процессора обновляется в режиме реального времени в соответствии с тем, как его использует наш ПК. Обычно, когда компьютер простаивает, у процессора очень низкая графика, графический процессор почти не используется, а оперативная память остается стабильной. В противном случае что-то не так, и вы используете ресурсы с нашего компьютера. С рисками и недостатками, которые это подразумевает.
Содержание
- Проблемы, которые компонент постоянно на 100%
- Причины, почему компоненты работают на полную мощность
- Причина 1: плохо закрытая программа или игра
- Причина 2: вирус использует наш компьютер для майнинга криптовалют
- Причина 3: проблема с драйверами
- Причина 4: аппаратное обеспечение не дает больше
Первой из проблем, при которых компонент работает на 100%, является потребление. Обычно оборудование использует достаточную энергию в соответствии с его рабочей нагрузкой. В состоянии покоя энергозатраты компонентов минимальны. Однако, когда он увеличивается, потребление в ваттах увеличивается. И стоимость света выше. В случае ноутбука, чем выше потребление, тем меньше батарея длится.
Чем выше энергопотребление нашей графики или нашего процессора, тем выше температура, которую она генерирует. В конечном итоге это не очень хорошо для компонентов, особенно если у нас нормальный радиатор. Кроме того, чем выше температура ПК, тем быстрее вращаются вентиляторы и тем больше шума производит наш ПК.
Наконец, если компонент работает на 100%, он создает узкое место вместе с остальными. Это легко переводится на медленный компьютер. Если графический процессор равен 100%, он не сможет обрабатывать запросы, которые он отправляет, например, браузер. Если загрузка процессора составляет 100%, вы не сможете обрабатывать инструкции программ. И если ОЗУ составляет 100%, то Windows не будет работать должным образом в условиях.
Причины, почему компоненты работают на полную мощность
Есть много причин, почему компонент может оставаться на 100% функционирующим. Некоторые из них могут быть вызваны ошибками самой операционной системы, а другие — ошибкой другого программного обеспечения.
Первое, что нужно сделать в этом случае, это перезагрузить компьютер и проверить, была ли проблема устранена или, с помощью диспетчера задач, она все еще работает на 100%.
Причина 1: плохо закрытая программа или игра
Возможно, причина, по которой компонент оставался на полную мощность, заключается в том, что он ранее использовался, но при закрытии программы он был запущен по ошибке. Это может произойти, например, при выходе из игры или при закрытии любой программы, требующей большого количества ресурсов (например, программы редактирования или стресса). Это может случиться даже потому, что Chromeили другой браузер работает в фоновом режиме.
В случае, если это проблема, самое быстрое и эффективное решение — перезагрузить компьютер. Когда вы перезагрузитесь, так как все программы будут закрыты, оборудование должно быть в покое. Если нет, мы должны начать искать другие причины.
Причина 2: вирус использует наш компьютер для майнинга криптовалют
Существует вредоносное ПО, использующее аппаратное обеспечение нашего компьютера для получения доходов от хакеров. Например, программное обеспечение для майнинга криптовалют. И хакеры не делают это хитрым способом, а вместо этого устанавливают компоненты на 100% (особенно на GPU), чтобы генерировать как можно больше криптовалют.
Это опасность по всем причинам, которые мы упомянули выше. Итак, что мы должны сделать, это проанализировать наш компьютер с помощью хорошего антивируса и такого вредоносного ПО, как Malwarebytes, чтобы обнаружить возможную угрозу и устранить ее с нашего компьютера.
Причина 3: проблема с драйверами
Хотя это не очень часто, также может случиться так, что проблема с оборудованием из-за сбоя в драйверах нашего компьютера. И для ее решения нет ничего, кроме как вручную обновить все драйверы нашего ПК. Особенно драйверы видеокарты и драйверы чипсета нашего ПК.
Также желательно убедиться, что у нас есть Windows, обновленная с последними обновлениями безопасности и обслуживания. Таким образом, мы исключаем возможность того, что именно сама Windows вызывает проблемы с нашими компонентами.
Причина 4: аппаратное обеспечение не дает больше
Может также случиться, что мы пытаемся найти ошибку в ошибке с программой или вредоносным ПО, но на самом деле причина в том, что оборудование больше не дает себя. Это очень распространено, например, в недорогих ноутбуках с Процессоры Atom или Celeron , Даже на некоторых старых i3 или i5 и серии U.
Хотя требования Windows не являются чрезмерными, чем больше программ мы используем, тем больше ресурсов нам потребуется. Особенно, если мы используем такие программы, как Chrome или Photoshop. Поэтому, если у нас видеокарта бюджетного класса, или наша ЦП не блестит своей производительностью, он может легко быть на 100% и замедлять работу компьютера.
В этом случае ничего нельзя сделать. Это ограничение самого оборудования, и единственное, что мы можем сделать, чтобы процессор и графический процессор не получили 100%, это попытаться использовать более легкие программы.
Содержание
- Загрузка видеокарты в играх: как проверить, почему нагружена не на 100%, что такое раскрытие
- Технические гайды для геймеров на ПК
- Как проверить, на сколько загружена видеокарта и процессор
- Видеокарта загружена на 100%
- Видеокарта загружена не на 100% (недогружена). Нормально ли это?
- Как заставить видеокарту работать на 100%
- Краткий FAQ
- GPU нагрузка 100% и жуткие тормоза, как исправить?
- Почему процессор загружен на 100 процентов в Windows 10
- Основные причины загрузки ЦП на 100 процентов
- Аппаратные причины перегрузки
- Устаревшее оборудование
- Перегрев процессора
- Оверклокинг
- Программные причины перегрузки Windows 10
- Отключение автозапуска программ
- Деактивация антивируса
- Отключение служб
- Настройки энергопотребления
- Завершение проблемного процесса
- Обновление драйверов
- Действия при загрузке системы процессом svchost.exe
- Заключение
Загрузка видеокарты в играх: как проверить, почему нагружена не на 100%, что такое раскрытие
Технические гайды для геймеров на ПК
В этом гайде мы расскажем о загрузке видеокарты. Многих волнует вопрос, какая же нагрузка должна быть у видеокарты в играх. Нормально ли, что видеокарта загружена на 100% или, например, всего на 60%?
Как проверить, на сколько загружена видеокарта и процессор
Чтобы вообще понять суть проблемы, нужно сначала узнать, какая загрузка у вашей видеокарты в конкретной игре. Для этого воспользуйтесь бесплатной программой MSI Afterburner. Мы уже подробно рассказывали о ней в гайде «Как настроить мониторинг MSI Afterburner в играх», поэтому здесь повторяться не будем.
Видеокарта загружена на 100%
Если в играх ваша видеокарта загружена на 100%, то это абсолютно нормально. Она работает на полную мощность и каких-либо проблем с железом нет. Но если FPS при этом низкий, значит ваша карточка просто не справляется с игрой.
Если же видеокарта остается под нагрузкой даже в простое (когда вы ничего не запускали) или при выполнении несложных задач, то это плохой признак. Вероятно, в системе засел вирус-майнер. При помощи диспетчера задач выявите процесс, который грузит видеокарту и завершите его. Далее, нужно будет почистить систему. Подробнее можно прочитать в нашем гайде о перегревах видеокарты.
Видеокарта загружена не на 100% (недогружена). Нормально ли это?
Если видеокарта недогружена, то все гораздо сложнее. Само по себе это еще ни о чем не говорит, но нужно разбираться. Происходит это потому, что на видеокарту нет нагрузки. Такое часто происходит в нетребовательных играх или при низких настройках графики, когда приложение не может создать серьезной нагрузки на железо. Но если игра требовательная и современная, то могут быть несколько причин.
Первое, на что нужно смотреть — частота кадров. Если у вас стоит ограничение, например, на 60 кадров и видеокарта их выдает, то беспокоиться не о чем. Попробуйте поднять качество графики или убрать ограничение, чтобы повысить загрузку. Если же видеокарта недогружена и FPS при этом низкий, игра тормозит, то это непорядок.
Как заставить видеокарту работать на 100%
Если видеокарта недогружена и это проблемный случай, то нужно выяснять, почему так происходит. Самые распространенные причины: слабый процессор или плохая оптимизация игры. О них мы поговорим подробнее.
Слабый процессор. Есть такое понятие «раскрытие видеокарты процессором». Кто-то считает, что это миф, а кто-то принимает за чистую монету. На самом деле проблема несоответствия процессора и видеокарты имеет место, но она гораздо сложнее. Дело в том, что один и тот же процессор может как «раскрыть», так и не «раскрыть» видеокарту. К примеру, в разрешении 1080p видеокарта недогружена, но стоит перейти в 4К и загрузка увеличивается. Вот и все раскрытие.
Но важно вот что: если процессор не может обеспечить комфортный FPS, то и видеокарта будет простаивать. Она хоть и может выдать больше кадров, но процессор нет. Поэтому вместо плавного геймплея получите слайд-шоу. В таком случае нужно обновить процессор или разогнать его. В последнем случае чудес ждать не стоит. Если процессор совсем устарел, разгон не поможет.
Кроме того, не лишним будет проверить и температуру процессора. Как это сделать, мы рассказывали в подробном гайде. Вполне возможно, что CPU перегревается и начинает троттлить (пропускать такты и снижать производительность) поэтому и не вывозит игры. Позаботьтесь о достойном охлаждении.
Если у вас проблемы такого рода, то попробуйте обновить или переустановить драйвера, систему Windows или саму игру (если на нее есть патчи). Однако когда причина в кривом коде, никакие переустановки драйверов не помогут, пока проблему не исправят.
Прочие проблемы. Могут быть и другие причины. Так, сама видеокарта может быть неисправна. В этом случае стоит проверить ее с другим железом или протестировать в стресс-тестах типа Furmark. Кроме того, узким местом в системе могут быть и другие комплектующие. Производительность может зависеть от оперативной памяти. К примеру, в ноутбуках часто ставят только одну планку памяти и работает она в одноканальном режиме.
Также стоит проверить режимы энергосбережения и другие настройки видеокарты и Windows для игр. Подробнее об этом читайте в гайдах «Как настроить Windows 10 для игр» и «Как настроить видеокарту NVIDIA для игр».
Краткий FAQ
Источник
GPU нагрузка 100% и жуткие тормоза, как исправить?
Пару дней назад, решил почистить пк(от пыли) ничего особенно, просто всё протер да и заменил термопасту, сбросил биос, настроился и благополучно запустил. После использования ПК буквально 5-10 минут, заметил трескание в музыки, своего роза звуковые артефакты. Понял, что-то не так, начал копать обнаружил что грузится SSD на 100%, по танцевав с бубнами понял, что проблема в GPU. Тормоза начинаются именно тогда, когда грузится GPU. Но вот проблема, буквально до очистки ПК, не было никаких проблем, да и в целом никогда не было проблем со звуком и такими тормозами. Что заметил, gpu грузит почти под 100% почти при любом обращении к нему, допустим запускаю фотошоп, начинает прогружатся интерфейс и ВУАЛЯ тормоза дикие. Но бывает и то, что всё нормально работает, хотя через какое-то время опять тормоза. Доходили в плоть до полной остановки системы, то есть не звука, не мышкой по дергать, спасает только перезагрузка кнопкой.
Как я понял, что проблема в GPU: Я решил переключится на встроенную видюху Intel HD 2500 и там уже, всё работало отлично. Одновременно были запущенны Ps и Ai, делал проект но, даже так нагрузка на GPU не превышала 60-70% когда на внешней видюхи, просто при запуски фотошопа нагрузка было 100%. Использовал встроенную карту примерно пару часов, никаких тормозов (За исключением нормальных, когда просто не хватает памяти но, мышка не дергается и звук не трещит)
Что было проделано: Проверка на вирусы (Dr.web), обновления Bios. Внешний осмотр видеокарты, не показал ничего, запаха нет, обгораний тоже.
Вопрос: Что мне делать? Как можно продиагностировать видео карту, либо возможно есть какие-то аналогичные проблемы с которыми вы сталкивались и можете дать совет?
P.S: Есть подозрения, что видео карта доживает своё но, по моему опыту, должны быть хотя-бы артефакты, такие ощущение что, проблема как будто на уровне ПО, а не системна. Так-как ну очень странно она работает, то может работать в состоянии 100% нагрузки без тормозов и лагов, то при 80-100% жутко, очень жутко лагает.
ИТОГ: Сходил я к мастеру, он меня сказал выкинь свою карту, почему? Потому что накрылся чип, из-за того что начинается нагрузка он не справляется, вот тебе и лаги. Починить можно но смысла нету. Всем спасибо за внимание!
Источник
Почему процессор загружен на 100 процентов в Windows 10
Если ЦП загружен на 100 % в Windows 10, у компьютера понижается быстродействие, оборудование начинает перегреваться и может выйти из строя. При обнаружении проблемы следует незамедлительно предпринять меры по ликвидации. Конкретные способы исправления будут зависеть от природы возникновения неисправности.
Основные причины загрузки ЦП на 100 процентов
Проблема может быть вызвана такими явлениями:
Обратите внимание! Причина может крыться одновременно в нескольких неисправностях.
Аппаратные причины перегрузки
Зачастую процессор грузится на 100 процентов в Windows 10 из-за того, что чип не способен нормально работать в конкретных условиях. Проблемы связаны с недостаточной производительностью, перегревом или неправильным разгоном.
Устаревшее оборудование
Распространенной причиной повышенной загрузки процессора является устаревание компонентов. Устройство не способно справляться с поставленными задачами.
Для нормализации работы компьютера нужно делать следующее:
Перегрев процессора
Частый перегрев процессора способен вызвать необратимые последствия, связанные с потерей частоты и производительности. Важно периодически проверять температуру чипа, вовремя организовывать необходимое охлаждение.
Оверклокинг
Оверклокинг предусматривает разгон процессора. Явление не нарушает работу системы, но превышение допустимых параметров может вызвать целый ряд неприятных последствий.
Проверить правильность разгона помогут специализированные утилиты, например, MSI Afterburner. Программа записывает все события в специальный файл, откуда можно выяснить причину перегрузки.
Программные причины перегрузки Windows 10
Вызывать чрезмерную нагрузку процессора могут программные неполадки. Подходы к решению проблемы будут совершенно иными.
Отключение автозапуска программ
Устанавливая программы на компьютер, пользователь редко обращает внимание на дополнительные условия. По этой причине инсталлированный софт начинает автоматически запускаться при каждом включении ПК. Это приводит к повышенной нагрузке на процессор.
В некоторых ситуациях программы не только работают в фоновом режиме, но могут самостоятельно инициировать загрузку дополнительных файлов.
Порядок очистки списка:
Деактивация антивируса
Активный антивирус сильно нагружает процессор и память компьютера. Одним из способов решения проблемы является настройка работы подобного ПО или полная деактивация:
Можно поменять ранее установленный защитник на менее ресурсоемкий или отказаться от использования. Последний вариант наиболее опасный и подойдет не всем.
Отключение служб
К службам относят небольшие приложения, работающие в фоновом режиме для поддержания работоспособности ПК.
Важно! Подобным образом можно поступить с остальными службами. Перед использованием метода следует заранее определить, какие программы можно отключить. В этом поможет краткая сводка, появляющаяся при выборе службы.
Настройки энергопотребления
Энергопотребление влияет на количество ресурсов, используемых компьютером во время работы. Высокопроизводительный профиль предусматривает увеличение нагрузки на процессор. Для понижения следует перейти к стандартным настройкам.
Нужно сделать следующее:
Завершение проблемного процесса
В соответствующем разделе можно увидеть, какой процесс требует больше всего ресурсов ЦП. Желательно выяснить, к какой конкретно программе относится задача, после чего завершить вручную.
Обновление драйверов
Все компоненты компьютера работают под управлением небольших программ, которые называются драйверами. Неправильное функционирование утилит способно вызывать чрезмерную загрузку процессора.
При возникновении неполадки рекомендуется открыть сайт производителя конкретного компонента и скачать последнюю версию нужного драйвера. При необходимости можно воспользоваться специализированным ПО, например, Driver Booster.
После установки новых драйверов потребуется перезапустить компьютер и проверить загруженность процессора.
Обратите внимание! Новые версии драйверов не всегда могут работать корректно ввиду недостаточной оптимизации. Возможен обратный случай, когда для обеспечения стабильности системы необходимо откатить софт до предыдущей версии.
Действия при загрузке системы процессом svchost.exe
Svchost.exe — процесс, выполняющий распределение ресурсов компьютера между всеми запущенными программами. Такой подход позволяет снизить нагрузку на устройство, стабилизировать производительность системы. Процесс не всегда работает равномерно, в некоторых случаях возникают неполадки. Это приводит к тому, что на ядра процессора оказывается высокая нагрузка.
В половине случаев причиной загрузки системы процессом svchost.exe является заражение вирусом. Вредоносные программы проникают в компьютер и начинают вносить изменения в сценарии различных процедур. Выходом из ситуации будет установка антивирусного программного обеспечения и тщательная проверка всех дисков.
Нередко на процесс svchost.exe влияют такие параметры, как большая загруженность дисков, малый объем свободной операционной памяти, неисправность реестра. Рекомендуется регулярно проводить профилактическую диагностику, исправление ошибок и дефрагментацию разделов. Можно воспользоваться специализированным ПО, например, CCleaner. В приложении пользователю необходимо следовать простым рекомендациям мастера настройки, который автоматически проведет анализ всех систем и устранит возникающие в ходе работы ошибки.
Заключение
Загрузка процессора на компьютере провоцирует снижение быстродействия, что ограничивает возможности системы и не всегда позволяет решать поставленные задачи. Для устранения проблемы рекомендуется прибегнуть ко всем перечисленным методам. Неопытным пользователям следует начать с отключения автозапуска программ и завершения запущенных процессов, потребляющих много ресурсов. Деактивация служб и установка обновлений драйверов рекомендуется проводить в случае полного понимания выполняемых действий, иначе это может привести к появлению критических ошибок.
Источник
Диспетчер задач показывает 100% использование графического процессора во время игры, и вы беспокоитесь об этом? Что ж, тебе не о чем беспокоиться. Потому что графический процессор предназначен для работы на 100% для максимальной производительности графики. Но есть несколько вещей, которые вы должны проверить, когда GPU работает на 100%. Кроме того, если компьютер находится в режиме ожидания, это означает, что вы не выполняете никаких задач с интенсивным использованием графики, но использование графического процессора на 100%. Тогда есть о чем беспокоиться.
Графический процессор работает на 100% во время игры, хорошо это или плохо ?
Да, это совершенно нормально, когда GPU работает на 99% или 100%. Потому что именно так устроены графические процессоры, полное использование графического процессора. Это просто означает, что игра, в которую вы играете, использует максимально доступные ресурсы для обеспечения максимально возможной частоты кадров (FPS).
Однако, когда ваш графический процессор не работает на 100% или почти не работает во время игры, это считается признаком проблемы.
Что делать, если графический процессор не работает на 100%.
Вот несколько причин или случаев, которые помогут вам понять, почему графический процессор не работает на 100%.
1. Игра не требует много ресурсов
Что ж, для GPU не обязательно всегда работать на 100%. Вполне возможно, что игра, которую вы запускаете, для вашего графического процессора проще простого. Это означает, что игре не нужно столько ресурсов. Или, другими словами, вы можете сказать, что GPU слишком мощный.
2. Проблема с узким местом
Если вы используете видеокарту GTX 1060 с дешевой системой Core 2 Duo. Тогда графический процессор наверняка станет узким местом и редко будет достигать 60% использования. В этом сценарии Игра не сможет полностью использовать потенциал графического процессора. Это происходит из-за того, что ЦП не может передать достаточно данных графическому процессору, чтобы он был занят.
3. Проблема с программным обеспечением или драйвером видеокарты
Иногда из-за неисправных драйверов графического процессора игры не могут правильно использовать графический процессор. Или, может быть, вы используете самые низкие настройки графики в игре или ограничиваете FPS. В обоих случаях использование графического процессора не достигнет 100%.
4. Неисправная графическая карта
Если вы приобрели бывшую в употреблении видеокарту, возникает такая проблема. Потому что у каждого оборудования есть срок службы. И не стоит покупать очень старую видеокарту.
5. Проверьте свою систему охлаждения
Это серьезный вопрос, о котором вам следует подумать. Температура процессора и графического процессора всегда должна быть под контролем. Когда графический процессор пытается обеспечить максимально доступный FPS, он нагревается. И, что может привести к тепловому дросселированию. Что ж, ограничив свой FPS, вы можете устранить проблему с тепловым дросселированием. Или просто используйте систему жидкостного охлаждения.
Графический процессор, работающий на 100% в режиме 24/7 при температуре ниже 60 ºC, определенно безопаснее. По сравнению с графическим процессором, который работает 5 часов при температуре 100 ºC.
6. Держите GPU в чистоте
Радиатор графического процессора следует содержать в чистоте. Так что GPU не потеряет своей производительности. Потому что пыльный графический процессор вызовет отсутствие воздушного потока и приведет к повышению температуры графического процессора. А высокая температура может вызвать повреждение компонентов графического процессора.
Важно: графические процессоры не рассчитаны на постоянное изменение температуры. Изменение температуры графического процессора оказывает механическое воздействие детали. Итак, оставьте игру включенной, если вы отойдете от компьютера на минуту или две. Вы также можете использовать программное обеспечение для мониторинга температуры графического процессора.
Как исправить 100% использование графического процессора в режиме ожидания?
В предыдущей части статьи я упоминал, что использование графического процессора на 100% нехорошо, когда вы не выполняете какие-либо задачи с интенсивным использованием графики. Что ж, если вы не играете в игры, не редактируете видео, не смотрите видео с высоким разрешением, а диспетчер задач по-прежнему показывает 100% -ный всплеск использования графического процессора. Тогда да, это повод для беспокойства. Итак, вот причины и решения.
1. Перезагрузите компьютер
Поскольку нет очевидной причины, вызывающей эту проблему. Итак, просто перезапустите Windows, это временно решит эту проблему.
2. Запустите программу защиты от вредоносных программ
Вполне возможно, что вредоносное ПО вызывает 100% использование графического процессора в режиме ожидания. Я предлагаю вам выполнить сканирование с помощью программного обеспечения Malwarebytes.
3. Загрузитесь в безопасном режиме
Тем не менее, выполнение чистой загрузки устранит сторонние службы и решит проблему использования графического процессора. Но если это не так, это может быть проблема с драйвером. В этом случае загрузите Windows 10 в безопасном режиме.
4. Запустите безопасный режим
В безопасном режиме вам удастся сохранить использование графического процессора на уровне 0%. Тогда это означает, что проблема вызвана программой или драйвером. Итак, удалите программное обеспечение и приложения, которые, по вашему мнению, могут быть причиной.
5. Отключите службы запуска
Если проблема возникает через пару минут после перезагрузки Windows. Затем может быть какая-то программная служба, которая вызывает 100% использование графического процессора в состоянии простоя. В этом случае откройте диспетчер задач> щелкните запуск> щелкните правой кнопкой мыши службу запуска, а затем щелкните отключить. Оставьте важную службу включенной, отключите все остальное.
6. Обновите драйвер видеокарты
Да, поврежденный или устаревший драйвер видеокарты может привести к 100% загрузке графического процессора, когда ваша система простаивает. Итак, убедитесь, что вы используете последнюю версию драйвера видеокарты.
Надеюсь, теперь вы знаете, в каком сценарии 100% использование графического процессора – это хорошо или плохо. Если у вас остались вопросы, оставьте комментарий.