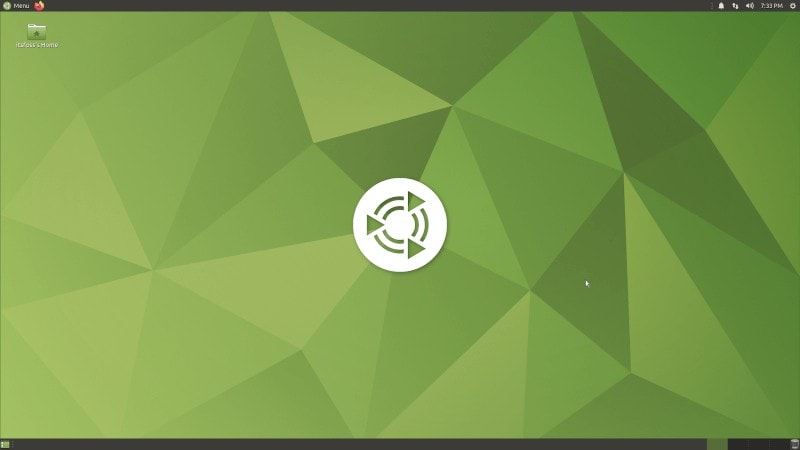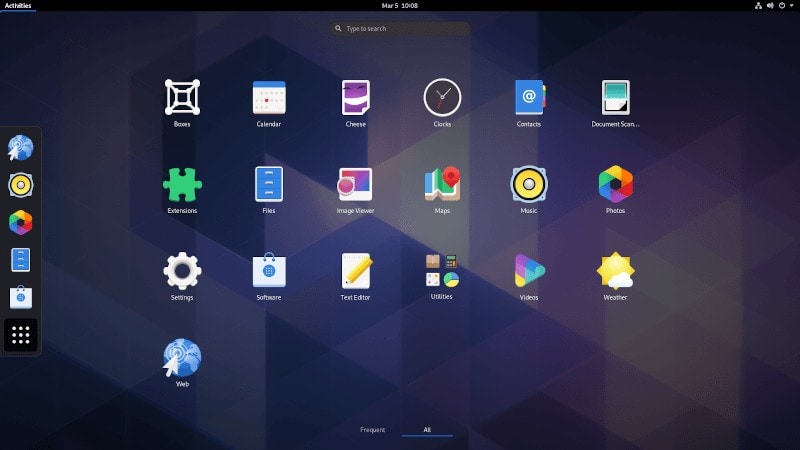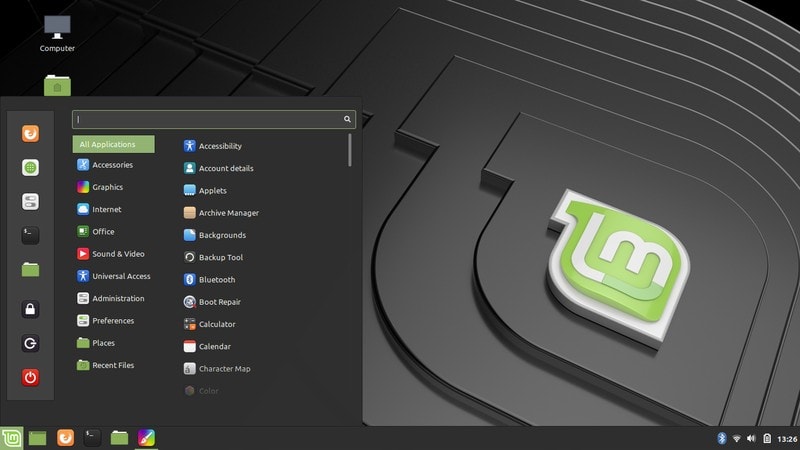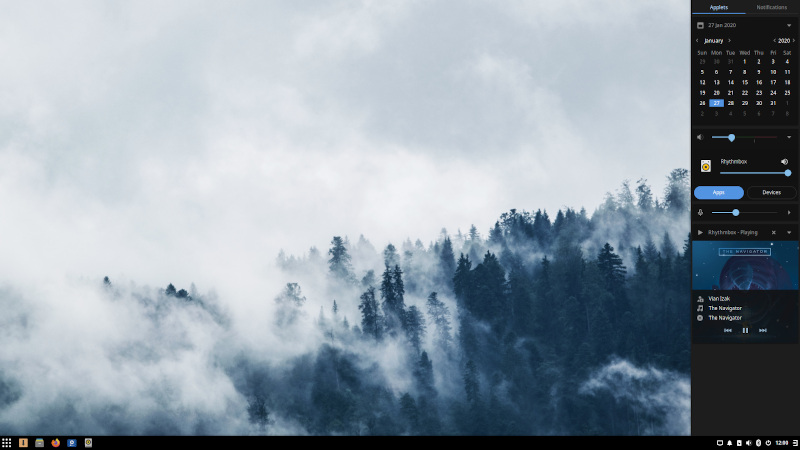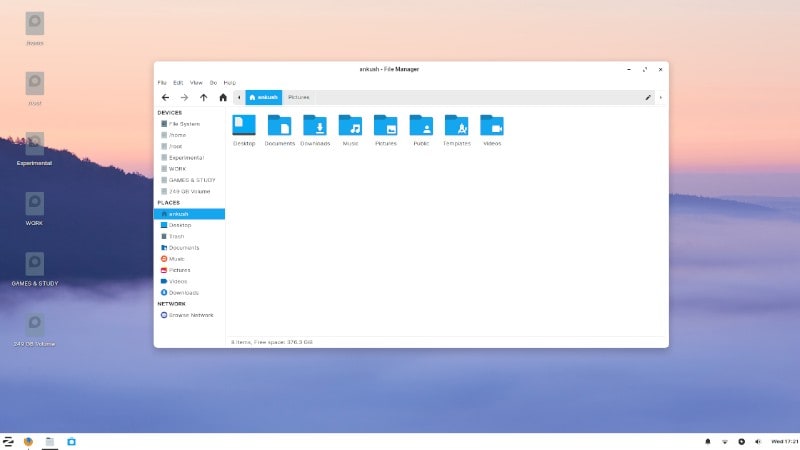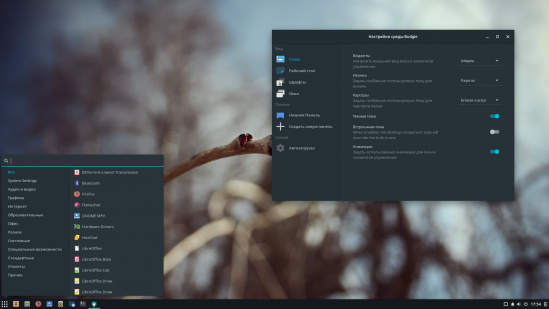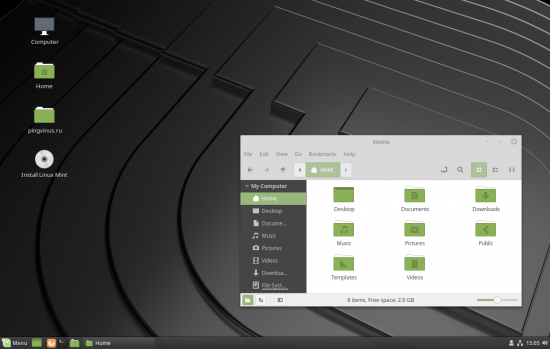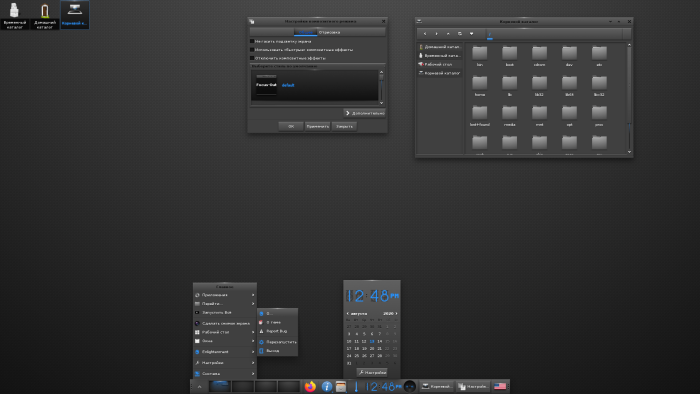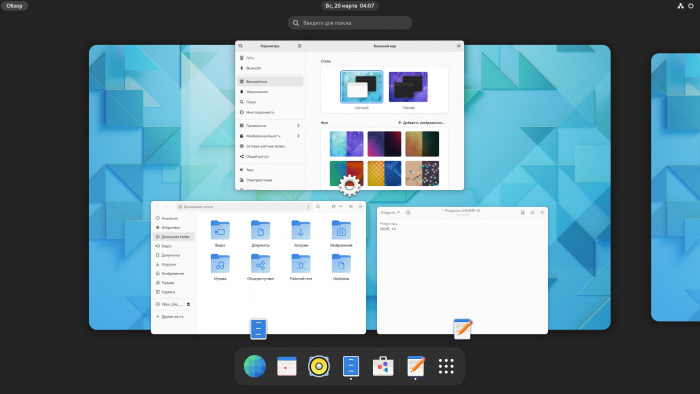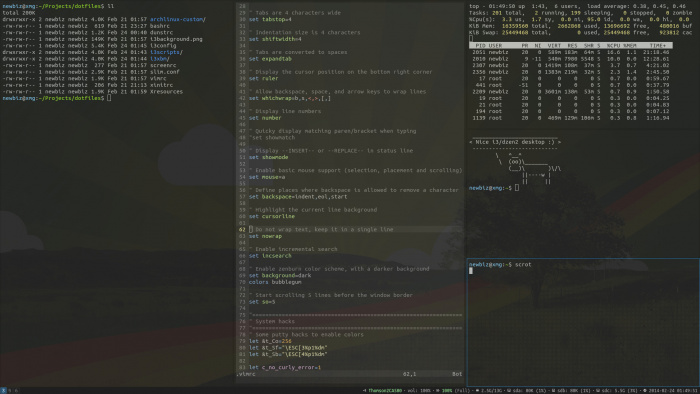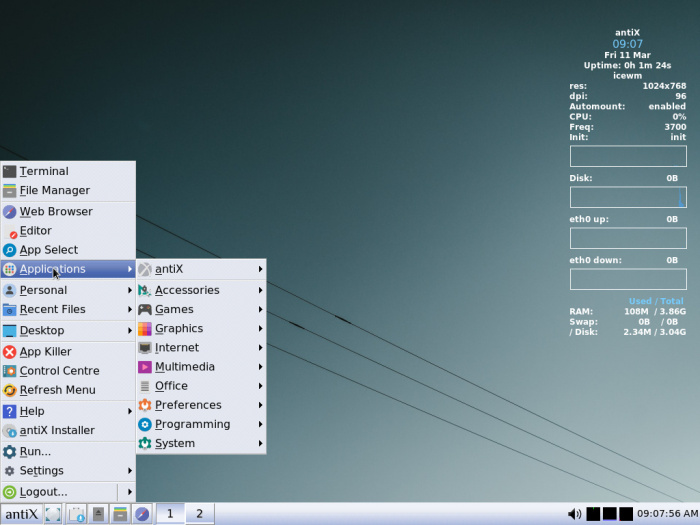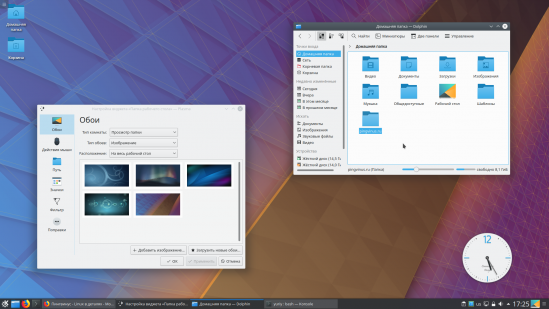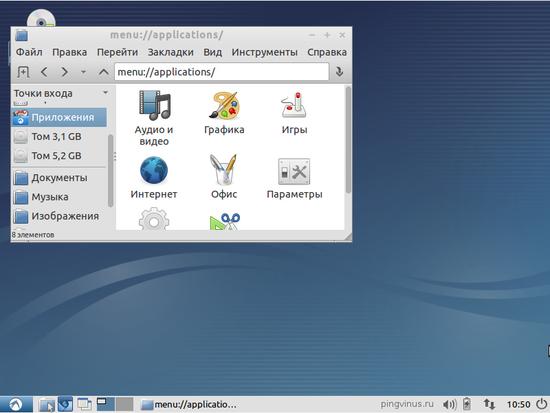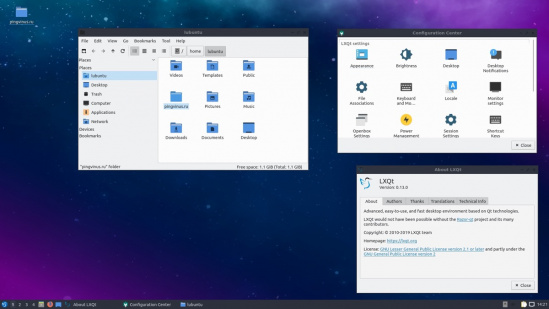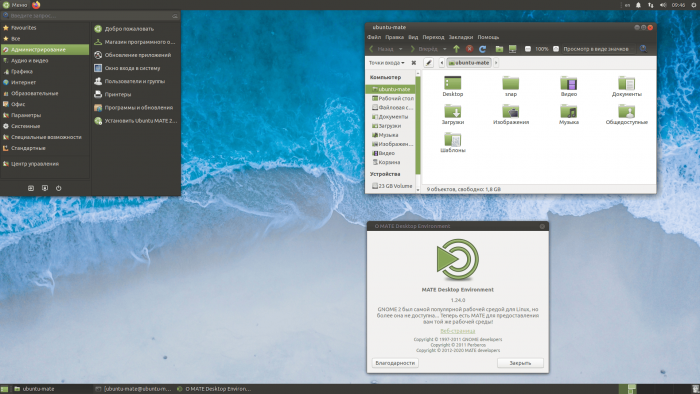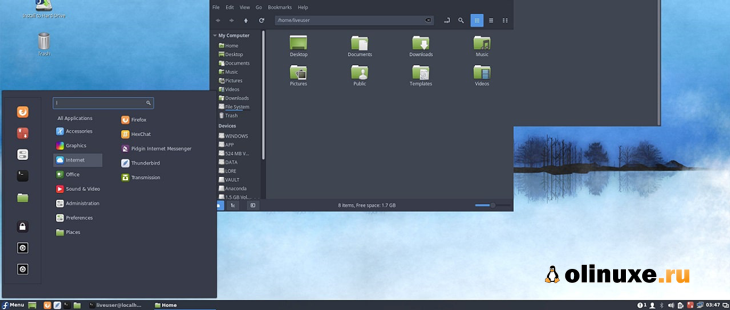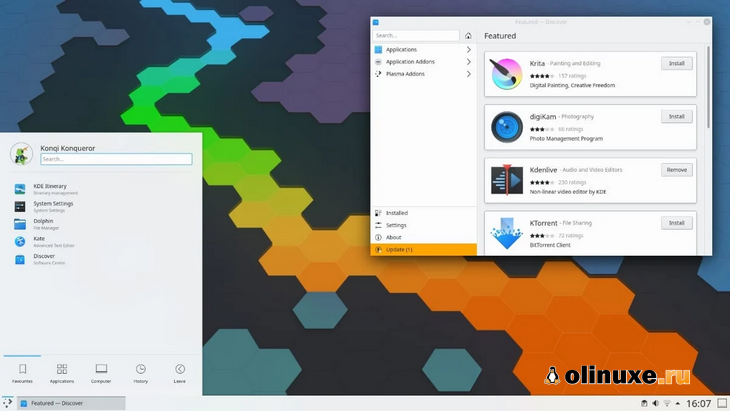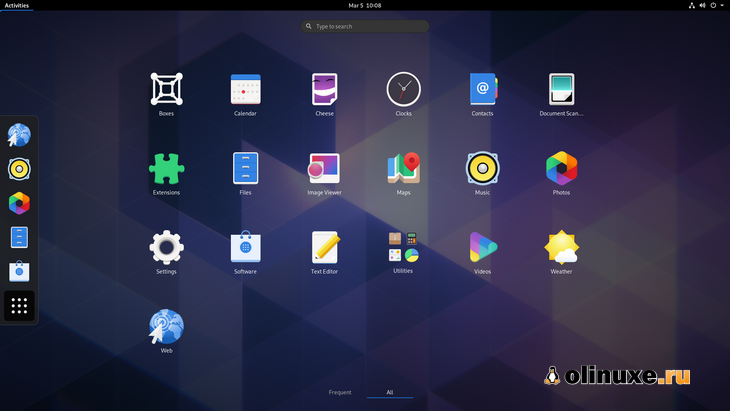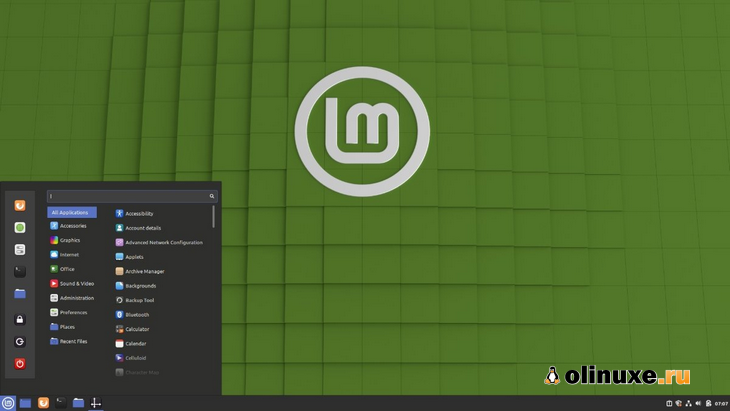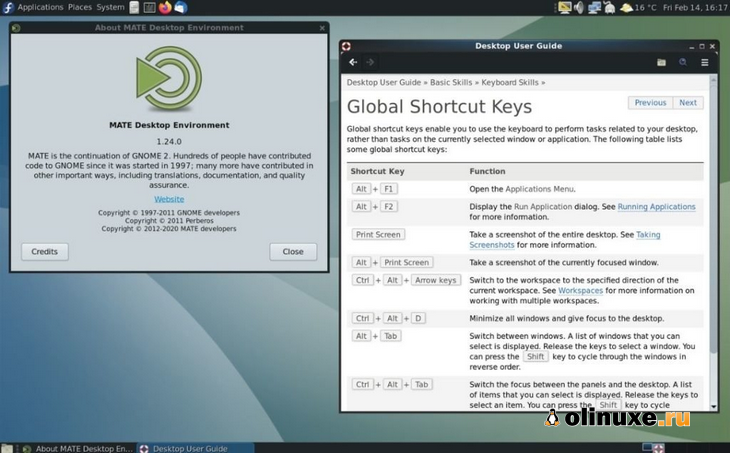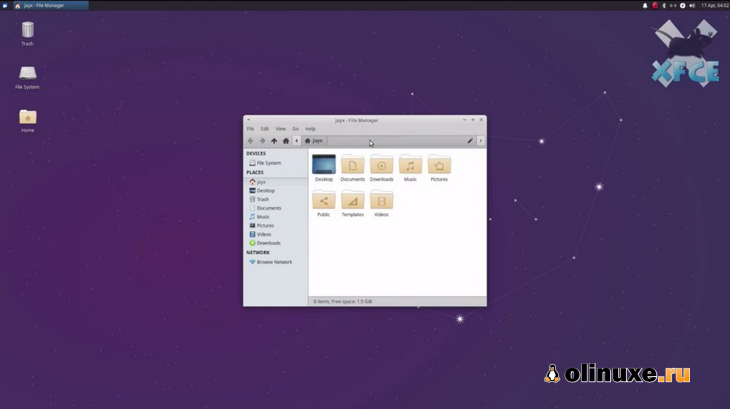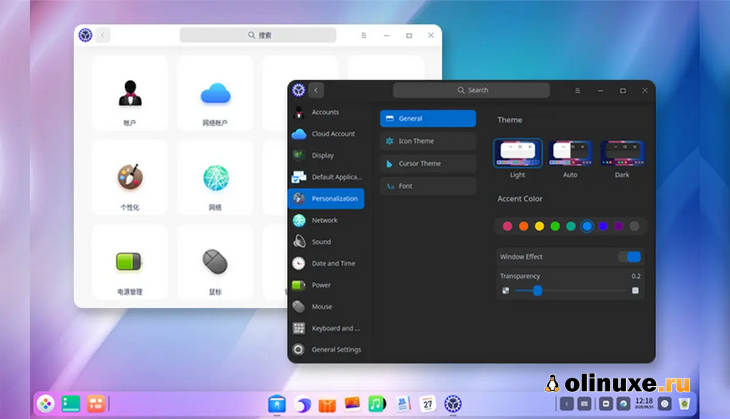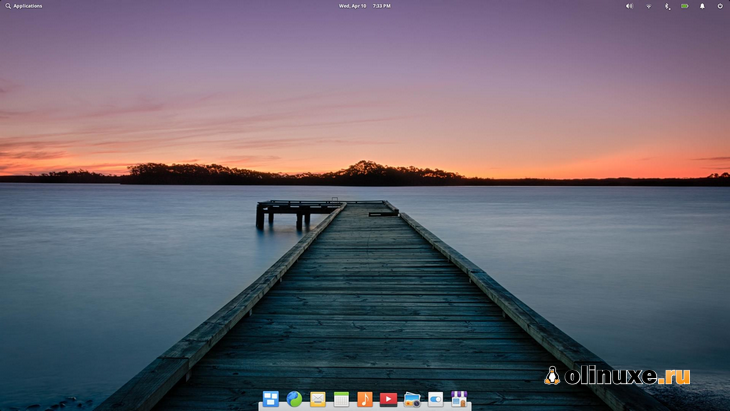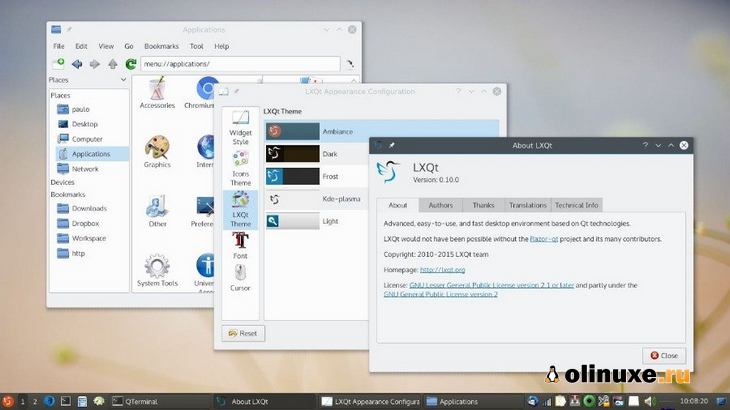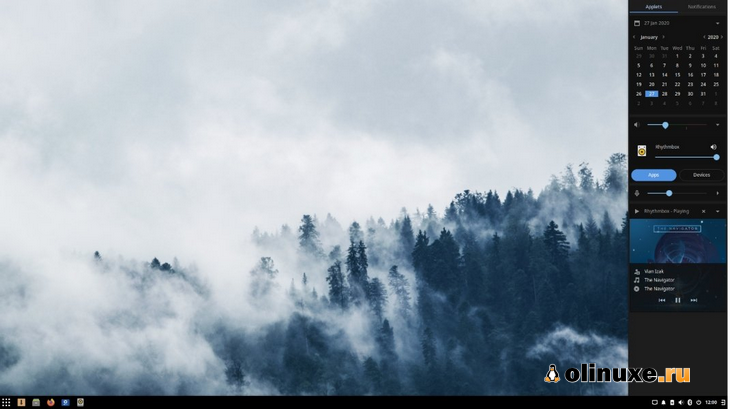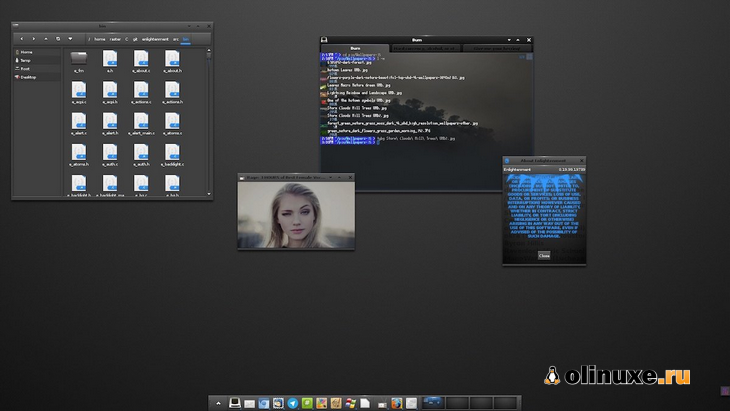Заставьте систему быть удобной и выглядеть красиво.
Вы можете установить любую оболочку в уже имеющуюся у вас систему. Однако для новичков проще скачать готовый дистрибутив с предустановленным и заранее настроенным окружением — их примеры приведены для каждого пункта.
1. KDE
KDE Plasma — пожалуй, самая продвинутая оболочка рабочего стола из всех. При этом она ещё и очень красива. KDE отличается огромным числом настроек — при желании систему можно трансформировать в подобие Windows, macOS, сделать её футуристичной и вычурной на вид или, наоборот, превратить свой рабочий стол в царство минимализма. Для KDE разработано множество тем, сторонних расширений и виджетов (здесь они именуются плазмоидами).
По умолчанию KDE напоминает интерфейс Windows. Внизу — панель задач, на которой расположены стартовое меню, трей и системные часы. Можно создавать и удалять панели в любом количестве, а элементы на них допускается перемещать в произвольном порядке, изменяя систему до неузнаваемости.
В комплекте с KDE вы получите кучу симпатичных и при этом крайне функциональных приложений. Например, Amarok — мощный аудиоплеер, способный по своим возможностям потягаться с iTunes; KGet — удобный загрузчик файлов из интернета; неплохой браузер Konqueror; универсальный мессенджер Kopete и KDE Connect, позволяющий соединять ваш смартфон на Android с десктопом.
- Кому подойдёт: продвинутым пользователям, которым нужно много возможностей, и любителям «красивостей».
- Преимущества: очень стильно и современно выглядит, чрезвычайно гибко настраивается, имеет огромное количество функций.
- Недостатки: потребляет больше системных ресурсов, чем другие оболочки. Новичкам будет тяжело разобраться во всём изобилии настроек. Впрочем, оболочкой можно с комфортом пользоваться и в её стандартном виде.
- Дистрибутивы: Kubuntu, openSUSE, Chakra.
2. GNOME
Одно из самых популярных окружений рабочего стола в Linux. Интерфейс GNOME, видимо, ориентируется на устройства с сенсорными экранами: огромные значки и всплывающие меню, разворачивающийся список приложений, чем-то напоминающий Launchpad на macOS. Консервативным пользователям это покажется не очень-то привычным. Но GNOME определённо удобная и очень красивая оболочка. А если вас не устраивают все эти новомодные навороты, вы всегда можете переключиться в режим GNOME Classic.
Разработка несколько напоминает macOS. В верхней части экрана располагается панель с часами и календарём посередине и системным треем сбоку справа. Слева — док, который используется для запуска приложений и переключения между ними.
Оболочка обладает такими встроенными инструментами, как системный поиск, календарь, файловый менеджер Nautilus, почтовый клиент Evolution, мультимедиа-проигрыватель Totem. При желании возможности GNOME можно увеличить с помощью сторонних расширений — их довольно много.
- Кому подойдёт: обладателям систем с сенсорными экранами, планшетов и трансформеров, а также тем, кто привык к macOS.
- Преимущества: красиво и современно выглядит, удобен и быстр, поддерживает много расширений, имеет большое количество настроек.
- Недостатки: довольно тяжеловесный. Не всем пользователям придётся по душе интерфейс, ориентированный на сенсорные устройства.
- Дистрибутивы: Ubuntu, Fedora, Antergos.
3. MATE
Когда-то GNOME 2 была эталоном минимализма и простоты. Но разработчики решили добавить крутых фич, и в итоге мы получили футуристичную GNOME 3, которая радует нас до сих пор. Тем не менее не всем нововведения в нём показались уместными, поэтому сообщество Linux создало MATE.
Это всё тот же старый добрый GNOME с двумя панелями сверху и снизу, но ориентированный на современные реалии. Верхняя панель используется для доступа к меню, значкам и трею, нижняя — для переключения между запущенными приложениями и рабочими столами. Панели можно перемещать, удалять и изменять как вам угодно.
MATE крайне неприхотлива в плане памяти и мощности процессора, так что может использоваться даже на очень старых компьютерах. При этом система с такой оболочкой всё же весьма неплохо выглядит.
- Кому подойдёт: обладателям старых и маломощных ПК либо тем, кто не хочет, чтобы красивый интерфейс отнимал много резервов.
- Преимущества: очень быстрая и простая в использовании рабочая среда, которая потребляет мало ресурсов, но при этом неплохо настраивается.
- Недостатки: интерфейс MATE может показаться чересчур консервативным и старомодным.
- Дистрибутивы: Ubuntu MATE, Linux Mint MATE.
4. Cinnamon
Это тоже форк GNOME, как и MATE. Вот только Cinnamon рассчитана всё же на более новые компьютеры. Эта графическая оболочка появилась в Linux Mint, но позже распространилась и в других дистрибутивах.
Главная особенность Cinnamon — её простота. В то время, как другие графические окружения пытаются стать чем-то особенным и непохожим на остальные интерфейсы, эта разработка старается быть как можно более дружелюбной к новичкам. Освоить её будет просто даже тем, кто ранее пользовался только Windows, поскольку внешне есть значительное сходство с операционной системой от Microsoft. Панель с открытыми приложениями внизу, слева главное меню и значки быстрого запуска, справа трей и часы.
При всей своей простоте Cinnamon — это всё же довольно продвинутая и настраиваемая оболочка. Панели и элементы можно перемещать в произвольном порядке. И если вам надоест напоминающий Windows вид, вы легко сможете перекроить интерфейс на свой лад за пару минут.
- Кому подойдёт: пользователям, мигрировавшим с Windows, и новичкам. А также тем, кто хочет простую и понятную графическую среду, чтобы работать, а не любоваться ею.
- Преимущества: очень симпатичный внешний вид, в интерфейсе будет просто разобраться. Есть изрядное количество настроек и апплетов.
- Недостатки: в официальном репозитории маловато тем. Впрочем, можно качать сторонние с того же Gnome Look и DeviantArt.
- Дистрибутивы: Linux Mint.
5. Budgie
Budgie позаимствовала док из macOS, боковую панель из Windows 10 и верхнюю панель с треем из GNOME, но выглядит при этом довольно самобытно и интересно. Фишка этой оболочки — удобная панель Raven с правой стороны экрана, управляющая плеером, уведомлениями, календарём и настройками системы.
Среда не может похвастаться обилием настроек, но будет проста и понятна даже для новичков. А если перетащить верхнюю панель вниз, то Budgie и вовсе будет напоминать интерфейс Windows 10.
- Кому подойдёт: как новичкам, которые не хотят разбираться в настройках, так и опытным пользователям Linux, желающим чего-то непривычного.
- Преимущества: комфортный и интуитивно понятный интерфейс. Хорошо смотрится даже на устройствах с небольшими экранами, например нетбуках.
- Недостатки: довольно прожорлива в плане системных ресурсов, несмотря на то что настроек меньше, чем в GNOME и KDE.
- Дистрибутивы: Solus Linux, Ubuntu Budgie.
6. LXDE
Эта графическая среда пожертвовала красотой ради оптимизации и быстродействия. LXDE своим внешним видом смахивает на старые версии Mac OS X и работает даже на совсем древних и медленных компьютерах.
Если у вас в кладовке завалялся один такой, то установите на него Linux с LXDE и получите удобную рабочую лошадку для интернет-сёрфинга, хранения документов, просмотра фильмов и воспроизведения музыки.
- Кому подойдёт: обладателям старых ПК, на которых притормаживают даже MATE и Xfce.
- Преимущества: очень быстра. Запустится даже на самых древних устройствах.
- Недостатки: интерфейс, прямо скажем, немного архаичный, хотя это можно поправить при помощи тем.
- Дистрибутивы: Lubuntu.
7. Xfce
Минималистичная и лёгкая графическая среда. В ней куда меньше настроек, чем в KDE, но она способна запускаться практически на любом железе. И хотя Xfce неприхотлива к системным ресурсам, выглядит она довольно привлекательно.
В комплекте поставляется файловый менеджер Thunar с удобным вкладочным интерфейсом и встроенным инструментом для массового переименования файлов. При желании оболочку Xfce можно расширить с помощью сторонних модулей. Поддерживаются и темы оформления.
- Кому подойдёт: универсальное окружение, которое могут использовать и обладатели старых компьютеров, и любители простых аскетичных интерфейсов.
- Преимущества: очень легковесный вариант. При этом присутствует куда больше функций и настроек, чем в LXDE. Симпатично выглядит, хотя опять же неуловимо напоминает Mac OS X Tiger.
- Недостатки: поедает больше системных ресурсов, чем LXDE.
- Дистрибутивы: Xubuntu, Manjaro Linux.
8. Pantheon
Графическая оболочка Pantheon первоначально разрабатывалась для elementary OS. Её приоритеты — простота в освоении и красота. Создатели elementary OS прямо заявляли, что ориентировались на macOS. Pantheon и впрямь похож на эту систему, но есть и различия. Во-первых, по-другому расположены кнопки управления окном, хотя «Закрыть» и находится слева, как привыкли маководы. Во-вторых, от глобального меню разработчики отказались, сделав верхнюю панель прозрачной.
Pantheon просто освоить: настройки в ней немногочисленны, запутаться в этой оболочке очень сложно. А док-панель Plank, специально созданная для неё, красива и не занимает много памяти.
- Кому подойдёт: пользователям macOS и новичкам, которые хотят простой и интуитивно понятный интерфейс.
- Преимущества: очень быстрая, неплохо выглядит. Анимации окон и панелей смотрятся стильно и приятно.
- Недостатки: настроить внешний вид системы не получится. Всё по заветам macOS.
- Дистрибутивы: elementary OS.
9. Deepin Desktop Environment
Deepin Desktop Environment изначально создавалась китайскими разработчиками для одноимённой операционной системы, но позже перекочевала и в другие дистрибутивы Linux. Акцент в ней сделан на визуальную привлекательность и лёгкость в использовании. Оболочка выглядит современно и действительно стильно.
Особенность Deepin Desktop Environment — универсальная трансформируемая панель снизу. Она может превращаться в аналог таскбара Windows 10 или в нечто вроде дока macOS. И в том, и в другом режиме пользоваться ею очень удобно. Сбоку же разместилась ещё одна выдвигающаяся панель с настройками и уведомлениями.
- Кому подойдёт: освоиться смогут все. Панель в Deepin легко трансформируется и в macOS-подобный док с Launchpad, и в панель задач Windows 10 с привычным для многих меню.
- Преимущества: минималистичный и удобный интерфейс, который смотрится стильно и необычно. В нём легко разберутся даже новички.
- Недостатки: куча предустановленных малополезных приложений от разработчиков Deepin.
- Дистрибутивы: Deepin, Manjaro Linux.
Читайте также 🧐
- 12 дистрибутивов Linux, которые вдохнут жизнь в старый компьютер
- 71 команда Linux на все случаи жизни. Ну почти
- 6 задач, с которыми Linux справляется лучше, чем Windows
Если вы давно пользуетесь Linux, вероятно, у вас есть любимая тема или темы. Если вы новичок в Linux, есть решение, которое может помочь вам при первых попытках ознакомиться с Linux. Где ваш рабочий стол будет выглядеть как то, к чему вы привыкли.
Одной из сильных сторон Linux является его гибкость, поэтому, его легко заставить выглядеть так, как вы хотите, включая возможность сделать его похожим на Windows. Как только вы ознакомитесь с системой, вы можете настроить ее так, чтобы она выглядел и работал так, как вам нравится.
Быстрый путь
Если вы используете Ubuntu, что делают многие, на самом деле есть очень простой вариант. Это так быстро, что вы можете перейти от стандартной Ubuntu к Windows-подобию за считанные секунды. Это в основном о Windows 10, но есть варианты и с Windows XP и с Windows 7.
Этот подход использует легковесную среду рабочего стола UKUI, разработанную с использованием GTK и Qt. Её легко установить, а если он вам не понравится, так же легко удалить.
UKUI — это бесплатный инструмент, который предоставляет множество визуальных настроек в стиле Windows. Файловый менеджер Peony очень похож на File Explorer из Windows, он также содержит меню «Пуск», напоминающее операционную систему от Microsoft. Вы также найдете знакомый уголок панели задач с ползунком громкости и информацией о дате и времени.
Вам не нужно связываться с какими-либо приложениями тем или заменять системные приложения, чтобы эта тема работала. Среда рабочего стола UKUI доступна прямо из Ubuntu Software или с помощью команды прямой загрузки:
apt://ukui-desktop-environment
Если вы попробуете эту тему и решите, что вам она не нравится, просто откройте окно терминала и выполните следующую команду, чтобы удалить тему:
sudo apt purge ukui-desktop-environment ubuntukylin-default-settings peony-common
Хотя этот метод прост, он не лишен недостатков. Во-первых, он близок, но не достаточно похож на Windows 10. Во-вторых, поскольку это полная перекраска рабочего стола, вы не можете многое сделать для его настройки.
Если вы предпочитаете погрузиться в грязь, читайте дальше, где будут рассмотрены более настраиваемые подходы.
Измените тему рабочего стола Linux
Тема, которую мы собираемся использовать, взята из проекта Бумеранг (Boomerang Project). Для этого есть несколько причин, но основная заключается в том, что он работает на нескольких рабочих столах.
GNOME — это рабочий стол Ubuntu по умолчанию, как и многих других дистрибутивов, но вы можете использовать что-то другое. Тема Boomerang Win 10 совместима с GNOME, Cinnamon, Unity, Openbox, MATE, Fluxbox и Xfce. Для этого требуется GTK 3.6 или выше и движок рендеринга Murrine GTK 2. Если у вас есть такие, вы можете использовать данную тему.
Установка Boomerang Win 10
Сначала зайдите на страницу загрузки Boomerang Win 10. Тема доступна в двух версиях: светлая и темная. Загрузите одну или оба.
Извлеките файлы в выбранном вами графическом файловом менеджере. Вы также можете сделать это с помощью следующей команды в терминале:
cd ~/Downloads
Для светлой темы:
unzip Windows-10-2.1.zip
Для тёмной темы:
unzip Windows-10-Dark-2.1-dark.zip
Обратите внимание на имя файла, так как проект продолжает развиваться, оно может отличаться.
Теперь, пришло время перенести тему или темы в каталог тем. Если вы еще не устанавливали темы, вам может потребоваться создать папку с помощью следующей команды:
mkdir ~/.themes
Теперь из каталога «Загрузки» (или из того места, куда вы скачали файлы тем), выполните следующую команду, чтобы переместить тему в каталог тем.
Для светлой темы:
mv Windows-10-2.1 ~/.themes/
Для тёмной темы:
mv Windows-10-Dark-2.1 ~/.themes/
Опять же, вам может понадобиться изменить имя файла.
Если вы используете GNOME, вам нужно установить GNOME Tweaks, чтобы сменить тему. Вы можете установить его, выполнив следующее:
sudo apt install gnome-tweaks
Подтвердите, что вы хотите установить его и подождите, пока он установится. Теперь вы можете изменить свою тему. В Ubuntu запустите твики из панели запуска приложений. Перейдите к Внешний вид в левой панели. Затем, в разделе Темы выберите Windows-10-2.1 или аналогичную.
Если вы используете другую среду рабочего стола, инструкции для фактической настройки темы будут отличаться, но остальная часть процесса будет такой же.
Изменить ваши иконки
Чтобы сделать свой рабочий стол Linux похожим на Windows 10 окончательно, необходимо так же сменить тему значков. Для начала перейдите на страницу GitHub со значком Boomerang для Windows 10. Здесь нажмите на Clone or download, затем выберите Download ZIP.
Как вы сделали с темой, распакуйте архив. Вы можете сделать это в вашем файловом менеджере или в терминале.
cd ~/Downloads
unzip Windows-10-master.zip
Теперь вы можете переместить это в каталог для ваших тем значков. Как и в случае с темами приложений, вам может потребоваться создать этот каталог:
mkdir ~/.icons
Теперь переместите только что извлеченную папку темы значков в каталог:
mv Windows-10-master ~/.icons/
Теперь, если вы работаете в Ubuntu, откройте Tweaks, вернитесь на панель Внешний вид и в разделе Иконки выберите Windows-10-master.
Как и в случае с темой приложения, если вы используете другой рабочий стол, шаги по выбору новой темы значков отличаются. После того, как вы узнали, как изменить тему приложения, изменение темы значков должно быть аналогичным.
Изменить обои
Если вы хотите пройти весь путь, вам необходимо изменить свои обои. Если вы тот тип, который никогда не менял обои для Windows 10, вероятно, вы не хотите делать этот шаг. Тем не менее, если вы видите то, насколько вы можете сделать Linux похожим на Windows 10, этот шаг очень важен.
Если у вас есть компьютер под управлением Windows 10, вы можете просто скопировать обои оттуда. Если вы не хотите этого делать, не волнуйтесь. Обои по умолчанию для Windows 10 доступны в альбоме Imgur, предоставленном MSPoweruser.
Хотите сделать свой рабочий стол еще более похожим на Windows?
Теперь, когда у вас есть тема приложения, тема значков и набор обоев, вы почти у цели. В зависимости от того, какую среду рабочего стола вы используете, ваши настройки могут более или менее походить на Windows. Однако, если вы используете GNOME, вы заметите, что вы еще далеко.
Чтобы максимально использовать тему проекта «Бумеранг» и сделать свой рабочий стол максимально похожим на Windows, вы можете рассмотреть возможность изменения среды рабочего стола на Cinnamon. По умолчанию в нижней части экрана Cinnamon есть панель задач, аналогичная Windows 10.
Чтобы установить Cinnamon в Ubuntu используйте следующие команды:
sudo add-apt-repository ppa:gwendal-lebihan-dev/cinnamon-nightly
sudo apt-get update
sudo apt-get install cinnamon lightdm
По окончании установки, выйдите из системы и в окне входа в систему выберите окружение Cinnamon.
Хотите, чтобы Linux выглядел как macOS?
Мы рассмотрели, как сделать Linux похожим на Windows, но как насчет macOS? Как уже упоминалось выше, параметры настройки делают это легко. Проект Бумеранг даже предлагает темы, похожие на macOS, поэтому многие из тех же советов здесь все еще применимы.
Источник: MakeUseOf
Рекомендуемый контент
Всем привет! В этой статье мы рассмотрим ТОП 7 популярных графических оболочек Linux, я расскажу особенности каждой графической оболочки, Вы узнаете, в каких дистрибутивах Linux активно используется та или иная графическая оболочка и, конечно же, я покажу, как выглядят все эти оболочки, т.е. приведу скриншоты.
Начну я с небольшой вводной части.
Графическая оболочка Linux – это именно то, что Вы видите в мониторе при использовании операционной системы, построенной на принципе X Window System (оконная система), в данном случае Linux.
Графические оболочки в Linux или, также можно сказать, графическое окружение Linux принято разделять на два типа, а именно: оконные менеджеры и среды рабочих столов.
Основное отличие оконного менеджера от среды состоит в том, что оконный менеджер отвечает лишь за отображение окон на экране, а среда рабочего стола, кроме функционала отображения окон, включает в себя целый набор приложений и компонентов. Так, среда рабочего стола включает как оконный менеджер, так и другие компоненты, необходимые пользователю для нормальной работы в операционной системе Linux.
В современном мире оконные менеджеры уже не так популярны, как раньше, поэтому в чистом виде оконными менеджерами мало кто пользуется, исключение составляют пользователи Linux, которые уже давно работают в этой операционной системе, так сказать, продвинутые пользователи.
Поэтому в этом материале оконных менеджеров не будет, а будут только самые популярные на сегодняшний день среды рабочего стола Linux.
Как я уже сказал, я буду приводить скриншоты всех представленных в материале графических оболочек, причем я покажу скриншоты из разных дистрибутивов Linux, так как иногда разработчики дистрибутивов Linux немного видоизменяют стандартное отображение графической оболочки, тем самым его внешний вид отличается вроде бы от точно такой же оболочки в другом дистрибутиве Linux.
Также все представленные графические оболочки в этом материале на скриншотах будут в том виде, как они выглядят сразу после установки на тот или иной дистрибутив, без каких-либо настроек, доработок и так далее, т.е. графические оболочки будут отображаться в стандартном виде.
Дело в том, что в интернете можно найти много картинок той или иной среды рабочего стола, которая не будет похожа на ту, которая устанавливается по умолчанию, так как пользователь самостоятельно подстраивают среду под себя, а после этого делает, например, скриншоты или записывает видео и выкладывает в интернет. А так как мы хотим увидеть среду рабочего стола в том виде, в каком она есть в конкретном дистрибутиве, все скриншоты будут сделаны сразу после установки дистрибутива с данной графической оболочкой.
Еще хотелось бы посоветовать начинающим, если Вы хотите использовать ту или иную среду рабочего стола, то лучше использовать тот дистрибутив Linux, в котором эта среда является средой по умолчанию. Так как разработчики дистрибутива специально затачивают, тестируют, поддерживают, в общем, больше внимания уделяют той среде, которая будет идти в их дистрибутиве по умолчанию. В каких дистрибутивах та или иная среда идет по умолчанию, я буду пояснять.
Графические оболочки я буду перечислять в произвольном порядке, поэтому если какие-то оболочки я расположил сверху, а какие-то снизу, это не означает, что та или иная оболочка лучше, главное то, что все графические оболочки, представленные в статье, находятся в числе самых популярных, т.е. именно эти графические оболочки чаще всего встречаются во всевозможных дистрибутивах Linux, именно их разработчики дистрибутивов поддерживают и выпускают официальные сборки, а многие дистрибутивы Linux перечисленные ниже графические оболочки используют как основное графическое окружение в своей операционной системе. Именно на этом и основан этот топ самых популярных графических оболочек Linux.
На заметку! Начинающим пользователям Linux рекомендую почитать мою книгу «Linux для обычных пользователей» – в ней я максимально простым языком рассказываю про основы Linux и как пользоваться этой операционной системой без командной строки
Итак, давайте начнем.
Обзор графических оболочек Linux – ТОП 7
Заметка! Рейтинг популярности дистрибутивов Linux для домашних компьютеров.
Xfce
Xfce – эта графическая оболочка является одной из самых легких, быстрых и нетребовательных к ресурсам компьютера. Если встает вопрос о том, какую оболочку в Linux использовать на старом или слабом оборудовании, то очень часто рекомендуют именно Xfce, так как кроме своей легковесности и быстродействия она обладает еще и удобным и простым интерфейсом, и, конечно же, данная графическая оболочка является стабильной и надёжной.
За счет всех вышеперечисленных достоинств графическая оболочка Xfce уже достаточно давно находится в числе самых популярных графических оболочек Linux.
Основные компоненты Xfce:
- Файловый менеджер – Thunar;
- Оконный менеджер – Xfwm;
- Панель задач – Xfce4-panel;
- Эмулятор терминала – xfce4-terminal;
- Поиск приложений – xfce4-appfinder;
- Менеджер рабочего стола – xfdesktop;
- Диспетчер настроек – xfce4-settings;
- Система хранения настроек – xfconf;
- Менеджер сеансов – xfce4-session;
- Менеджер питания – xfce4-power-manager.
Многие дистрибутивы Linux используют Xfce в качестве графической оболочки по умолчанию, или активно ее поддерживают в своем дистрибутиве, ниже представлено несколько популярных дистрибутивов.
Xfce по умолчанию используется в дистрибутивах Linux:
- Xubuntu;
- Linux Lite;
- Manjaro Linux;
- MX Linux;
- Simply Linux.
Xfce официально поддерживают следующие дистрибутивы Linux:
- Linux Mint;
- Fedora;
- ROSA Desktop Fresh;
- Calculate Linux.
Официальный сайт – https://www.xfce.org
Скриншоты Xfce
Linux Mint 19.1
Рабочий стол и меню
Файловый менеджер
Параметры системы
Manjaro Linux 18
Рабочий стол и меню
Заметка! Настройка порядка загрузки систем в Manjaro Linux 19 XFCE.
Файловый менеджер
Xubuntu 19.04
Рабочий стол и меню
Файловый менеджер
Linux ROSA Desktop Fresh 11
Рабочий стол и меню
Настройки системы
Linux Lite 4.4
Рабочий стол и меню
Файловый менеджер
KDE
KDE (K Desktop Environment) – данная графическая оболочка является одной из самых популярных, если не самой популярной в мире. Она очень удобная, у нее красивый и современный интерфейс, KDE содержит огромный набор компонентов, и за счет всего этого она уже не такая легковесная, как Xfce, поэтому ее лучше использовать на современном оборудовании.
Среда KDE очень активно развивалась и развивается, так в 2014 году вышла новая переработанная, по сути, абсолютно новая, среда KDE Plasma 5, она и является актуальной на сегодняшний день. Хотя многим предыдущая версия KDE 4 нравилась больше, некоторые дистрибутивы Linux даже поддерживают данную версию KDE.
Основные компоненты и приложения KDE:
- Файловый менеджер – Dolphin;
- Эмулятор терминала – Konsole;
- Менеджер разделов и файловых систем – KDE Partition Manager;
- Проигрыватель аудиофайлов – Amarok;
- Программа для записи CD, DVD и BluRay дисков – K3b;
- Программа для просмотра изображений – Gwenview.
Существует много дистрибутивов Linux, которые по умолчанию используют графическую среду KDE, вот некоторые из них;
- openSUSE;
- Kubuntu;
- KDE neon;
- KaOS;
- ROSA Desktop Fresh;
- Mageia.
Дистрибутивов Linux, которые официально поддерживают работу KDE также очень много, к таким относятся:
- Manjaro Linux;
- Fedora.
Официальный сайт – https://kde.org
Скриншоты KDE Plasma
Kubuntu 19.04
Рабочий стол и меню
Файловый менеджер
openSUSE 15
Рабочий стол и меню
Файловый менеджер
Параметры системы
Manjaro Linux 18
Рабочий стол и меню
Заметка! Настройка раскладки клавиатуры в Manjaro Linux 19 XFCE.
Файловый менеджер
Linux ROSA Desktop Fresh 11
Рабочий стол и меню
Файловый менеджер
Параметры системы
GNOME
GNOME – (GNU Network Object Model Environment) – это еще одна очень популярная и известная графическая оболочка Linux.
Раньше, во времена GNOME 2, наверное, многие, кто впервые знакомился с Linux, ассоциировали графическое окружение Linux именно со средой GNOME, т.е. другие оболочки они даже не воспринимали, а может быть даже и не знали об их существовании. Сегодня это, конечно же, не так. А все потому, что конкуренция очень большая, хотя GNOME и сейчас по-прежнему остается в числе самых популярных графических оболочек Linux и его также многие дистрибутивы используют в качестве основной среды рабочего стола.
GNOME так же, как и KDE, нельзя отнести к легковесным оболочкам, и на слабом оборудовании GNOME лучше не использовать, а вот на современных, мощных компьютерах среду GNOME можно и даже нужно использовать, особенно если Вы хотите чего то нового, отличного от привычного интерфейса все той же Windows.
Среда GNOME имеет своеобразный, но в то же время удобный и красивый интерфейс, т.е. выглядит GNOME достойно.
Основные компоненты и приложения среды GNOME:
- Файловый менеджер – Nautilus;
- Эмулятор терминала – GNOME Terminal;
- Текстовый редактор – gedit;
- Программа для записи CD и DVD – Brasero;
- Дисплейный менеджер – GNOME Display Manager (GDM);
- Управление электронной почтой – Evolution;
- Медиаплеер – Totem.
Популярные дистрибутивы Linux, которые используют среду GNOME по умолчанию:
- Ubuntu;
- Debian;
- Fedora.
Дистрибутивы Linux, которые поддерживают работу GNOME и выпускают официальные редакции с графической средой GNOME:
- Manjaro Linux;
- OpenSUSE;
- Solus;
- Mageia.
Официальный сайт – https://www.gnome.org
Скриншоты GNOME
Ubuntu 19.04
Рабочий стол
Заметка! Как удалить Linux Ubuntu, установленную второй системой рядом с Windows 10.
Меню
Файловый менеджер
Manjaro Linux 18
Рабочий стол
Меню

Меню и файловый менеджер
Debian 9.8
Рабочий стол
Меню
Файловый менеджер
Cinnamon
Cinnamon – графическая оболочка Linux основана на среде рабочего стола GNOME и активно развивается разработчиками Linux Mint.
С появлением 3 версии GNOME (начало использования GNOME Shell) отношение к GNOME изменилось у многих пользователей (в худшую сторону), поэтому появилось несколько графических оболочек, основанных на классической среде GNOME, в числе которых как раз Cinnamon.
Cinnamon призван обеспечить максимально удобный и привычный интерфейс GNOME 2, но с использованием новых технологий, на данный момент графическая оболочка Cinnamon набрала хорошую популярность за счет отличной реализации в дистрибутиве Linux Mint.
Дистрибутивов Linux, которые используют Cinnamon в качестве графической оболочки по умолчанию, немного, к таким относится Linux Mint c Cinnamon, но, как Вы понимаете, этот дистрибутив очень популярный, а популярный он как раз за счет среды Cinnamon (и, конечно же, MATE).
Кроме того, следующие дистрибутивы Linux выпускают официальные сборки со средой Cinnamon:
- Manjaro Linux;
- Fedora;
- Calculate Linux.
Скриншоты Cinnamon
Linux Mint 19.1
Рабочий стол и меню
Заметка! Как установить Яндекс браузер в Linux Mint?
Файловый менеджер
Параметры системы
Manjaro Linux 18
Рабочий стол и меню
Файловый менеджер
Fedora 30
Рабочий стол и меню
Файловый менеджер
MATE
MATE – еще одна графическая оболочка, созданная как продолжение GNOME 2. Она появилась все по тем же причинам, что и Cinnamon, иными словами, когда вышла среда GNOME 3, многие пользователи отказались от использования GNOME, и тем самым образовалось сообщество, которое настаивало на продолжении развития GNOME 2, и появились люди, которые взялись за это дело, и новый проект стал носить название MATE.
Он практически сразу стал популярным, и на данный момент MATE находится в числе самых популярных графических оболочек и активно развивается.
MATE представляет собой интуитивно понятный и удобный интерфейс пользователя, что делает данную среду рабочего стола привлекательной и традиционной для Linux.
Основные компоненты и приложения MATE:
- Файловый менеджер – Caja;
- Оконный менеджер – Marco;
- Текстовый редактор – Pluma;
- Эмулятор терминала – MATE Terminal;
- Программа для просмотра изображений – Eye of Mate.
Популярные дистрибутивы Linux, которые используют графическую оболочку MATE по умолчанию:
- Ubuntu MATE.
Дистрибутивы Linux, которые выпускают официальные редакции с графической средой MATE:
- Linux Mint;
- Manjaro Linux;
- Solus;
- Calculate Linux.
Официальный сайт — https://mate-desktop.org
Скриншоты MATE
Linux Mint 19.1
Рабочий стол и меню
Файловый менеджер
Центр управления системой
Ubuntu MATE 19.04
Рабочий стол и меню
Файловый менеджер
Manjaro Linux 18
Рабочий стол и меню
Файловый менеджер
Budgie
Budgie – достаточно молодая графическая оболочка Linux (первая версия появилась в 2014 году), но уже набравшая популярность. Это и понятно, ведь дизайн этой графической оболочки привлекательный, современный и очень удобный.
Budgie реализуется с использованием технологий GNOME. Изначально среда Budgie разрабатывалась проектом Solus, но теперь к разработке присоединились и другие проекты, например, Ubuntu Budgie. И на сегодняшний день графическая оболочка Budgie находится в числе самых популярных, так как используется на популярных дистрибутивах.
Среда Budgie является графической оболочкой по умолчанию в следующих дистрибутивах Linux:
- Solus;
- Ubuntu Budgie.
Дистрибутивы Linux, которые выпускают официальные редакции с графической средой Budgie
- Manjaro Linux.
Скриншоты Budgie
Solus 4.0
Рабочий стол и меню
Файловый менеджер
Ubuntu Budgie 19.04
Рабочий стол и меню
Файловый менеджер
Manjaro Linux 18
Рабочий стол и меню
Файловый менеджер
LXQt
LXQt – графическая оболочка Linux, которая появилась в результате слияния LXDE и Razor-qt. Основной целью LXQt является предоставление простой, лёгкой и максимально производительной графической оболочкой.
LXQt так же, как и LXDE, находится в числе самых быстрых графических оболочек, которые можно использовать на старом или слабом оборудовании.
LXQt попал в этот список самых популярных графических оболочек в связи с тем, что самый популярный дистрибутив, который по умолчанию использовал LXDE в качестве основной графической оболочки, Lubuntu, больше не использует среду LXDE, а вместо нее по умолчанию, начиная с версии Lubuntu 18.10, использует именно LXQt.
По умолчанию среду LXQt используют в дистрибутивах Linux:
- Lubuntu;
- SparkyLinux.
Дистрибутивы Linux, которые выпускают официальные редакции со средой LXQt:
- ROSA Desktop Fresh;
- Fedora;
- Calculate Linux.
Официальный сайт – https://lxqt.org
Скриншоты LXQt
Lubuntu 19.04
Рабочий стол
Файловый менеджер
Linux ROSA Desktop Fresh 11
Рабочий стол
Терминал, диспетчер задач и некоторые настройки
Файловый менеджер
Fedora 30
Рабочий стол и меню
Файловый менеджер
Видео обзор популярных графических оболочек Linux
На этом мой рассказ про самые популярные графические оболочки Linux закончен.
А какие графические оболочки Linux, по Вашему мнению, являются самыми популярными? Пишите в комментариях!
Пока!
Окружение рабочего стола Linux определяет не только внешний вид операционной системы, но также предоставляет и визуальные инструменты для взаимодействия с пользователем. Какое из множества доступных окружений рабочего стола лучше, какое выбрать?
Тестировать каждый вариант лично очень долго и утомительно. Поэтому в этой статье мы сформировали для вас самые лучшие графические оболочки для Linux, акцентируя внимание на их плюсы и минусы.
1. KDE
KDE — одно из самых популярных окружений рабочего стола. Другое название — Plasma. В нём имеется масса полезных настроек, а потребление ресурсов совсем не велико. KDE по некоторым параметрам производительности даже удалось превзойти его аналог — XFCE. Это подтверждено тестом Джейсона и многими другими стресс-тестами для Linux.
Другое преимущество этого окружения рабочего стола: с помощью встроенной утилиты KDE Connect можно подключать телефон к компьютеру. Кроме того, есть интеграция с браузером Plasma, к нему тоже можно подключить смартфон. В целом KDE — очень лёгкое, но в то же время настраиваемое окружение.
Некоторые дистрибутивы Linux используют его по умолчанию: openSUSE, Kubuntu и KDE Neon. Однако KDE можно установить и в других ОС семейства Linux, например, в Ubuntu.
Плюсы:
- современный проработанный пользовательский интерфейс;
- гибкость, много возможностей для настройки;
- несколько встроенных полезных инструментов;
- высокая производительность.
Минусы:
- параметры и инструменты настройки могут показаться сложными для новичка.
2. MATE
Окружение рабочего стола MATE разработано на базе GNOME 2. Изначально MATE создавали для пользователей, разочаровавшихся в GNOME 3. Разработчики добавили ряд улучшений. Рассмотрим их, взяв в качестве примера Ubuntu MATE 20.04. Этот вариант подойдёт практически каждому пользователю — особенно ценителям GNOME 2, которым не по душе новый GNOME. Кроме удобства, стоит отметить невысокую ресурсоёмкость.
Окружение поставляется со встроенным набором базовых приложений и полезных инструментов. Ubuntu MATE — одна из официальных версий Ubuntu, использующая окружение рабочего стола MATE. У некоторых других популярных дистрибутивов Linux (Linux Mint, Manjaro и т.д.) тоже есть редакции с MATE.
Плюсы:
- надёжное и простое в использовании;
- не требовательное к ресурсам;
- настраиваемое.
Минусы:
- не для всех пользователей интерфейс будет интуитивно понятен.
3. GNOME
Это, пожалуй, самое популярное окружение рабочего стола. Многие дистрибутивы Linux используют GNOME по умолчанию. У него есть известные популярные ответвления, например, Cinnamon. Окружение GNOME разработано так, чтобы его было легко использовать и настраивать. Пользовательский интерфейс уникален и адаптирован как для мобильных устройств, так и для компьютеров.
Однако, GNOME нельзя считать не требовательным к ресурсам. Это не лучший выбор для старых компьютеров с менее чем 4 Гб ОЗУ. Тем не менее, разработчики уделяют внимание производительности — это видно по недавно выпущенному GNOME 3.36.
В целом же GNOME идеально подойдёт для тех, кто хочет отойти от традиционного интерфейса в стиле Windows. Несколько популярных дистрибутивов Linux, использующих GNOME: Debian, Fedora, openSUSE, Ubuntu и Pop OS 20.04.
Плюсы:
- современный и удобный интерфейс;
- много возможностей для настройки;
- возможность добавления дополнительных функций с помощью расширений GNOME.
Минусы:
- не подходит для слабых компьютеров;
- пользователям Windows, перешедшим на использование Linux, может быть сложно привыкнуть к интерфейсу.
4. Cinnamon
Cinnamon — графическая оболочка Linux, основанная на GNOME 3 — изначально его разрабатывали как окружение рабочего стола по умолчанию для Linux Mint. Оно известно своим сходством с интерфейсом Windows. Это помогает новым пользователям Linux быстрее освоиться в незнакомой ОС.
Cinnamon сочетает современные решения и традиционный интерфейс. Кроме того, он довольно лёгкий. Поэтому Cinnamon — оптимальный вариант для многих пользователей.
Плюсы:
- тщательно проработанный дизайн;
- знакомый интерфейс;
- возможности для настройки.
Минусы:
- не для всех пользователей интерфейс будет интуитивно понятен.
5. Budgie
Графическую оболочку Budgie разработали для дистрибутива Solus. Это окружение создавали с использованием некоторых технологий GNOME (например, GTK). В Budgie разработчики совместили современный и традиционный пользовательские интерфейсы. Эта оболочка не ресурсоёмкая, но и не совсем лёгкая.
Ubuntu Budgie — официальная версия Ubuntu с окружением рабочего стола Budgie, установленным по умолчанию. Многие популярные дистрибутивы Linux не поддерживают это окружение, так что лучше остановиться на Solus или Ubuntu Budgie.
Плюсы:
- надёжное, интуитивно понятное окружение;
- удобное и функциональное;
- современный, стильный интерфейс.
Минусы:
- поставляется только с некоторыми дистрибутивами (в некоторых дистрибутивах можно установить самостоятельно).
6. LXQt
LXQt — облегчённая графическая оболочка на основе Qt. Сравнив это окружение с LXDE, можно с уверенностью сказать, что LXQt действительно легче и удобнее LXDE. И это не только в теории — этот вариант окружения рабочего стола отлично заменяет LXDE в Lubuntu 20.04.
Несмотря на современный дизайн, интерфейс у LXQt не самый интуитивно понятный. Конечно, если важнее производительность, а не внешний вид, эта графическая оболочка — отличный выбор.
Плюсы:
- очень быстрое и лёгкое окружение;
- неплохой интерфейс для лёгкого окружения рабочего стола.
Минусы:
- внешний вид «на любителя»;
- мало возможностей для настройки;
- поставляется только с некоторыми дистрибутивами (в других дистрибутивах можно установить самостоятельно).
7. Xfce
Xfce — одно из самых легких окружений рабочего стола. У большинства популярных дистрибутивов есть редакция с XFCE. Эта оболочка не очень требовательна к ресурсам. Окружение обеспечивает многофункциональный пользовательский интерфейс. Если нужно окружение ориентированное на производительность и без дополнительных настроек, выбирайте XFCE. Советуем в качестве примера попробовать Zorin OS 15 Lite с этим окружением.
Это с этим окружением поставляется не только Zorin OS Lite, но другие популярные дистрибутивы: Manjaro Linux, Xubuntu, MX Linux.
Плюсы:
- нересурсоёмкое, подходит для старых компьютеров;
- современное и стильное;
- знакомый интерфейс в стиле Windows.
Минусы:
- отсутствие дополнительных настроек.
8. Deepin
Не всегда возможность настройки и низкое потребление ресурсов играют ключевую роль в выборе графической оболочки для Linux. Многие пользователи предпочитают удобный и стильный интерфейс в ущерб производительности. Окружение рабочего стола Deepin — как раз такой случай. У него интерфейс в стиле macOS, но оно заслуживает внимания ещё и из-за интересных анимаций и макетов.
Изначально это окружение было доступно только в Deepin OS, но сейчас постепенно внедряется и в другие дистрибутивы. Например, в UbuntuDDE.
Плюсы:
- приятный пользовательский интерфейс;
- плавная анимация.
Минусы:
- потребляет много ресурсов, иногда работает медленно.
Так какое окружение всё-таки лучше?
Универсального решения, устраивающего всех, нет. Именно поэтому количество предлагаемых графических оболочек Linux или по другому окружений рабочего стола так велико. У каждого пользователя свои требования: для кого-то важна высокая производительность, а для кого-то — удобный и красивый интерфейс.
В этой статье нами собраны лучшие окружения рабочего стола для Linux, однако на рынке есть ещё пара вариантов, заслуживающих внимания:
- Trinity;
- Lumina;
- Pantheon;
- Enligtenment.
А какое окружение рабочего стола Linux предпочитаете вы? Почему? Напишите в комментариях!
Одним из достоинств дистрибутивов, написанных на ядре Linux, считается разнообразие окружений рабочего стола. Различными компаниями было разработано уже много готовых графических оболочек, заточенных под каждую группу пользователей и для выполнения определенных задач. В большинстве платформ уже установлена одна из таких оболочек, но многие желают попробовать что-то новое или теряются при выборе сборки с окружением десктопа. Сегодня мы бы хотели поговорить о самых популярных оболочках, затронув их основные особенности.
GNOME
В первую очередь рассказать стоит о GNOME — одном из самых популярных стандартных решений для многих дистрибутивов, например, Debian или Ubuntu. Пожалуй, главная особенность этой оболочки на сегодняшний день — максимально оптимизированное управление для сенсорных устройств. Однако это не отменяет того факта, что основной интерфейс тоже выполнен на высоком уровне, считается достаточно привлекательным и удобным. Сейчас стандартным файловым менеджером выступает Nautilus, позволяющий производить предпросмотр текстовых файлов, аудио, видео и изображений.
Среди стандартных приложений в GNOME присутствует эмулятор терминала, текстовый редактор gedit, браузер Web (Epiphany). Помимо этого, имеется программа управления электронной почтой, мультимедиа-проигрыватель, средство для просмотра изображений и комплекс графических средств для администрирования. Что касается недостатков этой среды рабочего стола, среди них можно отметить необходимость установки дополнительного элемента Tweak Tool для настройки внешнего вида, а также много потребляемой оперативной памяти.
KDE
KDE — не просто среда рабочего стола, а набор множества программ, куда относится и оболочка под названием Plasma. KDE по праву считается самым настраиваемым и гибким решением, которое будет полезно пользователям из абсолютно разных категорий. Взять за пример тот же GNOME, о котором мы уже рассказали ранее, — у него, как и у пары других оболочек, для настройки внешнего вида устанавливается дополнительный инструмент. В рассматриваемом решении все необходимое уже имеется в меню «Параметры системы». Там же доступно скачивание и инсталляция виджетов, обоев и тем напрямую из окна, без предварительного запуска веб-обозревателя.
Вместе с KDE вы получаете основной набор программного обеспечения, а некоторое из них распространяется только для этой оболочки и недоступно в других, например, торрент-клиент KTorrent или видеоредактор Kdenlive. Такие особенности часто играют одну из важнейших ролей при выборе. Юзерам, желающим получить все самое необходимое и полностью рабочее сразу после установки, мы настоятельно рекомендуем ознакомиться именно с этим вариантом. Однако не обошлось и без минусов. К примеру, соответствующее глобальности графической оболочки большое потребление системных ресурсов и сложность в управлении определенными параметрами для начинающих пользователей. На платформах OpenSUSE и Kubuntu KDE установлена по умолчанию и сразу же готова для полноценного функционирования.
LXDE
Два предыдущих решения потребляют много оперативной памяти и требовательны к процессору, поскольку там присутствует немало самых разнообразных эффектов и анимаций. Среда рабочего стола LXDE ориентирована как раз на малое потребление системных ресурсов и установлена как стандартная в популярной легкой сборке Lubuntu. Работает оболочка по модульному принципу, где каждый компонент независим друг от друга и вполне может функционировать отдельно. Благодаря этому упрощается процедура портирования на разные платформы. К слову об операционных системах: LXDE поддерживается практически всеми существующими дистрибутивами.
В комплекте с оболочкой идет набор стандартных приложений — эмулятор терминала, оконный и файловый менеджер, архиватор, текстовый редактор, программа для просмотра изображений, мультимедийный плеер и различные инструменты по настройке системы. Что касается управления, то даже начинающий пользователь с легкостью с ним разберется, однако некоторым внешний вид LXDE кажется непривлекательным. Тем не менее стоит понимать, что такое решение было принято в сторону организации максимального быстродействия.
Xfce
Начав тему легких графических оболочек, нельзя не отметить и Xfce. Обладатели Manjaro Linux, основанной на Arch Linux, по умолчанию получают это решение. Как и предыдущее окружение рабочего стола, Xfce ориентировано на высокую скорость работы и удобство использования. Однако в этом случае внешний вид выполнен более привлекательным образом и нравится большинству пользователей. Кроме этого, у Xfce не возникает проблем с совместимостью на старых моделях процессоров, что позволит использовать оболочку на любом устройстве.
Все функциональные компоненты, например, системные настройки, вынесены в качестве отдельных приложений, то есть здесь реализована модульная система. Такой подход позволяет гибко конфигурировать оболочку под себя, редактируя каждый инструмент отдельно. Как и в других решениях, Xfce собрала в себе ряд стандартного софта и утилит, такого как Менеджер сеансов, Диспетчер настроек, Поиск приложений, Менеджер питания. Среди дополнительного ПО имеется календарь, проигрыватель видео и аудио, текстовый редактор и средство записи дисков. Пожалуй, единственным значимым минусом этого окружения является как раз малое количество стандартных компонентов по сравнению с другими решениями.
MATE
Свое время MATE стала ответвлением от GNOME 2, которая сейчас уже не поддерживается и чей код был переработан значительным образом. Добавилось много новых функций и изменился внешний вид. Разработчики оболочки сделали акцент на новых пользователях, стараясь упростить управление внутри среды рабочего стола. Поэтому MATE можно считать одно из самых легких оболочек. По умолчанию это окружение установлено только в специальной версии Ubuntu MATE, а также иногда встречается в других редакциях операционных систем. Рассматриваемый вариант тоже относится к ряду легких оболочек, не потребляющих много системных ресурсов.
Набор приложений — стандартный, а за основу взят комплект ПО из того же GNOME 2. Однако некоторые инструменты реализованы в виде форков: была взята кодовая база открытого обеспечения и немного изменена создателями окружения рабочего стола. Так, известный многим редактор gedit в MATE называется Pluma и содержит некоторые различия. Эта среда до сих пор находится в стадии разработки, обновления выходят достаточно часто, ошибки сразу же исправляются, а функциональность только расширяется.
Cinnamon
Пользователи, выбирающие Linux на замену Windows, часто сталкиваются с советами по поводу выбора не только первой платформы для ознакомления, но и лучшей графической оболочки. Чаще всего упоминается именно Cinnamon, поскольку его реализация схожа со средой рабочего стола Виндовс и достаточно легко осваивается новыми юзерами. Изначально на этом окружении распространялась только Linux Mint, но потом оно стало общедоступным и сейчас совместимо со многими дистрибутивами. В Cinnamon содержится множество настраиваемых элементов, те же окна, панели, внешний вид менеджера и другие дополнительные параметры.
Основная часть стандартных приложений перекочевала из GNOME 3, поскольку Cinnamon был основан на кодовой базе именно этой оболочки. Однако создатели Linux Mint добавили ряд фирменного программного обеспечения, чтобы расширить функциональность окружения. Значительных недостатков у Cinnamon нет, разве что некоторые пользователи периодически сталкиваются с возникновением небольших сбоев в работе, что может быть связано с использованием определенных комплектующих или проблемами в функционировании самой операционной системы.
Budgie
Существует известный дистрибутив Solus. Компания разработчиков параллельно вместе с платформой занимается созданием и поддержкой графической оболочки Budgie. Соответственно, данное окружение рабочего стола в нем установлено по умолчанию. Акцент в нем в первую очередь сделан на красивый внешний вид и удобство использования для новых юзеров. За основу в Budgie были взяты технологии из GNOME, что позволяет производить интеграцию со стеком этой оболочки. Отдельно хочется отметить боковую панель Raven. Через нее осуществляется переход ко всем меню, приложениям и настройкам, а из этого можно сделать вывод, что Raven — одна из самых детально проработанных панелей.
В 2019 году все еще выпускаются новые версии Budgie, где дорабатываются различные аспекты и исправляются ошибки. Например, в ранних версиях часто случались аварийные завершения работы операционной системы, но сейчас от этой проблемы успешно избавились. Из минусов можно отметить малое количество настроек виртуальных десктопов и ограниченное число официальных дистрибутивов с этой оболочкой: сейчас туда относятся только Gecko Linux, Manjaro Linux, Solus и Ubuntu Budgie.
Enlightenment
Проект Enlightenment позиционируется как оконный менеджер. На текущий момент существует три актуальных части этой оболочки: DR16 — немного устаревший вариант, DR17 — последняя стабильная сборка и EFL (Enlightenment Foundation Libraries) — отдельные библиотеки для поддержания работы указанных выше сборок. Рассматриваемый менеджер не занимает много места на жестком диске и ориентирован на высокую производительность. Является стандартным в MoonOS, Bodhi Linux и OpenGEU.
Отметить хочется развитую систему оформления тем, редактируемую анимацию всех элементов оформления, расширенную поддержку виртуальных рабочих столов и представление параметров оформления в едином бинарном коде для простоты чтения и отображения. К сожалению, в стартовый состав оконного менеджера Enlightenment входит не так много приложений, поэтому большинство из них придется инсталлировать самостоятельно.
IceWM
При создании IceWM разработчики сделали акцент на минимальном потреблении системных ресурсов и гибкой настраиваемости оболочки. Данный менеджер станет оптимальным вариантом для тех юзеров, кто хочет самостоятельно задать все параметры окружения через конфигурационные файлы. Одной из особенностей IceWM считается возможность полноценного удобного управления без применения компьютерной мыши.
IceWM не подойдет начинающим пользователям и тем, кто хочет получить сразу же готовую к работе графическую оболочку. Здесь придется настраивать все вручную, создавая специальные файлы в каталоге ~/.icewm. Все пользовательские конфигурации имеют такой вид:
menu— пункты и структура меню;toolbar— добавление кнопок запуска на панель задач;preferences— конфигурирование общих параметров оконного менеджера;keys— установка дополнительных сочетаний клавиш;winoptions— правила управления приложениями;startup— исполняемый файл, запускающийся при включении компьютера.
Сегодня мы детально рассмотрели только девять графических оболочек для дистрибутивов, основанных на Linux. Конечно, этот список далеко не полный, ведь сейчас существует множество самых разнообразных ответвлений и сборок окружений. Мы же постарались рассказать о лучших и самых популярных из них. Для инсталляции в первую очередь рекомендуется подобрать готовую версию ОС с установленной необходимой оболочкой. Если такой возможности нет, вся нужная информация по инсталляции среды находится в официальной документации к ней или используемой платформы.
В данном разделе сайта публикуется информация о графических интерфейсах операционной системы Linux. Интерфейсы разделены на две группы: среды рабочего стола и оконные менеджеры.
Среда рабочего стола Linux (Desktop Environment) — это комплексная готовая к работе оболочка. Обычно среда рабочего стола включает панель задач, функциональные меню, менеджер входа в систему, программы настройки, базовые программы и другие функциональные элементы, включая оконный менеджер.
Оконный менеджер Linux (Window Manager) — это программа, которая занимается отрисовкой окон, позволяет перемещать и изменять размер окна, обрабатывает действия пользователя, которые он делает в окне программы. Оконный менеджер может работать независимо или быть в составе среды рабочего стола.
- по дате добавления
- по алфавиту
- по просмотрам
-
Budgie — графическая оболочка
Budgie — графическая оболочка, которая была написана с нуля, но использует технологии GNOME.
-
Cinnamon — среда рабочего стола
Cinnamon — самостоятельная среда рабочего стола, являющаяся ответвлением от Gnome 3, но имеющая дизайн в стиле классического Gnome.
-
Enlightenment
Enlightenment (или просто E) — легковесный оконный менеджер (пользовательское окружение) не требовательный к ресурсам компьютера, потребляет очень мало оперативной памяти.
-
GNOME — среда рабочего стола
GNOME — среда рабочего стола для Linux. Включает в себя набор утилит, прикладное программное обеспечение, системные утилиты и другие компоненты.
-
i3wm — тайлинговый оконный менеджер
i3 (i3wm) — тайлинговый оконный менеджер. Высокая производительность. Настройка через конфигурационные файлы. Широкие возможности управления горячими клавишами.
-
IceWM — легковесный, стабильный
IceWM — легковесный оконный менеджер для X11. Конфигурация выполняется через текстовые файлы.
-
KDE (Plasma) — среда рабочего стола
KDE — полнофункциональная среда рабочего стола. В рамках проекта KDE разрабатывается большое количество приложений для повседневных нужд. KDE использует библиотеки Qt.
-
LXDE — lightweight desktop environment
LXDE (Lightweight X11 Desktop Environment) — быстрая легковесная среда рабочего стола, не требовательная к ресурсам компьютера. В качестве оконного менеджера используется Openbox. Окна и меню открываются без задержек, интерфейс отзывчивый и не вызывает раздражения.
-
LXQt — легковесная среда рабочего стола
LXQt — легковесная среда рабочего стола, использующая библиотеки (фреймворк) Qt.
-
MATE — продолжение развития классического Gnome
MATE — среда рабочего стола, которая является продолжением развития GNOME 2. Сбалансированная среда с предустановленным набором программ и утилит. Имеет классический интерфейс.
Какой Linux поставить на компьютер начинающему пользователю, который привык к Windows 11, 10 или 7.
Зачем Linux, если есть Windows
Содержание
- Зачем Linux, если есть Windows
- Zorin OS — легко настроим интерфейс под себя
- Linux Mint Cinnamon — привычный рабочий стол
- Kubuntu LTS — красивая и удобная ОС
- Deepin Linux — отличная поддержка оборудования
- Ubuntu LTS с GNOME — долгоиграющая и стабильная
- Peppermint OS — возрождаем старый компьютер
- Twister UI — «прикручиваем» к Линуксу интерфейс macOS, Windows 11 или 10
Из сотен дистрибутивов Linux очень немногие способны всерьез заменить операционную систему Windows на домашнем или офисном компьютере. Благодаря улучшениям и стабильности ядра Linux и сред рабочего стола 2023 год — идеальный год для внедрения Linux в качестве основной ОС. Появился основательный повод познакомиться с Линуксом поближе — официально скачать Windows 11 и 10 в России невозможно. Дистрибутивы Linux стали достаточно производительны для учащихся, школ, энтузиастов ИТ, ученых и профессионалов в разных областях. Производители оборудования обеспечивают поддержку Linux своими устройствами.
И сами операционные системы и ПО для них большей частью бесплатны. Экономят бюджет семьи или офиса. Нетребовательны к железу. Устарел настольный ПК или ноутбук — ставим Linux и на пару лет забываем о покупке нового. Стабильны — сбои Linux случаются редко. Безопасны — риск «подцепить» вирус или вредоносную программу минимален. Программы не могут вносить изменения в системные настройки и конфигурацию, если пользователь не вошел в систему как пользователь root — аналог администратора в Windows. Рассмотрим дистрибутивы, которые визуально подобны Windows. И близки к ОС от Microsoft по простоте использования.
Zorin OS — легко настроим интерфейс под себя
Zorin OS — оптимальный первый дистрибутив Linux для многолетнего пользователя Windows. Поставляется со встроенными темами, подобными Windows, которые вы можете применить одним кликом мыши. Внешний вид главной панели задач можно изменить с помощью простого в использовании менеджера настроек. Zorin OS основана на Ubuntu LTS. Следовательно, пользователь получает максимальную стабильность в пакетах, приложениях и многолетних исправлениях безопасности.
Существуют три версии Zorin OS — Pro, Lite и Core, которые предназначены для разных пользователей. Версия Pro — это платная версия с дополнительными темами и настройками «из коробки». Lite предназначена для древних слабых компьютеров.
Linux Mint Cinnamon — привычный рабочий стол
Не хотите тратить время на выбор дистрибутива — ставьте Mint. И первое знакомство с Линуксом будет максимально приятным. Версия Cinnamon — это надежный дистрибутив Linux с традиционным меню и классическим дизайном рабочего стола на основе значков. Хорошая ОС для пользователя Windows. Предустановлены все необходимые приложения, которые полезны для новичков.
В данном дистрибутиве принтеры, несколько дисплеев и периферийные устройства работают «из коробки». Linux Mint основана на Ubuntu и Debian. Хорошие шансы на стабильную работу в течение нескольких лет. Сообщество большое и дружелюбное. Начинающему пользователю помогут на форумах. Было бы желание освоить новую ОС.
Читайте инструкцию по установке Linux Mint на компьютер в «Блоге системного администратора»:
Не забудьте подписаться на наш Дзен
Kubuntu LTS — красивая и удобная ОС
Kubuntu — хорошо оптимизированный и стабильный дистрибутив Linux. Основное преимущество — среда рабочего стола KDE Plasma, которая обеспечивает удобный и простой в использовании интерфейс. Близок к привычному для пользователя Windows. Нижняя панель задач, панели, значки и виджеты напоминают Windows 11 или 10.
Deepin Linux — отличная поддержка оборудования
Дистрибутив Deepin Linux является одним из самых популярных вариантов Linux среди пользователей Windows и macOS благодаря своей эстетической привлекательности и стабильности. Дистрибутив GNU/Linux с открытым исходным кодом основан на технологии Deepin и содержит бесплатное и проприетарное программное обеспечение.
Ценится пользователями, которым нужен красивый и стабильный Linux. По сути, Deepin основан на Debian — стабильном и обеспечивающем многолетнюю поддержку обновлениями безопасности. У Deepin есть собственный магазин приложений. Удобно для пользователей Windows. Дистрибутив поддерживает технологию распознавания отпечатков пальцев и современное оборудование.
Ubuntu LTS с GNOME — долгоиграющая и стабильная
Ubuntu Linux издавна пользуется большой популярностью среди пользователей Windows. Релизы Ubuntu LTS с GNOME по умолчанию сегодня являются наиболее используемыми дистрибутивами Linux. Самый популярный, наиболее загружаемый и применяемый домашними пользователями и предприятиями. Функциональность и стабильность Ubuntu LTS проверены временем.

С точки зрения пользователя Windows, преимущество версии Ubuntu LTS заключается в поддержке приложений и игр. Большинство разработчиков приложений и игр в мире Linux ориентируются на Ubuntu. Софт в первую очередь выпускают для данной ОС. Если вы пользователь Windows, которому необходимы сложные приложения — Ubuntu LTS с GNOME станет оптимальным выбором. Поставить просто — читайте подробное пошаговое руководство по установке Ubuntu.
Peppermint OS — возрождаем старый компьютер
Peppermint OS — интуитивно понятный дистрибутив Linux. Шустро работает на старых и слабых ноутбуках и настольных ПК. Основан на стабильной ветке Debian, которая дает вашей системе несколько лет обновлений безопасности. Среда рабочего стола XFCE — легкая и простая в использовании. Хорошо продуман экран приветствия. Содержит ярлыки для задач и действий — удобно и понятно пользователю Windows.
Peppermint Hub — отличная утилита. Предоставляет все необходимые ярлыки для управления вашей системой — от смены тем до обновления и загрузки программного обеспечения из репозитория. Обеспечивает управление системой из одного места.
Twister UI — «прикручиваем» к Линуксу интерфейс macOS, Windows 11 или 10
Twister UI — твикер интерфейса, а не дистрибутив Linux. Разработан Pi Labs при создании Twister OS для Raspberry Pi. Сделайте Линукс похожим на Windows. Не придется скачивать отдельные значки, темы или курсоры. Надстройка работает с Linux Mint и Xubuntu. Позволяет одним щелчком мыши придать ОС внешний вид Windows 7, Windows 98 и Windows 10, Windows 11 или macOS. Поможет пользователям Windows, которые опасаются Linux только из-за визуальных различий.
Вы пробовали Linux? Расскажите свой опыт в комментариях.
Приветствую вас, друзья-линуксоиды!
Среда рабочего стола с полным GUI (графический интерфейс пользователя) и собственными приложениями является сердцем любого крупного дистрибутива Linux.
Одна из замечательных особенностей сообщества Linux заключается в том, что оно всегда дает вам больше, и так же, как существует множество дистрибутивов Linux на выбор, вы также можете выбирать из различных сред рабочего стола.
Выбор лучшей среды рабочего стола так же важен, как и выбор лучшего дистрибутива Linux, и, в отличие от Windows и macOS, вы можете настроить рабочий стол Linux по своему усмотрению.
Вам не придется сталкиваться с нарушением авторских прав, даже если вы разветвите проект, измените исходный код и выпустите его с новым именем.
Например, Cinnamon — это настраиваемый рабочий стол, созданный на основе GNOME 3.
В этой статье рассматриваются некоторые из наиболее известных и лучших окружений рабочего стола, которые вы можете установить в любом дистрибутиве Linux.
Мы также сравним одну среду с другой, чтобы помочь вам решить, какая среда рабочего стола подойдет вам лучше всего.
Это не список «лучших окружений рабочего стола».
Скорее, он содержит популярные среды рабочего стола и их краткие обзоры, которые помогут вам выбрать лучшую в соответствии с вашими потребностями.
Лучшие среды рабочего стола Linux, которые вам нужно попробовать
Существует множество настольных сред Linux, которые обеспечивают единообразие взаимодействия с пользователем и могут быть легко доступны на рынке.
В этой статье будет представлен тщательный анализ 10 лучших окружений рабочего стола Linux с открытым исходным кодом.
1. KDE Plasma
KDE Plasma 5.19
Среда рабочего стола Plasma Linux от сообщества разработчиков программного обеспечения KDE — одна из наиболее настраиваемых графических сред рабочего стола.
По сравнению с другими настольными компьютерами она имеет самый современный внешний вид.
Она доступна для семейства операционных систем Linux.
KDE Plasma также включает инструменты и утилиты, которые вместе известны как приложения KDE.
Она содержит несколько примечательных программ, таких как стандартный файловый менеджер и наиболее продвинутый файловый менеджер «Dolphin» и программа просмотра документов «Okular».
В последней версии Plasma 5.19 вы можете предварительно просмотреть файл изображения прямо из терминала KDE Konsole по умолчанию.
Эта многофункциональная и мощная среда рабочего стола является домом для многих виджетов рабочего стола.
Она предлагает пользователям свободу добавлять несколько панелей на рабочий стол.
Списки переходов — еще одно дополнение к диспетчеру задач, позволяющее получить доступ к основным параметрам программы, щелкнув правой кнопкой мыши значок ее запуска.
KRunner — это средство запуска на этом верхнем рабочем столе Linux, которое действует как мини-командная строка.
Помимо открытия и закрытия приложений, вы также можете выполнять команды оболочки с помощью средства запуска.
Вы также можете получить беспроводной доступ к своим устройствам Android и Blackberry в этой среде рабочего стола Linux с помощью приложения KDE Connect.
Это позволяет получать уведомления устройства, проверять состояние батареи, переносить снимки экрана в буфер обмена и получать доступ к хранилищу.
KDE Plasma входит в состав окружения рабочего стола Linux по умолчанию в нескольких дистрибутивах Linux, таких как OpenSUSE и Manjaro KDE.
Кроме того, есть также официальная версия Ubuntu с KDE под названием Kubuntu.
Особенности, которые отличают Plasma от других рабочих столов Linux:
- Современный и отточенный пользовательский интерфейс;
- Полностью настраиваемый;
- Хорошие нативные приложения.
2. GNOME
GNOME 3.36: обзор приложения
GNOME — это аббревиатура от GNU Network Object Model Environment.
Эта популярная среда рабочего стола немного моложе, чем KDE, и состоит только из бесплатного программного обеспечения с открытым исходным кодом (FOSS).
Она разработана для обеспечения простоты, легкости доступа и надежности для пользователей.
Эти вещи способствовали популярности GNOME и поставили его рядом с KDE как лучший рабочий стол.
GNOME Project разрабатывает GNOME, и он основан на наборе инструментов GTK+ с упором на производительность в соответствии с «Руководством по человеческому интерфейсу GNOME».
Эта настраиваемая среда рабочего стола использует сервер отображения X Window System и поддерживает современный протокол отображения Wayland.
Подобно KDE, GNOME также включает набор собственных приложений на основе GTK.
Лучшая часть GNOME — это расширение, которое позволяет расширить функциональность рабочего стола до следующего уровня.
В последней версии GNOME 40 вы получаете новые значки приложений, обновленные стандартные приложения, новые жесты трекпада и многие другие функции.
Одна из причин популярности GNOME — это выбор основных дистрибутивов Linux, таких как Ubuntu, Fedora, Manjaro, Red Hat и Debian.
Особенности, которые отличают GNOME от других рабочих столов Linux:
- Сенсорный графический интерфейс для мобильных устройств или планшетов;
- Поддержка расширений оболочки GNOME;
- Принятие по умолчанию ведущими дистрибутивами Linux;
- Встроенная поддержка приложений на основе GTK.
3. Cinnamon
Linux Mint
Cinnamon, несомненно, также является одной из самых популярных и лучших сред рабочего стола Linux наряду с GNOME и KDE.
Вся заслуга принадлежит сообществу Linux Mint, которое разработало оболочку GNOME 3 и настроило ее для создания и разработки такого более совершенного рабочего стола.
Команда Linux Mint не могла использовать оболочку GNOME, поскольку она не соответствовала их целям, но альтернативы не было.
Именно тогда была создана улучшенная версия оболочки GNOME, получившая название Mint GNOME Shell Extensions (MGSE).
Но MGSE не оправдал ожиданий команды Linux Mint, и они начали проект Cinnamon по созданию разветвленной графической оболочки.
Со временем Cinnamon превратился в полноценную среду рабочего стола, но некоторые люди до сих пор считают, что это графическая оболочка.
Это все о пользовательском опыте, полном анимации и эффектов.
Cinnamon — один из таких рабочих столов, который дает более простой и знакомый опыт людям, переходящим с Windows.
Это одна из причин, по которой Linux Mint поставляет Cinnamon (по умолчанию), возглавляет наш список лучших дистрибутивов Linux для начинающих наряду с Ubuntu.
Помимо Linux Mint, другие дистрибутивы Linux также приняли Cinnamon, чтобы дать пользователям удобный и полный контроль над рабочим столом.
Это включает в себя неофициальный вариант Ubuntu, Ubuntu Cinnamon Remix, Fedora (как вариант), EndeavourOS и Manjaro Linux.
Особенности, которые отличают Cinnamon от других рабочих столов Linux:
- Чистый и похожий на Windows интерфейс;
- Быстрый и энергичный;
- Рабочий стол;
- Легкая тематика и дизайн.
4. МАТЕ
Среды рабочего стола MATE и Cinnamon имеют много общего с точки зрения истории и происхождения.
Как и Cinnamon, MATE также является ответвлением от GNOME 2, чтобы предоставить функции, которых в то время не хватало GNOME 3.
MATE — это очень легкая среда рабочего стола с интуитивно понятным и привлекательным интерфейсом.
Он следует традиции рекурсивных сокращений и расшифровывается как MATE Advanced Traditional Environment.
Рабочий стол MATE Linux также поставляется с множеством разветвленных версий основных приложений GNOME и множеством приложений, разработанных с нуля.
Разветвленные пакеты были переименованы, чтобы избежать конфликта с GNOME 3.
Самая большая особенность среды рабочего стола MATE Linux заключается в том, что она не потребляет ваши аппаратные ресурсы.
В отличие от GNOME, вы можете запускать его на своих бюджетных машинах с нехваткой оборудования, например Raspberry Pi.
Самый популярный и официальный вариант Ubuntu, Ubuntu MATE, включает среду рабочего стола MATE.
Более того, другие дистрибутивы Linux, такие как Linux Mint, Fedora, Debian и Manjaro Linux, также поставляются с настольными выпусками MATE.
Особенности, которые отличают MATE от других рабочих столов Linux:
- Простой и удобный в использовании;
- Легкий;
- Обычные приложения.
5. Xfce
Xfce — это еще одна среда рабочего стола, которая особенно нацелена на машины с ограниченными аппаратными ресурсами.
Начиная с 1996 года, она существует уже почти два десятилетия.
Эта легкая среда рабочего стола разработана в соответствии со стандартами, предложенными freedesktop.org.
Придерживаясь своего предназначения, в Xfce отсутствуют анимация и спецэффекты.
Но в нем есть все необходимые компоненты и функции, которые можно ожидать от популярной облегченной среды рабочего стола.
Хотя он потребляет меньше системных ресурсов, вы по-прежнему получаете визуально привлекательный и удобный графический интерфейс.
Кроме того, Xfce также предоставляет многочисленные приложения и плагины, которые вы можете использовать для расширения рабочего стола так, как вам нравится.
Например, эмулятор терминала, текстовый редактор, звуковой микшер, средство поиска приложений, средство просмотра изображений, календарь на основе iCal и приложение для записи компакт-дисков и DVD.
Еще одна важная особенность Xfce — поддержка нескольких платформ UNIX.
Вы можете скомпилировать его для Linux и других UNIX-подобных операционных систем, таких как NetBSD, FreeBSD, OpenBSD, Solaris, Cygwin и macOS X.
Существует также официальный вариант Ubuntu, Xubuntu, который включает рабочий стол Xfce.
Особенности, которые отличают Xfce от других рабочих столов Linux:
- Простой и удобный в использовании;
- Лучше всего подходит для старого оборудования;
- Поддержка нескольких UNIX-подобных платформ.
6. Deepin
Если вы ищете визуально привлекательный рабочий стол, Deepin — лучшая среда рабочего стола Linux, которая также выглядит как macOS.
Deepin Desktop Environment (DDE) — самый красивый рабочий стол, разработанный Deepin Technology Co., Ltd.
Это рабочий стол по умолчанию в дистрибутиве Deepin Linux той же компании.
Помимо своей элегантности, он также предоставляет анимацию и макет, улучшающий его внешний вид.
UbuntuDDE — это последний дистрибутив Linux, сочетающий в себе мощь Ubuntu и рабочего стола Deepin.
Однако его также можно установить в других дистрибутивах Linux, таких как Arch Linux и Fedora.
Особенности, которые отличают Deepin от других рабочих столов Linux:
- Самый красивый пользовательский интерфейс, похожий на macOS;
- Приложения написаны с использованием набора инструментов Deepin GUI;
- Бесшовная док-станция Deepin и центр управления.
7. Pantheon
Рабочий стол Pantheon
Если вы когда-нибудь слышали об Elementary OS на основе Ubuntu, которую часто называют самым красивым дистрибутивом Linux, возможно, вы знали о ее среде рабочего стола по умолчанию, Pantheon.
Его основные приложения, написанные на Vala и C, либо уходят корнями в приложения GNOME.
Дизайн Pantheon следует философии минимизации необходимости в командной строке.
Как и рабочий стол Deepin, она также считается элегантной и похожей на MacOS рабочим столом.
Внизу экрана рабочего стола находится док-станция в стиле macOS, где пользователи могут подключать свои любимые приложения.
Плюс elementaryOS — низкая потребность в аппаратных ресурсах.
Если вам нужна легкая среда рабочего стола без ущерба для внешнего вида, Pantheon может быть хорошим выбором.
Особенности, которые отличают Pantheon от других рабочих столов Linux:
- Чистый и привлекательный интерфейс;
- Сходство с macOS;
- Минималистичный и легкий.
8. LXQt
Созданная как производная от LXDE в 2014 году, среда рабочего стола LXQt находит свое пристанище в дистрибутивах Linux, разработанных с пометкой «облегченный рабочий стол для Linux».
Приложения и компоненты для этой среды рабочего стола разработаны с использованием Qt и KDE Frameworks 5.
Среда рабочего стола LXQT (облегченный QT) может не понравиться пользователям, которые находят комфорт в красивом пользовательском интерфейсе с его графикой на своих машинах.
Но он будет работать на старых машинах с более низким разрешением экрана и нехваткой аппаратных ресурсов.
LXQT также считается альтернативой Xfce.
По умолчанию он также поставляется не в официальной и самой популярной версии Ubuntu, Lubuntu.
Однако, по сравнению с Xfce, несколько дистрибутивов Linux выпускают версии с рабочим столом LXQT.
Особенности, которые отличают LXQT от других рабочих столов Linux:
- Быстрый и легкий;
- Достойный пользовательский интерфейс;
- Меньшее потребление ресурсов.
9. Budgie
Solus с рабочим столом Budgie
Эта среда рабочего стола является лицом семейства Solus, поддерживаемого Solus Project.
Я уже упоминал об этом дистрибутиве в многочисленных списках дистрибутивов, и это один из лучших дистрибутивов, отличных от Ubuntu, для начинающих.
USP для Budgie — Raven — комбинированная область для уведомлений, виджетов и различных параметров настройки.
Он обеспечивает легкий доступ к календарю и различным параметрам управления громкостью, воспроизведением звука, параметрами питания и т. д.
Помимо Cinnamon, Budgie — еще одна из моих любимых сред рабочего стола.
Ubuntu Budgie — это официальный вариант Ubuntu, который по умолчанию включает рабочий стол Budgie.
Но, как и другие среды рабочего стола, не многие крупные дистрибутивы поддерживают Budgie прямо из коробки.
Следовательно, если вам нужен рабочий стол Budgie, вам, скорее всего, следует использовать Ubuntu Budgie или Solus OS.
Особенности, которые отличают Budgie от других рабочих столов Linux:
- Многофункциональный и роскошный рабочий стол с использованием самых современных технологий;
- Единый дом для уведомлений;
- Красивый пользовательский интерфейс.
10. Enlightenment
Рабочий стол Enlightenment
Начатый еще в 1996 году как проект по созданию оконного менеджера для X11, Enlightenment или просто E, предоставляет графическую оболочку, которую можно использовать вместе с окружениями рабочего стола, такими как KDE и GNOME.
Если вы решите использовать его вместе с EFL (библиотеками), он может действовать как полноценная среда рабочего стола Linux.
Bodhi Linux, популярный и легкий дистрибутив Linux, ранее поставлявшийся с Enlightenment в качестве рабочего стола по умолчанию, теперь он использует вилку Enlightenment под названием Moksha desktop.
В последней версии Englightenment 0.24.1 этот проект среды рабочего стола Linux в настоящее время улучшает поддержку Wayland с целью в конечном итоге перехода с X11 на Wayland.
Enlightenment в первую очередь разработан на платформе GNU / Linux.
Следовательно, большинство дистрибутивов GNU / Linux, включая такие платформы, как Tizen, поддерживают Enlightenment прямо из коробки.
Если вы установите рабочий стол Enlightenment, вы также получите ряд приложений, написанных с использованием EFL, таких как эмулятор терминала терминологии, медиаплеер Rage и программа просмотра изображений Ephoto.
Особенности, которые отличают Enlightenment от других рабочих столов Linux:
- Простой пользовательский интерфейс;
- Легкий и быстрый.
Моя рекомендация:
Как упоминалось ранее, в мире Linux есть множество вариантов, и на вопрос «Какая среда рабочего стола Linux лучше всего» нет однозначного ответа.
Однако в этом сравнении есть несколько отличных вариантов, которые вы можете выбрать в соответствии со своими требованиями.
Если вы ищете мощную и многофункциональную среду рабочего стола, выберите KDE или Cinnamon, которые также напоминают интерфейс, подобный Windows.
Если в вашей компьютерной системе мало аппаратных ресурсов, вы можете выбрать легкий рабочий стол Linux, например MATE или Xfce.
Итак, какая среда рабочего стола Linux вам больше всего нравится?
Не забывайте делиться своими взглядами в разделе комментариев ниже.
Спасибо что дочитали статью до конца!
До скорых встреч! Заходите!