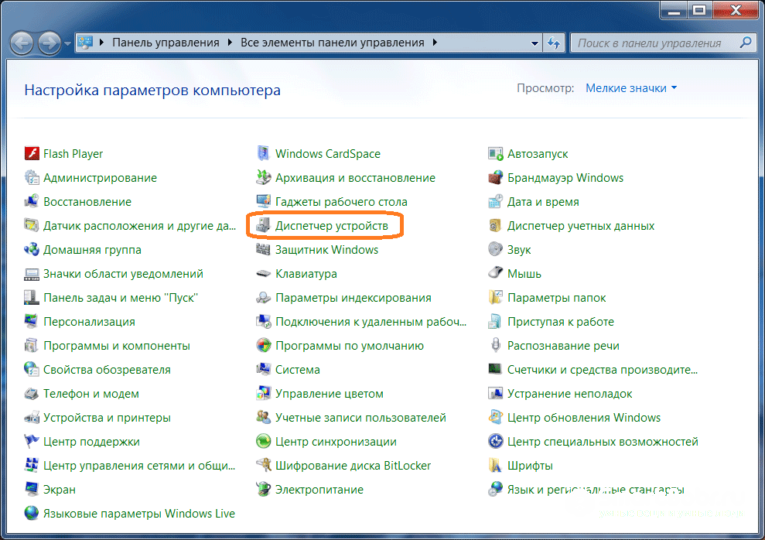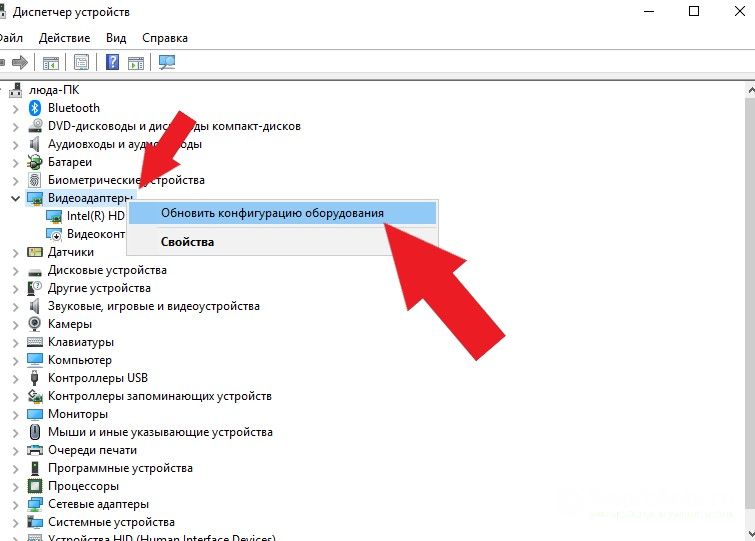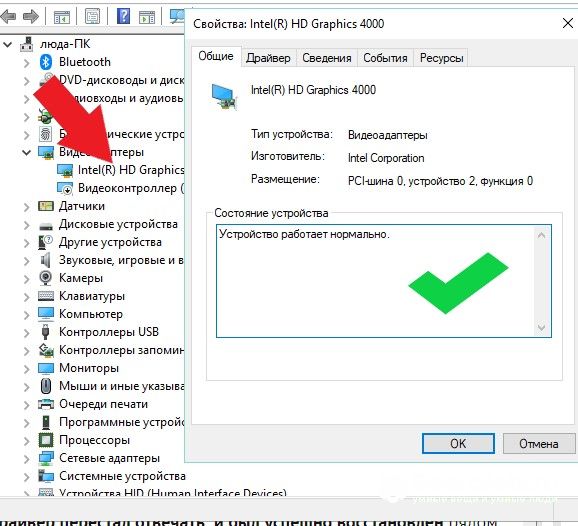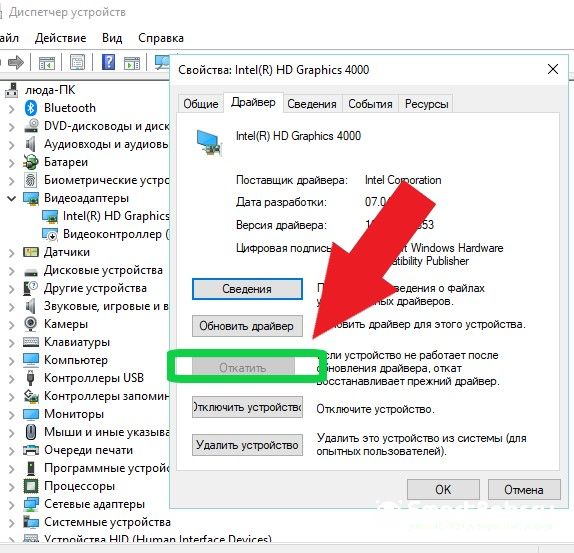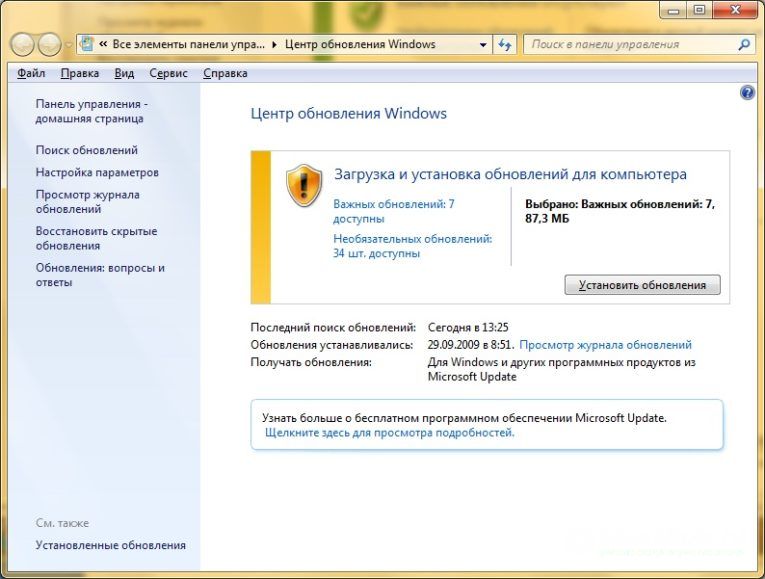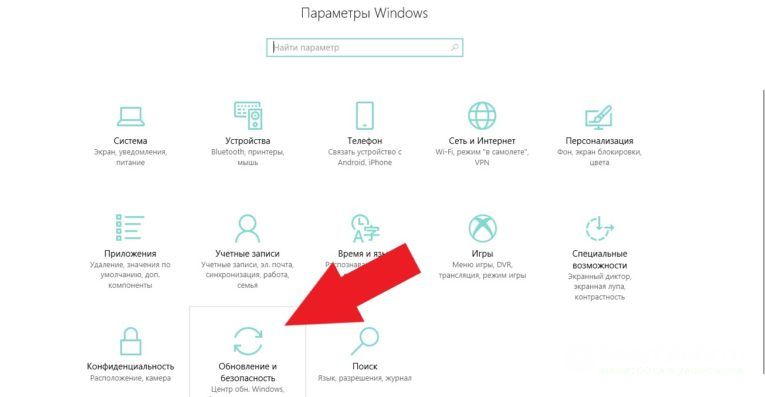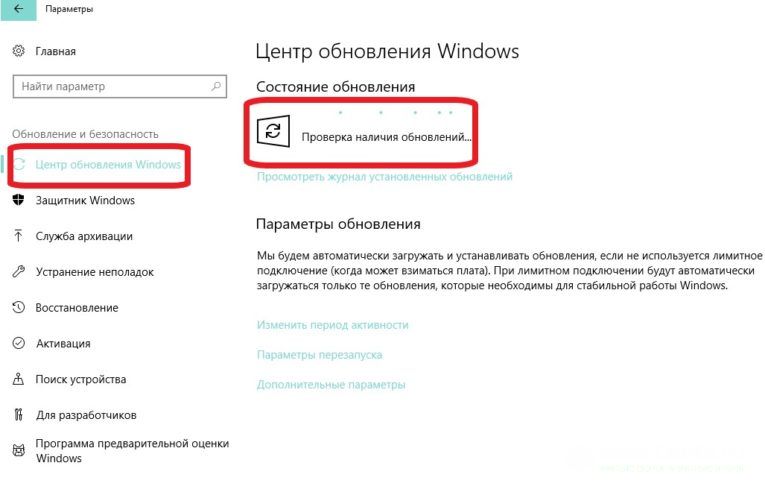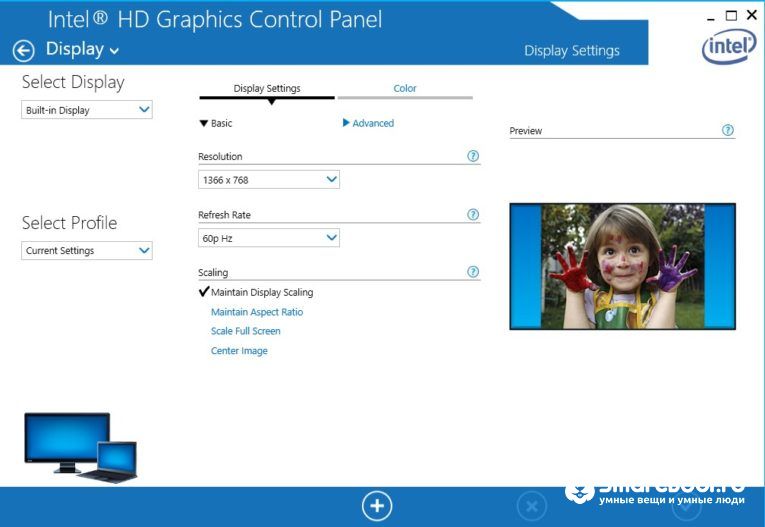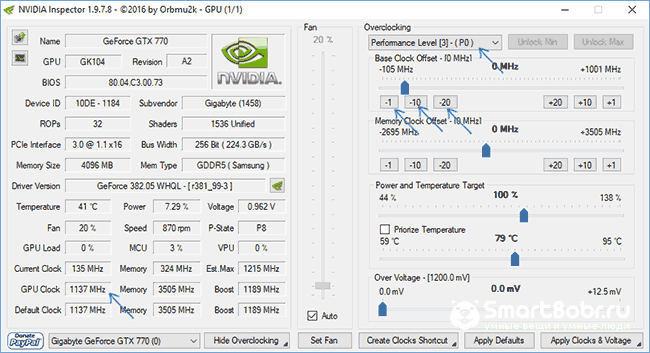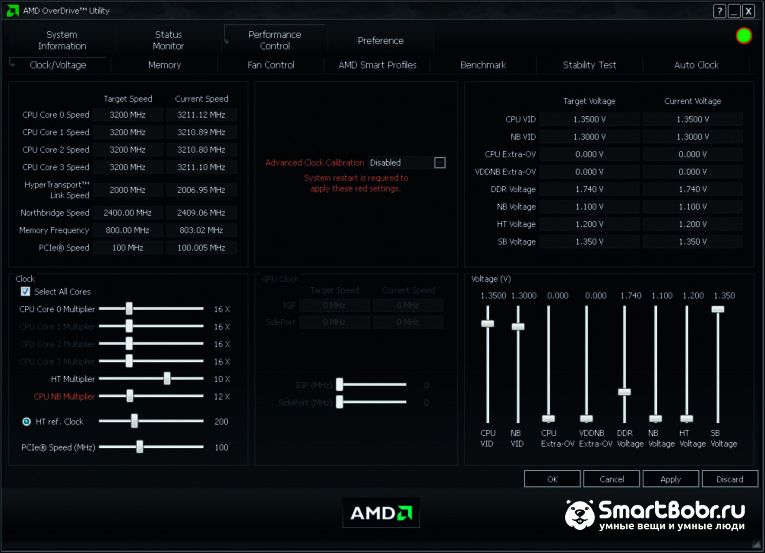- Гайды
Валорант: «Графический драйвер прекратил работу»

Проблема не новая и в интернете существует множество форумов, где обсуждается данная ошибка, которая на самом деле выглядит так: «Видеодрайвер перестал отвечать и был успешно восстановлен». Понятно, что эта ошибка появляется не из-за игры Валорант, а из-за сбоев в работе операционной системы. При этом чаще всего с этой проблемой сталкиваются владельцы компов с операционной системой Windows 7. Реже эта проблема возникает у систем Виндовс 8.1 и почти не встречается у ОС Виндовс 10.
Причины возникновения ошибки графического драйвера
Ошибка может возникать, как из-за неправильной работы драйверов видеокарты и ОС Windows (программная ошибка), так и из-за перегрева некоторых компонентов компа (аппаратная ошибка). Причем и в первом и во втором случаях не обязательно должна забарахлить сама видеокарта. Достаточно пользоваться, к примеру, не обновленным DirectX или чтобы на плате перегревалась оперативная память.
Для начала нужно определить характер ошибки: программная ошибка или аппаратная. Программная ошибка чаще всего возникает если:
- Перед первым появлением ошибки были обновлены драйвера видеокарты, ОС Windows или установлены сторонние приложения, в том числе и игры;
- Были повреждены файлы, которые влияют на корректную работу видеокарты.
Симптомы аппаратной ошибки следующие:
- Перегрев видеокарты (можно проверить программой AIDA64 или ее аналогами);
- Возникновение ошибки происходит во время нагрузки на видеокарту;
- Неисправность оперативки, в том числе и ее перегрев;
- Ошибка начала досаждать без каких-то весомых причин (обновления были давно, установка приложений и игр в ближайшие дни не производилась).
Устранение программной ошибки видеокарты
Для устранения проблемы программной ошибки видеокарты потребуется лицензионный софт от компании Microsoft, а также, AMD, Intel или NVidia, все зависит от видеокарты компьютера.
- Для начала нужно обновить ОС Windows до последней актуальной версии.
- Также в решении проблемы может помочь, как обновление драйверов видеокарты, так и их откат.
- Отключить аппаратное ускорение браузера в Виндовс.
- Убрать разгон видеокарты, если таковой имеется;
- Возможны проблемы с настройкой видеокарты либо недостаточной мощности блока питания.
- Диагностика операционной системы.
- Помочь может полная переустановка ОС Windows на более новую или раннюю версию.
Если ничего не помогло, тогда это может быть признаком одной из следующих проблем:
- Отсутствие нормального драйвера для видеокарты;
- Проблема не программная, а аппаратная.
Устранение аппаратной ошибки видеокарты
Аппаратная ошибка видеокарты возникает из-за перегрева самой видяхи. Определить перегрев видеокарты можно с помощью программы AIDA64, GPU-Z или их аналогов. Что делать в этих случаях? Все, что может сделать владелец ноутбука или ПК – это:
- Почистить системный блок ПК или ноутбук от пыли;
- Поменять термопасту на видеокарте, особенно, если эта процедура не проводилась, как минимум 1-2 года.
- Замена оперативной памяти, если планка оперативки перегревается и приводит к зависанию ОС.
- Замена видеокарты соответственно.
Содержание
- Способ 1: Обновление графических драйверов
- Способ 2: Полная переустановка драйверов
- Способ 3: Проверка системных обновлений
- Способ 4: Откат последнего обновления Windows
- Способ 5: Проверка графического адаптера
- Вопросы и ответы
Ошибка с текстом «Не удалось запустить драйвер экрана» может появиться в любой версии популярного семейства операционных систем, включая Windows 10. Чаще всего данная неполадка возникает при попытке запуска игры или в случайное время при взаимодействии с компьютером. В большинстве случаев связано это с некорректным функционированием графических драйверов, поэтому следует обратить внимание на представленные ниже варианты решения этой проблемы.
Способ 1: Обновление графических драйверов
В первую очередь подозрение падает на устаревшие драйверы видеокарты, поскольку при выходе новых версий и одновременном обновлении операционной системы могут возникнуть конфликты, приводящие к ошибкам разного рода. Мы советуем всегда поддерживать программное обеспечение в актуальном состоянии, чтобы избежать подобных неполадок. Инсталлировать апдейты графических драйверов можно как в автоматическом режиме, так и в ручном, используя для этого доступные методы. Более детальные инструкции по этой теме ищите в специальном руководстве на нашем сайте, кликнув по ссылке ниже.
Подробнее: Способы обновления драйверов видеокарты на Windows 10
Если вы являетесь обладателем графического адаптера от AMD или NVIDIA, нужно учитывать и дополнительные аспекты, связанные с используемыми графическими приложениями, которые необходимы для ручной настройки графики в Windows. Вам стоит самостоятельно перейти на официальный сайт производителя установленной модели видеокарты и посмотреть, вышли ли обновления для ПО. В случае их наличия скачивание производится через этот же источник, ведь он является самым надежным и проверенным.
Подробнее: Обновление драйверов видеокарты AMD Radeon / NVIDIA
Способ 2: Полная переустановка драйверов
Если апдейтов найдено не было или они по каким-то причинам не установились, возможно, текущий драйвер видеокарты функционирует некорректно, что часто обуславливается повреждением добавленных файлов или изначальной неправильной их инсталляцией. Проверка и решение этой ситуации заключается в полной переустановке программного обеспечения. Для этого сначала удаляется текущий драйвер и его «хвосты», а затем производится загрузка последней версии подходящего ПО.
Подробнее: Переустанавливаем драйверы видеокарты
Способ 3: Проверка системных обновлений
Выше мы уже говорили о том, что рассматриваемая сегодня проблема могла быть вызвана конфликтами драйверов и обновлений Виндовс. Если ни один из двух перечисленных выше методов не принес должного результата и на экране до сих пор появляется сообщение «Не удалось запустить драйвер экрана», следует проверить наличие системных апдейтов, что происходит так:
- Откройте «Пуск» и перейдите в «Параметры».
- В появившемся окне отыщите последний раздел «Обновление и безопасность».
- Вы окажетесь в первой же категории «Центр обновления Windows». Здесь нажмите по кнопке «Проверить наличие обновлений».

Остается только дождаться завершения операции. Если обновления будут найдены, инсталлируйте их и перезагрузите операционную систему, чтобы все изменения вступили в силу. Мы предлагаем ознакомиться с представленными далее руководствами по теме апдейтов Windows 10, если вдруг возникли дополнительные вопросы или проблемы с инсталляцией.
Подробнее:
Установка обновлений Windows 10
Устранение проблем с установкой обновлений в Windows 10
Устанавливаем обновления для Windows 10 вручную
В некоторых ситуациях рассматриваемая сегодня проблема, наоборот, появляется после недавнего обновления операционной системы. Связано это с тем, что не всегда у разработчиков имеется возможность полностью проверить корректность функционирования нововведений, из-за чего после релиза появляются неожиданные неполадки, которые нужно исправить. Если вы недавно инсталлировали актуальные апдейты и как раз после этого начало появляться уведомление «Не удалось запустить драйвер экрана», рекомендуем откатить его.
- Через меню «Параметры» перейдите в «Обновление и безопасность».
- Переместитесь к категории «Восстановление».
- Отыщите пункт «Вернуться к предыдущей версии Windows 10» и нажмите на «Начать».

Теперь остается только следовать отобразившимся на экране инструкциям, чтобы завершить откат. Однако после этого обновление все равно может установиться, поскольку это в Windows происходит автоматически. Если вы убедились, что проблема пропала после восстановления предыдущей версии, на время отключите автоматический поиск и инсталляцию обновлений, чтобы дождаться выхода исправлений.
Подробнее: Отключение обновлений в ОС Windows 10
Если по неким причинам возврат до предыдущей версии не удался, имеется альтернативный вариант, который заключается в восстановлении сохраненных резервных копий, но для этого данная опция должна быть заранее включена. В случае, когда на компьютере активировано резервное копирование по расписанию, вернуться к предыдущему состоянию не составит труда.
Подробнее: Откат к точке восстановления в Windows 10
Способ 5: Проверка графического адаптера
Последний метод связан с проверкой видеокарты на наличие аппаратных неисправностей. Иногда само устройство работает неправильно, что может быть спровоцировано износом комплектующего или его поломкой по другим причинам. Это и провоцирует появление различных ошибок в операционной системе. На нашем сайте имеется два полезных руководства, в котором все аппаратные проблемы расписаны максимально детально, а также приведены инструкции по самостоятельной диагностике комплектующего.
Подробнее:
Как понять, что видеокарта «умирает»
Как понять, что сгорела видеокарта
Если ничего из приведенного выше не помогло избавиться от проблемы «Не удалось запустить драйвер экрана» в Windows 10 и даже оказалось, что графический адаптер полностью исправен, остается только переустановить ОС, ссылаясь на то, что это вызвано ошибками самой сборки или сбоями в работе системных компонентов.
Читайте, почему Windows ругается, что Видеодрайвер перестал отвечать и был восстановлен. Все причины и быстрые методы исправления для Nvidia, AMD и Intel.
В процессе работы игр или «тяжелых» программ для работы с графикой компьютер повышает производительность, ведь используются все доступные ресурсы графического процессора. Для нормальной работы системы требуется не только хорошая видеокарта, но и правильные драйвера, которые обеспечат её работу.
Часто владельцы персональных компьютеров и ноутбуков сталкиваются с ошибкой «Видеодрайвер перестал отвечать и был восстановлен». Уведомление о проблеме появляется в трее ОС. Неполадка приводит к ухудшению графики в играх или вовсе к невозможности запустить приложение.
Далее рассмотрим пошаговый вариант исправления проблемы. Следуйте всем рекомендациям, начиная от обычного обновления драйверов и до исправления аппаратных поломок. Один из способов обязательно поможет вернуть нормальную работу видеокарты.
Причины, почему видеодрайвер не отвечает
Проблема появляется, когда программа использует много графических ресурсов. Если объема оперативной памяти недостаточно для выполнения задачи, приложение вылетает и появляется указанная на рисунке выше ошибка.
Установленный ранее видеодрайвер система «считает» ошибочным и удаляет его, заменяя более старой версией. Из-за этого и ухудшается или совсем пропадает картинка в игре.
Также, ошибка связана с работой встроенной службы Timeout Detection, которая отслеживает в оперативной памяти «не отвечающие» программы. В результате, в ОС появляется синий экран смерти и происходит перезагрузка компьютера. В процессе повторного включения происходит сброс всех драйверов, из-за чего видеокарта может начать работать некорректно.
Существуют следующие причины, почему перестает отвечать видеодрайвер:
- Неправильный драйвер.
Именно из-за этой причины в 90% случаев и появляется ошибка. Необходимо простое обновление или откат драйвера;
- Устаревшая версия DirectX. Если ваша игра или программа работает с этой утилитой, старая сборка DirectX вызовет ошибку «видеодрайвер перестал отвечать и был успешно восстановлен»;
- Обновления Windows, которые не совместимы с аппаратными компонентами компьютера;
- Проведение разгона видеокарты с помощью меню БИОСа или стандартных программ;
- Неправильная настройка Adobe Flash Player при работе с онлайн-сервисами и приложениями для воспроизведения видео;
- Пользователь некорректно настроил параметры видео в приложении;
- Поломка видеокарты или её неправильное подключение.
Теперь детально рассмотрим, что делать, если видеодрайвер перестал отвечать. Рекомендуем выполнять все указанные ниже способы строго по порядку. Это позволит быстро исправить проблему без вреда системе.
Решение неполадок «Видеодрайвер перестал отвечать»
Сразу после появления неполадки рекомендуем проверить установленные драйвера видеокарты и графического процессора. В операционной системе Windows сделать это можно с помощью Диспетчера устройств – встроенной службы контроля всех подключенных к компьютеру девайсов (от периферии до аппаратных компонентов).
- В Windows 7 открыть Диспетчер можно с помощью Панели управления, вызвать которую нужно через меню «Пуск». В новом окне выберите тип просмотра «Мелкие значки» и в появившемся списке кликните на значке Диспетчера:
- В Windows 10 следует просто нажать правой кнопкой на иконке меню «Пуск». Появится список, в котором необходимо выбрать нужную службу:
Внешний вид окна Диспетчера идентичный в седьмой и десятой версиях ОС. Все подключенные устройства отображаются древовидным списком. Кликнув на нужный компонент, откроется список всех его контроллеров.
Для обновления драйвера видеоадаптера нажмите правой клавишей на пункте «Видеоадаптеры» и в выпадающем меню кликните на «Обновить конфигурацию». Для выполнения этого действия понадобится соединение с интернетом, так как драйвера скачиваются встроенным помощником Виндовс с сервера Майкрософт.
После инсталляции драйвера окно Диспетчера перезапуститься. Далее рекомендуем перезагрузить компьютер и проверить, правильно ли работает устройство. Сделать это можно в том же Диспетчере. Достаточно дважды щёлкнуть на имени каждого контроллера видеоадаптера.
В появившемся поле будет отображаться статус работы, дата последних обновлений и другие свойства. Ошибка перестанет появляться, если карта работает в нормальном режиме.
Если видеодрайвер перестал отвечать после обновления микропрограммы, необходимо откатить ПО. Часто для апдейта драйверов пользователи устанавливают сторонние ненадежные программы. Из-за этого может быть использована неверная или вирусная микропрограмма. Рекомендуем всегда использовать только Диспетчер задач или же загружать все ПО для видеокарты вручную с сайта производителя графического процессора.
Для удаления недавно установленного драйвера откройте свойства устройства и во вкладке «Драйвер» нажмите на «Откатить». В результате, будет восстановлена версия микропрограммы, с которой адаптер был впервые подключён к устройству. После этого обновите конфигурацию ПО в автоматическом режиме, как это уже было описано выше.
Обновляем DirectX
Если перестает отвечать видеодрайвер Nvidia или AMD только в некоторых играх, это может означать неправильную работу DirectX. Как известно, DirectX – это утилита, которая «помогает» игре рационально использовать ресурсы видеоадаптера для улучшения качества картинки.
Несовместимая версия ПО попросту не может получить доступ к данным видеодрайвера. Из-за этого и происходят разногласия в работе программных и аппаратных компонентов. Устраняется проблема легко – вам лишь нужно инсталлировать самую актуальную версию DirectX.
Перейдите на официальный сайт Майкрософт по ссылке https://www.microsoft.com/ru-ru/download/confirmation.aspx?id=35. Начнется автоматическая загрузка новой версии утилиты. После инсталляции перезагрузите компьютер и повторно запустите игру.
Установка обновлений Windows
Часто пользователи отключают работу Центра обновлений Windows, чтобы ускорить работу системы или прекратить фоновую загрузку пакетов апдейта. Делать это не рекомендуется, так как вы можете пропустить важное обновление, в том числе и для видеокарты. Как результат, видеодрайвер перестает отвечать в Windows 7, 10.
Для активации Центра пользователям Windows 7 необходимо открыть Панель управления и выставить вид «Мелкие значки». Найдите в появившемся списке Центр уведомлений.
Если опция отключена, в новом окне появится кнопка для запуска её работы. Затем запустите сканер доступных пакетов улучшений. Нажмите на кнопку «Установить». Процесс инсталляции может занять продолжительное время.
Владельцам Windows 10 следует открыть параметры системы нажатием комбинации клавиш WinI. Кликните на вкладку «Обновление и безопасность».
В новом окне нажмите на клавишу «Проверить». После завершения сканирования подтвердите начало установки. Компьютер может перезагрузиться в процессе инсталляции, поэтому заранее закройте все программы и сохраните изменения в открытых файлах.
В дальнейшем регулярно проверяйте наличие апдейтов вручную или в автоматическом режиме. Это поможет избавиться от багов, и вы всегда будете использовать новейшую версию Виндовс.
Исправление неудачного разгона видеокарты
После выполнения аппаратного ускорения есть большая вероятность того, что появится системное сообщение с текстом «видеодрайвер перестал отвечать и был восстановлен» на устройствах от AMD или Intel.
Разгон создается сторонними утилитами, которые повышают частоту работы карты. Это негативно сказывается на её функционировании, провоцирует перегрев и появление багов в ОС. Также, некоторые модели видеокарт могут продаваться с заводским ускорением. Как правило, такие девайсы в названии имеют аббревиатуру ОС (от Overlocked).
Для отмены разгона и возврату к стандартным параметрам рекомендуем использовать официальные утилиты от Intel, NVIDIA и AMD:
- Intel HD Graphics Control Panel – это простая программа для управления параметрами видеокарт от Intel. Как правило, ПО уже установлено на компьютеры пользователей. Если вы используете карту от Intel и не можете найти на своем ПК службу для настройки, зайдите на официальный сайт производителя и в окне поддержки пользователей скачайте приложение. Для установки стандартных параметров достаточно открыть раздел «Видео» и сбросить настройки к стандартным;
- NVIDIA Inspector. На сайте производителя в разделе «Товары» следует найти вашу модель видеокарты и посмотреть, какая стандартная частота работы у устройства. Этот параметр и нужно выставить в программе-инспекторе;
- AMD Overdrive – еще одна утилита для изменения параметров работы графического процессора. Как и в предыдущем варианте, сначала нужно узнать стандартную частоту для вашей карты и выставить это значение в приложении.
Настройка Adobe Flash Player
Несмотря на прекращение поддержки флеш-плеера большинством сайтов и программ, на сегодняшний день сотни тысяч проектов все еще продолжают использовать утилиту Flash Player для обеспечения работы видео-контента.
Если окно с ошибкой в работе видеокарты возникает только при попытке воспроизведения фильма или ролика на сайте, необходимо переустановить программу и браузер. Еще один вариант решения – отключение ускорения работы Flash Plyer. Для этого в появившемся при запуске фильма окне необходимо снять флажок с пункта «Включить ускорение».
Аппаратные неисправности видеокарты
Кроме рассмотренных выше причин, всегда есть вероятность того, что видеодрайвер перестал отвечать из-за аппаратной поломки. Решением является своевременная диагностика неисправности и её устранение.
Перегрев карты
Первый и наиболее распространённый тип поломки карты – это её перегрев. Именно из-за этого ломаются 80% персональных компьютеров и ноутбуков. Со временем система охлаждения любого компьютера забивается пылью, шерстью домашних животных и другими мелкодисперсными частичками.
Как результат, вентиляторы перестают работать и холодный воздух не поступает на материнскую плату, в частности и на видеокарту. Для диагностики рекомендуется использовать сторонние программы, которые определяют состояние работы и точную температуру видеокарты:
- GPU-Z;
- Speedfan;
- Open Hardware Monitor;
- MSI Afterburner и другие.
Нормальный диапазон температуры – от 65 до 75 градусов Цельсия. Если значение значительно превышает указанные рамки, необходимо как можно скорее почистить компьютер от пыли, заменить термопасту. В противном случае, видеокарта может выйти из строя.
Окислённые контакты
Когда компьютер часто работает в «экстремальном режиме» (постоянно запускаются ресурсоёмкие приложения, а аппаратных характеристик недостаточно для нормальной работы), видеокарта работает на износ. В итоге, контакты карты выгорают и окисляются, а это в свою очередь вызывает ошибки в ОС.
Необходимо извлечь карту и тщательно очистить все её контакты с помощью обычного ластика. Так вы уберете все загрязнения.
Итог
Теперь вы знаете, что нужно делать, если видеодрайвер Windows Kernel перестал отвечать. Чтобы в дальнейшем не возникло подобных ошибок, следуйте таким советам:
- Регулярно обновляйте установленные версии драйверного ПО для видео и программ, которые работают с графикой;
- Своевременно устанавливайте пакеты обновлений Windows;
- Не следует проводить аппаратный разгон видеокарты;
- В случае появления ошибок, проверьте настройки программы и Flash Player.
Какой из описанных выше методов помог вам избавиться от ошибки? Оставляйте свои ответы ниже в комментариях.
Содержание
- [Решено] Исправить ошибку драйвера дисплея не удалось запустить Windows 10
- Как исправить ошибку не удалось запустить драйвер дисплея в Windows 10
- Заключительные слова
- Не удалось запустить драйвер экрана.
- Как исправить: Ошибка при запуске драйвера дисплея
- Почему вы получаете уведомление «Не удалось запустить драйвер дисплея»?
- Использование диспетчера устройств для обновления драйвера
- Ноябрьское обновление 2022:
- Переустановите драйвер дисплея под Windows 10.
- Увеличить время обработки графического процессора
- Обновление драйвера дисплея отката
- Драйвер экрана прекратил правильно работать — как исправить?
- Решение 1. Переустановить драйверы видеокарты
- Решение 2. Увеличьте время обработки видеокарты
- Решение 3. Закройте программы, работающие в фоновом режиме
- Решение 4. Очистите радиатор видеокарты
- Не удалось запустить драйвер дисплея в Windows 10
- Драйвер дисплея не запустился
- 1]Перезапустите графический драйвер
- 2]Запустите средство устранения неполадок оборудования и устройств.
- 2]Обновите графический драйвер
- 3]Настройте свою систему на максимальную производительность
[Решено] Исправить ошибку драйвера дисплея не удалось запустить Windows 10
Большинство проблем, с которыми когда-либо сталкиваются пользователи Windows 10, так или иначе связаны с их графическим драйвером. Одной из наиболее распространенных из этих проблем является ошибка Display Driver Failed To Start в Windows 10. Как видно из названия, эта ошибка отображается как уведомление, когда драйвер видеокарты не запускается. Эта очень специфическая проблема обычно возникает после обновления Windows 10. Это также может произойти, если драйвер видеокарты, установленный на вашем ПК, имеет некоторые несоответствия. Могут быть и другие проблемы, но эти две самые распространенные.
Display Driver Не удалось запустить Windows 10 ошибка может возникать при любом типе видеокарты, будь то NVIDIA, AMD или Intel видеокарта. В этой статье мы пытаемся найти возможные способы исправить ошибку Display Driver Failed To Start в Windows 10.
Как исправить ошибку не удалось запустить драйвер дисплея в Windows 10
Если ошибка Display Driver Failed To Start появилась только один раз, вам, вероятно, не о чем беспокоиться. Чтобы решить эту проблему, рекомендуется простой перезапуск. Но если вы получаете это сообщение об ошибке несколько раз, вы должны попробовать следующие методы в том порядке, в котором они указаны ниже.
Если перезапуск не помог вам, вам следует подумать об обновлении драйвера дисплея на вашем ПК. После обновления Windows 10 старые графические драйверы могут вызывать проблемы. Вы должны попробовать этот метод, даже если не помните, как обновляли Windows 10. Выполните следующие действия:
Шаг 2. В меню «Диспетчер устройств» найдите параметр « Адаптеры дисплея». Когда он будет найден, щелкните его, чтобы развернуть его параметры. Там вы найдете драйвер видеокарты, установленной на вашем ПК. Щелкните его правой кнопкой мыши, затем выберите параметр « Обновить драйвер» в контекстном меню.
Начнется поиск обновленной версии установленного графического драйвера. Если вариант доступен, он загрузит и установит его на ваш компьютер. После обновления перезагрузите компьютер и посмотрите, появляется ли ошибка «Не удалось запустить драйвер дисплея». Если да, перейдите к способу 3 и переустановите драйвер видеокарты.
Если на вашем ПК уже установлена последняя версия драйвера видеокарты, вы не сможете ее обновить. В этом случае попробуйте откатить драйвер дисплея.
Если ваш драйвер дисплея раньше работал нормально и недавно был обновлен, тогда вы можете использовать более старый драйвер. Вы можете легко вернуться к более старой версии установленного драйвера дисплея. Вот как:
Это запустит процесс отката драйвера вашей видеокарты до предыдущей версии. Когда процесс будет завершен, перезагрузите компьютер. После этого проверьте, отображается ли ошибка драйвера дисплея не удалось запустить Windows 10. Если да, вам нужно попробовать Метод №3.
Также может случиться так, что кнопка Откатить драйвер неактивна. Это означает, что более старая версия графического драйвера недоступна. В этом случае также перейдите к методу №3.
Вам следует полностью попытаться переустановить драйвер видеокарты, если обновление или откат драйвера не помогли вам. Выполните следующие действия, чтобы переустановить драйвер видеокарты.
Шаг 2. Теперь, если у вас установлен графический драйвер Intel, просто перейдите на веб-сайт производителя вашего ПК, чтобы загрузить последнюю версию графического драйвера, совместимую с вашим ПК и версией Windows. Если вы используете видеокарту NVIDIA или AMD, перейдите на соответствующие веб-сайты и загрузите последнюю версию драйвера, совместимую с вашей моделью видеокарты и ПК.
Шаг 3 : Запустите загруженный файл драйвера, чтобы установить его на свой компьютер.
Хотя этот метод является одним из верных способов избавиться от ошибки Display Driver Failed To Start в Windows 10, он не рекомендуется, если не осталось никаких вариантов. Вы сможете сохранить свои личные данные, но все программное обеспечение и приложения, установленные на вашем компьютере, будут потеряны. Если вы готовы, давайте рассмотрим шаги по переустановке Windows 10:
После того, как вы выберете это, мастер поможет вам выполнить сброс, или вы можете сказать, переустановите Windows 10 на свой компьютер. После завершения переустановки ошибка драйвера дисплея «Не удалось запустить Windows 10» будет исправлена.
Если драйверы Windows не обновлены, это может быть причиной появления ошибки Display Driver Failed To Start Windows 10. Вам следует подумать об обновлении Windows 10. Вот как обновить Windows:
Шаг 2: В окне настроек вы найдете параметр « Обновление и безопасность» ; нажмите здесь.
Когда вы запускаете сканирование SFC на своем ПК, оно сканирует системные файлы. В случае обнаружения поврежденных файлов эта утилита исправляет это. Ошибка Display Driver Failed To Start в Windows 10 может появляться из-за поврежденных или плохих файлов драйвера. Выполните следующие шаги, чтобы выполнить сканирование SFC на вашем ПК:
Шаг 2. В окне командной строки введите следующую команду и нажмите клавишу Enter:
Когда вы начнете сканирование, вам придется подождать некоторое время. Сканирование SFC длится в среднем от 10 до 15 минут. Убедитесь, что вы не прерываете сканирование, и дождитесь его полного завершения.
После завершения сканирования перезагрузите компьютер, а затем проверьте, появляется ли ошибка по-прежнему. Если да, попробуйте метод №8.
Заключительные слова
Повторная установка Windows или восстановление системы наверняка решит проблему. Но если у вас нет возможности использовать какой-либо из этих методов, вам необходимо обратиться в службу поддержки производителя вашего ПК, чтобы они помогли вам решить эту проблему.
Источник
Не удалось запустить драйвер экрана.
22 Jun 2018 в 23:36
22 Jun 2018 в 23:36 #1
при игре в доту(в сталкере аналогичная дичь) через какое то время просто тухнет монитор, но компьютер работает. После перезапуска в уведомлениях пишет: «Не удалось запустить драйвер экрана. Будет использоваться базовый видеодрайвер Майкрософт. Проверьте наличие более нового видеодрайвера в Центре обновления.»
msi nvidia gforce gtx960
intel core i5 2550k
драйвера на видеокарту обновил
что делать, помогите, пожалуйста, уже не знаю что делать!
22 Jun 2018 в 23:40 #2
Что за винда стоит?
Дай больше инфы. лучше с файлика dxdiag
22 Jun 2018 в 23:41 #3
Тоже интересно, причем раньше такой проблемы не было
22 Jun 2018 в 23:49 #4
Может дохнет моник?
Что за винда стоит?
Дай больше инфы. лучше с файлика dxdiag
не думаю, что моник, ибо когда он тухнет, через пару секунд в центре пишется «нет сети», как будто комп выключен
Не подскажешь где достать файл dxdiag?
upd: нашел, что именно тебя интересует в dxdiag?
23 Jun 2018 в 00:00 #5
Не подскажешь где достать файл dxdiag?
upd: нашел, что именно тебя интересует в dxdiag?
Интересует всё практически. Запости его под спойлер.
Не пробовал установить старую версию дров?
23 Jun 2018 в 00:10 #6
Интересует всё практически. Запости его под спойлер.
Не пробовал установить старую версию дров?
еще могу добавить, что при игре в проге MSI Afterburner график «загрузки ГП» улетает вверх на 99%(сейчас 46% потому что комп перезапускал, сбросилось)
старую версию дров не пытался, стоит 398.11, не знаю, какую даже можно поставить
23 Jun 2018 в 00:24 #7
еще могу добавить, что при игре в проге MSI Afterburner график «загрузки ГП» улетает вверх на 99%(сейчас 46% потому что комп перезапускал, сбросилось)
старую версию дров не пытался, стоит 398.11, не знаю, какую даже можно поставить
Немного ты промахнулся. когда вызвал окно dx и сделал сбор сведений,то дальше надо было жмакнуть «сохранить сведения как..» и оно бы тебе сделок *.txt файл. ну Лан.
Выкручивались настройки в медиум в игре и как себя ведёт комп? Я твоих игрух не знаю, но вряд ли они жрут 6 гигов видео памяти.
По дровам не подскажу версию так как я на радеоне уже 5 лет. поставь версию предидущею.
23 Jun 2018 в 00:33 #8
Немного ты промахнулся. когда вызвал окно dx и сделал сбор сведений,то дальше надо было жмакнуть «сохранить сведения как..» и оно бы тебе сделок *.txt файл. ну Лан.
Выкручивались настройки в медиум в игре и как себя ведёт комп? Я твоих игрух не знаю, но вряд ли они жрут 6 гигов видео памяти.
По дровам не подскажу версию так как я на радеоне уже 5 лет. поставь версию предидущею.
Источник
Как исправить: Ошибка при запуске драйвера дисплея
Обновление: Перестаньте получать сообщения об ошибках и замедляйте работу своей системы с помощью нашего инструмента оптимизации. Получите это сейчас на эту ссылку
Ошибка «Не удалось запустить драйвер дисплея», очевидно, вызвана неисправным дисплеем. водитель, Если вы получили эту ошибку, вы все равно можете использовать Windows, но низкая производительность ПК может причинить вам неудобства.
Не удалось запустить драйвер дисплея, это всплывающая ошибка, которая явно указывает на проблему с Драйвер дисплея Windows это не исправлялось с 2016 года. Несмотря на многочисленные обсуждения на официальном сайте Microsoft, компания хранит молчание и не дает ни одной рекомендации о том, как пользователи могут исправить ошибку «Не удалось запустить драйвер дисплея».
Почему вы получаете уведомление «Не удалось запустить драйвер дисплея»?
Основной причиной проблемы отображения в Windows 10 является выделенный или встроенный драйвер видеокарты. Когда компьютер включен, BIOS проверяет, работают ли аппаратные устройства должным образом. Если возникают проблемы с устройством отображения, оно запускается под Windows и предлагает вам решить проблему с видеодрайвером.
Как исправить ошибку при запуске драйвера дисплея?
Использование диспетчера устройств для обновления драйвера
Выполните эти шаги:
1) Одновременно нажмите клавиши Win + R (клавиши с логотипом Windows и R) на клавиатуре, чтобы открыть Runbox.
2) Введите devmgmt.msc в поле выполнения и нажмите кнопку ОК.
3) Разверните категорию Display Adapter. Щелкните правой кнопкой мыши видеокарту и выберите «Обновить драйвер программного обеспечения…» (в некоторых случаях щелкните «Обновить драйвер»).
4) Выберите «Проверять автоматически для обновления драйверов». Windows автоматически установит драйвер.
Ноябрьское обновление 2022:
Переустановите драйвер дисплея под Windows 10.
Если для вашего дисплея нет доступных обновлений, переустановка драйвера дисплея может решить проблему. Переустановить видеодрайвер под Windows 10.
Шаг 1: откройте диспетчер устройств (см. Инструкции в методе 1), разверните адаптеры дисплея, щелкните правой кнопкой мыши имя графического оборудования и нажмите «Удалить».
ПРИМЕЧАНИЕ. Если вы получили ошибку или у вас возникли проблемы с удалением драйвера, используйте это специальное программное обеспечение для удаления драйвера дисплея.
Шаг 2: нажмите кнопку ОК, когда вы увидите окно подтверждения. При появлении запроса на перезагрузку перезагрузите компьютер один раз, чтобы завершить удаление.
Шаг 3. Загрузите последнюю версию драйвера дисплея с веб-сайта производителя ПК или графического оборудования, запустите программу установки и следуйте инструкциям на экране, чтобы установить драйвер.
Увеличить время обработки графического процессора
Проблема с драйвером дисплея может быть связана с TDR (Timeout Detection and Recovery) [3], который имеет фиксированное время для ответа графического процессора. Если он не отвечает вовремя, может возникнуть ошибка. Чтобы решить эту проблему, необходимо изменить настройки задержки TDR, чтобы увеличить время отклика графического процессора.
Обновление драйвера дисплея отката
Если ваш драйвер дисплея работал хорошо и недавно был обновлен, вы можете придерживаться старого драйвера. Вы можете легко вернуться к старой версии установленного драйвера дисплея. Вот процедура:
Шаг 1: выполните шаги 1 и 2 метода 1 выше. Однако вам не нужно нажимать на опцию «Обновить драйвер», а на «Свойства».
Шаг 2: Откроется окно свойств. Перейдите на вкладку «Драйвер» и нажмите кнопку «Откатить драйвер».
Это запускает процесс возврата драйвера вашей видеокарты к предыдущей версии. После завершения процесса перезагрузите компьютер. Затем вы увидите, по-прежнему ли отображается ошибка отображения драйвера Windows 10. Если это так, вы должны попробовать метод #3.
CCNA, веб-разработчик, ПК для устранения неполадок
Я компьютерный энтузиаст и практикующий ИТ-специалист. У меня за плечами многолетний опыт работы в области компьютерного программирования, устранения неисправностей и ремонта оборудования. Я специализируюсь на веб-разработке и дизайне баз данных. У меня также есть сертификат CCNA для проектирования сетей и устранения неполадок.
Источник
Драйвер экрана прекратил правильно работать — как исправить?
Когда появляется ошибка «драйвер экрана прекратил правильно работать», ваш компьютер начинает зависать и медленно работать. Это действительно очень неприятно, и мы постараемся помочь исправить эту проблему.
Ошибка «драйвер экрана прекратил правильно работать» возникает, когда функция обнаружения и восстановления таймаута обнаруживает, что видеокарта не отвечает в течение определенного периода времени. Что может быть причиной этого?
Чтобы исправить ошибку «драйвер экрана прекратил правильно работать», вы можете попробовать следующие решения:
Решение 1. Переустановить драйверы видеокарты
1. Нажмите клавишу Win + R одновременно. Появится диалоговое окно «Выполнить».
2. Введите devmgmt.msc в пустое поле и нажмите кнопку «ОК». После этого откроется окно диспетчера устройств.
3. Разверните категорию «Видеоадаптеры» и щелкните правой кнопкой мыши на драйвер экрана. Выберите «Удалить» в контекстном меню.
4. После удаления драйвера перезагрузите свой компьютер. Когда операционная система Windows загрузится заново, последние драйверы будут установлены автоматически.
Если у вас в диспетчере устройств несколько видеоадаптеров, удалите каждый из них, чтобы исправить ошибку «драйвер экрана прекратил правильно работать».
Решение 2. Увеличьте время обработки видеокарты
Примечание: данное решение подразумевает изменение реестра, что может исправить ошибку «драйвер экрана прекратил правильно работать», но также нанести ущерб компьютеру. Внимательно выполняйте следующие шаги, чтобы не допустить ошибку. Также рекомендуется создать резервную копию реестра, прежде чем изменять его. В таком случае, если возникнет проблема, вы сможете восстановить старую копию реестра.
1. Одновременно нажмите клавишу Win + R. Появится диалоговое окно «Выполнить».
3. Перейдите в следующую папку реестра:
HKEY_LOCAL_MACHINESYSTEMCurrentControlSetControlGraphicsDrivers
4. Щелкните правой кнопкой мыши на пустое поле в основном окне программы, и выберите «Создать».
Если на вашем компьютере установлена 32-разрядная операционная система, выполните следующие действия:
а. Выберите значение DWORD (32 бита).
б. Введите TdrDelay в качестве имени и нажмите «Enter».
с. Дважды щелкните на TdrDelay и введите «8» в поле «Значение». Нажмите «ОК».
Если на вашем компьютере установлена 64-разрядная операционная система, выполните следующие действия:
5. Перезагрузите компьютер, чтобы изменения вступили в силу.
Если после загрузки компьютера возникли дополнительные проблемы, тогда удалите созданный файл TdrDelay, и снова перезагрузите компьютер.
Решение 3. Закройте программы, работающие в фоновом режиме
Одновременный запуск многих программ может вызвать ошибку «драйвер экрана прекратил правильно работать». Чтобы исправить ее, просто закройте все программы, которые вы не используете в данный момент.
Если проблема «драйвер экрана прекратил правильно работать» появляется только при использовании определенного приложения, мы рекомендуем переустановить ее, или же удалить навсегда.
Решение 4. Очистите радиатор видеокарты
Также перегрев видеокарты является причиной возникновения ошибки «драйвер экрана прекратил правильно работать». Видеокарта легко перегревается в летнее время, особенно если радиатор загрязнен. Мы советуем почистить радиатор видеокарты, и проверить, была ли решена проблема.
Вот и все! Отметим, что именно второе решение чаще всего помогает исправить ошибку «драйвер экрана прекратил правильно работать», но также стоит попробовать другие решения.
Источник
Не удалось запустить драйвер дисплея в Windows 10
Сообщенная ошибка при попытке запустить приложения с интенсивной графикой, например видеоигры, на компьютерах с Windows: Драйвер дисплея не запустился. Если вы столкнулись с этой ошибкой, эта статья поможет вам решить проблему.
Драйвер дисплея не запустился
Драйвер дисплея не запустился; вместо этого используйте Microsoft Basic Display Driver. Проверьте Центр обновления Windows на наличие более новой версии драйвера дисплея.
Проблема может быть вызвана либо повреждением графического драйвера, либо некоторыми проблемами с настройками системы. перед тем как начать, обновите копию Windows. Если это не помогает, попробуйте последовательно следующие решения:
1]Перезапустите графический драйвер
В случае сбоя драйвера дисплея или графики Windows 10 может восстановить графический драйвер самостоятельно. В противном случае вы всегда можете перезапустить графический драйвер в Windows 10 вручную.
Используйте комбинацию клавиш Победа + Ctrl + Shift + B на клавиатуре Windows 10. Экран мерцает и на секунду становится черным, а затем вернется обратно менее чем через секунду.
2]Запустите средство устранения неполадок оборудования и устройств.
Средство устранения неполадок оборудования и устройств может обнаруживать проблемы с драйверами и соответствующим оборудованием. Если возможно, средство устранения неполадок исправит это. Процедура запуска средства устранения неполадок оборудования и устройств следующая:
Нажмите кнопку «Пуск» и выберите «Настройки»> «Обновления и безопасность»> «Устранение неполадок».
В списке средств устранения неполадок выберите и запустите средство устранения неполадок оборудования и устройств.
После завершения устранения неполадок перезагрузите систему.
2]Обновите графический драйвер
Основная причина обсуждаемой проблемы заключается в том, что драйвер видеокарты устарел. В таком случае мы можем обновить драйвер видеокарты, выполнив следующую процедуру:
Нажмите Win + R, чтобы открыть окно Выполнить, и введите команду devmgmt.msc. Нажмите Enter, чтобы открыть Диспетчер устройств.
Разверните список Видеоадаптеры.
Щелкните правой кнопкой мыши драйвер видеокарты и выберите Обновить драйвер.
После обновления драйвера перезагрузите систему.
Вы также можете подумать о переустановке графических драйверов. Выберите «Удалить устройство» из контекстного меню, и когда процесс удаления завершится, перезагрузите систему.
Если это не решит проблему, вы можете подумать о загрузке графических драйверов из Центра загрузок Intel и их установке.
3]Настройте свою систему на максимальную производительность
Windows 10 позволяет пользователям выбирать эффекты, которые они хотят активировать в своей системе, таким образом регулируя соотношение внешнего вида и производительности. Это можно сделать с помощью определенных настроек в системе. Вы можете установить для этого параметра значение «Максимальная производительность», чтобы решить проблему «Не удалось запустить драйвер дисплея».
Найдите слово «производительность» в строке поиска Windows.
Выберите вариант Настройте внешний вид и производительность Windows.
Установите переключатель в положение Отрегулируйте для лучшей производительности.
Нажмите Применить, а затем ОК, чтобы сохранить настройки.
Надеюсь, эти решения помогут в решении вашей проблемы.
Источник
Видеодрайвер перестал отвечать и был успешно восстановлен — как исправить

В этой инструкции — несколько способов исправить проблему и сделать так, чтобы в дальнейшем сообщений о том, что видеодрайвер перестал отвечать не появлялось.
Что делать при появлении ошибки «Видеодрайвер перестал отвечать» в первую очередь
Прежде всего о нескольких простых, но чаще других срабатывающих способах исправить проблему «Видеодрайвер перестал отвечать» для начинающих пользователей, которые по незнанию могли их до сих пор не попробовать.
Обновление или откат драйверов видеокарты
Чаще всего проблема бывает вызвана неправильной работой драйвера видеокарты или не тем драйвером, при этом необходимо учитывать следующие нюансы.
- Если диспетчер устройств Windows 10, 8 или Windows 7, сообщает о том, что драйвер не нуждается в обновлении, но при этом вы не устанавливали драйвер вручную, то драйвер скорее всего требуется обновить, просто не пытаться для этого использовать диспетчер устройств, а загрузить установщик с сайта NVIDIA или AMD.
- Если вы устанавливали драйверы с помощью драйвер-пака (сторонней программы для автоматической установки драйверов), то драйвер следует попробовать установить с официального сайта NVIDIA или AMD.
- Если загруженные драйверы не устанавливаются, то следует попробовать удалить уже имеющиеся с помощью Display Driver Uninstaller (см., например, Как установить драйверы NVIDIA в Windows 10), а если у вас ноутбук, то попробовать установить драйвер не с сайта AMD или NVIDIA, а с сайта производителя ноутбука именно для вашей модели.
Если же вы уверены в том, что установлены последние драйверы и проблема появилась недавно, то можно попробовать откатить драйвер видеокарты, для этого:
- Зайдите в диспетчер устройств, нажмите правой кнопкой мыши по вашей видеокарте (в разделе «Видеодаптеры») и выберите пункт «Свойства».
- Проверьте, активна ли кнопка «Откатить» на вкладке «Драйвер». Если да, используйте её.
- Если кнопка не активна, запомните текущую версию драйвера, нажмите «Обновить драйвер», выберите пункт «Выполнить поиск драйверов на этом компьютере» — «Выбрать драйвер из списка доступных драйверов на компьютере». Выберите более «старый» драйвер вашей видеокарты (при его наличии) и нажмите «Далее».
После отката драйвера проверьте, продолжает ли появляться проблема.
Исправление ошибки на некоторых видеокартах NVIDIA путем изменения параметров управления питанием
В некоторых случаях проблема бывает вызвана настройками видеокарт NVIDIA по умолчанию, которые приводят к тому, что для Windows видеокарта иногда «подвисает», что и приводит к ошибке «Видеодрайвер перестал отвечать и был успешно восстановлен». Изменение параметров с «Оптимального энергопотребления» или «Адаптивного» может помочь. Порядок действий будет следующим:
- Зайдите в панель управления и откройте «Панель управления NVIDIA».
- В разделе «Параметры 3D» выберите «Управление параметрами 3D».
- На вкладке «Глобальные параметры» найдите пункт «Режим управления электропитанием» и выберите «Предпочтителен режим максимальной производительности».
- Нажмите кнопку «Применить».
После этого можно проверить, помогло ли это исправить ситуацию с появляющейся ошибкой.
Еще одна настройка, которая может влиять на появление или отсутствие ошибки в панели управления NVIDIA и затрагивающая сразу несколько параметров — «Регулировка настроек изображения с просмотром» в разделе «Параметры 3D».
Попробуйте включить «Пользовательские настройки с упором на производительность» и проверить, повлияло ли это на проблему.
Исправление с помощью изменения параметра Timeout Detection and Recovery в реестре Windows
Данный способ предлагается на официальном сайте Майкрософт, хотя и не вполне эффективен (т.е. может убрать сообщение о проблеме, но сама проблема может сохраниться). Суть способа в том, чтобы изменить значение параметра TdrDelay, отвечающего за ожидание ответа от видеодрайвера.
- Нажмите клавиши Win+R, введите regedit и нажмите Enter.
- Перейдите к разделу реестра HKEY_LOCAL_MACHINE SYSTEM CurrentControlSet Control GraphicsDrivers
- Посмотрите, есть ли в правой части окна редактора реестра значение TdrDelay, если нет, то нажмите правой кнопкой мыши в пустом месте правой части окна, выберите «Создать» — «Параметр DWORD» и задайте для него имя TdrDelay. Если он уже присутствует, можно сразу использовать следующий шаг.
- Дважды кликните по вновь созданному параметру и укажите значение 8 для него.
После окончания действий с редактором реестра, закройте его и перезагрузите ваш компьютер или ноутбук.
Аппаратное ускорение в браузере и Windows
Если ошибка происходит при работе в браузерах или на рабочем столе Windows 10, 8 или Windows 7 (т.е. не в тяжелых графических приложениях), попробуйте следующие методы.
Для проблем на рабочем столе Windows:
- Зайдите в Панель управления — Система. Слева выберите «Дополнительные параметры системы».
- На вкладке «Дополнительно» в разделе «Быстродействие» нажмите «Параметры».
- Выберите пункт «Обеспечить наилучшее быстродействие» на вкладке «Визуальные эффекты».
В случае, если проблема появляется в браузерах при воспроизведении видео или Flash-содержимого, попробуйте отключить аппаратное ускорение в браузере и Flash (или включить, если оно было отключено).
Важно: следующие способы уже не совсем для начинающих и в теории могут вызвать дополнительные проблемы. Применяйте их только на свой страх и риск.
Разгон видеокарты как причина проблемы
Если вы самостоятельно разгоняли видеокарту, то скорее всего знаете, что рассматриваемая проблема может иметь причиной именно разгон. Если же вы этого не делали, то есть вероятность, что ваша видеокарта имеет заводской разгон, как правило, при этом в названии присутствуют буквы OC (Overclocked), но даже без них тактовые частоты видеокарт чаще выше чем базовые, предусмотренные производителем чипа.
Если это ваш случай, то попробуйте установить базовые (стандартные для этого графического чипа) частоты GPU и памяти, для этого можно использовать следующие утилиты.
Для видеокарт NVIDIA — бесплатную программу NVIDIA Inspector:
- На сайте nvidia.ru найдите информацию о базовой частоте вашей видеокарты (введите модель в поле поиска, а затем на странице с информацией о видеочипе откройте вкладку «Спецификации». Для моей видеокарты это 1046 Мгц.
- Запустите NVIDIA Inspector, в поле «GPU Clock» вы увидите текущую частоту видеокарты. Нажмите кнопку Show Overclocking.
- В поле вверху выберите «Performance Level 3 P0» (это установит частоты на текущие значения), а затем с помощью кнопок «-20», «-10» и т.д. снизьте частоту до базовой, которая была указана на сайте NVIDIA.
- Нажмите кнопку «Apply Clocks and Voltage».
Если не сработало и проблемы не были исправлены, можно попробовать использовать частоты GPU (Base Clock) ниже базовых. Скачать NVIDIA Inspector можно с сайта разработчика http://www.guru3d.com/files-details/nvidia-inspector-download.html
Для видеокарт AMD вы можете использовать AMD Overdrive в Catalyst Control Center. Задача будет та же самая — установить базовые частоты GPU для видеокарты. Альтернативное решение — MSI Afterburner.
Дополнительная информация
В теории, причиной проблемы могут быть и любые программы, запущенные на компьютере и активно использующие видеокарту. Причем может оказаться, что вы не знаете о наличии таких программ на вашем компьютере (например, если это вредоносное ПО, занимающееся майнингом).
Также один из возможных, хоть и не часто встречающихся вариантов — аппаратные проблемы с видеокартой, а иногда (особенно для интегрированного видео) — с оперативной память компьютера (в данном случае также возможно появление «синих экранов смерти» время от времени).
Только представьте себе ситуацию: пятница, вечер, за окном прохладная погода, дождь… Что делать в такое время накануне выходных? Включить компьютер, запустить любимый онлайн-шутер, дабы расстрелять десяток-другой оппонентов, или выполнить несколько квестов с целью получить немного монет и повысить уровень в третьем Ведьмаке. Вскоре после начала игры геймплей прерывается и появляется оповещение «Видеодрайвер перестал отвечать…».
Испытав удачу во второй раз провести несколько десятков минут за любимым развлечением, ничего не изменилось – вскоре после запуска приложения появилось то же самое оповещение, прервавшее игровой процесс.
Такая ошибка возникает только на Windows 10 при задействовании значительной части аппаратных возможностей видеокарты для проведения сложных вычислений в ресурсоемких приложениях, что актуально для всех трехмерных игр, выпущенных в последние годы, а также при конвертировании видео или визуализации сложных трехмерных сцен в графических редакторах, либо при рендеринге видео в видеоредакторе.
Рассмотрим самые распространённые причины, по которым видеодрайвер вашей Windows 10 перестал отвечать во время запуска трехмерных игр, и попытаемся решить эту проблему.
Причина появления оповещения
Прежде, чем приступить к поиску решений неполадки, выясним, почему видеодрайвер перестает отвечать.
В Windows, выпущенных после XP, разработчики внедрили механизм, отвечающий за перезапуск драйвера, который перестал отвечать или откликается на запросы системы чрезвычайно долго. Этот механизм называется Timeout Detection & Recovery или сокращенно TDR. Единой причины, которая вызывает срабатывание триггера и последующий перезапуск видеодрайвера, нет. Подобное оповещение может быть вызвано целым рядом факторов, способствующих значительному увеличению времени задержки отклика программы для управления работой видеокарты.
Появление всплывающего уведомления с сообщением, что видеодрайвер вашего компьютера перестал отвечать, в большинстве случаев, не сулит собой ничего серьёзного. Это всего лишь срабатывание механизма защиты Windows 10 от программных ошибок. Он позволяет избавиться от появления BSOD, чем бы неизбежно завершилась подобная проблема в XP, необходимости завершать работу всех приложений и перезапускать компьютер.
Срабатывание подпрограммы TDR, которая перезапускает переставший отвечать на ее запросы видеодрайвер, — это проблема не столько разработчиков Windows 10, сколько недоработка производителей графических процессоров и драйверов для них. Представители всех компаний, выпускающих видеокарты обещают, что проблема, вызывающая срабатывание механизма TDR, в обязательном порядке исправится в следующей версии драйвера, но воз и ныне там. А после выхода Vista и Windows 7 прошло немало лет.
Установлена нестабильная версия драйвера
Загрузить и скачать новый видеодрайвер сразу после его выхода – не всегда лучшее решение. Бывает так, что при исправлении ошибок программисты невольно допускают новые, и узнают о них только после того, как первые сотни и даже тысячи пользователей столкнутся с неполадкой. Особенно это касается альфа-версий драйверов для GPU.
Если Windows 10 или утилита для обновления программного обеспечения компьютера обнаружит новый видеодрайвер, не стоит спешить загружать его, лучше подождите несколько дней. За это время проявятся и исправятся его основные недоработки, если таковые есть.
Когда после обновления системы появляется оповещение, что драйвер видеокарты перестал отвечать, необходимо восстановить его предыдущую версию. Делается это двумя путями:
- ручное удаление ПО, загрузка и установка нового видеодрайвера;
- откат до предыдущей версии драйвера.
Рассмотрим второй вариант ввиду простоты его реализации в Windows 10.
- Запускаем «Диспетчер устройств».
- Разворачиваем строку «Видеоадаптеры» и вызываем свойства видеокарты, драйвер которой перестал отвечать.
- Переходим на вторую вкладку.
- Кликаем «Откатить», чтобы удалить текущий видеодрайвер, восстановив его прежнюю версию.
- Соглашаемся с откатом.
Спустя несколько минут Windows 10 восстановит устаревшую редакцию программного обеспечения, о чем можно узнать в строчках «Дата разработки» и «Версия драйвера».
Если сообщение «Видеодрайвер перестал отвечать…» не исчезает после отката, попробуйте наоборот обновить драйвер видеокарты, что можно сделать как вручную, так и в автоматическом режиме. В первом случае заходим на сайт производителя, находим нужное ПО, загружаем и устанавливаем его с последующей перезагрузкой Windows 10. Во втором – следуем итерациям приведенной ниже схемы.
- Вызываем диалог свойств видеоадаптера.
- Во второй вкладке кликаем «Обновить».
- Выбираем автоматический поиск ПО в интернете.
- После успешного завершения операции увидите следующее информационное окно, после закрытия которого перезагружаем Windows 10.
Установка последней версии DirectX
Обновление программной среды для функционирования трехмерных приложений на Windows 10 пользователем, как правило, не осуществляется. В большинстве случаев установка DirectX происходит в автоматическом режиме во время инсталляции репаков игр. Но проблема в том, что авторы комплектуют репаки актуальными на момент создания сборки версиями DirectX, а пользователь может загрузить игру спустя многие месяцы после ее размещения в сети. За это время Microsoft может несколько обновить набор API.
Для обновления набора библиотек необходимо посетить раздел загрузки сайта Майкрософт, скачать последнюю редакцию инсталлятора DirectX и провести его установку, выполняя предложенные инструкции.
Конфигурируем параметры сглаживания
Если предложенные выше варианты манипуляций с версиями ПО не помогли избавиться от ошибки с сообщением, что драйвер GPU перестал отвечать, необходимо покопаться в настройках видеоадаптера. Проблема может заключаться в несостыковках параметров графического ядра в среде Windows 10 и играх. Например, «Сглаживание» может быть выключено в настройках драйвера, а в меню конфигурации игры его значение выставлено на отметке 2х или 8х.
То же самое касается тройной буферизации и фильтрации текстур, хотя несоответствие в настройках сглаживания является основной причиной появления проблемы.
Для исправления неполадки идем в меню конфигурации видеокарты или настройки игрового приложения и выставляем ключевые параметры одинаковыми для игры и панели управления работой видеокарты. Так что, даже проигранные средства привязывают практически каждого намного надежнее, чем самые большие выигрыши. Бонус казино на сайте : Сайт loiol. Все эти функции обеспечиваются приложения для казино на Андроиде из нашего рейтинга. Что подразумевается под понятием «бонус» Мотивация посещения азартного клуба казино Сол у всех пользователей одна – заработать денег и желательно побольше. Как играть в онлайн казино без вложений Ниже приведены основные возможности, которые казино предоставляет своим игрокам совершенно бесплатно, то есть без вложений.
Если индивидуальный подход к настройкам каждого развлекательного приложения не устраивает – используйте функцию автоматического выбора параметров игры и сбросьте настройки GPU до заводских.
Чрезмерный разгон или перегрев оборудования
Некоторые пользователи, занимающиеся повышением рабочего напряжения и частот ключевых элементов видеокарты, не учитывают повышения рабочей температуры устройства и не оборудуют девайс улучшенным охлаждением, что также приводит к подвисаниям драйвера. Температуру GPU можно посмотреть в GPU-Z или HWInfo.
Также повышение температуры может вызваться несколькими иными факторами:
- радиатор и вентилятор полностью забиты пылью;
- термопаста между графическим ядром и радиатором давно не менялась и утратила свои изначальные физические параметры;
- ввиду износа механических частей системы охлаждения (отсутствие смазки и, как следствие, повышение сопротивления во время вращения кулера).
Некоторые юзеры столкнулись с завышением рабочих частот производителем, снижение которых даже на 1-3% стабилизирует работу устройства, не влияя при этом заметным образом на его производительность. Такая проблема, например, была замечена с видеокартой 560Ti от Gigabyte, видеодрайвер которой постоянно перезапускался «десяткой». Замена BIOS видеокарты или понижение частотных характеристик ее работы – выход из положения.
Изменение параметров TDR
Последнее, что можно предпринять, если драйвер для GPU перестал отвечать, — увеличение времени его отклика перед перезапуском драйвера.
- Запускаем редактор реестра (вводим «regedit» в поисковую строку) и идем по пути:
- Создаем параметр DWORD разрядности, которая соответствует установленной на ПК Windows 10.
- Вводим его имя как «TdrDelay».
- Задаем время задержки в секундах и жмем «ОК».
Бывалые пользователи рекомендуют задавать задержку порядка 6-8 секунд, ведь значение параметра по умолчанию составляет всего 2 секунды.
- Перезагружаем ПК.
Теперь ОС будет сообщать, что драйвер перестал отвечать после 8-ми секунд отсутствия ответа, а не через 2, как было ранее.
Еще представители Microsoft рекомендуют обновить Flash Player или деактивировать функцию аппаратного ускорения флеш.
Многие пользователи Windows 10 ежедневно пользуются мультимедиа, однако при сбое драйвера графической карты могут возникнуть определенные проблемы с мультимедиа.
Многие пользователи сообщали о сбое драйвера Nvidia в Windows 10, поэтому сегодня мы собираемся решить эту проблему.
Вот еще несколько примеров этой проблемы:
- Драйвер Nvidia продолжает сбой Windows 10
- Проблемы с драйверами Nvidia Windows 10 — сбой — не единственная проблема, с которой вы можете столкнуться при работе с драйверами Nvidia в Windows 10. Однако решения, представленные ниже, помогут вам в большинстве случаев.
- Черный экран драйвера Nvidia для Windows 10 — черный экран, наряду со сбоями, является одной из наиболее распространенных проблем, с которыми можно столкнуться при работе с драйверами Nvidia.
- Сбой драйвера Nvidia для Windows 7 — хотя мы говорим о Windows 10 здесь, вы можете применить эти решения и к Windows 7.
- Сбой драйвера Nvidia во время установки. Если драйвер действительно дает сбой во время установки, попробуйте некоторые из приведенных ниже решений.
Содержание:
- Удалите установленные драйверы и установите последнюю версию
- Остановите автоматические обновления драйверов и загрузите старые версии драйверов Nvidia
- Загрузите драйверы дисплея от производителя вашего ноутбука
- Отключить iGPU в BIOS
- Отключите Vsync и выберите Максимальная производительность в Панели управления Nvidia
- Отключить ATKFUSService
- Удалите антивирус
- Используйте MSI Afterburner, чтобы разогнать вашу графическую карту
- Очистите вашу графическую карту
Исправлено: сбой драйвера Nvidia в Windows 10
Решение 1. Удалите установленные драйверы и установите последнюю версию
Если драйвер Nvidia продолжает падать в Windows 10, возможно, лучшим решением будет полное удаление проблемного драйвера и установка последней версии. Для этого выполните следующие действия:
- Загрузите DDU отсюда.
- Загрузив DDU, запустите его и следуйте инструкциям, чтобы полностью удалить драйвер дисплея.
- После того, как вы полностью удалили драйвер, перейдите на веб-сайт Nvidia, перейдите в раздел драйверов и найдите свою графическую карту.
- Загрузите и установите последние версии драйверов для вашей графической карты.
- Мы также рекомендуем TweakBit Driver Updater Tool (одобрен Microsoft и Norton) для автоматической загрузки всех устаревших драйверов на ваш ПК.
Решение 2. Прекратите автоматическое обновление драйверов и загрузите более старую версию драйверов Nvidia
В некоторых случаях старые драйверы могут работать лучше, чем последняя версия, поэтому вам следует попробовать загрузить более старый драйвер Nvidia, возможно, даже версию для Windows 8.
Многие пользователи сталкиваются с несколькими проблемами в Windows 10, так что вот экспертное решение для вас!
Прежде чем загрузить старую версию драйвера Nvidia, следует прекратить автоматическое обновление драйверов. Для этого выполните следующие действия:
- Нажмите клавиши Windows + S и введите System. Выберите Система из меню.
- Нажмите Расширенные настройки системы слева.
- Перейдите на вкладку «Оборудование» и нажмите « Настройки установки устройства».
- Откроется окно настроек установки устройства. Выберите Нет (ваше устройство может работать не так, как ожидалось).
- Нажмите Сохранить изменения.
После того как вы отключили автоматическое обновление драйверов, вы можете удалить текущий драйвер и установить более старый драйвер Nvidia. Для получения дополнительной информации о том, как удалить драйверы графической карты, посмотрите наше предыдущее решение.
Решение 3 — Загрузите драйверы дисплея от производителя вашего ноутбука
Если у вас на ноутбуке происходит сбой драйвера Nvidia, рекомендуется удалить текущие драйверы и загрузить последние версии от производителя вашего ноутбука.
Немногие пользователи сообщили, что при установке драйверов с веб-сайта их производителя ноутбуков исправлены сбои драйверов Nvidia, поэтому, если у вас есть ноутбук, обязательно загрузите драйверы дисплея от производителя вашего ноутбука.
Решение 4 — Отключить iGPU в BIOS
Иногда сбои драйвера Nvidia могут быть вызваны вашей встроенной видеокартой, поэтому обязательно отключите ее из BIOS. Для этого выполните следующие действия:
- Пока ваш компьютер загружается, продолжайте нажимать Del или F2, чтобы получить доступ к BIOS. Иногда это может быть другой ключ, поэтому вам придется повторить этот шаг несколько раз.
- Когда BIOS открывается, вам нужно найти опцию iGPU или встроенную графическую карту и отключить ее.
- Сохраните изменения и перезапустите.
Решение 5. Отключите Vsync и выберите Максимальная производительность в Панели управления Nvidia
Пользователи сообщали, что сбой драйвера Nvidia можно решить, изменив несколько параметров в Панели управления Nvidia. Для этого выполните следующие действия:
- Откройте панель управления Nvidia.
- Когда откроется панель управления Nvidia, нажмите « Управление настройками 3D».
- Установите Power Settings на Maximum Performance и отключите вертикальную синхронизацию.
- Нажмите Применить, чтобы сохранить изменения.
Также рекомендуется установить для параметров электропитания высокую производительность, выполнив следующие действия:
- Нажмите клавиши Windows + S и введите Параметры электропитания. Выберите Power Options из списка.
- Когда откроется окно параметров электропитания, выберите Высокая производительность.
Решение 6 — Отключить ATKFUSService
По мнению пользователей, ATKFUSService может иногда вызывать сбой драйвера Nvidia, поэтому лучше отключить эту службу. Для этого выполните следующие действия:
- Нажмите Windows Key + R и введите services.msc. Нажмите OK или нажмите Enter.
- Когда откроется окно « Службы», найдите ATKFUSService и дважды щелкните по нему.
- Перейдите в раздел « Тип запуска» и выберите « Вручную» или « Отключено» из списка.
- Нажмите Apply и OK, чтобы сохранить изменения.
Решение 7. Удалите антивирус
В некоторых случаях ваше антивирусное программное обеспечение может вызвать сбой драйверов Nvidia, поэтому, если у вас возникли проблемы с драйверами Nvidia, вы можете отключить или удалить антивирусное программное обеспечение.
Пользователи сообщают, что Avast 2016 приводит к сбою драйверов Nvidia, но вы можете попробовать это решение, даже если вы используете другое антивирусное программное обеспечение.
Решение 8. Используйте MSI Afterburner, чтобы разогнать графическую карту
Пользователи сообщили, что иногда частота памяти вашего GPU не совпадает с частотой памяти RAM, что может привести к сбою драйвера Nvidia.
Чтобы решить эту проблему, некоторые пользователи предлагают разогнать графическую карту, уменьшив частоту ее памяти. Это сложный процесс, и если вы не будете осторожны, вы можете нанести непоправимый вред вашему компьютеру.
Имейте в виду, что вы разгоняете свою графическую карту на свой страх и риск.
Решение 9 — Очистите вашу графическую карту
Иногда сбой драйвера Nvidia может быть вызван перегревом графической карты. Чтобы это исправить, рекомендуется открыть корпус компьютера, вынуть графическую карту и очистить ее от пыли.
Мы должны отметить, что этим вы можете нарушить гарантию на ваш компьютер. Чтобы избежать этого, вы можете установить программное обеспечение, которое охлаждает ваш компьютер, решая, таким образом, множество возможных проблем за одну установку.
Сбои драйверов Nvidia обычно связаны с несовместимостью драйверов, и если у вас есть какие-либо проблемы с драйверами Nvidia, не стесняйтесь попробовать некоторые из наших решений.
Частая ошибка, которая не дает игрокам спокойно наслаждаться Valorant, может быть решена за несколько минут. Иногда, конечно, потребуется больше времени, но это пойдет на пользу. Рассказываем, как избавиться от ошибки с графический драйвером в Валоранте.
Сама по себе ошибка говорит вам о том, что в системе не всё в порядке. Дело может быть не только в драйверах. Особенно часто ошибку встречают пользователи Windows 7 и 8.1.
Примерно так сигнализирует система
Причем слова: «был восстановлен» несут уведомляющий характер. Работать драйвер будет, но ошибку вы снова увидите. Разберем причины появления.
С чем связана ошибка
Здесь точно никак не замешаны драйвера валорант, если мы говорим о самой игре. Основные причины такой ошибки:
- Перегревается видеокарта или оперативная память. Компьютер — сложная система. Материнская плата и взаимодействие комплектующих — ещё труднее. Чем выше температура внутри корпуса, тем хуже. Это надо запомнить.
- Из-за того, что у вас установлена старая версия DirectX. Обычно обновляется одновременно с установкой игры, но бывают исключения.
- Ошибка появляется, если у вас очень старые драйвера на видеокарту. Сама видеокарта тоже должна быть возрастной. Случай редкий, однако бывает и такое.
- Если вы используете старую пиратскую копию Windows 7, которая не обновлялась несколько месяцев, а то и лет.
Теперь приступим к решению проблем.
Как решить проблему с драйверами в Valorant?
Прежде, чем вы начнете использовать наши советы, вам нужно узнать модель своей видеокарты. Это можно сделать через ряд программ, таких, как Speccy, AIDA 64, а можно кликнуть правой кнопкой мыши по «Мой компьютер», далее на «Свойства», потом на «Диспетчер устройств» и найти «видеоадаптеры». Вы увидите модель своей видеокарты.
Обновите Windows и драйвера
Если графический драйвер прекратил работу в Valorant, во время катки, имеется ввиду, то вам нужно сделать три вещи (учитывая, что вы знаете модель видеокарты):
- Обновить Windows. Желательно поставить новее версию, если компьютер тянет по мощности.
- Обновить драйвера видеокарты (обязательно).
Можно ещё узнать модель материнской платы, обновить драйвера на ней, но там легко запутаться и наделать лишнего.
Проверьте состояние видеокарты
Драйвера для валоранта, как их не называй, будут плохо работать, если у вас будет пыльная видеокарта. Запомните, чем больше пыли на комплектующих, тем больше им нужно охлаждения и тем хуже они работают. Чистить компьютер желательно раз в какой-то период. Например, хотя бы раз в полгода. Если вы не умеете, можно отнести компьютер мастеру. Заодно он поменяет термопасту.
Делаем всё качественно и игра дополнительно перестает лагать, источник
Убираем разгон видеокарты
Тут немного трудно. Потому что звезды могли сойтись в конкретный момент и день. Если у вас старая ОС, слабая видеокарта, она давно не чищена, а ещё вы её бустили (разгоняли), то стоит в первую очередь избавиться от разгона. Потом проверять все остальные пункты.
Если же все везде хорошо, но вы действительно недавно разгоняли видеокарту, то лучше снять разгон и посмотреть на результат. В противном случае можно снизить качество настроек и уменьшить разрешение экрана в игре.
Аппаратная ошибка — смена термопасты
С таким сталкиваются редко, но всё-таки можно попробовать экстренно поменять термопасту, потом обновить драйвера (лучше через специальную программу, по типу GeForce Experience), после чего проверить, как вообще видеокарта будет работать.
Обновите DirectX
Последнее и самое простое. У вас получится обновить DirectX, если ОС позволяет. Попробовать в любом случае стоит.
Если после всего этого вы видите, что графический драйвер прекратил работу в valorant, то проверьте, «тянет» ли ваш компьютер игру в принципе. Может быть, ошибка кроется в слабом железе?
Не допускайте такого вновь
Чтобы вы никогда не вспоминали про Valorant драйвера, достаточно:
- Раз в полгода чистить компьютер изнутри.
- Мониторить свежие обновления драйверов. Желательно проверять хотя бы раз в месяц.
- Следить за обновлениями операционной системы.
- Устанавливать только свежие программы, связанные с играми.
На чтение 6 мин. Просмотров 549 Опубликовано 03.09.2019
Многие пользователи Windows 10 ежедневно пользуются мультимедиа, однако при сбое драйвера графической карты могут возникнуть определенные проблемы с мультимедиа.
Многие пользователи сообщали о сбое драйвера Nvidia в Windows 10, поэтому сегодня мы собираемся решить эту проблему.
Вот еще несколько примеров этой проблемы:
- Драйвер Nvidia продолжает сбой Windows 10
- Проблемы с драйверами Nvidia для Windows 10 . Сбои – это не единственная проблема, с которой вы можете столкнуться при работе с драйверами Nvidia в Windows 10. Однако решения, представленные ниже, помогут вам в большинстве случаев.
- Черный экран драйвера Nvidia для Windows 10 . Черный экран, наряду со сбоями, является одной из наиболее распространенных проблем, с которыми можно столкнуться при работе с драйверами Nvidia.
- Драйвер Nvidia аварийно завершает работу Windows 7 . Хотя мы говорим о Windows 10 здесь, вы можете применить эти решения и к Windows 7.
- Сбой драйвера Nvidia во время установки . Если драйвер действительно дает сбой в процессе установки, попробуйте некоторые из приведенных ниже решений.
Содержание
- Исправлено падение драйвера Nvidia
- Исправлено: сбой драйвера Nvidia в Windows 10
- Решение 5. Отключите Vsync и выберите Максимальная производительность в Панели управления Nvidia
Исправлено падение драйвера Nvidia
Содержание .
- Удалите установленные драйверы и установите последнюю версию
- Остановите автоматическое обновление драйверов и загрузите более старую версию драйверов Nvidia
- Загрузите драйверы дисплея от производителя вашего ноутбука
- Отключить iGPU в BIOS
- Отключите Vsync и выберите Максимальная производительность в панели управления Nvidia
- Отключить ATKFUSService
- Удалите антивирус
- Используйте MSI Afterburner, чтобы разогнать графическую карту
- Очистите свою графическую карту
Исправлено: сбой драйвера Nvidia в Windows 10
Решение 1. Удалите установленные драйверы и установите последнюю версию .
Если драйвер Nvidia продолжает падать в Windows 10, возможно, лучшим решением будет полное удаление проблемного драйвера и установка последней версии. Для этого выполните следующие действия:
- Загрузите DDU отсюда.
- Загрузив DDU, запустите его и следуйте инструкциям, чтобы полностью удалить драйвер дисплея.
- После того, как вы полностью удалили драйвер, перейдите на веб-сайт Nvidia, перейдите в раздел драйверов и найдите свою графическую карту.
- Загрузите и установите последние версии драйверов для вашей графической карты.
- Мы также рекомендуем Инструмент обновления драйверов TweakBit (одобрен Microsoft и Norton) для автоматической загрузки всех устаревших драйверов на ваш компьютер.
Решение 2. Прекратите автоматическое обновление драйверов и загрузите старые версии драйверов Nvidia
В некоторых случаях старые драйверы могут работать лучше, чем последняя версия, поэтому вам следует попробовать загрузить более старый драйвер Nvidia, возможно, даже версию для Windows 8.
Многие пользователи сталкиваются с несколькими проблемами в Windows 10, так что вот экспертное решение для вас!
Прежде чем загрузить старую версию драйвера Nvidia, следует прекратить автоматическое обновление драйверов. Для этого выполните следующие действия:
-
Нажмите Windows Key + S и введите Система . Выберите в меню Система .
-
Нажмите Расширенные настройки системы слева.
-
Перейдите на вкладку “Оборудование” и нажмите Настройки установки устройства .
-
Откроется окно настроек установки устройства. Выберите Нет (ваше устройство может работать не так, как ожидалось) .
- Нажмите Сохранить изменения .
После того, как вы отключили автоматическое обновление драйверов, вы можете удалить текущий драйвер и установить более старый драйвер Nvidia. Для получения дополнительной информации о том, как удалить драйверы графической карты, посмотрите наше предыдущее решение.
Не напрягайте себя техническими деталями! Установите эти удобные инструменты для полного удаления драйверов!
Решение 3. Загрузите драйверы дисплея от производителя вашего ноутбука
Если у вас на ноутбуке происходит сбой драйвера Nvidia, рекомендуется удалить текущие драйверы и загрузить последние версии от производителя вашего ноутбука.
Немногие пользователи сообщили, что при установке драйверов с веб-сайта их производителя ноутбуков исправлены сбои драйверов Nvidia, поэтому, если у вас есть ноутбук, обязательно загрузите драйверы дисплея от производителя вашего ноутбука.
Решение 4. Отключите iGPU в BIOS .
Иногда сбои драйвера Nvidia могут быть вызваны вашей встроенной видеокартой, поэтому обязательно отключите ее из BIOS. Для этого выполните следующие действия:
- Во время загрузки компьютера нажимайте Del или F2 , чтобы получить доступ к BIOS. Иногда это может быть другой ключ, поэтому вам придется повторить этот шаг несколько раз.
- Когда BIOS открывается, вам нужно найти iGPU или встроенную графическую карту и отключить его.
- Сохраните изменения и перезапустите.
Решение 5. Отключите Vsync и выберите Максимальная производительность в Панели управления Nvidia
Пользователи сообщали, что сбой драйвера Nvidia можно решить, изменив несколько параметров в Панели управления Nvidia. Для этого выполните следующие действия:
- Откройте Панель управления Nvidia .
-
Когда откроется панель управления Nvidia, нажмите Управление настройками 3D .
- Установите для Настройки питания значение Максимальная производительность и отключите вертикальную синхронизацию .
- Нажмите Применить , чтобы сохранить изменения.
Также рекомендуется установить для параметров электропитания высокую производительность, выполнив следующие действия:
-
Нажмите Windows Key + S и введите Параметры электропитания. Выберите Параметры электропитания из списка.
-
Когда откроется окно Параметры электропитания , выберите Высокая производительность .
Решение 6 – отключить ATKFUSService
По мнению пользователей, ATKFUSService может иногда вызывать сбой драйвера Nvidia, поэтому лучше отключить эту службу. Для этого выполните следующие действия:
-
Нажмите Windows Key + R и введите services.msc . Нажмите ОК или нажмите Enter .
- Когда откроется окно Службы , найдите ATKFUSService и дважды щелкните его.
-
Перейдите в раздел Тип запуска и выберите Вручную или Отключено из списка.
- Нажмите Применить и ОК , чтобы сохранить изменения.
Решение 7. Удалите антивирус .
В некоторых случаях ваше антивирусное программное обеспечение может вызвать сбой драйверов Nvidia, поэтому, если у вас возникают какие-либо проблемы с драйверами Nvidia, вы можете отключить или удалить антивирусное программное обеспечение.
Пользователи сообщают, что Avast 2016 приводит к сбою драйверов Nvidia, но вы можете попробовать это решение, даже если вы используете другое антивирусное программное обеспечение.
Будьте мудры и установите подходящий инструмент! Ознакомьтесь с нашим списком совместимых антивирусных программ для Windows 10.
Решение 8. Используйте MSI Afterburner, чтобы разогнать графическую карту .
Пользователи сообщали, что иногда частота памяти вашего GPU не совпадает с частотой памяти RAM, что может привести к сбою драйвера Nvidia.
Чтобы решить эту проблему, некоторые пользователи предлагают разогнать графическую карту, уменьшив частоту ее памяти. Это сложный процесс, и если вы не будете осторожны, вы можете нанести непоправимый вред вашему компьютеру.
Имейте в виду, что вы разгоняете свою графическую карту на свой страх и риск.
Решение 9. Очистите графическую карту .
Иногда сбой драйвера Nvidia может быть вызван перегревом графической карты. Чтобы это исправить, рекомендуется открыть корпус компьютера, вынуть графическую карту и очистить ее от пыли.
Мы должны отметить, что этим вы можете нарушить гарантию на ваш компьютер. Чтобы избежать этого, вы можете установить программное обеспечение, которое охлаждает ваш компьютер, решая, таким образом, множество возможных проблем за одну установку.
Сбои драйверов Nvidia обычно связаны с несовместимостью драйверов, и если у вас есть какие-либо проблемы с драйверами Nvidia, не стесняйтесь попробовать некоторые из наших решений.
Примечание редактора . Этот пост был первоначально опубликован в апреле 2016 года и с тех пор был полностью переработан и обновлен для обеспечения свежести, точности и полноты.