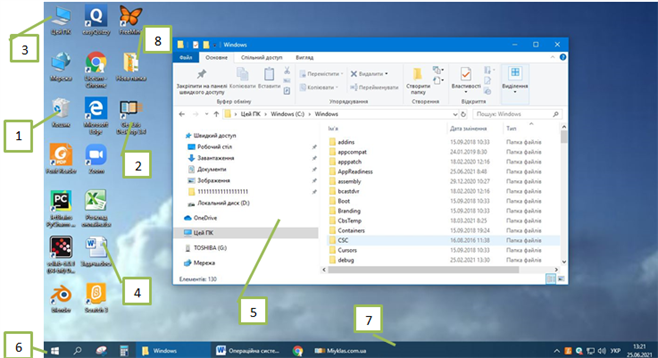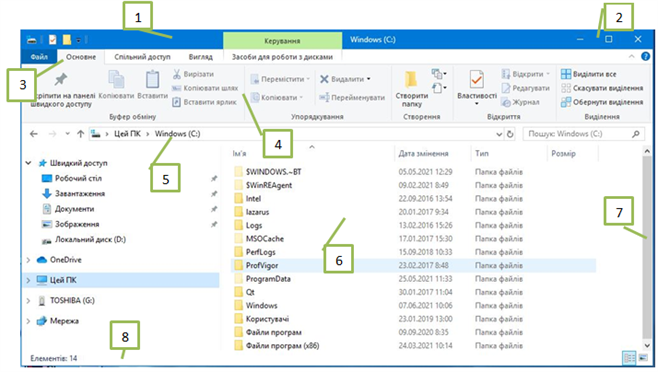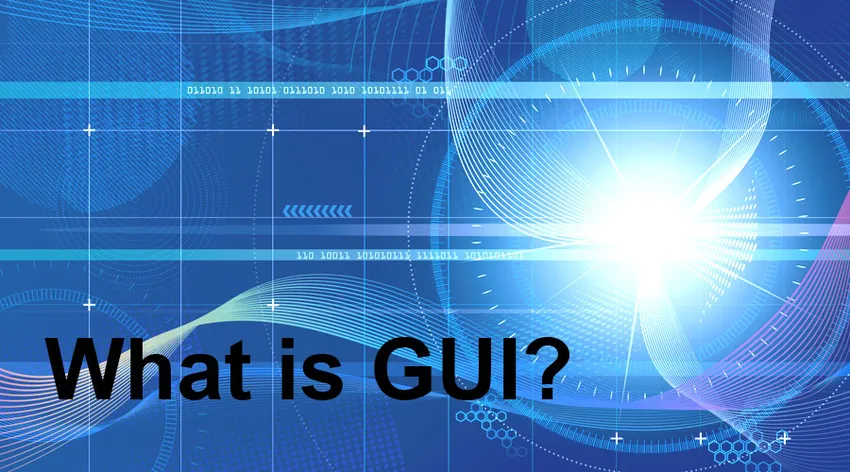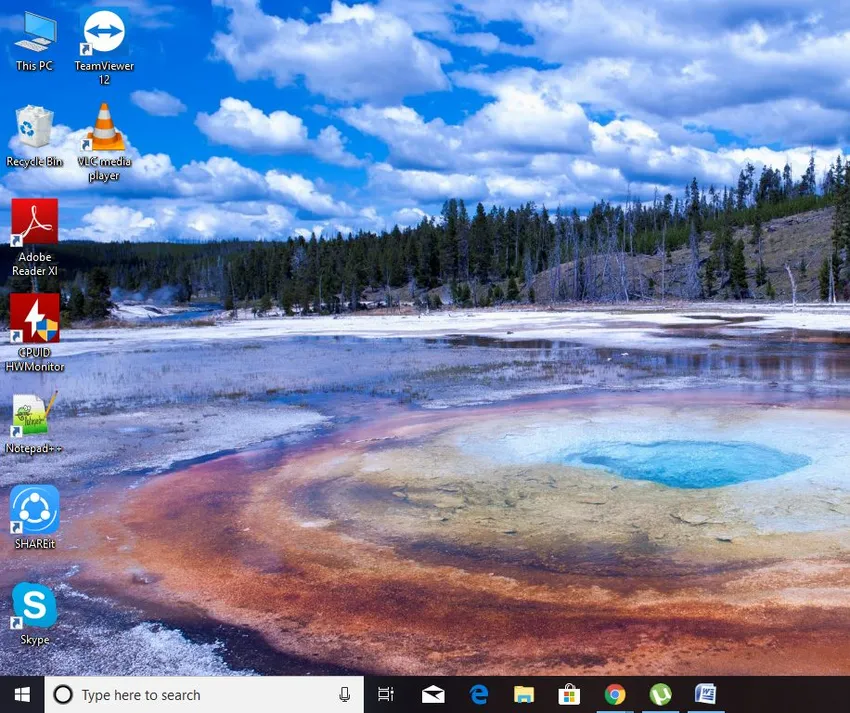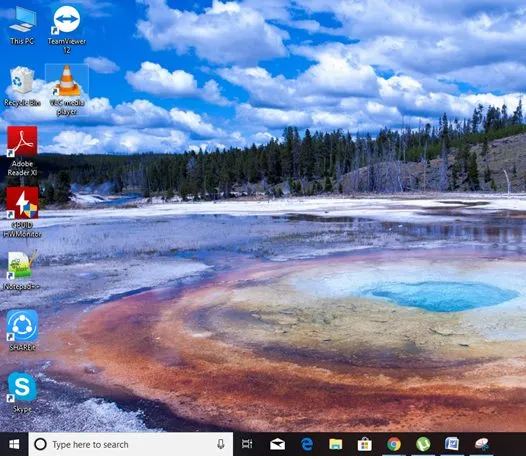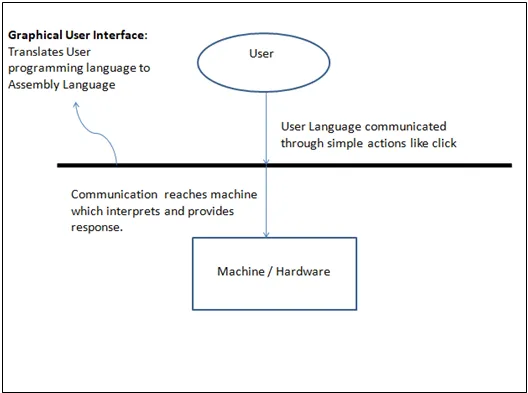-
-
Загальні відомості
-
Основними
поняттями графічного інтерфейсу Windows
є піктограма (іконка), графічний курсор,
меню, вікно. У графічному інтерфейсі
Windows
кожний об’єкт представляється на екрані
за допомогою деякого значка. Значок,
як правило, складається з деякого
графічного зображення, яке називається
піктограмою (іконкою), та тексту (назви
даного об’єкту). Для
об’єктів одного типу використовується
одна піктограма, а назви об’єктів можуть
відрізнятись.
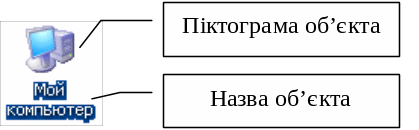
Базовим
об’єктом у Windows
є робочий стіл. Робочий стіл відображається
на екрані відразу після завантаження
Windows.
На робочому столі розміщуються значки
інших об’єктів:
-
Мой
компьютер
— забезпечує доступ до ресурсів комп’ютера -
Мои
документы
– робота з основними документами -
Корзина
– використовується для тимчасового
збереження знищених об’єктів. -
Сетевое
окружение
– доступ до ресурсів мережі -
Microsoft
Internet Explorer
— програма-браузер Інтернет.
Для
роботи з об’єктами Windows
необхідно перш за все вказати об’єкт.
Для
цього використовується графічний
курсор. Управління графічним курсором
здійснюється за допомогою миші. Вигляд
графічного курсору змінюється в
залежності від виконуваної операції.
Основний курсор Windows має вигляд
,
при виконанні деякої операції —
,
при зміні назви об’єкту —
.
За допомогою курсору можна виконати
такі операції:
-
вказати
об’єкт – підвести курсор до піктограми
об’єкта, при цьому може з’явитись
підказка. Наприклад, при виконанні цієї
операції для кнопки Пуск
з’являється повідомлення

-
обрати
— підвести курсор до піктограми об’єкта
та натиснути ліву кнопку миші -
відкрити
— підвести курсор до піктограми об’єкта
та двічі натиснути ліву кнопку миші -
перетягування
— підвести курсор до піктограми об’єкта
та при натисненій лівій кнопці миші
перетягнути його в інше місце екрану -
спеціальне
перетягування — підвести курсор до
піктограми об’єкта та при натисненій
правій кнопки миші перетягнути його в
інше місце екрану -
виклик
контекстного меню — підвести курсор до
піктограми об’єкта та натиснути праву
кнопку миші. Контекстне меню – це меню,
що містить перелік команд, які можна
виконати для обраного об’єкта. -
зміна
розмірів об’єкта – курсор позіціонують
на одній з границь (при цьому вигляд
курсору змінюється на ↔) та при натисненій
лівій кнопці миші границю об’єкта
переміщують. Наприклад, зміна розмірів
панелі задач.
Для
кожної запущеної прикладної програми
у Windows
створюється вікно. Вікно у Windows
представляє собою прямокутну область,
що містить об’єкти для управління
роботою програми, а також засоби для
введення інформації користувачем. Для
закриття вікна використовується кнопка
Закрыть
,
яка розташована у правому верхньому
куті вікна.
Панель
задач розташована внизу екрану. На
панелі задач зазвичай розміщені:
індикатор часу, індикатор клавіатури
(переключення між розкладками клавіатури
можна виконати прямо на індикаторі
лівою кнопкою миші, або комбінацією
клавіш Ctrl+Shift,
чи Alt+Shift).
Windows
є
багатозадачним середовищем, тобто
одночасно можуть бути запущені на
виконання декілька програм. Для кожної
із запущених програм на панелі задач
відображається кнопка, що містить
піктограму даної програми та її назву.
Перемикання між вікнами можна здійснювати
за допомогою кнопок на панелі задач або
комбінації клавіш Alt+Tab.
Для
управління роботою об’єктами у Windows
використовується меню. Меню представляє
собою перелік команд, які можна виконати
обравши відповідний пункт меню. Головне
меню Windows
можна викликати за допомогою кнопки
Пуск,
яка розміщується зліва на панелі задач.
-
Меню
Меню
в графічному інтерфейсі Windows
використовується для вибору необхідних
команд. Головне
меню Windows
викликають
обиранням кнопки Пуск
або натисненням клавіші ÿ.
Важливе значення при роботі у Windows
має
контекстне
меню,
яке викликається натисненням правої
кнопки миші на значку об’єкта, або
натисненням клавіші -.
Контекстне меню містить перелік команд,
які можна виконати для обраного об’єкта.
Зокрема, контекстне меню містить команду
Свойства,
яка дозволяє переглянути та змінити
властивості об’єктів.
Меню
містить набір пунктів, вибір одного з
яких дозволяє виконати команду. Для
виконання команди необхідно обрати
відповідний пункт меню та натиснути
Enter.
Для закриття меню необхідно натиснути
клавішу Esc.
Довільний пункт меню може бути в даний
момент доступним
чи недоступним.
Доступні пункти звичайно мають текст,
намальований насиченими кольорами
(наприклад, чорним на білому, чорний на
ясно-сірому), а недоступні — неяскравими
і ненасиченими кольорами (ясно-сірий
на білому, темно-сірий на ясно-сірому).
Пункти меню містять
-
текст
—
короткий
опис команди, -
спеціальні
знаки,
які
вказують на тип пункту меню. -
опис
комбінації клавіш
вказують, яким чином можна виконати
команди за допомогою клавіатури, не
активізуючи меню. -
піктограму
– графічне позначення, що відображається
ліворуч від тексту.

Рис.
1. Контекстне меню робочого столу
Пункти
меню бувають наступних типів:
-
команда:
при його виборі відбувається виконання
команди (спеціальні знаки відсутні) -
прапорець:
при
його виборі встановлюється деякий
режим роботи (ліворуч з’являється
спеціальний знак
)
або цей режим відміняється (ліворуч
спеціальний знакзникає).
-
перемикач
вказує на один з альтернативних режимів
роботи програми (при активізації
пункту-перемикача ліворуч від нього
з’являється спеціальний знак
). -
розширена
команда:
при його виборі з’являється діалогове
вікно, за допомогою якого можна визначити
параметри виконання команди (спеціальний
знак
). -
каскадне
меню:
при його виборі відкривається нове
спливаюче меню (спеціальний знак
).
Переміщення
по меню можна здійснювати за допомогою
клавіш управління курсором. Для виконання
пункту команди або розширеної команди,
встановлення пункту-перемикача або
пункту-прапорця необхідно обрати
відповідний пункт меню та натиснути
клавішу Enter.
Для відкриття пункту каскадне меню
необхідно обрати відповідний пункт
меню та натиснути клавішу Enter
або
стрілочку вправо.
Головне
меню Windows
використовується
для:
-
запуску
встановлених програм (пункт Программы,
каскадне меню містить перелік встановлених
програм) -
вибору
документів, які відкривались користувачем
останнім часом (пункт Документы) -
отримання
доступу до настройки середовища
операційної системи (пункт Панель управления) -
пошуку
об’єктів (пункт Найти) -
запуску
довідкової системи (пункт Справка) -
завершення
роботи Windows
(пункт Завершение
работы)
Зокрема,
підменю Программы
містить пункт Стандартные,
за допомогою якого можна здійснити
запуск програм пакету Стандартные.
До пакету Стандартные
входять програми: Калькулятор,
Paint,
Блокнот,
Проводник,
Командная
строка,
WordPad.
-
Вікна
Вікно
—
прямокутна область екрану, що розташована
у робочій області та призначена для
виконання тих чи інших дій при діалозі
з користувачем.
Вікна
використовуються
-
для
виведення на екран повідомлень (вікна
повідомлень),

Рис.
2.
Для відкриття вікна виконати обрати
об’єкт Мой
компьютер
та натиснути клавішу Delete
-
для
введення інформації користувачем
(діалогові вікна)
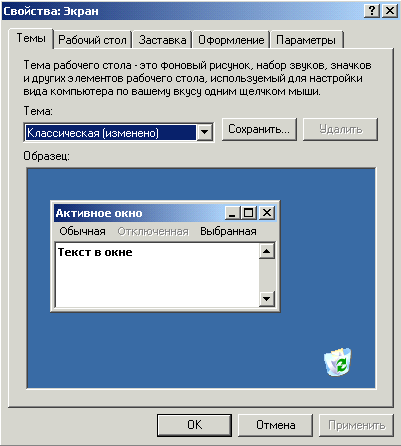
Рис.
3.
Для відкриття вікна — команда Свойства
контекстного меню робочого стола
-
для
керування роботою програми (програмні
вікна)

Рис.
4.
Для відкриття вікна — відкрити об’єкт
Мой
компьютер
Усі
вікна мають границі вікна та заголовок.
Границі вікна обмежують область екрана,
яку займає вікно. Заголовок вікна
використовується для відображення
назви вікна та переміщення вікна на
екрані. Наприклад, вікно на Рис. 4 має
назву Мой
компьютер,
на Рис. 3 має назву Свойства:Экран,
на Рис. 2 має назву Подтверждения
удаления.
Ще
однією функцією заголовку вікна є
індикація активного вікна. Вікно (або
будь який елемент вікна) є активним
тільки тоді, коли має фокус введення,
тобто даному елементу графічного
інтерфейсу (вікну, його елементу і так
далі), передаються всі сигнали про
натискання клавіш клавіатури і миші, і
винятково цей елемент обробляє всі ці
сигнали. Рядок заголовку активного
вікна та неактивних вікон відрізняється
кольором: активне вікно має більш
яскравий колір заголовка (наприклад,
синій для активного вікна , а сірий для
неактивних вікон). Для перемикання
активного вікна використовують значки
вікон на панелі задач або комбінацію
клавіш Alt
+ Tab.
Соседние файлы в предмете [НЕСОРТИРОВАННОЕ]
- #
- #
- #
- #
- #
- #
- #
- #
- #
- #
- #
Читайте также:
|
Тема. Операційна система WINDOWS
План
- Характеристика ОС WINDOWS.
- Запуск Windows. Завершення роботи Windows.
- Графічний інтерфейс, його елементи.
- Структура типового вікна. Робота з вікнами.
- Головне меню WINDOWS. Панель задач.
- Панель управління.
1. WINDOWS та область її використання
Ефективність роботи на комп’ютері залежить не тільки від його апаратного забезпечення: моделі процесора, його тактової частоти, об’єму оперативної пам’яті, жорсткого диску, і т. і., але й встановленою на ньому ОС. ОС — це програма, яка здійснює управління всіма пристроями ПК і процесом обробки на ньому інформації. Windows є високопродуктивною, багатозадачною, високоефективною операційною системою з графічним інтерфейсом та розширеними можливостями. Призначена для настільних та переносних ПК. Багатозадачність означає, що ви можете одночасно працювати з кількома програмами (наприклад, слухати музику, малювати картинку, друкувати документ). Windows підтримує технологію Plug and Play (включи та працюй), яка автоматизує складний процес підключення до ПК нових периферійних пристроїв і різних плат та їх відключення, це 32-розрядна ОС.
2. Запуск та завершення роботи з WINDOWS
Після включення комп’ютера базова система вводу-виводу (Basic Input Output System, BIOS) перевіряє роботу пам’яті, апаратних засобів комп’ютера і підключених до нього пристроїв. В першу чергу перевіряється сам мікропроцесор на правильність виконання базових команд, тестується таймер, клавіатура і т. ін. На наступних етапах проводиться перевірка та ініціалізація відеокарти, дисків, оперативної пам’яті, послідовних і паралельних портів.
Результати перевірки повідомляються різними способами:
— подаються звуковими сигналами;
— відображаються на екрані.
В повідомленні на екрані вказується модель процесора (Main Processor) і співпроцесора, розміри дисків, тип дисплея і дисків. Якщо буде виявлена неполадка, то появиться повідомлення про помилку. Після тестування комп’ютера операційна система WINDOWS автоматично запускається з жорсткого диска.В випадку виникнення проблем з запуском WINDOWS необхідно використовувати системну дискету, створену за допомогою WINDOWS.
Після того, як ОС Windows буде завантажена в нормальному режимі, ви побачите графічний інтерфейс (стандартний). Основними компонентами графічного інтерфейсу є робочий стіл, панель задач, піктограми і ярлики. Крім стандартного можна використовувати Web-інтерфейс, в якому використовується активний робочий стіл (Active Desktop).
При роботі в Windows ні в якому разі не можна виключати комп’ютер до тих пір, поки коректно не вийти із системи. Для закінчення роботи з WINDOWS необхідно закрити всі запущені програми. Не варто завершувати роботу з операційною системою простим виключенням або перезапуском комп’ютера, оскільки після цього можуть виникнути неполадки в логічній структурі диску і пошкодити файли. Виправити ці неполадки можна буде тільки з допомогою програми ScanDisk. У Windows XP виключення комп’ютера виконується командою – Пуск/Виключення. Завершити роботу можна натисненням комбінації клавіш Alt + F4.
| Ждучий режим | дозволяє перевести комп’ютер в режим пониженого енергоспоживання, комп’ютер переводиться в економний режим роботи (зупиняються жорсткі диски, гаситься екран монітора). |
| Виключення | зберігаються всі системні установки і комп’ютер вимикається. |
| Перезавантаження | зберігаються всі системні установки і комп’ютер підготовляється до виключення, але після завершення сеансу роботи ОС завантажується повторно |
При роботі з деякими програмами комп’ютер може «зависнути» і не реагувати на натискання клавіш або кнопок «миші». Причиною цього, як правило, є неправильне управління пам’яттю працюючих програм. В такому випадку попробувати закрити цю програму за допомогою “гарячого” перезапуску, а якщо це не дасть бажаного результату – “холодним” перезапуском.“Гарячий” перезапуск здійснюється без виключення живлення натисканням послідовності клавіш Ctrl+Alt+Del. В цьому випадку вся інформація, яка знаходилась в оперативній пам’яті і не була записана на жорсткий диск, буде втрачена. При натисканні вказаної послідовності появляється вікно Завершение работы программы (Close Program). В цьому вікні є перелік програм, які можна закрити. Програма, яку треба закрити, вибирається за допомогою стрілок вверх, вниз або мишкою. Потім натискається кнопка Снять задачу (End Task).Це дозволяє закрити «зависнувшу» програму, необхідність в перезапуску комп’ютера відпадає. Якщо ж повторно нажати Ctrl+Alt+Del, то здійснюється перезапуск комп’ютера, а дані, які знаходились в ОЗП, пропадають.В деяких випадках єдиним способом завершення з програмою, яка «зависла», є виключення живлення і повторне його включення, тобто «холодний» перезапуск комп’ютера.
Інтерфейс ОС Windows
Після запуску системи на екрані відображається робочий стіл (desktop), на якому розміщені різні графічні об’єкти.
Робочий стіл – це фон, на якому відображаються інші елементи. Все, що ви на ньому бачите – це об’єкти Windows. Об’єкт — це будь-який графічний елемент (значок). Ми під об’єктами будемо вважати папки, прикладні (Word,Excel ) та системні (Мій комп’ютер, Кошик ) програми, файли документів, вікна.
Меню — це перелік дій, які ви можете використати при роботі з об’єктами. Деякі меню містять вкладені меню і називаються каскадними. Будь-яке меню складається з пунктів, один з яких ви можете вибрати. Робочий стіл — це теж об’єкт Windows. На ньому є панель задач, підписані значки, які називають піктограмами (іконками).У кожного об’єкту (диски, папки, прикладні і системні програми, файли документів) є свій значок. Піктограми представляють цей об’єкт. Тому поняття дії над об’єктом чи його піктограмою тотожні. Тобто, якщо вилучити піктограму папки, то буде вилучена реальна папка. Піктограма програми має вигляд деякої картинки (наприклад: 0 — закрита папка, 1 — відкрита папка). Назву піктограмі дає користувач і її можна змінити.
Ярлик – це короткий файл із розширенням .lnk, який містить адресу деякого файлу, диска, папки. Піктограма ярлика – картинка із зігнутою стрілкою. Активізація ярлика означає активізацію (відкриття) відповідного об’єкта. Вилучення ярлика не означає вилучення самого об’єкта, подвійне клацання по ньому веде до відкриття відповідного об’єкту. Один об’єкт може мати багато ярликів, які розкидані по файловій системі з метою отримання швидкого доступу до найважливіших папок чи файлів.
Будь-яка розміщена на робочому столі піктограма або ярлик може бути видалена з нього. Виключенням цього є піктограми створені ОС, такі як: Мій комп’ютер, Мережене оточення, Корзина. На робочому столі можна розмістити довільну кількість піктограм і ярликів.
Мій комп’ютер – це об’єкт, який призначений для доступу до файлової системи:дисків, папок, файлів і засобів керування комп’ютером.
Кошик – це особлива папка на диску, в яку потрапляють вилучені (знищені) файли, папки, ярлики. У контекстному меню Кошика, за допомогою пункту Властивості, можна встановити час автоматичної очистки та об’єм на диску. Пункт Очистити Кошик знищує її вміст, не чекаючи автоматичної очистки.
Панель задач (taskbar) розміщена, по замовчанню, вздовж нижньої межі вікна. На ній розміщена кнопка з надписом Пуск (Start). Натискання кнопки Start відкриває головне меню (Start menu) оболонки, яке містить в собі команди доступу до прикладних та службових програм, довідкової системи. Після відкриття вікна папки, документа чи програми на панель задач виводиться прямокутна кнопка з ім’ям програми, папки. По кількості кнопок на панелі задач можна визначити, скільки відкрито вікон на даний момент. Кнопки розміщуються починаючи з лівого краю. Чим більше кнопок, тим менші їх розміри. Кнопки дозволяють швидко переключатись між вікнами. Після встановлення вказівника «миші» на кнопки появиться підказка (Tool Tip) з назвою програми чи документа. Щоб активізувати потрібне вікно чи розгорнути мінімізоване вікно, треба клацнути на відповідній кнопці на панелі задач. Справа на Панелі задач видно індикатор поточної розкладки клавіатури, значок процесу друку (якщо друкується документ), поточний час. Тут можна знайти значки тих програм, які автоматично завантажуються в пам’ять комп’ютера при його включенні і працюють у фоновому режимі. У контекстному меню панелі задач є команди, які дозволяють розміщувати відкриті вікна каскадом, поруч, зверху вниз.
Напис En на індикаторі розкладки означає, що в даний момент активна англійська розкладка. Змінити розкладку можна відкривши список (треба нажати ліву кнопку «миші» на значку розкладки) і вибрати потрібну або відповідною комбінацією клавіш.
Панель задач можна також розмістити вздовж правої, лівої або верхньої межі екрану.
4. Структура вікна Windows. Windows на українську мову перекладається як вікна. Вікном називається обмежена рамкою поверхня екрану. В вікні відображаються папки і файли, виконувані програми і документи. Окрім вікон програм і папок, є так звані діалогові вікна команд, які відкриваються під час роботи з командами меню. Вікно діалогу використовується для зміни різних параметрів ОС.
Вікно – головний елемент графічного інтерфейсу. Воно відображає зміст об’єкта. Це прямокутна ділянка, яка має такі елементи:
1) рядок заголовку – з назвою об’єкта і кнопками керування вікном. Стандартно у активного вікна полоса заголовку зафарбована в синій колір, у неактивному – сірий.
2) рядок меню – є в кожному вікні. Команди цього меню не стандартні, але систематизовані. Їх склад залежить від вмістимого вікна. Типовими є команди:
Файл – команда, яка відкриває меню операцій з файлами.
Правка (Редагування) – команда, яка відкриває меню. Це меню призначене для роботи з файлами документів.
Вид – команда, яка відкриває меню налаштування вигляду вікна, зміни параметрів перегляду інформації у вікні.
Довідка – команда для виклику довідкової системи.
3) робоче поле – основна частина вікна, в якій знаходяться значки, таблиці, списки, в яких працюють додатки.
Необов’язковими елементами вікна є рядки панелі інструментів і статусу.
Розрізняють такі типи: вікно папки, вікно документа, діалогове вікно, вікно системи допомоги.
Розрізняють три варіанти вигляду вікна на екрані:
— вікно стандартного розміру;
— повноекранне вікно;
— згорнене вікно (зображається в вигляді кнопки на панелі задач).
Три кнопки управління вікном розміщені в правому верхньому кутку вікна. Крайня права кнопка x — кнопка закриття вікна (закінчення роботи програми). В вікні стандартного розміру на кнопці розгортання вікна 1зображений квадрат. Після натискування цієї кнопки вікно займає повний екран. В повноекранному вікні ця кнопка працює як кнопка відновлення початкового розміру вікна 2 (дозволяє зменшити вікно до стандартного розміру, на кнопці зображені два квадрати). Для згортання вікна треба натиснути кнопку з жирною лінією.
Якщо інформація не поміщається в вікні, то поряд з правою межею і внизу вікна з’являються вертикальна та горизонтальна смуги прокрутки (scroll bar). Іноді їх називають лінійками перегляду.
Панель інструментів – на цій панелі у виді кнопок відображаються значки найбільш важливих команд із рядка меню. Встановити таку панель можна так: клацнути на команді Вид, вибрати пункт Панелі інструментів і поки відкриється вкладне меню, клацнути на пункт Звичайні кнопки (Обычные кнопки) – він буде відмічений значком . Кнопки панелі інструментів дублюють ті команди, які можна виконати за допомогою рядка меню(забезпечується швидкий доступ до команд, можливість роботи з програмами на невідомих мовах).
Короткий опис кнопок панелі інструментів:
Дата добавления: 2015-10-26; просмотров: 535 | Нарушение авторских прав
mybiblioteka.su — 2015-2023 год. (0.014 сек.)
Презентация на тему: » Графічний інтерфейс ОС Windows. Графічний інтерфейс Windows Графічний інтерфейс дозволяє здійснювати взаємодію людини з комп’ютером у формі діалогу з.» — Транскрипт:
1
Графічний інтерфейс ОС Windows
2
Графічний інтерфейс Windows Графічний інтерфейс дозволяє здійснювати взаємодію людини з комп’ютером у формі діалогу з використанням вікон, меню і елементів управління (діалогових панелей, кнопок і так далі). Графічний інтерфейс дозволяє здійснювати взаємодію людини з комп’ютером у формі діалогу з використанням вікон, меню і елементів управління (діалогових панелей, кнопок і так далі).
3
Елементи графічного інтерфейса Windows : Робочий стіл Значки Ярлики Панель задач Вікно
4
Робочий стіл
5
Значки
6
Ярлики
7
Панель задач Кнопка «Пуск» Панель быстрого запуска Кнопки программ Языковая панель Область уведомлений Цифровые часы
8
Кнопка Пуск
9
Вікно Рабочая область Меню окна Заголовок окна Кнопки управления состояния окна Панель инструментов
10
Завдання
11
12
Практична робота Відкрити вікно кнопки ПУСК. Перегляньте папки Мої документи (для цього клацніть 2 рази по цій папці). Випишіть у зошит три вподобаних Вам файлу. Створити на робочому столі свою папку і привласнити їй Ваше ім’я. Відкрити папку Мої документи. Перенести з неї 3 будь-яких файлу в створену Вами папку. Відкрити меню кнопки ПУСК. Вибрати пункт Усі Програми. Потім Microsoft Office. Знайти текстовий редактор Microsoft Word або електронну таблицю Microsoft Excel. Створити на Робочому столі ярлик для Microsoft Word або для Microsoft Excel. Для цього клацніть по вибраному додатком один раз правою кнопкою миші, в контекстному меню виберіть вкладку Надіслати на Робочий стіл. Видалити створену Вами папку до кошику. Видалити ярлик для Microsoft Word або Microsoft Excel.
Основні елементи Робочого столу
Windows — багатозадачна операційна система, яка забезпечує одночасно роботу кількох додатків (програм). Будь-яка програма у Windows відображається у вікні.
ОС Windows використовує графічний інтерфейс — спосіб взаємодії людини з комп’ютером у формі меню, діалогу з використанням вікон і елементів управління.
Найхарактерніші риси графічного інтерфейсу:
1. З об’єктами працюють у вікнах.
2. Об’єкти ОС (файли, документи) зображуються значками.
3. Об’єкти можна вибирати, переміщувати, відкривати.
При вмиканні комп’ютера, на якому встановлена операційна система Windows , на екрані монітора з’явиться головне вікно, яке називають Робочим столом. На ньому розташовані піктограми, ярлики, папки.
Робочий стіл Windows — основне вікно в інтерфейсі операційної системи, яке займає весь екран та розташовується під усіма іншими вікнами.
Він подібний до звичайного письмового стола, на якому замість книжок та зошитів розташовано значки системних засобів, папок, документів, програм або їхніх ярликів.
Основні елементи Робочого столу:
- Об’єкт Мій комп’ютер
- Об’єкт Кошик
- Панель завдань, що містить кнопку Пуск, яка відкриває Головне меню Windows. При запуску будь-якого додатку чи відкритті папки на панелі завдань з’являється кнопка, яка представляє цей додаток чи папку.
На Панелі завдань також розташована Панель швидкого запуску, яка містить значки програм, що часто використовуються. Тут також можна налаштувати час, мову введення тексту, відрегулювати звук тощо.
Крім того, на Робочому столі можуть розташовуватися значки (ярлики), які з’являються при установці нових програм. Ярлик дає змогу швидко запустити програму на виконання або відкрити електронний документ у відповідному середовищі.
Ярлик — посилання на певний об’єкт операційної системи, що міститься на одному з носіїв даних.
Об’єкти Робочого столу:
1 — Кошик; 2 — Ярлик програми; 3 — Цей ПК (Мій комп’ютер); 4 — Піктограма документа; 5 — Вікно папки; 6 — Кнопка Пуск; 7 — Панель завдань; 8 — Значок папки.
Вікна Windows
Вся робота з ОС Windows та її додатками проходить у вікнах. Типи вікон:
- прикладні – вікна прикладних програм Windows для виконання визначеної роботи;
- діалогові – додаткові вікна для встановлення параметрів команд;
- інформаційні – вікна із інформацією про стан ОС, пристроїв, хід виконання роботи.
Структурні елементи вікон:
Елементи вікна на прикладі вікна папки Windows:
1 — Заголовок вікна; 2 — Кнопки керування вікном; 3 — Рядок меню; 4 — Панелі інструментів; 5 — Адресний рядок; 6 — Робоча область; 7 — Смуги прокручування; 8 — Рядок стану.
Діалогові вікна
Діалогові вікна використовуються для для введення додаткових параметрів і з’являються на екрані після виконання команди, назва якої має в кінці «…». Діалогове вікно має свій формат, розміри його не змінюються, немає кнопки Згорнути. Обов’язково має кнопки ОК (застосувати зміни і закрити вікно) і Скасувати (відмінити зміну параметрів).
Елементи діалогових вікон:
| Вкладка | допомагає відкрити допоміжну сторінку діалогового вікна | |
| Поле із списком |
|
складається з поля, що містить поточне значення і кнопки розкриття списку, при клацанні на якій відкривається перелік можливих параметрів |
| Повзунок |
|
для поступової зміни величини параметру |
| Лічильник |
|
призначений для встановлення числових параметрів. Складається з поля, що містить поточне значення, і кнопок-стрілок. |
| Прапорець |
|
має вигляд квадратного віконця з назвою параметра поруч. |
| Перемикач |
|
має вигляд групи із двох або більше круглих віконець з назвами параметрів праворуч. Можна вибрати лише один з запропонованих варіантів. |
ОС Windows: інтерфейс, основні об’єкти
Операційне середовище Windows створено фірмою Microsoft наприкінці 95 року, за останній час користувачі мали можливість познайомитись з кількома версіями, що постійно вдосконалювались. Остання версія Windows XP Professional. Кожна версія Windows є багатопрограмною ОС з повною 32-розрядною пам’яттю адресації. Вся робота користувача в середовищі ОС полягає в керуванні змінами вмісту зовнішньої або внутрішньої пам’яті, але фізично користувач ці об’єкти не сприймає, то ж для керування ними ОС Windows створює їх графічні прообрази. Тому говорять, що Windows – це ОС з графічним інтерфейсом, кожен об’єкт керування має вигляд певного графічного зображення.
Всі об’єкти розташовані на Робочому столі (мається на увазі вся поверхня екрану монітора (6-мал.1), можуть переміщуватись, можуть вилучатись з Робочого столу, можуть з’явитись нові об’єкти. За допомогою покажчика миші відбувається керування самим об’єктом. Основні дії з покажчиком миші починаються з наведення його на об’єкт, з яким збираємось працювати.
Натиснути 1 раз ліву кнопку миші (клацнути, англ. – сlick) – виділити, обрати об’єкт поміж інших. Подвійний клік використовується тільки по значку об’єкта зовнішньої пам’яті (1-мал.1), ця команда має назву „відкрити”, при цьому здійснюється завантаження відповідного файла у внутрішню пам’ять. 1 клік правою кнопкою по об’єкту відкриває його контекстне меню (5-мал.1), в ньому маємо перелік команд, які можна здійснити з об’єктом. За допомогою покажчика миші також можна здійснювати переміщення об’єктів, змінювати їх розмір. Для цього використовується прийом „зачепити й потягти”. Наведіть покажчик миші на значок, затисніть ліву кнопку миші та не відпускаючи потягніть її в будь-який бік. При цьому разом з покажчиком переміщується і значок, відпустивши кнопку миші визначаємо нове місце розташування значка. Так само можна перетягувати границі деяких об’єктів, змінюючи їх розмір. Покажчик миші може змінювати свій вигляд, залежно від ситуації та об’єкта, на який він наведений. Перелічувані дії з покажчиком миші можна здійснювати і за допомогою клавіатури, але для цього треба пам’ятати певні комбінації клавіш.
Структура вікон Windows. Робота з вікнами;
Назва ОС Windows в перекладі з англійської означає „вікна”. Це тому, що діалог з програмами користувача здійснюється в середовищі вікон. В ОС Windows використовуються вікна папок та програм (3-мал.1), діалогові вікна (4-мал.1) та вікна довідкової системи. Якщо ми відкриваємо диск чи папку, то їх вміст ми бачимо в межах вікна. Більшість програм – додатків ОС Windows співпрацюють з користувачем теж за допомогою вікна програми. В межах вікна користувач переглядає інформацію та приймає участь в її обробці, створенні за допомогою інструментів, що теж надають певні складові вікон.

Наприклад, пункт Файл дозволяє виконати команду збереження створеної інформації в файлі, відкрити файл, для вікна папки визначити операцію з виділеним значком.
Панель інструментів для різних програм має різний вигляд, для програми Калькулятора та графічного редактора навіть розташування не таке, як для інших програм.
Найчастіше в панель інструментів виносяться у вигляді кнопок ті команди, які використовуються в середовищі програми найчастіше. Деякі програми можуть мати навіть кілька панелей інструментів, які користувач вмикає або вимикає по мірі їх використання (меню Вид, можна також панелі формувати самостійно).
Деякі програми, що працюють з об’єктами файлової системи, містять також рядок адреси. За його допомогою можна швидко відкривати певну папку, диск.
Робоча область вікна призначена для перегляду інформації, що обробляється чи створюється користувачем в середовищі вікна програми. Це може бути малюнок в текстовому редакторі, текст, вміст папки, тощо. Іноді в межах робочої області вся інформація не може поміститись, в цьому випадку з’являються лінійки прокрутки, що дозволяють переміщувати видиму область інформації.
Рядок стану програми (статусу) містить інформацію про виділений об’єкт в вікні програми, стан виконання поточної команди, розмір папки, тощо. Це необов’язковий компонент вікна, його користувач може вимкнути чи ввімкнути (меню Вид).
Якщо вікна папок та програм відкриває користувач за власним вибором, то діалогові вікна з’являються самі. Іноді команди користувача ОС не може здійснити без визначення певних параметрів. В таких випадках з’являється діалогове вікно, яке і надає користувачу можливість визначити додаткову інформацію для виконання команди.

Вкладки: іноді в межах одного вікна неможливо визначити всі параметри, тоді вікно складається якби з кількох сторінок, кожна має певну назву. Наприклад, вікно властивостей Робочого столу містить вкладки Темы, Заставка, Оформление… Діалогове вікно, що виникає при створенні архіва містить вкладки Общее, Дополнительно, Файлы і т.д.
Рядок введення передбачає введення з клавіатури назви файла, розміру тома архіва, тощо. Іноді рядок введення зліва має позначку 6, що означає, що зміст рядка можна визначити не вручну, а вибрати зі списку присутні в ньому варіанти. Перемикач використовується в разі, якщо треба визначити тільки один параметр (режим) з запропонованих. В круглий отвір треба клацнути пончиком миші. Прапорці ставляться в прямокутний отвір. За їх допомогою можна визначити одразу кілька параметрів, що будуть використовуватись одночасно.
Рядок заголовка діалогового вікна дещо відрізняється від рядка заголовка вікна програми. Як правило в ньому відображена назва операції, для визначення якої виникло вікно. В правій частині відсутні кнопки Згорнуть, Розгорнуть. Присутня тільки кнопка Закрити, а також нова кнопка, натискання на яку відкриває розділ довідки, що стосується поточної команди. Також відсутній радок стану. Є інформаційна область, але вона використовується тільки для перегляду зразка інформації. Також в діалоговому вікні може бути рядок адреси, що дає змогу визначити папку, файл чи диск для роботи.
Вікна довідкової системи мають в своїй структурі багато спільного з діалоговими вікнами, але вони не виникають самі, їх за потребою викликає користувач. Ввімкнути головне вікно довідкової системи можна натисканням клавіші F1, або з Головного меню Пуск-Справка. Вікно довідки містить вкладки Содержимое, Предметный указатель і Поиск, що дозволяють по різному організувати пошук інформації. Вікна пошукової системи мають також гіперпосилання на інформацію в інших файлах.
Програми обслуговування файлової системи

Відкриває доступ до зовнішньої пам’яті ПК. Вікно програми має стандартний інтерфейс з користувачем. В робочій області у вигляді значків відображається вміст відкритого диска, папки. Можна налаштувати роботу програми, щоб кожна папка відкривалась в окремому вікні, або в одному. Для цього викличте вікно властивостей папки ( меню Вид або Сервіс) і поставте перемикач на відповідний режим. Вікно властивостей має кілька вкладок, за допомогою яких можна виконати ще деякі налаштування роботи програми, наприклад, визначити, чи виводити розширення файлів, відомих ОС, чи виводити приховані файли, тощо. Можна також змінити складові вікна, наприклад, ввімкнути чи вимкнути панель інструментів, панель статусу, рядок адреси (меню Вид). Змінити вигляд вмісту (крупні значки, список, таблиця) можна через меню Вид/Вид, або контексне меню. Якщо папка містить довгий перелік, значки можна впорядкувати за такими ознаками: по імені, за типом, розміром, датою зміни, це полегшить пошук потрібного файла. В рядку статусу завжди відображається інформація про виділений об’єкт, його розмір.

Розглянемо панель інструментів та прийоми її використання.

) перемістившись на рівень вище, доки не потрапимо на рівень, на якому починається потрібна гілка папок.
Наприклад: в вікні програми відкрита папка PIC, а треба потрапити в папку XYZ. Для цього перейдемо на рівень вище , потрапимо в паку АВС, знову переходимо на рівень вище, потрапляючи в папку PTNGU. Тепер відкриємо папку DOC, а в ній XYZ.
Щоб перейменувати файл, виділяємо його, а потім визначаємо команду (меню Файл або конт.меню), а можна вдруге клацнути по імені файла. Поле імені перейде в стан редагування. Можна ввести нове ім’я, а можна клацнути ЛПМ в середині старого імені і внести поправки. Зверніть увагу, чи виводилось ім’я файла, якщо так, то редагуючи ім’я не забудьте визначити і розширення, якщо розширення не виводилось, то редагуйте тільки ім’я, якщо файл з новим ім’ям повинен мати той же тип.
Вилучити файл: виділяємо значок, визначаємо команду Вилучити. Треба зазначити, що вилучені файли не пропадають зовсім. Операційна система переміщує ці файли в спеціальну папку Кошик. В цій папці (її значок на Робочому столі) файли зберігаються до тих пір, доки користувач не очистить Кошик. Тоді вміст Кошика пропаде безслідно. Пака Кошик має обмежений розмір, коли він переповнюється, старіші файли пропадуть. В папці Кошик про вилучені файли зберігається певна інформація – їх попереднє місце розташування. Відкривши папку, можна виділити файли та відновити їх – повернути назад. Можна змінити деякі властивості папки, режим її роботи, для цього через контекстне меню значка викличте вікно властивостей папки. Тепер можна змінити розмір Кошика, визначити, чи виконувати діалог при вилученні файлів, чи поміщати вилучені файли в Кошик.
Копіювання та переміщення файлів з папки в папку можна виконати перетягуючи їх значки з вікна однієї папки в вікно другої. Але при цьому треба брати до уваги, що при перетягуванні в межах одного диск лівою клавішею миші відбудеться переміщення, в межах різних дисків – копіювання. Перетягуючи значки правою кнопкою, виникає контекстне меню, в якому можна уточнити дію копіювання, переміщення чи тільки створити ярлик. Для копіювання чи переміщення файлів можна використати буфер обміну. Це спеціальна область пам’яті, до якої мають доступ всі додатки Windows, в ній можна на впродовж сеансу роботи з ПК зберігати тимчасово будь-яку інформацію. Звертання до БО відбувається за командами Вырезать, Копировать, Вставить.
Виділяємо об’єкти та визначаємо команду Вырезать, якщо збираємось перемістити файли, для копіювання – команда Копировать. Відкриваємо папку-адресат і в її середовищі виконуємо команду Вставить.
Програма Провідник (завант з Головн. Меню) відрізняється від програми Мій комп’ютер наявністю додаткової панелі з назвою Папки. Останні версії ОС Windows дозволяють перетворити вікно програми Мій комп’ютер в Провідник натисканням кнопки в панелі інструментів. В панелі Папки маємо ієрархічну структуру папок. Поряд з значком папки іноді присутній прямокутник з значком + , це означає що до її складових входять інші папки. Натискаючи на значок + можна відкрити структуру папки в цій же панелі, на – -закрить структуру. Клік по значку папки відкриє її вміст в сусідню праву панель. Це дає змогу виконувати швидку навігацію по структурі папок.

Для людини надлишковість даних часто пов’язана з якістю інформації, оскільки надлишковість, як правило, покращує зрозумілість та сприйняття інформації. Однак, коли мова йде про зберігання та передачу інформації засобами комп’ютерної техніки, то надлишковість відіграє негативну роль, оскільки вона приводить до зростання вартості зберігання та передачі інформації. 
Що таке графічний інтерфейс?
GUI — це графічний інтерфейс, який представляє візуальне зображення комунікацій, представлених користувачеві для легкої взаємодії з машиною.
Визначення
GUI означає графічний інтерфейс користувача. Це загальний користувальницький інтерфейс, який включає графічне представлення, як кнопки та піктограми, а комунікація може здійснюватися шляхом взаємодії з цими піктограмами, а не звичайним текстовим або командним зв’язком.
Розуміння
- Поширений приклад GUI — це операційні системи Microsoft.
- Подумайте про використання MS-DOS та Windows 7.
- Тепер найважливішим відкриттям є легкість, яку Windows 7 вносить до столу.
- Для звичайного користувача Windows 7 — це безперечний варіант переходу до програми, оскільки їм важко спілкуватися з машиною за допомогою команд, як у MS-DOS.
- Чому Windows 7 простіший у використанні для звичайного користувача? Відповідь — графічний інтерфейс.
- Так, GUI допомагає користувачеві зрозуміти функції, наявні в комп’ютері за допомогою графічних значків, а натискання на піктограму ініціює дію та бажане спілкування користувача.
- Таким чином, GUI забезпечує функціональність шляхом вилучення важко зрозумілих технічних деталей кожного компонента / модулів та забезпечує безпроблемне використання системи.
Як працює графічний інтерфейс?
1. Використання вказівника, який служить навігацією для взаємодії з різними візуально привабливими графічними значками.
2. Абстракція — це головне поняття, яке застосовується в операційній системі GUI.
3. Користувач може за допомогою вказівника натиснути на піктограму, яка ініціює низку дій.
4. Зазвичай додаток або функціонал запускаються.
5. Тоді користувачеві доведеться надати введення або завдання, щоб генерувати потрібну дію з машини.
6. Графічний інтерфейс фактично перекладає мову користувача, яка складається з простих однорядкових команд, одного клацання та подвійного клацання на машинній мові або мові збірки.
7. Машина машини розуміється машиною, а отже, машина відповідає на розпочате завдання, яке перекладається на мову використання та передається користувачеві через GUI.
Приклади
- Приклад екрана GUI виглядає наступним чином.
- На екрані вище, якщо ви хочете отримати доступ або запустити програму, скажімо, відеоплеєр, тоді все, що нам потрібно, це натиснути піктограму VLC Media Player за допомогою вказівника.
- Двічі клацніть піктограму, щоб відкрити програму.
- Це змушує користувача відкрити відеоплеєр на зразок VLC лише одним натисканням кнопки.
- Тепер, що робити, якщо немає графічного інтерфейсу?
- Якщо графічного інтерфейсу немає, нам потрібно відкрити командний рядок і додати командний рядок програми «Інтерфейс» та інструкції з подачі, щоб запустити програму, запустити відеоплеєр тощо.
- Це особливо незручно, оскільки вам доведеться буквально подавати команди для кожної дії.
- Але, вирізаємо на погоню, і у нас є графічний інтерфейс. Ми хочемо відкрити плеєр VLC Media. Ми бачимо ікону. Як тільки ми двічі клацнемо по ньому, програма відкриється. Ми можемо вибрати потрібний файл і натиснути відкрити. Відео починається відтворення.
- Ось так GUI спростив життя з точки зору використання комп’ютера для звичайних людей, які не є експертом у роботі з комп’ютерами.
- Це єдина причина, чому GUI допоміг зробити так, щоб комп’ютери могли досягти маси і зробили роботу з комп’ютерами дуже цікавою.
Переваги
Перевагами GUI є:
- Простота.
- Це візуально привабливо і змушує будь-кого долучитися до роботи з машиною.
- Навіть хлопець, який не має комп’ютерних знань, може користуватися комп’ютером і виконувати основні функції. GUI відповідає за це.
- Пошук стає дуже простим, оскільки графічний інтерфейс забезпечує візуальне подання наявних файлів та надає детальну інформацію про нього.
- Кожна відповідь від комп’ютера візуально передається через GUI.
- Користувач, який не має комп’ютерних знань, може буквально почати дізнаватися про машину через GUI, оскільки він дає можливість користувачам досліджувати та забезпечує відкриття.
- Якщо, наприклад, користувач починає користуватися комп’ютером без інтерфейсу, то він повинен надати машині команди для виконання кожного завдання. У певному плані користувач повинен мати певні знання з програмування.
Недоліки
Недоліками графічного інтерфейсу є:
- Можна робити лише те, що вже запрограмовано іншим розробником.
- Ви не можете змінити основні функціональні можливості системи.
- Для функціонування системи потрібно більше енергії.
- Це повільно порівняно з простими командними інтерфейсами.
- Він витрачає більше місця в пам’яті.
- GUI може бути простим для споживача, але не таким простим для програмістів, які повинні розробити та реалізувати кожну функцію, а також застосувати абстракцію, щоб користувачі відчули переваги GUI.
- Якщо функціоналу, необхідного користувачеві, немає, то він повинен знати команди, необхідні для продовження потоку, інакше вони просто застрягли в ньому в точній точці.
Як користувач взаємодіє з графічним інтерфейсом
1. Користувач взаємодіє з графічним інтерфейсом за допомогою простих функцій, таких як клацання, яке запускає GUI, щоб зрозуміти, що користувач хоче, і негайно переводить його на мову складання, як показано на зображенні нижче.
2. Окрім перекладу на машинну мову, графічний інтерфейс допомагає відображати фактичний процес, який виконується, відповідь з машини, об’єм пам’яті, що використовується, розмір файлу, швидкість роботи процесора, потужність, яку використовує комп’ютер, які завдання виконуються та багато інших функцій.
3. Користувач одним натисканням кнопки вибирає певний процес.
4. Користувач може двічі клацнути, щоб запустити програму.
5. Користувач може зробити клацання правою кнопкою миші, щоб знати властивості та інші деталі програми.
6. Користувач може використовувати вказівник для отримання інформації та продовження багатозадачності бажаних операцій.
Чому ми повинні використовувати графічний інтерфейс?
Існують деякі стандарти щодо того, як слід використовувати графічний інтерфейс користувача.
- Видимість та абстракція повинні бути принаймні однаковими з графічним інтерфейсом, розробленим однією компанією.
- У кожного графічного інтерфейсу є свої особливості та функції, але графічні елементи та термінологія системи та її архітектури повинні бути добре дотримані.
- Хороший графічний інтерфейс надає користувачам багато свободи, як повернення до останнього кроку. Для користувача потрібно скасувати функції скасування.
- І багато іншого.
Як було сказано вище, існує багато стандартів та графічних інтерфейсів для графічного програміста для проектування та розробки графічного інтерфейсу.
- Цілі зусилля, які вони вкладають у розробку графічного інтерфейсу, допомагають користувачеві просто виконати завдання, як відтворення відео, лише за декілька клацань.
- Простота, тому ми його обов’язково повинні використовувати.
Для чого нам потрібен графічний інтерфейс
1. Можна практично почати користуватися комп’ютером за допомогою GUI.
2. Але насправді можна почати вивчати та розгадувати декілька видів, наявних у комп’ютері.
3. Крім того, можна також почати розуміти комп’ютер та його мову та зацікавити його настільки, що людина сама змогла б вивчити або навіть створити мову програмування, що робить комп’ютери та її продукти ще простішими для роботи в майбутньому.
Як ця технологія допоможе вам у кар’єрному зростанні?
- GUI або графічний інтерфейс користувача, безумовно, допоможуть вам у вашій кар’єрі незалежно від того, якою роботою ви займаєтесь.
- Кожен, для роботи якого потрібен комп’ютер, буде потрібно графічний інтерфейс.
- Розробка графічного інтерфейсу завжди буде яскравою перспективою для розробників у кожен момент їхньої кар’єри.
- Можна було б вивчити мову програмування на зразок Python, Ruby, Java, Dot Net та багато інших для розробки різних типів додатків.
Висновок
1. Перед початком GUI існував інтерфейс командного рядка (CLI).
2. У той час ніхто не думав, що нормальні люди можуть користуватися комп’ютером.
3. Але тепер кожен володіє комп’ютером і має основні знання, як ним користуватися.
4. Саме цього досягли GUI. Він не запитував більше від користувача. Натомість це надало більше, щоб користувач фактично почав користуватися комп’ютером.
5. Інформаційні технології процвітають у кількох пропозиціях про роботу, які представлені людям для розробки та розробки графічного інтерфейсу.
6. Мови майбутнього адаптувались і використовуються для розробки графічного інтерфейсу.
7. GUI завжди матиме вічну сферу застосування на ринку праці, а GUI продовжить удосконалюватись та оновлюватись у більш зручному та простішому користувальницькому інтерфейсі та змінювати світ, як це вже було зроблено в минулому.
Рекомендовані статті
Це було керівництвом щодо того, що таке графічний інтерфейс? Тут ми обговорили, як це працює, потреби та переваги, використання та кар’єра з прикладами графічного інтерфейсу. Ви також можете ознайомитися з іншими запропонованими нами статтями, щоб дізнатися більше —
- Що таке MongoDB?
- Що таке відкритий код?
- Вступ до HTML
- Що таке Терадата?