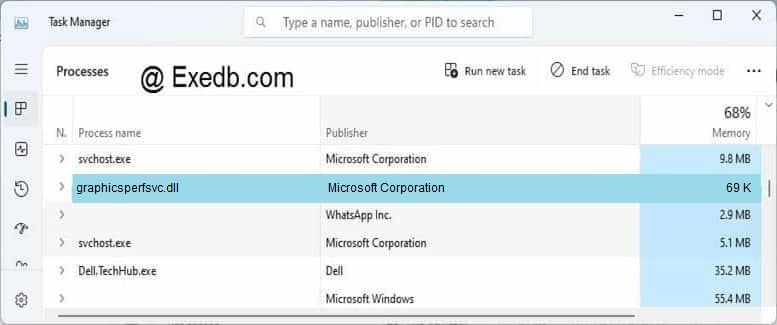Skip to content
- ТВикинариум
- Форум
- Поддержка
- PRO
- Войти
GraphicsPerfSvc
Имя службы: GraphicsPerfSvc
Отображаемое имя: GraphicsPerfSvc
Состояние: не работает
Тип запуска: Вручную
Зависимости: нет
Описание по умолчанию
Graphics performance monitor service
Нормальное описание
Как следует из описания – это диспетчер производительности графики. Не стоит путать с графическим показателем производительности. Слово Графика тут играет роль в первую очередь.
Рекомендации
Учитывая следующее:
- Другие службы не зависят от этой службы
- Сама служба не зависит от других служб
Службу можно отключить, однако делать этого не рекомендуется, потому что служба вызывается только тогда, когда этого требует какое-то ПО.
- Что это?
- Отключение
- Заключение
Приветствую друзья! Продолжаем изучать непонятности Windows, сегодня у нас на разбор попала служба GraphicsPerfSvc. Я постараюсь найти максимум информации и написать все простыми словами.
Служба мониторинга производительности графики.
Работает под процессом svchost.exe, который запускается из системной папки с таким параметром:
C:WindowsSystem32svchost.exe -k GraphicsPerfSvcGroup
Также в своей работе использует библиотеку:
C:WindowsSystem32GraphicsPerfSvc.dll
Был баг — GraphicsPerfSvc сильно нагружала процессор и использовала много оперативки, данный баг был исправлен в версии Windows 10 билд 17083. Вот пример как может грузить эта служба:
Если у вас служба грузит ПК — можете ее просто остановить, так сделал один пользователь и проблем не заметил.
Возможно грузит из-за Защитника Windows. Что интересно — у многих грузит именно при игре, когда игра в полноэкранном режиме.
У одного пользователя служба вообще заняла 16 гигов оперативки.
GraphicsPerfSvc — как отключить?
Стандартное отключение:
- Зажмите Win + R, появится окошко Выполнить > вставьте команду services.msc > нажмите ОК.
- Откроется список.
- Найдите здесь GraphicsPerfSvc, нажмите два раза.
- Появится окошко свойств. Здесь нужно в Тип запуска выбрать Отключена, а потом еще нажать на Остановить.
РЕКЛАМА
Также можете попробовать отключить через реестр (но нужна перезагрузка):
- Зажмите Win + R, вставляете команду regedit.
- Откроется редактор реестра — слева будут разделы, справа — параметры (ключи).
- Открываем этот раздел:
HKEY_LOCAL_MACHINESYSTEMCurrentControlSetServices - В разделе находим GraphicsPerfSvc — это раздел службы, внутри которого должен быть параметр Start, вот по нему нужно нажать два раза и установить значение 4.
- Делаем перезагрузку, после которой GraphicsPerfSvc работать уже не должна.
Важно! В реестре, а именно в разделе службы может быть еще один раздел или параметр — Security. Он может блокировать отключение. Поэтому удалите Security, а потом уже изменяйте параметр Start. Перед такими действиями рекомендую создать точку восстановления!
Заключение
- GraphicsPerfSvc — служба, которая анализирует производительность графики.
- Некоторые отключали — проблем не было.
- Нагрузка, создаваемая службой — баг, который был исправлен в версии Windows 10 17083.
Удачи.
Graphics performance monitor service.
This service exists in Windows 10 only.
Startup Type
| Windows 10 version | Home | Pro | Education | Enterprise |
|---|---|---|---|---|
| 1507 | not exists | not exists | not exists | not exists |
| 1511 | not exists | not exists | not exists | not exists |
| 1607 | not exists | not exists | not exists | not exists |
| 1703 | not exists | not exists | not exists | not exists |
| 1709 | Manual | Manual | Manual | Manual |
| 1803 | Manual | Manual | Manual | Manual |
| 1809 | Manual | Manual | Manual | Manual |
| 1903 | Manual | Manual | Manual | Manual |
| 1909 | Manual | Manual | Manual | Manual |
| 2004 | Manual | Manual | Manual | Manual |
| 20H2 | Manual | Manual | Manual | Manual |
| 21H1 | Manual | Manual | Manual | Manual |
| 21H2 | Manual | Manual | Manual | Manual |
Default Properties
| Display name: | GraphicsPerfSvc |
| Service name: | GraphicsPerfSvc |
| Type: | share |
| Path: | %WinDir%System32svchost.exe -k GraphicsPerfSvcGroup |
| File: | %WinDir%System32GraphicsPerfSvc.dll |
| Error control: | ignore |
| Object: | LocalSystem |
Default Behavior
The GraphicsPerfSvc service is running as LocalSystem in a shared process of svchost.exe. Other services might run in the same process. If GraphicsPerfSvc fails to load or initialize, Windows 10 start up proceeds. No warning is displayed, but the error is recorded into the Event Log.
Restore Default Startup Type of GraphicsPerfSvc
Automated Restore
1. Select your Windows 10 edition and release, and then click on the Download button below.
2. Save the RestoreGraphicsPerfSvcWindows10.bat file to any folder on your hard drive.
3. Right-click the downloaded batch file and select Run as administrator.
Graphicsperfsvc что это за служба
For now i disable it becuase of the comment above and well,for now nothing bad happens
I wonder if It is a telemetry service or something
I come from the FUTURE to tell you to leave it running. It’s part of how windows directs resources and what mode the scheduler is in which means what things automatically get cpu, memory and storage access AND priority.
Im really writing this for anyone brought here due to a google search and then they go and disable it. The rest of you im just messing around with but read the whole post juuuust to be safe.
If you havent enabled GPU hardware scheduling it (which you really should if you have a nvidia 10xx series or better and anything AMD from the 2xx series and beyond, especially beyond.
You can enable it on the nvidia 9xx series but it may not show any gains in performance, especially if your cpu has 4 or more cores. You should also probably upgrade, i cant tell if you have because time travel is tricky business.
If its not enabled then it will use CPU resources to determine what task the gpu should be working on and you don’t want that.
So, leave the service enabled, make sure gaming mode is enabled and make sure GPU Hardware Scheduling is enabled.
Seriously if you all haven’t already done this by now id be disappointed, especially since i gave you a 2 year and a week warning.
For now i disable it becuase of the comment above and well,for now nothing bad happens
I wonder if It is a telemetry service or something
I come from the FUTURE to tell you to leave it running. It’s part of how windows directs resources and what mode the scheduler is in which means what things automatically get cpu, memory and storage access AND priority.
Im really writing this for anyone brought here due to a google search and then they go and disable it. The rest of you im just messing around with but read the whole post juuuust to be safe.
If you havent enabled GPU hardware scheduling it (which you really should if you have a nvidia 10xx series or better and anything AMD from the 2xx series and beyond, especially beyond.
You can enable it on the nvidia 9xx series but it may not show any gains in performance, especially if your cpu has 4 or more cores. You should also probably upgrade, i cant tell if you have because time travel is tricky business.
If its not enabled then it will use CPU resources to determine what task the gpu should be working on and you don’t want that.
So, leave the service enabled, make sure gaming mode is enabled and make sure GPU Hardware Scheduling is enabled.
Seriously if you all haven’t already done this by now id be disappointed, especially since i gave you a 2 year and a week warning.
Ok bye!:Geralt:
2 Years in the future my dude..
I come from the FUTURE to tell you to leave it running. It’s part of how windows directs resources and what mode the scheduler is in which means what things automatically get cpu, memory and storage access AND priority.
Im really writing this for anyone brought here due to a google search and then they go and disable it. The rest of you im just messing around with but read the whole post juuuust to be safe.
If you havent enabled GPU hardware scheduling it (which you really should if you have a nvidia 10xx series or better and anything AMD from the 2xx series and beyond, especially beyond.
You can enable it on the nvidia 9xx series but it may not show any gains in performance, especially if your cpu has 4 or more cores. You should also probably upgrade, i cant tell if you have because time travel is tricky business.
If its not enabled then it will use CPU resources to determine what task the gpu should be working on and you don’t want that.
So, leave the service enabled, make sure gaming mode is enabled and make sure GPU Hardware Scheduling is enabled.
Seriously if you all haven’t already done this by now id be disappointed, especially since i gave you a 2 year and a week warning.
2 Years in the future my dude..
i know, it doesnt sound right but i wrote it in the past but my pc was in the future. its a complicated Fridge.
Seriously though i just posted it because its one of the top 1-4 search results on google and bing if you search the service so people are still reading the page for an answer, might as well give them one.
Best to let the topic vanish again and let the search engines continue to give terrible search results lol. Im acting the fool to keep myself awake. ive been up and monitoring servers for just shy of 51 hours with 4 more to go before i can sleep. It’s genuinely torture. thankfully its rare.
For now i disable it becuase of the comment above and well,for now nothing bad happens
I wonder if It is a telemetry service or something
I come from the FUTURE to tell you to leave it running. It’s part of how windows directs resources and what mode the scheduler is in which means what things automatically get cpu, memory and storage access AND priority.
Im really writing this for anyone brought here due to a google search and then they go and disable it. The rest of you im just messing around with but read the whole post juuuust to be safe.
If you havent enabled GPU hardware scheduling it (which you really should if you have a nvidia 10xx series or better and anything AMD from the 2xx series and beyond, especially beyond.
You can enable it on the nvidia 9xx series but it may not show any gains in performance, especially if your cpu has 4 or more cores. You should also probably upgrade, i cant tell if you have because time travel is tricky business.
If its not enabled then it will use CPU resources to determine what task the gpu should be working on and you don’t want that.
So, leave the service enabled, make sure gaming mode is enabled and make sure GPU Hardware Scheduling is enabled.
Seriously if you all haven’t already done this by now id be disappointed, especially since i gave you a 2 year and a week warning.
GraphicsPerfSvc — что это за служба в Windows 10?
Приветствую друзья! Продолжаем изучать непонятности Windows, сегодня у нас на разбор попала служба GraphicsPerfSvc. Я постараюсь найти максимум информации и написать все простыми словами.
GraphicsPerfSvc — что это такое?
Служба мониторинга производительности графики.
Работает под процессом svchost.exe, который запускается из системной папки с таким параметром:
C:WindowsSystem32svchost.exe -k GraphicsPerfSvcGroup
Также в своей работе использует библиотеку:
Был баг — GraphicsPerfSvc сильно нагружала процессор и использовала много оперативки, данный баг был исправлен в версии Windows 10 билд 17083. Вот пример как может грузить эта служба:

Если у вас служба грузит ПК — можете ее просто остановить, так сделал один пользователь и проблем не заметил.
Возможно грузит из-за Защитника Windows. Что интересно — у многих грузит именно при игре, когда игра в полноэкранном режиме.
У одного пользователя служба вообще заняла 16 гигов оперативки.
GraphicsPerfSvc — как отключить?
- Зажмите Win + R, появится окошко Выполнить > вставьте команду services.msc > нажмите ОК.
- Откроется список.
- Найдите здесь GraphicsPerfSvc, нажмите два раза.
- Появится окошко свойств. Здесь нужно в Тип запуска выбрать Отключена, а потом еще нажать на Остановить.

Также можете попробовать отключить через реестр (но нужна перезагрузка):
- Зажмите Win + R, вставляете команду regedit.
- Откроется редактор реестра — слева будут разделы, справа — параметры (ключи).
- Открываем этот раздел: HKEY_LOCAL_MACHINESYSTEMCurrentControlSetServices
- В разделе находим GraphicsPerfSvc — это раздел службы, внутри которого должен быть параметр Start, вот по нему нужно нажать два раза и установить значение 4.
- Делаем перезагрузку, после которой GraphicsPerfSvc работать уже не должна.
Важно! В реестре, а именно в разделе службы может быть еще один раздел или параметр — Security. Он может блокировать отключение. Поэтому удалите Security, а потом уже изменяйте параметр Start. Перед такими действиями рекомендую создать точку восстановления!
graphicsperfsvc.dll: что это? и как его убрать
В вашей системе запущено много процессов, которые потребляют ресурсы процессора и памяти. Некоторые из этих процессов, кажется, являются вредоносными файлами, атакующими ваш компьютер.
Чтобы исправить критические ошибки graphicsperfsvc.dll,скачайте программу Asmwsoft PC Optimizer и установите ее на своем компьютере
Прочтите эти руководства, чтобы решить проблемы с graphicsperfsvc.dll:
- совет: Очистите реестр, чтобы исправить graphicsperfsvc.dll, которое перестало работать из-за ошибки.
- совет: Как удалить заблокированный файл graphicsperfsvc.dll
- совет: Очистите мусорные файлы, чтобы исправить graphicsperfsvc.dll, которое перестало работать из-за ошибки.
Как другие пользователи поступают с этим файлом?
Всего голосов ( 186 ), 119 говорят, что не будут удалять, а 67 говорят, что удалят его с компьютера.
Как вы поступите с файлом graphicsperfsvc.dll?
Некоторые сообщения об ошибках, которые вы можете получить в связи с graphicsperfsvc.dll файлом
- (graphicsperfsvc.dll) столкнулся с проблемой и должен быть закрыт. Просим прощения за неудобство.
- graphicsperfsvc.dll. Эта программа не отвечает.
- (graphicsperfsvc.dll) — Ошибка приложения: the instruction at 0xXXXXXX referenced memory error, the memory could not be read. Нажмитие OK, чтобы завершить программу.
- (graphicsperfsvc.dll) не является ошибкой действительного windows-приложения.
- (graphicsperfsvc.dll) отсутствует или не обнаружен.
GRAPHICSPERFSVC.DLL
Проверьте процессы, запущенные на вашем ПК, используя базу данных онлайн-безопасности. Можно использовать любой тип сканирования для проверки вашего ПК на вирусы, трояны, шпионские и другие вредоносные программы.
Список вариантов процесса graphicsperfsvc.dll :
Прочтите эти руководства, чтобы решить проблемы с graphicsperfsvc.dll:
- совет: Очистите реестр, чтобы исправить graphicsperfsvc.dll, которое перестало работать из-за ошибки.
- совет: Как удалить заблокированный файл graphicsperfsvc.dll
- совет: Очистите мусорные файлы, чтобы исправить graphicsperfsvc.dll, которое перестало работать из-за ошибки.
процессов:
Cookies help us deliver our services. By using our services, you agree to our use of cookies.
Содержание
- 990x.top
- Простой компьютерный блог для души)
- GraphicsPerfSvc — что это за служба в Windows 10?
- GraphicsPerfSvc — что это такое?
- GraphicsPerfSvc — как отключить?
- Microsoft выпустила финальную сборку последнего крупного обновления Windows 10
- Версия Windows 10 21H2 станет доступна для простых пользователей в ноябре
- Graphicsperfsvc виндовс 10 что это
- 990x.top
- Простой компьютерный блог для души)
- gpsvc — что это за служба в Windows 10?
- gpsvc — что это такое?
- gpsvc — как отключить?
- Windows не удалось подключиться к службе Клиент групповой политики (gpsvc)
- Видео уроки для After Effects от AEplug
- Настройка и оптимизация Windows 10 после установки
- Содержание:
- Полезные файлы для автоматических настроек
990x.top
Простой компьютерный блог для души)
GraphicsPerfSvc — что это за служба в Windows 10?
Приветствую друзья! Продолжаем изучать непонятности Windows, сегодня у нас на разбор попала служба GraphicsPerfSvc. Я постараюсь найти максимум информации и написать все простыми словами.
GraphicsPerfSvc — что это такое?
Служба мониторинга производительности графики.
Работает под процессом svchost.exe, который запускается из системной папки с таким параметром:
Также в своей работе использует библиотеку:
Был баг — GraphicsPerfSvc сильно нагружала процессор и использовала много оперативки, данный баг был исправлен в версии Windows 10 билд 17083. Вот пример как может грузить эта служба:

Если у вас служба грузит ПК — можете ее просто остановить, так сделал один пользователь и проблем не заметил.
Возможно грузит из-за Защитника Windows. Что интересно — у многих грузит именно при игре, когда игра в полноэкранном режиме.
У одного пользователя служба вообще заняла 16 гигов оперативки.
GraphicsPerfSvc — как отключить?
Также можете попробовать отключить через реестр (но нужна перезагрузка):
Важно! В реестре, а именно в разделе службы может быть еще один раздел или параметр — Security. Он может блокировать отключение. Поэтому удалите Security, а потом уже изменяйте параметр Start. Перед такими действиями рекомендую создать точку восстановления!
Источник
Microsoft выпустила финальную сборку последнего крупного обновления Windows 10
Версия Windows 10 21H2 станет доступна для простых пользователей в ноябре
Компания Microsoft сделала финальный шаг в разработке крупного обновления для операционной системы Windows 10. Она объявила о выпуске финальной сборки для участников тестирования Windows Insider и дала этой версии Windows 10 официальное название — Windows 10 November 2022 Update (Windows 10 21H2).
Сборку под номером 19044.1288 можно получить в канале Release Preview, где публикуются наиболее стабильные версии, а также в виде официального образа диска (файл ISO), что позволяет провести чистую установку «с нуля».
Ноябрьское обновление 2022 года, как ожидается, станет последним крупным функциональным обновлением для Windows 10, тогда как компания переключила основное внимание на новейшую Windows 11.
Поддержка Windows 10 не прекратится, как минимум, до 2025 года. Однако не стоит надеяться на появление новых функций после релиза Windows 10 21H2, лишь на разнообразные исправления и доработки.
Впрочем, Windows 10 21H2 уже предоставляет не так много нового: поддержка WPA3 H2E, упрощённый вход без пароля с Windows Hello for Business, поддержка вычислений на графическом процессоре в подсистеме Windows для Linux (WSL) и Azure IoT Edge для Linux.
Источник
Graphicsperfsvc виндовс 10 что это
Will something bad happens if i disable it?
The description of the service says «graphics performance monitor service» but idk what they mean with this,they dont specify too much about this
I notice this service triggers after opening a game
Will something bad happens if i disable it?
The description of the service says «graphics performance monitor service» but idk what they mean with this,they dont specify too much about this
I notice this service triggers after opening a game
It’s a native service of Windows 10.
And it makes sure the graphics performance is monitored and logged.
I don’t think it’s required for just about anything, so I think it would be optional to run it or not.
If you want to send it to oblivion, follow these steps.
Open msconfig.
Go to Services and find GraphicsPerfSvc.
Uncheck the box and click apply.
If it is running in task manager, right click it and go to details, then right click again and click end task.
Hopefully that helps! I’m not sure!
Will something bad happens if i disable it?
The description of the service says «graphics performance monitor service» but idk what they mean with this,they dont specify too much about this
I notice this service triggers after opening a game
It’s a native service of Windows 10.
And it makes sure the graphics performance is monitored and logged.
I don’t think it’s required for just about anything, so I think it would be optional to run it or not.
If you want to send it to oblivion, follow these steps.
Open msconfig.
Go to Services and find GraphicsPerfSvc.
Uncheck the box and click apply.
If it is running in task manager, right click it and go to details, then right click again and click end task.
Hopefully that helps! I’m not sure!
:itsboshytime:
Источник
990x.top
Простой компьютерный блог для души)
gpsvc — что это за служба в Windows 10?
Приветствую друзья! Итак, мы продолжаем изучать службы Windows 10 и сегодня мы будем разбираться с gpsvc. Я постараюсь узнать максимум информации и написать все простыми словами.
gpsvc — что это такое?
Служба, которая отвечает за работу групповых политик.
Полное английское название — Group Policy Client, русское — Клиент групповой политики.
Что такое групповая политика? Это набор разных правил и настроек Windows. Обычно используется администраторами для настройки рабочих компьютеров, ограничивая некоторые возможности. Простыми словами, при помощи этих политик например можно запретить установку софта, можно даже запретить выключать или делать перезагрузку ПК. Вот пример настроек:

Работает служба под процессом svchost.exe, который запускается из системной папки с таким параметром:
Еще использует в своей работе библиотеку:
Свойства службы, по которым видим что просто так ее отключить нельзя, настройки попросту заблокированы:

gpsvc — как отключить?
Если отключить, то разумеется групповые политики перестанут работать. Таким образом можно например снять некоторые ограничения с рабочего компьютера.
Можно отключить при помощи команды (только командную строку нужно запускать от имени администратора):
Но не так все гладко — через некоторое время система сама запустит службу.
А вот чтобы эта служба вообще не смогла запуститься — нужно совсем запретить системе доступ к ней. Как? У многих служб есть свой раздел в реестре, у gpsvc — тоже, нужно забрать права у System на эту службу. Вот мини-инструкция:
Однако есть проблема — может выскакивать предупреждение с текстом:
Failed to connect to a Windows service
Переводится примерно как не удалось подключиться к службе групповой политики. Это уведомление тоже можно отключить:
Windows не удалось подключиться к службе Клиент групповой политики (gpsvc)
Может быть ситуация, когда пользователь не может войти в Windows — выскакивает ошибка подключения к службе:
Но если попробовать зайти ид под учетки администратора, то зайти можно, появится рабочий стол, однако в панели уведомлений будет такое сообщение:
И вся проблема в том, что на ПК не запущена служба gpsvc.
Как исправить ошибку:
Чтобы было легче вы также можете просто импортировать reg-файл в реестр, содержимое которого должно быть таким:
Windows Registry Editor Version 5.00
[HKEY_LOCAL_MACHINESOFTWAREMicrosoftWindows NTCurrentVersionSvchost]
«GPSvcGroup»=hex(7):47,00,50,00,53,00,76,00,63,00,00,00,00,00
[HKEY_LOCAL_MACHINESOFTWAREMicrosoftWindows NTCurrentVersionSvchostGPSvcGroup]
«AuthenticationCapabilities»=dword:00003020
«CoInitializeSecurityParam»=dword:00000001
Источник
Видео уроки для After Effects от AEplug
форум для общения, ваших вопросов и моих ответов
Настройка и оптимизация Windows 10 после установки
Сообщение #1 aeplug » 18 янв 2019, 23:33
Содержание:
Полезные файлы для автоматических настроек
Сообщение #2 aeplug » 19 янв 2019, 18:40
Windows Registry Editor Version 5.00
; смена клавиш переключения языка на CTRL+SHIFT
[HKEY_CURRENT_USERKeyboard LayoutToggle]
«Hotkey»=»2»
«Language Hotkey»=»2»
«Layout Hotkey»=»3»
; Группировка кнопок на панели задач только переполнение
[HKEY_CURRENT_USERSoftwareMicrosoftWindowsCurrentVersionExplorerAdvanced]
«TaskbarGlomLevel»=dword:00000001
; Добавить иконку Этого Компьютера и Панели Управления на рабочий стоил
[HKEY_CURRENT_USERSoftwareMicrosoftWindowsCurrentVersionExplorerHideDesktopIconsNewStartPanel]
«<20d04fe0-3aea-1069-a2d8-08002b30309d>«=dword:00000000
[HKEY_CURRENT_USERSoftwareMicrosoftWindowsCurrentVersionExplorerHideDesktopIconsClassicStartMenu]
«<20d04fe0-3aea-1069-a2d8-08002b30309d>«=dword:00000000
[HKEY_CURRENT_USERSoftwareMicrosoftWindowsCurrentVersionExplorerHideDesktopIconsNewStartPanel]
«<5399e694-6ce5-4d6c-8fce-1d8870fdcba0>«=dword:00000000
[HKEY_CURRENT_USERSoftwareMicrosoftWindowsCurrentVersionExplorerHideDesktopIconsClassicStartMenu]
«<5399e694-6ce5-4d6c-8fce-1d8870fdcba0>«=dword:00000000
; Выключить Контроль учетных записей UAC
[HKEY_LOCAL_MACHINESOFTWAREMicrosoftWindowsCurrentVersionPoliciesSystem]
«EnableLUA»=dword:00000000
; Отключить предупреждение при запуске скачаных программ
[HKEY_CURRENT_USERSoftwareMicrosoftWindowsCurrentVersionInternet SettingsZones3]
«1806»=dword:00000000
; Выключение Superfetch
[HKEY_LOCAL_MACHINESYSTEMCurrentControlSetControlSession ManagerMemory ManagementPrefetchParameters]
«EnableSuperfetch»=dword:00000000
«EnablePrefetcher»=dword:00000000
[HKEY_LOCAL_MACHINESYSTEMCurrentControlSetControlWMIAutologgerReadyBoot]
«Start»=dword:00000000
; Запрет автоматических обновлений
[HKEY_LOCAL_MACHINESOFTWAREPoliciesMicrosoftWindowsWindowsUpdateAU]
«NoAutoUpdate»=dword:00000001
«NoAutoRebootWithLoggedOnUsers»=dword:00000001
; Выключение синхронизации OneDrive
[HKEY_LOCAL_MACHINESOFTWAREPoliciesMicrosoftWindowsOneDrive]
«DisableFileSyncNGSC»=dword:00000001
; Выключение Защитника Windows
[HKEY_LOCAL_MACHINESOFTWAREPoliciesMicrosoftWindows Defender]
«DisableAntiSpyware»=dword:00000001
; Выключение SmartScreen
[HKEY_LOCAL_MACHINESOFTWAREPoliciesMicrosoftMicrosoftEdgePhishingFilter]
«EnabledV9″=dword:00000000
[HKEY_LOCAL_MACHINESOFTWAREMicrosoftWindowsCurrentVersionExplorer]
«SmartScreenEnabled»=»off»
[HKEY_LOCAL_MACHINESOFTWAREMicrosoftWindowsCurrentVersionPoliciesAttachments]
«ScanWithAntiVirus»=dword:00000001
[HKEY_LOCAL_MACHINESOFTWAREPoliciesMicrosoftWindowsSystem]
«EnableSmartScreen»=dword:00000000
[HKEY_LOCAL_MACHINESOFTWAREPoliciesMicrosoftWindows DefenderSmartScreen]
«ConfigureAppInstallControl»=»Anywhere»
«ConfigureAppInstallControlEnabled»=dword:00000001
[HKEY_CURRENT_USERSOFTWAREMicrosoftWindowsCurrentVersionAppHost]
«EnableWebContentEvaluation»=dword:00000000
@echo off
openfiles > nul 2>&1
if not %errorlevel% equ 0 (
echo.===NOT ADMIN===
pause > nul
exit
)
@echo on
REG DELETE «HKEY_LOCAL_MACHINESOFTWAREMicrosoftWindowsCurrentVersionExplorerMyComputerNameSpace<088e3905-0323-4b02-9826-5d99428e115f>» /f
REG DELETE «HKEY_LOCAL_MACHINESOFTWAREMicrosoftWindowsCurrentVersionExplorerMyComputerNameSpace<0db7e03f-fc29-4dc6-9020-ff41b59e513a>» /f
REG DELETE «HKEY_LOCAL_MACHINESOFTWAREMicrosoftWindowsCurrentVersionExplorerMyComputerNameSpace<1cf1260c-4dd0-4ebb-811f-33c572699fde>» /f
REG DELETE «HKEY_LOCAL_MACHINESOFTWAREMicrosoftWindowsCurrentVersionExplorerMyComputerNameSpace<24ad3ad4-a569-4530-98e1-ab02f9417aa8>» /f
REG DELETE «HKEY_LOCAL_MACHINESOFTWAREMicrosoftWindowsCurrentVersionExplorerMyComputerNameSpace<374de290-123f-4565-9164-39c4925e467b>» /f
REG DELETE «HKEY_LOCAL_MACHINESOFTWAREMicrosoftWindowsCurrentVersionExplorerMyComputerNameSpace<3add1653-eb32-4cb0-bbd7-dfa0abb5acca>» /f
REG DELETE «HKEY_LOCAL_MACHINESOFTWAREMicrosoftWindowsCurrentVersionExplorerMyComputerNameSpace<3dfdf296-dbec-4fb4-81d1-6a3438bcf4de>» /f
REG DELETE «HKEY_LOCAL_MACHINESOFTWAREMicrosoftWindowsCurrentVersionExplorerMyComputerNameSpace» /f
REG DELETE «HKEY_LOCAL_MACHINESOFTWAREMicrosoftWindowsCurrentVersionExplorerMyComputerNameSpace» /f
REG DELETE «HKEY_LOCAL_MACHINESOFTWAREMicrosoftWindowsCurrentVersionExplorerMyComputerNameSpace» /f
REG DELETE «HKEY_LOCAL_MACHINESOFTWAREMicrosoftWindowsCurrentVersionExplorerMyComputerNameSpace» /f
@echo.
@echo.
@echo = = = Restart Explorer! = = =
@echo.
@echo.
@pause
@echo off
cls
echo Editing Hosts File
call :AddTelemetryHost a-0001.a-msedge.net
call :AddTelemetryHost choice.microsoft.com
call :AddTelemetryHost choice.microsoft.com.nsatc.net
call :AddTelemetryHost compatexchange.cloudapp.net
call :AddTelemetryHost corp.sts.microsoft.com
call :AddTelemetryHost corpext.msitadfs.glbdns2.microsoft.com
call :AddTelemetryHost cs1.wpc.v0cdn.net
call :AddTelemetryHost df.telemetry.microsoft.com
call :AddTelemetryHost diagnostics.support.microsoft.com
call :AddTelemetryHost fe2.update.microsoft.com.akadns.net
call :AddTelemetryHost feedback.microsoft-hohm.com
call :AddTelemetryHost feedback.search.microsoft.com
call :AddTelemetryHost feedback.windows.com
call :AddTelemetryHost i1.services.social.microsoft.com
call :AddTelemetryHost i1.services.social.microsoft.com.nsatc.net
call :AddTelemetryHost oca.telemetry.microsoft.com
call :AddTelemetryHost oca.telemetry.microsoft.com.nsatc.net
call :AddTelemetryHost pre.footprintpredict.com
call :AddTelemetryHost preview.msn.com
call :AddTelemetryHost rad.msn.com
call :AddTelemetryHost redir.metaservices.microsoft.com
call :AddTelemetryHost reports.wes.df.telemetry.microsoft.com
call :AddTelemetryHost services.wes.df.telemetry.microsoft.com
call :AddTelemetryHost settings-sandbox.data.microsoft.com
call :AddTelemetryHost sls.update.microsoft.com.akadns.net
call :AddTelemetryHost sqm.df.telemetry.microsoft.com
call :AddTelemetryHost sqm.telemetry.microsoft.com
call :AddTelemetryHost sqm.telemetry.microsoft.com.nsatc.net
call :AddTelemetryHost statsfe1.ws.microsoft.com
call :AddTelemetryHost statsfe2.update.microsoft.com.akadns.net
call :AddTelemetryHost statsfe2.ws.microsoft.com
call :AddTelemetryHost survey.watson.microsoft.com
call :AddTelemetryHost telecommand.telemetry.microsoft.com
call :AddTelemetryHost telecommand.telemetry.microsoft.com.nsatc.net
call :AddTelemetryHost telemetry.appex.bing.net
call :AddTelemetryHost telemetry.appex.bing.net:443
call :AddTelemetryHost telemetry.microsoft.com
call :AddTelemetryHost telemetry.urs.microsoft.com
call :AddTelemetryHost vortex-sandbox.data.microsoft.com
call :AddTelemetryHost vortex-win.data.microsoft.com
call :AddTelemetryHost vortex.data.microsoft.com
call :AddTelemetryHost watson.live.com
call :AddTelemetryHost watson.microsoft.com
call :AddTelemetryHost watson.ppe.telemetry.microsoft.com
call :AddTelemetryHost watson.telemetry.microsoft.com
call :AddTelemetryHost watson.telemetry.microsoft.com.nsatc.net
call :AddTelemetryHost wes.df.telemetry.microsoft.com
:AddTelemetryHost
echo.=== %1 ====
FIND /C /I » %1″ %WINDIR%system32driversetchosts > NUL 2>&1
IF %ERRORLEVEL% NEQ 0 ECHO %NEWLINE%^0.0.0.0 %1>>%WINDIR%System32driversetchosts
exit /b
@echo off
openfiles > nul 2>&1
if not %errorlevel% equ 0 (
echo.===NOT ADMIN===
pause > nul
exit
)
@echo on
takeown.exe /F «%windir%System32smartscreen.exe» /A
@pause > nul
icacls «%windir%System32smartscreen.exe» /grant[:r] %Username%:(F)
@pause > nul
TASKKILL /F /IM smartscreen.exe
@pause > nul
REN %windir%System32smartscreen.exe smartscreen.exe_
@pause > nul
rem Del /F /q /s «%windir%smartscreen.exe»
rem @pause > nul
@echo off
openfiles > nul 2>&1
if not %errorlevel% equ 0 (
echo.===NOT ADMIN===
pause > nul
exit
)
@echo on
takeown.exe /F «%windir%System32CompatTelRunner.exe» /A
@pause > nul
icacls «%windir%System32CompatTelRunner.exe» /grant[:r] %Username%:(F)
@pause > nul
TASKKILL /F /IM CompatTelRunner.exe
@pause > nul
REN %windir%System32CompatTelRunner.exe CompatTelRunner.exe_
@pause > nul
rem Del /F /q /s «%windir%CompatTelRunner.exe»
rem @pause > nul
schtasks /change /TN «MicrosoftWindowsApplication ExperienceMicrosoft Compatibility Appraiser» /DISABLE
schtasks /change /TN «MicrosoftWindowsApplication ExperienceProgramDataUpdater» /DISABLE
schtasks /change /TN «MicrosoftWindowsCustomer Experience Improvement ProgramConsolidator» /DISABLE
schtasks /change /TN «MicrosoftWindowsCustomer Experience Improvement ProgramUsbCeip» /DISABLE
rem echo «» > C:ProgramDataMicrosoftDiagnosisETLLogsAutoLoggerAutoLogger-Diagtrack-Listener.etl
explorer «%ProgramData%MicrosoftDiagnosisETLLogsAutoLogger»
schtasks /change /TN «MicrosoftWindowsAutochkProxy» /DISABLE
schtasks /change /TN «MicrosoftWindowsNetTraceGatherNetworkInfo» /DISABLE
schtasks /change /TN «MicrosoftWindowsLanguageComponentsInstallerInstallation» /DISABLE
taskkill /f /im OneDrive.exe
%SystemRoot%SysWOW64OneDriveSetup.exe /uninstall
rd «%USERPROFILE%OneDrive» /Q /S
rd «C:OneDriveTemp» /Q /S
rd «%LOCALAPPDATA%MicrosoftOneDrive» /Q /S
rd «%PROGRAMDATA%Microsoft OneDrive» /Q /S
pause
reg add «HKLMSystemCurrentControlSetServicescbdhsvc» /v «Start» /t REG_DWORD /d «4» /f
reg add «HKCUSoftwareMicrosoftClipboard» /v «EnableClipboardHistory » /t REG_DWORD /d «0» /f
reg add «HKLMSoftwarePoliciesMicrosoftWindowsSystem» /v «AllowCrossDeviceClipboard » /t REG_DWORD /d «0» /f
reg add «HKLMSoftwarePoliciesMicrosoftWindowsSystem» /v «AllowClipboardHistory» /t REG_DWORD /d «0» /f
@pause
Источник
Команды sc query и wmic для сохранения списка состояния сервисов Windows.
Время на стриме — 02:05:20
Состояние сервисов после установки на чистой Windows 10 Pro 1809 x64. Большой список всех служб, выдаваемый командой sc query, с русскими и английскими названиями:
AJRouter
Служба маршрутизатора AllJoyn
AllJoyn Router Service
Состояние : 1 STOPPED
ALG
Служба шлюза уровня приложения
Application Layer Gateway Service
Состояние : 1 STOPPED
AppIDSvc
Удостоверение приложения
Application Identity
Состояние : 1 STOPPED
Appinfo
Сведения о приложении
Application Information
Состояние : 4 RUNNING
AppMgmt
Управление приложениями
Application Management
Состояние : 4 RUNNING
AppReadiness
Готовность приложений
App Readiness
Состояние : 1 STOPPED
AppVClient
Microsoft App-V Client
Состояние : 1 STOPPED
AppXSvc
Служба развертывания AppX (AppXSVC)
AppX Deployment Service (AppXSVC)
Состояние : 1 STOPPED
AssignedAccessManagerSvc
Служба AssignedAccessManager
AssignedAccessManager Service
Состояние : 1 STOPPED
AudioEndpointBuilder
Средство построения конечных точек Windows Audio
Windows Audio Endpoint Builder
Состояние : 4 RUNNING
Audiosrv
Windows Audio
Состояние : 4 RUNNING
AxInstSV
Установщик ActiveX (AxInstSV)
ActiveX Installer (AxInstSV)
Состояние : 1 STOPPED
BDESVC
Служба шифрования дисков BitLocker
BitLocker Drive Encryption Service
Состояние : 1 STOPPED
BFE
Служба базовой фильтрации
Base Filtering Engine
Состояние : 4 RUNNING
BITS
Фоновая интеллектуальная служба передачи (BITS)
Background Intelligent Transfer Service
Состояние : 4 RUNNING
BrokerInfrastructure
Служба инфраструктуры фоновых задач
Background Tasks Infrastructure Service
Состояние : 4 RUNNING
BTAGService
Служба звукового шлюза Bluetooth
Bluetooth Audio Gateway Service
Состояние : 1 STOPPED
BthAvctpSvc
Служба AVCTP
AVCTP service
Состояние : 4 RUNNING
bthserv
Служба поддержки Bluetooth
Bluetooth Support Service
Состояние : 1 STOPPED
camsvc
Служба диспетчера доступа к возможностям
Capability Access Manager Service
Состояние : 1 STOPPED
CDPSvc
Служба платформы подключенных устройств
Connected Devices Platform Service
Состояние : 4 RUNNING
CertPropSvc
Распространение сертификата
Certificate Propagation
Состояние : 1 STOPPED
ClipSVC
Служба лицензий клиента (ClipSVC)
Client License Service (ClipSVC)
Состояние : 4 RUNNING
COMSysApp
Системное приложение COM+
COM+ System Application
Состояние : 1 STOPPED
CoreMessagingRegistrar
CoreMessaging
Состояние : 4 RUNNING
CryptSvc
Службы криптографии
Cryptographic Services
Состояние : 4 RUNNING
CscService
Автономные файлы
Offline Files
Состояние : 1 STOPPED
DcomLaunch
Модуль запуска процессов DCOM-сервера
DCOM Server Process Launcher
Состояние : 4 RUNNING
defragsvc
Оптимизация дисков
Optimize drives
Состояние : 1 STOPPED
DeviceAssociationService
Служба сопоставления устройств
Device Association Service
Состояние : 1 STOPPED
DeviceInstall
Служба установки устройств
Device Install Service
Состояние : 1 STOPPED
DevQueryBroker
Брокер фонового обнаружения DevQuery
DevQuery Background Discovery Broker
Состояние : 1 STOPPED
Dhcp
DHCP-клиент
DHCP Client
Состояние : 4 RUNNING
diagnosticshub.standardcollector.service
Стандартная служба сборщика центра диагностики Microsoft (R)
Microsoft (R) Diagnostics Hub Standard Collector Service
Состояние : 1 STOPPED
diagsvc
Diagnostic Execution Service
Состояние : 1 STOPPED
DiagTrack
Функциональные возможности для подключенных пользователей и телеметрия
Connected User Experiences and Telemetry
Состояние : 4 RUNNING
DisplayEnhancementService
Служба улучшения отображения
Display Enhancement Service
Состояние : 4 RUNNING
DmEnrollmentSvc
Служба регистрации управления устройством
Device Management Enrollment Service
Состояние : 1 STOPPED
dmwappushservice
Служба маршрутизации push-сообщений на основе протокола WAP (Wireless Application Protocol) для управления устройствами
Device Management Wireless Application Protocol (WAP) Push message Routing Service
Состояние : 1 STOPPED
Dnscache
DNS-клиент
DNS Client
Состояние : 4 RUNNING
DoSvc
Оптимизация доставки
Delivery Optimization
Состояние : 1 STOPPED
dot3svc
Проводная автонастройка
Wired AutoConfig
Состояние : 1 STOPPED
DPS
Служба политики диагностики
Connected Devices Platform Service
Состояние : 4 RUNNING
DsmSvc
Диспетчер настройки устройств
Device Setup Manager
Состояние : 4 RUNNING
DsSvc
Служба совместного доступа к данным
Data Sharing Service
Состояние : 1 STOPPED
DusmSvc
Использование данных
Data Usage
Состояние : 4 RUNNING
Eaphost
Расширяемый протокол проверки подлинности (EAP)
Extensible Authentication Protocol
Состояние : 1 STOPPED
EFS
Шифрованная файловая система (EFS)
Encrypting File System (EFS)
Состояние : 1 STOPPED
embeddedmode
Встроенный режим
Embedded Mode
Состояние : 1 STOPPED
EntAppSvc
Служба управления корпоративными приложениями
Enterprise App Management Service
Состояние : 1 STOPPED
EventLog
Журнал событий Windows
Windows Event Log
Состояние : 4 RUNNING
EventSystem
Система событий COM+
COM+ Event System
Состояние : 4 RUNNING
Fax
Факс
Состояние : 1 STOPPED
fdPHost
Хост поставщика функции обнаружения
Function Discovery Provider Host
Состояние : 1 STOPPED
FDResPub
Публикация ресурсов обнаружения функции
Function Discovery Resource Publication
Состояние : 1 STOPPED
fhsvc
Служба истории файлов
File History Service
Состояние : 1 STOPPED
FontCache
Служба кэша шрифтов Windows
Windows Font Cache Service
Состояние : 4 RUNNING
FrameServer
Сервер кадров камеры Windows
Windows Camera Frame Server
Состояние : 1 STOPPED
gpsvc
Клиент групповой политики
Group Policy Client
Состояние : 1 STOPPED
GraphicsPerfSvc
Состояние : 1 STOPPED
hidserv
Доступ к HID-устройствам
Human Interface Device Service
Состояние : 1 STOPPED
HvHost
Служба узла HV
HV Host Service
Состояние : 1 STOPPED
icssvc
Служба Windows Mobile Hotspot
Windows Mobile Hotspot Service
Состояние : 1 STOPPED
IKEEXT
Модули ключей IPsec для обмена ключами в Интернете и протокола IP с проверкой подлинности
IKE and AuthIP IPsec Keying Modules
Состояние : 1 STOPPED
InstallService
Служба установки Microsoft Store
Microsoft Store Install Service
Состояние : 1 STOPPED
iphlpsvc
Вспомогательная служба IP
IP Helper
Состояние : 4 RUNNING
IpxlatCfgSvc
Служба настройки преобразования IP-адресов
IP Translation Configuration Service
Состояние : 1 STOPPED
irmon
Служба монитора инфракрасной связи
Infrared monitor service
Состояние : 1 STOPPED
KeyIso
Изоляция ключей CNG
CNG Key Isolation
Состояние : 4 RUNNING
KtmRm
KtmRm для координатора распределенных транзакций
KtmRm for Distributed Transaction Coordinator
Состояние : 1 STOPPED
LanmanServer
Сервер
Server
Состояние : 4 RUNNING
LanmanWorkstation
Рабочая станция
Workstation
Состояние : 4 RUNNING
lfsvc
Служба географического положения
Geolocation Service
Состояние : 4 RUNNING
LicenseManager
Служба Windows License Manager
Windows License Manager Service
Состояние : 4 RUNNING
lltdsvc
Тополог канального уровня
Link-Layer Topology Discovery Mapper
Состояние : 1 STOPPED
lmhosts
Модуль поддержки NetBIOS через TCP/IP
TCP/IP NetBIOS Helper
Состояние : 4 RUNNING
LSM
Диспетчер локальных сеансов
Local Session Manager
Состояние : 4 RUNNING
LxpSvc
Служба Language Experience Service
Language Experience Service
Состояние : 1 STOPPED
MapsBroker
Диспетчер скачанных карт
Downloaded Maps Manager
Состояние : 1 STOPPED
mpssvc
Брандмауэр Защитника Windows
Windows Defender Firewall
Состояние : 4 RUNNING
MSDTC
Координатор распределенных транзакций
Distributed Transaction Coordinator
Состояние : 1 STOPPED
MSiSCSI
Служба инициатора Майкрософт iSCSI
Microsoft iSCSI Initiator Service
Состояние : 1 STOPPED
msiserver
Установщик Windows
Windows Installer
Состояние : 1 STOPPED
NaturalAuthentication
Проверка подлинности на основе физических параметров
Natural Authentication
Состояние : 1 STOPPED
NcaSvc
Помощник по подключению к сети
Network Connectivity Assistant
Состояние : 1 STOPPED
NcbService
Посредник подключений к сети
Network Connection Broker
Состояние : 4 RUNNING
NcdAutoSetup
Автоматическая настройка сетевых устройств
Network Connected Devices Auto-Setup
Состояние : 1 STOPPED
Netlogon
Сетевой вход в систему
Состояние : 1 STOPPED
Netman
Сетевые подключения
Network Connections
Состояние : 1 STOPPED
netprofm
Служба списка сетей
Network List Service
Состояние : 4 RUNNING
NetSetupSvc
Служба настройки сети
Network Setup Service
Состояние : 1 STOPPED
NetTcpPortSharing
Служба общего доступа к портам Net.Tcp
Net.Tcp Port Sharing Service
Состояние : 1 STOPPED
NgcCtnrSvc
Контейнер службы Microsoft Passport
Microsoft Passport Container
Состояние : 1 STOPPED
NgcSvc
Служба Microsoft Passport
Microsoft Passport
Состояние : 1 STOPPED
NlaSvc
Служба сведений о подключенных сетях
Network Location Awareness
Состояние : 4 RUNNING
nsi
Служба интерфейса сохранения сети
Network Store Interface Service
Состояние : 4 RUNNING
p2pimsvc
Диспетчер удостоверения сетевых участников
Peer Networking Identity Manager
Состояние : 1 STOPPED
p2psvc
Группировка сетевых участников
Peer Networking Grouping
Состояние : 1 STOPPED
PcaSvc
Служба помощника по совместимости программ
Program Compatibility Assistant Service
Состояние : 4 RUNNING
PeerDistSvc
BranchCache
Состояние : 1 STOPPED
perceptionsimulation
Служба имитации восприятия Windows
Windows Perception Simulation Service
Состояние : 1 STOPPED
PerfHost
Хост библиотеки счетчика производительности
Performance Counter DLL Host
Состояние : 1 STOPPED
PhoneSvc
Телефонная связь
Phone Service
Состояние : 1 STOPPED
pla
Журналы и оповещения производительности
Performance Logs & Alerts
Состояние : 1 STOPPED
PlugPlay
Plug and Play
Состояние : 4 RUNNING
PNRPAutoReg
Служба публикации имен компьютеров PNRP
PNRP Machine Name Publication Service
Состояние : 1 STOPPED
PNRPsvc
Протокол PNRP
Peer Name Resolution Protocol
Состояние : 1 STOPPED
PolicyAgent
Агент политики IPsec
IPsec Policy Agent
Состояние : 1 STOPPED
Power
Питание
Состояние : 4 RUNNING
PrintNotify
Расширения и уведомления для принтеров
Printer Extensions and Notifications
Состояние : 1 STOPPED
ProfSvc
Служба профилей пользователей
User Profile Service
Состояние : 4 RUNNING
PushToInstall
Служба PushToInstall Windows
Windows PushToInstall Service
Состояние : 1 STOPPED
QWAVE
Quality Windows Audio Video Experience
Состояние : 1 STOPPED
RasAuto
Диспетчер автоматических подключений удаленного доступа
Remote Access Auto Connection Manager
Состояние : 1 STOPPED
RasMan
Диспетчер подключений удаленного доступа
Remote Access Connection Manager
Состояние : 4 RUNNING
RemoteAccess
Маршрутизация и удаленный доступ
Routing and Remote Access
Состояние : 1 STOPPED
RemoteRegistry
Удаленный реестр
Remote Registry
Состояние : 1 STOPPED
RetailDemo
Служба демонстрации магазина
Retail Demo Service
Состояние : 1 STOPPED
RmSvc
Служба управления радио
Radio Management Service
Состояние : 1 STOPPED
RpcEptMapper
Сопоставитель конечных точек RPC
RPC Endpoint Mapper
Состояние : 4 RUNNING
RpcLocator
Локатор удаленного вызова процедур (RPC)
Remote Procedure Call (RPC) Locator
Состояние : 1 STOPPED
RpcSs
Удаленный вызов процедур (RPC)
Remote Procedure Call (RPC)
Состояние : 4 RUNNING
SamSs
Диспетчер учетных записей безопасности
Security Accounts Manager
Состояние : 4 RUNNING
SCardSvr
Смарт-карта
Smart Card
Состояние : 1 STOPPED
ScDeviceEnum
Служба перечисления устройств чтения смарт-карт
Smart Card Device Enumeration Service
Состояние : 1 STOPPED
Schedule
Планировщик заданий
Task Scheduler
Состояние : 4 RUNNING
SCPolicySvc
Политика удаления смарт-карт
Smart Card Removal Policy
Состояние : 1 STOPPED
SDRSVC
Программа архивации данных
Windows Backup
Состояние : 1 STOPPED
seclogon
Вторичный вход в систему
Secondary Logon
Состояние : 1 STOPPED
SecurityHealthService
Служба «Безопасность Windows»
Windows Security Service
Состояние : 4 RUNNING
SEMgrSvc
Диспетчер платежей и NFC/защищенных элементов
Payments and NFC/SE Manager
Состояние : 4 RUNNING
SENS
Служба уведомления о системных событиях
System Event Notification Service
Состояние : 4 RUNNING
Sense
Служба Advanced Threat Protection в Защитнике Windows
Windows Defender Advanced Threat Protection Service
Состояние : 1 STOPPED
SensorDataService
Служба данных датчиков
Sensor Data Service
Состояние : 1 STOPPED
SensorService
Служба датчиков
Sensor Service
Состояние : 4 RUNNING
SensrSvc
Служба наблюдения за датчиками
Sensor Monitoring Service
Состояние : 4 RUNNING
SessionEnv
Настройка сервера удаленных рабочих столов
Remote Desktop Configuration
Состояние : 1 STOPPED
SgrmBroker
Брокер мониторинга среды выполнения System Guard
System Guard Runtime Monitor Broker
Состояние : 4 RUNNING
SharedAccess
Общий доступ к подключению к Интернету (ICS)
Internet Connection Sharing (ICS)
Состояние : 1 STOPPED
SharedRealitySvc
Служба пространственных данных
Spatial Data Service
Состояние : 1 STOPPED
ShellHWDetection
Определение оборудования оболочки
Shell Hardware Detection
Состояние : 4 RUNNING
shpamsvc
Shared PC Account Manager
Состояние : 1 STOPPED
smphost
SMP дисковых пространств (Майкрософт)
Microsoft Storage Spaces SMP
Состояние : 1 STOPPED
SmsRouter
Служба маршрутизатора SMS Microsoft Windows.
Microsoft Windows SMS Router Service.
Состояние : 1 STOPPED
SNMPTRAP
Ловушка SNMP
SNMP Trap
Состояние : 1 STOPPED
spectrum
Служба восприятия Windows
Windows Perception Service
Состояние : 1 STOPPED
Spooler
Диспетчер печати
Print Spooler
Состояние : 4 RUNNING
sppsvc
Защита программного обеспечения
Software Protection
Состояние : 1 STOPPED
SSDPSRV
Обнаружение SSDP
SSDP Discovery
Состояние : 4 RUNNING
ssh-agent
OpenSSH Authentication Agent
Состояние : 1 STOPPED
SstpSvc
Служба SSTP
Secure Socket Tunneling Protocol Service
Состояние : 4 RUNNING
StateRepository
Служба репозитория состояний
State Repository Service
Состояние : 4 RUNNING
stisvc
Служба загрузки изображений Windows (WIA)
Windows Image Acquisition (WIA)
Состояние : 1 STOPPED
StorSvc
Служба хранилища
Storage Service
Состояние : 4 RUNNING
svsvc
Быстрая проверка
Spot Verifier
Состояние : 1 STOPPED
swprv
Программный поставщик теневого копирования (Microsoft)
Microsoft Software Shadow Copy Provider
Состояние : 1 STOPPED
SysMain
Состояние : 4 RUNNING
SystemEventsBroker
Брокер системных событий
System Events Broker
Состояние : 4 RUNNING
TabletInputService
Служба сенсорной клавиатуры и панели рукописного ввода
Touch Keyboard and Handwriting Panel Service
Состояние : 4 RUNNING
TapiSrv
Телефония
Telephony
Состояние : 1 STOPPED
TermService
Службы удаленных рабочих столов
Remote Desktop Services
Состояние : 1 STOPPED
Themes
Темы
Состояние : 4 RUNNING
TieringEngineService
Управление уровнями хранилища
Storage Tiers Management
Состояние : 1 STOPPED
TimeBrokerSvc
Брокер времени
Time Broker
Состояние : 4 RUNNING
TokenBroker
Диспетчер учетных веб-записей
Web Account Manager
Состояние : 4 RUNNING
TrkWks
Клиент отслеживания изменившихся связей
Distributed Link Tracking Client
Состояние : 4 RUNNING
TrustedInstaller
Установщик модулей Windows
Windows Modules Installer
Состояние : 1 STOPPED
tzautoupdate
Автоматическое обновление часового пояса
Auto Time Zone Updater
Состояние : 1 STOPPED
UevAgentService
Служба виртуализации взаимодействия с пользователем
User Experience Virtualization Service
Состояние : 1 STOPPED
UmRdpService
Перенаправитель портов пользовательского режима служб удаленных рабочих столов
Remote Desktop Services UserMode Port Redirector
Состояние : 1 STOPPED
upnphost
Узел универсальных PNP-устройств
UPnP Device Host
Состояние : 1 STOPPED
UserManager
Диспетчер пользователей
Состояние : 4 RUNNING
UsoSvc
Update Orchestrator Service
Состояние : 4 RUNNING
VacSvc
Служба компоновщика объемного звука
Volumetric Audio Compositor Service
Состояние : 1 STOPPED
VaultSvc
Диспетчер учетных данных
Credential Manager
Состояние : 4 RUNNING
vds
Виртуальный диск
Virtual Disk
Состояние : 1 STOPPED
vmicguestinterface
Интерфейс гостевой службы Hyper-V
Hyper-V Guest Service Interface
Состояние : 1 STOPPED
vmicheartbeat
Служба пульса (Hyper-V)
Hyper-V Heartbeat Service
Состояние : 1 STOPPED
vmickvpexchange
Служба обмена данными (Hyper-V)
Hyper-V Data Exchange Service
Состояние : 1 STOPPED
vmicrdv
Служба виртуализации удаленных рабочих столов Hyper-V
Hyper-V Remote Desktop Virtualization Service
Состояние : 1 STOPPED
vmicshutdown
Служба завершения работы в качестве гостя (Hyper-V)
Hyper-V Guest Shutdown Service
Состояние : 1 STOPPED
vmictimesync
Служба синхронизации времени Hyper-V
Hyper-V Time Synchronization Service
Состояние : 1 STOPPED
vmicvmsession
Служба Hyper-V PowerShell Direct
Hyper-V PowerShell Direct Service
Состояние : 1 STOPPED
vmicvss
Служба запросов на теневое копирование томов Hyper-V
Hyper-V Volume Shadow Copy Requestor
Состояние : 1 STOPPED
VSS
Теневое копирование тома
Hyper-V Volume Shadow Copy Requestor
Состояние : 1 STOPPED
W32Time
Служба времени Windows
Windows Time
Состояние : 1 STOPPED
WaaSMedicSvc
Windows Update Medic Service
Состояние : 1 STOPPED
WalletService
Служба кошелька
Состояние : 1 STOPPED
WarpJITSvc
Состояние : 4 RUNNING
wbengine
Служба модуля архивации на уровне блоков
Block Level Backup Engine Service
Состояние : 1 STOPPED
WbioSrvc
Биометрическая служба Windows
Windows Biometric Service
Состояние : 1 STOPPED
Wcmsvc
Диспетчер подключений Windows
Windows Connection Manager
Состояние : 4 RUNNING
wcncsvc
Немедленные подключения Windows — регистратор настройки
Windows Connect Now — Config Registrar
Состояние : 1 STOPPED
WdiServiceHost
Узел службы диагностики
Diagnostic Service Host
Состояние : 4 RUNNING
WdiSystemHost
Узел системы диагностики
Diagnostic System Host
Состояние : 1 STOPPED
WdNisSvc
Служба проверки сети Windows Defender Antivirus
Windows Defender Antivirus Network Inspection Service
Состояние : 4 RUNNING
WebClient
Веб-клиент
Состояние : 1 STOPPED
Wecsvc
Сборщик событий Windows
Windows Event Collector
Состояние : 1 STOPPED
WEPHOSTSVC
Служба узла поставщика шифрования Windows
Windows Encryption Provider Host Service
Состояние : 1 STOPPED
wercplsupport
Поддержка элемента панели управления «Отчеты о проблемах и их решениях»
Problem Reports and Solutions Control Panel Support
Состояние : 1 STOPPED
WerSvc
Служба регистрации ошибок Windows
Windows Error Reporting Service
Состояние : 1 STOPPED
WFDSConMgrSvc
Служба диспетчера подключений служб Wi-Fi Direct
Wi-Fi Direct Services Connection Manager Service
Состояние : 1 STOPPED
WiaRpc
События получения неподвижных изображений
Still Image Acquisition Events
Состояние : 1 STOPPED
WinDefend
Антивирусная программа «Защитника Windows»
Windows Defender Antivirus Service
Состояние : 4 RUNNING
WinHttpAutoProxySvc
Служба автоматического обнаружения веб-прокси WinHTTP
WinHTTP Web Proxy Auto-Discovery Service
Состояние : 4 RUNNING
Winmgmt
Инструментарий управления Windows
Windows Management Instrumentation
Состояние : 4 RUNNING
WinRM
Служба удаленного управления Windows (WS-Management)
Windows Remote Management (WS-Management)
Состояние : 1 STOPPED
wisvc
Служба предварительной оценки Windows
Windows Insider Service
Состояние : 1 STOPPED
WlanSvc
Служба автонастройки WLAN
WLAN AutoConfig
Состояние : 1 STOPPED
wlidsvc
Помощник по входу в учетную запись Майкрософт
Microsoft Account Sign-in Assistant
Состояние : 4 RUNNING
wlpasvc
Служба помощника по локальному профилю
Local Profile Assistant Service
Состояние : 1 STOPPED
WManSvc
Служба управления Windows
Windows Management Service
Состояние : 1 STOPPED
wmiApSrv
Адаптер производительности WMI
WMI Performance Adapter
Состояние : 1 STOPPED
WMPNetworkSvc
Служба общих сетевых ресурсов проигрывателя Windows Media
Windows Media Player Network Sharing Service
Состояние : 1 STOPPED
workfolderssvc
Рабочие папки
Work Folders
Состояние : 1 STOPPED
WpcMonSvc
Родительский контроль
Parental Controls
Состояние : 1 STOPPED
WPDBusEnum
Служба перечислителя переносных устройств
Portable Device Enumerator Service
Состояние : 1 STOPPED
WpnService
Служба системы push-уведомлений Windows
Windows Push Notifications System Service
Состояние : 4 RUNNING
wscsvc
Центр обеспечения безопасности
Security Center
Состояние : 4 RUNNING
WSearch
Windows Search
Состояние : 4 RUNNING
wuauserv
Центр обновления Windows
Windows Update
Состояние : 1 STOPPED
WwanSvc
Автонастройка WWAN
WWAN AutoConfig
Состояние : 1 STOPPED
XblAuthManager
Диспетчер проверки подлинности Xbox Live
Xbox Live Auth Manager
Состояние : 1 STOPPED
XblGameSave
Сохранение игр на Xbox Live
Xbox Live Game Save
Состояние : 1 STOPPED
XboxGipSvc
Xbox Accessory Management Service
Состояние : 1 STOPPED
XboxNetApiSvc
Сетевая служба Xbox Live
Xbox Live Networking Service
Состояние : 1 STOPPED
BcastDVRUserService_29e9c
Состояние : 1 STOPPED
BluetoothUserService_29e9c
Состояние : 1 STOPPED
CaptureService_29e9c
Состояние : 1 STOPPED
cbdhsvc_29e9c
Состояние : 4 RUNNING
CDPUserSvc_29e9c
Состояние : 4 RUNNING
ConsentUxUserSvc_29e9c
Состояние : 1 STOPPED
DevicePickerUserSvc_29e9c
Состояние : 1 STOPPED
DevicesFlowUserSvc_29e9c
Состояние : 1 STOPPED
MessagingService_29e9c
Состояние : 1 STOPPED
OneSyncSvc_29e9c
Состояние : 4 RUNNING
PimIndexMaintenanceSvc_29e9c
Состояние : 1 STOPPED
PrintWorkflowUserSvc_29e9c
Состояние : 1 STOPPED
UnistoreSvc_29e9c
Состояние : 1 STOPPED
UserDataSvc_29e9c
Состояние : 1 STOPPED
WpnUserService_29e9c
Состояние : 4 RUNNING
Файл ALL SERVICE STOP START.bat
Время на стриме — 02:16:07 «Остановка сервисов в автоматическом режиме»
Привет всем! Когда-то я писал статью, в которой я рассказывал какие службы можно отключить в Win 7, но сейчас уже во всю вышла 10ка и сегодня мы разберемся, какие службы нужно отключить в Windows 10.
Какие службы можно отключить в Windows 10?
Как отключать службы и как в них зайти, я писал тут, по этому не буду повторяться. Для отключения ненужных служб в Windows 10, заходим в службы, читаем что означает служба и отключаем по ненадобности.
* BranchCache — Служба кэширует сетевое содержимое. Если не пользуетесь домашней сетью, то вообще можете отключить.
*CDPSvc (Connected Device Platform Service) — эта служба относится из серии сбора данных. Она синхронизирует календарь, контакты, почту и другие пользовательские данные. Я рекомендую отключить эту службу в последнюю очередь, чтобы проверить, нужна она вам или нет. Скорее всего вам она понадобится, если вы пользуетесь учетной записью Майкрософт и вам нужна синхронизация с мобильным устройством.
* CoreMessaging — Осуществляет связь между компонентами. Служба спорная очень, т.к. в сети нет информации по ней. Её отключить можно только через реестр и кто отключал, система могла больше не запуститься. По этому пока оставляем.
* DataCollectionPublishingService — Эту штуку вообще лучше отключить. Это связь операционной системы с удаленным облаком. Служба собирает так скажем статистику ваших действий.
* DHCP-клиент — Если пользуетесь интернетом не трогайте ни в коем случае. Именно эта служба присваивает вам ip адрес.
* dmwappushsvc — Опять сбор сведений, её тоже отключаем. Это клавиатурный шпион. Передает действия ваших клавиш в удаленное облако.
* DNS-клиент — Так же необходимая служба для использования интернета. Работает с вашими DNS (служит для правильных направлений).
* Enterprise App Management Service — служба для корпоративных приложений. Её можно отключить, но если пользуетесь офисом например или приложениями Майкрософта, то нужно экспериментировать. Отключить и смотреть все ли будет хорошо в приложениях.
* KtmRm для координатора распределенных транзакций — системная функция транзакций. Её так же оставляем.
* Plug-and-Play — служит для автоматического распознавания изменений в системе. Например когда вы подключаете флешку, просыпается эта служба… Так что оставляем как есть.
* Quality Windows Audio Video Experience — передача аудио и видео по сети в режиме реального времени. Не нужна только если нет сети (или интернета) в остальных случаях оставляем.
* Microsoft .NET Framework — Все такие службы оставляем как есть. Они служат для нормальной работы большинства приложений.
* SMP дисковых пространств — Опять же новая служба из серии неизвестных. Я отключил бы и посмотрел как будет работать. Эта служба позволяет управлять дисковым пространством, но отключив её, я спокойно мог работать с файлами и делить диски.
* Superfetch — Полезная функция, работает с кэшем, ускоряет работу Windows. В этой службе есть 2 стороны, с одной стороны она будет быстрее запускать часто используемые приложения, с другой стороны, оперативки станет меньше. Тут я так же советую протестировать, насколько сильно она повысит быстродействие на вашем компьютере. А пользователям с SSD дисками я посоветую отключить её, т.к. отклик у этих дисков и так сумасшедший.
* WalletService — Опять служба слежки, отключаем.
* Windows Audio — Управляет звуком. Если не нужен звук отключаем. В остальных случаях оставляем.
* Windows Driver Foundation — User-mode Driver Framework — для нормальной работы драйверов, не трогайте. Пусть остается как есть.
* Windows Search — Индексирование файлов для поиска. Если не пользуетесь и есть время подождать пока найдется файл, то отключаем. На ssd обязательно отключаем!
* Автоматическая настройка сетевых устройств — нужна для обнаружения в сети новых устройств. Если не пользуетесь сетью и интернетом, то можно отключить.
* Автонастройка WWAN — служба для использования мобильного интернета. Если пользуетесь usb модемом, сим картой в ноуте, то не отключайте.
* Автономные файлы — помогает работать, автономно с недоступными файлами, которые загрузились до этого. Ставим вручную.
* Агент политики IPsec — Нужна при наличии сети и интернета.
* Адаптер производительности WMI — нужна для служб требующие wmi, ставим вручную. Если каким-то приложениям понадобятся, те сами запустят)
* Адаптивная регулировка яркости — Оставляем если есть датчик освещения.
* Архивация Windows — Если не пользуетесь отключайте. Но лучше почитайте про архивацию в windows мало ли, будете пользоваться.
* Биометрическая служба Windows — нужна лишь при использовании биометрических устройств. В остальных случаях отключаем.
* Брандмауэр Windows — Я если честно всегда отключаю, т.к. воровать у меня нечего) А если и зашифруют данные, то восстановлю) Но вам посоветую обзавестись например касперским интернет секьюрити, которого есть и антивирус и брандмауэр. А этот отключите нафиг, т.к. он иногда блокирует что не нужно) Вообщем он следит за безопасностью вашего компьютера и закрывает порты, чтобы ворюги не смогли залезть к вам в компьютер)
* Браузер компьютера — В домашней сети не нужна. Вручную.
* Брокер времени — Координирует выполнение фоновой работы для приложения WinRT. Отвечает за работу Windows API. По этому если вы не знаете что это, то можете попробовать её отключить, правда отключить её можно только через реестр. Как это сделать есть информация в интернете. У некоторых пользователей эта служба съедает пол ресурсов процессора, но после отключения, обязательно проверьте на стабильность работу компьютера.
* Брокер системных событий — Опять же для приложений WinRT, так же если отключаете проверьте стабильность работы после отключения.
* Брокер фонового обнаружения DevQuery — Следит за приложениями в фоне, лучше оставить.
* Быстрая проверка — При необходимости проверяет повреждение файловой системы. Тоже спорная служба, но лучше оставить.
* Веб-клиент — Нудна если нет интернета. Служит для работы с файлами в интернете. Оставляем.
* Виртуальный диск — Служба для работы с запоминающими устройствами. Ставим вручную.
* Вспомогательная служба IP — Работает с протоколом версии 6. Я всегда отключаю его самого, так что и службу можно вообще отключить.
* Вторичный вход в систему — Ставьте вручную, т.к. некоторые игры или программы включат её по необходимости.
* Готовность приложений — Служба подготавливает приложения к первому входу или же при установке новых. Лучше оставить вручную, когда нужно будет, она сама запустится.
* Группировка сетевых участников — Нужна для домашней группы. Ставьте вручную, мало ли понадобится…
* Диспетчер автоматических подключений удаленного доступа — Ставим вручную. Нужна для удаленных подключений.
* Диспетчер локальных сеансов — Управляет сеансом пользователя. Если отключить, система может не загрузится, по этому оставляем.
* Диспетчер настройки устройств — Настраивает и устанавливает новые устройства. Если отключить, то установка новых устройств может происходить неправильно. Служба работает вручную и запускается когда появляется новое устройство. Поэтому оставляем как есть.
* Диспетчер печати — Нужна если есть с чего печатать. В остальных случаях отключаем.
* Диспетчер подключений удаленного доступа — вручную. Один раз вообще отключил и не смог создать подключение. Так что лучше вручную.
* Диспетчер пользователей — Управляет несколькими пользователями. Если у вас один пользователь, ставьте вручную.
* Диспетчер проверки подлинности Xbox Live — если нет Xbox, то отключаем.
* Диспетчер скачанных карт — Отключайте если не используете приложение «Карты».
* Диспетчер удостоверения сетевых участников — Оставляем вручную, по необходимости запуститься сама.
* Диспетчер сеансов диспетчера окон рабочего стола — Если не используете прозрачность от Aero, то можно отключить, даст большой прирост.
* Диспетчер удостоверения сетевых участников — Нужна для сети. Ставим лучше вручную.
* Диспетчер учетных данных — Лучше вручную. Хранит ваши данные, например логины и пароли.
* Диспетчер учетных записей безопасности — Лучше оставить как есть. Если отключить данную службу, то все изменения в локально политике безопасности пропадут.
* Доступ к HID-устройствам — Доступ к быстрым клавишам. Отключите, если какие-то комбинации перестанут работать, то поставьте обратно.
* Журнал событий Windows — записывает все события. Полезный инструмент для опытного пользователя. Отключить невозможно.
* Журналы и оповещения производительности — системная служба, оставляем как есть.
* Защита программного обеспечения — так же системная служба, оставляем как есть.
* Изоляция ключей CNG — Вручную.
* Инструментарий управления Windows — Системная служба, без неё, некоторые приложения могут работать некорректно, так что лучше оставить.
* Интерфейс гостевой службы Hyper-V — Если не знаете что такое Hyper-V, то отключаем.
* Клиент групповой политики — Оставляем. Отвечает за настройками политики безопасности.
* Клиент отслеживания изменившихся связей — Отслеживание файлов ntfs, не нужно. Отключаем.
* Контейнер службы Microsoft Passport — Если нет виртуальной смарт-карты TPM, то отключайте.
* Координатор распределенных транзакций — Ставим вручную.
* Ловушка SNMP — Некоторые программы будут собирать о вас информацию. Так что отключайте.
* Локатор удаленного вызова процедур (RPC) — Вручную, при необходимости приложения её запустят.
* Маршрутизация и удаленный доступ — Не нужна. Отключаем.
* Модули ключей IPsec для обмена ключами в Интернете и протокола IP с проверкой подлинности — Не нужна, но лучше вручную.
* Модуль запуска процессов DCOM-сервера — Системная служба, оставляем как есть.
* Модуль поддержки NetBIOS через TCP/IP — Если нет других компьютеров в сети, то вручную.
* Настройка сервера удаленных рабочих столов — Если вы не создаете сервер удаленных рабочих столов, то отключайте.
* Немедленные подключения Windows — регистратор настройки — Вручную.
* Обнаружение SSDP — Необходима для новых устройств, но не всегда такие устройства можно встретить. По этому поставьте вручную, а если не понадобится, то отключите.
* Обнаружение интерактивных служб — Вручную.
* Обновление службы оркестратора — Решение по управлению рабочими процессами в центре обработки данных. Orchestrator позволяет автоматизировать создание, мониторинг и развертывание ресурсов в среде. Вообщем поставьте вручную.
* Общий доступ к подключению к Интернету (ICS) — Не нужна, если вы не расшариваете ваш интернет в сетевых подключениях.
* Определение оборудования оболочки — необходима для диалогового окна автозапуска диска или флешки. Кому как удобно, большинству это нужно. Я оставил.
* Оптимизация дисков — Это теперь по новому называется дефрагментация дисков, на деюсь знаете что это. Оставляем как есть, а если у нас установлен SSD диск, то отключаем.
* Оптимизация доставки — Это что-то типа торрента. Например качаете обновления или приложения с магазина, то скачивание происходит с найденных источников. Тем самым скорость загрузки возрастает. Лучше оставить вручную, когда будет происходить какая-нибудь закачка, она включится автоматически.
* Перенаправитель портов пользовательского режима служб удаленных рабочих столов — Если не используете удаленные соединения, то не нужно. Лучше поставьте вручную.
* Питание — Не отключается. Оставляем.
* Планировщик заданий — Желательно оставить как есть, т.к. сейчас много программ его использует.
* Поддержка элемента панели управления «Отчеты о проблемах и их решениях» — Вручную.
* Политика удаления смарт-карт — для пользователей смарт-карт, лучше вручную.
* Помощник по входу в учетную запись Майкрософт — Помогает в создании и входе в четную запись Майкрософт. Лучше оставить вручную.
* Помощник по подключению к сети — Уведомления о DirectAccess не нужны, отключаем.
* Посредник подключений к сети — Если не нужны уведомления о программах в магазине, то отключайте.
* Поставщик домашней группы — Для использования домашних групп. Лучше вручную.
* Проводная автонастройка — Вручную.
* Программа архивации данных — Если пользуетесь архивацией и восстановлением, то оставляем как есть. Если нет, то отключаем.
* Программный поставщик теневого копирования (Microsoft) — Вручную.
* Прослушиватель домашней группы — Вручную.
* Протокол PNRP — Тоже оставляем вручную. Некоторые приложения могут использовать службу.
* Публикация ресурсов обнаружения функции — Нужна если вы хотите показывать свои файлы другим компьютерам по сети. Если не хотите, то вручную или отключить.
* Рабочая станция — лучше оставить, т.к. некоторые приложения задействуют данную службу.
* Рабочие папки — Если используете рабочие папки (обычно их используют в организациях), то оставьте как есть, если нет отключите.
* Распространение сертификата — Лучше вручную.
* Расширения и уведомления для принтеров — Если используете принтер, то оставьте, если нет, то отключите.
* Расширяемый протокол проверки подлинности (EAP) — Вручную.
* Сборщик событий Windows — Вручную.
* Сведения о приложении — Вручную.
* Сервер — Если компьютер не используется как сервер или не использует общий доступ к файлам и принтерам, то отключайте.
* Сервер моделей данных плиток — Если используете интерфейс метро, то оставляйте, если нет, то отключаем.
* Сетевая служба Xbox Live — опять же если не используете Xbox, то отключайте.
* Сетевой вход в систему — Вручную.
* Сетевые подключения — Оставьте как есть. Если нет сети или интернета, то можете отключить.
* Система событий COM+ — ставим вручную. Приложения зависящие от это службы сами её запустят при необходимости.
* Системное приложение COM+ — Так же вручную.
* Служба Microsoft Passport — Если нет виртуальной смарт-карты TPM, то отключайте.
* Служба push-уведомлений Windows — Если вам не нужны уведомления от приложений, то отключайте. Если нужны, то оставляйте.
* Служба SSTP — Оставляем как есть, нужна служба если есть интернет на компьютере.
* Служба Windows License Manager — Служба нужна для управления лицензиями приложений скачанных в магазине. Если от туда ничего не качаете, то отключайте.
* Служба Windows Mobile Hotspot — Служба нужна для организации точки доступа Wi-Fi, т.е. раздавать беспроводной интернет другим устройствам. Если не раздаете, то отключите.
* Служба автоматического обнаружения веб-прокси WinHTTP — Если нужен интернет, то оставьте как есть.
* Служба автонастройки WLAN — служба для беспроводных сетей. Соответственно если их нет, она не нужна.
* Служба базовой фильтрации — с одной стороны, она не нужна (если не нужна безопасность), но с другой, некоторые программы, могут выдавать ошибки. Так что оставляем.
* Служба беспроводной связи Bluetooth — Нужна если пользуетесь гарнитурами Bluetooth.
* Служба виртуализации удаленных рабочий столов Hyper-V — Опять же, если не знаете что такое Hyper-V, то отключайте.
* Служба времени Windows — нужна для синхронизации времени с интернетом.
* Служба географического положения — Отключаем. Она нужна только для телефонов. Интернет и так найдет где вы находитесь)
* Служба данных датчиков — Если вы не подключали никаких датчиков, то отключайте. На телефонах и планшетах оставьте.
* Служба датчиков — Тоже самое. Нужно для телефонов и планшетов.
* Служба демонстрации магазина — Отключаем, не нужно ничего демонстрировать)
* Служба диагностического отслеживания — Служба из серии слежки, по этому отключаем.
* Служба завершения работы в качестве гостя (Hyper-V) — Опять же если не знаете что такое Hyper-V, то отключаем.
* Служба загрузки изображений Windows (WIA) — Нужна служба, только если есть сканер. Она отвечает за получение изображений со сканеров и камер.
* Служба запросов на теневое копирование томов Hyper-V — Опять же если не знаете что такое Hyper-V, то отключаем.
* Служба защитника Windows — С хорошим антивирусом, это ненужная служба, но просто так её не отключить тут.
* Служба инициатора Майкрософт iSCSI — Ставим вручную, если программам понадобится, они сами её запустят.
* Служба интерфейса сохранения сети — Нужна для нормальной работы сети.
* Служба инфраструктуры фоновых задач — Для нормальной работы фоновых операций, оставьте.
* Служба истории файлов — Новый способ защиты файлов, при любых изменениях файлы дублируются. Отключать или нет дело каждого. Я наверно отключил бы, т.к. раньше не было и не нужно было)
* Служба кэша шрифтов Windows — служит для повышения производительности, кэширует шрифты и не тратит время на загрузку.
* Служба лицензий клиента (ClipSVC) — нужна для приложений скачанных из магазина. Если ничего от туда не качаете, то можно отключить.
* Служба Магазина Windows (WSService) — Если пользуетесь магазином, то оставляем, если нет, отключаем.
* Служба маршрутизатора AllJoyn — Если не знаете что это такое, то отключайте.
* Служба маршрутизатора SMS Microsoft Windows — На компьютере эта служба точно не нужна!
* Служба модуля архивации на уровне блоков — Ставим вручную. Если понадобится архивация или восстановление, то служба сама запуститься.
* Служба наблюдения за датчиками — Если на компьютере нет датчиков, то не нужна.
* Служба настройки сети — Лучше оставить вручную.
* Служба обмена данными (Hyper-V) — Опять же если не пользуетесь Hyper-V отключайте.
* Служба общего доступа к портам Net.Tcp — По умолчанию выключена. Нужна если только понадобится протокол Net.Tcp.
* Служба общих сетевых ресурсов проигрывателя Windows Media — Вручную. Понадобится, включится.
* Служба перечисления устройств чтения смарт-карт — Если не пользуетесь смарт-картами, то отключайте.
* Служба перечислителя переносных устройств — Служит для синхронизации музыки, видео и т.д. со съемными носителями. Я бы поставил вручную. Не всегда это нужно.
* Служба поддержки Bluetooth — Нужна если есть Bluetooth.
* Служба политики диагностики — Нужна для диагностики неполадок… Она если честно помогает редко. По этому можете по-экспериментировать, отключив её. Если понадобится — включите.
* Служба помощника по совместимости программ — служба нужна для запуска программ, несовместимый с вашей ОС. Если нет таковых поставьте вручную.
* Служба проверки сети Защитника Windows — Опять же лучше хороший антивирус, чем эта служба, но просто так не отключите.
* Служба профилей пользователей — Лучше оставить. Она работает с профилями пользователей компьютера.
* Служба публикации имен компьютеров PNRP — Нужна для домашних групп.
* Служба пульса (Hyper-V) — Следит за состояние виртуальной машины. Если не пользуетесь виртуальными машинами Hyper-V, то отключайте.
* Служба развертывания AppX (AppXSVC) — Если не используете магазин, то отключайте.
* Служба регистрации ошибок Windows — Регистрирует ошибки. Лучше поставить вручную.
* Служба регистрации управления устройством — Лучше оставить вручную.
* Служба репозитория состояний — лучше оставить так же вручную.
* Служба сборщика ETW Internet Explorer — Ещё один сборщик, отключаем.
* Служба сведений о подключенных сетях — Лучше оставить как есть, для нормальной работы сети.
* Служба сеансов виртуальных машин (Hyper-V) — если нет виртуальных машин Hyper-V отключаем.
* Служба сенсорной клавиатуры и панели рукописного ввода — нужна для планшетов. Если нет на компьютере сенсорной клавиатуры или графического планшета, то отключаем.
* Служба синхронизации времени (Hyper-V) — если нет виртуальных машин Hyper-V отключаем.
* Служба совместного доступа к данным — оставьте вручную.
* Служба сопоставления устройств — Если компьютер не контактирует с другими устройствами по проводу или по беспроводным соединениям, то можно отключить.
* Служба списка сетей — Так же лучше оставить.
* Служба уведомления о системных событиях — Если не собираетесь смотреть сообщения Windows, то она вам не нужна.
* Служба удаленного управления Windows (WS-Management) — Поставьте вручную.
* Служба узла поставщика шифрования Windows — Отключаем.
* Служба установки устройств — Лучше оставить как есть, служба для правильной установки устройств.
* Служба хранилища — лучше оставить вручную.
* Служба шифрования дисков BitLocker — Шифрует диски. Если не пользуетесь, то лучше отключите.
* Служба шлюза уровня приложения — Служба нужна только для работы с брандмауэром. Вручную.
* Службы криптографии — Для установки новых программ, лучше оставьте как есть.
* Службы удаленных рабочих столов — Если не пользуетесь удаленными рабочими столами, то отключайте.
* Смарт-карта — Если ими не пользуетесь, то она вам не нужна.
* События получения неподвижных изображений — нужна для сканирования изображений. По этому если нет сканера, то отключаем.
* Сопоставитель конечных точек RPC — Служба нужна для входящего трафика. С ней ничего нельзя сделать. По этому оставляем.
* Сохранение игр на Xbox Live — Если нет Xbox, то отключаем.
* Средство построения конечных точек Windows Audio — Если нужен звук, оставьте.
* Стандартная служба сборщика центра диагностики Microsoft (R) — Опять сборщик, отключаем.
* Телефония — Оставьте вручную. Если понадобится, запустится.
* Темы — Едят много ресурсов памяти. Если не нужны, отключайте.
* Теневое копирование тома — Создает точки восстановления, архивация в фоновом режиме. Поставьте вручную. Если нужно будет запустится.
* Тополог канального уровня — Тоже вручную. Если понадобится, запустится.
* Удаленный вызов процедур (RPC) — Системная служба. Оставьте как есть.
* Удаленный реестр — Позволяет удаленным пользователям, манипулировать вашим реестром. Отключайте.
* Удостоверение приложения — Вручную.
* Узел системы диагностики — Диагностика проблем. Поставьте вручную.
* Узел службы диагностики — Так же вручную.
* Узел универсальных PNP-устройств — Ставьте вручную. Не все устройства PnP.
* Управление приложениями — Ставьте вручную. Служба позволяет настроить политики для приложений.
* Установщик ActiveX — Так же вручную. Понадобится установить такой объект, она сама запустится.
* Установщик Windows — Установка программ .msi. Вручную.
* Установщик модулей Windows — Устанавливает и удаляет компоненты и обновления. Вручную.
* Факс — Нужна если только есть факс.
* Фоновая интеллектуальная служба передачи (BITS) — Оставляем вручную. Служба полезная.
* Хост библиотеки счетчика производительности — Передает счетчики производительности другим пользователям. Отключаем.
* Хост поставщика функции обнаружения — Оставляем вручную. Нужно будет запустится.
* Цветовая система Windows (WCS) — Вручную. Нужна будет устройствам, запустят.
* Центр обеспечения безопасности — Следит за безопасностью Windows. Меня она бесит со своими уведомлениями. Так что отключать или нет, выбирать вам.
* Центр обновления Windows — С одной стороны полезная функция. Заделывает дыры в системе, обновляет драйвера, но с другой стороны, активно использует интернет, ресурсы памяти и если при обновлении выключить компьютер, может рухнуть ОС. Так что так же вам выбирать что важнее, безопасность или быстродействие.
* Шифрованная файловая система (EFS) — Для безопасности файлов. Лучше оставьте как есть вручную.
На это все. В данной статье я описал службы которые можно отключить в windows 10, а так же что лучше оставить, для нормальной работы системы. Проверил на себе, у меня все работает. Если у вас есть ещё какая-то информация, пишите, дополню, это поможет многим людям.
Помогло? Отблагодари автора
Операционная система Виндовс 10 не лишена недостатков. По умолчанию в ней работает куча ненужных для большинства пользователей компонентом. Поэтому, я решил поведать, какие службы можно отключить в Windows 10 для лучшего быстродействия. Список 2023 года будет рассмотрен на реальном примере с видео демонстрацией.
Странное решение разработчиков
Непонятно, зачем создатели ОС активируют столько служб, в которых не нуждается подавляющее большинство юзеров? На самом деле, «разрабы» не могут знать, что именно ВЫ будете использовать, вот почему решили включить ВСЁ. На всякий случай!
Хорошо, что есть возможность менять настройки (в отличие от MacOS), но если Вы новичок в этом деле, то увидев большой перечень – реально оказаться в ступоре. «С чего же начать, а не сделаю ли я хуже?».
Стоит отметить, что большая часть элементов имеет русскоязычное и вполне понятное наименование, то есть, человек может прочитать его, ознакомиться с описанием и сделать вывод – нужно ему это или нет. Дальше покажу все на реальном примере.
Как просмотреть службы Windows 10?
Существует несколько способов попасть в окно со списком:
- через диспетчер задач;
- вызвав главное контекстное меню с помощью сочетания клавиш Win + X (пункт «Управление компьютером»);
- посредством ввода команды в консоль «Выполнить».
Давайте воспользуемся последним методом – он самый простой и быстрый.
Необходимо нажать Win + R и ввести в появившемся окне:
services.msc
Спустя 5-10 секунд отобразится список, но для более полного представления информации стоит внизу выбрать вкладку расширенного режима:
Теперь после нажатия на определенную строку можно ознакомиться с детальным описанием, а затем уже принимать решение о дальнейших действиях.
Отключение служб Виндовс 10 производится следующим образом:
- Выбираем ненужный элемент;
- Дважды кликаем по нему левой кнопкой мышки;
- Откроется детальная информация с кнопками действий;
- Для опции «Тип запуска» устанавливаем значение «Отключена»;
- Жмем на клавишу «Остановить»;
- Для сохранения всех внесенных изменений обязательно кликаем на ОК;
- Перезагружаем компьютер.
Какие службы можно отключить в Windows 10 для лучшего быстродействия диска, ЦП, игр
Сейчас перечислю объекты и дам короткое пояснение, но не стоит бездумно следовать этим рекомендациям и слепо деактивировать всё подряд. Внимательно читайте и делайте выводы – вдруг какой-то компонент окажется Вам нужным.
Вы можете не обнаружить у себя некоторые из перечисленных ниже служб. Это вполне нормально!
- NVIDIA Stereoscopic 3D Driver Service – присутствует у владельцев ПК с видеокартой Нвидиа. Отвечает за обработку изображений в режиме 3D (стереоскопические картинки);
- NVIDIA Streamer Network Service / NVIDIA Streamer Service – два компонента, необходимые для передачи (стриминга) видеосигнала с компьютера на устройства с поддержкой технологии SHIELD;
- Обрабатывает PUSH-сообщения и входит в состав телеметрического пакета Виндовс 10;
- Superfetch – о ней я рассказывал в статье про загруженность процессора. Спорный объект, который 100% можно отключить, если у Вас диск SSD. Но в случае с жестким диском HDD стоит оставить;
- Machine Debug Manager – инструмент отладки программ, нужен только разработчикам, кодерам, программистам. Остальные могут смело деактивировать;
- Windows Search – отвечает за индексирование файлов и папок для осуществления быстрого поиска. Отключать стоит лишь в том случае, если Вам не нужен поиск;
Все строки расположены в алфавитном порядке. Сначала идут названия на английском языке, затем – на русском.
- Биометрическая сл-ба – нужна для сбора информации о действиях пользователей, анализа этих данных и отправки на сервера Microsoft (так называемая, шпионская служба);
- Брандмауэр Защитника Windows – он нужен только тогда, когда в системе не установлен сторонний антивирусный софт. В обратном случае, стоит его деактивировать;
- Браузер комп-ров – если Ваш ПК не является компонентом сети и не нужно удаленно подключатся к другим компам, то отключаем;
- Вторичный вход – нужен в тех случаях, если присутствует несколько учетных записей, с помощью которых осуществляется вход в ОС. Если Вы – единственный пользователь, то деактивируем;
- Общий доступ к Интернету (ISC) – ненужна, если с Вашего ноутбук не раздается WIfi (он не является точкой доступа);
- Диспетчер печати. Есть принтер – оставляем без изменений, нет печатающего устройства – отключаем;
- Рабочие папки – опять же, необходима только в сетевом окружении для получения доступа к каталогам, расположенным на других компьютерах сети;
- Сервер – практически то же самое, что и предыдущий пункт;
Отключение ненужных служб Windows 10 в самом разгаре! Не забудьте после проделанных манипуляций перезагрузить систему, чтобы изменения вступили в действие.
- Сетевая Xbox Live – отвечает за отображение интерфейса встроенного приложения Xbox для игровых консолей;
- Сл-ба восприятия – для пространственного ввода и создания голографических объектов. Пока неактуальна;
- Сл-ба гео положения – следит за расположением ПК. Нужна для правильной работы ночного режима и прочих приложений (карты, GPS);
- Сл-ба датчиков / данных датчиков / наблюдения за датчиками – если к ПК не подключены разные сенсоры и спецоборудование, то смело выключайте эти два компонента;
- Сл-ба лицензий ClipSVC – для нормальной работы официального магазина Microsoft Store;
- Сл-ба загрузки изображений – обеспечивает обработку отсканированных файлов. Если сканером не пользуетесь – отключаем;
- Служба маршрутизатора AllJoyn;
- Все службы с «Hyper—V» — актуальны только если Вы используете виртуальную машину;
- Факс / Телефония;
- Сл-ба поддержки Bluetooth;
- Сл-ба регистрации ошибок;
- Сл-ба шифрования BitLocker;
- Удаленный реестр;
- Удостоверение приложения;
- Сл-ба общего доступа к Net.Tcp;
- Сл-ба помощника по совместимости;
Некоторые программы могут добавлять свои службы, к примеру – обновление Skype, Google и т.д. Их деактивируйте по желанию.
Используем сторонний софт для оптимизации служб
Подобных программ существует немало, но самым удобным и проверенным средством является утилита Easy Service Optimizer. Найти её можно очень просто через Яндекс или Google.
Интерфейс предельно простой – все элементы делятся на категории (вкладки) по степени риска:
Можно отфильтровать список, чтобы видеть – какие объекты запущены, а какие – нет.
Но лично мне больше нравится Wise Care 365 – это комплексный оптимизатор, где есть раздел «Автозапуск». Вот там как раз и просматриваем перечень, читаем описание, можем устранить видимость системных компонентов, чтобы отображались только сторонние.
Более подробно об этом софте поведаю в следующем ролике.
Видео

Теперь Вы знаете, какие службы можно отключить в Windows 10 для лучшего быстродействия игр, диска и ЦП. Список может пополнятся со временем. Также Вы можете указывать свои пожелания, вносить исправления путем комментирования данной статьи.
Автор рекомендует:
- Ночной режим Windows 10: как включить или отключить
- Как изменить расширение файла в Windows 10 – актуальные способы
- Служба Superfetch Windows: зачем нужна, как включить/отключить
- Не работают старые игры после обновления до Windows 10
- Пропал звук на Windows 10 – испраляем ошибку
- Как отключить защитник Windows 10 навсегда в версиях выше 1703
Содержание
- 990x.top
- Простой компьютерный блог для души)
- GraphicsPerfSvc — что это за служба в Windows 10?
- GraphicsPerfSvc — что это такое?
- GraphicsPerfSvc — как отключить?
- Graphicsperfsvc что это за служба windows 10
- Отключение ненужных служб в Windows 10
- Какие службы можно отключить в Windows 10?
990x.top
Простой компьютерный блог для души)
GraphicsPerfSvc — что это за служба в Windows 10?
Приветствую друзья! Продолжаем изучать непонятности Windows, сегодня у нас на разбор попала служба GraphicsPerfSvc. Я постараюсь найти максимум информации и написать все простыми словами.
GraphicsPerfSvc — что это такое?
Служба мониторинга производительности графики.
Работает под процессом svchost.exe, который запускается из системной папки с таким параметром:
C:WindowsSystem32svchost.exe -k GraphicsPerfSvcGroup
Также в своей работе использует библиотеку:
Был баг — GraphicsPerfSvc сильно нагружала процессор и использовала много оперативки, данный баг был исправлен в версии Windows 10 билд 17083. Вот пример как может грузить эта служба:

Если у вас служба грузит ПК — можете ее просто остановить, так сделал один пользователь и проблем не заметил.
Возможно грузит из-за Защитника Windows. Что интересно — у многих грузит именно при игре, когда игра в полноэкранном режиме.
У одного пользователя служба вообще заняла 16 гигов оперативки.
GraphicsPerfSvc — как отключить?
- Зажмите Win + R, появится окошко Выполнить > вставьте команду services.msc > нажмите ОК.
- Откроется список.
- Найдите здесь GraphicsPerfSvc, нажмите два раза.
- Появится окошко свойств. Здесь нужно в Тип запуска выбрать Отключена, а потом еще нажать на Остановить.
Также можете попробовать отключить через реестр (но нужна перезагрузка):
- Зажмите Win + R, вставляете команду regedit.
- Откроется редактор реестра — слева будут разделы, справа — параметры (ключи).
- Открываем этот раздел: HKEY_LOCAL_MACHINESYSTEMCurrentControlSetServices
- В разделе находим GraphicsPerfSvc — это раздел службы, внутри которого должен быть параметр Start, вот по нему нужно нажать два раза и установить значение 4.
- Делаем перезагрузку, после которой GraphicsPerfSvc работать уже не должна.
Важно! В реестре, а именно в разделе службы может быть еще один раздел или параметр — Security. Он может блокировать отключение. Поэтому удалите Security, а потом уже изменяйте параметр Start. Перед такими действиями рекомендую создать точку восстановления!
Источник
Graphicsperfsvc что это за служба windows 10
Will something bad happens if i disable it?
The description of the service says «graphics performance monitor service» but idk what they mean with this,they dont specify too much about this
I notice this service triggers after opening a game
Will something bad happens if i disable it?
The description of the service says «graphics performance monitor service» but idk what they mean with this,they dont specify too much about this
I notice this service triggers after opening a game
It’s a native service of Windows 10.
And it makes sure the graphics performance is monitored and logged.
I don’t think it’s required for just about anything, so I think it would be optional to run it or not.
If you want to send it to oblivion, follow these steps.
Open msconfig.
Go to Services and find GraphicsPerfSvc.
Uncheck the box and click apply.
If it is running in task manager, right click it and go to details, then right click again and click end task.
Hopefully that helps! I’m not sure!
Will something bad happens if i disable it?
The description of the service says «graphics performance monitor service» but idk what they mean with this,they dont specify too much about this
I notice this service triggers after opening a game
It’s a native service of Windows 10.
And it makes sure the graphics performance is monitored and logged.
I don’t think it’s required for just about anything, so I think it would be optional to run it or not.
If you want to send it to oblivion, follow these steps.
Open msconfig.
Go to Services and find GraphicsPerfSvc.
Uncheck the box and click apply.
If it is running in task manager, right click it and go to details, then right click again and click end task.
Hopefully that helps! I’m not sure!
:itsboshytime:
Send to oblivion sounded way cooler than «stop it from running»
:itsboshytime:
It’s an official Win10 service
Leave it alone.
For now i disable it becuase of the comment above and well,for now nothing bad happens
I wonder if It is a telemetry service or something
It’s an official Win10 service
Leave it alone.
For now i disable it becuase of the comment above and well,for now nothing bad happens
I wonder if It is a telemetry service or something
It’s an official Win10 service
Leave it alone.
For now i disable it becuase of the comment above and well,for now nothing bad happens
I wonder if It is a telemetry service or something
I come from the FUTURE to tell you to leave it running. It’s part of how windows directs resources and what mode the scheduler is in which means what things automatically get cpu, memory and storage access AND priority.
Im really writing this for anyone brought here due to a google search and then they go and disable it. The rest of you im just messing around with but read the whole post juuuust to be safe.
If you havent enabled GPU hardware scheduling it (which you really should if you have a nvidia 10xx series or better and anything AMD from the 2xx series and beyond, especially beyond.
You can enable it on the nvidia 9xx series but it may not show any gains in performance, especially if your cpu has 4 or more cores. You should also probably upgrade, i cant tell if you have because time travel is tricky business.
If its not enabled then it will use CPU resources to determine what task the gpu should be working on and you don’t want that.
So, leave the service enabled, make sure gaming mode is enabled and make sure GPU Hardware Scheduling is enabled.
Seriously if you all haven’t already done this by now id be disappointed, especially since i gave you a 2 year and a week warning.
For now i disable it becuase of the comment above and well,for now nothing bad happens
I wonder if It is a telemetry service or something
I come from the FUTURE to tell you to leave it running. It’s part of how windows directs resources and what mode the scheduler is in which means what things automatically get cpu, memory and storage access AND priority.
Im really writing this for anyone brought here due to a google search and then they go and disable it. The rest of you im just messing around with but read the whole post juuuust to be safe.
If you havent enabled GPU hardware scheduling it (which you really should if you have a nvidia 10xx series or better and anything AMD from the 2xx series and beyond, especially beyond.
You can enable it on the nvidia 9xx series but it may not show any gains in performance, especially if your cpu has 4 or more cores. You should also probably upgrade, i cant tell if you have because time travel is tricky business.
If its not enabled then it will use CPU resources to determine what task the gpu should be working on and you don’t want that.
So, leave the service enabled, make sure gaming mode is enabled and make sure GPU Hardware Scheduling is enabled.
Seriously if you all haven’t already done this by now id be disappointed, especially since i gave you a 2 year and a week warning.
I come from the FUTURE to tell you to leave it running. It’s part of how windows directs resources and what mode the scheduler is in which means what things automatically get cpu, memory and storage access AND priority.
Im really writing this for anyone brought here due to a google search and then they go and disable it. The rest of you im just messing around with but read the whole post juuuust to be safe.
If you havent enabled GPU hardware scheduling it (which you really should if you have a nvidia 10xx series or better and anything AMD from the 2xx series and beyond, especially beyond.
You can enable it on the nvidia 9xx series but it may not show any gains in performance, especially if your cpu has 4 or more cores. You should also probably upgrade, i cant tell if you have because time travel is tricky business.
If its not enabled then it will use CPU resources to determine what task the gpu should be working on and you don’t want that.
So, leave the service enabled, make sure gaming mode is enabled and make sure GPU Hardware Scheduling is enabled.
Seriously if you all haven’t already done this by now id be disappointed, especially since i gave you a 2 year and a week warning.
2 Years in the future my dude..
i know, it doesnt sound right but i wrote it in the past but my pc was in the future. its a complicated Fridge.
Seriously though i just posted it because its one of the top 1-4 search results on google and bing if you search the service so people are still reading the page for an answer, might as well give them one.
Best to let the topic vanish again and let the search engines continue to give terrible search results lol. Im acting the fool to keep myself awake. ive been up and monitoring servers for just shy of 51 hours with 4 more to go before i can sleep. It’s genuinely torture. thankfully its rare.
Источник
Отключение ненужных служб в Windows 10
Привет всем! Когда-то я писал статью, в которой я рассказывал какие службы можно отключить в Win 7, но сейчас уже во всю вышла 10ка и сегодня мы разберемся, какие службы нужно отключить в Windows 10.
Какие службы можно отключить в Windows 10?
Как отключать службы и как в них зайти, я писал тут, по этому не буду повторяться. Для отключения ненужных служб в Windows 10, заходим в службы, читаем что означает служба и отключаем по ненадобности.
* BranchCache — Служба кэширует сетевое содержимое. Если не пользуетесь домашней сетью, то вообще можете отключить.
*CDPSvc (Connected Device Platform Service) — эта служба относится из серии сбора данных. Она синхронизирует календарь, контакты, почту и другие пользовательские данные. Я рекомендую отключить эту службу в последнюю очередь, чтобы проверить, нужна она вам или нет. Скорее всего вам она понадобится, если вы пользуетесь учетной записью Майкрософт и вам нужна синхронизация с мобильным устройством.
* CoreMessaging — Осуществляет связь между компонентами. Служба спорная очень, т.к. в сети нет информации по ней. Её отключить можно только через реестр и кто отключал, система могла больше не запуститься. По этому пока оставляем.
* DataCollectionPublishingService — Эту штуку вообще лучше отключить. Это связь операционной системы с удаленным облаком. Служба собирает так скажем статистику ваших действий.
* DHCP-клиент — Если пользуетесь интернетом не трогайте ни в коем случае. Именно эта служба присваивает вам ip адрес.
* dmwappushsvc — Опять сбор сведений, её тоже отключаем. Это клавиатурный шпион. Передает действия ваших клавиш в удаленное облако.
* DNS-клиент — Так же необходимая служба для использования интернета. Работает с вашими DNS (служит для правильных направлений).
* Enterprise App Management Service — служба для корпоративных приложений. Её можно отключить, но если пользуетесь офисом например или приложениями Майкрософта, то нужно экспериментировать. Отключить и смотреть все ли будет хорошо в приложениях.
* KtmRm для координатора распределенных транзакций — системная функция транзакций. Её так же оставляем.
* Plug-and-Play — служит для автоматического распознавания изменений в системе. Например когда вы подключаете флешку, просыпается эта служба… Так что оставляем как есть.
* Quality Windows Audio Video Experience — передача аудио и видео по сети в режиме реального времени. Не нужна только если нет сети (или интернета) в остальных случаях оставляем.
* Microsoft .NET Framework — Все такие службы оставляем как есть. Они служат для нормальной работы большинства приложений.
* SMP дисковых пространств — Опять же новая служба из серии неизвестных. Я отключил бы и посмотрел как будет работать. Эта служба позволяет управлять дисковым пространством, но отключив её, я спокойно мог работать с файлами и делить диски.
* Superfetch — Полезная функция, работает с кэшем, ускоряет работу Windows. В этой службе есть 2 стороны, с одной стороны она будет быстрее запускать часто используемые приложения, с другой стороны, оперативки станет меньше. Тут я так же советую протестировать, насколько сильно она повысит быстродействие на вашем компьютере. А пользователям с SSD дисками я посоветую отключить её, т.к. отклик у этих дисков и так сумасшедший.
* WalletService — Опять служба слежки, отключаем.
* Windows Audio — Управляет звуком. Если не нужен звук отключаем. В остальных случаях оставляем.
* Windows Driver Foundation — User-mode Driver Framework — для нормальной работы драйверов, не трогайте. Пусть остается как есть.
* Windows Search — Индексирование файлов для поиска. Если не пользуетесь и есть время подождать пока найдется файл, то отключаем. На ssd обязательно отключаем!
* Автоматическая настройка сетевых устройств — нужна для обнаружения в сети новых устройств. Если не пользуетесь сетью и интернетом, то можно отключить.
* Автонастройка WWAN — служба для использования мобильного интернета. Если пользуетесь usb модемом, сим картой в ноуте, то не отключайте.
* Автономные файлы — помогает работать, автономно с недоступными файлами, которые загрузились до этого. Ставим вручную.
* Агент политики IPsec — Нужна при наличии сети и интернета.
* Адаптер производительности WMI — нужна для служб требующие wmi, ставим вручную. Если каким-то приложениям понадобятся, те сами запустят)
* Адаптивная регулировка яркости — Оставляем если есть датчик освещения.
* Архивация Windows — Если не пользуетесь отключайте. Но лучше почитайте про архивацию в windows мало ли, будете пользоваться.
* Биометрическая служба Windows — нужна лишь при использовании биометрических устройств. В остальных случаях отключаем.
* Брандмауэр Windows — Я если честно всегда отключаю, т.к. воровать у меня нечего) А если и зашифруют данные, то восстановлю) Но вам посоветую обзавестись например касперским интернет секьюрити, которого есть и антивирус и брандмауэр. А этот отключите нафиг, т.к. он иногда блокирует что не нужно) Вообщем он следит за безопасностью вашего компьютера и закрывает порты, чтобы ворюги не смогли залезть к вам в компьютер)
* Браузер компьютера — В домашней сети не нужна. Вручную.
* Брокер времени — Координирует выполнение фоновой работы для приложения WinRT. Отвечает за работу Windows API. По этому если вы не знаете что это, то можете попробовать её отключить, правда отключить её можно только через реестр. Как это сделать есть информация в интернете. У некоторых пользователей эта служба съедает пол ресурсов процессора, но после отключения, обязательно проверьте на стабильность работу компьютера.
* Брокер системных событий — Опять же для приложений WinRT, так же если отключаете проверьте стабильность работы после отключения.
* Брокер фонового обнаружения DevQuery — Следит за приложениями в фоне, лучше оставить.
* Быстрая проверка — При необходимости проверяет повреждение файловой системы. Тоже спорная служба, но лучше оставить.
* Веб-клиент — Нудна если нет интернета. Служит для работы с файлами в интернете. Оставляем.
* Виртуальный диск — Служба для работы с запоминающими устройствами. Ставим вручную.
* Вспомогательная служба IP — Работает с протоколом версии 6. Я всегда отключаю его самого, так что и службу можно вообще отключить.
* Вторичный вход в систему — Ставьте вручную, т.к. некоторые игры или программы включат её по необходимости.
* Готовность приложений — Служба подготавливает приложения к первому входу или же при установке новых. Лучше оставить вручную, когда нужно будет, она сама запустится.
* Группировка сетевых участников — Нужна для домашней группы. Ставьте вручную, мало ли понадобится…
* Диспетчер автоматических подключений удаленного доступа — Ставим вручную. Нужна для удаленных подключений.
* Диспетчер локальных сеансов — Управляет сеансом пользователя. Если отключить, система может не загрузится, по этому оставляем.
* Диспетчер настройки устройств — Настраивает и устанавливает новые устройства. Если отключить, то установка новых устройств может происходить неправильно. Служба работает вручную и запускается когда появляется новое устройство. Поэтому оставляем как есть.
* Диспетчер печати — Нужна если есть с чего печатать. В остальных случаях отключаем.
* Диспетчер подключений удаленного доступа — вручную. Один раз вообще отключил и не смог создать подключение. Так что лучше вручную.
* Диспетчер пользователей — Управляет несколькими пользователями. Если у вас один пользователь, ставьте вручную.
* Диспетчер проверки подлинности Xbox Live — если нет Xbox, то отключаем.
* Диспетчер скачанных карт — Отключайте если не используете приложение «Карты».
* Диспетчер удостоверения сетевых участников — Оставляем вручную, по необходимости запуститься сама.
* Диспетчер сеансов диспетчера окон рабочего стола — Если не используете прозрачность от Aero, то можно отключить, даст большой прирост.
* Диспетчер удостоверения сетевых участников — Нужна для сети. Ставим лучше вручную.
* Диспетчер учетных данных — Лучше вручную. Хранит ваши данные, например логины и пароли.
* Диспетчер учетных записей безопасности — Лучше оставить как есть. Если отключить данную службу, то все изменения в локально политике безопасности пропадут.
* Доступ к HID-устройствам — Доступ к быстрым клавишам. Отключите, если какие-то комбинации перестанут работать, то поставьте обратно.
* Журнал событий Windows — записывает все события. Полезный инструмент для опытного пользователя. Отключить невозможно.
* Журналы и оповещения производительности — системная служба, оставляем как есть.
* Защита программного обеспечения — так же системная служба, оставляем как есть.
* Изоляция ключей CNG — Вручную.
* Инструментарий управления Windows — Системная служба, без неё, некоторые приложения могут работать некорректно, так что лучше оставить.
* Интерфейс гостевой службы Hyper-V — Если не знаете что такое Hyper-V, то отключаем.
* Клиент групповой политики — Оставляем. Отвечает за настройками политики безопасности.
* Клиент отслеживания изменившихся связей — Отслеживание файлов ntfs, не нужно. Отключаем.
* Контейнер службы Microsoft Passport — Если нет виртуальной смарт-карты TPM, то отключайте.
* Координатор распределенных транзакций — Ставим вручную.
* Ловушка SNMP — Некоторые программы будут собирать о вас информацию. Так что отключайте.
* Локатор удаленного вызова процедур (RPC) — Вручную, при необходимости приложения её запустят.
* Маршрутизация и удаленный доступ — Не нужна. Отключаем.
* Модули ключей IPsec для обмена ключами в Интернете и протокола IP с проверкой подлинности — Не нужна, но лучше вручную.
* Модуль запуска процессов DCOM-сервера — Системная служба, оставляем как есть.
* Модуль поддержки NetBIOS через TCP/IP — Если нет других компьютеров в сети, то вручную.
* Настройка сервера удаленных рабочих столов — Если вы не создаете сервер удаленных рабочих столов, то отключайте.
* Немедленные подключения Windows — регистратор настройки — Вручную.
* Обнаружение SSDP — Необходима для новых устройств, но не всегда такие устройства можно встретить. По этому поставьте вручную, а если не понадобится, то отключите.
* Обнаружение интерактивных служб — Вручную.
* Обновление службы оркестратора — Решение по управлению рабочими процессами в центре обработки данных. Orchestrator позволяет автоматизировать создание, мониторинг и развертывание ресурсов в среде. Вообщем поставьте вручную.
* Общий доступ к подключению к Интернету (ICS) — Не нужна, если вы не расшариваете ваш интернет в сетевых подключениях.
* Определение оборудования оболочки — необходима для диалогового окна автозапуска диска или флешки. Кому как удобно, большинству это нужно. Я оставил.
* Оптимизация дисков — Это теперь по новому называется дефрагментация дисков, на деюсь знаете что это. Оставляем как есть, а если у нас установлен SSD диск, то отключаем.
* Оптимизация доставки — Это что-то типа торрента. Например качаете обновления или приложения с магазина, то скачивание происходит с найденных источников. Тем самым скорость загрузки возрастает. Лучше оставить вручную, когда будет происходить какая-нибудь закачка, она включится автоматически.
* Перенаправитель портов пользовательского режима служб удаленных рабочих столов — Если не используете удаленные соединения, то не нужно. Лучше поставьте вручную.
* Питание — Не отключается. Оставляем.
* Планировщик заданий — Желательно оставить как есть, т.к. сейчас много программ его использует.
* Поддержка элемента панели управления «Отчеты о проблемах и их решениях» — Вручную.
* Политика удаления смарт-карт — для пользователей смарт-карт, лучше вручную.
* Помощник по входу в учетную запись Майкрософт — Помогает в создании и входе в четную запись Майкрософт. Лучше оставить вручную.
* Помощник по подключению к сети — Уведомления о DirectAccess не нужны, отключаем.
* Посредник подключений к сети — Если не нужны уведомления о программах в магазине, то отключайте.
* Поставщик домашней группы — Для использования домашних групп. Лучше вручную.
* Проводная автонастройка — Вручную.
* Программа архивации данных — Если пользуетесь архивацией и восстановлением, то оставляем как есть. Если нет, то отключаем.
* Программный поставщик теневого копирования (Microsoft) — Вручную.
* Прослушиватель домашней группы — Вручную.
* Протокол PNRP — Тоже оставляем вручную. Некоторые приложения могут использовать службу.
* Публикация ресурсов обнаружения функции — Нужна если вы хотите показывать свои файлы другим компьютерам по сети. Если не хотите, то вручную или отключить.
* Рабочая станция — лучше оставить, т.к. некоторые приложения задействуют данную службу.
* Рабочие папки — Если используете рабочие папки (обычно их используют в организациях), то оставьте как есть, если нет отключите.
* Распространение сертификата — Лучше вручную.
* Расширения и уведомления для принтеров — Если используете принтер, то оставьте, если нет, то отключите.
* Расширяемый протокол проверки подлинности (EAP) — Вручную.
* Сборщик событий Windows — Вручную.
* Сведения о приложении — Вручную.
* Сервер — Если компьютер не используется как сервер или не использует общий доступ к файлам и принтерам, то отключайте.
* Сервер моделей данных плиток — Если используете интерфейс метро, то оставляйте, если нет, то отключаем.
* Сетевая служба Xbox Live — опять же если не используете Xbox, то отключайте.
* Сетевой вход в систему — Вручную.
* Сетевые подключения — Оставьте как есть. Если нет сети или интернета, то можете отключить.
* Система событий COM+ — ставим вручную. Приложения зависящие от это службы сами её запустят при необходимости.
* Системное приложение COM+ — Так же вручную.
* Служба Microsoft Passport — Если нет виртуальной смарт-карты TPM, то отключайте.
* Служба push-уведомлений Windows — Если вам не нужны уведомления от приложений, то отключайте. Если нужны, то оставляйте.
* Служба SSTP — Оставляем как есть, нужна служба если есть интернет на компьютере.
* Служба Windows License Manager — Служба нужна для управления лицензиями приложений скачанных в магазине. Если от туда ничего не качаете, то отключайте.
* Служба Windows Mobile Hotspot — Служба нужна для организации точки доступа Wi-Fi, т.е. раздавать беспроводной интернет другим устройствам. Если не раздаете, то отключите.
* Служба автоматического обнаружения веб-прокси WinHTTP — Если нужен интернет, то оставьте как есть.
* Служба автонастройки WLAN — служба для беспроводных сетей. Соответственно если их нет, она не нужна.
* Служба базовой фильтрации — с одной стороны, она не нужна (если не нужна безопасность), но с другой, некоторые программы, могут выдавать ошибки. Так что оставляем.
* Служба беспроводной связи Bluetooth — Нужна если пользуетесь гарнитурами Bluetooth.
* Служба виртуализации удаленных рабочий столов Hyper-V — Опять же, если не знаете что такое Hyper-V, то отключайте.
* Служба времени Windows — нужна для синхронизации времени с интернетом.
* Служба географического положения — Отключаем. Она нужна только для телефонов. Интернет и так найдет где вы находитесь)
* Служба данных датчиков — Если вы не подключали никаких датчиков, то отключайте. На телефонах и планшетах оставьте.
* Служба датчиков — Тоже самое. Нужно для телефонов и планшетов.
* Служба демонстрации магазина — Отключаем, не нужно ничего демонстрировать)
* Служба диагностического отслеживания — Служба из серии слежки, по этому отключаем.
* Служба завершения работы в качестве гостя (Hyper-V) — Опять же если не знаете что такое Hyper-V, то отключаем.
* Служба загрузки изображений Windows (WIA) — Нужна служба, только если есть сканер. Она отвечает за получение изображений со сканеров и камер.
* Служба запросов на теневое копирование томов Hyper-V — Опять же если не знаете что такое Hyper-V, то отключаем.
* Служба защитника Windows — С хорошим антивирусом, это ненужная служба, но просто так её не отключить тут.
* Служба инициатора Майкрософт iSCSI — Ставим вручную, если программам понадобится, они сами её запустят.
* Служба интерфейса сохранения сети — Нужна для нормальной работы сети.
* Служба инфраструктуры фоновых задач — Для нормальной работы фоновых операций, оставьте.
* Служба истории файлов — Новый способ защиты файлов, при любых изменениях файлы дублируются. Отключать или нет дело каждого. Я наверно отключил бы, т.к. раньше не было и не нужно было)
* Служба кэша шрифтов Windows — служит для повышения производительности, кэширует шрифты и не тратит время на загрузку.
* Служба лицензий клиента (ClipSVC) — нужна для приложений скачанных из магазина. Если ничего от туда не качаете, то можно отключить.
* Служба Магазина Windows (WSService) — Если пользуетесь магазином, то оставляем, если нет, отключаем.
* Служба маршрутизатора AllJoyn — Если не знаете что это такое, то отключайте.
* Служба маршрутизатора SMS Microsoft Windows — На компьютере эта служба точно не нужна!
* Служба модуля архивации на уровне блоков — Ставим вручную. Если понадобится архивация или восстановление, то служба сама запуститься.
* Служба наблюдения за датчиками — Если на компьютере нет датчиков, то не нужна.
* Служба настройки сети — Лучше оставить вручную.
* Служба обмена данными (Hyper-V) — Опять же если не пользуетесь Hyper-V отключайте.
* Служба общего доступа к портам Net.Tcp — По умолчанию выключена. Нужна если только понадобится протокол Net.Tcp.
* Служба общих сетевых ресурсов проигрывателя Windows Media — Вручную. Понадобится, включится.
* Служба перечисления устройств чтения смарт-карт — Если не пользуетесь смарт-картами, то отключайте.
* Служба перечислителя переносных устройств — Служит для синхронизации музыки, видео и т.д. со съемными носителями. Я бы поставил вручную. Не всегда это нужно.
* Служба поддержки Bluetooth — Нужна если есть Bluetooth.
* Служба политики диагностики — Нужна для диагностики неполадок… Она если честно помогает редко. По этому можете по-экспериментировать, отключив её. Если понадобится — включите.
* Служба помощника по совместимости программ — служба нужна для запуска программ, несовместимый с вашей ОС. Если нет таковых поставьте вручную.
* Служба проверки сети Защитника Windows — Опять же лучше хороший антивирус, чем эта служба, но просто так не отключите.
* Служба профилей пользователей — Лучше оставить. Она работает с профилями пользователей компьютера.
* Служба публикации имен компьютеров PNRP — Нужна для домашних групп.
* Служба пульса (Hyper-V) — Следит за состояние виртуальной машины. Если не пользуетесь виртуальными машинами Hyper-V, то отключайте.
* Служба развертывания AppX (AppXSVC) — Если не используете магазин, то отключайте.
* Служба регистрации ошибок Windows — Регистрирует ошибки. Лучше поставить вручную.
* Служба регистрации управления устройством — Лучше оставить вручную.
* Служба репозитория состояний — лучше оставить так же вручную.
* Служба сборщика ETW Internet Explorer — Ещё один сборщик, отключаем.
* Служба сведений о подключенных сетях — Лучше оставить как есть, для нормальной работы сети.
* Служба сеансов виртуальных машин (Hyper-V) — если нет виртуальных машин Hyper-V отключаем.
* Служба сенсорной клавиатуры и панели рукописного ввода — нужна для планшетов. Если нет на компьютере сенсорной клавиатуры или графического планшета, то отключаем.
* Служба синхронизации времени (Hyper-V) — если нет виртуальных машин Hyper-V отключаем.
* Служба совместного доступа к данным — оставьте вручную.
* Служба сопоставления устройств — Если компьютер не контактирует с другими устройствами по проводу или по беспроводным соединениям, то можно отключить.
* Служба списка сетей — Так же лучше оставить.
* Служба уведомления о системных событиях — Если не собираетесь смотреть сообщения Windows, то она вам не нужна.
* Служба удаленного управления Windows (WS-Management) — Поставьте вручную.
* Служба узла поставщика шифрования Windows — Отключаем.
* Служба установки устройств — Лучше оставить как есть, служба для правильной установки устройств.
* Служба хранилища — лучше оставить вручную.
* Служба шифрования дисков BitLocker — Шифрует диски. Если не пользуетесь, то лучше отключите.
* Служба шлюза уровня приложения — Служба нужна только для работы с брандмауэром. Вручную.
* Службы криптографии — Для установки новых программ, лучше оставьте как есть.
* Службы удаленных рабочих столов — Если не пользуетесь удаленными рабочими столами, то отключайте.
* Смарт-карта — Если ими не пользуетесь, то она вам не нужна.
* События получения неподвижных изображений — нужна для сканирования изображений. По этому если нет сканера, то отключаем.
* Сопоставитель конечных точек RPC — Служба нужна для входящего трафика. С ней ничего нельзя сделать. По этому оставляем.
* Сохранение игр на Xbox Live — Если нет Xbox, то отключаем.
* Средство построения конечных точек Windows Audio — Если нужен звук, оставьте.
* Стандартная служба сборщика центра диагностики Microsoft (R) — Опять сборщик, отключаем.
* Телефония — Оставьте вручную. Если понадобится, запустится.
* Темы — Едят много ресурсов памяти. Если не нужны, отключайте.
* Теневое копирование тома — Создает точки восстановления, архивация в фоновом режиме. Поставьте вручную. Если нужно будет запустится.
* Тополог канального уровня — Тоже вручную. Если понадобится, запустится.
* Удаленный вызов процедур (RPC) — Системная служба. Оставьте как есть.
* Удаленный реестр — Позволяет удаленным пользователям, манипулировать вашим реестром. Отключайте.
* Удостоверение приложения — Вручную.
* Узел системы диагностики — Диагностика проблем. Поставьте вручную.
* Узел службы диагностики — Так же вручную.
* Узел универсальных PNP-устройств — Ставьте вручную. Не все устройства PnP.
* Управление приложениями — Ставьте вручную. Служба позволяет настроить политики для приложений.
* Установщик ActiveX — Так же вручную. Понадобится установить такой объект, она сама запустится.
* Установщик Windows — Установка программ .msi. Вручную.
* Установщик модулей Windows — Устанавливает и удаляет компоненты и обновления. Вручную.
* Факс — Нужна если только есть факс.
* Фоновая интеллектуальная служба передачи (BITS) — Оставляем вручную. Служба полезная.
* Хост библиотеки счетчика производительности — Передает счетчики производительности другим пользователям. Отключаем.
* Хост поставщика функции обнаружения — Оставляем вручную. Нужно будет запустится.
* Цветовая система Windows (WCS) — Вручную. Нужна будет устройствам, запустят.
* Центр обеспечения безопасности — Следит за безопасностью Windows. Меня она бесит со своими уведомлениями. Так что отключать или нет, выбирать вам.
* Центр обновления Windows — С одной стороны полезная функция. Заделывает дыры в системе, обновляет драйвера, но с другой стороны, активно использует интернет, ресурсы памяти и если при обновлении выключить компьютер, может рухнуть ОС. Так что так же вам выбирать что важнее, безопасность или быстродействие.
* Шифрованная файловая система (EFS) — Для безопасности файлов. Лучше оставьте как есть вручную.
На это все. В данной статье я описал службы которые можно отключить в windows 10, а так же что лучше оставить, для нормальной работы системы. Проверил на себе, у меня все работает. Если у вас есть ещё какая-то информация, пишите, дополню, это поможет многим людям.
Источник