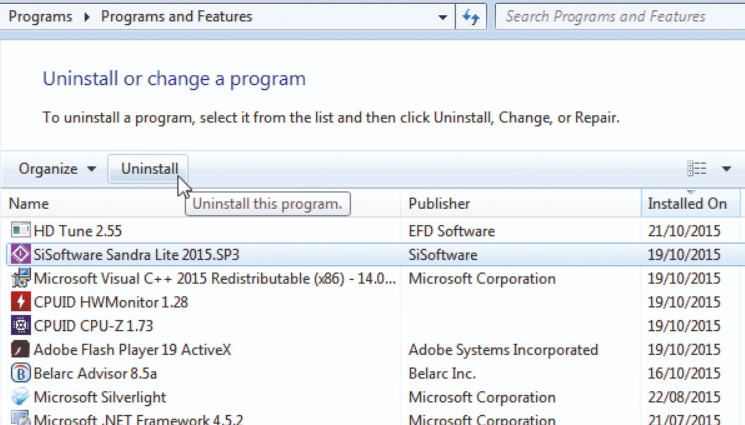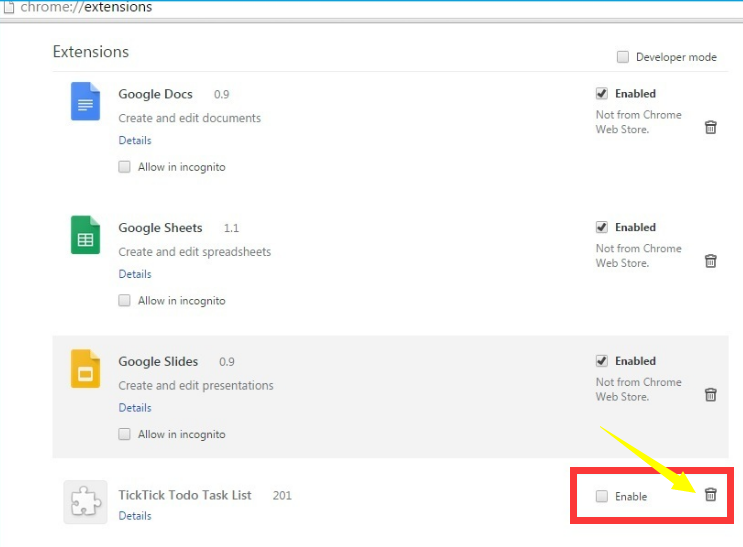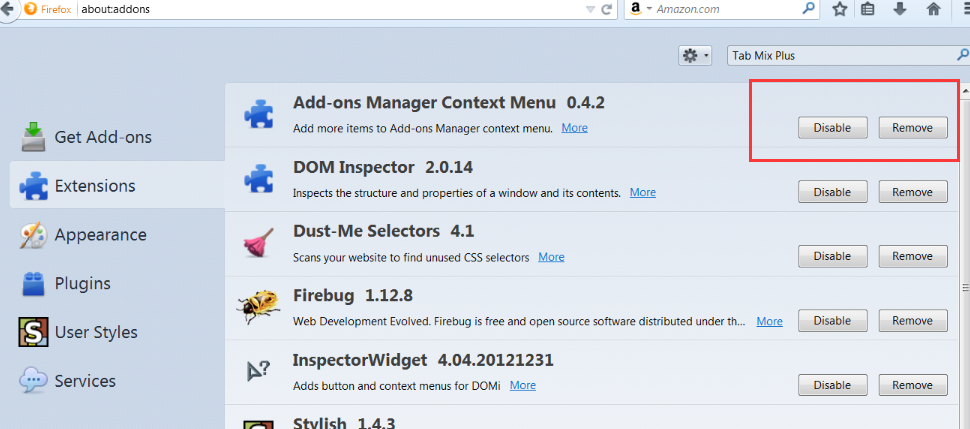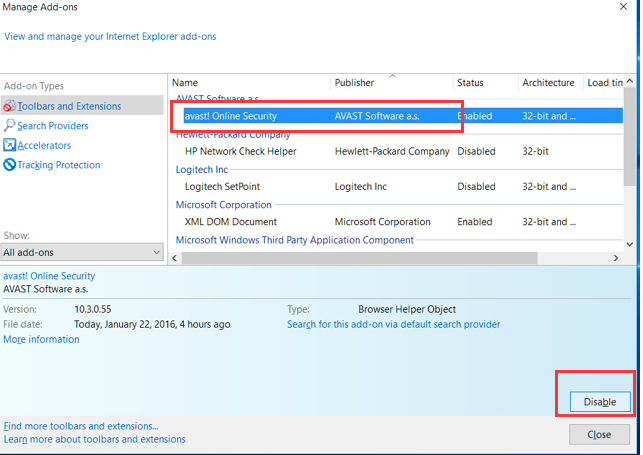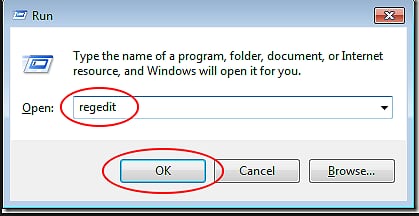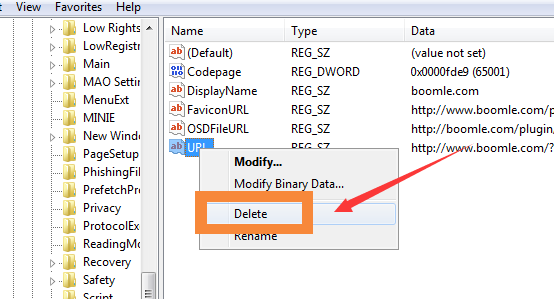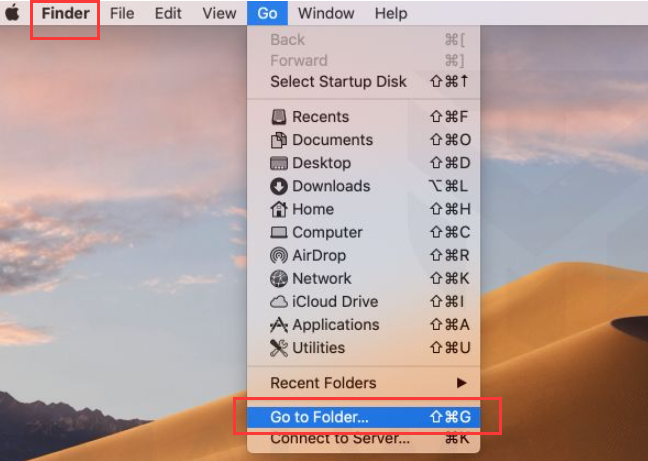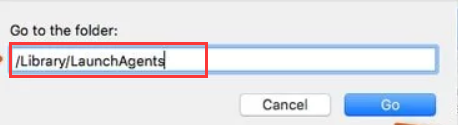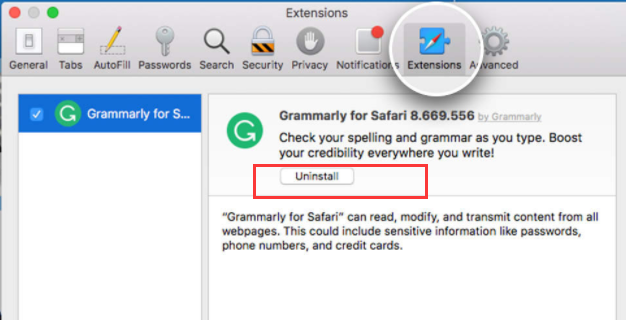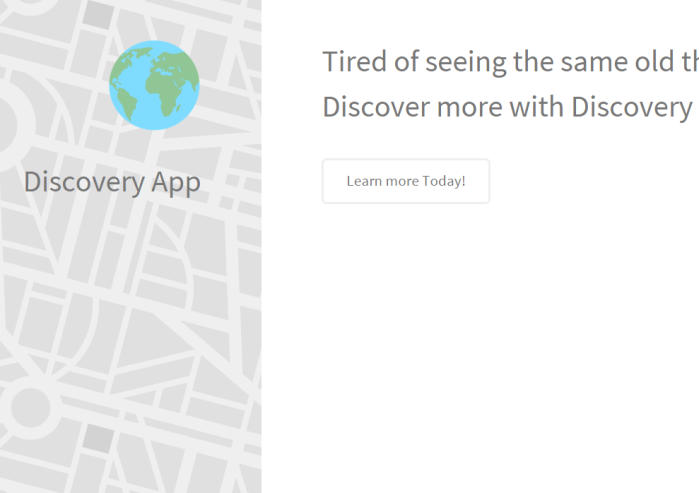Решение — удалить при наличии дополнение SearchMine, просканировать ПК антивирусными утилитами.
Разбираемся
ВНИМАНИЕ! Обновление инфы! Найдена информация, что Great Discovery — это может быть следствие работы непонятной программы под названием SearchMine, которую можно удалить через Программы и компоненты:
- Зажмите клавиши Win + R, вставьте команду appwiz.cpl, нажмите ОК.
- Откроется окно установленного софта.
- Находим SearchMine, нажимаем правой кнопкой, выбираем Удалить. Далее нажимаем Next/Uninstaller.
Нажимаем Uninstall:
После этого проверьте расширения браузеров — если есть удалите оттуда расширение Search Mine:
Важно! Если после удаления Great Discovery пропало — отлично. Но не игнорируйте и просканируйте ПК лучшими тремя утилитами, о которых я напишу ниже!
Теперь продолжим.
Great Discovery это непонятное ПО, неизвестное, информации о нем в интернете нет, поэтому это спокойно может быть рекламный модуль, то есть некая программа, которая показывает рекламу на ПК, какие-то ненужные вам обьявления, также может открывать рекламный сайт.
Что делать? Первым делом нужно проверить ПК лучшими утилитами против рекламного ПО и опасных вирусов, всего существует три таких утилиты:
- AdwCleaner — мастер удаления рекламной ерунды с ПК, сканирует реестр, службы, дополнения браузеров, список установленного софта, автозагрузку и прочее. Обязательно просканируйте ПК этим инструментом.
- HitmanPro — коллега AdwCleaner, делает тоже самое, но использует немного другой алгоритм нахождения угроз, поэтому этой утилитой тоже проверьте ПК.
- Dr.Web CureIt! — лучшая утилита против опасных вирусов типа троянов, ботнетов, руткитов, червей и прочего. Скачивается уже с сигнатурными базами, длительность проверки зависит от количества данных на диске, но может занять некоторое время. Это реально стоящая утилита, поэтому проверьте ней компьютер.
Great Discovery может спокойно оказаться программой, которую не так просто удалить. Нет, утилиты могут помочь, но можно попробовать обойтись и без них — для этого используйте специальные удаляторы софта, лучшие из которых это Revo Uninstaller:
И Uninstall Tool:
Эти удаляторы умеют удалять программы принудительно, а также искать остатки и хвосты.
Надеюсь данная информация оказалась полезной. Удачи и добра, до новых встреч друзья!
На главную!
04.01.2022
Будучи разработанной и изданной SuperWeb LLC, Discovery App — потенциально нежелательное расширение, обладающее возможностями рекламного ПО. Это можно понять по продвижению различной рекламы во время работы в браузере. Поскольку приложение Discovery имеет доступ к настройкам вашего браузера, оно может анализировать ваше местоположение, IP-адрес и отображать контент на основе собранных данных. Во время поиска в Интернете вы можете начать видеть ряд новостных объявлений и предложений таргетированных продуктов из вашей страны или даже города. Расширение утверждает, что такая функциональность будет полезна тем, кто хочет сэкономить на покупках в Интернете. Хотя это действительно звучит очень полезно, приложению Discovery не доверяют в том, как оно хранит и использует ваши данные. Не исключено, что это приложение продает их киберпреступникам или другим лицам, охотящимся за личными данными. Именно поэтому настоятельно рекомендуется удалить приложение Discovery, поскольку оно потенциально нежелательно и может повредить вашей конфиденциальности. Инструкции по удалению и советы по защите можно найти в статье ниже.
Как Discovery App заразил ваш компьютер
Приложение Discovery обычно работает на компьютерах пользователей без их же согласия. Оно может попасть на компьютер путем использования сторонних репаков и невнимательности пользователей. Говоря точнее, есть много людей, которые полагаются на бесплатные загрузки с различных ресурсов. Для киберпреступников это прекрасная возможность заполучить широкий круг потенциальных жертв. Зная это, они объединяют дополнительные предложения вместе с рекламируемым ПО. Поскольку большинство пользователей часто пропускают «Условия использования» и другие разделы (например, «Расширенные / Пользовательские»), они рискуют заразиться нежелательной инфекцией, подобной той, которая была упомянута сегодня. Чтобы предотвратить это, вам следует быть более осторожными при использовании бесплатных программ. Даже в законных программах есть рекламные предложения, предлагаемые другими компаниями, так что не забывайте об этом.
- Скачать Discovery App инструмент для удаления
- Удалить/Деинсталлировать Discovery App из Панели управления и Приложений
- Удалить Discovery App расширения из браузеров
- Сбросить настройки поиска и домашней страницы в браузере
- Заблокировать Discovery App перенаправлений
- Как защититься от таких угроз, как Discovery App
Скачать SpyHunter
Чтобы полностью удалить приложение Discovery, мы рекомендуем вам использовать SpyHunter 5 от EnigmaSoft Limited. Он обнаруживает и удаляет все файлы, папки и ключи реестра приложения Discovery и несколько миллионов других рекламных программ, угонщиков, панелей инструментов. Пробная версия SpyHunter предлагает сканирование на вирусы и однократное удаление БЕСПЛАТНО.
Скачать утилиту для удаления на Mac
Скачать CleanMyMac
Чтобы полностью удалить Discovery App, мы рекомендуем использовать CleanMyMac. Он поможет вам удалить файлы, папки и ключи реестра Discovery App, а также хайджекеры, панели инструментов и нежелательные дополнения из браузеров.
Удалите Discovery App вручную бесплатно
Ниже приведено пошаговое руководство по полному удалению Discovery App из вашего компьютера. Все способы работают в 99% случаев и проверялись на последних версиях Discovery App на операционных системах с последними обновлениями и версиями браузеров.
Удалите Discovery App из Панели управления или Приложений
Чтобы начать удаление Discovery App, вы должны удалить его с помощью панели управления. Данное приложение может быть установлено под разными названиями — «Discovery App». Как правило, оно должно удалиться без проблем, однако мы рекомендуем вам использовать IObit Uninstaller чтобы очистить остаточные элементы после удаления. Вот инструкции для Windows XP, Windows 7, Windows 8, Windows 10 и Mac.
Удалите Discovery App из Mac:
- В разделе Finder боковой панели, нажмите Приложения.
- Discovery App может иметь деинсталлятор.
- В противном случае перетащите Discovery App из Приложения папки в Корзину (находится в конце Dock).
- Затем выберите Finder > Очистить корзину.
Удалите Discovery App из Windows XP:
- Нажмите на Начать кнопку.
- Выберите Панель управления.
- Нажмите Установка и удаление программ.
- Найдите Discovery App или другую недавно установленную подозрительную программу.
- Нажмите Удалить.
Удалите Discovery App из Windows 7:
- Нажмите Начать кнопку.
- Затем перейдите в Панель управления.
- Нажмите Удаление программы.
- Найдите Discovery App или другую недавно установленную подозрительную программу и нажмите Удалить.
Удалите Discovery App из Windows 8:
- Наведите указатель мыши на правый нижний угол, чтобы увидеть Меню.
- Нажмите Поиск.
- После этого нажмите Приложения.
- Затем Панель управления.
- Нажмите Удаление программы под Программы.
- Найдите Discovery App или другую недавно установленную подозрительную программу, нажмите Удалить.
Удалите Discovery App из Windows 10:
Есть 2 способа удаления Discovery App из Windows 10
Первый способ
- Нажмите на Начать кнопку.
- В открывшемся меню выберите Настройки.
- Нажмите на Система опцию.
- Нажмите Приложения и возможности и найдите Discovery App или другую недавно установленную подозрительную программу в списке.
- Нажмите на нее, а затем нажмите на Удалить рядом с ней.
Второй способ (классический)
- Щелкните правой кнопкой мыши по значку Начать кнопку.
- В открывшемся меню выберите Программы и компоненты.
- Найдите Discovery App или другую недавно установленную подозрительную программу в списке.
- Нажмите на нее, а затем нажмите на Удалить кнопку выше.
Что если не удается удалить Discovery App
В некоторых случаях Discovery App не удаляется и выдает сообщение, что «У вас недостаточно прав для удаления Discovery App. Обратитесь к системному администратору» при попытке удалить его из Панели управления или вы можете получить ошибку «Доступ запрещен» при удалении папки и файлов Discovery App. Это происходит потому, что процесс или служба не позволяют вам это сделать. В этом случае я рекомендую вам использовать SpyHunter 5 or Malwarebytes или удалите приложение Discovery в безопасном режиме. Для загрузки в безопасном режиме выполните следующие действия:
- Перезагрузите компьютер.
- Во время загрузки нажмите кнопку F8.
- Это действие откроет Дополнительные параметры загрузки меню.
- Выберите Безопасный режим и дождитесь загрузки Windows.
- Перейдите в Панель управления > Удаление программ и удалите Discovery App или другую недавно установленную подозрительную программу
>> См. Подробные инструкции и видеоурок о том, как загрузиться в безопасном режиме.
и для Mac:
Если вы не можете удалить Discovery App, следуя приведенным выше инструкциям, или приложение не перестает напоминать о себе, то вы можете воспользоваться бесплатной утилитой AppCleaner для Mac, чтобы удалить все остаточные данные и библиотеки Discovery App. Следуйте инструкциям ниже:
- Скачайте бесплатно AppCleaner.
- Перетащите Discovery App от Приложения папки в AppCleaner окно.
- Выберите файлы и папки, которые хотите удалить вместе с Discovery App.
- Нажмите Удалить кнопку.
Удалите вредоносные дополнения из ваших браузеров
Удаление Discovery App из Панели управления часто не приносит желаемого эффекта. Иногда у него есть расширение для браузера, которое все еще может быть активно в Safari, Google Chrome и Mozilla Firefox. Ниже приведены инструкции о том, как удалить расширение, связанное с Discovery App, из ваших браузеров вручную.
Safari:
- Запустите Safari на вашем Mac, нажмите Safari
чтобы открыть раскрывающееся меню и выберите Настройки - Нажмите Расширения меню.
- Найдите Discovery App расширение.
- Нажмите Удалить кнопку, чтобы удалить его.
Google Chrome:
- Запустите браузер Google Chrome.
- В адресном поле введите (или скопируйте-вставьте)
chrome://extensions. - Найдите Discovery App расширение.
- Нажмите Значок корзины чтобы удалить их.
- Также удалите из списка другие подозрительные расширения.
Mozilla Firefox:
- Запустите браузер Mozilla Firefox.
- В адресном поле введите (или скопируйте-вставьте)
about:addons. - Выберите Discovery App расширение.
- Нажмите Отключить или удалить кнопку.
- Сделайте то же со всеми подозрительными расширениями.
Internet Explorer (9, 10, 11):
Примечание. В последней версии Internet Explorer нет функции удаления расширений из браузера. Чтобы удалить Discovery App из Internet Explorer, выполните инструкции по удалению программы из Панели управления. Чтобы отключить Discovery App, выполните следующие действия:
- Откройте Internet Explorer.
- Щелкните на значок шестеренки / звездочки в правом верхнем углу.
- В открывшемся меню Настроить надстройки.
- Выберите Панели инструментов и расширения.
- Нажмите Отключить or Discovery App расширение.
- Также отключите другие подозрительные расширения из списка.
Браузер Opera:
Как правило, Discovery App не устанавливается в браузере Opera, однако вы всегда можете проверить на всякий случай. Сделайте следующее:
- Запустите браузер Opera.
- Перейдите в Инструменты > Расширения > Управление расширениями.
- Найдите Discovery App расширение.
- Нажмите Удалить кнопку.
- Также удалите из списка другие подозрительные расширения.
Как заблокировать рекламу и всплывающие окна в Discovery App

Главное окно AdGuard

Общие настройки AdGuard

Браузерный помощник AdGuard
Push-уведомления Discovery App в большинстве случаев вызываются программой, установленной на вашем ПК, или дополнением, установленным в браузерах. Однако иногда он может появиться на чистом компьютере при посещении вредоносного сайта, который использует рекламный скрипт. Кроме того, приложения, которые генерируют рекламу и баннеры «Discovery App», сами устанавливаются из всплывающих окон. Для защиты вашего ПК и браузеров от фишинговых сайтов, всплывающей рекламы, баннеров, вредоносных скриптов рекомендуется использовать AdGuard. Загрузите бесплатную пробную версию здесь:
Заключительные советы
Будьте осторожны при серфинге в Интернете и загрузке программного обеспечения, поскольку такие программы, как Discovery App, могут стать настоящей головной болью и навредить вашей конфиденциальности из-за трудного и муторного удаления. Чтобы обезопасить себя от таких угроз, мы рекомендуем всегда использовать одну из имеющихся на рынке антивирусных программ. SpyHunter 5 — одна из лучших антишпионских и вредоносных программ. Она поможет защитить ваш компьютер от таких угроз, как Discovery App.
Содержание
- Как удалить Discover
- Как я могла заразиться?
- Почему это опасно?
- Great Discover
- Great Discover
- What is Great Discover?
- The Great Discover app
- The Great Discover virus
- Is Great Discover a virus?
- How to uninstall Great Discover
- Easy Guide to Delete Great Discover Virus Completely
- Great Discover Virus
- Great Discover Virus Removal Process
- Part 1. Manually Remove Great Discover Virus on Windows OS
- Step 1 – Uninstall malicious programs from Control Panel.
- Step 2 – Remove malicious extensions from web browsers.
- Chrome
- Firefox
- Internet Explorer
- Microsoft Edge
- Step 3 Find and remove malicious registry entries of Great Discover Virus or malicious program.
- Step 4 – Disable Notifications of suspicious websites on Web Browsers.
- Chrome
- Firefox
- Step 5 (Optional) – Reset Web Browser Settings
- Chrome
- Firefox
- Part 2. Manually Remove Great Discover Virus on Mac OS
- Step 1.Quick malicious process.
- Step 2.Uninstall malicious programs from Mac.
- Step 3. Delete malware-generated files in the following folders:
- /Library/LaunchAgents
- Library/Application Support
- /Library/LaunchDaemons
- Step 4. Delete malicious extensions From Safari / Chrome / Firefox.
- Safari
- Firefox
- Chrome
Как удалить Discover
Discover моей родословной является вредоносной угрозой. Инфекция охотится на любопытство пользователей Интернета. Сегодня, ита€™s довольно пунктиков Discover информацию о вашей родословной. Отсюда и название, которое злоумышленникам отдали свои вредоносные программы. Возлюбленная€™т упасть на четкие установки. Третьим лицам за угрозы играете вы. Они хотят, чтобы вы доверяли своему применению, и использовать его. Но если вы делаете, ожидать ничего, кроме неприятностей. Программа приносит только головные боли и негатива в вашу сторону. Ты ничего не добьешься, но обиды. И, пойми это. Чем больше времени, средство проводит на вашем компьютере, тем больше проблем он бросает на вас. Ваше положение обостряется с течением времени. Оно ухудшается. Так, сделайте себе одолжение, и возлюбленная€™т позволить эскалации. Как только вам стало известно о infection’присутствие, действовать! Делайте все возможное, чтобы Discover в hijacker’с точной тайник. Затем, когда вы удалите его. Чем раньше ита€™s ушел, тем лучше.
Как я могла заразиться?
Угонщики обратиться к хитрости, чтобы вторгнуться. Они прибегают к старой, но золото инвазивно получить доступ к вашему ПК. Они вам одобрить их установку, в то время как держать вас в темноте. Да, вы понятия не имеете, что вам дали зеленый свет на кибер-угрозы. Это может показаться запутанным, но ита€™s довольно простой. Вот в чем дело. Да, угонщик должен свое согласие войти в вашу систему. Да, он должен спросить, если вы даете ему. Но, нет, это doesn’т должны сделать его простым. Так, это doesn’T. Если бы она была откровенной со своим запросом, вы можете отрицать это с легкостью и двигаться дальше. И, это Кана€™т иметь, что. Поэтому он делает прямо противоположное. Это подразумевает ваше согласие. Но он делает это в самых тайных возможным способом. Бесплатные программы, поддельные обновления, поврежденные ссылки, спам-писем. Это самые распространенные инвазивные методы. Ни один может оказаться успешным без ключевой ингредиент. Один, что только вы можете предоставить. Разгильдяйство. Мой инструмент родословной Discover нуждается в вас, чтобы бросить предостережение в ветер. Он полагается на вас, чтобы дать в наивности, а в Раше. Возлюбленная€™т сделать его проще для угрозы вторжения. Выбрать бдительности! Быть тщательным! Потратьте время, чтобы сделать Вашу должной осмотрительности. Возлюбленная€™т отменить важность осторожности. Это помогает держать инфекцию-бесплатные ПК. Невнимательность делает противоположное. Сделать правильный выбор.
Почему это опасно?
После Discover мой инструмент родословной вторгается, будьте осторожны. You’повторно в течение ужасающего впечатления. Угонщики лезут не в свое дело и Грозный. И они возлюбленная€™т тратить время. Коррупция наступает, как только они обоснуются на вашем компьютере. Во-первых, их вмешательство может показаться незначительной, незначительным, почти. Но, как время идет, ваше положение становится все более тяжелым. Она начинается с вашего просмотра. Тем не инфекция€™T позволяют сделать шаг, без душа с интрузиями. Он перенаправляет вас на кучу подозрительных сайтов. А также, бомбардирует вас с массивом объявлений. В тексте, баннер, всплывающее окно. Вы сталкиваетесь с полнейшим бомбардировки. Эти непрекращающиеся сбои возлюбленная€™т остаться незамеченным надолго. Есть последствия, которые следуют за постоянного вмешательства. Ваша система начинает страдать частые сбои. Ваш компьютер также замедляется к ползанию. Попробуйте представить, что выход в интернет становится. Это становится довольно страшный опыт. И, that’с, даже не самая худшая часть, имея угонщик. Это â€honor’ выходит на проблемы безопасности, с которыми вы сталкиваетесь. Право that’с. Из-за hijacker’ы остаться на вашем компьютере, вы столкнулись с угрозой конфиденциальности. Инфекция следующие инструкции, чтобы шпионить за вами с момента инфильтратов. Это doesn’T мешать только Ваши интересы, но и следит за вашей деятельности. Он держит полный отчет все, что вы делаете. Затем, после того, как она решит, что она собрала достаточно данных, доходы, чтобы отправить его. Да, он ворует у вас информацию, а затем предоставляет его. Он передает злоумышленникам за ним. Незнакомцы с повестки дня. После того, как они заполучат его, они могут использовать его, как они считают нужным. Вы думаете, что хорошо кончается? Возлюбленная€™т дать этим людям доступ к вашей личной и финансовой информации! Избавиться от киберугроз при первой возможности. В Discover мое приложение ancestry-это опасные и вредные. Ему нет места на вашем ПК. Удалить его теперь!
Источник
Great Discover
Great Discover
Great Discover is a cryptocurrency-mining malware program that uses the resources (RAM, CPU, GPU) of your computer to generate cryptocurrencies for its creators. Great Discover can be used for mining Bitcoin, Monero, Ethereum, Litecoin, etc., which could severely impact the performance of your system.
The goal of Great Discover isn’t to damage your computer – it doesn’t delete any files, corrupt the system, or spy on you. Its sole purpose is to mine cryptocurrency by exploiting the resources of your machine. On a more powerful computer, the user may not even notice the presence of the virus unless he/she tries to run some resource-intensive program that requires lots of RAM, CPU, or GPU to run.
What is Great Discover?
Great Discover is a type of cryptocurrency-mining virus that engages the computer’s RAM, GPU, and CPU to mine Bitcoin, Ethereum, Monero, XRP, and other cryptocurrencies. To evade detection, Great Discover may be set to operate only when the computer isn’t being used.
The reason why a lot of users that have the Great Discover virus may not be aware of its presence in the system is exactly this – the cryptocurrency-mining process could be set to only start when the computer isn’t being used. Some users may not even mind the fact that Great Discover is on their computer, so long as it doesn’t impact the system performance when they are using the computer. It should be noted, though, that even if you aren’t noticing the presence of Great Discover, the rogue program is still there, running its processes without your permission, and it wouldn’t be too far-fetched to assume that at a certain point it may attempt to do something else without requesting approval from you (such as downloading more undesirable programs on the computer).
The Great Discover app
The Great Discover app is rogue software that carries a cryptocurrency-mining Trojan that forces the computer to generate Bitcoin, Dask, Litecoin, Monero, and other cryptocurrencies. The Great Discover app should be removed from the computer immediately because it causes severe slow-downs and performance issues.
The Great Discover app can be any app that is used to deliver the Trojan into the users’ computers – it carries the Trojan as a bundled component and installs it automatically on the computer, oftentimes without the user’s informed approval. For this reason, it’s crucial to always pay attention to the installation settings and options when running the installer of a new program. Never allow an installer to add bonus software to your system on top of the main program that is getting installed unless you think you may want to get that bonus software.
The Great Discover virus
The Great Discover virus is a sneaky Trojan Horse designed to leech resources (GPU, CPU, RAM) off your system and use them for mining Monero, XRP, Bitcoin, Ethereum, and other cryptocurrencies. Having the Great Discover on a computer typically causes slow-downs, freezes, and even crashes.
The behavior and performance impact that Great Discover may have on your computer varies depending on which version of the Trojan you may have. In some cases, you may barely notice that the Trojan is there, but in other instances, the system may become almost unusable due to severe slow-downs and freezes caused by the excessive use of system resources. Regardless of what your exact situation is, removing Great Discover is still the best course of action.
There are quite a few other similar rogue programs that may get installed alongside Great Discover, so it may be a good idea to check your computer for the following list of unwanted/hazardous software components that are commonly associated with this Trojan. If you find any of them on your computer, follow the provided links to find out how to delete them.
Is Great Discover a virus?
Great Discover is a virus program that gets delivered into the system by a rogue app of the same name. The Great Discover virus silently uses large amounts of CPU, RAM, and GPU to generate Bitcoin, Monero, Ethereum and other cryptocurrencies, for its creators.
One other thing that has led researchers to categorize this rogue program as a Trojan Horse virus is its ability to remain in the system and even re-install itself automatically in spite of the users’ attempts to remove it. There is an uninstaller for Great Discover, but simply running it to delete the program typically isn’t enough. There would still be files, settings, and Registry items left after you’ve seemingly removed Great Discover that could allow it to return to your computer. For that reason, it’s important to find and delete everything linked to this Trojan in order to be sure that it has truly left your system.
SUMMARY:
How to uninstall Great Discover
To uninstall Great Discover, these are the steps you’d need to perform:
You will probably need some more details about the steps above, so we recommend reading the following lines to gain a better insight into what exactly you are supposed to do in order to eliminate this virus.
Step 1: Run the Uninstaller
Note 1: if you are offered by the uninstaller to keep anything related to the program on your computer, refuse any such offers – you must make sure that everything that may be related to this program gets removed.
Note 2: It’s possible that another rogue/unreliable program is responsible for getting Great Discover installed on your computer, so it is a good idea to check the Programs and Features list once again for any other recent installs that seem questionable and that may be related to the Trojan virus. If you see anything that may not be welcome on your computer and/or that is unfamiliar to you, you should uninstall it.
Step 2: Search for Great Discover processes
WARNING! READ CAREFULLY BEFORE PROCEEDING!
More information on SpyHunter, steps to uninstall, EULA, Threat Assessment Criteria, and Privacy Policy.
Running the Uninstaller.exe and uninstalling Great Discover with its help should end any related processes, but it’s still worth checking the Task Manager for rogue processes just in case. Note that running the uninstaller won’t fully get rid of the Great Discover Trojan, so there are more things to be done to complete the removal.
Open the Task Manager with the help of the Ctrl + Shift + Esc combination from the keyboard and go to the Processes tab. First, search the shown processes for anything named Great Discover or Devine and if you find such an item (or items), right-click it, select Open File Location, right-click the process again, and now select End Process. After that, delete the File Location folder that you opened.
If you didn’t find any Great Discover or Devine processes, look for other suspicious entries (especially ones with high CPU and/or memory usage) that have unusual names or names you don’t recognize. If you find anything you that raises your suspicion, tell us about the process in the comments section, or simply look up its name to see if security researchers have warned about it being rogue.
Another thing you could do is go to the File Location of the process (like we showed you above) and scan the files there with a reliable malware scanner. We recommend the scanner posted below. It is free to use on our site and requires no installation – just drag and drop any file you want to get scanned. Obviously, if even a single file from the file location of the process is detected as a threat, this means that the process must be stopped and its folder – deleted.
Hopefully, by now, you should have a good idea of whether the suspected process is indeed harmful or not. If it is, you already know what to do, but if you didn’t find anything that suggests it may be a threat, it’s better to leave it be as it may be a legitimate system process that mustn’t be touched.
Step 3: Safe Mode
More information on SpyHunter, steps to uninstall, EULA, Threat Assessment Criteria, and Privacy Policy.
To prevent the Trojan from starting any rogue processes again, we recommend that you get the system into Safe Mode and operate from within that mode during the rest of this guide.
Step 4: Clean system settings
There are several types of system settings that may have been altered by the virus and that you need to restore to their regular states.
First, you need to check the Hosts file – to find and open it, first go to the hard drive where Windows is installed (on most computers that’s the C: drive). Then find and open this folder: Windows/System32/Drivers/etc. There, you will see the Hosts file – double-click on it, and when asked to select a program, click on Notepad to open the file with it.
Next, see if there are any strange IP addresses or other questionable text at the bottom of the file (right below the “Localhost” lines). If you find anything there, copy it and send it in the comments below – we will have a look and tell you if the text/IPs are from the virus. If they are, you will have to delete them from the file and save the changes you’ve made.
The next thing you must check is the DNS settings – you can do this by typing ncpa.cpl in the Start Menu, click the first thing, right-click on the icon of the network you typically use, and go to Properties. Here, you must click on the Internet Protocol Version 4 item and have a look at its properties (click the next Properties button). In the next window, there should be an option labeled Obtain DNS server automatically – if that option isn’t enabled, click on it to enable it and then go to Advanced. In the Advanced window, select DNS, delete any IPs that may be listed in the list there, and save the changes by selecting OK on everything.
The third thing you should check is the list of Startup items – go to it by typing msconfig in the Start Menu, pressing Enter, and then clicking on the Startup tab from in the System Configuration window that opens. There, look through the list and if there are any items named Great Discover or Devine, uncheck them. Also, look for other suspicious or unknown items and uncheck them as well. Additionally, pay attention to the Manufacturer column – anything with an unknown manufacturer or with Devine as the manufacturer must also be unchecked. Once all potentially rogue items have been deselected, click on OK.
Step 5: Delete leftover files
There are several files that Great Discover has likely left on your computer after you uninstalled it in Step 1 – you must find and delete those files. Before that, however, we suggest “unhiding” the hidden files and folders on your computer. For that, type Folder Options in the Start Menu, press Enter, and click the View tab in the newly-opened window. Look through the listed options, find the one labeled Show hidden files, folders, and drives, enable it, and then click on OK.
Now, depending on the version of Great Discover that you have, the files that may have been left behind are likely to differ. Here are the files left behind by the different versions of the Trojan:
Note 1: If you have chosen to install Great Discover in a different folder, then the Great Discover folder will be located there and that’s where you must search for the remaining files.
Note 2: If you don’t know which version of Great Discover you have on your computer, then simply go to C:Program FilesDevine Software OyGreat Discover (or in whatever other folder you’ve installed the program, and delete that folder with everything that’s in it.
Note 3: If anywhere in the system you find files that seem suspicious and you think they could be related to Great Discover, do not hesitate to use the aforementioned free malware scanner that’s on our site to test them for malicious code and to delete them if the scanner flags them as threats.
Step 6: Clean the Registry
The last thing to do in this guide is to go the Registry Editor tool and use it to clean the Registry of your computer from Great Discover items. Open the Editor by searching for the regedit.exe executable in the Start Menu and selecting the first app that gets shown. Once asked for permission, click on Yes and the Editor will start.
In the Registry Editor window, go to Edit from the top and select Find. Search for Great Discover and delete any items that may get found. Note that after every deleted item, you must search again to ensure there aren’t more remaining items. Once there are no more search results for Great Discover, search for Devine and delete any items that you may find.
Next, use the sidebar to the left to manually navigate to the following Registry directories and keys. The entries listed below should have already been deleted by you when you searched for Great Discover and Devine, but it’s still recommended trying to find them manually, just in case anything has been left undeleted. Again, the entries that may be left behind depend on the Great Discover version that you may have:
Once you’ve checked for those Registry items and deleted any of them you may have found, restart your computer and see if the Trojan is gone from it.
If Great Discover is still active on the computer
If you notice that the Great Discover is still leeching resources from your system to mine cryptocurrencies, it may be best if you get a specialist to have a look at your system or use a professional removal tool to take care of the Trojan miner.
We cannot help you with the latter option, but we can recommend you a strong and reliable anti-malware tool that can find and get rid of any rogue data that may still be present on the computer. You can find the anti-malware tool linked throughout the guide, so give it a go if you are still having problems with Great Discover and would like to get rid of it once and for all.
Источник
Easy Guide to Delete Great Discover Virus Completely
Great Discover Virus
Great Discover Virus is well known potentially unwanted program (PUP) recently, and many users complaint its annoying effects that they display unwanted ads on their PC and interfere with their online business. But what they don’t know is that this item can also carry on serious scams and frauds on their PCs. Compared with the former, the latter is more dangerous. So as long as Great Discover Virus takes up on the PC, we highly recommend you try to remove it.
Great Discover Virus can bring about a series of ads on the PC to offer numerous fake links to users. When you have Great Discover Virus installed on your PC, it starts to continue viewing over your online exercises, and also your daily records, the browsing history, and even the enrollment information. Besides, when you are talking with your companions, your records are used as the substance to make up advertisements to pull in you, and these ads will appear on the windows of your companion’ browser in like manner. If they tap on, they will likewise get Great Discover Virus inside their PCs.
All in all, the most effective way to keep you and your friends safe is removingGreat Discover Virus from the PC. But it is also known by users that it could not be easily removed as it has embedded a complex programming to fix itself on the system. And it could also come back if the leftover cannot be cleared up. So we provide a helpful instruction to help you and please check it.
Great Discover Virus Removal Process
Part 1. Manually Remove Great Discover Virus on Windows OS
Part 1. Manually Remove Great Discover Virus on Windows OS
(Some of the steps will likely require you to exit the page. Bookmark it for later reference.)
Step 1 – Uninstall malicious programs from Control Panel.
More information about SpyHunter, steps to uninstall, EULA, Threat Assessment Criteria, and Privacy Policy.
| Name | The Great Discover Virus |
| Type | Trojan |
| Detection Tool |
Step 2 – Remove malicious extensions from web browsers.
( NOTE – Please Bookmark This Page because some operations may restart or close your system or web browser )
Chrome
On Chrome: Launch up Google Chrome> click Chrome menu > click Tools> click Extension> select extensions which may be related with Great Discover Virus> click trash bin
Firefox
On Firefox: Open Firefox, navigate to browser menu in the top right > select Add-ons > select add-ons which may be related with Great Discover Virus> remove it with Disable or Remove button.
Internet Explorer
On IE: Open Internet Explorer >click Tools > click Manager Add-on Tools and Extensions> select extensions which may be related with Great Discover Virus > click Remove or Disable button.
Microsoft Edge
On Microsoft Edge: (Reset default homepage and search engine to remove Great Discover Virus associated hijacker)
( NOTE – Please Bookmark This Page because some operations may restart or close your system or web browser )
Reset Edge homepage: Click More (…) > click Settings > select A specific page or pages under “Open with” > select Custom to type your favorite website.
Reset Edge search engine: Click More (…) > click Settings > Click View advanced settings > Click under “Search in the address bar with”> type your favorite search engine >click Add as default.
| Great Discover Virus related extension or hijacker may re-install itself on your web browser multiple times if you don’t delete its core files and connected malware. |
To eliminate Great Discover Virus permanently, we recommend downloading SpyHunter Anti-malware to scan for malicious files and malware:
More information about SpyHunter, steps to uninstall, EULA, Threat Assessment Criteria, and Privacy Policy.
Step 3 Find and remove malicious registry entries of Great Discover Virus or malicious program.
1. Press “Windows key + R key” together to open Run window;
2. Input “regedit” in Run window and hit Enter key to open Registry;
3. Click Edit menu and select Find >> Type virus’s name into it and click Find Next >> Right click on the files and click Delete ( Only If you can determine that they are related with malware):
To avoid the risk, we recommend downloading SpyHunter Anti-malware to scan infected PC and find out all malicious registry files:
More information about SpyHunter, steps to uninstall, EULA, Threat Assessment Criteria, and Privacy Policy.
Step 4 – Disable Notifications of suspicious websites on Web Browsers.
If some unwanted pop-ups or ads still appear on web browser, please try to disable their Notifications on all web browsers:
Chrome
Firefox
On Internet Explorer
NOTE – If the instructions above do not work, please download SpyHunter Anti-malware to scan entire system.
Step 5 (Optional) – Reset Web Browser Settings
Chrome
Firefox
On Internet Explorer
Click on the gear icon >> Click “Internet Options”
Select the “Advanced” tab >> Click “Reset”button
NOTE – If the instructions above do not solve your problems, please download SpyHunter Anti-malware to scan entire system.
Part 2. Manually Remove Great Discover Virus on Mac OS
(Some of the steps will likely require you to exit the page. Bookmark it for later reference.)
Step 1.Quick malicious process.
More information about Combo Cleaner, steps to uninstall, EULA, and Privacy Policy.
Step 2.Uninstall malicious programs from Mac.
Open the Finder >> Go to the Applications folder >> Find out malicious apps and Click Move to Trash >> Enter your password if requested.
Step 3. Delete malware-generated files in the following folders:
/Library/LaunchAgents folder;
Library/Application Support folder;
/Library/LaunchAgents folder;
/Library/LaunchDaemons folder;
/Library/LaunchAgents
– In Finder, choose “Go” then click on “Go to Folder“:
– In the Go to Folder… bar, type: /Library/LaunchAgents:
In the “LaunchAgents” folder, look for any recently-added suspicious files and move them to the Trash. Here are some examples of malicious files generated by malware:
Great Discover Virus, “com.Great Discover VirusDaemon”, “com.Great Discover Virus, “com.Great Discover Virus.plist”, “com.adobe.fpsaud.plist” “installmac.AppRemoval.plist”, “myppes.download.plist”, “mykotlerino.ltvbit.plist”, etc.
Library/Application Support
– In Finder, choose “Go” then click on “Go to Folder“:
– In the Go to Folder… bar, type: Library/Application Support:
In the “Application Support” folder, look for any recently-added suspicious files and move them to the Trash. Here are some examples of malicious files generated by malware:
Great Discover Virus, “com.Great Discover VirusDaemon”, “com.Great Discover Virus, “com.Great Discover Virus.plist”, “com.adobe.fpsaud.plist” “installmac.AppRemoval.plist”, “myppes.download.plist”, “mykotlerino.ltvbit.plist”, etc.
– In Finder, choose “Go” then click on “Go to Folder“:
– In the Go to Folder… bar, type:
In the “LaunchAgentst” folder, look for any recently-added suspicious files and move them to the Trash. Here are some examples of malicious files generated by malware:
Great Discover Virus, “com.Great Discover VirusDaemon”, “com.Great Discover Virus, “com.Great Discover Virus.plist”, “com.adobe.fpsaud.plist” “installmac.AppRemoval.plist”, “myppes.download.plist”, “mykotlerino.ltvbit.plist”, etc.
/Library/LaunchDaemons
– In Finder, choose “Go” then click on “Go to Folder“:
– In the Go to Folder… bar, type: /Library/LaunchDaemon:
In the “LaunchDaemon” folder, look for any recently-added suspicious files and move them to the Trash. Here are some examples of malicious files generated by malware:
Great Discover Virus, “com.Great Discover VirusDaemon”, “com.Great Discover Virus, “com.Great Discover Virus.plist”, “com.adobe.fpsaud.plist” “installmac.AppRemoval.plist”, “myppes.download.plist”, “mykotlerino.ltvbit.plist”, etc
To avoid the risk, we recommend downloading Combo Cleaner to scan your Mac and find out all malicious files:
More information about Combo Cleaner, steps to uninstall, EULA, and Privacy Policy.
Step 4. Delete malicious extensions From Safari / Chrome / Firefox.
Safari
Open Safari >> Click Safari menu button and choose Preferences >> Select the Extensions tab >> Select the suspicious extension and click Uninstall.
Firefox
Open Firefox >> Click the menu button >> select Add-ons >> Determine the suspicious or unwanted extension, click the Disable or Remove button.
Chrome
Run Chrome >> Click the three-dot menu button in the upper-right corner >> Select the More Tools >> Click Extensions >> Determine the suspicious or unwanted extension, click on the Trash icon >> Click Remove
Step 5. Use Combo Cleaner to re-diagnose your Mac and see if it is 100% clean:
To make sure that your system is not infected at all, it’s better to run a scan with Combo Cleaner Antivirus and see if it will detect any remaining unwanted items:
More information about Combo Cleaner, steps to uninstall, EULA, and Privacy Policy. Free scanner checks if your computer is infected. To remove malware, you’ll need to purchase the full version of Combo Cleaner.
– Once combocleaner.dmg installer is downloaded, double-click it to install;
– Then launch Combo Cleaner and click “Start Combo Scan” button;
– Combo Cleaner will scan your Mac for malware infections. Once the scan is completed, remove any found infections.
Источник
7-day Free Trial w/Credit card, no charge upfront or if you cancel up to 2 days before expiration; Subscription price varies per region w/ auto renewal unless you timely cancel; notification before you are billed; 30-day money-back guarantee; Read full terms and more information about free remover.
*Source of claim SH can remove it.
Great Discover is a cryptocurrency-mining malware program that uses the resources (RAM, CPU, GPU) of your computer to generate cryptocurrencies for its creators. Great Discover can be used for mining Bitcoin, Monero, Ethereum, Litecoin, etc., which could severely impact the performance of your system.
The goal of Great Discover isn’t to damage your computer – it doesn’t delete any files, corrupt the system, or spy on you. Its sole purpose is to mine cryptocurrency by exploiting the resources of your machine. On a more powerful computer, the user may not even notice the presence of the virus unless he/she tries to run some resource-intensive program that requires lots of RAM, CPU, or GPU to run.
What is Great Discover?
Great Discover is a type of cryptocurrency-mining virus that engages the computer’s RAM, GPU, and CPU to mine Bitcoin, Ethereum, Monero, XRP, and other cryptocurrencies. To evade detection, Great Discover may be set to operate only when the computer isn’t being used.
The reason why a lot of users that have the Great Discover virus may not be aware of its presence in the system is exactly this – the cryptocurrency-mining process could be set to only start when the computer isn’t being used. Some users may not even mind the fact that Great Discover is on their computer, so long as it doesn’t impact the system performance when they are using the computer. It should be noted, though, that even if you aren’t noticing the presence of Great Discover, the rogue program is still there, running its processes without your permission, and it wouldn’t be too far-fetched to assume that at a certain point it may attempt to do something else without requesting approval from you (such as downloading more undesirable programs on the computer).
The Great Discover app
The Great Discover app is rogue software that carries a cryptocurrency-mining Trojan that forces the computer to generate Bitcoin, Dask, Litecoin, Monero, and other cryptocurrencies. The Great Discover app should be removed from the computer immediately because it causes severe slow-downs and performance issues.
The Great Discover app can be any app that is used to deliver the Trojan into the users’ computers – it carries the Trojan as a bundled component and installs it automatically on the computer, oftentimes without the user’s informed approval. For this reason, it’s crucial to always pay attention to the installation settings and options when running the installer of a new program. Never allow an installer to add bonus software to your system on top of the main program that is getting installed unless you think you may want to get that bonus software.
The Great Discover virus
The Great Discover virus is a sneaky Trojan Horse designed to leech resources (GPU, CPU, RAM) off your system and use them for mining Monero, XRP, Bitcoin, Ethereum, and other cryptocurrencies. Having the Great Discover on a computer typically causes slow-downs, freezes, and even crashes.
The behavior and performance impact that Great Discover may have on your computer varies depending on which version of the Trojan you may have. In some cases, you may barely notice that the Trojan is there, but in other instances, the system may become almost unusable due to severe slow-downs and freezes caused by the excessive use of system resources. Regardless of what your exact situation is, removing Great Discover is still the best course of action.
There are quite a few other similar rogue programs that may get installed alongside Great Discover, so it may be a good idea to check your computer for the following list of unwanted/hazardous software components that are commonly associated with this Trojan. If you find any of them on your computer, follow the provided links to find out how to delete them.
- Idle Buddy
- iBuddy
- Bridle Buddles Service
- Engineering Group Inc. Product
- Taskbar System Virus
- SSoption
Is Great Discover a virus?
Great Discover is a virus program that gets delivered into the system by a rogue app of the same name. The Great Discover virus silently uses large amounts of CPU, RAM, and GPU to generate Bitcoin, Monero, Ethereum and other cryptocurrencies, for its creators.
One other thing that has led researchers to categorize this rogue program as a Trojan Horse virus is its ability to remain in the system and even re-install itself automatically in spite of the users’ attempts to remove it. There is an uninstaller for Great Discover, but simply running it to delete the program typically isn’t enough. There would still be files, settings, and Registry items left after you’ve seemingly removed Great Discover that could allow it to return to your computer. For that reason, it’s important to find and delete everything linked to this Trojan in order to be sure that it has truly left your system.
SUMMARY:
*Source of claim SH can remove it.
How to uninstall Great Discover
To uninstall Great Discover, these are the steps you’d need to perform:
- Uninstall the program from Programs and Features or using this uninstaller: C:Program FilesDevine Software OyGreat DiscoverUninstaller.exe.
- End any remaining Great Discover processes.
- Clean the Startup items, the DNS settings, and the Hosts file, and delete any remaining Great Discover files.
- To uninstall Great Discover, the last you must do is search the Registry for “Great Discover” and “Devine” items and delete them.
You will probably need some more details about the steps above, so we recommend reading the following lines to gain a better insight into what exactly you are supposed to do in order to eliminate this virus.
Step 1: Run the Uninstaller
The first thing you need to do is try to use the .exe uninstaller of the Great Discover program and remove the majority of this Trojan with its help. There are two ways you can do this:
- Search for Programs and Features in the Start Menu, open the first item, find Great Discover in the list of programs, select it, and click Uninstall – this will start the uninstaller, and you must complete the steps in it.
- If the first method doesn’t work, or you don’t see a Great Discover entry in the list, go to this location C:Program FilesDevine Software OyGreat Discover, open the Uninstaller.exe executable, and complete the uninstallation process.
Note 1: if you are offered by the uninstaller to keep anything related to the program on your computer, refuse any such offers – you must make sure that everything that may be related to this program gets removed.
Note 2: It’s possible that another rogue/unreliable program is responsible for getting Great Discover installed on your computer, so it is a good idea to check the Programs and Features list once again for any other recent installs that seem questionable and that may be related to the Trojan virus. If you see anything that may not be welcome on your computer and/or that is unfamiliar to you, you should uninstall it.
Step 2: Search for Great Discover processes
WARNING! READ CAREFULLY BEFORE PROCEEDING!
Running the Uninstaller.exe and uninstalling Great Discover with its help should end any related processes, but it’s still worth checking the Task Manager for rogue processes just in case. Note that running the uninstaller won’t fully get rid of the Great Discover Trojan, so there are more things to be done to complete the removal.
Open the Task Manager with the help of the Ctrl + Shift + Esc combination from the keyboard and go to the Processes tab. First, search the shown processes for anything named Great Discover or Devine and if you find such an item (or items), right-click it, select Open File Location, right-click the process again, and now select End Process. After that, delete the File Location folder that you opened.
If you didn’t find any Great Discover or Devine processes, look for other suspicious entries (especially ones with high CPU and/or memory usage) that have unusual names or names you don’t recognize. If you find anything you that raises your suspicion, tell us about the process in the comments section, or simply look up its name to see if security researchers have warned about it being rogue.
Another thing you could do is go to the File Location of the process (like we showed you above) and scan the files there with a reliable malware scanner. We recommend the scanner posted below. It is free to use on our site and requires no installation – just drag and drop any file you want to get scanned. Obviously, if even a single file from the file location of the process is detected as a threat, this means that the process must be stopped and its folder – deleted.
Each file will be scanned with up to 64 antivirus programs to ensure maximum accuracy
This scanner is free and will always remain free for our website’s users.
This file is not matched with any known malware in the database. You can either do a full real-time scan of the file or skip it to upload a new file. Doing a full scan with 64 antivirus programs can take up to 3-4 minutes per file.
Drag and Drop File Here To Scan
Analyzing 0 s
Each file will be scanned with up to 64 antivirus programs to ensure maximum accuracy
This scanner is based on VirusTotal’s API. By submitting data to it, you agree to their Terms of Service and Privacy Policy, and to the sharing of your sample submission with the security community. Please do not submit files with personal information if you do not want them to be shared.
Hopefully, by now, you should have a good idea of whether the suspected process is indeed harmful or not. If it is, you already know what to do, but if you didn’t find anything that suggests it may be a threat, it’s better to leave it be as it may be a legitimate system process that mustn’t be touched.
Step 3: Safe Mode
To prevent the Trojan from starting any rogue processes again, we recommend that you get the system into Safe Mode and operate from within that mode during the rest of this guide.
Step 4: Clean system settings
There are several types of system settings that may have been altered by the virus and that you need to restore to their regular states.
First, you need to check the Hosts file – to find and open it, first go to the hard drive where Windows is installed (on most computers that’s the C: drive). Then find and open this folder: Windows/System32/Drivers/etc. There, you will see the Hosts file – double-click on it, and when asked to select a program, click on Notepad to open the file with it.
Next, see if there are any strange IP addresses or other questionable text at the bottom of the file (right below the “Localhost” lines). If you find anything there, copy it and send it in the comments below – we will have a look and tell you if the text/IPs are from the virus. If they are, you will have to delete them from the file and save the changes you’ve made.
The next thing you must check is the DNS settings – you can do this by typing ncpa.cpl in the Start Menu, click the first thing, right-click on the icon of the network you typically use, and go to Properties. Here, you must click on the Internet Protocol Version 4 item and have a look at its properties (click the next Properties button). In the next window, there should be an option labeled Obtain DNS server automatically – if that option isn’t enabled, click on it to enable it and then go to Advanced. In the Advanced window, select DNS, delete any IPs that may be listed in the list there, and save the changes by selecting OK on everything.
The third thing you should check is the list of Startup items – go to it by typing msconfig in the Start Menu, pressing Enter, and then clicking on the Startup tab from in the System Configuration window that opens. There, look through the list and if there are any items named Great Discover or Devine, uncheck them. Also, look for other suspicious or unknown items and uncheck them as well. Additionally, pay attention to the Manufacturer column – anything with an unknown manufacturer or with Devine as the manufacturer must also be unchecked. Once all potentially rogue items have been deselected, click on OK.
Step 5: Delete leftover files
There are several files that Great Discover has likely left on your computer after you uninstalled it in Step 1 – you must find and delete those files. Before that, however, we suggest “unhiding” the hidden files and folders on your computer. For that, type Folder Options in the Start Menu, press Enter, and click the View tab in the newly-opened window. Look through the listed options, find the one labeled Show hidden files, folders, and drives, enable it, and then click on OK.
Now, depending on the version of Great Discover that you have, the files that may have been left behind are likely to differ. Here are the files left behind by the different versions of the Trojan:
- 1.4.0.6
- C:Program FilesDevine Software OyGreat DiscoverGreat Discover App.exe
- C:Program FilesDevine Software OyGreat DiscoverGreat Discover.exe
- C:Program FilesDevine Software OyGreat Discovermsvcp140.dll
- C:Program FilesDevine Software OyGreat DiscoverUninstaller.exe
- C:Program FilesDevine Software OyGreat Discovervcruntime140.dll
- C:Program FilesDevine Software OyGreat Discovervcruntime140_1.dll
- 1.4.0.2
- C:Program FilesUserNamee Software OyGreat DiscoverGreat Discover App.exe
- C:Program FilesUserNamee Software OyGreat DiscoverGreat Discover.exe
- C:UsersUserNameAppDataLocalMicrosoftCLR_v2.0UsageLogsGreat Discover App.exe.log
- 1.4.1.6
- C:Program FilesDevine Software OyGreat DiscoverGreat Discover App.exe
- C:Program FilesDevine Software OyGreat DiscoverGreat Discover.exe
- C:Program FilesDevine Software OyGreat Discovermsvcp140.dll
- C:Program FilesDevine Software OyGreat DiscoverUninstaller.exe
- C:Program FilesDevine Software OyGreat Discovervcruntime140.dll
- C:Program FilesDevine Software OyGreat Discovervcruntime140_1.dll
- 1.4.0.1
- C:Program FilesDevine Software OyGreat DiscoverGreat Discover App.exe
- C:Program FilesDevine Software OyGreat DiscoverGreat Discover.exe
- C:Program FilesDevine Software OyGreat DiscoverUninstaller.exe
- 1.4.0.8
- C:Program FilesDevine Software OyGreat DiscoverGreat Discover – Copy.exe
- C:Program FilesDevine Software OyGreat DiscoverGreat Discover App.exe
- C:Program FilesDevine Software OyGreat DiscoverGreat Discover.exe
- C:Program FilesDevine Software OyGreat Discovermsvcp140.dll
- C:Program FilesDevine Software OyGreat DiscoverUninstaller.exe
- C:Program FilesDevine Software OyGreat Discovervcruntime140.dll
- C:Program FilesDevine Software OyGreat Discovervcruntime140_1.dll
Note 1: If you have chosen to install Great Discover in a different folder, then the Great Discover folder will be located there and that’s where you must search for the remaining files.
Note 2: If you don’t know which version of Great Discover you have on your computer, then simply go to C:Program FilesDevine Software OyGreat Discover (or in whatever other folder you’ve installed the program, and delete that folder with everything that’s in it.
Note 3: If anywhere in the system you find files that seem suspicious and you think they could be related to Great Discover, do not hesitate to use the aforementioned free malware scanner that’s on our site to test them for malicious code and to delete them if the scanner flags them as threats.
Step 6: Clean the Registry
The last thing to do in this guide is to go the Registry Editor tool and use it to clean the Registry of your computer from Great Discover items. Open the Editor by searching for the regedit.exe executable in the Start Menu and selecting the first app that gets shown. Once asked for permission, click on Yes and the Editor will start.
In the Registry Editor window, go to Edit from the top and select Find. Search for Great Discover and delete any items that may get found. Note that after every deleted item, you must search again to ensure there aren’t more remaining items. Once there are no more search results for Great Discover, search for Devine and delete any items that you may find.
Next, use the sidebar to the left to manually navigate to the following Registry directories and keys. The entries listed below should have already been deleted by you when you searched for Great Discover and Devine, but it’s still recommended trying to find them manually, just in case anything has been left undeleted. Again, the entries that may be left behind depend on the Great Discover version that you may have:
- 1.4.0.6
- HKEY_CURRENT_USERSoftwareGreat Discover
- HKEY_LOCAL_MACHINESoftwareGreat Discover
- HKEY_LOCAL_MACHINESoftwareMicrosoftWindowsCurrentVersionUninstallGreat Discover
- HKEY_CLASSES_ROOTLocal SettingsSoftwareMicrosoftWindowsShellMuiCacheC:Program FilesDevine Software OyGreat DiscoverGreat Discover App.exe.ApplicationCompany
- HKEY_CLASSES_ROOTLocal SettingsSoftwareMicrosoftWindowsShellMuiCacheC:Program FilesDevine Software OyGreat DiscoverGreat Discover App.exe.FriendlyAppName
- HKEY_LOCAL_MACHINESystemCurrentControlSetServicesGreat DiscoverImagePath
- 1.4.1.6
- HKEY_CURRENT_USERSoftwareGreat Discover
- HKEY_LOCAL_MACHINESoftwareGreat Discover
- HKEY_LOCAL_MACHINESoftwareMicrosoftTracingGreat Discover_RASAPI32
- HKEY_LOCAL_MACHINESoftwareMicrosoftTracingGreat Discover_RASMANCS
- HKEY_LOCAL_MACHINESoftwareMicrosoftWindowsCurrentVersionUninstallGreat Discover
- HKEY_LOCAL_MACHINESystemCurrentControlSetServicesGreat DiscoverImagePath
- 1.4.0.8
- HKEY_CURRENT_USERSoftwareGreat Discover
- HKEY_LOCAL_MACHINESoftwareGreat Discover
- HKEY_LOCAL_MACHINESoftwareMicrosoftWindowsCurrentVersionUninstallGreat Discover
- HKEY_LOCAL_MACHINESystemCurrentControlSetServicesGreat DiscoverImagePath
- 1.4.0.1
- HKEY_CURRENT_USERSoftwareGreat Discover
- HKEY_LOCAL_MACHINESoftwareGreat Discover
- HKEY_LOCAL_MACHINESoftwareMicrosoftWindowsCurrentVersionUninstallGreat Discover
- HKEY_LOCAL_MACHINESystemCurrentControlSetServicesGreat DiscoverImagePath
- 1.4.0.2
- HKEY_CURRENT_USERSoftwareGreat Discover
- HKEY_LOCAL_MACHINESoftwareMicrosoftWindowsCurrentVersionUninstallGreat Discover
- HKEY_LOCAL_MACHINESystemCurrentControlSetServicesGreat DiscoverImagePath
Once you’ve checked for those Registry items and deleted any of them you may have found, restart your computer and see if the Trojan is gone from it.
If Great Discover is still active on the computer
If you notice that the Great Discover is still leeching resources from your system to mine cryptocurrencies, it may be best if you get a specialist to have a look at your system or use a professional removal tool to take care of the Trojan miner.
We cannot help you with the latter option, but we can recommend you a strong and reliable anti-malware tool that can find and get rid of any rogue data that may still be present on the computer. You can find the anti-malware tool linked throughout the guide, so give it a go if you are still having problems with Great Discover and would like to get rid of it once and for all.
- Что такое Discovery App
- Скачать утилиту для удаления Discovery App
- Удалить Discovery App вручную
- Удалить Discovery App из Google Chrome
- Удалить Discovery App из Mozilla Firefox
- Удалить Discovery App из Internet Explorer
- Удалить Discovery App из Windows 10
- Удалить Discovery App из Windows 8/8.1
- Удалить Discovery App из Windows 7
- Получить проффесиональную поддержку
- Читать комментарии
Информация об угрозе 
Название угрозы:Discovery App
Исполяемый файл:DiscoveryApp.dll
Тип угрозы:Adware
Затронутые ОС:Win32/Win64 (Windows XP, Vista/7, 8/8.1, Windows 10)
Затронутые браузеры:Google Chrome, Mozilla Firefox, Internet Explorer, Safari
Способ заражения Discovery App
устанавливается на ваш компьютер вместе с бесплатными программами. Этот способ можно назвать «пакетная установка». Бесплатные программы предлагают вам установить дополнительные модули (Discovery App). Если вы не отклоните предложение установка начнется в фоне. Discovery App копирует свои файлы на компьютер. Обычно это файл DiscoveryApp.dll. Иногда создается ключ автозагрузки с именем Discovery App и значением DiscoveryApp.dll. Вы также сможете найти угрозу в списке процессов с именем DiscoveryApp.dll или Discovery App. также создается папка с названием Discovery App в папках C:Program Files или C:ProgramData. После установки Discovery App начинает показывать реламные баннеры и всплывающую рекламу в браузерах. рекомендуется немедленно удалить Discovery App. Если у вас есть дополнительные вопросы о Discovery App, пожалуйста, укажите ниже. Вы можете использовать программы для удаления Discovery App из ваших браузеров ниже.
Наша служба тех. поддержки удалит Discovery App прямо сейчас!
Обратитесь в нашу службу технической поддержки с проблемой связанной с Discovery App. Опишите все обстоятельства заражения Discovery App и его последствия. Команда предоставит вам варианты решения этой проблемы бесплатно в течении нескольких часов.
Подать запрос в тех. поддержку
Описание угрозы и инструкции по удалению предоставлены аналитическим отделом компании Security Stronghold.
Здесь вы можете перейти к:
- Техническое описание угрозы Discovery App.
- Инструкции по удалению Discovery App вручную.
- Скачать утилиту для удаления Discovery App.
Как удалить Discovery App вручную
Проблема может быть решена вручную путем удаления файлов, папок и ключей реестра принадлежащих угрозе Discovery App. Поврежденные Discovery App системные файлы и компоненты могут быть восстановлены при наличии установочного пакета вашей операционной системы.
Чтобы избавиться от Discovery App, необходимо:
no information
Предупреждение: нужно удалить только файлы с именами и путями указанными здесь. В системе могут находится полезные файлы с такими же именами. Мы рекомендуем использовать утилиту для удаления Discovery App для безопасного решения проблемы.
no information
no information
Предупреждение: если указано значение ключа реестра, значит необходимо удалить только значение и не трогать сам ключ. Мы рекомендуем использовать для этих целей утилиту для удаления Discovery App.
Удалить программу Discovery App и связанные с ней через Панель управления
Мы рекомендуем вам изучить список установленных программ и найти Discovery App а также любые другие подозрительные и незнакомы программы. Ниже приведены инструкции для различных версий Windows. В некоторых случаях Discovery App защищается с помощью вредоносного процесса или сервиса и не позволяет вам деинсталлировать себя. Если Discovery App не удаляется или выдает ошибку что у вас недостаточно прав для удаления, произведите нижеперечисленные действия в Безопасном режиме или Безопасном режиме с загрузкой сетевых драйверов или используйте утилиту для удаления Discovery App.
Windows 10
- Кликните по меню Пуск и выберите Параметры.
- Кликните на пункт Система и выберите Приложения и возможности в списке слева.
- Найдите Discovery App в списке и нажмите на кнопку Удалить рядом.
- Подтвердите нажатием кнопки Удалить в открывающемся окне, если необходимо.
Windows 8/8.1
- Кликните правой кнопкой мыши в левом нижнем углу экрана (в режиме рабочего стола).
- В открывшимся меню выберите Панель управления.
- Нажмите на ссылку Удалить программу в разделе Программы и компоненты.
- Найдите в списке Discovery App и другие подозрительные программы.
- Кликните кнопку Удалить.
- Дождитесь завершения процесса деинсталляции.
Windows 7/Vista
- Кликните Пуск и выберите Панель управления.
- Выберите Программы и компоненты и Удалить программу.
- В списке установленных программ найдите Discovery App.
- Кликните на кнопку Удалить.
Windows XP
- Кликните Пуск.
- В меню выберите Панель управления.
- Выберите Установка/Удаление программ.
- Найдите Discovery App и связанные программы.
- Кликните на кнопку Удалить.
Удалите дополнения Discovery App из ваших браузеров
Discovery App в некоторых случаях устанавливает дополнения в браузеры. Мы рекомендуем использовать бесплатную функцию «Удалить тулбары» в разделе «Инструменты» в программе Spyhunter Remediation Tool для удаления Discovery App и свяанных дополнений. Мы также рекомендуем вам провести полное сканирование компьютера программами Wipersoft и Spyhunter Remediation Tool. Для того чтобы удалить дополнения из ваших браузеров вручную сделайте следующее:
- Запустите Internet Explorer и кликните на иконку шестеренки в верхнем правом углу
- В выпадающем меню выберите Настроить надстройки
- Выберите вкладку Панели инструментов и расширения.
- Выберите Discovery App или другой подозрительный BHO.
- Нажмите кнопку Отключить.
Предупреждение: Эта инструкция лишь деактивирует дополнение. Для полного удаления Discovery App используйте утилиту для удаления Discovery App.
- Запустите Google Chrome.
- В адресной строке введите chrome://extensions/.
- В списке установленных дополнений найдите Discovery App и кликните на иконку корзины рядом.
- Подтвердите удаление Discovery App.
- Запустите Firefox.
- В адресной строке введите about:addons.
- Кликните на вкладку Расширения.
- В списке установленных расширений найдите Discovery App.
- Кликните кнопку Удалить возле расширения.
Защитить компьютер и браузеры от заражения
Рекламное программное обеспечение по типу Discovery App очень широко распространено, и, к сожалению, большинство антивирусов плохо обнаруживают подобные угрозы. Чтобы защитится от этих угроз мы рекомендуем использовать SpyHunter, он имеет активные модули защиты компьютера и браузерных настроек. Он не конфликтует с установленными антивирусами и обеспечивает дополнительный эшелон защиты от угроз типа Discovery App.
Следующее описаниее: HugeRebates »
« Вернуться в каталог
Категория: Browser Hijacker
Повреждения: Medium
Добавленные данные: October 04, 2021
Когда поиск браузера, которым пользуется пользователь, перенаправляет его через Templates Discovery Tab, значит на компьютере присутствует угонщик браузера. Это вирусная программа, которая создает такие перенаправления.
Что такое Templates Discovery Tab?
Templates Discovery Tab — это браузерный угонщик, целью которого является модификация поисковой системы различных браузеров. Само перенаправление происходит потому, что на ПК пользователя установлено расширение/программа Templates Discovery Tab.
Когда угонщик браузера попадает на компьютер, в большинстве случаев пользователь будет перенаправлен на search.yahoo.com. Мошенники делают это для получения дохода от рекламы за счет Yahoo Search (об удалении Yahoo Search мы поговорим в Методе 3).
| Название | htemplatesdiscovery.com redirect |
| Тип | Browser Hijacker |
| Повреждения | Medium |
| Альтернативное название | Templates Discovery Tab |
| Названия обнаружения | Avast (Win32:Adware-gen [Adw]), DrWeb (Adware.Spigot.157), ESET-NOD32 (A Variant Of Win32/WinWrapper.V Potentially Unwanted), Kaspersky (Not-a-virus:HEUR:Downloader.Win32.WinWrap) |
| Симптомы | Manipulated Internet browser settings (homepage, default Internet search engine, new tab settings). Users are forced to visit the hijacker’s website and search the Internet using their search engines. |
| Методы распространения | Deceptive pop-up ads, free software installers (bundling), fake Flash Player installers. |
| Последствия атаки | Internet browser tracking (potential privacy issues), display of unwanted ads, redirects to dubious websites. |
Как проявляется Templates Discovery Tab?
Распространенный симптом угонщика браузера:
- Поисковой системой по умолчанию в браузере является Templates Discovery Tab Search.
- Поисковые запросы браузера перенаправляются на feed.Templates Discovery Tab.com.
- В браузере установлено расширение/программа Templates Discovery Tab.
Причины перенаправления браузера на Templates Discovery Tab
Часто подобные программы попадают на ПК пользователя, если он кликает на всплывающую рекламу и остальное ПО. Пользователь не понимает, откуда и зачем взялось это Templates Discovery Tab.
Чтобы удалить угонщиков браузера, необходимо проверить ПК на наличие вредоносного ПО, а для этого воспользуйтесь нашим полным руководством по удалению вредоносного ПО.
Как удалить Templates Discovery Tab? Пошаговое руководство
Здесь представлено полное руководство, которое поможет избавиться от Templates Discovery Tab на вашем ПК. Наиболее эффективным способом является удаление Browser Hijacker с помощью проверенного автоматического инструмента, такого как AVarmor.
Однако, вы можете попробовать решить все проблемы в ручном режиме удаления, ослабив Browser Hijacker или просто удалив их. Давайте разберемся в этом более подробно.
Метод 1: Удалить Templates Discovery Tab в Windows
Рассмотрим этот шаг на системах Windows 11, 10, 8 и 7.
Windows 11
- Щелкните правой кнопкой мыши на Пуск.
- Выберите Приложения и возможности.
- Появится новое окно, в котором нужно найти Templates Discovery Tab и нажать на три вертикальные точки.
- Нажмите Удалить.
Windows 10
- Перейдите в ‘Пуск’
- Наберите в поисковой строке «Панель управления» и выберите ее. В окне «Панель управления» нажмите «Программы» и выберите «Удалить программу».
- Найдите вредоносную программу, чтобы удалить ее: в окне ‘Программы и функции’ просмотрите все установленные на компьютере программы. Найдите Templates Discovery Tab и нажмите кнопку ‘Remove’.
Windows 8
- Щелкните правой кнопкой мыши на кнопке «Пуск Windows» и выберите «Программы и функции».
- Найдите Templates Discovery Tab и удалите его.
Windows 7
- Нажмите на кнопку «Пуск.»
- Выберите «Панель управления».
- Когда появится «Панель управления», нажмите на «Удалить программу» в категории «Программы».
- Найдите Templates Discovery Tab и удалите его.
Пользователю необходимо следовать всем подсказкам на экране, чтобы удалить программу.
Метод 2: Удалить Templates Discovery Tab из браузеров
Теперь давайте рассмотрим, как удалить Templates Discovery Tab в самых популярных браузерах.
Mozilla Firefox
Необходимо удалить опасные расширения:
- Откройте Mozilla Firefox и нажмите на Меню.
- Перейдите в раздел Дополнения.
- Выберите Templates Discovery Tab и нажмите на Удалить.
Сбросить домашнюю страницу
- Нажмите на три горизонтальные линии в правом верхнем углу экрана, чтобы открыть Меню.
- Перейдите в Настройки
- В этой области выберите предпочтительную домашнюю страницу.
Очистить куки с данными сайта
- Переходим в Меню, где выбираем Предпочтения.
- Теперь нам нужен раздел Конфиденциальность и безопасность.
- Находим раздел Cookies and Site Data.
- Нажмите на Очистить данные сайта.
- Перезапустить Firefox.
Сбросить настройки
- Откройте Firefox.
- В правом верхнем углу нажмите на Меню, чтобы перейти к разделу Помощь.
- Теперь выберите Информация об устранении неполадок.
- Появится новое окно, в котором нужно нажать на Refresh Firefox.
- Подтвердите действие.
Google Chrome
Необходимо удалить опасные расширения:
- Открыть Chrome.
- Нажмите на Меню, чтобы выбрать Другие инструменты.
- Затем перейдите к Расширениям.
- Появится новое окно со всеми установленными расширениями.
- Удалите подозрительный плагин, связанный с Templates Discovery Tab.
Очистить куки с данными сайта
- Перейдите в Меню и нажмите на Настройки.
- Перейдите в раздел Конфиденциальность и безопасность и выберите Очистить данные просмотра (История просмотров, Cookies, кэшированные изображения/файлы).
- Нажмите на Очистить данные.
Сбросить домашнюю страницу
- Перейдите в меню и выберите Настройки.
- Ищите подозрительный сайт, который находится в разделе «При запуске».
- Нажмите Открыть определенную или набор страниц, найдите Удалить.
- Перезагрузите браузер.
Сбросить настройки
- Перейдите в меню, чтобы выбрать Настройки.
- Перейдите в раздел «Расширенные».
- Перейдите в раздел «Сброс и очистка.»
- Нажмите Восстановить настройки по умолчанию.
Internet Explorer
Необходимо удалить опасные расширения:
- Выберите знак «шестеренка» Internet Explorer в правой части экрана.
- Перейдите в «Управление расширениями».
- Просмотрите все недавно установленные подозрительные расширения; среди них есть Templates Discovery Tab.
- Выберите его и удалите.
Сбросить настройки
- Нажмите Internet Explorer, чтобы открыть браузер.
- Нажмите на значок шестеренки, чтобы выбрать Настройки Интернета.
- Появится новое окно, в котором нам нужна вкладка Advanced.
- Теперь нажмите на кнопку Сброс.
- Подтвердите свои действия.
Microsoft Edge
Необходимо удалить опасные расширения:
- Выберите меню
- Найти расширения.
- В списке выберите расширение, нажмите на знак шестеренки, где выберите Деинсталляция.
- Найдите тип Browser Hijacker и удалите его.
Очистить куки с данными сайта
- Заходим в Меню, где выбираем Конфиденциальность и безопасность.
- Теперь нам нужен раздел «Очистить данные браузера», где выбираем категории, которые мы хотим очистить.
Сбросить домашнюю страницу
- Нажмите на значок меню, чтобы перейти к Настройкам.
- Найдите раздел При запуске.
- Нажмите Отключить на подозрительном домене.
Сбросить настройки
- Нажмите Ctrl+Shift+Esc, чтобы открыть диспетчер задач.
- Нажмите Подробнее.
- Перейдите в нижнюю часть страницы, где вам нужно найти все записи с именем Microsoft Edge. Щелкните правой кнопкой мыши на каждой из них и выберите Завершить задачу.
Safari
Необходимо удалить опасные расширения:
- Нажмите на знак Safari.
- Перейдите в Параметры…
- Появится новое окно, в котором нужно выбрать Расширения.
- Выберите нежелательное расширение и нажмите кнопку Uninstall.
Очистить куки с данными сайта
- Нажмите на значок Safari и выберите Очистить историю…
- Под пунктом Очистить появится выпадающее меню, в котором нужно выбрать всю историю.
- Подтвердите свой выбор.
Сбросить настройки
- Нажмите на знак Safari, чтобы выбрать Настройки…
- Нажмите на вкладку Advanced.
- Поставьте галочку напротив Show Develop menu.
- Далее нажмите кнопку Develop и выберите Empty Caches.
Метод 3: Удалите Yahoo Search с вашего ПК
Google Chrome
- Нажмите «Меню» (три точки) и выберите «Настройки»
- Найдите ‘Конфиденциальность и безопасность’ — выберите ‘Настройки сайта’ — ‘Уведомления’.
- Нажмите на три точки возле подозрительных URL — выберите «Блокировать» или «Удалить».
Mozilla Firefox
- Нажмите «Меню» (три полоски), чтобы выбрать «Настройки».
- Выберите «Конфиденциальность и безопасность» на панели инструментов.
- Выберите «Разрешения» — нажмите на «Настройки» рядом с «Уведомлениями».
- Появится новое окно, в котором нужно просмотреть подозрительные URL-адреса и заблокировать или удалить их.
Microsoft Edge
- Нажмите кнопку меню (три точки) и выберите «Настройки».
- Нажмите на «Cookies и разрешения сайта» — выберите «Уведомления».
- Посмотрите на подозрительные URL в разделе «Разрешить» и выберите «Блокировать»/»Удалить».
Safari
- Нажмите на «Safari» — выберите «Параметры…»
- Перейдите на вкладку «Веб-сайты» — выберите «Уведомления».
- Проверьте наличие подозрительных URL — нажмите «Запретить» или «Удалить» на выбранных URL.
Internet Explorer
- Нажмите на иконку «шестеренка» — выберите раздел «Управление дополнениями».
- Посмотрите, какие подозрительные расширения установлены, чтобы «Удалить» их.
Метод 4: Удалить Templates Discovery Tab с AVarmor
AVarmor — это инструмент, который удаляет вредоносное ПО. Утилита помогает пользователям удалить угонщика браузера, такого как Templates Discovery Tab, а также различные вредоносные программы с их компьютеров. Утилита имеет простой и удобный интерфейс, а также мощные механизмы для защиты всей системы вашего ПК.
- Скачайте и установите AVarmor.
- После завершения процесса загрузки запустите утилиту, согласившись с ее настройками. Перед этим необходимо закрыть все посторонние программы на вашем компьютере.
- Утилита начнет свою работу, и пользователю необходимо нажать кнопку «Сканировать» на наличие вредоносного ПО.
- После завершения сканирования будет сформирован список найденных опасных объектов.
- Удалить все найденные угрозы.
- После завершения очистки перезагрузите компьютер.
Как предотвратить заражение на Templates Discovery Tab?
Никогда не скачивайте неизвестные файлы в интернете с подозрительных сайтов. Также не ставьте малоизвестные ресурсы, если не хотите получить Templates Discovery Tab на свой компьютер.
Многие мошенники в Интернете хотят получить прибыль или украсть данные, проверяя активность пользователя. Первым шагом к полной конфиденциальности может стать более безопасный браузер, который вы можете получить, если используете AVarmor.
Итог
Помните, что бесплатные программы, загружаемые пользователем, часто таят в себе опасность. Кроме того, никогда не нажимайте на рекламу, особенно всплывающую, чтобы не заразить свой компьютер опасным Templates Discovery Tab. Избегайте установки «упакованных» расширений для браузера. Кроме того, следите за обновлением своего браузера. Появляется Yahoo Search? Тогда следуйте нашим инструкциям и удалите их со своего ПК.
После выполнения нашего пошагового руководства система ПК пользователя будет максимально очищена от Templates Discovery Tab и других вредоносных программ. Кроме того, каждый используемый браузер, Mozilla Firefox, Google Chrome, Internet Explorer, Microsoft Edge или Safari, больше не будет показывать браузерные угонщики.
Эта страница доступна на других языках:
English |
Deutsch |
Español |
Italiano |
Français |
Indonesia |
Nederlands |
Nynorsk |
Português |
Українська |
Türkçe |
Malay |
Dansk |
Polski |
Română |
Suomi |
Svenska |
Tiếng việt |
Čeština |
العربية |
ไทย |
日本語 |
简体中文 |
한국어
Discovery App — это программа, которая приходит на компьютер в виде расширения для браузера.. Discovery App постоянно отображает рекламные баннеры и купоны, которые популярны интернет-магазины. Discovery App приходит на компьютер без ведома пользователя, в комплекте с бесплатными программами. Многие пользователи воспринимают Discovery App в качестве полезной программы. Это не так. Discovery App является потенциально нежелательными программами. Discovery App анализирует историю просмотра, чтобы найти именно ту информацию, которая может вас заинтересовать наиболее. Также, Discovery App может изменить настройки браузера, чтобы изменить домашнюю страницу, или перенаправить пользователя на другие сайты. Эта программа может заменить результаты поиска. Многие антивирусные программы не могут найти эту программу, так может легко причинить вред вашему компьютеру. Если вы обнаружили Discovery приложение на вашем компьютере, то вам необходимо удалить эту программу прямо сейчас.
Как Discovery App получает на свой компьютер?
Вредоносное ПО заражает компьютер без ведома пользователя. Как правило, Discovery приложение поставляется с бесплатными приложениями и программами, которые вы можете скачать с популярных бесплатных сайтов, таких как download.com, Softpedia, FreewareFiles, условно-бесплатная, Soft32 и многие другие. Эти сайты, как правило, чтобы создавать свои собственные менеджер загрузки, которые реализуют потенциально нежелательные программы. Пользователи не внимательны во время установки, так что компьютер может быть заражен. Всегда следуйте важным правилам. Читайте пользовательское соглашение. Не торопитесь. Не нажимайте кнопку «Далее», если вы не уверены в том, что программа не повредит ваш компьютер. Выберите расширенный тип установки. Не соглашайтесь на сомнительные сделки и внимательно следить за процессом установки. Если Discovery App уже проник в компьютер, Вы можете использовать наши инструкции, чтобы удалить его сразу.
Как удалить Discovery приложение с вашего компьютера?
Чтобы удалить Discovery App удалить его из панели управления, затем удалить все файлы и ключи реестра.
Рекомендуемое решение:
Norton — мощный инструмент для удаления. Он может удалить все экземпляры новейших вирусов, аналогично Discovery App — файлы, папки, ключи реестра.
Загрузить Norton
Или удалить приложение Discovery вручную.
шаг 1: Удалить Discovery приложение с помощью панели управления
Windows XP:
- Нажмите Пуск.
- Панель управления.
- Затем нажмите Установка и удаление программ.
- найти Discovery App.
- Нажмите Удалить.
Подробнее об удалении программ в Windows XP.
Windows 7 / Windows Vista:
- Нажмите Пуск.
- затем Панель управления.
- Нажмите Программы и компоненты.
- найти Discovery App и нажмите Удалить.
Подробнее об удалении программ в ОС Windows 7.
Windows 8 / Windows 8.1:
- Открой Меню.
- Нажмите Поиск.
- После этого нажмите Программы.
- затем Панель управления.
- Тогда, как и в Windows, 7, щелчок Программы и компоненты под программы.
- найти Discovery App, выберите его и нажмите Удалить.
Подробнее об удалении программ в ОС Windows 8 (8.1).
Windows 10:
- Нажать на Пуск кнопка (или нажмите клавишу Windows,) чтобы открыть меню Пуск, нажать на настройки на вершине.
- Нажмите на Приложение & функции в меню слева.
- На правой стороне, разместить Discovery App и нажмите на него, затем нажмите на Удалить кнопка.
- Нажмите на Удалить подтвердить.
Подробнее об удалении программ в ОС Windows 10
Заметка: Если вы не можете найти нужную программу, отсортируйте программы по дате в Панель управления и найдите последние установленные программы.
После этого удалить Discovery приложение из браузера.
шаг 2: Удалить Discovery App из браузеров
Google Chrome:
- Открыть Chrome Google
- От себя Alt + F.
- Нажмите Дополнительные инструменты.
- выберите расширения.
- найти Discovery App.
- Нажмите значок корзины чтобы удалить его.
Подробнее об удалении расширений из Chrome.
Mozilla Firefox:
- Откройте Firefox.
- От себя сдвиг + Ctrl + А.
- выберите Discovery App.
- Нажмите Отключить или Удалить кнопка.
Подробнее об удалении расширений из Firefox.
Интернет эксплорер:
- Открыть IE.
- Нажмите Alt + T.
- Нажмите Управление дополнениями.
- Выбрать Панели инструментов и расширения.
- Нажмите запрещать Discovery App.
- Нажмите Больше информации ссылка в левом нижнем углу.
- Нажмите Удалить кнопка.
- Если эта кнопка неактивна — выполните альтернативные действия..
Подробнее об удалении расширений из IE.
шаг 3: Удалить следующие файлы и папки Discovery App:
Удалить следующие записи реестра:
нет информации
Удалить следующие файлы:
нет информации
Удалить следующие папки
нет информации
Написано Рами Douafi