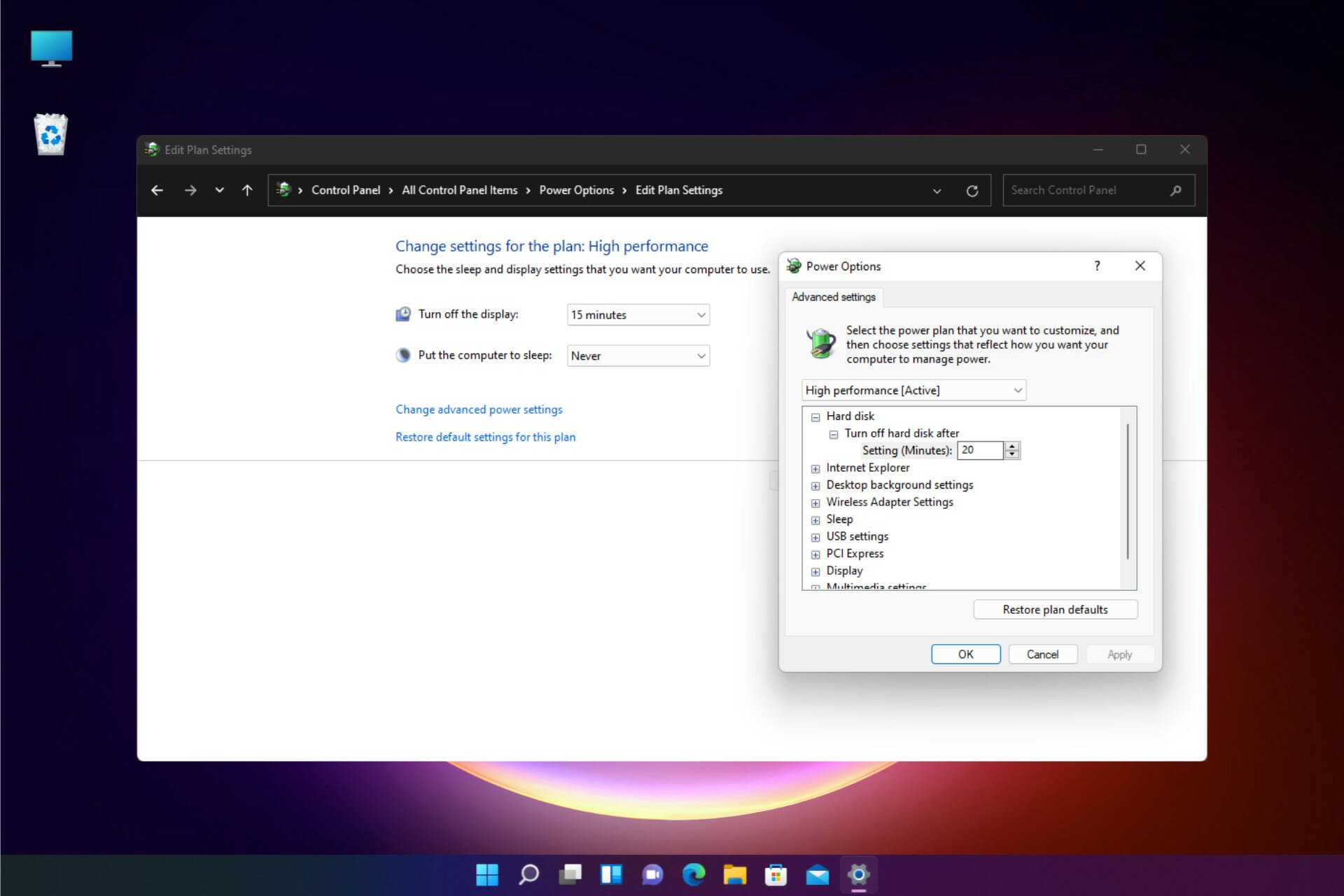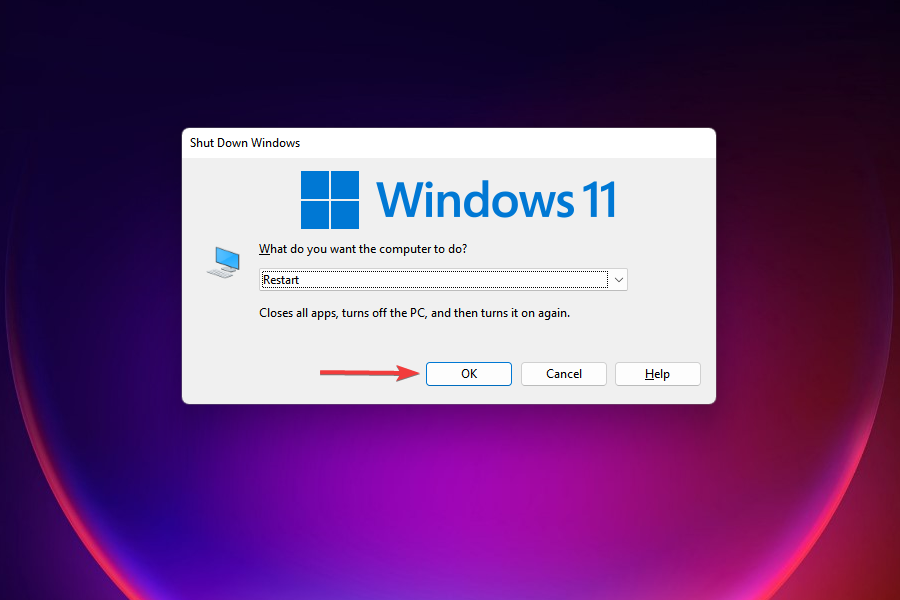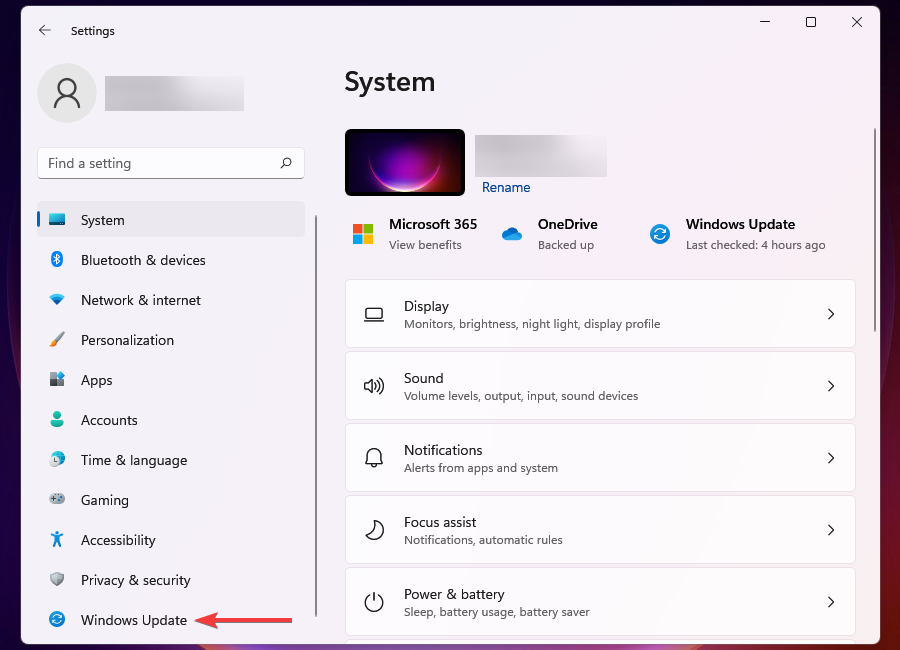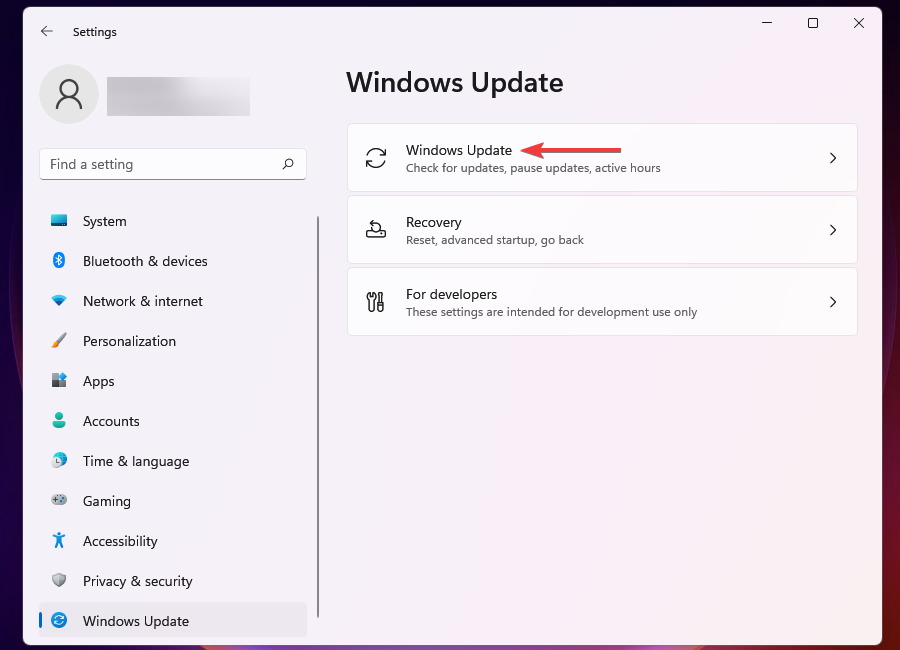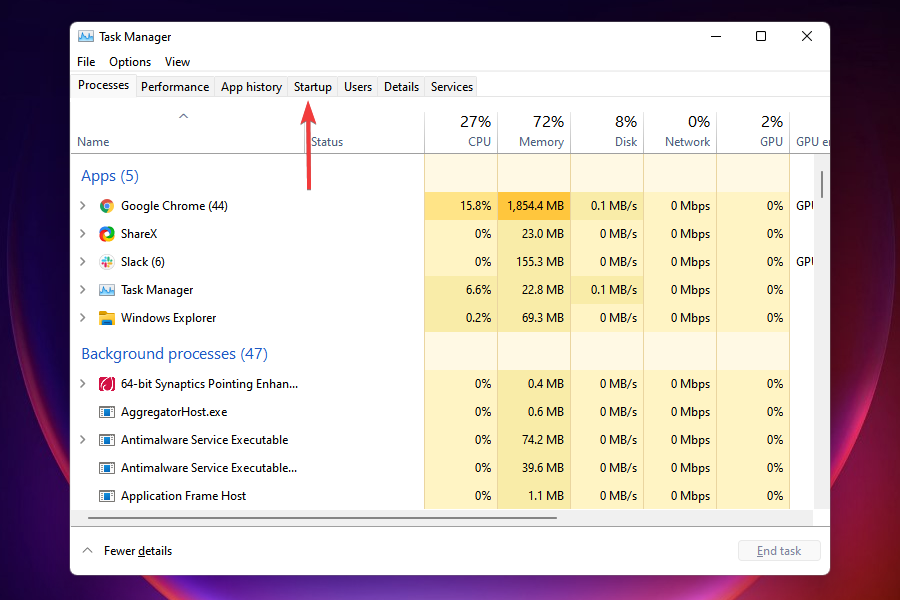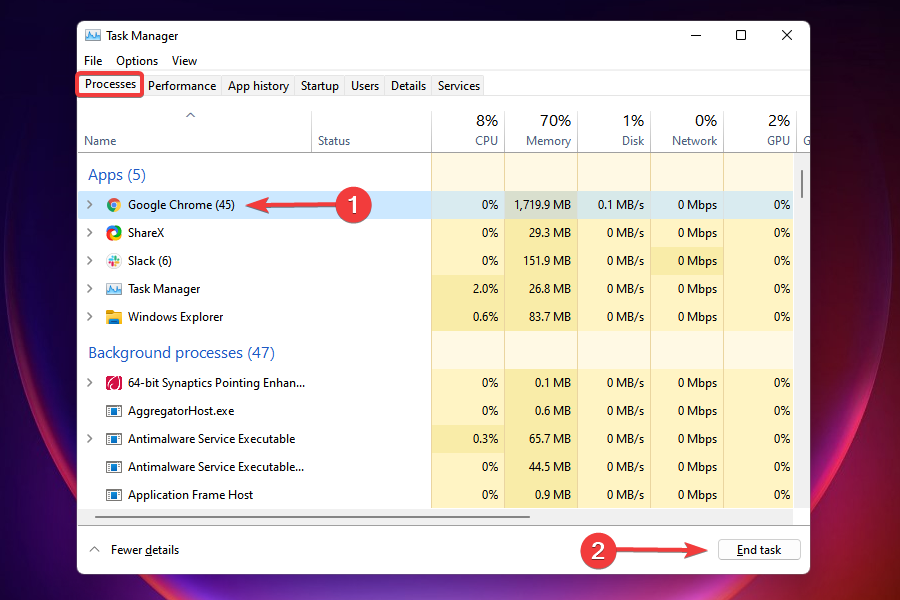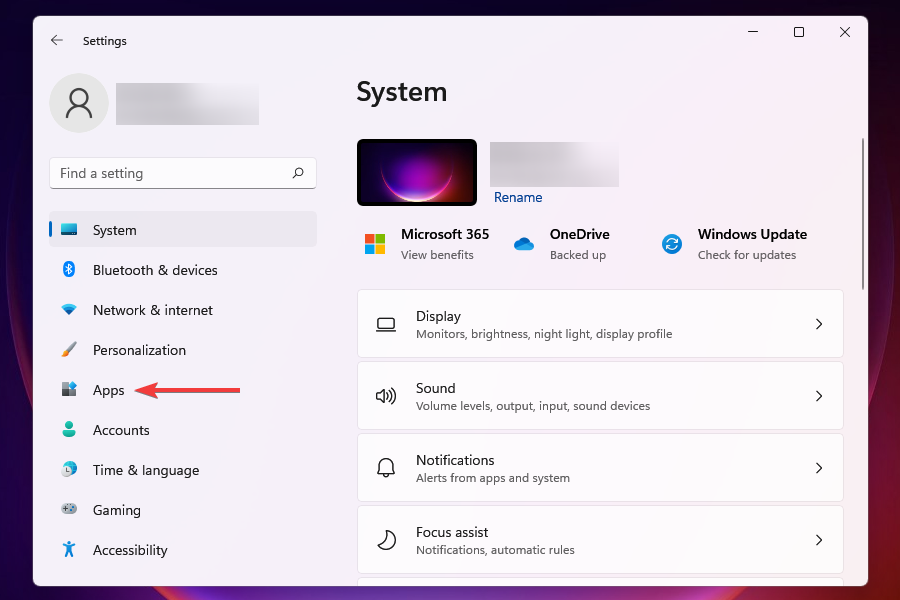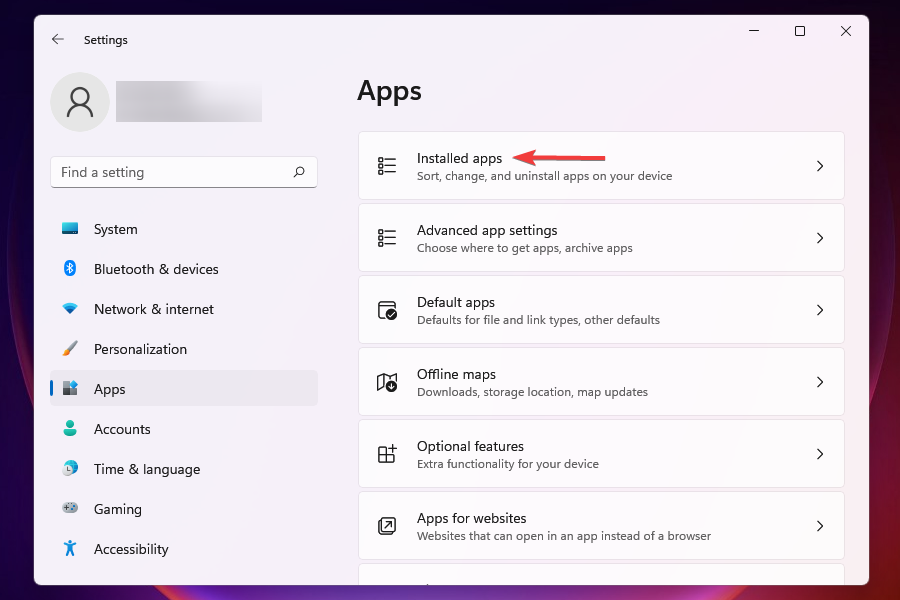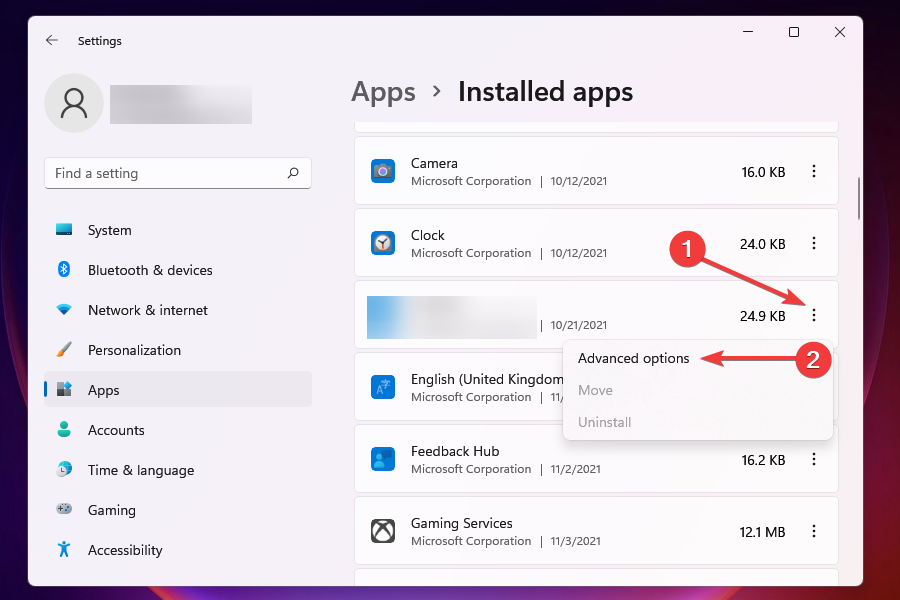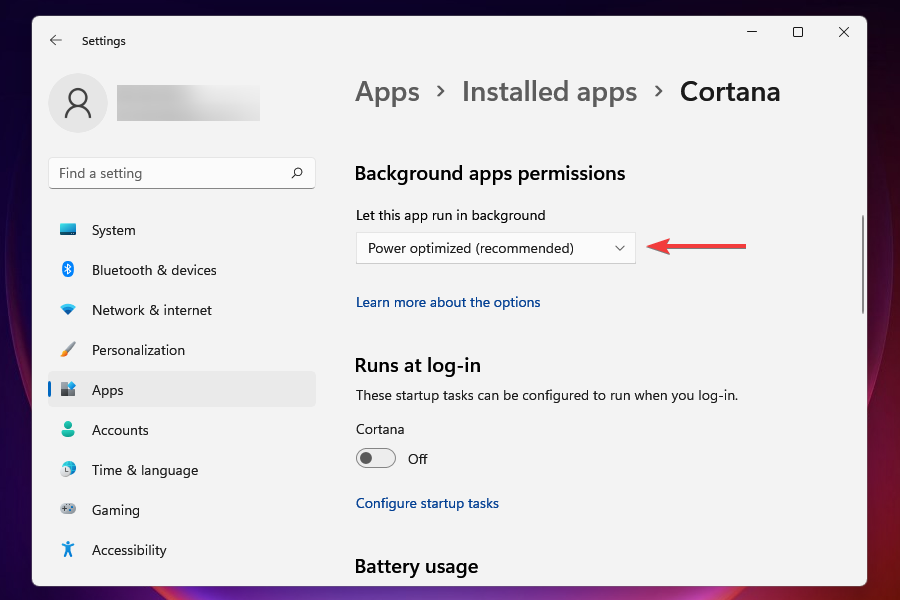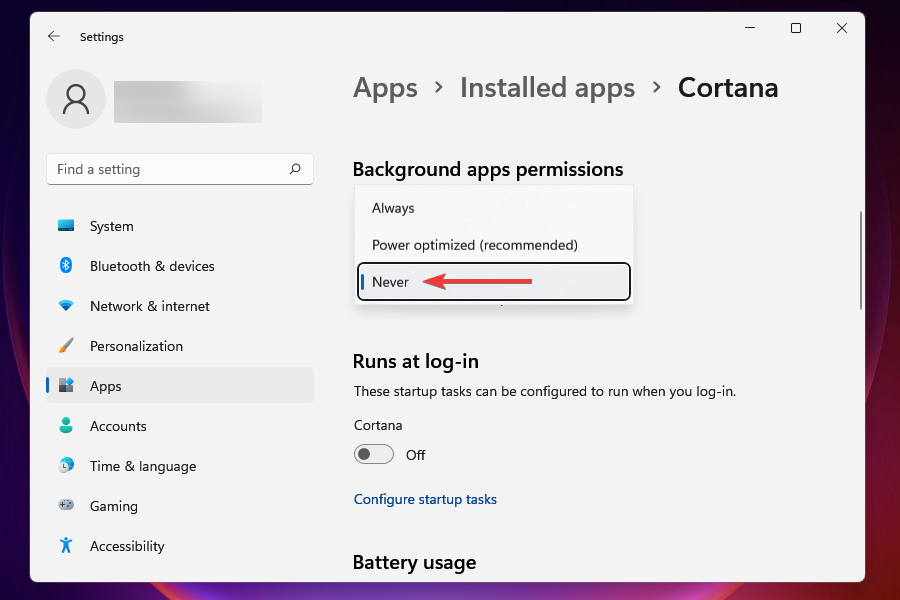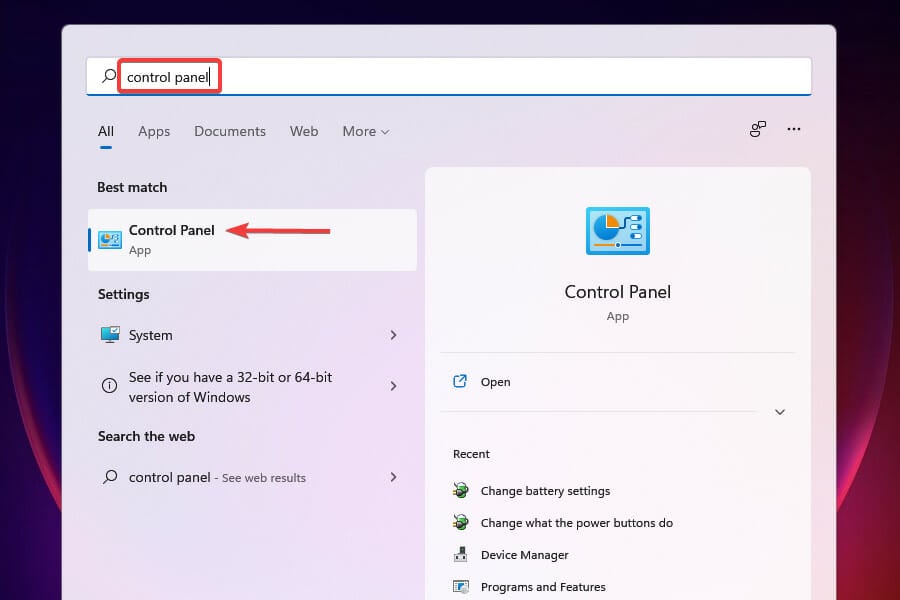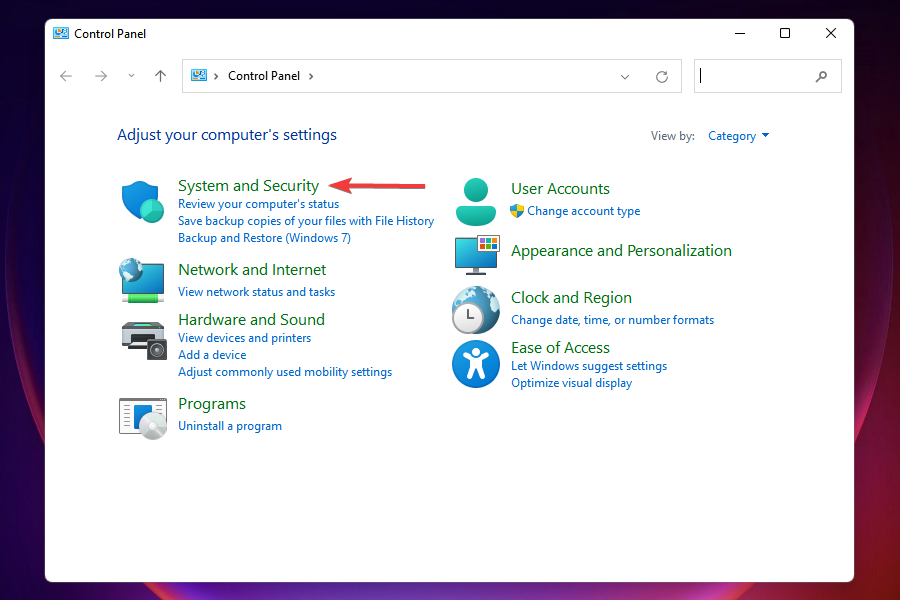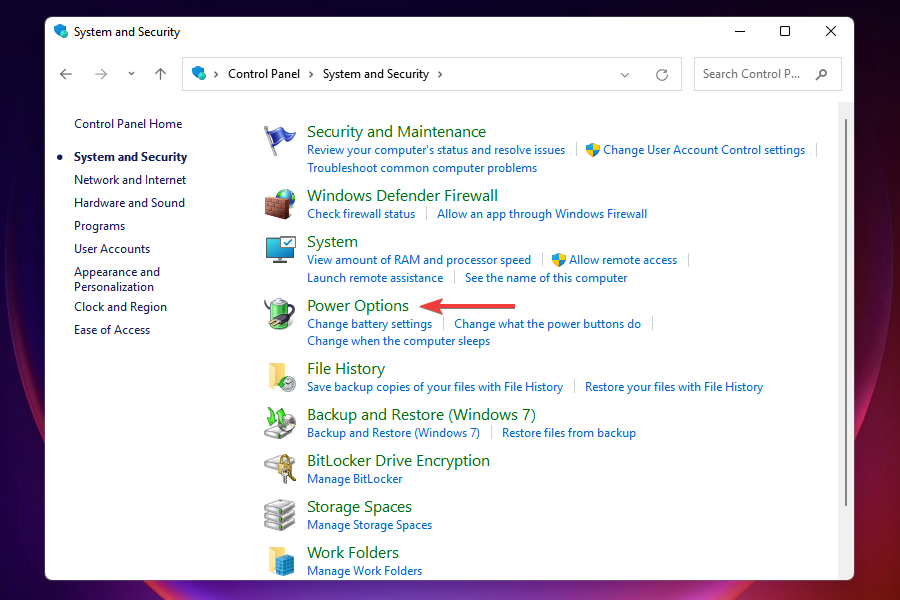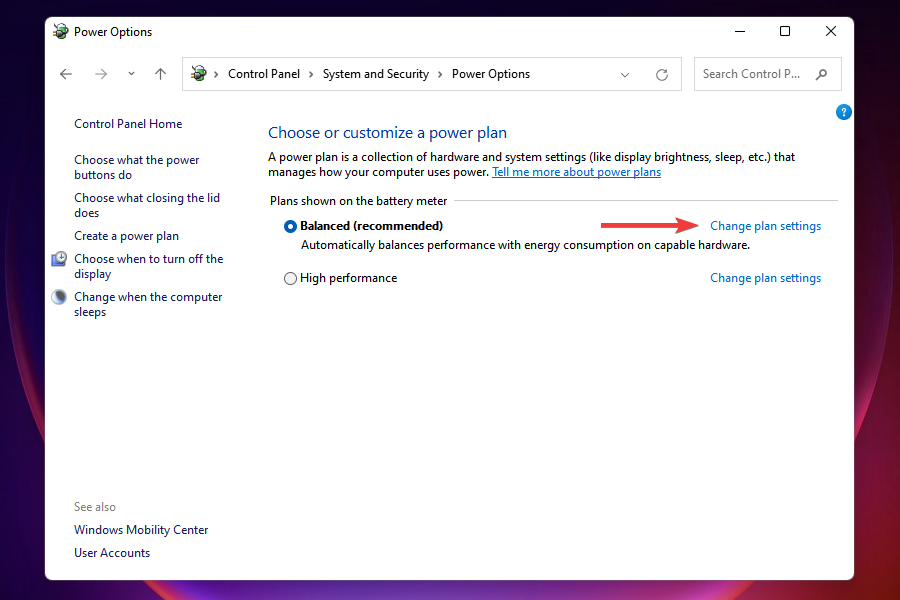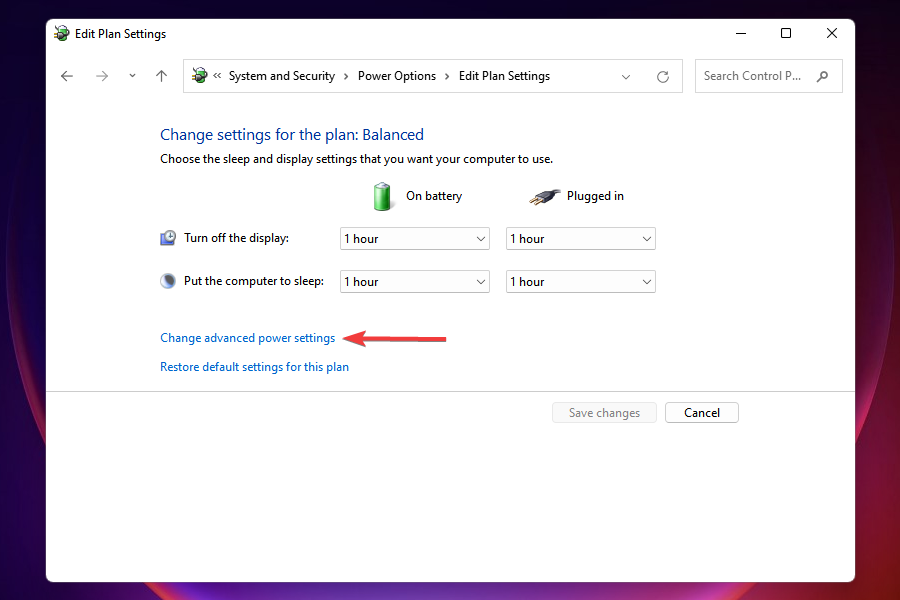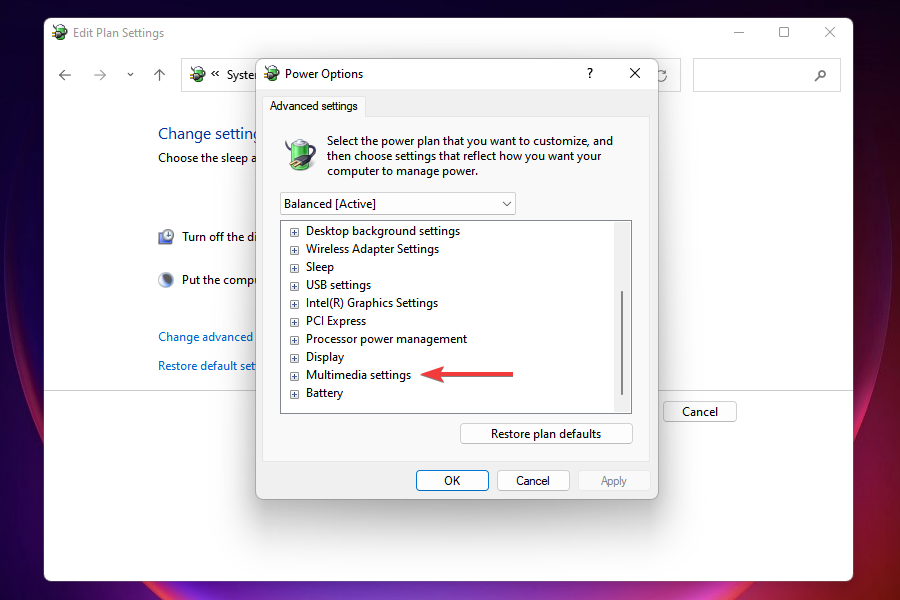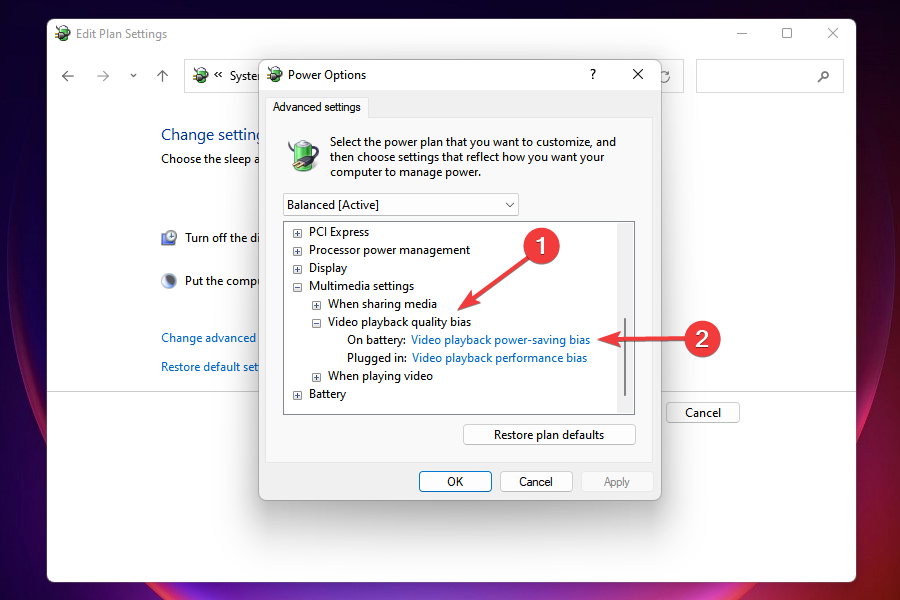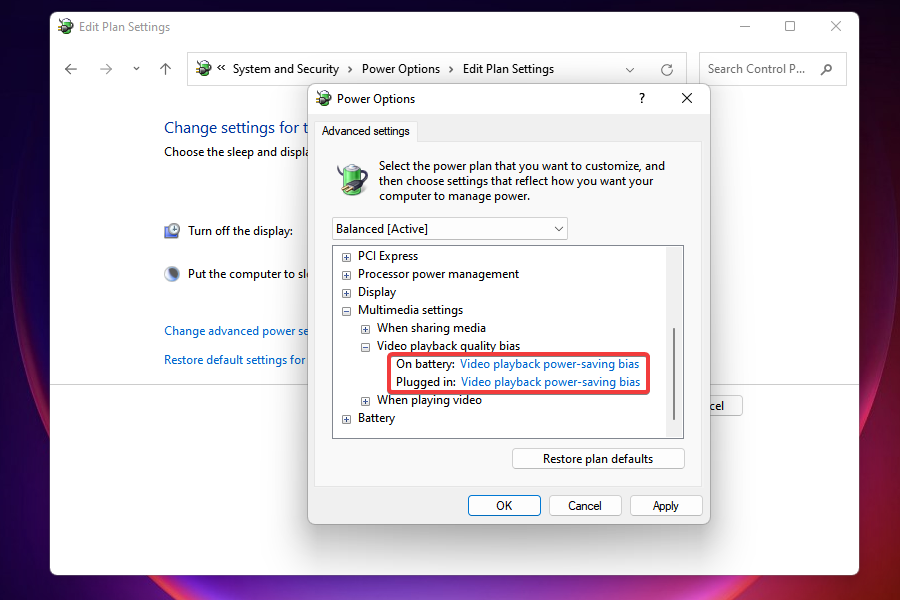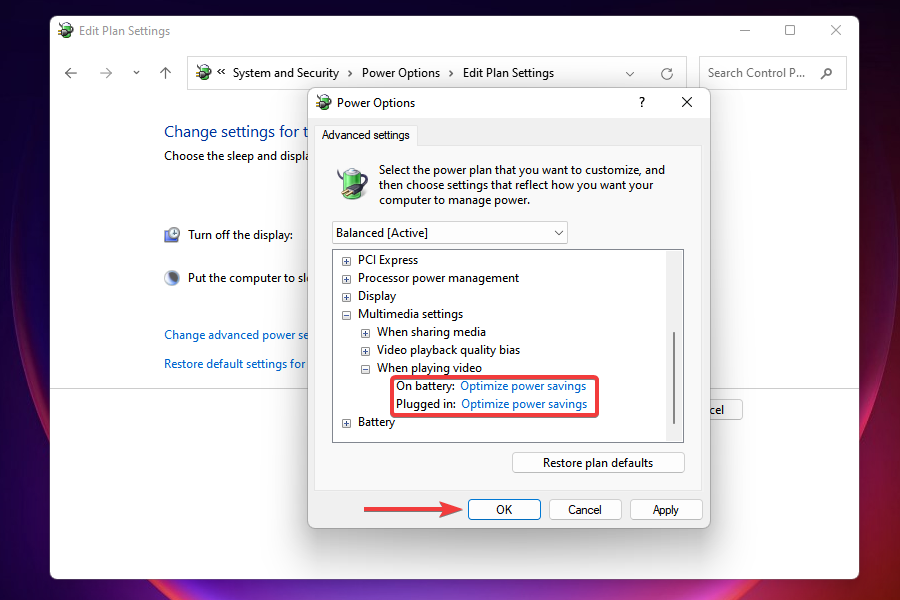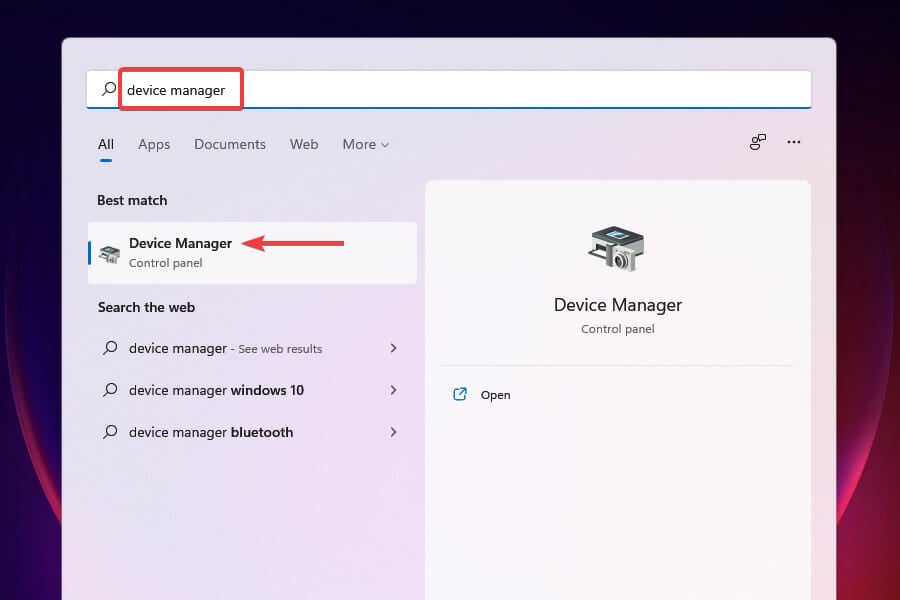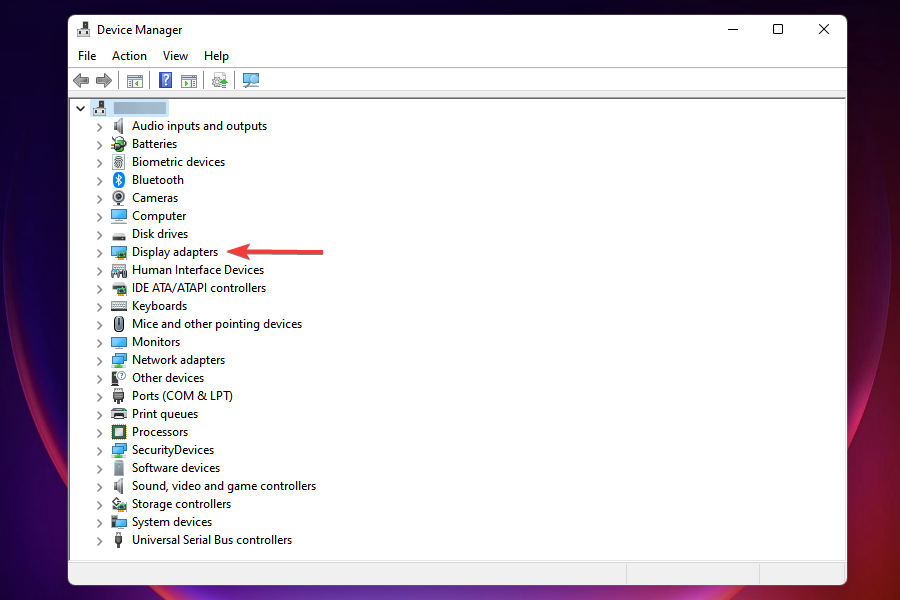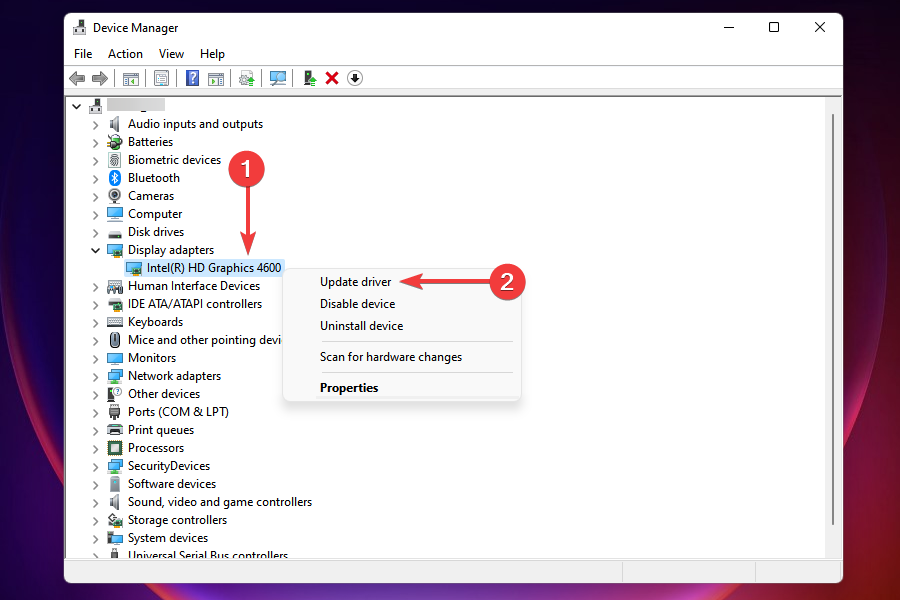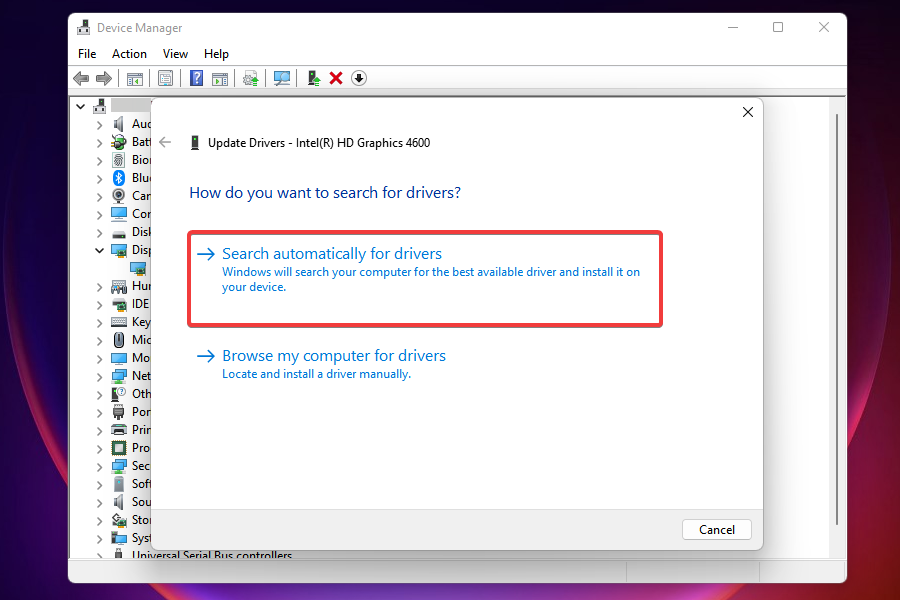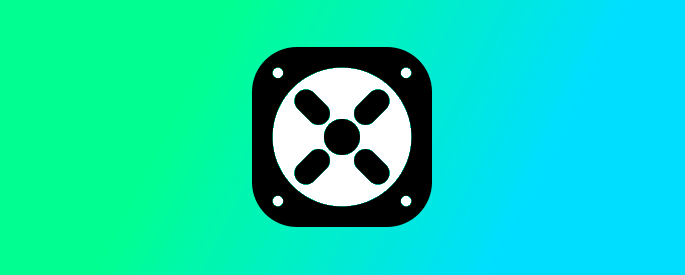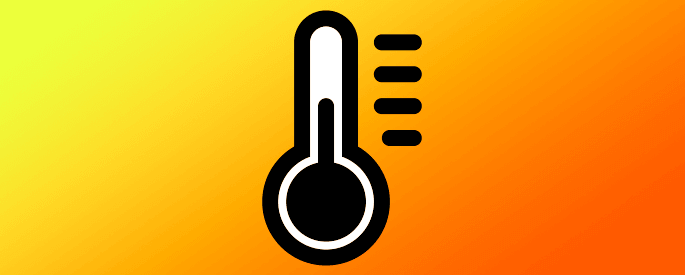Содержание статьи
- Исправить проблему перегрева в Windows 11
- 1. Перезагрузите устройство с Windows 11.
- 2. Проверьте положение устройства
- 3. Обновите свое устройство с Windows 11.
- 4. Проверьте компьютерные вентиляторы.
- 5. Отключить автозагрузку приложений
- 6. Отключите фоновые приложения
- 7. Изменить настройки плана питания
Несколько пользователей сталкиваются с проблемой перегрева после обновления до Windows 11. Перегрев — серьезная проблема, требующая немедленного решения. Это может привести к серьезному повреждению устройства, а также его производительности. Если вы также столкнулись с этой проблемой на своем устройстве Windows, не волнуйтесь! Мы вас прикрыли. Здесь мы обсудим 7 способов решения проблемы перегрева в Windows 11.
Существует несколько причин проблем с перегревом в Windows 11. Двумя наиболее распространенными причинами являются плохие системы вентиляции и одновременный запуск нескольких приложений .
Примечание : перегрев является нормальным явлением. Это не обязательно означает основную системную проблему на вашем устройстве.
Теперь давайте обсудим, как решить проблему перегрева в Windows 11.
Исправить проблему перегрева в Windows 11
- Перезагрузите устройство с Windows 11.
- Проверьте положение устройства
- Обновите свое устройство с Windows 11
- Проверьте компьютерные вентиляторы
- Отключить автозагрузку приложений
- Отключить фоновые приложения.
- Изменить настройки плана питания
Теперь давайте обсудим эти шаги по устранению проблем с перегревом на устройстве с Windows 11.
1. Перезагрузите устройство с Windows 11.
Первый и самый очевидный шаг, который вы можете предпринять, чтобы решить проблему перегрева в Windows 11, — это перезагрузить устройство. Иногда постоянная работа устройства также может ускорить его нагрев. Чтобы перезагрузить компьютер с Windows 11, выполните следующие действия:
1. Откройте меню « Пуск », щелкнув значок Windows на панели задач. (По умолчанию Windows 11 имеет центральную панель задач)
2. Теперь нажмите кнопку питания в правом нижнем углу.
3. Нажмите « Перезагрузить », и все готово.
Часто фоновое приложение или программное обеспечение вызывает перегрев. Итак, быстрый и временный способ решить эту проблему — перезагрузить компьютер с Windows 11.
2. Проверьте положение устройства
Это одна из самых распространенных ошибок людей. Когда ваше устройство размещено таким образом, что создает условия для недостаточной вентиляции, оно, скорее всего, нагреется. Держите или размещайте ПК таким образом, чтобы ЦП мог свободно выпускать горячий воздух. Кроме того, избегайте размещения компьютера на таких поверхностях, как кровать.
Итак, убедитесь, что вокруг процессора достаточно свободного места. Это позволит системе беспрепятственно избавляться от тепла и охлаждать ваше устройство. Дополнительно для этой цели также можно использовать охлаждающую подставку . Другими словами, охлаждение — это необходимый процесс для повышения производительности вашего ПК.
3. Обновите свое устройство с Windows 11.
Поддержание вашего устройства в актуальном состоянии очень важно. С каждым новым обновлением добавляются различные новые функции. Более того, обновления также помогают в исправлении мелких системных ошибок. Иногда использование более старой версии Windows 11 также способствует перегреву. Итак, чтобы улучшить работу вашего устройства, обновляйте его. Ниже описано, как обновить ПК с Windows 11:
1. Перейдите в Системные настройки . Вы можете сделать это, нажав комбинацию клавиш Windows + I. Кроме того, вы также можете получить доступ к приложению «Настройки» из меню «Пуск». Для этого просто щелкните значок Windows на панели задач и коснитесь значка «Настройки».
2. Теперь нажмите на параметр обновления Windows с левой стороны , как показано ниже на снимке экрана.
3. Затем коснитесь плитки обновления Windows с правой стороны.
4. Далее нажмите Проверить наличие обновлений , чтобы узнать, есть ли новые доступные обновления.
5. Наконец, загрузите и установите доступные обновления.
4. Проверьте компьютерные вентиляторы.
Вам нужно проверить, есть ли проблема с вентилятором вашего компьютера. В большинстве ноутбуков есть вентиляторы для охлаждения основного процессора и других компонентов. Это сделано для защиты устройства от перегрева. Неправильная работа этих вентиляторов также может быть причиной перегрева. Итак, если вентилятор вашего ноутбука работает на пониженной скорости или вообще не работает, это может вызвать серьезную проблему. Основными причинами того, что компьютерные вентиляторы не работают, может быть скопление пыли или препятствие из-за провода. Таким образом, обслуживание вашего устройства может решить эти проблемы.
Свяжитесь со специалистом, который может выполнить очистку внутренних частей вашего устройства. Или, вы также можете сделать это самостоятельно, если вы знаете, как это сделать.
Читайте также:
5. Отключить автозагрузку приложений
Некоторые приложения загружаются при включении устройства. Немногие из них важны, а некоторые другие нагружают без надобности. Это также приводит к перегреву устройства. Кроме того, это также увеличивает время, необходимое Windows для полной загрузки. Простой способ решить эту проблему — отключить эти запускаемые приложения.
Примечание . Отключите только те приложения, которые не нужны. Поскольку некоторые приложения выполняют важные функции, они должны загружаться при запуске компьютера. Поэтому не отключайте такие приложения.
Ниже показано, как отключить запускаемые приложения:
- Откройте диспетчер задач на своем устройстве с Windows 11. Вы можете сделать это, зайдя в меню « Пуск » и набрав «Диспетчер задач » в строке поиска вверху. Затем нажмите «Диспетчер задач» в разделе «Наилучшее совпадение». Либо одновременно нажмите клавиши Ctrl+Shift+Esc .
2. Теперь щелкните меню «Пуск» вверху, как показано ниже на снимке экрана.
3. Затем щелкните отдельные запускаемые приложения и отключите их, щелкнув по ним.
4. Кроме того, вы также можете отключить эти запускаемые приложения, щелкнув их правой кнопкой мыши, а затем выбрав их отключение в контекстном меню.
6. Отключите фоновые приложения
Когда так много приложений работает в фоновом режиме, это может привести к перегреву. Поскольку эти приложения потребляют системные ресурсы без необходимости, разумнее отключить эти фоновые приложения. Ниже описано, как отключить запуск приложений в фоновом режиме:
1. Откройте Системные настройки , нажав комбинацию клавиш Windows + I. В противном случае к настройкам также можно получить доступ из меню «Пуск». Просто щелкните значок Windows на панели задач и коснитесь значка приложения «Настройки».
2. Щелкните пункт « Приложения » на левой панели.
3. Затем коснитесь плитки « Установленные приложения/Приложения и компоненты » на правой панели, как показано ниже на снимке экрана.
4. Затем выберите, что вы не хотите работать в фоновом режиме, а затем щелкните значок с тремя точками рядом с ним.
5. Далее нажмите « Дополнительные параметры » в появившемся меню.
6. Затем щелкните раскрывающийся список в разделе « Разрешения фоновых приложений » .
7. Выберите Никогда в раскрывающемся меню.
Таким образом, вы можете отключить запуск ненужных приложений в фоновом режиме. Когда вы устанавливаете разрешения для фоновых приложений на никогда, приложения не будут работать в фоновом режиме. Это освободит много системных ресурсов, а также устранит проблему перегрева Windows 11.
7. Изменить настройки плана питания
Изменение настроек плана электропитания на вашем устройстве с Windows 11 может устранить проблему перегрева. Это уменьшает нагрузку на окна при выполнении задач. Таким образом, минимизируется риск перегрева. Ниже приведены шаги по изменению настроек плана питания на вашем устройстве с Windows 11:
1. Во-первых, вам нужно перейти в панель управления, чтобы изменить эти настройки.
2. Чтобы открыть Панель управления , просто перейдите в меню «Пуск», щелкнув значок Windows на панели задач.
3. Затем введите Панель управления в строке поиска вверху и нажмите Панель управления под наиболее подходящим вариантом.
4. Выберите Система и безопасность из вариантов, которые появляются на экране.
5. Затем нажмите « Электропитание» .
6. Далее нажмите « Изменить параметры плана» рядом с текущим планом электропитания.
7. Нажмите « Изменить дополнительные параметры питания» внизу, как показано на снимке экрана.
8. Откроется окно параметров питания . Просто прокрутите вниз и поставьте галочку рядом с Настройки мультимедиа .
9. Дважды щелкните параметр Смещение качества воспроизведения видео , а также параметр рядом с параметром Питание от батареи.
10. Выберите « Смещение энергосбережения при воспроизведении видео» в появившихся параметрах.
11. Выберите аналогичную настройку для параметра « Подключено ».
12. Далее вам нужно дважды щелкнуть по опции « При воспроизведении видео ».
13. Для параметров « От батареи » и «От сети » выберите оптимизацию энергосбережения .
14. Наконец, нажмите OK , и все готово.
Вот как вы можете изменить настройки плана питания на вашем устройстве с Windows 11, чтобы решить проблему перегрева.
ВЫВОД
Итак, вот 7 способов решить проблему перегрева в Windows 11 . Перегрев — распространенная проблема устройств с Windows. К счастью, это можно легко исправить. Итак, попробуйте эти уловки, чтобы решить эту проблему. Если у вас возникнут какие-либо проблемы при этом, сообщите нам об этом в разделе комментариев. Мы хотели бы помочь вам.
A high temperature can be dangerous for your PC
by Kazim Ali Alvi
Kazim has always been fond of technology, be it scrolling through the settings on his iPhone, Android device, or Windows. And at times, unscrewing the device to take… read more
Updated on January 11, 2023
- A lot of users after upgrading to Windows 11 have reported overheating, an issue that can both damage the computer and affect its performance.
- The problem is primarily caused due to dust buildup, running multiple applications at once, or using an outdated version of Windows.
- Also, find out about third-party tools that will let you control the speed of the computer fan for optimal cooling.
XINSTALL BY CLICKING THE DOWNLOAD FILE
- Download Restoro PC Repair Tool that comes with Patented Technologies (patent available here).
- Click Start Scan to find Windows 11 issues that could be causing PC problems.
- Click Repair All to fix issues affecting your computer’s security and performance
- Restoro has been downloaded by 0 readers this month.
Windows 11, the recent OS upgrade from Microsoft, is also prone to errors as was the case with the previous ones. While most of them don’t pose much of a risk, the Windows 11 overheating problem can be a big turn off.
When your PC starts to overheat, it’s not only detrimental to the performance but may also damage the hardware components, likely to the ones that are fragile.
Hence, it becomes imperative to understand the various problems that cause the overheating problem in Windows 11, and their subsequent fixes.
Which issues cause Windows 11 overheating issues?
There are a bunch of problems that are responsible for overheating in a Windows 11 system. Some pertain to issues with the hardware or simply lack of maintenance, while others have to do with the software aspect. Let’s have a look at the issues:
- Lack of ventilation
- Dust build-up
- Issues with the hardware
- Running incompatible software
- Outdated version of Windows
- Using multiple high-end applications simultaneously
If you are able to identify the problem, head to the relevant fix. Or, simply execute them in the listed sequence for a quick troubleshooting experience.
How can I fix the Windows 11 heating issue?
- Which issues cause Windows 11 overheating issues?
- How can I fix the Windows 11 heating issue?
- 1. Restart the Windows 11 PC
- 2. Make sure the computer is properly positioned
- 3. Check the computer fan
- 4. Update Windows 11
- 5. Disable startup apps
- 6. Terminate apps and processes
- 7. Disable apps from running in the background
- 8. Change power plan settings
- 9. Update the graphics driver
- How can I manually control the computer fan to avoid overheating?
1. Restart the Windows 11 PC
- Navigate to the desktop and press Alt + F4 to launch the Shut Down Windows box.
- Click on the dropdown menu and select Restart from the list of options.
- Click on OK to restart the computer.
In many instances, it’s a particular process or program running in the background which is overloading the CPU and causing the system to overheat. A quick solution would be to restart the computer to eliminate any such process.
However, you must understand that rebooting Windows 11 is only a temporary fix that will help execute the others listed here. So, do go through the ones mentioned in the following sections for a permanent resolution.
2. Make sure the computer is properly positioned
An improperly positioned computer is also likely to cause the overheating problem in Windows 11. If the CPU is positioned such that the hot air from the fan cannot freely exit due to obstructions or lack of free space, the computer is bound to overheat.
In the case of a laptop, avoid resting it on beds or similar surfaces since the hot air is released from the bottom surface. Also, you can use cooling pads to keep the overheating in check and enhance the computer’s performance.
3. Check the computer fan
If the computer fan is functioning at reduced speeds or ceases to work altogether, the system will overheat. This could be due to dust build-up inside the fan, wires causing obstructions, or a faulty motor, in case the fan does not work.
Issues with the computer fan are easily fixable, but you must understand the various components and the connections. In case you are not acquainted with these, it’s best to get in touch with a professional to get things up and running.
After the laptop is cleaned and serviced, check if the overheating problem in Windows 11 is resolved.
4. Update Windows 11
- Press Windows + I to launch the Settings app.
- Select Windows Update from the list of tabs in the navigation pane on the left.
- Click on Windows Update on the right.
- Click on Check for updates to scan for any available newer versions.
- Download and install the updates that show up after the scan.
Running an older or outdated version of Windows 11 is also likely to cause overheating. With each update, new features, patches for bugs, and other enhancements in terms of performance are introduced.
Hence, it’s recommended that you keep the Windows 11 up-to-date to prevent the PC from overheating.
5. Disable startup apps
- Press Ctrl + Shift + Esc to launch Task Manager.
- Navigate to the Startup tab to view application that load when you boot Windows.
- Select the individual application to remove and click on Disable. Alternatively, you can right-click on it and select Disable from the context menu.
- Similarly remove the other apps as well.
There are a bunch of apps on the PC that load when you turn it on. Apart from unnecessarily hogging the system resources and leading to overheating, these also increase the time taken by Windows to boot. A simple solution here is to disable these apps.
Do remember not to remove all of the apps that appear in the startup tab since some perform critical functions. After done with it, restart the computer and check if the overheating problem in Windows 11 is resolved.
Some PC issues are hard to tackle, especially when it comes to corrupted repositories or missing Windows files. If you are having troubles fixing an error, your system may be partially broken.
We recommend installing Restoro, a tool that will scan your machine and identify what the fault is.
Click here to download and start repairing.
In case you want to use any of the apps that you disabled from loading at startup, just manually launch them.
6. Terminate apps and processes
- Press Ctrl + Shift + Esc to launch Task Manager.
- in the Performance tab, scroll through the list of programs and identify the ones that are hogging the system resources.
- Select the one that you want to terminate and click on the End task button at the bottom.
- You can similalry disable the other apps and processes listed here, in case you don’t need them.
There are a bunch of non-critical apps and processes running in the background that hog the system resources. If you are facing issues with overheating in Windows 11, eliminating these tasks will come in handy and resolve the problem.
As was the case before, not all processes should be terminated. Some may consume considerable resources but are critical to the functioning of Windows.
Also, you might find a momentary spike in consumption of resources, for instance, while you update the Windows. And, these processes should be allowed to run.
- What to do when your laptop is overheating when charging
- Fix: Cannot Change Temporary Internet Files Cache Size
- Volume is Stuck at 100: How to Quickly Fix It
- Fix: File Explorer Preview Pane Not Working on Windows 11
- How to Make Sticky Notes Stay on Top in Windows 11
7. Disable apps from running in the background
- Press Windows + I to launch the Settings app.
- Select the Apps tab from the navigation pane on the left.
- Next, click on Installed apps on the right.
- Locate the app that you don’t want running in the background, click on the ellipsis next to it, and select Advanced options from the menu that appears.
- Now, scroll down to Background app permissions and click on the menu under it Let this app run in the background.
- Select Never from the list of options that appear.
- Similarly disable the other apps from running in the background.
When you change the background app permissions to Never, the app won’t run at all in the background, thereby clearing considerable resources and resolving the overheating problem in Windows 11.
It’s actually recommended that you disable most of the non-critical ones anyway, since these consume resources and lead to overheating. Nevertheless, you can always manually launch them, whenever required.
8. Change power plan settings
- Press Windows + S to launch the Search menu.
- Enter Control Panel in the text field at the top, and click on relevant search result that appears.
- Click on System and Security from the options that appear.
- Click on Power options.
- Next, click on Change plan settings next to the current power plan.
- Click on Change advanced power settings near the bottom.
- In the Power Options window, scroll down and double-click on Multimedia settings.
- Now double-click on Video playback quality bias, and then on the menu next to On battery.
- Select Video playback power-saving bias from the list of options that appear.
- Similarly, select the same setting for Plugged in as well.
- Next, double-click on When playing video to expand and view the settings under it.
- Set both On battery and Plugged in as Optimize power savings, and click on OK to save the changes.
Another effective way of optimizing performance and eliminating overheating in Windows 11 is to modify the power plan settings. With these settings in place, Windows will optimize things such that your computer bears the minimum pressure, thereby eliminating the chances of overheating.
9. Update the graphics driver
- Press Windows + S to launch the Search menu.
- Enter Device Manager in the text field at the top and click on the relevant search result that appears.
- Locate and double-click on the Display adapters entry.
- Right-click on the graphics adapter and select Update driver from the context menu.
- Next, select Search automatically for drivers in the Update Drivers window, to let Windows look for the best available driver on the system and install it.
The graphics driver is one the most critical ones on the computer, and running an outdated version can cause a bunch of problems including overheating in Windows 11. To fix the problem, simply update the graphics driver.
When updating drivers via the Device Manager, you can only install the updates that have already been downloaded on the computer. In case you are unable to find a newer version, try updating the driver via other methods.
Also, we recommend using a dedicated tool such as DriverFix in that regard. After the driver is updated, the overheating problem in Windows 11 should be fixed.
- Fix: Cannot Change Temporary Internet Files Cache Size
- Volume is Stuck at 100: How to Quickly Fix It
- Fix: File Explorer Preview Pane Not Working on Windows 11
How can I manually control the computer fan to avoid overheating?
Although it’s not recommended, you can still manually control the computer fan and set it to run at the desired speed to avoid overheating. Most manufacturers generally offer software that helps you modify the fan speed and you should first look out for these.
In case your manufacturer doesn’t offer one, there are a bunch of third-party tools to control the fan speed. But before you start using any of those, a thorough understanding of the optimal speed and certain settings is a must.
Also, never set the fan speed too low such that the temperature begins to rise. If the inside temperature reaches more than 95° C, the chances of damage to internal components are high. Though your PC, in all likelihood, should shut down before reaching that temperature.
These are all the ways you can avoid overheating in a Windows 11 PC along with boosting the system’s performance. In case these don’t work, reset Windows to its factory settings.
Apart from that, you can also look for the best computer fan models available in the market, in case the current one ceases to function.
Let’s know which fix worked for you in the comments section below or whether replacing the fan solved the overheating issue in Windows 11.
Newsletter
A high temperature can be dangerous for your PC
by Kazim Ali Alvi
Kazim has always been fond of technology, be it scrolling through the settings on his iPhone, Android device, or Windows. And at times, unscrewing the device to take… read more
Updated on January 11, 2023
- A lot of users after upgrading to Windows 11 have reported overheating, an issue that can both damage the computer and affect its performance.
- The problem is primarily caused due to dust buildup, running multiple applications at once, or using an outdated version of Windows.
- Also, find out about third-party tools that will let you control the speed of the computer fan for optimal cooling.
XINSTALL BY CLICKING THE DOWNLOAD FILE
- Download Restoro PC Repair Tool that comes with Patented Technologies (patent available here).
- Click Start Scan to find Windows 11 issues that could be causing PC problems.
- Click Repair All to fix issues affecting your computer’s security and performance
- Restoro has been downloaded by 0 readers this month.
Windows 11, the recent OS upgrade from Microsoft, is also prone to errors as was the case with the previous ones. While most of them don’t pose much of a risk, the Windows 11 overheating problem can be a big turn off.
When your PC starts to overheat, it’s not only detrimental to the performance but may also damage the hardware components, likely to the ones that are fragile.
Hence, it becomes imperative to understand the various problems that cause the overheating problem in Windows 11, and their subsequent fixes.
Which issues cause Windows 11 overheating issues?
There are a bunch of problems that are responsible for overheating in a Windows 11 system. Some pertain to issues with the hardware or simply lack of maintenance, while others have to do with the software aspect. Let’s have a look at the issues:
- Lack of ventilation
- Dust build-up
- Issues with the hardware
- Running incompatible software
- Outdated version of Windows
- Using multiple high-end applications simultaneously
If you are able to identify the problem, head to the relevant fix. Or, simply execute them in the listed sequence for a quick troubleshooting experience.
How can I fix the Windows 11 heating issue?
- Which issues cause Windows 11 overheating issues?
- How can I fix the Windows 11 heating issue?
- 1. Restart the Windows 11 PC
- 2. Make sure the computer is properly positioned
- 3. Check the computer fan
- 4. Update Windows 11
- 5. Disable startup apps
- 6. Terminate apps and processes
- 7. Disable apps from running in the background
- 8. Change power plan settings
- 9. Update the graphics driver
- How can I manually control the computer fan to avoid overheating?
1. Restart the Windows 11 PC
- Navigate to the desktop and press Alt + F4 to launch the Shut Down Windows box.
- Click on the dropdown menu and select Restart from the list of options.
- Click on OK to restart the computer.
In many instances, it’s a particular process or program running in the background which is overloading the CPU and causing the system to overheat. A quick solution would be to restart the computer to eliminate any such process.
However, you must understand that rebooting Windows 11 is only a temporary fix that will help execute the others listed here. So, do go through the ones mentioned in the following sections for a permanent resolution.
2. Make sure the computer is properly positioned
An improperly positioned computer is also likely to cause the overheating problem in Windows 11. If the CPU is positioned such that the hot air from the fan cannot freely exit due to obstructions or lack of free space, the computer is bound to overheat.
In the case of a laptop, avoid resting it on beds or similar surfaces since the hot air is released from the bottom surface. Also, you can use cooling pads to keep the overheating in check and enhance the computer’s performance.
3. Check the computer fan
If the computer fan is functioning at reduced speeds or ceases to work altogether, the system will overheat. This could be due to dust build-up inside the fan, wires causing obstructions, or a faulty motor, in case the fan does not work.
Issues with the computer fan are easily fixable, but you must understand the various components and the connections. In case you are not acquainted with these, it’s best to get in touch with a professional to get things up and running.
After the laptop is cleaned and serviced, check if the overheating problem in Windows 11 is resolved.
4. Update Windows 11
- Press Windows + I to launch the Settings app.
- Select Windows Update from the list of tabs in the navigation pane on the left.
- Click on Windows Update on the right.
- Click on Check for updates to scan for any available newer versions.
- Download and install the updates that show up after the scan.
Running an older or outdated version of Windows 11 is also likely to cause overheating. With each update, new features, patches for bugs, and other enhancements in terms of performance are introduced.
Hence, it’s recommended that you keep the Windows 11 up-to-date to prevent the PC from overheating.
5. Disable startup apps
- Press Ctrl + Shift + Esc to launch Task Manager.
- Navigate to the Startup tab to view application that load when you boot Windows.
- Select the individual application to remove and click on Disable. Alternatively, you can right-click on it and select Disable from the context menu.
- Similarly remove the other apps as well.
There are a bunch of apps on the PC that load when you turn it on. Apart from unnecessarily hogging the system resources and leading to overheating, these also increase the time taken by Windows to boot. A simple solution here is to disable these apps.
Do remember not to remove all of the apps that appear in the startup tab since some perform critical functions. After done with it, restart the computer and check if the overheating problem in Windows 11 is resolved.
Some PC issues are hard to tackle, especially when it comes to corrupted repositories or missing Windows files. If you are having troubles fixing an error, your system may be partially broken.
We recommend installing Restoro, a tool that will scan your machine and identify what the fault is.
Click here to download and start repairing.
In case you want to use any of the apps that you disabled from loading at startup, just manually launch them.
6. Terminate apps and processes
- Press Ctrl + Shift + Esc to launch Task Manager.
- in the Performance tab, scroll through the list of programs and identify the ones that are hogging the system resources.
- Select the one that you want to terminate and click on the End task button at the bottom.
- You can similalry disable the other apps and processes listed here, in case you don’t need them.
There are a bunch of non-critical apps and processes running in the background that hog the system resources. If you are facing issues with overheating in Windows 11, eliminating these tasks will come in handy and resolve the problem.
As was the case before, not all processes should be terminated. Some may consume considerable resources but are critical to the functioning of Windows.
Also, you might find a momentary spike in consumption of resources, for instance, while you update the Windows. And, these processes should be allowed to run.
- What to do when your laptop is overheating when charging
- Fix: Cannot Change Temporary Internet Files Cache Size
- Volume is Stuck at 100: How to Quickly Fix It
- Fix: File Explorer Preview Pane Not Working on Windows 11
- How to Make Sticky Notes Stay on Top in Windows 11
7. Disable apps from running in the background
- Press Windows + I to launch the Settings app.
- Select the Apps tab from the navigation pane on the left.
- Next, click on Installed apps on the right.
- Locate the app that you don’t want running in the background, click on the ellipsis next to it, and select Advanced options from the menu that appears.
- Now, scroll down to Background app permissions and click on the menu under it Let this app run in the background.
- Select Never from the list of options that appear.
- Similarly disable the other apps from running in the background.
When you change the background app permissions to Never, the app won’t run at all in the background, thereby clearing considerable resources and resolving the overheating problem in Windows 11.
It’s actually recommended that you disable most of the non-critical ones anyway, since these consume resources and lead to overheating. Nevertheless, you can always manually launch them, whenever required.
8. Change power plan settings
- Press Windows + S to launch the Search menu.
- Enter Control Panel in the text field at the top, and click on relevant search result that appears.
- Click on System and Security from the options that appear.
- Click on Power options.
- Next, click on Change plan settings next to the current power plan.
- Click on Change advanced power settings near the bottom.
- In the Power Options window, scroll down and double-click on Multimedia settings.
- Now double-click on Video playback quality bias, and then on the menu next to On battery.
- Select Video playback power-saving bias from the list of options that appear.
- Similarly, select the same setting for Plugged in as well.
- Next, double-click on When playing video to expand and view the settings under it.
- Set both On battery and Plugged in as Optimize power savings, and click on OK to save the changes.
Another effective way of optimizing performance and eliminating overheating in Windows 11 is to modify the power plan settings. With these settings in place, Windows will optimize things such that your computer bears the minimum pressure, thereby eliminating the chances of overheating.
9. Update the graphics driver
- Press Windows + S to launch the Search menu.
- Enter Device Manager in the text field at the top and click on the relevant search result that appears.
- Locate and double-click on the Display adapters entry.
- Right-click on the graphics adapter and select Update driver from the context menu.
- Next, select Search automatically for drivers in the Update Drivers window, to let Windows look for the best available driver on the system and install it.
The graphics driver is one the most critical ones on the computer, and running an outdated version can cause a bunch of problems including overheating in Windows 11. To fix the problem, simply update the graphics driver.
When updating drivers via the Device Manager, you can only install the updates that have already been downloaded on the computer. In case you are unable to find a newer version, try updating the driver via other methods.
Also, we recommend using a dedicated tool such as DriverFix in that regard. After the driver is updated, the overheating problem in Windows 11 should be fixed.
- Fix: Cannot Change Temporary Internet Files Cache Size
- Volume is Stuck at 100: How to Quickly Fix It
- Fix: File Explorer Preview Pane Not Working on Windows 11
- How to Make Sticky Notes Stay on Top in Windows 11
How can I manually control the computer fan to avoid overheating?
Although it’s not recommended, you can still manually control the computer fan and set it to run at the desired speed to avoid overheating. Most manufacturers generally offer software that helps you modify the fan speed and you should first look out for these.
In case your manufacturer doesn’t offer one, there are a bunch of third-party tools to control the fan speed. But before you start using any of those, a thorough understanding of the optimal speed and certain settings is a must.
Also, never set the fan speed too low such that the temperature begins to rise. If the inside temperature reaches more than 95° C, the chances of damage to internal components are high. Though your PC, in all likelihood, should shut down before reaching that temperature.
These are all the ways you can avoid overheating in a Windows 11 PC along with boosting the system’s performance. In case these don’t work, reset Windows to its factory settings.
Apart from that, you can also look for the best computer fan models available in the market, in case the current one ceases to function.
Let’s know which fix worked for you in the comments section below or whether replacing the fan solved the overheating issue in Windows 11.
Newsletter
Как узнать температуру процессора в Windows 11 и Windows 10
Windows 11/10 , Температура и перегрев
13.10.2021 •
2 комментария
Если ваш компьютер начал перезагружаться сам по себе, то первое, что нужно проверить, это температуру процессора. Вполне возможно, …
Как понизить температуру видеокарты
Видеокарты , Температура и перегрев
27.02.2020 •
5 комментариев
В современном компьютере видеокарта является одним из основных потребителей энергии. Поэтому не удивительно, что ее система охлаждения может …
Как правильно установить вентиляторы в корпус компьютера
Ремонт компьютеров , Температура и перегрев
30.01.2020 •
1 комментарий
Одним из способов снижения температуры компьютерных комплектующих является установка дополнительных вентиляторов. С их помощью можно усилить движение воздуха …
Как узнать температуру видеокарты
Видеокарты , Температура и перегрев
08.08.2018 •
2 комментария
Видеокарта – один из самых горячих компонентов современного компьютера. Во многих случаях видеокарта выделяет больше тепла чем центральный …
Перегревается процессор: почему и что делать?
Процессоры , Температура и перегрев
15.05.2018 •
2 комментария
Процессор – один из наиболее горячих компонентов компьютера, и он нуждается в качественном охлаждении. Если же тепло не …
Как охладить процессор компьютера
Процессоры , Температура и перегрев
17.04.2018 •
Комментариев нет
Процессор – один из самых горячих компонентов компьютера, и он требует правильного охлаждения. Если процессор будет перегреваться, то …
Как охладить видеокарту
Видеокарты , Температура и перегрев
03.05.2017 •
Комментариев нет
Видеокарта – один из самых горячих компонентов в современном компьютере. Поэтому не удивительно, что с ее охлаждением бывают …
Нормальная температура процессора ноутбука
Ноутбук , Процессоры , Температура и перегрев
02.01.2017 •
Комментариев нет
На любом компьютере время от времени нужно проверять температуру процессора. При этом данное правило касается не только настольных …
- Назад
О рубрике
Статьи о температурном режиме и перегреве компьютеров и ноутбуков. Разбор программ для контроля температуры.
Обновление KB5010414 оказалось проблемным
Несколько дней назад Microsoft выпустила обновление KB5010414 (Windows 11 Build 22000.526) для Windows 11 в каналах Beta и Release Preview. Оно содержит в себя ряд исправлений и улучшений, но, как оказалось, установка обновления привносит в систему новые проблемы.

Как пишет источник, после установки KB5010414 перестает работать принтер. После удаления обновления принтер восстанавливает работоспособность, так что проблема тут именно в KB5010414. Второй баг, который связывают с Windows 11 Build 22000.526 – повышенная загрузка центрального процессора, из-за чего тот начинает греться больше обычного.
На данный момент Microsoft не подтвердила эти баги, однако пользователям-участникам программы Windows Insider рекомендовано воздержаться от перехода на Windows 11 Build 22000.526.
12 февраля 2022 в 17:35
| Теги: Microsoft, Windows
| Источник: MyDrivers
- Многие пользователи после обновления до Windows 11 сообщали о перегреве — проблеме, которая может как повредить компьютер, так и повлиять на его производительность.
- Проблема в первую очередь вызвана скоплением пыли, одновременным запуском нескольких приложений или использованием устаревшей версии Windows.
- Также узнайте об инструментах сторонних производителей, которые позволят вам контролировать скорость вращения вентилятора компьютера для оптимального охлаждения.
ИксУСТАНОВИТЕ, НАЖМИТЕ СКАЧАТЬ ФАЙЛ
Для решения различных проблем с ПК мы рекомендуем Restoro PC Repair Tool:
Это программное обеспечение исправит распространенные компьютерные ошибки, защитит вас от потери файлов, вредоносных программ, сбоев оборудования и оптимизирует ваш компьютер для достижения максимальной производительности. Исправьте проблемы с ПК и удалите вирусы прямо сейчас, выполнив 3 простых шага:
- Скачать Restoro PC Repair Tool который поставляется с запатентованными технологиями (имеется патент здесь).
- Нажмите Начать сканирование чтобы найти проблемы с Windows, которые могут вызывать проблемы с ПК.
- Нажмите Починить все для устранения проблем, влияющих на безопасность и производительность вашего компьютера
- Restoro был загружен 0 читатели в этом месяце.
Windows 11, последнее обновление ОС от Microsoft, также подвержено ошибкам, как и предыдущие версии. Хотя большинство из них не представляют особого риска, проблема с перегревом Windows 11 может сильно оттолкнуть.
Когда ваш компьютер начинает перегреваться, это не только снижает производительность, но и может повредить компоненты оборудования, в том числе хрупкие.
Следовательно, становится необходимым понимать различные проблемы, которые вызывают проблему перегрева в Windows 11, и их последующие исправления.
Какие проблемы вызывают перегрев ПК с Windows 11?
Существует множество проблем, которые вызывают перегрев в системе Windows 11. Некоторые из них связаны с проблемами с оборудованием или просто отсутствием обслуживания, а другие связаны с программным аспектом. Давайте посмотрим на проблемы:
- Отсутствие вентиляции
- Скопление пыли
- Проблемы с оборудованием
- Запуск несовместимого программного обеспечения
- Устаревшая версия Windows
- Одновременное использование нескольких высокопроизводительных приложений
Если вы можете определить проблему, перейдите к соответствующему исправлению. Или просто выполните их в указанной последовательности для быстрого устранения неполадок.
Как я могу исправить проблемы с перегревом в Windows 11?
1. Перезагрузите компьютер с Windows 11.
- Перейдите на рабочий стол и нажмите Alt + F4 запустить Завершить работу Windows коробка.
- Щелкните раскрывающееся меню и выберите Рестарт из списка опций.
- Нажмите на Ok перезагрузить компьютер.
Во многих случаях именно конкретный процесс или программа, работающие в фоновом режиме, перегружают ЦП и вызывают перегрев системы. Быстрое решение — перезагрузить компьютер, чтобы исключить любой такой процесс.
Однако вы должны понимать, что перезагрузка Windows 11 — это только временное исправление, которое поможет выполнить другие, перечисленные здесь. Итак, пройдите те, которые упомянуты в следующих разделах, для постоянного разрешения.
2. Убедитесь, что компьютер установлен правильно
Неправильно расположенный компьютер также может вызвать проблему перегрева в Windows 11. Если центральный процессор расположен так, что горячий воздух от вентилятора не может свободно выходить из-за препятствий или недостатка свободного места, компьютер неизбежно перегреется.
В случае ноутбука не кладите его на кровати или аналогичные поверхности, так как горячий воздух выходит с нижней поверхности. Также вы можете использовать охлаждающие подставки чтобы контролировать перегрев и повышать производительность компьютера.
3. Проверьте вентилятор компьютера
Если вентилятор компьютера работает на пониженных оборотах или вообще перестанет работать, система перегреется. Это может быть связано с скоплением пыли внутри вентилятора, препятствиями из-за проводов или неисправным двигателем, если вентилятор не работает.
Проблемы с вентилятором компьютера легко исправить, но вы должны понимать различные компоненты и соединения. Если вы не знакомы с ними, лучше обратиться к профессионалу, чтобы все наладилось.
После очистки и обслуживания ноутбука проверьте, решена ли проблема перегрева в Windows 11.
4. Обновите Windows 11
- Нажмите Окна + я запустить Настройки приложение.
- Выбирать Центр обновления Windows из списка вкладок на панели навигации слева.
- Нажмите на Центр обновления Windows справа.
- Нажмите на Проверить обновления для поиска доступных более новых версий.
- Загрузите и установите обновления, которые появляются после сканирования.
Запуск более старой или устаревшей версии Windows 11 также может вызвать перегрев. С каждым обновлением вводятся новые функции, исправления ошибок и другие улучшения с точки зрения производительности.
Следовательно, рекомендуется поддерживать Windows 11 в актуальном состоянии, чтобы предотвратить перегрев ПК.
5. Отключить запускаемые приложения
- Нажмите Ctrl + Сдвиг + Esc запустить Диспетчер задач.
- Перейдите к Запускать Вкладка для просмотра приложений, загружаемых при загрузке Windows.
- Выберите отдельное приложение, которое нужно удалить, и нажмите Запрещать. Кроме того, вы можете щелкнуть по нему правой кнопкой мыши и выбрать Запрещать из контекстного меню.
- Аналогичным образом удалите и другие приложения.
На ПК есть множество приложений, которые загружаются при включении. Помимо излишней перегрузки системных ресурсов и перегрева, это также увеличивает время загрузки Windows. Простое решение — отключить эти приложения.
Помните, что не следует удалять все приложения, которые отображаются на вкладке запуска, поскольку некоторые из них выполняют важные функции. После этого перезагрузите компьютер и проверьте, решена ли проблема перегрева в Windows 11.
Если вы хотите использовать какое-либо из приложений, которые вы отключили от загрузки при запуске, просто запустите их вручную.
6. Завершить приложения и процессы
- Нажмите Ctrl + Сдвиг + Esc запустить Диспетчер задач.
- в Представление на вкладке прокрутите список программ и определите те, которые занимают системные ресурсы.
- Выберите тот, который вы хотите прекратить, и нажмите на Завершить задачу кнопку внизу.
- Вы можете аналогичным образом отключить другие приложения и процессы, перечисленные здесь, если они вам не нужны.
В фоновом режиме работает множество некритичных приложений и процессов, которые потребляют системные ресурсы. Если вы столкнулись с проблемами перегрева в Windows 11, устранение этих задач пригодится и решит проблему.
Как и раньше, не все процессы должны завершаться. Некоторые из них могут потреблять значительные ресурсы, но имеют решающее значение для работы Windows.
Кроме того, вы можете обнаружить кратковременный всплеск потребления ресурсов, например, при обновлении Windows. И этим процессам следует разрешить запуск.
7. Отключить запуск приложений в фоновом режиме
- Нажмите Окна + я запустить Настройки приложение.
- Выберите Программы вкладка на панели навигации слева.
- Далее нажмите на Установленные приложения справа.
- Найдите приложение, которое вы не хотите запускать в фоновом режиме, нажмите на значок многоточие рядом с ним и выберите Расширенные настройки из появившегося меню.
- Теперь прокрутите вниз до Разрешения фонового приложения и нажмите на меню под ним Разрешить этому приложению работать в фоновом режиме.
- Выбирать Никогда из списка появившихся опций.
- Аналогичным образом отключите работу других приложений в фоновом режиме.
Когда вы меняете разрешения фонового приложения на Никогда, приложение вообще не будет работать в фоновом режиме, тем самым освобождая значительные ресурсы и решая проблему перегрева в Windows 11.
На самом деле рекомендуется в любом случае отключить большинство некритичных, поскольку они потребляют ресурсы и приводят к перегреву. Тем не менее, вы всегда можете запустить их вручную, когда это необходимо.
8. Изменить настройки схемы электропитания
- Нажмите Окна + S запустить Поиск меню.
- Входить Панель управления в текстовом поле вверху и щелкните соответствующий появившийся результат поиска.
- Нажмите на Системаи безопасность из появившихся опций.
- Нажмите на Варианты мощности.
- Далее нажмите на Изменить настройки тарифного плана рядом с текущим планом электропитания.
- Нажмите на Изменить расширенные настройки мощности около дна.
- в Варианты питания окна, прокрутите вниз и дважды щелкните Настройки мультимедиа.
- Теперь дважды щелкните Смещение качества воспроизведения видео, а затем в меню рядом с От батареи.
- Выбирать Смещение энергосбережения при воспроизведении видео из списка появившихся опций.
- Точно так же выберите ту же настройку для Подключенный также.
- Затем дважды щелкните на При воспроизведении видео чтобы развернуть и просмотреть настройки под ним.
- Установите оба От батареи а также Подключенный в качестве Оптимизация энергосбереженияи нажмите Ok чтобы сохранить изменения.
Еще один эффективный способ оптимизации производительности и устранения перегрева в Windows 11 — это изменение настроек схемы управления питанием. С этими настройками Windows оптимизирует работу таким образом, чтобы ваш компьютер выдерживал минимальное давление, тем самым исключая вероятность перегрева.
9. Обновите графический драйвер
- Нажмите Окна + S запустить Поиск меню.
- Входить Диспетчер устройств в текстовом поле вверху и щелкните соответствующий появившийся результат поиска.
- Найдите и дважды щелкните значок Видеоадаптеры Вход.
- Щелкните правой кнопкой мыши графический адаптер и выберите Обновить драйвер из контекстного меню.
- Далее выберите Автоматический поиск драйверов в Обновите драйверы окно, чтобы Windows могла найти лучший из доступных драйверов в системе и установить его.
Графический драйвер является одним из самых важных на компьютере, и запуск устаревшей версии может вызвать множество проблем, включая перегрев в Windows 11. Чтобы решить эту проблему, просто обновите графический драйвер.
При обновлении драйверов через Диспетчер устройств вы можете установить только те обновления, которые уже были загружены на компьютер. Если вы не можете найти более новую версию, попробуйте обновление драйвера другими методами.
Также мы рекомендуем использовать специальный инструмент, например DriverFix в этом отношении. После обновления драйвера проблема перегрева в Windows 11 должна быть исправлена.
Как я могу вручную управлять вентилятором компьютера, чтобы избежать перегрева?
Хотя это не рекомендуется, вы все равно можете вручную управлять вентилятором компьютера и настроить его на работу с желаемой скоростью, чтобы избежать перегрева. Большинство производителей обычно предлагают программное обеспечение, которое помогает вам изменять скорость вращения вентилятора, и вы должны сначала обратить внимание на него.
Если ваш производитель не предлагает его, существует множество сторонние инструменты для управления скоростью вентилятора. Но прежде чем вы начнете использовать любой из них, необходимо доскональное понимание оптимальной скорости и определенных настроек.
Кроме того, никогда не устанавливайте слишком низкую скорость вентилятора, чтобы температура начала расти. Если внутренняя температура достигает более 95 ° C, высока вероятность повреждения внутренних компонентов. Хотя ваш компьютер, по всей вероятности, должен выключиться до достижения этой температуры.
Это все способы избежать перегрева ПК с Windows 11, а также повысить производительность системы. Если это не сработает, сбросить Windows до заводских настроек.
Кроме того, вы также можете ищите лучшие модели компьютерных вентиляторов, доступные на рынке, на случай, если текущий перестанет работать.
Сообщите, какое исправление сработало для вас, в разделе комментариев ниже или решила ли замена вентилятора проблему перегрева в Windows 11.