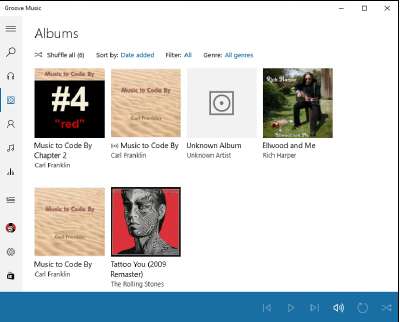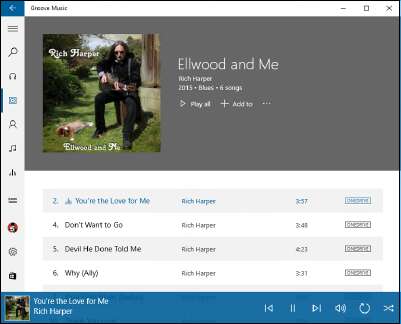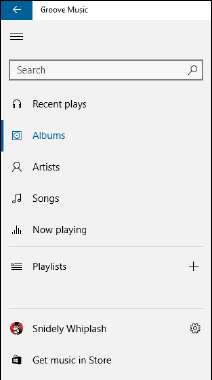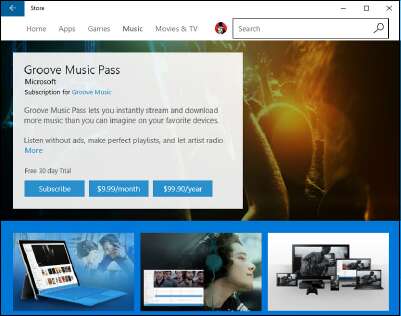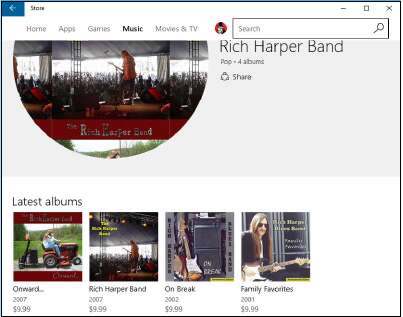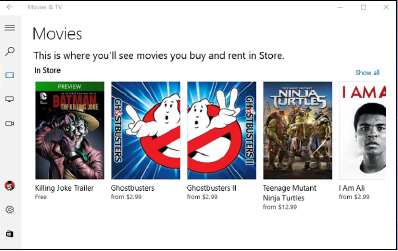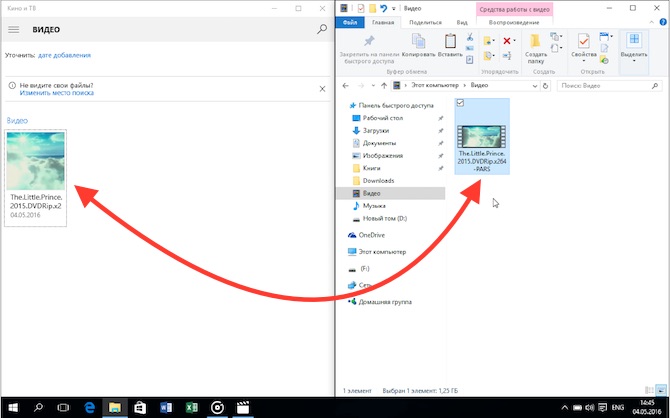Были ли сведения полезными?
(Чем больше вы сообщите нам, тем больше вероятность, что мы вам поможем.)
(Чем больше вы сообщите нам, тем больше вероятность, что мы вам поможем.)
Насколько вы удовлетворены качеством перевода?
Что повлияло на вашу оценку?
Моя проблема решена
Очистить инструкции
Понятно
Без профессиональной лексики
Полезные изображения
Качество перевода
Не соответствует интерфейсу
Неверные инструкции
Слишком техническая информация
Недостаточно информации
Недостаточно изображений
Качество перевода
Добавите что-нибудь? Это необязательно
Спасибо за ваш отзыв!
×
Содержание
- Как добавить приложение «Музыка в Groove» в Windows 10 2022
- Сбилась кодировка №1
- Добавить музыку в Groove App
- Как добавить приложение Google Фото к фотографиям в Windows 10
- Как добавить Национальные праздники в приложение для календаря в Windows 10
- Пользование приложением Groove Music
- Пользование Groove Music
- ЧТО ТАКОЕ ПЛЕЙЛИСТ
- Поиск музыки и плейлистов
- Покупка музыки
- Эксплуатация приложения Movies & TV
- Как добавить музыку в приложение Groove в Windows 10
- Добавить музыку в приложение Groove
- Table of Contents:
- Как открыть приложение Groove Music в Windows 10
- Каковы методы добавления музыки в приложение Groove Music в Windows 10?
- Как добавить музыку в приложение Groove Music с вашего компьютера с Windows 10
- Как играть музыку с помощью приложения Groove Music
- Как создать плейлист с помощью приложения Groove Music
- Заключение
- Как транслировать музыку с помощью onedrive и музыкального приложения Groove для Windows
- Groove Music Pass мертв. переместите свою музыку из желобка, чтобы разобраться в Windows 10
- Как играть в игры для Xbox One на компьютере с Windows 10 и играть где угодно
- Видео #34. Просмотр фильмов и прослушивание музыки (Октябрь 2022).
- В чем разница между Groove Music и Windows Media Player?
- Как удалить Groove Music в Windows 10
- Разница между Groove Music и Windows Media Player?
Как добавить приложение «Музыка в Groove» в Windows 10 2022
Сбилась кодировка №1
Добавить музыку в Groove App
Чтобы добавить музыку из вашей локально сохраненной музыки в Groove App на ПК с Windows 10,
Откройте приложение «Музыка» набрав Groove в поле поиска панели задач рядом с меню «Пуск» Windows.
Затем выберите «Настройки». Вы видите красный цвет 1 на изображении выше.
Затем под Музыка на этом ПК нажмите ссылку « Выберите, где мы ищем музыку на этом ПК ».
Открывается новая панель.
Теперь нажмите кнопку «+», чтобы увидеть ваши локальные папки.
Выберите нужную папку.
Далее выбрал ` Добавить эту папку в Музыка `, чтобы добавить папку.
После этого нажмите кнопку «Готово».
Если вы хотите удалить музыкальные папки
Посмотрите на метку «X» в правом верхнем углу папки tile.
После удаления папки по вашему выбору нажмите «Готово».
Если у вас есть музыкальные файлы, хранящиеся на внешнее устройство, например USB-накопитель или внешний жесткий диск, вы можете добавлять музыку с USB-накопителя или внешнего жесткого диска непосредственно в библиотеку.
Пользователи приложений, имеющие Groove Music Pass, могут получить доступ к каталогу онлайн-музыки Microsoft для поток или загрузка для автономного использования. Пропуск действителен для Windows 10, а также для Windows Phone. Обратите внимание, что для регистрации требуется учетная запись Microsoft.
Как добавить приложение Google Фото к фотографиям в Windows 10
Вы можете загрузить и добавить Google Фото в приложение Windows 10 Photos. В учебном пособии описаны действия, необходимые для добавления Google фотографий в приложение для фотографий Windows 10.
Как добавить Национальные праздники в приложение для календаря в Windows 10
Если вы хотите оставаться в курсе национальных праздников в вашей стране, вы можете добавьте Национальные праздники в приложение для Windows 10 Calendar. См., Как это сделать
Источник
Пользование приложением Groove Music
Пользование приложением Groove Music. Если ваша музыка находится на вашем компьютере в папке «Музыка» или в папке «Музыка» на OneDrive, она готова к запуску.
Пользование Groove Music
Как запустить Groove Music:
Как вы можете видеть, Universal Music отважно пытается найти и упорядочить вашу музыку, но не всегда даёт правильные детали. Обратите внимание, что вы находитесь в режиме альбома, как показано третьим значком под значком гамбургера.
Groove Music открывает очень простое окно выбора файлов.
Подсказка: если у вас есть музыка в папке Public Music, найдите c:UsersPublicMusic. Нет, приложение Groove Music недостаточно умно, чтобы распознать вашу музыкальную библиотеку или папку Public Music. Когда вы добавили все папки, пропущенные Groove, нажмите «Готово».
Плейлист, созданный из альбома Рича Харпера «Ellwood and Me», за исключением одной песни, которая была необъяснимо отброшена.
После того, как у вас в машине появилась музыка, и приложению настучали по голове, чтобы оно могло её найти, остальное легко.
ЧТО ТАКОЕ ПЛЕЙЛИСТ
Так что если вы хотите вставить зажигательное исполнение Who Let The Dogs Out между пятой частью Бетховена Allegro con brio и его второй Andante con moto, вы просто делаете плейлист и играете его.
Усовершенствованные программы управления музыкой предоставляют множество инструментов для создания, изменения и управления плейлистами. Groove Music, не так много.
Поиск музыки и плейлистов
Если у вас уже есть музыка на компьютере, и вы не можете её найти, у вас есть несколько вариантов.
Вот как это сделать:
Вы можете добавить отдельную песню из списка воспроизведения, щёлкнув правой кнопкой мыши песню, потом «Добавить в», а затем список воспроизведения. Чтобы удалить песню из списка воспроизведения, щёлкните её правой кнопкой мыши и выберите «Удалить». Кроме этого, доступно немного инструментов для поддержки плейлистов.
Покупка музыки
А вдруг вы решили, что шекели, прожигают дыру в вашем кармане и нуждаются в хорошей трате. Это уже проблема, которую стоит решить. Вы можете получить музыку в приложении Groove Music двумя способами: купить допуск к музыке или саму музыку
Допуск Groove Music Pass (ранее Xbox Music Pass, ранее Zune Music Pass) стоит 10 долларов в месяц.
Здесь важен мелкий шрифт: если вы заплатите за вход, вы можете транслировать любые понравившиеся песни из обширной (но не очень хорошо обсуждаемой) коллекции Microsoft, а также можете транслировать в приложение Groove Music на Windows 10, телефон, планшет или Xbox, а также iPhone, iPad и Android телефоны и планшеты. Вы можете качать музыку на до четырёх устройств (но не Xbox консолях или через веб-приложение Groove Music), но не сможете воспроизводить песни, если ваша подписка истечёт.
Вам следует сравнить это предложение с последними предложениями Spotify и Pandora.
Если вы хотите купить музыку — значит, у вас она есть без подписки:
В Магазине Windows есть много отличной музыки.
Эксплуатация приложения Movies & TV
Приложение Movies & TV ведет себя во многом как приложение Groove Music, хотя оно значительно настойчивее продвигает разные вещи. Нажмите или кликните «Пуск» и выберите плитку «Movies & TV». Вы увидите что-то вроде экрана ниже.
Ваши собственные видео появляются под четвёртым значком слева, под значком гамбургера.
Первоначально Microsoft показывает вам только те видео, которые они хотят продать или те, которые вы уже купили у Microsoft. Значки в левой части обозначают фильмы (те, которые вы покупаете у Microsoft), телешоу (также те, которые вы покупаете у Microsoft) и видео (все другие виды видеофайлов).
Если у вас есть видео в папке OneDrive Videos, вам нужно стукнуть Movies & TV по голове: как и в случае с приложением Groove Music, вы можете щёлкнуть значок «Настройки» (шестерёнка) и добавить дополнительные папки для приложения «Фильмы и ТВ». сканировать. Дважды щёлкните видео, и оно воспроизводится в новом окне.
Воспроизведение собственного видео очень просто.
Источник
Как добавить музыку в приложение Groove в Windows 10
Добавить музыку в приложение Groove
Для добавления музыки из локальной музыки в приложение Groove на ПК с Windows 10,
Откройте приложение «Музыка», введя Groove в поле поиска на панели задач рядом с меню «Пуск» Windows.
Далее выберите Настройки. Вы видите красный цвет 1 на изображении выше.
Затем в разделе Музыка на этом компьютере нажмите ссылку « Выберите, где мы ищем музыку на этом компьютере ».
Новая панель откроется.
Теперь нажмите кнопку «+», чтобы увидеть ваши локальные папки.
Выберите нужную папку.
Сделав это, нажмите кнопку «Готово».
Если вы хотите удалить музыкальные папки
Найдите метку «X» в верхнем правом углу плитки папки.
После того, как вы удалили выбранную папку, нажмите Готово.
В случае, если у вас есть музыкальные файлы, хранящиеся на внешнем устройстве, таком как USB-накопитель или внешний жесткий диск, вы можете добавлять музыку с USB-накопителя или внешнего жесткого диска непосредственно в библиотеку.
Пользователи приложения, имеющие Groove Music Pass, могут получить доступ к каталогу онлайн-музыки Microsoft для потоковой передачи или загрузки для автономного использования. Пропуск действителен как для Windows 10, так и для Windows Phone. Обратите внимание, что для регистрации требуется учетная запись Microsoft.
Источник
Table of Contents:
Как открыть приложение Groove Music в Windows 10
Вы также можете попросить Кортану открыть приложение Groove Music, сказав «открыть Groove Music ».
После запуска приложения Groove Music вы должны увидеть нечто похожее на скриншот ниже.
Каковы методы добавления музыки в приложение Groove Music в Windows 10?
Хотя Microsoft решила прекратить потоковую службу Groove Music Pass, которая позволяла пользователям получать доступ к обширному онлайн-каталогу музыки, это не означает, что приложение Groove Music больше не является полезным. Вы можете использовать его для прослушивания музыки, которую вы добавляете с устройства Windows 10, а также из своей учетной записи OneDrive.
Если вы хотите добавить музыку из своей учетной записи OneDrive, но не знаете, как это сделать, этот учебник покажет всю процедуру: Как транслировать музыку с OneDrive и приложением Groove Music.
Если вы хотите добавить музыку в приложение Groove Music с локального устройства хранения, например с жесткого диска, прочитайте следующий раздел этого руководства.
Как добавить музыку в приложение Groove Music с вашего компьютера с Windows 10
Перейдите в папку с музыкальной папкой, выберите ее и нажмите «Добавить эту папку в музыку».
Песни в выбранной папке автоматически добавляются в музыкальную библиотеку в Groove Music.
Как играть музыку с помощью приложения Groove Music
Чтобы начать воспроизведение песен с помощью приложения Groove Music, перейдите в главное меню, выберите «Моя музыка», а затем нажмите или нажмите « Песни» с правой стороны приложения.
Теперь Groove Music отображает список всех ваших песен. Прокрутите вниз, пока не найдете песню, которую хотите воспроизвести, и нажмите кнопку « Воспроизведение», которая появится в вашем списке.
В нижней части окна Groove Music отображаются некоторые полезные кнопки, такие как « Предыдущая», «Пауза» и « Далее». Есть также кнопки для громкости, случайного и повторного воспроизведения.
Кроме того, когда вы пытаетесь отрегулировать громкость с помощью клавиатуры, в верхней левой части экрана отображается мини-плеер, в который входят только основные кнопки, такие как « Воспроизведение / Пауза», «Предыдущая», «Следующая» и название песни.
Вы можете сделать то же самое, используя миниатюру Groove Music на панели задач.
Если вы предпочитаете прослушивать определенный музыкальный альбом или исполнителя, вместо просмотра всей коллекции песен выберите « Исполнители» или « Альбомы» в верхней части окна. Затем перейдите к альбому или исполнителю, которого вы хотите прослушать, и нажмите или коснитесь его. Приложение Groove Music затем отображает только песни, которые соответствуют вашему запросу.
Как создать плейлист с помощью приложения Groove Music
Создать плейлисты в Groove Music очень просто. Перейдите в главное меню и нажмите кнопку + (Новый список воспроизведения) из списков воспроизведения.
Далее вам нужно назвать новый плейлист и нажать «Создать плейлист», когда вы закончите.
Созданный вами список воспроизведения отображается в главном меню, в разделе « Списки воспроизведения ». Теперь вам нужно добавить новые песни в плейлист, который вы создали. Для этого Groove Music автоматически загружает ваш плейлист и предлагает вам добавить песни из вашей коллекции.
По умолчанию он позволяет добавлять песни из альбомов, но вы также можете перейти к композициям или исполнителям и выбрать песни, которые хотите добавить в свой список воспроизведения, нажав кнопку «+ (Добавить в)» и выбрав свой список воспроизведения.
Обратите внимание, что вы можете выбрать несколько песен одновременно. Чтобы добавить целую группу песен в список воспроизведения, установите флажок слева от каждой песни, которую вы хотите добавить, или удерживайте нажатой клавишу Ctrl или Shift на клавиатуре, нажимая на песни.
Повторяйте это действие, пока в плейлисте не появятся все нужные вам песни. Затем нажмите или нажмите кнопку «+ Добавить в» в правом нижнем углу окна и выберите плейлист, в который вы хотите добавить их.
Когда вы закончите, вы можете наслаждаться прослушиванием вашего нового плейлиста.
Заключение
Как транслировать музыку с помощью onedrive и музыкального приложения Groove для Windows
Как передавать свою личную музыкальную коллекцию через OneDrive и приложение Groove Music из Windows 10. Как добавить свою музыку в OneDrive.
Groove Music Pass мертв. переместите свою музыку из желобка, чтобы разобраться в Windows 10
Служба потоковой передачи музыки Groove от Microsoft стала жертвой Spotify и должна завершиться 31 января 2018 года. Вот как это сделать.
Как играть в игры для Xbox One на компьютере с Windows 10 и играть где угодно
И ваш Xbox One, и ПК работают под управлением Windows 10, что позволяет вам играть в выбранные игры Xbox One на вашем ПК, а также играть там, где вы остановились на каждом устройстве.
Видео #34. Просмотр фильмов и прослушивание музыки (Октябрь 2022).
Источник
В чем разница между Groove Music и Windows Media Player?
Не следует путать с Microsoft Office Groove.
| компонент Windows | |
| Музыка Groove | |
| Тип компонента | Музыкальный проигрыватель |
| Заменил | Xbox Music |
| Сайт | music.microsoft.com |
(в Windows 8, Windows 8.1 имел название Xbox Music) — музыкальный проигрыватель, онлайн сервис компании Microsoft. Доступен на консоли Xbox 360 (с 16 октября 2012 года). Проигрыватель включён в состав Windows 8, Windows Phone 8 и более поздних версий Windows[1].
Онлайн сервис прекратил своё существование 31 декабря 2020 года. Microsoft рекомендует подписчикам переходить на Spotify[2]. Проигрыватель по-прежнему доступен в составе Windows 10 как обособленное приложение-плеер для загруженной музыки.
Как удалить Groove Music в Windows 10
Groove Music — это встроенный аудиоплеер, который сопровождает все сборки последней версии операционной системы Windows — Windows 10. Groove Music, в двух словах, представляет собой переработанную, обновленную и слегка улучшенную итерацию Xbox Music с совершенно новым названием. Groove Music имеет значительное количество положительных сторон, но, по мнению бесчисленных пользователей Windows 10, положительные стороны Groove Music бледны по сравнению со многими недостатками, ошибками и случайными сбоями, которые приложение выводит на стол.
Groove Music очень непопулярна среди пользователей Windows 10, особенно тех пользователей Windows 10, которые не знакомы с миром воспроизведения музыки и которым нравятся их музыкальные проигрыватели, чтобы иметь немного больше возможностей и немного больше функций и функциональных возможностей. Некоторые пользователи Windows 10 хотят избавиться от Groove Music, потому что у нее не так много возможностей, как им хотелось бы, некоторые хотят избавиться от нее, потому что она имеет все неправильные функции, а некоторые хотят избавиться от нее. потому что это портится с другими музыкальными проигрывателями. Groove Music имеет тенденцию возиться со сторонними музыкальными проигрывателями, которые были установлены как музыкальные проигрыватели по умолчанию вместо Groove Music, и мешать им выполнять свою работу правильно, поэтому многие пользователи Windows 10 хотят знать, как они могут удалить его.
В отличие от большинства других приложений Windows, Groove Music нельзя удалить, просто открыв меню «Пуск» в режиме «Все приложения», найдя и щелкнув правой кнопкой мыши Groove Music и нажав «Удалить». Поскольку Groove Music — это встроенное приложение для Windows 10, вам придется перепрыгнуть через несколько (довольно простых) обручей, чтобы избавиться от него. Чтобы удалить Groove Music, вам необходимо:
Проигрыватель Windows Media известен как отличный медиаплеер по умолчанию на протяжении десятилетий, тогда как Groove Music – это новый музыкальный сервис от Microsoft. Groove Music – это универсальное приложение для Windows, с помощью которого пользователи могут транслировать музыку на другие устройства, такие как Windows Phone и Xbox. Тогда как Windows Media Player не универсальное приложение.
Groove Music – более новое приложение, поэтому оно все еще развивается и обновляется. Однако проигрыватель Windows Media прекратил дальнейшее развитие. Groove Music имеет больше функций, а в проигрывателе Windows Media отсутствуют функции, и он немного устаревший.
Однако проигрыватель Windows Media также может воспроизводить видеоформаты, тогда как Groove Music предназначен только для аудиоформатов. В конце концов, все зависит от интереса пользователя, как и что он хочет от этих двух приложений. Пользователи также могут удалить одно из приложений, которые им не нужны для их системы, если захотят.
Источник
Пользование приложением Groove Music. Если ваша музыка находится на вашем компьютере в папке «Музыка» или в папке «Музыка» на OneDrive, она готова к запуску.
Содержание:
- 1 Пользование Groove Music
- 1.1 ЧТО ТАКОЕ ПЛЕЙЛИСТ
- 1.2 Поиск музыки и плейлистов
- 1.3 Покупка музыки
- 1.4 Эксплуатация приложения Movies & TV
Пользование Groove Music
Как запустить Groove Music:
- Нажмите или кликните Пуск ➪ Groove Music. Вы увидите окно Groove Music.
- Внизу нажмите или коснитесь Let’s Go.
Как вы можете видеть, Universal Music отважно пытается найти и упорядочить вашу музыку, но не всегда даёт правильные детали. Обратите внимание, что вы находитесь в режиме альбома, как показано третьим значком под значком гамбургера.
Консолидатор альбомов Universal Music не всегда делает все правильно — он помещает альбом № 4 Карла Франклина в папку под названием Глава 2.
- Если Groove Music не нашёл всю музыку на вашем компьютере, щёлкните или нажмите ссылку «Показать, где искать музыку».
Groove Music открывает очень простое окно выбора файлов.
Подсказка: если у вас есть музыка в папке Public Music, найдите c:UsersPublicMusic. Нет, приложение Groove Music недостаточно умно, чтобы распознать вашу музыкальную библиотеку или папку Public Music. Когда вы добавили все папки, пропущенные Groove, нажмите «Готово».
- Дважды щёлкните один из искусственно собранных альбомов, чтобы воспроизвести все песни в альбоме. Вы слышите музыку и видите список воспроизведения.
Плейлист, созданный из альбома Рича Харпера «Ellwood and Me», за исключением одной песни, которая была необъяснимо отброшена.
- Используйте элементы управления воспроизведением — воспроизведение, пауза, изменение громкости, повтор, ускоренная перемотка вперёд и т. д. В нижней части экрана — точно так, как вы ожидаете.
После того, как у вас в машине появилась музыка, и приложению настучали по голове, чтобы оно могло её найти, остальное легко.
ЧТО ТАКОЕ ПЛЕЙЛИСТ
Плейлист — это список песен (или видео), которые вы хотите рассматривать как группу. При обычном ходе событий вы воспроизводите список воспроизведения от начала до конца, независимо от того, откуда взяты треки.
Так что если вы хотите вставить зажигательное исполнение Who Let The Dogs Out между пятой частью Бетховена Allegro con brio и его второй Andante con moto, вы просто делаете плейлист и играете его.
Усовершенствованные программы управления музыкой предоставляют множество инструментов для создания, изменения и управления плейлистами. Groove Music, не так много.
Поиск музыки и плейлистов
Если у вас уже есть музыка на компьютере, и вы не можете её найти, у вас есть несколько вариантов.
Вот как это сделать:
- В Groove Music щёлкните значок гамбургера в левом верхнем углу. Это даёт вам список действий.
Плейлисты здесь.
- Чтобы увидеть список всех артистов в вашей коллекции, щёлкните значок «Артисты».
- Чтобы просмотреть список всех песен в коллекции (отсортированных по дате добавления в коллекцию), щёлкните значок «Песни». Список может быть очень, очень длинным — и не очень информативным. Вы можете отсортировать его по названию песни, исполнителю или альбому.
- Чтобы увидеть, что сейчас воспроизводится — текущий список воспроизведения — щёлкните значок «Сейчас исполняется».
- Чтобы создать список воспроизведения, щёлкните значок «Списки воспроизведения», а затем нажмите значок «+» слева. Вам будет предложено указать имя для списка.
- Введите имя для списка воспроизведения и нажмите «Сохранить». Затем вы можете добавить в список треки.
Вы можете добавить отдельную песню из списка воспроизведения, щёлкнув правой кнопкой мыши песню, потом «Добавить в», а затем список воспроизведения. Чтобы удалить песню из списка воспроизведения, щёлкните её правой кнопкой мыши и выберите «Удалить». Кроме этого, доступно немного инструментов для поддержки плейлистов.
Покупка музыки
А вдруг вы решили, что шекели, прожигают дыру в вашем кармане и нуждаются в хорошей трате. Это уже проблема, которую стоит решить. Вы можете получить музыку в приложении Groove Music двумя способами: купить допуск к музыке или саму музыку
Чтобы купить Groove Music Pass — возможно, лучшее предложение, потому что вы можете транслировать миллионы песен (без указания на данный момент, сколько миллионов) — щёлкните в Groove Music значок «Настройки» (передача). Приложение Universal Music запускает настройку со ссылкой на Get Groove Music Pass. Нажмите на эту ссылку, и вы увидите окно регистрации.
Допуск Groove Music Pass (ранее Xbox Music Pass, ранее Zune Music Pass) стоит 10 долларов в месяц.
Здесь важен мелкий шрифт: если вы заплатите за вход, вы можете транслировать любые понравившиеся песни из обширной (но не очень хорошо обсуждаемой) коллекции Microsoft, а также можете транслировать в приложение Groove Music на Windows 10, телефон, планшет или Xbox, а также iPhone, iPad и Android телефоны и планшеты. Вы можете качать музыку на до четырёх устройств (но не Xbox консолях или через веб-приложение Groove Music), но не сможете воспроизводить песни, если ваша подписка истечёт.
Вам следует сравнить это предложение с последними предложениями Spotify и Pandora.
Если вы хотите купить музыку — значит, у вас она есть без подписки:
- В приложении Groove Music, в нижней части списка, щёлкните значок, который выглядит как сумка для покупок. Вы попадёте в магазин Windows и переместитесь в музыкальный раздел.
В Магазине Windows есть много отличной музыки.
- Нажмите на ценник и оплатите пайпер. Альбом появится в вашей папке МузыкаПокупки.
Эксплуатация приложения Movies & TV
Приложение Movies & TV ведет себя во многом как приложение Groove Music, хотя оно значительно настойчивее продвигает разные вещи. Нажмите или кликните «Пуск» и выберите плитку «Movies & TV». Вы увидите что-то вроде экрана ниже.
Ваши собственные видео появляются под четвёртым значком слева, под значком гамбургера.
Первоначально Microsoft показывает вам только те видео, которые они хотят продать или те, которые вы уже купили у Microsoft. Значки в левой части обозначают фильмы (те, которые вы покупаете у Microsoft), телешоу (также те, которые вы покупаете у Microsoft) и видео (все другие виды видеофайлов).
Если у вас есть видео в папке OneDrive Videos, вам нужно стукнуть Movies & TV по голове: как и в случае с приложением Groove Music, вы можете щёлкнуть значок «Настройки» (шестерёнка) и добавить дополнительные папки для приложения «Фильмы и ТВ». сканировать. Дважды щёлкните видео, и оно воспроизводится в новом окне.
Воспроизведение собственного видео очень просто.
Приложение Movies & TV — на данный момент, не более чем оболочка, но возможно, вы можете ожидать, что Microsoft догонит конкурентов. А может и нет.
В Windows 10 есть встроенные программы для прослушивания музыки и просмотра видео.
В предыдущих версиях Windows я никогда не пользовался стандартным универсальным проигрывателем Windows Media Player, так как, с моей точки зрения, он имел абсолютно неудобный и непонятный интерфейс.
В Windows 10 для прослушивания музыки используется плеер Музыка Groove, а для просмотра фильмов программа Кино и ТВ. Эти программы имеют интуитивно понятный интерфейс и очень похожи, поэтому предлагаю их рассмотреть по порядку.
Начну я с Музыка Groove.
Запустить программу можно с начального экрана меню Пуск, или из раздела «Все приложения».
Так как на моем компьютере пока нет музыкальных файлов, то в программе ничего и не отображается.
Как мы знаем, в Windows 10 по умолчанию создаются специализированные папки, например, папка Изображения. Тоже самое касается и аудио — есть папка Музыка. Именно поэтому программа в первую очередь проверяет наличие музыкальных файлов в этой папке. Если вы хотите изменить или добавить папку, в которой у вас находятся аудиофайлы, то можно нажать на соответствующий элемент в окне программы и выбрать дополнительную папку на компьютере.
Мы здесь можем видеть расположение, которое проверяется программой по умолчанию и это как раз наша папка Музыка.
Я не буду создавать новую папку, а помещу аудиофайлы в папку Музыка. Подключу к компьютеру флешку и скопирую с нее файлы. Через пару секунд добавленные мною файлы отобразятся в программе.
Поскольку я добавил несколько музыкальных альбомов, то они в программе были автоматически распознаны и отображается обложка альбома и название исполнителя.
Если обратим внимание на левую колонку, то увидим, что сейчас мы находимся на вкладке Альбомы.
Мы можем переключиться в режим отображения Исполнители и увидим список всех исполнителей. Это означает, что здесь будут перечислены не все музыкальные файлы, а только их исполнители.
Таким образом вы сможете получить доступ к произведениям одного автора. Чтобы это сделать достаточно щелкнуть на имени исполнителя и появится весь перечень его композиций.
Если переключиться в режим отображения Композиции, то появится список всех музыкальных файлов, которые находятся в папке, подключенной к программе (у меня это только папка Музыка)
Чтобы проиграть композицию достаточно ее найти любым из выше перечисленных способов и дважды щелкнуть по ее названию мышью.
Появятся стандартные элементы управления воспроизведением и вы сможете ставить воспроизведение на паузу, переключаться на следующую по списку композицию или возвращаться к предыдущей, изменять уровень громкости, а также включить или отключить две дополнительные опции.
Повтор композиции зациклит воспроизведение одного и того же музыкального файла. Это означает, что как только воспроизведение композиции будет окончено, программа не переключится на следующую, а вновь начнет проигрывать туже самую и так до бесконечности.
Второй переключатель позволяет проигрывать композиции из отображаемого на экране списка не по порядку, а в случайной последовательности.
Все это замечательно работает только внутри целого альбома, перечня композиций одного исполнителя или же в списке всех композиций, имеющихся в папках хранения музыки. То есть в тех режимах, которые мы рассмотрели. Но как быть если вы захотите создать список воспроизведения только из конкретных композиций и при том разных исполнителей?
Такие списки произвольных композиций называются плейлистами и вы их можете легко создать. Для этого в программе существует несколько способов. Наиболее простой — воспользоваться кнопкой Создать плейлист в боковом меню.
При этом нужно будет указать его название и сохранить.
Теперь переключаемся в любой удобный режим отображения композиций, например, в Альбомы. Далее открываем нужный альбом и нажимаем кнопку «Выбрать«. Затем указываем те композиции, которые необходимо добавить в плейлист, нажимаем кнопку «Добавить в» и выбираем вновь созданный плейлист.
Аналогичным образом можно переключиться в режим Композиции, выбрать нужные из списка песни и также их добавить в плейлист.
Для воспроизведения плейлиста достаточно щелкнуть по его названию в левой колонке. С плейлистом можно работать также, то есть здесь есть все те же самые инструменты воспроизведения.
В программе Музыка Groove есть поиск, с помощью которого можно очень быстро найти интересующую вас композицию — достаточно ввести несколько символов и нажать кнопку поиска. Все композиции, в названии исполнителя которых присутствует введенное сочетание символов, появятся в результатах поиска.
У программы есть и немногочисленные настройки, позволяющие указать папки на компьютере, в которых хранятся музыкальные файлы, а также можно импортировать плейлисты из программы iTunes, с помощью которой воспроизводится музыка на компьютерах Apple.
Ну а теперь давайте запустим программу Кино и ТВ.
Как вы видите, схожесть с Музыка Groove налицо.
По умолчанию программа ищет видеофайлы в папке Видео и так как у меня эта папка пока пустая, то здесь ничего не отображается. Мы можем добавить в программу и другие папки на компьютере. Делается это аналогично — через настройки программы.
После добавления файлов в папку Видео они появятся и в программе.
Для воспроизведения файла просто щелкаем на нем мышью и он запускается. Здесь мы имеем стандартные элементы управления видео — можем поставить видео на паузу или вновь продолжить просмотр, можем изменять уровень громкости или развернуть видео на весь экран.
Также можно зациклить видео, то есть ролик будет воспроизводиться по кругу до бесконечности.
При желании можно убрать черные полосы сверху и снизу, если такие имеются (пункт «Пропорции»). В этом случае программа немного изменить размер видео и не все будет отображаться на экране.
Для воспроизведения видео вам не обязательно предварительно запускать программу. Достаточно найти видеофайл в Проводнике и затем запустить его двойным щелчком мыши. Программа воспроизведения будет запущена автоматически.
Перейти к содержанию
На чтение 2 мин Опубликовано 19.11.2017
Привет! Сегодня я покажу вам как скачать и установить приложение Музыка Groove на систему Windows 10. Вообще данное приложение встроено в систему по умолчанию, его не надо устанавливать. Но, возможно по каким-то причинам его у вас нет. Может вы случайно удалили его, а теперь хотите снова установить. Всё очень просто! Как установить проигрыватель музыки для Windows 10, смотрите далее!
Внизу экрана, в панели задач, откройте приложение Магазин Windows, нажав по его ярлыку.
Далее, на главной странице приложения, вверху справа, введите в поле поиска название проигрывателя и перейдите на его страницу.
Далее, на странице приложения нажмите на кнопку Получить. После чего данный продукт загрузится и установится на ваше устройство. После установки вы сможете запустить приложение.
С помощью приложения Музыка Groove вы можете:
— Слушать музыку.
— Просматривать свои альбомы.
— Можно выбирать музыку по исполнителям.
— Создавать плей-листы.
Чтобы прослушать любой трек на своём компьютере с помощью проигрывателя Groove, нажмите правой кнопкой мыши по названию композиции. В открывшемся окне наведите курсор мыши на вкладку Открыть с помощью. Далее в открывшемся окне нажмите на вкладку Музыка Groove. После чего у вас заиграет музыка!
Всё готово! Вот так просто и быстро вы можете установить на свой компьютер приложение Музыка Groove.
— Программа редактор монтаж видео Windows 10.
Остались вопросы? Напиши комментарий! Удачи!
Не следует путать с Microsoft Office Groove.
| компонент Windows | |
| Музыка Groove | |
| Тип компонента | Музыкальный проигрыватель |
| Заменил | Xbox Music |
| Сайт | music.microsoft.com |
Музыка Groove
(в Windows 8, Windows 8.1 имел название Xbox Music) — музыкальный проигрыватель, онлайн сервис компании Microsoft. Доступен на консоли Xbox 360 (с 16 октября 2012 года). Проигрыватель включён в состав Windows 8, Windows Phone 8 и более поздних версий Windows[1].
Онлайн сервис прекратил своё существование 31 декабря 2020 года. Microsoft рекомендует подписчикам переходить на Spotify[2]. Проигрыватель по-прежнему доступен в составе Windows 10 как обособленное приложение-плеер для загруженной музыки.
Groove Music — это встроенный аудиоплеер, который сопровождает все сборки последней версии операционной системы Windows — Windows 10. Groove Music, в двух словах, представляет собой переработанную, обновленную и слегка улучшенную итерацию Xbox Music с совершенно новым названием. Groove Music имеет значительное количество положительных сторон, но, по мнению бесчисленных пользователей Windows 10, положительные стороны Groove Music бледны по сравнению со многими недостатками, ошибками и случайными сбоями, которые приложение выводит на стол.
Groove Music очень непопулярна среди пользователей Windows 10, особенно тех пользователей Windows 10, которые не знакомы с миром воспроизведения музыки и которым нравятся их музыкальные проигрыватели, чтобы иметь немного больше возможностей и немного больше функций и функциональных возможностей. Некоторые пользователи Windows 10 хотят избавиться от Groove Music, потому что у нее не так много возможностей, как им хотелось бы, некоторые хотят избавиться от нее, потому что она имеет все неправильные функции, а некоторые хотят избавиться от нее. потому что это портится с другими музыкальными проигрывателями. Groove Music имеет тенденцию возиться со сторонними музыкальными проигрывателями, которые были установлены как музыкальные проигрыватели по умолчанию вместо Groove Music, и мешать им выполнять свою работу правильно, поэтому многие пользователи Windows 10 хотят знать, как они могут удалить его.
В отличие от большинства других приложений Windows, Groove Music нельзя удалить, просто открыв меню «Пуск» в режиме «Все приложения», найдя и щелкнув правой кнопкой мыши Groove Music и нажав «Удалить». Поскольку Groove Music — это встроенное приложение для Windows 10, вам придется перепрыгнуть через несколько (довольно простых) обручей, чтобы избавиться от него. Чтобы удалить Groove Music, вам необходимо:
Разница между Groove Music и Windows Media Player?
Проигрыватель Windows Media известен как отличный медиаплеер по умолчанию на протяжении десятилетий, тогда как Groove Music – это новый музыкальный сервис от Microsoft. Groove Music – это универсальное приложение для Windows, с помощью которого пользователи могут транслировать музыку на другие устройства, такие как Windows Phone и Xbox. Тогда как Windows Media Player не универсальное приложение.
Groove Music – более новое приложение, поэтому оно все еще развивается и обновляется. Однако проигрыватель Windows Media прекратил дальнейшее развитие. Groove Music имеет больше функций, а в проигрывателе Windows Media отсутствуют функции, и он немного устаревший.
Однако проигрыватель Windows Media также может воспроизводить видеоформаты, тогда как Groove Music предназначен только для аудиоформатов. В конце концов, все зависит от интереса пользователя, как и что он хочет от этих двух приложений. Пользователи также могут удалить одно из приложений, которые им не нужны для их системы, если захотят.
( 1 оценка, среднее 5 из 5 )
Единственное музыкальное приложение в Windows 10 — это приложение Groove Music по умолчанию для ОС. Это ни в коем случае не решение для хранения музыки в один клик, а простое решение, позволяющее упорядочить все ваши музыкальные файлы и находить любимую музыку в коллекции за считанные секунды. В этом посте мы расскажем, как добавить музыку в приложение Groove на ПК с Windows 10. Приложение позволяет просматривать вашу музыкальную коллекцию по альбомам, исполнителям и песням.
Для добавления музыки из локально сохраненной музыки в приложение Groove на ПК с Windows 10:
Откройте приложение «Музыка», набрав Канавка в поле поиска на панели задач рядом с меню «Пуск» Windows.
Затем выберите «Настройки». На изображении выше вы видите красную цифру 1.
Тогда под Музыка на этом ПКнажмите на ссылку ‘Выбираем, где искать музыку на этом ПК‘.
Откроется новая панель.
Теперь нажмите кнопку «+», чтобы увидеть свои локальные папки.
Выберите желаемую папку.
Далее выбрал ‘Добавить эту папку в музыку‘возможность добавить папку.
После этого нажмите кнопку «Готово».
Если вы хотите удалить музыкальные папки
Найдите значок «X» в правом верхнем углу плитки папки.
Далее выберите Удалить папку для подтверждения действия.
После того, как вы удалили нужную папку, нажмите Готово.
Если у вас есть музыкальные файлы, хранящиеся на внешнем устройстве, таком как USB-накопитель или внешний жесткий диск, вы можете добавить музыку с USB-накопителя или внешнего жесткого диска прямо в библиотеку.
Пользователи приложения, имеющие Groove Music Pass, могут получить доступ к каталогу онлайн-музыки Microsoft для потоковой передачи или загрузки для использования в автономном режиме. Пропуск действителен как для Windows 10, так и для Windows Phone. Обратите внимание, что для регистрации требуется учетная запись Microsoft.