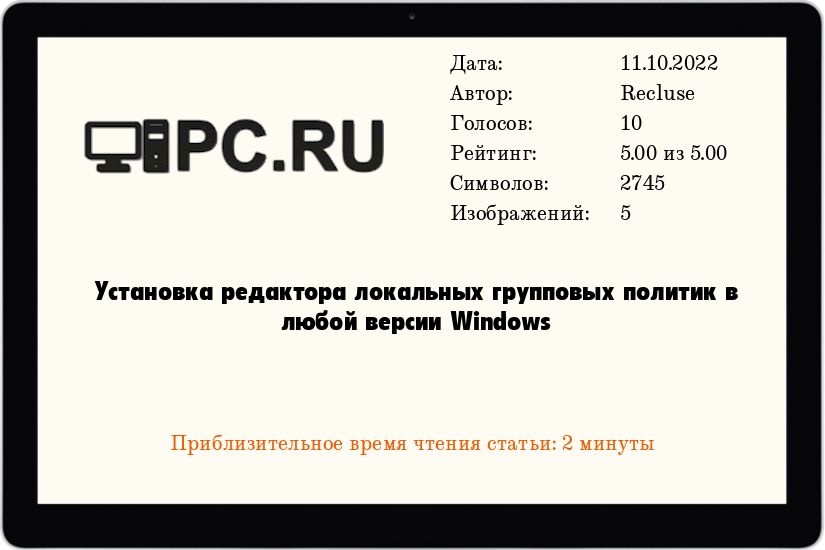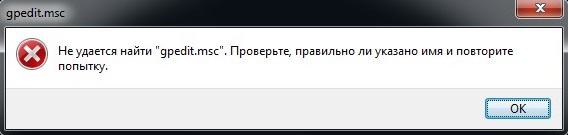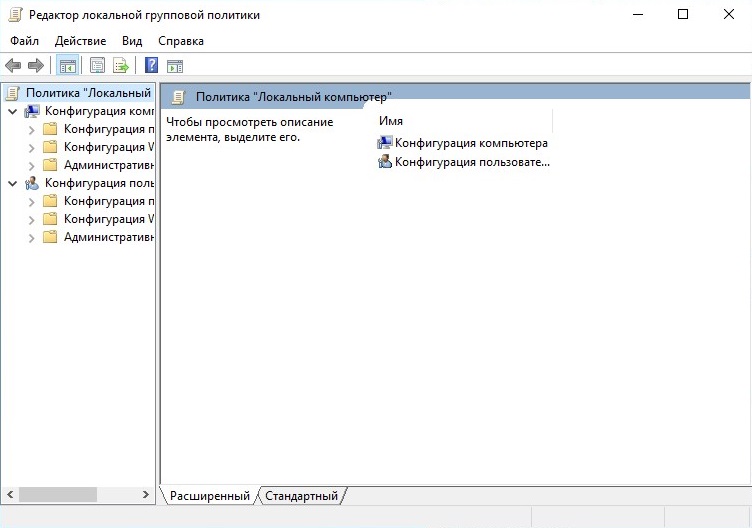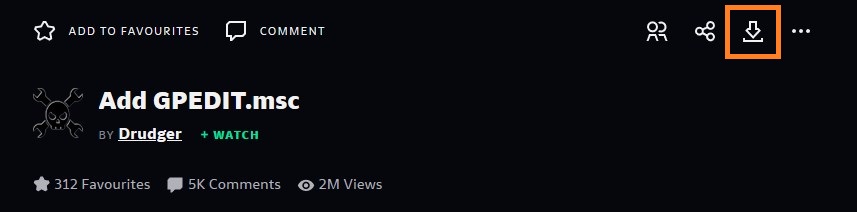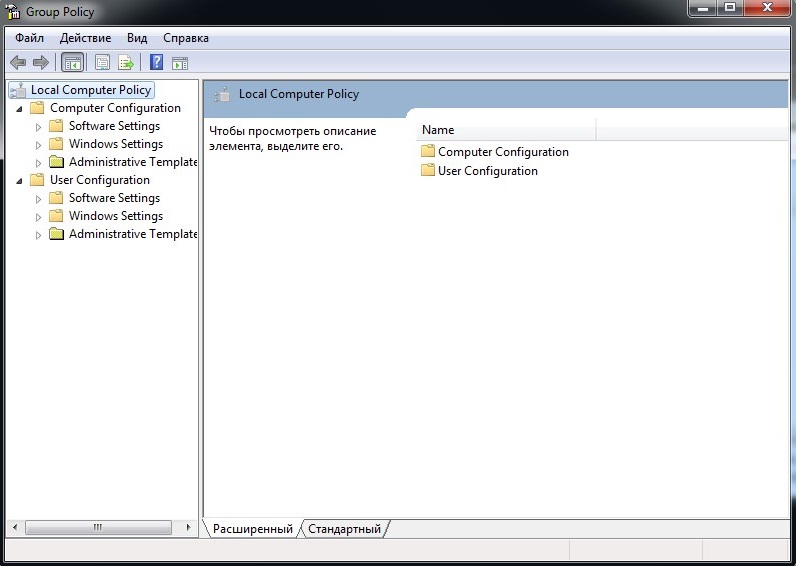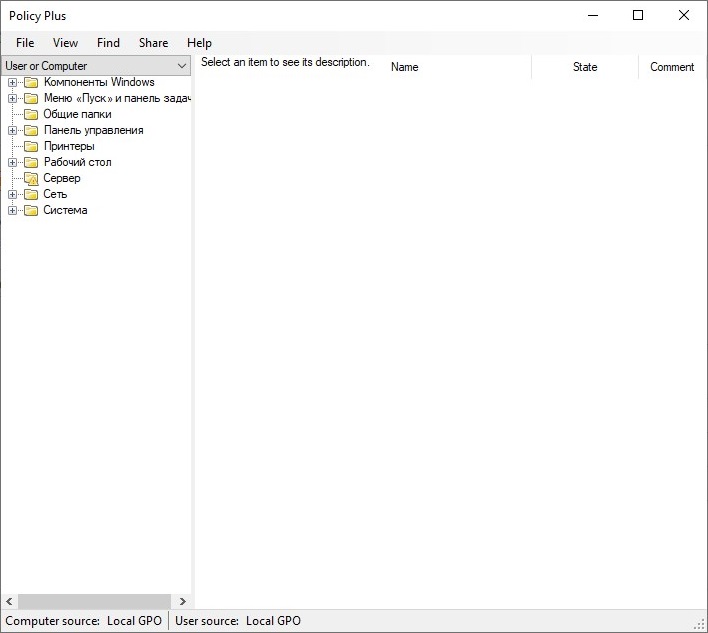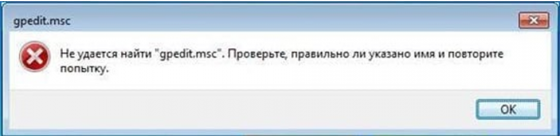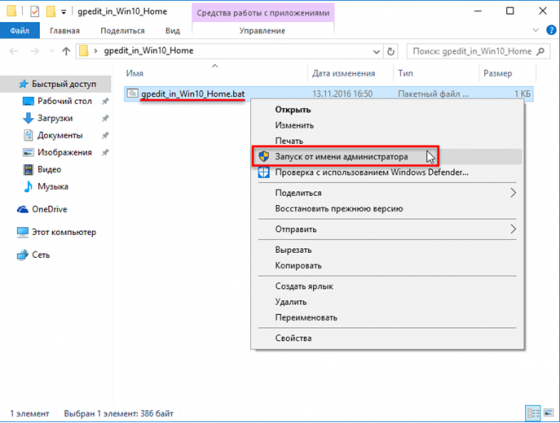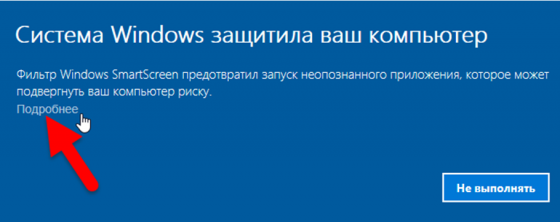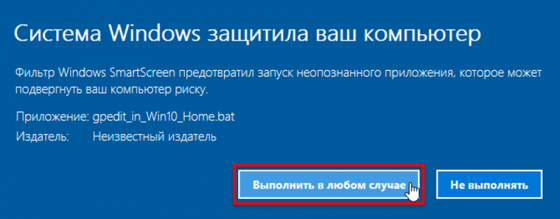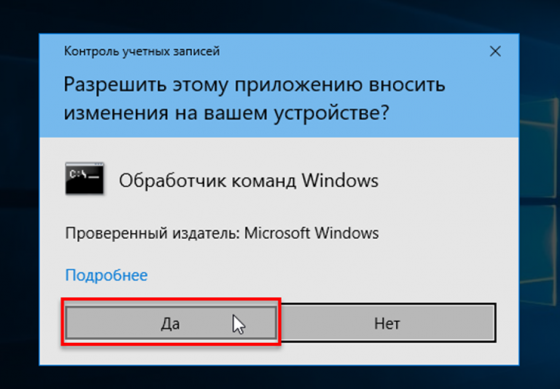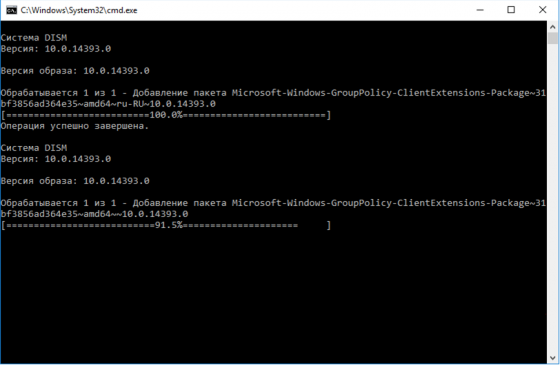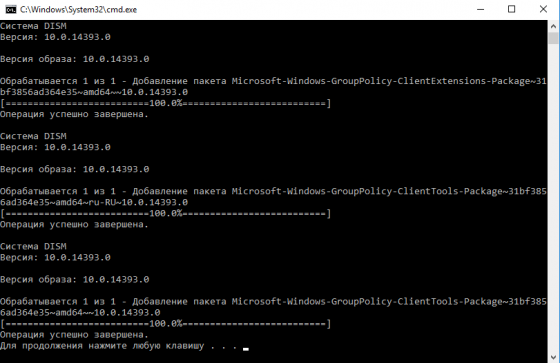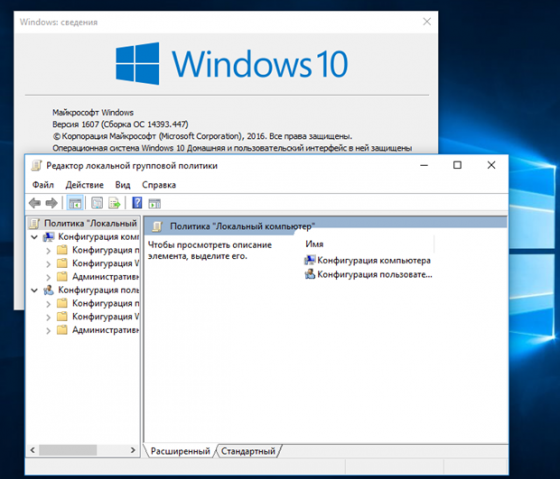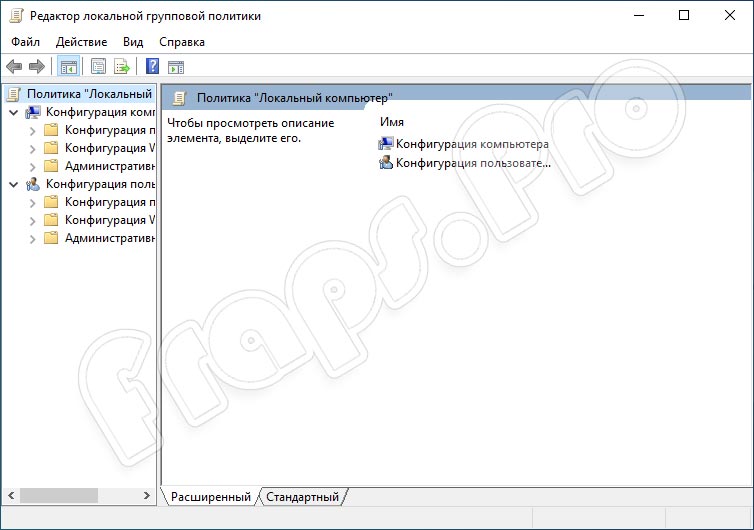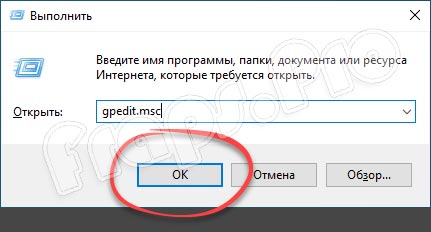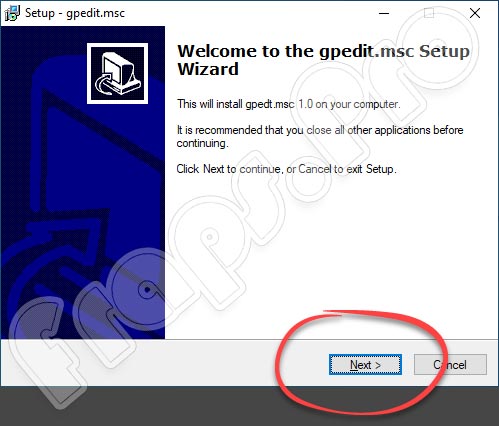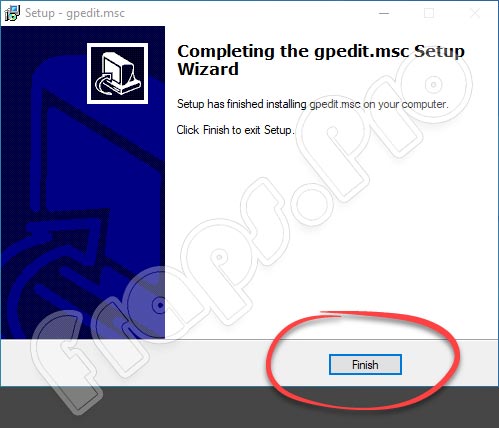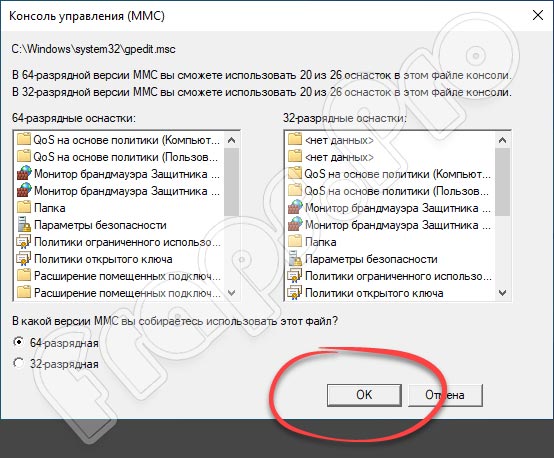Поделиться через:
8 Comments
-
-
Отлично!!! Спасибо большое!
-
-
Доброго времени суток! Установилось без проблем на Windows 7 Home Basic 64bit
-
Уважаемый автор!Извините за простой вопрос,я не справляюсь с запуском bat файла от админа: клик по нему в Проводнике ПКМ вызывает маленькое контекстное меню с тремя позициями- Открыть,Копировать и Свойства, запустить от админа в нем нет,а просто запуск выводит ошибку и требует от админа,процесс останавливается,а с ним и gpedit.Пожалуйста,подскажите как довести его до конца.С почтением,Исаак.
-
While Microsoft is always fast to fix these bugs, some machines may be affected more than others. Also, many of the hiccups happen when installing Windows 10 in the first place or with incompatibilities with new hardware or other manufacturers’ software, which can often not be fixed if only a few people are affected.
-
The Group Policy Editor isn’t available on Windows 10 Home, but we’d recommend you at least open Windows Update, click Advanced options and select Notify to schedule restart from the Choose how updates are installed list. While you’re here, all Windows 10 users might want to click Choose how updates are delivered, and ensure that Updates from more than one place is either off, or set to PCs on my local network.
-
If you’re anything like us, you set up previous Windows releases so that they wouldn’t install updates automatically — one forced reboot is one too many. To be fair to Microsoft, Windows 10 handles post-update reboots much more elegantly, but we’d still rather be in control from the outset.
Windows, Windows 10, Windows 7, Windows 8, Windows Vista
- 26.10.2020
- 5 000
- 1
- 11.10.2022
- 4
- 4
- 0
- Содержание статьи
- Способ установки редактора групповых политик для Windows 10
- Способ установки редактора групповых политик для Windows 7, 8, 10
- Замена редактора групповых политик — Policy Plus
- Комментарии к статье ( 1 шт )
- Добавить комментарий
В интернете можно найти множество самых разных инструкций, где требуется открыть окно «Выполнить», и ввести там команду gpedit.msc, для вызова «Редактора локальных групповых политик». Однако, данный «Редактор групповых политик» присутствует только в старших редакциях Windows — Професиональная, Корпоративная и Максимальная, и при попытке вызвать его из более младших редакций, появится ошибка следующего содержания:
Не удается найти «gpedit.msc». Проверьте, правильно ли указано имя и повторите попытку.
Тем не менее, есть способы добавить «Редактор локальных групповых политик» в не поддерживаемые им редакции Windows, о чем мы сейчас и поговорим.
Способ установки редактора групповых политик для Windows 10
Будьте осторожны, подобные манипуляции могут считаться нарушением лицензионной политики Microsoft!
Данный способ предназначен для операционной системы Windows 10 — он не потребует скачивания дополнительных файлов, и сводится лишь к выполнению нескольких команд. Все что нужно сделать — открыть командную строку с правами администратора, и выполнить в ней следующие команды:
FOR %F IN ("%SystemRoot%servicingPackagesMicrosoft-Windows-GroupPolicy-ClientTools-Package~*.mum") DO (DISM /Online /NoRestart /Add-Package:"%F")
FOR %F IN ("%SystemRoot%servicingPackagesMicrosoft-Windows-GroupPolicy-ClientExtensions-Package~*.mum") DO (DISM /Online /NoRestart /Add-Package:"%F")Впрочем, никто не мешает так же Вам создать из этих команд bat файл, и выполнить его с правами администратора.
После выполнения данных команд, или bat файла, в системе появится полноценный редактор групповых политик — его можно вызвать обычной командой gpedit.msc.
Способ установки редактора групповых политик для Windows 7, 8, 10
Будьте осторожны, подобные манипуляции могут считаться нарушением лицензионной политики Microsoft!
К сожалению, для предыдущих версий Windows нет возможности установить редактор групповых политик несколькими командами в командной строке — и придется воспользоваться отдельным установщиком. Взять его можно на сайте DeviantArt. Для скачивания файла потребуется регистрация, сама же кнопка скачивания находится сразу над описанием файла (выделена оранжевым на картинке ниже).
Установка из себя не представляет ничего сложного — нужно запустить файл setup.exe, нажать на кнопки Next и после — на кнопку Install. После этого, в системе появится возможность запускать команду gpedit.msc.
Пользователям 64-разрядных версий Windows помимо установки, так же нужно провести дополнительные манипуляции с файлами системы — а именно, скопировать файл gpedit.msc, а так же каталоги GroupPolicy и GroupPolicyUsers из директории WindowsSysWOW64 в WindowsSystem32.
Замена редактора групповых политик — Policy Plus
Кроме стандартного редактора групповых политик, существует еще сторонняя программа, под названием Policy Plus. Её цель — выполнять те же функции, что и стандартный «Редактора локальных групповых политик». Интерфейс программы так же повторяет аналогичный у официального редактора групповых политик. Скачать данную программу можно с официального репозитория на GitHub. Она не требует установки и представляет из себя один единственный exe файл.
Консоль редактора локальных групповых политик в Windows (gpedit.msc) используется для тонкой настройки параметров Windows.
Gpedit.msc
– это стандартная mmc оснастка, доступная во всех версиях Windows (Pro/Enterprise/Education), кроме домашних редакций (Home/Single Language). В этой статье мы рассмотрим особенности использования локального редактора GPO, а также способы установить и запустить gpedit.msc в домашних редакциях Windows 10 и Windows 11 Home.
Содержание:
- Настройка Windows с помощью редактора локальных групповых политик gpedit.msc
- Не удается найти gpedit.msc в Windows 10 и 11
- Установка редактора политик gpedit.msc в Windows 10/11 Домашняя
- Утилита Policy Plus – универсальный редактор локальной политик для всех версий Windows
Настройка Windows с помощью редактора локальных групповых политик gpedit.msc
Редактор локальной групповой политики это отдельная MMC оснастка, которая по сути представляет собой графическую надстройку для удобного управления параметрами Windows в реестре. При изменении настроек какой-то политики, редактор сразу вносит изменения в связанный параметр реестра. Вместо того, чтобы искать необходимый ключ и вручную править параметр реестра, администратору гораздо проще найти и отредактировать нужный параметр в редакторе gpedit.msc. В редакторе GPO содержится болеетрех тысяч настроек Windows, которые расположены в стройной иерархии, имеют подробное описание и предлагают для выбора предопределенные опции настройки.
Совет. Соответствие между политиками и ключами реестра можно найти в XLSX документе Microsoft Group Policy Settings Reference Spreadsheet Windows. Версию документа Windows10andWindowsServer2019PolicySettings—20H2.xlsx для Windows Server 2019 и Windows 10 20H2 можно скачать по ссылке: https://www.microsoft.com/en-us/download/details.aspx?id=102158. В этом таблице вы можете найти какой ключ реестра правиться той или иной настройкой конкретной политики.
Для запуска редактора локальных групповых политик в Windows достаточно выполнить команду
gpedit.msc
в командной строке, cmd или окне “Выполнить” (
Win+R
).
Консоль редактора локальной GPO представляет собой древовидную структуру с разделами. Все настройки в консоли gpedit.msc разделены на две большие секции:
- Секция с настройками параметров компьютера (Computer Configuration)
- Секция с настройками параметров пользователей (User configuration)
В каждой секции есть по три подраздела:
- Software Settings
- Windows Settings — здесь расположены основные настройки безопасности Windows (в том числе настройки политики паролей, блокировки аккаунтов, политики аудита, назначения прав пользователей)
- Administrative Templates – настройки различных компонентов и подсистем Windows. Здесь доступны как стандартные административные шаблоны Windows, так и дополнительно установленные admx шаблоны (например, admx шаблоны для управления программами из пакета MS Office или шаблоны для Google Chrome)
Чтобы изменить любой параметр GPO в консоли, нужно найти раздел, в котором он находится и открыть его настройки в правой панели.
По умолчанию все параметры в разделе административных шаблонов не настроены (Not configured). У большинства настроек GPO доступно есть всего три параметра: Enabled/Disabled/Not configured.
Чтобы изменить настройку параметра групповой политики достаточно выбрать новое значение и нажать Ok. В данном примере мы установили данный параметр в Enabled – значит данная настройка Windows включена. Если вы выбрали Disabled, значит вы отключили в Windows настраиваемый параметр.
У некоторых настроек GPO можно задать дополнительные параметры, которые можно настроить в секции Options. Например, чтобы задать файл обоев рабочего стола через GPO, нужно включить политику (Enabled), указать путь к файлу с рисунков в поле и выбрать стиль рисунка.
Описание каждого параметра групповой политики доступно в поле Help. А в поле Supported on указаны версий Windows, для которых данная политика применяется. Например, At least Windows 10 означает, что политика применима только к Windows 10/11 и Windows Server 2016/2019/2022. Данный параметр не будет работать на Windows 8.1 или 7.
Настройки, заданные в редакторе gpedit.msc имеют высокий приоритет и перезаписывают любые настройки, заданные пользователем или администратором в графическом интерфейсе Windows или в панели управления.
Все примененные настройки локальных политик хранятся в registry.pol файлах в каталогах (вы можете преобразовать данные pol файлы в удобный текстовый формат с помощью утилиты lgpo.exe):
-
%SystemRoot%System32GroupPolicy -
%SystemRoot%System32GroupPolicyUsers
Если вы удалите файлы из этих папок, вы сбросите все настройки локальных политик (это бывает полезно, когда после изменения каких-то настроек Windows в политиках компьютер перестал пускать пользователя или не загружается).
Не удается найти gpedit.msc в Windows 10 и 11
При попытке выполнить команду запуска Group Policy Editor в Windows 10 Домашняя и Домашняя для одного языка или в Windows 11 Home:
Win+R
->
gpedit.msc
, появляется ошибка:
Не удается найти «gpedit.msc». Проверьте, правильно ли указано имя и повторите попытку.
Вероятно, что по логике Microsoft домашнему пользователя не нужно править локальные настройки через графический интерфейс gpedit.msc. Соответственно, пользователям домашней редакции Windows 10 приходится вносить изменения через редактор реестра, что не так наглядно и более рискованно с точки зрения возможности ошибиться и что-нибудь сломать в системе.
К счастью, в Windows 10 Home есть недокументированная возможность установки редактора gpedit.msc из хранилища пакетов и манифестов образа Windows (Windowsservicingpackages).
Установка редактора политик gpedit.msc в Windows 10/11 Домашняя
Для установки редактора локальных групповых политик в Windows 10 редакции Домашняя, откройте командную строку с правами администратора и последовательно выполните две однострочные команды:
FOR %F IN ("%SystemRoot%servicingPackagesMicrosoft-Windows-GroupPolicy-ClientTools-Package~*.mum") DO (DISM /Online /NoRestart /Add-Package:"%F")
FOR %F IN ("%SystemRoot%servicingPackagesMicrosoft-Windows-GroupPolicy-ClientExtensions-Package~*.mum") DO (DISM /Online /NoRestart /Add-Package:"%F")
Также эти команды можно использовать для установки консоли gpedit.msc в Windows 11 Home.
Для удобства данный код можно сохранить в текстовый файл gpedit-install.bat и запустить с правами администратора. Подождите какое-то время, пока DISM производит установку пакетов из внутреннего хранилища пакетов Windows.
В моем случае в английской редакции Windows 10 Home были установлены пакеты ClientTools и ClientExtensions. Если у вас установлен другой язык, например русский, также будут установлены пакеты с ru-RU:
Microsoft-Windows-GroupPolicy-ClientTools-Package~…~amd64~~….mum
Microsoft-Windows-GroupPolicy-ClientTools-Package~…~amd64~en-US~….mum
Microsoft-Windows-GroupPolicy-ClientExtensions-Package~…~amd64~~….mum
Microsoft-Windows-GroupPolicy-ClientExtensions-Package~…~amd64~en-US~….mum
Теперь попробуйте запустить консоль gpedit.msc. Должен открыться интерфейс редактора локальной групповой политики (перезагрузка не требуется). Редактор GPO полностью работоспособен даже в домашней версии Windows 10 и содержит все необходимые разделы политик, которые доступны в старших редакциях Windows.
Некоторые ограничения gpedit.msc в Windows 10:
- В Windows 10 Home отсутствуют некоторые административные шаблоны, доступные в старших редакциях. Вы можете скачать и установить некоторые ADMX файлы для вашей версии Windows;
- Windows 10 Home могут не работать некоторые параметры GPO, т.к. эти функции недоступны в данной редакции;
- после изменения локальных политик в редакторе для их применения в Windows 10 Home нужно перезагрузить компьютер или выполнить логоф/логон. В редакция Pro и Enterprise большинство изменений вступает в силу немедленно, либо после выполнения команды gpupdate /force;
- В Windows Home не поддерживаются множественные локальные политики (MLGPO).
Утилита Policy Plus – универсальный редактор локальной политик для всех версий Windows
Для редактирования настроек локальной групповой политики в Windows вы также можете использовать стороннюю бесплатную утилиту Policy Plus. Данная утилита — это неплохая альтернатива встроенному редактору групповых политик gpedit.msc для всех версий Windows. Скачать утилиту можно по ссылке из репозитория на GitHub: https://github.com/Fleex255/PolicyPlus. Скачайте и запустите Policy Plus с правами администратора (программа портабельная, установки не требует).
Консоль Policy Plus очень похожа на редактор gpedit.msc: дерево с разделами в левом окне и политики в правом.
Функционал Policy Plus существенно превосходит возможности редактора политик gpedit.msc. Утилита позволяет подключать файлы административных шаблонов (admx), а при необходимости сама может скачать последние версии шаблонов с сайта Microsoft (Help -> Acquire AMDX Files). Это обязательно нужно сделать пользователям домашних редакций Windows 10, т.к. в системе отсутствует большинство файлов административных шаблонов.
В Policy Plus имеется удобный встроенного поиска политик. Можно искать по тексту, описанию политики, связанным веткам реестра.
Можно редактировать реестр офлайн образа Windows, загружать POL файлы политик и экспортировать настройки групповых политик в файл для переноса на другие компьютеры (Импорт / Экспорт reg и pol файлов).
Довольно удобно, что с помощью встроенного инспектора (Element Inspector) можно посмотреть какие ключи реестра включает та или иная политика и возможные значения параметра.
Gpedit.MSC представляет собой редактор групповых политик, который находится в составе операционной системы Windows 10. Данное приложение помогает пользователям настраивать разрешения, а также устанавливать запреты на использование тех или иных программ, инструментов. При помощи вышеназванного файла можно изменять первоначальную конфигурацию своего ПК, а также интерфейс системы.
Если вы заинтересованы в тонкой настройке операционной системы, то рассматриваемый редактор точно подойдет. Но, иногда бывает так, что по некоторым причинам Gpedit.MSC отсутствует в памяти устройства. Если вы столкнулись с подобной проблемой, то рекомендуем не медлить с ее решением, а сразу же скачать файл у нас.
Помните о том, что настройка групповой политики производится только после того, как был успешно загружен Gpedit.MSC. Отсутствие этого файла на компьютере лишний раз подтверждает тот факт, что вы не получите доступ к различного рода настройкам. Если на вашем компьютере установлена операционка Windows 10 Home, то данный редактор придется обязательно загружать с нашего веб-ресурса.
Проверенный способ активации редактора
- Бесплатно скачайте Gpedit с нашего сайта и установите на Windows 10.
- Запустите файл от имени администратора.
- После этого, встроенный фильтр SmartScreen может дать о себе знать — на вашем экране может появиться синее окно с уведомлением на русском языке. Нажмите на ссылку «Подробнее».
- Когда появится дополнительная информация, жмите выделенную кнопку.
- Если откроется новое окно Контроля учетных записей, то жмите кнопку «Да».
- Далее произойдет запуск утилиты DISM — это можно понять по черному окну с большим количеством надписей.
- Ждите, пока DISM закончит работать, а затем нажмите на крестик, чтобы закрыть это окно.
- После того, как установочный процесс полностью завершится, выполните перезагрузку операционной системы. Таким образом, изменения вступят в силу, а редактор групповой политики будет активирован.
Не получается отыскать Gpedit.MSC на своей Виндовс 10? Один продвинутый пользователь поделится с вами бесплатным и очень полезным советом, благодаря которому вы моментально сможете решить наболевшую проблему. Для этого посмотрите небольшой по продолжительности видеоролик и повторите все действия, описанные в нем.
Major Geeks Special Offer:
Group Policy Editor for Windows 10 Home Edition contains the setup for Group Policy Editor as well as a batch file to install and get it working in Windows 10 Home so that Start, Run, gpedit.msc works properly.
Updated — This method is easier.
To install Group Policy Editor, click on setup.exe and Microsoft.Net will need to be installed. Once installed, right-click on gpedit-enabler.bat, and select Run as administrator. The command prompt will open and execute for you. No user intervention is required. Click now on the Windows Key + R and type in gpedit.msc and click enter, and the Group Policy Editor should open.
If you already have Group Policy Editor installed, you can download just the enabler here.
If Group Policy Editor is not working, or you get errors, see our article — Enable Group Policy Editor (gpedit.msc) in Windows 10 Home Edition.
Similar:

Comment Rules & Etiquette — We welcome all comments from our readers, but any comment section requires some moderation. Some posts are auto-moderated to reduce spam, including links and swear words. When you make a post, and it does not appear, it went into moderation. We are emailed when posts are marked as spam and respond ASAP. Some posts might be deleted to reduce clutter. Examples include religion, politics, and comments about listing errors (after we fix the problem and upvote your comment). Finally, be nice. Thank you for choosing MajorGeeks.
© 2000-2023 MajorGeeks.com
При выполнении настройки групповых политик на вашем удаленном сервере, у вас может возникнуть ошибка, что редактор групповой политики gpedit.msc не найден:
В данной инструкции мы рассмотрим, как устранить данную ошибку.
Устранение ошибки на Windows 10.
В Windows 10 данный редактор мы сможем установить без помощи каких либо дополнительных средств.
Для начала, создадим bat файл содержащий в себе данный код. Чтобы создать bat файл, откройте блокнот, после чего добавьте в него код и затем сохраните как file.bat при этом указав в типе файла «Все файлы».
Код который необходимо вставить в файл:
@echo off
dir /b C:WindowsservicingPackagesMicrosoft-Windows-GroupPolicy-ClientExtensions-Package~3*.mum >find-gpedit.txt
dir /b C:WindowsservicingPackagesMicrosoft-Windows-GroupPolicy-ClientTools-Package~3*.mum >>find-gpedit.txt
echo Installing gpedit.msc
for /f %%i in ('findstr /i . find-gpedit.txt 2^>nul') do dism /online /norestart /add-package:"C:WindowsservicingPackages%%i"
echo Gpedit is installed successfully.
pause
Как необходимо сохранить файл блокнота:

После чего ваш редактор групповой политики будет установлен и будет готов к работе!
Установка редактора политики в Windows 7 и Windows 8.
Внимание: Вы также можете попробовать решить данную ошибку способом, разобранным для Windows 10
Если у вас данная происходит данная ошибка на более старой системе, то вам будет необходимо скачать gpedit.msc, как стороннее приложение, установить его и запустить.
Для начала скачайте данный архив, разархивируйте и запустите setup.exe:
После чего у вас откроется визард установки и попросит установить недостающие файлы.
После этого вы сможете пользоваться вашим редактором групповой политики!
Аverage rating : 3.5
Оценок: 4
191028
Санкт-Петербург
Литейный пр., д. 26, Лит. А
+7 (812) 403-06-99
700
300
ООО «ИТГЛОБАЛКОМ ЛАБС»
191028
Санкт-Петербург
Литейный пр., д. 26, Лит. А
+7 (812) 403-06-99
700
300
ООО «ИТГЛОБАЛКОМ ЛАБС»
700
300
В операционную систему Windows встроен мощный инструмент — групповые политики (GPO), предназначенные для проведения изменения настроек системы из одного места на компьютере. Для управления настройками Windows используется консоль редактора локальной групповой политики — gpedit.msc.
Это системное средство с графическим интерфейсом позволяет настраивать работу операционной системы без использования аналогичного инструмента — редактора реестра Windows. Использовать редактор локальной групповой политики для настройки ОС намного удобнее, чем выполнять подобную работу в системном реестре Windows.
Содержание:
- Как установить групповую политику в Windows 10 Home с помощью Policy Plus — 1 способ
- Добавление gpedit.msc в Windows 10 Home — 2 способ
- Включение групповой политики в командной строке — 3 способ
- Выводы статьи
В целях безопасности, в основном, из-за возможных неправильных действий неопытных пользователей, редактор локальной групповой политики отсутствует в начальных, домашних версиях Windows. Этот инструмент доступен в старших версиях операционной системы: Windows Professional (Windows Профессиональная), Windows Education (Windows для образовательных учреждений), Windows Enterprise (Windows Корпоративная).
По логике Microsoft, самыми распространенными домашними версиями Windows часто пользуются начинающие пользователи, а профессиональными и корпоративными — более продвинутые. Поэтому в Windows Home редактор локальной групповой политики отключен из-за соображений безопасности.
При попытке запустить редактор групповой политики Windows 10 Home, пользователя ждет неутешительный результат.
В операционной системе Windows 10 Домашняя откроется окно с сообщением о том, что gpedit.msc не найден.
Что же делать, если в Windows 10 Home gpedit.msc не найден? У пользователя есть два пути для выхода из этой ситуации: использовать для выполнения настроек операционной системы редактор реестра, или добавить в Windows 10 Home групповые политики самостоятельно.
Существует несколько способов с помощью которых можно добавить в операционную систему локальные групповые политики Windows 10 Home. В этом руководстве вы найдете инструкции, которые позволят вам установить gpedit.msc в Windows 10 Home наиболее простыми способами.
Предложенные методы также работают в операционных системах Windows 11, Windows 8, Windows 7.
Обратите внимание на то, что после добавления локальной групповой политики в домашнюю версию Windows, не все возможности этого инструмента будут работать. Это происходит из-за того, что некоторые политики могут использоваться только в версиях Windows Pro и выше, в частности множественные локальные групповые политики (MLGPO). Чтобы применить на компьютере настройки групповых политик, после внесения изменений в параметры ОС, нужно будет каждый раз перезагружать компьютер.
Как установить групповую политику в Windows 10 Home с помощью Policy Plus — 1 способ
Policy Plus — бесплатное приложение, добавляющее возможности редактора локальной групповой политики во все редакции Windows. Приложение полностью соответствует политике лицензирования Майкрософт.
По своим возможностям приложение Policy Plus даже несколько мощнее встроенного системного инструмента gpedit.msc:
- Подключение файлов административных шаблонов (admx).
- Загрузка недостающих файлов шаблонов с официального сайта Майкрософт.
- Редактирование реестра Windows.
- Просмотр с помощью инспектора ключей реестра и значений параметра конкретной групповой политики.
- В программе имеется поиск политик.
- Экспорт настроек файла групповых политик на другие компьютеры.
Интерфейс приложения похож на официальный редактор локальной групповой политики Windows. Чтобы программа Policy Plus работала на ПК, необходимо соблюдать следующие требования:
- На компьютере должен быть установлен компонент .NET Framework версии 4.5 или новее.
- Приложение работает во всех версиях операционных систем Windows 11, Windows 10, Windows 8.1, Windows 8, Windows 7, Windows Vista.
Вы можете скачать Policy Plus с официальной страницы программы в репозитории GitHub. Программа Policy Plus — портативная, она не требует установки на компьютер.
Пройдите следующие шаги:
- Запустите от имени администратора исполняемый файл «Policy Plus.exe» на компьютере.
- В окне приложения «Policy Plus» войдите в меню «Help», а в контекстном меню нажмите на пункт «Acquire ADMX Files».
- В открывшемся окне «Acquire ADMX Files» нажмите на кнопку «Begin».
- В течении некоторого времени происходит загрузка и установка необходимых пакетов (файлов административных шаблонов — admx, многие из которых отсутствуют в домашних редакциях Windows).
- Установка групповой политики в Windows 10 Home завершена, теперь для пользователя доступны настройки локальных групповых политик.
Изменение параметров операционной системы происходит подобным образом, как во встроенном системном средстве — редакторе локальной групповой политики Windows.
Не забывайте о том, что для вступления в силу изменений, необходимо выполнить перезагрузку компьютера.
Когда вам потребуется в следующий раз изменить параметры групповых политик Windows, снова запустите на своем ПК программу Policy Plus. Приложение Policy Plus — мощный аналог gpedit.msc для операционной системы Windows 10 Домашняя. Эта универсальная утилита работает во всех современных версиях Windows.
Можно использовать другой способ для установки gpedit.msc в Windows 10 Домашнюю. На компьютере используется следующий метод: в Windows вносятся изменения при помощи пакетного файла, который запустит утилиту DISM для активации редактора локальной групповой политики в ОС. После выполнения команд, произойдет включение gpedit.msc в Windows 10 Home.
Вы можете заранее скачать готовый пакетный файл с расширением «.bat», или самостоятельно создать командный файл, имеющий следующее содержимое:
@echo off
pushd "%~dp0"
dir /b %SystemRoot%servicingPackagesMicrosoft-Windows-GroupPolicy-ClientExtensions-Package~3*.mum >List.txt
dir /b %SystemRoot%servicingPackagesMicrosoft-Windows-GroupPolicy-ClientTools-Package~3*.mum >>List.txt
for /f %%i in ('findstr /i . List.txt 2^>nul') do dism /online /norestart /add-package:"%SystemRoot%servicingPackages%%i"
pause
gpedit msc скачать Windows 10 Home
Выполните следующие действия:
- Распакуйте ZIP-архив на компьютере.
- Щелкните правой кнопкой мыши по пакетному файлу с расширением «BAT» (в нашем случае — это файл «gpedit_windows_home.bat»), в контекстном меню выберите «Запустить от имени администратора».
- Открывается окно интерпретатора командной строки, в котором выполняется команда для добавления необходимые пакетов в операционную систему.
- Дождитесь завершения выполнения команды, а затем закройте окно командной строки.
Включение групповой политики в командной строке — 3 способ
Существует другой способ для выполнения этих команд:
- Запустите командную строку от имени администратора.
- В окне командной строки сначала выполните эту команду:
FOR %F IN ("%SystemRoot%servicingPackagesMicrosoft-Windows-GroupPolicy-ClientTools-Package~*.mum") DO (DISM /Online /NoRestart /Add-Package:"%F")
- После того, как эта операция будет успешно завершена, выполните следующую команду в командной строке Windows:
FOR %F IN ("%SystemRoot%servicingPackagesMicrosoft-Windows-GroupPolicy-ClientExtensions-Package~*.mum") DO (DISM /Online /NoRestart /Add-Package:"%F")
Теперь, на компьютере в Windows 10 Домашней можно запустить редактор локальной групповой политики:
- Нажмите на клавиши «Win» + «R».
- В диалоговое окно «Выполнить» введите команду: «gpedit.msc».
- Нажмите на кнопку «ОК».
- На Рабочем столе откроется окно «Редактор локальной групповой политики». Это приложение запущено в домашней версии Windows.
Выводы статьи
Некоторым пользователям нужно установить gpedit.msc в Windows Home, потому что редактор локальной групповой политики отключен в домашних версия операционной системы. Решить проблему можно несколькими способами: с помощью программы Policy Plus, или внесением изменений в настройки системы при помощи выполнением команд, которые добавляют групповые политики в домашнюю версию Windows 10.
Похожие публикации:
- Создание точки восстановления Windows в командной строке или PowerShell
- Провести собрание Windows 10: что это и как отключить
- Как удалить программы в командной строке или Windows PowerShell
- Буфер обмена Windows 10: расширенные возможности
- Как очистить историю на компьютере в Windows

Редактор локальных групповых политик (или сокращенно gpedit.msc) — это оснастка для консоли управления Microsoft (Microsoft Management Console, MMC), которая позволяет вносить тонкие настройки в групповые политики. Например, параметры безопасности системы, аудит входа или ввода неверного пароля, а также настройка компонентов системы.
Обычно, если есть та или иная проблема, вы находите решение в интернете и там администратор советует вам открыть gpedit.msc, перейти по определенному пути и включить галочку.
Но на системе версии Windows 10 Home данная оснастка отсутствует. Можно, конечно, попытаться найти другое решение и внести корректировку в реестр вручную, но это чревато другими ошибками.
Если консоль не установлена, то при вводе команды ‘gpedit.msc‘ в окне запуска (Win-R) у вас появится ошибка.

Вот инструкция как ее установить:
Откройте консоль (cmd) в режиме администратора. Обычно, это можно сделать, нажав правой кнопкой на меню Пуск и выбрав соответствующий пункт. Если там нет такого пункта, то начните вводить в меню Пуск либо по кнопке поиск на панели задач «командная строка» и у вас должно появится информация о запуске как на картинке. Выберите пункт «Запуск от имени администратора«.
В окне командной строки необходимо ввести последовательно две команды. То есть сначала первую команду:
FOR %F IN ("%SystemRoot%servicingPackagesMicrosoft-Windows-GroupPolicy-ClientTools-Package~*.mum") DO (DISM /Online /NoRestart /Add-Package:"%F")Нажать Enter и подождать ее завершения «Операция успешно завершена.»
И затем выполнить вторую команду:
FOR %F IN ("%SystemRoot%servicingPackagesMicrosoft-Windows-GroupPolicy-ClientExtensions-Package~*.mum") DO (DISM /Online /NoRestart /Add-Package:"%F")Нажать Enter и также подождать ее завершения «Операция успешно завершена.».
Теперь можете смело пробовать вызывать окно запуска команд (Win+R) и вводить туда gpedit.msc.

Следует обратить внимание, что после изменения локальных политик, для их применения пользователям редакций Windows 10 Home необходимо перезагрузить компьютер.
Кроме того, в Home редакциях Windows не поддерживаются множественные локальные политики (MLGPO).
(Visited 6 420 times, 1 visits today)

Posted by SnowLeo
Компьютер – это сложный механизм, стабильную работу которого обеспечивает множество различных файлов, входящих в состав как штатных утилит, так и программ, установленных пользователем. Иногда ПК или ноутбук может выдавать сбои, связанные с нарушением работы инструмента под названием «Редактор локальной групповой политики». В данной статье будем говорить о том, как устранить один из таких сбоев. У нас можно скачать файл gpedit.msc для Windows 10 с официального сайта бесплатно. Именно этот компонент, как показывает практика, часто ведет к поломке программного обеспечения.
Содержание
- Что это за файл?
- Инструкция по работе
- Скачиваем программу
- Как пользоваться
- Плюсы и минусы
- Аналоги
- Системные требования
- Скачать
- Видеообзор
- Подводим итоги
Что это за файл?
С помощью редактора групповой политики пользователь ПК получает доступ к регулировке многих функций и служб своей операционной системы. Утилита содержит меню с отображением тех или иных параметров электронной машины. Каждый раздел содержит более детальную информацию о том или ином оборудовании. Через данный софт вы можете вносить изменения в работу следующих параметров на ПК или ноутбуке:
- Устройства, подключенные к компьютеру.
- Беспроводные сети.
- Электропитание.
- Стандартный интернет-обозреватель и брандмауэр.
- Антивирусные программы.
- Панель задач и прочее.
Инструкция по работе
Если сбой на ПК содержит имя файла gpedit.msc, решить проблему можно попробовать перестановкой данного компонента. Рассмотрим, как это правильно сделать немного ниже.
Скачиваем программу
В этом разделе мы подробно опишем процесс инсталляции нужного файла на компьютер или ноутбук. Для этого пользователь должен выполнить несколько шагов:
- Первое, что нужно сделать, это узнать, есть ли файл на компьютере и работает ли он. Для этого запускаем службу «Выполнить» и вводим в строку имя нашего компонента, как показано на картинке ниже. При получении уведомления о том, что файл отсутствует, переходим к следующему этапу.
- Переходим вниз данной странички и с помощью предоставленной кнопки загружаем архив с нужным софтом. Запускаем файл инсталляции двойным левым кликом мышки и жмем на кнопку, обведенную на скриншоте красным цветом.
- После копирования всех нужных файлов и окончания процесса установки жмем на кнопку «Finish».
После выполнения этих действий попробуйте снова запустить редактор и проверить его работоспособность. Если вы снова столкнетесь с ошибкой, говорящей о том, что файл не найден, попробуйте сделать следующее:
- Восстановите ПК или ноутбук до последней рабочей точки или заводских настроек.
- Проведите сканирование устройства на вредоносное программное обеспечение. Проверка должна быть обязательно глубокой.
- На ПК следует добавить пакет Microsoft .NET Framework последней версии, если его нету.
Мы разобрались, где взять gpedit.msc и как правильно установить его на компьютер. После этого, проблема, как правило, уходит.
Если ПО снова не запускается и не открывается, а найти и открыть нужный компонент не удается, придется обратиться к мастеру.
Как пользоваться
Для правильного использования компонента пользователь должен выбрать нужную архитектуру своего компьютера или ноутбука. Только после этого выполняем сохранение новой конфигурации.
Обозреваемый сегодня софт помогает решить различные проблемы с работоспособностью операционной системы Windows.
Плюсы и минусы
У инструмента, о котором сегодня идет речь, практически нет минусов, а вот плюсов довольно много. Давайте поговорим об этом немного подробнее.
Достоинства:
- На русском языке.
- Простая инсталляция.
- Бесплатное распространение.
- Возможность управления всеми компонентами через одно окно.
- Подходит для Windows Домашняя, Максимальная и Профессиональная.
Недостатки:
- Не всегда удается решить проблему переустановкой данного компонента.
- Необходимо обладать определенными знаниями для выполнения тонких настроек.
Аналоги
Обозреваемая утилита является штатным инструментом операционной системы Windows, следовательно, аналогов она не имеет. Если восстановить инструмент у вас не получается, можно воспользоваться программой под названием «Policy Plus».
Системные требования
Рассматриваемый компонент не требует высокой производительности от ПК. Достаточного будет такой конфигурации:
- Процессор: двухъядерный не менее 1 ГГц.
- ОЗУ: 1 и 2 Гб для разрядности 32 и 64 Bit, соответственно.
- Место на жестком диске: от 5 Мб.
- Платформа: Microsoft Windows 32 или 64 Бит.
Скачать
Загрузить gpedit.msc бесплатно и без регистрации можно по ссылке, предоставленной в этом разделе. Наши эксперты проверили данную версию и убедились в ее работоспособности.
| Редакция программы: | Последняя |
| Издатель: | Microsoft |
| Год выпуска: | 2022 |
| Название: | gpedit.msc |
| Операционная система: | Microsoft Windows 10 |
| Интерфейс: | Русский |
| Лицензия: | Бесплатно |
| Пароль от архива: | fraps.pro |
gpedit.msc 1.0
Видеообзор
Больше информации об ошибке и методах ее решения смотрите в этом обучающем видео.
Подводим итоги
Нет гарантии, что наша инструкция поможет устранить поломку на ПК, так как каждый случай уникален. Если во время инсталляции софта появятся вопросы, задавайте их через форму ниже. Мы постараемся помочь каждому, кому это потребуется.