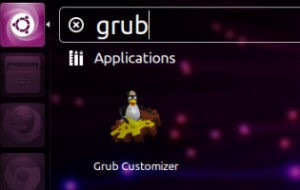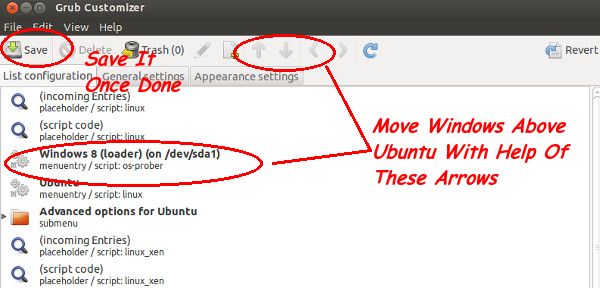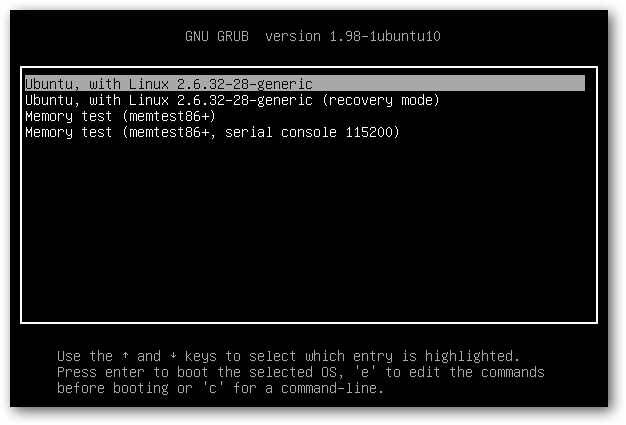Для выбора и запуска операционной системы во время загрузки компьютера используется специализированная программа — загрузчик. Самый популярный загрузчик — Grub. При установке нескольких операционных систем, например, Linux поверх Windows, в меню загрузчика первой будет последняя установленная ОС.
Это не вызовет проблем у пользователей, которые пользуются Linux как основной системой, для них это даже более предпочтительный вариант. Но если вы еще новичок, и хотите использовать Linux второй системой, а Windows пока еще основной, до тех пор, пока не освоитесь, то наверное захотите чтобы первой была Windows. В этой статье мы рассмотрим как сделать загрузку Windows первой в Grub. Рассмотрим два способа: с помощью программы Grub Customizer и вручную, через файлы конфигурации загрузчика Grub.
Grub Customizer
Grub Customizer — это программа, позволяющая настраивать различные параметры загрузчика Grub. В том числе и положение и очередность пунктов загрузки. Установить программу можно из официальных репозиториев. Например, в Ubuntu нужно использовать ppa:
sudo add-apt-repository ppa:danielrichter2007/grub-customizer
sudo apt-get update
sudo apt-get install grub-customizer
Для запуска программы откройте терминал (Ctrl + Alt + T) и наберите grub-customizer:
grub-customizer
Для работы программы необходимы права root, в некоторых системах возможно придется использовать такую команду:
gksu grub-customizer
Также программу можно запустить из главного меню. Главное окно выглядит вот так:
Несколько секунд после запуска программа будет сканировать установленные операционные системы, затем в этом же окне мы сможем перенести загрузку Windows на первое место. Для этого кликните на нужном пункте правой кнопкой чтобы открылось контекстное меню:
В меню выберите пункт Переместить вверх. Это действие нужно будет повторить несколько раз, пока Windows не будет первой в списке. Теперь будет выполняться загрузка windows по умолчанию grub.
Если потом вы захотите опустить Windows обратно вниз, есть обратное действие — Переместить вниз.
Для сохранения настроек просто нажмите кнопку Сохранить. Готово. Можете перезагружать компьютер и смотреть что получилось.
Но я хочу затронуть еще пару настроек, которые могут быть полезны. Вместо того чтобы делать загрузку Windows первой в Grub, можно изменить пункт запускаемый по умолчанию. Перейдите на вкладку Основные настройки:
Здесь для выбора пункта по умолчанию используемого по умолчанию есть список Задействовать:
Кроме того, можно загружать по умолчанию последнюю загруженную ОС, для этого есть галочка:
Не забудьте снова нажать кнопку сохранить.
Как я и обещал, теперь рассмотрим как сделать загрузку WIndows первой в Grub с помощью конфигурационных файлов. Конфигурация Grub находится в файле /boot/grub/grub.cfg.
sudo gedit /boot/grub/grub.cfg
Как правило, строки меню выглядят вот так:
menuentry имя_пункта --опции {
...
}
Например пункт Windows:
menuentry 'Windows 8 (loader) (on /dev/sda1)' --class windows --class os $menuentry_id_option 'osprob
er-chain-FC324E26324DE66C' {
....
}
Теперь чтобы изменить порядок пунктов меню достаточно вырезать все до обратной закрывающей скобочки, вместе с этой строкой, и вставить перед всеми другими пунктами. Затем можно сохранить файл и готово. Перезагружайте и смотрите. Загрузка Windows выполняется по умолчанию. Только минусом данного способа является то, что при обновлении конфигурации Grub все настройки собьются.
Аналогично тому как мы настраивали пункт, загружаемый по умолчанию в Grub Customizer, это можно сделать и в терминале. Откройте файл /etc/default/grub.
gksu gedit /etc/default/grub
Здесь нас интересует строчка:
GRUB_DEFAULT=0
Замените 0, на нужный пункт для загрузки, также вместо цифры можно указать имя пункта, например:
GRUB_DEFAULT="Windows 8 (loader) (on /dev/sda1)"
Посмотреть доступные пункты загрузки не открывая файл конфигурации можно командой:
sudo grep menuentry /boot/grub/grub.cfg
Еще можно настроить загрузку последней загруженной системы, для этого добавьте строчку
GRUB_SAVEDEFAULT=true
А в GRUB_DEFAULT укажите saved:
GRUB_DEFAULT=saved
Очевидным плюсом этого способа есть то, что настройки во время обновления конфигурации Grub не собьются, так как во время обновления информация берется из этого файла. Теперь давайте обновим конфигурацию и сохраним настройки командой:
grub-update
Не во всех системах работает такой вариант, поэтому можно использовать другую команду:
grub2-mkconfig -o /boot/grub/grub.cfg
Вот и все. Теперь вы знаете как сделать загрузку Windows первой в Grub. Но представленную в этой статье информацию можно использовать в более широких целях. Она будет полезна не только для Windows, но и для любых других нескольких систем, очередностью загрузки которых нужно управлять.
Статья распространяется под лицензией Creative Commons ShareAlike 4.0 при копировании материала ссылка на источник обязательна .
Содержание
- Настройка запуска меню загрузчика GRUB при установке Linux с Windows на один компьютер с таблицей разделов GPT
- Как сделать загрузку Windows первой в Grub
- Как сделать загрузку Windows первой в Grub
- Как изменить порядок загрузки Grub с помощью Grub Customizer:
- Как использовать Grub Customizer:
- Как изменить порядок загрузки операционных систем (Linux, Windows) в GRUB
- Введение
- Обзор программы Grub Customizer
- Установка Grub Customizer в Ubuntu
- Шаг 1 – Запускаем менеджер приложений
- Шаг 2 – Запускаем установку Grub Customizer
- Шаг 3 – Запускаем программу Grub Customizer
- Изменение порядка загрузки операционных систем
- Переименование пунктов загрузочного меню
- Сохранение настроек, загрузка и проверка порядка ОС
- Видео-инструкция
- Как настроить Windows для загрузки по умолчанию в загрузчике?
- 16 ответов
- Настройка /etc/default/grub файл
- Поиск пункта меню для установки в качестве нового значения по умолчанию
- Редактирование /etc/default/grub файл
- Обновите конфигурацию загрузки
- добавление
- Заметки о нано
- Заметки о нано, sudoeditor и других редакторах
- Примечания к моему файлу grub
- Как сделать загрузку Windows первой в Grub
- Grub Customizer
- Изменение порядка загрузки Grub через терминал
- Оцените статью:
- Об авторе
- 11 комментариев
Настройка запуска меню загрузчика GRUB при установке Linux с Windows на один компьютер с таблицей разделов GPT
Привет, Хабр! Сегодня мы рассмотрим ситуацию, когда при двойной установке Linux & Windows загрузчик GRUB не стартует, давая возможность выбрать ОС, а автоматически загружается Windows. Немного теории:
GRUB (GRand Unified Bootloader) — программа-загрузчик операционных систем.
GRUB может загрузить любую совместимую с ней операционную систему. Среди них: Linux, FreeBSD, Solaris и многие другие. Кроме того, GRUB умеет по цепочке передавать управление другому загрузчику, что позволяет ему загружать Windows (через загрузчик NTLDR), MS-DOS, OS/2 и другие системы.
Значит с теорией мы немного разобрались (думаю этого будет достаточно), теперь же рассмотрим, какие бывают подводные камни, при установке Dual Boot Windows и Linux на одном компьютере.
Эксперимент производился на рабочей станции со следующими характеристиками:
Base Board Information
Но, как показала практика, не со всеми дистрибутивами такое происходит. При установке Ubuntu 16.04.1 вместо Debian на ту же рабочую станцию вылез первый подводный камень — GRUB не стартовал, и Windows 10 автоматом шла на загрузку.
Решение проблемы было найдено спустя недели три-четыре (тогда уже надоело считать, сколько времени убито на решение проблемы). Оно оказалось неожиданным, но в тоже время вся система заработала. Значит, если вы столкнулись с такой же проблемой, приведенная ниже инструкция может вам пригодится и сэкономить кучу времени.
Важно! До начала выполнения инструкции нужно подготовить LiveCD с дистрибутивом Linux Mint — все операции мы будем выполнять на нем (я выбрал этот дистрибутив из-за того, что на него спокойно можно установить Midnight Commander, что сложно сделать на LiveCD с Ubuntu, так мы получаем больше пространства для маневров). Также стоит заметить, что команда из под консоли update-grub вам не поможет, так как она рассчитана на случай, когда GRUB запускается, но не видит другие ОС кроме Линукса. Также рекомендую создавать резервные копии файлов/каталогов, над которыми вы осуществляете хоть малейшие изменения.
Написать openSUSE The best choice!:):
Хоть мелочь, а приятно! Остальное в коде советую не трогать.
Если трудно разобраться с управлением Midnight Commander (в этом нет ничего страшного, у меня тоже в первый раз были проблемы с этой программой), все операции можно выполнить в файловом менеджере Nautilus (или в другом, не суть важно), но изначально запустив его под правами пользователя root.
После этого идем на перезагрузку и радуемся результату. Но, как оказывается, такая проблема есть и у дистрибутива OpenSUSE Leap 42.2. Как показала практика, если на компьютере установлен дистрибутив OpenSUSE с Windows 10, то приведенная выше инструкция не поможет. Точнее, она поможет, но только ее нужно дополнить. После выполнения основной части выполняем следующие шаги:
Для тех же, кого заинтересовала данная тема, рекомендую прочитать статью: «Начальный загрузчик GRUB 2 — полное руководство».
Источник
Как сделать загрузку Windows первой в Grub
В этом руководстве вы узнаете, как легко изменить порядок загрузки Grub, чтобы сделать Windows как ОС по умолчанию в Windows-Linux с двойной загрузкой. Что же давайте узнаем как сделать загрузку Windows первой в Grub.
Кстати, мы уже писали о том как установить самую новую версию Fedora на свое устройство. Почитайте, возможно это вам будет также интересно.
Как сделать загрузку Windows первой в Grub
Некоторые люди предпочитают устанавливать Linux в режиме двойной загрузки с Windows. Некоторые из них используют Linux в качестве основной ОС, а некоторые предпочитают Windows в качестве основной операционной системы.
Когда вы устанавливаете Ubuntu или Linux Mint или Elementary ОС вместе с Windows в режиме двойной загрузки, Linux становится операционной системой по умолчанию. Во время загрузки на экране grub, если вы не выбрали Windows для входа в систему в течение 10 секунд (по умолчанию Grub timeout), она загружается в Linux.
Такое поведение grub создает проблему, если вы предпочитаете иметь ОС Windows в качестве основной ОС. Вам нужно подождать, пока компьютер загрузится и оставаться рядом с вашим компьютером, для того чтобы выбрать Windows для входа. Это неудобно, я могу понять.
Вы можете изменить поведение grub, чтобы сделать Windows вашей ОС по умолчанию в двойной загрузке, отредактировав конфигурационный файл grub. Хотя это мой предпочтительный способ, я могу понять, что в качестве обычного пользователя Windows вы не хотите использовать командную строку и предпочтете инструмент с графическим интерфейсом пользователя.
Несколько пользователей попросили меня предоставить руководство по использованию графического инструмента для изменения порядка загрузки, чтобы сделать ОС Windows по умолчанию, а не Linux. И, следовательно, я придумал эту статью, чтобы показать вам, как изменить порядок загрузки grub в Linux.
Как изменить порядок загрузки Grub с помощью Grub Customizer:
Я использовал Ubuntu в этой статье, но вы можете использовать любой другой дистрибутив Linux на базе Ubuntu, такой как Linux Mint, Elementary ОС, Linux Lite и т. д. Учебник должен также работать на всех версиях Ubuntu, включая 12.04, 14.04, 15.10, 16.04 и 17.04. Все версии Windows, включая Windows 10, 8.1, 8 и 7, должны работать нормально.
До Ubuntu 12.04, Startup Manager был лучшим графическим инструментом для настройки grub. Но «обрезанность» Startup Manager (в принципе) заполняется Grub Customizer. Хотя Startup Manager был сфокусирован только на том, чтобы предоставить вам несколько опций для настройки меню загрузки, Grub Customizer фокусируется на всех аспектах настройки Grub, и, следовательно, это немного сложно для новичков.
Установите Grub Customizer в Ubuntu со следующими командами:
Как использовать Grub Customizer:
После установки найдите Grub Customizer в Unity Dash и откройте его.
Конечно, для этого потребуется пароль администратора. После перехода в новое окно вы увидите экран, на котором вы можете прочитать конфигурацию. Вы можете заметить, что Windows лежит внизу после множества опций Ubuntu.
Все, что вам нужно сделать, это переместить Windows поверх первого Ubuntu. Вы можете использовать опцию стрелки из верхнего меню для этой задачи, после этого вам нужно сохранить эту конфигурацию. Также, можно будет увидеть измененный порядок загрузки при следующем перезапуске. Все должно работать отлично.
Надеюсь, эта статья помогла вам ответить на вопрос о том, как изменить порядок загрузки grub в Ubuntu (и другом дистрибутиве Linux) и сделать Windows стандартной операционной системой в вашей двойной системе загрузки. Вопросы, предложения, слова благодарности всегда приветствуются.
Если у вас остались какие-то вопросы по теме «Как сделать загрузку Windows первой в Grub», то можете писать их нам в форму комментариев на нашем сайте.
Также обязательно оцените эту статью и поделитесь ссылкой на нее в Google+, Twitter, VK или, например, Facebook. Давайте развивать лучшее Linux сообщество вместе!
Если вы нашли ошибку, пожалуйста, выделите фрагмент текста и нажмите Ctrl+Enter.
Источник
Как изменить порядок загрузки операционных систем (Linux, Windows) в GRUB
Всем привет! Сегодня я расскажу о простом способе изменения порядка загрузки операционных систем (Linux, Windows) в загрузчике GRUB, который не требует правки различных конфигурационных файлов, все будет выполняться в удобном графическом интерфейсе.
Данная процедура будет Вам полезна, если у Вас на компьютере установлено несколько операционных систем Linux и Windows, например, Linux Ubuntu и Windows 10. О том, как установить себе на компьютер Linux Ubuntu второй системой рядом с Windows 10 с учётом особенностей UEFI, я подробно рассказывал в отдельной статье – Установка Linux Ubuntu рядом с Windows 10 на компьютере с UEFI.
Но в такой конфигурации по умолчанию будет загружаться Linux Ubuntu, однако многим хочется изменить данный порядок, например, чтобы по умолчанию загружалась Windows 10 или любая другая система, иными словами, отсортировать порядок так, как им хочется. Как я уже об этом говорил ранее, это можно сделать, и сейчас я подробно расскажу о том, как это делается, т.е. как изменить порядок загрузки операционных систем в загрузчике GRUB.
Введение
Итак, на текущий момент у Вас при включении компьютера появляется меню загрузчика GRUB, в котором первым пунктом идет операционная система Linux Ubuntu (или другой дистрибутив Linux, в моем случае именно Ubuntu). Выглядит это меню следующим образом.
Если ничего не выбрать, то через несколько секунд, по умолчанию, будет загружаться Ubuntu.
У нас стоит задача изменить порядок загрузки операционных систем таким образом, чтобы первым пунктом стояла Windows 10 и, соответственно, загружалась также первой. Дополнительно, для удобства и ясности, мы хотим присвоить пункту Windows Boot Manager более удачное имя, например – Windows 10.
Все этом можно реализовать с помощью одной программы – Grub Customizer, которую можно использовать в Linux Ubuntu.
Таким образом, сейчас я покажу, как установить Grub Customizer в Linux Ubuntu, и изменить порядок загрузки операционных систем в загрузчике Grub, используя эту программу.
На заметку! Начинающим пользователям Linux рекомендую почитать мою книгу « Linux для обычных пользователей » – в ней я максимально подробно рассказываю про Linux и о том, как пользоваться этой операционной системой без командной строки
Обзор программы Grub Customizer
Grub Customizer – это программа с графическим интерфейсом для редактирования настроек загрузчика GRUB.
Основные возможности Grub Customizer:
Установка Grub Customizer в Ubuntu
Установить Grub Customizer в Ubuntu не составит труда, в Ubuntu 19.04 это можно сделать с помощью менеджера приложений (в предыдущих версиях Ubuntu возможно потребуется устанавливать PPA репозиторий).
Шаг 1 – Запускаем менеджер приложений
Сначала запускаем менеджер приложений, и для того чтобы найти нужный пакет в поиск, вводим grub сustomizer.
Шаг 2 – Запускаем установку Grub Customizer
Затем щелкаем по найденному пункту. После того как откроется окно с описанием программы, нажимаем «Установить».
Далее потребуется ввести пароль, так как процесс установки программ в Ubuntu требует дополнительных привилегий.
Шаг 3 – Запускаем программу Grub Customizer
Когда появится кнопка «Запустить», установка будет завершена. Мы можем нажать на данную кнопку, чтобы сразу запустить Grub Customizer. Также программу можно запустить и из меню приложений.
Для запуска программы снова потребуется ввести пароль, так как изменение порядка загрузки операционных систем в GRUB также требует дополнительных прав.
После запуска программы у Вас отобразится интерфейс Grub Customizer.
Изменение порядка загрузки операционных систем
Для того чтобы изменить порядок загрузки ОС, выберите нужный пункт, и нажмите кнопку перемещения вверх или вниз на панели инструментов, в зависимости от выбранного пункта.
Я для примера выберу Windows Boot Manager, и перемещу его в самый верх.
Переименование пунктов загрузочного меню
Теперь давайте переименуем пункт Windows Boot Manager в Windows 10. Для этого достаточно щёлкнуть двойным кликом по пункту и ввести новое имя.
Сохранение настроек, загрузка и проверка порядка ОС
После ввода всех настроек необходимо нажать кнопку «Сохранить», для того чтобы все введенные параметры сохранились.
В случае необходимости Вы можете перейти на дополнительные вкладки: «Основные настройки» и «Настройки оформления». Например, для того чтобы изменить шрифт меню загрузчика или цвет шрифта.
После ввода и сохранения всех настроек выключаем компьютер, и включаем его заново и смотрим, изменилось ли меню загрузчика.
В моем случае все настройки были применены и теперь по умолчанию у меня загружается Windows 10.
Видео-инструкция
У меня все, надеюсь, материал был Вам полезен, пока!
Источник
Как настроить Windows для загрузки по умолчанию в загрузчике?
Как настроить загрузчик так, чтобы в моей двойной загрузке с Windows 7/Ubuntu 11.04 Windows загружалась как стандарт вместо Ubuntu?
16 ответов
Настройка /etc/default/grub файл
Есть два способа сделать это с помощью редактирования файла grub. Они описаны на странице документации по сообществу Ubuntu Grub2.
Поиск пункта меню для установки в качестве нового значения по умолчанию
Для начала нам нужно выяснить, что мы загружаем или хотим загрузить. Откройте терминал с помощью Ctrl + Alt + t и введите
grep menuentry /boot/grub/grub.cfg
Вы можете видеть, что «сохраненный» метод может пригодиться при загрузке нескольких операционных систем. Сохраните название записи, которую вы хотите, например Windows NT/2000/XP (loader) (on /dev/sda1) нам это нужно позже.
Редактирование /etc/default/grub файл
Введите в терминале
и ваш пароль, если спросят. Нано редактор откроется.
Я изменил значение GRUB_DEFAULT в saved :
Я включил функцию SAVEDEFAULT, добавив следующую строку:
Я хотел, чтобы Windows XP всегда была установлена по умолчанию при загрузке, я бы установил GRUB_DEFAULT в «Windows NT/2000/XP (loader) (on /dev/sda1)» :
Примечание. В некоторых версиях Ubuntu требуется одинарная кавычка (‘) и двойная кавычка («).
Вы также можете установить GRUB_DEFAULT к номеру строки в списке пунктов меню (с 0, являющимся первым), но когда ядро в Ubuntu обновляется, grub добавляет новое ядро в начало списка, вам придется изменить номер, так как Windows является последней один в списке пунктов меню. Вы можете увидеть это в моем списке пунктов меню.
Обновите конфигурацию загрузки
Теперь вам нужно бежать
обновить сгенерированную систему grub.cfg файл в /boot/grub/ каталог.
добавление
Заметки о нано
nano особенно прост в использовании в терминале. Перемещайтесь с помощью клавиш со стрелками. Введите ваши добавления, удалите ненужные.
, Очень удобно в случае страшного эффекта Fat pfinger.
Заметки о нано, sudoeditor и других редакторах
Примечания к моему файлу grub
Я сделал некоторые изменения в grub для моих личных нужд. Например фоновая картинка запуска луны. Как это сделать, обсуждается на странице документации сообщества Ubuntu на Grub2, рекомендуется.
Источник
Как сделать загрузку Windows первой в Grub
Это не вызовет проблем у пользователей, которые пользуются Linux как основной системой, для них это даже более предпочтительный вариант. Но если вы еще новичок, и хотите использовать Linux второй системой, а Windows пока еще основной, до тех пор, пока не освоитесь, то наверное захотите чтобы первой была Windows. В этой статье мы рассмотрим как сделать загрузку Windows первой в Grub. Рассмотрим два способа: с помощью программы Grub Customizer и вручную, через файлы конфигурации загрузчика Grub.
Grub Customizer
sudo add-apt-repository ppa:danielrichter2007/grub-customizer
sudo apt-get update
sudo apt-get install grub-customizer
Для запуска программы откройте терминал (Ctrl + Alt + T) и наберите grub-customizer:
Для работы программы необходимы права root, в некоторых системах возможно придется использовать такую команду:
Также программу можно запустить из главного меню. Главное окно выглядит вот так:
Несколько секунд после запуска программа будет сканировать установленные операционные системы, затем в этом же окне мы сможем перенести загрузку Windows на первое место. Для этого кликните на нужном пункте правой кнопкой чтобы открылось контекстное меню:
В меню выберите пункт Переместить вверх. Это действие нужно будет повторить несколько раз, пока Windows не будет первой в списке. Теперь будет выполняться загрузка windows по умолчанию grub.
Для сохранения настроек просто нажмите кнопку Сохранить. Готово. Можете перезагружать компьютер и смотреть что получилось.
Но я хочу затронуть еще пару настроек, которые могут быть полезны. Вместо того чтобы делать загрузку Windows первой в Grub, можно изменить пункт запускаемый по умолчанию. Перейдите на вкладку Основные настройки:
Здесь для выбора пункта по умолчанию используемого по умолчанию есть список Задействовать:
Кроме того, можно загружать по умолчанию последнюю загруженную ОС, для этого есть галочка:
Не забудьте снова нажать кнопку сохранить.
Изменение порядка загрузки Grub через терминал
Как я и обещал, теперь рассмотрим как сделать загрузку WIndows первой в Grub с помощью конфигурационных файлов. Конфигурация Grub находится в файле /boot/grub/grub.cfg.
sudo gedit /boot/grub/grub.cfg
Как правило, строки меню выглядят вот так:
Например пункт Windows:
Теперь чтобы изменить порядок пунктов меню достаточно вырезать все до обратной закрывающей скобочки, вместе с этой строкой, и вставить перед всеми другими пунктами. Затем можно сохранить файл и готово. Перезагружайте и смотрите. Загрузка Windows выполняется по умолчанию. Только минусом данного способа является то, что при обновлении конфигурации Grub все настройки собьются.
Аналогично тому как мы настраивали пункт, загружаемый по умолчанию в Grub Customizer, это можно сделать и в терминале. Откройте файл /etc/default/grub.
gksu gedit /etc/default/grub
Здесь нас интересует строчка:
Замените 0, на нужный пункт для загрузки, также вместо цифры можно указать имя пункта, например:
GRUB_DEFAULT=»Windows 8 (loader) (on /dev/sda1)»
Посмотреть доступные пункты загрузки не открывая файл конфигурации можно командой:
sudo grep menuentry /boot/grub/grub.cfg
Еще можно настроить загрузку последней загруженной системы, для этого добавьте строчку
А в GRUB_DEFAULT укажите saved:
Очевидным плюсом этого способа есть то, что настройки во время обновления конфигурации Grub не собьются, так как во время обновления информация берется из этого файла. Теперь давайте обновим конфигурацию и сохраним настройки командой:
Не во всех системах работает такой вариант, поэтому можно использовать другую команду:
Вот и все. Теперь вы знаете как сделать загрузку Windows первой в Grub. Но представленную в этой статье информацию можно использовать в более широких целях. Она будет полезна не только для Windows, но и для любых других нескольких систем, очередностью загрузки которых нужно управлять.
Оцените статью:
Об авторе
Основатель и администратор сайта losst.ru, увлекаюсь открытым программным обеспечением и операционной системой Linux. В качестве основной ОС сейчас использую Ubuntu. Кроме Linux, интересуюсь всем, что связано с информационными технологиями и современной наукой.
11 комментариев
Значит так заходим в терминал и вводим:
/boot/grub/
Дальше sudo nicoedit grub.cfg (где nicoedit название вашего текстового редактора) (в некоторых случаях menu.lst)
Вводим пароль
Открывается окно текстового редактора.
Выбор ОС по умолчанию
В нем сначала просматриваем список загрузки в нижней части файла. Пример:
title Ubuntu, kernel 2.6.20-16-generic
root (hd1,0)
kernel /boot/vmlinuz-2.6.20-16-generic root=UUID=f005531f-451c-440a-8206-eee73f6ae32c ro quiet splash
initrd /boot/initrd.img-2.6.20-16-generic
quiet
savedefault
title Ubuntu, kernel 2.6.20-16-generic (recovery mode)
root (hd1,0)
kernel /boot/vmlinuz-2.6.20-16-generic root=UUID=f005531f-451c-440a-8206-eee73f6ae32c ro single
initrd /boot/initrd.img-2.6.20-16-generic
title Ubuntu, memtest86+
root (hd1,0)
kernel /boot/memtest86+.bin
quiet
### END DEBIAN AUTOMAGIC KERNELS LIST
# This is a divider, added to separate the menu items below from the Debian # ones.
title Other operating systems:
root
# This entry automatically added by the Debian installer for a non-linux OS
# on /dev/hda1
title Windows XP
root (hd0,0)
savedefault
makeactive
chainloader +1
Теперь в верхней части файла ищем запись:
## default num
# Set the default entry to the entry number NUM. Numbering starts from 0, and
# the entry number 0 is the default if the command is not used.
#
# You can specify ‘saved’ instead of a number. In this case, the default entry
# is the entry saved with the command ‘savedefault’.
# WARNING: If you are using dmraid do not change this entry to ‘saved’ or your
# array will desync and will not let you boot your system.
default 0
Если по умолчанию (т.е. без вмешательства пользователя) должна загружаться ОС Linux, оставляем запись default 0 без изменения. Если же это должна быть ОС Windows, изменяем запись: default 4.
Сохраняем файл, выходим из редактора и терминала.
Источник
Привет, Хабр! Сегодня мы рассмотрим ситуацию, когда при двойной установке Linux & Windows загрузчик GRUB не стартует, давая возможность выбрать ОС, а автоматически загружается Windows. Немного теории:
GRUB (GRand Unified Bootloader) — программа-загрузчик операционных систем.
GRUB может загрузить любую совместимую с ней операционную систему. Среди них: Linux, FreeBSD, Solaris и многие другие. Кроме того, GRUB умеет по цепочке передавать управление другому загрузчику, что позволяет ему загружать Windows (через загрузчик NTLDR), MS-DOS, OS/2 и другие системы.
Значит с теорией мы немного разобрались (думаю этого будет достаточно), теперь же рассмотрим, какие бывают подводные камни, при установке Dual Boot Windows и Linux на одном компьютере.
Эксперимент производился на рабочей станции со следующими характеристиками:
Base Board Information
- Manufacturer: Acer
- Product Name: Aspire XC600
Memory Device
- Size: 4096 MB
- Type: DDR3
- Speed: 1333 MHz
- Manufacturer: Kingston
- Rank: 2
HDD
- product: ST500DM002-1BD14
- vendor: Seagate
- physical id: 0.0.0
- bus info: scsi@0:0.0.0
- logical name: /dev/sda
- size: 465GiB (500GB)
- capabilities: gpt-1.00 partitioned partitioned:gpt
Доказано, что проблем с установкой Debian 8.6 Jessie совместно с Windows 10 не обнаружено. Debian корректно прописывается в автозагрузке, GRUB запускается без ошибок и две ОС также работают нормально.
Но, как показала практика, не со всеми дистрибутивами такое происходит. При установке Ubuntu 16.04.1 вместо Debian на ту же рабочую станцию вылез первый подводный камень — GRUB не стартовал, и Windows 10 автоматом шла на загрузку.
Решение проблемы было найдено спустя недели три-четыре (тогда уже надоело считать, сколько времени убито на решение проблемы). Оно оказалось неожиданным, но в тоже время вся система заработала. Значит, если вы столкнулись с такой же проблемой, приведенная ниже инструкция может вам пригодится и сэкономить кучу времени.
Важно! До начала выполнения инструкции нужно подготовить LiveCD с дистрибутивом Linux Mint — все операции мы будем выполнять на нем (я выбрал этот дистрибутив из-за того, что на него спокойно можно установить Midnight Commander, что сложно сделать на LiveCD с Ubuntu, так мы получаем больше пространства для маневров). Также стоит заметить, что команда из под консоли update-grub вам не поможет, так как она рассчитана на случай, когда GRUB запускается, но не видит другие ОС кроме Линукса. Также рекомендую создавать резервные копии файлов/каталогов, над которыми вы осуществляете хоть малейшие изменения.
- Через терминал, с правами root смонтировать раздел с EFI в папку /mnt. В моем случае, это была команда mount /dev/sda2 /mnt.
- Введите команду sudo -s и подтвердите пароль (он пустой по умолчанию) для последующих операций (многие советуют не делать этого, а вводить sudo и команду для выполнения — я поддерживаю это мнение, но инструкция рассчитана на опытных пользователей системы Linux, которые понимаю, что делают все на свой страх и риск).
- Запустить Midnight Commander командой mc.
- Найти в файловой системе следующий каталог: EFI в папке /mnt.
- Переименовать каталог Microsoft во что-нибудь другое, например в Microsoft2.
- Создаем новый каталог с именем Microsoft.
- Заходим в только что созданный каталог Microsoft и частично создаем внутри его иерархию папок аналогичную старому Microsoft (тому, что переименовали). В моем случае он имел такую структуру папок: /boot/, затем куча папок и файл bootmgfw.efi рядом с ними. Нужно воссоздать структуру папок ровно до этого файла. Т.е. всё, что лежит рядом с ним — не нужно, а всё, что идет до него (т.е. родительские папки, соседние с ними тоже не нужны) воссоздаем в нашей новой папке Microsoft. В моем случае понадобилось создать только папку /boot, итоговый путь до нового каталога вышел таким: /EFI/Microsoft/boot. Можно просто скопировать все папки и файлы — проверено, это работает и можно не создавать все вручную.
- Находим в каталоге из шага 6 папку с именем нашего дистрибутива Линукса, в нашем случае это Ubuntu. Копируем (оригиналы файлов и папку ubuntu на всякий случай оставляем, не помешают) все файлы из данной в папки в итоговый каталог, созданный на предыдущем шаге: /EFI/Microsoft/boot.
- В получившейся файловой системе находим файл grubx.efi или grubx64.efi (будет только один из них: в зависимости от разрядности установленного Линукса). Переименовываем его в bootmgfw.efi.
- Находим файл /boot/grub/grub.cfg в файловой системе установленного Линукса. Открываем его для редактирования. Внутри него находим слово «Microsoft» в контексте строки, начинающейся с «chainloader» и заменяем это слово (должно быть только одно вхождение и именно в строке с «chainloader», так что не ошибетесь) на название каталога, в который мы переименовали Microsoft (т.е. на Microsoft2 в нашем примере). Сохраняем изменения в файле.
Также, в этом файле вы можете поменять названия в списке, который выводит GRUB. Например, вместо
openSUSE Leap 42.2 27.01
в части кода:
menuentry 'openSUSE Leap 42.2 27.01' --class opensuse --class gnu-linux --class gnu --class os $menuentry_id_option 'gnulinux-simple-996b3ed5-150f-4de3-a40c-6d385e27d6de' {
load_video
set gfxpayload=keep
insmod gzio
insmod part_gpt
insmod ext2
set root='hd0,gpt6'
if [ x$feature_platform_search_hint = xy ]; then
search --no-floppy --fs-uuid --set=root --hint-bios=hd0,gpt6 --hint-efi=hd0,gpt6 --hint-baremetal=ahci0,gpt6 996b3ed5-150f-4de3-a40c-6d385e27d6de
else
search --no-floppy --fs-uuid --set=root 996b3ed5-150f-4de3-a40c-6d385e27d6de
fi
echo 'Загружается Linux 4.4.36-8-default …'
linuxefi /boot/vmlinuz-4.4.36-8-default root=UUID=996b3ed5-150f-4de3-a40c-6d385e27d6de ro resume=/dev/sda7 splash=silent quiet showopts
echo 'Загружается начальный виртуальный диск …'
initrdefi /boot/initrd-4.4.36-8-default
}Написать
openSUSE The best choice!:)
:
menuentry 'openSUSE The best choice!:)' --class opensuse --class gnu-linux --class gnu --class os $menuentry_id_option 'gnulinux-simple-996b3ed5-150f-4de3-a40c-6d385e27d6de' {
load_video
set gfxpayload=keep
insmod gzio
insmod part_gpt
insmod ext2
set root='hd0,gpt6'
if [ x$feature_platform_search_hint = xy ]; then
search --no-floppy --fs-uuid --set=root --hint-bios=hd0,gpt6 --hint-efi=hd0,gpt6 --hint-baremetal=ahci0,gpt6 996b3ed5-150f-4de3-a40c-6d385e27d6de
else
search --no-floppy --fs-uuid --set=root 996b3ed5-150f-4de3-a40c-6d385e27d6de
fi
echo 'Загружается Linux 4.4.36-8-default …'
linuxefi /boot/vmlinuz-4.4.36-8-default root=UUID=996b3ed5-150f-4de3-a40c-6d385e27d6de ro resume=/dev/sda7 splash=silent quiet showopts
echo 'Загружается начальный виртуальный диск …'
initrdefi /boot/initrd-4.4.36-8-default
}Хоть мелочь, а приятно! Остальное в коде советую не трогать.
Если трудно разобраться с управлением Midnight Commander (в этом нет ничего страшного, у меня тоже в первый раз были проблемы с этой программой), все операции можно выполнить в файловом менеджере Nautilus (или в другом, не суть важно), но изначально запустив его под правами пользователя root.
После этого идем на перезагрузку и радуемся результату. Но, как оказывается, такая проблема есть и у дистрибутива OpenSUSE Leap 42.2. Как показала практика, если на компьютере установлен дистрибутив OpenSUSE с Windows 10, то приведенная выше инструкция не поможет. Точнее, она поможет, но только ее нужно дополнить. После выполнения основной части выполняем следующие шаги:
- После выполнения всех операций заходим в папку /EFI/opensuse/x86_64-efi/ (название итоговой папки x86_64-efi может быть другим в зависимости от архитектуры ПК)
- Копируем файл grub.efi (если у вас включена опция Secure Boot, там будет еще файл shim.efi, тогда советую скопировать их вместе)
- Заходим в папку /EFI/Boot и удаляем все файлы, которые там есть (при обновлении загрузчика они снова появятся, но в этом нет ничего страшного)
- Вставляем файл (или файлы), которые мы скопировали и спокойно идем на перезагрузку.
Вот и вся инструкция. Думаю, кому-то пригодится…
P.S. Если же у вас все хорошо, GRUB с OpenSUSE запускается, но не видит Windows, радуйтесь — проблема решается всего одной командной: grub2-mkconfig -o /boot/grub2/grub.cfg, а если у вас стоит Ubuntu, нужно выполнить просто update-grub.
Для тех же, кого заинтересовала данная тема, рекомендую прочитать статью: «Начальный загрузчик GRUB 2 — полное руководство».
Всем привет! Сегодня я расскажу о простом способе изменения порядка загрузки операционных систем (Linux, Windows) в загрузчике GRUB, который не требует правки различных конфигурационных файлов, все будет выполняться в удобном графическом интерфейсе.
Данная процедура будет Вам полезна, если у Вас на компьютере установлено несколько операционных систем Linux и Windows, например, Linux Ubuntu и Windows 10. О том, как установить себе на компьютер Linux Ubuntu второй системой рядом с Windows 10 с учётом особенностей UEFI, я подробно рассказывал в отдельной статье – Установка Linux Ubuntu рядом с Windows 10 на компьютере с UEFI.
Но в такой конфигурации по умолчанию будет загружаться Linux Ubuntu, однако многим хочется изменить данный порядок, например, чтобы по умолчанию загружалась Windows 10 или любая другая система, иными словами, отсортировать порядок так, как им хочется. Как я уже об этом говорил ранее, это можно сделать, и сейчас я подробно расскажу о том, как это делается, т.е. как изменить порядок загрузки операционных систем в загрузчике GRUB.
Содержание
- Введение
- Обзор программы Grub Customizer
- Установка Grub Customizer в Ubuntu
- Шаг 1 – Запускаем менеджер приложений
- Шаг 2 – Запускаем установку Grub Customizer
- Шаг 3 – Запускаем программу Grub Customizer
- Изменение порядка загрузки операционных систем
- Переименование пунктов загрузочного меню
- Сохранение настроек, загрузка и проверка порядка ОС
- Видео-инструкция
Введение
Итак, на текущий момент у Вас при включении компьютера появляется меню загрузчика GRUB, в котором первым пунктом идет операционная система Linux Ubuntu (или другой дистрибутив Linux, в моем случае именно Ubuntu). Выглядит это меню следующим образом.
Где,
- Ubuntu – это как раз операционная система Linux Ubuntu;
- Windows Boot Manager (на /dev/sda2) – это Windows 10.
Если ничего не выбрать, то через несколько секунд, по умолчанию, будет загружаться Ubuntu.
У нас стоит задача изменить порядок загрузки операционных систем таким образом, чтобы первым пунктом стояла Windows 10 и, соответственно, загружалась также первой. Дополнительно, для удобства и ясности, мы хотим присвоить пункту Windows Boot Manager более удачное имя, например – Windows 10.
Все этом можно реализовать с помощью одной программы – Grub Customizer, которую можно использовать в Linux Ubuntu.
Таким образом, сейчас я покажу, как установить Grub Customizer в Linux Ubuntu, и изменить порядок загрузки операционных систем в загрузчике Grub, используя эту программу.
На заметку! Начинающим пользователям Linux рекомендую почитать мою книгу «Linux для обычных пользователей» – в ней я максимально подробно рассказываю про Linux и о том, как пользоваться этой операционной системой без командной строки
Обзор программы Grub Customizer
Grub Customizer – это программа с графическим интерфейсом для редактирования настроек загрузчика GRUB.
Основные возможности Grub Customizer:
- Добавление и удаление операционных систем в меню GRUB, которое появляется во время загрузки компьютера;
- Изменение порядка загрузки ОС;
- Изменение времени ожидания перед загрузкой;
- Изменение оформления загрузчика GRUB (шрифт, цвет шрифта, фон и так далее).
Установка Grub Customizer в Ubuntu
Установить Grub Customizer в Ubuntu не составит труда, в Ubuntu 19.04 это можно сделать с помощью менеджера приложений (в предыдущих версиях Ubuntu возможно потребуется устанавливать PPA репозиторий).
Шаг 1 – Запускаем менеджер приложений
Сначала запускаем менеджер приложений, и для того чтобы найти нужный пакет в поиск, вводим grub сustomizer.
Шаг 2 – Запускаем установку Grub Customizer
Затем щелкаем по найденному пункту. После того как откроется окно с описанием программы, нажимаем «Установить».
Далее потребуется ввести пароль, так как процесс установки программ в Ubuntu требует дополнительных привилегий.

Шаг 3 – Запускаем программу Grub Customizer
Когда появится кнопка «Запустить», установка будет завершена. Мы можем нажать на данную кнопку, чтобы сразу запустить Grub Customizer. Также программу можно запустить и из меню приложений.
Для запуска программы снова потребуется ввести пароль, так как изменение порядка загрузки операционных систем в GRUB также требует дополнительных прав.
После запуска программы у Вас отобразится интерфейс Grub Customizer.
Изменение порядка загрузки операционных систем
Для того чтобы изменить порядок загрузки ОС, выберите нужный пункт, и нажмите кнопку перемещения вверх или вниз на панели инструментов, в зависимости от выбранного пункта.
Я для примера выберу Windows Boot Manager, и перемещу его в самый верх.
Результат следующий.
Переименование пунктов загрузочного меню
Теперь давайте переименуем пункт Windows Boot Manager в Windows 10. Для этого достаточно щёлкнуть двойным кликом по пункту и ввести новое имя.
Сохранение настроек, загрузка и проверка порядка ОС
После ввода всех настроек необходимо нажать кнопку «Сохранить», для того чтобы все введенные параметры сохранились.
В случае необходимости Вы можете перейти на дополнительные вкладки: «Основные настройки» и «Настройки оформления». Например, для того чтобы изменить шрифт меню загрузчика или цвет шрифта.
После ввода и сохранения всех настроек выключаем компьютер, и включаем его заново и смотрим, изменилось ли меню загрузчика.
В моем случае все настройки были применены и теперь по умолчанию у меня загружается Windows 10.
Видео-инструкция
У меня все, надеюсь, материал был Вам полезен, пока!
Customizing the /etc/default/grub file
There are two ways of doing this using editing a grub file. These are described in the Ubuntu Community Documentation Grub2 page
The two ways are:
- Boot which ever operating system you booted last time, the «saved method»
- This is the one I use. It lets me decide which one I going to use and will allow me to reboot into that system, handy when I’m updating.
- Boot a specific operating system by default.
- The answer to your exact question.
Finding the menuentry to set as the new default
To start we need to find out what we are booting or want to boot. Open a terminal with Ctrl+Alt+t and type in
sudo grep menuentry /boot/grub/grub.cfg
user@YourComputer:~$ grep menuentry /boot/grub/grub.cfg
[sudo] password for user:
menuentry 'Ubuntu, with Linux 2.6.35-31-generic' --class ubuntu --class gnu-linux --class gnu --class os {
menuentry 'Ubuntu, with Linux 2.6.35-31-generic (recovery mode)' --class ubuntu --class gnu-linux --class gnu --class os {
menuentry 'Ubuntu, with Linux 2.6.35-30-generic' --class ubuntu --class gnu-linux --class gnu --class os {
menuentry 'Ubuntu, with Linux 2.6.35-30-generic (recovery mode)' --class ubuntu --class gnu-linux --class gnu --class os {
menuentry "Memory test (memtest86+)" {
menuentry "Memory test (memtest86+, serial console 115200)" {
menuentry "Windows NT/2000/XP (loader) (on /dev/sda1)" {
menuentry "Ubuntu, with Linux 2.6.32-34-generic (on /dev/sdb1)" {
menuentry "Ubuntu, with Linux 2.6.32-34-generic (recovery mode) (on /dev/sdb1)" {
menuentry "Ubuntu, with Linux 2.6.32-33-generic (on /dev/sdb1)" {
menuentry "Ubuntu, with Linux 2.6.32-33-generic (recovery mode) (on /dev/sdb1)" {
menuentry "Windows Vista (loader) (on /dev/sdc1)" {
You can see that the «saved» method can come in handy when booting multiple operating systems. Save the name of the entry you want e.g. Windows NT/2000/XP (loader) (on /dev/sda1), we need it later.
Editing the /etc/default/grub file
Type in the terminal
sudo nano -B /etc/default/grub
and your password if asked. The nano editor will open.
A. Saved method — In my preferred way, I made the following changes from the standard grub file.
-
I changed the value of
GRUB_DEFAULTtosaved:GRUB_DEFAULT=saved -
I enabled the SAVEDEFAULT functionality by adding the following line:
GRUB_SAVEDEFAULT=true
B. Specific menuentry — In the way you are asking for
-
Change the value of
GRUB_DEFAULTto the name of the Windows system you want to always boot. The name of the corresponding Grub menuentry can be found as described in the previous section. -
I wanted to have Window XP always set as default at boot, I would set
GRUB_DEFAULTto"Windows NT/2000/XP (loader) (on /dev/sda1)":GRUB_DEFAULT="Windows NT/2000/XP (loader) (on /dev/sda1)"
Note: Some versions of Ubuntu require single quote (‘) vice double quote («).
You could also set GRUB_DEFAULT to the line number in the menu entry list (with 0 being the first), but when the kernel in Ubuntu is updated grub adds the new kernel to the top of the list, you would have to change the number, since Windows is the last one in the menu entry list. You can see this in my menu entry list.
Update the boot configuration
Now you have to run
sudo update-grub
to update the system generated grub.cfg file in the /boot/grub/ directory.
user@YourComputer:~$ sudo update-grub
Generating grub.cfg ...
Found background: /usr/share/images/grub/Apollo_17_The_Last_Moon_Shot_Edit1.tga
Found linux image: /boot/vmlinuz-2.6.35-31-generic
Found initrd image: /boot/initrd.img-2.6.35-31-generic
Found linux image: /boot/vmlinuz-2.6.35-30-generic
Found initrd image: /boot/initrd.img-2.6.35-30-generic
Found memtest86+ image: /boot/memtest86+.bin
Found Windows NT/2000/XP (loader) on /dev/sda1
Found Ubuntu 10.04.3 LTS (10.04) on /dev/sdb1
Found Windows Vista (loader) on /dev/sdc1
done
Addendum
Notes on nano
nano is especally easy to use in the terminal. Move around with the arrow keys. Type in you addtions, delete the unwanted.
The -B or --backup option backs up the previous version of it to the current filename suffixed with a ~. Very handy in case of the dreaded Fat pfinger effect.
When you are through, Ctrl+o will allow you to save your edits by hitting Enter and Ctrl+x will close. These and other options are shown at the bottom of the terminal screen with the ^ indicating Ctrl.
^G Get Help ^O WriteOut ^R Read File ^Y Prev Page ^K Cut Text ^C Cur Pos
^X Exit ^J Justify ^W Where Is ^V Next Page ^U UnCut Text ^T To Spell
Notes about nano, sudoeditor and other editors
Some in the Ubuntu community suggest sudoedit instead of nano. I recommend nano — which is the default sudoedit editor in later distributions of Ubuntu — instead of sudoedit, because the default can be overridden in non-obvious ways, unless you are an administrator. sudoedit is safer in that it automatically saves a backup copy of the edited file, but the -B command line option in nano does the same thing. nano is more intuitive than editors like vi or emacs, which are very flexible but require learning a lot of commands, shortcuts or different modes.
If you prefer not to use the nano editor and prefer the Gnome Text Editor, instead of sudo nano -B use gksu gedit. I generally do this for large files, and /etc/default/grub could easily be considered a large file. Thus type in gksu gedit /etc/default/grub instead of sudo nano -B /etc/default/grub. Note that the Gnome text editor does not automatically make a backup!
Notes on my grub file
I made some changes to grub for my personal needs. Such as the background picture of the moon launch. How to do these are discussed at the Ubuntu Community Documentation page on Grub2, recommended.
Good luck!
The hard part is editing your Linux filesystem from Windows. FS Driver supports writing ext2, but I don’t know of any good tools for ext3 or 4 (and these SU and SF questions aren’t encouraging), let alone any other filesystems you may have used on your boot partition
But if you do manage to get write support for your boot partition from Windows, actually changing the saved default is easy. First you need to do some prep work in /boot/grub.conf. Change default to saved, and add savedefault 0 (where 0 is Fedora’s index in the GRUB configuration) to the Windows block so booting into Windows will reset the saved default back to Fedora
Then from Windows you can edit /boot/grub/default. Delete the line that’s there (it’ll be default or 0 most likely), and change it to 1 or whatever the index of your Windows install is. When you restart, GRUB will read that file (since your default is saved) and boot into Windows, and the savedefault line will change that file back to 0 for future boots
The hard part is editing your Linux filesystem from Windows. FS Driver supports writing ext2, but I don’t know of any good tools for ext3 or 4 (and these SU and SF questions aren’t encouraging), let alone any other filesystems you may have used on your boot partition
But if you do manage to get write support for your boot partition from Windows, actually changing the saved default is easy. First you need to do some prep work in /boot/grub.conf. Change default to saved, and add savedefault 0 (where 0 is Fedora’s index in the GRUB configuration) to the Windows block so booting into Windows will reset the saved default back to Fedora
Then from Windows you can edit /boot/grub/default. Delete the line that’s there (it’ll be default or 0 most likely), and change it to 1 or whatever the index of your Windows install is. When you restart, GRUB will read that file (since your default is saved) and boot into Windows, and the savedefault line will change that file back to 0 for future boots
В этой статье расскажем новичкам, как настроить загрузчик GRUB, чтобы Windows была первой для загрузки, а также настроим таймер выбора ОС!
И так вы установили Ubuntu или другой Linux дистрибутив рядом с Windows? Наверняка вы заметили что при запуске компьютера теперь отображается меню со списком операционных систем, если ничего не выбрать, то начнет автоматически загружаться Ubuntu.
Как сделать загрузку Windows первой в Grub и таймер выбора операционных систем длился не 10 секунд, а например 5?
При включении компьютера сфотографируйте меню со списком операционных систем.
- Запустите Ubuntu и откройте программу «Терминал»
- Введите следующую команду
sudo nano /etc/default/grub - В терминале появиться текстовый файл отвечающий за запуск ОС
Строка GRUB_DEFAAULT — отвечает за то, какая операционная система будет загружена. Отчет начинается с 0, а не 1!
Поэтому смотрим на список ОС в меню GRUB при запуске, который вы сделали в начале и выставляем в GRUB_DEFAAULT= необходимую цифру.
Для того чтобы меню загрузчика Grub отображалось гораздо меньше, необходимо изменить строку GRUB_TIMEOUT=10, где 10 это количество секунд. Выставляем необходимое значение.
Чтобы сохранить изменения внесенные в текстовый файл Grub необходимо:
- Нажимаем комбинацию CTRL+O, а затем ENTER
- Нажимаем комбинацию CTRL+X
Теперь необходимо обновить загрузчик GRUB:
sudo update-grubТеперь при следующей загрузке. Windows будет загружаться первой.
Единственным недостатком такой настройки является то, что при установке новых ядер Linux, список будет сбиваться, придется все перенастраивать.
Способ 2 как сделать загрузку Windows первой в Grub
- Запустите Ubuntu и откройте программу «Терминал»
- Введите команду
grep menuentry /boot/grub/grub.cfgпосле чего у вас появиться список - Скопируйте значения ‘Windows …’ (вместо точек название ОС и путь подключения)
- Введите следующую команду
sudo nano /etc/default/grub - В строке GRUB_DEFAAULT= вместо цифры ставьте скопированные данные в двойных кавычках.
НапримерGRUB_DEFAAULT="Windows 7 (loader) (on /dev/sda1)" - Сохраняем изменения:
- Нажимаем комбинацию CTRL+O, а затем ENTER
- Нажимаем комбинацию CTRL+X
- Теперь необходимо обновить загрузчик GRUB:
sudo update-grubТеперь при следующей загрузке. Windows будет загружаться первой.
У вас еще остались вопросы? Пишите их в комментариях, рассказывайте, что у вас получилось или наоборот!
Вот и все! Больше полезных статей и инструкций читайте в разделе Статьи и Хаки Android. Оставайтесь вместе с сайтом Android +1, дальше будет еще интересней!
Вопрос от пользователя
Здравствуйте.
Подскажите, с одной проблемой. У меня на диске была установлена Windows 10, затем я установил еще одну Windows. Теперь по умолчанию после включения компьютера — загружается именно вторая новая система (мне же приходится вручную на этапе загрузки успевать указывать свою «родную» 10-ку).
Как сделать так, чтобы по умолчанию стартовала моя основная Windows 10. Спасибо!
Да, вы правы, при установке еще одной версии ОС Windows — она будет загружаться по умолчанию! Исправить это можно 👉 в свойствах системы (ниже покажу на примерах, как это делается).
Настройка загрузки: выбор ОС по умолчанию
Если установлено несколько версий ОС Windows 7/10/11
Вариант 1
Обратите внимание на фото с окном выбора ОС ниже 👇 (такое, обычно, бывает при использовании Windows 10/11, в Windows 7 — просто список на «черном» фоне).
Так вот, в идеале в нижней части окна у вас должна быть ссылка «Изменить значения по умолчанию или выбрать другие параметры» — ее и нужно нажать! ( примечание : отображаться может не всегда, у некоторых эта ссылка «уходит» за границы экрана и ее ну видно — в этом случае используйте др. способы, приведенные ниже).
Окно, появляющееся после вкл. ПК/ноутбука (по умолчанию 30 сек. отображается)
Далее появится окно, в котором вы сможете установить таймер (как долго будет отображаться окно с выбором ОС) и выбрать ОС по умолчанию. Если предложенных параметров недостаточно — загрузите пока какую-нибудь копию Windows и переходите к нижеприведенным инструкциям.
Параметры — изменить таймер, выбрать ОС по умолчанию
Вариант 2
Выбрать ОС Windows по умолчанию (как уже говорил выше) можно в 👉 свойствах системы.
Самый простой способ открыть их — вызвать меню «Выполнить» (сочетание кнопок Win+R ) и использовать команду sysdm.cpl (также это команду можно использовать в диспетчере задач).
sysdm.cpl — диспетчер задач
После нужно перейти во вкладку «Дополнительно / параметры загрузки и восстановления» . См. скриншот ниже. 👇
Загрузка и восстановление системы, отладочная информация
В появившемся окне вы сможете выбрать нужную ОС (для ее загрузки по умолчанию) и установить таймер. См. пример на скрине ниже. 👇
Важно! Рекомендую с осторожностью выставлять значение «0» в таймере отображения списка ОС Windows! Например, если вы ошибочно укажите «0» и выберите «неработающую» ОС — могут быть сложности при загрузке. (и придется прибегать к восстановлению).
Операционная система, загружаемая по умолчанию
Вариант 3 (+ удаление «ненужных» ОС)
Этот способ хорош еще и тем, что позволяет удалить ненужные ОС (правда, с этим следует быть осторожным: если надумали удалять что-то — 👉 см. эту инструкцию ).
Сначала нажать сочетание Win+R , и в окно «Выполнить» вставить команду msconfig , подтвердить клавишей Enter.
Должно открыться окно «Конфигурация системы» — нам нужна вкладка «Загрузка» . В ней можно выбрать ОС, которая будет загружаться по умолчанию (+ удалить ненужную ОС), установить таймаут и пр. См. пример ниже. 👇
msconfig — конфигурация системы
Если установлена Linux + ОС Windows (меню GNU GRUB)
GNU Grub // меню после вкл. ПК/ноутбука // В качестве примера
В этом случае наиболее простой и быстрый путь сконфигурировать загрузчик (GNU Grub) — это воспользоваться утилитой с графич. интерфейсом Grub Customizer . Она позволит изменить не только очередь загрузки, но и установить фоновое изображение, цвет и размер шрифта, и многое другое.
Для ее установки в Ubuntu используйте команду:
sudo apt install grub-customizer
Если появятся ошибки — попробуйте выполнить поочередно следующие команды:
sudo add-apt-repository ppa:danielrichter2007/grub-customizer
sudo apt-get update
sudo apt-get install grub-customizer
После завершения установки — запустите приложение, команда:
Пример установки и запуска grub-customizer (Linux Mint)
Далее откройте окно основных настроек и установите время отображения меню Grub, а также тот пункт в списке, который будет выбран по умолчанию (в моем случае это Windows Boot Manager). 👇
Есть также вкладка «Настройки оформления» — может быть архи-полезна, если на вашем экране элементы Grub выглядят мелко / или плохо-читаемы. Шрифт текста можно увеличить вручную!
👉 Важно! После измененных настроек не забудьте нажать кнопку «Сохранить» ! (+ перезагрузить компьютер)
Настройки оформления — сохранить
В общем-то, при следующей загрузке ПК вы должны заметить, что по умолчанию курсор в меню стоит на той ОС, которую вы выбрали. Т.е. задача решена?! 👌😉
Как сделать загрузку Windows первой в Grub
Для выбора и запуска операционной системы во время загрузки компьютера используется специализированная программа — загрузчик. Самый популярный загрузчик — Grub. При установке нескольких операционных систем, например, Linux поверх Windows, в меню загрузчика первой будет последняя установленная ОС.
Это не вызовет проблем у пользователей, которые пользуются Linux как основной системой, для них это даже более предпочтительный вариант. Но если вы еще новичок, и хотите использовать Linux второй системой, а Windows пока еще основной, до тех пор, пока не освоитесь, то наверное захотите чтобы первой была Windows. В этой статье мы рассмотрим как сделать загрузку Windows первой в Grub. Рассмотрим два способа: с помощью программы Grub Customizer и вручную, через файлы конфигурации загрузчика Grub.
Grub Customizer
Grub Customizer — это программа, позволяющая настраивать различные параметры загрузчика Grub. В том числе и положение и очередность пунктов загрузки. Установить программу можно из официальных репозиториев. Например, в Ubuntu нужно использовать ppa:
sudo add-apt-repository ppa:danielrichter2007/grub-customizer
sudo apt-get update
sudo apt-get install grub-customizer
Для запуска программы откройте терминал (Ctrl + Alt + T) и наберите grub-customizer:
Для работы программы необходимы права root, в некоторых системах возможно придется использовать такую команду:
Также программу можно запустить из главного меню. Главное окно выглядит вот так:
Несколько секунд после запуска программа будет сканировать установленные операционные системы, затем в этом же окне мы сможем перенести загрузку Windows на первое место. Для этого кликните на нужном пункте правой кнопкой чтобы открылось контекстное меню:
В меню выберите пункт Переместить вверх. Это действие нужно будет повторить несколько раз, пока Windows не будет первой в списке. Теперь будет выполняться загрузка windows по умолчанию grub.
Если потом вы захотите опустить Windows обратно вниз, есть обратное действие — Переместить вниз.
Для сохранения настроек просто нажмите кнопку Сохранить. Готово. Можете перезагружать компьютер и смотреть что получилось.
Но я хочу затронуть еще пару настроек, которые могут быть полезны. Вместо того чтобы делать загрузку Windows первой в Grub, можно изменить пункт запускаемый по умолчанию. Перейдите на вкладку Основные настройки:
Здесь для выбора пункта по умолчанию используемого по умолчанию есть список Задействовать:
Кроме того, можно загружать по умолчанию последнюю загруженную ОС, для этого есть галочка:
Не забудьте снова нажать кнопку сохранить.
Изменение порядка загрузки Grub через терминал
Как я и обещал, теперь рассмотрим как сделать загрузку WIndows первой в Grub с помощью конфигурационных файлов. Конфигурация Grub находится в файле /boot/grub/grub.cfg.
sudo gedit /boot/grub/grub.cfg
Как правило, строки меню выглядят вот так:
menuentry имя_пункта —опции .
>
Например пункт Windows:
menuentry ‘Windows 8 (loader) (on /dev/sda1)’ —class windows —class os $menuentry_id_option ‘osprob
er-chain-FC324E26324DE66C’ .
>
Теперь чтобы изменить порядок пунктов меню достаточно вырезать все до обратной закрывающей скобочки, вместе с этой строкой, и вставить перед всеми другими пунктами. Затем можно сохранить файл и готово. Перезагружайте и смотрите. Загрузка Windows выполняется по умолчанию. Только минусом данного способа является то, что при обновлении конфигурации Grub все настройки собьются.
Аналогично тому как мы настраивали пункт, загружаемый по умолчанию в Grub Customizer, это можно сделать и в терминале. Откройте файл /etc/default/grub.
gksu gedit /etc/default/grub
Здесь нас интересует строчка:
Замените 0, на нужный пункт для загрузки, также вместо цифры можно указать имя пункта, например:
GRUB_DEFAULT=»Windows 8 (loader) (on /dev/sda1)»
Посмотреть доступные пункты загрузки не открывая файл конфигурации можно командой:
sudo grep menuentry /boot/grub/grub.cfg
Еще можно настроить загрузку последней загруженной системы, для этого добавьте строчку
А в GRUB_DEFAULT укажите saved:
Очевидным плюсом этого способа есть то, что настройки во время обновления конфигурации Grub не собьются, так как во время обновления информация берется из этого файла. Теперь давайте обновим конфигурацию и сохраним настройки командой:
Не во всех системах работает такой вариант, поэтому можно использовать другую команду:
grub2-mkconfig -o /boot/grub/grub.cfg
Вот и все. Теперь вы знаете как сделать загрузку Windows первой в Grub. Но представленную в этой статье информацию можно использовать в более широких целях. Она будет полезна не только для Windows, но и для любых других нескольких систем, очередностью загрузки которых нужно управлять.
Оцените статью:
Об авторе
Основатель и администратор сайта losst.ru, увлекаюсь открытым программным обеспечением и операционной системой Linux. В качестве основной ОС сейчас использую Ubuntu. Кроме Linux, интересуюсь всем, что связано с информационными технологиями и современной наукой.
11 комментариев
Значит так заходим в терминал и вводим:
/boot/grub/
Дальше sudo nicoedit grub.cfg (где nicoedit название вашего текстового редактора) (в некоторых случаях menu.lst)
Вводим пароль
Открывается окно текстового редактора.
Выбор ОС по умолчанию
В нем сначала просматриваем список загрузки в нижней части файла. Пример:
title Ubuntu, kernel 2.6.20-16-generic
root (hd1,0)
kernel /boot/vmlinuz-2.6.20-16-generic root=UUID=f005531f-451c-440a-8206-eee73f6ae32c ro quiet splash
initrd /boot/initrd.img-2.6.20-16-generic
quiet
savedefault
title Ubuntu, kernel 2.6.20-16-generic (recovery mode)
root (hd1,0)
kernel /boot/vmlinuz-2.6.20-16-generic root=UUID=f005531f-451c-440a-8206-eee73f6ae32c ro single
initrd /boot/initrd.img-2.6.20-16-generic
title Ubuntu, memtest86+
root (hd1,0)
kernel /boot/memtest86+.bin
quiet
### END DEBIAN AUTOMAGIC KERNELS LIST
# This is a divider, added to separate the menu items below from the Debian # ones.
title Other operating systems:
root
# This entry automatically added by the Debian installer for a non-linux OS
# on /dev/hda1
title Windows XP
root (hd0,0)
savedefault
makeactive
chainloader +1
По числу названий, задаваемых ключевым словом title, определяем, начиная с 0, пункты меню. Операционная система Linux в этом списке имеет порядковый номер 0, а Windows — 4.
Теперь в верхней части файла ищем запись:
## default num
# Set the default entry to the entry number NUM. Numbering starts from 0, and
# the entry number 0 is the default if the command is not used.
#
# You can specify ‘saved’ instead of a number. In this case, the default entry
# is the entry saved with the command ‘savedefault’.
# WARNING: If you are using dmraid do not change this entry to ‘saved’ or your
# array will desync and will not let you boot your system.
default 0
Если по умолчанию (т.е. без вмешательства пользователя) должна загружаться ОС Linux, оставляем запись default 0 без изменения. Если же это должна быть ОС Windows, изменяем запись: default 4.
Как в GRUB выставить Windows первой для загрузки?
В этой статье расскажем новичкам, как настроить загрузчик GRUB, чтобы Windows была первой для загрузки, а также настроим таймер выбора ОС!
И так вы установили Ubuntu или другой Linux дистрибутив рядом с Windows? Наверняка вы заметили что при запуске компьютера теперь отображается меню со списком операционных систем, если ничего не выбрать, то начнет автоматически загружаться Ubuntu.
Как сделать загрузку Windows первой в Grub и таймер выбора операционных систем длился не 10 секунд, а например 5?
Способ 1 как сделать загрузку Windows первой в Grub
При включении компьютера сфотографируйте меню со списком операционных систем.
- Запустите Ubuntu и откройте программу «Терминал»
- Введите следующую команду
sudo nano /etc/default/grub - В терминале появиться текстовый файл отвечающий за запуск ОС
Строка GRUB_DEFAAULT — отвечает за то, какая операционная система будет загружена. Отчет начинается с 0, а не 1!
Поэтому смотрим на список ОС в меню GRUB при запуске, который вы сделали в начале и выставляем в GRUB_DEFAAULT= необходимую цифру.
Для того чтобы меню загрузчика Grub отображалось гораздо меньше, необходимо изменить строку GRUB_TIMEOUT=10 , где 10 это количество секунд. Выставляем необходимое значение.
Чтобы сохранить изменения внесенные в текстовый файл Grub необходимо:
- Нажимаем комбинацию CTRL+O, а затем ENTER
- Нажимаем комбинацию CTRL+X
Теперь необходимо обновить загрузчик GRUB:
Теперь при следующей загрузке. Windows будет загружаться первой.
Единственным недостатком такой настройки является то, что при установке новых ядер Linux, список будет сбиваться, придется все перенастраивать.
Способ 2 как сделать загрузку Windows первой в Grub
- Запустите Ubuntu и откройте программу «Терминал»
- Введите команду grep menuentry /boot/grub/grub.cfg после чего у вас появиться список
- Скопируйте значения ‘Windows …’ (вместо точек название ОС и путь подключения)
- Введите следующую команду sudo nano /etc/default/grub
- В строке GRUB_DEFAAULT= вместо цифры ставьте скопированные данные в двойных кавычках.
Например GRUB_DEFAAULT=»Windows 7 (loader) (on /dev/sda1)» - Сохраняем изменения:
- Нажимаем комбинацию CTRL+O, а затем ENTER
- Нажимаем комбинацию CTRL+X
- Теперь необходимо обновить загрузчик GRUB:
Теперь при следующей загрузке. Windows будет загружаться первой.
У вас еще остались вопросы? Пишите их в комментариях, рассказывайте, что у вас получилось или наоборот!
Вот и все! Больше полезных статей и инструкций читайте в разделе Статьи и Хаки Android. Оставайтесь вместе с сайтом Android +1, дальше будет еще интересней!
В этом руководстве вы узнаете, как легко изменить порядок загрузки Grub, чтобы сделать Windows как ОС по умолчанию в Windows-Linux с двойной загрузкой. Что же давайте узнаем как сделать загрузку Windows первой в Grub.
Кстати, мы уже писали о том как установить самую новую версию Fedora на свое устройство. Почитайте, возможно это вам будет также интересно.
Содержание
- Как сделать загрузку Windows первой в Grub
- Как изменить порядок загрузки Grub с помощью Grub Customizer
- Как использовать Grub Customizer
Как сделать загрузку Windows первой в Grub
Некоторые люди предпочитают устанавливать Linux в режиме двойной загрузки с Windows. Некоторые из них используют Linux в качестве основной ОС, а некоторые предпочитают Windows в качестве основной операционной системы.
Когда вы устанавливаете Ubuntu или Linux Mint или Elementary ОС вместе с Windows в режиме двойной загрузки, Linux становится операционной системой по умолчанию. Во время загрузки на экране grub, если вы не выбрали Windows для входа в систему в течение 10 секунд (по умолчанию Grub timeout), она загружается в Linux.
Такое поведение grub создает проблему, если вы предпочитаете иметь ОС Windows в качестве основной ОС. Вам нужно подождать, пока компьютер загрузится и оставаться рядом с вашим компьютером, для того чтобы выбрать Windows для входа. Это неудобно, я могу понять.
Вы можете изменить поведение grub, чтобы сделать Windows вашей ОС по умолчанию в двойной загрузке, отредактировав конфигурационный файл grub. Хотя это мой предпочтительный способ, я могу понять, что в качестве обычного пользователя Windows вы не хотите использовать командную строку и предпочтете инструмент с графическим интерфейсом пользователя.
Несколько пользователей попросили меня предоставить руководство по использованию графического инструмента для изменения порядка загрузки, чтобы сделать ОС Windows по умолчанию, а не Linux. И, следовательно, я придумал эту статью, чтобы показать вам, как изменить порядок загрузки grub в Linux.
Как изменить порядок загрузки Grub с помощью Grub Customizer
Я использовал Ubuntu в этой статье, но вы можете использовать любой другой дистрибутив Linux на базе Ubuntu, такой как Linux Mint, Elementary ОС, Linux Lite и т. д. Учебник должен также работать на всех версиях Ubuntu, включая 12.04, 14.04, 15.10, 16.04 и 17.04. Все версии Windows, включая Windows 10, 8.1, 8 и 7, должны работать нормально.
До Ubuntu 12.04, Startup Manager был лучшим графическим инструментом для настройки grub. Но «обрезанность» Startup Manager (в принципе) заполняется Grub Customizer. Хотя Startup Manager был сфокусирован только на том, чтобы предоставить вам несколько опций для настройки меню загрузки, Grub Customizer фокусируется на всех аспектах настройки Grub, и, следовательно, это немного сложно для новичков.
Установите Grub Customizer в Ubuntu со следующими командами:
sudo add-apt-repository ppa:danielrichter2007/grub-customizer sudo apt-get update sudo apt-get install grub-customizer
Как использовать Grub Customizer
После установки найдите Grub Customizer в Unity Dash и откройте его.
Конечно, для этого потребуется пароль администратора. После перехода в новое окно вы увидите экран, на котором вы можете прочитать конфигурацию. Вы можете заметить, что Windows лежит внизу после множества опций Ubuntu.
Все, что вам нужно сделать, это переместить Windows поверх первого Ubuntu. Вы можете использовать опцию стрелки из верхнего меню для этой задачи, после этого вам нужно сохранить эту конфигурацию. Также, можно будет увидеть измененный порядок загрузки при следующем перезапуске. Все должно работать отлично.
Надеюсь, эта статья помогла вам ответить на вопрос о том, как изменить порядок загрузки grub в Ubuntu (и другом дистрибутиве Linux) и сделать Windows стандартной операционной системой в вашей двойной системе загрузки. Вопросы, предложения, слова благодарности всегда приветствуются.
Если у вас остались какие-то вопросы по теме «Как сделать загрузку Windows первой в Grub», то можете писать их нам в форму комментариев на нашем сайте.
Также обязательно оцените эту статью и поделитесь ссылкой на нее в Google+, Twitter, VK или, например, Facebook. Давайте развивать лучшее Linux сообщество вместе!