Исправление ошибок Windows 10 Grub Rescue
- Установите правильный раздел
- Сброс настроек BIOS
- Используйте Windows 10 Automatic Repair для восстановления кода загрузочного сектора
- Восстановите BCD, используя Windows 10 Automatic Repair
- Чистая установка Windows 10
- Заменить жесткий диск
Многие пользователи ПК разбивают свои жесткие диски по тем или иным причинам. Например, пользователь ПК может захотеть выполнить двойную загрузку двух операционных систем на одном ПК.
Тем не менее, последующие действия раздела иногда приводят к ошибкам ПК, например, к проблеме GRUB rescue error. Это происходит, когда пользователи ПК с Windows намереваются загрузить свой компьютер, застревая на экране загрузки со следующими сообщениями об ошибках:
Пример 1:
ошибка: нет такого раздела.
Grub Rescue>
Пример 2:
ошибка: нет такого раздела.
Вход в режим спасения …
Grub Rescue>
Однако эта ошибка возникает как для поврежденного загрузочного каталога, так и для недавнего раздела. Поэтому вы можете попробовать любое из перечисленных ниже решений, которые мы перечислили ниже, чтобы решить эту проблему.
Исправление проблем с Windows 10 Grub Rescue
Решение 1. Установите правильный раздел
Иногда пользователи Windows могут деактивировать правильный раздел, что приводит к проблеме Windows 10 Grub Rescue. Это связано с тем, что BIOS запускает загрузчик из активного раздела.
Поэтому вам нужно проверить активный раздел и, если он неправильный, вы можете активировать правильный раздел. Это должно немедленно исправить проблему с отображением ошибок Windows 10 Grub Rescue.
Вот как это сделать:
- Подключите загрузочный носитель Windows 10 к компьютеру (DVD или USB-накопитель)
- Перезагрузите компьютер, чтобы войти в режим «Автоматическое восстановление».
- Перейдите в раздел «Устранение неполадок»> «Дополнительные параметры»> «Командная строка» для запуска CMD.
- Теперь введите «diskpart» без кавычек и нажмите клавишу «Ввод».
- Введите следующие команды одну за другой:
- Затем введите следующие команды одну за другой:
- список дисков: (этот список всех жестких дисков на вашем компьютере)
- выберите диск n: (n означает диск, на котором установлена ОС. Здесь вы можете выбрать диск 0 или любой другой диск, на котором установлена Windows 10.)
- список томов: (в этом списке перечислены все тома на диске 0).
- выберите том n: (n означает номер системного раздела.)
- активный: (это указывает на активный системный раздел.)
- Из списка отображаемого системного раздела определите правильный раздел, который должен быть активным.
- Введите следующую команду и нажмите «Enter» после каждой команды:
- выберите раздел d
- активный
- уволиться
- Перезагрузите компьютер после этого.
Это должно решить проблему запуска ошибки восстановления Windows 10 grub.
- Читайте также: как включить Legacy Boot в Windows 10
Решение 2. Сброс настроек BIOS
Для сброса настроек BIOS сделайте следующее:
- Выключите компьютер и запустите его.
- Повторно нажимайте клавишу «F2», пока не появится окно системного экрана (Примечание. Функциональная клавиша BIOS может отличаться в зависимости от вашей системы. Проверьте функциональную клавишу BIOS при включении компьютера).
- Используйте «Стрелку вправо» на клавиатуре, чтобы перейти на вкладку меню «Выход».
- Теперь нажмите «Стрелку вниз» и перейдите к опции «Load Optimized Defaults».
- Выберите опцию «Load Optimized Defaults» и нажмите кнопку «Enter».
Между тем, вы также можете перепрограммировать BIOS вашего ПК в качестве альтернативы для решения проблемы спасения grub в Windows 10. Если вы намереваетесь перепрограммировать BIOS вашего ПК, ознакомьтесь с нашим подготовленным руководством для этой цели.
Решение 3. Используйте Windows 10 Automatic Repair для восстановления кода загрузочного сектора
Поврежденный код загрузочного сектора может вызвать сообщение об ошибке восстановления Windows 10. Следовательно, восстановление работоспособности кода загрузочного сектора может потенциально решить проблему аварийного восстановления.
- ЧИТАЙТЕ ТАКЖЕ: ИСПРАВЛЕНИЕ: При установке Windows произошла непредвиденная ошибка
Выполните следующие действия, чтобы использовать код восстановления загрузочного сектора в Windows 10 автоматически:
- Перезагрузите компьютер несколько раз во время загрузки.
- В списке параметров выберите Устранение неполадок> Дополнительные параметры> Восстановление при запуске.
- Процесс ремонта начнется.
- После завершения процесса восстановления проверьте, устранена ли проблема.
Кроме того, вы также можете использовать загрузочный DVD-диск или USB-накопитель Windows 10 для восстановления кода загрузочного сектора.
- Подключите загрузочный носитель Windows 10 к компьютеру (DVD или USB-накопитель)
- Перезагрузите компьютер, чтобы войти в режим «Автоматическое восстановление».
- Перейдите в раздел «Устранение неполадок»> «Дополнительные параметры»> «Командная строка» для запуска CMD.
- В окне CMD введите следующую команду и затем нажмите «Enter»:
- DiskPart
- выберите диск 0
- объем списка
- Все объемы будут отображаться. В столбце «Тип» вы найдете значение «DVD-ROM». (убедитесь, что вы помните букву диска загрузочного носителя Windows 10, который вы подключили к компьютеру). Например письмо Е.
- Теперь введите следующую команду и нажмите Enter после этого:
- Выход
- E:
- загрузочный CD
- Dir
- Проверьте, есть ли у вас файлы bootsect.exe в списке. Если да, введите следующие командные клавиши и затем нажмите «Enter»:
- bootsect / nt60 SYS / mbr
- Выход
- Перезагрузите компьютер и проверьте, решена ли проблема.
Примечание . Если вы не видите файл bootsect.exe, описанный выше, вы можете перейти к следующему шагу, чтобы восстановить BCD.
Решение 4. Восстановите BCD с помощью автоматического восстановления Windows 10
Перестройка BCD — это еще один применимый метод решения проблемы спасения grub в Windows 10.
Выполните следующие шаги, чтобы восстановить BCD:
- Подключите загрузочный носитель Windows 10 к компьютеру (DVD или USB-накопитель)
- Перезагрузите компьютер, чтобы войти в режим «Автоматическое восстановление».
- В окне «Дополнительные параметры» выберите «Командная строка» для запуска файлов BCD.
- В окне CMD введите по очереди следующие команды, а затем нажмите клавишу «Ввод»:
- bootrec / fixmbr
- bootrec / fixboot
- bootrec / rebuildbcd
- После завершения процесса закройте командную строку и перезагрузите компьютер.
Это, вероятно, должно решить проблему восстановления Windows 10 grub. Однако, если вы все еще испытываете проблему, вы можете перейти к следующему решению.
— Читайте также: как включить устаревшее меню загрузки Windows 7 с помощью Windows 10
Решение 5. Чистая установка Windows 10
Этот метод устанавливает ОС Windows 10 заново на ваш компьютер, тем самым стирая предыдущие установки системы.
Прежде чем продолжить, загрузите ISO-файл Windows 10 с помощью «средства создания носителей» на другой ПК, а затем создайте с него загрузочный USB-накопитель или запишите его на DVD.
Выполните следующие действия для чистой установки Windows 10:
- Загрузите Media Creation Tool с официального сайта загрузки .
- Подключите USB-накопитель объемом не менее 4 ГБ.
- Запустите Media Creation Tool и примите условия лицензии.
- Выберите опцию «Создать установочный носитель (USB-накопитель, DVD или файл ISO) для другого ПК».
- Выберите предпочитаемый язык, архитектуру и издание и нажмите «Далее».
- Выберите флэш-накопитель USB и нажмите «Далее».
- Подождите, пока Media Creation Tool загрузит установку и скопирует установочные файлы на флэш-накопитель USB.
- Наконец, перезагрузите компьютер.
- Подключите USB и запустите программу установки на вашем компьютере.
- Следуйте инструкциям по установке новой Windows.
Примечание . Убедитесь, что USB-накопитель для установки Windows 10 имеет версию 2.0 вместо 3.0 или 3.1 и имеет размер не менее 4 ГБ.
Решение 6: заменить жесткий диск
Другой альтернативой для исправления проблемы Windows 10 Grub Rescue является замена жесткого диска. Это связано с тем, что жесткий диск может быть поврежден, что может привести к проблеме запуска аварийного восстановления.
Поэтому мы рекомендуем вам приобрести еще один жесткий диск на веб-сайтах производителей вашего ПК или основных розничных сайтах, таких как Amazon или Aliexpress, а затем заменить его самостоятельно, если у вас есть технические знания.
- Читайте также : 14 лучших жестких дисков для ПК с Windows 10
Однако, если вы не можете выполнить замену самостоятельно, вы можете запросить услугу компьютерного инженера для замены жесткого диска и чистой установки Windows 10, а также на ваш компьютер с новым жестким диском.
В заключение мы надеемся, что вы смогли исправить проблему восстановления Windows 10 с помощью любого из упомянутых выше решений. Однако, если у вас есть какие-либо вопросы относительно какого-либо из решений, не стесняйтесь оставить нам комментарий ниже.
У вас возникли какие-либо технические проблемы с вашим ПК с Windows? Напишите нам сообщение на контактную форму, расположенную здесь для помощи .
СВЯЗАННЫЕ ИСТОРИИ, ЧТОБЫ ПРОВЕРИТЬ:
- Исправлено: внутренний жесткий диск не будет отображаться в Windows 10
- Полное исправление: Windows 10 не распознает портативный жесткий диск
- ИСПРАВЛЕНИЕ: Windows 10 считает жесткий диск съемным
Clean installing the Windows seems to help lots of users
by Ivan Jenic
Passionate about all elements related to Windows and combined with his innate curiosity, Ivan has delved deep into understanding this operating system, with a specialization in drivers and… read more
Updated on January 16, 2023
Reviewed by
Alex Serban
After moving away from the corporate work-style, Alex has found rewards in a lifestyle of constant analysis, team coordination and pestering his colleagues. Holding an MCSA Windows Server… read more
- Managing your partitions can be helpful, but if they lead to boot errors, that can be upsetting.
- That would be the case with the Grub Rescue error that we will be covering below.
XINSTALL BY CLICKING THE DOWNLOAD FILE
This software will repair common computer errors, protect you from file loss, malware, hardware failure and optimize your PC for maximum performance. Fix PC issues and remove viruses now in 3 easy steps:
- Download Restoro PC Repair Tool that comes with Patented Technologies (patent available here).
- Click Start Scan to find Windows issues that could be causing PC problems.
- Click Repair All to fix issues affecting your computer’s security and performance
- Restoro has been downloaded by 0 readers this month.
Many PC users partition their hard disks for one reason or the other. For instance, PC users may want to dual boot two operating systems on one PC.
However, the aftermath of the partition sometimes results in PC errors e.g. GRUB rescue error problem. This occurs when Windows PC users who intend to boot their computer get stuck at the boot screen with the following error messages:
- Example 1:
- error: no such partition.
- grub rescue>
- Example 2:
- error: no such partition.
- Entering rescue mode…
- grub rescue>
However, this error emanates from a corrupt boot directory as well as the recent partition. Therefore, you can try out any of the enlisted solutions we have listed below to solve this problem.
Table of contents
- Clean Install Windows 10
- Set the correct partition
- Reset BIOS Settings
- Use Windows 10 Automatic Repair to restore the Boot Sector Code
- Rebuild BCD using Windows 10 Automatic Repair
- Replace Hard Drive
How do I fix Windows 10 Grub Rescue errors?
1. Clean Install Windows 10
This method installs Windows 10 OS afresh on your PC thereby wiping off previous system installations.
Before you proceed, download Windows 10 ISO file with the ‘media creation tool’ on another PC, and then create a bootable USB drive with it or burn it on a DVD.
Follow these steps to clean and install Windows 10:
- Download the Media Creation Tool from the official download website.
- Plug in the USB flash drive with at least 4 GB.
- Run Media Creation Tool and accept the License Terms.
- Select the “Create installation media (USB flash drive, DVD, or ISO file) for another PC” option.
- Pick the preferred language, architecture, and edition and click ‘Next’.
- Choose the USB flash drive and then click ‘Next’.
- Wait for Media Creation Tool to download the setup and copy the installation files onto the USB flash drive.
- Finally, restart the affected PC.
- Plug in USB and start the Setup on your PC.
- Follow the prompts to set up new Windows.
More so, you can also choose other efficient boot repair programs that help your PC with this type of running issue.
You can thus resolve various types of booting errors just by using the best Windows 10 boot repair software that will fix your system.
2. Set the correct partition
Sometimes, Windows users may deactivate the correct partition thereby resulting in the Windows 10 Grub Rescue problem. This is because the BIOS initiates the boot loader from the active partition.
Therefore, you need to check for the active partition and if it’s incorrect, you can activate the right partition. This should fix the Windows 10 Grub Rescue error display problem instantly.
Here’s how to do that:
- Connect the Windows 10 bootable media to your computer (DVD or USB flash drive)
- Restart your computer to enter into ‘Automatic Repair’ mode.
- Go to Troubleshoot > Advanced Options > Command Prompt to launch the CMD.
- Now, Type ‘diskpart’ without quotes and hit the ‘Enter’ key.
- Type the following commands one after the other:
- Then type the following commands one by one:
- list disk: ( this list all hard drives in your computer)
- select disk n: (n means the disk where the OS is installed. Here you can select disk 0 or any other disk where Windows 10 is installed.)
- list volume: (this list all volumes on disk 0 is listed.)
- select volume n: (the n implies the number of the system partitions.)
- active: (this indicates the active system partition.)
- From the list of the displayed system partition, determine the right partition which should be active.
- Type the following command and hit ‘Enter’ after each command:
- select partition d
- active
- quit
- Restart your PC afterward.
This should resolve the Windows 10 grub rescue error startup problem.
However, in case the solution didn’t work out for you and need more automated support, you’re in the right place.
There are multiple third-party solutions that can deliver great support to manage your partitions, so see the results using the best partition manager software on Windows 10.
3. Reset BIOS Settings
To reset BIOS settings, do the following:
- Shut down your PC and then start it up.
- Hit the “F2” key repetitively until the system screen window come into view.(Note: BIOS function key may vary depending on your system. Check for the BIOS Function key when you switch on your PC).
- Use the “Right Arrow” on your keyboard to navigate to the “Exit” menu tab.
- Now, hit on the “Down Arrow” and navigate to the “Load Optimized Defaults” option.
- Select the “Load Optimized Defaults” option, and then hit the “Enter” button.
Some PC issues are hard to tackle, especially when it comes to corrupted repositories or missing Windows files. If you are having troubles fixing an error, your system may be partially broken.
We recommend installing Restoro, a tool that will scan your machine and identify what the fault is.
Click here to download and start repairing.
Meanwhile, you can also flash your PC’s BIOS as an alternative to fix Windows 10 grub rescue problem. If you intend to flash your PC’s BIOS, check out our prepared walkthrough guide for this purpose.
4. Use Windows 10 Automatic Repair to restore the Boot Sector Code
- Restart your PC few times during the boot sequence.
- From the list of options, Select Troubleshoot > Advanced options > Startup Repair.
- The repair process will now start.
- After the repair process is complete, check if the problem is resolved.
A damaged boot sector code may cause the Windows 10 grub rescue error prompt. Therefore, restoring the boot sector code works could potentially fix the grub rescue issue.
In addition, you can also use a bootable Windows 10 DVD or USB flash drive to restore boot sector code.
- Connect the Windows 10 bootable media to your computer (DVD or USB flash drive)
- Restart your computer to enter into ‘Automatic Repair’ mode.
- Go to Troubleshoot > Advanced Options > Command Prompt to launch the CMD.
- In the CMD window, type the following command and hit “Enter” afterward:
- diskpart
- select disk 0
- list volume
- All volumes will be displayed. In the “Type” column, you will find the “DVD-ROM” value. (ensure you remember the drive letter of the Windows 10 bootable media you plugged to your PC). For instance letter E.
- Now, type the following command and hit Enter afterward:
- Exit
- E:
- cd boot
- Dir
- Check to see if you have bootsect.exe files in the list. If yes, enter the following command keys and hit ‘Enter’ afterward:
- bootsect /nt60 SYS /mbr
- Exit
- Restart your PC and check to see if the problem is resolved.
Note: In case you do not see the bootsect.exe file from the steps above, you may proceed to the next step in order to rebuild BCD.
5. Rebuild BCD using Windows 10 Automatic Repair
Follow these steps to rebuild BCD:
- Connect the Windows 10 bootable media to your computer (DVD or USB flash drive)
- Restart your computer to enter into ‘Automatic Repair’ mode.
- In the Advanced options window, select “Command Prompt” to initiate the BCD files.
- In the CMD window, type the following commands in turn, and then hit the ‘Enter’ key afterward:
- bootrec /fixmbr
- bootrec /fixboot
- bootrec /rebuildbcd
- After the process is complete, close Command Prompt, and then restart your PC.
Rebuild BCD is another applicable method in fixing Windows 10 grub rescue problems.
This should probably resolve the Windows 10 grub rescue issue. However, if you are still experiencing the issue, you may proceed to the next solution.
6. Clean Install Windows 10
- Download the Media Creation Tool from the official download website.
- Plug in the USB flash drive with at least 4 GB.
- Run Media Creation Tool and accept the License Terms.
- Select the “Create installation media (USB flash drive, DVD, or ISO file) for another PC” option.
- Pick the preferred language, architecture, and edition and click ‘Next’.
- Choose a USB flash drive and then click ‘Next’.
- Wait for Media Creation Tool to download the setup and copy the installation files onto the USB flash drive.
- Finally, restart the affected PC.
- Plug in the USB and start the Setup on your PC.
- Follow the prompts to set up new Windows.
This method installs Windows 10 OS afresh on your PC thereby wiping off previous system installations.
Before you proceed, download Windows 10 ISO file with the ‘media creation tool’ on another PC, and then create a bootable USB drive with it or burn it on a DVD.
Note: Ensure that the USB drive for the Windows 10 installation is 2.0 version instead of 3.0 or 3.1 and it’s at least 4GB.
7. Replace Hard Drive
Another alternative for fixing Windows 10 Grub Rescue issue is by replacing the hard drive. This is because the hard drive may be damaged hence resulting in the grub rescue startup problem.
Therefore, we recommend that you get another hard drive from your PC’s manufacturer websites or mainstream retail sites such as Amazon or Aliexpress, and then replace it yourself if you have the tech knowledge.
However, if you are unable to carry out the replacement yourself, you can request the service of a computer engineer to replace the hard drive and clean install Windows 10 as well on your PC with the new hard drive.
In conclusion, we do hope that you were able to fix Windows 10 grub rescue problem by using any of the highlighted solutions we mentioned above. However, if you have any questions regarding any of the solutions, feel free to drop us a comment below.
Are you experiencing any technical issues with your Windows PC? Drop us a message at the contact form located here for assistance.
Newsletter
Clean installing the Windows seems to help lots of users
by Ivan Jenic
Passionate about all elements related to Windows and combined with his innate curiosity, Ivan has delved deep into understanding this operating system, with a specialization in drivers and… read more
Updated on January 16, 2023
Reviewed by
Alex Serban
After moving away from the corporate work-style, Alex has found rewards in a lifestyle of constant analysis, team coordination and pestering his colleagues. Holding an MCSA Windows Server… read more
- Managing your partitions can be helpful, but if they lead to boot errors, that can be upsetting.
- That would be the case with the Grub Rescue error that we will be covering below.
XINSTALL BY CLICKING THE DOWNLOAD FILE
This software will repair common computer errors, protect you from file loss, malware, hardware failure and optimize your PC for maximum performance. Fix PC issues and remove viruses now in 3 easy steps:
- Download Restoro PC Repair Tool that comes with Patented Technologies (patent available here).
- Click Start Scan to find Windows issues that could be causing PC problems.
- Click Repair All to fix issues affecting your computer’s security and performance
- Restoro has been downloaded by 0 readers this month.
Many PC users partition their hard disks for one reason or the other. For instance, PC users may want to dual boot two operating systems on one PC.
However, the aftermath of the partition sometimes results in PC errors e.g. GRUB rescue error problem. This occurs when Windows PC users who intend to boot their computer get stuck at the boot screen with the following error messages:
- Example 1:
- error: no such partition.
- grub rescue>
- Example 2:
- error: no such partition.
- Entering rescue mode…
- grub rescue>
However, this error emanates from a corrupt boot directory as well as the recent partition. Therefore, you can try out any of the enlisted solutions we have listed below to solve this problem.
Table of contents
- Clean Install Windows 10
- Set the correct partition
- Reset BIOS Settings
- Use Windows 10 Automatic Repair to restore the Boot Sector Code
- Rebuild BCD using Windows 10 Automatic Repair
- Replace Hard Drive
How do I fix Windows 10 Grub Rescue errors?
1. Clean Install Windows 10
This method installs Windows 10 OS afresh on your PC thereby wiping off previous system installations.
Before you proceed, download Windows 10 ISO file with the ‘media creation tool’ on another PC, and then create a bootable USB drive with it or burn it on a DVD.
Follow these steps to clean and install Windows 10:
- Download the Media Creation Tool from the official download website.
- Plug in the USB flash drive with at least 4 GB.
- Run Media Creation Tool and accept the License Terms.
- Select the “Create installation media (USB flash drive, DVD, or ISO file) for another PC” option.
- Pick the preferred language, architecture, and edition and click ‘Next’.
- Choose the USB flash drive and then click ‘Next’.
- Wait for Media Creation Tool to download the setup and copy the installation files onto the USB flash drive.
- Finally, restart the affected PC.
- Plug in USB and start the Setup on your PC.
- Follow the prompts to set up new Windows.
More so, you can also choose other efficient boot repair programs that help your PC with this type of running issue.
You can thus resolve various types of booting errors just by using the best Windows 10 boot repair software that will fix your system.
2. Set the correct partition
Sometimes, Windows users may deactivate the correct partition thereby resulting in the Windows 10 Grub Rescue problem. This is because the BIOS initiates the boot loader from the active partition.
Therefore, you need to check for the active partition and if it’s incorrect, you can activate the right partition. This should fix the Windows 10 Grub Rescue error display problem instantly.
Here’s how to do that:
- Connect the Windows 10 bootable media to your computer (DVD or USB flash drive)
- Restart your computer to enter into ‘Automatic Repair’ mode.
- Go to Troubleshoot > Advanced Options > Command Prompt to launch the CMD.
- Now, Type ‘diskpart’ without quotes and hit the ‘Enter’ key.
- Type the following commands one after the other:
- Then type the following commands one by one:
- list disk: ( this list all hard drives in your computer)
- select disk n: (n means the disk where the OS is installed. Here you can select disk 0 or any other disk where Windows 10 is installed.)
- list volume: (this list all volumes on disk 0 is listed.)
- select volume n: (the n implies the number of the system partitions.)
- active: (this indicates the active system partition.)
- From the list of the displayed system partition, determine the right partition which should be active.
- Type the following command and hit ‘Enter’ after each command:
- select partition d
- active
- quit
- Restart your PC afterward.
This should resolve the Windows 10 grub rescue error startup problem.
However, in case the solution didn’t work out for you and need more automated support, you’re in the right place.
There are multiple third-party solutions that can deliver great support to manage your partitions, so see the results using the best partition manager software on Windows 10.
3. Reset BIOS Settings
To reset BIOS settings, do the following:
- Shut down your PC and then start it up.
- Hit the “F2” key repetitively until the system screen window come into view.(Note: BIOS function key may vary depending on your system. Check for the BIOS Function key when you switch on your PC).
- Use the “Right Arrow” on your keyboard to navigate to the “Exit” menu tab.
- Now, hit on the “Down Arrow” and navigate to the “Load Optimized Defaults” option.
- Select the “Load Optimized Defaults” option, and then hit the “Enter” button.
Some PC issues are hard to tackle, especially when it comes to corrupted repositories or missing Windows files. If you are having troubles fixing an error, your system may be partially broken.
We recommend installing Restoro, a tool that will scan your machine and identify what the fault is.
Click here to download and start repairing.
Meanwhile, you can also flash your PC’s BIOS as an alternative to fix Windows 10 grub rescue problem. If you intend to flash your PC’s BIOS, check out our prepared walkthrough guide for this purpose.
4. Use Windows 10 Automatic Repair to restore the Boot Sector Code
- Restart your PC few times during the boot sequence.
- From the list of options, Select Troubleshoot > Advanced options > Startup Repair.
- The repair process will now start.
- After the repair process is complete, check if the problem is resolved.
A damaged boot sector code may cause the Windows 10 grub rescue error prompt. Therefore, restoring the boot sector code works could potentially fix the grub rescue issue.
In addition, you can also use a bootable Windows 10 DVD or USB flash drive to restore boot sector code.
- Connect the Windows 10 bootable media to your computer (DVD or USB flash drive)
- Restart your computer to enter into ‘Automatic Repair’ mode.
- Go to Troubleshoot > Advanced Options > Command Prompt to launch the CMD.
- In the CMD window, type the following command and hit “Enter” afterward:
- diskpart
- select disk 0
- list volume
- All volumes will be displayed. In the “Type” column, you will find the “DVD-ROM” value. (ensure you remember the drive letter of the Windows 10 bootable media you plugged to your PC). For instance letter E.
- Now, type the following command and hit Enter afterward:
- Exit
- E:
- cd boot
- Dir
- Check to see if you have bootsect.exe files in the list. If yes, enter the following command keys and hit ‘Enter’ afterward:
- bootsect /nt60 SYS /mbr
- Exit
- Restart your PC and check to see if the problem is resolved.
Note: In case you do not see the bootsect.exe file from the steps above, you may proceed to the next step in order to rebuild BCD.
5. Rebuild BCD using Windows 10 Automatic Repair
Follow these steps to rebuild BCD:
- Connect the Windows 10 bootable media to your computer (DVD or USB flash drive)
- Restart your computer to enter into ‘Automatic Repair’ mode.
- In the Advanced options window, select “Command Prompt” to initiate the BCD files.
- In the CMD window, type the following commands in turn, and then hit the ‘Enter’ key afterward:
- bootrec /fixmbr
- bootrec /fixboot
- bootrec /rebuildbcd
- After the process is complete, close Command Prompt, and then restart your PC.
Rebuild BCD is another applicable method in fixing Windows 10 grub rescue problems.
This should probably resolve the Windows 10 grub rescue issue. However, if you are still experiencing the issue, you may proceed to the next solution.
6. Clean Install Windows 10
- Download the Media Creation Tool from the official download website.
- Plug in the USB flash drive with at least 4 GB.
- Run Media Creation Tool and accept the License Terms.
- Select the “Create installation media (USB flash drive, DVD, or ISO file) for another PC” option.
- Pick the preferred language, architecture, and edition and click ‘Next’.
- Choose a USB flash drive and then click ‘Next’.
- Wait for Media Creation Tool to download the setup and copy the installation files onto the USB flash drive.
- Finally, restart the affected PC.
- Plug in the USB and start the Setup on your PC.
- Follow the prompts to set up new Windows.
This method installs Windows 10 OS afresh on your PC thereby wiping off previous system installations.
Before you proceed, download Windows 10 ISO file with the ‘media creation tool’ on another PC, and then create a bootable USB drive with it or burn it on a DVD.
Note: Ensure that the USB drive for the Windows 10 installation is 2.0 version instead of 3.0 or 3.1 and it’s at least 4GB.
7. Replace Hard Drive
Another alternative for fixing Windows 10 Grub Rescue issue is by replacing the hard drive. This is because the hard drive may be damaged hence resulting in the grub rescue startup problem.
Therefore, we recommend that you get another hard drive from your PC’s manufacturer websites or mainstream retail sites such as Amazon or Aliexpress, and then replace it yourself if you have the tech knowledge.
However, if you are unable to carry out the replacement yourself, you can request the service of a computer engineer to replace the hard drive and clean install Windows 10 as well on your PC with the new hard drive.
In conclusion, we do hope that you were able to fix Windows 10 grub rescue problem by using any of the highlighted solutions we mentioned above. However, if you have any questions regarding any of the solutions, feel free to drop us a comment below.
Are you experiencing any technical issues with your Windows PC? Drop us a message at the contact form located here for assistance.
Newsletter
Некоторым для работы нужно использовать на своем ПК одновременно Linux и Windows, а для их установки нужно иметь специальный загрузчик – grub. Но с данным приложением могут произойти различные сбои, поэтому предлагаем узнать, как самостоятельно можно восстановить работу загрузчика grub.
Для начала следует четко понимать, что же такое grub. Это один из проектов GNU, который разработан с целью установки нескольких операционных систем на свой ПК, который каждый раз при включении предлагает выбрать нужную ОС.
Именно данный загрузчик считается эталонным, ведь он соответствует спецификации Multiboot и позволяет загрузить любую из операционных систем с ней совместимых. Кроме этого загрузчик способен цепочкой передать управление другому подобному приложению, с помощью чего расширяется список ОС, которые можно установить на своем устройстве.
Но загрузчик grub также подвержен некоторым проблемам и поломкам. Так, одной из самых частых причин поломки загрузчика является неправильно выбранный установочный порядок двух ОС:
- Windows.
- Linux.
Для правильной работы эти ОС устанавливаются именно в таком порядке, как указанно выше. Иначе grub повредится и система начнет загружаться сразу в Windows, а вот Линукс и вовсе станет недоступным для работы.
Также к не менее распространенным причинам поломки grub следует отнести:
- самостоятельную корректировку параметров запуска неопытными пользователями;
- некорректную установку системы, переустановку Windows 7, 8, 10 или Linux;
- использование других дистрибутивов;
- переразметку.
При возникновении поломок не спешите заниматься переустановкой систем в полном объеме. Для нормализации работы достаточно будет заняться восстановлением grub.
Использование терминала
Итак, столкнувшись с проблемой, незамедлительно следует заняться восстановлением загрузчика grub. Предлагаем для начала разобраться с двумя самыми известными способами.
Используем терминал
Для начала следует подготовить флешку, на которую необходимо заранее установить Etcher. После этого подключаем носитель в неисправный компьютер и перезагружаем его. Открывается Live-система, запускаем терминал и запускаем таблицу разделов при помощи команды:
sudofdisk -1
Вот что должно появиться на экране:
/dev/sda1 27683 66999082+ 83 Linux /dev/sda2 * 8450 13995 45430855 7 HPFS/NTFS /dev/sda3 11885 16574 6503497 5 Extended
Теперь можно понять где расположена система. Следующим этапом приступаем к монтированию раздела на mnt:
sudo mount /dev/sda1 /mnt
Самое время записать grub в MBR посредством команды:
sudo grub-install –root-directory=/mnt /dev/sda
Следующая команда предназначена для обновления меню груб-загрузчика:
sudo update-grub – output=/mnt/boot/grub/grub.cfg
Придерживаясь всех инструкций операция пройдет достаточно быстро.
Применение chroot
Кроме LiveCD помочь может утилита chroot и таблица разделов. Начинаем с команды:
sudo fdisk -1
Появится такая таблица:
/dev/sda1 27683 66999082+ 83 Linux /dev/sda2 * 8450 13995 45430855 7 HPFS/NTFS /dev/sda3 11885 16574 6503497 5 Extended
Теперь монтируем разделы:
sudo mount /dev sda1 /mnt sudo mount - - bind /dev /mnt/dev sudo mount - - bind /proc /mnt/proc sudo mount - - bind /sys /mnt/sys
Если разделы /boot или /var размещены по отдельности, то их надо примонтировать в /mnt/boot и /mnt/var.
После этого перейдите в окружение chroot:
sudo chroot /mnt
После выполнения всех вышеуказанных пунктов занимаемся переустановкой Grub:
grub-install /dev/sda
При ошибке системы применяется команда:
grub-install - - recheck /dev/sda
Или:
grub-install - - recheck - - no-floppy /dev/sda
Когда все получиться выходим из утилиты используя следующую команду:
exit
Затем вводим в терминале следующие команды для монтирования всех разделов:
sudo umount /mnt/dev sudo umount /mnt/proc sudo umount /mnt/sys sudo umount /mnt
При монтаже /boot применяйте такую команду:
sudo umount /mnt/boot
Перезагрузите систему при помощи:
sudo reboot
Примените указанную ниже опцию, чтобы обновить загрузчик:
sudo update-grub
Утилита восстановления Boot
Если предыдущие методы не подошли, то можно использовать утилиту Boot.
Для этого:
- Запускаем со съемного носителя Ubuntu, проверить наличие активного интернет-соединения.
- Находим терминал и по очереди запускаем такие команды:
sudo add-apt-repository ppa:yannubuntu/boot-repair sudo apt-get update sudo apt-get install boot-repair
- Включаем утилиту в опции «Восстановление загрузчика».
- Затем жмем «Рекомендуемые способы восстановления». Нужно подождать пока процедура закончится.
После этого должна восстановиться нормальная работа системы.
Rescue mode
Процесс восстановления в режиме grub rescue происходит в несколько этапов.
Загрузите все модули, чтобы доступ к функциям системы открылся.
Rrescue mode имеет четыре команды:
- ls;
- set;
- unset;
- insmod.
Сначала включаем первую:
ls
После этого на экране появится подобное:
(hd0) (hd0,msdos3) (hd0,msdos2) (hd0,msdos1) (hd1) (hd1,msdos2) (hd1,msdos1)
Иногда система Grub неверно определяет файловые системы на дисках. Попытайтесь угадать диски, которые видите. Это не составит труда зная их структуру.
В примере видно, что загрузчик показывает их как msdos, где два доступных диска. На первом три раздела, а на втором два.
Обычно загрузчик нумерует разделы в обратном порядке. Чтобы было понятнее используйте вид hd0,1. Если в Grub отсчет разделов идет с 1, а дисков с 0, то сразу будет понятно в какой раздел установлена операционная система. Применяем следующую команду:
set prefix-(hd0,1)boot/grub set root-(hd 0,1)
Так система будет использовать конкретный диск для выполнения всех предыдущих операций. Для проверки наличия загрузчика на данном диске выполняем следующие действия:
ls /boot/grub
О том, что все сделано правильно подскажет появление списков и папок.
Для загрузки всех необходимых модулей выполните команды:
insmod ext2 insmod normal normal
После этого система будет работать в полноценном режиме.
Для закрепления результата зайдите в терминал Linux и с root-правами выполните следующую команду:
grub-install / dev/sdX
sdX — диск, на который должен быть установлен Grub.
При расположении ОС в разделе btrfs выполните другое действие:
set prefix-(hd0,1)/@/boot/grub set root-(hd 0,1)
Затем подгрузите модули:
insmod btrfs insmod normal
И запустите Grub:
normal
Данная утилита позволяет запускать систему быстро и без проблем.
Через командную строку
Бывает, что повреждения не очень серьезные, но система не запускает все программы. В таком случае появляется следующее сообщение: Minimal BASH like line editing is supported. В этом случае загрузить Ubuntu можно с помощью командной строки.
Обязательно нужно знать на каком винчестере находится ядро и система. Для выполнения задачи необходимо последовательно выполнить несколько пунктов:
- Задать команду ls. (Это необходимо для того, чтобы отсканировать диски и разделы. После этого будет выведен список жестких дисков и тип их файловой системы.)
- Выбрать раздел, с которым будем работать.
- Запустить оболочку Grub, ядро Linux, систему boot.
- Открыть терминал и выполнить следующие команды сразу после того как откроется Ubuntu:
sudo Grub2-install /dev/sda sudo Grub2-mkconfig -o /boot/Grub/Grub.cfg
- Для исправной и регулярной работы перезапустите устройство.
Grub не видит Windows 10
Существует несколько причин по которым возникает эта проблема. Чаще всего это неисправная работа os-prober или размещение системы на другом жестком диске.
В первую очередь нужно сделать так, чтобы программа увидела раздел. Затем переместите его в другую папку:
$ sudo mount -t ntfs-3g -o ro /dev/sda1
Запустите утилиту os-prober.
После обнаружения Windows обновите конфигурацию загрузчика. Одним из этих способов:
- $ sudo update-grub;
- $ sudo grub2-mkconfig -0 /boot/grub/grub.cfg;
Бывает, что это не помогает. Тогда нужно внести пункт меню Windows вручную. Это процедура займет немного больше времени, но будет эффективнее.
Необходимо узнать UUID диска, на котором установлена Windows и выполнить такое действие:
$ blkid /dev/sda1
Потом нужно открыть окно /etc/grub.d/40_custom и добавить туда нижеуказанный код:
$ enuentry “Windows 10” {
insmod ntfs
set root= ‘(hd0,1)’
search -- no-floppy -- fs-uuid set B4A6AEB7A6AE7A0E
chainloader +1
}
При помощи следующей команды произойдет обновление конфигурации:
$ sudo update-grub
Восстановление grub после установки Windows
Чтобы восстановить загрузчик grub нужно загрузится с LiveDVD, открыть терминал и выполнить команду:
sudo fdisk -1
После этого система делится на шесть ячеек.
Для установки груб прикрепите корневой раздел Ubuntu:
sudo mount /dev/sda5 /mnt
Используйте в терминале нижеуказанное действие, чтобы записать grub в загрузки:
sudo grub-install --root-directory=/mnt /dev/sda
Затем перезагрузите компьютер:
sudo reboot
Не смотря на то, что процесс восстановления grub кажется сложным, он очень простой и не требует особенных знаний. Достаточно просто хорошо изучить инструкцию и следовать всем пунктам.
Когда мы выполняем двойную загрузку на нашем компьютере с системой Windows и другой системой Linux, случается так, что при удалении раздела последней системы появляется ошибка « Нет такого раздела » или другая проблема « неизвестная файловая система » и появляется командная строка С grub убедитесь, что мы восстановим grub и сможем продолжить работу с системой, которая остается на нашем жестком диске. Но как мы можем восстановить grub или mbr ? Удаление очень просто, но чтобы его восстановить, мы должны знать, как выполнять определенные задачи в командном режиме, чтобы переустановить его.
Указатель содержания
Вот почему в этой статье мы увидим, как восстановить grub или mbr нашего компьютера, используя grub rescue и другие методы Windows. Это небольшой недостаток двойной загрузки и удаления одной из операционных систем.
Это решение применимо, если сообщение, которое мы увидим на экране при запуске компьютера, будет следующим: « Ошибка: неизвестная файловая система переходит в режим восстановления ... »
Если рассматриваемый случай получил эту ошибку после переустановки операционной системы Windows, и на нашем компьютере все еще установлен Linux, можно будет восстановить grub с помощью grub rescue
Для этого мы должны написать следующие команды в приглашении grub rescue:
Ls
Он показывает нам жесткие диски и разделы нашего компьютера. Мы должны идентифицировать жесткий диск как (hd0) и каждый из разделов как (hd0, msdos1), (hd0, msdos2) и т. Д.
Возможно, что в зависимости от версии grub это представление меняется, например, мы могли видеть (hd0, 1).
Поэтому мы должны написать следующую команду:
ls (hd0, msdos )
Мы будем повторять этот процесс, пока не определим собственную файловую систему Linux. В случае, если появится сообщение « Файловая система ext4 »
Когда мы его определили, мы напишем следующую команду:
Установить root = (hd0, msdos )
Тогда:
установить префикс = (hd0, msdos ) / boot / grub
Сейчас:
нормальный insmod
И наконец:
нормальный
Теперь мы восстановим Linux Linux Grub для загрузки наших операционных систем. Но это еще не все, теперь нам нужно загрузить нашу систему Linux и ввести командный терминал, чтобы написать следующее:
sudo update-grub
А потом:
Я загружаю grub-install / dev / sda
Мы вводим пароль наших пользователей, чтобы переустановить grub, и он больше не доставляет нам проблем.
Ремонт grub с Windows 10 USB
Когда мы напрямую форматируем раздел, где находилась наша операционная система Linux, при загрузке с нашего компьютера мы получим приятное сообщение на черном экране, в котором говорится следующее: « ошибка: такой раздел не входит в режим восстановления grub rescue ».
Обычно это будет сопровождаться обратным отсчетом и взрывом нашего компьютера… или, возможно, нет.
Дело в том, что это решение без необходимости полного форматирования нашего жесткого диска и, следовательно, устранения операционной системы Windows.
Мы могли бы попытаться следовать предыдущему разделу о том, как исправить это непосредственно из запроса на восстановление grub, но у нас есть важная деталь, а именно: при форматировании раздела Linux мы также удалили файлы grub, поэтому использование grub rescue не будет служить даром.
Вот почему нам нужно создать загрузочный DVD или USB-диск с Windows 10 и загрузить его на наш компьютер. У нас уже есть учебники, которые очень хорошо объясняют эти два действия. Как логично, USB должен быть сделан с компьютера другого друга или другого, который у нас есть.
Как только это будет сделано, мы сможем правильно загрузить наш USB и у нас появится следующий экран:
Восстановление MBR для загрузки Windows 10 или любой другой версии Windows
Мы собираемся использовать USB с Windows 10, но на DVD-дисках предыдущих версий, таких как Windows 8 или Windows 7, у нас также будет режим восстановления, где мы можем сделать то же самое.
- Нажмите « Ремонт оборудования ». Затем нажмите « Решить проблемы ». Далее появится меню, где нам нужно будет выбрать « Командная строка ».
- Мы могли бы выбрать « Восстановление при загрузке », но это редко поможет нам.
Уже внутри командной консоли нам нужно написать ряд команд и нажать Enter, чтобы выполнить каждую из них.
bootrec / fixmbr
Сейчас:
bootrec / fixboot
Теперь мы перезагрузим компьютер и проверим, была ли восстановлена загрузка. Вполне возможно, что это не так, или что при размещении последней команды появляется уведомление «Доступ запрещен». В этом случае мы должны будем сделать следующее.
Восстановление MBR с помощью diskpart (рекомендуемая опция)
Еще раз мы запустим наш Windows 10 USB и войдем в командную строку, зайдите в командную строку из меню восстановления Windows
- Теперь мы ставим следующую команду
DiskPart
- Мы войдем в инструмент управления дисками Windows.
список дисков
- Мы перечислим жесткие диски и выберем тот, который будет установлен:
сел диск
- Например, если это диск 0, мы поместим « sel disk 0 »
список том
- Перечислим разделы выбранного диска. Здесь мы должны идентифицировать раздел размером примерно 500 МБ, в этом случае он имеет отличительный «Зарезервированный». Мы также должны найти букву, где установлена система Windows, в нашем случае это буква «D: », которую мы узнаем, потому что она имеет тип NTFS и у него наверняка будет больше 20 гб. Это почти всегда диск D:
выберите громкость
- В нашем случае это будет том 1. Если у него нет буквы, мы присваиваем ему одну, например:
присвоить букву = R
- У нас уже есть тексты песен. Теперь выходим из diskpart с помощью команды:
выход
- И мы входим в этот блок с только что назначенной буквой:
R:
- Чтобы быть уверенным, что это тот раздел, который мы ищем, напишите « dir », и контент не должен отображаться. Теперь мы вводим команду, которая имеет значение:
BCDboot : Windows / l en-us / s R: / f все
- Теперь осталось только выйти из командной строки и перезапустить оборудование. Посмотрим, была ли ошибка устранена.
Таким образом, нам удастся восстановить загрузку нашего компьютера, и мы сможем загрузить нашу операционную систему Windows в обычном режиме.
Это возможные сценарии, которые мы можем найти, когда сломался наш grub. Очевидно, что не все будут здесь.
Вы также можете быть заинтересованы в этих уроках:
- Что делать, если Windows 10 не запускает ошибки, отличные от описанных в этой статье
Вам удалось исправить ошибку? Если нет, напишите нам и скажите, какая у вас проблема, мы постараемся помочь вам во всем
Содержание
- grub rescue – что делать?
- Содержание
- grub rescue – что делать?
- Восстановление ubuntu с флешки
- Видео
- How to Use Grub Rescue to Fix Linux Boot Failure
- GRUB Boot Issues
- GRUB Rescue Commands
- Fixing Boot Failure
- Via Grub Terminal
- Via Live image
- Updating GRUB config file
- Reinstalling GRUB
- [FIX] Ошибка «Нет такого раздела — спасение Grub»
- Метод 1: вручную перенастроить загрузчик GRUB
- Метод 2: восстановление файлов данных конфигурации загрузки (BCD)
- Метод 3: Использование резервной копии реестра для восстановления последней удачной конфигурации
grub rescue – что делать?
Содержание
В случае возникновения проблем с загрузчиком появляется надпись grub rescue. Чаще всего проблема появляется, когда на компьютере установлено сразу две операционные системы: Linux и Windows. Обычно установка производится в такой последовательности.
Сначала на жёсткий диск устанавливается Windows после чего на отдельный раздел производится установка Linux. При такой схеме в загрузочную область диска добавится загрузчик grub2 что позволяет выбирать в какую из систем производить запуск.
Но бывает так, что в таком состоянии компьютер работает длительное время. У Windows как известно разрастается реестр, и система начинает работать медленно. Тут вы приняли решение переустановить Винду, а заодно затёрли загрузчик Linux. Загрузочная область оказывается повреждена и при старте системы появляется сообщение на чёрном экране: grub rescue unknown filesystem .
Ещё вы могли что-нибудь нахимичить с файлом конфигурации grub.cfg в директории /boot/grub/ . Его вообще не рекомендуется править редакторами поскольку в будущем он всё равно окажется перезаписан автоматически. Вместо этого сконфигурируйте файл /etc/default/grub и выполните команду: sudo update-grub
grub rescue – что делать?
Итак, мы находимся консоли загрузчика. Она имеет небольшой командный интерпретатор наподобие bash. Список всех доступных команд можно получить, набрав:
Введите команду для просмотра существующих разделов:
В данном примере всего один раздел msdos1 на жёстком диске hd0.
Убедимся, что это нужный раздел. Для этого выводим список файлов загрузчика:
Находим файл grub.cfg значит всё в порядке, продолжаем. Если каталог не обнаружен, то перебираем остальные разделы дисков пока не найдём.
Следующая команда создаёт префикс для каталога загрузчика:
Установим раздел в качестве корневого:
Затем необходимо подключить ещё пару модулей и стартовать загрузку системы:
После успешной загрузки в Linux не забудьте переустановить загрузчик командой:
(вместо «_» введите букву загрузочного жёсткого диска).
Далее выполните команду обновления конфигурации файла grub.cfg:
Обычно grub2 автоматически определяет установленные системы, в том числе Windows, и добавляет их в список загрузки.
Восстановление ubuntu с флешки
Если все проделанные выше действия не помогли, то придётся раздобыть загрузочную флешку.
Лучше подготовить USB или CD носитель с Ubuntu той же версии и разрядности что и восстанавливаемая система. Я покажу на примере системы Ubuntu 18.04 LTS x64. Загрузитесь в Live режиме и откройте терминал комбинацией Ctrl+Alt+T.
Для удобства сразу активируйте права суперпользователя root. Знак минус в конце команды означает перемещение в домашний каталог:
Теперь нужно посмотреть список дисков и разделов программой fdisk:
Обнаруживаем раздел с установленной системой Linux. В этом примере раздел /dev/sda1 единственный, он же корневой и загрузочный.
Выбирайте раздел аккуратно, буква диска может отличаться от моих примеров. Не потеряйте свои данные!
Смонтируем его в каталог /mnt/ :
Убедитесь, что каталог /boot/ находится на этом же разделе диска выполнив команду:
В случае отсутствия каталога, монтируйте его отдельно. Для этого нужно найти раздел в результате вывода утилиты fdisk (на скриншоте выше) и смонтировать командой:
X = номер вашего раздела с файлами каталога /boot/ .
Сейчас необходимо произвести логин в ту систему, которую будем чинить. Но перед этим смонтируем из Live системы несколько служебных разделов:
Двойной амперсанд && между командами означает проверку выполнения предыдущей команды. Выполнение последующей команды происходит только при условии, что предыдущая завершена успешно.
Переходим в окружение chroot , то есть заходим под пользователем root в систему, установленную на жёстком диске:
Всё, мы в системе. Можно устанавливать загрузчик и обновлять его конфигурацию. Будьте внимательны, используется именно корневой раздел диска /dev/sda без цифры:
Посмотрите, чтобы не было ошибок в результате выполнения команд. Далее набираем один раз exit , или комбинацию Ctrl+D и выходим в консоль Live системы.
На всякий случай размонтируем корректно разделы и перезагружаемся:
Процедура восстановления загрузчика grub2 на этом завершена.
Видео
Источник
How to Use Grub Rescue to Fix Linux Boot Failure
Home » SysAdmin » How to Use Grub Rescue to Fix Linux Boot Failure
The GRUB (Grand Unified Bootloader) is a tool for booting and loading operating system kernels and the default bootloader for systems based on the Linux kernel. Although it runs first when a machine is turned on, regular users rarely see GRUB in action. It functions automatically and requires no user input.
However, when attempting to boot another operating system alongside Linux on the same machine, the other system’s bootloader may overwrite GRUB, resulting in the inability of the Linux system to boot up.
This article will show you how to fix Linux boot failure using GRUB Rescue commands and the Boot Repair tool.
- An account with sudo privileges.
- Access to the command line.
Note: The tutorial below is written for GRUB 2, the current iteration of the GRUB bootloader.
GRUB Boot Issues
The most common reason for GRUB not booting into the operating system is another OS’s bootloader overwriting GRUB boot configuration. The problem occurs during an attempt a dual boot with an existing Linux installation. Another reason is the accidental removal of GRUB configuration files.
When GRUB is not able to boot the system, the GRUB Rescue prompt appears.
The example above shows GRUB displaying the «no such partition» error before displaying the grub rescue prompt. Another common GRUB error is «unknown filesystem», followed by the same prompt.
Sometimes, the screen may show the grub prompt only.
GRUB Rescue Commands
Below is the list of the commonly used GRUB Rescue commands. Use the commands in the prompts mentioned in the previous section.
| Command | Description | Example |
|---|---|---|
| boot | Start booting (shortcuts: F10, CTRL + x). | The command is issued without arguments. |
| cat | Write the contents of a file to standard output. | cat (hd0,1)/boot/grub/grub.cfg |
| configfile | Load a configuration file. | configfile (hd0,1)/boot/grub/grub.cfg |
| initrd | Load the initrd.img file. | initrd (hd0,1)/initrd.img |
| insmod | Load a module. | insmod (hd0,1)/boot/grub/normal.mod |
| loopback | Mount an image file as a device. | loopback loop0 (hd0,1)/iso/image.iso |
| ls | Display the contents of a directory or partition. | ls (hd0,1) |
| lsmod | Display a list of loaded modules. | The command is issued without arguments. |
| normal | Activate the normal module. | The command is issued without arguments. |
| search | Search for devices. Option —file searches for files, —label searches for labels, —fs-uuid searches for filesystem UUID. | search -file [filename] |
| set | Set an environment variable. If issued with no arguments, the command prints the list of all environment variables and their values. | set [variable-name]=[value] |
Fixing Boot Failure
This tutorial covers two ways to resolve GRUB boot issues, using the GRUB Rescue prompt, and the Boot Repair tool.
Via Grub Terminal
1. Use the set command with no arguments to view the environment variables:
The example output shows that GRUB is set up to boot from (hd0,msdos3) partition:
2. The ls command lists the available partitions on the disk.
The output shows the partition list.
Use the ls command to find the partition containing the boot directory.
The example shows the boot directory in the (hd0,msdos1) partition.
3. Set the boot partition as the value of the root variable. The example uses the partition named (hd0,msdos1) .
4. Load the normal boot mode.
5. Start the normal boot mode.
The normal mode enables you to issue more complex commands.
6. Load the Linux kernel using the linux command.
7. Issue the boot command.
The system now boots properly.
Via Live image
Another way to fix your GRUB boot issues is to use a Linux live image to boot from an external device.
1. Download a live Linux installer. This example uses the Ubuntu 20.04 ISO image.
2. Use a tool such as Etcher to write the Linux image to an SD card or a USB flash drive.
3. Insert the bootable device and start the computer.
4. Select Try Ubuntu on the welcome screen.
5. When the live system boots up, connect to the internet.
6. Open the terminal and type the following command to add the repository for the Boot Repair tool.
Press Enter and wait for the repository to be added.
7. Update the repositories.
8. Install the Boot Repair tool.
9. Start the Boot Repair tool via the terminal.
10. Select Recommended repair.
Wait for the tool to finish repairing the bootloader.
Note: The Boot Repair tool is available as a live image, so you can boot it from an external drive without using another live OS.
Updating GRUB config file
When the system successfully boots up, make sure the GRUB configuration is up to date.
Run this command:
Reinstalling GRUB
Follow the steps below to reinstall GRUB on your Linux system.
1. Mount the partition containing the OS installation. The example mounts the /dev/sda1 partition to the /mnt directory.
2. Bind the /dev , /dev/pts , /proc , and /sys directories to the corresponding directories in the /mnt folder.
4. Unmount the directories when the installation completes successfully.
After reading this article, you should be able to fix your Linux boot failure using GRUB Rescue or Boot Repair utilities. For another way to fix your boot-related issues, read How to Use fsck Command.
Источник
[FIX] Ошибка «Нет такого раздела — спасение Grub»
Некоторые пользователи, которые ранее настроили свои компьютеры на двойную загрузку дистрибутивов Windows и Linux (чаще всего с Ubuntu), сообщают, что их компьютер входит в режим восстановления Grub и отображает ошибку Нет такого раздела — Grub Rescue.

Программы для Windows, мобильные приложения, игры — ВСЁ БЕСПЛАТНО, в нашем закрытом телеграмм канале — Подписывайтесь:)
После тщательного изучения этой конкретной проблемы выясняется, что существует несколько различных ситуаций, которые могут вызвать появление этой проблемы. Вот список потенциальных виновников, которые могут нести ответственность за эту проблему:
- Загрузчик GRUB поврежден или удален — если вы видите эту ошибку из-за какого-либо типа поврежденных данных, связанных с загрузчиком GRUP, или после того, как вы неохотно удалили связанные с ним данные, вы можете решить проблему, вручную перенастроив утилиту для загрузки с помощью правильные файлы.
- Загрузчик неправильно настроен или поврежден. Поскольку эта проблема также может возникать из-за неправильно настроенных или поврежденных данных BCD, вы сможете решить эту проблему, перестроив данные конфигурации загрузки из командной строки с повышенными привилегиями.
- Текущая конфигурация загрузки несовместима — если проблема вызвана неверными данными, которые загружаются в загрузчик GRUB, вы можете решить проблему, используя резервную копию реестра, чтобы восстановить ваш компьютер до хорошей конфигурации.
Теперь, когда вы знаете всех потенциальных виновников, вот список методов, которые другие затронутые пользователи успешно использовали для решения проблемы и предотвращения загрузки своего компьютера в режим восстановления Grub:
Метод 1: вручную перенастроить загрузчик GRUB
Безусловно, наиболее эффективное исправление, с которого вам следует начать, поскольку оно наименее разрушительно — это вручную перенастроить загрузчик GRUB и убедиться, что приоритет отдается основной ОС.
Несколько затронутых пользователей подтвердили, что им наконец удалось обойти состояние восстановления GRUB, выполнив ряд инструкций, предназначенных для ручной перенастройки загрузчика GRUP для определения приоритета основной ОС.
Если этот сценарий применим, следуйте приведенным ниже инструкциям, чтобы сделать это непосредственно через меню восстановления GRUB:
- Когда ваш компьютер войдет в режим восстановления GRUB, введите следующую команду и нажмите Enter, чтобы просмотреть все доступные разделы: ls
- После того, как вы это сделаете, вы должны получить обзор всех разделов, которые в настоящее время есть на вашем основном диске. На этом этапе вам необходимо убедиться, что вы выбрали основную ОС. В нашем случае правильный раздел (hd0, msdos2), поэтому мы использовали следующую команду для опроса раздела: ls (hd0, msdos2)
Примечание. Убедитесь, что вы заменили раздел правильным примером в вашем случае. Если вы получили сообщение вроде «Файловая система — это ext2 или ext3», вы правильно определили раздел, в котором находится ваша основная ОС.
Примечание 2: Если вы опрашиваете раздел и получаете сообщение «Файловая система неизвестна», вы выбрали неправильный раздел.

 Загрузка с основного раздела в GRUB
Загрузка с основного раздела в GRUBВ случае, если этот метод не сработал для вас и последовательность загрузки в конечном итоге загрузится с той же ошибкой No such Partition -Grub Rescue, вернитесь к следующему потенциальному исправлению ниже.
Метод 2: восстановление файлов данных конфигурации загрузки (BCD)
Если первый метод не сработал для вас, следующим шагом будет использование утилиты данных конфигурации загрузки (BCD), чтобы найти установочные файлы Windows на всех дисках и добавить их обратно в список загрузки, чтобы последовательность загрузки могла найти это во время запуска.
Этот метод успешно использовался многими пользователями, которые ранее сталкивались с ошибкой No such Partition — Grub Rescue. Восстановление кластеров файлов BCD позволило им нормально выполнять двойную загрузку без принудительного входа в меню восстановления GRUP.
ВАЖНО! Этот метод потребует от вас подключения совместимого установочного носителя Windows. Если у вас его нет наготове, вы можете создать установочный носитель Windows с нуля и загрузить его на USB-накопитель.
Выполнив все требования, следуйте приведенным ниже инструкциям:
- Подключите USB-накопитель с установочным носителем и запустите компьютер обычным способом, нажав кнопку питания.
- Для доступа к кнопке настройки нажмите соответствующую кнопку в зависимости от производителя вашей материнской платы.
Доступ к меню настройки BIOS / UEFI
Примечание: ключ настройки будет отличаться от производителя к производителю. Чаще всего клавиша настройки представляет собой одну из клавиш F (F2, F4, F6, F8), клавишу Esc или клавишу Del (на компьютерах / ноутбуках Del). Если у вас возникли проблемы с доступом к меню настройки, поищите в Интернете конкретные инструкции по доступу к нему.
 Загрузка с установочного носителя
Загрузка с установочного носителя Ремонт компьютера с установочного носителя
Ремонт компьютера с установочного носителя Доступ к командной строке через меню восстановления
Доступ к командной строке через меню восстановления
Примечание. В некоторых версиях Windows 10 вы также можете загрузиться из меню «Восстановление», вызвав 3 последовательных прерывания системы во время процедуры запуска.
Примечание. Если вы получаете сообщение об ошибке «Доступ запрещен» при вводе одной из двух вышеперечисленных команд, следуйте этим инструкциям, чтобы решить проблему с доступом к bootrec.
Затем введите следующую команду и нажмите Enter, чтобы просканировать все ваши диски на наличие установочного носителя Windows: bootrec / scanos
Примечание. Эта операция может занять некоторое время в зависимости от размера ваших разделов. Не закрывайте это окно до завершения операции.
 Подтвердите операцию построения файловой системы BCD
Подтвердите операцию построения файловой системы BCDВ случае, если конечный результат такой же (попытка загрузки заканчивается той же ошибкой «Нет такого раздела»), перейдите к следующему способу ниже.
Метод 3: Использование резервной копии реестра для восстановления последней удачной конфигурации
Если ни один из вышеперечисленных методов не помог вам, возможно, вы сможете исправить текущую конфигурацию с помощью последней удачной резервной копии, которая должна позволить вам без проблем выполнять двойную загрузку.
Для этого вам потребуется использовать меню «Дополнительные параметры», чтобы открыть командную строку с повышенными привилегиями и выполнить ряд команд, которые позволят вам загрузиться с использованием последней удачной конфигурации.
Сообщается, что этот метод успешно использовался многими пользователями, столкнувшимися с ошибкой No such Partition -Grub Rescue.
Чтобы использовать резервную копию реестра для восстановления последней удачной конфигурации, следуйте приведенным ниже инструкциям:
- Вставьте совместимый установочный носитель Windows и загрузитесь с него, нажав любую клавишу при появлении соответствующего запроса.
 Загрузка с установочного носителя
Загрузка с установочного носителя Примечание. Если у вас нет совместимого установочного носителя или ваша система не загружается с него, выполните шаги с 1 по 4 из метода 2.
 Ремонт вашего компьютера
Ремонт вашего компьютера Доступ к командной строке через меню восстановления
Доступ к командной строке через меню восстановленияПримечание. Перед тем как продолжить, рекомендуется создать резервную копию текущего реестра. Для этого введите следующую команду и нажимайте Enter после каждой команды: cd windows system32 config MD backup copy *. * Backup
 Резервное копирование реестра
Резервное копирование реестраИсточник
В данной статье рассматривается процесс восстановления загрузчика GRUB 2.
Причины, по которым может понадобится восстановить GRUB, могут быть разными.
Очень часто требуется восстанавливать GRUB после установки Windows. Если у вас был установлен Linux и вы установили в соседний раздел или на соседний диск Windows, то после перезагрузки компьютера загрузится Windows, как будто Linux вообще пропал. Загрузчик GRUB даже не появился. Иногда подобное происходит при обновлении существующего Windows.
Иногда требуется восстановление GRUB после установки Linux, когда неверно был выбран раздел для установки загрузчика.
Во всех случаях нужно выполнить восстановление загрузчика GRUB. Существуют разные способы восстановления. В данном руководстве рассматривается процесс использованием загрузочного Live-образа Linux. Загрузившись в Live-систему вам нужно будет ввести несколько команд, чтобы выполнить восстановление. Рассматривается способ восстановления без использования сторонних программ.
Также иногда различают процесс восстановления для систем с BIOS и с UEFI. Описанный ниже способ рассматривает оба этих случая. Я тестировал его как на компьютерах с традиционным BIOS, так и с UEFI.
Подготовка
Для восстановления GRUB потребуется загрузочный диск или флешка с дистрибутивом Linux. Если у вас его нет, то нужно скачать образ с дистрибутивом. Например, можно скачать ISO образ Ubuntu.
Для создания загрузочной флешки можно воспользоваться программой Etcher. Она работает в Linux, Windows и MacOS. Подробная инструкция: Как создать загрузочную флешку.
Загрузка в Live-режиме
Теперь нужно загрузиться с созданного диска или флешки.
Чтобы это сделать сначала нужно в BIOS выбрать приоритет загрузки с CD/DVD или с USB (если вы используете флешку).
На современных компьютерах, где используется BIOS/UEFI, для входа в BIOS нужно при включении компьютера удерживать специальную клавишу. У разных производителей клавиша может быть разной. Обычно это: F2, Del, F10, Esc, F11 или F3.
На старых компьютерах, где используется классический BIOS, чтобы войти в BIOS нужно при загрузке компьютера, в самом начале, когда появляется логотип материнской платы, нажать специальную клавишу. Для разных материнских плат клавиша может быть разной. Обычно это одна из клавиш: Del, F1, F2, F8, F10 или какая-нибудь другая, или даже сочетание клавиш. Подробности: Настройка BIOS для загрузки с CD/DVD-диска или с USB-носителя
Открываем терминал
Итак, вы загрузились в Live-режиме. Теперь нужно открыть терминал.
В Ubuntu и некоторых других дистрибутивах это можно сделать нажатием сочетания клавиш Ctrl+Alt+T. Или запустить терминал через меню программ.
Определение разделов
Теперь нужно определить раздел диска, на котором был установлен GRUB.
Выведем список разделов, для этого выполняем команду (в конце команды стоит строчная буква L):
sudo fdisk -lВывод fdisk для BIOS
Пример вывода команды:
В моем случае мы видим 2 диска: /dev/sda (SSD диск) и /dev/sdb (флешка, с которой сейчас загружена Live-система).
Нас интересует диск /dev/sda. На диске /dev/sda создано несколько разделов. В моем случае /dev/sda4, на котором установлен Windows, а также 4 раздела с пометкой Linux (см. последний столбец таблицы). У вас скорее всего может быть один раздел Linux (корневой раздел) или два раздела (корневой и home). На одном из этих разделов установлен GRUB.
То есть из таблицы вы должны определить какой раздел является корневым, на нем скорее всего у вас установлен GRUB. В моем случае GRUB установлен в раздел /dev/sda2. Далее по тексту я буду его использовать (вы должны будете указывать свой раздел).
Иногда бывает, что для загрузчика GRUB выделен отдельный раздел (он называется boot-раздел). Если это так, то на следующем шаге вам нужно будет примонтировать корневой раздел и раздел с загрузчиком.
Вывод fdisk для UEFI
Для новых компьютеров с UEFI вывод команды fdisk -l может быть примерно следующим:
Нам нужно определить, на каком разделе установлен Linux (корневой раздел), а также определить EFI-раздел. В моем случае это разделы: /dev/nvme0n1p5 и /dev/nvme0n1p1, которые расположены на диске /dev/nvme0n1.
Монтирование разделов
Примонтируем корневой раздел. Выполняем команду (вместо /dev/sda2 вы должны указать свой раздел):
sudo mount /dev/sda2 /mntМы примонтировали раздел /dev/sda2 в директорию /mnt.
Если для загрузчика у вас выделен отдельный раздел, то нужно примонтировать еще и его (вместо /dev/sdX укажите ваш boot-раздел):
sudo mount /dev/sdX /mnt/bootТеперь можно посмотреть содержимое директории /mnt, чтобы убедиться, что мы примонтировали верный раздел:
ls /mntВывод команды должен быть примерно следующим. Обратите внимание есть ли в этом списке каталог /boot, так как именно в нем установлен GRUB.
Также можно проверить, что директория boot не пустая:
ls /mnt/bootУ меня вывод команды выглядит следующим образом. Обратите внимание на присутствие каталога с именем grub.
Далее нужно создать ссылки на несколько директорий, к которым GRUB должен иметь доступ для обнаружения всех операционных систем. Для этого выполните команды:
sudo mount --bind /dev /mnt/dev
sudo mount --bind /dev/pts /mnt/dev/pts
sudo mount --bind /proc /mnt/proc
sudo mount --bind /sys /mnt/sysМонтирование EFI-раздела
Если у вас используется UEFI, то еще нужно примонтировать EFI-раздел в директорию /mnt/boot/efi (выше я указал пример вывода команды fdisk -l в котором показан EFI-раздел):
sudo mount /dev/nvme0n1p1 /mnt/boot/efiВыполняем chroot на /mnt
На предыдущем шаге мы смонтировали все необходимые директории в директорию /mnt. Теперь переключимся (выполним chroot) на данную директорию. Выполняем команду:
sudo chroot /mntГенерация файла конфигурации GRUB
Данный шаг нужно выполнять не всем. Если у вас был установлен GRUB и вы уверены, что его конфигурация верная, то можно перейти к следующему шагу.
Для генерации файла конфигурации GRUB используется команда update-grub. Данная команда автоматически определяет файловые системы на вашем компьютере и генерирует новый файл конфигурации. Выполняем команду:
sudo update-grubВ выводе команды будет показано, какие операционные системы были найдены.
Если вдруг утилита update-grub не определила ваш Windows (у меня такое было для UEFI), то можно будет запустить update-grub повторно уже из вашей Linux-системы, когда вы в нее загрузитесь (мне это помогло и Windows определился).
Устанавливаем GRUB
Осталось выполнить установку GRUB на диск. Мы определили раздел на котором у нас установлен GRUB на первом шаге данного руководства. В моем случае это раздел /dev/sda2, который расположен на диске /dev/sda.
Для установки GRUB используется команда grub-install, которой нужно передать в качестве параметра диск, на который будет выполняться установка (в моем случае это диск /dev/sda):
grub-install /dev/sdahttps://askubuntu.com/questions/88384/how-can-i-repair-grub-how-to-get-ubuntu-back-after-installing-windows
If Ubuntu is installed in EFI mode, and EFI partition UUID has changed, you may need to update it in /etc/fstab. Compare it:
blkid | grep -i efi
grep -i efi /etc/fstab
Перезагрузка компьютера
Выходим из окружения chroot, для этого выполняем команду:
exitОтмонтируем все разделы, которые мы примонтировали:
sudo umount /mnt/sys
sudo umount /mnt/proc
sudo umount /mnt/dev/pts
sudo umount /mnt/devЕсли вы монтировали boot-раздел, то его тоже нужно отмонтировать:
sudo umount /mnt/bootЕсли вы монтировали EFI-раздел, отмонтируем:
sudo umount /mnt/boot/efiОтмонтируем корневой раздел:
sudo umount /mntПерезагружаем компьютер. Для этого выполняем команду:
rebootЕсли во время перезагрузки компьютера меню GRUB не появилось, то это еще не значит, что он не восстановился. Возможно, просто установлена нулевая задержка и меню не показывается. Чтобы показать меню GRUB нужно во время загрузки, после того, как появился логотип материнской платы:
- удерживать клавишу Shift, если у вас классический BIOS;
- нажать Esc, если у вас UEFI.
Если у вас, при выполнении grub-update, не определился Windows и не был добавлен в меню GRUB, то уже загрузившись в вашу систему Linux (не LiveCD), откройте терминал и выполните:
sudo grub-updateМне это помололо на компьютере, который использует UEFI.
Шпаргалка
Мы рассмотрели процесс восстановления загрузчика GRUB 2. Для удобства привожу краткую шпаргалку по командам, которые мы выполняли. Учитывайте, что названия и имена разделов (/dev/sd…) у вас могут отличаться.
sudo fdisk -l
sudo mount /dev/sda2 /mnt
# sudo mount /dev/sdaX /mnt/boot
# sudo mount /dev/sdaY /mnt/boot/efi
sudo mount --bind /dev /mnt/dev && sudo mount --bind /dev/pts /mnt/dev/pts && sudo mount --bind /proc /mnt/proc && sudo mount --bind /sys /mnt/sys
sudo chroot /mnt
sudo update-grub
grub-install /dev/sdaОживил live USB!
Решил поделиться может мне же самому в будущем и пригодиться… Погнали:
В общем игры с командной строкой grub rescue> за весь день успехом не увенчались, да и чего там играться всего — то 4 команды (ls, set, unset, insmod) — возможно потому, что версия grub была 2.03 beta, и что-то она еще делать не умеет, либо умеет, но плохо — но судить не мне ибо я обычный DEB пользователь (Но любопытный 
Итак в моём распоряжении было: grub rescue>, live USB Ubuntu — microSD 4Gb карта работающая через Megafon modem (Да, да micoSD 
Megafon modem + microSD — картинка из интернета
Короче, Megafon модем с флешкой, вставленный, во фронтальную панель компьютера заводиться не хотел. Но я вдруг вспомнил, что какой-то добрый человек на форумах писал: «если не заводиться boot флешка (не важно с чем), втыкайте сие чудо в заднюю панель, как я и поступил, и ВУАЛЯ видим уже другие тексты на мониторе:»
Недолгое Гугление нам подсказывает, что следует нажать клавишу «Tab».
В ответ система предлагает следующее:
Как мне подсказывал опыт я увидел обычное boot меню Ubuntu, но только без GUI (Без гуя) — не знаю почему GUI отсутствует, но я просто выбрал так нужный мне live, и через минуту я уже видил привычный мне live USB Ubuntu — ну адальше просто следуем инструкции на этот счёт и всё будет хорошо.
Вот так я справился с проблемой, правда было бы куда круче если бы удалось это разрулить через grub rescue>
У тех пользователей, которые установили сразу Windows и Linux, часто появляется ошибка GRUB Rescue, связанная с нарушением работы загрузчика. После запуска компьютера отсутствует возможность выбора нужной операционной системы. Проблему всегда можно решить обычной переустановкой Linux, но есть более простые варианты, не требующие столь кардинальных мер.
Что делать при ошибке GRUB Rescue?
Загрузчик GRUB имеет модульную структуру. Все конфигурационные файлы и базовые модули находятся в обычном разделе на жестком диске. Однако первичные данные хранятся непосредственно в главной загрузочной записи. Если информация там будет изменена, то меню с выбором операционных систем не появится. Компьютер просто выдаст ошибку о загрузке. Перезапись данных часто является следствием установки Windows после Linux, а не наоборот.
Вариант решения проблемы:
- В терминале всегда можно ввести определенные команды. Чтобы ознакомиться с ними, нужно набрать $ help.
- Можно заметить, что в арсенале имеется команда ls, которая позволяет посмотреть список имеющихся каталогов. Ее и нужно ввести.
- С ее помощью также следует проверить появившиеся каталоги, чтобы понять, в каком месте располагаются файлы модулей. Пример: ls (hd0,1)/.
- В каком-то из разделов должна находиться папка boot. Дальше вводятся следующие команды: первая – $ set root=(hd0,1), вторая – $ set prefix=(hd0,1/boot/grub).
- В самом конце необходимо запустить модуль normal, позволяющий осуществить загрузку. Сначала требуется ввести: $ insmod normal, а после — $ normal.
Справка: у многих пользователей не заряжается аккумулятор ноутбука. Причин может быть несколько. Перед обращением в сервис можно попытаться самостоятельно решить проблему.
Как восстановить загрузчик GRUB?
Если случалось так, что файлы в соответствующих разделах полностью затерты, то придется заниматься восстановлением загрузчика. Процесс этот можно осуществить двумя способами.
Первый из них предполагает взаимодействие с системой через терминал:
- Требуется загрузить Linux с того носителя, который использовался при инсталляции. Иногда необходимо войти в БИОС, чтобы включить загрузку с диска или флешки.
- Далее стоит открыть терминал, нажав комбинацию клавиш Ctrl + Alt + T, и вывести существующие разделы на экран посредством команды sudo fdisk —i.
- После этого появится таблица с каталогами. Нужно найти корневой раздел и смонтировать его. Для этого следует ввести sudo mount /dev/sda5/mnt. Вместо sda5 требуется прописать имя конкретного раздела. Он может отличаться.
- Восстановить загрузчик помогает команда sudo grub-install – root-directory=/mnt /dev/sda.
- В самом конце нужно ввести sudo reboot для перезагрузки.
При необходимости можно воспользоваться специальной утилитой, чтобы автоматизировать процесс. Для этого после загрузки с установочного носителя придется ввести всего три команды. Пример для дистрибутива Ubuntu.
- первая – sudo add-apt-repository ppa^yannubuntu/boot-repair;
- вторая – sudo apt-get update;
- третья – sudo apt-get install boot-repair.
Интересно: иногда пользователи не могут включить камеру на ноутбуке после загрузки операционной системы. Это не значит, что она сломана. Часто все проблемы кроются в программном обеспечении.
Подводим итоги
Если при загрузке компьютера появляется ошибка GRUB Rescue, то стоит понимать, что неисправность касается именно загрузчика, а не конкретной операционной системы. После его восстановления все начнет работать в том же режиме, что и ранее. Никакие файлы на жестком диске не будут уничтожены или изменены.









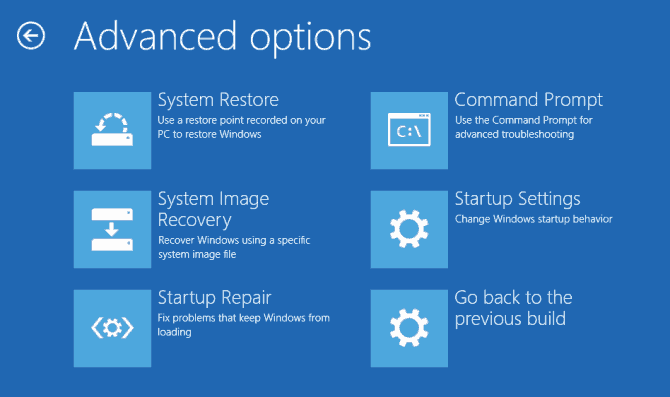


























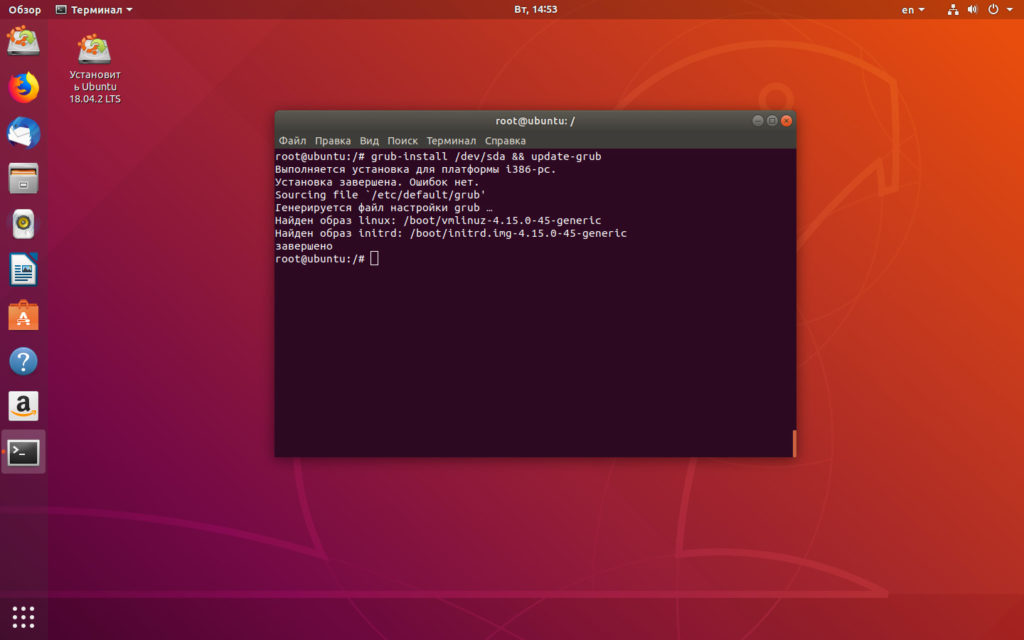
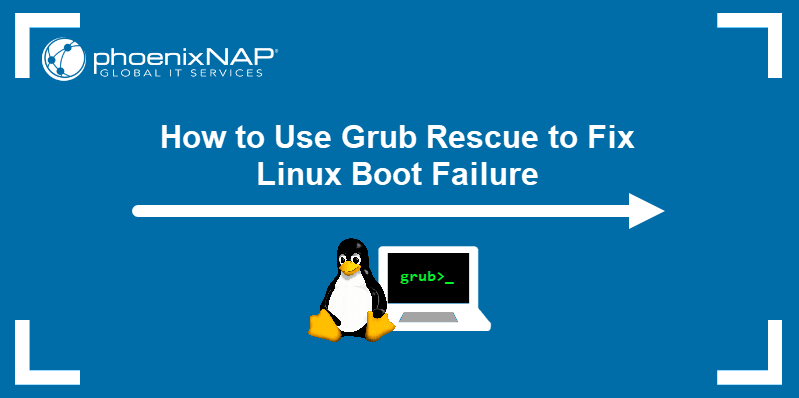



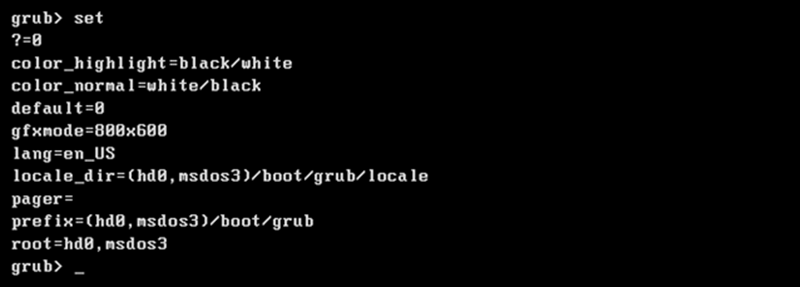


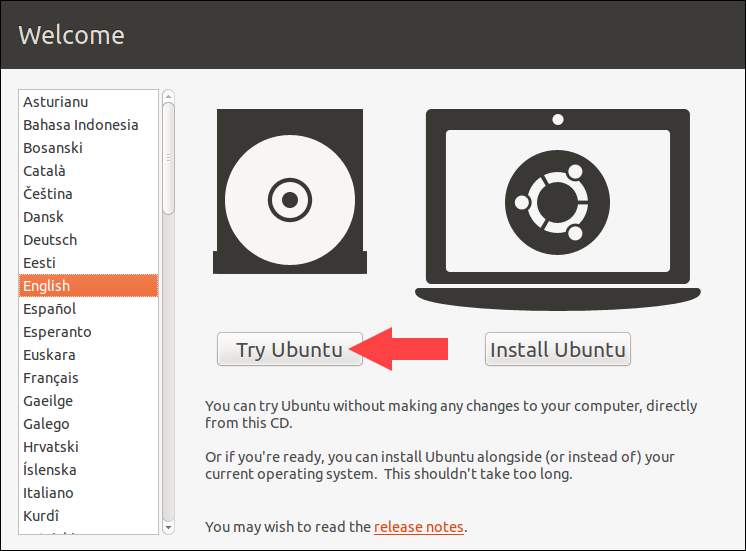

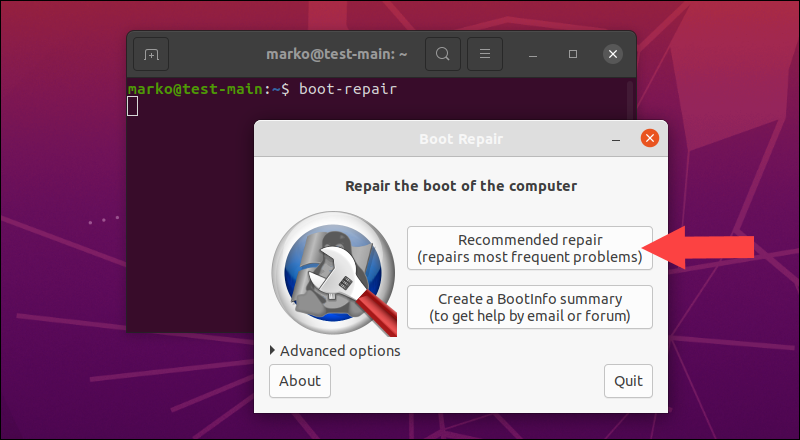
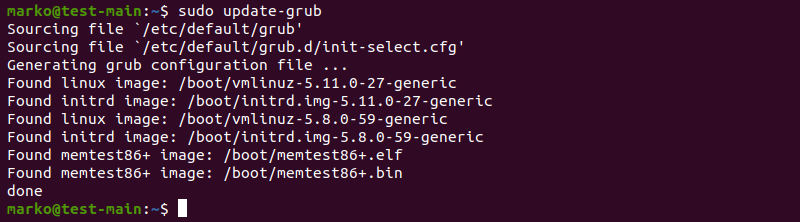

 Доступ к меню настройки BIOS / UEFI
Доступ к меню настройки BIOS / UEFI 








