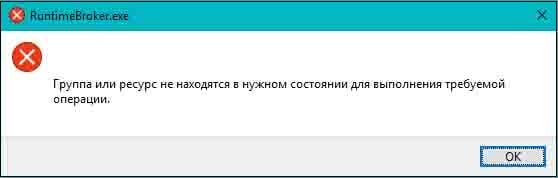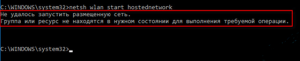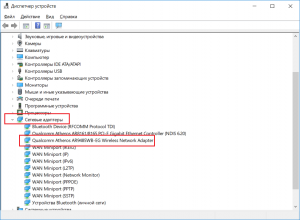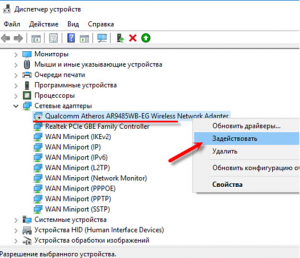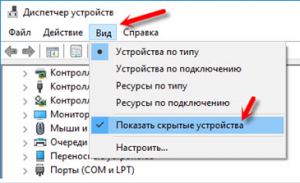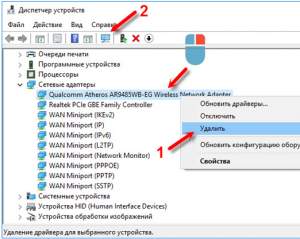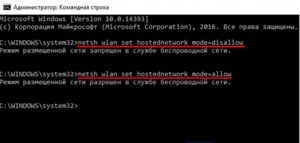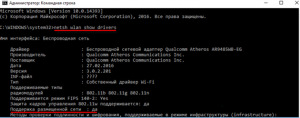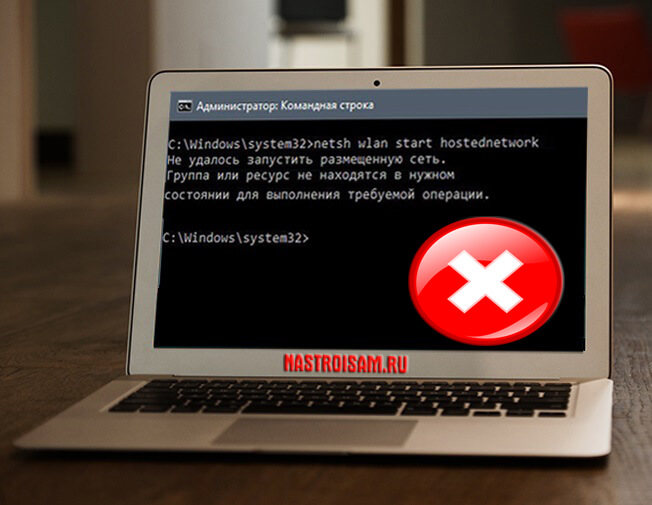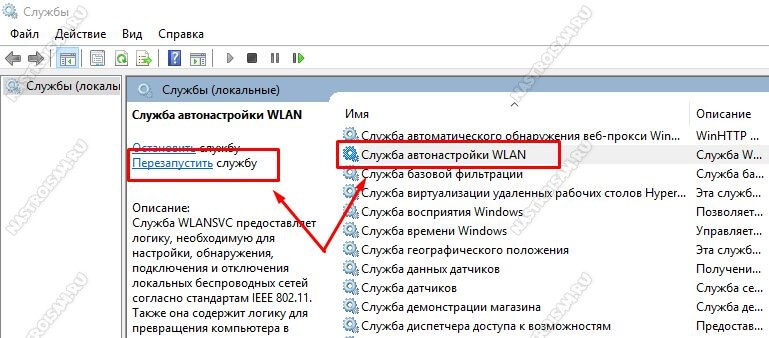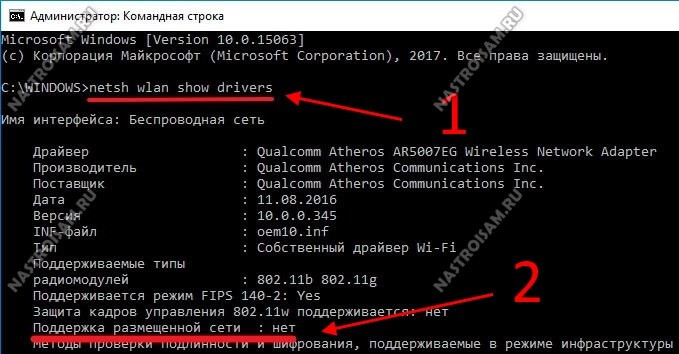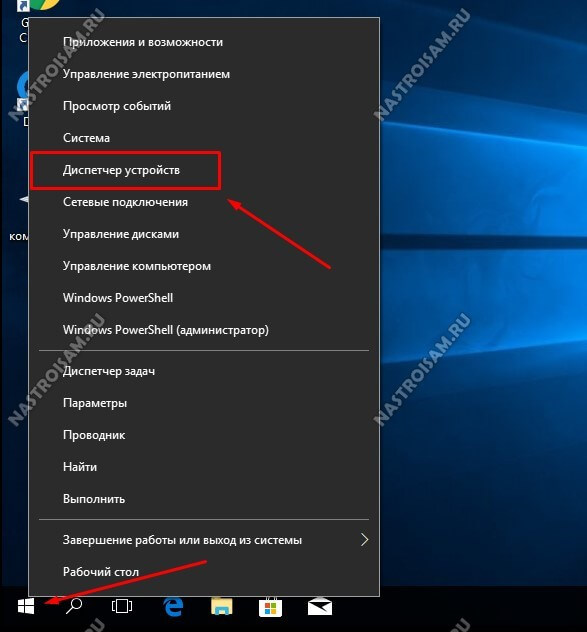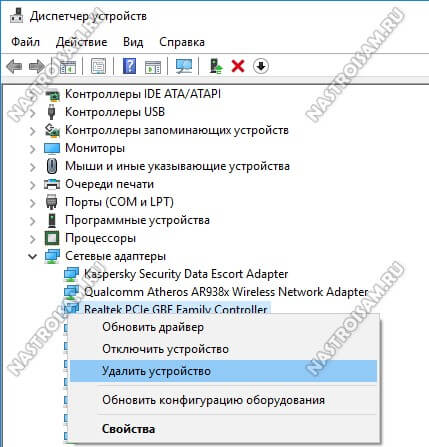При попытке запуска созданной на ПК виртуальной Wi-Fi сети мы можем столкнуться с сообщением «Группа или ресурс не находятся в нужном состоянии для выполнения операции». Обычно это сигнализирует о наличии каких-либо проблем с сетевым беспроводным адаптером, а также возможным отключением виртуального сетевого адаптера от Майкрософт. Разберём причины данной дисфункции, а также определим, как можно исправить указанную ошибку на вашем ПК.
Содержание
- Суть и причины проблемы с состоянием группы или ресурса
- Как исправить ошибку «Не удалось запустить размещенную сеть»
- Проверьте, включён ли Wi-Fi
- Включите сетевой виртуальный адаптер от Майкрософт
- Измените настройки питания сетевого адаптера
- Временно отключите ваш файервол и антивирус
- Обновите (откатите) сетевой драйвер
- Заключение
Суть и причины проблемы с состоянием группы или ресурса
Первоначально функция «Wireless Hosted Network» (беспроводная хостинговая сеть) была добавлена компанией Майкрософт в ОС Виндовс 7. Задумка оправдала себя, после чего указанная функция была реализована в Виндовс 8.1 и Виндовс 10.
Задействование данной функции позволяет превратить вашу систему в точку раздачи интернета (хот-спот) для других Wi-Fi устройств. Фактически, это один из самых лёгких и удобных методов превращения вашего ПК в хот-спот Wi-Fi без использования внешнего софта.
Активация такой точки обычно производится с помощью команды:
И если ранее подобная команда у вас могла запускаться без проблем, то ныне можно увидеть следующее сообщение:
Подобная проблема обычно вызвана следующими причинами:
- Ваш беспроводной адаптер отключён или настроен некорректно;
- Отключен виртуальный сетевой адаптер от Майкрософт.
Разберём, как решить возникшую проблему.
Как исправить ошибку «Не удалось запустить размещенную сеть»
Давайте рассмотрим наиболее эффективные способы решить ошибку «не удалось запустить размещённую сеть». Но перед тем просто перезагрузите ваш PC, устранив тем самым случайные сбои в его работе. Если это не помогло, идём дальше.
Проверьте, включён ли Wi-Fi
Если вы пользуетесь ноутбуком, то наверняка у вас есть особая клавиша, включающая и выключающая вай-фай и блютуз. Работая с клавиатурой, вы могли случайно отключить беспроводной адаптер. Потому, прежде всего, убедитесь, что ваш вай-фай адаптер включён.
Также удостоверьтесь, что вы не включили режим полёта (Airplane mode). При необходимости, отключите его.
Включите сетевой виртуальный адаптер от Майкрософт
Рассматриваемая ошибка возникает в ситуации, когда виртуальный сетевой адаптер от Майкрософт отключён. Для его активации выполните следующее:
- Нажмите на Win+R, введите там ncpa.cpl и нажмите Энтер;
- В списке подключения найдите «Беспроводная сеть», кликните на ней ПКМ, и выберите «Отключить»;
Отключите ваш сетевой адаптер - Теперь вновь кликните на ней ПКМ, и выберите «Включить»;
- Теперь перейдите в Диспетчер устройств (нажмите на Win+R, введите там devmgmt.msc и нажмите Энтер);
- Прокрутите вниз, найдите в списке «Сетевые адаптеры», и откройте данную ветку кликом на неё. Найдите «Microsoft Hosted Network Virtual Adapter» или аналог (если не видите таковых, тогда нажмите вверху на «Вид», и чуть ниже на «Показать скрытые устройства»);
- Наведите на упомянутый компонент виртуального адаптера курсор, щёлкните ПКМ, и выберите «Включить устройство». Если оно уже включено, сначала отключите его (Отключить устройство), а потом включите его обратно;
- Теперь закройте Диспетчер устройств, запустите командную строку (поможет команда cmd в Win+R) и создайте хостинговую сеть командой:
Вместо «ИмяВашейСети» введите имя сети латиницей, а вместо «пароль» — пароль для вашей сети (также латиницей).
Теперь активируйте вашу сеть в командной строке командой:
Измените настройки питания сетевого адаптера
Нажмите на Win+R, наберите там devmgmt.msc и нажмите Энтер для запуска «Диспетчера задач». В перечне компонентов найдите «Сетевые адаптеры», и откройте данную ветку. Найдите там ваш беспроводной адаптер, щёлкните на нём ПКМ, и выберите «Свойства».
Выберите вкладку «Управление электропитанием», и снимите галочку с опции «Разрешить отключение …».
Нажмите на «ОК», закройте ДУ, и перезагрузите ваш PC. Это необходимо сделать для устранения ошибки, когда группа или ресурс оказываются не в состоянии выполнения операции.
Временно отключите ваш файервол и антивирус
В некоторых случаях файервол и антивирус (с функцией файрвола) могут блокировать запуск указанной сети. Временно отключите данные инструменты, и проверьте возможность запуска хот-спот сети.
Обновите (откатите) сетевой драйвер
В некоторых случаях проблему запуска виртуальной сети может вызывать сетевой драйвер. Рекомендуется обновить его до самой свежей версии (к примеру, с помощью программы «ДрайверПак Солюшн»). Если же таковой уже установлен, то откатите драйвер до предыдущей версии с помощью кнопки «Откатить» в ДУ.
Заключение
Возникновение ошибки «Группа или ресурс не находятся в нужном состоянии для выполнения требуемой операции» обычно обусловлено проблемами в работе беспроводного сетевого адаптера или виртуального сетевого адаптера от Майкрософт. Рекомендуется выполнить весь перечисленный комплекс советов, позволяющих решить данную ошибку на вашем PC.
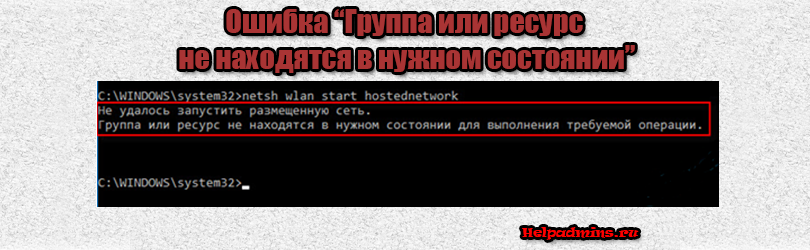
Ошибка «Группа или ресурс не находятся в нужном состоянии» при создании точки доступа на ноутбуке или компьютере
Как устранить ошибку “Группа или ресурс не находятся в нужном состоянии”?
Создание точки доступа Wi-Fi в OS Windows на компьютере или ноутбуке для раздачи с него интернета возможно из системной командной строки. При этом нередко возникает сбой, следствием которого запуск сети становится невозможным. Система расшифровывает возникшую ошибку, дополняя информацию соответствующим уведомлением (см. скриншот).
Текст ошибки
Помимо представленной формы ошибки, речь в уведомлении может идти о том, что интерфейс беспроводной точки доступа отключен, либо о неработоспособности устройства, отвечающего за работу сети.
Далее будут рассмотрены основные способы того, как исправить «Группа или ресурс не находится в нужном состоянии», поскольку данная ошибка является наиболее часто встречающейся при попытке раздачи интернета по Wi-Fi с ноутбука или ПК.
Первоначальные действия
Для начала следует удостовериться в соответствии вашего технического и программного обеспечения следующим условиям:
- К ПК должен быть подключен Wi-Fi адаптер, а в системе предустановлен драйвер для него. Речь может идти, как о встроенном модуле, так и о внешних устройствах формата USB или PCl.
USB Wi-FI адаптер с антенной
Так выглядит wi-fi карта в ноутбуке
- В случае с ноутбуком, необходимо проверять, подключен ли встроенный модуль (физически и программно), а также установить драйвер для него.
Проверка наличия wi-fi адаптера с установленными драйверами
- При установке драйвера следует выбирать наиболее актуальную версию, соответствующую используемому оборудованию. Таковые представлены на официальных сайтах производителей.
- Командная строка должна быть запущена от имени администратора.
Запуск командной строки от имени администратора
- Наконец, следует перепроверить алгоритм своих действий на предмет ошибок, допущенных по ходу активации точки доступа.
Если все вышеперечисленные пункты соблюдены, то стоит перейти к более углубленной проверке.
Работа с «Диспетчером устройств»
Необходимо проверить работоспособность устройства, отвечающего за работу создаваемой точки доступа. Для этого:
- Запускаем «Диспетчер устройств» (команда «mmc devmgmt.msc» через окно «Выполнить» или прямой запуск через пункт «Свойства» в меню «Мой компьютер»).
- Находим вкладку «Сетевые адаптеры».
Проверка наличия wi-fi адаптера с установленными драйверами
- Раскрываем её и проверяем на наличие беспроводного сетевого адаптера (название содержит одно из слов «Wi-Fi», «Wireless», «WLAN»).
- В контекстном меню для данного адаптера выбираем пункт «Задействовать».
Активация wi-fi адаптера
- Повторяем попытку запуска точки доступа.
В случае, если адаптер работоспособен, но при этом сеть не запускается:
- Открыть пункт панели задач «Вид».
- Активировать строку показа скрытых устройств.
Просмотр скрытых устройств
- Найти (в том же списке сетевых устройств) беспроводные модули с припиской «Virtual Adapter».
- Задействовать их.
- Проверить работоспособность запускаемой сети.
Наконец, если вышеописанные схемы не принесли желаемого результата, то нужно вернуться к реальному адаптеру в списке сетевых устройств, выбрать для него пункт «Удалить» (1), а затем нажать на панели задач кнопку «Обновить конфигурацию оборудования» (2).
Переустановка беспроводного wi-fi адаптера в диспетчере устройств
После выполненных действий ПК (ноутбук) следует перезагрузить. Повторная попытка запуска сети должна оказаться успешной.
Работа с «Командной строкой»
Помимо «Диспетчера задач» можно произвести ряд манипуляций и с «Командной строкой». Команды и последовательность их ввода представлены на скриншоте ниже.
Команды перезапуска режима размещенной сети (точки доступа wi-fi из ноутбука или компьютера)
После этого размещаемую сеть следует запустить следующими командами (вводить последовательно):
netsh wlan set hostednetwork mode=allow ssid=”MS Virtual WiFi” key=”введите любой пароль” keyUsage=persistent
netsh wlan start hostednetwork
После этого сеть должна стать работоспособной.
Сообщение об успешном разворачивании wi-fi точки доступа после ввода соответствующих команд
Внимание! В «Командной строке» можно проверить, поддерживается ли функционал по размещению беспроводной сети на конкретном ПК. Для этого следует ввести следующую строку :
netsh wlan show drivers
Соответствующее уведомление должно свидетельствовать о наличии данного функционала, как показано на скриншоте ниже.
Проверка возможности создания точки доступа wi-fi в ноутбуке или компьютере
Заключение
Список перечисленных выше процедур полностью описывает процедуру активации размещенной сети. Если ни один из способов не оказался результативным, то за помощью в ремонте оборудования или настройке системы следует обратить к компетентным специалистам.
Лучшая благодарность автору — репост к себе на страничку:
Сейчас можно купить беспроводной маршрутизатор даже по цене до 1000 рублей. Тем не менее, многие предпочитают использовать для этих целей ноутбук. Я уже рассказывал как в этом случае раздать интернет по WiFi без роутера в операционной системе Windows 10. К сожалению, не у всех этот способ заводится с первого раза, выдавая ошибку «Не удалось запустить размещенную сеть. Группа или ресурс не находятся в нужном состоянии для выполнения требуемой операции». Что делать в этом случае? Я покажу два основных способа, которые помогут решить эту проблему. Но опять же повторюсь — если Вам нужно раздавать Вай-Фай постоянно, то всё же задумайтесь о покупке роутера. Это всё же значительно удобнее и сбережет Вам время и нервы.
Разрешаем работу виртуальной сети
Чаще всего не удаётся запустить размещённую сеть из-за сбоя работы виртуального адаптера. Очень часто может помочь заново разрешить его работу с помощью вот этих двух команд, которые надо ввести в командной строке:
netsh wlan set hostednetwork mode=disallow netsh wlan set hostednetwork mode=allow
Результат выполнения выглядит вот так:
Первая команда запрещает работу программной точки доступа WiFi, а вторая разрешает её работу вновь. Далее вновь запускаем виртуальную сеть командой:
netsh wlan start hostednetwork
Результатом должно быть сообщение «Размещённая сеть запущена».
Если вдруг Windows 10 будет ругаться на службу автонастройки беспроводной сети, то открываем консоль управления системными службами (нажимаем комбинацию клавиш Win+R и вводим команду services.msc). В списке сервисов найдите строчку «Служба автонастройки WLAN», выберите её и после этого в правой части окна кликните на ссылку «Перезапустить службу».
В статусе работы службы должно стоять «Выполняется». Так же обратите внимание, что тип запуска должен быть «Автоматически».
Проблема с драйвером адаптера
В большинстве инструкций, которые можно найти в Интернете, написано, что в первую очередь надо проверить поддерживает ли беспроводной адаптер работу размещённой сети. Делается командой:
netsh wlan show drivers
Вот так выглядит результат её выполнения:
Обратите внимание на строчку «Поддержка размещённой сети». Значение должно быть «Да». Если там стоит значение «Нет», то виртуальная точка доступа работать не будет, выдавая ошибку «Не удалось запустить размещенную сеть». Помочь в этом случае может переустановка и обновление драйвер WiFi-адаптера. Кликаем правой кнопкой мыши на кнопку «Пуск» и в меню выбираем пункт «Диспетчер устройств»:
В открывшемся окне диспетчера найдите раздел «Сетевые адаптеры». В нём будут представлены все сетевые карты компьютера. Находим там свой адаптер WiFi и кликаем по нему правой кнопкой мыши, чтобы открыть контекстное меню:
Чтобы переустановить адаптер выберите пункт «Удалить устройство». После этого появится окно подтверждения:
Кликаем на кнопку «Удалить». После этого драйвер сетевого адаптера будет удалён. После этого перезагрузите компьютер и драйвер устройства будет установлен снова.
Для того, чтобы обновить драйвер, сначала необходимо будет найти его новую версию на сайте производителя самого устройства или на сайте производителя чипа (Atheros, Broadcom, Intel и т.п.), скачать и установить, если он упакован в установщик формата *.EXE. Если нет, то повторяем предыдущие действия и в контекстном меню выберите пункт «Обновить драйвер» и выберите скачанный файл. После этого снова пробуйте создайте виртуальную точку доступа.
Содержание
- 3 шага, чтобы исправить ошибки RuntimeBroker.exe в Windows 10
- Что делать, если группа или ресурс находятся в неправильном состоянии
- Решение 1. Запустите сценарий сброса WU
- Решение 2. Сброс компонентов Центра обновления Windows вручную
- 3. Решение 3. Запустите встроенное средство устранения неполадок Центра обновления Windows.
- Группа или ресурс не находятся в нужном состоянии для выполнения требуемой операции
- Суть и причины проблемы с состоянием группы или ресурса
- Как исправить ошибку «Не удалось запустить размещенную сеть»
- Проверьте, включён ли Wi-Fi
- Включите сетевой виртуальный адаптер от Майкрософт
- Измените настройки питания сетевого адаптера
- Временно отключите ваш файервол и антивирус
- Обновите (откатите) сетевой драйвер
- Заключение
- Как устранить ошибку “Группа или ресурс не находятся в нужном состоянии”?
- Первоначальные действия
- Работа с «Диспетчером устройств»
- Работа с «Командной строкой»
- Заключение
- Runtime Broker: что это такое, почему он грузит процессор и как решить проблему для Windows 10
- Как снизить нагрузку на ЦП из-за Runtime Broker
- Убедитесь, что Runtime Broker не является вирусом
- Убедитесь, что все программы и операционная система обновлены до последних версий
- Сократите список приложений, работающих в фоновом режиме
- Отключите подсказки системы, использующие Runtime Broker
- Удалите приложения, использующие Runtime Broker
- Что это Runtime Broker в Windows 10
- Решение проблемы с загрузкой процессора процессом Runtime Broker
- Останавливаем процесс Runtime Broker
- Отключение некоторых функций приложения магазина в Windows 10
- Проверка на вирусы
- Что это Runtime Broker в Windows 10 : 3 комментария
3 шага, чтобы исправить ошибки RuntimeBroker.exe в Windows 10
Некоторые люди недавно сообщили, что не могут проверить наличие обновлений в Windows 10 из-за ошибки RuntimeBroker.exe.
А именно, процесс обновления застрянет в определенный момент. При проверке деталей появится следующее сообщение об ошибке:
Есть несколько способов справиться с этой ошибкой, и мы собираемся показать вам, что именно нужно сделать, чтобы исправить ее навсегда.
Что делать, если группа или ресурс находятся в неправильном состоянии
Вот три быстрых решения, чтобы исправить ошибки RuntimeBroker.exe при установке обновлений Windows:
Решение 1. Запустите сценарий сброса WU
Недавно мы написали о специальном скрипте, который сбрасывает все процессы Windows, связанные с обновлениями, и обрабатывает различные ошибки обновления.
И этот сценарий должен быть более чем полезен для решения этой ошибки обновления. Чтобы узнать больше о скрипте сброса Центра обновления Windows и загрузить его, ознакомьтесь с этой статьей.
Решение 2. Сброс компонентов Центра обновления Windows вручную
Если запуск сценария сброса WU не завершил работу, или вы по какой-то причине не хотите его использовать, вы можете попытаться вручную сбросить компоненты Центра обновления Windows и посмотреть, устранена ли проблема.
Выполнение сброса приведет к исправлению поврежденных компонентов Центра обновления Windows и поможет установить обновления Windows в обычном режиме.
Чтобы вручную сбросить компоненты Центра обновления Windows, выполните следующие действия.
3. Решение 3. Запустите встроенное средство устранения неполадок Центра обновления Windows.
Другим способом решения этой проблемы является простое использование средства устранения неполадок обновления. Вы можете запустить его либо из панели управления, либо прямо со страницы настроек.
Просто запустите средство устранения неполадок, дождитесь завершения сканирования, перезагрузите компьютер и проверьте, сохраняется ли проблема.
Вот и все, я надеюсь, что эти решения помогли вам с вашей проблемой обновления. Если у вас есть какие-либо комментарии или вопросы, просто обратитесь к разделу комментариев ниже.
Источник
Группа или ресурс не находятся в нужном состоянии для выполнения требуемой операции
При попытке запуска созданной на ПК виртуальной Wi-Fi сети мы можем столкнуться с сообщением «Группа или ресурс не находятся в нужном состоянии для выполнения операции». Обычно это сигнализирует о наличии каких-либо проблем с сетевым беспроводным адаптером, а также возможным отключением виртуального сетевого адаптера от Майкрософт. Разберём причины данной дисфункции, а также определим, как можно исправить указанную ошибку на вашем ПК.
Суть и причины проблемы с состоянием группы или ресурса
Первоначально функция «Wireless Hosted Network» (беспроводная хостинговая сеть) была добавлена компанией Майкрософт в ОС Виндовс 7. Задумка оправдала себя, после чего указанная функция была реализована в Виндовс 8.1 и Виндовс 10.
Задействование данной функции позволяет превратить вашу систему в точку раздачи интернета (хот-спот) для других Wi-Fi устройств. Фактически, это один из самых лёгких и удобных методов превращения вашего ПК в хот-спот Wi-Fi без использования внешнего софта.
Активация такой точки обычно производится с помощью команды:
И если ранее подобная команда у вас могла запускаться без проблем, то ныне можно увидеть следующее сообщение:
Подобная проблема обычно вызвана следующими причинами:
Разберём, как решить возникшую проблему.
Как исправить ошибку «Не удалось запустить размещенную сеть»
Давайте рассмотрим наиболее эффективные способы решить ошибку «не удалось запустить размещённую сеть». Но перед тем просто перезагрузите ваш PC, устранив тем самым случайные сбои в его работе. Если это не помогло, идём дальше.
Проверьте, включён ли Wi-Fi
Если вы пользуетесь ноутбуком, то наверняка у вас есть особая клавиша, включающая и выключающая вай-фай и блютуз. Работая с клавиатурой, вы могли случайно отключить беспроводной адаптер. Потому, прежде всего, убедитесь, что ваш вай-фай адаптер включён.
Также удостоверьтесь, что вы не включили режим полёта (Airplane mode). При необходимости, отключите его.
Включите сетевой виртуальный адаптер от Майкрософт
Рассматриваемая ошибка возникает в ситуации, когда виртуальный сетевой адаптер от Майкрософт отключён. Для его активации выполните следующее:
Вместо «ИмяВашейСети» введите имя сети латиницей, а вместо «пароль» — пароль для вашей сети (также латиницей).
Теперь активируйте вашу сеть в командной строке командой:
Измените настройки питания сетевого адаптера
Нажмите на Win+R, наберите там devmgmt.msc и нажмите Энтер для запуска «Диспетчера задач». В перечне компонентов найдите «Сетевые адаптеры», и откройте данную ветку. Найдите там ваш беспроводной адаптер, щёлкните на нём ПКМ, и выберите «Свойства».
Выберите вкладку «Управление электропитанием», и снимите галочку с опции «Разрешить отключение …».
Нажмите на «ОК», закройте ДУ, и перезагрузите ваш PC. Это необходимо сделать для устранения ошибки, когда группа или ресурс оказываются не в состоянии выполнения операции.
Временно отключите ваш файервол и антивирус
В некоторых случаях файервол и антивирус (с функцией файрвола) могут блокировать запуск указанной сети. Временно отключите данные инструменты, и проверьте возможность запуска хот-спот сети.
Обновите (откатите) сетевой драйвер
В некоторых случаях проблему запуска виртуальной сети может вызывать сетевой драйвер. Рекомендуется обновить его до самой свежей версии (к примеру, с помощью программы «ДрайверПак Солюшн»). Если же таковой уже установлен, то откатите драйвер до предыдущей версии с помощью кнопки «Откатить» в ДУ.
Заключение
Возникновение ошибки «Группа или ресурс не находятся в нужном состоянии для выполнения требуемой операции» обычно обусловлено проблемами в работе беспроводного сетевого адаптера или виртуального сетевого адаптера от Майкрософт. Рекомендуется выполнить весь перечисленный комплекс советов, позволяющих решить данную ошибку на вашем PC.
Источник
Как устранить ошибку “Группа или ресурс не находятся в нужном состоянии”?
Создание точки доступа Wi-Fi в OS Windows на компьютере или ноутбуке для раздачи с него интернета возможно из системной командной строки. При этом нередко возникает сбой, следствием которого запуск сети становится невозможным. Система расшифровывает возникшую ошибку, дополняя информацию соответствующим уведомлением (см. скриншот).
Помимо представленной формы ошибки, речь в уведомлении может идти о том, что интерфейс беспроводной точки доступа отключен, либо о неработоспособности устройства, отвечающего за работу сети.
Далее будут рассмотрены основные способы того, как исправить «Группа или ресурс не находится в нужном состоянии», поскольку данная ошибка является наиболее часто встречающейся при попытке раздачи интернета по Wi-Fi с ноутбука или ПК.
Первоначальные действия
Для начала следует удостовериться в соответствии вашего технического и программного обеспечения следующим условиям:
USB Wi-FI адаптер с антенной
Так выглядит wi-fi карта в ноутбуке
Проверка наличия wi-fi адаптера с установленными драйверами
Запуск командной строки от имени администратора
Если все вышеперечисленные пункты соблюдены, то стоит перейти к более углубленной проверке.
Работа с «Диспетчером устройств»
Необходимо проверить работоспособность устройства, отвечающего за работу создаваемой точки доступа. Для этого:
Проверка наличия wi-fi адаптера с установленными драйверами
Активация wi-fi адаптера
В случае, если адаптер работоспособен, но при этом сеть не запускается:
Просмотр скрытых устройств
Наконец, если вышеописанные схемы не принесли желаемого результата, то нужно вернуться к реальному адаптеру в списке сетевых устройств, выбрать для него пункт «Удалить» (1), а затем нажать на панели задач кнопку «Обновить конфигурацию оборудования» (2).
Переустановка беспроводного wi-fi адаптера в диспетчере устройств
После выполненных действий ПК (ноутбук) следует перезагрузить. Повторная попытка запуска сети должна оказаться успешной.
Работа с «Командной строкой»
Помимо «Диспетчера задач» можно произвести ряд манипуляций и с «Командной строкой». Команды и последовательность их ввода представлены на скриншоте ниже.
Команды перезапуска режима размещенной сети (точки доступа wi-fi из ноутбука или компьютера)
После этого размещаемую сеть следует запустить следующими командами (вводить последовательно):
netsh wlan set hostednetwork mode=allow ssid=”MS Virtual WiFi” key=”введите любой пароль” keyUsage=persistent
netsh wlan start hostednetwork
После этого сеть должна стать работоспособной.
Сообщение об успешном разворачивании wi-fi точки доступа после ввода соответствующих команд
Внимание! В «Командной строке» можно проверить, поддерживается ли функционал по размещению беспроводной сети на конкретном ПК. Для этого следует ввести следующую строку :
Соответствующее уведомление должно свидетельствовать о наличии данного функционала, как показано на скриншоте ниже.
Проверка возможности создания точки доступа wi-fi в ноутбуке или компьютере
Заключение
Список перечисленных выше процедур полностью описывает процедуру активации размещенной сети. Если ни один из способов не оказался результативным, то за помощью в ремонте оборудования или настройке системы следует обратить к компетентным специалистам.
Источник
Runtime Broker: что это такое, почему он грузит процессор и как решить проблему для Windows 10
Runtime Broker в семействе ОС Windows восьмой серии и выше – это служебная утилита, которая обеспечивает правильную работу приложений, а также управляет разрешениями стандартных программ от Windows.
Если все работает правильно, то Runtime Broker дает лишь небольшую нагрузку. Но порой Runtime Broker (или в дословном переводе «брокер среды выполнения») сбивается с нормальной работы действиями приложений, которые он обслуживает. Он начинает потреблять значительные системные ресурсы (до гигабайта оперативки), чем грузит процессор и замедляет производительность компьютера. Как исправить ошибки в работе Runtime Broker, тормозящие работу системы Windows 10, читайте в нашем материале.
Как снизить нагрузку на ЦП из-за Runtime Broker
Microsoft на своем сайте поддержки предлагает такое решение:
Но не стоит радоваться – это временное устранение проблемы и при следующем использовании приложений она вновь появится.
Так как Runtime Broker является посредником, грузит ЦП не процесс сам по себе, а приложение, которое его использует. Часто это приложения по умолчанию или системные уведомления. Поэтому лучше начать решение проблемы с ее корня.
Убедитесь, что Runtime Broker не является вирусом
Одно из самых главных действий, которое нужно выполнить сразу при обнаружении проблем с производительностью – это проверка Runtime Broker на вирусность.
Один из легких методов узнать действительно ли это системный процесс или это все же вирус – это проверить, где расположен файл утилиты runtimebroker.exe. Он должен находиться в системной папке:
C: windows system32
Для проверки выполните эти действия:
Если перед вами откроется системная папка, которую мы указали выше – все в порядке. Но если откроется другое расположение, то это вирус, с которым нужно срочно начать борьбу.
Убедитесь, что все программы и операционная система обновлены до последних версий
Простым и в то же время действенным способом решить проблемы с лишним расходом производительности из-за процесса Runtime Broker может стать обновление программного обеспечения.
Проверьте, все ли приложения на вашем компьютере обновлены до последних версий. Также не забудьте зайти в Центр обновления Windiows и проверить обновления операционки. Очень часто именно в этом заключается проблемы с производительностью.
Сократите список приложений, работающих в фоновом режиме
Некоторые программы могут незаметно для вас продолжать свою работу. Даже если вы их редко используете, они будут все-равно расходовать ресурсы системы. Все это дает лишнюю нагрузку на ЦП. А если эти приложения к тому же используют брокера среды выполнения, то нагрузка усиливается.
Посмотрите параметры системы, возможно, вам не нужны какие-то приложения, работающие в фоновом режиме. Сделать проверку можно так:
Что означает работа программ в фоновом режиме для пользователя? Это возможность приложений быстро откликаться на запросы пользователя, а также отправлять уведомления (например, о новом сообщении или обновлении состояния). Не всегда выключение всех программ из фонового режима для пользователя будет правильным решением. Но нужно стараться держать этот список с минимальным количеством программ для быстрой работы компьютера.
Отключите подсказки системы, использующие Runtime Broker
Некоторые пользователи Windows 10 обнаружили, что отключение подсказок Windows здорово снижает загрузку ЦП.
Если вы по-прежнему видите, что Runtime Broker затрачивает необоснованно много ресурсов ОЗУ, то проблему следует искать в приложениях, использующих этот процесс.
Совет: зажав комбинацию горячих клавиш Ctrl и I, можно быстро открыть меню «Параметры».
Удалите приложения, использующие Runtime Broker
Как мы уже говорили, вина высокой загруженности процессора лежит не на брокере среды выполнения, а на приложениях, используемых на десктопе. Если вы установили недавно новое приложение и после это начались проблемы, то стоит подумать о его удалении.
Если же вы ничего не устанавливали, то попробуйте разобраться с уже давно загруженными приложениями, возможно, какие-то из них работают неправильно. Тогда их нужно удалить, а если они для вас являются важным, то заново переустановить их.
Например, стандартная программа от Виндовс для обработки и просмотра фотографий очень часто перегружает работу ЦП. Большой объем загруженных файлов изображений может повлиять на работоспособность приложения Windows Photo. Если приложение тормозит работу системы или вообще выдает ошибку, то лучше его удалить.
Чтобы быстро удалить приложение, воспользуйтесь утилитой для выполнения команд PowerShell. Найти ее можно в строке поиска Windows, введя ее имя. Запускать это средство для выполнения команд нужно только от имени администратора. Утилита PowerShell помогает удалить такие приложения, которые обычным способом удалить не удается.
Чтобы без проблем полностью удалить программу «Фотографии» с вашего компьютера, нужно ввести такую команду:
После ввода команды не забудьте нажать кнопку Enter для запуска процесса.
После удаления перезагрузите систему и проследите за загрузкой ЦП, чтобы убедиться, что этот способ помог избавиться от проблемы.
Скорее всего, как только вы удалите это приложение, ошибка высокой загрузки ЦП исчезнет. Если этого не произойдет, рассмотрите возможность удаления других приложений с помощью одной из следующих команд:
Источник
Что это Runtime Broker в Windows 10
В Windows 10 есть процесс Runtime Broker, который иногда загружает системные ресурсы, такие как процессор, что является причиной различных ошибок. Когда пользователь обнаружит, что его компьютер загружает Runtime Broker, встает логический вопрос – что это такое? В этой статье мы ответим на него и определим, зачем нам нужен этот процесс.
Runtime Broker в Windows 10
Runtime Broker появился еще в 8 версии операционной системы, но не все знают что это за процесс. Обычно процесс не занимает много места физической памяти и с вирусами до сих пор связан не был. Его функцией является управление разрешениями UWP программ в Windows из магазина. Процесс работает на протяжении всего сеанса работы операционной системы. Но бывают случаи, когда именно он вызывает сбои в системе, которые влекут за собой загрузку центрального микропроцессора компьютера.
Может оказаться полезным для вас: Windows Modules Installer Worker грузит процессор Windows 10.
Решение проблемы с загрузкой процессора процессом Runtime Broker
Процесс Runtime Broker является фоновым и относится к каталогу System32, запускающийся вместе с вашей учетной записью администратора. Если у вас возникла ситуация, когда процесс RuntimeBroker.exe существенно грузит процессор или оперативную память компьютера, первым делом необходимо проверить цифровую подпись у этого процесса. Она должна быть от Microsoft Windows, для этого:
Диспетчер задач в Windows 10
Проверка цифровой подписи файла
Иногда процесс Runtime Broker занимает, по словам пользователей, большую часть оперативной памяти. Многим кажется, что это не нормально. В этой ситуации можно проверить, является ли работа процесса нормальной или произошел сбой. Для этого обратите внимание какой именно процесс занимает память. Затем закройте программу, которая потребляла память. Если их несколько закройте все. А если потребление памяти упало до 0 в диспетчере задач, значит все в порядке, остановленные программы просто слишком много требуют ресурсов для своей работы.
Останавливаем процесс Runtime Broker
В некоторых случаях, когда процесс грузит ресурсы компьютера, можно попробовать перезапустить процесс или выключить вовсе. Для этого:
Снять задачу Runtime Broker
Если проблемы с процессом начались после скачивания каких-либо файлов или установки нового программного обеспечения на диск, то попробуйте удалить его. Вполне возможно, что оно стало причиной сбоя и ошибок в системе, из-за чего процесс начал работать неправильно. Удалить любое установленное приложение в Windows можно через панель управление, раздел «Приложения». Выберите приложение и нажмите кнопку «Удалить».
Отключение некоторых функций приложения магазина в Windows 10
Этот вариант поможет вам избежать высокой нагрузки на процессор со стороны Runtime Broker.
Отключить функции фоновых процессов
Отключаем советы и подсказки от приложений
Проверка на вирусы
Попробуйте проверить свой компьютер на вирусы. Если вы обнаружили, что процесс Runtime Broker перегружает микропроцессор или оперативную память, запустите свое антивирусное ПО и просканируйте жесткий диск на наличие вредоносного кода.
Очень часто вирусы имеют вид системных процессов, маскируясь под них. В этом случае сложно заметить подмену. Чтобы проверить конкретный процесс, необходимо открыть его в диспетчере задач, выбрать правой кнопкой мыши и нажать «Расположение файла». Затем перейдите в папку, выберите его, нажмите правой кнопкой мыши и выберите «Проверить на вирусы» из контекстного меню. Так вы сможете определить Runtime Broker что это вирус или подлинный системный процесс в Windwos 10.
Что это Runtime Broker в Windows 10 : 3 комментария
Мои собственные детушки взахлёб читают вести с этого интернет-проекта. Большое спасибо автору
Что делать если процес работает, но при заходе в диспетчер задач он быстро выключается? То есть, когда он не включен(диспетчер задач), процессор работает на 70 процентов, а как я зайду в диспетчер задач, так он сразу выключается сам.
Он так и должен работать. Он работает когда компьютер свободен. Как только вы запускаете какую-то программу он сразу останавливается. Это нормально.
Просто оставте свой компьютер включеным на несколько часов (весь день или ночь, если есть возможность)и не трогайте его. Все эти фоновые задачи доделаются. Всё обновится до конца и больше не будет мешать работе.
Источник
Пользователи сообщают на некоторых форумах поддержки, что не могут открыть определенные приложения в Windows 11/10 из-за ошибки «группа или ресурс». В этом сообщении об ошибке говорится: «Группа или ресурс не находятся в правильном состоянии для выполнения запрошенной операции». Это ошибка, которая обычно появляется, когда пользователи пытаются запустить приложения UWP.
Точная причина этой проблемы не совсем ясна, но существует множество возможных исправлений. На вашем ПК возникает ошибка «группа или ресурс»? Если это так, попробуйте исправить ошибку «группа или ресурс» с помощью возможных решений, описанных ниже.
Поскольку для приложений UWP возникает ошибка «группа или ресурс», средство устранения неполадок приложений Магазина Windows может помочь вам исправить ее. Это средство устранения неполадок сканирует проблемы, влияющие на приложения, и предлагает возможные решения. Попробуйте запустить средство устранения неполадок следующим образом:
- Откройте «Настройки», нажав клавиши Windows + I.
- Выберите поле «Устранение неполадок», чтобы просмотреть дополнительные параметры навигации по устранению неполадок.
- Щелкните Другие средства устранения неполадок, чтобы просмотреть список средств устранения неполадок.
- Чтобы открыть приложения Магазина Windows, выберите параметр «Выполнить» средства устранения неполадок.
- Выберите, чтобы применить все потенциальные решения, предложенные средством устранения неполадок.
Чтобы открыть то же средство устранения неполадок в приложении «Параметры Windows 10», нажмите «Обновление и безопасность» и выберите вкладку «Устранение неполадок». Если щелкнуть Дополнительные средства устранения неполадок, откроется список, из которого можно выбрать запуск приложений Магазина Windows.
2. Запустите средство устранения неполадок совместимости программ.
Средство устранения неполадок совместимости программ также может пригодиться для исправления ошибки «группа или ресурс». Вы можете запустить это средство устранения неполадок из той же части настроек, которая включает приложения Магазина Windows.
Открыв средство устранения неполадок совместимости программ, выберите приложение, которое нужно исправить, и нажмите «Далее», чтобы попробовать его рекомендуемые настройки.
3. Запустите сканирование образа развертывания и средства проверки системных файлов.
Windows 11 и 10 включают инструменты командной строки Deployment Image и SFC, которые восстанавливают образ ОС и системные файлы. Эти утилиты могут решить многие проблемы, вызванные повреждением системных файлов. Таким образом, пользователям рекомендуется устранять ошибку «группа или ресурс» с помощью этих инструментов командной строки следующим образом:
- Чтобы получить доступ к инструменту поиска приложений и файлов, щелкните правой кнопкой мыши «Пуск» и выберите ярлык «Поиск».
- Найдите командную строку, введя поисковую фразу cmd для этого приложения.
- Щелкните правой кнопкой мыши командную строку внутри утилиты поиска и выберите параметр «Запуск от имени администратора».
- Запустите сканирование образа развертывания и обслуживания, выполнив следующую команду: DISM /Online /Cleanup-Image /RestoreHealth.
- Затем запустите сканирование SFC, введя этот текст и нажав клавишу «Return»: sfc /scannow
- Дождитесь завершения сканирования файла и отображения результата в окне CMD. Затем вы можете закрыть командную строку на своем ПК.
4. Сброс приложений, для которых возникает ошибка
Вы можете сбросить данные для большинства приложений UWP через Настройки. Поэтому мы предлагаем пользователям попробовать сбросить приложения, для которых возникает ошибка «группа или ресурс».
Ознакомьтесь с нашим руководством по сбросу приложений, чтобы узнать, как применить это потенциальное решение в Windows 11/10.
5. Включите все отключенные сетевые адаптеры.
Включение отключенных сетевых адаптеров является одним из наиболее широко подтвержденных исправлений ошибок «группа или ресурс». Чтобы применить это разрешение, вам необходимо пройти и включить все отключенные сетевые адаптеры следующим образом:
- Сначала откройте меню Power User с помощью комбинации клавиш Windows + X.
- Щелкните пункт меню «Диспетчер устройств».
- Выберите меню «Вид» в верхней части окна диспетчера устройств.
- Щелкните пункт меню Показать скрытые устройства.
- Дважды щелкните Сетевые адаптеры, чтобы просмотреть эту категорию устройств.
- Щелкните правой кнопкой мыши все перечисленные там сетевые адаптеры и выберите «Включить» для всех отключенных.
- Перезагрузите компьютер с Windows после включения всех сетевых адаптеров.
6. Обновите драйвер сетевого адаптера вашего ПК.
Ошибка «группа или ресурс» также может быть связана с устаревшим или поврежденным драйвером сетевого адаптера Интернета на вашем ПК. Убедитесь, что драйвер сетевого адаптера вашего ПК нуждается в обновлении, и при необходимости обновите этот драйвер. Самый простой способ сделать это — использовать стороннее программное обеспечение для обновления драйверов, например Driver Booster. В нашей статье об обновлении драйверов с помощью Driver Booster подробно описано, как использовать это программное обеспечение.
Однако есть и другие бесплатные альтернативы Driver Booster. Мы уже рассмотрели некоторые из лучших бесплатных программ обновления драйверов. Поэтому не стесняйтесь обновлять сетевые драйверы вашего ПК с помощью одного из них.
7. Выполните чистую загрузку
Эта ошибка может быть вызвана фоновыми службами или программным обеспечением, конфликтующим с уязвимыми приложениями. Настройка Windows на чистую загрузку устранит такую возможность. Чистая загрузка — это метод устранения неполадок, который удаляет службы и приложения из автозагрузки Windows. Наше руководство по чистой загрузке Windows включает рекомендации по отключению лишних служб и приложений при запуске с помощью MSConfig и диспетчера задач.
Когда вы выполнили чистую загрузку, попробуйте открыть затронутые приложения после перезагрузки, чтобы увидеть, исправила ли это ошибку «группа или ресурс». Вы также можете полностью восстановить исходную конфигурацию загрузки, если это не сработает. Если чистая загрузка работает, попробуйте определить, какая служба или приложение вызывали проблему, постепенно включая некоторые из них после каждого перезапуска.
8. Сбросьте Windows 11 или 10.
Сброс Windows — это наиболее серьезное потенциальное решение ошибки «группа или ресурс». Это равносильно переустановке ОС, но вы можете сохранить пользовательские файлы с помощью инструмента «Сбросить этот компьютер». Однако вам все равно придется переустановить все программные пакеты, которые изначально не были включены в ваш компьютер после сброса настроек.
Таким образом, прибегайте к сбросу Windows 11/10 только после того, как испробовали большинство, если не все, другие потенциальные исправления ошибки «группа или ресурс».
Существует около четырех способов сброса ПК к заводским настройкам, но использование встроенного инструмента «Сброс этого ПК» — самый простой способ. Чтобы применить это разрешение, следуйте инструкциям в нашем руководстве по сбросу настроек Windows.
Получите отсортированную ошибку «Группа или ресурс»
Ошибку «группа или ресурс» бывает сложно исправить, учитывая различные возможные причины ее возникновения. Потенциальные решения для Windows 11/10, которые мы обсуждали здесь, вероятно, устранят большинство причин этой проблемы.
Не забывайте прибегать к перезагрузке ПК с Windows только в том случае, если все шаги по устранению неполадок не помогли решить проблему. Тем не менее, мы надеемся, что вы нашли это руководство по устранению неполадок так или иначе полезным.
На чтение 3 мин. Просмотров 3.1k. Опубликовано 03.09.2019
Некоторые люди недавно сообщили, что не могут проверить наличие обновлений в Windows 10 из-за ошибки RuntimeBroker.exe.
А именно, процесс обновления застрянет в определенный момент. При проверке деталей появится следующее сообщение об ошибке:
- RuntimeBroker.exe. Группа или ресурс находятся в неправильном состоянии для выполнения запрошенной операции.
Есть несколько способов справиться с этой ошибкой, и мы собираемся показать вам, что именно нужно сделать, чтобы исправить ее навсегда.
Содержание
- Что делать, если группа или ресурс находятся в неправильном состоянии
- Решение 1. Запустите сценарий сброса WU
- Решение 2. Сброс компонентов Центра обновления Windows вручную
- 3. Решение 3. Запустите встроенное средство устранения неполадок Центра обновления Windows.
Что делать, если группа или ресурс находятся в неправильном состоянии
Вот три быстрых решения, чтобы исправить ошибки RuntimeBroker.exe при установке обновлений Windows:
- Запустите сценарий сброса WU
- Сброс компонентов Центра обновления Windows вручную
- Запустите встроенное средство устранения неполадок Центра обновления Windows .
Решение 1. Запустите сценарий сброса WU
Недавно мы написали о специальном скрипте, который сбрасывает все процессы Windows, связанные с обновлениями, и обрабатывает различные ошибки обновления.
И этот сценарий должен быть более чем полезен для решения этой ошибки обновления. Чтобы узнать больше о скрипте сброса Центра обновления Windows и загрузить его, ознакомьтесь с этой статьей.
Решение 2. Сброс компонентов Центра обновления Windows вручную
Если запуск сценария сброса WU не завершил работу, или вы по какой-то причине не хотите его использовать, вы можете попытаться вручную сбросить компоненты Центра обновления Windows и посмотреть, устранена ли проблема.
Выполнение сброса приведет к исправлению поврежденных компонентов Центра обновления Windows и поможет установить обновления Windows в обычном режиме.
Чтобы вручную сбросить компоненты Центра обновления Windows, выполните следующие действия.
- Щелкните правой кнопкой мыши кнопку «Пуск» и выберите «Командная строка» («Администратор»).
-
Остановите BITS, Cryptographic, MSI Installer и Windows Update Services, чтобы сделать это, введите следующие команды в командную строку и нажмите Enter после ввода каждой команды:
-
net stop wuauserv
- net stop cryptSvc
- стоповые биты
- net stop msiserver
-
net stop wuauserv
-
Теперь переименуйте папки SoftwareDistribution и Catroot2. Это можно сделать, введя следующие команды в командной строке и нажав клавишу ВВОД после ввода каждой команды:
-
ren C: WindowsSoftwareDistribution SoftwareDistribution.old
- ren C: WindowsSystem32catroot2 Catroot2.old
-
ren C: WindowsSoftwareDistribution SoftwareDistribution.old
-
Теперь перезапустите BITS, Cryptographic, MSI Installer и службы Windows Update. Для этого введите следующие команды в командной строке и нажмите клавишу ВВОД после ввода каждой команды:
-
net start wuauserv
- net start cryptSvc
- чистые стартовые биты
- net start msiserver
-
net start wuauserv
- Закройте командную строку и перезагрузите компьютер
3. Решение 3. Запустите встроенное средство устранения неполадок Центра обновления Windows.
Другим способом решения этой проблемы является простое использование средства устранения неполадок обновления. Вы можете запустить его либо из панели управления, либо прямо со страницы настроек.

Просто запустите средство устранения неполадок, дождитесь завершения сканирования, перезагрузите компьютер и проверьте, сохраняется ли проблема.
Вот и все, я надеюсь, что эти решения помогли вам с вашей проблемой обновления. Если у вас есть какие-либо комментарии или вопросы, просто обратитесь к разделу комментариев ниже.