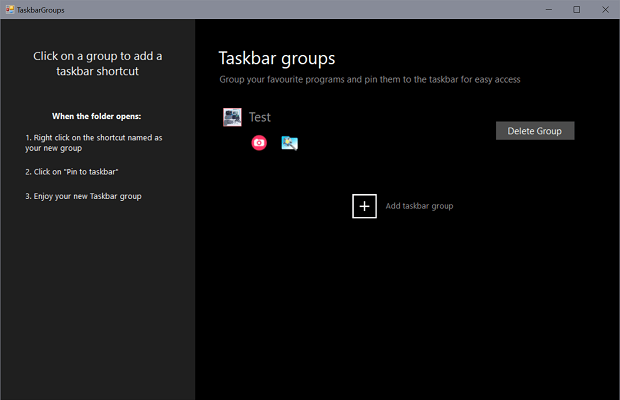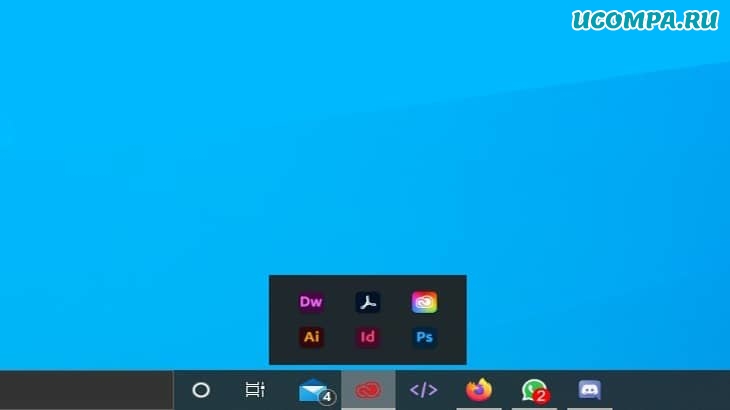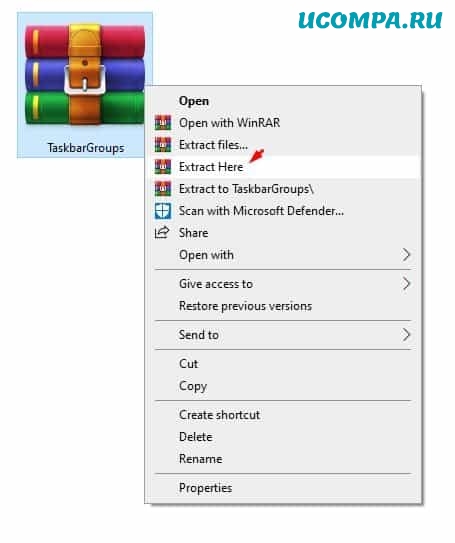Как сгруппировать значки на панели задач?
Это приведет вас прямо к экрану «Настройки»> «Персонализация»> «Панель задач». Прокрутите вниз до раздела «Область уведомлений» и нажмите ссылку «Выбрать, какие значки будут отображаться на панели задач». Используйте список здесь, чтобы настроить, какие значки будут отображаться на панели задач.
В Windows 10 вам нужно щелкнуть правой кнопкой мыши на панели задач, выбрать «Свойства» и затем нажать кнопку «Настроить». Отсюда нажмите «Выбрать, какие значки будут отображаться на панели задач». Теперь вы можете включить приложение, чтобы оно постоянно отображалось в правой части панели задач.
Как мне увидеть все значки на панели задач в Windows 10?
Всегда показывать все значки на панели задач в Windows 10
- Открыть настройки.
- Зайдите в Персонализация — Панель задач.
- Справа нажмите ссылку «Выбрать, какие значки будут отображаться на панели задач» в области уведомлений.
- На следующей странице включите опцию «Всегда показывать все значки в области уведомлений».
Как сгруппировать элементы на панели задач в Windows 10?
Шаги по группированию похожих значков на панели задач в Windows 10:
Шаг 1. Доступ к панели задач и свойствам меню «Пуск». Шаг 2. В настройках панели задач коснитесь стрелки вниз (или панели) справа от кнопок панели задач, выберите Всегда объединять, скрывать метки, Объединять, когда панель задач заполнена или Никогда не объединять, а затем нажмите ОК.
Что такое значок в трее?
Область в правой части панели задач интерфейса Windows, используемая для отображения состояния различных функций, таких как громкость динамика и передача через модем. Приложения также вставляют значки в область уведомлений, чтобы вы могли быстро войти либо в само приложение, либо в некоторые вспомогательные функции.
В области уведомлений щелкните или нажмите значок, который вы хотите скрыть, а затем переместите его в область переполнения. Советы: Если вы хотите добавить скрытый значок в область уведомлений, коснитесь или щелкните стрелку Показать скрытые значки рядом с областью уведомлений, а затем перетащите нужный значок обратно в область уведомлений.
Как мне получить доступ к панели задач?
Как добавить значки на панели задач в область уведомлений в Windows 10:
- Нажмите WINDWS + Q, введите «настройки панели задач» и нажмите клавишу ВВОД, чтобы открыть настройки панели задач.
- Нажмите SHIFT + TAB один раз, чтобы перейти к последнему разделу: «Выберите, какие значки будут отображаться на панели задач».
- Нажмите ENTER, чтобы выбрать его.
28 июн. 2017 г.
Как расширить панель задач в Windows 10?
Следуйте шагам.
- Щелкните меню «Пуск» и выберите «Настройка».
- Щелкните Система и выберите уведомления и действия.
- Нажмите «Выбрать, какие значки появляются на панели задач» и выберите желаемый значок, который вы хотите видеть на панели задач.
- Нажмите «Включить или выключить системные значки» и выберите, какие значки вы хотите видеть на панели задач.
Как упорядочить значки панели задач?
Щелкните правой кнопкой мыши любую открытую область на панели задач и выберите «Параметры панели задач». На странице настроек панели задач прокрутите немного вниз до раздела «Область уведомлений» и щелкните ссылку «Включить или отключить системные значки». Вы увидите список системных значков. Пройдите по ним и включите или выключите каждый из них в соответствии с вашими потребностями.
Почему я не вижу значки на панели задач?
1. Нажмите «Пуск», выберите «Настройки» или нажмите клавишу с логотипом Windows + I и перейдите к «Система»> «Уведомления и действия». 2. Нажмите на опцию «Выбрать, какие значки будут отображаться на панели задач» и «Включить или выключить системные значки», затем настройте значки системных уведомлений.
Как восстановить значки на панели задач?
Щелкните правой кнопкой мыши пустое место на панели задач рабочего стола и выберите «Свойства». В окне свойств панели задач и меню «Пуск» найдите пункт «Область уведомлений» и нажмите «Настроить». Щелкните Включить или выключить системные значки. Если вы хотите, чтобы все значки всегда отображались, переведите ползунок в положение «Вкл.».
Как добавить значки на панель задач в Windows 10?
Чтобы закрепить приложения на панели задач
- Нажмите и удерживайте (или щелкните правой кнопкой мыши) приложение, а затем выберите «Еще»> «Закрепить на панели задач».
- Если приложение уже открыто на рабочем столе, нажмите и удерживайте (или щелкните правой кнопкой мыши) кнопку панели задач приложения, а затем выберите «Закрепить на панели задач».
Как сгруппировать панель задач?
Шаг 1. Щелкните правой кнопкой мыши на панели задач и выберите в меню Параметры панели задач. Шаг 2. В окне «Настройки» перейдите в правую часть панели, прокрутите вниз и в разделе «Объединить кнопки панели задач» установите для поля значение «Всегда скрывать метки». Это поможет вам сгруппировать похожие значки панели задач на вашем ПК с Windows 10.
Как разместить значки рядом на панели задач?
Откройте «Свойства» панели задач и меню «Пуск», нажав кнопку «Пуск», «Панель управления», «Оформление и персонализация», а затем — «Панель задач» и «Меню« Пуск »». В разделе «Внешний вид панели задач» выберите один из вариантов в списке кнопок панели задач: Чтобы использовать маленькие значки, установите флажок «Использовать маленькие значки».
Как показать окна, открытые на панели задач?
Шаги по отображению окон, открытых на всех рабочих столах или на всех рабочих столах с помощью панели задач: Шаг 1. Войдите в настройки, выполнив поиск. Шаг 2: Откройте систему. Шаг 3. Выберите «Многозадачность», щелкните стрелку вниз в разделе «На панели задач», отобразите открытые окна и выберите «Все рабочие столы» или «Только рабочий стол, который я использую».
По умолчанию в операционной системе Windows 10 значки окон и приложений на панели задач группируются, а подписи к значкам не отображаются. В этой статье мы расскажем, как отключить группировку значков на панели задач или наоборот, активировать группировку значков при переполнении панели задач.
- Нажмите правой кнопкой мыши на любом свободном месте панели задач.
- Нажмите на элемент контекстного меню «Параметры панели задач».

- В открывшемся окне найдите настройки «Группировать кнопки на панели задач».
- Нажмите на раскрывающийся список и выберите один из доступных вариантов отображения кнопок на панели задач: «всегда, скрывать метки», «при переполнении панели задач», «никогда».
- Если вы выберите вариант «группировать всегда, скрывать метки», подписи к открытым окнам и запущенным приложениям отображаться не будут. Это стандартная настройка Windows 10. Чтобы показать более наглядно отображение кнопок, мы открыли браузер Microsoft Edge, пять окон Проводника, Параметры и приложение «Погода».

- Если вы выберите вариант «группировать при переполнении панели задач», подписи к запущенным приложениям и открытым окнам будут отображаться пока не закончится свободное место на панели задач.

- Если вы выберите вариант «никогда не группировать», то подписи к открытым окнам и запущенным приложениям всегда будут отображаться.

Удалось ли вам настроить группировку значков на панели задач?
Расскажите в комментариях 😉
В Windows 10, когда вы открываете несколько экземпляров одного и того же приложения, обратите внимание, как они начинают занимать место в Windows 10. Настройки по умолчанию в Windows 10 группируют значки панели задач, но если это не происходит для вас, то в этом посте мы будем показать, как группировать значки панели задач в Windows 10.
Когда значки сгруппированы вместе, это экономит много места. Тем не менее, это личный выбор. Многие люди по-прежнему хотят, чтобы их значки были видны по отдельности, но тем, у кого открыто множество приложений, нужно объединить похожие значки.
- Настроить с помощью настроек Windows
- Настроить через групповую политику
- Настроить через реестр
Обязательно возьмите точку восстановления, прежде чем вносить какие-либо изменения в реестр.
1]Настроить с помощью настроек Windows
Щелкните правой кнопкой мыши на панели задач и выберите Параметры панели задач. Затем щелкните раскрывающийся список под «Объединить кнопки панели задач». Вы можете выбирать между
- Всегда скрывать ярлыки— Он автоматически объединит значки из одного и того же приложения в одно. Когда вы наводите указатель мыши на значок клаббера, вы получаете предварительный просмотр каждого окна с возможностью его закрытия при наведении курсора мыши.
- Когда панель задач заполнена—Если у вас слишком много открытых, что занимает много места на панели задач, тогда они будут объединены.
- Никогда-Когда вы устанавливаете это, окно простоты остается отдельным окном с отдельными кнопками и не сочетается ни с чем, независимо от того, сколько окон открыто. Недостатком здесь является то, что значки на панели задач будут становиться все меньше и меньше.
В зависимости от того, как вы этого хотите, вы можете выбрать между первым и вторым вариантами.
2]Настроить с помощью групповой политики
- Откройте редактор групповой политики, набрав gpedit.msc в командной строке (Win + R) и нажав клавишу Enter.
- Перейдите в раздел «Конфигурация пользователя»> «Административные шаблоны»> «Пуск» и «Панель задач».
- Найдите и откройте Запретить группировку элементов панели задач
Если вы включите этот параметр, он не позволяет панели задач группировать элементы с одним и тем же именем программы. Если вы отключите или не настроите его, элементы на панели инструментов, которые используют одну и ту же программу, будут сгруппированы вместе. Пользователи могут отключить группировку, если захотят.
КОНЧИК: Вы также можете использовать группы панели задач для группировки ярлыков панели задач в Windows 10.
3]Настроить с помощью параметров реестра
Это два места, где вам нужно изменить значение реестра. Найдите DWORD с именем NoTaskGrouping. Если вы удалите DWORD, он установит его как включенный, но если вы установите его на 1, он будет отключен.
HKEY_CURRENT_USERSoftwareMicrosoftWindowsCurrentVersionPoliciesExplorer
- Откройте редактор реестра, набрав Regedit в командной строке (Win + R) и нажав клавишу Enter.
- Перейдите по указанному выше пути и внесите изменения.
- Выйдите из реестра, и изменение должно быть мгновенным.
Этот метод полезен, когда вам нужно внести изменения на нескольких компьютерах. Вы можете экспортировать ключ и импортировать его на эти компьютеры. Вы также можете удаленно подключиться к другим компьютерам и внести изменения.
Я надеюсь, что за публикацией было легко следить, и вы смогли сгруппировать и разгруппировать значки панели задач в Windows 10.

В этом обзоре — ещё одна бесплатная программа для модификации панели задач: TaskbarGroups, предназначенная для группировки значков панели задач в своего рода папки, применимая и к значкам рабочего стола.
Использование Taskbar Groups для организации ярлыков
Программа Taskbar Groups полностью бесплатная и с открытым исходным кодом, пока — не финальная версия, русский язык интерфейса отсутствует. Тем не менее, использование утилиты не должно оказаться сколько-нибудь сложным.
Скачать программу можно с GitHub разработчика https://github.com/tjackenpacken/taskbar-groups/releases — нажимаем по пункту «Assets» в последней версии, загружаем ZIP-файл с Portable-версией программы, распаковываем и запускаем (может появиться предупреждение о запуске приложения неизвестного издателя). Дальнейшие шаги:
- В главном окне программы нажимаем «Add taskbar group» (добавить группу панели задач).
- Откроется окно создания новой группы. Верхнее поле — для задания имени группы. Справа пункт «Width», служит, судя по всему, для настройки ширины группы при раскрытии (можно посмотреть на итоговом скриншоте).
- Пункт Add group icon позволяет добавить иконку группы (файлы png, можно с прозрачностью, jpg и другие). Я в качестве теста нарисовал простую иконку PNG с прозрачным фоном и назначил её.
- Пункт «Add new shortcut» служит для добавления новых значков (ярлыков) в группу панели задач — добавляем нужные элементы, указывая исполняемые файлы .exe. Если вы не знаете где находится исполняемый файл той или иной программы, можно нажать правой кнопкой мыши по её ярлыку и выбрать пункт «Расположение файла», либо, если программа расположена в меню Пуск — правый клик — дополнительно — Перейти к расположению файла, затем открываем свойства ярлыка и снова открываем «Расположение объекта».
- По завершении добавления, нажимаем «Save». В результате в главном окне программы вы будете видеть созданные вами группы, с возможностью удалить ненужные или создать новые.
Дальнейшие действия: все созданные группы будут находиться в папке Shortcuts в папке с программой Taskbar Groups и, чтобы разместить их на панели задач, мы можем нажать правой кнопкой мыши по ярлыку и выбрать пункт «Закрепить на панели задач».
Ярлык появится в выбранном нами расположении, а при нажатии на него появится возможность выбора любого ярлыка из группы, как на изображении ниже (при первом использовании возможно появление окна SmartScreen):
Если ничего выбирать не требуется, а нужно скрыть всплывающую панель — просто нажмите по значку группы второй раз. Ярлыки работают не только на панели задач, но и при размещении на рабочем столе или в папке:
Утилита простая, совершенно не требовательная к ресурсам компьютера и, если проверять онлайн на вирусы, чистая (одно обнаружение от не очень известного антивируса — судя по всему, ложное срабатывание). Возможно, кому-то из читателей пригодится.
Если у вас есть множество приложений, прикрепленных к Панели задач, то вы наверно сталкиваетесь с проблемой размещения приложений в данной нижней панели.
И чем больше времени вы проводите за компьютером, тем больше значков в конечном итоге прикрепляется к Панели задач и в последствии их становится все больше и больше. Однако существует небольшое приложение, которое опубликовано на GitHub, которое значительно упрощает использование ярлыков на Панели задач.
И все потому, что оно позволяет пользователям группировать значки в папки, которые можно закрепить на Панели задач, так что в целом вы получаете более чистый и организованный рабочий стол.
Приложение поставляется с основным пакетом функций, поэтому оно также поддерживает вертикальную и верхнюю Панели задач, оно может работать с несколькими мониторами и не имеет проблем, если вы настроили Панель задач на автоматическое скрытие.
Должно стать функцией Windows по умолчанию
Программа полностью бесплатна и не собирает никаких пользовательских данных, что гарантирует сам разработчик, и вы можете проверить дополнительную информацию на
странице проекта GitHub здесь
.
Излишне говорить, что это приложение, которое в конечном итоге должно стать функцией Windows 10 по умолчанию, поскольку группировка значков Панели задач определенно пригодится многим людям.
Сама Панель задач в последнее время не претерпела значительных изменений, несмотря на появление новых значков и рестайлинга благодаря добавлению новых тем в Windows 10, но с точки зрения функциональности Microsoft более или менее проигнорировала эту небольшую часть операционной системы.
К счастью, данное приложение помогает справиться с этим недостатком, поэтому перейдите по ссылке ниже, чтобы загрузить последнюю версию и сразу же ее опробовать.
Панель задач Windows 10 может стать немного подавляющей, если вы закрепите множество важных приложений. Если вам нужно удобство добавления как можно большего количества ярлыков, не жертвуя свободным пространством на всей панели задач, существует новое приложение с открытым исходным кодом под названием «Группы панели задач», которое вы не должны упустить.
1. Загрузите группы панели задач из GitHub. Приложение легкое, его размер составляет всего 150 КБ. После загрузки ZIP-файла извлеките ZIP-файл с помощью одного из файловых экстракторов, чтобы получить доступ к исполняемому файлу.
2. Когда вы впервые открываете приложение, вы увидите только один вариант — «Добавить группу на панели задач». Нажмите на нее, чтобы начать создавать ярлыки для ваших любимых программ.
3. На открывшейся странице вы можете добавить значок для группы, которую собираетесь создать. Этот значок появится на панели задач. Вы также можете установить максимальную ширину в диапазоне от 1 до 20. После установки значка группы нажмите «Добавить новый ярлык» и выберите приложения, которые вы хотите добавить в группу.
4. После того как вы добавили все необходимые приложения, присвойте группе имя и нажмите «Сохранить». В данном случае я выбрал несколько веб-браузеров для более быстрого доступа.
5. Вскоре после того, как вы нажмете «Сохранить», приложение сохранит группу и перенесет вас на главную страницу. Здесь вы найдете только что созданную группу. Теперь вы должны щелкнуть группу, чтобы получить доступ к папке «Ярлыки».
6. В папке «Ярлыки» щелкните правой кнопкой мыши только что созданный ярлык и выберите «Закрепить на панели задач». Кроме того, вы также можете закрепить ярлык в меню «Пуск».
7. После закрепления ярлыка на панели задач вы увидите новую запись на панели задач со значком группы, назначенным вами на третьем шаге. Вы можете получить доступ ко всем сгруппированным ярлыкам, щелкнув значок. Таким образом, вам больше не нужно будет иметь несколько значков для одной и той же категории приложений на панели задач.
Используйте ярлыки панели задач для организации панели задач в Windows 10
Хотя мне понравилась идея приложения и его простота, я должен сказать, что на данный момент клиентское приложение является довольно простым. Например, вы не можете изменить порядок приложений или изменить список ярлыков. В этот момент вам нужно будет создать новую группу, если вы хотите изменить набор приложений в группе. Как бы то ни было, вы можете попробовать узнать, подходит ли это легкое приложение вашему рабочему процессу. Чтобы получить больше таких советов, не забудьте ознакомиться с нашей статьей о лучших советах и приемах Windows 10.
Последнее обновление Ноя 12, 2021
- Как новый инструмент Windows 10, TaskbarGroups может помочь вам объединить несколько ярлыков на панели задач.
- Внимательно ознакомьтесь с приведенными ниже шагами, чтобы быстро сгруппировать значки на панели задач в Windows 10.
- Предполагая, что вы хотите найти похожие советы и уловки, не стесняйтесь проверить этот раздел панели задач.
- Чтобы получить больше полезных руководств на своем ПК, не забудьте также добавить в закладки наш Центр технических руководств .
Чтобы исправить различные проблемы с ПК, мы рекомендуем Restoro PC Repair Tool: это программное обеспечение исправит распространенные компьютерные ошибки, защитит вас от потери файлов, вредоносных программ, сбоев оборудования и оптимизирует ваш компьютер для максимальной производительности. Решите проблемы с ПК и удалите вирусы прямо сейчас, выполнив 3 простых шага:
- Загрузите Restoro PC Repair Tool, который поставляется с запатентованными технологиями (патент доступен здесь ).
- Нажмите Начать сканирование, чтобы найти проблемы Windows, которые могут вызывать проблемы с ПК.
- Нажмите «Восстановить все», чтобы исправить проблемы, влияющие на безопасность и производительность вашего компьютера.
- В этом месяце Restoro скачали 662 786 читателей.
TaskbarGroups – отличная утилита Windows 10, которая может легко объединить несколько ярлыков на панели задач для лучшей организации и дополнительного пространства.
Это важно, особенно если вы склонны закреплять наиболее часто используемые приложения, папки или даже корзину.
Учитывая ваши действия, панель задач в мгновение ока может стать переполненной. Однако теперь этого можно избежать, просто сгруппировав ярлыки на панели задач.
TaskbarGroups была разработана Джеком Ширбеком. Он только что опубликовал исходный код на Github и рассказал о самом инструменте следующее:
Легкое приложение, которое позволяет пользователю создавать и закреплять группы на панели задач Windows или на рабочем столе.
Как сгруппировать ярлыки на панели задач?
- Сначала загрузите приложение TaskbarGroups.
- Извлеките архив TaskbarGroups и запустите исполняемый файл, который он содержит, из папки, в которую было извлечено содержимое.
- Чтобы создать группу для панели задач, просто выберите опцию Добавить группу на панели задач.
- Дайте ему соответствующее название и установите для него значок группы.
- Теперь вы можете добавлять ярлыки программ в группу.
- Когда группа закреплена на панели задач, не стесняйтесь щелкать закрепленную группу и открывать наложение, включающее все сгруппированные программы.
- Наконец, просто нажмите на нужную программу, чтобы запустить ее.
Не секрет, что панель задач Windows 10 настраивается по дизайну, расположению, включенным элементам и многому другому.
Возможность группировать ярлыки на панели задач полезна, особенно с учетом того факта, что вы можете создавать дополнительные группы и связывать разные ярлыки.
Еще лучше, обратите внимание, что TaskbarGroups в настоящее время поддерживает все макеты панели задач, которые вы можете использовать, в том числе боковые и даже настройки с несколькими мониторами.
Если вы тоже этого хотите, и вам нравится идея показа панели задач на обоих мониторах в Windows 10, сразу же ознакомьтесь с этим подробным руководством.
Дайте нам знать в области комментариев, если вы хотите попробовать и TaskbarGroups.
Источник записи: windowsreport.com
И снова, здравствуйте!
Windows 10 никогда не была известна своей кастомизацией, но она допускает настройку в значительной степени.
Обладая надлежащим программным обеспечением и небольшими знаниями, вы можете настроить Windows 10 до определенного уровня.
На сайте UCompa мы уже опубликовали немало статей о настройке Windows 10 и планируется еще больше.
Сегодня мы снова вернулись с еще одним трюком для настройки Windows 10.
На этот раз мы узнаем, как сгруппировать ярлыки на панели задач.
Группирование ярлыков на панели задач не только здорово выглядит, но также помогает сэкономить место на панели задач.
Вы можете легко создать группу на панели задач под названием «Браузер» для хранения всех ярлыков вашего веб-браузера.
Точно так же вы можете создавать группы ярлыков для служебных инструментов, инструментов повышения производительности и т. д.
Итак, давайте ознакомимся с подробным руководством по группированию ярлыков на панели задач в Windows 10.
Шаги по группированию ярлыков панели задач на ПК с Windows 10
Чтобы сгруппировать ярлыки панели задач, мы собираемся использовать инструмент, известный как «Группы панели задач».
Он доступен на Github бесплатно, а еще он очень легкий.
Давайте посмотрим на руководство.
Шаг 1. Прежде всего, перейдите по ссылке Github и загрузите группы панели задач.
Шаг 2. После загрузки извлеките ZIP-файл, чтобы получить доступ к исполняемому файлу.
Шаг 3. Теперь дважды щелкните файл «Taskbar Groups.exe».
Шаг 4. Далее вы увидите интерфейс, как показано ниже.
Здесь вам нужно нажать кнопку «Добавить группу панели задач».
Шаг 5. На следующем экране введите новую группу.
Шаг 6. Теперь щелкните значок «Добавить группу» и назначьте значок для группы.
Этот значок появится на панели задач.
Шаг 7. Затем нажмите «Добавить новый ярлык» и выберите приложения, которые вы хотите добавить в группу.
Шаг 8. По завершении нажмите кнопку «Сохранить».
Шаг 9. Теперь войдите в группу, которую вы только что создали, в папке «Ярлыки» папки установки приложения.
Шаг 10. Щелкните ярлык правой кнопкой мыши и выберите «Закрепить на панели задач».
Шаг 11. Группы ярлыков панели задач будут закреплены на панели задач.
Это оно! Вы сделали.
Вот как вы можете использовать ярлыки на панели задач для организации панели задач в Windows 10.
Итак, эта статья посвящена тому, как сгруппировать ярлыки на панели задач в Windows 10.
Надеюсь, эта статья вам помогла!
Пожалуйста, поделитесь ею также со своими друзьями.
Если у вас есть какие-либо сомнения по этому поводу, сообщите нам об этом в поле для комментариев ниже.
До скорых встреч! Заходите!
Панель задач впервые появилась в Windows более 25 лет назад и до сих пор остается важным элементом интерфейса: здесь и ярлыки быстрого запуска, и значки открытых приложений, и другие полезные кнопки. Не думайте, что знаете о Панели задач все: благодаря этой статье она откроется для вас с новой стороны.
Осенью 2019 года компания Microsoft отчиталась о том, что количество установок Windows 10 вплотную приблизилось к одному миллиарду. Хотя она учитывала не только ПК, но и ноутбуки, планшеты, устройства вроде HoloLens и Xbox One, цифра все равно впечатляет. Если вы тоже пользуетесь этой версией ОС, вам будет полезно узнать, что можно сделать с Панелью задач, чтобы получить еще больше полезного от привычного элемента интерфейса.
Закрепить ярлык приложения
Начнем с самого простого — как закрепить ссылку на любое приложение в Панели задач. Для этого запустите это приложение, а затем щелкните правой кнопкой мыши (далее будем называть ее ПКМ) по его значку и выберите «Закрепить программу на Панели задач». Теперь вы быстро получите к нему доступ, не захламляя Рабочий стол. Ту же операцию можно выполнить в меню «Пуск». Найдите там нужную программу, щелкните по ее значку ПКМ, выберите «Дополнительно» — «Закрепить на Панели задач». Чтобы убрать ярлык, щелкните по нему ПКМ и выберите «Открепить от Панели задач».
Сменить положение Панели задач
Усложняем задачу. Допустим, вы хотите переместить Панель задач вверх или разместить ее вертикально (слева или справа в окне монитора). Для этого вначале открепите ее: щелкните ПКМ по любому свободному участку на Панели задач и снимите галочку напротив «Закрепить Панель задач». После этого ее легко можно будет передвинуть в любой мыши, схватившись в любом месте левой кнопкой мыши. Чтобы зафиксировать ее на новом месте, снова вызовите контекстное меню и щелкните напротив «Закрепить Панель задач».
Сменить дизайн
За долгое время существования Панель задач лишь незначительно менялась внешне. К счастью, в Windows 10 дизайнеры предусмотрели несколько вариантов ее оформления. Чтобы изменить цвет, щелкните ПКМ на Рабочем столе и выберите «Персонализация» — «Цвета». Проверьте, чтобы переключатель «Показать цвет в меню «Пуск», на Панели задач и в центре уведомлений» находился в активном состоянии. Это нужно для того, чтобы изменения в настройках затрагивали не только тему оформления интерфейса, но и Панель задач.
Также есть альтернативный вариант — когда вы выбираете цвет вручную. Для этого деактивируйте «Автоматический выбор главного цвета фона», а затем укажите подходящий цвет. Если эта функция включена, то цвет Панели задач будет автоматически подстраиваться под выбранный рисунок обоев Рабочего стола.
Чтобы получить еще более интересный эффект, добавьте прозрачности. За эту функцию отвечает пункт «Сделать меню «Пуск», Панель задач и центр уведомлений прозрачными».
Уменьшить размеры
Некоторым пользователям Панель задач и значки на ней кажутся громоздкими. Это можно исправить: щелкните в любом месте ПКМ, выберите «Параметры» и активируйте «Использовать маленькие кнопки Панели задач». При этом и сама полоса внизу экрана станет заметно тоньше.
Сгруппировать значки
Иногда возникает необходимость запустить несколько копий одного и того же приложения — например, несколько текстовых документов. При этом каждый из них занимает место на Панели задач, а поиски нужного окна сильно усложняются. Чтобы этого не произошло, активируйте группировку однотипных окон. Для этого с помощью ПКМ вызовите меню «Параметры» — «Панель задач» (последний пункт в списке) — «Группировать кнопки на Панели задач». Дальше возможны варианты: всегда группировать и скрывать метки (то есть названия окон), группировать только при заполнении Панели задач или не группировать совсем. Если хотите, чтобы интерфейс Windows 10 был в едином стиле, выбирайте первый вариант. Теперь, если будет открыто несколько документов Word, просто наведите на иконку этого приложения мышь — и увидите имена открытых файлов. Для каждого из них доступно окошко предварительного просмотра и кнопка «Закрыть» в правом верхнем углу.
Оставить Панель задач на основном мониторе
Если занимаетесь дизайном, проектированием, сведением музыки или видеомонтажом, скорее всего, вы работаете за двумя-тремя мониторами одновременно. Допустим, один из них вы хотите сделать главным и разместить там основные элементы интерфейса, включая Панель задач. Для нужно убрать ее на остальных мониторах — зайти в контекстное меню ПКМ, найти там пункт «Показывать Панель задач на всех мониторах» и отключить его.
Разместить иконки строго по центру
Этот лайфхак для тех, кому нравится, как организована панель Dock в компьютерах Mac. Чтобы сделать нечто похожее на своем компьютере под Windows 10, выполните такие действия:
- Щелкните ПКМ по свободному месту на Панели задач, выберите пункт «Закрепить Панель задач» и снимите галочку напротив.
- Нажмите ПКМ, выберите в списке «Панель» и перейдите в «Ссылки», чтобы вручную переместить иконки в центральную часть.
- Откройте «Ссылки» и снимите галочки напротив пунктов «Показывать заголовок» и «Показывать подписи».
Теперь вы можете наслаждаться новым оформлением своей Панели задач.
Добавить новую панель инструментов
По умолчанию панель инструментов в Windows располагается справа — туда вынесен переключатель раскладки, значки подключений, системное время и т. п. Вы можете добавить новую панель инструментов из тех, которые по умолчанию предлагает операционная система (это «Рабочий стол», «Адрес», «Ссылки») или создать свою.
Начнем с первого варианта. Щелкните по Панели задач ПКМ, перейдите в меню «Панели» и выберите там ту, которая подходит под ваши задачи. Например, «Адрес» превратит Панель задач в полноценную строку поиска и будет автоматически передавать запрос поисковой системе, которая установлена по умолчанию. А результаты откроются в том браузере, который система использует по умолчанию. Воспользоваться панелью «Адрес» просто: введите поисковый запрос и нажмите Enter. Панель инструментов «Ссылки» позволит хранить под рукой ссылки на сайты, которые вы открываете чаще всего.
А с помощью панели инструментов «Рабочий стол» вы получите быстрый доступ ко всем компонентам Рабочего стола. Также у некоторых приложений вполне могут быть свои, фирменные панели инструментов.
Закрепить «Корзину» на Панели задач
Ярлык «Корзины» по умолчанию располагается на рабочем столе Windows 10. Когда у вас одновременно открыто несколько окон, очень неудобно перемещать туда файлы для удаления с помощью drag–and–drop. Чтобы упростить вам жизнь, предлагаем переместить «Корзину» на Панель задач. Для этого создайте обычную папку в любом месте с любым именем, которое вам нравится (можно даже назвать «Корзиной»). Теперь на эту папку перетяните значок настоящей «Корзины», которая находится на Рабочем столе — так вы создадите там ее ярлык. Потом щелкните ПКМ на Панели задач и выберите «Панели» — «Создать панель инструментов». В окне, которое откроется, укажите полный путь к недавно созданной папке. Открепите Панель задач и уберите подписи к значкам (выше мы рассмотрели, как сделать и первое, и второе). Пока значок «Корзины» выглядит маленьким на фоне остальных иконок. Чтобы это исправить, нажмите на Панели задач ПКМ и выберите «Вид» — «Крупные значки». После этого можете снова закрепить Панель задач на своем законном месте.
Полученный таким образом ярлык «Корзины» будет полностью функциональным. У него то же контекстное меню, что и у «оригинала», и точно те же возможности: восстановление, безвозвратное удаление файлов, полная очистка и т. п.
Как получить компьютерную помощь специалиста
Что делать, если у вас возникли проблемы посерьезнее, чем настроить под себя Панели задач? Рекомендуем обратиться к специалистам компании ОнЛайм, которые помогут исправить неполадки в ноутбуке или компьютере, «укротить» сложное ПО и даже обучат новым приемам работы. Воспользуйтесь удаленной компьютерной помощью «Чудо техники», чтобы решить проблемы с компьютером быстро, онлайн и по фиксированной цене без доплат. Пока мастер будет настраивать вашу машину, вы будете наблюдать за происходящим на экране и полностью контролировать его действия. Вы можете приобрести как разовый сертификат на услугу, так и заручиться годовой поддержкой компьютерного специалиста, в том числе с выездом к вам на дом. Узнать больше о компьютерной помощи можно здесь.
Центр уведомлений расположен в правой части панели задач. Она содержит часто выбираемые значки: аккумулятор, Wi-Fi, громкость, часы и календарь, а также центр уведомлений. Кроме того, она содержит состояние и уведомления о входящих сообщениях электронной почты, обновлениях и сетевых подключениях.
Настройка того, что вы видите
Вы можете изменить значки и уведомления, которые будут отображаться в области уведомлений на панели задач, или даже скрыть некоторые из них.
Просмотр скрытых значков
Выберите стрелку Показывать скрытые значки рядом с областью уведомлений.
Изменение внешнего вида значков и уведомлений
-
Нажмите и удерживайте или щелкните правой кнопкой мыши пустое место на панели задач и выберите Параметры панели задач.
-
В области Значки в углу панели задач:
-
Выберите В этой области для всех значков, которые вы хотите видеть на панели задач.
-
Выберите Отключено для значков, которые не должны быть на панели задач.
-
Скрытие значка в углу панели задач
Нажмите и удерживайте или щелкните правой кнопкой мыши пустое место на панели задач и выберите Параметры панели задач.
-
Выберите переполнение угла панели задач.
-
Найдите приложение, которое вы хотите скрыть, и выберите Выключить.
Область уведомлений расположена в правой части панели задач. Он содержит значки, которые вы часто выбираете или нажимают: аккумулятор, Wi-Fi, громкость, часы и календарь, а также центр обработки действий. Здесь отображается состояние и уведомления о входящих письмах, обновлениях и подключении к сети.
Настройка того, что вы видите
Вы можете изменить значки и уведомления в области уведомлений или даже скрыть некоторые из них.
Просмотр скрытых значков
Нажмите стрелку Отображать скрытые значки рядом с областью уведомлений.
Изменение внешнего вида значков и уведомлений

-
Нажмите и удерживайте или щелкните правой кнопкой мыши пустое место на панели задач, а затем выберите параметры панели задач.
-
В области уведомлений:
-
Чтобы настроить панель задач, выберите выберите значки, которые должны отображаться на панели задач,а затем выберите значки, которые не должны отображаться на панели задач— мы просто переместим их в область переполнения, чтобы они не появлялись.
-
Чтобы включить или отключить системные значки, выберите Включить или отключить системные значки ,а затем выберите Включите или Выключите, чтобы выбрать значки, которые отображаются.
-
Скрытие значка в области уведомлений на панели задач

-
В области уведомлений на панели задач выберите или нажмите значок, который нужно скрыть, и перетаскивание. Откроется область переполнения.
-
Перетащите значок в нужное место в области переполнения.
Советы:
-
Если вы хотите переместить скрытый значок в область уведомлений, нажмите стрелку Показывать скрытые значки рядом с областью уведомлений, а затем перетащите нужный значок обратно в область уведомлений. Перетаскивать можно любое количество скрытых значков.
-
Можно также изменить порядок значков в области уведомлений. Для этого просто перетащите значок в другое место.