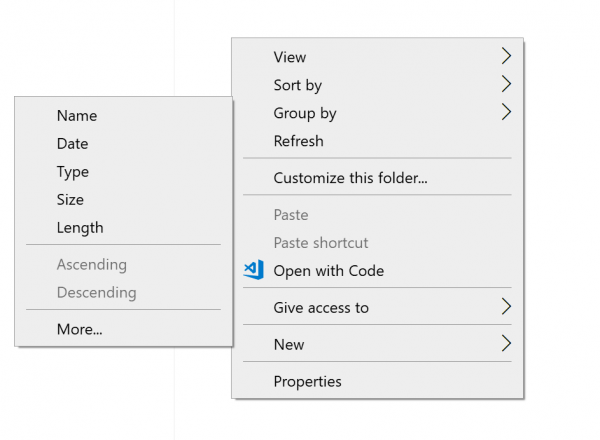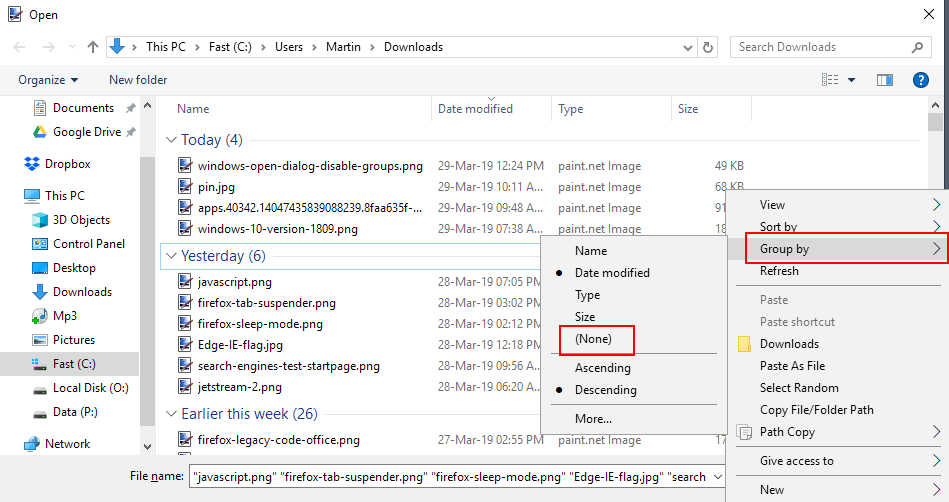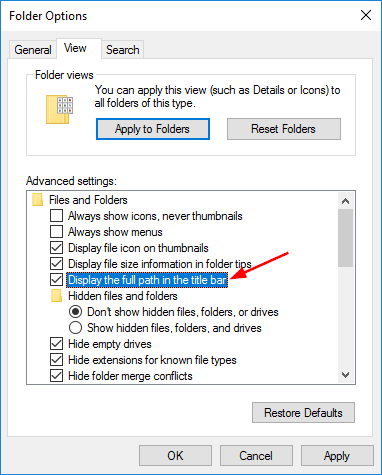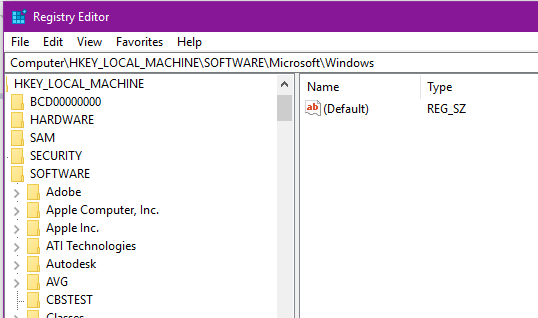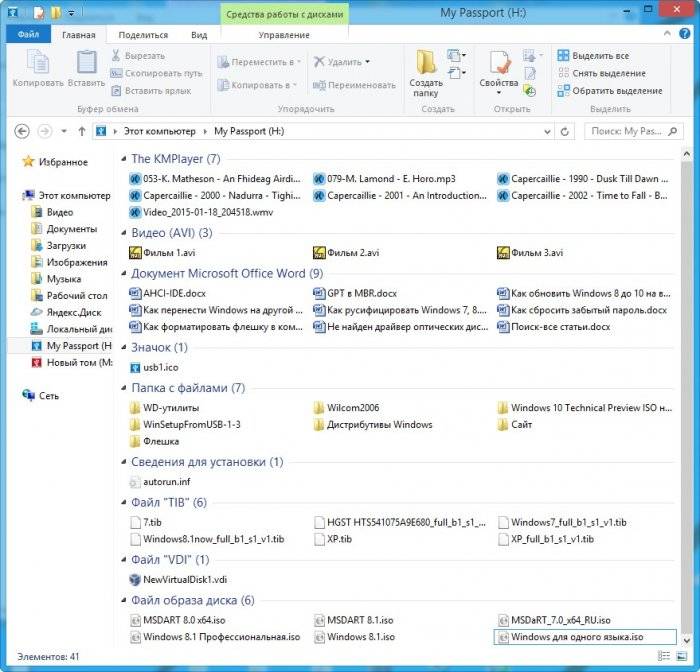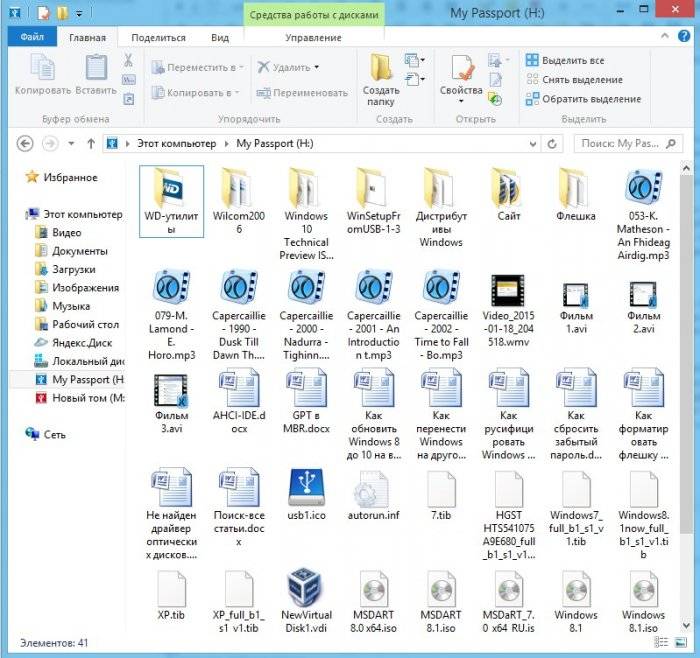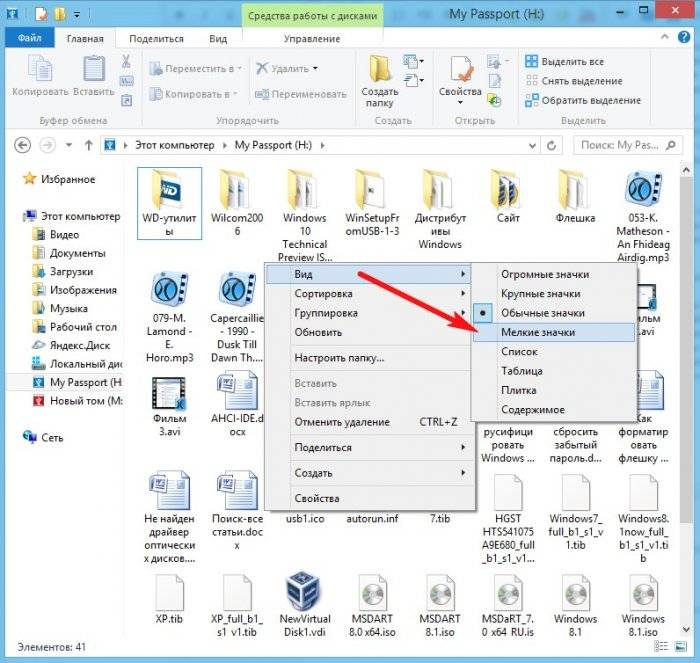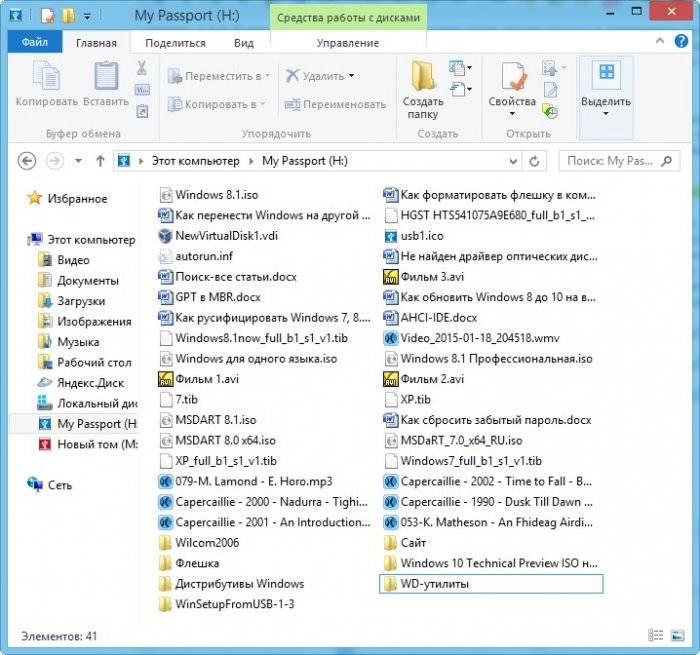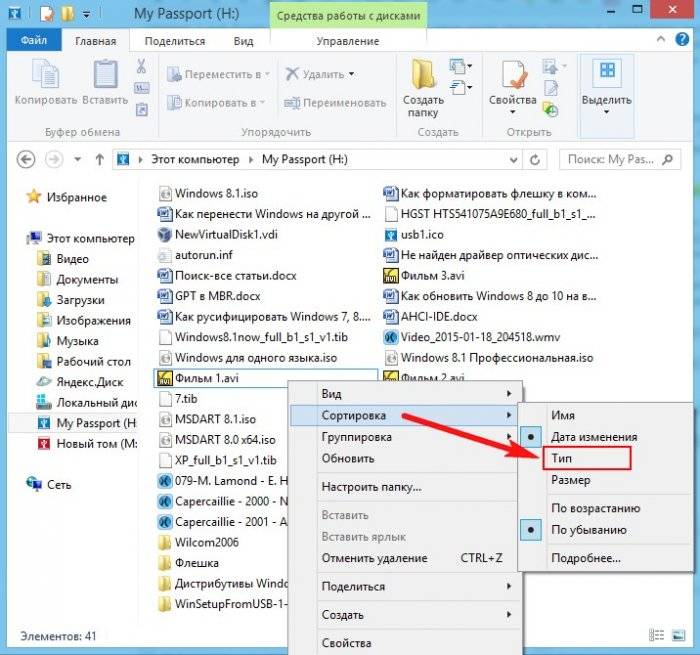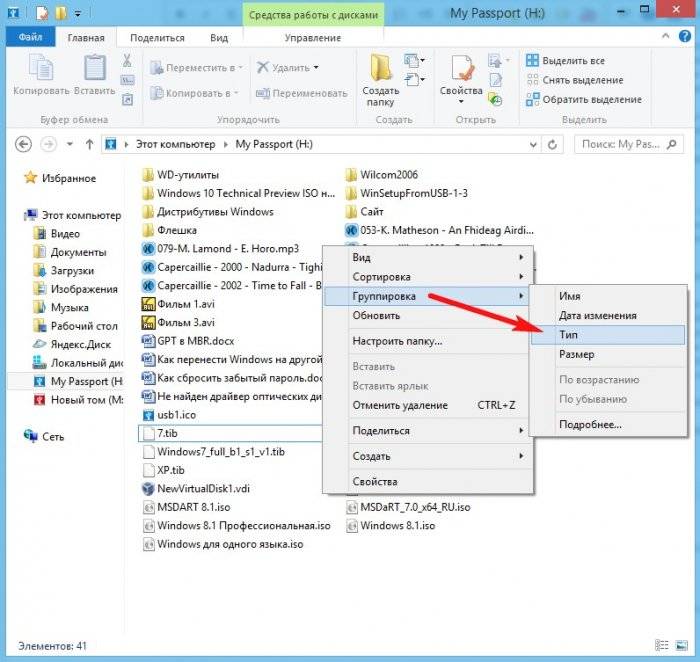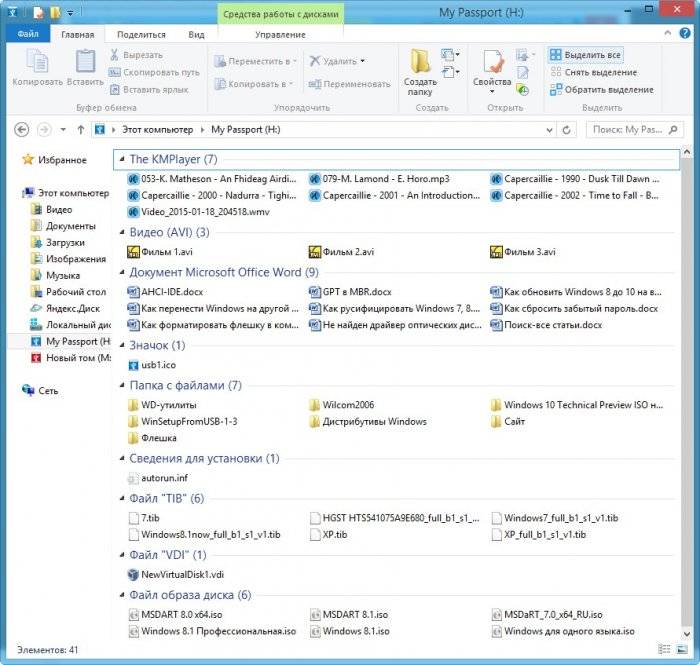Представление «Этот компьютер» в проводнике Windows 8.1 (также называемом проводником Windows) группирует все подключенные диски и устройства в одну организационную категорию «Устройства и диски». Это хорошо для большинства пользователей, у которых есть ПК с одним или двумя дисками. Но если вы управляете компьютерами под управлением Windows 8.1 с большим количеством дисков и устройств, не имеет смысла объединять их все вместе. К счастью, вы можете легко изменить способ группировки дисков в проводнике Windows 8.1, и мы считаем, что наиболее полезный способ группировки дисков — это файловая система. Вот как это сделать.
Откройте проводник и выберите « Этот компьютер» в списке боковой панели слева от окна. Здесь вы увидите список всех дисков, устройств, сетевых расположений и основных папок вашего компьютера. В нашем примере к нашему ПК подключено семь локальных и сетевых дисков, и мы хотим сгруппировать их по файловой системе, чтобы упростить их организацию и управление.
Организация по умолчанию в File Explorer, с дисками и устройствами, сгруппированными по типу.
Чтобы изменить порядок организации элементов в разделе «Этот компьютер» Проводника, щелкните правой кнопкой мыши любое пустое место в окне и наведите курсор на Группировать по . Группировка по умолчанию в Windows 8.1 — это « Тип», но, как мы уже обсуждали, она может быть не идеальной для пользователей с большим количеством дисков и устройств. Другие варианты включают в себя организацию всех элементов по имени или дисков и устройств по общему размеру или свободному месту. В нашем случае, однако, файловая система может быть лучшим вариантом, поэтому выберите ее в подгруппе «Группировать по» и выберите ее.
Если вы не видите Файловую систему в своем списке вариантов, перейдите к Группировать по> Еще и установите флажок рядом с Файловой системой, чтобы включить ее в качестве опции.
Если в меню « Группировать по» выбрана «Файловая система», список элементов в разделе «Этот компьютер» Проводника файлов немедленно изменится. Теперь ваши внутренние, внешние и сетевые диски будут организованы по файловой системе (NTFS, FAT32 и т. Д.). Как мы уже упоминали, для пользователей, имеющих только один или два диска, это не имеет большого смысла, но для тех, кто управляет многими дисками с разными файловыми системами, должно быть гораздо проще управлять этим организационным представлением.
Внутренние, внешние и сетевые диски теперь сгруппированы по файловой системе.
Если вы решите, что вам не нравится эта новая организационная схема в проводнике, просто вернитесь в контекстное меню, обсуждавшееся выше, и выберите другой вариант. Выбрав способ группировки дисков и устройств, вы можете определить порядок сортировки элементов в каждой группе, щелкнув правой кнопкой мыши и выбрав опцию в меню « Сортировать по» .

В Windows 10 есть один небольшой «баг» с дублями дисков в проводнике (👇), который, конечно, несколько мешает (особенно, если у вас подключен десяток дисков, и часть из них повторяется. Зачем?!).
Этот момент не так уж сложно исправить, если знать какой параметр в реестре подкорректировать. И, разумеется, ниже в статье приведу несколько шагов для исправления сего «бага»…
*
👉 Примечание: т.к. в заметке мы будем редактировать реестр, не могу не порекомендовать (на всякий случай) сделать точку восстановления Windows (либо копию реестра).
*
И так, теперь к делу… 👌
Пример проблемы — диск внешний USB дублируется
*
Убираем дублирующиеся диски в проводнике
👉 ШАГ 1
Сначала необходимо запустить редактор реестра от имени администратора. Сделать это проще всего через диспетчер задач (Ctrl+Alt+Del / Ctrl+Shift+Esc): меню файл/новая задача.
Команда для запуска редактора: regedit (см. пример ниже 👇).
regedit — запуск редактора реестра (диспетчер задач)
*
👉 ШАГ 2
Далее в адресную строку редактора необходимо вставить нижеприведенную строку, и открыть ее.
HKEY_LOCAL_MACHINESOFTWAREWOW6432NodeMicrosoftWindows CurrentVersionExplorerDesktopNameSpaceDelegateFolders{F5FB2C77-0E2F-4A16-A381-3E560C68BC83}
После кликнуть правой кнопкой мыши в меню по ключу (папке*) {F5FB2C77-0E2F-4A16-A381-3E560C68BC83} и удалить ее (см. мой пример на скриншоте ниже 👇)
Редактор реестра — удаление ключа
Далее открыть нижеприведенную ветку и удалить из нее аналогично ключ {F5FB2C77-0E2F-4A16-A381-3E560C68BC83}.
HKEY_LOCAL_MACHINESOFTWAREMicrosoftWindowsCurrentVersion ExplorerDesktopNameSpaceDelegateFolders{F5FB2C77-0E2F-4A16-A381-3E560C68BC83}
*
👉 ШАГ 3
Далее нужно открыть проводник (Win+E), перейти в меню «Вид» и открыть его параметры. См. скриншот ниже.
Вид — параметры (проводник)
Во вкладке «Общие» снимите галочку с пункта «Показывать часто-используемые папки…», и нажмите OK. 👇
Показывать часто-используемые папки…
*
👉 ШАГ 4
Ну и последний штрих: откройте диспетчер задач (Сочетание: Ctrl+Shift+Esc) и перезапустите «Проводник», нажав по нему ПКМ… (этим мы активируем все измененные параметры).
Перезапустить проводник — диспетчер задач
После, можно смотреть изменения. Все дубли должны были пропасть… 👌
*
👉 ШАГ 5
В рамках этой заметки не могу не порекомендовать с «Проводника» перейти на более совершенный коммандер — «Total Commander» (например).
В нем гораздо удобнее работать с большими папками с сотнями файлов и десятками подключенных дисков. К тому же он не подвисает, когда в каталоге у вас много аудио- и видео-файлов…
Total Commander — скриншот главного окна
*
Дополнения по теме — приветствуются!
Удачи!
👋


Полезный софт:
-
- Видео-Монтаж
Отличное ПО для создания своих первых видеороликов (все действия идут по шагам!).
Видео сделает даже новичок!
-
- Ускоритель компьютера
Программа для очистки Windows от «мусора» (удаляет временные файлы, ускоряет систему, оптимизирует реестр).

Проводник – это идеальный инструмент для просмотра файлов в хранилище на компьютере с Windows 10. Он обеспечивает отличное чувство настройки как для листинга, так и для выполнения операций с файлом. Пользователь может организовать просмотр файлов и папок по их имени, типу, дате, размеру и т. Д. Файлы, имеющие общий атрибут, также могут быть сгруппированы с помощью функции группировки. Но эти функции не всегда помогают пользователям. Вот почему эти функции могут быть включены или выключены. В этой статье мы рассмотрим, как отключить группировку файлов в проводнике файлов в Windows 10.
Отключить группировку файлов в проводнике
Мы рассмотрим две вещи, касающиеся отключения группировки файлов в проводнике в Windows 10:
- Отключить группировку файлов только для одной папки.
- Отключить группировку файлов для всех папок.
1] Отключить группировку файлов только для одной папки
Это относительно простой и понятный метод, который будет работать, если вы хотите отключить группировку файлов только для одной папки.
- Откройте проводник и перейдите в папку, в которой вы хотите отключить группировку файлов.
- Щелкните правой кнопкой мыши в любом месте папки.
- Выберите Группировать по> Нет.
Он отключит группировку файлов только для этой конкретной папки.
2] Отключить группировку файлов для всех папок
Этот метод является расширением первого метода. Выполнив шаги первого метода, нажмите следующие комбинации клавиш в указанном порядке, чтобы открыть Параметры папки:
- ALT + V
- Тогда ALT + Y
- Наконец, ALT + O
В разделе Представления папок выберите Применить к папкам.
Выберите Применить , а затем нажмите ОК.
Это отключит группировку файлов во всех папках на этом компьютере, перечисленных в проводнике.
Автоматическая группировка файлов диалоговом окне Windows 10: как отключить
Речь идет о списках файлов, которые открываются после того, как вы нажали кнопку «Открыть» (Open) в самой Windows 10 или в любом установленном на компе приложении.
Так вот, новая Windows, начиная со следующей Windows 10 v.1903, вместо того, чтобы отображать файлы в диалоговых окошках едином списком и согласно правилу сортировки, как раньше, может в автоматическом режиме разбивать их на отдельные группы по дате последнего изменения.
Вид это имеет примерно такой как на скрине ниже. Как видим, в открытом диалоговом окне файлы разложены сразу на три группы «Сегодня» (Today), «Вчера» (Yesterday) и «Ранее не этой неделе» (Earlier this week).
Фокусу с группировкой файлов в Windows, как говорится, сто лет в обед (ну, лет 10 точно), но раньше применялся он только в «Проводнике» системы.
Что же касается, новой фичи, то она, разумеется, иногда тоже может быть полезной. Скажем, когда надо найти что-то нужное, не помнишь, как оно точно называется, но точно знаешь, когда этот файл открывался.
В таком случае, конечно, гораздо проще просмотреть группу файлов за определенную дату, чем перебирать в памяти варианты названий и гонять их в поиске.
Но в целом, когда система сама начинает группировать файлы, то это «слегка» непривычно и может даже не понравиться. В особенности, когда замечаешь, что привычное меню «Вид» куда-то вдруг запропастилось и быстро вернуть список файлов в окне к обычному виду как бы не представляется возможным.
И тем не менее, сделать, как было, все-таки можно.
как отключить автоматическую группировку файлов в Windows 10?
Всё просто. Для этого в том же диалоговом окне кликаем правой кнопкой мыши по свободному месту, в выскочившем меню жмем «Группировка» и в следующем — «(Нет)«. После этого Windows сразу же уберет группировку и будет показывать файлы одним списком, как раньше:
К слову, обратите внимание: в том же контекстном меню кроме «(Нет)» и «Дата изменения» есть и другие параметры сортировки файлов в окне (Имя, Тип, Размер), которые могут оказаться более полезными, но которые доступны только, пока диалоговое окно открыто.
И в завершение отметим, что на момент публикации данного поста новую/старую функцию группировки файлов в диалоговых окнах Microsoft только тестирует, и еще не совсем понятно, в какой именно из новых версий системы она появится.
Как отключить просмотр группы по папкам в проводнике Windows 10?
При использовании Проводник Windows в Windows 10 , вы можете легко расположить файлы и папки по своему усмотрению одним щелчком мыши. В дополнение к традиционным функциям копирования / вставки / перемещения файловый браузер операционной системы позволяет легко упорядочивать файлы. Файловый менеджер позволит вам сортировать файлы в соответствии с вашими интересами, такими как тип, размер, имя и т. Д.
Проводник файлов дает большое значение для настройки для организации и выполнения плавных операций с файлами. Файлы с одинаковыми характеристиками также можно сгруппировать с помощью функции группировки. Но иногда эта функция группировки не помогает пользователям. По этой причине пользователи вынуждены отключать или включать функции группировки. В этой статье мы объясним, как отключить группировку файлов. Посмотрим как.
- 1 Отключить группировку файлов в проводнике Windows 10
- 1.1 Отключить группировку файлов для определенной папки:
- 1.2 Отключить группировку файлов для всех папок:
- 1.3 Чтобы снова включить группировку файлов
- 1.4 Вы также можете включить группировку всех файлов папок
Отключить группировку файлов в проводнике Windows 10
Рассматривая возможность отключения группировки файлов, мы можем отключить группировку файлов для любой конкретной папки или всех папок.
Отключить группировку файлов для определенной папки:
Это простой и самый естественный метод. Если вы хотите отключить группировку файлов для определенной папки, выполните следующие действия.
- Откройте проводник, затем перейдите в нужную папку, чтобы отключить группировку файлов.
- Затем щелкните правой кнопкой мыши папку
- И выберите «Нет».
Отключить группировку файлов для всех папок:
Эта процедура является продолжением предыдущего метода. Чтобы отключить группировку файлов во всех папках, вы можете выполнить этот шаг;
- Нажмите клавишу Windows + E
- Затем перейдите в папку, которую вы выбрали для отключения группировки файлов
- Нажмите «Просмотр», как вы видите на экране, чтобы перейти на вкладку «Просмотр».
- Позже в группе «Показать / скрыть» выберите значок «Параметры».
- И в диалоговом окне «Параметры папки» выберите «Просмотр», чтобы перейти на вкладку «Просмотр».
- Затем нажмите «Применить к папкам».
- Наконец, ОК, нажмите кнопку
Теперь все папки и файлы освобождены от ранее выбранной группировки файлов.
Чтобы снова включить группировку файлов
В случае, если иногда вы решите включить группировку файлов, вы можете легко ее включить. Выполните этот шаг, чтобы включить;
- Нажмите клавишу Windows + E
- Перейдите в понравившуюся папку, чтобы сгруппировать файлы
- Нажмите «Просмотр», чтобы открыть вкладку «Просмотр».
- Затем в группе Current View и выберите Group
- И выберите желаемые аспекты (размер, дата и т. Д.)
Вы также можете включить группировку всех файлов папок
- Нажмите клавишу Windows + E
- Перейдите в папку, которую вы уже выбрали, чтобы включить группировку файлов
- Затем нажмите «Просмотр», чтобы открыть вкладку «Просмотр».
- Теперь вы можете выбрать группу «Показать / скрыть» на вкладке просмотра и выбрать значок «Параметры».
- Теперь вы можете выбрать «Просмотр» в диалоговом окне «Параметры папки», чтобы перейти на вкладку «Просмотр».
- Затем нажмите «Сбросить папки» и нажмите кнопку «ОК».
Самым большим преимуществом Explorer является то, что параметры просмотра, сортировки и группировки могут меняться в соответствии с вашими интересами. Если вам не нравится текущий режим просмотра, вы можете легко выбрать другой режим просмотра, просто щелкнув параметр просмотра.
В любом случае, прочитав это письмо, вы можете вносить изменения в соответствии с вашими интересами и удобством. Вы можете отключить и включить группировку файлов только для одной папки и всех папок. После прочтения статьи, если у вас есть какие-либо вопросы или отзывы, напишите комментарий в поле для комментариев ниже.
Download PC Repair Tool to quickly find & fix Windows errors automatically
The File Explorer is the ultimate tool for browsing files on storage on a Windows 11/10 computer. It provides a great sense of customization for both listing and performing operations on a file. A user can arrange the files and folders being browsed by their name, type, date, size, etc. Files sharing a common attribute can also be grouped using the grouping feature. But this feature to disable Group by Folder View does not always help users. That is why these features can be turned on or off. In this article, we will be checking out how to disable file grouping in File Explorer on Windows 11/10.

We will be taking a look at two things regarding disabling File grouping in File Explorer on Windows 10:
- Disable File grouping for only one folder.
- Disable File grouping for all the folders.
Stop File Explorer sorting by week and month
1] Disable File grouping for only one folder
It is a relatively simple and straightforward method that will work when you wish to Disable File grouping for one folder only.
- Open File Explorer and navigate to the folder where you wish to disable file grouping.
- Right-click anywhere in the folder.
- Select Group by > None.
It will disable file grouping for that particular single folder only.
2] Disable File grouping for all the folders
This method is an extension of the first method. After following the steps in the first method, hit the following key combinations in the given order to open Folder Options:
- ALT + V
- Then, ALT + Y
- Lastly, ALT + O
Navigate to the View tab.
Under the section of Folder views, select Apply to Folders.
Select Apply and then select OK.
It will disable file grouping on all folders on that computer listed in File Explorer.
I hope you found this guide useful to disable Group by Folder View.
Ayush has been a Windows enthusiast since the day he got his first PC with Windows 98SE. He is an active Windows Insider since Day 1 and has been a Windows Insider MVP.
Download PC Repair Tool to quickly find & fix Windows errors automatically
The File Explorer is the ultimate tool for browsing files on storage on a Windows 11/10 computer. It provides a great sense of customization for both listing and performing operations on a file. A user can arrange the files and folders being browsed by their name, type, date, size, etc. Files sharing a common attribute can also be grouped using the grouping feature. But this feature to disable Group by Folder View does not always help users. That is why these features can be turned on or off. In this article, we will be checking out how to disable file grouping in File Explorer on Windows 11/10.

We will be taking a look at two things regarding disabling File grouping in File Explorer on Windows 10:
- Disable File grouping for only one folder.
- Disable File grouping for all the folders.
Stop File Explorer sorting by week and month
1] Disable File grouping for only one folder
It is a relatively simple and straightforward method that will work when you wish to Disable File grouping for one folder only.
- Open File Explorer and navigate to the folder where you wish to disable file grouping.
- Right-click anywhere in the folder.
- Select Group by > None.
It will disable file grouping for that particular single folder only.
2] Disable File grouping for all the folders
This method is an extension of the first method. After following the steps in the first method, hit the following key combinations in the given order to open Folder Options:
- ALT + V
- Then, ALT + Y
- Lastly, ALT + O
Navigate to the View tab.
Under the section of Folder views, select Apply to Folders.
Select Apply and then select OK.
It will disable file grouping on all folders on that computer listed in File Explorer.
I hope you found this guide useful to disable Group by Folder View.
Ayush has been a Windows enthusiast since the day he got his first PC with Windows 98SE. He is an active Windows Insider since Day 1 and has been a Windows Insider MVP.
Проводник – это идеальный инструмент для просмотра файлов в хранилище на компьютере с Windows 10. Он обеспечивает отличное чувство настройки как для листинга, так и для выполнения операций с файлом. Пользователь может организовать просмотр файлов и папок по их имени, типу, дате, размеру и т. Д. Файлы, имеющие общий атрибут, также могут быть сгруппированы с помощью функции группировки. Но эти функции не всегда помогают пользователям. Вот почему эти функции могут быть включены или выключены. В этой статье мы рассмотрим, как отключить группировку файлов в проводнике файлов в Windows 10.

Содержание
- Отключить группировку файлов в проводнике
- 1] Отключить группировку файлов только для одной папки
- 2] Отключить группировку файлов для всех папок
Отключить группировку файлов в проводнике
Мы рассмотрим две вещи, касающиеся отключения группировки файлов в проводнике в Windows 10:
- Отключить группировку файлов только для одной папки.
- Отключить группировку файлов для всех папок.
1] Отключить группировку файлов только для одной папки

Это относительно простой и понятный метод, который будет работать, если вы хотите отключить группировку файлов только для одной папки.
- Откройте проводник и перейдите в папку, в которой вы хотите отключить группировку файлов.
- Щелкните правой кнопкой мыши в любом месте папки.
- Выберите Группировать по> Нет.
Он отключит группировку файлов только для этой конкретной папки.
2] Отключить группировку файлов для всех папок
Этот метод является расширением первого метода. Выполнив шаги первого метода, нажмите следующие комбинации клавиш в указанном порядке, чтобы открыть Параметры папки:
- ALT + V
- Тогда ALT + Y
- Наконец, ALT + O
Перейдите на вкладку Вид .

В разделе Представления папок выберите Применить к папкам.
Выберите Применить , а затем нажмите ОК.
Это отключит группировку файлов во всех папках на этом компьютере, перечисленных в проводнике.
Надеюсь, вы нашли это руководство полезным.
Содержание
- 1 Папка Загрузки
- 2 Исправление обновления января 2020 года:
- 3 Вид, сортировка и группировка файлов в Windows 8.1, 10
Такая группировка применяется ко всем файлам, не зависимо от того, были они скачаны до или после обновления ОС. В этом нет ничего страшного, и очень легко исправить макет папки, если знаете что нужно поменять.
Папка Загрузки
Открываем папку “Загрузки” и щелкаем правой кнопкой мыши в любом свободном месте. Находясь в контекстном меню, выбираем опцию “Группировка” и следом опцию (Нет). Это действие и придаст макету каталога привычный нам вид.
Данная функция группировки не является новой в ОС версии 1903. В течение долгого времени она является частью Windows. Единственным недостатком здесь есть то, что разработчики решили изменить представление файлов по умолчанию. До этого файлы в папке не подвергались сортировке и, не исключено, что отдельные пользователи даже не подозревали о такой возможности. В подменю можно включать сортировку не только по дате, а и по имени, типу и размеру.
Обычно папка Загрузки имеет тенденцию к накоплению файлов. Все приложения, способные загружать контент, помещают его в неё по умолчанию. В связи с большим количеством объектов, хранящихся в каталоге, и тем фактом, что пользователи не всегда меняют им имя перед сохранением, этот метод группировки является отличным способом упорядочивания.
В дальнейшем, осознавая, что такая компоновка была хороша, или вы предпочтете использовать её для разных каталогов в системе, то обнаружите ту же опцию везде. Используя для этого правую кнопку мыши, выберите пункт группировки по дате изменения.
Несмотря на то, что все легко исправить, вполне возможно, это сделано преднамеренно и вовсе не является ошибкой. Разработчики корпорации Майкрософт могут просто предполагать, что такая сортировка должна иметь место по умолчанию. Спасибо за внимание!
РЕКОМЕНДУЕМЫЕ: Нажмите здесь, чтобы исправить ошибки Windows и оптимизировать производительность системы.
Проводник — это лучший инструмент для просмотра файлов, хранящихся на компьютере под управлением Windows 10. Он предлагает высокий уровень настройки для записи и выполнения операций над файлом. Пользователь может классифицировать отсканированные файлы и папки по имени, типу, дате, размеру и т. Д. Файлы, имеющие общий атрибут, также можно сгруппировать с помощью функции группировки. Но эта функция не всегда помогает пользователям. Поэтому эти функции могут быть активированы и деактивированы. В этой статье мы увидим, как отключить группировку файлов в проводнике Windows 10.
Для того, 10 Проводник Windows File имеет пять шаблонов папок: общие элементы, документы, изображения, музыка и видео. Когда вы видите вкладку «Настроить библиотеку» или «Папка», вы видите эти шаблоны. Это увеличивает гибкость при отображении вашей личной информации.
Например, даже если вы предпочитаете представление «Список» для документов, вы можете отобразить свою музыкальную библиотеку в представлении «Подробности», и вы хотите, чтобы библиотеки изображений и видео отображались в представлениях на основе значков, таких как средние, большие или очень большие значки. Вот почему Explorer сохраняет свои настройки для каждого шаблона папки отдельно.
Помимо просмотра шаблонов, вы можете изменить параметры сортировки и группировки. Они помогут вам реорганизовать ваши файлы в соответствии с различными данными, такими как имя, размер, дата изменения и т. Д. По умолчанию файлы и папки сортируются по имени в порядке возрастания. Вот как это изменить.
Чтобы отключить группировку файлов в проводнике в Windows 10
Просто щелкните правой кнопкой мыши пустое поле в списке файлов, например, щелкните правой кнопкой мыши, чтобы выбрать Группировать по> (Нет) в контекстном меню, чтобы отключить автоматическую группировку файлов в открытых диалоговых окнах.
Windows отключает группировку сразу после того, как она не выбрана. Вы можете просмотреть список файлов снова, как и раньше.
Исправление обновления января 2020 года:
Мы рекомендуем вам попробовать этот новый инструмент. Он исправляет множество компьютерных ошибок, а также защищает от таких вещей, как потеря файлов, вредоносное ПО, сбои оборудования и оптимизирует ваш компьютер для максимальной производительности. Это исправило наш компьютер быстрее, чем делать это вручную:
- Шаг 1: Скачать PC Repair & Optimizer Tool (Windows 10, 8, 7, XP, Vista — Microsoft Gold Certified).
- Шаг 2: Нажмите «Начать сканирование”, Чтобы найти проблемы реестра Windows, которые могут вызывать проблемы с ПК.
- Шаг 3: Нажмите «Починить все», Чтобы исправить все проблемы.
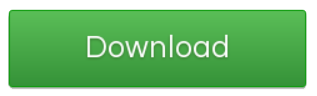
В контекстном меню отображаются другие параметры, которые могут быть вам полезны, такие как изменение порядка сортировки или параметров просмотра. Однако они доступны напрямую в открытом диалоговом окне.
Неясно, тестирует ли Microsoft в настоящее время изменение на выбранных системах или это будет новый стандарт для всех пользователей, когда будет доступна версия 10 для Windows 1809.
Отключить или включить группировку файлов для всех папок
Чтобы отключить группировку файлов для всех папок, необходимо сначала выполнить описанные выше шаги, чтобы папка имела желаемый вид. Когда эта папка открыта, нажмите Вид> Параметры. Перейдите на вкладку «Вид», затем нажмите «Применить ко всем папкам».
Чтобы включить группировку файлов для всех папок, нажмите «Сбросить папку» на той же вкладке «Вид». Будьте осторожны, чтобы случайно не нажать Восстановить настройки по умолчанию, так как это восстановит все настройки в представлении.
Использование редактора реестра
1. Нажмите Пуск, введите regedit в поле поиска, затем нажмите Enter.
2. перейдите по следующему адресу HKEY_CURRENT_USER Программное обеспечение Классы Локальные настройки Программное обеспечение Microsoft Windows Shell
3. На левой панели щелкните правой кнопкой мыши ключи BagMRU и Bags по одному и выберите Удалить.
4. нажмите Да, чтобы удалить.
5. перейдите в следующее место HKEY_CURRENT_USER Software Microsoft Windows Shell
6. На левой панели щелкните правой кнопкой мыши ключи BagMRU и Bags по одному и выберите Удалить.
7. Нажмите Да, чтобы удалить.
Закройте редактор реестра. Выйдите из системы и продолжайте применять изменения.
Заключение
Теперь, когда вы вернулись к началу работы, вы можете дополнительно настраивать виды папок и, пока вы работаете, настраивать параметры папок, чтобы использовать еще больше преимуществ файлового обозревателя и всех его небольших оптимизаций, которые вы, возможно, не знали.
https://answers.microsoft.com/en-us/windows/forum/windows_7-files/how-can-i-get-rid-of-annoying-files-grouping-in/2261c844-974f-4d77-948b-321e767e6c32
РЕКОМЕНДУЕМЫЕ: Нажмите здесь, чтобы устранить ошибки Windows и оптимизировать производительность системы
CCNA, веб-разработчик, ПК для устранения неполадок
Я компьютерный энтузиаст и практикующий ИТ-специалист. У меня за плечами многолетний опыт работы в области компьютерного программирования, устранения неисправностей и ремонта оборудования. Я специализируюсь на веб-разработке и дизайне баз данных. У меня также есть сертификат CCNA для проектирования сетей и устранения неполадок.
Информация к новости
- Просмотров: 40 412
- Автор: admin
- Дата: 21-03-2015
21-03-2015
Категория: —
Здравствуйте админ, давно заметил за Вами одну особенность, все файлы на вашем жёстком диске расположены аккуратно, например, текстовые одной колонкой, видеофайлы другой, аудиофайлы третьей, простые папки четвёртой, образы ISO операционных систем пятой и так далее.Скриншот диска (H:) вашего компьютера взятый из статьи.
Как бы мне сделать как у вас, а то сами видите, что творится на моём компьютере, чёрт ногу сломит, да ещё полосу прокрутки нужно крутить.
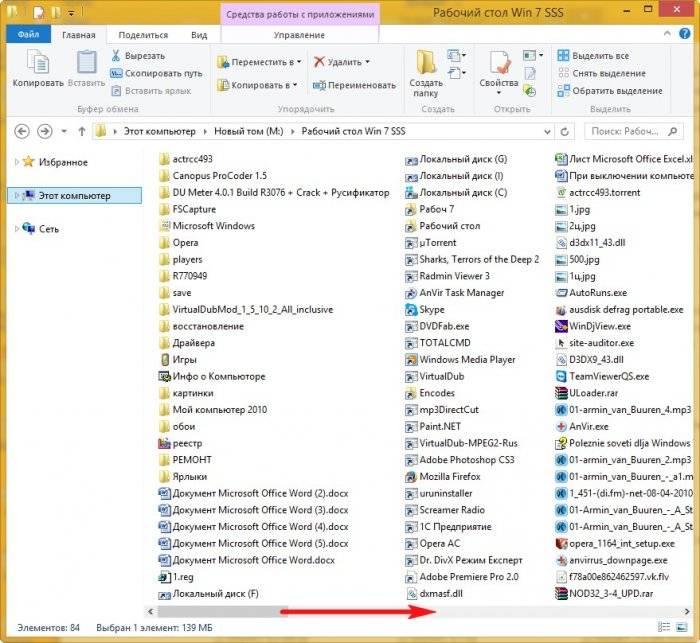
Вид, сортировка и группировка файлов в Windows 8.1, 10
Привет друзья! Когда-то, много лет назад, на моём компьютере царил ужасный беспорядок, все файлы, папки и ярлыки находились в одной куче и я как-то умудрялся в этом всём работать, но в один прекрасный день ко мне подошёл старший системный администратор и сказал: «Ты чё товарищ дорогой здесь гуано на рабочем месте развёл?», и ещё пару интересных и незнакомых слов произнёс (да, ругаться он умел), с тех пор много времени прошло, но тот случай я запомнил и всегда стараюсь сохранять на компе маломальский порядок, только со временем начинаешь понимать, что это должно быть во всём, так и работать, и жить легче.Не сомневаюсь, что любому пользователю компьютера будет приятно, если на дисках и в папках у него воцариться порядок и всё разложится по полочкам, всегда неприятно наблюдать компьютерный кавардак, когда все файлы на дисках свалены в одну кучу и совсем непонятно как в этой куче быстро найти нужные файл или папку. А навести порядок, тем не менее, очень просто с помощью сортировки и разделения файлов по группам, тем более в Windows 8.1 и Windows 10.
- Во первых, хочу сказать, что какого-то единого правила в упорядочении файлов на вашем компьютере нет и цель моей статьи просто напомнить вам о существовании простых инструментов способных помочь в этом деле, также предлагаю всем пользователям высказаться в комментариях и предложить свой способ.
Заходим на жёсткий диск среднестатистического пользователя компьютера и видим примерно такую картину.
Конечно можно рассовать все эти текстовые документы, простые папки, видеофайлы, ISO образы, виртуальные диски VDI по другим папкам и на диске окажется всего 10 папок, но уверен, что после распределения файлов по папкам у вас, через некоторое время, уже в этих папках начнётся такой же беспорядок.Приводим содержание диска в благопристойный вид.Щёлкаем правой мышью на пустом месте диска или папки и выбираемВид ->Мелкие значки
В итоге получается такая же каша «Дружба» из файлов.
Щёлкаем правой мышью и выбираемСортировка ->Тип
Уже кое-что получилось.
Группировка ->Тип
Результат
Если вам этого мало, то в меню Сортировка и Группировка нажмите Подробнее… и выберите свой экзотический вариант упорядочивания файлов.
Вам будет интересно: Как упорядочить файлы в папке в Windows 10 по сортировке и группировке, а также отобразить нужные столбцы: «Тип», «Дата создания», «Дата изменения», «Размер» и так далее
ВернутьсяКомментариев: 20 Дорогой посетитель, Вы можете задать на сайте любой вопрос и обязательно получите ответ! Используемые источники:
- https://advicesos.com/windows/papka-zagruzki.html
- http://windowsbulletin.com/ru/как-отключить-группировку-файлов-в-проводнике-на-windows-10/
- https://remontcompa.ru/704-vid-sortirovka-i-gruppirovka-faylov-v-windows-81-10.html
Вариант 1: В одной папке
Если надо убрать группы в одной папке, достаточно воспользоваться контекстным меню, открыв его внутри каталога. Запустите ту папку, группы в которой нужно убрать, и щелкните по свободной области правой кнопкой мыши. Наведите курсор на пункт «Группировка» и из дополнительного меню выберите значение «Нет».
После этого в конкретной папке, где была произведена настройка, группировка файлов и подпапок будет отключена.
Вариант 2: Для всех папок
Если требуется настроить вид данных во всех папках, то вышеописанную инструкцию надо применить к каталогам на компьютере. В этом случае потребуется перейти в дополнительные параметры папок:
- Произведите настройку отображения данных в любой папке так же, как описано выше. Затем перейдите на вкладку «Вид» у «Проводника». Нажмите на кнопку «Параметры» и выберите «Изменить параметры папок и поиска».
- В новом окне откройте раздел «Вид». Должна быть активна кнопка «Применить к папкам» — нажмите на нее и подтвердите действие кнопкой «ОК».
- Подтвердите действие в появившемся окне.


Настройка применится ко всем папкам, которые есть в «Проводнике». Если нужно, то в отдельных каталогах можно вновь активировать группировку по разным критериям, при этом другие папки затронуты не будут.
Читайте также: Открываем «Параметры Проводника» в Windows 10
Еще статьи по данной теме: