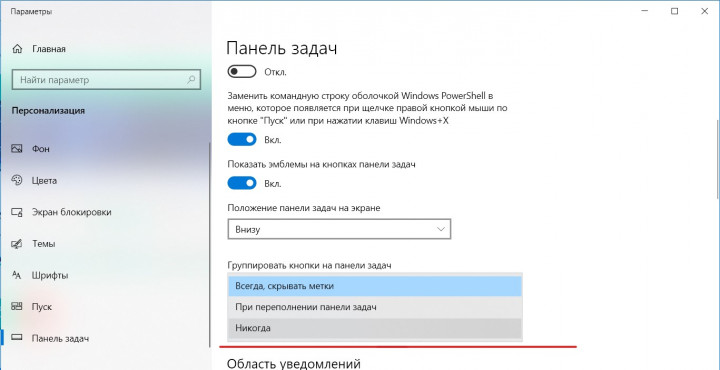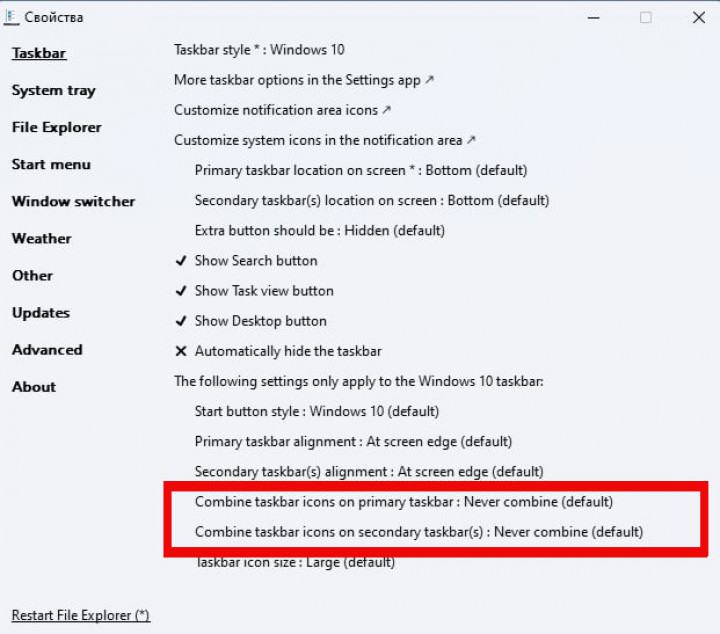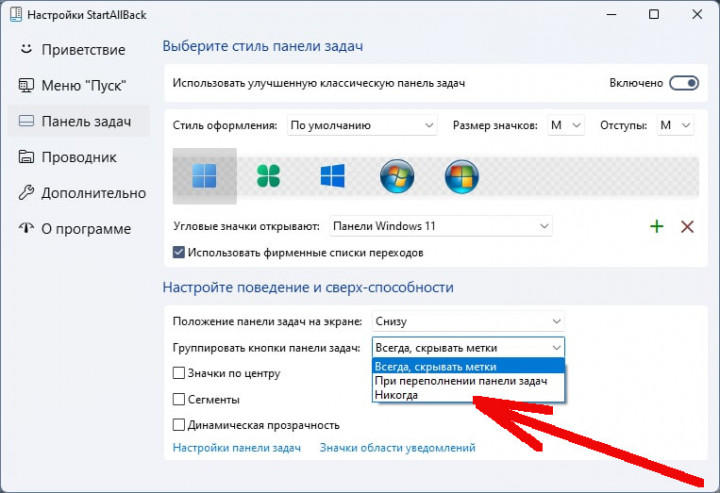По умолчанию в операционной системе Windows 10 значки окон и приложений на панели задач группируются, а подписи к значкам не отображаются. В этой статье мы расскажем, как отключить группировку значков на панели задач или наоборот, активировать группировку значков при переполнении панели задач.
- Нажмите правой кнопкой мыши на любом свободном месте панели задач.
- Нажмите на элемент контекстного меню «Параметры панели задач».

- В открывшемся окне найдите настройки «Группировать кнопки на панели задач».
- Нажмите на раскрывающийся список и выберите один из доступных вариантов отображения кнопок на панели задач: «всегда, скрывать метки», «при переполнении панели задач», «никогда».
- Если вы выберите вариант «группировать всегда, скрывать метки», подписи к открытым окнам и запущенным приложениям отображаться не будут. Это стандартная настройка Windows 10. Чтобы показать более наглядно отображение кнопок, мы открыли браузер Microsoft Edge, пять окон Проводника, Параметры и приложение «Погода».

- Если вы выберите вариант «группировать при переполнении панели задач», подписи к запущенным приложениям и открытым окнам будут отображаться пока не закончится свободное место на панели задач.

- Если вы выберите вариант «никогда не группировать», то подписи к открытым окнам и запущенным приложениям всегда будут отображаться.

Удалось ли вам настроить группировку значков на панели задач?
Расскажите в комментариях 😉
Содержание
- Как отлепить вкладки в панели задач одной программы друг от друга в windows 10?
- Как выключить объединение открытых файлов в группы на панели задач
- Группировка кнопок на панели задач в Windows 10
- Настроить группировку кнопок на панели задач в параметрах
- Настроить группировку кнопок на панели задач в редакторе реестра
- 10 советов по использованию Проводника Windows 10
- Настройка способа отображения значков на панели задач системы Windows
- Варианта отображения значков в панели задач
- Всегда объединять, скрывать отметки
- Объединять, когда панель задач заполнена
- Не объединять
- Изменение вида программ и значков панели задач
Как отлепить вкладки в панели задач одной программы друг от друга в windows 10?
Доброй ночи, господа.
В целом сабж, хочу что бы два окна хрома/папки например можно было перемещать по отдельности а не вместе пачкой (то есть они прилипают друг к другу при попытке их перетащить). Я обрыл в поисках почти весь топ 100 выдачи гугла и не нашел вменяемого решения. Возможно я неправильно формулирую вопрос.

Сложный 1 комментарий
По умолчанию все файлы, открытые одним приложением, всегда группируются вместе, даже если они открывались не последовательно.
Aligatro: вы в терминах путаетесь. Это не «вкладки», а кнопки, русским же языком написано, на вашем же скрине.
Запускайте отдельный хром.
«Запускайте отдельный хром», ещё один экземпляр программы, там будут другие вкладки.
WayMax: Это не просто вкладки внутри текущего окна в количества 2-штук. Это 2 разных окна с разными сессиями и разными наборами вкладок, фактически открытых через браузер заново. Та и почему вы к браузерам прицепились. Надо было приводить пример с папками проводника.
Так вот если я открываю любые папки на win10 то они все слеплены и переносить я могу их исключительно вместе и в той последовательности который они были открыты, в том же вин7 я спокойно мог перемещать каждую папку в пределах панели задач по отдельности.
Источник
Как выключить объединение открытых файлов в группы на панели задач
Благодаря группировке открытых файлов или экземпляров запущенной программы, панель задач выглядит менее загромождённой и можно быстрее развернуть нужный файл поскольку понятно, какую группу нужно открыть и где искать.
Но бывает, когда такое объединение экземпляров одной программы только мешает. Например, вы работаете с двумя, тремя или более файлами Word и каждый раз, чтобы переключиться между файлами, вам нужно сделать два действия мышкой: первый клик, чтобы развернуть группу открытых файлов Word, и второй клик, чтобы выбрать нужный файл. Если бы файлы не были сгруппированы, то можно было открывать их одним кликом, сразу выбирая нужный файл на панели задач. Именно этому и посвящена настоящая заметка.
Эта инструкция расскажет, как прекратить группировку кнопок на панели задач.
На самом деле, всё очень просто и вы в любой момент можете вернуть прежнюю настройку группировки.
Чтобы отключить объединение кнопок на панели задач, кликните правой кнопкой мыши по панели задач и выберите опцию «Параметры панели задач».
Найдите настройку «Группировать кнопки на панели задач».
И выберите вариант «Никогда», при котором кнопки никогда не будут объединяться в группы или «При переполнении панели задач», при этом варианте кнопки будут объединяться в группы только если недостаточно места и вся панель задач переполнена открытыми программами.
В результате открытые в одной программе файлы не будут группироваться. В некоторых ситуациях действительно намного удобнее и позволяет сократить множество кликов при переключении между окнами одной и той же программы.
Источник
Группировка кнопок на панели задач в Windows 10
По умолчанию, Windows 10 группирует все открытые окна на панели задач. То есть, если вы открываете множество различных папок – на панели задач будет отображаться только один значок проводника, когда вы на него наведете указатель мыши – вы увидите миниатюры открытых папок. Также и с другими приложениями, сколько бы вы не открыли экземпляров программы – на панели задач будет отображаться только один значок данного приложения. Вы же можете настроить, чтобы на панели задач кнопки не группировались вообще, группировались только после заполнения панели, или группировались постоянно.
В сегодняшней статье рассмотрим пару способов как настроить группировку кнопок на панели задач для основного дисплея и для дополнительных.
Настроить группировку кнопок на панели задач в параметрах
1. Нажмите в пустом месте панели задач правой клавишей мыши и выберите “Параметры панели задач” (или зайдите в меню “Пуск” => “Параметры” => “Персонализация” => “Панель задач”)
2. Чтобы настроить группировку кнопок для основного экрана – в правой панели возле “Группировать кнопки на панели задач” выберите один из трех вариантов: “Никогда”; “При переполнении панели задач”; “Всегда скрывать метки”.
Чтобы настроить группировку кнопок на дополнительных дисплеях – в правой панели под надписью “Несколько дисплеев” в пункте “Группировать кнопки на панелях задач” выберите: “Никогда”; “При переполнении панели задач”; “Всегда скрывать метки”.
После выбора нужных параметров закройте параметры системы.
Настроить группировку кнопок на панели задач в редакторе реестра
Перед редактированием реестра рекомендуется создать точку для восстановления системы.
1. Откройте редактор реестра: в строке поиска или в меню выполнить (выполнить вызывается клавишами Win+R) введите команду regedit и нажмите клавишу Enter.
2. Перейдите по пути HKEY_CURRENT_USER Software Microsoft Windows CurrentVersion Explorer Advanced. Нажмите на раздел Advanced правой клавишей мыши, выберите “Создать” => Параметр DWORD (32 бита) => назовите новый параметр TaskbarGlomLevel
3. Откройте новый параметр, в поле “Значение” поставьте одно из значений: – Всегда, скрывать метки; 1 – При переполнении панели задач; 2 – Никогда. То есть, если вы хотите, чтобы всегда группировались кнопки на панели задач – в “Значение” поставьте и нажмите “ОК”.
Если вы хотите настроить группировку для других дисплеев: нажмите на раздел Advanced правой клавишей мыши, выберите “Создать” => Параметр DWORD (32 бита) => назовите новый параметр MMTaskbarEnabled => откройте созданный параметр и в поле “Значение” поставьте после чего нажмите “ОК” => нажмите снова на раздел Advanced правой клавишей мыши, выберите “Создать” => Параметр DWORD (32 бита) => назовите новый параметр MMTaskbarGlomLevel => откройте созданный параметр и в поле “Значение” задайте одно из значений: – Всегда, скрывать метки; 1 – При переполнении панели задач; 2 – Никогда. После выбора нужного значения нажмите “ОК” и закройте редактор реестра.
4. Перезагрузите компьютер или перезапустите проводник, чтобы изменения вступили в силу.
На сегодня всё, если вы знаете другие способы – пишите в комментариях! Удачи Вам 🙂
Источник
10 советов по использованию Проводника Windows 10
В Windows 10 File Explorer имеет ленточный интерфейс с множеством вкладок и опций. Вкладка «Просмотр» является одной из самых полезных, поскольку она дает вам множество различных способов просмотра ваших файлов. Вы можете заставить File Explorer показывать вам разные панели с различными типами информации, изменять расположение файлов и папок, сортировать их, скрывать их и так далее. Вот десять способов, с помощью которых вы можете просматривать свои файлы в Windows 10 как ИТ-специалист.
1. Показать или скрыть панель навигации в проводнике.
Одним из наиболее полезных инструментов в проводнике является панель навигации, которая всегда отображается слева. Он предлагает самый простой и быстрый способ просмотра ваших файлов. Однако не все люди хотят его использовать, и некоторые пользователи старой школы, которые также видели старый Windows Explorer из Windows XP, могут захотеть его скрыть. Для этого перейдите на вкладку «Вид» на ленте и перейдите в раздел «Панели» на панели инструментов ленты. Нажмите или коснитесь панели навигации, а затем отмените выбор параметра «Панель навигации», чтобы скрыть панель навигации от просмотра. Чтобы вернуть панель навигации обратно, выполните то же действие.
Кроме того, вы также можете включить или отключить некоторые другие аспекты работы панели навигации :
2. Предварительный просмотр выбранных файлов в проводнике.
3. Просмотр подробной информации о выбранных вами файлах в проводнике
Хотя панель предварительного просмотра выглядит хорошо, она не отображает подробную информацию о выбранных файлах. Если это то, что вы хотели бы увидеть, нажмите или коснитесь кнопки панели «Сведения» на вкладке «Вид». Это создает панель, которая отображает предварительный просмотр выбранного файла вместе со всеми метаданными выбранного файла. Вы даже можете редактировать метаданные из этой панели, щелкая доступные поля данных и вводя новые значения.
К сожалению, нельзя одновременно открывать панели предварительного просмотра и сведений. Вы можете выбрать один или другой, или выбрать ни один из них для отображения.
4. Отображать файлы в виде значков разных размеров, например плиток, в виде списка или с подробной информацией об их содержимом, в проводнике.
Некоторые люди любят значки, некоторые любят плитки, а некоторые предпочитают видеть подробности о своих файлах. Проводник позволяет вам смотреть на ваши файлы так, как вы хотите. Все, что вам нужно сделать, это выбрать способ, которым вы предпочитаете смотреть на них, в разделе «Макет» на вкладке «Вид». Выберите между большими, большими, средними или маленькими значками для отображения файлов и папок в виде значков переменного размера с именами файлов, показанными под ними. Наименьший параметр отображает только общие значки, в то время как любой из более крупных вариантов предоставляет миниатюры фотографий или видео, которые находятся в папке, которую вы просматриваете с помощью Проводника.
Опция Список предоставляет список файлов и папок с общим значком рядом с ним. Список упакован в несколько столбцов.
Если вы предпочитаете подробности, ваши файлы и папки отображаются один за другим в одном столбце. Однако вы также получаете несколько дополнительных столбцов для отображения дополнительных данных о каждом файле, таких как дата последнего изменения файла, размер файла и тип файла.
Если вы привыкли к плиткам, выберите Плитка. Это позволяет отображать значки в проводнике так же, как и при значке «Средний», но в правой части каждого значка отображается полное имя файла и тип файла.
Наконец, если вы любите детали и хотите, чтобы эти данные автоматически менялись в зависимости от типа просматриваемых файлов, выберите «Контент». Эта опция перечисляет ваши файлы с иконками среднего размера, но также предоставляет строку информации о каждом файле. Технически все это отображается в одном столбце, но каждый отдельный тип файла отображает различную информацию. Например, видеофайл отображает высоту кадра и ширину файла, в то время как музыкальный файл отображает название альбома, жанр и длину песни.
5. Используйте Проводник для сортировки файлов и папок по различным критериям
Найти то, что вы ищете, проще, если ваши файлы и папки отсортированы правильно. Вот почему Проводник позволяет сортировать их по различным критериям. На вкладке «Вид» нажмите или коснитесь «Сортировать по» и выберите параметр, например «Имя» или «Тип», чтобы изменить порядок файлов на основе выбранных критериев. Вы также можете выбрать Descending или Ascending, чтобы изменить порядок, в котором перечислены ваши файлы.
6. Используйте Проводник для группировки файлов и папок, используя различные критерии
Подобно сортировке, вы также можете группировать файлы и папки, чтобы найти то, что вы ищете. На вкладке «Вид» щелкните или нажмите «Группировать по», чтобы увидеть список параметров, которые можно выбрать для группировки файлов. По умолчанию опция группировки не выбрана, и все ваши файлы отображаются в одном списке. Выбор параметра группы разбивает его на логические разделы.
Например, вот папка, сгруппированная по типу. Обратите внимание, что список разбит на разделы, в зависимости от типов файлов и папок, которые находятся в текущей папке.
7. Просмотр дополнительных столбцов с дополнительной информацией о ваших файлах и папках в проводнике
Если вам нравится представление «Подробности», но вы обнаружите, что есть некоторая информация, которую вы хотели бы видеть, но проводник не отображает ее, вы можете использовать кнопку «Добавить столбцы» на вкладке «Вид».
Он доступен только в том случае, если выбран макет «Подробности», и отображает список необязательных столбцов, которые можно выбрать для отображения дополнительной информации о ваших файлах. Нажмите или коснитесь имени столбца, чтобы добавить или удалить его из представления.
В этом списке отображаются только наиболее часто используемые столбцы, но есть из множества других, которые могут отображать любой тег метаданных, поддерживаемый Windows. Нажмите или коснитесь «Выбрать столбцы…» внизу списка, чтобы открыть диалоговое окно, содержащее все эти параметры. В этом диалоговом окне вы также можете изменить ширину по умолчанию, при которой отображаются столбцы.
После того, как вы выберите, какую информацию отображать в столбцах, вы также можете нажать «Изменить размер всех столбцов». Он изменяет размеры столбцов, активных для текущего представления, чтобы они помещались в окне проводника без необходимости прокрутки. Очевидно, эта кнопка доступна только в том случае, если вы выбрали макет «Подробности» в проводнике.
8. Установите флажки для выбора файлов и папок в проводнике.
Если вы используете сенсорный экран, самый простой способ выбрать такие элементы, как файлы или папки в проводнике, — это использовать флажки элементов. Включение «Флажки элемента» отображает флажок рядом с каждым файлом или папкой. На ноутбуке или настольном ПК вы можете видеть флажки, когда наводите курсор мыши на файл или папку, а на сенсорном экране рядом с каждым файлом отображаются поля. Вы также должны увидеть поле, отображаемое над списком файлов, которое позволяет вам выбрать все файлы в текущей папке одним нажатием или щелчком. Эта опция позволяет пользователям выбирать несколько файлов без необходимости удерживать дополнительные клавиши или щелкать и перетаскивать.
Если вы хотите точно увидеть, в каком формате находится каждый файл, включите «Расширения имен файлов» на вкладке «Вид», чтобы включить или отключить отображение расширений файлов в конце имен файлов.
Это очень полезная опция, которая усложняет задачу по обману вредоносных программ, представляющих собой законные файлы и документы.
10. Просмотр скрытых файлов в проводнике
Если вы хотите скрыть некоторые из ваших файлов или папок, выберите их, а затем нажмите «Скрыть выбранные элементы», чтобы пометить файлы и папки по вашему выбору как скрытые. Это отлично подходит для папок или файлов, которые содержат конфиденциальную информацию, которую вы не хотели бы, чтобы кто-то другой нашел.
Выбрали ли вы, как проводник отображает папки и файлы?
Это основные изменения, которые вы можете выполнить в File Explorer для отображения ваших файлов и папок. Каждый найдет что-то для себя: разные способы отображения файлов, разные варианты сортировки и группировки, альтернативные способы взаимодействия с файлами и папками и так далее. Надеюсь, теперь у вас есть File Explorer, который показывает файлы и папки так, как вам нравится.
Источник
Настройка способа отображения значков на панели задач системы Windows
Вы можете самостоятельно настроить панель задач, в частности, отображение пиктограмм и порядок их группировки, когда открыто несколько элементов.
Варианта отображения значков в панели задач
Всегда объединять, скрывать отметки
Это настройка по умолчанию. Каждая программа отображается с помощью одного значка без отметки, даже если в программе открыто несколько элементов.
Объединять, когда панель задач заполнена
Эта настройка позволяет отображать каждый элемент в виде отдельной пиктограммы с отметкой. Когда панель задач заполнена, программы с несколькими открытыми элементами сворачиваются в один значок программы. Если щелкнуть значок отображается список открытых элементов.
Не объединять
Эта настройка подобна настройке Объединять, когда панель задач заполнена. Разница заключается в том, что пиктограммы никогда не сворачиваются в один значок независимо от количества открытых окон. Чем больше программ и окон открыто, тем меньше становятся размеры значков. В конце концов они начинают прокручиваться на панели задач.
Изменение вида программ и значков панели задач
Примечание: Возможно, вы заметили, что пиктограммы одной программы сгруппированы рядом на панели задач – независимо от того, включен режим отображения отметок расширенных значков. В предыдущих версиях Windows элементы на панели задач отображались в порядке их открытия. В Windows 7 / 8 связанные элементы всегда отображаются рядом.
Источник

В этом обзоре — ещё одна бесплатная программа для модификации панели задач: TaskbarGroups, предназначенная для группировки значков панели задач в своего рода папки, применимая и к значкам рабочего стола.
Использование Taskbar Groups для организации ярлыков
Программа Taskbar Groups полностью бесплатная и с открытым исходным кодом, пока — не финальная версия, русский язык интерфейса отсутствует. Тем не менее, использование утилиты не должно оказаться сколько-нибудь сложным.
Скачать программу можно с GitHub разработчика https://github.com/tjackenpacken/taskbar-groups/releases — нажимаем по пункту «Assets» в последней версии, загружаем ZIP-файл с Portable-версией программы, распаковываем и запускаем (может появиться предупреждение о запуске приложения неизвестного издателя). Дальнейшие шаги:
- В главном окне программы нажимаем «Add taskbar group» (добавить группу панели задач).
- Откроется окно создания новой группы. Верхнее поле — для задания имени группы. Справа пункт «Width», служит, судя по всему, для настройки ширины группы при раскрытии (можно посмотреть на итоговом скриншоте).
- Пункт Add group icon позволяет добавить иконку группы (файлы png, можно с прозрачностью, jpg и другие). Я в качестве теста нарисовал простую иконку PNG с прозрачным фоном и назначил её.
- Пункт «Add new shortcut» служит для добавления новых значков (ярлыков) в группу панели задач — добавляем нужные элементы, указывая исполняемые файлы .exe. Если вы не знаете где находится исполняемый файл той или иной программы, можно нажать правой кнопкой мыши по её ярлыку и выбрать пункт «Расположение файла», либо, если программа расположена в меню Пуск — правый клик — дополнительно — Перейти к расположению файла, затем открываем свойства ярлыка и снова открываем «Расположение объекта».
- По завершении добавления, нажимаем «Save». В результате в главном окне программы вы будете видеть созданные вами группы, с возможностью удалить ненужные или создать новые.
Дальнейшие действия: все созданные группы будут находиться в папке Shortcuts в папке с программой Taskbar Groups и, чтобы разместить их на панели задач, мы можем нажать правой кнопкой мыши по ярлыку и выбрать пункт «Закрепить на панели задач».
Ярлык появится в выбранном нами расположении, а при нажатии на него появится возможность выбора любого ярлыка из группы, как на изображении ниже (при первом использовании возможно появление окна SmartScreen):
Если ничего выбирать не требуется, а нужно скрыть всплывающую панель — просто нажмите по значку группы второй раз. Ярлыки работают не только на панели задач, но и при размещении на рабочем столе или в папке:
Утилита простая, совершенно не требовательная к ресурсам компьютера и, если проверять онлайн на вирусы, чистая (одно обнаружение от не очень известного антивируса — судя по всему, ложное срабатывание). Возможно, кому-то из читателей пригодится.
Панель задач остается неизменной с точки зрения функциональности на протяжении многих лет. Windows 10 исполнилось пять лет, но она до сих пор не внесла каких-либо заметных изменений в этот конкретный компонент ОС, кроме добавления к нему панели поиска.
На панели задач отображаются активные или запущенные приложения, пользователи могут переключаться между приложениями, щелкая их значок, и здесь пользователи могут закреплять свои часто используемые приложения. Панель задач имеет ограниченное пространство, поэтому пользователи должны выбирать, какие приложения закрепить, иначе открытые приложения будут скрыты в дополнительном меню.
Группировать приложения на панели задач
Одна функция, которой очень не хватало и которая очень нужна, — это группировка приложений на панели задач. Это касается закрепленных приложений, поскольку они будут занимать место вне зависимости от того, открыты они или нет.
Чтобы группировать приложения на панели задач, вам понадобится приложение под названием группы панели задач.
- Скачать и запускать группы панели задач из Github.
- Нажмите Добавить группу панели задач.
- Выберите Файл PNG для значка группы. Помните об изображении, так как оно должно быть видно на таскар.
- Введите название группы.
- Нажмите Добавьте новый ярлык.
- Выберите EXE приложения вы хотите включить в группу. Его не нужно закреплять на панели задач.
- После того, как вы добавили все нужные приложения, нажмите «Сохранить».
- Открой папка, в которой исполняемый файл группируется на панели задач в.
- Открой Папка ярлыков внутри него.
- Щелкните ярлык правой кнопкой мыши группы, которую вы создали.
- Выбирать Брать на заметку.
- В Группа панели задач будет закреплена.
- Щелкните по нему, и он откроет приложения в группе.
- Щелкните приложение чтобы открыть его.
Ограничения
Группы панели задач — это недавно разработанное приложение. Он работает очень хорошо, но имеет некоторые ограничения. Во-первых, если вы используете его для создания группы профилей Chrome, каждый из которых можно прикрепить индивидуально к панели задач, все они будут отображаться как экземпляры Chrome.
Приложение принимает EXE-файл или ярлык. В некоторых случаях ярлык не работает, и вам нужно выбрать исполняемый файл. Приложение пока не поддерживает приложения UWP.
Вывод
Группы панели задач имеют свои ограничения, но это по-прежнему отличное приложение, обеспечивающее столь необходимую функцию. Настроить группу на панели задач очень просто, и приложение предоставляет множество параметров настройки. Пользователи могут выбрать файл PNG в качестве значка, и нет необходимости создавать для него файл ICO. Жаль, что эта функция не входит в стандартную комплектацию Windows 10.
Группировка значков необходима для того, чтобы вы могли более рационально использовать место на панели задач, однако такой подход нравится далеко не всем и хорошо, что в Windows есть возможность настроить отображение значков по-другому. Плохая новость состоит в том, что в самой свежей версии операционки для этого придется прибегать к помощи стороннего софта, а хорошая — это все равно простая операция, доступная любому пользователю.
На Windows 10
Как мы уже упомянули выше, в Windows 10 есть встроенная функция для отключения группировки вкладок. Переходим по пути Пуск — Параметры — Персонализация — Панель задач и в поле “Группировать кнопки на панели задач” выбираем вариант “Никогда”.
Чтобы попасть в это же раздел, можно вызвать контекстное меню на пустом месте рабочего стола и выбрать раздел “Персонализация”. Далее ваши действия будут совпадать с описанными выше.
В этот же раздел настроек можно перейти, если вызвать контекстное меню на панели задач и кликнуть на Параметры панели задач.
На Windows 11
На момент написания этого текста, в Windows 11 нет инструмента для отключения группировки кнопок, так что нам нужно будет использовать сторонний софт. Скорее всего, в будущем появится и встроенная возможность, а пока работаем с тем, что есть.
На помощь пользователям придет ExplorerPatcher. Это небольшое приложение распространяется бесплатно, его можно найти на GitHub.
После загрузки и установки программы, нужно вызвать контекстное меню на панели задач и выбрать раздел “Свойства”, он выведет вас в настройки ExplorerPatcher. Его интерфейс на английском, но найти нужное несложно: выбираем строки “Combine taskbar icons” и выбираем Never combine. Если вы используете больше одного монитора, этот параметр можно настроить для каждого из них отдельно.
Также программа позволяет переместить панель задач, скрыть значок Кортаны, настроить системный трей, отображение всплывающих окон и Проводника.
Чтобы удалить ExplorerPatcher, используем раздел “Программы и компоненты” в Панели управления и деинсталлируем приложение обычным способом.
Другой способ добиться того же результата — использовать программу StartAllBack. Этот софт платный, с пробным периодом в 100 дней. Его можно скачать с официального сайта разработчика.
Приложение полностью русифицировано и удобно в использовании. Чтобы отключить группировку иконок, запускаем программу и переходим в раздел “Панель задач”. Здесь находим переключатель “Группировать кнопки панели задач” и выбираем вариант “Никогда”.
Кроме этого, в программе можно менять внешность панели задач, меню Пуск и Проводника. В том числе, довольно гибкие, например, вид и цвет ярлыков, прозрачность.
Чтобы вызвать настройки, можно вызвать контекстное меню на панели задач и выбрать Свойства.
На этом закончим. Надеемся, наша инструкция была вам полезной и не вызвала заминок, но если все же остались вопросы, задавайте их в комментариях. Не забывайте подписываться на PDALIFE в Telegram, чтобы получать новые полезные материалы по теме.
Панель задач Windows 10 обеспечивает легкий доступ к часто используемым и открытым в данный момент приложениям, но добавление ярлыков для каждого из ваших любимых приложений может загромождать его. К счастью, TaskbarGroups может помочь вам организовать панель задач по своему вкусу.
Давайте посмотрим, почему TaskbarGroups – это приложение для вас.
Что такое TaskbarGroups?
Добавление нескольких приложений или ярлыков на панель задач может привести к тому, что она будет выглядеть беспорядочно, и у вас останется мало места для чего-либо еще.TaskbarGroups – это стороннее приложение, которое позволяет создавать группы приложений для быстрого доступа к ярлыкам приложений, ссылкам или другим файлам на панели задач.
Он позволяет группировать эти приложения в зависимости от того, как часто вы их используете, приложений, которые часто используются вместе, или любого количества других организационных параметров. Вы можете давать имена и добавлять уникальные значки для упрощения визуальной навигации.
Как установить и использовать группы панели задач
Чтобы загрузить это приложение,перейдите на сайт TaskbarGroups . Чтобы распаковать файлы, вам нужно будет использовать WinRAR. Если у вас нет WinRAR, вы можете скачать его с их веб-сайта .
После его установки вы можете щелкнуть правой кнопкой мыши по архиву и выбрать Извлечь файлы . После извлечения файлов запустите приложение «Группы панели задач».
После запуска TaskbarGroups пора организовать панель задач:
- Выберите Добавить группу панели задач, чтобы создать новую группу панели задач.
- Настройте свою группу по своему вкусу. Вы можете добавить несколько приложений в эту группу, а также присвоить ей значок и имя. Другие настройки включают возможность изменять ширину, непрозрачность и цвет группы. Когда вы закончите, выберите Сохранить, чтобы создать свою группу.
- Щелкните группу правой кнопкой мыши, чтобы просмотреть ее в папке. В открывшейся папке щелкните правой кнопкой мыши выделенный ярлык и выберите « Закрепить на панели задач» .
- Теперь вы можете просматривать свою группу на панели задач.
Удобство на кончиках ваших пальцев
Если вы тот, кто использует свой компьютер для всего, от работы до отдыха, вы знаете, как важно, чтобы все было организовано и легко доступно. К счастью, TaskbarGroups позволяет легко организовать панель задач так, как вам нравится.
Если вы хотите пойти дальше, существует множество инструментов Windows 10, которые помогут вам настроить ваш компьютер. Эти инструменты могут варьироваться от настройки системных значков до настройки того, как ПК выполняет определенные действия.
В Windows 10, когда вы открываете несколько экземпляров одного и того же приложения, обратите внимание, как они начинают занимать место в Windows 10. Настройки по умолчанию в Windows 10 группируют значки панели задач, но если это не происходит для вас, то в этом посте мы будем покажите, как группировать значки панели задач в Windows 10.
Когда значки сгруппированы вместе, это экономит много места. Тем не менее, это личный выбор. Многие люди по-прежнему хотят, чтобы их значки были видны по отдельности, но тем, у кого открыто множество приложений, нужно объединить похожие значки.
- Настроить с помощью настроек Windows
- Настроить через групповую политику
- Настроить через реестр
Обязательно возьмите точку восстановления, прежде чем вносить какие-либо изменения в реестр.
1]Настроить с помощью настроек Windows
Щелкните правой кнопкой мыши на панели задач и выберите Параметры панели задач. Затем щелкните раскрывающийся список под «Объединить кнопки панели задач». Вы можете выбрать между
- Всегда скрывать ярлыки — автоматически объединяет значки из одного приложения в одно. Когда вы наводите указатель мыши на значок клаббера, вы получаете предварительный просмотр каждого окна с возможностью его закрытия при наведении курсора мыши.
- Когда панель задач заполнена — если у вас слишком много открытых окон, что занимает много места на панели задач, то они будут объединены.
- Никогда — когда вы устанавливаете это, окно упрощения остается отдельным окном с отдельными кнопками и не сочетается ни с чем, независимо от того, сколько окон открыто. Недостатком здесь является то, что значки на панели задач будут становиться все меньше и меньше.
В зависимости от того, как вы этого хотите, вы можете выбрать между первым и вторым вариантами.
2]Настроить с помощью групповой политики
- Откройте редактор групповой политики, набрав gpedit.msc в командной строке (Win + R) и нажав клавишу Enter.
- Перейдите в раздел «Конфигурация пользователя»> «Административные шаблоны»> «Пуск» и «Панель задач».
- Найдите и откройте Запретить группировку элементов панели задач
Если вы включите этот параметр, он не позволяет панели задач группировать элементы с одним и тем же именем программы. Если вы отключите или не настроите его, элементы на панели инструментов, которые используют одну и ту же программу, будут сгруппированы вместе. Пользователи могут отключить группировку, если захотят.
СОВЕТ: Вы также можете использовать TaskbarGroups для группировки ярлыков панели задач в Windows 10.
3]Настроить с помощью параметров реестра
Это два места, где вам нужно изменить значение реестра. Найдите DWORD с именем NoTaskGrouping. Если вы удалите DWORD, он установит его как включенный, но если вы установите его в 1, он будет отключен.
HKEY_CURRENT_USER Программное обеспечение Microsoft Windows CurrentVersion Policies Explorer
- Откройте редактор реестра, набрав Regedit в командной строке (Win + R) и нажав клавишу Enter.
- Перейдите по указанному выше пути и внесите изменения.
- Выйдите из реестра, и изменение должно быть мгновенным.
Этот метод полезен, когда вам нужно внести изменения на нескольких компьютерах. Вы можете экспортировать ключ и импортировать его на эти компьютеры. Вы также можете удаленно подключиться к другим компьютерам и внести изменения.
Я надеюсь, что за публикацией было легко следить, и вы смогли сгруппировать и разгруппировать значки панели задач в Windows 10.
.