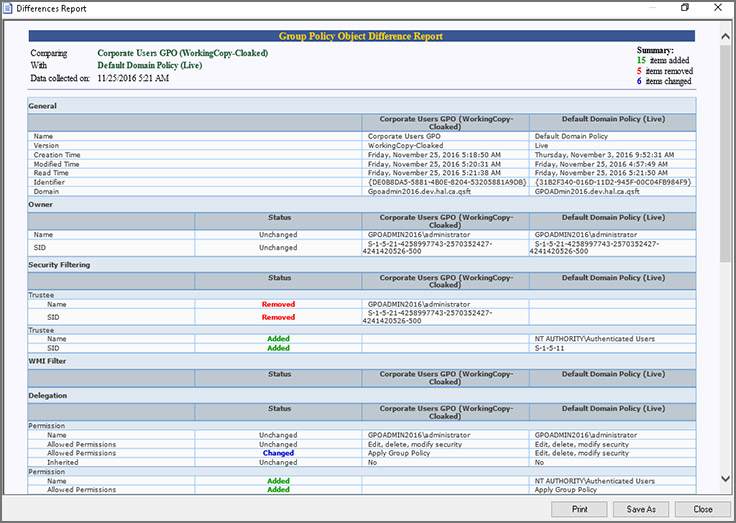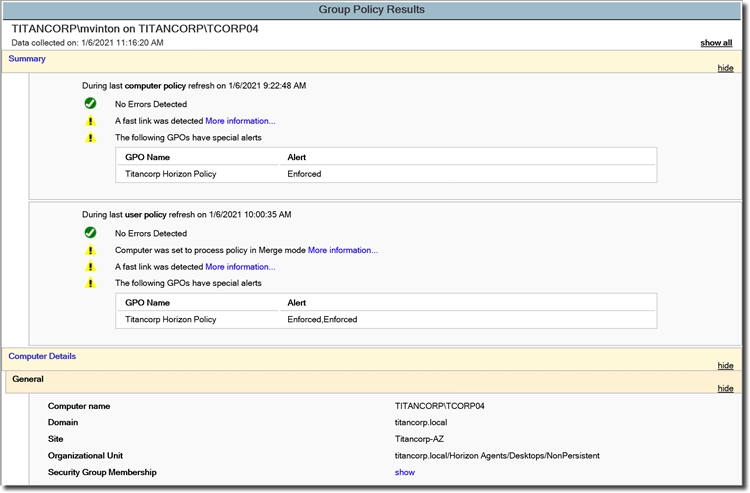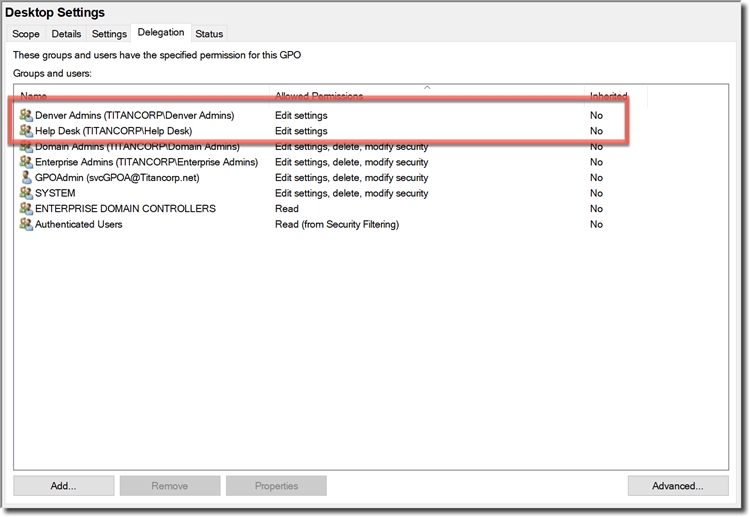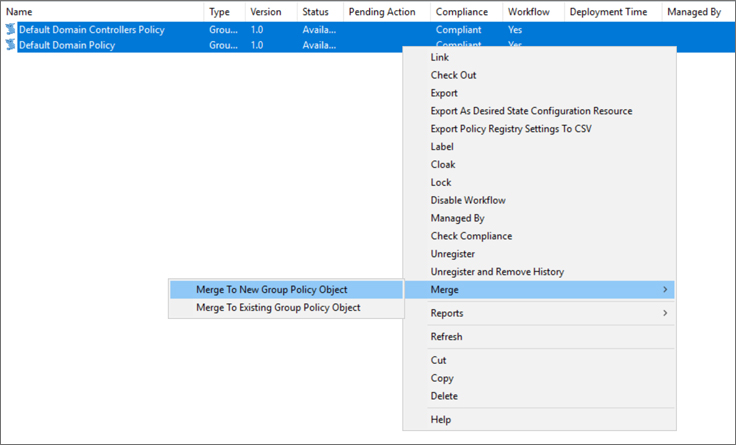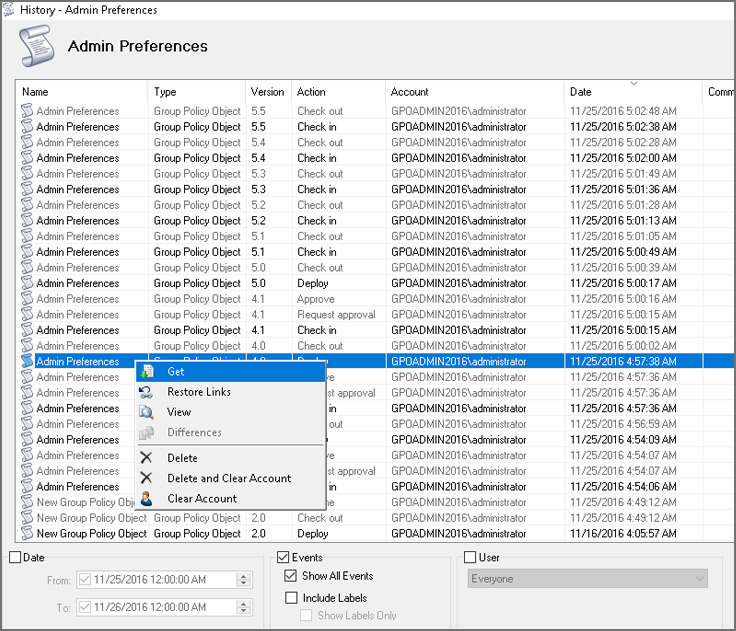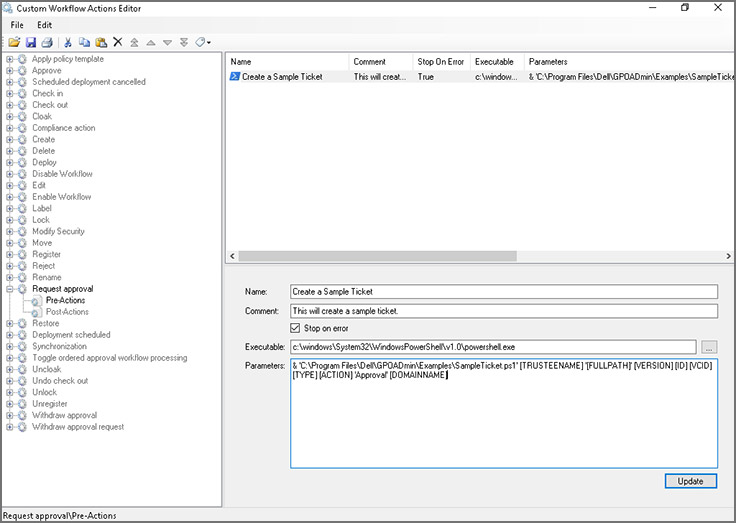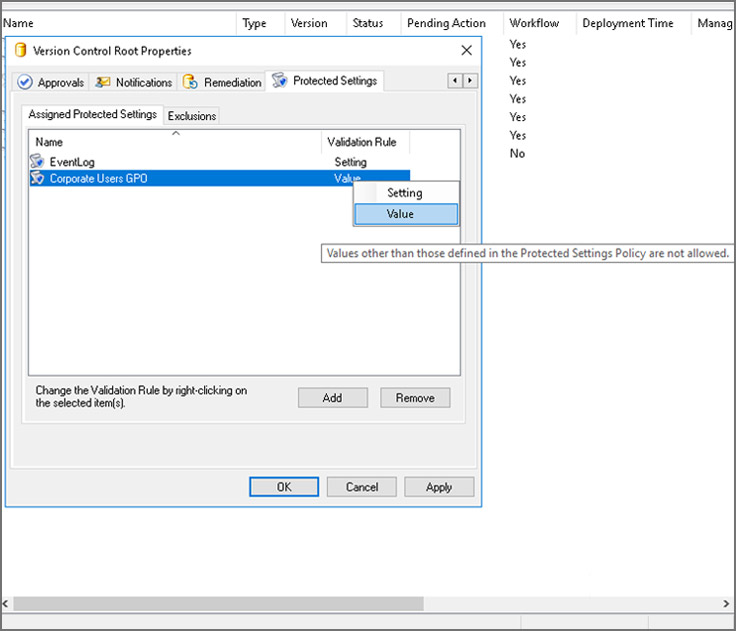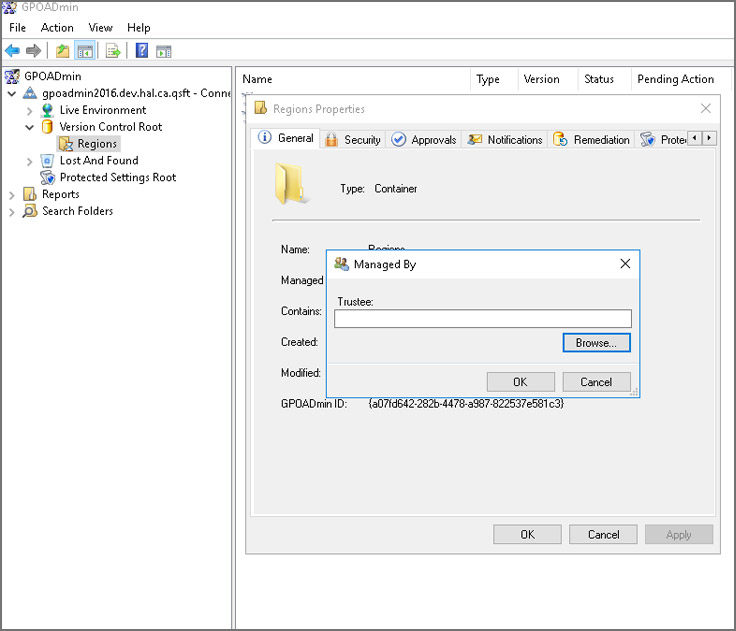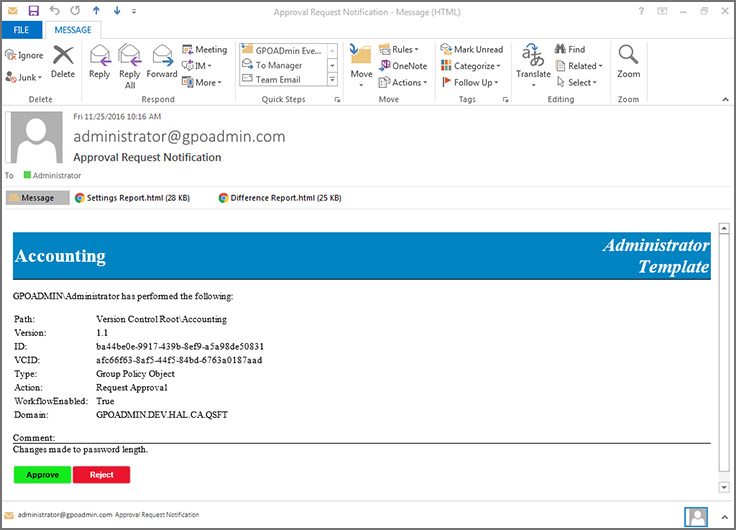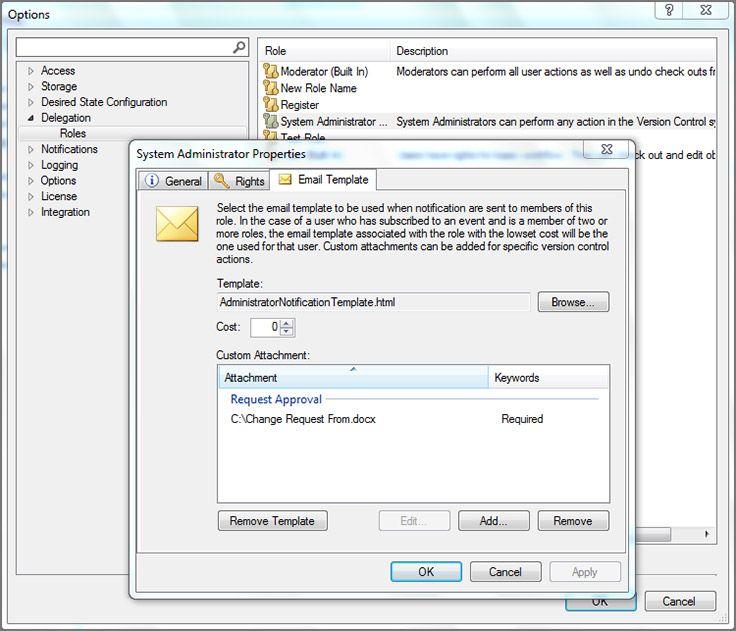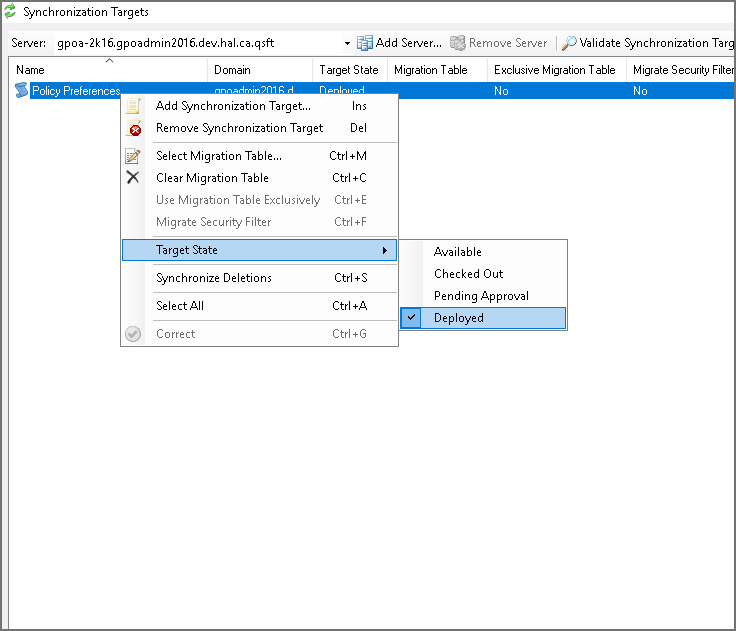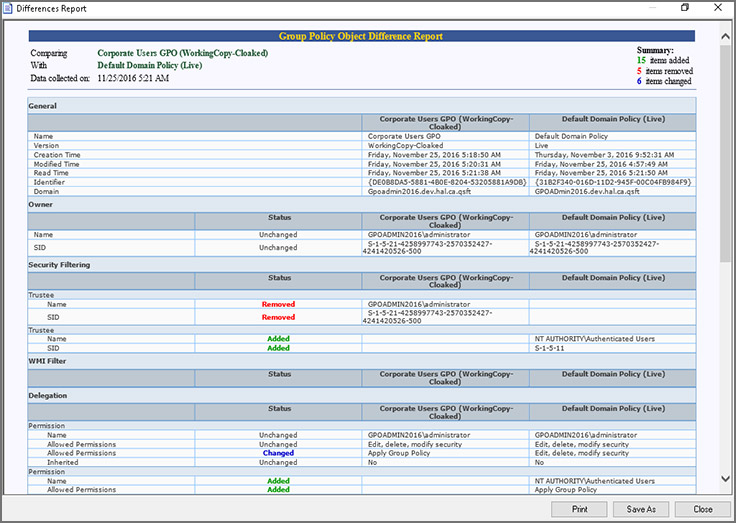Групповая политика — важный элемент любой среды Microsoft Active Directory (AD). Её основная цель — дать ИТ-администраторам возможность централизованно управлять пользователями и компьютерами в домене. Групповая политика, в свою очередь, состоит из набора политик, называемых объектами групповой политики (GPO). У Microsoft реализованы тысячи разных политик и настроек, в которых можно утонуть и потом не всплыть. Все они подробно описаны в справочной таблице.
В этой статье мы расскажем о работах по настройке групповых политик и удобном инструменте для упрощения управления ими — Quest GPOAdmin. Подробности под катом.
Как устроены групповые политики
При создании домена AD автоматически создаются два объекта групповой политики:
Политика домена по умолчанию устанавливает базовые параметры для всех пользователей и компьютеров в домене в трех плоскостях: политика паролей, политика блокировки учетных записей и политика Kerberos.
Политика контроллеров домена по умолчанию устанавливает базовые параметры безопасности и аудита для всех контроллеров домена в рамках домена.
Для вступления настроек в силу, объект групповой политики необходимо применить (связать) с одним или несколькими контейнерами Active Directory: сайт, домен или подразделение (OU). Например, можно использовать групповую политику, чтобы потребовать от всех пользователей в определённом домене использовать более сложные пароли или запретить использование съемных носителей на всех компьютерах только в финансовом подразделении данного домена.
Объект групповой политики не действует, пока не будет связан с контейнером Active Directory, например, сайтом, доменом или подразделением. Любой объект групповой политики может быть связан с несколькими контейнерами, и, наоборот, с конкретным контейнером может быть связано несколько объектов групповой политики. Кроме того, контейнеры наследуют объекты групповой политики, например, объект групповой политики, связанный с подразделением, применяется ко всем пользователям и компьютерам в его дочерних подразделениях. Аналогичным образом, объект групповой политики, применяемый к OU, применяется не только ко всем пользователям и компьютерам в этом OU, но и наследуется всем пользователям и компьютерам в дочерних OU.
Настройки различных объектов групповой политики могут перекрываться или конфликтовать. По умолчанию объекты групповой политики обрабатываются в следующем порядке (причем созданные позднее имеют приоритет над созданными ранее):
- Локальный (индивидуальный компьютер)
- Сайт
- Домен
- Организационная единица
В эту последовательность можно и нужно вмешиваться, выполнив любое из следующих действий:
Изменение последовательности GPO. Объект групповой политики, созданный позднее, обрабатывается последним и имеет наивысший приоритет, перезаписывая настройки в созданных ранее объектах. Это работает в случае возникновения конфликтов.
Блокирование наследования. По умолчанию дочерние объекты наследуют все объекты групповой политики от родительского, но вы можете заблокировать это наследование.
Принудительное игнорирование связи GPO. По умолчанию параметры родительских политик перезаписываются любыми конфликтующими политиками дочерних объектов. Вы можете переопределить это поведение.
Отключение связей GPO. По умолчанию, обработка включена для всех связей GPO. Вы можете предотвратить применение объекта групповой политики для конкретного контейнера, отключив связь с объектом групповой политики этого контейнера.
Иногда сложно понять, какие политики фактически применяются к конкретному пользователю или компьютеру, определить т.н. результирующий набор политик (Resultant Set of Policy, RSoP). Microsoft предлагает утилиту командной строки GPResult, который умеет генерировать отчет RSoP.
Для управления групповыми политиками Microsoft предоставляет консоль управления групповыми политиками (GPMC). Используя этот бесплатный редактор групповой политики, ИТ-администраторы могут создавать, копировать, импортировать, создавать резервные копии и восстанавливать объекты групповой политики, а также составлять отчеты по ним. Microsoft также предлагает целый набор интерфейсов GPMC, которые можно использовать для программного доступа ко многим операциям, поддерживаемым консолью.
По умолчанию любой член группы администраторов домена может создавать объекты групповой политики и управлять ими. Кроме того, существует глобальная группа под названием «Владельцы-создатели групповых политик»; его члены могут создавать объекты групповой политики, но они могут изменять только созданные ими политики, если им специально не предоставлены разрешения на редактирование других объектов групповой политики.
В этой же консоли можно делегировать вспомогательным ИТ-администраторам разрешения для различных действий: создание, редактирование и создание связей для определенных объектов групповой политики. Делегирование — ценный инструмент; например, можно предоставить группе, ответственной за управление Microsoft Office, возможность редактировать объекты групповой политики, используемые для управления настройками Office на рабочем столе пользователей.
Управление групповой политикой и делегирование
Делегирование— та вещь, которая быстро выходит из-под контроля. Права делегируются то так то эдак и, в конце концов, не те люди могут получить не те права.
Ценность групповой политики заключается в ее силе. Одним махом вы можете применить политики в домене или подразделении, которые значительно укрепят безопасность или улучшат производительность бизнеса. Или наоборот.
Но этой властью также можно злоупотребить, намеренно или случайно. Одно неправильное изменение объекта групповой политики может привести к нарушению безопасности. Взломщик или злонамеренный администратор могут легко изменить объекты групповой политики, чтобы, например:
- Разрешить неограниченное количество попыток угадать пароль учетной записи.
- Включить возможность подключения съемных носителей для упрощения кражи данных.
- Развернуть вредоносное ПО на всех машинах в домене.
- Заменить сайты, сохранённые в закладках браузеров пользователей, вредоносными URL-адресами.
- Запустить вредоносный сценарий при запуске или завершении работы компьютера.
Интересно, что хакерам даже не нужно много навыков, чтобы взломать объекты групповой политики. Все, что им нужно сделать, это получить данные учетной записи, имеющую необходимые права для нужного объекта групповой политики. Есть инструмент с открытым исходным кодом BloodHound (прямо как известная группа, только без Gang), который предоставит им список этих учетных записей. Несколько целевых фишинговых атак и хакер контролирует объект групповой политики. Политика домена по умолчанию (Default Domain Policy) и политика контроллеров домена по умолчанию (Default Domain Controllers Policy) — наиболее популярные цели, т.к. они создаются автоматически для каждого домена и контролируют важные параметры.
Почему встроенные инструменты работы с GPO недостаточно удобны
К сожалению, встроенные инструменты не всегда позволяют в удобном формате поддерживать безопасность и контроль групповой политики. Изменения, внесенные в объекты групповой политики, по умолчанию вступают в силу, как только окно закрывается — отсутствует кнопка «Применить», которая могла бы дать администраторам шанс остановиться, одуматься и выявить ошибки, прежде чем организация подвергнется атаке.
Из-за того, что разрешения безопасности основаны на объектах групповой политики, любой администратор домена может изменять любой параметр безопасности объекта групповой политики. И даже параметры, которые должны препятствовать злонамеренным действиям этого человека. Например, администратор может отключить объект групповой политики, который отвечает за разрешение входа в систему на определенном сервере, на котором размещены конфиденциальные данные. Ну, а дальше скопировать часть или весь ценный контент на свой компьютер
и продать в даркнете
.
Но самое ужасное во всей этой истории с безопасностью GPO — изменения настроек не отслеживаются в собственных журналах безопасности, нет предупреждений, следовательно, невозможно отслеживать такие нарушения, даже если использовать SIEM-систему.
Как обезопасить GPO (объекты групповой политики)
Лучший способ минимизировать риск неправильной настройки объектов групповой политики — это создать многоуровневую структуру безопасности, которая дополняет собственные инструменты. Для надёжной защиты групповой политики нужны решения, которые позволят:
- Понять, кто и к каким объектам групповой политики имеет доступ.
- Внедрить воркфлоу с опцией согласования и разделением обязанностей для управления изменениями в GPO.
- Отслеживать, выполнять мониторинг и оповещать об изменениях в GPO.
- Предотвратить изменение наиболее важных настроек GPO.
- Быстро откатывать нежелательные изменения в GPO.
Для выполнения перечисленных выше задач (и не только их) предлагаем присмотреться к специальному прокси-решению GPOAdmin. Ниже мы приведём несколько скриншотов интерфейса этого продукта и расскажем о его возможностях.
Консолидация GPO
В интерфейсе можно выбрать избыточные или конфликтующие параметры групповой политики и объединить их в один объект групповой политики или создать новый.
Откат. Можно легко откатиться к предыдущим версиям объектов групповой политики и устранить негативные последствия.
Настраиваемый воркфлоу. В интерфейсе GPOADmin можно заранее определить автоматические действия для различных сценариев.
Политики защищенных настроек. Определите список параметров, по которым проверяются разрешенные настройки для политик.
Управление объектами. В интерфейсе легко определить, кто отвечает за управление определенными политиками.
Подтверждение по электронной почте. Утверждать или отклонять запросы на изменение объекта групповой политики можно прямо из письма в почте.
Пользовательские шаблоны писем. Для определенных ролей шаблоны писем можно кастомизировать.
Синхронизация GPO. Доступна возможность синхронизации настроек между несколькими GPO.
Сравнение GPO. Обеспечьте целостность настроек GPO и снизьте риск нарушения политики.
С GPOAdmin можно навести порядок в работе десятка администраторов, которые могут намеренно или случайно вносить неправильные изменения в объекты групповой политики. Теперь о каждом изменении будут знать все.
Мы готовы провести для вас демонстрацию или развернуть решение в вашей инфраструктуре, чтобы вы могли убедиться в ценности GPOAdmin для вашей организации. Решение, действительно, поможет уберечься от фатальных ошибок и навести порядок в домене. Свяжитесь с нами удобным для вас способом.
А еще у нас есть:
- А кто это сделал? Автоматизируем аудит информационной безопасности
- Что полезного можно вытащить из логов рабочей станции на базе ОС Windows
- Управление доступом и формирование отчётов безопасности для окружения Microsoft в Quest Enterprise Reporter
- Сравним инструменты для аудита изменений в Active Directory: Quest Change Auditor и Netwrix Auditor
- Sysmon теперь может записывать содержимое буфера обмена
- Включаем сбор событий о запуске подозрительных процессов в Windows и выявляем угрозы при помощи Quest InTrust
- Как InTrust может помочь снизить частоту неудачных попыток авторизаций через RDP
- Как снизить стоимость владения SIEM-системой и зачем нужен Central Log Management (CLM)
- Выявляем атаку вируса-шифровальщика, получаем доступ к контроллеру домена и пробуем противостоять этим атакам
- Группа в Facebook
- Канал в Youtube.
Групповые политики Windows являются неотъемлемой частью администрирования Windows-систем. Рассмотрим примеры работы с этим инструментом на VDS под управлением ОС семейства Windows Server.
Что такое групповые политики и как ими пользоваться:
- Для чего необходимы групповые политики
- Клиентский и серверный компоненты групповых политик
- Настройка управления групповыми политиками
- Как создать новый объект групповой политики
- Как настроить управление групповыми политиками
- Как найти нужный объект групповой политики
- Как удалить объект групповой политики
Для чего необходимы групповые политики
Говоря простым языком, Групповая политика — это инструмент архитектуры Active Directory, который позволяет управлять настройками серверов и рабочих терминалов, подключенных к домену, централизованно. Также, с помощью групповых политик достаточно просто распространить программное обеспечение. Администратор может указать политики для группы в одном месте, а затем применить их к целевой группе пользователей.
Во многих компаниях, как правило, применяется деление на отделы: отдел кадров, бухгалтерия, юристы, отдел системного администрирования. Предположим, что каждому отделу необходим собственный минимальный набор программного обеспечения, а рабочие станции должны быть настроены для конкретных нужд и под конкретные задачи. Благодаря групповым политикам появляется возможность создать настройки для конкретных групп пользователей в домене. При помощи Active Directory GPO администратор может устанавливать и управлять стандартизированными наборами настроек, конкретно для бухгалтерии или отдела кадров.
Настроить рабочие места (компьютеров и пользователей) проще и эффективнее потому что расположены по тому что располагаются централизованно и требуют дублирования на каждом ПК.
Клиентский и серверный компоненты групповых политик
Выделяют два компонента групповых политик — клиентский и серверный, т.е. формируется структура “клиент-сервер”.
Серверный компонент представляет оснастка MMC (Microsoft Management Console), предназначенная для настройки групповой политики. MMC можно использовать для создания политик, а также для контроля и управления административными шаблонами, настройками безопасности (установка ПО, скрипты и т.п.). Обобщенное название “возможностей” называется расширением. Каждое расширение может иметь дочернее расширение, которое разрешает добавление новых или удаление старых компонентов, а также их обновление.
Клиентский компонент получает и применяет настройки групповой политики. Клиентские расширения являются компонентами запускаемыми на клиентской ОС, которые отвечают за интерпретацию и обработку объектов групповой политики.
Для администрирования GPO используют оснастки MMC — Group Policy Management Console (GPMC) и Group Policy Management Editor.
Сценарии использования Active Directory GPO:
- Централизованная настройка пакета программ Microsoft Office.
- Централизованная настройка управлением питанием компьютеров.
- Настройка веб-браузеров и принтеров.
- Установка и обновление ПО.
- Применение определенных правил в зависимости от местоположения пользователя.
- Централизованные настройки безопасности.
- Перенаправление каталогов в пределах домена.
- Настройка прав доступа к приложениям и системным программам.
Как настроить управление групповыми политиками
Сперва следует установить роль сервера Active Directory Domain Service (AD DS) на контроллер домена. После этого будет доступна оснастка Group Policy Management, для ее запуска вызываем окно “Выполнить” (Windows + R). В открывшемся окне вводим команду:
gpmc.msc
И нажимаем “OK”.
Возможно оснастка не сможет открыться т.к. не была установлена ранее. Исправим это.
Открываем диспетчер серверов и выбираем установку ролей и компонентов.
На этапе выбора типа установки, отметим параметр “Установка ролей и компонентов”. Кликаем по кнопке “Далее”.
Так как установка выполняется для текущего сервера — нажимаем “Далее”.
Установку серверных ролей пропускаем нажатием на кнопку “Далее”.
На этапе выбора компонентов отметим галкой “Управление групповой политикой”. Кликаем по кнопке “Далее”.
Завершаем установку компонентов как обычно.
Окно оснастки управления групповой политикой выглядит так:
Как создать новый объект групповой политики
Добавим новый объект групповой политики. В левой части, проследуем по пути: Лес → Домены → <Ваш Домен> → Объекты групповой политики.
В правой части окна, кликаем правой кнопкой мыши в свободном месте. В открывшемся контекстном меню, выбираем “Создать”.
В открывшемся окне, вводим имя новой политики. Нажимаем “OK”.
Добавленный объект появится в общем списке:
Настройка созданного объекта групповой политики
Для настройки нового объекта кликаем по нему правой кнопкой мыши. В контектстном меню выбираем “Изменить”.
Откроется окно редактора управления групповыми политиками. Займемся “полезным” делом — удалим папку со стандартными играми из меню Пуск. Для этого, в меню слева проследуем по пути Конфигурация пользователя Конфигурация пользователя → Политики → Административные шаблоны: получены определения политик (ADMX-файлы) с локального компьютера → Меню “Пуск” и панель задач.
В правой части окна найдем параметр “Удалить ссылку “Игры” из меню “Пуск””. Для удобства поиска можно воспользоваться сортировкой по имени, вверху окна.
Кликаем по этому параметру правой кнопкой мыши, выбираем “Изменить”.
В открывшемся окне изменим состояние на “Включено”. В поле комментария рекомендуем не игнорировать. Для завершения настройки нажимаем “OK”.
Создание объектов можно считать оконченным.
Как найти нужный объект групповой политики
В корпоративных средах, как правило, создается большое количество объектов GPO. Хорошо было бы уметь находить нужный объект. У консоли есть данный функционал. Для этого, в левой части окна кликаем правой кнопкой мыши по лесу. В открывшемся меню выбираем “Найти…”
В открывшемся окне выбираем в каком домене выполнять поиск. Можно выполнить поиск и по всем доменам, но это может занять продолжительное время.
Попробуем найти созданный ранее объект.
В поле “Элемент поиска” из выпадающего списка выбираем “Имя объекта групповой политики”. В условии оставляем вариант “Содержит”. В “Значение“ указываем имя созданной ранее политики. Именно по этой причине следует создавать понятные имена политик. Нажимаем кнопку “Добавить”.
Критерии поиска заданы. нажимаем кнопку “Найти” и просматриваем результаты поиска.
Как удалить объект групповой политики
Если в объекте GPO пропадает необходимость, будет лучше его удалить. Кликаем по созданному объекту правой кнопкой мыши, в контекстном меню выбираем “Удалить”. Если уверены в своем решении, на вопрос подтверждения отвечаем “Да”.
220140
Минск
ул. Домбровская, д. 9
+375 (173) 88-72-49
700
300
ООО «ИТГЛОБАЛКОМ БЕЛ»
220140
Минск
ул. Домбровская, д. 9
+375 (173) 88-72-49
700
300
ООО «ИТГЛОБАЛКОМ БЕЛ»
Введение
В любой организации системные администраторы обязаны обеспечить для пользователей и компьютеров своего предприятия безопасные настройки, которыми можно централизовано управлять и развертывать. Обычно в организациях вся конфигурация определяется, обновляется и распространяется непосредственно при помощи объектов групповой политики. Именно объекты групповой политики позволяют вам рационально управлять всей инфраструктурой вашего предприятия, начиная от незначительных подразделений и групп и заканчивая сайтами и доменами.
Групповые политики – это набор правил, обеспечивающих инфраструктуру, в которой администраторы локальных компьютеров и доменных служб Active Directory могут централизовано развертывать и управлять настройками пользователей и компьютеров в организации. Все настройки учетных записей, операционной системы, аудита, системного реестра, параметров безопасности, установки программного обеспечения и прочие параметры развертываются и обновляются в рамках домена при помощи параметров объектов групповой политики GPO (Group Policy Object). Групповые политики являются компонентом операционной системы Windows и основываются на тысячах отдельных параметров политик, иначе говоря, политик, определяющих определённую конфигурацию для своего применения.
В домене Active Directory все объекты групповой политики создаются и управляются при помощи административной оснастки консоли управления Microsoft – «Управление групповой политикой». Именно об использовании данной оснастки пойдет речь в текущей статье.
Групповая политика в Windows Server 2008 R2 предусматривает много возможностей, позволяющих снизить стоимость управления компьютерными системами. Параметры политик пользователей и компьютеров объединяются в группы, которые используются на различных уровнях в иерархии Active Directory. С помощью групповой политики параметры конфигурации можно применять к некоторым или ко всем компьютерам и пользователям в организации. Об управлении установкой программного обеспечения, перенаправлении папок, настройке параметров безопасности, последовательности применения параметров и о многом другом вы узнаете из следующих статей.
Оснастка «Управление групповой политикой» представляет собой оснастку консоли управления Microsoft с поддержкой сценариев, предоставляющую административное средство управления групповой политикой в рамках предприятия. Оснастка «Управление групповой политикой» считается стандартным средством управления групповой политикой.
Сама инфраструктура групповой политики основана на архитектуре «клиент – сервер» с компонентами клиента и сервера и включает в себя модуль групповой политики, представляющий собой основу для обработки общих функциональных параметров административных шаблонов, а также определенных компонентов, называемых расширениями клиентской стороны (Client-side extension, CSE). Расширения клиентской стороны интерпретируют параметры в объекты групповой политики и вносят соответствующие изменения в конфигурацию компьютера или пользователя. Такие расширения относятся ко всем основным категориям параметров политики. Другими словами, одно расширение клиентской стороны предназначено для установки программного обеспечения, другое применяет изменения безопасности, третье – обеспечивает автоматическую настройку компьютеров, подключенных к проводной сети и так далее. Как, возможно, вы догадались, в разных версиях операционной системы присутствуют конкретные расширения клиентской стороны, причем, с каждой последующей версией Windows функционал групповой политики пополнялся новыми расширениями CSE. Например, с появлением операционной системы Windows Server 2008, функционал групповой политики пополнился более 20 расширениями клиентской стороны, при помощи которых возможно осуществление управления дополнительными параметрами, например, сопоставление дисков или изменение секций в свойствах *.ini-файлов, называемых предпочтениями групповой политики, которые в отличие от параметров групповой политики, предпочтения групповой политики не так строго привязываются к настройкам определенных компонентов системы. С появлением операционных систем Windows 7 и Windows Server 2008 R2 появилось расширение CSE AppLocker, при помощи которого можно указать, какие пользователи и группы в организации могут запускать определенные приложения в зависимости от уникальных идентификаторов файлов. Таких примеров можно привести много. Но необходимо помнить, что клиент групповой политики всегда извлекает объекты групповой политики из домена, включая настроенные вами расширения клиентской стороны для локального применения параметров. Параметры групповой политики определяют конкретную конфигурацию для применения. Некоторые параметры политики влияют только на пользователя независимо от того, с какого компьютера был выполнен вход в систему, а другие параметры влияют на компьютер, независимо от того, какой пользователь вошел в систему на этом компьютере. Такие параметры называются параметрами конфигурации пользователей и параметрами конфигурации компьютеров.
Открытие оснастки и изменение пользовательского интерфейса
Оснастка «Управление групповой политикой» устанавливается на сервер вместе с ролью «Доменные службы Active Directory» (AD DS), но если у вас по какой-то причине не удается ее найти, то всегда данную оснастку можно заново установить. Для того чтобы повторно установить текущую оснастку, в «Диспетчере сервера», в узле «Сводка компонентов» перейдите по ссылке «Добавить компонент». Выберите компонент «Управление групповой политикой» в диалоговом окне «Мастер добавления компонентов» и следуйте инструкциям мастера. По завершению установки закройте мастер установки.
Также есть альтернативный способ установки данного компонента – использование командной строки и утилиты управления конфигурацией сервера. В командной строке, запущенной с правами администратора введите ServerManagerCmd -install gpmc. При желании вы можете вывести результат установки в xml файл, используя параметр –resultPath.
Для того чтобы открыть оснастку «Управление групповой политикой», выполните любое из следующих действий:
- Нажмите на кнопку «Пуск», выберите меню «Администрирование», а затем откройте «Управление групповой политикой»;
- Воспользуйтесь комбинацией клавиш Win+R для открытия диалога «Выполнить». В диалоговом окне «Выполнить», в поле «Открыть» введите gpmc.msc и нажмите на кнопку «ОК»;
- Нажмите на кнопку «Пуск» для открытия меню, в поле поиска введите Управление групповой политикой и откройте приложение в найденных результатах;
- Откройте «Консоль управления MMC». Для этого нажмите на кнопку «Пуск», в поле поиска введите mmc, а затем нажмите на кнопку «Enter». Откроется пустая консоль MMC. В меню «Консоль» выберите команду «Добавить или удалить оснастку» или воспользуйтесь комбинацией клавиш Ctrl+M. В диалоге «Добавление и удаление оснасток» выберите оснастку «Управление групповой политикой» и нажмите на кнопку «Добавить», а затем нажмите на кнопку «ОК».
На следующей иллюстрации изображена оснастка «Управление групповой политикой»:
Рис. 1. Оснастка «Управление групповой политикой»
Содержимое оснастки «Управление групповой политикой» предоставляет множество средств, предназначенных для обеспечения централизованного управления инфраструктурой организации. Но если вас не устраивает интерфейс данной оснастки, вы можете его изменить, используя функционал редактирования параметров пользовательского интерфейса. Для того чтобы изменить отображение некоторых элементов оснастки, откройте меню «Вид» и выберите команду «Параметры». В диалоговом окне «Параметры» вы можете настроить элементы, параметры которых располагаются в следующих вкладках:
- Вкладка «Столбцы». На этой вкладке вы можете изменить отображение и порядок столбцов для основных таблиц текущей оснастки, а именно: «Наследование групповой политики», «Начальные объекты групповой политики», «Объекты групповой политики», «Связанные объекты групповой политики» и «Фильтры WMI». Вам достаточно просто выбрать из раскрывающегося списка редактируемую таблицу, в поле «Столбцы отображаются в следующем порядке» снять флажки с наименований лишних столбцов и установить их порядок, используя кнопки «Вверх» или «Вниз». Также вы можете изменять порядок столбцов непосредственно из таблицы, меняя их местами так, как вам удобно. Для того чтобы ваши изменения были сохранены при повторном открытии оснастки, в окне параметров установите флажок «Сохранять порядок и размеры изменяемых столбцов», как показано на следующей иллюстрации:
- Вкладка «Отчет». Используя эту вкладку, вы можете изменить папку, которая используется по умолчанию для расположения ADM-файлов. Следует помнить, что изменения, которые проводятся на данной вкладке, будут распространяться только на устаревшие ADM-файлы, а расположение файлов ADMX, которые используются в операционных системах Windows Vista и Windows 7 останется без изменений. Если переключатель будет установлен на параметре «По умолчанию», то поиск файлов ADM изначально будет проводиться в папке Windows и в том случае, если файл не будет найден, консоль GPMC будет просматривать папку объектов групповой политики (GPO), находящуюся в папке Sysvol. Если установить переключатель на параметр «настраиваемое», то консоль GPMC изначально будет искать файлы adm в той папке, которая будет указана вами, а затем в расположениях по умолчанию. Настройки данной вкладки изображены ниже:
- Вкладка «Общие». На вкладке «Общие» настраиваются параметры, которые распространяются на отображение лесов и доменов только с двухсторонними отношениями доверия, отображения имени контроллеров домена, а также для отображения диалогового окна подтверждения для различия между объектами групповой политики и связи этих объектов. Эта вкладка отображена на следующей иллюстрации:
Создание и редактирование объектов групповой политики
Используя оснастку «Управление групповой политикой» вы можете создавать и редактировать объекты групповой политики, а также комментарии к ним для упрощения их мониторинга, удалять объекты групповых политик и проводить поиск среди существующих объектов. Рассмотрим подробно каждое из вышеперечисленных действий:
Создание объекта групповой политики с комментарием
Один или несколько параметров групповой политики, который применяется к одному или нескольким пользователям или компьютерам, обеспечивая конкретную конфигурацию, называется объектом групповой политики. Для того чтобы создать новый объект групповой политики, выполните следующие действия:
- В оснастке «Управление групповой политикой» разверните узел лес, домен, название вашего домена и выберите контейнер «Объекты групповой политики». Именно в этом контейнере будут храниться все объекты групповой политики, которые вы будете создавать;
- Щелкните правой кнопкой мыши на данном контейнере и из контекстного меню выберите команду «Создать», как изображено ниже:
- В диалоговом окне «Новый объект групповой политики» введите название объекта в поле «Имя», например, «Корпоративные требования» и нажмите на кнопку «ОК».
Редактирование объекта групповой политики
После того как объект групповой политики будет создан, для того чтобы настроить определенную конфигурацию данного объекта, вам нужно указать параметры групповой политики при помощи оснастки «Редактор управления групповыми политиками». Допустим, нужно отключить Windows Media Center, средство звукозаписи, а также ссылку «Игры» в меню «Пуск». Для этого выполните следующие действия:
- Выберите созданный ранее объект групповой политики, нажмите на нем правой кнопкой мыши и из контекстного меню выберите команду «Изменить»;
- Разверните узел Конфигурация пользователя/Политики/Административные шаблоны/Компоненты Windows/Windows Media Center;
- Откройте свойства параметра политики «Не запускать Windows Media Center» и установите переключатель на опцию «Включить». В поле комментарий введите свой комментарий, например, «В связи с корпоративными требованиями не разрешается данным пользователям использовать текущее приложение» и нажмите на кнопку «ОК».
- Повторите аналогичные действия для параметров политик «Запретить выполнение программы «Звукозапись»» и «Удалить ссылку «Игры» из меню «Пуск»» из узла Конфигурация пользователя/Политики/Административные шаблоны/Меню «Пуск» и панель задач.
- Закройте редактор управления групповыми политиками.
Также, если вы создаете много объектов групповых политик, для вас окажется удобной возможность добавления комментариев к самим объектам групповых политик. Для добавления комментария к GPO, выполните следующие действия:
- Выберите созданный ранее объект групповой политики, нажмите на нем правой кнопкой мыши и из контекстного меню выберите команду «Изменить»;
- В дереве консоли оснастки «Редактор управления групповыми политиками» нажмите правой кнопкой мыши на корневом узле и из контекстного меню выберите команду «Свойства»;
- В диалоговом окне «Свойства: имя объекта групповой политики» перейдите на вкладку «Комментарий» и введите примечание для вашего GPO, например, «Этот объект групповой политики запрещает указанным пользователям использовать мультимедийные приложения, а также игры в организации»;
Рис. 8. Добавление комментария для объекта групповой политики
- Нажмите на кнопку «ОК», а затем закройте оснастку «Редактор управления групповыми политиками».
Поиск объектов групповой политики
При развертывании групповых политик в организации у вас могут быть созданы десятки (а то и сотни) объектов групповых политик. Если в вашей организации есть только один домен, то обнаружить необходимый объект групповых политик много времени у вас не займет. Но как быть, если в лесу вашей организации развернуто несколько доменов? Для этого вам поможет функционал поиска объектов групповых политик. Для того чтобы найти существующий объект групповой политики, выполните следующие действия:
- В дереве консоли оснастки «Управление групповой политикой» щелкните правой кнопкой мыши на вашем лесу (или если вы знаете, в каком домене нужно провести поиск объекта, то можете вызвать контекстное меню для конкретного домена) и из контекстного меню выберите команду «Найти»;
Рис. 9. Поиск объекта групповой политики
- В диалоговом окне «Поиск объектов групповой политики» в раскрывающемся списке «Искать объекты групповой политики в домене:» можете выбрать домен, для которого будет производиться поиск или оставить значение, используемое по умолчанию;
Рис. 10. Выбор домена для поиска GPO
- В раскрывающемся списке «Элемент поиска», выберите тип объекта, для которого будет выполняться поиск. В этом случае нужно выбрать элемент «Имя объекта групповой политики»;
- Раскрывающийся список «Условие» позволяет выбрать условие для поиска. Доступные варианты «Содержит», «Не содержит» и «совпадает». При выборе условия «совпадает» вам нужно ввести точное название политики. В противном случае поиск закончится ошибкой;
- В поле «Значение» введите значение, которое будет использовано для фильтрации поиска. Если результаты предыдущего поиска были сохранены, то значение можно будет выбрать из раскрывающегося списка;
- Нажмите на кнопку «Добавить» для выбора условия поиска;
- По нажатию на кнопку «Найти» будут выведены все результаты, согласно условиям поиска. Результат изображен на следующей иллюстрации:
Рис. 11. Результаты поиска
- Для того чтобы сразу перейти к оснастке «Редактор управления групповыми политиками» нажмите на кнопку «Изменить», для сохранения текущих результатов поиска нажмите на кнопку «Сохранить результаты» (результаты будут сохранены в указанной вами папке с расширением *.csv). По нажатию на кнопку «Очистить» результаты поиска будут очищены без сохранения, а для закрытия данного диалога нажмите на кнопку «Закрыть» или на клавишу Esc.
Удаление объекта групповой политики
При работе с объектами групповых политик вам когда-то понадобится удалить существующий объект GPO. Для этого выберите объект групповой политики и выполните одно из следующих действий:
- Нажмите на клавишу Delete и в диалоговом окне «Управление групповой политикой» нажмите на кнопку «Да»;
- Нажмите на кнопку «Удалить» (в виде красного креста) на панели инструментов, а затем в диалоговом окне «Управление групповой политикой» нажмите на кнопку «Да»;
- Нажмите правой кнопкой мыши на объекте групповой политики и из контекстного меню выберите команду «Удалить». Затем в диалоговом окне «Управление групповой политикой» нажмите на кнопку «Да».
Заключение
В этой статье рассмотрены базовые принципы работы с оснасткой «Управление групповой политикой», предназначенной для создания и управления объектов групповых политик в домене Active Directory. Вы узнали о способах открытия данной оснастки и настройки пользовательского интерфейса, а также о том, как можно создавать и редактировать новые объекты групповых политик и их комментарии, выполнять поиск существующих объектов, а также о способах их удаления. В следующей статье я продолжу описание управления инфраструктурными единицами организации, используя оснастку «Управление групповой политикой».
Содержание
- Редактор групповой политики
- Запуск редактора групповой политики
- Работа в редакторе
- Настройки политики
- Фильтры политик
- Экспорт списка политик
- Применение фильтрации
- Принцип работы с групповыми политиками
- Изменение окна безопасности Windows
- Изменения панели мест
- Слежение за завершением работы компьютера
- Вопросы и ответы
Групповые политики нужны для управления операционной системы Windows. Они применяются во время персонализации интерфейса, ограничения доступа к определенным ресурсам системы и многого другого. Используют данные функции преимущественно системные администраторы. Они создают однотипную рабочую среду на нескольких компьютерах, ограничивают доступ пользователям. В этой статье мы подробно разберем групповые политики в Windows 7, расскажем про редактор, его настройку и приведем некоторые примеры групповых политик.
Редактор групповой политики
В Windows 7 Домашняя Базовая/Расширенная и Начальная редактор групповых политик просто отсутствует. Разработчики позволяют использовать его только в профессиональных версиях Виндовс, например, в Windows 7 Максимальная. Если вы не обладаете этой версией, то те же действия вам придется выполнять через изменения параметров реестра. Давайте подробнее рассмотрим редактор.
Запуск редактора групповой политики
Переход к среде работы с параметрами и настройками осуществляется за несколько простых действий. Вам только необходимо:
- Зажать клавиши Win + R, чтобы открыть «Выполнить».
- Напечатать в строке gpedit.msc и подтвердить действие, нажав «ОК». Далее запустится новое окно.

Теперь можно приступать к работе в редакторе.
Работа в редакторе
Разделяется главное окно управления на две части. Слева располагается структурированные категории политик. Они в свою очередь делятся еще на две различные группы – настройка компьютера и настройка пользователя.
В правой части отображается информация о выбранной политике из меню слева.
Из этого можно сделать вывод, что работа в редакторе осуществляется путем перемещения по категориям для поиска необходимой настройки. Выберите, например, «Административные шаблоны» в «Конфигурации пользователя» и перейдите в папку «Меню «Пуск» и диспетчер задач». Теперь справа отобразятся параметры и их состояния. Нажмите на любую строку, чтобы открыть ее описание.
Настройки политики
Каждая политика доступна для настройки. Открывается окно редактирования параметров по двойному щелчку на определенную строку. Вид окон может отличаться, все зависит от выбранной политики.
Стандартное простое окно имеет три различных состояния, которые настраиваются пользователем. Если точка стоит напротив «Не задано», то политика не действует. «Включить» – она будет работать и активируются настройки. «Отключить» – находится в рабочем состоянии, однако параметры не применяются.
Рекомендуем обратить внимание на строку «Поддерживается» в окне, она показывает, на какие версии Windows распространяется политика.
Фильтры политик
Минусом редактора является отсутствие функции поиска. Существует множество различных настроек и параметров, их больше трех тысяч, все они разбросаны по отдельным папкам, а поиск приходится осуществлять вручную. Однако данный процесс упрощается благодаря структурированной группе из двух ветвей, в которых расположились тематические папки.
Например, в разделе «Административные шаблоны», в любой конфигурации, находятся политики, которые никак не связаны с безопасностью. В этой папке находится еще несколько папок с определенными настройками, однако можно включить полное отображение всех параметров, для этого нужно нажать на ветвь и выбрать пункт в правой части редактора «Все параметры», что приведет к открытию всех политик данной ветви.
Экспорт списка политик
Если все-таки появляется необходимость найти определенный параметр, то сделать это можно только путем экспорта списка в текстовый формат, а потом уже через, например Word, осуществлять поиск. В главном окне редактора есть специальная функция «Экспорт списка», он переносит все политики в формат TXT и сохраняет в выбранном месте на компьютере.
Применение фильтрации
Благодаря появлению ветви «Все параметры» и улучшению функции фильтрации поиск практически не нужен, ведь лишнее откидывается путем применения фильтров, а отображаться будут только необходимые политики. Давайте подробнее рассмотрим процесс применения фильтрации:
- Выберите, например, «Конфигурация компьютера», откройте раздел «Административные шаблоны» и перейдите в «Все параметры».
- Разверните всплывающее меню «Действие» и перейдите в «Параметры фильтра».
- Поставьте галочку возле пункта «Включить фильтры по ключевым словам». Здесь имеется несколько вариантов подбора соответствий. Откройте всплывающее меню напротив строки ввода текста и выберите «Любой» – если нужно отображать все политики, которые соответствуют хотя бы одному указанному слову, «Все» – отобразит политики, содержащие текст из строки в любом порядке, «Точный» – только параметры, точно соответствующие заданному фильтру по словам, в правильном порядке. Флажками снизу строки соответствий отмечаются места, где будет осуществляться выборка.
- Нажмите «ОК» и после этого в строке «Состояние» отобразятся только подходящие параметры.

В том же всплывающем меню «Действие» ставится или убирается галочка напротив строки «Фильтр», если нужно применить или отменить заранее заданные настройки подбора соответствий.
Принцип работы с групповыми политиками
Рассматриваемый в этой статье инструмент позволяет применять множество самых разнообразных параметров. К сожалению, большинство из них понятно только профессионалам, использующим групповые политики в рабочих целях. Однако и обычному пользователю есть что настроить, используя некоторые параметры. Разберем несколько простых примеров.
Изменение окна безопасности Windows
Если в Виндовс 7 зажать сочетание клавиш Ctrl + Alt + Delete, то будет запущено окно безопасности, где осуществляется переход к диспетчеру задач, блокировка ПК, завершение сеанса системы, смена профиля пользователя и пароля.
Каждая команда за исключением «Сменить пользователя» доступна для редактирования путем изменения нескольких параметров. Выполняется это в среде с параметрами или путем изменения реестра. Рассмотрим оба варианта.
- Откройте редактор.
- Перейдите в папку «Конфигурация пользователя», «Административные шаблоны», «Система» и «Варианты действий после нажатия Ctrl + Alt + Delete».
- Откройте любую необходимую политику в окне справа.
- В простом окне управления состоянием параметра поставьте галочку напротив «Включить» и не забудьте применить изменения.

Пользователям, у которых нет редактора политик, все действия нужно будет выполнять через реестр. Давайте рассмотрим все действия пошагово:
- Перейдите к редактированию реестра.
- Перейдите к разделу «System». Он находится по этому ключу:
- Там вы увидите три строки, отвечающие за появление функций в окне безопасности.
- Откройте необходимую строку и поменяйте значение на «1», чтобы активировать параметр.
Подробнее: Как открыть редактор реестра в Windows 7
HKCUSoftwareMicrosoftWindowsCurrentVersionPoliciesSystem
После сохранения изменений деактивированные параметры больше не будут отображаться в окне безопасности Windows 7.
Изменения панели мест
Многие используют диалоговые окна «Сохранить как» или «Открыть как». Слева отображается навигационная панель, включая раздел «Избранное». Данный раздел настраивается стандартными средствами Windows, однако это долго и неудобно. Поэтому лучше воспользоваться групповыми политиками для редактирования отображения значков в данном меню. Редактирование происходит следующим образом:
- Перейдите в редактор, выберите «Конфигурация пользователя», перейдите к «Административные шаблоны», «Компоненты Windows», «Проводник» и конечной папкой будет «Общее диалоговое окно открытия файлов».
- Здесь вас интересует «Элементы, отображаемые в панели мест».
- Поставьте точку напротив «Включить» и добавьте до пяти различных путей сохранения в соответствующие строки. Справа от них отображается инструкция правильного указания путей к локальным или сетевым папкам.

Теперь рассмотрим добавление элементов через реестр для пользователей, у которых отсутствует редактор.
- Перейдите по пути:
- Выберите папку «Policies» и сделайте в ней раздел comdlg32.
- Перейдите в созданный раздел и сделайте внутри него папку Placesbar.
- В этом разделе потребуется создать до пяти строковых параметров и назвать их от «Place0» до «Place4».
- После создания откройте каждый из них и в строку введите необходимый путь к папке.
HKCUSoftwareMicrosoftWindowsCurrentVersionPolicies

Слежение за завершением работы компьютера
Когда вы завершаете работу за компьютером, выключение системы происходит без показа дополнительных окон, что позволяет не быстрее выключить ПК. Но иногда требуется узнать почему происходит выключение или перезапуск системы. В этом поможет включение специального диалогового окна. Включается оно с помощью редактора или путем изменения реестра.
- Откройте редактор и перейдите к «Конфигурация компьютера», «Административные шаблоны», после чего выберите папку «Система».
- В ней нужно выбрать параметр «Отображать диалог слежения за завершением работы».
- Откроется простое окно настройки, где необходимо поставить точку напротив «Включить», при этом в разделе параметры во всплывающем меню необходимо указать «Всегда». После не забудьте применить изменения.

Данная функция включается и через реестр. Вам нужно совершить несколько простых действий:
- Запустите реестр и перейдите по пути:
- Найдите в разделе две строки: «ShutdownReasonOn» и «ShutdownReasonUI».
- Введите в строку с состоянием «1».
HKLMSoftwarePoliciesMicrosoftWindows NTReliability
Читайте также: Как узнать, когда в последний раз включался компьютер
В этой статье мы разобрали основные принципы использования групповых политик Виндовс 7, объяснили значимость редактора и сравнили его с реестром. Ряд параметров предоставляет пользователям несколько тысяч различных настроек, позволяющие редактировать некоторые функции пользователей или системы. Работа с параметрами осуществляется по аналогии с приведенными выше примерами.