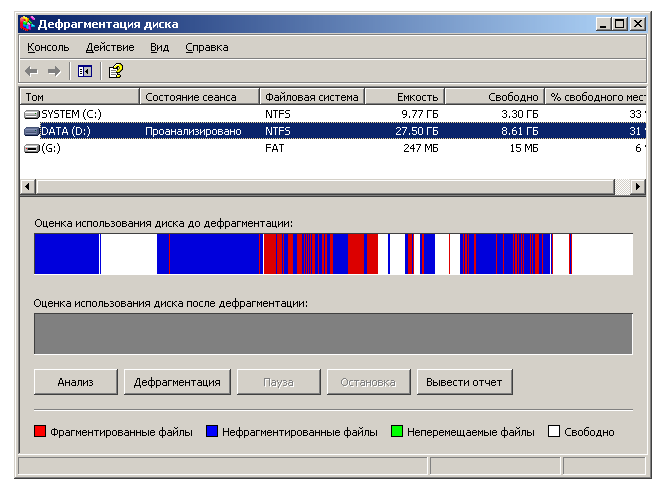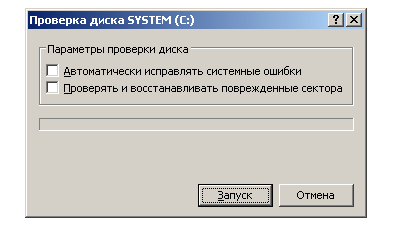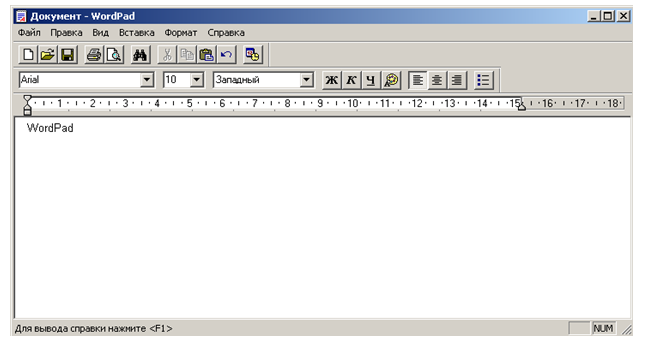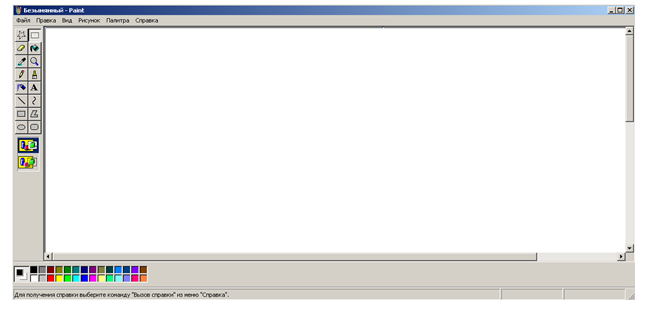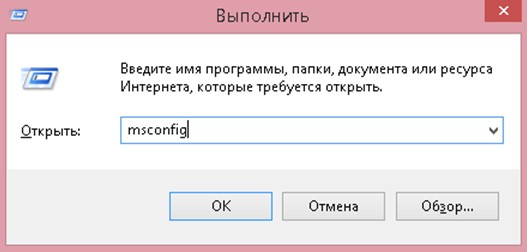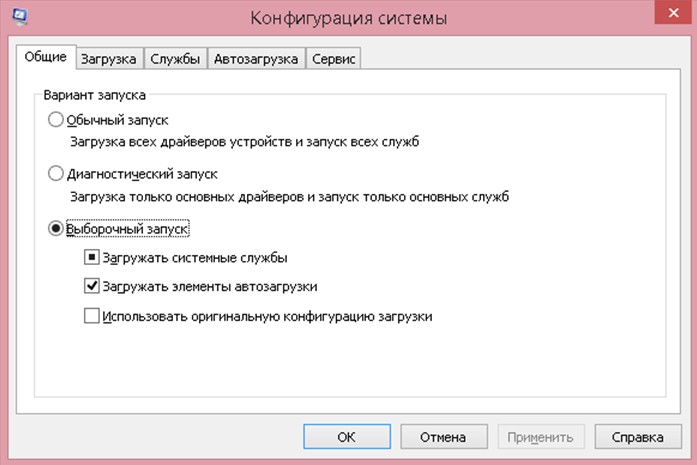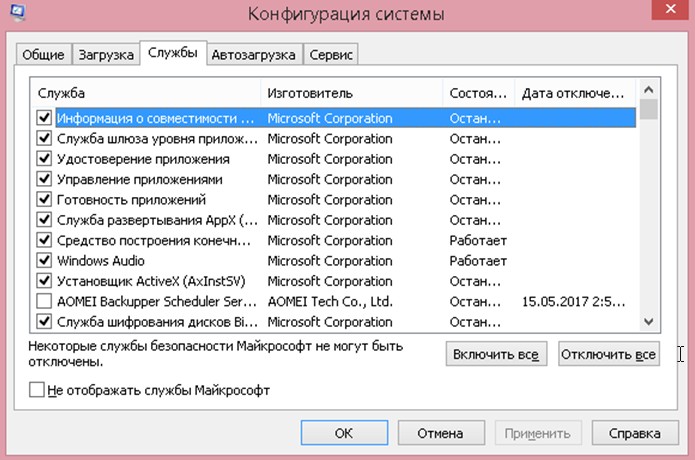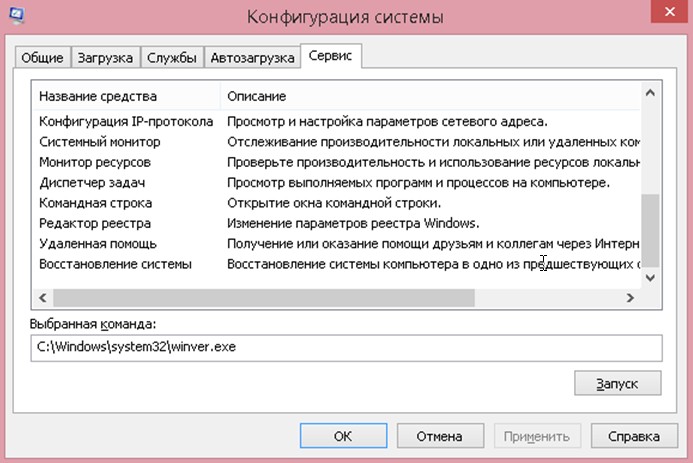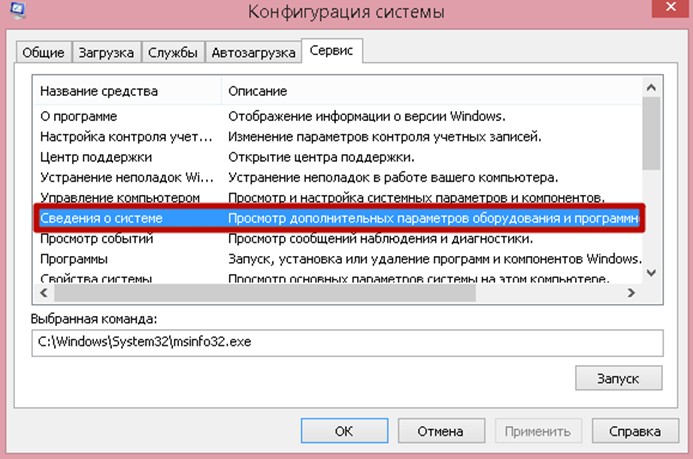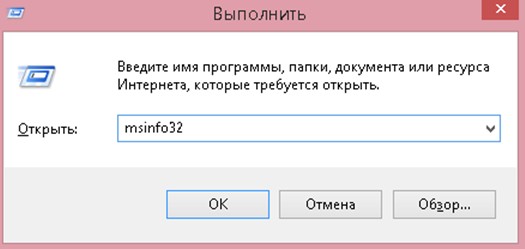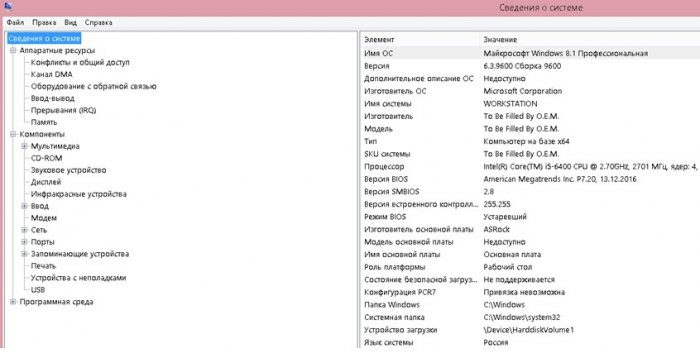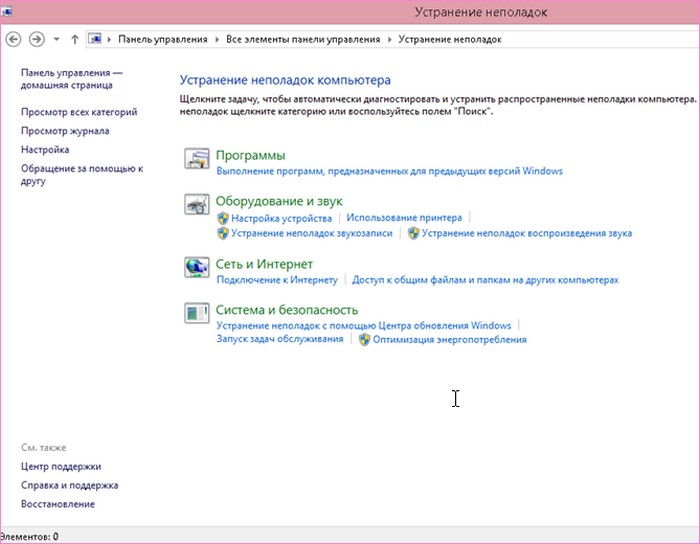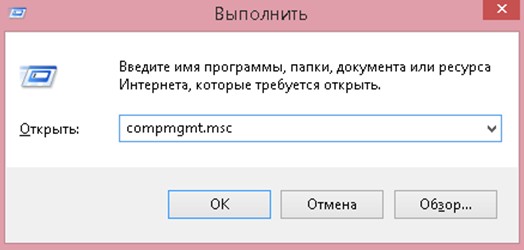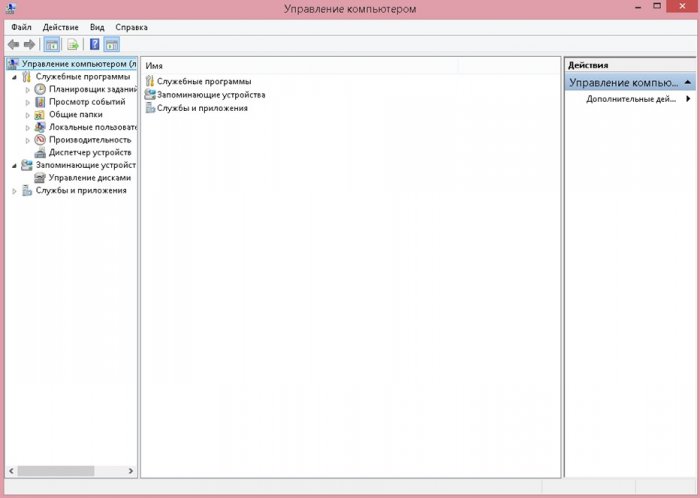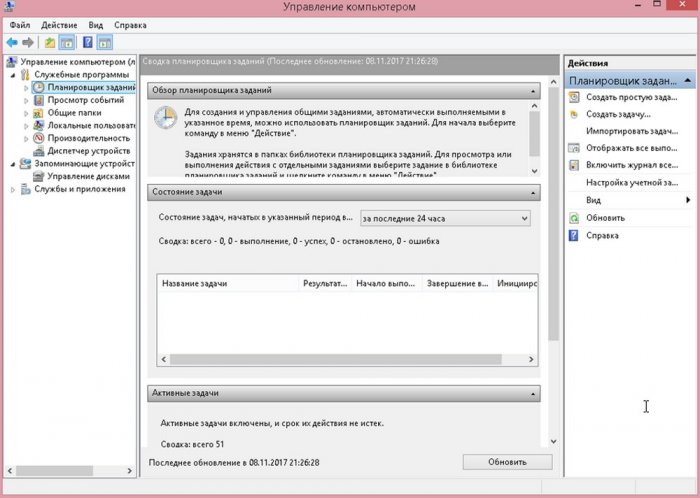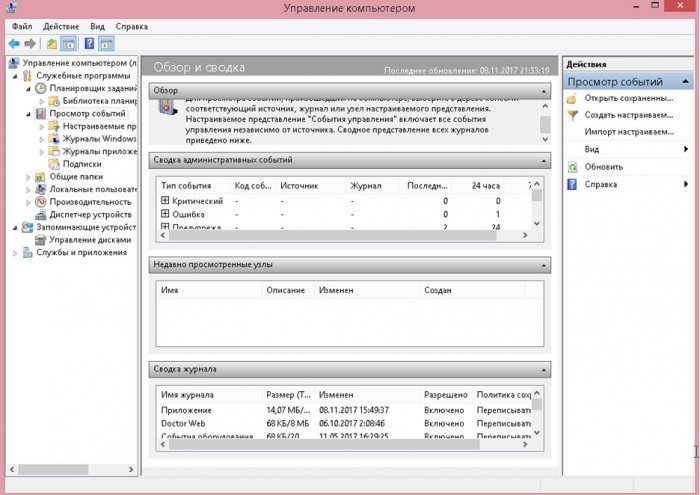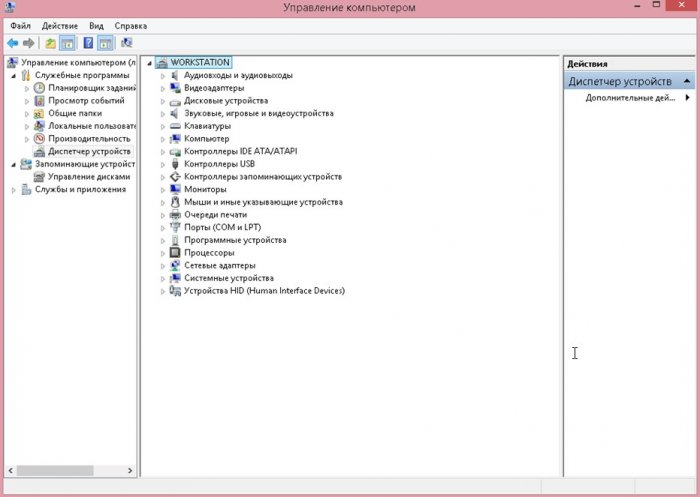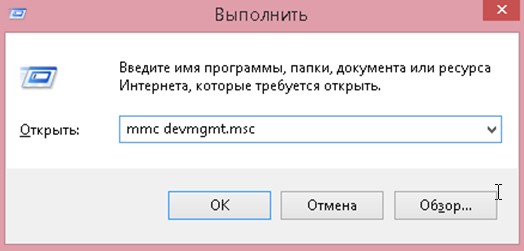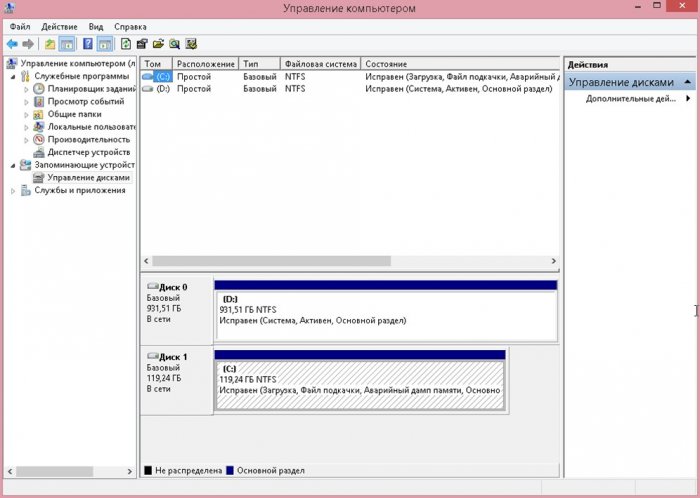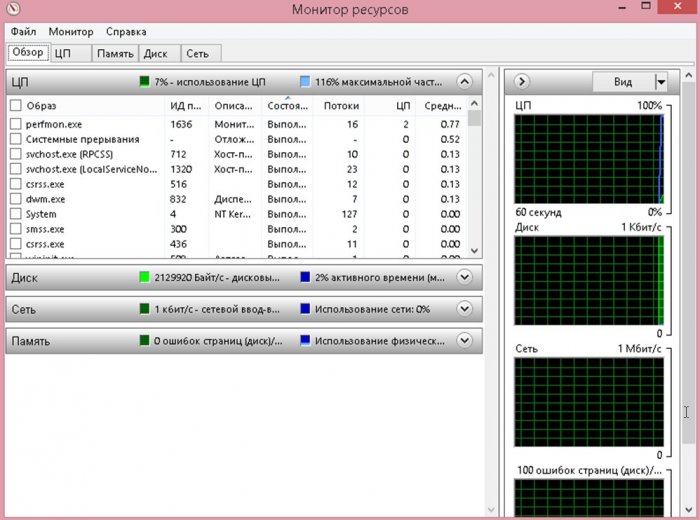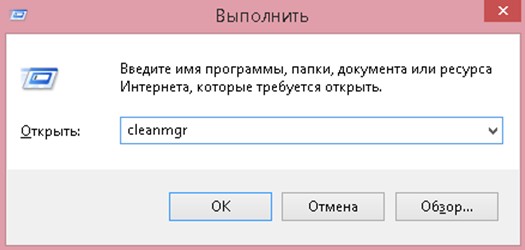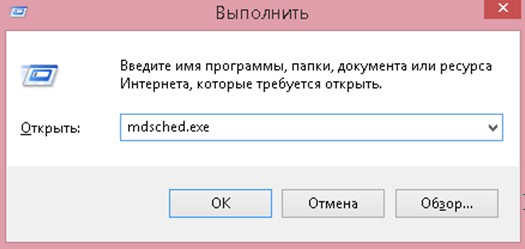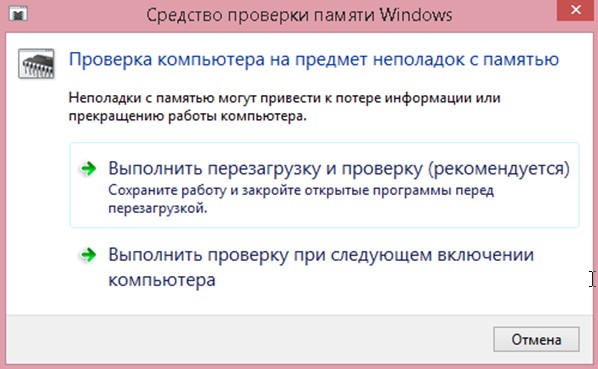Утилиты
Дата добавления: 2013-12-23 ; просмотров: 4932 ; Нарушение авторских прав
Операционные оболочки.
Средства защиты от компьютерного вируса
Основной задачей средствзащиты от компьютерного вируса является поиск вирусов, восстановление, сохранение в специальном каталоге или удаление зараженных файлов. Эти средстваявляются одними из самых необходимых, независимо от того, как и где используется компьютер.
Сервисные программы – совокупность программных продуктов, которые повышают возможности ОС и предоставляют пользователю дополнительные услуги в работе с ПК.
Некоторые сервисные программы могут автоматически загружаться в оперативную память компьютера при загрузке ОС и находиться в памяти до окончания сеанса работы. Такие сервисные программы называются резидентными.
По способу организации и реализации сервисные средства могут быть представлены:
К автономным программам можно отнести программы тестирования и контроля, которые являются программно-аппаратными средствами тестирования различных устройств компьютера.
Операционной оболочкой называется сервисная программа, улучшающая пользовательский интерфейс и предоставляющая пользователю ряд дополнительных возможностей. Оболочка – это надстройка над операционной системой. Находясь в среде оболочки, пользователь может выполнять большинство команд по работе с операционной системе. Например, для операционных систем семейства Windows можно использовать оболочку FAR.
Утилиты – это программы, обеспечивающие выполнение вспомогательных функций при работе с компьютером, т.е. расширяющие возможности ОС компьютера. Можно выделить несколько групп утилит, которые наиболее полезны для различных компьютеров, в независимости от того, каким образом используются данный компьютер. К таким утилитам можно отнести утилиты:
·утилиты для работы с Internet,
Некоторые утилиты встраиваются непосредственно в ОС.
Утилиты поиска неисправностей.
Эти утилиты служат для разрешения проблем, связанных с неполадками в работе ПК: поискнеисправностей, диагностика, составление отчетов о состоянии аппаратных средств и настройка системы. В ОС семейства Windows встроены некоторые утилиты, относящиеся к этой группе. Например:
·в ОС Windows 95 встроена утилита ScanDisk, которая служит для проверки жесткого диска и устранения ошибок на жестком диске возникающих при неправильном завершении работы ОС. В этом случае ScanDisk запускается автоматически.
·в ОС Windows 98 встроена утилита Dr. Watson, которая запускается автоматически в момент возникновения сбоя системы, определяет источник проблемы и перехватывает ошибочные действия программ;
·в ОС Windows NT диагностические утилиты Windows NT Diagnostics служат для контроля над использованием системных ресурсов, в том числе жестких дисков, процессоров, адаптеров и периферийных устройств;
·во все ОС семейства Windows включены утилиты дефрагментации дисков (дефрагментация — процесс перезаписи частей файла в соседние сектора на жестком диске для ускорения доступа и загрузки. При обновлении файла компьютер стремится сохранить изменения в наибольшей свободной области на жестком диске. При этом происходит фрагментация, которая приводит к дополнительным затратам на поиск всех частей открываемого файла, что в свою очередь увеличивает время отклика системы).
Существует также большое количество утилит других производителей программных продуктов, которые можно установить на компьютер и использовать для поиска неисправностей.
Утилиты деинсталляции. Эти утилиты нужны для того, чтобы можно было удалить ненужные файлы, которые остаются на жестком диске после работы прикладных программ. Благодаря утилитам деинсталляции, можно удалить программы с меньшим риском и более тщательно, чем при помощи средств Windows. Используя функции утилит, можно удалять служебные файлы, скапливающиеся на жестком диске во время работы с Internet. В ОС семейства Windows существует модуль Установка и удаление программ, вызываемый из Панели управления, с помощью которого можно инсталлировать (устанавливать) и удалять большинство программ Windows. Но в отличие от некоторых деинсталляторов других поставщиков, этот модуль не обеспечивает контроля над процедурами инсталляции и не позволяет полностью удалить все следы прикладной программы.
Утилиты сжатия файлов. Обычно утилиты этой группы называют архиваторами. Архиваторы – это программы, производящие сжатие файлов и восстановление их в первоначальном объеме. Наиболее часто используемыми являются программы, создающие файлы-архивы. Алгоритмов, выполняющих сжатие информации, достаточно много. Часто используется метод, когда цепочки одинаковых символов заменяются их короткими кодами и наоборот. Размер файла уменьшается потому, что в сжатом файле хранятся коды вместо символов. Наиболее популярными, используемыми в ОС семейства Windows, являются программы-архиваторы WinZip иWinRar. Для работы с заархивированным файлом его обычно нужно разархивировать. В некоторых пакетах прикладных программ встречаются встроенные архиваторы, позволяющие архивировать данные автоматически.
Утилиты резервного копирования и восстановления файлов. Программы резервного копирования необходимы для быстрого восстановления данных в случае, если исходные данные будут случайно удалены, заменены или станут недоступны из-за неисправности жесткого диска. В ОС семейства Windows имеются встроенные версии утилиты Backup, которые позволяют получить резервные копии данных на гибких дисках и магнитной ленте и обеспечивают полное восстановление данных с резервной копии. При этом можно выполнять плановое копирование автоматически, без участия оператора.
Утилиты для просмотра файлов. Эта группа утилит служит для повышения эффективности работы. С их помощью можно просматривать документы, не запуская, и даже не инсталлируя программы, использованные для составления этих документов. В ОС семейства Windows включен пакет Quick View, в состав которого входят утилиты для просмотра файлов наиболее широко распространенных прикладных программ.
Утилиты для работы с Internet. При работе с Internet пользователи сталкиваются с проблемой защиты информации. Для этого существуют программы для защиты информации ПК от несанкционированных попыток загрузить из Internet программы, способные нанести ущерб. Существуют также утилиты Internet, ускоряющие процедуру загрузки информации из Internet , инструменты для повышения эффективности поиска информации и программы быстрой пересылки сообщений через Internet. В ОС Windows многие инструменты для работы с Internet встроены в программу- Internet Explorer, которая поставляется вместе с ОС.
В Windows 98 и Windows 2000 есть встроенные утилиты “Microsoft System Information Utility”, которые служат для вывода сведений об ОС.
Антивирусные программы. Основной задачей антивирусной программы является поиск вирусов, восстановление, сохранение в специальном каталоге или удаление зараженных файлов. Эта программа является одной из самых необходимых утилит, независимо от того, как и где используется ПК.
Утилиты для ОС Windows
Задание 2. Работа с таблицами
Задание 1. Построить график функции
Табличный процессор MS Excel
Варианты заданий и методические указания к выполнению см. Приложение Д
3.1 Задание 1. Самостоятельно изучить материал об утилитах для ОС Windows при помощи образовательных ресурсов сети Интернет или литературных источников. Заполнить таблицы: 1 таблица – теоретическими сведениями, изученными самостоятельно; 2 таблица – практическое применение утилит на своем рабочем компьютере.
Что такое утилиты-_________________________________________________
Возможности утилит — __________________________________________________________________
Таблица 1. Группы утилит необходимых для работы ОС Windows
| Группы утилит | Назначение утилиты | Пример |
| Интегрированные пакеты | ||
| Средства диагностики | ||
| Деинсталляторы | ||
| Утилиты сжатия файлов | ||
| Программы мониторинга сбоев и восстановления работоспособности системы | ||
| Диспетчеры файлов | ||
| Средства просмотра файлов | ||
| Программы восстановления измененных и стертых файлов |
Таблица 2. Практическое применение утилит на своем рабочем компьютере
| Если вы. | . то вам нужна специальная утилита |
| ..содержите на машине несколько ОС | диагностики-. |
| . часто получаете файлы из Internet, экспериментируете с новыми программами или хотите избавиться от старых, с которыми не справляется «Установка и удаление программ» | деинсталляции-… |
| . должны экономить место на диске, пересылаете большие файлы, распаковываете информацию из Web или выполняете резервное копирование файлов на сменные носители | сжатия файлов-… |
| . работаете на компьютере, который систематически сбоит, или запускаете на нем программы, от которых в значительной мере зависит ваша работа | мониторинга сбоев-.. |
| . много работаете с файлами – получаете по сети, изучаете, перемещаете, запаковываете в архивы | администрирования файлов-. |
| . получаете много файлов из разных источников и в разных форматах | просмотра файлов-… |
| . должны хранить по нескольку старых версий файлов, над которыми работаете | восстановления измененных и стертых файлов-… |
Ф.И. студента ____________________
СПИСОК ЛИТЕРАТУРЫ
| № | Наименование и полное библиографическое описание | Количество экземпляров в библиотеке |
| 1. | Метелица Н.Т. Информатика. Часть 1: учебное пособие / Метелица Н.Т., Орлова Е.В.— К.: Южный институт менеджмента, 2009. 114— c. | в электронном виде |
| 2. | Метелица Н.Т. Информатика. Часть 2: учебное пособие / Метелица Н.Т., Орлова Е.В.— К.: Южный институт менеджмента, 2009. 99— c | в электронном виде |
| 3. | Мишин А.В. Информационные технологии в профессиональной деятельности: учебное пособие / Мишин А.В., Мистров Л.Е., Картавцев Д.В.— М.: Российская академия правосудия, 2011. 311— c | в электронном виде |
| № | Адрес сайта и его описание | Перечень материалов представленных на сайте |
| 1. | https://sites.google.com/site/iktvosviti/ сайт преподавателя | 1. Задания на выполнение самостоятельной работы 2. Шаблоны документов для выполнения практических работ 3. Методические рекомендации для выполнения практических работ 4. Презентации по изучаемым темам. |
| 2. | http://window.edu.ru/ единое окно доступа к образовательным ресурсам | 1. Лядова Л.Н. Л97 Основы компьютерной грамотности и информационно- коммуникационной компетентности: В 3 ч. Ч. 1: Введение в информатику: учебно-метод. пособие / Л.Н. Лядова, Н.В. Фролова, Е.Б. Замятина, Б.И. Мызникова; Перм. ун-т.– Пермь, 2007. – 208 с.: ил. Режим доступа: http://window.edu.ru/resource/502/63502 2. Новые информационные технологии / Под ред. В.П. Дьяконова; Смол. гос. пед. ун-т. — Смоленск, 2003. — Ч. 1: Основы и аппаратное обеспечение / В.П. Дьяконов, А.Н. Черничин. — 228 с.: ил. — Библиогр.: с. 220-221. Режим доступа: http://window.edu.ru/resource/041/24041/files/index.html |
| 3. | http://www.iprbookshop.ru/ сайт электронная библиотечная система | 1. Метелица Н.Т. Информатика. Часть 1: учебное пособие / Метелица Н.Т., Орлова Е.В.— К.: Южный институт менеджмента, 2009. 114— c. Режим доступа: http://www.iprbookshop.ru/9554 2. Метелица Н.Т. Информатика. Часть 2: учебное пособие / Метелица Н.Т., Орлова Е.В.— К.: Южный институт менеджмента, 2009. 99— c. Режим доступа: http://www.iprbookshop.ru/9556 3. Мишин А.В. Информационные технологии в профессиональной деятельности: учебное пособие / Мишин А.В., Мистров Л.Е., Картавцев Д.В.— М.: Российская академия правосудия, 2011. 311— c. Режим доступа: http://www.iprbookshop.ru/5771 |
| 4. | http://www.rae.ru/ сайт «Международная ассоциация ученых, преподавателей и специалистов» | 1. Фролов И.Н., Егоров А.И.Методология применения современных технических средств обучения. Учебно-методическое пособие. Изд. «Академия Естествознания», 2008 Режим доступа: http://www.rae.ru/monographs/42 |
| 5. | http://ru.iite.unesco.org/ сайт Института ЮНЕСКО по информационным технологиям в образовании | 1. Информационные и коммуникационные технологии в образовании : монография / Под.редакцией: Бадарча Дендева – М. : ИИТО ЮНЕСКО, 2013. – 320 стр. Режим доступа: http://iite.unesco.org/pics/publications/ru/files/3214728.pdf 2. Основы компьютерной грамотности: Базовый учебный курс. /Е.К. Хеннер, Е.А. Еремин, А.П. Шестаков, Е.Б. Аликина, Н.А. Тохтуева, М.В. Моисеева M., 2006, 16 c. Режим доступа: http://iite.unesco.org/pics/publications/ru/files/3214655.pdf 3. Открытые образовательные ресурсы и права интеллектуальной собственности.Аналитическая записка. Режим доступа: http://iite.unesco.org/pics/publications/ru/files/3214680.pdf 4. Электронные библиотеки в образовании. Специализированный учебный курс. Практическое руководство / Авторизированный пер. а англ. – М.: Изд. дом «Обучение- Сервис», 2007, 248 c., 23 илл. Режим доступа: http://iite.unesco.org/pics/publications/ru/files/3214562.pdf |
| 6. | http://bmironov.spb.ru/spravk.php?mn=8&lm=1&lc=nn сайт Б. Н. Миронова, профессора истории и социологии, Санкт-Петербург | Подборка интернет-ресурсов для историков |
Приложение А

Вопросы к реферату по дисциплине «Информатика»
1. Принципы представления числовой информации в ПК, системы счисления.
2. Назначение и принципы действия процессора. Характеристики процессора.
3. Назначение и принципы действия оперативного запоминающего устройства.
4. Виды памяти в ПК.
5. Внешние запоминающие устройства.
6. Периферийные устройства.
7. Материнская плата. Системная шина. Микросхема BIOS. Системный блок.
8. Мониторы. Назначение, характеристики и принципы действия.
9. Принтеры. Назначение и принципы действия.
10. Сканеры и клавиатура. Назначение и принципы действия.
11. Сетевые устройства. Назначение и принципы действия.
12. Системное программное обеспечение ПК.
13. Прикладное программное обеспечение ПК.
14. Операционные системы. Назначение и классификация.
15. Архитектура операционных систем.
16. Драйверы внешних устройств.
17. Понятие файла. Каталоги файлов. Спецификация (полный адрес) файла.
18. Файловые системы. Особенности организации.
19. Компьютерные вирусы и средства борьбы с ними.
20. Понятие базы данных, модели представления данных.
21. Компьютерные сети. Основные понятия, назначение, классификация.
22. Организация сетевого взаимодействия. Семейство протоколов TCP/IP. IP адресация
23. Основные структуры локальных вычислительных сетей.
24. Глобальные компьютерные сети. Internet.
25. Информационная сеть WWW. Браузеры.
26. Проблема защиты информации. Средства предотвращения потери информации.
27. Принципы организации памяти. Страничная и сегментная организация.
28. Перспективы развития вычислительной техники. Компьютеры 6 поколения.
29. 3D принтеры. Принципы работы, перспективы использования.
30. Назовите и дайте сравнительный анализ крупнейших из поисковых систем.
31. Роль вычислительной техники в стимулировании занятия физической культурой.
32. История развития глобальных сетей. Их роль в Вашей профессиональной деятельности.
33. Авторское право: основные правила цитирования и использования произведений в образовании
34. Безопасная работа сети Интернет: основные виды угроз и средства их предотвращения.
35. Блоги как социальный сервис. Академические блоги. Блогосфера для образования
36. Виды компьютерных информационных сетей. Возможности применения локальных сетей в образовании. Понятие сервера сети.
37. Вики-проекты, перспективы применения их в образовании.
38. Вредоносные программы: понятие, виды, способы защиты.
39. Устройство ПК. Базовая конфигурация ПК. Краткая характеристика основных модулей.
40. Электронные образовательные ресурсы: понятие, средства создания, требования. Применение в образовании.
41. Визуализация знаний: интеллектуальные (ментальные) карты
42. Информационная безопасность: понятие, уровни, основные угрозы, способы защиты
43. Информационные и коммуникационные технологии: понятие, виды, направления использования ИКТ в образовании.
44. Комплект стандартных приложений Windows. Графический редактор Paint
45. Компьютерные сети: локальные и глобальные. Адресация веб-узлов сети.
46. Мультимедийная презентация: понятие, виды презентаций. Этапы создания мультимедийной презентации требования к ее оформлению
47. Назначение и порядок вставки гиперссылок в текстовом, табличном документах, в программах создания презентаций.
48. Основные принципы визуализации учебной информации.
49. Основы языка HTML. Структура документа HTML, основные тэги. Тэги форматирования текста, нумерованных списков в HTML. Табличные формы. Гиперссылки.
50. Получение информации из Интернета. Основные понятия WWW. Компоненты технологии WWW. Поиск информации в WWW. Работа с электронной почтой.
51. Понятия «информация». Виды информации. Свойства информации
52. Назовите и дайте сравнительный анализ крупнейших из поисковых систем.
53. Программа ADSoft Tester: модули.
54. Программное обеспечение компьютера: виды программ и краткая характеристика каждого вида.
55. Программы он-лайн тестирования
56. Рабочий стол Windows и его настройка. Панель задач, настройка параметров экрана.
57. Социальные сервисы сети Интернет и возможности их использования в образовании.
58. Тестовые технологии, требования к тестам. Технологии Wiki в образовании
59. Технология создания сайта: основные этапы.
60. Типы архиваторов. Архивирование, извлечение файлов из архива
61. Эволюция содержания сети Интернет: технологии web 2.0
62. Электронные образовательные ресурсы, их применение в образовании
63. Авторское право: основные правила цитирования и использования произведений в образовании
64. Безопасная работа сети Интернет: основные виды угроз и средства их предотвращения.
65. Блоги как социальный сервис. Академические блоги.
66. Блогосфера для образования
67. Виды компьютерных информационных сетей. Возможности применения локальных сетей в образовании. Понятие сервера сети.
68. Вики-проекты, перспективы применения их в образовании.
69. Вредоносные программы: понятие, виды, способы защиты.
70. Назовите и дайте сравнительный анализ крупнейших из поисковых систем.
71. Облачные технологии. Модели обслуживания облачных вычислений. Преимущества облачных сервисов.
72. Устройство ПК. Базовая конфигурация ПК. Краткая характеристика основных модулей.
73. Электронные образовательные ресурсы: понятие, средства создания, требования. Применение в образовании.
74. Визуализация знаний: интеллектуальные (ментальные) карты
75. Информационная безопасность: понятие, уровни, основные угрозы, способы защиты
76. Информационные и коммуникационные технологии: понятие, виды, направления использования ИКТ в образовании.
77. Цифровые образовательные ресурсы.
78. Средства создания нелинейных презентаций. Настройка анимации в презентации? Форматирование символов, текста, документа Форматирование таблиц. Форматирование изображений, привязка объектов в документах MS Office.
79. Установка доступа (разного уровня) к документу на Диске Google или событию в Календаре Google.
80. Классификация сервисов веб-2
81. Комплект стандартных приложений Windows. Графический редактор Paint
82. Компьютерные сети: локальные и глобальные. Адресация веб-узлов сети.
83. Мультимедийная презентация: понятие, виды презентаций. Этапы создания мультимедийной презентации требования к ее оформлению
84. Назовите и дайте сравнительный анализ крупнейших из поисковых систем.
85. Назовите основные службы, доступные пользователю аккаунта Gmail.
86. Диск Google. Профессиональные версии. История. Документы, таблицы и презентации.
87. Настройка интерфейса в документах MS Office. Боковая панель
88. Настройка параметров в документах MS Office.
89. Основные принципы визуализации учебной информации.
90. Основы языка HTML. Структура документа HTML, основные тэги. Тэги форматирования текста, нумерованных списков в HTML. Табличные формы. Гиперссылки.
Приложение Б
Нам важно ваше мнение! Был ли полезен опубликованный материал? Да | Нет
дисциплина: Операционные системы
Тема: УТИЛИТЫ ДЛЯ ОС WINDOWS
Цель: — самостоятельно изучить материал об утилитах для ОС Windows при помощи образовательных ресурсов сети Интернет или литературных источников;
— заполнить таблицы: 1 таблица – теоретическими сведениями, изученными самостоятельно; 2 таблица – практическое применения утилит на своем рабочем компьютере.
Дайте определение:
Что такое утилиты-_________________________________________________
______________________________________________________________________________________________________________________________________________________________________________________________________
Возможности утилит — __________________________________________________________________
__________________________________________________________________________________________________________________________________________________________________________________________________________________________________________________________________________________________________________________________________________
Группы утилит необходимых для работы ОС Windows:
1. таблица
|
Группы утилит |
Назначение утилиты |
Пример |
|
Интегрированные пакеты |
||
|
Средства диагностики |
||
|
Деинсталляторы |
||
|
Утилиты сжатия файлов |
||
|
Программы мониторинга сбоев и восстановления работоспособности системы |
||
|
Диспетчеры файлов |
||
|
Средства просмотра файлов |
||
|
Программы восстановления измененных и стертых файлов |
||
2 таблица.
|
Если вы… |
…то вам нужна специальная утилита |
|
… либо содержите на машине несколько ОС |
Диагностики-… |
|
…часто получаете файлы из Internet, экспериментируете с новыми программами или хотите избавиться от старых, с которыми не справляется «Установка и удаление программ» |
Деинсталляции-… |
|
…должны экономить место на диске, пересылаете большие файлы, распаковываете информацию из Web или выполняете резервное копирование файлов на сменные носители |
сжатия файлов-… |
|
…работаете на компьютере, который систематически сбоит, или запускаете на нем программы, от которых в значительной мере зависит ваша работа |
мониторинга сбоев-.. |
|
…много работаете с файлами — получаете по сети, изучаете, перемещаете, запаковываете в архивы |
администрирования файлов-… |
|
…получаете много файлов из разных источников и в разных форматах |
просмотра файлов-… |
|
…должны хранить по нескольку старых версий файлов, над которыми работаете |
восстановления измененных и стертых файлов-… |
Ф.И. студента ____________________
группа ___________
оценка__________________________
Литературные источники:
-
Олифер В. Сетевые операционные системы: учебник для ВУЗ/
Олифер В., Олифер Н. – М.: Питер, 2009. – 672 с. -
Гордеев А.В. Операционные системы. Учебник. 2-е изд. — СПб.: Питер, 2008. — 413 с.
-
И. И. Попов. Операционные системы, среды и оболочки. Серия: Профессиональное образование/ И. И. Попов, Т. Л. Партыка.. М.: Форум, 2006. – 405 с.
Интернет – источники:
-
http://ru.wikipedia.org/wikibooks.org/wiki/ Операционные_системы.
-
http://www.ict.edu.ru/catalog
Преподаватель ГБОУ СПО СО «Алапаевский профессионально-педагогический колледж» — Татаринова Елена Германовна
Скачать материал
Выберите документ из архива для просмотра:
Выбранный для просмотра документ €¢â®à_’…ƒ.doc
Скачать материал


- Сейчас обучается 356 человек из 69 регионов


- Сейчас обучается 31 человек из 18 регионов


- Сейчас обучается 126 человек из 50 регионов


Выбранный для просмотра документ ’ â ਮ¢ ….ƒ.doc
Скачать материал
Выбранный для просмотра документ ‚ ¦®!.txt
Скачать материал
Краткое описание документа:
Оборудование: компьютер, Интернет, текстовый редактор MS WORD, учебники и учебные пособия
Формы работы: индивидуальная.
Аннотация: студенты выполняют задание индивидуально, возможно выполнение работы как домашнее задание с отправкой по электронной почте.
Цель:
— самостоятельно изучить материал об утилитах для ОС Windows при помощи образовательных ресурсов сети Интернет или литературных источников;
— заполнить таблицы: 1 таблица– теоретическими сведениями, изученными самостоятельно; 2 таблица – практическое применения утилит на своем рабочем компьютере.
Что такое утилиты — _________________________________________________
Возможности утилит — _______________________________________________
Группы утилит необходимых для работы ОС Windows:
1. таблица
|
Группы утилит |
Назначение утилиты |
Пример |
|
Интегрированные пакеты |
||
|
Средства диагностики |
||
|
Деинсталляторы |
||
|
Утилиты сжатия файлов |
||
|
Программы мониторинга сбоев и восстановления работоспособности системы |
||
|
Диспетчеры файлов |
||
|
Средства просмотра файлов |
||
|
Программы восстановления измененных и стертых файлов |
||
2 таблица.
|
Если вы… |
…то вам нужна специальная утилита |
|
… либо содержите на машине несколько ОС |
Диагностики-… |
|
…часто получаете файлы из Internet, экспериментируете с новыми программами или хотите избавиться от старых, с которыми не справляется «Установка и удаление программ» |
Деинсталляции-… |
|
…должны экономить место на диске, пересылаете большие файлы, распаковываете информацию из Web или выполняете резервное копирование файлов на сменные носители |
сжатия файлов-… |
|
…работаете на компьютере, который систематически сбоит, или запускаете на нем программы, от которых в значительной мере зависит ваша работа |
мониторинга сбоев-.. |
|
…много работаете с файлами — получаете по сети, изучаете, перемещаете, запаковываете в архивы |
администрирования файлов-… |
|
…получаете много файлов из разных источников и в разных форматах |
просмотра файлов-… |
|
…должны хранить по нескольку старых версий файлов, над которыми работаете |
восстановления измененных и стертых файлов-… |
Ф.И. студента ____________________
группа ___________
оценка__________________________
Литературные источники:
- Олифер В. Сетевые операционные системы: учебник для ВУЗ/
Олифер В., Олифер Н. – М.: Питер, 2009. – 672 с. - Гордеев А.В. Операционные системы. Учебник. 2-е изд. — СПб.: Питер, 2008. — 413 с.
- И. И. Попов. Операционные системы, среды и оболочки. Серия: Профессиональное образование/ И. И. Попов, Т. Л. Партыка.. М.: Форум, 2006. – 405 с.
Найдите материал к любому уроку, указав свой предмет (категорию), класс, учебник и тему:
6 106 985 материалов в базе
- Выберите категорию:
- Выберите учебник и тему
- Выберите класс:
-
Тип материала:
-
Все материалы
-
Статьи
-
Научные работы
-
Видеоуроки
-
Презентации
-
Конспекты
-
Тесты
-
Рабочие программы
-
Другие методич. материалы
-
Найти материалы
Другие материалы


- 05.10.2020
- 351
- 5




- 05.10.2020
- 2181
- 277
Вам будут интересны эти курсы:
-
Курс повышения квалификации «Информационные технологии в деятельности учителя физики»
-
Курс повышения квалификации «Организация работы по формированию медиаграмотности и повышению уровня информационных компетенций всех участников образовательного процесса»
-
Курс повышения квалификации «Облачные технологии в образовании»
-
Курс повышения квалификации «Сетевые и дистанционные (электронные) формы обучения в условиях реализации ФГОС по ТОП-50»
-
Курс повышения квалификации «Специфика преподавания информатики в начальных классах с учетом ФГОС НОО»
-
Курс повышения квалификации «Применение MS Word, Excel в финансовых расчетах»
-
Курс повышения квалификации «Введение в программирование на языке С (СИ)»
-
Курс профессиональной переподготовки «Управление в сфере информационных технологий в образовательной организации»
-
Курс профессиональной переподготовки «Математика и информатика: теория и методика преподавания в образовательной организации»
-
Курс повышения квалификации «Современные тенденции цифровизации образования»
-
Курс повышения квалификации «Современные языки программирования интегрированной оболочки Microsoft Visual Studio C# NET., C++. NET, VB.NET. с использованием структурного и объектно-ориентированного методов разработки корпоративных систем»
-
Курс повышения квалификации «Применение интерактивных образовательных платформ на примере платформы Moodle»
Анастасия Николаевна Королева
Эксперт по предмету «Информатика»
Задать вопрос автору статьи
Определение 1
Сервисное программное обеспечение – это совокупность программ, которые предоставляют пользователю дополнительные услуги в работе с ПК и расширяют возможности ОС.
По функциональным возможностям сервисное обеспечение можно разделить на следующие виды:
- средства для улучшения пользовательского интерфейса;
- средства для защиты данных от разрушения и несанкционированного доступа;
- средства для восстановления данных;
- средства для ускорения обмена данными между диском и ОЗУ;
- средства для архивации-разархивации файлов;
- антивирусные средства;
- и др.
По способу организации и реализации сервисное программное обеспечение может быть представлено программами-оболочками, утилитами, а также автономными программами.

Тренируй мозг с удовольствием
Развивай память, внимание и мышление c помощью онлайн-тренажеров
Выбрать программу
Определение 2
Утилита – это программа, которая служит для выполнения вспомогательных операций обработки данных или обслуживания ПК.
Утилита – это сервисная или служебная программа, другими словами программа в составе вычислительной системы, которая выполняет вспомогательные функции.
Программы-утилиты могут быть организованы на следующих трех основных уровнях:
- резидентный уровень (утилита загружается и становится резидентной, при этом обеспечивая в оперативном режиме выполнение заложенных в ней функций);
- системный уровень (утилита работает как прикладная программа);
- автономный уровень (работа утилиты производится вне ОС).
На основании выше описанного обобщим: часть программ-утилит входит в состав ОС, а другая часть утилит функционирует автономно:
- большая часть общего программного обеспечения входит в состав операционной системы;
- часть программ ОС и контролирующих тестов записана в ПЗУ или ППЗУ, установленных на системной плате;
- часть общего программного обеспечения относится к автономным программам, которые поставляются отдельно (например, программы-драйверы, которые предназначены для управления портами периферийных устройств, обычно загружаются в ОЗУ при запуске ПК).
«Утилиты, сервисное программное обеспечение» 👇
Наиболее часто пользователями используются программы-утилиты следующего назначения:
- программа резервирования данных (создание резервных копий информации на диске);
- антивирусная программа (предназначена для предотвращения заражения компьютера вирусом и ликвидации последствий нежелательного заражения);
- программа-упаковщик (позволяет за счет применения специальных методов «упаковки» данных, сжимать информацию на диске, а также объединять копии нескольких файлов в один архивный файл);
- программа-русификатор (приспосабливает другую программу для работы с русскими буквами и текстами);
- программа удаления приложений (используется для удаления приложений);
- программа для оптимизации дисков (позволяет обеспечивать более быстрый доступ к информации на диске за счет оптимизации размещения данных на нем);
- программа ограничения доступа к данным;
- программа для управления памятью (обеспечивает более гибкое использование ОЗУ компьютера);
- программа-кэш для диска (ускоряет доступ к информации на диске путем организации в ОЗУ кэш-буфера, который содержит наиболее часто используемые участки диска).
Приведем примеры некоторых программ-утилит.
Основные стандартные утилиты ОС Windows (программы из группы «Стандартные»)
Каждому пользователю ПК так или иначе приходится работать с дисками (жесткий, оптический). Так, например, в ОС Windows имеется ряд служебных программ, предназначенных для выполнения различных операций с дисками. Примерами таких программ являются:
- Дефрагментация диска;
- Проверка диска;
- Очистка диска;
- Форматирование диска.
Утилита «Дефрагментация диска» предназначена для устранения фрагментированности файловой структуры, что позволяет повысить эффективность работы жесткого диска.
Утилита «Дефрагментация диска» по возможности все кластеры, которые принадлежат одному файлу, располагает рядом и последовательно выстраивает все пустые кластеры.
Внешний вид окна программы представлено на рис. 1.
Рисунок 1. Окно программы «Дефрагментация диска»
Программа «Проверка диска» предназначена для выявления:
- логических ошибок файловой системы;
- физических ошибок, которые связаны с дефектами жесткого диска (т.е. повреждение секторов).
Внешний вид окна программы представлено на рис. 2.
Рисунок 2. Окно программы «Проверка диска»
Кроме того, в ОС Windows имеется ряд других утилит, например, Блокнот, WordPad, Paint и др.
Блокнот – это простейший текстовый редактор, который используется для создания простых документов (создаются файлы с расширением .txt).
WordPad – это текстовый редактор, с помощью которого можно создавать и редактировать как простейшие текстовые документы, так и документы со сложным форматированием и рисунками. В WordPad реализована возможность связывания и внедрения данных из других документов в документ, созданный в WordPad. Файлы, созданные в WordPad, можно сохранять как тестовые документы с расширением .RTF. Внешний вид окна программы представлено на рис. 3.
Рисунок 3. Окно программы «WordPad»
Графический редактор Paint – это программа, предназначенная для создания и редактирования растровых рисунков. Редактор Paint может работать с файлами, имеющими следующие расширения: bmp, GIF, dib, TIFF, JPEG, PNG. Внешний вид окна программы представлено на рис. 4.
Рисунок 4. Окно программы «Paint»
Программы архивирования данных
Определение 3
Архивация – это процесс сжатия (уменьшение физического размера) одного или более файлов, хранящих данные, с целью экономии памяти ПК и размещение сжатых данных в одном архивном файле без значительных информационных потерь. Из архивного файла при необходимости данные можно извлечь в первоначальном виде.
Архивация файлов проводится в следующих случаях:
- необходимо создать резервную копию наиболее ценных файлов;
- необходимо освободить место на диске;
- необходимо передать несколько файлов по электронной почте.
Архивный файл содержит оглавление, которое позволяет узнать о том, какие файлы содержатся в данном архиве. При этом в оглавлении архива для каждого содержащегося в нем файла имеется следующая информация:
- имя файла;
- дата/время последнего изменения файла;
- размеры файла на диске и в архиве;
- информация о местонахождения файла на диске;
- код циклического контроля для файла, который используется для проверки целостности архива;
- степень сжатия файла.
Современные программы-архиваторы отличаются друг от друга используемыми алгоритмами, степенью сжатия, скоростью работы. Примерами таких программ являются WinRAR, WinZip и др.
Замечание 1
Отметим, что лучше всего поддаются архивации графические файлы в формате .bmp, документы, созданные в пакете MS Office, а также web-страницы.
Находи статьи и создавай свой список литературы по ГОСТу
Поиск по теме
В своей работе операционная система использует компоненты Windows, необходимые для выполнения некоторых функций при работе на компьютере. По умолчанию, в Windows используются не все приложения и сервисы, доступные для пользователя.
В состав компонентов Windows входят системные дополнения: приложения и сервисы, которые могут потребоваться для выполнения соответствующих задач. Часть компонентов включена по умолчанию, а другие — включаются из настроек, некоторые программы при инсталляции на ПК предлагают установить недостающие системные компоненты.
Содержание:
- Где находятся компоненты Windows 10
- Включение компонентов Windows 10 — 1 способ
- Как включить компоненты операционной системы Windows — 2 способ
- Отключение компонентов Windows 10
- Как отключить компоненты Windows
- Назначение компонентов Windows 10: таблица
- Выводы статьи
При выполнении разных задач на компьютере часть компонентов необходимо включить, другие компоненты практически не используются пользователями, поэтому их можно отключить или удалить, чтобы они не занимали место на диске.
Некоторая часть программного обеспечения зависима от наличия в ОС определенных системных функций, иначе эти программы не смогут работать на данном компьютере. Чтобы избежать проблемы, выполняется включение компонентов Windows, отвечающих за конкретный функционал системы или приложений.
Если конкретная функция больше не понадобилась, пользователи выполняют отключение компонентов Windows, включенных ранее или совсем ненужных пользователю.
В этой статье мы рассмотрим, где находятся компоненты Windows, для каких функций они используются на компьютере, выполним включение или отключение компонентов Windows 10, а также описание назначения этих инструментов, собранных в таблицу.
По умолчанию, необходимые компоненты уже включены в настройках системы. При необходимости, пользователю может потребоваться включение недостающих инструментов Windows 10. Нужно не забывать, что без особой надобности не следует отключать или удалять системные компоненты, если вы не знаете их предназначения.
Перед тем, как выполнить включение или отключение компонентов Windows, необходимо создать точку восстановления или выполнить резервное копирование системы. В этом случае, если из-за ваших действий на ПК возникнут неполадки, вы сможете вернуть прежнее состояние компьютера, которое он имел в момент создания точки восстановления или бэкапа.
Где находятся компоненты Windows 10
Прежде, чем применить те или иные настройки, касающиеся функций операционной системы, необходимо узнать, где находятся программы и компоненты Windows 10. Получить доступ к настройкам системных компонентов можно несколькими разными способами. Мы рассмотрим самые простые варианты.
Часть компонентов Microsoft Windows являются основными, а другие — дополнительными.
1 способ:
- Запустите приложение «Параметры».
- Откройте параметр «Приложения».
- В разделе «Приложения и возможности» нажмите на ссылку «Дополнительные компоненты».
- В окне «Дополнительные компоненты» представлен список установленных компонентов на данном компьютере.
2 способ:
- Нажмите на клавиши «Win» + «R».
- В поле «Открыть:» диалогового окна «Выполнить» введите команду: «optionalfeatures» (без кавычек).
- Нажмите на кнопку «ОК».
- На Рабочем столе откроется окно «Компоненты Windows» — «Включение или отключение компонентов Windows».
Этот способ можно применять в Windows 7 или Windows 8.
Включение компонентов Windows 10 — 1 способ
Для работы некоторых программ или функций необходимо установить компоненты Windows, которых пока нет на компьютере, поэтому их нужно включить.
Включение дополнительных компонентов Windows:
- В приложении «Параметры», из вкладки «Приложения и возможности» откройте окно «Дополнительные компоненты».
- Нажмите на кнопку «Добавить компонент».
- В окне «Добавление дополнительного компонента» поставьте флажок напротив нужного инструмента, нажмите на кнопку «Установить».
- В окне выполняется установка компонентов Windows по выбору пользователя.
После завершения установки, компонент готов к работе в операционной системе.
Чтобы перейти к параметрам основных компонентов Windows 10, выполните следующее:
- В окне «Дополнительные компоненты», в разделе «Сопутствующие параметры» нажмите на ссылку «Другие компоненты Windows».
- Откроется окно с основными компонентами Windows, в котором можно применить подходящие настройки.
Подробнее об этих настройках читайте далее в этой статье.
Как включить компоненты операционной системы Windows — 2 способ
В процессе эксплуатации ПК, пользователю могут понадобится функции, без которых невозможно использовать некоторые приложения и программы. Программному обеспечению нужны возможности, отключенные по умолчанию. Поэтому необходимо включить соответствующие системные компоненты.
Пройдите последовательные шаги:
- Откройте окно «Компоненты Windows».
В окне «Включение или отключение компонентов Windows» часть инструментов включена по умолчанию, а другие компоненты можно включить вручную. Флажок, установленный напротив названия компонента, означает, что он включен в операционной системе.
Затененный флажок (темный квадратик) сигнализирует о том, что данный компонент включен частично. Часть параметров компонента включена, а часть зависимых служб и сервисов — нет. При необходимости, в любой момент времени вы можете включить недостающий функционал, активировав соответствующий пункт.
Плюс напротив названия компонента означает, что там имеются другие зависимые элементы, которые могут быть включены или отключены.
Если вы видите, что никаких обозначений напротив названия нет, то этот компонент отключен.
- Установите галку напротив нужного компонента, нажмите на кнопку «ОК».
- На компьютере происходит поиск требуемых файлов, а затем выполняется применение изменений.
- Для завершения установки понадобится перезагрузить компьютер.
Отключение компонентов Windows 10
Ненужные дополнительные компоненты Windows 10 можно удалить с компьютера.
Выполните следующие действия:
- Перейдите в «Параметры», а затем в «Приложения».
- Откройте вкладку «Приложения и возможности».
- Перейдите по ссылке «Дополнительные компоненты».
- В разделе «Установленные компоненты» выделите ненужный инструмент, нажмите на кнопку «Удалить».
Как отключить компоненты Windows
В некоторых случаях, имеет смысл отключить ненужные компоненты, если пользователь их не использует на своем компьютере.
Вам потребуется выполнить следующее:
- Снимите флажок, находящийся напротив соответствующего пункта, чтобы отключить ненужный компонент.
- Нажмите на кнопку «ОК».
- После поиска требуемых файлов и применения изменений, перезагрузите свой ПК.
Назначение компонентов Windows 10: таблица
Большая часть компонентов выполняют одинаковое предназначение в разных версиях операционной системы: Windows 10, Windows 8.1, Windows 8, Windows 7. В более новых версиях ОС появляются новые компоненты, которых нет в старых версиях системы.
Кроме того, имеются отличия в наличие доступного количества компонентов в зависимости от выпуска Windows, например, есть разница в редакциях Professional (Профессиональная) или Home (Домашняя).
В этой таблице собран список компонентов Windows 10 Pro и указано их функциональное предназначение. Звездочкой (*) отмечены компоненты, включенные по умолчанию.
| Название компонента | Функции компонента |
|---|---|
| *.NET Framework 3.5 (включает .NET 2.0 и 3.0) | Необходим для работы многих приложений в Windows, созданных на базе платформы .NET. Не отключайте этот компонент. |
| *.NET Framework 4.X | Более новая расширенная программная среда, используемая некоторыми приложениями. |
| Application Guard в Microsoft Defender | Инструмент изоляции в Защитнике Microsoft. |
| Hyper-V | Программное обеспечение для работы виртуальных машин Microsoft. |
| *Internet Explorer 11 | Устаревший встроенный браузер Microsoft. Некоторые приложения требуют для работы именно этот браузер. |
| Windows Identity Foundation 3.5 | Инструмент, используемый старыми приложениями .NET. |
| *Windows PowerShell 2.0 | Мощная встроенная оболочка — замена командной строки. По умолчанию включена в Windows 10 вместо командной строки. |
| Windows Projected File System | Проектируемая виртуальная файловая система. |
| Блокировка устройства | Настройки входа в систему. |
| Внедряемое веб-ядро служб IIS | Предназначен для веб-разработчиков и IT-специалистов. |
| Защищенный узел | Инструмент виртуальной машины на удаленном сервисе. |
| Клиент Telnet | Служит для связи с серверами Telnet. |
| Клиент TFTP | Отправка файлов по протоколу TFTP. |
| *Клиент рабочих папок | Синхронизация рабочих папок по сети из корпоративного сервера. |
| *Компоненты для работы с мультимедиа | Проигрыватель Windows Media (Windows Media Player) |
| Компоненты прежних версий | Содержит элементы старых приложений Windows. |
| Контейнеры | Инструменты для создания и управления контейнерами Windows Server и Hyper-V. |
| Мост для центра обработки данных | Используется в корпоративных сетях в одной структуре Ethernet. |
| Песочница Windows | Защищенная (изолированная) среда Windows Sandbox. |
| *Печать в PDF (Майкрософт) | Встроенный виртуальный принтер Microsoft для сохранения файлов в формате PDF. |
| Платформа виртуальной машины | Используется виртуальными машинами Майкрософт. |
| *Платформа низкоуровневой оболочки Windows | Платформа на уровне ядра Windows для виртуализации нескольких ОС на одном компьютере. |
| *Поддержка API удаленного разностного сжатия | Используется программами и системными функциями. |
| Поддержка общего доступа к файлам SMB 1.0/CIFS | Синхронизация данных со старыми версиями Windows. |
| Подсистема Windows для Linux | Запуск приложений и ядра Linux в Windows. |
| Простые службы TCPIP (такие как echo, daytime и т. п.) | Обеспечивает поддержку сервисов дополнительных протоколов. |
| Сервер очереди сообщений Майкрософт (MSMQ) | Применяется в некоторых корпоративных сетях. |
| *Служба SMB Direct | Обмен данными в сети с различными операционными системами. |
| Служба активации Windows | Используется разработчиками программного обеспечения для размещения веб-приложений на серверах Microsoft. |
| Службы Active Directory облегченного доступа к каталогам | Для аутентификации пользователей в небольших корпоративных сетях. |
| Службы IIS | Службы для веб- и FTP-серверов IIS. |
| Службы NFS | Обеспечение доступа к файлам сетевой файловой системы. |
| *Службы печати и документов | Службы для работы с принтерами и факсами. |
| Соединитель MultiPoint | Мониторинг и управление данными в корпоративных сетях. |
| *Средство записи XPS-документов (Майкрософт) | Обработка документов в формате XPS. |
| Фильтр Windows TIFF IFilter | Распознавание текста (OCR) внутри файлов TIFF. |
Компоненты Windows, включенные по умолчанию, лучше не отключать, они могут пригодиться в процессе использования системы. Другие компоненты, которыми вы не пользуетесь, можно отключить. Если вы не полностью понимаете, что следует делать, то тогда лучше ничего не трогайте.
Выводы статьи
В операционной системе имеются некоторые возможности, которые можно включить во встроенном средстве «Компоненты Windows». Для приложений и некоторых функций системы требуется дополнительное программное обеспечение, которое обеспечивает работу программ и ОС Windows. Пользователь может включить необходимые инструменты в компонентах Windows, отключить ненужные или удалить дополнительные компоненты.
Похожие публикации:
- Восстановление системы в безопасном режиме Windows
- Набросок на фрагменте экрана в Windows 10
- Как включить виртуализацию на ПК в ОС Windows
- Как открыть параметры папок в Windows — 10 способов
- Установка редактора локальной групповой политики в Window 10 Home
О системных файлах и программах
Каждый раз когда мы открываем различные программы в операционной среде Windows мы прибегаем к готовым ссылкам или иконкам для получения необходимого нам результата, как в настройке системы так и в повседневном использовании. Система позволяет производить настройки с помощью системных командах и программ, которые встроены в ОС Windows. Основные расширения файлов, указанные в данной статье показывают нам перечень системных команд и программ, которые можно запустить в два шага.
*.msc — Файл консоли Microsoft Management (Microsoft Management Console Snap-in Control File)
*.exe — Приложение Windows (Execute)
*.cpl — Система Элемент панели управления Windows
Графическое представление вызова системных команд и программ
Для запуска системной программы из меню поиска в кнопке «Пуск», можно указать нужную системную программу на русском языке, к примеру: «Управление печатью», как показано на нижеуказанном рисунке и у Вас откроется оснастка «управления печатью». Но не все оснастки, системные команды и программы можно вызвать таким образом, поэтому лучше использовать функцию «Выполнить», см.ниже.
Для быстрого доступа к системным командам и программам лучше всего использовать набор сочетания клавиш «Win+R» для вызова окна «Выполнить».
Сводная таблица команд и программ ОС Windows
| КОМАНДА | ПОЯСНЕНИЕ |
| Проводник: C: | |
A |
|
| appwiz.cpl | Программы и компоненты: Удаление или изменение программ |
| azman.msc | Диспетчер авторизации |
B |
|
| BdeUnlockWizard.exe | Мастер доступа к данным, зашифрованным BitLocker |
C |
|
| calc.exe | Калькулятор |
| certmgr.msc | Сертификаты |
| charmap.exe | Таблица символов |
| chkdsk.exe | Проверка диска |
| ciadv.msc | Служба индексирования |
| cleanmgr.exe | Очистка диска |
| cliconfg | Программа сетевого клиента SQL Server |
| cmd.exe | Командная строка |
| collab.cpl | Соседние пользователи |
| colorcpl.exe | Управление цветом |
| comexp.msc | Службы компонентов |
| compmgmt.msc | Управление компьютером |
| ComputerDefaults | Настройка доступа программ и умолчаний |
| control admintools | Администрирование (Панель администратора) |
| control appwiz.cpl,,1 | Получение программ (Установка программы из сети) |
| control appwiz.cpl,,3 | Настройка доступа программ и умолчаний |
| control color | Цвет и внешний вид окна |
| control desktop | Персонализация |
| control folders | Параметры папок |
| control fonts | Шрифты |
| control intl.cpl,,2 | Язык и региональные стандарты: Языки и клавиатуры |
| control intl.cpl,,3 | Язык и региональные стандарты: Дополнительно |
| control keyboard | Свойства: Клавиатура |
| control main.cpl,,1 | Свойства: Мышь: Указатели |
| control main.cpl,,2 | Свойства: Мышь: Параметры указателя |
| control main.cpl,,3 | Свойства: Мышь: Колесико |
| control main.cpl,,4 | Свойства: Мышь: Оборудование |
| control mmsys.cpl,,1 | Звук: Настройка записи |
| control mmsys.cpl,,2 | Звук: Настройка звуковой схемы |
| control mmsys.cpl,,3 | Звук: Настройка связи |
| control mouse | Свойства: Мышь |
| control netconnections | Сетевые подключения |
| control powercfg.cpl,,1 | Электропитание: Дополнительные параметры |
| control printers | Устройства и принтеры |
| control schedtasks | Планировщик заданий |
| control timedate.cpl,,1 | Дата и время: Дополнительные часы |
| control.exe | Панель управления |
| credwiz.exe | Сохранение имен пользователей и паролей |
| cttune.exe | Средство настройки текста ClearType |
D |
|
| dccw.exe | Калибровка цветов экрана |
| dcomcnfg.exe | Службы компонентов |
| DevicePairingWizard.exe | Добавление устройства |
| devmgmt.msc | Диспетчер устройств |
| dfrgui.exe | Дефрагментация диска |
| dialer.exe | Телефон |
| diskmgmt.msc | Управление дисками |
| diskpart.exe | Программа DiskPart |
| DisplaySwitch | Переключение экрана |
| downloads | Папка «Загрузки» |
| dpapimig.exe | Перемещение защищенного содержимого |
| dpinst.exe | Мастер установки драйверов устройств |
| dpiscaling.exe | Панель управления — экран |
| dxdiag.exe | Средство диагностики Microsoft DirectX |
E |
|
| eudcedit.exe | Редактор личных знаков |
| eventvwr.msc | Просмотр событий |
| explorer.exe | Проводник Windows |
F |
|
| firewall.cpl | Брандмауэр Windows |
| fonts | Папка «Fonts» |
| fsmgmt.msc | Общие папки |
| ftp.exe | Протокол FTP |
| fxscover.exe | Редактор титульных страниц факсов |
G |
|
| gpedit.msc | Редактор локальной групповой политики |
H |
|
| hdwwiz.cpl | Мастер установки оборудования (WIN XP) |
| hdwwiz.exe | Мастер установки оборудования (WIN 7) |
I |
|
| iexplore.exe | Internet Explorer |
| iexpress.exe | Iexpress (мастер создания самораспаковывающихся файлов и пакетов) |
| inetcpl.cpl | Свойства: Интернет |
| intl.cpl | Язык и региональные стандарты: Форматы |
| iscsicpl.exe | Свойства: Инициатор iSCSI |
J |
|
| joy.cpl | Игровые устройства |
L |
|
| logoff.exe | Выход из системы |
| lpksetup.exe | Установка или удаление языков интерфейса |
| lusrmgr.msc | Локальные пользователи и группы |
M |
|
| magnify.exe | Экранная лупа |
| main.cpl | Свойства: Мышь: Кнопки мыши |
| mblctr.exe | Центр мобильности Windows |
| MdSched.exe | Средство проверки памяти Windows |
| migwiz.exe | Средство переноса файлов и данных Windows |
| mmc.exe | Консоль управления |
| mmsys.cpl | Звук: Настройка воспроизведения |
| mobsync.exe | Центр синхронизации |
| MRT.exe | Средство удаления вредоносных программ Microsoft Windows |
| msconfig.exe | Конфигурация системы |
| msdt.exe | Средство диагностики службы технической поддержки |
| msdt.exe -id PCWDiagnostic | Совместимость программы |
| msinfo32.exe | Сведения о системе |
| mspaint.exe | Paint — растровый графический редактор |
| msra.exe | Удаленный помощник Windows |
| mstsc.exe | Удаленный рабочий стол |
N |
|
| napclcfg.msc | Конфигурация клиента NAP |
| narrator.exe | Экранный диктор |
| ncpa.cpl | Сетевые подключения |
| netplwiz.exe | Учетные записи пользователей |
| netproj.exe | Подключение к сетевому проектору |
| notepad.exe | Блокнот — редактор текстовых файлов |
O |
|
| odbcad32.exe | Администрирование источников данных ODBC |
| optionalfeatures.exe | Компоненты Windows |
| osk.exe | Экранная клавиатура |
P |
|
| perfmon.exe | Системный монитор |
| powercfg.cpl | Электропитание |
| printbrmui.exe | Перенос принтеров |
| printmanagement.msc | Управление печатью |
| psr.exe | Средство записи действий по воспроизведению неполадок |
R |
|
| recdisc.exe | Создать диск восстановления системы |
| regedit.exe | Редактор реестра |
| rekeywiz.exe | Шифрующая файловая система (EFS) |
| resmon.exe | Монитор ресурсов |
| rsop.msc | Результирующая политика |
| rstrui.exe | Восстановление системы |
S |
|
| sdclt.exe | Архивация и восстановление |
| secpol.msc | Локальная политика безопасности |
| services.msc | Службы |
| sfc /scannow | Проверка и восстановление системных файлов |
| shrpubw.exe | Мастер создания общих ресурсов |
| shutdown /r | Перезагрузка |
| shutdown /s | Завершение работы системы |
| sigverif.exe | Проверка подписи файла |
| slui.exe | Активация Windows |
| sndvol.exe | Микшер громкости |
| snippingtool.exe | Ножницы |
| soundrecorder.exe | Звукозапись |
| stikynot.exe | Записки на рабочем столе |
| sysdm.cpl | Свойства системы |
| syskey.exe | Защита базы данных учетных записей Windows |
| SystemPropertiesAdvanced | Свойства системы: Дополнительно |
| SystemPropertiesComputerName | Свойство системы: Имя компьютера |
| SystemPropertiesDataExecutionPrevention | Параметры быстродействия |
| SystemPropertiesHardware | Свойства системы: Оборудование |
| SystemPropertiesPerformance | Параметры быстродействия: визуальные эффекты |
| SystemPropertiesProtection | Свойства системы: Защита системы |
| SystemPropertiesRemote | Свойства системы: Удаленный доступ |
T |
|
| tabcal.exe | Средство калибровки дигитайзера |
| tabletpc.cpl | Перо и сенсорные устройства |
| taskmgr.exe | Диспетчер задач Windows |
| taskschd.msc | Планировщик заданий |
| telephon.cpl | Телефон и модем |
| timedate.cpl | Дата и время |
| tpm.msc | Управление доверенным платформенным модулем TPM на локальном компьютере |
| tpmInit.exe | Инициализация оборудования безопасности для TPM |
U |
|
| useraccountcontrolsettings.exe | Параметры управления учетными записями пользователя |
| utilman.exe | Центр специальных возможностей |
V |
|
| verifier.exe | Диспетчер проверки драйверов |
W |
|
| WF.msc | Брандмауэр Windows |
| WFS.exe | Факсы и сканирование Windows |
| wiaacmgr.exe | Мастер загрузки изображений Windows |
| wmimgmt.msc | Элемент управления WMI |
| write.exe | Wordpad (Более функциональный текстовый редактор) |
| wscui.cpl | Центр поддержки |
X |
|
| xpsrchvw.exe | Средство просмотра XPS |
май 2013
Сервисное программное обеспечение
Определение
Программное обеспечение – это совокупность всех представленных программ. Которые состоят в группе операционной системы на компьютерах и предоставляют пользователю необходимые дополнительные свойства для работы.
Сервисное обеспечение компьютера по функциональным возможностям принято разделять на следующие виды:
- приемы, которые необходимы для совершенствования интерфейса пользователя;
- программы для защиты данных от нарушения работы и несанкционированного доступа к данным;
- разработки приемов для восстановления нарушенных данных;
- программы для наилучшего ускорения обмена информацией между собой;
- средства, которые помогают правильно хранить и архивировать информацию;
- антивирусные программы.
Разделение сервисного обеспечения по организации и реализации оборудования:
- утилиты (программы оболочки);
- автономные программы и разработки.
Сервисные утилиты и их возможности
Определение
Утилит – это определенная программа, которая необходима для выполнения определенных вспомогательных и второстепенных операций по обработке информационных данных, а также обслуживания персонального компьютера.
Иными словами, принято называть утилиты сервисной или служебной программой. Данная программа входит в состав основной вычислительной системы, которая в свою очередь выполняет определенные вспомогательные функции.
Для программ утилитов характерна организованность по трем уровням:
- Уровень резидента (утилита начинает загружаться и становиться резидентом, далее он обеспечивает в оперативно-быстром режиме выполнение всех заложенных в ней функций);
- Системный уровень (функционирование утилиты основана, как прикладная программа);
- Автономный уровень (утилиты работают вне операционной системы).
Возможности утилитов:
- Одна часть утилитов входит в состав операционной системы, а другая часть может функционировать автономно независимо от операционной системы.
- Основная часть программного обеспечения является составляющей операционной системы компьютера.
- Некоторые программы операционной системы, ведущие контроль тестов, записывают данные в запоминающие устройства или в программно постоянно запоминающее устройство, которые, установлены на плате системы.
- Часть основного программного обеспечения принято относить к автономным программам. Они выпускаются и поставляются отдельно.
Основные виды, на которые подразделяются утилиты
Чаще всего пользователями персональных компьютеров используются программы-утилиты назначения следующего характера:
- Программы, необходимы для резервирования информационных данных (создание копии на диске);
- Антивирусная программа. Служит для, того чтобы предотвратить попадание на компьютер нежелательных файлов и программ, которые могут нанести ему непоправимый эффект.
- Преобразование данных программой упаковщиком. Применяя определенные свойства и методы, происходит сжатие информации на диске, в результате чего общий вес файла уменьшается. Также программа может объединять файлы в виде архива и сохранять их таким образом.
- Программный русификатор. Преобразует программу и приспосабливает ее для работы с русскими данными и клавиатурой.
- Удаление приложение и очистка диска. необходима для частичной или полной очистки информации на системном диске.
- Оптимизация и совершенствование дисков. Данная программа позволяет получить более быстрый способ доступа к информации, путем оптимизации и усовершенствования.
- Ограничение доступа к хранящимся данным в системе.
- Управление памятью компьютера. Обеспечивает более простое использование всех данных операционной системы.
- Программа-кэш для хранения данных на диске. Значительно ускоряет доступ ко всей информации на системном диске. Для этого используется буфер-обмена информации, в котором находится самые часто используемые части диска.
Нет времени решать самому?
Наши эксперты помогут!
Примеры использования утилитов в операционной системе
- Стандартные утилиты для операционной системы Windows. Относятся к группе стандартных программ.
Каждый пользователь персонального компьютера всегда приходится работать с системными дисками. Это может быть жесткий или оптический.
В операционной системе Windows включен ряд необходимых служебных программ, которые предназначены для выполнения самых разных по сложности операций на дисках.
К таким программам относятся следующие:
- Дефрагментация диска;
- Проверка данных и информации диска;
- Полная или частичная очистка диска;
- Форматирование дискового пространства.
Утилита «Дефрагментация диска» необходима, для устранения фрагментов файловой составляющей структуры. Это позволяет значительно повысить уровень эффективности работы жестких дисков.
- Программа необходимая для проверки, а именно “Проверка диска”
Функции данной программы служат для:
- выявления логических ошибок и неполадок работы в файловой системе;
- определение физических ошибок, которые могут быть связаны с определенными дефектами на жестком диске, повреждения сектора.
- Блокнот
Блокнот — это самый простейший текстовый и числовой редактор. Он используется для создания обычных и простых документов с расширением файла txt.
- WordPad
Также является текстовым редактором. Который создан для создания, редактирования простых текстовых файлов. Также применяется для работы с документами сложного формата.
В WordPad реализуется возможность внедрения и взаимосвязи информационных данных из одного файла в другой, который создается в программ WordPad.
Файлы, которые созданы в WordPad, можно сохранять как тип текстовых документов, которые имеют с расширением RTF.
- Графический редактор для работы с рисунком — Paint
Данный тип программы, предназначен для создания, частичного редактирования, полного преобразования графических рисунков. Редактор Paint имеет возможность функционировать с файлами, которые имеют следующие расширения:
- bmp;
- GIF;
- dib;
- TIFF;
- JPEG;
- PNG.
Программы архивирования данных
Определение
Архивация – это определенный процесс изменения файла в размере, иными словами процесс сжатия одного или несколько файлов.
Они, в свою очередь хранят данные, чтобы сэкономить память персонального компьютера. также служат для размещения сжатых данных в одном конкретном файле, без потерь в плане информации.
Из файла архивного вида, всегда можно извлечь файл первоначального вида, если в этом есть необходимость.
Архивировать файлы можно при следующих случаях:
- нужно создать обычную резервную копию, для наиболее ценных и нужных файлов;
- обязательно освободить место на диске персонального компьютера;
- нужно переслать некоторые файлы по электронной почте.
Заархивированный содержит название, именно оно позволяет узнать информацию, о файлах, которые содержатся в данном документе (архиве).
Следовательно, в названии архива, для каждого находящегося в нем документа, имеется определенная информация:
- название файла;
- точное время дата последнего изменения файла;
- размер, который занимает файл на диске;
- основная информация о местонахождении на системном диске;
- заданный код циклического контроля для содержащегося файла, который предназначен для проверки всей целостности архива;
- основная степень сжатости файла.
Современные программы по архивированию данных, значительно отличаются друг от друга. А именно:
- применяемыми алгоритмами;
- процентом степени сжатости,
- скоростной работы.
Самыми распространенными программами являются WinRAR, WinZip и многие другие. Для архивации лучше всего предназначены графические файлы, имеющие формат bmp. Также документы, которые созданы в MS Office или веб страницы.
Всем привет! Последнее время при работе с клиентами я всё чаще стал замечать, что многие пользователи игнорируют или же попросту не знают о многих полезных утилитах, которые встроены в операционную систему по умолчанию. А таких утилит в последних версиях Windows (7, 8, 10) очень много и они могут быть очень полезны при возникновении определенных проблем со стабильностью операционки, что позволяет не обращаться за дополнительной помощью к стороннему софту. Сегодня я попробую рассказать вам о самых важных встроенных программах, которые могут облегчить вашу жизнь.
Первая утилита – конфигурация системы, которая позволяет настроить загрузку операционной системы. Для того, чтобы ее запустить необходимо нажать на клавиатуре комбинацию клавиш Win + R и в появившемся окне ввести команду msconfigи нажать Enter.
После проделанных действий вы увидите следующее окно:
В первой вкладке «Общие» вы можете выбрать один из трех предложенных вариантов запуска операционной системы. Обычный запуск, Диагностический или Выборочный. Данный инструмент будет полезен в том случае, когда необходимо отключить некоторые службы или дополнительные драйвера, которые могут быть причиной проблем связанных с загрузкой винды.
Вторая вкладка – «Загрузка», позволяет выбрать одну из нескольких операционных систем, которая будет загружаться по умолчанию, а так же позволяет установить некоторые параметры загрузки. Например, включить безопасный режим при следующем запуске или включить базовый видеодрайвер, если имеются неполадки с драйверами видеокарты.
Третья вкладка – «Службы», которая как нетрудно догадаться предоставляет пользователю возможность включать или отключать службы, которые запускаются вместе с операционной системой.
И последняя вкладка – «Сервис», которая может быть полезна, если вам необходимо посмотреть большую часть информации о системе или же детально ее настроить. Позволяет быстро запускать большую часть встроенных системных утилит, например редактор реестра, монитор ресурсов и другие.
Следующая очень полезная утилита – Сведения о системе, которая, кстати, присутствует в списке средств во вкладке «Сервис” в конфигурации системы, о которой я чуть выше написал. Оттуда данную утилиту можете и запустить или же нажмите на клавиатуре комбинацию клавиш Win + R и в появившемся поле введите команду msinfo32и нажмите Enter.
Данная утилита, как вы уже догадались, позволяет узнать характеристики компьютера, его компонентов, аппаратных ресурсов и многого другого. Так что для получения базовой информации о ПК необаятельно скачивать какой-то дополнительный софт по типу AIDA 64. Безусловно, в подобных сторонних программах информации намного больше, но большая часть этой информации для обычного пользователя избыточна.
Следующая утилита – «Устранение неполадок», которая позволяет устранить самые распространенные проблемы, связанные с некорректной работой оборудования или программных компонентов. При столкновении с какой-либо неисправностью следует в первую очередь воспользоваться данной утилитой, возможно, вы сэкономите себе кучу времени. Конечно если проблема очень редкая или сложная, то вероятнее всего данный инструмент будет для вас бесполезен, но знать о нем, я считаю, все же стоит каждому.
В Windows 8 и Windows 7 запустить можно из панели управления, а в Windows 10 в панели управления есть специальный раздел «Параметры», где и находится данная утилита.
Следующая утилита – «Управление компьютером”, которая включает в себя несколько полезных инструментов, о которых я чуть подробнее ниже и расскажу. Запустить можно с помощью все той же комбинации клавиш Win + R, далее вводим команду compmgmt.mscи нажимаем Enter.
Первый инструмент – «Планировщик заданий», который позволяет создавать различные действия, которые могут быть выполнены по расписанию. Например, можно настроить автоматическую установку драйверов, дефрагментацию диска и многое другое. Условия выполнения задачи вы можете настроить под себя, например выполнение задачи в определенное время или при загрузке операционной системы или в определенный день или когда компьютер находится в состоянии простоя. В общем, очень полезная вещь для того, чтобы автоматизировать некоторые процессы и настроить систему под себя.
Запускать планировщик можно не только через управление компьютером, но и отдельной командой taskschd.msc, которую так же необходимо вводить в поле, которое появляется при нажатии клавиш Win + R.
Второй инструмент – «Просмотр событий», который представляет собой журнал всего, что произошло с операционной системой. Например, вы можете посмотреть, какие ошибки возникали, какие приложения были установлены или удалены и многое другое. Советую вам более детально изучить данный инструмент, который поможет вам отслеживать состояние всей системы.
Данный инструмент можно так же, как и планировщик событий запускать отдельно с помощью команды eventvwr.msc.
В управлении компьютером находится и диспетчер устройств, который представляет собой список всех подключенных устройств. В нем вы можете посмотреть, нуждается ли какое либо устройство в установке драйверов или нет.
Как и все остальные инструменты, способен запускать отдельно с помощью команды mmc devmgmt.msc.
И последним инструментом по списку, но не по значению идет «Управление дисками». Пригодится в огромном множестве случаев, например, когда нужно удалить или создать раздел, присвоить ему букву, сделать раздел активным, отформатировать и так далее. Существует очень много видов стороннего софта, который очень похож на управление дисками, однако в большинстве случаев вам вполне будет достаточно и встроенной утилиты.
Запуск возможен с помощью команды diskmgmt.msc.
Еще одна утилита, о которой мне хотелось бы рассказать – это «Монитор ресурсов”. Производит оценку потребления ресурсов ПК различными процессами. Причем в функциональности превосходит диспетчер задач. Запускается с помощью команды perfmon /res в диалоговом окне «Выполнить”, которое появляется при нажатии клавиш Win + R.
Очистка диска
Утилита, которой мало кто пользуется, но которая может быть полезна при очистке системного кэша – «Очистка диска». Запускается с помощью команды cleanmgr. По функционалу, конечно же, уступает всем известной CCleaner, но может быть полезна, когда нет возможности установить сторонний софт.

И последняя утилита на сегодня это «Средство проверки памяти Windows”. Пригодится в тех случаях, когда имеются подозрения на некорректную работу оперативной памяти. Вызывается командой mdsched.exe.
На сегодня это все, до скорых встреч!
Практическая работа №1. ОС Windows. (теория)
-
ОПЕРАЦИОННАЯ СИСТЕМАWINDOWS
ОПЕРАЦИОННАЯ СИСТЕМА КОМПЬЮТЕРА — компьютерная программа, управляющая работой самого компьютера, а также другими компьютерными программами.
После того как операционная система Windows будет загружена в нормальном режиме, вы увидите графический интерфейс.
2. Графический интерфейс —
— средства взаимодействия пользователей с операционной системой компьютера, или пользовательской программой. Графический интерфейс пользователя (взаимодействие с компьютером организуется с помощью пиктограмм, меню, диалоговых окон и пр.).
-
Основными компонентами графического интерфейса являются:
-
рабочий стол (Desktop) ;
-
панель задач (Taskbar)
-
пиктограммы (в терминологии Microsoft — значки)
-
ярлыки;
-
окна;
-
контекстное меню;
-
Aero;
-
стартовое меню.
3. Рабочий стол (Desktop)
— появляется на экране по окончании загрузки операционной системы Windows. Здесь располагаются значки Рабочего стола Windows, ярлыки, папки.
Значки Рабочего стола — соответствуют программам или файлам. По внешнему виду файла можно определить с помощью, какой программы запускается тот или иной файл.

— например: программа MicrosoftOfficeWord.
Ярлык Рабочего стола–это не сам объект, а указатель на него. Сущность ярлыка заключается в том, что он просто указывает на место хранения основного файла. Ярлыки Рабочего стола отличаются от основных файлов стрелочкой в левом нижнем углу, а также в имени будет указано, что это ярлык.
3.1. Настройка рабочего стола.
Контекстное меню (Правая кнопка мыши) рабочего стола:
-
Гаджеты – это блоки, которые будут находиться на Рабочем столе постоянно. Впрочем их можно и отключить. Например, можно сделать так, чтобы на Вашем Рабочем столе отображались красивые часы, погода, календарь, интернет — гаджеты: новости, интернет-радио, ТВ и т.д.
-
Персонализация – здесь можно настроить внешний вид Рабочего стола Windows 7, изменить курсоры мыши, изменить рисунок учетной записи, настроить экран, настроить меню Пуск, изменять значки Рабочего стола Windows 7 и т. д.
-
Разрешение – настройка экрана, ориентация изображения, дополнительные параметры настройки монитора, видеоадаптера и т.д.
-
Интерфейс Aero.
Одним из новшеств Windows 7 стал интерфейс Aero (хотя интерфейс Aero впервые был реализован в Windows Vista). Aero, совсем не означает «воздушности» Windows 7, это аббревиатура — Authentic, Energetic, Reflective, Open (подлинный, энергичный, отражающий и открытый).
В интерфейсе Aero содержится ряд опций:
-
AeroShake – сворачивает все окна оригинальным способом, попробуйте ухватить окно за верхнюю полоску левой клавишей и удерживая кнопку буквально «потрясти это окно»результат — активное окно (которое Вы трясли) останется открытым, а остальные свернутся.
-
AeroPeek – эта опция дает возможность увидеть миниокошки свернутых окон, при наведении курсора мыши в Панели задач, а также свернуть все окна наведя курсор мыши на крайнюю правую область Панели задач.
-
WindowsFlip иWindowsFlip 3D – позволяет переключаться между окнами при помощи горячих клавиш Alt+Tab или Win+Tab. Их разница заключается в том, что Win+Tab показывает нам открытые окна в объемном изображении и переключение происходит как тасовка колоды карт, а Alt+Tab переключается стандартно – в плоскости.
-
Aero Snap –выравнивает окно по левой или правой части экрана, достаточно ухватить окно за верхнюю полоску и перетащить до упора влево или вправо, при перетаскивании окна вверх, оно разворачивается на весь экран.
-
Aero Glass – эффект матового стекла окон и панелей, то есть изображение находящееся за активным окном мутно проглядывается за активным окном.
-
Панель задач.
Назначение панели задач — для запуска приложений и перехода между ними. Каждому открытому в Windows окну на панели задач соответствует определенная кнопка. Вы можете мгновенно открыть нужное окно, просто щелкнув мышью на соответствующей кнопке панели задач.
-
Изменение способа отображения кнопок на панели задач.
Возможны следующие варианты настройки, отображения кнопок панели задач:
-
Всегда группировать, скрывать метки — этот параметр установлен по умолчанию. Каждая программа отображается как одна кнопка без метки, даже если для программы открыто несколько окон.
одна кнопка представляет и программу, и открытые окна.
-
Группировать при заполнении панели задач — этот параметр определяет отображение каждого окна в виде отдельной кнопки с меткой. По мере заполнения панели задач программа с несколькими открытыми окнами сворачивается в одну кнопку программы. При нажатии кнопки отображается список открытых окон. При выборе этого значения или значения Не группировать по внешнему виду и поведению панель задач похожа на панель задач предыдущих версий Windows.
-
Не группировать действие этого параметра схоже с действием параметра Группировать при заполнении панели задач с тем исключением, что кнопки не объединяются в одну, независимо от количества открытых окон. По мере открытия все большего числа программ и окон кнопки уменьшаются в размере и постепенно прокручиваются на панели задач.
-
Как настроить панель задач.
-
Откройте раздел «Свойства панели задач и меню «Пуск»», для этого:
-
нажмите кнопку «Пуск»
,
-
выберите последовательно компоненты «Панель управления»
-
«Панель задач»
-
меню «Пуск«.
-
-
В разделе «Оформление панели задач» выберите один из следующих вариантов в списке «Кнопки панели задач»:
-
Всегда группировать, скрывать метки
-
Группировать при заполнении панели задач
-
Не группировать
-
-
Чтобы использовать маленькие значки, установите флажок «Использовать маленькие значки». Чтобы использовать большие значки, снимите этот флажок.
-
Нажмите кнопку ОК.
-
Стартовое меню (кнопка Пуск – расположена в левом углу Панели задач)
—
предназначено, прежде всего, для запуска программ. В стартовом меню находятся меню и команды. Команды служат для запуска различных программ, а меню являются средством упорядочения стартового меню.
-
Назначение команд и меню, расположенных на первом уровне стартового меню:
-
Меню Программы — содержит команды, позволяющие запускать как стандартные приложения Windows, так и другие приложения. В Windows вы можете изменять порядок, в котором расположены команды и подменю меню Программы.
-
Меню избранное — содержит созданные вами ссылки на различную информацию в сети Internet.
-
Меню Документы — содержит ссылки на 15 последних вызывавшихся пользователем документов.
-
Меню Настройка — содержит помимо прочих команды Панель управления и Принтеры, посредством которых вы можете открыть соответственно окна Панель управления и Принтеры. С помощью первого окна можно конфигурировать аппаратные и программные средства компьютера, а второе позволяет устанавливать, удалять и конфигурировать драйверы локальных или сетевых принтеров.
-
Команда Справка — можно запустить справочную систему Windows, которая поможет вам решить различные проблемы и лучше разобраться с различными программами и средствами Windows.
-
Меню Найти — система Windows предоставляет в распоряжение пользователя несколько мощных утилит поиска информации.
-
Команда Выполнить — вызывает одноименное окно, которое, в свою очередь, позволяет пользователю вводить команды в режиме командной строки.
-
Завершение работы— позволяет пользователю корректно завершить сеанс работы с Windows, перегрузить систему или запустить ее в режиме эмуляции MS-DOS.
-
Как настроить стартовое меню Windows.
Например, добавляем пункт Видео в стартовое меню.
По умолчанию, в стартовом меню новой системы находится всего несколько ссылок на некоторые приложения и функции, среди которых вы не найдете ссылку на каталог «Видео».
Для того чтобы добавить эту ссылку:
-
Нажмите правой клавишей мыши на кнопку стартового меню «Пуск»;
-
выберите в контекстном меню пункт «Свойства»;
-
в закладке «Стартовое меню» (меню Пуск) нажмите кнопку «Настройка»;
-
теперь вы можете прокрутить список, найти пункт «Видео»
-
далее выберите режим «Отобразить» для показа ссылки в меню и нажмите «Ок».
-
После чего, пункт «Видео» появится в стартовом меню вашего компьютера.
-
Окна Windows.
Вся работа в операционной системе Windows осуществляется посредством окон.
Окно — это прямоугольная область экрана, в которой выводится определенная информация: содержимое дисков, программы, создаваемые пользователем документы, запросы и сообщения Windows. Окна можно открывать (разворачивать), закрывать, сворачивать, перемещать, упорядочивать, менять размеры.
- Типы окон Windows.
-
Программные окна (окна приложений, рабочие ) — это окна, в которых работают загруженные в оперативную память Windows-программы. Внутри этих окон открываются окна документов.Практически все окна содержат обязательные элементы, предназначенные для управления окнами:
-
Строка заголовка
-
Значок системного меню
-
Кнопки управления
-
Сворачивания
-
распахивания/восстановления
Структура окна Windows.
-
Закрытия
-
Строка меню
10. Лента командных вкладок
-
Панель инструментов
-
Полосы прокрутки с бегунком, кнопками-стрелками
-
Строка состояния;
-
Панель быстрого доступа;
-
Граница окна
Содержимое программного окна зависит от назначения программы. В окнах приложений в рабочей области размещаться окна документов. Все остальные элементы окна – полосы, строки, кнопки, – являются элементами управления.
Настройка панели быстрого доступа.
— содержит основные команды, для работы с документом.
Чтобы добавить команду на панель быстрого доступа, нужно нажать кнопку из вкладки ленты и выбрать нужную кнопку.
-
Окна дисков и папок. В таких окнах отображается содержимое дисков и папок. Любую папку Windows можно открыть в своем окне. С помощью окон папок можно просмотреть всю файловую структуру дисков.
- Окна запросов (диалоговые). Окна запросов появляются во время работы с операционной системой и приложениями, располагаясь поверх всех остальных окон на экране. В них содержится запрос какой-либо информации от пользователя или подтверждении его действий. Окна запросов нельзя изменять в размерах, сворачивать и разворачивать, их можно только закрывать. Такие окна закрываются автоматически после ответа на запрос или принудительно – щелчком на закрывающей кнопке. Для ответа на запрос диалоговые окна имеют разнообразные поля и кнопки.
Диалоговое окно может быть:
-
модальным
-
немодальным.
Модальное окно блокирует работу приложения. Пользователь должен завершить все операции с этим окном и закрыть его, чтобы вернуться в окно приложения (папки, документа).
Немодальное окно не останавливает работу приложения. Пользователь может щелчком мыши, не закрывая окна, переходить в окно приложения (документа), работать с ним, а затем щелчком возвращаться в диалоговое окно (к таким окнам можно отнести окно команды «Помощник», окна справочной системы).
Элементы диалогового окна:
Основные виды элементов:
-
поле ввода – ограниченная прямоугольной рамкой область, в которую пользователь может вводить с клавиатуры текст; чтобы ввести данные в поле необходимо сначала щелкнуть в нем мышью;
-
счетчик – поле с двумя кнопками справа; можно щелкнуть в него мышью и набрать значения параметра на клавиатуре или щелкать на кнопках: для увеличения параметра стрелка вверх, для уменьшениястрелка вниз;
-
поле списка содержат список объектов, доступных для выбора. Если содержимое списка не помещается в видимую часть, то появляются полосы прокрутки для просмотра длинных списков, поле раскрывающегося списка в видимой части имеет только значение текущего параметра, для открытия возможных значений необходимо щелкнуть мышью на кнопке “стрелка вниз”;
-
-
переключатели – круги с черной точкой или без нее, предназначенные для выбора одного из взаимоисключающих режимов;
-
флажок – квадратное поле индикатора с меткой “галочкой” внутри или без нее, используется для включения/ выключения режима (его имя написано рядом), который может находиться во включенном или отключенном состоянии;
-
кнопка контекстной справки, для вызова контекстной справки следует щелкнуть ее, а потом неизвестный элемент;
-
скользящая кнопка управления (ползунок) служит для увеличения/уменьшения числового значения поля путем перемещения ползунка;
-
вкладки – расположенные под строкой заголовка окна страницы, объединяющие однотипные группы запросов по установке параметров той или иной команды. Активная вкладка выводится на передний план, занимая полностью окно. Для смены вкладки достаточно щелкнуть мышью на ее названии. Можно для переключения использовать клавиатуру: вперед – Ctrl+Tab или Ctrl+Page Up, назад – Ctrl+Shift+Tab или Ctrl+Page Down;
-
поле Образец служит для предварительного просмотра объекта, отображая вносимые изменения параметров.
-
Кнопка ОК – сохраняет все измененные параметры;
-
Кнопка Отмена – закрывает окно без сохранения измененных параметров;
-
Кнопка Применить – сохраняет все измененные параметры без закрытия окна.
-
Расположение окон на экране.
1 . Если на экране открыто много окон, их можно расположить:
-
Каскадом
-
Стопкой
-
Рядом
2.Для этого нужно:
-
Вызвать контекстно меню Панели задач
-
Выбрать соответствующую команду
Контрольные вопросы.
-
Что такое ОС?
-
Для чего предназначен графический интерфейс?
-
Перечислите основные компоненты графического интерфейса.
-
Какие элементы расположены на Рабочем столе?
-
Что такое ярлык для чего он предназначен?
-
Как настроить рабочий стол?
-
Расскажите об интерфейсе Aero.
-
Для чего нужна Панель задач?
-
Возможна ли настройка Панели задач?
-
Где находится стартовое меню?
-
Как добавить или удалить пункты в стартовое меню?
-
Что такое окно?
-
Подпишите на Рисунке элементы окна.
-
Перечислите типы окон.
-
Перечислите виды диалоговых окон.
-
Перечислите элементы диалогового окна.
-
Как изменить расположение нескольких открытых окон на экране?
Дополнительные вопросы:
-
Для чего нужен значок Мой компьютер?
-
Для чего нужна Корзина?
-
Зачем нужен значок Сетевое окружение?
-
Зачем нужна программа InternetExplorer?
Практическая работа №1.1. ОС Windows. (теория)
Проводник. Файловая система.
Вся информация (программы, документы, таблицы, рисунки и т.д.) хранятся в файлах.
Файл (от англ.слова file — досье, набор документов) – это поименованное место на диске для хранения информации.
Имя файла разделено на две части точкой: собственное имя файла (перфикс) и расширение (суффикс), определяющее его тип (программа, данные и т.д.). Собственно имя файлу дает пользователь, а его тип обычно задается программой автоматически.
Имя файла может иметь до 255 символов, а расширение до 4.
Например: Рисунок. JPG
В имени и расширении файла нельзя использовать следующие символы:
*?/:””
|
Тип файла |
Расширения |
|
Исполнимые файлы |
.exe, .com, .bat |
|
Текстовые файлы |
.txt, .doc, .rtf |
|
Графические файлы |
.gif, .bmp, .jpg, .jpeg, .tif |
|
Звуковые файлы |
.wav, .midi, .mp3, .wma |
|
Видеофайлы |
.avi, .mpeg |
|
Web-страницы |
.htm, .html |
|
Программы на языках программирования |
.pas, .bas |
|
Файлы данных |
.dat, .dbf |
|
Архиваторы данных |
.arj, .rar, .zip |
Расширения в именах файлов.
К характеристикам файлов относятся:
-
Объем;
-
Атрибуты;
-
«Только для чтения» (Read-only) — означает, что файл доступен операционной системе только для чтения, т. е. в него нельзя вносить какие-либо исправления. В большинстве случаев это не означает, что исправления внести вовсе невозможно, просто при попытке изменить файл с данным атрибутом пользователю будет показано соответствующее предупреждение.
-
«Скрытый» (Hidden) — подразумевается, что файл с данным атрибутом не выводится при показе тех или иных списков файлов..
-
«Системный» (System) — файлы с атрибутом «системный» чаще всего относятся к критичным файлам операционной системы, которые нельзя удалять или изменять.
-
«Архивный» (Archive) — Изначально предполагалось, что этот атрибут будет указывать программам архивации файлы, предназначенные для резервного копирования. Другими словами, программа, осуществляющая резервное копирование файла на жестком диске, должна была сбрасывать атрибут «архивный», а программы, вносящие в последующем в этот файл какие-либо изменения, наоборот, вновь его устанавливать. Таким образом, программа резервного копирования путем проверки данного файлового атрибута могла легко определить, изменялся ли данный файл на жестком диске с момента осуществления предыдущего резервного копирования.
-
Время;
-
Дата последней модификации.
Папка (каталог)— поименованное место на диске для хранения файлов. Имя папки может иметь до 255 символов. Каждая папка может содержать несколько вложенных папок, любая из них в свою очередь тоже может содержать вложенные папки — таким путем создается иерархическая древовидная структура хранения папок на дисках компьютера. Вложенные папки принято называть подпапками.
Путь – это последовательность из имен логического диска, папок и вложенных папок, разделенных символом /.
Например:С:/Мои документы/Рисунки/фото1.JPG
Проводник предназначен для управления файловой системой. С помощью проводника можно просмотреть структуру и содержимое папок на диске.
Файловая система — это функциональная часть операционной системы, обеспечивающая выполнение операций над файлами. Файловая система позволяет работать с файлами и директориями (каталогами) независимо от их содержимого, размера, типа и т. д.Файловая система определяет общую структуру именования, хранения и организации файлов в операционной системе.
Функции файловой системы:
-
Сохранение информации на внешних носителях
-
Чтение информации из файлов
-
Удаление файлов, каталогов
-
Переименование файлов
-
Копирование файлов и др.
Поиск Файлов.
Шаблон – использование вместо имени файла символов * и ?.
Символ * обозначает любое количество символов, ? – один произвольный символ или его отсутствие.
Примеры использования шаблонов:
*.* — все файлы
*.txt — school.txt, адреса.txt
*.doc — реферат.doc, письмо.doc
c*.* — cat.avi, calc.exe
зачет?.xls — зачет1.xls, зачет2.xls
??.mp3 — ИФ.mp3, 46.mp3
*к*.doc — практика.doc, клетка.doc
Запуск проводника.
-
Вызвать контекстное меню кнопки Пуск
-
Выбрать открыть Проводник.
Структура окна Проводника:
Рабочее поле разделено на 2 области:
-
Левая область отображает дерево папок
-
Правая область содержимое открытой папки.
Буфер обмена ОС WINDOWS.
Буфер обмена – это участок оперативной памяти, в который временно помещается та информация, которую вы копировали или вырезали командами Правка Копировать или Правка Вырезать.
-
Извлекается информация из буфера обмена сколь угодно много раз по команде Правка Вставить.
-
Информация в Буфере обмена будет содержаться до момента выполнения следующей команды копирования (вырезания) или до момента выключения компьютера по свойствам оперативной памяти.
-
Независимо от размера информации после выполнения новой команды вся информация старое заменяется новой.
-
Буфер обмена в операционной системе Windows называется clipbrd.exe и находится в C:WINDOWSsystem32.
Контрольные вопросы:
-
Что такое файл?
-
Для чего в имени файла нужно расширение?
-
Из каких частей состоит имя файла?
-
Перечислите известные вам расширения в именах файлов.
-
Перечислите характеристики файлов.
-
Что значит атрибут файла «только чтение»?
-
Что значит атрибут файла «скрытый»?
-
Что такое папка?
-
Составьте таблицу «Отличий» файла от папки.
-
Что такое Путь?
-
Что такое Файловая система и какие функции она выполняет?
-
Как запустить проводник и опишите структуру окна проводника.
-
Что такое буфер обмена?