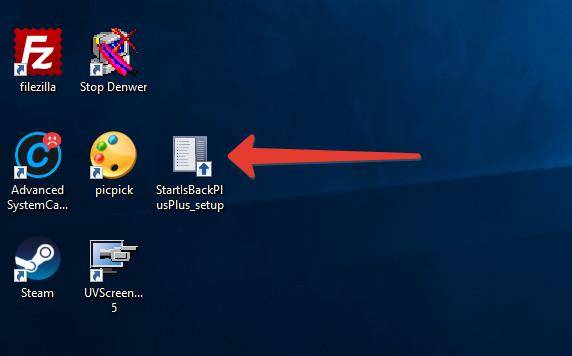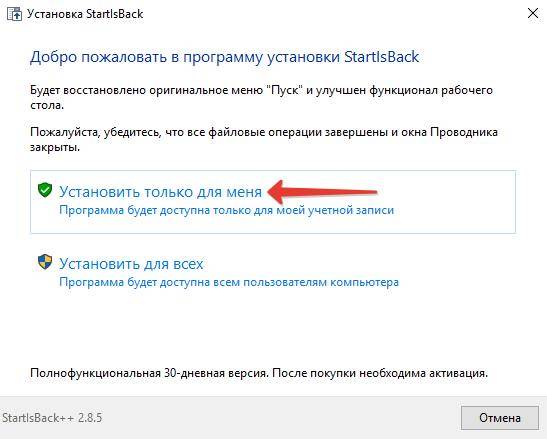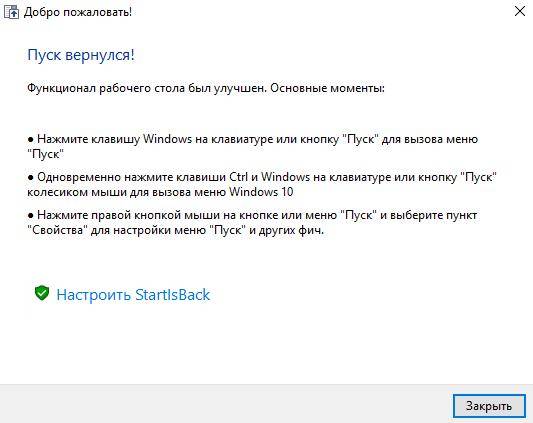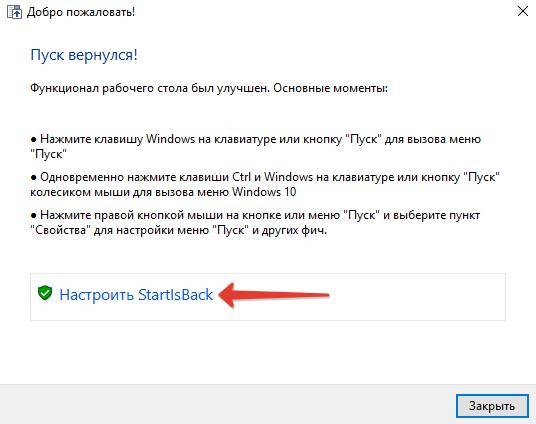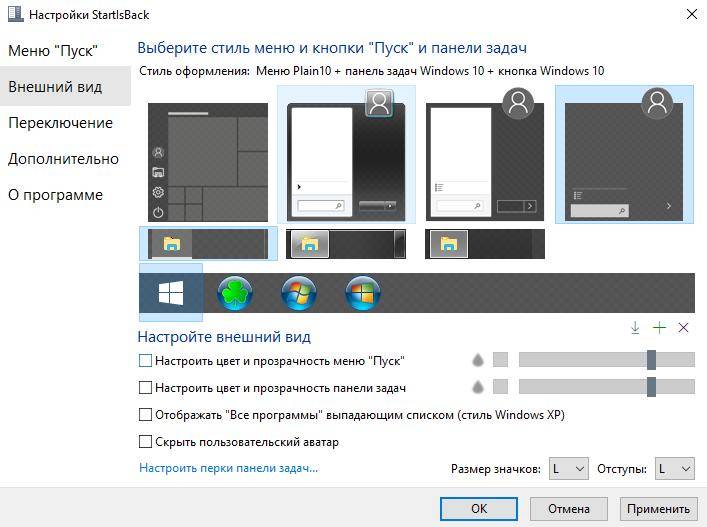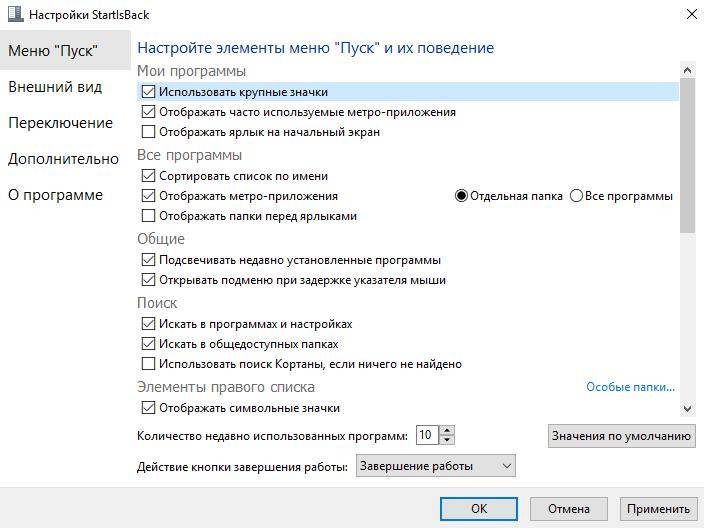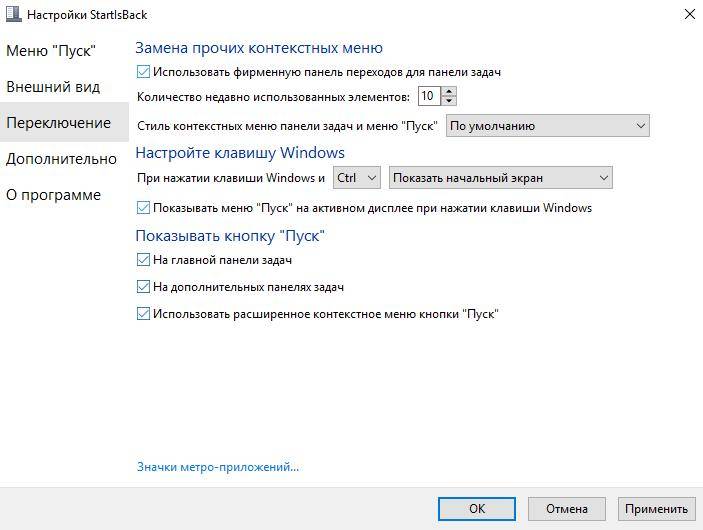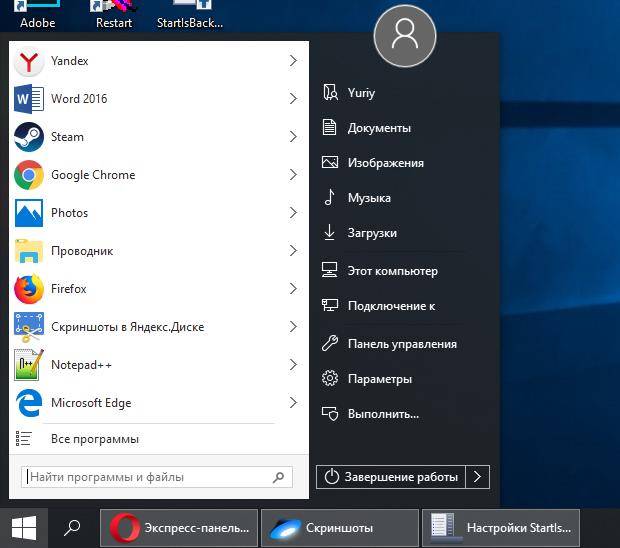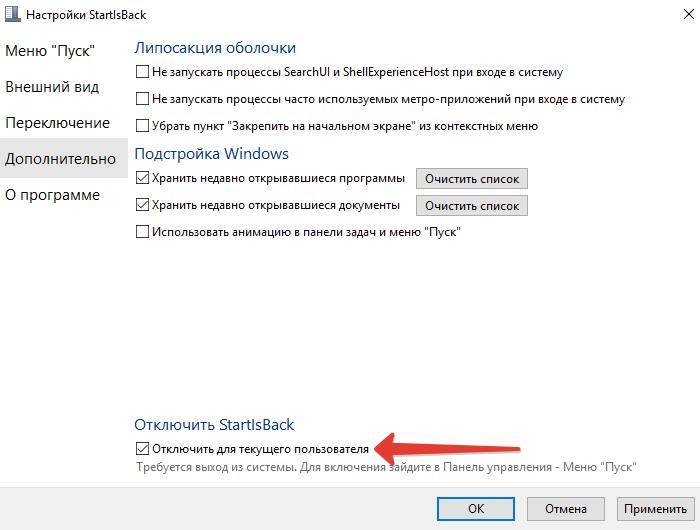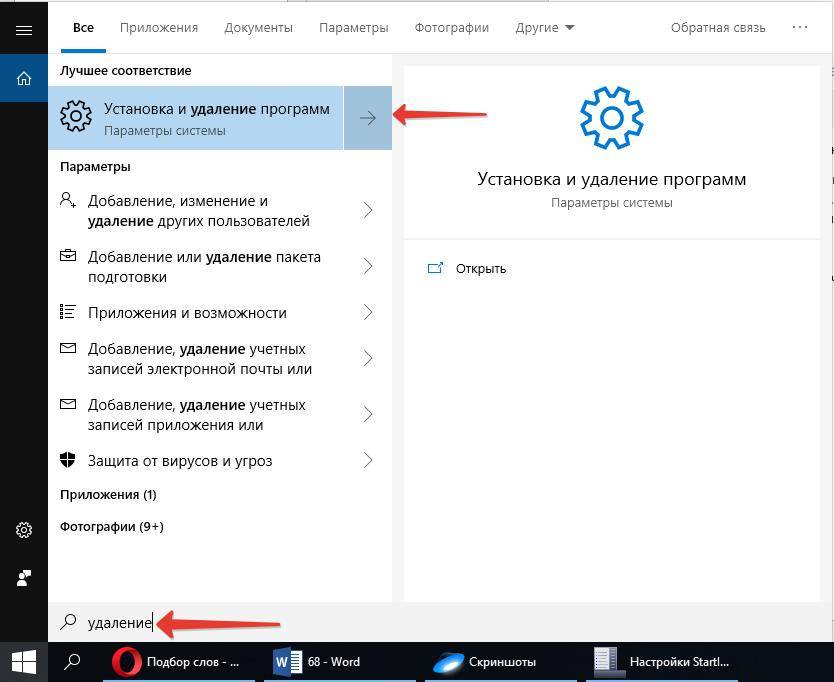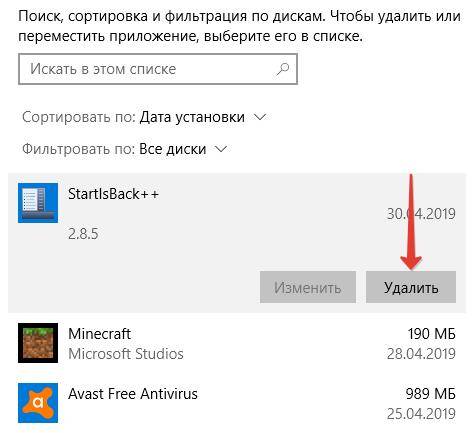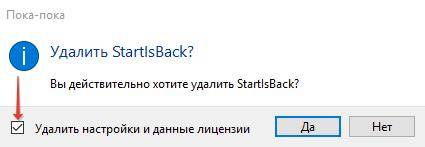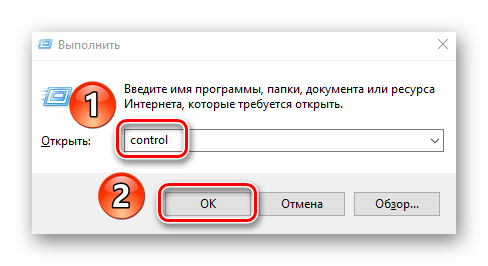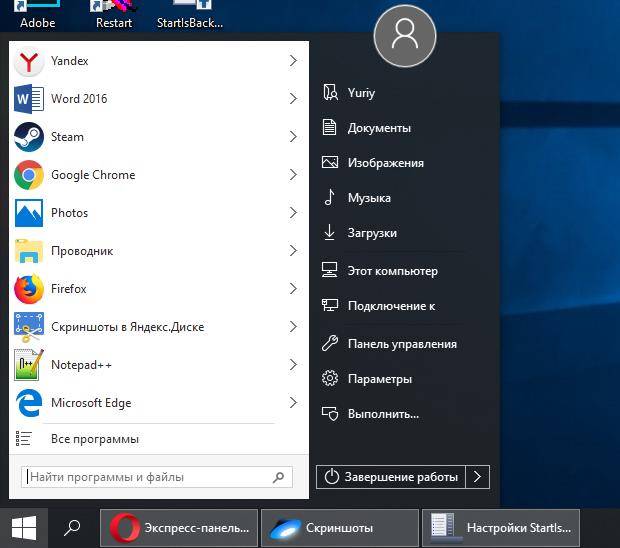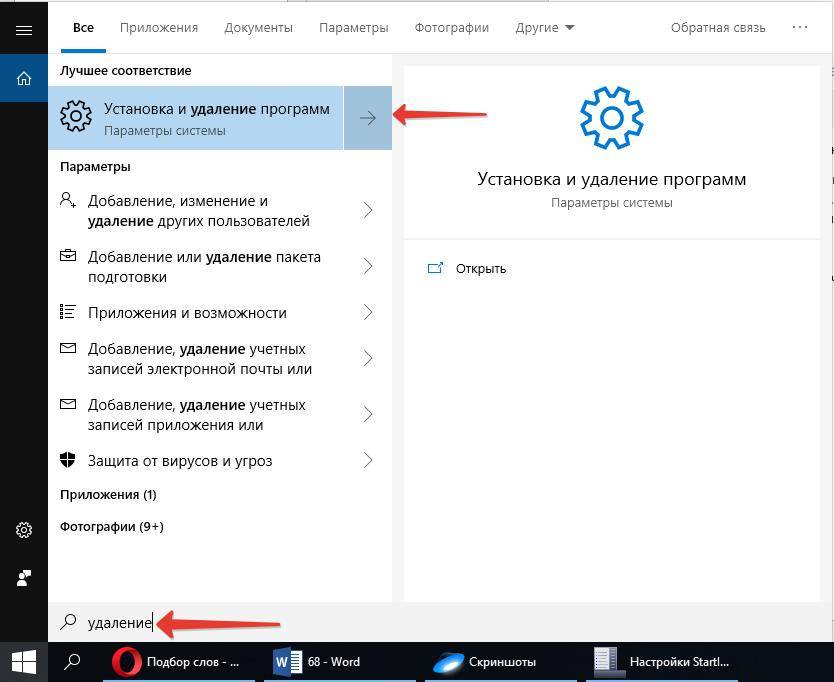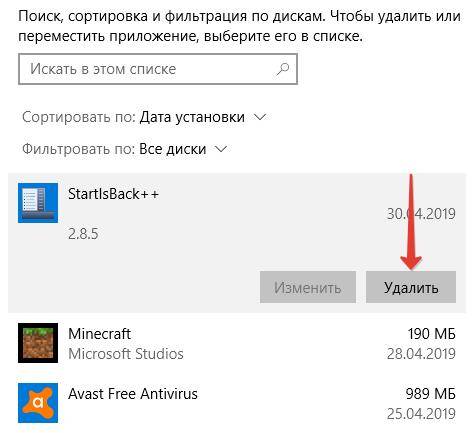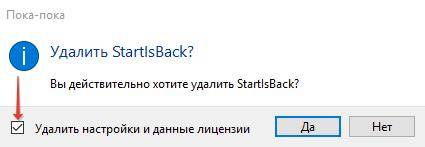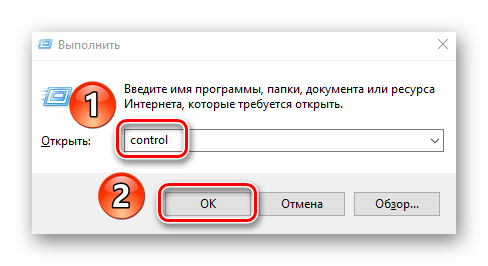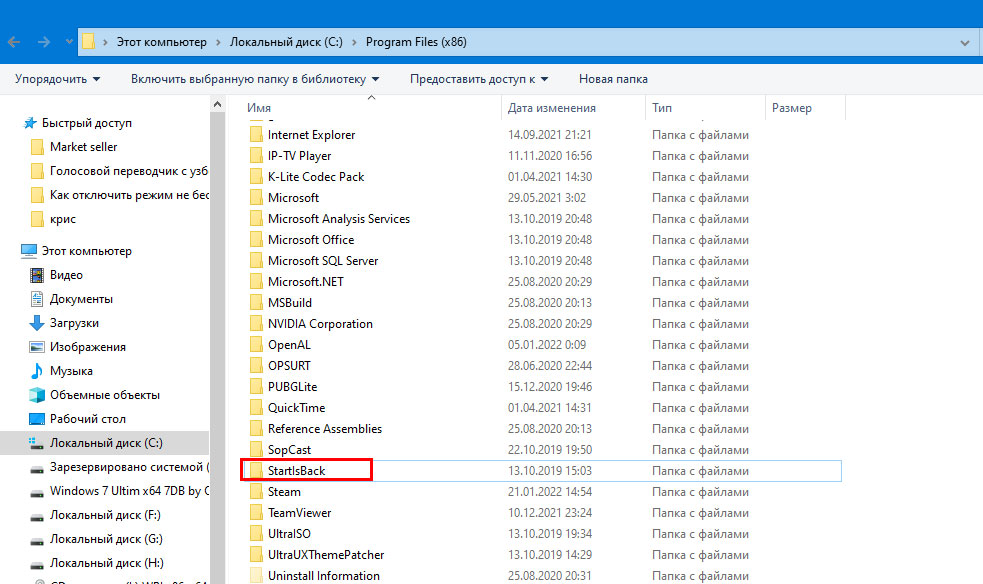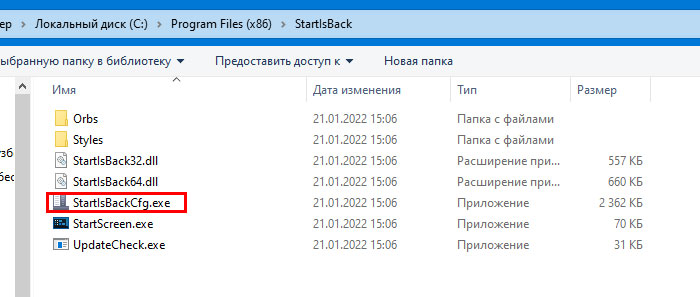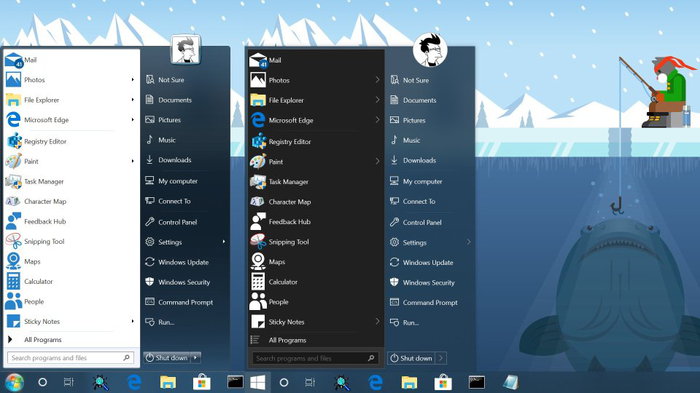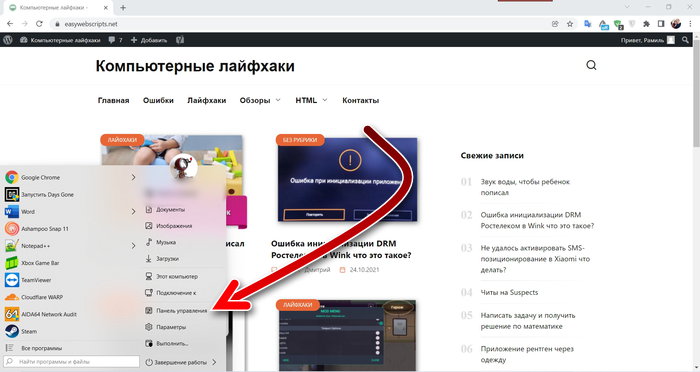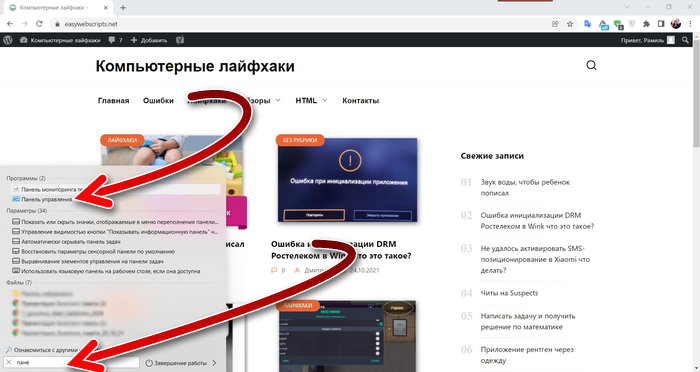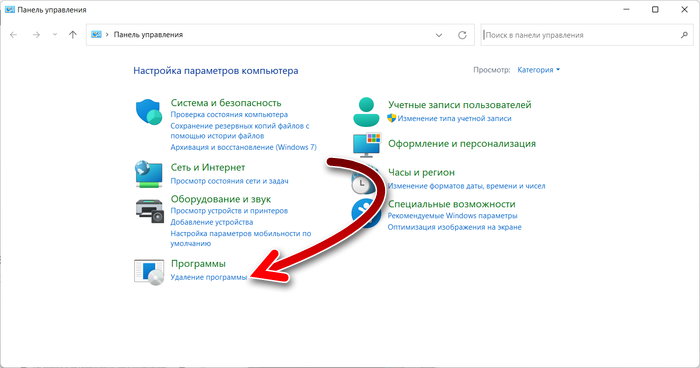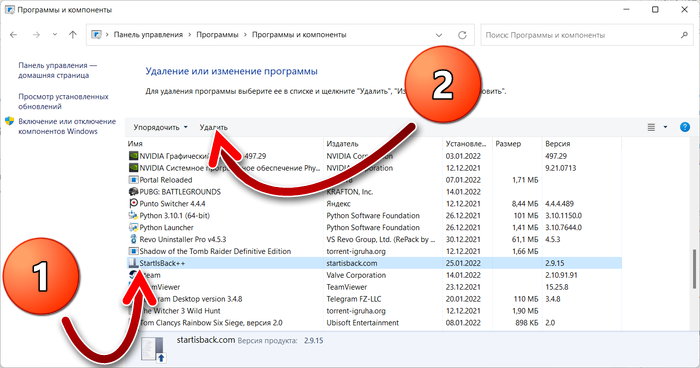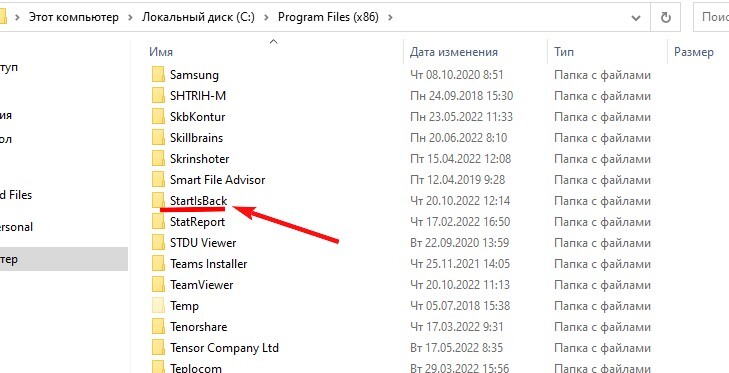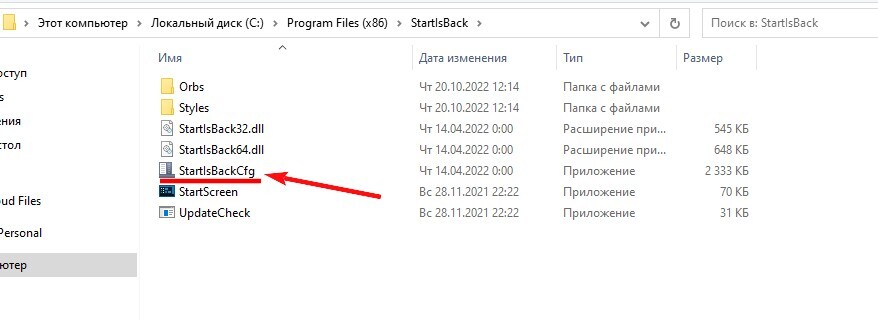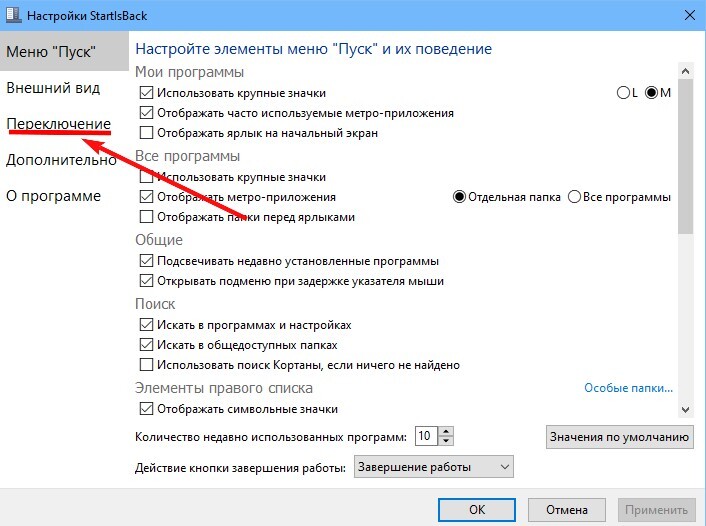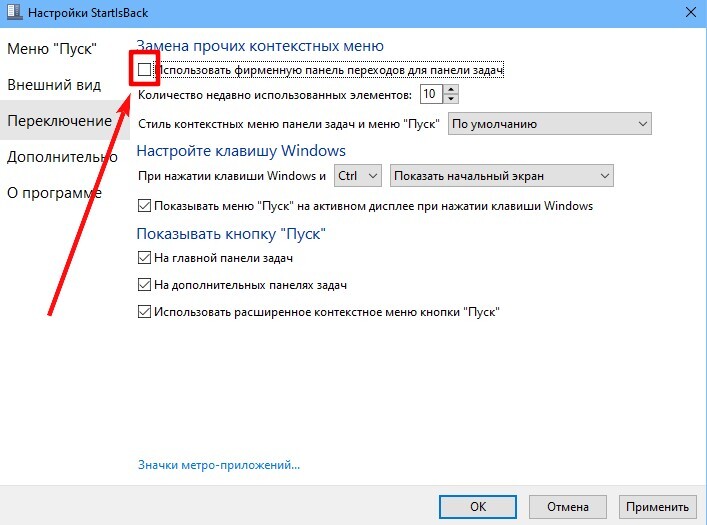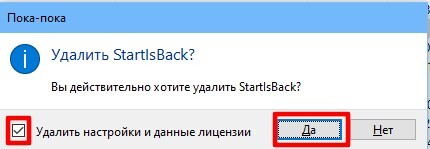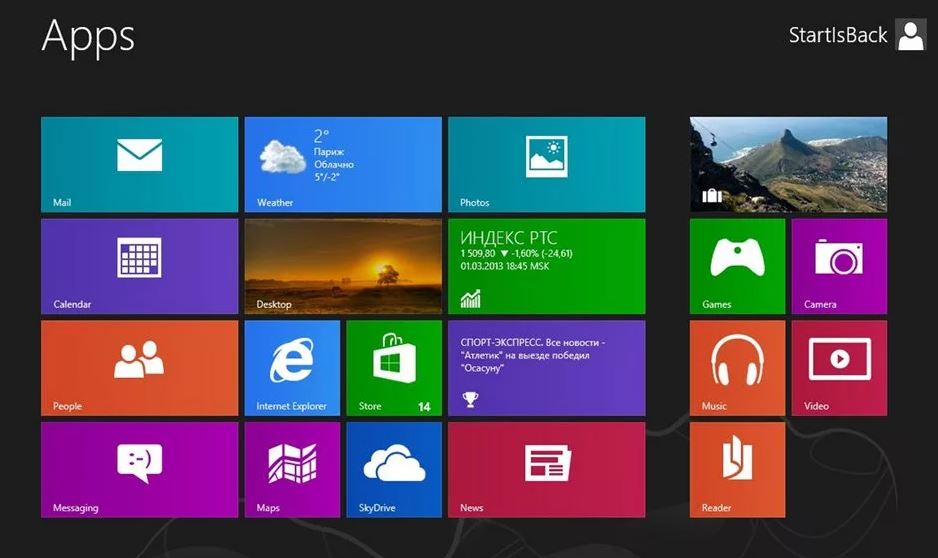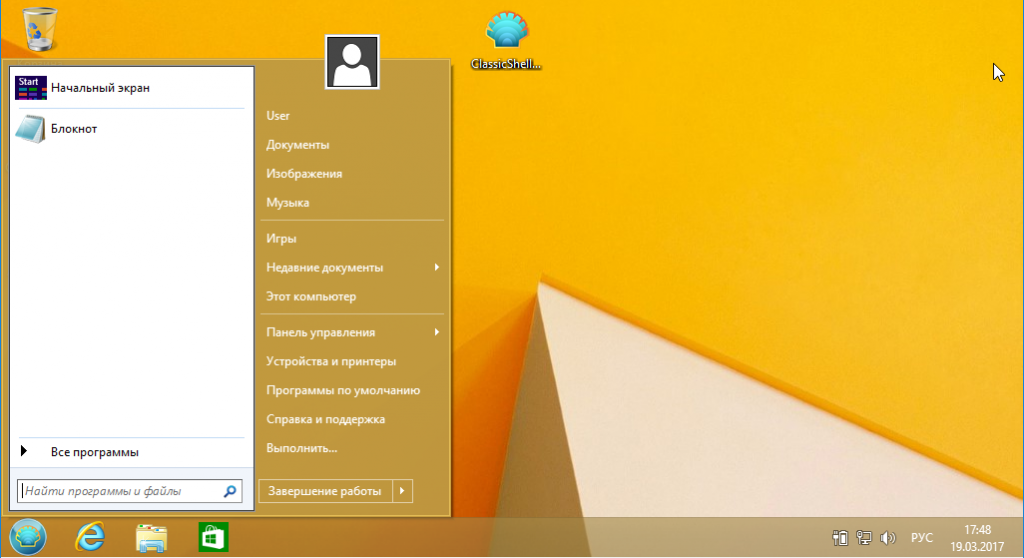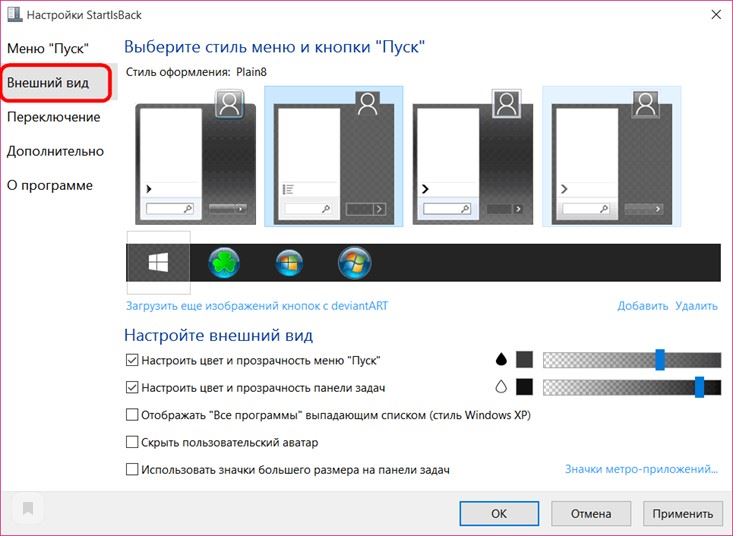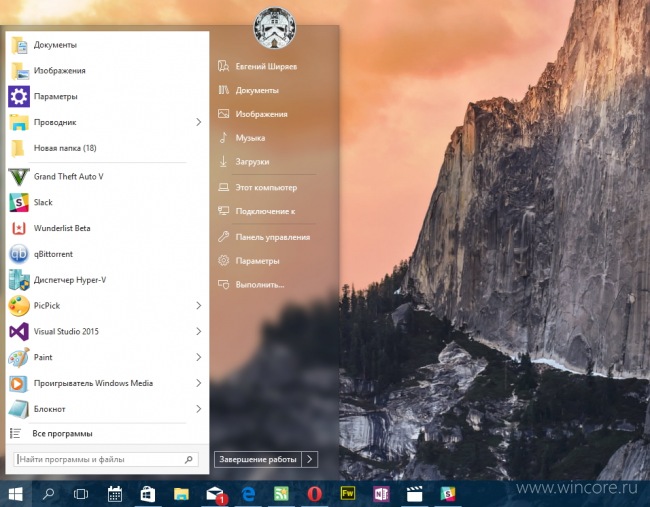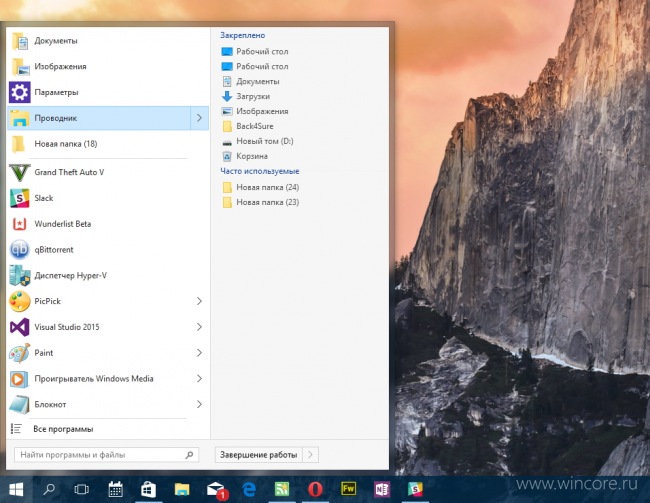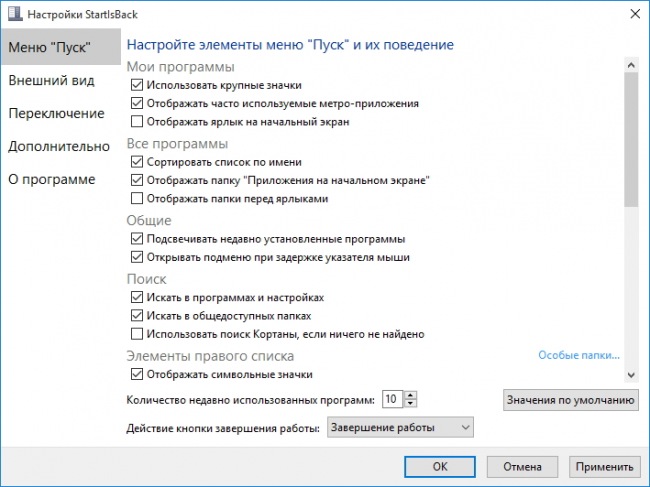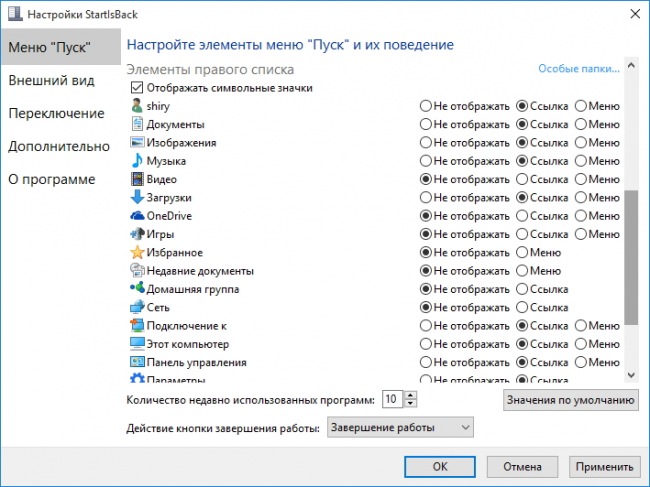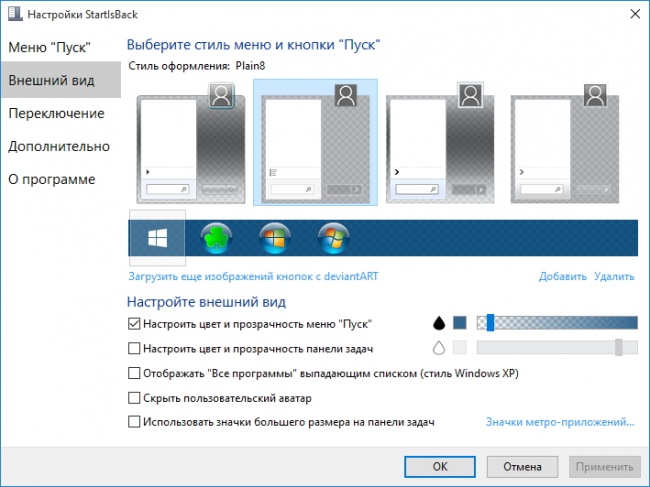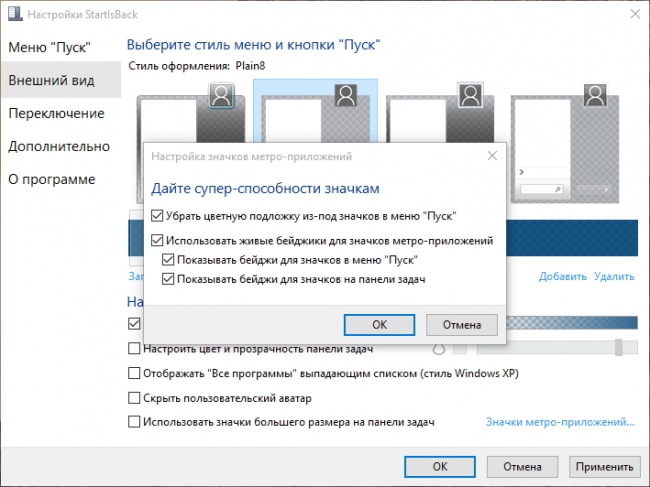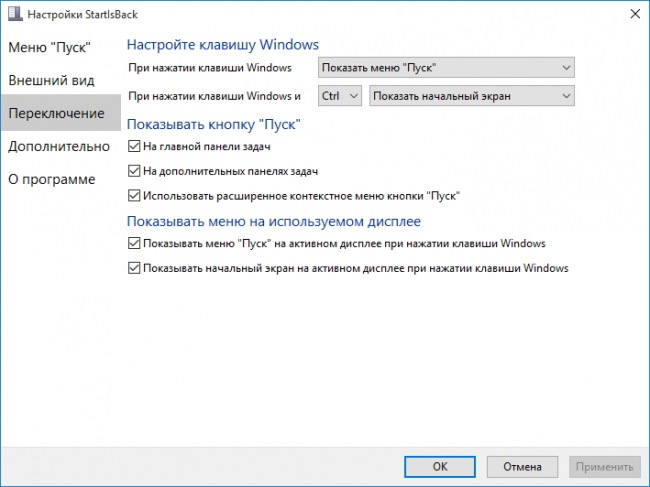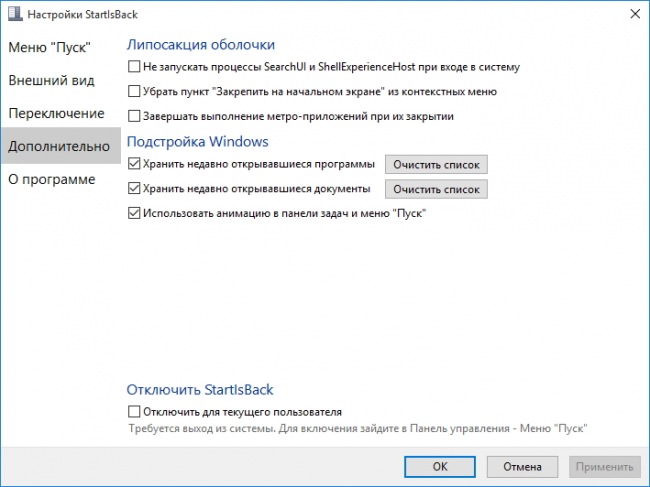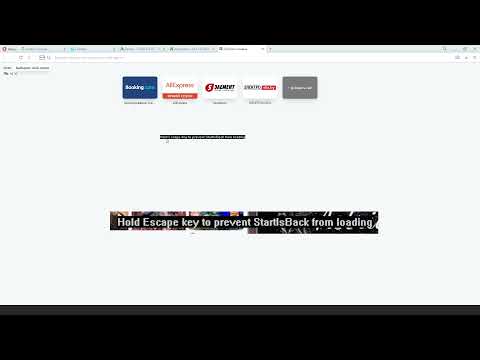Содержание
- Методы исправления ошибки с грустным смайлом в меню «Пуск»
- Способ 1: Реактивация софта
- Способ 2: Повторная инсталляция
- Способ 3: Изменение даты
- Вопросы и ответы
Операционные системы от Майкрософт не могут похвастаться безупречной работой — иногда при использовании Windows ошибки и проблемы появляются в самых неожиданных местах, в том числе и в меню «Пуск». Из данной статьи вы узнаете о том, что делать при возникновении грустного смайлика в упомянутом меню на устройствах под управлением Виндовс 10.
Методы исправления ошибки с грустным смайлом в меню «Пуск»
В подавляющем большинстве случаев описанная проблема возникает, если вы используете программу StartIsBack++. Это специализированный софт, позволяющий изменить внешний вид и функциональность стандартного меню «Пуск» в Windows 10. О данном приложении мы писали в рамках одного из обзоров.
Подробнее: Настройка внешнего вида меню «Пуск» в Windows 10
На практике описываемая в статье ошибка выглядит следующим образом:
Существует три основных метода, которые позволят избавиться от грустного смайлика при открытии меню «Пуск».
Способ 1: Реактивация софта
Упомянутая ранее программа StartIsBack++ распространяется на платной основе. В качестве ознакомления ее можно использовать бесплатно лишь один месяц. Появившийся смайлик может символизировать о завершении тестового периода. Проверить и исправить это несложно.
- Кликните по кнопке «Пуск» правой кнопкой мышки, а затем выберите из появившегося контекстного меню пункт «Свойства».
- В левой части открывшегося окна перейдите в раздел «О программе». В нем обратите внимание на верхнюю область. Если вы видите там надпись, которая показана на скриншоте ниже, тогда дело и правда в активации программы. Для дальнейшего ее использования вам нужно купить ключ или отыскать таковой в интернете. После этого нажмите кнопку «Активировать».
- В новом окне введите имеющийся лицензионный ключ, после чего нажмите кнопку «Активация».
- Если все прошло успешно, ключ будет засчитан, и вы увидите соответствующую запись во вкладке «О программе». После этого грустный смайл пропадет из меню «Пуск». Если же изначально приложение было активировано, попробуйте следующий метод.
Способ 2: Повторная инсталляция
Иногда грустный смайл можно наблюдать даже в активированной программе StartIsBack++. В таком случае стоит попробовать удалить софт со всеми данными и инсталлировать его повторно. Обратите внимание, что в результате необходимо будет снова вводить лицензионный ключ, поэтому убедитесь в его наличии прежде, чем приступить к выполнению описанных действий. Также отметим, что данный способ в некоторых случаях позволяет обнулить тестовый период.
- Нажмите на клавиатуре комбинацию «Windows+R». В открывшееся окно оснастки «Выполнить» введите команду
control, после чего нажмите кнопку «OK» или «Enter» на клавиатуре.
Читайте также: Открытие «Панели управления» на компьютере с Windows 10
- В появившемся окне «Панель управления» включите для удобства режим «Крупные значки». Затем в перечне разделов кликните по тому, который называется «Программы и компоненты».
- В следующем окне вы увидите список всех программ и обновлений, которые были ранее установлены на компьютер или ноутбук. Отыщите среди них приложение StartIsBack++ и нажмите на его названии правой кнопкой мышки. В контекстном меню кликните по единственной строке «Удалить».
- В результате на экране появится окно с просьбой подтвердить действия. В нем установите отметку напротив строки «Удалить настройки и данные лицензии», и уже после этого нажмите кнопку «Да».
- Спустя некоторое время приложение будет деинсталлировано. Перезагрузите компьютер и установите его вновь. С большой долей вероятности после выполнения этих действий грустный смайлик исчезнет.
Способ 3: Изменение даты
Одной из причин появления грустного смайлика может быть ошибка в отображении времени и даты. Дело в том, что упомянутая программа весьма чувствительная к подобным параметрам. Если из-за системной ошибки дата сбилась, StartIsBack++ может распознать подобное как окончание лицензионного периода. В таком случае нужно лишь установить дату корректно. О том, как это сделать, вы можете узнать из нашей отдельной статьи.
Подробнее: Изменения времени в ОС Windows 10
Таким образом, вы узнали об основных решениях проблемы с грустным смайликом в меню «Пуск» на Windows 10. В качестве заключения мы хотели бы вам напомнить, что существует достаточно много бесплатных аналогов программы StartIsBack++, к примеру тот же Open Shell. Если совсем ничего не помогает, попробуйте использовать его.
Еще статьи по данной теме:
Помогла ли Вам статья?
Содержание
- 1 StartIsBack скачать программу
- 2 StartIsBack установка
- 3 Настройки StartIsBack
- 4 Пример меню Пуск в StartIsBack
- 5 StartIsBack не работает
- 6 StartIsBack грустный смайлик в меню Пуск
- 7 StartIsBack как отключить
- 8 StartIsBack как удалить
- 9 StartIsBack отказано в доступе
- 10 StartIsBack аналоги | похожие программы
- 11 Методы исправления ошибки с грустным смайлом в меню «Пуск»
Автор: Юрий Белоусов · 30.04.2019

StartIsBack – это программа, изменяющая стандартное меню «Пуск». С помощью нее легко можно изменить визуальное оформление кнопки «Пуск», самого меню, а также панели задач. StartIsBack легко сделает в Windows 10 меню как в Windows 7 и даже лучше! Подходит для операционных систем Windows 8 и Windows 10.
StartIsBack скачать программу
Скачать программу StartIsBack последней версии можно:
- На официальном сайте;
- На файлообменниках;
StartIsBack установка
Процесс установки StartIsBack очень простой. Нужно:
- Скачать установочный файл на свой компьютер;
- Запустить его;
- Выбрать, будет ли установлена программа только для текущего пользователя или для всех пользователей данного ПК;
- Дождаться окончания установки, в конце которой появится окно, которое желательно не закрывать, так как через него проще всего попасть в настройки. Мне вообще не удалось выяснить, куда устанавливается StartIsBack и где находятся файлы и настройки, поэтому будьте внимательны и не закрывайте данное окно!
Стоит отметить, что программа платная. В ней доступен 30дневный пробный период, но после него следует активировать StartIsBack с помощью лицензионного ключа активации.
Настройки StartIsBack
Инструкция по настройке StartIsBack:
- После завершения установки следует нажать на «Настроить StartIsBack»;
- Откроется вкладка «Внешний вид», где можно задать стиль меню и кнопки «Пуск», а также настроить внешний вид темы (скина), включая цвет, прозрачность, размер значков и отступы;
- В категории меню «Пуск» находятся настройки элементов меню. Можно их изменять, удалять, добавлять, сортировать;
- В разделе «Переключение» можно изменить стиль контекстного меню, настроить клавишу Windows, настроить отображение кнопки «Пуск».
Пример меню Пуск в StartIsBack
В результате можно получить примерно такое меню:
StartIsBack не работает
Если программа StartIsBack не работает, то следует произвести ее удаление и повторную установку. Так же можно сделать свой выбор в пользу аналогичной программы, одна из которых описана в статье «Меню «Пуск» как в Windows 7 для Windows 10».
StartIsBack грустный смайлик в меню Пуск
Если вдруг, при использовании программы StartIsBack появился грустный смайлик в меню «Пуск», значит что-то пошло не так. В таком случае рекомендуется сделать сброс настроек, а в случае, если это не исправит проблему – заново переустановить программу.
StartIsBack как отключить
Чтобы отключить StartIsBack нужно:
- Перейти в настройки программы;
- Зайти в раздел «Дополнительно»;
- Поставить галочку напротив пункта «Отключить для текущего пользователя» и нажать «Применить».
StartIsBack как удалить
Удалить StartIsBack можно через стандартные менеджер установки и удаления программ Windows.
В списке необходимо найти программу StartIsBack++, кликнуть по ней мышкой и нажать на появившуюся кнопку «Удалить».
Вместе с удалением StartIsBack, произойдет восстановление стандартного меню «Пуск» Windows 10.
Чтобы полностью удалить StartIsBack не убирайте галочку с пункта «Удалить настройки и данные лицензии».
StartIsBack отказано в доступе
Если при удалении StartIsBack пишет «Отказано в доступе», то следует перезагрузить компьютер в безопасном режиме и удалить программу из него.
StartIsBack аналоги | похожие программы
Один из популярных аналогов StartIsBack – программа Classic Shell, которая делает практически все то же самое. Она очень похожа по своему функционалу.
Надеюсь, статья «StartIsBack меню пуск для Windows 10, 8» была вам полезна.
Не нашли ответ? Тогда воспользуйтесь формой поиска:
Оцените новость / программу!4.6 из 5, всего оценок — 115
StartIsBack++ возвращает в Windows 10 полнофункциональную кнопку запуска меню Пуск, такую же как и в Windows 7. StartIsBack существенно улучшает удобство использования рабочего стола и делает новый экран упорядоченным, наиболее удобным.Особенности программы:
- Позволяет настроить отображение и поведение меню «Пуск» и интерфейса Windows 10: скины, изображение кнопки, активные углы экрана и многое другое.
Особенности RePack’a:Тип: установка.Языки: ML.Вырезано: ничего.Активация: проведено.• Тихая установка: /S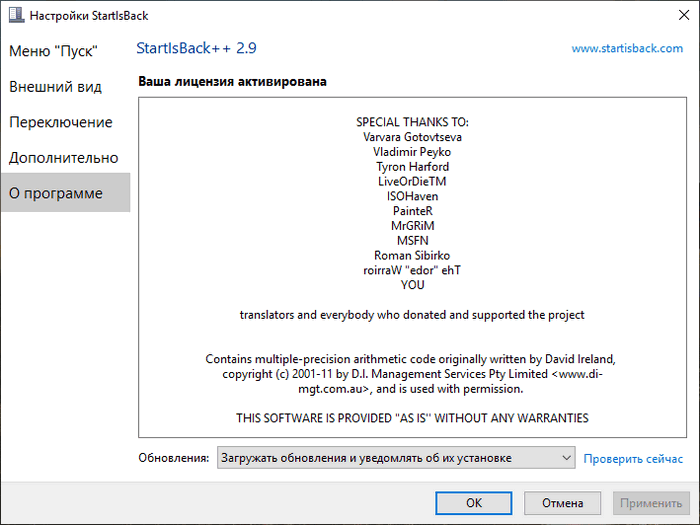
- 10/01/2020
- Сказали спасибо: 391
Операционные системы от Майкрософт не могут похвастаться безупречной работой — иногда при использовании Windows ошибки и проблемы появляются в самых неожиданных местах, в том числе и в меню «Пуск». Из данной статьи вы узнаете о том, что делать при возникновении грустного смайлика в упомянутом меню на устройствах под управлением Виндовс 10.
Методы исправления ошибки с грустным смайлом в меню «Пуск»
В подавляющем большинстве случаев описанная проблема возникает, если вы используете программу StartIsBack++. Это специализированный софт, позволяющий изменить внешний вид и функциональность стандартного меню «Пуск» в Windows 10. О данном приложении мы писали в рамках одного из обзоров.
Подробнее: Настройка внешнего вида меню «Пуск» в Windows 10
На практике описываемая в статье ошибка выглядит следующим образом:
Существует три основных метода, которые позволят избавиться от грустного смайлика при открытии меню «Пуск».
Способ 1: Реактивация софта
Упомянутая ранее программа StartIsBack++ распространяется на платной основе. В качестве ознакомления ее можно использовать бесплатно лишь один месяц. Появившийся смайлик может символизировать о завершении тестового периода. Проверить и исправить это несложно.
- Кликните по кнопке «Пуск» правой кнопкой мышки, а затем выберите из появившегося контекстного меню пункт «Свойства».
В левой части открывшегося окна перейдите в раздел «О программе». В нем обратите внимание на верхнюю область. Если вы видите там надпись, которая показана на скриншоте ниже, тогда дело и правда в активации программы. Для дальнейшего ее использования вам нужно купить ключ или отыскать таковой в интернете. После этого нажмите кнопку «Активировать».</li>
В новом окне введите имеющийся лицензионный ключ, после чего нажмите кнопку «Активация».</li>
Если все прошло успешно, ключ будет засчитан, и вы увидите соответствующую запись во вкладке «О программе». После этого грустный смайл пропадет из меню «Пуск». Если же изначально приложение было активировано, попробуйте следующий метод.</li></ol>
Способ 2: Повторная инсталляция
Иногда грустный смайл можно наблюдать даже в активированной программе StartIsBack++. В таком случае стоит попробовать удалить софт со всеми данными и инсталлировать его повторно. Обратите внимание, что в результате необходимо будет снова вводить лицензионный ключ, поэтому убедитесь в его наличии прежде, чем приступить к выполнению описанных действий. Также отметим, что данный способ в некоторых случаях позволяет обнулить тестовый период.
- Нажмите на клавиатуре комбинацию «Windows+R». В открывшееся окно оснастки «Выполнить» введите команду
control, после чего нажмите кнопку «OK» или «Enter» на клавиатуре.Читайте также: Открытие «Панели управления» на компьютере с Windows 10
- В появившемся окне «Панель управления» включите для удобства режим «Крупные значки». Затем в перечне разделов кликните по тому, который называется «Программы и компоненты».
В следующем окне вы увидите список всех программ и обновлений, которые были ранее установлены на компьютер или ноутбук. Отыщите среди них приложение StartIsBack++ и нажмите на его названии правой кнопкой мышки. В контекстном меню кликните по единственной строке «Удалить».</li>
В результате на экране появится окно с просьбой подтвердить действия. В нем установите отметку напротив строки «Удалить настройки и данные лицензии», и уже после этого нажмите кнопку «Да».</li>
Спустя некоторое время приложение будет деинсталлировано. Перезагрузите компьютер и установите его вновь. С большой долей вероятности после выполнения этих действий грустный смайлик исчезнет.</li></ol>
Способ 3: Изменение даты
Одной из причин появления грустного смайлика может быть ошибка в отображении времени и даты. Дело в том, что упомянутая программа весьма чувствительная к подобным параметрам. Если из-за системной ошибки дата сбилась, StartIsBack++ может распознать подобное как окончание лицензионного периода. В таком случае нужно лишь установить дату корректно. О том, как это сделать, вы можете узнать из нашей отдельной статьи.
Подробнее: Изменения времени в ОС Windows 10
Таким образом, вы узнали об основных решениях проблемы с грустным смайликом в меню «Пуск» на Windows 10. В качестве заключения мы хотели бы вам напомнить, что существует достаточно много бесплатных аналогов программы StartIsBack++, к примеру тот же Open Shell. Если совсем ничего не помогает, попробуйте использовать его. Мы рады, что смогли помочь Вам в решении проблемы.
Опишите, что у вас не получилось. Наши специалисты постараются ответить максимально быстро.
Помогла ли вам эта статья?
Используемые источники:
- https://urfix.ru/startisback/
- https://diakov.net/10328-startisback-201-final.html
- https://lumpics.ru/sad-emoticon-in-start-menu-on-windows-10/

StartIsBack – это программа, изменяющая стандартное меню «Пуск». С помощью нее легко можно изменить визуальное оформление кнопки «Пуск», самого меню, а также панели задач. StartIsBack легко сделает в Windows 10 меню как в Windows 7 и даже лучше! Подходит для операционных систем Windows 8 и Windows 10.
StartIsBack скачать программу
Скачать программу StartIsBack последней версии можно:
- На официальном сайте;
- На файлообменниках;
StartIsBack установка
Процесс установки StartIsBack очень простой. Нужно:
- Скачать установочный файл на свой компьютер;
- Запустить его;
- Выбрать, будет ли установлена программа только для текущего пользователя или для всех пользователей данного ПК;
- Дождаться окончания установки, в конце которой появится окно, которое желательно не закрывать, так как через него проще всего попасть в настройки. Мне вообще не удалось выяснить, куда устанавливается StartIsBack и где находятся файлы и настройки, поэтому будьте внимательны и не закрывайте данное окно!
Стоит отметить, что программа платная. В ней доступен 30дневный пробный период, но после него следует активировать StartIsBack с помощью лицензионного ключа активации.
Настройки StartIsBack
Инструкция по настройке StartIsBack:
- После завершения установки следует нажать на «Настроить StartIsBack»;
- Откроется вкладка «Внешний вид», где можно задать стиль меню и кнопки «Пуск», а также настроить внешний вид темы (скина), включая цвет, прозрачность, размер значков и отступы;
- В категории меню «Пуск» находятся настройки элементов меню. Можно их изменять, удалять, добавлять, сортировать;
- В разделе «Переключение» можно изменить стиль контекстного меню, настроить клавишу Windows, настроить отображение кнопки «Пуск».
Пример меню Пуск в StartIsBack
В результате можно получить примерно такое меню:
StartIsBack не работает
Если программа StartIsBack не работает, то следует произвести ее удаление и повторную установку. Так же можно сделать свой выбор в пользу аналогичной программы, одна из которых описана в статье «Меню «Пуск» как в Windows 7 для Windows 10».
StartIsBack грустный смайлик в меню Пуск
Если вдруг, при использовании программы StartIsBack появился грустный смайлик в меню «Пуск», значит что-то пошло не так. В таком случае рекомендуется сделать сброс настроек, а в случае, если это не исправит проблему – заново переустановить программу.
StartIsBack как отключить
Чтобы отключить StartIsBack нужно:
- Перейти в настройки программы;
- Зайти в раздел «Дополнительно»;
- Поставить галочку напротив пункта «Отключить для текущего пользователя» и нажать «Применить».
StartIsBack как удалить
Удалить StartIsBack можно через стандартные менеджер установки и удаления программ Windows.
В списке необходимо найти программу StartIsBack++, кликнуть по ней мышкой и нажать на появившуюся кнопку «Удалить».
Вместе с удалением StartIsBack, произойдет восстановление стандартного меню «Пуск» Windows 10.
Чтобы полностью удалить StartIsBack не убирайте галочку с пункта «Удалить настройки и данные лицензии».
StartIsBack отказано в доступе
Если при удалении StartIsBack пишет «Отказано в доступе», то следует перезагрузить компьютер в безопасном режиме и удалить программу из него.
StartIsBack аналоги | похожие программы
Один из популярных аналогов StartIsBack – программа Classic Shell, которая делает практически все то же самое. Она очень похожа по своему функционалу.
Надеюсь, статья «StartIsBack меню пуск для Windows 10, 8» была вам полезна.
Не нашли ответ? Тогда воспользуйтесь формой поиска:
Содержание
- Убираем грустный смайлик из меню «Пуск» в Windows 10
- Методы исправления ошибки с грустным смайлом в меню «Пуск»
- Способ 1: Реактивация софта
- Способ 2: Повторная инсталляция
- Способ 3: Изменение даты
- StartIsBack – что это за программа
- StartIsBack скачать программу
- StartIsBack установка
- Настройки StartIsBack
- Пример меню Пуск в StartIsBack
- StartIsBack не работает
- StartIsBack грустный смайлик в меню Пуск
- StartIsBack как отключить
- StartIsBack как удалить
- StartIsBack отказано в доступе
- StartIsBack аналоги | похожие программы
- Быстрый ввод эмодзи в Windows 10 и про отключение панели эмодзи
- StartIsBack скачать программу
- StartIsBack установка
- Настройки StartIsBack
- Пример меню Пуск в StartIsBack
- StartIsBack не работает
- StartIsBack грустный смайлик в меню Пуск
- StartIsBack как отключить
- StartIsBack как удалить
- StartIsBack отказано в доступе
- StartIsBack аналоги | похожие программы
- Методы исправления ошибки с грустным смайлом в меню «Пуск»
- Способ 1: Реактивация софта
- Способ 2: Повторная инсталляция
- Способ 3: Изменение даты
- StartIsBack++ для Windows
- Отзывы о программе StartIsBack++
- StartIsBack что это за программа и нужна ли она?
- Видео
Убираем грустный смайлик из меню «Пуск» в Windows 10
Операционные системы от Майкрософт не могут похвастаться безупречной работой — иногда при использовании Windows ошибки и проблемы появляются в самых неожиданных местах, в том числе и в меню «Пуск». Из данной статьи вы узнаете о том, что делать при возникновении грустного смайлика в упомянутом меню на устройствах под управлением Виндовс 10.
Методы исправления ошибки с грустным смайлом в меню «Пуск»
В подавляющем большинстве случаев описанная проблема возникает, если вы используете программу StartIsBack++. Это специализированный софт, позволяющий изменить внешний вид и функциональность стандартного меню «Пуск» в Windows 10. О данном приложении мы писали в рамках одного из обзоров.
На практике описываемая в статье ошибка выглядит следующим образом:
Существует три основных метода, которые позволят избавиться от грустного смайлика при открытии меню «Пуск».
Способ 1: Реактивация софта
Упомянутая ранее программа StartIsBack++ распространяется на платной основе. В качестве ознакомления ее можно использовать бесплатно лишь один месяц. Появившийся смайлик может символизировать о завершении тестового периода. Проверить и исправить это несложно.
Способ 2: Повторная инсталляция
Иногда грустный смайл можно наблюдать даже в активированной программе StartIsBack++. В таком случае стоит попробовать удалить софт со всеми данными и инсталлировать его повторно. Обратите внимание, что в результате необходимо будет снова вводить лицензионный ключ, поэтому убедитесь в его наличии прежде, чем приступить к выполнению описанных действий. Также отметим, что данный способ в некоторых случаях позволяет обнулить тестовый период.
Способ 3: Изменение даты
Одной из причин появления грустного смайлика может быть ошибка в отображении времени и даты. Дело в том, что упомянутая программа весьма чувствительная к подобным параметрам. Если из-за системной ошибки дата сбилась, StartIsBack++ может распознать подобное как окончание лицензионного периода. В таком случае нужно лишь установить дату корректно. О том, как это сделать, вы можете узнать из нашей отдельной статьи.
Таким образом, вы узнали об основных решениях проблемы с грустным смайликом в меню «Пуск» на Windows 10. В качестве заключения мы хотели бы вам напомнить, что существует достаточно много бесплатных аналогов программы StartIsBack++, к примеру тот же Open Shell. Если совсем ничего не помогает, попробуйте использовать его.
Источник
StartIsBack – что это за программа
Автор: Юрий Белоусов · 30.04.2019

StartIsBack – это программа, изменяющая стандартное меню «Пуск». С помощью нее легко можно изменить визуальное оформление кнопки «Пуск», самого меню, а также панели задач. StartIsBack легко сделает в Windows 10 меню как в Windows 7 и даже лучше! Подходит для операционных систем Windows 8 и Windows 10.
StartIsBack скачать программу
Скачать программу StartIsBack последней версии можно:
StartIsBack установка
Процесс установки StartIsBack очень простой. Нужно:
Стоит отметить, что программа платная. В ней доступен 30дневный пробный период, но после него следует активировать StartIsBack с помощью лицензионного ключа активации.
Настройки StartIsBack
Инструкция по настройке StartIsBack:
Пример меню Пуск в StartIsBack
В результате можно получить примерно такое меню:
StartIsBack не работает
Если программа StartIsBack не работает, то следует произвести ее удаление и повторную установку. Так же можно сделать свой выбор в пользу аналогичной программы, одна из которых описана в статье «Меню «Пуск» как в Windows 7 для Windows 10».
StartIsBack грустный смайлик в меню Пуск
Если вдруг, при использовании программы StartIsBack появился грустный смайлик в меню «Пуск», значит что-то пошло не так. В таком случае рекомендуется сделать сброс настроек, а в случае, если это не исправит проблему – заново переустановить программу.
StartIsBack как отключить
Чтобы отключить StartIsBack нужно:
StartIsBack как удалить
Удалить StartIsBack можно через стандартные менеджер установки и удаления программ Windows.
В списке необходимо найти программу StartIsBack++, кликнуть по ней мышкой и нажать на появившуюся кнопку «Удалить».
Вместе с удалением StartIsBack, произойдет восстановление стандартного меню «Пуск» Windows 10.
Чтобы полностью удалить StartIsBack не убирайте галочку с пункта «Удалить настройки и данные лицензии».
StartIsBack отказано в доступе
Если при удалении StartIsBack пишет «Отказано в доступе», то следует перезагрузить компьютер в безопасном режиме и удалить программу из него.
StartIsBack аналоги | похожие программы
Один из популярных аналогов StartIsBack – программа Classic Shell, которая делает практически все то же самое. Она очень похожа по своему функционалу.
Надеюсь, статья «StartIsBack меню пуск для Windows 10, 8» была вам полезна.
Не нашли ответ? Тогда воспользуйтесь формой поиска:
Источник
Быстрый ввод эмодзи в Windows 10 и про отключение панели эмодзи
Автор: Юрий Белоусов · 30.04.2019

StartIsBack – это программа, изменяющая стандартное меню «Пуск». С помощью нее легко можно изменить визуальное оформление кнопки «Пуск», самого меню, а также панели задач. StartIsBack легко сделает в Windows 10 меню как в Windows 7 и даже лучше! Подходит для операционных систем Windows 8 и Windows 10.
StartIsBack скачать программу
Скачать программу StartIsBack последней версии можно:
StartIsBack установка
Процесс установки StartIsBack очень простой. Нужно:
Стоит отметить, что программа платная. В ней доступен 30дневный пробный период, но после него следует активировать StartIsBack с помощью лицензионного ключа активации.
Настройки StartIsBack
Инструкция по настройке StartIsBack:
Пример меню Пуск в StartIsBack
В результате можно получить примерно такое меню:
StartIsBack не работает
Если программа StartIsBack не работает, то следует произвести ее удаление и повторную установку. Так же можно сделать свой выбор в пользу аналогичной программы, одна из которых описана в статье «Меню «Пуск» как в Windows 7 для Windows 10».
StartIsBack грустный смайлик в меню Пуск
Если вдруг, при использовании программы StartIsBack появился грустный смайлик в меню «Пуск», значит что-то пошло не так. В таком случае рекомендуется сделать сброс настроек, а в случае, если это не исправит проблему – заново переустановить программу.
StartIsBack как отключить
Чтобы отключить StartIsBack нужно:
StartIsBack как удалить
Удалить StartIsBack можно через стандартные менеджер установки и удаления программ Windows.
В списке необходимо найти программу StartIsBack++, кликнуть по ней мышкой и нажать на появившуюся кнопку «Удалить».
Вместе с удалением StartIsBack, произойдет восстановление стандартного меню «Пуск» Windows 10.
Чтобы полностью удалить StartIsBack не убирайте галочку с пункта «Удалить настройки и данные лицензии».
StartIsBack отказано в доступе
Если при удалении StartIsBack пишет «Отказано в доступе», то следует перезагрузить компьютер в безопасном режиме и удалить программу из него.
StartIsBack аналоги | похожие программы
Один из популярных аналогов StartIsBack – программа Classic Shell, которая делает практически все то же самое. Она очень похожа по своему функционалу.
Надеюсь, статья «StartIsBack меню пуск для Windows 10, 8» была вам полезна.
Не нашли ответ? Тогда воспользуйтесь формой поиска:
Оцените новость / программу! 4.6 из 5, всего оценок — 115
StartIsBack++ возвращает в Windows 10 полнофункциональную кнопку запуска меню Пуск, такую же как и в Windows 7. StartIsBack существенно улучшает удобство использования рабочего стола и делает новый экран упорядоченным, наиболее удобным.Особенности программы:
Операционные системы от Майкрософт не могут похвастаться безупречной работой — иногда при использовании Windows ошибки и проблемы появляются в самых неожиданных местах, в том числе и в меню «Пуск». Из данной статьи вы узнаете о том, что делать при возникновении грустного смайлика в упомянутом меню на устройствах под управлением Виндовс 10.
Методы исправления ошибки с грустным смайлом в меню «Пуск»
В подавляющем большинстве случаев описанная проблема возникает, если вы используете программу StartIsBack++. Это специализированный софт, позволяющий изменить внешний вид и функциональность стандартного меню «Пуск» в Windows 10. О данном приложении мы писали в рамках одного из обзоров.
Подробнее: Настройка внешнего вида меню «Пуск» в Windows 10
На практике описываемая в статье ошибка выглядит следующим образом:
Существует три основных метода, которые позволят избавиться от грустного смайлика при открытии меню «Пуск».
Способ 1: Реактивация софта
Упомянутая ранее программа StartIsBack++ распространяется на платной основе. В качестве ознакомления ее можно использовать бесплатно лишь один месяц. Появившийся смайлик может символизировать о завершении тестового периода. Проверить и исправить это несложно.
В левой части открывшегося окна перейдите в раздел «О программе». В нем обратите внимание на верхнюю область. Если вы видите там надпись, которая показана на скриншоте ниже, тогда дело и правда в активации программы. Для дальнейшего ее использования вам нужно купить ключ или отыскать таковой в интернете. После этого нажмите кнопку «Активировать».
В новом окне введите имеющийся лицензионный ключ, после чего нажмите кнопку «Активация».
Если все прошло успешно, ключ будет засчитан, и вы увидите соответствующую запись во вкладке «О программе». После этого грустный смайл пропадет из меню «Пуск». Если же изначально приложение было активировано, попробуйте следующий метод.
Способ 2: Повторная инсталляция
Иногда грустный смайл можно наблюдать даже в активированной программе StartIsBack++. В таком случае стоит попробовать удалить софт со всеми данными и инсталлировать его повторно. Обратите внимание, что в результате необходимо будет снова вводить лицензионный ключ, поэтому убедитесь в его наличии прежде, чем приступить к выполнению описанных действий. Также отметим, что данный способ в некоторых случаях позволяет обнулить тестовый период.
Читайте также: Открытие «Панели управления» на компьютере с Windows 10
В следующем окне вы увидите список всех программ и обновлений, которые были ранее установлены на компьютер или ноутбук. Отыщите среди них приложение StartIsBack++ и нажмите на его названии правой кнопкой мышки. В контекстном меню кликните по единственной строке «Удалить».
В результате на экране появится окно с просьбой подтвердить действия. В нем установите отметку напротив строки «Удалить настройки и данные лицензии», и уже после этого нажмите кнопку «Да».
Спустя некоторое время приложение будет деинсталлировано. Перезагрузите компьютер и установите его вновь. С большой долей вероятности после выполнения этих действий грустный смайлик исчезнет.
Способ 3: Изменение даты
Одной из причин появления грустного смайлика может быть ошибка в отображении времени и даты. Дело в том, что упомянутая программа весьма чувствительная к подобным параметрам. Если из-за системной ошибки дата сбилась, StartIsBack++ может распознать подобное как окончание лицензионного периода. В таком случае нужно лишь установить дату корректно. О том, как это сделать, вы можете узнать из нашей отдельной статьи.
Подробнее: Изменения времени в ОС Windows 10
Таким образом, вы узнали об основных решениях проблемы с грустным смайликом в меню «Пуск» на Windows 10. В качестве заключения мы хотели бы вам напомнить, что существует достаточно много бесплатных аналогов программы StartIsBack++, к примеру тот же Open Shell. Если совсем ничего не помогает, попробуйте использовать его. 

Источник
StartIsBack++ для Windows
Программа гибко настраивается на индивидуальные предпочтения пользователя, позволяя полностью организовать свое меню Пуск. Для этого тут предусмотрено несколько макетов меню, иконок Пуск (можно использовать и свои), регулируется прозрачность (самого меню и панели задач), доступны значки большого размера, опция «Все программы» выпадающим списком (как в Windows XP) и т.д. Кроме того, можно отображать часто используемые метро-приложения (а также удалять ненужные), сортировать списки программ по имени, подсвечивать недавно установленные, использовать улучшенный поиск, регулировать отображение символьных значков (загрузки, видео, игры, этот компьютер, сеть и т.д.) и многое-многое другое.
Таким образом, с помощью StartIsBack++ работа за ПК станет более привычной, удобной, продуктивной и стильной, позволив насладиться всеми преимуществами классического меню Пуск.
IconPackager – одна из лучших программ для изменения иконок и курсоров Windows. Поддерживается.
Простой и удобный сервис позволяющий разнообразить и оживить Ваш рабочий стол! Забудьте о.
Отзывы о программе StartIsBack++
Anon про StartIsBack++ 2.8.2 [31-03-2019]
Бесплатный аналог:
classic shell
3 | 13 | Ответить
Аурик в ответ Anon про StartIsBack++ 2.9.5 [21-10-2020]
Сергей про StartIsBack++ 2.6 [21-02-2018]
Купил и не жалею стоит копейки, своих денег стоит!
8 | 8 | Ответить
(ерж про StartIsBack++ 1.2 [24-12-2015]
Неплохая программка: легко настраивается, всё понятно, малый «вес». Сейчас использую на 10-ке. Слегка удивлён, что у неё на сайте мало пользователей.
2 | 2 | Ответить
Андрей в ответ (ерж про StartIsBack++ 2.5.2 [04-02-2018]
DX в ответ Андрей про StartIsBack++ 2.6.2 [31-03-2018]
Она стоит 125 рублей. Насколько нужно быть жадным, чтобы использовать кряченную версию?
6 | 16 | Ответить
Неважно в ответ DX про StartIsBack++ 2.8.2 [13-03-2019]
Источник
StartIsBack что это за программа и нужна ли она?


А в чем вообще прикол? Ну, я вам расскажу, ибо вдруг вы не знаете. Короче вся эта тема случилась с Windows 8. В Microsoft-е подумали, подумали, и решили что меню Пуск пойдет лесом в Windows 8! То есть вышла новая винда и в ней отсутствовало меню Пуск, вот так. Именно то меню Пуск, которое было всегда, к которому привыкли все виндовские юзеры, то это меню решили взять и убрать. Ну конечно был шквал недовольства, ну в принципе оно то и понятно
Ну в общем ладно, теперь уже давайте посмотрим на саму эту утилиту StartIsBack. Как работает сама утилита, то я это покажу в Windows 10, ибо Windows 8 я не ставил на тестовый компьютер, надеюсь что ничего страшного тут нет. Я может быть чуть не так написал, утилита StartIsBack не просто возвращает меню Пуск, а возвращает именно то, что было в Windows 7 все таки обычное меню Пуск
Итак, я установил утилиту StartIsBack в Windows 10 и вот что в итоге получилось, вот какое меню появилось:
А вот я открыл внутреннее меню Все программы:
Ой, чуть не забыл! В общем там есть такая тема, что одна версия StartIsBack для одной винды, а другая версия для другой. Ну вот для Windows 8 идет версия StartIsBack 2.1.2, для Windows 8.1 идет версия 1.7.5, а для Windows 10 идет версия 1.3.3! Но понятное дело, что в будущем эти версии будут другие, ну то есть поновее. Это я просто к тому, что если в будущем надумаете скачать эту прогу, то проверьте, что бы она подходила именно для вашей версии винды!
Вернемся к меню. Ну что я тут могу сказать. Мне лично очень нравится это меню, конечно оно не прям уж точно такое же как в Windows 7, однако выглядит хорошо! Так, теперь я посмотрел в диспетчере задач, ну чтобы узнать, под каким процессом работает прога StartIsBack. Но увы, процесса то вообще нет. Я искал и не нашел его! Видимо программа как-то очень грамотно встраивает новое меню Пуск! Вот такие дела ребята
В целом мне все нравится, прога StartIsBack реально делает свое дело и при этом качественно. Меню Пуск хоть и не такое как в Windows 7, но очень похоже и как бы выполнено в таком стиле, чтобы гармонично смотрелось, стильненько так бы сказать.
В общем, что это за программа StartIsBack, я думаю что вы уже поняли. Теперь я покажу как ее удалить, но это так, только на тот случай, если вы точно уверены что данная прога вам не нужна. Если у вас Windows 10, то после удаления, у вас вернется обычное меню. Ну а если Windows 8, то после удаления его вообще не будет. Я уже точно не помню как там открывается тот стартовый экран Metro, но им точно не шибко удобно пользоваться.
Значит смотрите, я покажу как удалить прогу в Windows 10, но в Windows 8 или Windows 7 думаю что удаляется почти также
Но вообще можно удалить и продвинутым способом, это при помощи удалятора Revo Uninstaller! Он не только программу удалит, но и почистит винду от остатков проги. В общем удалятор годный, сам пользуюсь, если есть желание, то можете с ним и познакомиться
Значит зажимаете кнопки Win + R и пишите туда такую команду:
Откроется Панель управления, там вам нужно найти значок Программы и компоненты, ну и запустить его:
Теперь появится окно со всем установленным софтом который у вас есть, вот тут вам нужно найти программу StartIsBack++, нажать по ней правой кнопкой и выбрать Удалить:
Дальше будет такое сообщение, тут вы нажимаете Да (обратите внимание, какой интересный заголовок у сообщения):
Потом лично у меня появился черный экран на весь экран, он был секунды две, это наверно связано с изменениями в оболочке винды. Ну то есть это возвращается стандартное меню Пуск в Windows 10. Когда все вернулось обратно, то окна Программы и компоненты уже не было. Я его снова открыл, ну чтобы проверить, реально ли удалилась прога StartIsBack, проверил, и таки да, ее уже не было. А стандартное меню Пуск вернулось, кстати вот как оно выглядит, можете сравнить с меню от StartIsBack:
Как по мне, так то меню Пуск, что от StartIsBack, так оно как-то более компактное вроде. Ладно ребята, я наверно вас утомил, на этом все, надеюсь что все тут вам было понятно. Удачи вам и хорошего настроения, пока
Источник
Видео
Грустный смайлик меню Пуск Windows 10 как исправить
Грустный смайлик в Пуске / решение
StartIsBack++ 2.9.15 для windows 10 Полная активация
Как сделать меню Пуск в Windows 10 как в Windows 7 — StartIsBack ++ 2.9.16
StartIsBack ++
StartIsBack++
StartIsBack 2.8.5|2.1.2|1.7.6|2019|АКТИВИРОВАНО|CССЫЛКА В ОПИСАНИИ
Новое меню «Пуск» в Windows 10┃Оформление Пуска 📒
ЧТО ТАКОЕ STARTISBACK++ ? Рассказываю
Меню Пуск Windows 10 как в 7-ке
Операционные системы от Майкрософт не могут похвастаться безупречной работой — иногда при использовании Windows ошибки и проблемы появляются в самых неожиданных местах, в том числе и в меню «Пуск». Из данной статьи вы узнаете о том, что делать при возникновении грустного смайлика в упомянутом меню на устройствах под управлением Виндовс 10.
Методы исправления ошибки с грустным смайлом в меню «Пуск»
В подавляющем большинстве случаев описанная проблема возникает, если вы используете программу StartIsBack++. Это специализированный софт, позволяющий изменить внешний вид и функциональность стандартного меню «Пуск» в Windows 10. О данном приложении мы писали в рамках одного из обзоров.
На практике описываемая в статье ошибка выглядит следующим образом:
Существует три основных метода, которые позволят избавиться от грустного смайлика при открытии меню «Пуск».
Способ 1: Реактивация софта
Упомянутая ранее программа StartIsBack++ распространяется на платной основе. В качестве ознакомления ее можно использовать бесплатно лишь один месяц. Появившийся смайлик может символизировать о завершении тестового периода. Проверить и исправить это несложно.
Способ 2: Повторная инсталляция
Иногда грустный смайл можно наблюдать даже в активированной программе StartIsBack++. В таком случае стоит попробовать удалить софт со всеми данными и инсталлировать его повторно. Обратите внимание, что в результате необходимо будет снова вводить лицензионный ключ, поэтому убедитесь в его наличии прежде, чем приступить к выполнению описанных действий. Также отметим, что данный способ в некоторых случаях позволяет обнулить тестовый период.
Способ 3: Изменение даты
Одной из причин появления грустного смайлика может быть ошибка в отображении времени и даты. Дело в том, что упомянутая программа весьма чувствительная к подобным параметрам. Если из-за системной ошибки дата сбилась, StartIsBack++ может распознать подобное как окончание лицензионного периода. В таком случае нужно лишь установить дату корректно. О том, как это сделать, вы можете узнать из нашей отдельной статьи.
Таким образом, вы узнали об основных решениях проблемы с грустным смайликом в меню «Пуск» на Windows 10. В качестве заключения мы хотели бы вам напомнить, что существует достаточно много бесплатных аналогов программы StartIsBack++, к примеру тот же Open Shell. Если совсем ничего не помогает, попробуйте использовать его.
Помимо этой статьи, на сайте еще 12438 инструкций.
Добавьте сайт Lumpics.ru в закладки (CTRL+D) и мы точно еще пригодимся вам.
Отблагодарите автора, поделитесь статьей в социальных сетях.
Источник
Убираем грустный смайлик из меню «пуск» в windows 10
Коллекция смайликов
+Добавить смайлики в эту коллекцию
Остальные смайлики из символов
В этом разделе размещены смайлики, которые не относятся к конкретным категориям и не находят частого применения. Тем не менее, в некоторых ситуациях они могут быть весьма полезными.
٩(ˊ〇ˋ*)و – просыпающийся смайлик.
( ̄^ ̄)ゞ– стал по струнке и отдал честь (армейское приветствие).
(-‸ლ) – ладонью по лицу (известный мем facepalm).
(╯°益°)╯彡┻━┻ – выражение сильной злости, смайлик переворачивает стол.
(╮°-°)╮┳━━┳ ( ╯°□°)╯ ┻━━┻ – более подробная версия произошедшего на предыдущей картинке.
┬─┬ノ( º _ ºノ) – аккуратно поставил мебель назад (если собеседник использовал один из двух предыдущих смайлов, можете ему ответить).
(oT-T)尸– заплаканный смайлик с поднятым белым флагом, изображает капитуляцию.
– один из вариантов денежного смайлика.
– смайлик с изображением курильщика.
( ̄﹃ ̄) – смайлик намекает, что его отправитель проголодался или пускает слюнки на какой-то деликатес.
(x(x_(x_x(O_o)x_x)_x)x) – толпа зомби за спиной живого человека.
( ・ω・)☞ – указывающий направление смайлик.
(⌐■_■) – просто эмодзи в солнцезащитных очках.
(◕‿◕✿) – женский смайлик с цветочком в волосах.
(  ̄.)o-【 TV 】– зритель за просмотром телепередач с пультом в руке.
`、ヽ(ノ><)ノ `、ヽ`ヽ– ветер унес зонтик бедняги во время дождя.
‿︵‿ヽ(°□° )ノ︵‿︵– утопающий и кричащий о помощи смайлик.
( • )( • )ԅ(≖‿≖ԅ) – парень готовиться пощупать прелести своей подружки.
( ^▽^)っ╰⋃╯– кастрация/обрезание (зависит от контекста употребления).
〜〜(/ ̄▽)/ 〜ф – беготня за бабочками.
ଘ(੭ˊ꒳ˋ)੭✧– ангел с крылышками.
∠( ᐛ 」∠)_ – лежащий на боку и наблюдающий за чем-то смайлик.
Методы исправления ошибки с грустным смайлом в меню «Пуск»
В подавляющем большинстве случаев описанная проблема возникает, если вы используете программу StartIsBack++. Это специализированный софт, позволяющий изменить внешний вид и функциональность стандартного меню «Пуск» в Windows 10. О данном приложении мы писали в рамках одного из обзоров.
Подробнее: Настройка внешнего вида меню «Пуск» в Windows 10
На практике описываемая в статье ошибка выглядит следующим образом:
Существует три основных метода, которые позволят избавиться от грустного смайлика при открытии меню «Пуск».
Способ 1: Реактивация софта
Упомянутая ранее программа StartIsBack++ распространяется на платной основе. В качестве ознакомления ее можно использовать бесплатно лишь один месяц. Появившийся смайлик может символизировать о завершении тестового периода. Проверить и исправить это несложно.
В левой части открывшегося окна перейдите в раздел «О программе». В нем обратите внимание на верхнюю область. Если вы видите там надпись, которая показана на скриншоте ниже, тогда дело и правда в активации программы. Для дальнейшего ее использования вам нужно купить ключ или отыскать таковой в интернете. После этого нажмите кнопку «Активировать».
В новом окне введите имеющийся лицензионный ключ, после чего нажмите кнопку «Активация».
Если все прошло успешно, ключ будет засчитан, и вы увидите соответствующую запись во вкладке «О программе». После этого грустный смайл пропадет из меню «Пуск». Если же изначально приложение было активировано, попробуйте следующий метод.
Способ 2: Повторная инсталляция
Иногда грустный смайл можно наблюдать даже в активированной программе StartIsBack++. В таком случае стоит попробовать удалить софт со всеми данными и инсталлировать его повторно
Обратите внимание, что в результате необходимо будет снова вводить лицензионный ключ, поэтому убедитесь в его наличии прежде, чем приступить к выполнению описанных действий. Также отметим, что данный способ в некоторых случаях позволяет обнулить тестовый период
Способ 3: Изменение даты
Одной из причин появления грустного смайлика может быть ошибка в отображении времени и даты. Дело в том, что упомянутая программа весьма чувствительная к подобным параметрам. Если из-за системной ошибки дата сбилась, StartIsBack++ может распознать подобное как окончание лицензионного периода. В таком случае нужно лишь установить дату корректно. О том, как это сделать, вы можете узнать из нашей отдельной статьи.
Подробнее: Изменения времени в ОС Windows 10
Таким образом, вы узнали об основных решениях проблемы с грустным смайликом в меню «Пуск» на Windows 10. В качестве заключения мы хотели бы вам напомнить, что существует достаточно много бесплатных аналогов программы StartIsBack++, к примеру тот же Open Shell. Если совсем ничего не помогает, попробуйте использовать его.
Опишите, что у вас не получилось.
Наши специалисты постараются ответить максимально быстро.
Простые смайлики текстом
) – закрывающая скобка, эмоция радости, которой можно придать написанному позитивный окрас или продемонстрировать свое дружелюбное отношение к собеседнику. Аналогичные по значению смайлы: =) : ).
(– открывающая скобка, символизирует грусть, разочарование. Уместно использовать, например, если сообщение от собеседника вас расстроило.
))))) : D =D – эквивалентные аббревиатуре LOL смайлики, намекающие на то, что отправившего их человека что-то очень сильно рассмешило.
>:-> либо ]:-> – два варианта улыбки злого гения, задумавшего коварный план или же просто злорадствующего человека.
:-/ – если вы озадачены чем-то, растеряны или переполнены легким недовольством, эта последовательность символов выразит эмоции как нельзя лучше.
*О* или *_* или ** – сильное восхищение, впечатление от увиденного.
🙁 ) :- :-0 о_О o.O – разные варианты эмоций удивления, что можно понять по широко открытому рту и выпученным глазам.
:-e – смайлик эмоции разочарования. Сложно сказать, правда, почему именно он так выглядит.
:-E или :E или :-t – ярость, гнев, сильная агрессия.
(_!_) – голая человеческая задница. Вряд ли ваши друзья или знакомые оценят подобный жест в реальной жизни, но на виртуальных просторах подобное выражение эмоций вполне обычное дело.
Смайлики характеров и персонажей
Этот набор эмотиконов позволяет изобразить лицо с какой-либо выраженной характеристикой (как психологической, так и физической особенностью)или известную персону, например, персонажа культового фильма или мультфильма, историческую личность и пр.
:-()=0 – изображает человека, у которого явные проблемы с лишним весом (жирдяй).
X – обозначает человека, который предпочитает держать язык за зубами и помалкивать.
L:) – ассоциируется с неудачниками/лузерами, невезучими по жизни людьми.
(_8^(|) – узнаваемая физиономия Гомера Симпсона, героя популярного американского мультсериала.
(:/) – Пэкмэн, персонаж старой компьютерной игры.
(>o- Как нарисовать сердце из смайликов
Как сделать сердечко из смайлов в ВК на телефоне? Для этого нужно использовать любое текстовое поле соцсети. Выберите раздел с эмодзи, который разделен на подкатегории и творите. Можно сделать светлый фон из смайлов, а на нем — сердце из красных сердечек.
Если вы хотите создать более масштабный рисунок, то следует воспользоваться специальными сервисами. К таким ресурсам относится популярный сайт vEmoji. Во вкладке «Конструктор» доступны дополнительные возможности:
Чтобы нарисовать сердечко из сердечек для публикации в ВК, заполняйте клеточки нужными рисунками. С помощью инструмента «Ластик» вы можете почистить клетки, а ссылка дает прямой адрес для скачивания готового рисунка.
Кроме того, сервис позволяет редактировать готовые изображения из символов. Перед тем, как сделать сердце из смайлов в ВК, перейдите на вкладку «Картинки», затем выберите раздел «Символы». Здесь вы найдете множество различных сердечек. Нажмите на кнопку «Редактировать» под понравившимся изображением для изменения.
Источник
StartIsBack – что это за программа
Автор: Юрий Белоусов · 30.04.2019

StartIsBack – это программа, изменяющая стандартное меню «Пуск». С помощью нее легко можно изменить визуальное оформление кнопки «Пуск», самого меню, а также панели задач. StartIsBack легко сделает в Windows 10 меню как в Windows 7 и даже лучше! Подходит для операционных систем Windows 8 и Windows 10.
StartIsBack скачать программу
Скачать программу StartIsBack последней версии можно:
StartIsBack установка
Процесс установки StartIsBack очень простой. Нужно:
Стоит отметить, что программа платная. В ней доступен 30дневный пробный период, но после него следует активировать StartIsBack с помощью лицензионного ключа активации.
Настройки StartIsBack
Инструкция по настройке StartIsBack:
Пример меню Пуск в StartIsBack
В результате можно получить примерно такое меню:
StartIsBack не работает
Если программа StartIsBack не работает, то следует произвести ее удаление и повторную установку. Так же можно сделать свой выбор в пользу аналогичной программы, одна из которых описана в статье «Меню «Пуск» как в Windows 7 для Windows 10».
StartIsBack грустный смайлик в меню Пуск
Если вдруг, при использовании программы StartIsBack появился грустный смайлик в меню «Пуск», значит что-то пошло не так. В таком случае рекомендуется сделать сброс настроек, а в случае, если это не исправит проблему – заново переустановить программу.
StartIsBack как отключить
Чтобы отключить StartIsBack нужно:
StartIsBack как удалить
Удалить StartIsBack можно через стандартные менеджер установки и удаления программ Windows.
В списке необходимо найти программу StartIsBack++, кликнуть по ней мышкой и нажать на появившуюся кнопку «Удалить».
Вместе с удалением StartIsBack, произойдет восстановление стандартного меню «Пуск» Windows 10.
Чтобы полностью удалить StartIsBack не убирайте галочку с пункта «Удалить настройки и данные лицензии».
StartIsBack отказано в доступе
Если при удалении StartIsBack пишет «Отказано в доступе», то следует перезагрузить компьютер в безопасном режиме и удалить программу из него.
StartIsBack аналоги | похожие программы
Один из популярных аналогов StartIsBack – программа Classic Shell, которая делает практически все то же самое. Она очень похожа по своему функционалу.
Надеюсь, статья «StartIsBack меню пуск для Windows 10, 8» была вам полезна.
Не нашли ответ? Тогда воспользуйтесь формой поиска:
Источник
Быстрый ввод эмодзи в Windows 10 и про отключение панели эмодзи
Автор: Юрий Белоусов · 30.04.2019

StartIsBack – это программа, изменяющая стандартное меню «Пуск». С помощью нее легко можно изменить визуальное оформление кнопки «Пуск», самого меню, а также панели задач. StartIsBack легко сделает в Windows 10 меню как в Windows 7 и даже лучше! Подходит для операционных систем Windows 8 и Windows 10.
StartIsBack скачать программу
Скачать программу StartIsBack последней версии можно:
StartIsBack установка
Процесс установки StartIsBack очень простой. Нужно:
Стоит отметить, что программа платная. В ней доступен 30дневный пробный период, но после него следует активировать StartIsBack с помощью лицензионного ключа активации.
Настройки StartIsBack
Инструкция по настройке StartIsBack:
Пример меню Пуск в StartIsBack
В результате можно получить примерно такое меню:
StartIsBack не работает
Если программа StartIsBack не работает, то следует произвести ее удаление и повторную установку. Так же можно сделать свой выбор в пользу аналогичной программы, одна из которых описана в статье «Меню «Пуск» как в Windows 7 для Windows 10».
StartIsBack грустный смайлик в меню Пуск
Если вдруг, при использовании программы StartIsBack появился грустный смайлик в меню «Пуск», значит что-то пошло не так. В таком случае рекомендуется сделать сброс настроек, а в случае, если это не исправит проблему – заново переустановить программу.
StartIsBack как отключить
Чтобы отключить StartIsBack нужно:
StartIsBack как удалить
Удалить StartIsBack можно через стандартные менеджер установки и удаления программ Windows.
В списке необходимо найти программу StartIsBack++, кликнуть по ней мышкой и нажать на появившуюся кнопку «Удалить».
Вместе с удалением StartIsBack, произойдет восстановление стандартного меню «Пуск» Windows 10.
Чтобы полностью удалить StartIsBack не убирайте галочку с пункта «Удалить настройки и данные лицензии».
StartIsBack отказано в доступе
Если при удалении StartIsBack пишет «Отказано в доступе», то следует перезагрузить компьютер в безопасном режиме и удалить программу из него.
StartIsBack аналоги | похожие программы
Один из популярных аналогов StartIsBack – программа Classic Shell, которая делает практически все то же самое. Она очень похожа по своему функционалу.
Надеюсь, статья «StartIsBack меню пуск для Windows 10, 8» была вам полезна.
Не нашли ответ? Тогда воспользуйтесь формой поиска:
Оцените новость / программу! 4.6 из 5, всего оценок — 115
StartIsBack++ возвращает в Windows 10 полнофункциональную кнопку запуска меню Пуск, такую же как и в Windows 7. StartIsBack существенно улучшает удобство использования рабочего стола и делает новый экран упорядоченным, наиболее удобным.Особенности программы:
Операционные системы от Майкрософт не могут похвастаться безупречной работой — иногда при использовании Windows ошибки и проблемы появляются в самых неожиданных местах, в том числе и в меню «Пуск». Из данной статьи вы узнаете о том, что делать при возникновении грустного смайлика в упомянутом меню на устройствах под управлением Виндовс 10.
Методы исправления ошибки с грустным смайлом в меню «Пуск»
В подавляющем большинстве случаев описанная проблема возникает, если вы используете программу StartIsBack++. Это специализированный софт, позволяющий изменить внешний вид и функциональность стандартного меню «Пуск» в Windows 10. О данном приложении мы писали в рамках одного из обзоров.
Подробнее: Настройка внешнего вида меню «Пуск» в Windows 10
На практике описываемая в статье ошибка выглядит следующим образом:
Существует три основных метода, которые позволят избавиться от грустного смайлика при открытии меню «Пуск».
Способ 1: Реактивация софта
Упомянутая ранее программа StartIsBack++ распространяется на платной основе. В качестве ознакомления ее можно использовать бесплатно лишь один месяц. Появившийся смайлик может символизировать о завершении тестового периода. Проверить и исправить это несложно.
В левой части открывшегося окна перейдите в раздел «О программе». В нем обратите внимание на верхнюю область. Если вы видите там надпись, которая показана на скриншоте ниже, тогда дело и правда в активации программы. Для дальнейшего ее использования вам нужно купить ключ или отыскать таковой в интернете. После этого нажмите кнопку «Активировать».
В новом окне введите имеющийся лицензионный ключ, после чего нажмите кнопку «Активация».
Если все прошло успешно, ключ будет засчитан, и вы увидите соответствующую запись во вкладке «О программе». После этого грустный смайл пропадет из меню «Пуск». Если же изначально приложение было активировано, попробуйте следующий метод.
Способ 2: Повторная инсталляция
Иногда грустный смайл можно наблюдать даже в активированной программе StartIsBack++. В таком случае стоит попробовать удалить софт со всеми данными и инсталлировать его повторно. Обратите внимание, что в результате необходимо будет снова вводить лицензионный ключ, поэтому убедитесь в его наличии прежде, чем приступить к выполнению описанных действий. Также отметим, что данный способ в некоторых случаях позволяет обнулить тестовый период.
Читайте также: Открытие «Панели управления» на компьютере с Windows 10
В следующем окне вы увидите список всех программ и обновлений, которые были ранее установлены на компьютер или ноутбук. Отыщите среди них приложение StartIsBack++ и нажмите на его названии правой кнопкой мышки. В контекстном меню кликните по единственной строке «Удалить».
В результате на экране появится окно с просьбой подтвердить действия. В нем установите отметку напротив строки «Удалить настройки и данные лицензии», и уже после этого нажмите кнопку «Да».
Спустя некоторое время приложение будет деинсталлировано. Перезагрузите компьютер и установите его вновь. С большой долей вероятности после выполнения этих действий грустный смайлик исчезнет.
Способ 3: Изменение даты
Одной из причин появления грустного смайлика может быть ошибка в отображении времени и даты. Дело в том, что упомянутая программа весьма чувствительная к подобным параметрам. Если из-за системной ошибки дата сбилась, StartIsBack++ может распознать подобное как окончание лицензионного периода. В таком случае нужно лишь установить дату корректно. О том, как это сделать, вы можете узнать из нашей отдельной статьи.
Подробнее: Изменения времени в ОС Windows 10
Таким образом, вы узнали об основных решениях проблемы с грустным смайликом в меню «Пуск» на Windows 10. В качестве заключения мы хотели бы вам напомнить, что существует достаточно много бесплатных аналогов программы StartIsBack++, к примеру тот же Open Shell. Если совсем ничего не помогает, попробуйте использовать его. 

Источник
Содержание
- Hold escape key to prevent startisback from loading
- Откуда появилась программа StartisBack? И что она даёт?
- Что делать для решения проблемы?
- Hold Escape key to prevent StartisBack from loading мигает экран что делать?
- Почему мигает экран и появляется сообщение «Hold Escape key to prevent StartisBack from loading»
- Что такое StartisBack?
- Как удалить StartisBack
- Можно ли решить проблему без удаления StartisBack
- Hold escape key to prevent startisback from loading — как исправить?
- Hold escape key to prevent startisback from loading – перевод
- Что это за «Startisback»?
- Как исправить ошибку со Startisback
- Как исправить ошибку «hold escape key to prevent startisback from loading»
- Что это за «StartIBback»?
- Как исправить ошибку со StartIsBack
- Другой способ исправить ошибку «Hold escape key to prevent startisback from loading»
- Hold escape key to disable startlsback from loading windows 10 + видео обзор
- StartIsBack – что это за программа
- StartIsBack скачать программу
- StartIsBack установка
- Настройки StartIsBack
- Пример меню Пуск в StartIsBack
- StartIsBack не работает
- StartIsBack грустный смайлик в меню Пуск
- StartIsBack как отключить
- StartIsBack как удалить
- StartIsBack отказано в доступе
- StartIsBack аналоги | похожие программы
- Для чего нужна программа StartIsBack?
- Пуск как в Windows 7
- Откуда Startisback взялась на компьютере?
- Можно ли удалить?
- StartIsBack что это за программа и нужна ли она?
- StartIsBack++ — альтернативное меню «Пуск» для Windows 10
- StartisBack для Windows 10
- Цена StartisBack
- Итак, Меню Пуск (start menu) возвращается!
- StartisBack++ скачать
- Как удалить программу StartisBack?
- Видео
Hold escape key to prevent startisback from loading
Бывают случаи, когда после установки версии или обновлений Windows 10 или Windows 8, компьютер начинает давать сбои. Часто встречаются, случаи при переключении между окнами, система может виснуть, экран моргать, и вылезти надпись: Hold escape key to prevent startisback from loading». Что делать для решения проблемы, и как правильно настроить компьютер, рассказано ниже.
Hold escape key to prevent startisback from loading
Откуда появилась программа StartisBack? И что она даёт?
Эта программа устанавливается на операционных систем Windows 10 и Windows 8, для замены плиточного варианта меню пуск на классический. Программа может быть вшита в неофициальные сборки и автоматически устанавливаться вместе с ОС.
Найти StartIsBack можно в списке программ установленных на вашем ПК. Именно это приложение может стать причиной неполадок в системе.
Что делать для решения проблемы?
При переходе на перечисленные версии Виндовса, множество людей сталкиваются с проблемами.
Это происходит потому, что обновилось окно «Пуск». В этих версиях, данное окно имеет плиточное строение, что далеко не всегда удобно, и расползается на весь экран компьютера. Именно этот аспект замедляет работу и приводит к проблемам.
Для того чтобы вернуть стандартный «Пуск», необходимо установка StartisBack. За счёт того, что заложенный в последних версиях windows меню «Пуск» и приложение начинают конкурировать, происходит сбой. Для устранения сбоев необходимо:
- Зайти в «Мой компьютер»
- Открыть диск «С»
- Найти и открыть папку «Program Files (x86)», в зависимости от разрядности вашей ОС папка может называться «Program Files».
- Далее нужно перейти в папку «StartIsBack»
Использовать фирменную панель
После выполнения перечисленных операций проблема будет устранена. Рекомендуется после всех действий перезагрузить устройство. Если проблема не решилась, можно удалить приложение startisback.
Если после обновления Windows возникли проблемы, можно устранить их вышеуказанными способом. В крайнем случае, программу можно удалить, но в случае удаления, панель «Пуск», может быть удалена автоматически.
Источник
Hold Escape key to prevent StartisBack from loading мигает экран что делать?
Иногда пользователи неосознанно совершают на компьютере какие-либо действия, которые в дальнейшем приводят к определённым неполадкам. Самое главное, что об этих действиях в ближайшем будущем пользователь забывает. И ищет часами и днями причину появившееся проблемы, винит в этом вирусы, обращается к специалистам и даже пытается переустановить систему. А причина, как потом оказывается, в каком-то небольшом шаге, о котором пользователь компьютера забыл в виду его незначительности.
В этой статье мы рассмотрим один из таких случаев — как одна мелочь, о которой никогда не помнит не помнит, приводит к большим проблемам, которые долго решаются. Мы узнаем, отчего появляется сообщение «Hold Escape key to prevent StartisBack from loading», при этом мигает экран, и как можно от этого избавиться.
Почему мигает экран и появляется сообщение «Hold Escape key to prevent StartisBack from loading»
Итак, разберём суть сообщения «Hold Escape key to prevent StartisBack from loading». О чём оно говорит нам? Если перевести его на русский язык, то получится «Удерживайте клавишу Escape, чтобы предотвратить загрузку StartisBack.»
Однако, если нажать и удерживать клавишу Escape (ту, которая в верхнем левом углу клавиатуры с надписью «Esc»), то проблема не решается, и рабочий стол вместе с панелью задач всё равно мигают.
Сообщение также говорит о том, что нужно предотвратить загрузку StartisBack. Давайте разберёмся, что это за StartisBack и как ещё можно предотвратить его загрузку.
Что такое StartisBack?
StartisBack — это небольшая программа, которая возвращает классическое меню в новых операционных системах, таких как Windows 8, 10 и 11. Её устанавливают те, кто не может привыкнуть к новой версии меню пуск, кому оно не удобно. StartisBack делает пуск похожим на традиционный и привычный всем вид, как в Windows 7.
При этом, когда пользователи видят пугающий мигающий экран они сразу начинают думать о том, что это делает какой-то вирус или что это является признаком повреждённой операционной системы. Однако, как понятно, такая проблема имеет гораздо менее глобальную причину — это происходит из-за маленькой, и не очень-то нужной программы StartisBack, которую пользователь самостоятельно установил на свой компьютер.
На самом деле программа StartisBack совсем не нужная, в ней нет никакой практической ценности, единственная её функция — это создание классического меню. Но как бы ни хотелось пользователям вернуться в прошлое, надо жить сегодняшним днём и использовать актуальное программное обеспечение, во всех смыслах. К новому всегда не сразу привыкаешь, но как правило, новое лучше старого. Тем более, что в большинстве случаев эти приложения, которые возвращают тот или иной элемент интерфейса к классическому виду, оказывают какое-либо негативное влияние на работу системы. Так оказалось и в случае со StartisBack.
Справедливости ради надо сказать, что StartisBack не во всех современных системах вызывает мигание экрана и появление ошибки. Проблема наблюдалась только в некоторых обновлениях Windows 10.
Как удалить StartisBack
Итак, мы разобрались в том, что StartisBack не особо нужна в установленных программах компьютера и приносит мало пользы. Поэтому самым рациональным и быстрым способом устранить проблему мигающего экрана и появления сообщения «Hold Escape key to prevent StartisBack from loading» будет удаление этой программы. Удаляется она так же, как и все остальные приложения на компьютере. Вот что нужно сделать:
- Нажмите на кнопку «Пуск» и откройте «Панель управления».
Если «Панель управления» не удаётся найти, то попробуйте поискать её с помощью поиска по соответствующему запросу.
Теперь перейдите в раздел «Удаление программ».
В списке программ найдите «StrarBack++» (она там может появиться по разными именами, в зависимости от версии, например «StrarBack»). Выделив эту программу мышкой, нажмите «Удалить».
Можно ли решить проблему без удаления StartisBack
Описание данной проблемы и её решение было разобрано в теме форума Microsoft и там в качестве одного из способов был дан вариант изменить настройки программы StartisBack. То есть можно было что-то поменять в опциях, и проблема с мигающим экраном исчезает, а пуск остаётся классический. Однако при детальном изучении этого способа, оказалось, что получить доступ к настройкам этой программы невозможно, у неё нет интерфейса.
Возможно, в более ранних версиях StrarBack был интерфейс и какие-либо настройки. Но в актуальной версии этого не удалось обнаружить. Поэтому если у вас появляется проблема миганием экрана от StrarBack, то единственный способ — это удалить её и начать привыкать к новому актуальному дизайну меню пуск.
Источник
Hold escape key to prevent startisback from loading — как исправить?
При попытке переключения между вкладками запущенных на ОС Виндовс приложений пользователь может заметить, что панель задач внезапно опустела. После чего на экране ПК начинает мерцать надпись «Hold escape key to prevent startisback from loading». Через несколько секунд панель задач восстанавливается, но при переключении вкладок проблема появляется вновь. Что это за сообщение, и как исправить возникшую проблему – расскажем в нашем материале.
Hold escape key to prevent startisback from loading – перевод
В переводе текст данного сообщения выглядит как «Удерживайте клавишу «Escape» для предотвращения загрузки Startisback».
Обычно проблема начинает активно проявлять себя после очередного обновления Виндовс (наиболее часто это майское обновление ОС Виндовс 2021 года 21H1). При попытке переключения между расположенными на панели задач вкладками приложений появляется уведомление «Hold escape key to prevent startisback from loading», а само переключение между вкладками не происходит.
Также могут возникать различные неполадки со звуком, работой микрофона и записью голоса.
Что это за «Startisback»?
Рассматривая уведомление «Hold escape key. », нас прежде всего интересует, что это за название «Startisback», которое упоминается в тексте приведённого нами сообщения? Данное название принадлежит одноимённой программе, функционал которой позволяет установить в Виндовс 8 и 10 полнофункциональное меню «Пуск», похожее на то, которое используется в работе ОС Виндовс 7.
Приложение позволяет удобно работать с загрузкой рабочего стола, использовать различные опции по кастомизации, включая отключения горячих углов, изменение горячих клавиш и другое. Программа поддерживает русский язык, часто устанавливается пользователем извне или в результате бандлинга. Её нестабильная работа и является фактором, вызывающим появление рассматриваемого нами сообщения.
Обычно указанная программа начинает нестабильно работать после упомянутого нами обновления ОС Виндовс, вступая в конфликт с его конфигурацией.
Как исправить ошибку со Startisback
Решением проблемы «Hold escape key to prevent startisback from loading» станет изменение настроек проблемного приложения «Startisback», установленного в вашей системе ОС Виндовс. Выполните следующее:
- Откройте ваш проводник или любой удобный файловый менеджер;
- Перейдите по пути С:Program Filex (x86)StartisBack;
Источник
Как исправить ошибку «hold escape key to prevent startisback from loading»
Иногда бывает, что когда после установки новой версии или обновлений Windows, компьютер начинает давать сбои. Часто встречаются, случаи при переключении между окнами, система может виснуть, экран моргать, и вылезти надпись: «Hold escape key to prevent startisback from loading».
Что делать для решения этой проблемы, и как правильно настроить компьютер, рассказано ниже.
В переводе текст данного сообщения выглядит как «Удерживайте клавишу «Escape» для предотвращения загрузки Startisback».
Что это за «StartIBback»?
Рассматривая уведомление «Hold escape key…», нас прежде всего интересует, что это за название «StartIsBack», которое упоминается в тексте приведённого нами сообщения? Данное название принадлежит одноимённой программе, функционал которой позволяет установить в Windows 8, 10 и 11 полнофункциональное меню «Пуск», похожее на то, которое используется в работе ОС Windows 7.
Приложение позволяет удобно работать с загрузкой рабочего стола, использовать различные опции по кастомизации, включая отключения горячих углов, изменение горячих клавиш и другое. Программа поддерживает русский язык, часто устанавливается пользователем извне или в результате бандлинга. Её нестабильная работа и является фактором, вызывающим появление рассматриваемого нами сообщения.
Обычно указанная программа начинает нестабильно работать после упомянутого нами обновления ОС Windows, вступая в конфликт с его конфигурацией.
Справедливости ради, надо сказать, что StartisBack не во всех системах вызывает мигание экрана и появление ошибки. Проблема наблюдалась только на некоторых обновлениях Windows 10.
Как исправить ошибку со StartIsBack
Решением проблемы «Hold escape key to prevent startisback from loading» станет изменение настроек проблемного приложения «StartIsBack», установленного в вашей системе ОС Windows. Выполните следующее:
- Откройте ваш проводник или любой удобный файловый менеджер;
- Перейдите по пути С:Program Filex (x86)StartIsBack;
- В открывшейся директории запустите файл StartIsBackCfg.exe;
- В открывшемся окне программ выберите вкладку «Переключение»;
- Среди перечня опций в самом верху найдите опцию ««Использовать фирменную панель переходов для панели задач»». С помощью клика снимите галочку с данной опции;
- Нажмите внизу справа на «Применить», а потом на «Ок».
После этого система будет работать без рассмотренной нами дисфункции, вкладки будут переключаться без каких-либо проблем. При необходимости перезагрузите ваш ПК.
Другой способ исправить ошибку «Hold escape key to prevent startisback from loading»
Другим способом устранить рассматриваемую ошибку является удаление программы «Startisback» с вашего ПК. Для этого понадобится выполнить следующие шаги:
- Нажмите на сочетание клавиш Win + R ;
- В открывшееся окно введите команду
- Дождитесь завершения процесса удаления. Затем перезагрузите ваш ПК;
Обычно после этого рассматриваемая нами проблема перестанет вам досаждать.
Источник
Hold escape key to disable startlsback from loading windows 10 + видео обзор
StartIsBack – что это за программа
Автор: Юрий Белоусов · 30.04.2019

StartIsBack – это программа, изменяющая стандартное меню «Пуск». С помощью нее легко можно изменить визуальное оформление кнопки «Пуск», самого меню, а также панели задач. StartIsBack легко сделает в Windows 10 меню как в Windows 7 и даже лучше! Подходит для операционных систем Windows 8 и Windows 10.
StartIsBack скачать программу
Скачать программу StartIsBack последней версии можно:
StartIsBack установка
Процесс установки StartIsBack очень простой. Нужно:
Стоит отметить, что программа платная. В ней доступен 30дневный пробный период, но после него следует активировать StartIsBack с помощью лицензионного ключа активации.
Настройки StartIsBack
Инструкция по настройке StartIsBack:
Пример меню Пуск в StartIsBack
В результате можно получить примерно такое меню:
StartIsBack не работает
Если программа StartIsBack не работает, то следует произвести ее удаление и повторную установку. Так же можно сделать свой выбор в пользу аналогичной программы, одна из которых описана в статье «Меню «Пуск» как в Windows 7 для Windows 10».
StartIsBack грустный смайлик в меню Пуск
Если вдруг, при использовании программы StartIsBack появился грустный смайлик в меню «Пуск», значит что-то пошло не так. В таком случае рекомендуется сделать сброс настроек, а в случае, если это не исправит проблему – заново переустановить программу.
StartIsBack как отключить
Чтобы отключить StartIsBack нужно:
StartIsBack как удалить
Удалить StartIsBack можно через стандартные менеджер установки и удаления программ Windows.
В списке необходимо найти программу StartIsBack++, кликнуть по ней мышкой и нажать на появившуюся кнопку «Удалить».
Вместе с удалением StartIsBack, произойдет восстановление стандартного меню «Пуск» Windows 10.
Чтобы полностью удалить StartIsBack не убирайте галочку с пункта «Удалить настройки и данные лицензии».
StartIsBack отказано в доступе
Если при удалении StartIsBack пишет «Отказано в доступе», то следует перезагрузить компьютер в безопасном режиме и удалить программу из него.
StartIsBack аналоги | похожие программы
Один из популярных аналогов StartIsBack – программа Classic Shell, которая делает практически все то же самое. Она очень похожа по своему функционалу.
Надеюсь, статья «StartIsBack меню пуск для Windows 10, 8» была вам полезна.
Не нашли ответ? Тогда воспользуйтесь формой поиска:
Для чего нужна программа StartIsBack?
Некоторые обладатели компьютеров и ноутбуков с операционными системами Windows 8.1 и Windows 10 при просмотре списка установленных программ или списка автозагрузки могут обратить внимание на присутствие в них некого приложения под названием Startisback или Startisback++.
В данной статье мы поговорим о том, что это за программа, откуда она взялась на вашем компьютере и что будет, если ее удалить.
Пуск как в Windows 7
Переход на Windows 8 для многих пользователей оказался крайне непростым. Всему виной – новое меню “Пуск”, который большинству очень не понравился. Оно оказалось выполнено в плиточном стиле на весь рабочий стол. Это сыграло злую шутку с Microsoft и, вместо того, чтобы ускорить распространение данной версии ОС, замедлило его.
Стандартный пуск для Windows 8
Чтобы исправить сложившуюся ситуацию и вернуть тем, кто все – таки обновился до Windows 8, привычный и удобный “Пуск”, сторонними разработчиками программного обеспечения была создана программа Startisback.
Приложение Classic shell, о котором у нас была отдельная статья, является практически полным аналогом Startisback.
Ее название и перевод на русский как бы намекают на возвращение былого меню “Пуск”. Данная программа имеет несколько версий с цифровым обозначением в конце названия (например StartIsBack 2.1.2), а также Startisback++, которая помимо “Пуска” добавляет несколько удобных изменений в интерфейс Windows 8.1 и Windows 10.
Кнопка пуск для windows 8.1 как в Windows 7
Также стоит отметить, что все версии Startisback поддерживают различные стили оформления меню “Пуск”.
различные возможности настройки Startisback
Откуда Startisback взялась на компьютере?
Некоторые неоригинальные сборки Windows 8.1 и Windows 10 сразу после установки включают в себя программу StartIsBack. Грубо говоря, она ставится вместе с операционной системой. Также зачастую тот, кто настраивал ваш ПК, по умолчанию без вашего ведома устанавливает данное приложение для повышения комфорта пользования компьютером.
А для того, чтобы “пуск” навсегда изменил свой облик и оставался таким после каждого выключения компьютера, StartIsBack сразу после установки автоматически помещается в автозагрузку.
Можно ли удалить?
Да, конечно. Только в этом случае ваш “Пуск” обретет изначальный вид для конкретной версии Windows:
StartIsBack что это за программа и нужна ли она?


А в чем вообще прикол? Ну, я вам расскажу, ибо вдруг вы не знаете. Короче вся эта тема случилась с Windows 8. В Microsoft-е подумали, подумали, и решили что меню Пуск пойдет лесом в Windows 8! То есть вышла новая винда и в ней отсутствовало меню Пуск, вот так. Именно то меню Пуск, которое было всегда, к которому привыкли все виндовские юзеры, то это меню решили взять и убрать. Ну конечно был шквал недовольства, ну в принципе оно то и понятно
Ну в общем ладно, теперь уже давайте посмотрим на саму эту утилиту StartIsBack. Как работает сама утилита, то я это покажу в Windows 10, ибо Windows 8 я не ставил на тестовый компьютер, надеюсь что ничего страшного тут нет. Я может быть чуть не так написал, утилита StartIsBack не просто возвращает меню Пуск, а возвращает именно то, что было в Windows 7 все таки обычное меню Пуск
Итак, я установил утилиту StartIsBack в Windows 10 и вот что в итоге получилось, вот какое меню появилось:
А вот я открыл внутреннее меню Все программы:
Ой, чуть не забыл! В общем там есть такая тема, что одна версия StartIsBack для одной винды, а другая версия для другой. Ну вот для Windows 8 идет версия StartIsBack 2.1.2, для Windows 8.1 идет версия 1.7.5, а для Windows 10 идет версия 1.3.3! Но понятное дело, что в будущем эти версии будут другие, ну то есть поновее. Это я просто к тому, что если в будущем надумаете скачать эту прогу, то проверьте, что бы она подходила именно для вашей версии винды!
Вернемся к меню. Ну что я тут могу сказать. Мне лично очень нравится это меню, конечно оно не прям уж точно такое же как в Windows 7, однако выглядит хорошо! Так, теперь я посмотрел в диспетчере задач, ну чтобы узнать, под каким процессом работает прога StartIsBack. Но увы, процесса то вообще нет. Я искал и не нашел его! Видимо программа как-то очень грамотно встраивает новое меню Пуск! Вот такие дела ребята
В целом мне все нравится, прога StartIsBack реально делает свое дело и при этом качественно. Меню Пуск хоть и не такое как в Windows 7, но очень похоже и как бы выполнено в таком стиле, чтобы гармонично смотрелось, стильненько так бы сказать.
В общем, что это за программа StartIsBack, я думаю что вы уже поняли. Теперь я покажу как ее удалить, но это так, только на тот случай, если вы точно уверены что данная прога вам не нужна. Если у вас Windows 10, то после удаления, у вас вернется обычное меню. Ну а если Windows 8, то после удаления его вообще не будет. Я уже точно не помню как там открывается тот стартовый экран Metro, но им точно не шибко удобно пользоваться.
Значит смотрите, я покажу как удалить прогу в Windows 10, но в Windows 8 или Windows 7 думаю что удаляется почти также
Но вообще можно удалить и продвинутым способом, это при помощи удалятора Revo Uninstaller! Он не только программу удалит, но и почистит винду от остатков проги. В общем удалятор годный, сам пользуюсь, если есть желание, то можете с ним и познакомиться
Значит зажимаете кнопки Win + R и пишите туда такую команду:
Откроется Панель управления, там вам нужно найти значок Программы и компоненты, ну и запустить его:
Теперь появится окно со всем установленным софтом который у вас есть, вот тут вам нужно найти программу StartIsBack++, нажать по ней правой кнопкой и выбрать Удалить:
Дальше будет такое сообщение, тут вы нажимаете Да (обратите внимание, какой интересный заголовок у сообщения):
Потом лично у меня появился черный экран на весь экран, он был секунды две, это наверно связано с изменениями в оболочке винды. Ну то есть это возвращается стандартное меню Пуск в Windows 10. Когда все вернулось обратно, то окна Программы и компоненты уже не было. Я его снова открыл, ну чтобы проверить, реально ли удалилась прога StartIsBack, проверил, и таки да, ее уже не было. А стандартное меню Пуск вернулось, кстати вот как оно выглядит, можете сравнить с меню от StartIsBack:
Как по мне, так то меню Пуск, что от StartIsBack, так оно как-то более компактное вроде. Ладно ребята, я наверно вас утомил, на этом все, надеюсь что все тут вам было понятно. Удачи вам и хорошего настроения, пока
StartIsBack++ — альтернативное меню «Пуск» для Windows 10
Сразу же стоит сделать оговорку, что StartIsBack++ предназначена в первую очередь фанатам классического меню «Пуск» и старой-доброй Windows 7. Работу с живыми плитками приложений она не поддерживает, к сожалению, взамен предлагая большое количество настроек меню и несколько уникальных функций.
После установки StartIsBack++ заменяет собой стандартное меню, впрочем позволяя вызвать последнее нажатием сочетания клавиш Ctrl+Win или настроит переключение между меню по своему вкусу. Альтернативное меню по умолчанию выглядит практически также как его прототип из Windows 7, но его внешний вид был немного модернизирован для десятки: «пиктограммы», строгий дизайн, круглая аватарка.
При желании пользователю даётся возможность изменить цвет и прозрачность меню и панели задач, отключить показ пользовательской аватарки или заменить изображение кнопки «Пуск». Если очень хочется, можно очень точно имитировать внешний вид привычного меню из «семёрки», такой стиль поставляется в комплекте с программой, но согласитесь смотреться оно будет чужеродно.
Имеется в арсенале приложения возможность тонкой настройки панели ссылок и поиска меню, функция подсветки недавно установленных программ и открытия меню при задержке указателя, поддержка мультимониторных систем. Отсутствие живых плиток в меню разработчик StartIsBack++ компенсировал показом живых бейджиков на иконках приложений в меню и панели задач.
Если вы сделали свой выбор в пользу этой программы и окончательно отказались от стандартного меню, StartIsBack++ поможет отключить запуск соответствующих системных компонентов (SearchUI и ShellExperienceHost) при входе в систему, а кроме того убрать из контекстных меню пункт «Закрепить на начальном экране».
Распространяется StartIsBack++ на платной основе — 120 рублей (лицензия для двух компьютеров), имеется 30-дневный пробный режим. Мультиязычный интерфейс программы полностью русифицирован и довольно прост в освоении.
StartisBack для Windows 10
StartIsBack что это? спросите ВЫ
StartIsBack ++ невероятно удобная программа для пользователей Windows 10 и Windows 8, которая восстанавливает меню Пуск из Windows 7 со всеми привычными значками и функциями.
Classic Start Menu — всем тем, кто пользуется windows 8 и windows 10 и перешли на них с windows 7.
Преимущество более современной виндовс 10 безоговорочные, но нажимая старую добрую кнопку пуска на панели задач мы видим совершенно иное меню и вообще теряемся где мы и что мы делаем… Неожиданно и непривычно, а порой даже и не удобно, новое меню пуск. Казалось бы, можно кричать «караул» и возвращаться на семёрку, но подождите и не торопите события – у этой проблемы есть решение! Startisback поможет вам в решении этой проблемы!
Startisback – возвращает не только старое удобное меню пуск, но также есть несколько дополнительных и удобных опций.
И ещё немного об этой программе…
Думаю, вы уже ознакомились с её возможностями и теперь появился вопрос, где взять её… А взять её можно тут www.startisback.com или же на русскоязычном сайте pby.ru. Стоит программа сравнительно не дорого, и, как мне кажется, она окупает себя с головой, благодаря тому, на сколько она делает проще использование windows.
Цена StartisBack
Как видите цена на программу для одного компьютера составляет всего 3$ т.е. около 180 руб.
Перейдите по ссылке, чтобы купить StartisBack для вашей операционной системы Windows10: http://www.startisback.com/#buy-tab
Сам я уже пользуюсь этой программой около года. Часто приходят знакомые, друзья и жалуются, насколько у них неудобное меню, но видя моё меню, они весьма удивляются и спрашивают – «Как ты это сделал?» А я им отвечаю, быстро и просто, показываю им данную программу, после чего они сами её пробуют и не могут нарадоваться этому, и благодарят меня за помощь.
Скачайте программу StartisBack и получите привычное меню Пуск Виндовс 10
StartisBack++ скачать
Как удалить программу StartisBack?
Если Вы все же захотите удалить программу: Откройте «Панель управления», откройте пункт «Программы и компоненты«, далее выделите пункт «StartIsBack» и нажмите кнопку «Удалить«.
Но желательно просто отключить настройки данной программы и вернуть дизайн Windows 10.
Видео
Hold escape key to prevent startisback from loading что это такое и как её починить
Hold escape key to prevent startisback from loading что это и как её убрать
Hold Escape Key to Prevent StartIsBack From Loading — How To Fix Error
hold escape key to prevent startisback from loading РЕШЕНИЕ!
ОШИБКА WINDOWS 10 Hold escape key to prevent start is back from loading.Что это и как её убрать?
Hold escape key to prevent StartIsBack from loading: How to fix?
Hold Escape key to prevent startisback from loading Solucuión sin programa
Убираем на WIN10 — Hold escape key to prevent startisback from loading
hold escape key to prevent startlsback from loading, SOLUCION DEFINITIVA.
Solución al Problema, Hold Escape to prevent Startls Back from loading
Источник
Содержание
- Убираем грустный смайлик из меню «Пуск» в Windows 10
- Методы исправления ошибки с грустным смайлом в меню «Пуск»
- Способ 1: Реактивация софта
- Способ 2: Повторная инсталляция
- Способ 3: Изменение даты
- Синий экран
- Синий экран
- Синий экран смерти в Windows 10
- Убираем грустный смайлик из меню «пуск» в windows 10
- Коллекция смайликов
- Остальные смайлики из символов
- Методы исправления ошибки с грустным смайлом в меню «Пуск»
- Способ 1: Реактивация софта
- Способ 2: Повторная инсталляция
- Способ 3: Изменение даты
- Простые смайлики текстом
- Смайлики характеров и персонажей
- StartIsBack – что это за программа
- StartIsBack скачать программу
- StartIsBack установка
- Настройки StartIsBack
- Пример меню Пуск в StartIsBack
- StartIsBack не работает
- StartIsBack грустный смайлик в меню Пуск
- StartIsBack как отключить
- StartIsBack как удалить
- StartIsBack отказано в доступе
- StartIsBack аналоги | похожие программы
- Убираем грустный смайлик из меню «Пуск» в Windows 10
Убираем грустный смайлик из меню «Пуск» в Windows 10
Операционные системы от Майкрософт не могут похвастаться безупречной работой — иногда при использовании Windows ошибки и проблемы появляются в самых неожиданных местах, в том числе и в меню «Пуск». Из данной статьи вы узнаете о том, что делать при возникновении грустного смайлика в упомянутом меню на устройствах под управлением Виндовс 10.
Методы исправления ошибки с грустным смайлом в меню «Пуск»
В подавляющем большинстве случаев описанная проблема возникает, если вы используете программу StartIsBack++. Это специализированный софт, позволяющий изменить внешний вид и функциональность стандартного меню «Пуск» в Windows 10. О данном приложении мы писали в рамках одного из обзоров.
На практике описываемая в статье ошибка выглядит следующим образом:
Существует три основных метода, которые позволят избавиться от грустного смайлика при открытии меню «Пуск».
Способ 1: Реактивация софта
Упомянутая ранее программа StartIsBack++ распространяется на платной основе. В качестве ознакомления ее можно использовать бесплатно лишь один месяц. Появившийся смайлик может символизировать о завершении тестового периода. Проверить и исправить это несложно.
Способ 2: Повторная инсталляция
Иногда грустный смайл можно наблюдать даже в активированной программе StartIsBack++. В таком случае стоит попробовать удалить софт со всеми данными и инсталлировать его повторно. Обратите внимание, что в результате необходимо будет снова вводить лицензионный ключ, поэтому убедитесь в его наличии прежде, чем приступить к выполнению описанных действий. Также отметим, что данный способ в некоторых случаях позволяет обнулить тестовый период.
Способ 3: Изменение даты
Одной из причин появления грустного смайлика может быть ошибка в отображении времени и даты. Дело в том, что упомянутая программа весьма чувствительная к подобным параметрам. Если из-за системной ошибки дата сбилась, StartIsBack++ может распознать подобное как окончание лицензионного периода. В таком случае нужно лишь установить дату корректно. О том, как это сделать, вы можете узнать из нашей отдельной статьи.
Таким образом, вы узнали об основных решениях проблемы с грустным смайликом в меню «Пуск» на Windows 10. В качестве заключения мы хотели бы вам напомнить, что существует достаточно много бесплатных аналогов программы StartIsBack++, к примеру тот же Open Shell. Если совсем ничего не помогает, попробуйте использовать его.
Помимо этой статьи, на сайте еще 12348 инструкций.
Добавьте сайт Lumpics.ru в закладки (CTRL+D) и мы точно еще пригодимся вам.
Отблагодарите автора, поделитесь статьей в социальных сетях.
Источник
Синий экран
Синий экран
Синий экран смерти в Windows 10
Что такое синий экран смерти (Blue Screen Of Death – BSOD) в Windows 10? Грустный смайлик на голубом фоне не предвещает ничего интересного. Хьюстон, у Вас проблемы.
Резкая остановка работы системы и сброс всех работающих программ и приложений, отображение ошибки и перезагрузка компьютера. Порой пользователь даже не успевает сообразить, что произошло. Не может прочитать и записать выданную компьютером ошибку, из-за которой произошло падение системы.
Вы можете избежать внезапной перезагрузки системы в случае сбоя отключив ее. В Свойствах системы выберите вкладку Дополнительно – Загрузка и восстановление – Параметры. Пример приведу на Windows 8 поскольку в Windows 10 свойства системы аналогичны.
В Параметрах выбираем Отказ системы и снимаем галочку в чекбоксе Выполнить автоматическую перезагрузку. Нажимаем ОК.
Теперь при появлении синего экрана смерти Вы сможете его рассмотреть и спокойно записать номер ошибки из-за которой слетела система. Код ошибки или надпись на экране должны подсказать Вам дальнейшие действия, описания ошибок придется поискать в интернете.
В Windows 10, в отличие от предыдущих операционных систем, можно попробовать автоматически исправить ошибку вызывающую синий экран смерти. В Параметрах выберите вкладку Обновление и безопасность, далее Устранение неисправностей – Синий экран – Запустить средство устранения неполадок.
С чем связано появление синего экрана смерти?
Первое. Проблемы компьютерного железа. Жесткий диск, графический адаптер (видеокарта), оперативная память, материнская плата. Износ, ошибки и перегрузка жесткого диска, устаревший графический адаптер, ошибки оперативной памяти, отказ устройств материнской платы.
Второе. Несовместимость оборудования с Windows 10. Иногда производитель не указывает поддержку Windows 10 для своего оборудования и не гарантирует его корректную работу с Windows 10. В этом случае целесообразно вернуться к предыдущей операционной системе.
Третье. Несовместимость драйверов устройств. Откатите драйвера устройств и запретите Windows 10 устанавливать драйвера устройств автоматически.
Четвертое. Перегрев устройств компьютера. Чистка от пыли и замена термопасты.
Пятое. Некорректные настройки BIOS материнской платы. Обновите биос, сбросьте настройки материнской платы по умолчанию, настройте загрузку системы корректно.
Шестое. Заражение системы вредоносными программами (вирусами). Просканируйте компьютер или ноутбук антивирусной программой или сканером.
Источник
Убираем грустный смайлик из меню «пуск» в windows 10
Коллекция смайликов
+Добавить смайлики в эту коллекцию
Остальные смайлики из символов
В этом разделе размещены смайлики, которые не относятся к конкретным категориям и не находят частого применения. Тем не менее, в некоторых ситуациях они могут быть весьма полезными.
٩(ˊ〇ˋ*)و – просыпающийся смайлик.
( ̄^ ̄)ゞ– стал по струнке и отдал честь (армейское приветствие).
(-‸ლ) – ладонью по лицу (известный мем facepalm).
(╯°益°)╯彡┻━┻ – выражение сильной злости, смайлик переворачивает стол.
(╮°-°)╮┳━━┳ ( ╯°□°)╯ ┻━━┻ – более подробная версия произошедшего на предыдущей картинке.
┬─┬ノ( º _ ºノ) – аккуратно поставил мебель назад (если собеседник использовал один из двух предыдущих смайлов, можете ему ответить).
(oT-T)尸– заплаканный смайлик с поднятым белым флагом, изображает капитуляцию.
– один из вариантов денежного смайлика.
– смайлик с изображением курильщика.
( ̄﹃ ̄) – смайлик намекает, что его отправитель проголодался или пускает слюнки на какой-то деликатес.
(x(x_(x_x(O_o)x_x)_x)x) – толпа зомби за спиной живого человека.
( ・ω・)☞ – указывающий направление смайлик.
(⌐■_■) – просто эмодзи в солнцезащитных очках.
(◕‿◕✿) – женский смайлик с цветочком в волосах.
(  ̄.)o-【 TV 】– зритель за просмотром телепередач с пультом в руке.
`、ヽ(ノ><)ノ `、ヽ`ヽ– ветер унес зонтик бедняги во время дождя.
‿︵‿ヽ(°□° )ノ︵‿︵– утопающий и кричащий о помощи смайлик.
( • )( • )ԅ(≖‿≖ԅ) – парень готовиться пощупать прелести своей подружки.
( ^▽^)っ╰⋃╯– кастрация/обрезание (зависит от контекста употребления).
〜〜(/ ̄▽)/ 〜ф – беготня за бабочками.
ଘ(੭ˊ꒳ˋ)੭✧– ангел с крылышками.
∠( ᐛ 」∠)_ – лежащий на боку и наблюдающий за чем-то смайлик.
Методы исправления ошибки с грустным смайлом в меню «Пуск»
В подавляющем большинстве случаев описанная проблема возникает, если вы используете программу StartIsBack++. Это специализированный софт, позволяющий изменить внешний вид и функциональность стандартного меню «Пуск» в Windows 10. О данном приложении мы писали в рамках одного из обзоров.
Подробнее: Настройка внешнего вида меню «Пуск» в Windows 10
На практике описываемая в статье ошибка выглядит следующим образом:
Существует три основных метода, которые позволят избавиться от грустного смайлика при открытии меню «Пуск».
Способ 1: Реактивация софта
Упомянутая ранее программа StartIsBack++ распространяется на платной основе. В качестве ознакомления ее можно использовать бесплатно лишь один месяц. Появившийся смайлик может символизировать о завершении тестового периода. Проверить и исправить это несложно.
В левой части открывшегося окна перейдите в раздел «О программе». В нем обратите внимание на верхнюю область. Если вы видите там надпись, которая показана на скриншоте ниже, тогда дело и правда в активации программы. Для дальнейшего ее использования вам нужно купить ключ или отыскать таковой в интернете. После этого нажмите кнопку «Активировать».
В новом окне введите имеющийся лицензионный ключ, после чего нажмите кнопку «Активация».
Если все прошло успешно, ключ будет засчитан, и вы увидите соответствующую запись во вкладке «О программе». После этого грустный смайл пропадет из меню «Пуск». Если же изначально приложение было активировано, попробуйте следующий метод.
Способ 2: Повторная инсталляция
Иногда грустный смайл можно наблюдать даже в активированной программе StartIsBack++. В таком случае стоит попробовать удалить софт со всеми данными и инсталлировать его повторно
Обратите внимание, что в результате необходимо будет снова вводить лицензионный ключ, поэтому убедитесь в его наличии прежде, чем приступить к выполнению описанных действий. Также отметим, что данный способ в некоторых случаях позволяет обнулить тестовый период
Способ 3: Изменение даты
Одной из причин появления грустного смайлика может быть ошибка в отображении времени и даты. Дело в том, что упомянутая программа весьма чувствительная к подобным параметрам. Если из-за системной ошибки дата сбилась, StartIsBack++ может распознать подобное как окончание лицензионного периода. В таком случае нужно лишь установить дату корректно. О том, как это сделать, вы можете узнать из нашей отдельной статьи.
Подробнее: Изменения времени в ОС Windows 10
Таким образом, вы узнали об основных решениях проблемы с грустным смайликом в меню «Пуск» на Windows 10. В качестве заключения мы хотели бы вам напомнить, что существует достаточно много бесплатных аналогов программы StartIsBack++, к примеру тот же Open Shell. Если совсем ничего не помогает, попробуйте использовать его.
Опишите, что у вас не получилось.
Наши специалисты постараются ответить максимально быстро.
Простые смайлики текстом
) – закрывающая скобка, эмоция радости, которой можно придать написанному позитивный окрас или продемонстрировать свое дружелюбное отношение к собеседнику. Аналогичные по значению смайлы: =) : ).
(– открывающая скобка, символизирует грусть, разочарование. Уместно использовать, например, если сообщение от собеседника вас расстроило.
))))) : D =D – эквивалентные аббревиатуре LOL смайлики, намекающие на то, что отправившего их человека что-то очень сильно рассмешило.
>:-> либо ]:-> – два варианта улыбки злого гения, задумавшего коварный план или же просто злорадствующего человека.
:-/ – если вы озадачены чем-то, растеряны или переполнены легким недовольством, эта последовательность символов выразит эмоции как нельзя лучше.
*О* или *_* или ** – сильное восхищение, впечатление от увиденного.
🙁 ) :- :-0 о_О o.O – разные варианты эмоций удивления, что можно понять по широко открытому рту и выпученным глазам.
:-e – смайлик эмоции разочарования. Сложно сказать, правда, почему именно он так выглядит.
:-E или :E или :-t – ярость, гнев, сильная агрессия.
(_!_) – голая человеческая задница. Вряд ли ваши друзья или знакомые оценят подобный жест в реальной жизни, но на виртуальных просторах подобное выражение эмоций вполне обычное дело.
Смайлики характеров и персонажей
Этот набор эмотиконов позволяет изобразить лицо с какой-либо выраженной характеристикой (как психологической, так и физической особенностью)или известную персону, например, персонажа культового фильма или мультфильма, историческую личность и пр.
:-()=0 – изображает человека, у которого явные проблемы с лишним весом (жирдяй).
X – обозначает человека, который предпочитает держать язык за зубами и помалкивать.
L:) – ассоциируется с неудачниками/лузерами, невезучими по жизни людьми.
(_8^(|) – узнаваемая физиономия Гомера Симпсона, героя популярного американского мультсериала.
(:/) – Пэкмэн, персонаж старой компьютерной игры.
(>o- Как нарисовать сердце из смайликов
Как сделать сердечко из смайлов в ВК на телефоне? Для этого нужно использовать любое текстовое поле соцсети. Выберите раздел с эмодзи, который разделен на подкатегории и творите. Можно сделать светлый фон из смайлов, а на нем — сердце из красных сердечек.
Если вы хотите создать более масштабный рисунок, то следует воспользоваться специальными сервисами. К таким ресурсам относится популярный сайт vEmoji. Во вкладке «Конструктор» доступны дополнительные возможности:
Чтобы нарисовать сердечко из сердечек для публикации в ВК, заполняйте клеточки нужными рисунками. С помощью инструмента «Ластик» вы можете почистить клетки, а ссылка дает прямой адрес для скачивания готового рисунка.
Кроме того, сервис позволяет редактировать готовые изображения из символов. Перед тем, как сделать сердце из смайлов в ВК, перейдите на вкладку «Картинки», затем выберите раздел «Символы». Здесь вы найдете множество различных сердечек. Нажмите на кнопку «Редактировать» под понравившимся изображением для изменения.
Источник
StartIsBack – что это за программа
Автор: Юрий Белоусов · 30.04.2019

StartIsBack – это программа, изменяющая стандартное меню «Пуск». С помощью нее легко можно изменить визуальное оформление кнопки «Пуск», самого меню, а также панели задач. StartIsBack легко сделает в Windows 10 меню как в Windows 7 и даже лучше! Подходит для операционных систем Windows 8 и Windows 10.
StartIsBack скачать программу
Скачать программу StartIsBack последней версии можно:
StartIsBack установка
Процесс установки StartIsBack очень простой. Нужно:
Стоит отметить, что программа платная. В ней доступен 30дневный пробный период, но после него следует активировать StartIsBack с помощью лицензионного ключа активации.
Настройки StartIsBack
Инструкция по настройке StartIsBack:
Пример меню Пуск в StartIsBack
В результате можно получить примерно такое меню:
StartIsBack не работает
Если программа StartIsBack не работает, то следует произвести ее удаление и повторную установку. Так же можно сделать свой выбор в пользу аналогичной программы, одна из которых описана в статье «Меню «Пуск» как в Windows 7 для Windows 10».
StartIsBack грустный смайлик в меню Пуск
Если вдруг, при использовании программы StartIsBack появился грустный смайлик в меню «Пуск», значит что-то пошло не так. В таком случае рекомендуется сделать сброс настроек, а в случае, если это не исправит проблему – заново переустановить программу.
StartIsBack как отключить
Чтобы отключить StartIsBack нужно:
StartIsBack как удалить
Удалить StartIsBack можно через стандартные менеджер установки и удаления программ Windows.
В списке необходимо найти программу StartIsBack++, кликнуть по ней мышкой и нажать на появившуюся кнопку «Удалить».
Вместе с удалением StartIsBack, произойдет восстановление стандартного меню «Пуск» Windows 10.
Чтобы полностью удалить StartIsBack не убирайте галочку с пункта «Удалить настройки и данные лицензии».
StartIsBack отказано в доступе
Если при удалении StartIsBack пишет «Отказано в доступе», то следует перезагрузить компьютер в безопасном режиме и удалить программу из него.
StartIsBack аналоги | похожие программы
Один из популярных аналогов StartIsBack – программа Classic Shell, которая делает практически все то же самое. Она очень похожа по своему функционалу.
Надеюсь, статья «StartIsBack меню пуск для Windows 10, 8» была вам полезна.
Не нашли ответ? Тогда воспользуйтесь формой поиска:
Источник
Убираем грустный смайлик из меню «Пуск» в Windows 10
Операционные системы от Майкрософт не могут похвастаться безупречной работой — иногда при использовании Windows ошибки и проблемы появляются в самых неожиданных местах, в том числе и в меню «Пуск». Из данной статьи вы узнаете о том, что делать при возникновении грустного смайлика в упомянутом меню на устройствах под управлением Виндовс 10.
Методы исправления ошибки с грустным смайлом в меню «Пуск»
В подавляющем большинстве случаев описанная проблема возникает, если вы используете программу StartIsBack++. Это специализированный софт, позволяющий изменить внешний вид и функциональность стандартного меню «Пуск» в Windows 10. О данном приложении мы писали в рамках одного из обзоров.
Подробнее: Настройка внешнего вида меню «Пуск» в Windows 10
На практике описываемая в статье ошибка выглядит следующим образом:
Существует три основных метода, которые позволят избавиться от грустного смайлика при открытии меню «Пуск».
Способ 1: Реактивация софта
Упомянутая ранее программа StartIsBack++ распространяется на платной основе. В качестве ознакомления ее можно использовать бесплатно лишь один месяц. Появившийся смайлик может символизировать о завершении тестового периода. Проверить и исправить это несложно.
Способ 2: Повторная инсталляция
Иногда грустный смайл можно наблюдать даже в активированной программе StartIsBack++. В таком случае стоит попробовать удалить софт со всеми данными и инсталлировать его повторно. Обратите внимание, что в результате необходимо будет снова вводить лицензионный ключ, поэтому убедитесь в его наличии прежде, чем приступить к выполнению описанных действий. Также отметим, что данный способ в некоторых случаях позволяет обнулить тестовый период.
Способ 3: Изменение даты
Одной из причин появления грустного смайлика может быть ошибка в отображении времени и даты. Дело в том, что упомянутая программа весьма чувствительная к подобным параметрам. Если из-за системной ошибки дата сбилась, StartIsBack++ может распознать подобное как окончание лицензионного периода. В таком случае нужно лишь установить дату корректно. О том, как это сделать, вы можете узнать из нашей отдельной статьи.
Подробнее: Изменения времени в ОС Windows 10
Таким образом, вы узнали об основных решениях проблемы с грустным смайликом в меню «Пуск» на Windows 10. В качестве заключения мы хотели бы вам напомнить, что существует достаточно много бесплатных аналогов программы StartIsBack++, к примеру тот же Open Shell. Если совсем ничего не помогает, попробуйте использовать его.
Источник