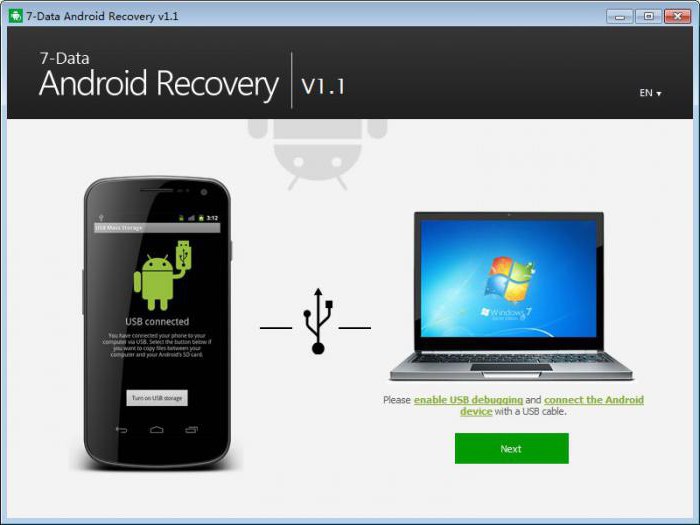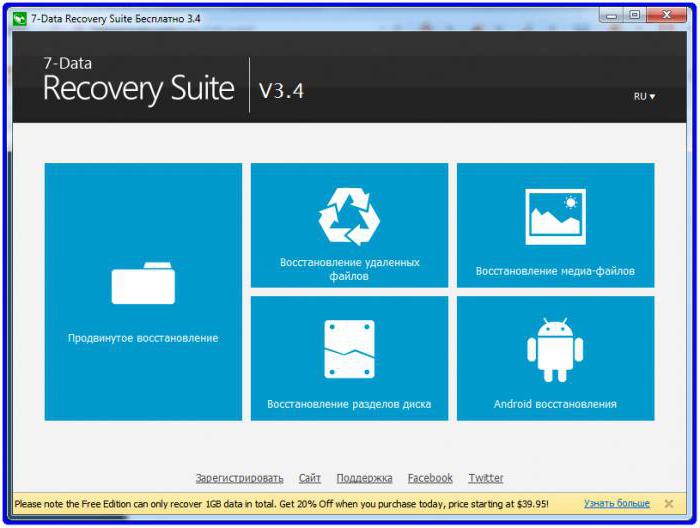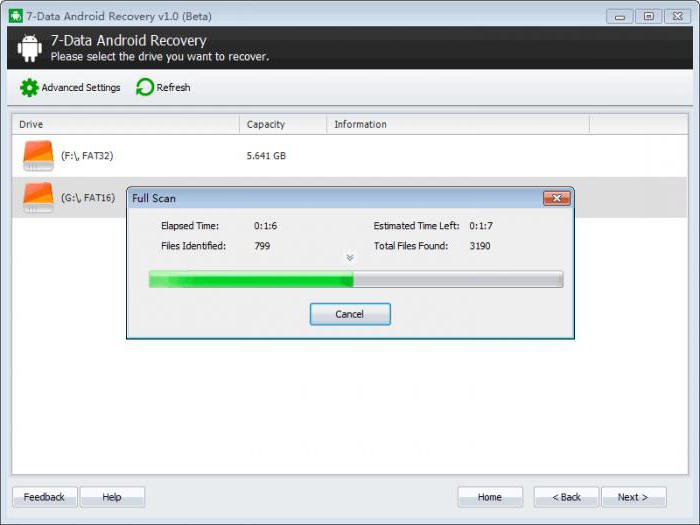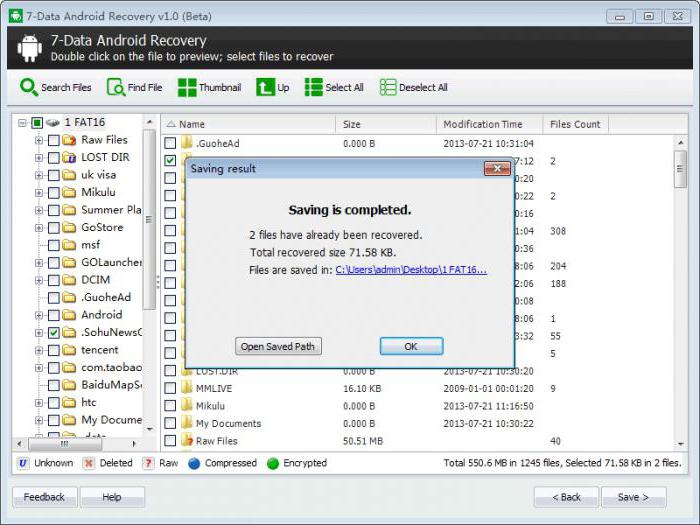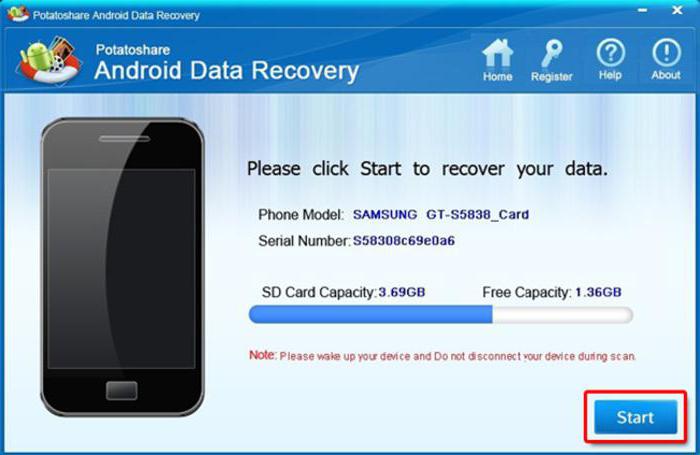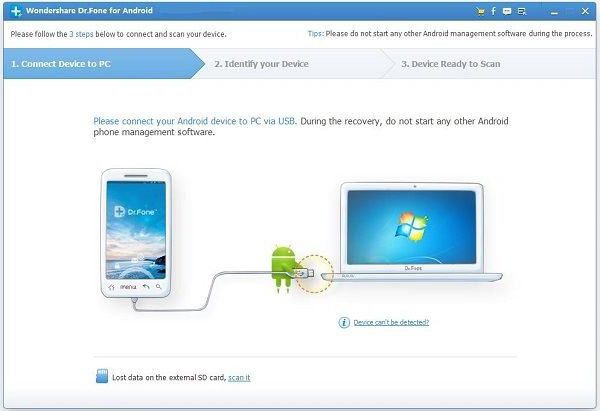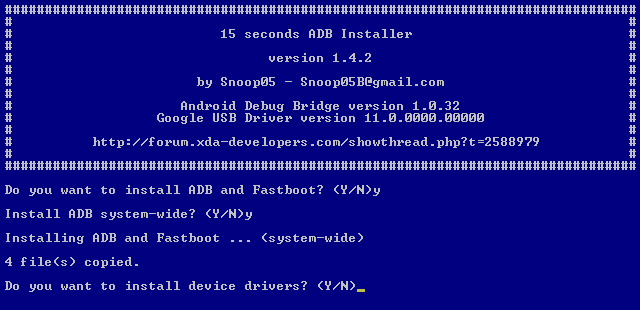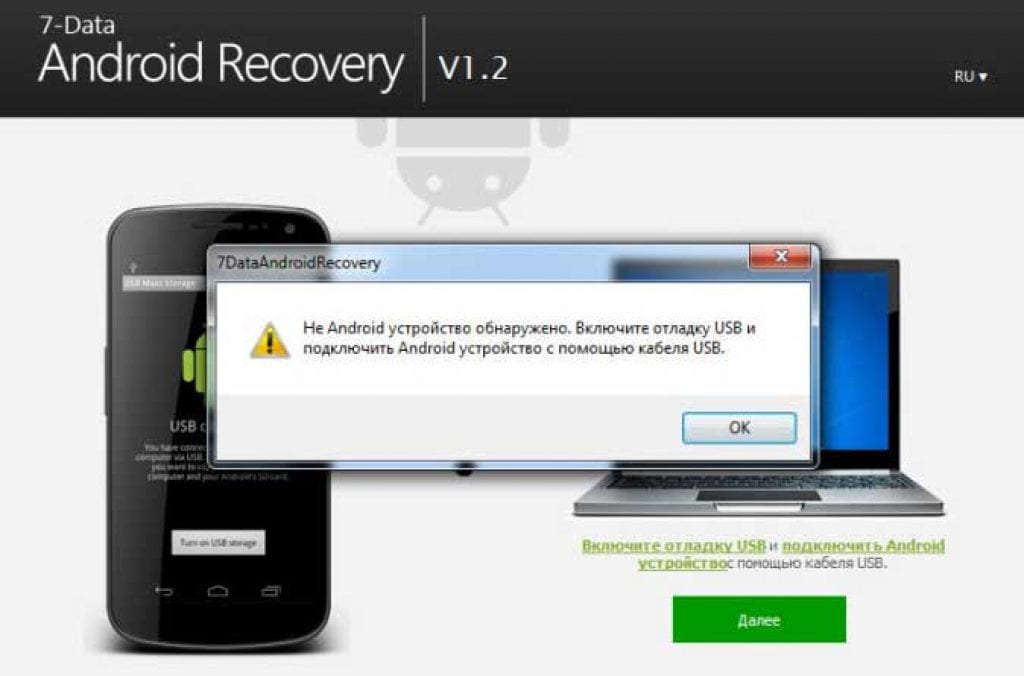Почему 7 Data Android Recovery не видит Андроид? Решение проблемы
7 Data Android Recovery — это на данный момент самая популярная программа для восстановления данных на смартфонах Андроид. Однако не у всех пользователей она работает корректно. В некоторых случаях софт вовсе не обнаруживает подключенное к компьютеру устройство. Что делать если программа не хочет должным образом работать? В данном руководстве постараемся разобраться, почему 7 Data Android Recovery не видит телефон и как можно исправить данную проблему.
Причины проблемы и их решение
Программа может не определять смартфон или планшетный компьютер по одной из нескольких причин. Все зависит от типа устройства, используемого для его подключения оборудования, а также настроек операционной системы.
Ниже представлен список причин, по которым может возникнуть проблема с подключением и способ их решения:
- Отключена отладка по USB
Наверное, это самая распространенная проблема. Решается легко, нужно просто включить отладку. Для этого нужно зайти в настройки телефона Андроид и найти там раздел «Для разработчиков», в нем будет пункт «Отладка по USB».
Смартфон не переведен в режим ожидания
Как бы это странно не звучало, в некоторых случаях, проблему с определением помогает решить включение блокировки телефона.
Не обновлены драйвера для подключения смартфона
Устаревшие или неустановленные драйвера для идентификации устройства в системе Windows, могут стать причиной некорректной работы программы 7 Data Android Recovery. Чтобы попробовать исправить ситуацию, скачайте последнюю версию драйверов с сайта производителя смартфона/планшета или обновите самостоятельно через диспетчер устройств.
Некорректная работа USB-драйвера компьютера
Проверьте, все ли драйвера в системе обновлены до последней версии. Часто бывает, что для использования некоторых USB разъемов на материнской плате требуется установка дополнительного драйвера (к примеру, такое часто случается, если на ноутбуке используется стандарт 3.0).
Неправильный режим подключения
Обратите внимание, что смартфон необходимо подключать в режиме накопителя, а не в режиме модема или зарядки. В данных режимах программа не сможет видеть SD-карту.
На телефоне не получены root-права
Даже если активирован режим отладки и включен режим дискового накопителя, восстановление невозможно без полученных root-прав (т.к. по умолчанию пользователь не может проводить изменения в файловой системе). Подробно о том, как получить данные права на своем устройстве, можно узнать на специализированных форумах.
Неисправный USB кабель
В некоторых случаях, могут быть проблемы в работе USB-кабеля, из-за которых любые операции по передаче файлов, а также работа с устройством через программы на ПК становятся невозможными. Телефон просто не будет видный для вашего ПК. Тут поможет только замена кабеля на новый или подключение карты памяти через картридер.

Заключение
В случае, если все возможные причины проблемы, описанные выше исключены, а программа все равно не хочет определять устройство, возможно, оно не поддерживается. В таком случае, можно попробовать использовать более старую версию программы или один из ее аналогов.
Источник
7 Data Android Recovery не видит телефон: что делать?
Проблемы со смартфонами встречаются довольно часто. Они вызваны многими причинами, которые не всегда зависят от пользователя. Есть и программные ошибки. Почему 7-Data Android Recovery не видит телефон? Что это вообще за программа? Как с ней работать правильно? Ответы на эти вопросы представлены в статье.
Программа
Итак, 7-Data Android Recovery – это программа, которая не так давно была русифицирована. Нужна она для восстановления данных со смартфона на операционной системе Android. Если по вашей вине или из-за программных сбоев были утеряны личные данные, чтобы восстановить их, нужно как раз такое приложение. Интерфейс интуитивно понятен, поэтому при возврате своих фотографий никаких проблем возникнуть не должно.
Начало работы
Прежде чем понять, почему 7-Data Android Recovery не видит телефон, что делать в этом случае и какие причины этой проблемы, рассмотрим, как именно работает программа. Скачать и установить приложение можно с официального сайта. Тут вы найдете и версию для ПК. Если какие-то данные были утеряны с компьютера, 7-Data Recovery Suite поможет восстановить их.
Именно в этом приложении есть специальный раздел для устройств Android. Работа обеих утилит практически идентична, по крайней мере относительно механизма.
Подготовка телефона
Чтобы попробовать восстановить утраченные фотографии, нужно подключить смартфон через интерфейс USB к компьютеру. Как показывает практика, желательно в девайсе сразу отключить откладку по USB. Иногда пользователи забывают об этой операции, тогда может возникнуть проблема, что 7-Data Android Recovery не видит телефон.
Переходим в настройки. Тут нужно найти строку «Для разработчиков». В ней и есть функция откладки по USB. Возможно, вы не найдете такой раздел, для этого нужно будет его настроить.
Подключение
Итак, вы подключили смартфон через кабель. Нужно открыть программу. Перед вами появится несложное меню, в котором все понятно указано и описано. Тут есть рекомендации, которые нужно выполнить. Имеется в виду откладка по USB и подключение через кабель девайса. После нужно кликнуть «Далее», чтобы продолжить настройку.
Перед вами будет список накопителей, которые есть на смартфоне. Тут может быть раздел внутренней памяти и внешнего накопителя. Если карты памяти у вас нет, тогда раздел будет один. Его нужно выбрать и кликнуть «Далее». Выбор нужного раздела зависит от того, откуда у вас исчезли файлы.
Далее программа начинает сканирование устройства. По завершении этого процесса утилита указывает на утерянные, удаленные, поврежденные файлы. Список может быть пустым, если все-таки устройство безвозвратно уничтожило документы. Может быть огромное количество папок, среди которых нужно искать необходимую.
Если вы нашли файл или папку, кликайте на нее и нажимайте «Сохранить». Если были утеряны несколько файлов, можно поставить напротив каждого галочку и снова сохранить. После вы должны будете указать папку, куда нужно восстановить найденные данные. Рекомендуется отправлять их на ПК, а не на смартфон.
Ошибка
Но вышеописанная инструкция подойдет тем, кто смог подключить девайс. А что если 7-Data Android Recovery не видит телефон? Это может быть вызвано многими ошибками. Но чаще всего связано это с тем, что сам компьютер не хочет обнаруживать смартфон.
Проблема это распространенная. Вариантов решения много, как и причин. Может быть, банально провод поврежден, а может, и ошибка в самой системе ПК.
Отладка
Это один из распространенных вариантов, который встречается в том случае, если 7-Data Android Recovery не видит телефон Lenovo. Некоторые пользователи пропускают то, что им нужно включить окладку по USB. Этот процесс дает возможность указать нашему компьютеру на то, что мы хотим включить устройство в специальном режиме.
В зависимости от того, какая ревизия ОС, нужно по-разному подходить к настройке этого режима. Если у вас Android 2.3, тогда в настройках нужно перейти в раздел «Приложения» и там найти строку «Разработка». В поздних версиях появился вариант «Параметры разработчики» прямо в настройках.
Начиная с более новой версии ОС, нужно перейти в настройках по строке «О телефоне». Тут ищем «Номер сборки». Эта строка не активна, но мы можем на неё нажимать. Нужно это сделать несколько раз, как показывает практика, около семи кликов. Снизу появится информация о том, что вы стали разработчиком. Теперь в настройках появится строка «Параметры разработчика».
В новых операционных системах это меню может находиться и в «Специальных возможностях». Тут придется поискать в настройках по разным вкладкам.
Режимы
7-Data Android Recovery не видит телефон LG, потому что вы установили не тот режим подключения. Некоторые пользователи подключают смартфон и видят, что он начинает просто заряжаться. Конечно, иногда это связано с неполадками самого аппарата, но чаще всего выбрано неправильное подключение.
Нужно перейти в настройки и найти там меню подсоединения устройства через USB. В зависимости от модели телефона этот пункт тоже придется поискать. К примеру, Meizu спрятали этот пункт в «О телефоне» — «Память». Довольно нелогично, особенно для тех, кто ранее пользовался другими моделями.
В этом меню есть четыре режима. Нужно использовать «Подключить как медиаустройство (MTP)».
Утилита 7-Data Android Recovery не видит телефон Samsung в том случае, если есть какие-то проблемы с подключением. Это первое, что нужно проверять. Может быть, просто поврежден кабель, а может, проблема в разъеме.
Для этого надо попробовать поменять провод и подключиться через другие порты. Если программа увидит смартфон, тогда проблема ясна. Если нет, переходим дальше.
Драйверы
Компьютер, а соответственно и утилита 7-Data Android Recovery не видит телефон Sony, потому что устарели драйвера на USB-контроллеры, а точнее, на смартфон. Чтобы все это проверить, нужно перейти в «Диспетчер устройств». Перед нами в окошке появятся все подключенные девайсы к нашему ПК. Ищем контроллеры, а в них наш подключенный аппарат.
Нужно кликнуть по нему и выбрать «Свойства». Ищем вверху вкладку «Драйвер», переходим по ней и жмем «Обновить». Если есть драйверы на самом ПК, можете вручную указать к ним путь. Если их нет, то запустите автоматический поиск.
Дополнительные варианты
Есть еще менее вероятные причины подобной ошибки, но все же их стоит также исключить. Как показывает практика, возможно, дело в заполненной памяти. Можно попробовать очистить и удалить ненужные файлы. Возможно, система занята сторонними процессами и просто не дает вам подключиться к ПК.
Также желательно проверить телефон на наличие вирусов. Может, в него попал «паразит», который блокирует некоторые функции. Если не получится, возможно, придется сбрасывать параметры до заводских, чтобы полностью очистить аппарат.
Совместимость
Если 7-Data Android Recovery не видит телефон, есть вариант, что утилита не поддерживает модель вашего устройства. К сожалению, такое иногда бывает, особенно с уже устаревшими моделями. Если это так, можно найти в интернете другие аналоги приложения. К примеру, неплохой вариант Android Data Recovery. Утилита практически копия 7-Data Android Recovery.
Она восстанавливает данные, находит утерянные файлы, возвращает некорректно удаленные. Работает программа с операционной системой Android. Благодаря тому что интерфейс этой утилиты такой же простой и понятный, работа с ней не вызовет трудностей.
Но помните, что тут также нельзя забывать о режиме «Откладки по USB». Несмотря на то что многие пренебрегают этой инструкцией, без неё будут случаться ошибки и сбои. Поэтому для начала настройте этот режим. После подключайте смартфон к ПК.
После запуска программы сразу будет понятно, видит она ваш телефон или нет. Есть еще вариант — присоединить аппарат через беспроводной интерфейс по Wi-Fi.
Выводы
Если вы утеряли какие-то данные, их еще можно восстановить с помощью подобных программ. Вопрос в другом: что делать, если они не видят телефон. Тогда приходится посидеть часок-другой, чтобы разобраться с проблемой и выяснить, то ли просто провод поврежден, то ли смартфон некорректно работает, то ли вы делаете что-то не так.
Источник
Gt recovery for windows не видит телефон. Восстановление файлов в мобильном устройстве. data android recovery выявляем причину проблемы и ее решение
Практически с каждым из нас случалось так, что мы случайно удаляли какие-то файлы на своем смартфоне или планшете с ОС Android и потом долго думали, как бы выполнить восстановление файлов на Андроиде. Это актуально и для ситуаций, когда файлы удаляются из-за воздействия вируса на систему или по каким-то другим причинам. На самом деле восстановить удаленные файлы можно достаточно просто.
Для этого есть ряд специальных программ, которые берут недоступные взгляду пользователя (даже в режиме разработчика) данные телефона или планшета и на основании таковых показывают, какие файлы были на устройстве раньше, а сейчас удалены. Легче всего выполнить данную задачу именно при помощи таких программ. Рассмотрим самые популярные из них.
Wondershare Dr.Fone
Данная программа может очень успешно восстановить удаленные фото, видео, контакты и другую информацию. При этом все происходит в автоматическом режиме. При подключении к телефону или планшету программа самостоятельно дает ему права root, а по завершении восстановления убирает их во избежание непредвиденных последствий. Для работы с ней на телефоне необходимо включить отладку USB в режиме разработчика.
Как включить отладку по USB в Android
Для этого необходимо сделать следующее:
- Зайти в настройках в пункт «Об устройстве». Там открыть «Сведения о ПО».
- 7 раз нажать на номер сборки.
- Выйти в главное меню настроек и нажать на появившийся пункт «Параметры разработчика».
- Поставить переключатель напротив надписи «Отладка по USB» в такое положение, которое соответствует включенному данному пункту, как это показано на рисунке №4.
Примечание: В данной инструкции показана работа с Android 6.0.1, на более ранних версиях, скорее всего, не нужно будет заходить в пункт «Сведения о ПО». Там номер сборки будет показан уже при переходе в меню «Об устройстве».
Стоит сказать, что отладку по USB придется включить в большинстве случаев, если речь идет о программе для компьютера. Теперь перейдем к непосредственному использованию программы.
Как использовать Wondershare Dr.Fone
Скажем сразу, что программа платная, но у нее есть пробная версия на 30 дней. Скачать ее можно на официальном сайте (вот ссылка). Там будет предложено два варианта – «Try It Free» (попробовать бесплатно) и «Buy Now» (купить сейчас). Соответственно, нам нужно выбрать первый и нажать на его кнопку.
Установка очень простая – нажимаем большую кнопку «Install» и ждем конца установки.
Собственно, после этого останется только выполнить все инструкции помощника и подключить телефон или планшет к программе. Само подключение заключается в том, чтобы взять самый обычный USB кабель, подключить один его конец к компьютеру, а другой – к устройству Андроид и после появления соответствующего сообщения нажать кнопку ОК.
После этого подключение произойдет автоматически. Слева в программе будут пункты меню для восстановления с внутреннего хранилища устройства, карты памяти, с поломанного телефона или планшета и кнопка других инструментов. Нам нужен самый первый. Собственно, для этого ничего не нужно нажимать.
На экране появятся пиктограммы контактов, галереи, сообщений и других источников, откуда можно восстановить удаленные файлы. Это окно показано на рисунке №7. Там нужно поставит галочки возле тех источников, из которых мы будем восстанавливать информацию и нажать кнопку «Next».
Теперь нужно прочитать условия восстановления и нажать кнопку «Start». Она будет располагаться там же, где и «Next». Дальше остается дождаться конца анализа, сбора информации и восстановления выбранных файлов. После этого пользователь увидит окно, показанное на рисунке №8. Там следует только поставить галочки напротив пунктов файлов, которые нужно восстановить и нажать кнопку «Рекавери» в правом нижнем углу окна программы.
Внимание: Программа не работает с некоторыми моделями телефонов, поэтому если Ваш телефон при включенной отладке по USB просто не обнаружится, проблема не в нем, а в программе. Исправить эту проблему, к сожалению, невозможно, только усилиями разработчиков.
Таким образом, если Ваше устройство будет обнаружено программой Wondershare Dr.Fone, это будет оптимальный вариант для того, чтобы восстановить удаленные фото, видео и другую информацию. А если нет, тогда придется воспользоваться другой программой из данного обзора.
Кстати, после нажатия кнопки «Рекавери» может пройти немало времени на анализ и восстановление, но пугаться этого не стоит. При этом устройство будет несколько раз перезагружаться, если в нем есть SIM-карта, то пользователю придется постоянно заново вводить PIN-код. Все это вполне нормальные процессы.
GT Recovery
Этот вариант еще проще – достаточно только скачать программу на свой телефон, запустить ее и нажать на одну из кнопок: «Восстановление фотографии», «Восстановление SMS», «Восстановление контактов» и так далее. Интерфейс программы можно видеть на рисунке №9.
GT Recovery также самостоятельно выполняет сканирование и поиск необходимых скрытых файлов, с помощью которых и можно выполнить восстановление. Скачать его свободно можно с Play Market, при этом плата за использование не взымается. Судя по отзывам, работает данная программа очень даже хорошо и может восстанавливать файлы, которые были удалены довольно давно.
Правда, чтобы оно вообще заработало, на телефоне должны быть установлены root права. Как их установить, рассмотрим далее.
Как дать устройству root права
Легче всего выполнить данную задачу можно при помощи программы iRoot. Она устанавливается на компьютер, а скачать ее можно здесь (это официальный сайт). После установки нужно просто запустить программу и подключить к компьютеру телефон или планшет по USB кабелю.
iRoot самостоятельно определит подключенное устройство и покажет его в своем окне. Все будет выглядеть примерно так, как показано на рисунке №10. Пользователю только останется нажать кнопку «Connect».
Дальше все будет происходить автоматически, пользователю только останется дождаться конца процесса. Возможно, в новых версиях нужно будет еще с чем-то согласиться или несколько раз нажать кнопку «Next». На данный момент достаточно нажатия на «Connect». В процессе телефон или планшет тоже будет перезагружаться, бояться этого не стоит.
Также у данной программы есть версия на Android. Ее также можно скачать на официальном сайте в виде файла с расширением.apk или же на Play Market. В данном случае все еще проще – программу нужно запустить и нажать кнопку «Получить» в разделе ROOT. Для перехода на него не нужно никуда нажимать. При первом запуске программы выглядит именно так, как показано на рисунке №11.
EASEUS Mobisaver
Программа в использовании очень похожа на Wondershare Dr.Fone, но у нее намного больше база телефонов и планшетов, поэтому шансов на то, что программа просто не обнаружит Ваш смартфон, крайне мало. Правда, в сравнении с той же Wondershare Dr.Fone она может обнаружить меньше удаленных файлов, хотя разница не критичная.
То есть алгоритм поиска удаленной информации у EASEUS Mobisaver несколько хуже, зато она полностью бесплатная. Здесь нет никаких пробных периодов, гарантий и тому подобного.
Важно: Для использования EASEUS Mobisaver на телефоне и планшете установить root права вручную. Как это сделать, описано выше.
Скачать данную программу можно тоже на официальном сайте (вот ссылка). Ее тоже необходимо просто установить, подключить по USB кабелю устройство, дождаться конца синхронизации и увидеть список всех файлов, доступных для восстановления.
Дальше тоже нужно поставить галочки напротив тех файлов, которые нужно восстановить, и нажать кнопку «Рековери» в правом нижнем углу окна программы. Как видим, все также очень просто. И вероятность того, что EASEUS Mobisaver действительно заработает, намного выше.
7-Data Android Recovery
Еще одна также популярная и очень эффективная программа для восстановления файлов с устройства на ОС Андроид. По крайней мере, об этом можно судить по множеству позитивных отзывов о данной программе. Вообще, продукция 7-Data отличается надежностью и эффективностью. У этой команды также есть известная утилита для восстановления данных с флешки. К тому же, 7-Data Android Recovery полностью бесплатная.
Процесс использования практически такой же самый, как и у других программ из данного обзора. Сначала нужно установить программу на компьютер (вот ссылка на скачивание), подключить смартфон или планшет по кабелю USB, дождаться синхронизации (она здесь очень короткая), нажать кнопку «Next» и выбрать носитель, с которого будет восстановлена информация – внутренняя память или съемный носитель информации.
Дальше начнется процесс восстановления и в результате пользователь получит список файлов, которые можно восстановить. Напротив нужных нужно поставить галочки и нажать кнопку «Save» в правом нижнем углу окна программы.
Tenorshare Android Data Recovery
Также популярная у многих экспертов программа, которая позволяет восстанавливать самые разные файлы с телефона или планшета с операционной системой Android при помощи компьютера.
Процесс использования очень похож на то, что мы видели у первой программы в данном обзоре – сначала будет подключение устройства, инструкции по установке отладки по USB, долгое сканирование с перезагрузками и привычное окно с файлами, доступными для восстановления. Там тоже нужно просто поставить галочки и нажать кнопку «Recover» и выбрать папку, куда попадут восстановленные данные.
Tenorshare Android Data Recovery очень эффективна для восстановления контактов из телефонной книги. Вполне возможно, что для этих целей она вообще наилучшая. Но и остальные файлы данная программа восстанавливает тоже неплохо. Программа платная (вот ее официальный сайт), но у нее есть бесплатный пробный период. Для того чтобы попробовать Tenorshare Android Data Recovery, нужно нажать кнопку «Free Trial».
iSkysoft Android Data Recovery
Смысл использовать данную программу есть только на системах Windows Vista. Большинство других программ не работают на этой ОС или работают, но некорректно – восстанавливаются не все файлы, телефоны не обнаруживаются или программа вообще не запускается.
Также могут возникать различные проблемы с драйверами. Конечно же, работает она и на Windows 7 и 8, на 10 практически всегда не работает, за исключением редких случаев. Ее использования практически идентично тому, что мы видели в случае с Wondershare Dr.Fone. Более того, и интерфейс у них практически одинаковый. Это четко видно на примере окна с файлами, доступными для восстановления.
Программа тоже довольно неплохо восстанавливает сообщения, контакты и файлы. Программа тоже платная, но есть пробный период (вот ссылка на страницу скачивания на официальном сайте).
Также есть платная, но очень хорошая программа для восстановления файлов на смартфоне или планшете, для использования которой не нужен компьютер. Называется она Disk Digger Pro. Ниже видео по ее использованию.
Проблемы со смартфонами встречаются довольно часто. Они вызваны многими причинами, которые не всегда зависят от пользователя. Есть и программные ошибки. Почему 7-Data Android Recovery не видит телефон? Что это вообще за программа? Как с ней работать правильно? Ответы на эти вопросы представлены в статье.
Программа
Итак, 7-Data Android Recovery — это программа, которая не так давно была русифицирована. Нужна она для восстановления данных со смартфона на операционной системе Android. Если по вашей вине или из-за программных сбоев были утеряны личные данные, чтобы восстановить их, нужно как раз такое приложение. Интерфейс интуитивно понятен, поэтому при возврате своих фотографий никаких проблем возникнуть не должно.
Начало работы
Прежде чем понять, почему 7-Data Android Recovery не видит телефон, что делать в этом случае и какие причины этой проблемы, рассмотрим, как именно работает программа. Скачать и установить приложение можно с официального сайта. Тут вы найдете и версию для ПК. Если какие-то данные были утеряны с компьютера, 7-Data Recovery Suite поможет восстановить их.
Именно в этом приложении есть специальный раздел для устройств Android. Работа обеих утилит практически идентична, по крайней мере относительно механизма.
Подготовка телефона
Чтобы попробовать восстановить утраченные фотографии, нужно подключить смартфон через интерфейс USB к компьютеру. Как показывает практика, желательно в девайсе сразу отключить откладку по USB. Иногда пользователи забывают об этой операции, тогда может возникнуть проблема, что 7-Data Android Recovery не видит телефон.
Переходим в настройки. Тут нужно найти строку «Для разработчиков». В ней и есть функция откладки по USB. Возможно, вы не найдете такой раздел, для этого нужно будет его настроить.
Подключение
Итак, вы подключили смартфон через кабель. Нужно открыть программу. Перед вами появится несложное меню, в котором все понятно указано и описано. Тут есть рекомендации, которые нужно выполнить. Имеется в виду откладка по USB и подключение через кабель девайса. После нужно кликнуть «Далее», чтобы продолжить настройку.
Перед вами будет список накопителей, которые есть на смартфоне. Тут может быть раздел внутренней памяти и внешнего накопителя. Если карты памяти у вас нет, тогда раздел будет один. Его нужно выбрать и кликнуть «Далее». Выбор нужного раздела зависит от того, откуда у вас исчезли файлы.
Далее программа начинает сканирование устройства. По завершении этого процесса утилита указывает на утерянные, удаленные, поврежденные файлы. Список может быть пустым, если все-таки устройство безвозвратно уничтожило документы. Может быть огромное количество папок, среди которых нужно искать необходимую.
Если вы нашли файл или папку, кликайте на нее и нажимайте «Сохранить». Если были утеряны несколько файлов, можно поставить напротив каждого галочку и снова сохранить. После вы должны будете указать папку, куда нужно восстановить найденные данные. Рекомендуется отправлять их на ПК, а не на смартфон.
Ошибка
Но вышеописанная инструкция подойдет тем, кто смог подключить девайс. А что если 7-Data Android Recovery не видит телефон? Это может быть вызвано многими ошибками. Но чаще всего связано это с тем, что сам компьютер не хочет обнаруживать смартфон.
Проблема это распространенная. Вариантов решения много, как и причин. Может быть, банально провод поврежден, а может, и ошибка в самой системе ПК.
Отладка
Это один из распространенных вариантов, который встречается в том случае, если 7-Data Android Recovery не видит телефон Lenovo. Некоторые пользователи пропускают то, что им нужно включить окладку по USB. Этот процесс дает возможность указать нашему компьютеру на то, что мы хотим включить устройство в специальном режиме.
В зависимости от того, какая ревизия ОС, нужно по-разному подходить к настройке этого режима. Если у вас Android 2.3, тогда в настройках нужно перейти в раздел «Приложения» и там найти строку «Разработка». В поздних версиях появился вариант «Параметры разработчики» прямо в настройках.
Начиная с более новой версии ОС, нужно перейти в настройках по строке «О телефоне». Тут ищем «Номер сборки». Эта строка не активна, но мы можем на неё нажимать. Нужно это сделать несколько раз, как показывает практика, около семи кликов. Снизу появится информация о том, что вы стали разработчиком. Теперь в настройках появится строка «Параметры разработчика».
В новых операционных системах это меню может находиться и в «Специальных возможностях». Тут придется поискать в настройках по разным вкладкам.
Режимы
7-Data Android Recovery не видит телефон LG, потому что вы установили не тот режим подключения. Некоторые пользователи подключают смартфон и видят, что он начинает просто заряжаться. Конечно, иногда это связано с неполадками самого аппарата, но чаще всего выбрано неправильное подключение.
Нужно перейти в настройки и найти там меню подсоединения устройства через USB. В зависимости от модели телефона этот пункт тоже придется поискать. К примеру, Meizu спрятали этот пункт в «О телефоне» — «Память». Довольно нелогично, особенно для тех, кто ранее пользовался другими моделями.
В этом меню есть четыре режима. Нужно использовать «Подключить как медиаустройство (MTP)».
Утилита 7-Data Android Recovery не видит телефон Samsung в том случае, если есть какие-то проблемы с подключением. Это первое, что нужно проверять. Может быть, просто поврежден кабель, а может, проблема в разъеме.
Для этого надо попробовать поменять провод и подключиться через другие порты. Если программа увидит смартфон, тогда проблема ясна. Если нет, переходим дальше.
Драйверы
Компьютер, а соответственно и утилита 7-Data Android Recovery не видит телефон Sony, потому что устарели драйвера на USB-контроллеры, а точнее, на смартфон. Чтобы все это проверить, нужно перейти в «Диспетчер устройств». Перед нами в окошке появятся все подключенные девайсы к нашему ПК. Ищем контроллеры, а в них наш подключенный аппарат.
Нужно кликнуть по нему и выбрать «Свойства». Ищем вверху вкладку «Драйвер», переходим по ней и жмем «Обновить». Если есть драйверы на самом ПК, можете вручную указать к ним путь. Если их нет, то запустите автоматический поиск.
Дополнительные варианты
Есть еще менее вероятные причины подобной ошибки, но все же их стоит также исключить. Как показывает практика, возможно, дело в заполненной памяти. Можно попробовать очистить и удалить ненужные файлы. Возможно, система занята сторонними процессами и просто не дает вам подключиться к ПК.
Если 7-Data Android Recovery не видит телефон, есть вариант, что утилита не поддерживает модель вашего устройства. К сожалению, такое иногда бывает, особенно с уже устаревшими моделями. Если это так, можно найти в интернете другие аналоги приложения. К примеру, неплохой вариант Android Data Recovery. Утилита практически копия 7-Data Android Recovery.
Она восстанавливает данные, находит утерянные файлы, возвращает некорректно удаленные. Работает программа с операционной системой Android. Благодаря тому что интерфейс этой утилиты такой же простой и понятный, работа с ней не вызовет трудностей.
Но помните, что тут также нельзя забывать о режиме «Откладки по USB». Несмотря на то что многие пренебрегают этой инструкцией, без неё будут случаться ошибки и сбои. Поэтому для начала настройте этот режим. После подключайте смартфон к ПК.
После запуска программы сразу будет понятно, видит она ваш телефон или нет. Есть еще вариант — присоединить аппарат через беспроводной интерфейс по Wi-Fi.
Выводы
Если вы утеряли какие-то данные, их еще можно восстановить с помощью подобных программ. Вопрос в другом: что делать, если они не видят телефон. Тогда приходится посидеть часок-другой, чтобы разобраться с проблемой и выяснить, то ли просто провод поврежден, то ли смартфон некорректно работает, то ли вы делаете что-то не так.
Утилита 7 Data Android Recovery имеет отличные возможности для восстановления разных типов файлов (фото,видео, мелодии и др.) на флешке андроид девайсов и во внутренней(встроенной) памяти умного гаджета на ОС Android (смартфон/планшет/часы/телевизор).
Прекрасно подойдёт для восстановления удалённых фотографий из андроида или же случайно стёртых видеофайлов, пишу это, так как уже многие посетители моего сайта неоднократно задавали вопрос про восстановление файлов на андроид именно с встроенной флеш памяти, а не с карты microSD, поэтому сегодняшний обзор ответит на этот вопрос!
Простая программа 7 Data Android Recovery поддерживает самые распространенные форматы и типы файлов/данных:
- фотографий и картинок: jpg, gif, jpeg, bmp, png;
- видеозаписи или ролики могут быть: 3gp, 3gpp, mpg(самый популярный формат для видеозаписей с камеры), avi, vob, mkv;
- мелодии и звуки восстановятся, если они были: mp3, amr, ogg, flac…
В общем хочу сказать, что какие стандартные форматы файлов поддерживает ОС Андроид, то такие типы файлов сможет восстановить 7 Data Android Recovery с флешки и внутренней памяти андроид-гаджета!
Как пользоваться 7 Data Android Recovery? Инструкция.
Скачать 7 Data Android Recovery можно с оф.сайта или с нашего сайта (яндекс диск) и установить на компьютере или ноутбуке.
В ходе установки может всплыть вот такое окно, в нем я выбрал «Да » и продолжил…
В итоге получаем вот такое главное окно
Первоначально программа позволит бесплатно восстановить файлы общим объёмом 1Гб, после чего попросит приобрести полную версию.
Однако, у нас Вы можете протестировать полную, зарегистрированную 7 Data Android Recovery Suite , — версии 3.0 .
Для восстановления удаленных файлов/данных на андроиде выбираем вот эту «плитку»
Итак, программа установлена, теперь, перед тем как подключать кабелем usb свой девайс к компьютеру, необходимо сделать следующий подготовительный шаг: Взять Андроид смартфон или планшет и включить на нём .
Утилита 7 Дата Андроид Рекавери имеет большое количество поддерживаемых языков, однако есть возможность добавить свой (на скрине цифра 2)!
и вот теперь можно соединить ПК с андроид — кабелем usb!
Смартфон/планшет должен быть подключен в режиме накопителя, а в режиме mtp (так называемая синхронизация носителя) или любого другого — у вас ничего может не получиться восстановить! Другими словами программа андроид рекавери попросту не увидит Android и мы увидим такое окно
В некоторых случаях может исправить это установкой дополнительных файлов для определения андроид-устройства компьютером — драйверов, которые можно скачать на свою модель -> .
На моем смартфоне нет пункта подключения смарта в режим накопителя, — поэтому я не могу Вам показать доказательства истинного восстановления стертых файлов на андроид-е, но авторы программы уверяют, что она работает!
Итак, всё подключили, установили, теперь 7 Data Android Recovery предложит выбрать память для сканирования удаленных файлов: внутренняя память устройства или карта памяти android. Естественно выбираем — внутренний носитель!
После сканирования и нахождения удаленных файлов мы можем предварительно посмотреть стертые фотографии и картинки, тем самым — выберем нужные для восстановления! Конечно видео и музыку предварительно не просмотришь…
Программа 7 data android recovery – это специальное приложение, позволяющее в полном объеме восстанавливать поврежденные фотографии на смартфоне. Рассматриваемая утилита сможет помочь даже при серьезных аварийных ситуациях, связанных со смартфонами: случайное удаление фотографий и видео, восстановление поврежденных файлов на карте памяти мобильного устройства.
Особенности программы 7 data android recovery
Функциональное приложение 7 data android recovery обладает важными преимуществами и особенностями, которые во многом определяют возможности использования программного обеспечения:
- и других файлов;
- поиск и сканирование на используемом носителе изображений, электронной почты, песен, видео;
- быстрое сохранение данных объемом до одного гигабайта даже в свободной версии приложения;
- высокий уровень функциональности и гарантированная стабильность при использовании программы.
Вышеперечисленные особенности программы определяют ее максимальную пользу.
Программа не распознается
Итак, почему 7 data android recovery не видит телефон? Эта проблема обуславливается многочисленными причинами.
- Отключение отладки по USB соединению. Программа будет распознана, если будет включена отладка. Для этого нужно перейти в настройки мобильного телефона, в раздел «Для разработчиков» и воспользоваться пунктом «Отладка по USB».
- Смартфон не переведен в режим ожидания. Иногда включение блокировки мобильного телефона позволяет успешно решить существующую проблему.
- Устаревшие драйвера для подключения смартфона мешают идентификации программы. В связи с этим, рекомендуется следить за актуальностью используемых драйверов.
- Некорректная работа USB драйвера ПК, с которым должен соединяться мобильный телефон. В обязательном порядке используют только актуальные драйвера компьютерной системы. Зачастую для успешной работы требуется предварительное обновление драйверов для USB.
- Неправильное подключение к компьютеру. Смартфон нужно подключать в режиме накопителя, исключая модем или зарядку.
- На телефоне отсутствуют . Без них отсутствует возможность успешного использования компьютера.
- Неисправный USB кабель предусматривает сложности с передачей или восстановлением файлов на мобильном телефоне.
Программа 7 data android recovery – это лучшее приложение для работы с файлами на смартфонах. Правильная работа приложения дает возможность использовать свой смартфон или планшет на все 100%.
Сегодня рассмотрим 7 Data Recovery Suite – инструментарий для восстановления данных. Программа универсальна – то есть, подходит для решения проблем на мобильных и десктоп- устройствах. Мы рассмотрим доступные модули восстановления и перечислим кейсы, с которыми справляется программа.
Где скачать 7 Data Recovery Software
Последняя версия 7 Data Recovery – версии 4.1, именно ее мы и рассматриваем. Программа совместима с любой версией Windows. Скачать ознакомительную версию можно непосредственно с главной страницы официального сайта, нажав на кнопку Free Download.
Обращаем ваше внимание, что стоимость полной версии – $49.95 (со скидкой). Бесплатная версия 7 Data Recovery работает без ограничений, но восстановить можно не более 1 Гб информации.
Сравнительная таблица версий Free / Home / Pro / Enterprise доступна .
Программу можно установить на диск, к с которого не производится восстановление, либо на USB-флешку.
Доступные модули восстановления и кейсы удаления
7-Data Recovery Suite состоит из 5 модулей:
Complete recovery. Следует использовать, если раздел жесткого диска (или карты памяти, USB-флешки) не открывается. Это может быть так называемая RAW-разметка или ошибка файловой структуры (симптом – Windows предлагает отформатировать диск).
Deleted recovery – самый популярный сценарий (ошибочное удаление, повреждение файла, удаление через Корзину или Shift + Del).
Lost partition recovery. Этот модуль 7-Data Recovery Suite полезен, если раздел жесткого диска недоступен (в результате неправильного repartition или ошибки форматирования).
Digital media recovery: восстановление фото и видео, музыки и аудио – тип носителя не имеет значения. Поиск производится по известным сигнатурам, охватывая большинство типов медиа- информации.
Android recovery – восстановление данных на телефонах, планшетах с ОС Андроид
Выбрав пункт меню в главном окне 7 Data Recovery Software, вы перейдете в соответствующий модуль. Рассмотрим их подробней.
1.Ошибочно удаленные файлы
7 Data Recovery Suite подойдет для быстрого восстановления файлов в результате ошибки / случайного удаления, переустановки ОС. Это могут быть:
файлы, удаленные через корзину или после ее очистки
при удалении через SHIFT+DELETE
недавно исчезнувшие файлы, механизм удаления которых неясен.
Если файлы не были перезаписаны – шансы вернуть их, в перечисленных сценариях, все еще остаются.
2. Восстановление удаленных разделов жесткого диска
Ситуация усложняется, когда файлы пропадают в результате удаления/исчезновения целого раздела жесткого диска. Данный модуль восстановления охватывает различные типы ошибок на HDD:
повреждение загрузочной записи (MBR),
неправильное форматирование или переразметка,
перезапись данных на диске,
bad-сектора и другие ошибки чтения.
3. Восстановление данных на мобильном телефоне (Android)
7 Data Recovery Suite также позволяет находить пользовательские данные на телефоне. Сканирование мобильного устройства производится по протоколу USB. Чаще всего, причиной удаления является повреждение карты памяти или случайное удаление файлов видео / изображений при переносе из внутренней памяти на sd карту. Таким образом, 7 Data Recovery Suite отлично подойдет при удалении медиа файлов на sd карте телефона под управлением Android.
К слову, на сайте разработчика можно скачать 7 Data Android Recovery – приложение для восстановления на телефонах и планшетах с ОС Андроид, где установлена sd карта.
4. Восстановление с карты памяти
7-Data Recovery работает с различными типами памяти, которые используются на мобильных устройствах и цифровых фотокамерах. Эти устройства хранения, как и жесткий диск, подвержены ошибкам. 7-Data Recovery позволяет восстановить файлы после форматирования sd-карты, при наличии ошибок чтения данных, повреждения структуры. Поддерживаются такие типы памяти как Memory Stick, Micro SD, Compact flash – теоретически, все устройства, которые распознаются в ОС Windows и монтируются как файловый том.
Доступна для загрузки специальная версия программы с названием 7 Data Card Recovery. Как следует из названия, она предназначена для работы с картами памяти вышеназванных типов.
5. Восстановление мультимедиа данных (фото, видео, музыка)
7-Data Recovery находит и восстанавливает самые известные файловые форматы – видео, аудио и фото. Источник не имеет особого значения, это может быть sd карта, usb-флешка, HDD или SSD. Программа сканирует поверхность носителя, ищет знакомые сигнатуры и по окончанию отображает окошко с превью. В Thumbnail Mode удобно ознакомиться с результатами, выбрать файлы и восстановить их на диск.
6. Полное сканирование и восстановление на External Drive
Если жесткий диск / флешка / карта памяти недоступны по неизвестным причинам, этот модуль поможет восстановить файлы. Он работает с разделами на External Drive. Вы можете подключить устройство хранения и просканировать раздел.
Также это полезный и незаменимый модуль, если на диске повреждена файловая структура или нет MBR-записи.
7 data android recovery — программа для полного восстановления фотографий на телефоне — комплексного и надежного. Утилита 7 data android recovery хорошо себя зарекомендовала в решении большинства аварийных ситуаций и компьютерных поломок: случайное удаление фото, отформатированные файлы на жестком диске, удаленный раздел, исчезнувшее видео или фото на локальном диске, карте памяти, файлы, удаленные файлы с мобильного телефона (Android, iOS и проч.).
Интерфейс стартовой страницы приложения Data Recovery
Итак, давайте рассмотрим главные особенности программы Android Data Recovery:
- с локальных дисков и дисков мобильных устройств
- Поиск, сканирование на выбранном носителе изображений, документов, почты, видео, музыки и др. мультимедиа данных
- Сохранение данных объемом в 1 Гб бесплатно в free-редакции программы Data Recovery
- Скачать Data Recovery можно бесплатно на ваш телефон или смартфон под Андроид
Поиск случайно удаленных изображений в 7 data android recovery
Эта программа для восстановления поврежденных фотографий, помимо прочего, разработана для восстановления случайно удаленных файлов. Для этого используется специальная технология сканирования и алгоритм распределения данных. 7-Data Recovery Suite поможет вернуть к жизни удаленные и при помощи клавиатурной комбинации SHIFT+DELETE и т.д.
Восстановление поврежденных фотографий с потерянных или удаленных разделов жесткого диска
Данный рекавери-инструментарий по анализу и поиску фотографий может быть полезен при возвращении к жизни удаленных разделов диска или мобильного телефона. Кроме того, этот модуль поможет восстановить данные, когда диск приказал долго жить, или же MBR повредился, или же диск был переразбит (используя ) или перезаписан при использовании , при попытке восстановления посредством других программ.
Поиск и анализ поврежденных фотографий, видео и музыки на телефоне
Приложение 7-Data Recovery Suite предоставляет в своем роде уникальную функцию мультимедийного восстановления информации, позволяя реанимировать удаленные картинки, аудио, видеоролики с жестких дисков, флешек, sd-карт, камеры и других карт памяти на мобильном устройстве. Для этих целей запускается сканирование всего жесткого диска с глубокой проверкой. Зачастую эта рекавери-функция бывает актуальна, скажем, если к этому привела вирусная атака, случайное удаление или повреждение картинок или то же форматирование диска.

Восстановление данных для мобильных телефонов под Android и iOS
Мобильные телефоны под управлением Android, конечно же, хранят и обновляют данные на картах памяти ежедневно. Часто , а там хранятся ценные фотографии, видео и другие мультимедиа-данные. 7-Data Recovery Suite увидит эти фантомные файлы на диске, даже если они были надежно затерты или карта была умышленно отформатирована.
Поиск на картах памяти на Андроиде
Карты памяти (sd-) активно используются на мобильных телефонах, цифровых камерах и прочих устройствах. 7-Data Recovery Suite работает и с такими, казалось бы, фатальными ситуациями, когда изображения и видео исчезают после форматирования или повреждения диска – физического или механического. Поддерживаются следующие типы данные: SD Card, MicroSD, SDHC, CF Card, xD Picture Card, Memory Stick и другие виды карточек.
Секция приложения Android data recovery
Вопросы и ответы по работе с программой 7 data recovery
Можно ли с помощью программы 7 data android recovery восстановить контакты на Андроиде?
Ответ . Нет, для этого предназначены программы вроде Tenorshare Data Recovery или Easeus MobiSaver. Подробней о том, как как восстановить удаленные контакты на андроиде, читайте .
Я не могу открыть файл, который был восстановлен, с помощью программы, которая подходит для этого формата. Почему?
Ответ . Ваши файлы были перезаписаны другими файлами. В таком случае нет подходящих способов для восстановления информации.
Можно ли установить программу на usb-флешку?
Ответ . Да вы можете 7 data android recovery скачать и произвести установку на флеш-накопитель – однако при этом программа будет работать только на ПК, куда вы присоединили usb-накопитель.
Система не загружается, полетел MBR, могу ли я восстановить файлы в таком случае?
Ответ . Да! Подключите жесткий диск к другому компьютеру как внешнее устройство и запустите 7-Data Recovery Suite для восстановления файлов.
Какой раздел я должен выбрать для просмотра потерянных файлов после завершения сканирования устройства?
Ответ . После выбора носителя для восстановления, вы можете обнаружить окно сканирования устройства, и в нем отобразится список найденного раздела, в котором содержатся ваши уничтоженные файлы. При этом, может быть доступен более чем один раздел для восстановления. Мы советуем выбрать самый первый из списка (который выбран по умолчанию) и затем отобразить содержимое. Если искомые файлы все же не здесь, вернитесь обратно, нажав кнопку “
Источник
Содержание
- fastboot не видит телефон
- Почему компьютер не видит телефон в режиме прошивки?
- Ситуации, когда ноутбук не видит телефон в режиме прошивки
- Почему ноутбук не видит телефона через usb, и что делать?
- Что делать, если компьютер виновник такого сбоя?
- Поломка в физическом интерфейсе
- Компьютер не видит телефон в рекавери
- Компьютер не видит телефон в рекавери
- ADB и Fastboot не видят вашего смартфона или планшета? Как скачать и установить драйверы для Windows, чтобы исправить проблему
fastboot не видит телефон
Доброго времени суток. Помогите пожалуйста не могу разблокировать загрузчик чтобы прошить рекавери и установить рут права, при вводе команды: adb devices находит телефон а вот в режиме fastbooot не находит ввожу команду fastboot devices и просто пропускает одну строку, драйвера все установлены последней версии и Режим отладки включен и заводская разблокировка включена, кабель новый, но fastboot всёровно не видит телефон. Телефон ZTE Blade V7 lite.
а как в диспетчере устройств телефон определяется, когда находится в режиме загрузчика?
Android Composite ADB Interfce
а телефон точно в режиме загрузчика? как ты его туда отправил? кнопки зажимал или командой adb reboot bootloader? попробуй командой
а телефон точно в режиме загрузчика? как ты его туда отправил? кнопки зажимал или командой adb reboot bootloader? попробуй командой
Пробывал через комнду и через зажимание кнопок всёровно не находит. Эмуляторов точно нету я ими не пользуюсь.
т.е. ты вводишь команду fastboot devices и у тебя пустая строка, нет строки devices attached
какая система на ПК? на win10 часто проблемы
никаких других устройств не появляется в диспетчере устройст? звук как переподключения идёт после ввода команды adb reboot bootloader? телефон хоть куда-то после неё перезагружается? просто если телефон виден по adb, то и по fastboot должен быть виден
[QUOTE=Fish;143308]т.е. ты вводишь команду fastboot devices и у тебя пустая строка, нет строки devices attached
какая система на ПК? на win10 часто проблемы
никаких других устройств не появляется в диспетчере устройст? звук как переподключения идёт после ввода команды adb reboot bootloader? телефон хоть куда-то после неё перезагружается? просто если телефон виден по adb, то и по fastboot должен быть виден[/QUУ меня win 7, других устройств не появляется а после ввода команды adb reboot bootloader переходит в режим загрузки (Bootloader).
Источник
Почему компьютер не видит телефон в режиме прошивки?

Часто возникают такие ситуации, когда нужно передать информацию с одного источника на второй. К примеру, переслать несколько фотографий с телефона на компьютер. Но, бывает и так когда, многие сталкиваются с такой проблемой, когда компьютер не видит телефон для прошивки.
Ситуации, когда ноутбук не видит телефон в режиме прошивки
Специалисты, выделяют ряд причин, а точнее программные и аппаратные сбои, по которым комп не видит телефон в режиме прошивки, в частности речь идет о:
Специалисты также рекомендуют обращать внимание на следующие моменты:
Как правило, главной проблемой того, что комп не видит телефон для прошивки, считается отсутствие специального драйвера, в данном случае нужно скачать и установить его. Но, даже если это не помогло, то вы должны:
Касательно той проблемы, когда комп не видит телефон, а зарядка идет, то это может говорить о поломках в самом мобильном.
Смотрите видео о том, что делать, если ПК не видит телефон для последующей прошивки.
Почему ноутбук не видит телефона через usb, и что делать?
Если вы точно знаете, что причина такой неполадки точно кроиться в мобильном телефоне, то можете выполнить следующие действия:
А также, знатоки говорят о том, что можно сбросить настройки ОС устройства, но учитывайте, что также может пострадать много информации.
Учитывайте, что все вышеперечисленные действия нужно выполнять по порядку. После каждого из этих действий, обязательно проверяйте, удалось ли ликвидировать проблему. Если всё осталось по-прежнему, то смело пробуйте дальше. Если вы внезапно столкнулись с тем, что ноутбук не видит телефон блютуз, то прежде чем обращаться к ремонтникам, постарайтесь самостоятельно справиться с такой проблемой и только в крайних случаях идти в сервисные центры.
Что делать, если компьютер виновник такого сбоя?
Если вы точно уверены в неисправности компьютера, и именно в результате поломки на нём в итоге комп не видит телефон без флешки, то, в таком случае специалисты рекомендуют выполнить следующие действия:
Поломка в физическом интерфейсе
Специалисты крайне не рекомендуют использовать неисправные интерфейсы, даже несмотря на то, если гаджет всё также будет заряжаться. Не забывайте, что передавать информацию можно по беспроводной сети либо же воспользоваться услугами облачных сервисов, которыми можно воспользоваться на том и другом устройстве. Так, именно облачными сервисами наиболее удобно пользоваться, чтобы передавать фото и видео файлы.
А если вы хотите управлять мобильным именно с компьютера, то можете, как вариант установить на него MyPhoneExplorer. Данное приложение состоит из двух взаимосвязанных частей – для телефона и для ПК. Кстати, подобные приложения не нуждаются в дополнительной установке драйверов.
Каким способом вы прошиваете свои устройства? Через синхронизацию с ПК по USB или другими способами? Оставьте свое сообщение в комментариях! А также смотрите видео о том, как прошить почти мертвый смартфон.
Источник
Компьютер не видит телефон в рекавери
Драйвера устройств обычно скрываются в менеджере устройств как только устройство отключится или подаст команду на скрытие (несмотря на то, что они по прежнему установлены в системе). Очень часто «одноименные» драйвера конфликтуют из-за несоответствия версий и пр.
Методика очистки списка не используемых устройств: (Уже многими опробовано и даёт хорошие результаты когда ничего уже не помогает «увидеть» работоспособное «устройство».
0. Отключите от компьютера все внешние USB-устройства.
1. Создайте переменную окружения с именем DEVMGR_SHOW_NONPRESENT_DEVICES со значением равным 1.
Для этого: 1.1. Щелкните правой кнопкой на значке «Мой компьютер» (My Computer) и выберите пункт «Свойства» (Properties).
1.2. В открывшемся диалоговом окне перейдите к вкладке «Дополнительно» (Advanced) и нажмите на кнопку «Переменные среды» (Environment Variables).
1.3. На расположенной в верхней части диалогового окна панели «Переменные среды» нажмите на кнопку «Создать» (New).
1.4. В поле «Имя переменной» наберите (лучше скопируйте отсюда) DEVMGR_SHOW_NONPRESENT_DEVICES, а в поле «Значение переменной» введите 1.
1.5. Два раза подряд нажмите на кнопку «OK».)
Созданная переменная окружения разрешит менеджеру устройств показывать все установленные в системе драйвера устройств (как скрытых, так и всех, когда-либо подключавшихся к компьютеру).
2. Вызовите менеджер/диспетчер устройств:
3. Щелкните правой кнопкой на значке «Мой компьютер» (My Computer), выберите пункт «Свойства» (Properties) и перейдите к вкладке «Оборудование» (Manage).
4. Нажмите на кнопку «Диспетчер устройств» (Device Manager), раскройте меню «Вид» (View) и выберите команду «Показать скрытые устройства» (Show Hidden Devices).
5.4 Раздел «Контроллеры универсальной последовательной шины USB»: Здесь можно удалить все СКРЫТЫЕ (серенькие) устройства: «Ваше устройство» Device USB Driver, Запоминающее устройство для USB, Неизвестное устройство и другие.
5.5 Перезагрузите компьютер.
6. После всех этих удалений попробуйте заново подключить «ваше устройство». Он должен обнаружиться как новое устройство и Windows установит к нему драйвера или вы их установите сами ( на некоторых устройствах нужно устанавливать драйвера без подключения по USB, т.е. подключать после установки драйвера).
6.1 Перезагрузите компьютер.
Обычно такая процедура устраняет все проблемы в конфликтных драйверах «вашего устройства».
7. спасибо за предоставленную информацию Alex_1959, :yes2:
Обычно решение проблемы, прямо или косвенно, отражено в шапке.
Источник
Компьютер не видит телефон в рекавери
Драйвера устройств обычно скрываются в менеджере устройств как только устройство отключится или подаст команду на скрытие (несмотря на то, что они по прежнему установлены в системе). Очень часто «одноименные» драйвера конфликтуют из-за несоответствия версий и пр.
Методика очистки списка не используемых устройств: (Уже многими опробовано и даёт хорошие результаты когда ничего уже не помогает «увидеть» работоспособное «устройство».
0. Отключите от компьютера все внешние USB-устройства.
1. Создайте переменную окружения с именем DEVMGR_SHOW_NONPRESENT_DEVICES со значением равным 1.
Для этого: 1.1. Щелкните правой кнопкой на значке «Мой компьютер» (My Computer) и выберите пункт «Свойства» (Properties).
1.2. В открывшемся диалоговом окне перейдите к вкладке «Дополнительно» (Advanced) и нажмите на кнопку «Переменные среды» (Environment Variables).
1.3. На расположенной в верхней части диалогового окна панели «Переменные среды» нажмите на кнопку «Создать» (New).
1.4. В поле «Имя переменной» наберите (лучше скопируйте отсюда) DEVMGR_SHOW_NONPRESENT_DEVICES, а в поле «Значение переменной» введите 1.
1.5. Два раза подряд нажмите на кнопку «OK».)
Созданная переменная окружения разрешит менеджеру устройств показывать все установленные в системе драйвера устройств (как скрытых, так и всех, когда-либо подключавшихся к компьютеру).
2. Вызовите менеджер/диспетчер устройств:
3. Щелкните правой кнопкой на значке «Мой компьютер» (My Computer), выберите пункт «Свойства» (Properties) и перейдите к вкладке «Оборудование» (Manage).
4. Нажмите на кнопку «Диспетчер устройств» (Device Manager), раскройте меню «Вид» (View) и выберите команду «Показать скрытые устройства» (Show Hidden Devices).
5.4 Раздел «Контроллеры универсальной последовательной шины USB»: Здесь можно удалить все СКРЫТЫЕ (серенькие) устройства: «Ваше устройство» Device USB Driver, Запоминающее устройство для USB, Неизвестное устройство и другие.
5.5 Перезагрузите компьютер.
6. После всех этих удалений попробуйте заново подключить «ваше устройство». Он должен обнаружиться как новое устройство и Windows установит к нему драйвера или вы их установите сами ( на некоторых устройствах нужно устанавливать драйвера без подключения по USB, т.е. подключать после установки драйвера).
6.1 Перезагрузите компьютер.
Обычно такая процедура устраняет все проблемы в конфликтных драйверах «вашего устройства».
7. спасибо за предоставленную информацию Alex_1959, :yes2:
Обычно решение проблемы, прямо или косвенно, отражено в шапке.
Источник
ADB и Fastboot не видят вашего смартфона или планшета? Как скачать и установить драйверы для Windows, чтобы исправить проблему
Вы решили установить на свой Android смартфон или планшет альтернативное рекавери, Magisk или новую прошивку, но столкнулись с проблемой, когда ни ADB, ни Fastboot, установленные на вашем ПК, которые предназначены для этих целей, не видят вашего устройства? Не беда – исправить её будет несложно.
Прежде всего хотим напомнить о том, что если у вас есть еще одно Android устройство, вы можете воспользоваться ими. Как это сделать описано здесь. Но если ни одного дополнительного Android смартфона или планшета у вас нет, или на них не установлен Magisk то вам помогут следующие инструкции.
Вероятнее всего на вашем ПК, ноутбуке или Windows планшете нет необходимых для работы ADB и Fastboot драйверов и вам нужно просто установить их.
Как скачать и установить Windows драйвер для ADB и Fastboot
Самым простым решением для этого является воспользоваться установщиком «15 seconds ADB Installer», самую свежую версию которого вы можете скачать на форуме XDA Developers в его ветке.
1. Запустите скачанную вами программу adb-setup от имени администратора
2. На вопрос хотите ли вы установить Do you want to install ADB и Fastboot? введите Y и нажмите клавишу «Enter».
3. На последовавший за ним вопрос Install ADB system-wide введите Y и нажмите клавишу «Enter», если вы хотите установить драйвера для всех или N если желаете сделать это только для текущего пользователя.
После этого программа скопирует на ваш компьютер ADB и Fastboot, которые будут размещены на системном диске в каталоге adb. Также будут внесены соответствующие изменения для того, чтобы этот каталог стал папкой по умолчанию для запуска этих программ.
4. После копирования вас спросят хотите ли вы установить драйвера «Do you want to install device drivers?». В ответ введите Y ни нажмите клавишу «Enter».
Начнется процесс установки драйверов, по завершении которого ваш ПК, ноутбук или Windows планшет будет иметь всё необходимое для работы с ADB и Fastboot.
Источник
Многие, кто попробовал программу на компьютере или просто почитал о ее возможностях, пытаются скачать Recuva для Андроид бесплатно. К сожалению, это абсолютно невозможно – официально такого приложения не существует! Но это не значит, что восстановить данные с телефона невозможно. Мы расскажем, как сделать это с помощью Рекува на Андроид смартфонах и не попасть в лапы мошенников.
Содержание
- Восстанавливаем данные на телефоне
- Что делать, если Recuva не видит телефон или планшет?
- Аналоги Recuva для телефона
- Recuva — что за программа и для чего она нужна
- Как пользоваться программой — возможности и функции
- Использование компьютера
- Использование приложений
- Скачать Recuva
- Recuva — что за программа и для чего она нужна
- Как пользоваться программой — возможности и функции
Восстанавливаем данные на телефоне
Возможности полной версии Recuva на компьютере позволяют восстанавливать данные с абсолютно любых внутренних или съемных носителей. Восстановить файлы с телефона с помощью Recuva сможет кто угодно, даже те, кто до этого ни разу ей не пользовался.
Разберем процесс пошагово:
- Установите на компьютер программу Recuva (предупреждаем, что если вы хотите использовать ее на русском языке, это нужно настроить при установке!).
- Подключите смартфон к компьютеру через USB-кабель (обязательно перед этим выставите режим «В самолете» в настройках телефона) и запустите программу.
- После того, как Recuva Android-устройство распознала, выберите его в качестве места сканирования, отметьте тип файлов, которые нужно будет найти.
- Запустите сканирование. Для телефона лучше использовать режим глубокого сканирования, хоть он и займет порядка часа времени.
- Когда утилита закончила анализ, в списке найденных файлов отметьте галочкой те, что вам требуется восстановить. Обратите внимание на цветовой индикатор рядом с названием файла: зеленый говорит о возможности полного восстановления файла, желтый – частичного, красный – о полной невозможности какого-либо восстановления (такие файлы можно удалить через ту же программу).
- Выберите место в памяти компьютера или телефона, куда будут направлены восстановленные файлы и нажмите кнопку «Восстановить».
Утилита гарантирует поиск абсолютно всех файлов, находящихся в смартфоне. Таким образом, возможности Recuva для телефона практически аналогичны компьютерным и не требуют отдельных приложений.
Если какой-либо ресурс предлагает вам скачать русскую версию для андроида программы Recuva, то это, скорее всего, мошенническая схема. После загрузки такая Рекува для Андроида может начать снимать деньги с привязанной к телефону карты или запрашивать плату за какие-либо функции.
В работе программы может быть сбой, если Recuva не видит телефон на андроид через USB. Такое иногда случается, чаще всего по ряду следующих причин:
- Неплотный контакт клемм в разъемах USB компьютера или телефона, особенно часто это встречается в старых компьютерах с «расшатанными» входами – попробуйте вытащить шнур и еще раз подключиться;
- На компьютере не установлен драйвер для подключения вашего устройства – скачайте и установите его (искать можно по модели телефона);
- Неполадки самой программы – зайдите в настройки, выберите раздел «Для разработчиков», уберите и вновь поставьте галочку в пункте «Отладка по USB», после чего еще раз подключите телефон.
Если Рекува не видит телефон и после этого, проблема может быть в заводских настройках некоторых операционных систем. Например, телефоны марок LG и Samsung чаще всего блокируют доступ сторонних утилит к системе телефона из-за мер безопасности. В этом случае мы рекомендуем не взламывать телефон, а воспользоваться обходными путями.
Когда нужный вам файл находился на карте памяти, ситуация облегчается. Можно воспользоваться кардридером и подключить ее к компьютеру отдельно – порядок дальнейших действий будет тем же. Если же вы не уверены насчет месторасположения файла или он находился в памяти телефона, можно воспользоваться другими приложениями с аналогичными функциями для Андроид.
Аналоги Recuva для телефона
Приложения, доступные в Google Play и обладающие практически аналогичным функционалом.
- DiskDigger Photo Recovery — Приложение для восстановления медиафайлов, но работает лучше всего именно с потерянными фото. Документы находит редко, но восстанавливает довольно быстро.
- Undeleter — Мощный инструмент, но с одним большим минусом – для его использования в обязательном порядке нужно владеть Root-правами, что для некоторых смартфонов (те же LG и Samsung) проблематично.
- GT File Recovery — Один из самых простых, эффективных и быстрых путей просканировать телефон на наличие скрытых файлов.
- 7-Data Android Recovery — Лидер списка аналогов, самая полная утилита для поиска, восстановления и чистки смартфона от информационного хлама. Восстанавливает даже объемные видеоролики без подключения к компьютеру. Фактически, та же recuva для телефона.
- Easy Backup & Restore — Помогает находить файлы контактов, сообщения, записи разговоров и прочую введенную в поля набора информацию намного эффективнее всех предыдущих.
Выполнить восстановление удаленных файлов на телефоне с помощью Рекува не сложнее, чем проделать то же самое на компьютере. Поэтому стоит помнить, что кто бы ни предложил вам скачать «русскую версию Рекува для телефона», соглашаться не стоит. Либо проверяйте информацию о доступности приложения на официальном сайте компании — http://www.ccleaner.com/recuva.
Наверняка каждый пользователь хотя бы раз сталкивался с ситуацией, когда ненужный файл был удалён безвозвратно, а позднее оказался необходим, или был стёрт случайно — например, при системном сбое. Что делать в таких случаях? Одним из наиболее простых и доступных вспомогательных средств для восстановления ранее удалённых файлов является программа Recuva, которой совсем несложно пользоваться.
Recuva — что за программа и для чего она нужна
Recuva — программа для восстановления окончательно стёртых файлов британского разработчика ПО «Piriform», известного российским пользователям по утилитам ССleaner и Defraggler. Она производится в трёх версиях:
- Standart — предназначена для работы на ПК, ноутбуках, нетбуках и моноблоках;
- Portable — не требует установки на компьютер, так как используется для работы со сменными носителями информации.
- Professional — версия с автоматическим обновлением, предназначенная для углублённого восстановления повреждённых или потерянных файлов на ПК и виртуальных дисках.
Standart и Portable доступны для скачивания бесплатно. Версия Professional стоит 800 р. Также она продаётся в комплекте из четырёх профессиональных версий продуктов компании: , Defragler, Speccy и Recuva за 1190 р.
В рунете существует множество ресурсов, с которых эта программа легко скачивается, однако в загрузочных файлах, предлагаемых ими, вполне могут быть вирусы, поэтому в отсутствие надежного «антивирусника» лучше скачать Recuva с «родного» сайта
Достоинства и недостатки
По данным многочисленных рейтингов от обычных пользователей и профессиональных журналов, эта программа уже не первый год лидирует среди утилит по восстановлению удалённых файлов. Однако, как и у любой программы, у неё есть свои достоинства и недостатки.
К плюсам продукта можно отнести:
- русифицированный, интуитивно понятный интерфейс;
- наличие полноценно работающей бесплатной версии;
- взаимодействие с любыми видами накопителей информации — от жёстких дисков до карт памяти;
- возможность ручного выбора мест поиска утраченных файлов;
- поиск системных и скрытых файлов;
- способность восстанавливать структуру ранее стёртых папок и архивов;
- работа с большинством самых распространённых форматов, типов и видов информации: текстовыми документами, таблицами, презентациями, фотоматериалами, аудио- и видеофайлами, папками, архивами и т. п.;
- возможность задать вручную степень углублённости для восстановления файлов и уровня надёжности удаления информации.
К минусам продукта относятся:
- длительность работы — от нескольких часов даже при упрощённом поиске;
- возможность восстановления только тех файлов, состояние которых после поиска данных было оценено как отличное — если их качество среднее или хуже, то восстановлению они не подлежат.

Программа может восстанавливать разные виды файлов, однако только в случае их стирания стандартным способом, при перемещении и последующей очистке корзины или форматировании диска. Если ранее использовалась любая другая утилита для безвозвратного удаления файлов, то Recuva не сможет их восстановить.
Как пользоваться программой — возможности и функции
Recuva — утилита, которая хотя бы один раз потребуется каждому пользователю техники, так как от случайного удаления файлов или системных сбоев не застрахован никто. Как работать с этой программой?
Установка
Обзор интерфейса и функций
После запуска программа автоматически предложит выбрать тип файлов, которые требуется восстановить. Для улучшения качества поиска рекомендуется установить галочку в поле углублённый анализ.

По завершении поиска программа выдаст список файлов, которые были стёрты, но ещё подлежат восстановлению. Цвет кружочков рядом с названием файла указывает на вероятность успеха. Зелёные имеют максимальные шансы, красные — минимальные.

Галочками нужно отметить файлы, которые требуется вернуть из «небытия», и нажать соответствующую кнопку в правом нижнем углу.
В правой части экрана для упрощения выбора есть вкладка «Сводка», которая содержит подробную информацию о стёртых файлах.

Обратите внимание, что вне зависимости от вида накопителя, с которого будут восстанавливаться данные, схема пользования программой одинаковая.
С какими носителями работает?
Помимо жёстких дисков на компьютерах, ноутбуках, нетбуках и моноблоках, Recuva можно использовать для проверки следующих видов накопителей:
- карт памяти;
- флешек;
- цифровых проигрывателей;
- смартфонов;
- планшетов;
- мобильных телефонов;
- фотоаппаратов;
- видеокамер и т. п.
На любую платформу эта программа не установится — для андроида, например, подойдёт такой её аналог, как Undeleter.
Возможные проблемы
Recuva легка не только в установке, но и в управлении. Она не требует дополнительных знаний. Однако Recuva не гарантирует восстановления любого, ранее стёртого файла даже в случае, если он был подсвечен зелёным цветом, — это и есть основная её проблема. Попробовать решить эту сложность можно с помощью версии Professional или других утилит для восстановления окончательно удалённых файлов.

Вторая распространённая проблема — программа может «не видеть» подключённого оборудования: флешки, телефона, видеокамеры и т. п. Для начала рекомендуется отсоединить устройство от компьютера и попробовать подключить ещё раз. Если это не поможет, следует обновить драйвера устройства. Для этого нужно зайти во вкладку «Мой компьютер», выделить устройство, нажать на него правой кнопкой мыши и выбрать пункт «Свойства». Перейти во вкладку оборудование и там нажать на кнопку «Свойства».

Невозможность восстановления после вторичного удаления — это единственная проблема, которой не решить. Если файлы были стёрты с накопителя и после этого на него записывалась новая информация или какие-то ещё файлы удалялись вторично, то восстановить первоначально стёртые утилита не сможет — она их просто не найдёт.
Программа Recuva не перегружена лишним функционалом и ненужными деталями. Установив её, даже ребёнок сможет разобраться тем, как пользоваться мастером этой утилиты. Она помогает быстро восстановить окончательно удалённые файлы с любых носителей информации.
Современные смартфоны и планшеты используются для хранения информации и обработки информации ничуть не реже, чем компьютеры. Соответственно, проблема случайной потери данных здесь не менее актуальна: ценные фотографии, видеозаписи, важные документы – иногда потеря бывает невосполнимой.
Как и при возврате утерянных данных на компьютере, залогом успешного восстановления удаленных файлов на Андроид является исключение дальнейшей записи на носитель. Проще говоря, как только вы обнаружите, что нужные вам файлы стерты, необходимо сразу вытащить карту памяти или полностью отключить смартфон. Подобные меры предосторожности позволяют предотвратить перезапись ячеек памяти.
Использование компьютера
Проще всего восстановить файлы, удаленные на Андроид-устройстве, с компьютера. Помогут это сделать специальные программы типа Recuva или 7-Data Android Recovery. Но чтобы воспользоваться их возможностями, сначала необходимо включить отладку USB на телефоне или планшете – это нужно, чтобы устройство определялось в системе как съемный диск.
Включение отладки:
Если раздела «Для разработчиков» нет, выполните следующие действия:
- Откройте «Настройки».
- Пролистните меню вниз, до раздела «О телефоне».
- Найдите пункт «Номер сборки» и тапните по нему 7 раз. В процессе нажатия появится уведомление о том, сколько раз вам еще нужно нажать, чтобы стать разработчиком.
После включения отладки подключенный к компьютеру смартфон будет определяться как внешний накопитель, с которого можно восстановить практически любые удаленные данные.
7-Data Android Recovery
Программа 7-Data Android Recovery, как и Recuva, работает без root прав, восстанавливая удаленные с носителей файлы. Единственный неприятный момент – за использование софта 7-Data придется заплатить.
Сохраняйте найденные данные на компьютер, а не в память телефона. Когда восстановление будет завершено, просто перенесите файлы в смартфон.
Recuva
Утилита Recuva позволяет восстановить данные с любого носителя, в т.ч. с microSD карт и внутренней памяти смартфона. Порядок действия не отличается от алгоритма восстановления через 7-Data Android Recovery:
После сканирования вы получите отчет о найденных данных, которые можно восстановить. Рядом с каждым файлом есть кружок, на цвет которого нужно обратить внимание:
- Зеленый – информацию можно без проблем восстановить.
- Желтый – файл, возможно поврежден.
- Красный – данные невозможно вернуть.
Вам остается только выбрать файлы и щелкнуть «Восстановить», чтобы вернуть назад утраченную информацию.
Подобным образом действуют программы EaseUS Mobisaver и Undelete for Root Users, однако для их работы требуется root-доступ, поэтому лучше сначала попробовать решить проблему с помощью Recuva и 7-Data.
Использование приложений
Если нет возможности восстановить файлы на Android через ПК, то придется прибегнуть к помощи специальных приложений. Главным недостатком такого метода является необходимость получения root-прав – без них приложение не получит доступа к памяти.
В качестве примера посмотрим программу Undeleter, которая умеет восстанавливать файлы с внешней флеш-карты и внутренней памяти. К сожалению, без покупки полной версии доступна только функция возврата изображений, но если вы останетесь довольны работой приложения, то небольшое финансовое вложение не должно стать проблемой.
Интерфейс приложения дружелюбен к начинающим пользователям. Вам нужно указать папку, в которой хранились удаленные данные, после чего запустится сканирование памяти. В результате программа выдаст полный отчет, содержащий в себе файлы, которые можно восстановить с телефона.
Часто проблему проще предотвратить, чем потом разбираться с последствиями. Удаление важной информации определенно относится к числу таких неприятных ситуаций, появление которых лучше избегать. Поэтому:
Для примера приведем приложение Dumpster. После его установки вы указываете, какие типы файлов отправляются в Корзину и сколько они там будут храниться. При необходимости вы поступаете так же, как с Корзиной на компьютере – очищаете её или восстанавливаете случайно удаленные файлы.
Recuva — очень полезное приложение, с помощью которого можно восстановить файлы и папки, которые были безвозвратно удалены.
Если вы случайно отформатировали флешку, или вам понадобились удаленные файлы уже после очистки корзины, не отчаивайтесь — Recuva поможет вернуть все на место. Программа обладает высокой функциональностью и удобством в поиске пропавших данных. Разберемся, как использовать эту программу.
1. Первый шаг — зайти на сайт разработчика и скачать программу. Можно выбрать как бесплатную, так и коммерческую версию. Для восстановления данных с флешки будет достаточно бесплатной.
2. Устанавливаем программу, следуя подсказкам установщика.
3. Открываем программу и приступаем к использованию.
Как восстанавливаются удаленные файлы с помощью Recuva
При запуске Recuva дает пользователю возможность настроить параметры поиска нужных данных.
1. В первом окне выбираем тип данных, он же формат — изображения, видео, музыка, архивы, электронная почта, документы Word и Exel или файлы сразу всех типов. Нажимаем на «Next»
2. В следующем окне задается выбор расположения файлов — на карте памяти или других съемных носителях, в документах, корзине, либо определенном месте на диске. Если вы не знаете, где искать файл, выбирайте «I’m not sure» («Я не знаю»).
3. Теперь Recuva готова к поиску. Перед его началом можно активировать функцию углубленного поиска, однако это займет больше времени. Использовать эту функцию рекомендуется в тех случаях, когда поиск не дал результатов. Нажимаем «Start».
4. Перед нами список найденных данных. Зеленый кружок возле названия означает, что файл готов к восстановлению, желтый — что файл имеет повреждения, красный — файл не подлежит восстановлению. Ставим галочку напротив нужного файла и нажимаем «Recover».
5. Выбираем папку на жестком диске, в которую нужно сохранить данные.
Программа Recuva от компании Piriform – это одна из достойных представителей инструментов для восстановления удаленных данных (к примеру, после форматирования или повреждения съемных накопителей). Кстати, компания Piriform сделала еще одну хорошую программу – Speccy, у нас есть ее .
Скачать Recuva можно совершенно бесплатно на официальном сайте . Есть и платная версия (на февраль 2018 ее стоимость – 800 рублей), но серьезных преимуществ она не дает. При установке не забудьте выбрать русский язык и отказаться от установки CCleaner:
Как восстановить данные программой Recuva
После запуска программы, автоматически запустится мастер, который поможет вам восстановить потерянные данные. Вы можете указать тип файлов, которые хотите восстановить, это ускорит поиск (вы можете выбрать типы: изображения, видео, документы и так далее):
Обязательно укажите путь к диску, на котором необходимо осуществить поиск, ведь по умолчанию Recuva будет искать файлы везде, где это возможно. Это займет очень много времени, а в огромном количестве результатов сложно будет что-либо найти.
Если файлы были просто удалены, Recuva без проблем найдет их и предложит восстановить:
Если ваш накопитель был отформатирован, и в других сложных случаях, Recuva предложит вам сделать углубленный анализ – соглашайтесь. Он может занять довольно продолжительное время, в зависимости от объема диска:
После окончания поиска нажмите кнопку «Перейти в расширенный режим», вы увидите примерно такую картину:
Элементов может быть довольно много, ведь Recuva найдет в том числе давно удаленные файлы и папки. Вы сможете сортировать файлы по типу, размеру или местоположению. Остается только выделить нужные файлы и нажать кнопку «Восстановить…».
Знакомое выражение лица? У меня неделю назад такое же было. Правильно — Вы потеряли файлы. Они ушли от Вас в далёкую страну мультфильмов. Случайно ли удалили (погорячились с Unlocker ) или произошёл сбой системы. Не важно — их нет и это ужасно. У Вас трясутся руки и Вы не знаете что делать. Спокойно! Нам поможет суровая бесплатная программа для восстановления данных — Recuva !
Восстановление удалённых файлов с Recuva одно удовольствие (справится ребёнок). Несколько кликов мышки и вернутся даже отформатированные данные. Главное условие успешной работы программы для восстановления данных — возвращайте их не на тот диск с которого Вы их потеряли, а на флешку, например.
Производитель этого шедевра в представлении не нуждается — его детищем является также замечательная чистилка компьютера от мусора CCleaner . И этим всё сказано. Надёжность и качество, одним словом.
Скачать Recuva
Распаковали архив и начали установку программы для восстановления данных, подробно, пошагово и в картинках…
Получили ярлык на рабочий стол…
Приступаем к восстановлению удалённых файлов…
Тут всё понятно и на русском языке…
Почему программа Recuva не видит телефон/смартфон/планшет?Возможные пути решения проблемы:
- Подключите свой телефон, смартфон или планшет к компьютеру в режиме USB-накопителя.
- Попробуйте убрать/добавить галочку в «Настойки» -> «Для разработчиков» -> «Отладка по USB».
- Попробуйте установить последнюю версию драйвера именно на вашу модель гаджета.
- Если данные необходимо восстановить с карты памяти, то можно воспользоваться устройством Card Reader.
- Можно воспользоваться специальным приложением под Android для восстановления файлов.
Программа Recuva не видит фотоаппарат или видеокамеру? В этом случае установите на Ваш компьютер последнюю версию драйвера, которые прилагались с Вашей видео или фотокамерой. Если и это не помогло, то не расстраивайтесь, все фотоаппараты и видеокамеры используют в качестве носителей информации карты памяти, поэтому воспользуйтесь встроенным или внешним устройством Card Reader.
Программа Recuva не видит USB «флешку»? Подобных вопросов я не припомню, скорее всего USB-накопитель не видит и сам компьютер, в этом случае проблема либо в самой «флешке», либо в драйвере или USB разъеме на компьютере. Попробуйте перезагрузить компьютер, установить новые драйвера или вставить «флешку» в другой разъем.
Вопрос о Recuva 
Другие вопросы посетителей из раздела В«Утилиты и Сервисы RecuvaВ»:
Гость: Как изменить язык в Recuva? Как перевести на русский?
Гость: Что такое recuva wizard?
Гость: Почему не видит телефон Recuva?
Гость: Зачем нужна Recuva?
Гость: Как удалить файлы с помощью Recuva?
Гость: Как установить Recuva на флешку?
Гость: Куда сохраняет файлы Recuva? Куда восстанавливает?
Гость: Что означает красная в Recuva? Что за красные метки?
Гость: Почему так долго работает Recuva?
Гость: Какая версия Recuva лучше?
Гость: Что означает красная в Recuva? Что за красные метки?
Гость: Как восстановить данные с телефона в Recuva?
Гость: Почему Recuva не удаляет файлы?
Гость: Как использовать Recuva? Как пользоваться в телефоне?
Гость: Как восстановить файлы по папкам в Recuva?
Гость: Как установить Recuva на флешку?
Наверняка каждый пользователь хотя бы раз сталкивался с ситуацией, когда ненужный файл был удалён безвозвратно, а позднее оказался необходим, или был стёрт случайно — например, при системном сбое. Что делать в таких случаях? Одним из наиболее простых и доступных вспомогательных средств для восстановления ранее удалённых файлов является программа Recuva, которой совсем несложно пользоваться.
Recuva — что за программа и для чего она нужна
Recuva — программа для восстановления окончательно стёртых файлов британского разработчика ПО «Piriform», известного российским пользователям по утилитам ССleaner и Defraggler. Она производится в трёх версиях:
- Standart — предназначена для работы на ПК, ноутбуках, нетбуках и моноблоках;
- Portable — не требует установки на компьютер, так как используется для работы со сменными носителями информации.
- Professional — версия с автоматическим обновлением, предназначенная для углублённого восстановления повреждённых или потерянных файлов на ПК и виртуальных дисках.
Standart и Portable доступны для скачивания бесплатно. Версия Professional стоит 800 р. Также она продаётся в комплекте из четырёх профессиональных версий продуктов компании: ССleaner, Defragler, Speccy и Recuva за 1190 р.
Достоинства и недостатки
По данным многочисленных рейтингов от обычных пользователей и профессиональных журналов, эта программа уже не первый год лидирует среди утилит по восстановлению удалённых файлов. Однако, как и у любой программы, у неё есть свои достоинства и недостатки.
К плюсам продукта можно отнести:
Рекомендуем ознакомиться
- русифицированный, интуитивно понятный интерфейс;
- наличие полноценно работающей бесплатной версии;
- взаимодействие с любыми видами накопителей информации — от жёстких дисков до карт памяти;
- возможность ручного выбора мест поиска утраченных файлов;
- поиск системных и скрытых файлов;
- способность восстанавливать структуру ранее стёртых папок и архивов;
- работа с большинством самых распространённых форматов, типов и видов информации: текстовыми документами, таблицами, презентациями, фотоматериалами, аудио- и видеофайлами, папками, архивами и т. п.;
- возможность задать вручную степень углублённости для восстановления файлов и уровня надёжности удаления информации.
К минусам продукта относятся:
- длительность работы — от нескольких часов даже при упрощённом поиске;
- возможность восстановления только тех файлов, состояние которых после поиска данных было оценено как отличное — если их качество среднее или хуже, то восстановлению они не подлежат.
Программа может восстанавливать разные виды файлов, однако только в случае их стирания стандартным способом, при перемещении и последующей очистке корзины или форматировании диска. Если ранее использовалась любая другая утилита для безвозвратного удаления файлов, то Recuva не сможет их восстановить.
Как пользоваться программой — возможности и функции
Recuva — утилита, которая хотя бы один раз потребуется каждому пользователю техники, так как от случайного удаления файлов или системных сбоев не застрахован никто. Как работать с этой программой?
Установка
- Первое, что нужно сделать, — скачать установочный файл. Для этого нужно зайти на сайт Piriform — ccleaner.com/recuva — и запустить процесс загрузки выбранной версии утилиты.
- Процесс установки начинается с выбора языка. Для этого нужно нажать на окошко в правом верхнем углу и выбрать русский. Затем кликнуть «Далее».
Так выглядит страница скачивания программы на сайте компании Piriform, активно рекламирующей сво утилиту CCleaner, на русском языке -
Установка длится всего несколько секунд. После чего можно открыть загрузочный файл rcsetup153.exe, опять же выбрать в правом верхнем списке языков русский, нажать кнопку Install, в следующем выпадающем окне — кнопку Run Recuva. Дальше появится окно мастера программы на русском языке.
Такой мастер постарается уточнить возможное местонахождение файлов, которые необходимо восстановить, с сохранением варианта: «Точно неизвестно»
Обзор интерфейса и функций
После запуска программа автоматически предложит выбрать тип файлов, которые требуется восстановить. Для улучшения качества поиска рекомендуется установить галочку в поле углублённый анализ.
По завершении поиска программа выдаст список файлов, которые были стёрты, но ещё подлежат восстановлению. Цвет кружочков рядом с названием файла указывает на вероятность успеха. Зелёные имеют максимальные шансы, красные — минимальные.
Галочками нужно отметить файлы, которые требуется вернуть из «небытия», и нажать соответствующую кнопку в правом нижнем углу.
В правой части экрана для упрощения выбора есть вкладка «Сводка», которая содержит подробную информацию о стёртых файлах.
Для увеличения вероятности успеха рекомендуется выбрать место восстановления, которое отличается от того, где хранились удалённые файлы.
Обратите внимание, что вне зависимости от вида накопителя, с которого будут восстанавливаться данные, схема пользования программой одинаковая.
С какими носителями работает?
Помимо жёстких дисков на компьютерах, ноутбуках, нетбуках и моноблоках, Recuva можно использовать для проверки следующих видов накопителей:
- карт памяти;
- флешек;
- цифровых проигрывателей;
- смартфонов;
- планшетов;
- мобильных телефонов;
- фотоаппаратов;
- видеокамер и т. п.
На любую платформу эта программа не установится — для андроида, например, подойдёт такой её аналог, как Undeleter.
Возможные проблемы
Recuva легка не только в установке, но и в управлении. Она не требует дополнительных знаний. Однако Recuva не гарантирует восстановления любого, ранее стёртого файла даже в случае, если он был подсвечен зелёным цветом, — это и есть основная её проблема. Попробовать решить эту сложность можно с помощью версии Professional или других утилит для восстановления окончательно удалённых файлов.
Вторая распространённая проблема — программа может «не видеть» подключённого оборудования: флешки, телефона, видеокамеры и т. п. Для начала рекомендуется отсоединить устройство от компьютера и попробовать подключить ещё раз. Если это не поможет, следует обновить драйвера устройства. Для этого нужно зайти во вкладку «Мой компьютер», выделить устройство, нажать на него правой кнопкой мыши и выбрать пункт «Свойства». Перейти во вкладку оборудование и там нажать на кнопку «Свойства».
Невозможность восстановления после вторичного удаления — это единственная проблема, которой не решить. Если файлы были стёрты с накопителя и после этого на него записывалась новая информация или какие-то ещё файлы удалялись вторично, то восстановить первоначально стёртые утилита не сможет — она их просто не найдёт.
Программа Recuva не перегружена лишним функционалом и ненужными деталями. Установив её, даже ребёнок сможет разобраться тем, как пользоваться мастером этой утилиты. Она помогает быстро восстановить окончательно удалённые файлы с любых носителей информации.
Используемые источники:
- https://recuva-download.ru/android
- https://offlink.ru/bluetooth/recuva-ne-vidit-smartfon-instrukciya-kak-vosstanovit-dannye-vo-vnutrennei-pamyati/
- https://recuva.pro/faq/no-see/
- http://sotoguide.ru/answers/310663/
- https://dadaviz.ru/recuva-kak-polzovatsya/
Практически с каждым из нас случалось так, что мы случайно удаляли какие-то файлы на своем смартфоне или планшете с ОС Android и потом долго думали, как бы выполнить восстановление файлов на Андроиде. Это актуально и для ситуаций, когда файлы удаляются из-за воздействия вируса на систему или по каким-то другим причинам. На самом деле восстановить удаленные файлы можно достаточно просто.
Для этого есть ряд специальных программ, которые берут недоступные взгляду пользователя (даже в режиме разработчика) данные телефона или планшета и на основании таковых показывают, какие файлы были на устройстве раньше, а сейчас удалены. Легче всего выполнить данную задачу именно при помощи таких программ. Рассмотрим самые популярные из них.
Wondershare Dr.Fone
Данная программа может очень успешно восстановить удаленные фото, видео, контакты и другую информацию. При этом все происходит в автоматическом режиме. При подключении к телефону или планшету программа самостоятельно дает ему права root, а по завершении восстановления убирает их во избежание непредвиденных последствий. Для работы с ней на телефоне необходимо включить отладку USB в режиме разработчика.
Как включить отладку по USB в Android
Для этого необходимо сделать следующее:
- Зайти в настройках в пункт «Об устройстве». Там открыть «Сведения о ПО».
- 7 раз нажать на номер сборки.
- Выйти в главное меню настроек и нажать на появившийся пункт «Параметры разработчика».
- Поставить переключатель напротив надписи «Отладка по USB» в такое положение, которое соответствует включенному данному пункту, как это показано на рисунке №4.
Примечание:
В данной инструкции показана работа с Android 6.0.1, на более ранних версиях, скорее всего, не нужно будет заходить в пункт «Сведения о ПО». Там номер сборки будет показан уже при переходе в меню «Об устройстве».
Стоит сказать, что отладку по USB придется включить в большинстве случаев, если речь идет о программе для компьютера. Теперь перейдем к непосредственному использованию программы.
Как использовать Wondershare Dr.Fone
Скажем сразу, что программа платная, но у нее есть пробная версия на 30 дней. Скачать ее можно на официальном сайте (вот ссылка). Там будет предложено два варианта – «Try It Free» (попробовать бесплатно) и «Buy Now» (купить сейчас). Соответственно, нам нужно выбрать первый и нажать на его кнопку.
Установка очень простая – нажимаем большую кнопку «Install» и ждем конца установки.
Собственно, после этого останется только выполнить все инструкции помощника и подключить телефон или планшет к программе. Само подключение заключается в том, чтобы взять самый обычный USB кабель, подключить один его конец к компьютеру, а другой – к устройству Андроид и после появления соответствующего сообщения нажать кнопку ОК.
После этого подключение произойдет автоматически. Слева в программе будут пункты меню для восстановления с внутреннего хранилища устройства, карты памяти, с поломанного телефона или планшета и кнопка других инструментов. Нам нужен самый первый. Собственно, для этого ничего не нужно нажимать.
На экране появятся пиктограммы контактов, галереи, сообщений и других источников, откуда можно восстановить удаленные файлы. Это окно показано на рисунке №7. Там нужно поставит галочки возле тех источников, из которых мы будем восстанавливать информацию и нажать кнопку «Next».
Теперь нужно прочитать условия восстановления и нажать кнопку «Start». Она будет располагаться там же, где и «Next». Дальше остается дождаться конца анализа, сбора информации и восстановления выбранных файлов. После этого пользователь увидит окно, показанное на рисунке №8. Там следует только поставить галочки напротив пунктов файлов, которые нужно восстановить и нажать кнопку «Рекавери» в правом нижнем углу окна программы.
Внимание:
Программа не работает с некоторыми моделями телефонов, поэтому если Ваш телефон при включенной отладке по USB просто не обнаружится, проблема не в нем, а в программе. Исправить эту проблему, к сожалению, невозможно, только усилиями разработчиков.
Таким образом, если Ваше устройство будет обнаружено программой Wondershare Dr.Fone, это будет оптимальный вариант для того, чтобы восстановить удаленные фото, видео и другую информацию. А если нет, тогда придется воспользоваться другой программой из данного обзора.
Кстати, после нажатия кнопки «Рекавери» может пройти немало времени на анализ и восстановление, но пугаться этого не стоит. При этом устройство будет несколько раз перезагружаться, если в нем есть SIM-карта, то пользователю придется постоянно заново вводить PIN-код. Все это вполне нормальные процессы.
GT Recovery
Этот вариант еще проще – достаточно только скачать программу на свой телефон, запустить ее и нажать на одну из кнопок: «Восстановление фотографии», «Восстановление SMS», «Восстановление контактов» и так далее. Интерфейс программы можно видеть на рисунке №9.
GT Recovery также самостоятельно выполняет сканирование и поиск необходимых скрытых файлов, с помощью которых и можно выполнить восстановление. Скачать его свободно можно с Play Market, при этом плата за использование не взымается. Судя по отзывам, работает данная программа очень даже хорошо и может восстанавливать файлы, которые были удалены довольно давно.
Правда, чтобы оно вообще заработало, на телефоне должны быть установлены root права. Как их установить, рассмотрим далее.
Как дать устройству root права
Легче всего выполнить данную задачу можно при помощи программы iRoot. Она устанавливается на компьютер, а скачать ее можно здесь (это официальный сайт). После установки нужно просто запустить программу и подключить к компьютеру телефон или планшет по USB кабелю.
iRoot самостоятельно определит подключенное устройство и покажет его в своем окне. Все будет выглядеть примерно так, как показано на рисунке №10. Пользователю только останется нажать кнопку «Connect».
Дальше все будет происходить автоматически, пользователю только останется дождаться конца процесса. Возможно, в новых версиях нужно будет еще с чем-то согласиться или несколько раз нажать кнопку «Next». На данный момент достаточно нажатия на «Connect». В процессе телефон или планшет тоже будет перезагружаться, бояться этого не стоит.
Также у данной программы есть версия на Android. Ее также можно скачать на официальном сайте в виде файла с расширением.apk или же на Play Market. В данном случае все еще проще – программу нужно запустить и нажать кнопку «Получить» в разделе ROOT. Для перехода на него не нужно никуда нажимать. При первом запуске программы выглядит именно так, как показано на рисунке №11.
EASEUS Mobisaver
Программа в использовании очень похожа на Wondershare Dr.Fone, но у нее намного больше база телефонов и планшетов, поэтому шансов на то, что программа просто не обнаружит Ваш смартфон, крайне мало. Правда, в сравнении с той же Wondershare Dr.Fone она может обнаружить меньше удаленных файлов, хотя разница не критичная.
То есть алгоритм поиска удаленной информации у EASEUS Mobisaver несколько хуже, зато она полностью бесплатная. Здесь нет никаких пробных периодов, гарантий и тому подобного.
Важно:
Для использования EASEUS Mobisaver на телефоне и планшете установить root права вручную. Как это сделать, описано выше.
Скачать данную программу можно тоже на официальном сайте (вот ссылка). Ее тоже необходимо просто установить, подключить по USB кабелю устройство, дождаться конца синхронизации и увидеть список всех файлов, доступных для восстановления.
Дальше тоже нужно поставить галочки напротив тех файлов, которые нужно восстановить, и нажать кнопку «Рековери» в правом нижнем углу окна программы. Как видим, все также очень просто. И вероятность того, что EASEUS Mobisaver действительно заработает, намного выше.
7-Data Android Recovery
Еще одна также популярная и очень эффективная программа для восстановления файлов с устройства на ОС Андроид. По крайней мере, об этом можно судить по множеству позитивных отзывов о данной программе. Вообще, продукция 7-Data отличается надежностью и эффективностью. У этой команды также есть известная утилита для восстановления данных с флешки. К тому же, 7-Data Android Recovery полностью бесплатная.
Процесс использования практически такой же самый, как и у других программ из данного обзора. Сначала нужно установить программу на компьютер (вот ссылка на скачивание), подключить смартфон или планшет по кабелю USB, дождаться синхронизации (она здесь очень короткая), нажать кнопку «Next» и выбрать носитель, с которого будет восстановлена информация – внутренняя память или съемный носитель информации.
Дальше начнется процесс восстановления и в результате пользователь получит список файлов, которые можно восстановить. Напротив нужных нужно поставить галочки и нажать кнопку «Save» в правом нижнем углу окна программы.
Tenorshare Android Data Recovery
Также популярная у многих экспертов программа, которая позволяет восстанавливать самые разные файлы с телефона или планшета с операционной системой Android при помощи компьютера.
Процесс использования очень похож на то, что мы видели у первой программы в данном обзоре – сначала будет подключение устройства, инструкции по установке отладки по USB, долгое сканирование с перезагрузками и привычное окно с файлами, доступными для восстановления. Там тоже нужно просто поставить галочки и нажать кнопку «Recover» и выбрать папку, куда попадут восстановленные данные.
Tenorshare Android Data Recovery очень эффективна для восстановления контактов из телефонной книги. Вполне возможно, что для этих целей она вообще наилучшая. Но и остальные файлы данная программа восстанавливает тоже неплохо. Программа платная (вот ее официальный сайт), но у нее есть бесплатный пробный период. Для того чтобы попробовать Tenorshare Android Data Recovery, нужно нажать кнопку «Free Trial».
iSkysoft Android Data Recovery
Смысл использовать данную программу есть только на системах Windows Vista. Большинство других программ не работают на этой ОС или работают, но некорректно – восстанавливаются не все файлы, телефоны не обнаруживаются или программа вообще не запускается.
Также могут возникать различные проблемы с драйверами. Конечно же, работает она и на Windows 7 и 8, на 10 практически всегда не работает, за исключением редких случаев. Ее использования практически идентично тому, что мы видели в случае с Wondershare Dr.Fone. Более того, и интерфейс у них практически одинаковый. Это четко видно на примере окна с файлами, доступными для восстановления.
Программа тоже довольно неплохо восстанавливает сообщения, контакты и файлы. Программа тоже платная, но есть пробный период (вот ссылка на страницу скачивания на официальном сайте).
Также есть платная, но очень хорошая программа для восстановления файлов на смартфоне или планшете, для использования которой не нужен компьютер. Называется она Disk Digger Pro. Ниже видео по ее использованию.
7 Data Android Recovery является на данный момент наиболее распространенной программой для того, чтобы восстановить данные на гаджетах Андроид. Но не все юзеры могут похвастаться ее корректной работой. В определенных случаях данный софт не может обнаружить девайс, подключенный к компьютеру.
Как же быть в случае, если программа не желает функционировать должным образом? Постараемся разобраться, по какой причине 7 Data Android Recovery не замечает смартфон, и как можно решить подобную проблему.
7 data android recovery выявляем причину проблемы и ее решение
Программой могут не определяться те или иные гаджеты по одной из нескольких причин. Все зависит от типа девайса, которое используется для подключения, а также, настроек непосредственно операционной системы.
Выключена отладка посредством USB
Пожалуй, представленная причина является наиболее распространенной. Решается довольно легко – следует просто выполнить включение отладки.
- Для этого необходимо перейти к настройкам смартфона с Андроид, и отыскать в них раздел под названием «Для разработчиков».
- В нем и находится заветный пункт — «Отладка по USB».
На смартфоне не активирован режим ожидания
Насколько бы это не звучало странно, однако в определенных случаях проблема с определением может быть устранена путем включения блокировки гаджета.
Не выполнено обновление драйверов для подключения гаджета
Драйвера, которые устарели либо не были установлены с целью идентификации в Windows, могут выступить причиной некорректного функционирования рассматриваемой программы. Для исправления ситуации, следует скачать драйвера последней версии с сайта производителя устройства либо обновить самостоятельно посредством диспетчера устройств.
Некорректное функционирование USB-драйвера на компьютере
Необходимо проверить, все ли системные драйвера обновлены до последней из версий. Зачастую происходит так, что для применения тех или иных разъемов USB на материнской плате, необходимо выполнять установку дополнительного драйвера.
Неверный режим подключения
Стоит обратить внимание, что смартфон следует подключать только в режиме накопителя, а не в режиме зарядки либо модема. В подобных режимах программой не сможет быть замечена SD-карта.
Отсутствие root-прав на смартфоне
Даже если режим отладки активирован и режим дискового накопителя включен, восстановление будет невозможным без получения root-прав. Более подробные данные о получении указанных прав можно узнать, посетив специализированные форумы.
Неисправность USB кабеля
В некоторых случаях, могут возникнуть проблемы в функционировании USB-кабеля, которые провоцируют невозможность работы с устройством посредством программ и передачи файлов. Телефон попросту не будет виден для вашего компьютера. Здесь может помочь лишь замена кабеля новым либо подключение карты памяти посредством кард-ридера.
Подводя итог…
Отметим, что, в случае отсутствия всех вышеописанных проблем и невозможности определения программой устройства 7 data android recovery, можно допустить, что оно попросту не поддерживается. В данном случае, можно попробовать применить одну из предыдущих версий программы или какой-либо из ее аналогов.
Проблемы со смартфонами встречаются довольно часто. Они вызваны многими причинами, которые не всегда зависят от пользователя. Есть и программные ошибки. Почему 7-Data Android Recovery не видит телефон? Что это вообще за программа? Как с ней работать правильно? Ответы на эти вопросы представлены в статье.
Программа
Итак, 7-Data Android Recovery — это программа, которая не так давно была русифицирована. Нужна она для восстановления данных со смартфона на операционной системе Android. Если по вашей вине или из-за программных сбоев были утеряны личные данные, чтобы восстановить их, нужно как раз такое приложение. Интерфейс интуитивно понятен, поэтому при возврате своих фотографий никаких проблем возникнуть не должно.
Начало работы
Прежде чем понять, почему 7-Data Android Recovery не видит телефон, что делать в этом случае и какие причины этой проблемы, рассмотрим, как именно работает программа. Скачать и установить приложение можно с официального сайта. Тут вы найдете и версию для ПК. Если какие-то данные были утеряны с компьютера, 7-Data Recovery Suite поможет восстановить их.
Именно в этом приложении есть специальный раздел для устройств Android. Работа обеих утилит практически идентична, по крайней мере относительно механизма.
Подготовка телефона
Чтобы попробовать восстановить утраченные фотографии, нужно подключить смартфон через интерфейс USB к компьютеру. Как показывает практика, желательно в девайсе сразу отключить откладку по USB. Иногда пользователи забывают об этой операции, тогда может возникнуть проблема, что 7-Data Android Recovery не видит телефон.
Переходим в настройки. Тут нужно найти строку «Для разработчиков». В ней и есть функция откладки по USB. Возможно, вы не найдете такой раздел, для этого нужно будет его настроить.
Подключение
Итак, вы подключили смартфон через кабель. Нужно открыть программу. Перед вами появится несложное меню, в котором все понятно указано и описано. Тут есть рекомендации, которые нужно выполнить. Имеется в виду откладка по USB и подключение через кабель девайса. После нужно кликнуть «Далее», чтобы продолжить настройку.
Перед вами будет список накопителей, которые есть на смартфоне. Тут может быть раздел внутренней памяти и внешнего накопителя. Если карты памяти у вас нет, тогда раздел будет один. Его нужно выбрать и кликнуть «Далее». Выбор нужного раздела зависит от того, откуда у вас исчезли файлы.
Далее программа начинает сканирование устройства. По завершении этого процесса утилита указывает на утерянные, удаленные, поврежденные файлы. Список может быть пустым, если все-таки устройство безвозвратно уничтожило документы. Может быть огромное количество папок, среди которых нужно искать необходимую.
Если вы нашли файл или папку, кликайте на нее и нажимайте «Сохранить». Если были утеряны несколько файлов, можно поставить напротив каждого галочку и снова сохранить. После вы должны будете указать папку, куда нужно восстановить найденные данные. Рекомендуется отправлять их на ПК, а не на смартфон.
Ошибка
Но вышеописанная инструкция подойдет тем, кто смог подключить девайс. А что если 7-Data Android Recovery не видит телефон? Это может быть вызвано многими ошибками. Но чаще всего связано это с тем, что сам компьютер не хочет обнаруживать смартфон.
Проблема это распространенная. Вариантов решения много, как и причин. Может быть, банально провод поврежден, а может, и ошибка в самой системе ПК.
Отладка
Это один из распространенных вариантов, который встречается в том случае, если 7-Data Android Recovery не видит телефон Lenovo. Некоторые пользователи пропускают то, что им нужно включить окладку по USB. Этот процесс дает возможность указать нашему компьютеру на то, что мы хотим включить устройство в специальном режиме.
В зависимости от того, какая ревизия ОС, нужно по-разному подходить к настройке этого режима. Если у вас Android 2.3, тогда в настройках нужно перейти в раздел «Приложения» и там найти строку «Разработка». В поздних версиях появился вариант «Параметры разработчики» прямо в настройках.
Начиная с более новой версии ОС, нужно перейти в настройках по строке «О телефоне». Тут ищем «Номер сборки». Эта строка не активна, но мы можем на неё нажимать. Нужно это сделать несколько раз, как показывает практика, около семи кликов. Снизу появится информация о том, что вы стали разработчиком. Теперь в настройках появится строка «Параметры разработчика».
В новых операционных системах это меню может находиться и в «Специальных возможностях». Тут придется поискать в настройках по разным вкладкам.
Режимы
7-Data Android Recovery не видит телефон LG, потому что вы установили не тот режим подключения. Некоторые пользователи подключают смартфон и видят, что он начинает просто заряжаться. Конечно, иногда это связано с неполадками самого аппарата, но чаще всего выбрано неправильное подключение.
Нужно перейти в настройки и найти там меню подсоединения устройства через USB. В зависимости от модели телефона этот пункт тоже придется поискать. К примеру, Meizu спрятали этот пункт в «О телефоне» — «Память». Довольно нелогично, особенно для тех, кто ранее пользовался другими моделями.
В этом меню есть четыре режима. Нужно использовать «Подключить как медиаустройство (MTP)».
USB
Утилита 7-Data Android Recovery не видит телефон Samsung в том случае, если есть какие-то проблемы с подключением. Это первое, что нужно проверять. Может быть, просто поврежден кабель, а может, проблема в разъеме.
Для этого надо попробовать поменять провод и подключиться через другие порты. Если программа увидит смартфон, тогда проблема ясна. Если нет, переходим дальше.
Драйверы
Компьютер, а соответственно и утилита 7-Data Android Recovery не видит телефон Sony, потому что устарели драйвера на USB-контроллеры, а точнее, на смартфон. Чтобы все это проверить, нужно перейти в «Диспетчер устройств». Перед нами в окошке появятся все подключенные девайсы к нашему ПК. Ищем контроллеры, а в них наш подключенный аппарат.
Нужно кликнуть по нему и выбрать «Свойства». Ищем вверху вкладку «Драйвер», переходим по ней и жмем «Обновить». Если есть драйверы на самом ПК, можете вручную указать к ним путь. Если их нет, то запустите автоматический поиск.
Дополнительные варианты
Есть еще менее вероятные причины подобной ошибки, но все же их стоит также исключить. Как показывает практика, возможно, дело в заполненной памяти. Можно попробовать очистить и удалить ненужные файлы. Возможно, система занята сторонними процессами и просто не дает вам подключиться к ПК.
Если 7-Data Android Recovery не видит телефон, есть вариант, что утилита не поддерживает модель вашего устройства. К сожалению, такое иногда бывает, особенно с уже устаревшими моделями. Если это так, можно найти в интернете другие аналоги приложения. К примеру, неплохой вариант Android Data Recovery. Утилита практически копия 7-Data Android Recovery.
Она восстанавливает данные, находит утерянные файлы, возвращает некорректно удаленные. Работает программа с операционной системой Android. Благодаря тому что интерфейс этой утилиты такой же простой и понятный, работа с ней не вызовет трудностей.
Но помните, что тут также нельзя забывать о режиме «Откладки по USB». Несмотря на то что многие пренебрегают этой инструкцией, без неё будут случаться ошибки и сбои. Поэтому для начала настройте этот режим. После подключайте смартфон к ПК.
После запуска программы сразу будет понятно, видит она ваш телефон или нет. Есть еще вариант — присоединить аппарат через беспроводной интерфейс по Wi-Fi.
Выводы
Если вы утеряли какие-то данные, их еще можно восстановить с помощью подобных программ. Вопрос в другом: что делать, если они не видят телефон. Тогда приходится посидеть часок-другой, чтобы разобраться с проблемой и выяснить, то ли просто провод поврежден, то ли смартфон некорректно работает, то ли вы делаете что-то не так.
У меня телефон Galaxy S7, андроид 6.0, обновила и стал тормозить. посоветовали перезагрузку, те сброс на заводские настройки. не получилось сохранить фото во внутренней памяти,пытаюсь с помощью программы рековери-пишет «не андроид», и анделет тоже не видит память, хотя отладка по usb включена и режим разработчиков тоже. Но программа 7 data android recovery не распознает устройство! что делать???????????????
Многие пользователи столкнулись с этой проблемой, при которой 7 data android recovery не видит устройство. Может быть, отладка USB не приспособится. Но сейчас мы предлагаем программу, для замены 7 data android recovery, лучше помочь вам восстановить потерянные или удаленные данные, как контакты, сообщения, истории вызовов, фото, видео, аудио и т.д. для Android 8.0,7.0, 6.0, 5.1, 5.0, 4.3, 4.2, 4.1, 4.0.
Главные способности Tenorshare UltData for Android
Tenorshare UltData for Android является мировоклассной и профессиональной программой, которая призвана полностью восстановить все потерянные данные, такие как фотографии, видео, контакты, сообщения, историю звонков, и другие файлы. Это применяется для всех телефонов Android и планшетов, включая Samsung, HTC, Моторола, LG, и т. д.
- Восстановить различные данные на Android, включая фотографии, видео, контакты, история звонков, текстовых сообщений, документов и т.д.
- Найти потерянные файлы из памяти телефона Android (внутренняя память) и SD-карты (внешная память).
- Получить потерянные данные из-за неправильного удаления, заводского сброса, мигающим ROM, укоренения и т.д.
- Просмотреть любые требуемые данные перед восстановлением.
- Свободно перенести backup Android данные на ПК.
- Работает для всех Android устройств, как Samsung, Sony, Motorola, HTC, Google Nexus и т.д.
- Поддерживает Android Операционную систему Android 1.5 до 7.0.
Как использоваться Tenorshare UltData for Android
Достаточно наличия под рукой компьютера под управлением Windows (XP, Vista, 7, 8, 8.1), USB-кабеля и умения следовать простой инструкции.
Бесплатно скачать
Для Win 10/8.1/8/7/XP
Бесплатно скачать
Для Мас OS X 10.9-10.14
Первый, скачать и установить программу на вашем Windows или Mac.
Шаг 1. Подключите устройство
Включите программу и через кабель USB соедините ваше устройство с ПК. Перед подключением Android-устройства к компьютеру необходимо включить отладку по USB. Процесс включения отладки может немного различаться в зависимости от версии Android.
Шаг 2. Сканировать и просмотреть
Скантровать ваше устройстро, после этого, вам можно выбрать типы файлов и данных, которые хочется восстановить.
Шаг 3. Восстановить и исправить файлы
Нажмите «Восстановить» и найти потерянные данные на вашем компьютере. Для фото и видео, они сохранены как оригинальные форматы; для контактов, сообщений, истории вызовов, они сохранены как txt, .xml, .xls.
Кроме того, программа даже может восстановить данные и файлы с внутренной памяти или катрты SD, когда ниже приведены причины.
- Случайно удалить важные файлы (контакты, фото, видео, и т.д.) на устройстве Android.
- Потерять данные во время или после прошивки устройства Android.
- Стереть все файлы после заводских настроек
- Потерянные файлы после перепрошивки ПЗУ в телефоне Android.
- Потерять файлы после разблокировки загрузчика.
- Не могу получить доступ к данным на вашем устройстве, потому что он сломан или поврежден.
- Другие внезапные и необъяснимые потери данных.
Надеюсь, что наша программа может помогать вам
Восстановление данных и файлов на . Многие пользователи, не раз писали мне о том, можно ли как-то восстановить файлы которые были на android устройстве до жесткого сброса всех настроек. Или же просто после того как случайно удалили их сами. На самом деле такая возможность есть. Сегодня ми поговорим о программке, которая может восстановить фотографии, музыку и другие файлы которые были удалены с памяти телефона. Контакты телефонной книжки вы можете запросто восстановить с своего google аккаунта. Но как вернуть другую информацию которая была утеряна?
7-
Data
Android
Recovery — программа для восстановления файлов на
android
Сейчас эта программа является полностью бесплатной. Она предназначена для того что бы восстановить файлы с внутренней памяти вашего устройства и скорее всего только какую-то их часть. Скачать программу можно с официального сайта 7datarecovery.com.
Далее устанавливаем ее на компьютер, никаких сложностей в установке нет. После установки откроется главное окно, в котором будут написаны необходимые действия для того, чтобы начать работу:
1. На устройстве нужно будет включить откладку по ЮСБ. Для того чтобы включить откладку заходим в настройки а дальше переходим по пункту «О телефоне» или «Параметры разработчика» или «Разработка», зависит от версии вашей операционной системы, и там ставим метку в нужном месте.
2. При помощи USB кабеля подключаем аппарат к ПК.
3. После того как все подключили в главном экране нажимаем «Далее». Нам откроется список накопителей, выбираем нужный нам и жмем «Далее».
4. Начнется автоматический поиск (сканирование) всех удаленных данных, вам остается просто ждать и надеяться, что большая часть файлов все-таки восстановится.
5. По окончании нам откроется список папок и файлов, что удалось найти.
6. Выбираем нудные нам документы и сохраняем их себе на компьютер.
Важно! Не сохраняйте файлы на телефон, с которого восстановили информацию.
Notice: Trying to access array offset on value of type bool in /var/www/unpictures.ru/data/www/telefonom.ru/wp-content/themes/root/inc/admin-ad.php on line 38
Notice: Trying to access array offset on value of type bool in /var/www/unpictures.ru/data/www/telefonom.ru/wp-content/themes/root/inc/admin-ad.php on line 62
Notice: Trying to access array offset on value of type bool in /var/www/unpictures.ru/data/www/telefonom.ru/wp-content/themes/root/inc/admin-ad.php on line 63
Notice: Trying to access array offset on value of type bool in /var/www/unpictures.ru/data/www/telefonom.ru/wp-content/themes/root/inc/admin-ad.php on line 64
Notice: Trying to access array offset on value of type bool in /var/www/unpictures.ru/data/www/telefonom.ru/wp-content/themes/root/inc/admin-ad.php on line 144
Notice: Trying to access array offset on value of type bool in /var/www/unpictures.ru/data/www/telefonom.ru/wp-content/themes/root/inc/admin-ad.php on line 169
Драйвера устройств обычно скрываются в менеджере устройств как только устройство отключится или подаст команду на скрытие (несмотря на то, что они по прежнему установлены в системе). Очень часто «одноименные» драйвера конфликтуют из-за несоответствия версий и пр.
Методика очистки списка не используемых устройств: (Уже многими опробовано и даёт хорошие результаты когда ничего уже не помогает «увидеть» работоспособное «устройство».
0. Отключите от компьютера все внешние USB-устройства.
1. Создайте переменную окружения с именем DEVMGR_SHOW_NONPRESENT_DEVICES со значением равным 1.
Для этого: 1.1. Щелкните правой кнопкой на значке «Мой компьютер» (My Computer) и выберите пункт «Свойства» (Properties).
1.2. В открывшемся диалоговом окне перейдите к вкладке «Дополнительно» (Advanced) и нажмите на кнопку «Переменные среды» (Environment Variables).
1.3. На расположенной в верхней части диалогового окна панели «Переменные среды» нажмите на кнопку «Создать» (New).
1.4. В поле «Имя переменной» наберите (лучше скопируйте отсюда) DEVMGR_SHOW_NONPRESENT_DEVICES, а в поле «Значение переменной» введите 1.
1.5. Два раза подряд нажмите на кнопку «OK».)
Созданная переменная окружения разрешит менеджеру устройств показывать все установленные в системе драйвера устройств (как скрытых, так и всех, когда-либо подключавшихся к компьютеру).
2. Вызовите менеджер/диспетчер устройств:
3. Щелкните правой кнопкой на значке «Мой компьютер» (My Computer), выберите пункт «Свойства» (Properties) и перейдите к вкладке «Оборудование» (Manage).
4. Нажмите на кнопку «Диспетчер устройств» (Device Manager), раскройте меню «Вид» (View) и выберите команду «Показать скрытые устройства» (Show Hidden Devices).
5.4 Раздел «Контроллеры универсальной последовательной шины USB»: Здесь можно удалить все СКРЫТЫЕ (серенькие) устройства: «Ваше устройство» Device USB Driver, Запоминающее устройство для USB, Неизвестное устройство и другие.
5.5 Перезагрузите компьютер.
6. После всех этих удалений попробуйте заново подключить «ваше устройство». Он должен обнаружиться как новое устройство и Windows установит к нему драйвера или вы их установите сами ( на некоторых устройствах нужно устанавливать драйвера без подключения по USB, т.е. подключать после установки драйвера).
6.1 Перезагрузите компьютер.
Обычно такая процедура устраняет все проблемы в конфликтных драйверах «вашего устройства».
7. спасибо за предоставленную информацию Alex_1959, :yes2:
Обычно решение проблемы, прямо или косвенно, отражено в шапке.
Источник
Gt recovery не видит телефон
Действительно никто не знает? Неужели никто никогда случайно не удалял какую-нибудь инфу с планшета/смартфона, например фотки или видео?
Наверняка же можно как то восстановить?
Так никто и не помог, пришлось разбираться самому.
Описанным ниже способом у меня получилось восстановить удаленные при WAIP`е фотки и видео записи с внутренней памяти телефона.
Инструкция по восстановлению удаленных файлов из внутренней памяти планшета/смартфона на android, основана на инструкции http://forum.xda-developers.com/showthread.php?t=1994705 с небольшими дополнениями
На чем делал:
Планшет: Samsung Galaxy Tab 10.1 P7500, OS: Android 4
Компьютер: Win-7 32bit
Предисловие:
Основная часть работы делается из командной строки c помощью команд Unix ( http://book.itep.ru/10/unix1018 ). Однако, если делать все по нижеуказанным пунктам, должно получится даже у того, кто понятия не имеет, что такое UNIX. Начав восстанавливать файлы, я тоже практически ничего не знал о командах UNIX, но в итоге через три-четыре часа мучений у меня все получилось. Я и до сих пор не знаю, что обозначают некоторые команды, описанные в этой инструкции)).
Постараюсь писать предельно просто, так, как это понял я.
Суть состоит в том, что любые файлы с жесткого диска (флешки) можно восстановить с помощью различных программ (R-studio, HandyRecovery, Recuva и т.д.) даже если они были удалены.
Однако для этого необходимо, что бы эти программы могли определить носитель информации, с которого будет производится восстановление как жесткий диск или флешку.
При подключении планшета к компьютеру он устанавливается в системе с помощью драйверов MTP/PTP и определяется как например «Портативное устройство Samsung» или тому подобное. То есть внутренняя память телефона скрыта от программ по восстановлению данных. Они её просто не видят.
Так вот, что бы можно было работать с внутренней памятью, её необходимо преобразовать в обычный раздел жесткого диска.
В самом планшете это сделать не получится, поэтому необходимо скопировать с планшета на компьютер целый блок памяти и потом преобразовать его в нужный формат. Копировать надо именно блок, а не конкретные файлы или папки (о блоках, и какие данные в них могут находится описано ниже).
1.Первое что надо сделать это включить на планшете USB-разработку (обычно находится по адресу: Настройки-Приложения).
3.Установить из Play Маркета программу BusyBox ( https://play.google.com/store/apps/details. ericson.busybox ). Насколько я понял она нужна для того, что бы можно было выполнять команды UNIX на планшете. Зайти в эту программу, предоставить ей права супер-пользователя и нажать install. При этом обратить внимание, чтобы install был произведен в папку планшета systembin, она указана по умолчанию, примерно по середине экрана программы.
5.Скачиваем дополнение для Cygwin, которое называется Netcat http://www.daemon.de/Netcat. Скачивать нужно zip-архив. После его распаковки все файлы перенести в каталог C:cygwin. Главное, что бы находящийся в архиве, в папке bin, файл nc.exe скопировался в папку C:cygwinbin. Остальные файлы, лежащие в корне архива, как я понял, можно просто скопировать в папку C:cygwin (возможно они вообще не нужны).
6.Дальше скачиваем ADB (программа, которая дает доступ к файловой системе планшета, даже если он находится в заблокированном состоянии) ADB и все что с помощью него можно сделать. Распаковываем архив и копируем все файлы из него в папку C:cygwinbin
7.В папке C:cygwin создаем папку с названием, например, MyTab.
— После этого в корневой директории планшета появится файл list_of_gnex_partitions.txt, примерно следующего содержания:
Disk /dev/block/platform/sdhci-tegra.3/mmcblk0p10: 314 MB, 314572800 bytes
4 heads, 16 sectors/track, 9600 cylinders
Units = cylinders of 64 * 512 = 32768 bytes
Disk /dev/block/platform/sdhci-tegra.3/mmcblk0p10 doesn’t contain a valid partition table
Disk /dev/block/platform/sdhci-tegra.3/mmcblk0p9: 8 MB, 8388608 bytes
4 heads, 16 sectors/track, 256 cylinders
Units = cylinders of 64 * 512 = 32768 bytes
Disk /dev/block/platform/sdhci-tegra.3/mmcblk0p9 doesn’t contain a valid partition table
Disk /dev/block/platform/sdhci-tegra.3/mmcblk0p8: 14.3 GB, 14305198080 bytes
4 heads, 16 sectors/track, 436560 cylinders
Units = cylinders of 64 * 512 = 32768 bytes
Disk /dev/block/platform/sdhci-tegra.3/mmcblk0p8 doesn’t contain a valid partition table
Disk /dev/block/platform/sdhci-tegra.3/mmcblk0p7: 12 MB, 12582912 bytes
4 heads, 16 sectors/track, 384 cylinders
Units = cylinders of 64 * 512 = 32768 bytes
Disk /dev/block/platform/sdhci-tegra.3/mmcblk0p7 doesn’t contain a valid partition table
Disk /dev/block/platform/sdhci-tegra.3/mmcblk0p6: 2 MB, 2097152 bytes
4 heads, 16 sectors/track, 64 cylinders
Units = cylinders of 64 * 512 = 32768 bytes
Disk /dev/block/platform/sdhci-tegra.3/mmcblk0p6 doesn’t contain a valid partition table
Disk /dev/block/platform/sdhci-tegra.3/mmcblk0p5: 469 MB, 469762048 bytes
4 heads, 16 sectors/track, 14336 cylinders
Units = cylinders of 64 * 512 = 32768 bytes
Disk /dev/block/platform/sdhci-tegra.3/mmcblk0p5 doesn’t contain a valid partition table
Disk /dev/block/platform/sdhci-tegra.3/mmcblk0p4: 606 MB, 606076928 bytes
4 heads, 16 sectors/track, 18496 cylinders
Units = cylinders of 64 * 512 = 32768 bytes
Disk /dev/block/platform/sdhci-tegra.3/mmcblk0p4 doesn’t contain a valid partition table
Disk /dev/block/platform/sdhci-tegra.3/mmcblk0p3: 8 MB, 8388608 bytes
4 heads, 16 sectors/track, 256 cylinders
Units = cylinders of 64 * 512 = 32768 bytes
Disk /dev/block/platform/sdhci-tegra.3/mmcblk0p3 doesn’t contain a valid partition table
Disk /dev/block/platform/sdhci-tegra.3/mmcblk0p2: 5 MB, 5242880 bytes
4 heads, 16 sectors/track, 160 cylinders
Units = cylinders of 64 * 512 = 32768 bytes
Disk /dev/block/platform/sdhci-tegra.3/mmcblk0p2 doesn’t contain a valid partition table
Disk /dev/block/platform/sdhci-tegra.3/mmcblk0p1: 12 MB, 12582912 bytes
4 heads, 16 sectors/track, 384 cylinders
Units = cylinders of 64 * 512 = 32768 bytes
Disk /dev/block/platform/sdhci-tegra.3/mmcblk0p1 doesn’t contain a valid partition table
Disk /dev/block/platform/sdhci-tegra.3/mmcblk0: 15.7 GB, 15756951552 bytes
4 heads, 16 sectors/track, 480864 cylinders
Units = cylinders of 64 * 512 = 32768 bytes
Disk /dev/block/platform/sdhci-tegra.3/mmcblk0 doesn’t contain a valid partition table
10.Выключаем планшет и входим в режим CWM. Заходим в пункт «Mounts and Storage» и монтируем (нажимаем mount) system, data и все остальное, что монтируется.
11.Подключаем планшет к компьютеру.
12.Заходим в папку C:cygwin и запускаем файл Cygwin.bat далее вводим построчно следующий текст (что бы вставить, надо нажать правой кнопкой мыши на строке меню – самая верхняя строка, где расположены кнопки закрытия и свертывания окна), выбрать Изменить, далее Вставить):
12.1 Возможно после строчки adb shell надо прописать строчку su, что бы код выглядел так:
13.Опять заходим в папку C:cygwin и опять запускаем файл Cygwin.bat. Появиться еще одно окно. Туда построчно вводим:
Начнется монтирование образа этого блока в формате *.raw (блок размером 15 гб монтировался около 20 минут)
По окончании в папке C:cygwinmytab появится файл mmcblk0.raw. Он должен быть примерно такого размера как и сам блок, то есть в моем случае, около 15 гб. Планшет можно отсоединить от компьютера.
14. Теперь закрываем оба окна Cygwin.bat. Заходим в папку C:cygwin и еще раз запускаем файл Cygwin.bat и преобразовываем только что скопированный блок с помощью программы VhdTool. Вводим:
в итоге должно появиться сообщение: Status: Complete. При этом само название файла не изменится. Он так и будет называться mmcblk0.raw, но что то в нем измениться (подробностей не знаю), что позволит подсоединить к компьютеру как виртуальный диск.
15.Нажимаем правой кнопкой мышки на иконку мой компьютер, выбираем пункт Управление.
16.В появившемся окне, слева, выбираем Запоминающие устройства, далее Управление дисками.
17. В верхнем меню выбираем пункт Действие и выбираем Присоединить виртуальный жесткий диск.
18.В появившемся окне, в пункте тип файла (где написано Файлы виртуального диска (*.vhd)), выбираем Все файлы. После чего выбираем файл mmcblk0.raw.
19. После этого, в нижней части окна появится новый диск. У меня он назывался Диск 3. Справа от этой надписи будет написано Не распределен.
20. Нажимаем правой кнопкой мыши на надпись Диск 3 и выбираем пункт Инициализировать диск. Далее ставим галочку на пункте Таблица с GUID разделом.
21.Нажимаем правой кнопкой мыши на надпись Не распределен и выбираем пункт Создать простой том…В следующих окнах назначаем тому букву (например Z) и отказываемся от форматирования.
22.После нажатия кнопки Готово в системе появится новый Локальный диск Z и сразу же выскочит окно, предлагающее вновь его отформатировать.
23.Форматируем диск, при этом указывая файловую систему Fat32, стандартный размер кластера и обязательно поставив галочку на пункте Быстрое форматирование.
23. Всё, теперь диск готов к работе с программами по восстановлению данных. Таким образом у меня получилось восстановить удаленные при WAIP`е фотки и видео записи с внутренней памяти телефона.
—————-
13.1 Полученый файл сбрасываем в папку cygwin/home/Ваш профиль
14. Теперь закрываем оба окна Cygwin.bat. Заходим в папку C:cygwin и еще раз запускаем файл Cygwin.bat и преобразовываем только что скопированный блок с помощью программы VhdTool. Вводим:
Код
VhdTool.exe /convert mmcblk*.raw
ПС: Все делалось практически методом тыка, так как с английским языком, а так же с представленными здесь программами я знаком не очень.
Почти все действия делал впервые, возможно некоторые из них и необязательны.
Если есть какие-то способы проще чем этот, или замечания к инструкции буду благодарен за коррекцию!
Источник
Как пользоваться 7 Data Android Recovery
7 Data Android Recovery – программа для восстановления ранее утерянных (удаленных) фото, видео, музыки и других типов файлов во внешней или внутренней памяти устройства под управлением операционной системы Android.
Данный программный продукт может восстанавливать различные форматы и типы файлов:
Как установить и настроить
Программа 7 Data Android Recovery является продуктом с определенным тестовым периодом, а это значит, что пользователь сможет восстановить общим объемом лишь 1 Тб файлов, после чего необходимо будет оплатить дальнейшее пользование программой.
Что делать если 7 Data Android Recovery не видит Андроид
Главным критерием для корректной работы программы является включенная на устройстве отладка. Чтобы разрешить устройству «Отладку по USB» необходимо открыть настройки устройства, перейти в раздел «Для разработчиков» и выбрать пункт «Отладка по USB».
Как включить режим разработчика на Андроиде
ПРИМЕЧАНИЕ. Чтобы включить режим разработчика, вам нужно:
Другие причины по которым 7 Дата Андроид Рекавери не видит Android
1. Устаревшие драйверы или их отсутствие. Необходимо скачать драйверы с официального сайта производителя устройства и обновить или установить их с помощью диспетчера устройств.
2. Проблема с USB-драйверами компьютера. Часто бывает такое, что для корректной работы некоторые порты USB на материнской плате компьютера требуют наличие дополнительных драйверов.
3. Подключать устройство следует в режиме накопителя. Другие режимы не предоставляют доступ к файловой системе устройства. Некоторые производители запрещают возможность подключения устройства в режиме накопителя, предоставляя пользователю только подключение в режиме MTP, данное ограничение возможно устранить с помощью приложения USB MASS STORAGE Enable.
4. Требуется Root. Для полного управления и изменения файловой системы необходимо наличие Root-прав.
5. USB-кабель. Если все вышеописанные причины были устранены, но 7 Data Android Recovery по-прежнему не видит Android, то дело скорее всего в неисправности USB-кабеля. Рекомендуется заменить кабель или воспользоваться сторонним Card-Reader’ом, если необходимо восстановить файлы с внешней памяти.
Еще программы для восстановления файлов на Андроид устройствах
Также, ниже прилагаем список похожих программ, которые вам помогут с восстановлением файлов.
Tenorshare Data Recovery
GT Recovery
Wondershare dr Fone
iSkysoft Android Data Recovery
DiskDigger
Важно знать, что ВСЕ вышеупомянутые программы имеют ограниченный функционал в пробной версии. Поэтому, если удаленные файлы для вас действительно очень важны, то не пожалейте денег, и приобретите бессрочную программу по восстановлению файлов разных типов. Она вам пригодится еще не один раз. И больше не нужно будет искать «относительно бесплатные» программы сомнительного характера, которые не то что файл, так и обычную картинку не смогут найти.
Источник
Gt recovery не видит телефон
Технологии шагнули очень далеко вперед
7 data recovery suite не видит телефон
7 data recovery suite не видит телефон
7 data android recovery выявляем причину проблемы и ее решение
Программой могут не определяться те или иные гаджеты по одной из нескольких причин. Все зависит от типа девайса, которое используется для подключения, а также, настроек непосредственно операционной системы.
Далее представлен перечень причин, которые могут провоцировать данную проблему и методы их решения:
Выключена отладка посредством USB
Пожалуй, представленная причина является наиболее распространенной. Решается довольно легко – следует просто выполнить включение отладки.
На смартфоне не активирован режим ожидания
Насколько бы это не звучало странно, однако в определенных случаях проблема с определением может быть устранена путем включения блокировки гаджета.
Не выполнено обновление драйверов для подключения гаджета
Драйвера, которые устарели либо не были установлены с целью идентификации в Windows, могут выступить причиной некорректного функционирования рассматриваемой программы. Для исправления ситуации, следует скачать драйвера последней версии с сайта производителя устройства либо обновить самостоятельно посредством диспетчера устройств.
Некорректное функционирование USB-драйвера на компьютере
Необходимо проверить, все ли системные драйвера обновлены до последней из версий. Зачастую происходит так, что для применения тех или иных разъемов USB на материнской плате, необходимо выполнять установку дополнительного драйвера.
Неверный режим подключения
Стоит обратить внимание, что смартфон следует подключать только в режиме накопителя, а не в режиме зарядки либо модема. В подобных режимах программой не сможет быть замечена SD-карта.
Отсутствие root-прав на смартфоне
Даже если режим отладки активирован и режим дискового накопителя включен, восстановление будет невозможным без получения root-прав. Более подробные данные о получении указанных прав можно узнать, посетив специализированные форумы.
Минутку внимания, возможно вам будет интересно узнать как подключить планшет к телевизору или как сделать коллаж из фотографий.
Неисправность USB кабеля
В некоторых случаях, могут возникнуть проблемы в функционировании USB-кабеля, которые провоцируют невозможность работы с устройством посредством программ и передачи файлов. Телефон попросту не будет виден для вашего компьютера. Здесь может помочь лишь замена кабеля новым либо подключение карты памяти посредством кард-ридера.
Отметим, что, в случае отсутствия всех вышеописанных проблем и невозможности определения программой устройства 7 data android recovery, можно допустить, что оно попросту не поддерживается. В данном случае, можно попробовать применить одну из предыдущих версий программы или какой-либо из ее аналогов.
Причины проблемы и их решение
Программа может не определять смартфон или планшетный компьютер по одной из нескольких причин. Все зависит от типа устройства, используемого для его подключения оборудования, а также настроек операционной системы.
Ниже представлен список причин, по которым может возникнуть проблема с подключением и способ их решения:
Наверное, это самая распространенная проблема. Решается легко, нужно просто включить отладку. Для этого нужно зайти в настройки телефона Андроид и найти там раздел «Для разработчиков», в нем будет пункт «Отладка по USB».
Как бы это странно не звучало, в некоторых случаях, проблему с определением помогает решить включение блокировки телефона.
Устаревшие или неустановленные драйвера для идентификации устройства в системе Windows, могут стать причиной некорректной работы программы 7 Data Android Recovery. Чтобы попробовать исправить ситуацию, скачайте последнюю версию драйверов с сайта производителя смартфона/планшета или обновите самостоятельно через диспетчер устройств.
Проверьте, все ли драйвера в системе обновлены до последней версии. Часто бывает, что для использования некоторых USB разъемов на материнской плате требуется установка дополнительного драйвера (к примеру, такое часто случается, если на ноутбуке используется стандарт 3.0).
Обратите внимание, что смартфон необходимо подключать в режиме накопителя, а не в режиме модема или зарядки. В данных режимах программа не сможет видеть SD-карту.
Даже если активирован режим отладки и включен режим дискового накопителя, восстановление невозможно без полученных root-прав (т.к. по умолчанию пользователь не может проводить изменения в файловой системе). Подробно о том, как получить данные права на своем устройстве, можно узнать на специализированных форумах.
В некоторых случаях, могут быть проблемы в работе USB-кабеля, из-за которых любые операции по передаче файлов, а также работа с устройством через программы на ПК становятся невозможными. Телефон просто не будет видный для вашего ПК. Тут поможет только замена кабеля на новый или подключение карты памяти через картридер.
В случае, если все возможные причины проблемы, описанные выше исключены, а программа все равно не хочет определять устройство, возможно, оно не поддерживается. В таком случае, можно попробовать использовать более старую версию программы или один из ее аналогов.
DATARC — это:
2. Сервис
Мы работаем, чтобы вы вовремя и с комфортом получили потерянные данные, не нервничая и не тратя лишних денег:
2.1. Приезжайте к нам в лабораторию — попьете кофе, подождете результатов диагностики. Или вызовите курьера — он бесплатно доставит носитель в офис.
2.2. Диагностируем проблему за 15 минут. Определяем стоимость и сроки восстановления данных с жесткого диска. Согласовываем с вами.
2.3. Восстанавливаем данные без предоплаты. Денег не берем даже за запчасти.
2.4. Демонстрируем результат у нас в офисе или удаленно через интернет. Записываем восстановленные данные на исправный носитель, предоставленный вами или приобретенный у нас. Данные, восстановленные с неисправного гарантийного жесткого диска WD, записываем на новый гарантийный диск. Данные объемом до 50 Гб доступны для скачивания с FTP-сервера.
2.5. Выбираете способ оплаты, оплачиваете работу и забираете результат восстановления.
3. Гарантии и конфиденциальность
Мы гарантируем конфиденциальность при восстановлении данных с диска: запрашивайте соглашение. Мы гарантируем качество восстановления: не устраивает результат — не оплачивайте.
5. Знание проблем клиентов. Вы оцените нашу заботу
6. Благодарности и рекомендации
Тысячи компаний и десятки тысяч людей доверили нам восстановление их данных. Мы благодарны им за предоставленное нам право продемонстрировать навыки и уровень компетенции. Мы рады, что они остались довольны. Это подтверждают многочисленные благодарственные и рекомендательные письма клиентов DATARC.
7-Data Recovery Suite

После того, как вы скачали приложение можно приступить к его установке. Во время инсталляции вас не ожидают никакие неприятные сюрпризы в виде дополнительных ненужных программ и просмотра рекламы. Запустив окно программы, нужно переключиться на русский язык и можно приступать к работе.
Интерфейс представлен четырьмя основными разделами: Восстановление удаленных файлов, Продвинутое восстановление, Восстановление разделов диска, Восстановление медиа-файлов.
Первый раздел «Восстановление удаленных файлов» предназначен для восстановления файлов, удаленных из корзины. Второй раздел «Продвинутое восстановление» поможет для восстановления разных типов файлов, удаленных давно, находящихся на отформатированных и поврежденных носителях.
Третий раздел «Восстановление разделов диска» будет востребован, если нам необходимо восстановить раздел, в том числе содержащий загрузочный сектор. Последний раздел «Восстановление медиа-файлов» предназначен для восстановления информации со съемных носителей, а также для восстановления фотографий, аудио и видео файлов.
Чтобы начать работу, выбираем соответствующий раздел, далее мы увидим список носителей с указанным типом файловой системы. Первый этап предполагает сканирование, но прежде чем мы приступим к поиску файлов целесообразно указать тот тип файлов, который нас интересует.
Для этого находим на верхней панели кнопку «Расширенные настройки» и отмечаем галочками, то что нам нужно: Изображения, Документы, Базы данных, Архивы и Мультимедиа. Если вы собираетесь работать с накопителем большого объема, то пренебрегать возможностью сузить поиск — не стоит, иначе сканирование может занять очень много времени.
Отметив тип файлов и запустив сканирование, вам придется подождать какое-то время, но после вы увидите найденный перечень файлов, в виде иерархической структуры. Если вы восстанавливаете графику, то чтобы сразу увидеть их миниатюры, выберите на верхней панели соответствующий режим отображения. Прежде чем решить нужен ли вам этот документ для восстановления, кликните по нему двойным щелчком мышкой и он будет открыт у вас в новом окне.
Если вы пришли к выводу, что хотите его восстановить, выделите его в списке, кликните правой клавишей и выберите опцию для восстановления и место, куда вы хотите записать восстановленный файл. Как и при работе со всеми программами для восстановления, это должен быть другой раздел или носитель. Нужно отметить, что программа не только довольно быстро справляется с поиском, но и практически мгновенно восстанавливает файлы, особенно если вы указываете не очень большое их количество.
Несмотря на то, что работа в разных разделах имеет небольшие отличия, алгоритм всегда неизменный: сканирование, просмотр результата, выбор диска или раздела для восстановление, восстановление файла. Кроме того, что программа прекрасно справляется с восстановлением файлов даже с отформатированного диска, она поддерживает практически все типы съемных носителей от обычных флешек до MicroSD. Также на официальном сайте вы сможете скачать бета версию для устройств, работающий на базе Android.
Бесплатная лицензия 7-Data Recovery Suite:
Для получения бесплатной лицензии 7-Data Recovery Suite выполните следующие действия:
Принцип работы
Любой софт, предназначенный для восстановления данных, использует различные алгоритмы. Потеря информации и файлов может произойти из-за таких действий: случайное удаление, неисправность флеш-памяти гаджета, ошибки при работе операционной системы. Под операцией по восстановлению файлов понимают нахождение остатков данных, их извлечение и исправление.
В Андроид не используется зашифрованная файловая система, поэтому удаление данных фактически не означает их уничтожение или изменение. На самом деле файл просто отмечается системой как удалённый. То есть данные не исчезают, но то место, где они находятся, может быть перезаписано. Так как перезапись не происходит сразу при удалении файла, то успешное восстановление возможно чуть ли не в 99 процентах случаев. При этом чем с большей интенсивностью после удаления используется ОС, тем меньше вероятность восстановить информацию.
Сложнее извлекать ее при повреждении файловой системы или полном форматировании. В таком случае приложения используют алгоритм поиска по сигнатурам — уникальным идентификаторам. Например, 7 Дата Андроид Рекавери последовательно сканирует всю память по принципу работы антивирусов, выявляя файлы по нужным сигнатурам. Если файл ещё и фрагментирован (разбит на блоки разной длины, расположенные в хаотичных местах диска), то приложению приходится сигнатурный поиск дополнять информацией из файловой системы.
Такая операция занимает продолжительное время. Из-за сложностей в поддержке различных сигнатур существует определённое ограничение по поддерживаемым форматам. Для того чтобы ОС могла ориентироваться в расположенной на картах памяти информации, она создаёт файл, в котором указывается, какие секторы занимают искомые данные.
Андроид Дата Рековери начинает свой поиск с расположения начала и конца файла. Размер данных определяется анализом заглавия либо считыванием секторов, идущих за заголовком. Но в любом случае результат восстановления во многом зависит от перезаписи файловой системы и фрагментации разделов.
Возможности и недостатки
Как и любая программа, 7 Дата Рекавери имеет как преимущества по сравнению со своими аналогами, так и недостатки. Но своей популярностью она обязана именно преобладанием положительных возможностей. В рейтингах различных изданий и отзывах пользователей она занимает лидирующие позиции.
К плюсам приложения относят:
Из достоинств программы также выделяют интуитивно понятный интерфейс и хорошую русскоязычную локализацию. Кроме этого, отмечают присутствие удобного мастера восстановления, отдельно выделенную функцию для нахождения медиафайлов, быструю работу при раскодировании зашифрованных вирусами данных. Пользователи отмечают довольно высокую степень восстановления утраченной информации.
К недостаткам относят довольно высокую стоимость активации полного функционала. Это связано с тем, что утилита распространяется как условно бесплатная. То есть её можно бесплатно скачать и установить, но при этом вернуть данные, превышающие суммарный размер в один гигабайт, без покупки лицензии будет невозможно.
Установка и использование приложения
Восстановление данных Android-памяти происходит с использованием персонального компьютера. Установочные файлы загружаются на ПК, к которому через usb-соединение подключаются смартфон, планшет или иное Андроид-устройство.
Получить приложение проще всего, скачав его с официального сайта 7datarecovery.com. Попав на стартовую страницу, можно выбрать в качестве главного языка русский, но переведённой будет только титульная страница. Далее необходимо просто нажать на кнопку «Скачать бесплатно» и кликнуть на надпись «Click here to download again», выбрать место, куда сохранится установочный файл, и подтвердить свой выбор.
Скачанный файл занимает не более восьми мегабайт и представляет собой пакетный установщик. Установка стандартная. При выборе места установки появится информация о том, что программа не должна загружаться в тот раздел, из которого будет извлекаться утраченная информация. Важно, что утилита может работать не только с Android, но также с Windows и Mac. После завершения инсталляции предлагается сразу же запустить программу, но перед тем как воспользоваться 7 Data Android Recovery для восстановления данных, необходимо будет ещё подключить к ПК смартфон или планшет с пропавшей информацией.
Меню и внешний вид
При запуске приложения сразу же загрузится простого вида интерфейс, выполненный в виде кнопок, похожих по стилю на кнопки ОС Windows 8. Каждая представляет собой не что иное, как подменю, ведущее непосредственно к запуску инструмента восстановления.
Продвинутое восстановление самая большая по размерам кнопка, предназначенная для восстановления информации с любого типа разделов и носителей Восстановление удалённых файлов простая функция, быстро восстанавливающая файлы, удалённые штатными средствами операционной системы Восстановление разделов диска запускает инструмент для работы с повреждёнными или удалёнными разделами при неполадках с накопителем данных Восстановление медиафайлов выделенная функция для ускорения процесса восстановления мультимедиа Android-восстановление оптимизированный инструмент для устройств, работающих под управлением ОС Android
Внизу располагаются ссылки на социальные сети, где идёт обсуждение программы в Facebook и Twiter, а также на сайт разработчика и страницу регистрации приложения.
При выборе кнопки «Продвинутое восстановление» появится новое окно, в котором будет необходимо выбрать тип носителя, а затем нажать кнопку «Далее» для начала сканирования. Те же действия выполняются и при выборе «Восстановление удалённых файлов». При этом процесс поиска будет проходить быстрее, но не так тщательно.
Нажатие на «Восстановление разделов диска» вызовет меню с выбором места поиска ранее существующих разделов. Кнопка «Восстановление медиафайлов» выдаст древовидную форму внутренних и внешних носителей, в которой можно будет конкретизировать место поиска. При нажатии на пункт «Android-восстановление» будет предложено включить отладку USB на гаджете, а затем подключить его к ПК. После чего начнётся сканирование и появится возможность восстановить файлы.
Какой бы режим работы ни был выбран, в конце сканирования приложение выдаст результат в виде разделённого напополам окна: c левой стороны будут папки, а с правой — обнаруженные данные. Необходимые файлы отмечаются галочками, а после нажатия правой клавиши мыши и указания места сохранения — восстанавливаются.
Ошибки соединения
Случается так, что 7 Data Android Recovery не видит телефон или другой гаджет, подключённый к ПК. Чаще всего такая ситуация возникает из-за того, что на девайсе не включена опция «Отладка по USB». Для её включения понадобится зайти в настройки устройства и выбрать пункт «Для разработчиков». По умолчанию этот пункт скрыт — чтобы он появился, необходимо выполнить следующие действия:
Если отладка включена, а устройство всё равно не обнаружено программой, то возможной причиной могут быть устаревшие или отсутствующие драйвера на гаджет. Рекомендуется зайти на сайт производителя смартфона или планшета и скачать, а затем установить пакет последней версии драйверов. Но также существует вероятность неправильной работы ОС Windows, а именно программной реализации поддержки USB-концентраторов. Поэтому стоит обновить или переустановить драйвера и на материнскую плату.
Кроме программных проблем, могут быть и аппаратные. К ним относятся: повреждения USB-кабеля, нерабочие порты на материнской плате компьютера или же самого устройства, «отвал» внутренней памяти в Андроид-устройстве. При использовании шнуров плохого качества ПК не определяет девайс из-за слабого сигнала, поэтому следует выполнять подключение только к задним портам материнской платы.
Отзывы о программе
Мнение об использовании того или иного программного обеспечения, до того как оно будет лично опробовано, складывается на основании рейтингов и отзывов пользователей. Популярность утилиты 7 Data Android Recover подтверждается несколькими миллионами скачиваний с официального сайта и полумиллионной активацией полной функциональности. При этом, судя по отзывам пользователей, программа довольно успешно восстанавливает данные на различных моделях смартфонов и планшетов. Вот некоторые из этих отзывов:
После очередной прошивки смартфона Xiaomi Redmi Note 5 с вайпами даты удалил все свои бэкапы. Попробовал несколько программ — неудачно, пока не установил 7 Дата Андроид Рекавери. Запустил полное сканирование, в результате которого все мои резервные файлы были найдены и восстановлены. Сам процесс занял около двух часов, но итог превзошёл все мои ожидания.
Андрей Тимофеев, Ростов-на-Дону
Удалила по неосторожности важные для меня фотографии. Думала, уже не восстановить. Посоветовали программу android data recovery. Как оказалось, пользоваться ею совершенно несложно. При сканировании утилита нашла так много старых фотографий, что больше времени я потратила на поиск нужных мне, чем ждала, пока она их найдёт. Не понравилось, что нельзя отсортировать найденные файлы по дате, или я просто не нашла, как это сделать.
Татьяна Олейник, Москва
В результате сбоя смартфона Samsung Galaxy A8 перестала определяться внешняя карта памяти на 32 Гб. Пришлось переставить карту в картридер и отформатировать её в нём. После пытался восстановить свои фотографии и снятое видео. В результате была найдена куча «хлама», а то, что мне нужно, процентов на тридцать. Другие утилиты не пробовал.
Юрий Власенко, Кривой Рог
Сломался телефон. После ремонта в сервисе пропали все данные о моих контактах. Попытался с помощью программы найти старую версию contacts.db. Приложение долго сканировало память, но, к моему сожалению, предыдущую версию файла не нашло. Я так понимаю, файл уже переписан, и восстановить его невозможно.
Приложение — просто класс! Восстановил все фотографии, которые по неосторожности удалил, на планшете. Причём для этого понадобилось сделать всего пять кликов мышкой.
Сергей Цой, Ставрополь
У меня китайский телефон Xiaomi MI4. Пытался вернуть удалённые документы (формат fb2), располагающиеся на SD-карте. Долго не мог добиться, чтобы телефон был обнаружен компьютером, пока не попробовал у знакомого. На его ноутбуке мой телефон сразу нашелся в программе, которая успешно восстановила нужные мне файлы. При этом и у него, и у меня стоит Windows 8.1. Скорее всего, всё дело в драйверах.
Алексей Гуськов, Рига
Как показывает практика, существует большая вероятность восстановления, казалось бы, навсегда потерянных файлов с помощью рассматриваемой программы. Важно отметить, что с недавнего времени утилита стала входить в пакет такого мощного инструмента, как Disk Drill, и перестала существовать как самостоятельное приложение.
Если вы нашли ошибку, пожалуйста, выделите фрагмент текста и нажмите Ctrl+Enter.
Источник
Практически с каждым из нас случалось так, что мы случайно удаляли какие-то файлы на своем смартфоне или планшете с ОС Android и потом долго думали, как бы выполнить восстановление файлов на Андроиде. Это актуально и для ситуаций, когда файлы удаляются из-за воздействия вируса на систему или по каким-то другим причинам. На самом деле восстановить удаленные файлы можно достаточно просто.
Для этого есть ряд специальных программ, которые берут недоступные взгляду пользователя (даже в режиме разработчика) данные телефона или планшета и на основании таковых показывают, какие файлы были на устройстве раньше, а сейчас удалены. Легче всего выполнить данную задачу именно при помощи таких программ. Рассмотрим самые популярные из них.
Wondershare Dr.Fone
Данная программа может очень успешно восстановить удаленные фото, видео, контакты и другую информацию. При этом все происходит в автоматическом режиме. При подключении к телефону или планшету программа самостоятельно дает ему права root, а по завершении восстановления убирает их во избежание непредвиденных последствий. Для работы с ней на телефоне необходимо включить отладку USB в режиме разработчика.
Как включить отладку по USB в Android
Для этого необходимо сделать следующее:
- Зайти в настройках в пункт «Об устройстве». Там открыть «Сведения о ПО».
- 7 раз нажать на номер сборки.
- Выйти в главное меню настроек и нажать на появившийся пункт «Параметры разработчика».
- Поставить переключатель напротив надписи «Отладка по USB» в такое положение, которое соответствует включенному данному пункту, как это показано на рисунке №4.
Примечание:
В данной инструкции показана работа с Android 6.0.1, на более ранних версиях, скорее всего, не нужно будет заходить в пункт «Сведения о ПО». Там номер сборки будет показан уже при переходе в меню «Об устройстве».
Стоит сказать, что отладку по USB придется включить в большинстве случаев, если речь идет о программе для компьютера. Теперь перейдем к непосредственному использованию программы.
Как использовать Wondershare Dr.Fone
Скажем сразу, что программа платная, но у нее есть пробная версия на 30 дней. Скачать ее можно на официальном сайте (вот ссылка). Там будет предложено два варианта – «Try It Free» (попробовать бесплатно) и «Buy Now» (купить сейчас). Соответственно, нам нужно выбрать первый и нажать на его кнопку.
Установка очень простая – нажимаем большую кнопку «Install» и ждем конца установки.
Собственно, после этого останется только выполнить все инструкции помощника и подключить телефон или планшет к программе. Само подключение заключается в том, чтобы взять самый обычный USB кабель, подключить один его конец к компьютеру, а другой – к устройству Андроид и после появления соответствующего сообщения нажать кнопку ОК.
После этого подключение произойдет автоматически. Слева в программе будут пункты меню для восстановления с внутреннего хранилища устройства, карты памяти, с поломанного телефона или планшета и кнопка других инструментов. Нам нужен самый первый. Собственно, для этого ничего не нужно нажимать.
На экране появятся пиктограммы контактов, галереи, сообщений и других источников, откуда можно восстановить удаленные файлы. Это окно показано на рисунке №7. Там нужно поставит галочки возле тех источников, из которых мы будем восстанавливать информацию и нажать кнопку «Next».
Теперь нужно прочитать условия восстановления и нажать кнопку «Start». Она будет располагаться там же, где и «Next». Дальше остается дождаться конца анализа, сбора информации и восстановления выбранных файлов. После этого пользователь увидит окно, показанное на рисунке №8. Там следует только поставить галочки напротив пунктов файлов, которые нужно восстановить и нажать кнопку «Рекавери» в правом нижнем углу окна программы.
Внимание:
Программа не работает с некоторыми моделями телефонов, поэтому если Ваш телефон при включенной отладке по USB просто не обнаружится, проблема не в нем, а в программе. Исправить эту проблему, к сожалению, невозможно, только усилиями разработчиков.
Таким образом, если Ваше устройство будет обнаружено программой Wondershare Dr.Fone, это будет оптимальный вариант для того, чтобы восстановить удаленные фото, видео и другую информацию. А если нет, тогда придется воспользоваться другой программой из данного обзора.
Кстати, после нажатия кнопки «Рекавери» может пройти немало времени на анализ и восстановление, но пугаться этого не стоит. При этом устройство будет несколько раз перезагружаться, если в нем есть SIM-карта, то пользователю придется постоянно заново вводить PIN-код. Все это вполне нормальные процессы.
GT Recovery
Этот вариант еще проще – достаточно только скачать программу на свой телефон, запустить ее и нажать на одну из кнопок: «Восстановление фотографии», «Восстановление SMS», «Восстановление контактов» и так далее. Интерфейс программы можно видеть на рисунке №9.
GT Recovery также самостоятельно выполняет сканирование и поиск необходимых скрытых файлов, с помощью которых и можно выполнить восстановление. Скачать его свободно можно с Play Market, при этом плата за использование не взымается. Судя по отзывам, работает данная программа очень даже хорошо и может восстанавливать файлы, которые были удалены довольно давно.
Правда, чтобы оно вообще заработало, на телефоне должны быть установлены root права. Как их установить, рассмотрим далее.
Как дать устройству root права
Легче всего выполнить данную задачу можно при помощи программы iRoot. Она устанавливается на компьютер, а скачать ее можно здесь (это официальный сайт). После установки нужно просто запустить программу и подключить к компьютеру телефон или планшет по USB кабелю.
iRoot самостоятельно определит подключенное устройство и покажет его в своем окне. Все будет выглядеть примерно так, как показано на рисунке №10. Пользователю только останется нажать кнопку «Connect».
Дальше все будет происходить автоматически, пользователю только останется дождаться конца процесса. Возможно, в новых версиях нужно будет еще с чем-то согласиться или несколько раз нажать кнопку «Next». На данный момент достаточно нажатия на «Connect». В процессе телефон или планшет тоже будет перезагружаться, бояться этого не стоит.
Также у данной программы есть версия на Android. Ее также можно скачать на официальном сайте в виде файла с расширением.apk или же на Play Market. В данном случае все еще проще – программу нужно запустить и нажать кнопку «Получить» в разделе ROOT. Для перехода на него не нужно никуда нажимать. При первом запуске программы выглядит именно так, как показано на рисунке №11.
EASEUS Mobisaver
Программа в использовании очень похожа на Wondershare Dr.Fone, но у нее намного больше база телефонов и планшетов, поэтому шансов на то, что программа просто не обнаружит Ваш смартфон, крайне мало. Правда, в сравнении с той же Wondershare Dr.Fone она может обнаружить меньше удаленных файлов, хотя разница не критичная.
То есть алгоритм поиска удаленной информации у EASEUS Mobisaver несколько хуже, зато она полностью бесплатная. Здесь нет никаких пробных периодов, гарантий и тому подобного.
Важно:
Для использования EASEUS Mobisaver на телефоне и планшете установить root права вручную. Как это сделать, описано выше.
Скачать данную программу можно тоже на официальном сайте (вот ссылка). Ее тоже необходимо просто установить, подключить по USB кабелю устройство, дождаться конца синхронизации и увидеть список всех файлов, доступных для восстановления.
Дальше тоже нужно поставить галочки напротив тех файлов, которые нужно восстановить, и нажать кнопку «Рековери» в правом нижнем углу окна программы. Как видим, все также очень просто. И вероятность того, что EASEUS Mobisaver действительно заработает, намного выше.
7-Data Android Recovery
Еще одна также популярная и очень эффективная программа для восстановления файлов с устройства на ОС Андроид. По крайней мере, об этом можно судить по множеству позитивных отзывов о данной программе. Вообще, продукция 7-Data отличается надежностью и эффективностью. У этой команды также есть известная утилита для восстановления данных с флешки. К тому же, 7-Data Android Recovery полностью бесплатная.
Процесс использования практически такой же самый, как и у других программ из данного обзора. Сначала нужно установить программу на компьютер (вот ссылка на скачивание), подключить смартфон или планшет по кабелю USB, дождаться синхронизации (она здесь очень короткая), нажать кнопку «Next» и выбрать носитель, с которого будет восстановлена информация – внутренняя память или съемный носитель информации.
Дальше начнется процесс восстановления и в результате пользователь получит список файлов, которые можно восстановить. Напротив нужных нужно поставить галочки и нажать кнопку «Save» в правом нижнем углу окна программы.
Tenorshare Android Data Recovery
Также популярная у многих экспертов программа, которая позволяет восстанавливать самые разные файлы с телефона или планшета с операционной системой Android при помощи компьютера.
Процесс использования очень похож на то, что мы видели у первой программы в данном обзоре – сначала будет подключение устройства, инструкции по установке отладки по USB, долгое сканирование с перезагрузками и привычное окно с файлами, доступными для восстановления. Там тоже нужно просто поставить галочки и нажать кнопку «Recover» и выбрать папку, куда попадут восстановленные данные.
Tenorshare Android Data Recovery очень эффективна для восстановления контактов из телефонной книги. Вполне возможно, что для этих целей она вообще наилучшая. Но и остальные файлы данная программа восстанавливает тоже неплохо. Программа платная (вот ее официальный сайт), но у нее есть бесплатный пробный период. Для того чтобы попробовать Tenorshare Android Data Recovery, нужно нажать кнопку «Free Trial».
iSkysoft Android Data Recovery
Смысл использовать данную программу есть только на системах Windows Vista. Большинство других программ не работают на этой ОС или работают, но некорректно – восстанавливаются не все файлы, телефоны не обнаруживаются или программа вообще не запускается.
Также могут возникать различные проблемы с драйверами. Конечно же, работает она и на Windows 7 и 8, на 10 практически всегда не работает, за исключением редких случаев. Ее использования практически идентично тому, что мы видели в случае с Wondershare Dr.Fone. Более того, и интерфейс у них практически одинаковый. Это четко видно на примере окна с файлами, доступными для восстановления.
Программа тоже довольно неплохо восстанавливает сообщения, контакты и файлы. Программа тоже платная, но есть пробный период (вот ссылка на страницу скачивания на официальном сайте).
Также есть платная, но очень хорошая программа для восстановления файлов на смартфоне или планшете, для использования которой не нужен компьютер. Называется она Disk Digger Pro. Ниже видео по ее использованию.
Проблемы со смартфонами встречаются довольно часто. Они вызваны многими причинами, которые не всегда зависят от пользователя. Есть и программные ошибки. Почему 7-Data Android Recovery не видит телефон? Что это вообще за программа? Как с ней работать правильно? Ответы на эти вопросы представлены в статье.
Программа
Итак, 7-Data Android Recovery — это программа, которая не так давно была русифицирована. Нужна она для восстановления данных со смартфона на операционной системе Android. Если по вашей вине или из-за программных сбоев были утеряны личные данные, чтобы восстановить их, нужно как раз такое приложение. Интерфейс интуитивно понятен, поэтому при возврате своих фотографий никаких проблем возникнуть не должно.
Начало работы
Прежде чем понять, почему 7-Data Android Recovery не видит телефон, что делать в этом случае и какие причины этой проблемы, рассмотрим, как именно работает программа. Скачать и установить приложение можно с официального сайта. Тут вы найдете и версию для ПК. Если какие-то данные были утеряны с компьютера, 7-Data Recovery Suite поможет восстановить их.
Именно в этом приложении есть специальный раздел для устройств Android. Работа обеих утилит практически идентична, по крайней мере относительно механизма.
Подготовка телефона
Чтобы попробовать восстановить утраченные фотографии, нужно подключить смартфон через интерфейс USB к компьютеру. Как показывает практика, желательно в девайсе сразу отключить откладку по USB. Иногда пользователи забывают об этой операции, тогда может возникнуть проблема, что 7-Data Android Recovery не видит телефон.
Переходим в настройки. Тут нужно найти строку «Для разработчиков». В ней и есть функция откладки по USB. Возможно, вы не найдете такой раздел, для этого нужно будет его настроить.
Подключение
Итак, вы подключили смартфон через кабель. Нужно открыть программу. Перед вами появится несложное меню, в котором все понятно указано и описано. Тут есть рекомендации, которые нужно выполнить. Имеется в виду откладка по USB и подключение через кабель девайса. После нужно кликнуть «Далее», чтобы продолжить настройку.
Перед вами будет список накопителей, которые есть на смартфоне. Тут может быть раздел внутренней памяти и внешнего накопителя. Если карты памяти у вас нет, тогда раздел будет один. Его нужно выбрать и кликнуть «Далее». Выбор нужного раздела зависит от того, откуда у вас исчезли файлы.
Далее программа начинает сканирование устройства. По завершении этого процесса утилита указывает на утерянные, удаленные, поврежденные файлы. Список может быть пустым, если все-таки устройство безвозвратно уничтожило документы. Может быть огромное количество папок, среди которых нужно искать необходимую.
Если вы нашли файл или папку, кликайте на нее и нажимайте «Сохранить». Если были утеряны несколько файлов, можно поставить напротив каждого галочку и снова сохранить. После вы должны будете указать папку, куда нужно восстановить найденные данные. Рекомендуется отправлять их на ПК, а не на смартфон.
Ошибка
Но вышеописанная инструкция подойдет тем, кто смог подключить девайс. А что если 7-Data Android Recovery не видит телефон? Это может быть вызвано многими ошибками. Но чаще всего связано это с тем, что сам компьютер не хочет обнаруживать смартфон.
Проблема это распространенная. Вариантов решения много, как и причин. Может быть, банально провод поврежден, а может, и ошибка в самой системе ПК.
Отладка
Это один из распространенных вариантов, который встречается в том случае, если 7-Data Android Recovery не видит телефон Lenovo. Некоторые пользователи пропускают то, что им нужно включить окладку по USB. Этот процесс дает возможность указать нашему компьютеру на то, что мы хотим включить устройство в специальном режиме.
В зависимости от того, какая ревизия ОС, нужно по-разному подходить к настройке этого режима. Если у вас Android 2.3, тогда в настройках нужно перейти в раздел «Приложения» и там найти строку «Разработка». В поздних версиях появился вариант «Параметры разработчики» прямо в настройках.
Начиная с более новой версии ОС, нужно перейти в настройках по строке «О телефоне». Тут ищем «Номер сборки». Эта строка не активна, но мы можем на неё нажимать. Нужно это сделать несколько раз, как показывает практика, около семи кликов. Снизу появится информация о том, что вы стали разработчиком. Теперь в настройках появится строка «Параметры разработчика».
В новых операционных системах это меню может находиться и в «Специальных возможностях». Тут придется поискать в настройках по разным вкладкам.
Режимы
7-Data Android Recovery не видит телефон LG, потому что вы установили не тот режим подключения. Некоторые пользователи подключают смартфон и видят, что он начинает просто заряжаться. Конечно, иногда это связано с неполадками самого аппарата, но чаще всего выбрано неправильное подключение.
Нужно перейти в настройки и найти там меню подсоединения устройства через USB. В зависимости от модели телефона этот пункт тоже придется поискать. К примеру, Meizu спрятали этот пункт в «О телефоне» — «Память». Довольно нелогично, особенно для тех, кто ранее пользовался другими моделями.
В этом меню есть четыре режима. Нужно использовать «Подключить как медиаустройство (MTP)».
USB
Утилита 7-Data Android Recovery не видит телефон Samsung в том случае, если есть какие-то проблемы с подключением. Это первое, что нужно проверять. Может быть, просто поврежден кабель, а может, проблема в разъеме.
Для этого надо попробовать поменять провод и подключиться через другие порты. Если программа увидит смартфон, тогда проблема ясна. Если нет, переходим дальше.
Драйверы
Компьютер, а соответственно и утилита 7-Data Android Recovery не видит телефон Sony, потому что устарели драйвера на USB-контроллеры, а точнее, на смартфон. Чтобы все это проверить, нужно перейти в «Диспетчер устройств». Перед нами в окошке появятся все подключенные девайсы к нашему ПК. Ищем контроллеры, а в них наш подключенный аппарат.
Нужно кликнуть по нему и выбрать «Свойства». Ищем вверху вкладку «Драйвер», переходим по ней и жмем «Обновить». Если есть драйверы на самом ПК, можете вручную указать к ним путь. Если их нет, то запустите автоматический поиск.
Дополнительные варианты
Есть еще менее вероятные причины подобной ошибки, но все же их стоит также исключить. Как показывает практика, возможно, дело в заполненной памяти. Можно попробовать очистить и удалить ненужные файлы. Возможно, система занята сторонними процессами и просто не дает вам подключиться к ПК.
Если 7-Data Android Recovery не видит телефон, есть вариант, что утилита не поддерживает модель вашего устройства. К сожалению, такое иногда бывает, особенно с уже устаревшими моделями. Если это так, можно найти в интернете другие аналоги приложения. К примеру, неплохой вариант Android Data Recovery. Утилита практически копия 7-Data Android Recovery.
Она восстанавливает данные, находит утерянные файлы, возвращает некорректно удаленные. Работает программа с операционной системой Android. Благодаря тому что интерфейс этой утилиты такой же простой и понятный, работа с ней не вызовет трудностей.
Но помните, что тут также нельзя забывать о режиме «Откладки по USB». Несмотря на то что многие пренебрегают этой инструкцией, без неё будут случаться ошибки и сбои. Поэтому для начала настройте этот режим. После подключайте смартфон к ПК.
После запуска программы сразу будет понятно, видит она ваш телефон или нет. Есть еще вариант — присоединить аппарат через беспроводной интерфейс по Wi-Fi.
Выводы
Если вы утеряли какие-то данные, их еще можно восстановить с помощью подобных программ. Вопрос в другом: что делать, если они не видят телефон. Тогда приходится посидеть часок-другой, чтобы разобраться с проблемой и выяснить, то ли просто провод поврежден, то ли смартфон некорректно работает, то ли вы делаете что-то не так.
Утилита 7 Data Android Recovery
имеет отличные возможности для восстановления разных типов файлов (фото,видео, мелодии и др.) на флешке андроид девайсов и во внутренней(встроенной) памяти умного гаджета на ОС Android (смартфон/планшет/часы/телевизор).
Прекрасно подойдёт для восстановления удалённых фотографий из андроида или же случайно стёртых видеофайлов, пишу это, так как уже многие посетители моего сайта неоднократно задавали вопрос про восстановление файлов на андроид именно с встроенной флеш памяти, а не с карты microSD, поэтому сегодняшний обзор ответит на этот вопрос!
Простая программа 7 Data Android Recovery поддерживает самые распространенные форматы и типы файлов/данных:
- фотографий и картинок: jpg, gif, jpeg, bmp, png;
- видеозаписи или ролики могут быть: 3gp, 3gpp, mpg(самый популярный формат для видеозаписей с камеры), avi, vob, mkv;
- мелодии и звуки восстановятся, если они были: mp3, amr, ogg, flac…
В общем хочу сказать, что какие стандартные форматы файлов поддерживает ОС Андроид, то такие типы файлов сможет восстановить 7 Data Android Recovery с флешки и внутренней памяти андроид-гаджета!
Как пользоваться 7 Data Android Recovery? Инструкция.
Скачать 7 Data Android Recovery можно с оф.сайта
или с нашего сайта (яндекс диск)
и установить на компьютере или ноутбуке.
В ходе установки может всплыть вот такое окно, в нем я выбрал «Да
» и продолжил…
В итоге получаем вот такое главное окно
Первоначально программа позволит бесплатно восстановить файлы общим объёмом 1Гб, после чего попросит приобрести полную версию.
Однако, у нас Вы можете протестировать полную, зарегистрированную 7 Data Android Recovery Suite
, — версии 3.0
.
Для восстановления удаленных файлов/данных на андроиде выбираем вот эту «плитку»
Итак, программа установлена, теперь, перед тем как подключать кабелем usb свой девайс к компьютеру, необходимо сделать следующий подготовительный шаг: Взять Андроид смартфон или планшет и включить на нём .
Утилита 7 Дата Андроид Рекавери имеет большое количество поддерживаемых языков, однако есть возможность добавить свой (на скрине цифра 2)!
и вот теперь можно соединить ПК с андроид — кабелем usb!
Смартфон/планшет должен быть подключен в режиме накопителя, а в режиме mtp (так называемая синхронизация носителя) или любого другого — у вас ничего может не получиться восстановить! Другими словами программа андроид рекавери попросту не увидит Android и мы увидим такое окно
В некоторых случаях может исправить это установкой дополнительных файлов для определения андроид-устройства компьютером — драйверов, которые можно скачать на свою модель -> .
На моем смартфоне нет пункта подключения смарта в режим накопителя, — поэтому я не могу Вам показать доказательства истинного восстановления стертых файлов на андроид-е, но авторы программы уверяют, что она работает!
Итак, всё подключили, установили, теперь 7 Data Android Recovery
предложит выбрать память для сканирования удаленных файлов: внутренняя память устройства или карта памяти android. Естественно выбираем — внутренний носитель!
После сканирования и нахождения удаленных файлов мы можем предварительно посмотреть стертые фотографии и картинки, тем самым — выберем нужные для восстановления! Конечно видео и музыку предварительно не просмотришь…
Программа 7 data android recovery – это специальное приложение, позволяющее в полном объеме восстанавливать поврежденные фотографии на смартфоне. Рассматриваемая утилита сможет помочь даже при серьезных аварийных ситуациях, связанных со смартфонами: случайное удаление фотографий и видео, восстановление поврежденных файлов на карте памяти мобильного устройства.
Особенности программы 7 data android recovery
Функциональное приложение 7 data android recovery обладает важными преимуществами и особенностями, которые во многом определяют возможности использования программного обеспечения:
- и других файлов;
- поиск и сканирование на используемом носителе изображений, электронной почты, песен, видео;
- быстрое сохранение данных объемом до одного гигабайта даже в свободной версии приложения;
- высокий уровень функциональности и гарантированная стабильность при использовании программы.
Вышеперечисленные особенности программы определяют ее максимальную пользу.
Программа не распознается
Итак, почему 7 data android recovery не видит телефон? Эта проблема обуславливается многочисленными причинами.
- Отключение отладки по USB соединению. Программа будет распознана, если будет включена отладка. Для этого нужно перейти в настройки мобильного телефона, в раздел «Для разработчиков» и воспользоваться пунктом «Отладка по USB».
- Смартфон не переведен в режим ожидания. Иногда включение блокировки мобильного телефона позволяет успешно решить существующую проблему.
- Устаревшие драйвера для подключения смартфона мешают идентификации программы. В связи с этим, рекомендуется следить за актуальностью используемых драйверов.
- Некорректная работа USB драйвера ПК, с которым должен соединяться мобильный телефон. В обязательном порядке используют только актуальные драйвера компьютерной системы. Зачастую для успешной работы требуется предварительное обновление драйверов для USB.
- Неправильное подключение к компьютеру. Смартфон нужно подключать в режиме накопителя, исключая модем или зарядку.
- На телефоне отсутствуют . Без них отсутствует возможность успешного использования компьютера.
- Неисправный USB кабель предусматривает сложности с передачей или восстановлением файлов на мобильном телефоне.
Программа 7 data android recovery – это лучшее приложение для работы с файлами на смартфонах. Правильная работа приложения дает возможность использовать свой смартфон или планшет на все 100%.
Сегодня рассмотрим 7 Data Recovery Suite – инструментарий для восстановления данных. Программа универсальна – то есть, подходит для решения проблем на мобильных и десктоп- устройствах. Мы рассмотрим доступные модули восстановления и перечислим кейсы, с которыми справляется программа.
Где скачать 7 Data Recovery Software
Последняя версия 7 Data Recovery – версии 4.1, именно ее мы и рассматриваем. Программа совместима с любой версией Windows. Скачать ознакомительную версию можно непосредственно с главной страницы официального сайта, нажав на кнопку Free Download.
Обращаем ваше внимание, что стоимость полной версии – $49.95 (со скидкой). Бесплатная версия 7 Data Recovery работает без ограничений, но восстановить можно не более 1 Гб информации.
Сравнительная таблица версий Free / Home / Pro / Enterprise доступна .
Программу можно установить на диск, к с которого не производится восстановление, либо на USB-флешку.
Доступные модули восстановления и кейсы удаления
7-Data Recovery Suite состоит из 5 модулей:
Complete recovery. Следует использовать, если раздел жесткого диска (или карты памяти, USB-флешки) не открывается. Это может быть так называемая RAW-разметка или ошибка файловой структуры (симптом – Windows предлагает отформатировать диск).
Deleted recovery – самый популярный сценарий (ошибочное удаление, повреждение файла, удаление через Корзину или Shift + Del).
Lost partition recovery. Этот модуль 7-Data Recovery Suite полезен, если раздел жесткого диска недоступен (в результате неправильного repartition или ошибки форматирования).
Digital media recovery: восстановление фото и видео, музыки и аудио – тип носителя не имеет значения. Поиск производится по известным сигнатурам, охватывая большинство типов медиа- информации.
Android recovery – восстановление данных на телефонах, планшетах с ОС Андроид
Выбрав пункт меню в главном окне 7 Data Recovery Software, вы перейдете в соответствующий модуль. Рассмотрим их подробней.
1.Ошибочно удаленные файлы
7 Data Recovery Suite подойдет для быстрого восстановления файлов в результате ошибки / случайного удаления, переустановки ОС. Это могут быть:
файлы, удаленные через корзину или после ее очистки
при удалении через SHIFT+DELETE
недавно исчезнувшие файлы, механизм удаления которых неясен.
Если файлы не были перезаписаны – шансы вернуть их, в перечисленных сценариях, все еще остаются.
2. Восстановление удаленных разделов жесткого диска
Ситуация усложняется, когда файлы пропадают в результате удаления/исчезновения целого раздела жесткого диска. Данный модуль восстановления охватывает различные типы ошибок на HDD:
повреждение загрузочной записи (MBR),
неправильное форматирование или переразметка,
перезапись данных на диске,
bad-сектора и другие ошибки чтения.
3. Восстановление данных на мобильном телефоне (Android)
7 Data Recovery Suite также позволяет находить пользовательские данные на телефоне. Сканирование мобильного устройства производится по протоколу USB. Чаще всего, причиной удаления является повреждение карты памяти или случайное удаление файлов видео / изображений при переносе из внутренней памяти на sd карту. Таким образом, 7 Data Recovery Suite отлично подойдет при удалении медиа файлов на sd карте телефона под управлением Android.
К слову, на сайте разработчика можно скачать 7 Data Android Recovery – приложение для восстановления на телефонах и планшетах с ОС Андроид, где установлена sd карта.
4. Восстановление с карты памяти
7-Data Recovery работает с различными типами памяти, которые используются на мобильных устройствах и цифровых фотокамерах. Эти устройства хранения, как и жесткий диск, подвержены ошибкам. 7-Data Recovery позволяет восстановить файлы после форматирования sd-карты, при наличии ошибок чтения данных, повреждения структуры. Поддерживаются такие типы памяти как Memory Stick, Micro SD, Compact flash – теоретически, все устройства, которые распознаются в ОС Windows и монтируются как файловый том.
Доступна для загрузки специальная версия программы с названием 7 Data Card Recovery. Как следует из названия, она предназначена для работы с картами памяти вышеназванных типов.
5. Восстановление мультимедиа данных (фото, видео, музыка)
7-Data Recovery находит и восстанавливает самые известные файловые форматы – видео, аудио и фото. Источник не имеет особого значения, это может быть sd карта, usb-флешка, HDD или SSD. Программа сканирует поверхность носителя, ищет знакомые сигнатуры и по окончанию отображает окошко с превью. В Thumbnail Mode удобно ознакомиться с результатами, выбрать файлы и восстановить их на диск.
6. Полное сканирование и восстановление на External Drive
Если жесткий диск / флешка / карта памяти недоступны по неизвестным причинам, этот модуль поможет восстановить файлы. Он работает с разделами на External Drive. Вы можете подключить устройство хранения и просканировать раздел.
Также это полезный и незаменимый модуль, если на диске повреждена файловая структура или нет MBR-записи.
7 data android recovery
— программа для полного восстановления фотографий на телефоне — комплексного и надежного. Утилита 7 data android recovery хорошо себя зарекомендовала в решении большинства аварийных ситуаций и компьютерных поломок: случайное удаление фото, отформатированные файлы на жестком диске, удаленный раздел, исчезнувшее видео или фото на локальном диске, карте памяти, файлы, удаленные файлы с мобильного телефона
(Android, iOS и проч.).
Интерфейс стартовой страницы приложения Data Recovery
Итак, давайте рассмотрим главные особенности программы Android Data Recovery:
- с локальных дисков и дисков мобильных устройств
- Поиск, сканирование на выбранном носителе изображений, документов, почты, видео, музыки и др. мультимедиа данных
- Сохранение данных объемом в 1 Гб бесплатно в free-редакции программы Data Recovery
- Скачать Data Recovery можно бесплатно на ваш телефон или смартфон под Андроид
Поиск случайно удаленных изображений в 7 data android recovery
Интерфейс утилиты All-in-one Data Recovery
Эта программа для восстановления поврежденных фотографий, помимо прочего, разработана для восстановления случайно удаленных файлов. Для этого используется специальная технология сканирования и алгоритм распределения данных. 7-Data Recovery Suite поможет вернуть к жизни удаленные и при помощи клавиатурной комбинации SHIFT+DELETE и т.д.
Восстановление поврежденных фотографий с потерянных или удаленных разделов жесткого диска
Данный рекавери-инструментарий по анализу и поиску фотографий может быть полезен при возвращении к жизни удаленных разделов диска или мобильного телефона. Кроме того, этот модуль поможет восстановить данные, когда диск приказал долго жить, или же MBR повредился, или же диск был переразбит (используя ) или перезаписан при использовании , при попытке восстановления посредством других программ.
Поиск и анализ поврежденных фотографий, видео и музыки на телефоне
Приложение 7-Data Recovery Suite предоставляет в своем роде уникальную функцию мультимедийного восстановления информации, позволяя реанимировать удаленные картинки, аудио, видеоролики с жестких дисков, флешек, sd-карт, камеры и других карт памяти на мобильном устройстве. Для этих целей запускается сканирование всего жесткого диска с глубокой проверкой. Зачастую эта рекавери-функция бывает актуальна, скажем, если к этому привела вирусная атака, случайное удаление или повреждение картинок или то же форматирование диска.
Выбор диска, где хранятся картинки
Восстановление данных для мобильных телефонов под Android и iOS
Мобильные телефоны под управлением Android, конечно же, хранят и обновляют данные на картах памяти ежедневно. Часто , а там хранятся ценные фотографии, видео и другие мультимедиа-данные. 7-Data Recovery Suite увидит эти фантомные файлы на диске, даже если они были надежно затерты или карта была умышленно отформатирована.
Поиск на картах памяти на Андроиде
Карты памяти (sd-) активно используются на мобильных телефонах, цифровых камерах и прочих устройствах. 7-Data Recovery Suite работает и с такими, казалось бы, фатальными ситуациями, когда изображения и видео исчезают после форматирования или повреждения диска – физического или механического. Поддерживаются следующие типы данные: SD Card, MicroSD, SDHC, CF Card, xD Picture Card, Memory Stick и другие виды карточек.
Секция приложения Android data recovery
Вопросы и ответы по работе с программой 7 data recovery
Можно ли с помощью программы 7 data android recovery восстановить контакты на Андроиде?
Ответ
. Нет, для этого предназначены программы вроде Tenorshare Data Recovery или Easeus MobiSaver. Подробней о том, как как восстановить удаленные контакты на андроиде, читайте .
Я не могу открыть файл, который был восстановлен, с помощью программы, которая подходит для этого формата. Почему?
Ответ
. Ваши файлы были перезаписаны другими файлами. В таком случае нет подходящих способов для восстановления информации.
Можно ли установить программу на usb-флешку?
Ответ
. Да вы можете 7 data android recovery скачать и произвести установку на флеш-накопитель – однако при этом программа будет работать только на ПК, куда вы присоединили usb-накопитель.
Система не загружается, полетел MBR, могу ли я восстановить файлы в таком случае?
Ответ
. Да! Подключите жесткий диск к другому компьютеру как внешнее устройство и запустите 7-Data Recovery Suite для восстановления файлов.
Какой раздел я должен выбрать для просмотра потерянных файлов после завершения сканирования устройства?
Ответ
. После выбора носителя для восстановления, вы можете обнаружить окно сканирования устройства, и в нем отобразится список найденного раздела, в котором содержатся ваши уничтоженные файлы. При этом, может быть доступен более чем один раздел для восстановления. Мы советуем выбрать самый первый из списка (который выбран по умолчанию) и затем отобразить содержимое. Если искомые файлы все же не здесь, вернитесь обратно, нажав кнопку “< Back» и выберите другой раздел.
Может ли 7 data android recovery восстановить поврежденные фото после форматирования, переустановки системы, двухкратного форматирования раздела?
Ответ
. Ответ. К сожалению, 7-Data Recovery может восстановить только те данные, которые не были перезаписаны другими файлами – впрочем, так работают все приложения-реконструкторы. Нет шансов на восстановление, если вы отформатировали раздел дважды или переустановили систему. Попробуйте скачать бесплатно Recovery для Android в бесплатной версии и посмотрите, находит ли программа удаленный файл.
Почему 7-Data Recovery не может определить мой диск или внешний накопитель (флешку, sd карту, DVD и проч.)?
Ответ
. Если внешний накопитель либо жесткий диск не определяется в списке устройств/разделов HDD, мы советуем для начала скачать рекавери на Андроид, затем проверить соединение с ПК. Если ваш ipad, Android, sd карта отображаются в системе как подключенные, используйте кард-ридер для соединения ПК и 7 data recovery для дальнейшего сканирования и поиска удаленной информации.
В чем разница между опциями “Search File” и “Find File”?
Ответ
. В пакете 7-Data Recovery Suite разница следующая:
- “Search File”: поиск с установленными параметрами, которые вы определили в расширенных настройках приложения
- “Find File” – поиск по списку файлов по списку, который вы сами выбрали в Data Recovery
Почему 7 data android recovery не видит телефон?
Даже если устройство, где вы производите восстановление, доступно и работоспособно, для того, чтобы программа увидела его, нужно обязательно , чтобы у 7 data recovery были полномочия вносить изменения в файловую систему.
Спасибо за поддержку и помощь! Замечательный сайт! Такая проблема — удалены файлы (Быстрый блокнот) с телефона lg p765. Не удается использовать программу 7-Data Recovery Android, поскольку не соединяется по usb, отладка включена, телефон к компьютеру подключается, все прекрасно, но в программе — . Предполагаю, что проблема может быть в типе подключения телефона (не USB Mass Storage), но как его переключить, если настроек в телефоне, которые советуют поменять для включения этого режима — нет.
Ответ
. Программа 7 data recovery — безусловно, отличный вариант, если вы восстанавливаете файлы на телефоне.
Для начала попробуйте скачать 7 data android recovery последней версии (на данный момент это 7 data android recovery v 1.4). Маловероятно, что на телефоне с ОС Андроид не предполагается настроек подключения по USB.
Проблема в том, что на различных android-устройствах usb-отладка активируется по-разному. Параметры разработчика могут быть скрыты, и для их активации нужно зайти в Настройки – Опции – Об устройстве и около 10 раз нажать на номер сборки. После чего параметры разработчика становятся доступны в опциях, и для активации режима отладки нужно зайти в этот появившийся раздел и установить галочку напротив пункта Отладка USB.
Восстановление данных на Android — это очень актуальная тема и меня не раз просили подробно описать, как можно восстановить утраченные файлы, изображения, видео и т.д. Есть множество полезных программ и сегодня я расскажу об одной из лучших — 7-Data Android Recovery.
7-Data Android Recovery — полностью русифицированная и в целом интуитивно понятная программа. По сути, вам нужно просто следовать подсказкам и ничего более.
Ну что же, смартфон или планшет через USB к компьютеру мы подключили, отладку по USB включили, теперь нужно открыть установленную программу 7-Data Android Recovery. Вас встретит главное меню программы, на котором нас интересует кнопка «Далее» в правом нижнем углу. Нажмите на нее.
После этого вы увидите список накопителей в вашем устройстве. Возможны два варианта: внутренняя память и карта памяти или только внутренняя память. Выберете нужный вам накопитель (клацните по нем) и нажмите «Далее».
После этого начнется полное сканирование накопителя и в конце программа выдаст список всех удаленных, утерянных или отформатированных данных и файлов.
Чтобы восстановить файл или папку, нужно выбрать его и нажать «Сохранить» в нижнем правом углу. Вы можете выбрать сразу несколько папок или файлов — для этого нужно просто поставить галочку напротив. Вы также можете предварительно просмотреть документы, фотографии и другие медиафайлы перед восстановлением.
Сразу скажу, что лучше всего восстанавливать файлы на компьютер, а уже потом перекинуть их на смартфон или планшет. Также программа ругалась, когда я хотел сохранить файлы в папку на русском языке, поэтому переименуйте ее название на английское.
Современные смартфоны и планшеты используются для хранения информации и обработки информации ничуть не реже, чем компьютеры. Соответственно, проблема случайной потери данных здесь не менее актуальна: ценные фотографии, видеозаписи, важные документы – иногда потеря бывает невосполнимой.
Как и при возврате утерянных данных на компьютере, залогом успешного восстановления удаленных файлов на Андроид является исключение дальнейшей записи на носитель. Проще говоря, как только вы обнаружите, что нужные вам файлы стерты, необходимо сразу вытащить карту памяти или полностью отключить смартфон. Подобные меры предосторожности позволяют предотвратить перезапись ячеек памяти.
Использование компьютера
Проще всего восстановить файлы, удаленные на Андроид-устройстве, с компьютера. Помогут это сделать специальные программы типа Recuva или 7-Data Android Recovery. Но чтобы воспользоваться их возможностями, сначала необходимо включить отладку USB на телефоне или планшете – это нужно, чтобы устройство определялось в системе как съемный диск.
Включение отладки:
Если раздела «Для разработчиков» нет, выполните следующие действия:
- Откройте «Настройки».
- Пролистните меню вниз, до раздела «О телефоне».
- Найдите пункт «Номер сборки» и тапните по нему 7 раз. В процессе нажатия появится уведомление о том, сколько раз вам еще нужно нажать, чтобы стать разработчиком.
После включения отладки подключенный к компьютеру смартфон будет определяться как внешний накопитель, с которого можно восстановить практически любые удаленные данные.
7-Data Android Recovery
Программа 7-Data Android Recovery, как и Recuva, работает без root прав, восстанавливая удаленные с носителей файлы. Единственный неприятный момент – за использование софта 7-Data придется заплатить.
Сохраняйте найденные данные на компьютер, а не в память телефона. Когда восстановление будет завершено, просто перенесите файлы в смартфон.
Recuva
Утилита Recuva позволяет восстановить данные с любого носителя, в т.ч. с microSD карт и внутренней памяти смартфона. Порядок действия не отличается от алгоритма восстановления через 7-Data Android Recovery:
После сканирования вы получите отчет о найденных данных, которые можно восстановить. Рядом с каждым файлом есть кружок, на цвет которого нужно обратить внимание:
- Зеленый – информацию можно без проблем восстановить.
- Желтый – файл, возможно поврежден.
- Красный – данные невозможно вернуть.
Вам остается только выбрать файлы и щелкнуть «Восстановить», чтобы вернуть назад утраченную информацию.
Подобным образом действуют программы EaseUS Mobisaver и Undelete for Root Users, однако для их работы требуется root-доступ, поэтому лучше сначала попробовать решить проблему с помощью Recuva и 7-Data.
Использование приложений
Если нет возможности восстановить файлы на Android через ПК, то придется прибегнуть к помощи специальных приложений. Главным недостатком такого метода является необходимость получения root-прав – без них приложение не получит доступа к памяти.
В качестве примера посмотрим программу Undeleter, которая умеет восстанавливать файлы с внешней флеш-карты и внутренней памяти. К сожалению, без покупки полной версии доступна только функция возврата изображений, но если вы останетесь довольны работой приложения, то небольшое финансовое вложение не должно стать проблемой.
Интерфейс приложения дружелюбен к начинающим пользователям. Вам нужно указать папку, в которой хранились удаленные данные, после чего запустится сканирование памяти. В результате программа выдаст полный отчет, содержащий в себе файлы, которые можно восстановить с телефона.
Часто проблему проще предотвратить, чем потом разбираться с последствиями. Удаление важной информации определенно относится к числу таких неприятных ситуаций, появление которых лучше избегать. Поэтому:
Для примера приведем приложение Dumpster. После его установки вы указываете, какие типы файлов отправляются в Корзину и сколько они там будут храниться. При необходимости вы поступаете так же, как с Корзиной на компьютере – очищаете её или восстанавливаете случайно удаленные файлы.
Как восстановить удаленные файлы на Андроиде, если под руками нет компьютера – спрашивает у поисковика каждый пользователь смартфона или планшета, столкнувшись со случайно стёртыми данными.
В случае потери файлов на ПК, информация восстанавливается достаточно легко с помощью программ, сканирующих жёсткий диск или флешку. Обычно таким образом восстанавливается хотя бы часть информации.
В случае, если компьютер по каким-то причинам недоступен, многие считают данные Android потерянными навсегда. Это не так – случайно удалённые файлы можно спасти и с мобильного устройства.
Восстановление с помощью компьютера
Напомним самый простой способ восстановления информации на Android – с помощью компьютера и сканирования системы. В этом случае можно считать, что жёсткие диски смартфона или планшета проверяются так же как и обычная флешка или USB-накопитель.
В случае же потери данных из внутренней несъёмной памяти следует:
- С помощью специального кабеля, который обычно идёт в комплекте с гаджетом, подключиться к ПК;
- Подождать, пока система автоматически установит нужные драйвера (если это не произошло раньше, при предыдущих подключениях к компьютеру);
- Выбрать на смартфоне (планшете) «Подключение к USB-накопителю»:
Выбор присоединения мобильного устройства к ПК
- Скачать, установить и запустить соответствующую программу для восстановления файлов.
Программа Recuva
Одним из лучших вариантов для восстановления системы на ПК является Recuva – бесплатная программа, работающая при подключении смартфона к компьютеру.
Скачать её можно на официальном сайте: www.piriform.com/recuva .
Действует она следующим образом:
- После запуска открывается окно с типами файлов, требующих восстановления;
- Выбрав данные, которые программа будет искать во время сканирования, можно включить дополнительно углублённый анализ. В этом случае Recuva восстановит больше информации, хотя это потребует нескольких часов поиска;
- После завершения сканирования на экране ПК появляется список файлов, которые подлежат восстановлению. Убедившись в том, можно ли вернуть нужную вам информацию (она будет отмечена зелёным), отметьте её и продолжите работу программы;
- Восстановленные файлы перенесите обратно на мобильное устройство.
Программа 7-Data Android Recovery
Популярным приложением, восстанавливающим потерянные и удалённые файлы со смартфонов и планшетов, является 7-Data Android Recovery. Назначением программы является работа именно с устройствами на ОС Android.
По своей функциональности она напоминает Recuva, но способна работать с любым видом внутренней памяти. А, значит, восстановить информацию можно не только с внешнего или внутреннего накопителя, но даже из ОЗУ устройства.
Восстановление удалённой информации с помощью 7-Data Android Recovery
После установки программы запускается сканирование гаджета, после которого перед вами окажется всё тот же перечень восстанавливаемых файлов. При этом удалённые фото даже можно увидеть в режиме «превью», вернув только те из них, которые вам действительно нужны.
После окончания работы программы данные возвращаются на устройство.
Восстановление файлов в мобильном устройстве
Иногда возможности подключения гаджета нет, а файлы нужно восстановить или хотя бы попытаться это сделать очень срочно. В этом случае стоит скачать специальные приложения, которые работают с телефона.
Правда, некоторым из них для запуска и восстановления понадобятся «права суперпользователя» или доступ root – однако стоит знать, что это автоматически снимает заводскую гарантию с вашего смартфона или планшета.
Корзина
Простым способом получить обратно удалённую информацию на смартфоне, является использование «корзины». Её принцип действия похож на аналогичную программу для ПК:
- Удаляемые данные помещаются в хранилище;
- При необходимости восстановления файлы можно вернуть на то же место;
- Через некоторое время (задаваемое пользователем) информация удаляется.
Программа работает без root и достаточно просто возвращает файлы на место. Пользоваться ей удобно, однако, если данные уже пропали, установкой «Корзины» их уже не вернуть.
Чтобы предотвратить пропажу информации, следует заранее скачать приложение Dumpster – Recycle Bin и запустить на смартфоне (планшете).
Программа Recycle Bin (Корзина)
После установки программы любой файл, находящийся в «корзине», но ещё не удалённый из неё, можно восстановить, просто зайдя в приложение и выбрав нужные данные. Но уже после удаления придётся заниматься восстановлением, используя другие способы.
GT Recovery
Ещё одна программа, которая работает на гаджетах любых брендов, устанавливающих на своей продукции Android (то есть практически на любом смартфоне, кроме Apple и Nokia), является GT Recovery.
Она предоставляется производителем бесплатно, а найти приложение можно в магазине Google Play.
С помощью программы восстанавливаются файлы любого типа – фото, видео или тексты. Отзывы о нём свидетельствуют о высоком проценте восстановления, особенно если после удаления или потери прошло немного времени.
Некоторым недостатком можно назвать необходимость доступа root, однако:
- При наличии инструкции для вашего гаджета или небольшой бесплатной программы получить права суперпользователя вполне реально (например, для самсунг следует использовать приложение Odin);
- Есть версии, для которых root не требуется (GT Recovery no Root)
Интерфейс программы GT Recovery no Root
Undeleter
Ещё одним надёжным вариантом восстановления файлов прямо с телефона или с планшета является приложение Undeleter. Оно скачивается с Google Play и существует в 2 вариантах: платном и бесплатном.
Свободная версия позволяет восстановить удалённые изображения, платная – любые данные как с флеш-карты, так и из внутренней памяти. Управлять восстановлением достаточно просто:
- После выбора нужной папки проводится сканирование и выдаётся список подлежащих восстановлению файлов;
- Выбрав нужные данные, их восстанавливают в то же место, где они находились до удаления.
Работа программы Undeleter на Android
Недостатком программы является наличия доступа root для работы Undeleter. Зато устанавливать её, как и предыдущее приложение, можно уже после того, как файлы были удалены.
Titanium Backup
Существует и ещё один способ решить ситуацию, если пользователь потерял данные и даже удалил системные файлы. Для этого следует скачать бесплатное приложение Titanium backup.
Оно работает практически в том же режиме, что и «Корзина», однако обладает большей функциональностью, восстанавливая:
- Фото и видео;
- Программы (в 2 режимах: только сами файлы, или полный возврат всех настроек, включая сохранения игр);
- Контакты и СМС-собщения. Правда, для возвращения на смартфон телефонных номеров придётся заранее записать их на карту памяти.
Список приложения на Android в программе Titanium Backup
Информация для восстановления сохраняется на карте памяти в папке TitaniumBackup.
Некоторые из этих «бэкапов» можно даже вернуть на новый телефон – кроме настроек операционной системы, так как это способно привести к сбоям работы программного обеспечения.
При просмотре списка приложений и файлов указывается, есть ли для него резервная копия или нет.
При всех достоинствах программы перед «Корзиной» она, как и большинство других восстанавливающих данные приложений, требует прав «суперпользователя».
А при сравнении с программами типа GT Recovery и даже с возвращением информации с компьютера стоит отметить невозможность получить обратно свои файлы, если Titanium backup заранее не установить на устройстве.
Кроме того, файлы для восстановления системы занимают немало места в памяти.
Профилактика
Получив представление о том, что делать, если случайно удалил файл на своём мобильном устройстве, следует заранее подготовиться к таким ситуациям.
То есть установить вспомогательную программу и, желательно, записать на карту памяти несколько запасных вариантов – ведь в момент, когда данные вам понадобятся, доступа может не быть не только к компьютеру, но и к интернету.
А ещё стоит заботиться о сохранности важной информации, время от времени перенося её на более надёжные носители (или хотя бы на тот же ПК, откуда вернуть её будет проще).
Также стоит отметить, что для более полного восстановления данных, независимо от того, как это будет делаться, следует избегать записи в память смартфона или планшета и на флеш-карту до того, как вы получите обратно нужный файл.
Совет:
Иногда лучше даже отключить Wi-Fi и GSM-модуль, из-за которых на устройство может прийти СМС или установиться обновление приложения.
Как восстановить удалённые файлы на Андроид
Восстановление удалённых картинок, фотографий, а также видео. Сохранение восстановленных файлов и возможность их отправки на почту.
Проблемы со смартфонами встречаются довольно часто. Они вызваны многими причинами, которые не всегда зависят от пользователя. Есть и программные ошибки. Почему 7-Data Android Recovery не видит телефон? Что это вообще за программа? Как с ней работать правильно? Ответы на эти вопросы представлены в статье.
Программа
Итак, 7-Data Android Recovery — это программа, которая не так давно была русифицирована. Нужна она для восстановления данных со смартфона на операционной системе Android. Если по вашей вине или из-за программных сбоев были утеряны личные данные, чтобы восстановить их, нужно как раз такое приложение. Интерфейс интуитивно понятен, поэтому при возврате своих фотографий никаких проблем возникнуть не должно.
Начало работы
Прежде чем понять, почему 7-Data Android Recovery не видит телефон, что делать в этом случае и какие причины этой проблемы, рассмотрим, как именно работает программа. Скачать и установить приложение можно с официального сайта. Тут вы найдете и версию для ПК. Если какие-то данные были утеряны с компьютера, 7-Data Recovery Suite поможет восстановить их.
Именно в этом приложении есть специальный раздел для устройств Android. Работа обеих утилит практически идентична, по крайней мере относительно механизма.
Подготовка телефона
Чтобы попробовать восстановить утраченные фотографии, нужно подключить смартфон через интерфейс USB к компьютеру. Как показывает практика, желательно в девайсе сразу отключить откладку по USB. Иногда пользователи забывают об этой операции, тогда может возникнуть проблема, что 7-Data Android Recovery не видит телефон.
Переходим в настройки. Тут нужно найти строку «Для разработчиков». В ней и есть функция откладки по USB. Возможно, вы не найдете такой раздел, для этого нужно будет его настроить.
Подключение
Итак, вы подключили смартфон через кабель. Нужно открыть программу. Перед вами появится несложное меню, в котором все понятно указано и описано. Тут есть рекомендации, которые нужно выполнить. Имеется в виду откладка по USB и подключение через кабель девайса. После нужно кликнуть «Далее», чтобы продолжить настройку.
Перед вами будет список накопителей, которые есть на смартфоне. Тут может быть раздел внутренней памяти и внешнего накопителя. Если карты памяти у вас нет, тогда раздел будет один. Его нужно выбрать и кликнуть «Далее». Выбор нужного раздела зависит от того, откуда у вас исчезли файлы.
Далее программа начинает сканирование устройства. По завершении этого процесса утилита указывает на утерянные, удаленные, поврежденные файлы. Список может быть пустым, если все-таки устройство безвозвратно уничтожило документы. Может быть огромное количество папок, среди которых нужно искать необходимую.
Если вы нашли файл или папку, кликайте на нее и нажимайте «Сохранить». Если были утеряны несколько файлов, можно поставить напротив каждого галочку и снова сохранить. После вы должны будете указать папку, куда нужно восстановить найденные данные. Рекомендуется отправлять их на ПК, а не на смартфон.
Ошибка
Но вышеописанная инструкция подойдет тем, кто смог подключить девайс. А что если 7-Data Android Recovery не видит телефон? Это может быть вызвано многими ошибками. Но чаще всего связано это с тем, что сам компьютер не хочет обнаруживать смартфон.
Проблема это распространенная. Вариантов решения много, как и причин. Может быть, банально провод поврежден, а может, и ошибка в самой системе ПК.
Отладка
Это один из распространенных вариантов, который встречается в том случае, если 7-Data Android Recovery не видит телефон Lenovo. Некоторые пользователи пропускают то, что им нужно включить окладку по USB. Этот процесс дает возможность указать нашему компьютеру на то, что мы хотим включить устройство в специальном режиме.
В зависимости от того, какая ревизия ОС, нужно по-разному подходить к настройке этого режима. Если у вас Android 2.3, тогда в настройках нужно перейти в раздел «Приложения» и там найти строку «Разработка». В поздних версиях появился вариант «Параметры разработчики» прямо в настройках.
Начиная с более новой версии ОС, нужно перейти в настройках по строке «О телефоне». Тут ищем «Номер сборки». Эта строка не активна, но мы можем на неё нажимать. Нужно это сделать несколько раз, как показывает практика, около семи кликов. Снизу появится информация о том, что вы стали разработчиком. Теперь в настройках появится строка «Параметры разработчика».
В новых операционных системах это меню может находиться и в «Специальных возможностях». Тут придется поискать в настройках по разным вкладкам.
Режимы
7-Data Android Recovery не видит телефон LG, потому что вы установили не тот режим подключения. Некоторые пользователи подключают смартфон и видят, что он начинает просто заряжаться. Конечно, иногда это связано с неполадками самого аппарата, но чаще всего выбрано неправильное подключение.
Нужно перейти в настройки и найти там меню подсоединения устройства через USB. В зависимости от модели телефона этот пункт тоже придется поискать. К примеру, Meizu спрятали этот пункт в «О телефоне» — «Память». Довольно нелогично, особенно для тех, кто ранее пользовался другими моделями.
В этом меню есть четыре режима. Нужно использовать «Подключить как медиаустройство (MTP)».
USB
Утилита 7-Data Android Recovery не видит телефон Samsung в том случае, если есть какие-то проблемы с подключением. Это первое, что нужно проверять. Может быть, просто поврежден кабель, а может, проблема в разъеме.
Для этого надо попробовать поменять провод и подключиться через другие порты. Если программа увидит смартфон, тогда проблема ясна. Если нет, переходим дальше.
Драйверы
Компьютер, а соответственно и утилита 7-Data Android Recovery не видит телефон Sony, потому что устарели драйвера на USB-контроллеры, а точнее, на смартфон. Чтобы все это проверить, нужно перейти в «Диспетчер устройств». Перед нами в окошке появятся все подключенные девайсы к нашему ПК. Ищем контроллеры, а в них наш подключенный аппарат.
Нужно кликнуть по нему и выбрать «Свойства». Ищем вверху вкладку «Драйвер», переходим по ней и жмем «Обновить». Если есть драйверы на самом ПК, можете вручную указать к ним путь. Если их нет, то запустите автоматический поиск.
Дополнительные варианты
Есть еще менее вероятные причины подобной ошибки, но все же их стоит также исключить. Как показывает практика, возможно, дело в заполненной памяти. Можно попробовать очистить и удалить ненужные файлы. Возможно, система занята сторонними процессами и просто не дает вам подключиться к ПК.
Если 7-Data Android Recovery не видит телефон, есть вариант, что утилита не поддерживает модель вашего устройства. К сожалению, такое иногда бывает, особенно с уже устаревшими моделями. Если это так, можно найти в интернете другие аналоги приложения. К примеру, неплохой вариант Android Data Recovery. Утилита практически копия 7-Data Android Recovery.
Она восстанавливает данные, находит утерянные файлы, возвращает некорректно удаленные. Работает программа с операционной системой Android. Благодаря тому что интерфейс этой утилиты такой же простой и понятный, работа с ней не вызовет трудностей.
Но помните, что тут также нельзя забывать о режиме «Откладки по USB». Несмотря на то что многие пренебрегают этой инструкцией, без неё будут случаться ошибки и сбои. Поэтому для начала настройте этот режим. После подключайте смартфон к ПК.
После запуска программы сразу будет понятно, видит она ваш телефон или нет. Есть еще вариант — присоединить аппарат через беспроводной интерфейс по Wi-Fi.
Выводы
Если вы утеряли какие-то данные, их еще можно восстановить с помощью подобных программ. Вопрос в другом: что делать, если они не видят телефон. Тогда приходится посидеть часок-другой, чтобы разобраться с проблемой и выяснить, то ли просто провод поврежден, то ли смартфон некорректно работает, то ли вы делаете что-то не так.
Как восстановить случайно удаленный в Андроид файл? Ответ на данный вопрос, очевидно, есть в большинстве случаев. Это можно сделать, например, с помощью приложения 7-Data Android Recovery. Оно существует в виде отдельной программы, а также входит в состав более мощного приложения 7-Data Recovery Suite. Поэтому воспользоваться можно, как первым, так и вторым вариантом. Есть также ряд других решений. Например, восстановить удаленные фото из SD-карты поможет Recuva. А еще одним близким аналогом 7-Data Recovery является Dr.Fone for Android.
Восстанавливаем файлы с помощью ПК
Восстановить удаленные файлы на Андроиде можно при помощи компьютера, а некоторые программы позволяют не привлекать ПК к данной процедуре. Приложение 7-Data Recovery, как и Dr.Fone, из разряда программ, которые устанавливаются на ПК пользователя, поэтому для восстановления данных понадобится подключить Андроид-устройство к компьютеру. Представим небольшой алгоритм действий для восстановления данных с помощью 7-Data Android Recovery.
7-Data Android Recovery требует подключения Андроид-устройства по usb кабелю и включения режима USB-отладки.
- Скачаем и установим приложение с официального сайта разработчика.
- Проверим включена ли опция «USB Отладка» в устройстве. В большинстве случаев отладка по usb обнаруживается в настройках гаджета на вкладке разработчика.
- Подключим устройство через USB-кабель к ПК.
- Запустим 7-Data Android Recovery на выполнение.
- В нижней части приложения кликнем кнопочку «Далее».
- Если приложение обнаружит подключенное устройство, тогда оно сможет найти и доступные его хранилища.

- Выберем хранилище, файлы которого хотим восстановить, — программа проведет проверку диска и идентифицирует все его файлы. Среди них будут и те, которые, казалось, совсем недавно были удалены.
- Остается лишь найти нужные файлы и указать программе восстановить их. Если место на диске, где они были записаны, оказалось занято уже другой записью, то программа просто не сможет обнаружить старую запись — она обнаружит только новую.
Необходимо сказать, что данное приложение не всегда обнаруживает подключенный гаджет. Иногда оно определяет устройство только после перехода его в режим root. А иногда оно отказывается определять планшет или смартфон по той причине, что не видит в подключенном устройстве хранилище типа «Mass Storage». Поэтому 7-Data Android Recovery подойдет для восстановления данных не во всех случаях.

Как сделать root Андроид-устройства?
Восстанавливаем данные без компьютера
После включения рут-режима можно установить программку Undeleter на Андроид-устройство. Во время ее первого запуска, первым делом, она проверит наличие рут-режима. Если такового нет, то она просто не сможет работать. Если же рут-права будут обнаружены, то ваш гаджет предупредит, что Undeleter пытается получить доступ к рут-правам, и их необходимо предоставить.

Получив требуемый уровень доступа, Undeleter обнаружит все хранилища, установленные в Андроид-гаджете. Пользователю остается выбрать флэш-память, где располагался недавно удаленный файл. Undeleter просканирует выбранный объект. На это ему понадобится определенное время, поэтому придется немножко запастись терпением.

Интерфейс Undeleter выглядит немного сложней, чем у 7-Data Android Recovery. Он сложен из нескольких вкладок: «Все файлы», «Документы», «Изображения», «Аудио», «Видео». Программа самостоятельно рассортировывает найденные объекты по вкладкам. Пользователю значительно легче отыскать файл в отдельной вкладке, чем в куче файлов разного формата.

Для облегчения поиска найденные объекты могут еще сортироваться по определенным параметрам. Чтобы восстановить обнаруженный объект, пользователю остается кликнуть по нему дважды. Так, он вызовет диалоговое окно, предлагающее место по умолчанию, куда будет восстановлен выбранный файл. Далее, надо лишь согласиться, нажав кнопку «Ок».
Заранее заботимся о сохранности файлов
Правда, всех этих манипуляций с восстановлением файлов при помощи специальных утилит можно избежать. В этом могут помочь программы вида Titanium Backup. С их помощью создают резервную копию данных устройства. Из архивной копии намного легче «достать» случайно потерянный файл. Или же хорошим решением станет использование специальной корзины Dumpster-RecycleBin, которая после удаления любых файлов отправляет их в корзину, из которой при желании их можно восстановить.