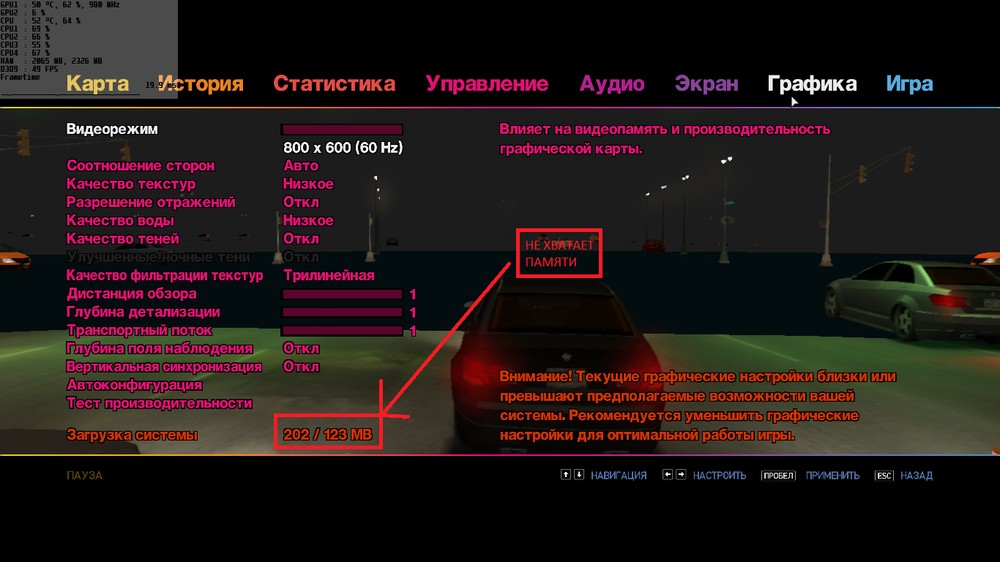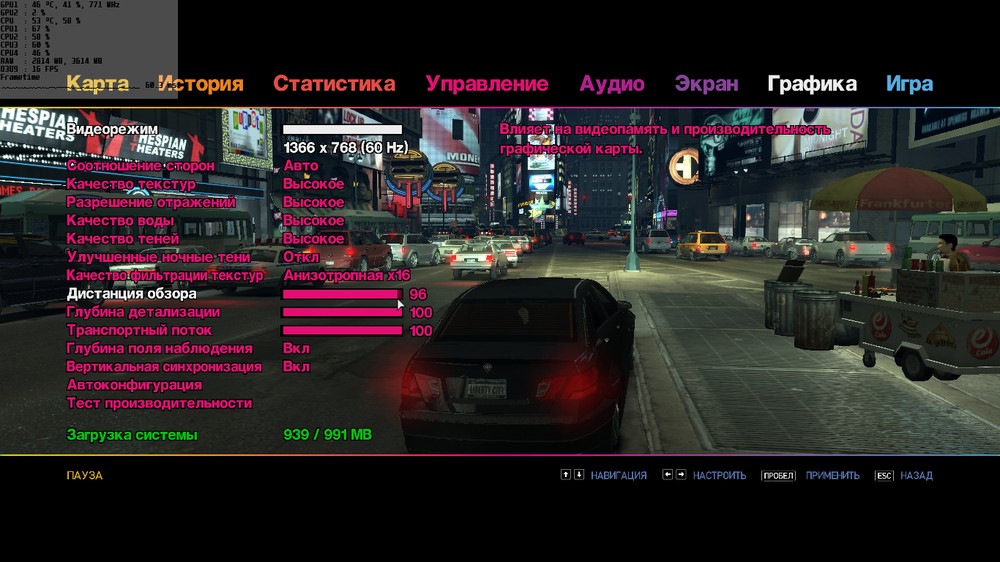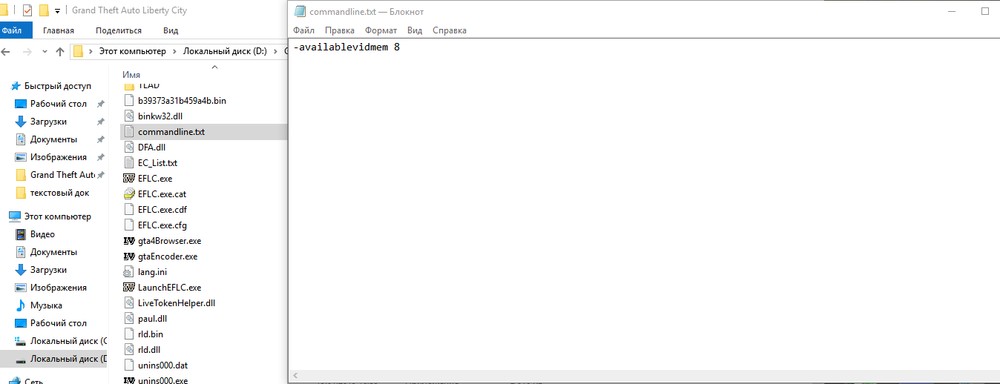Содержание
- Gta 4 не видит видеокарту. у меня карта на 2гига, там показывает всего 59мб как исправить.
- Форум GTA
- GTA 4 Не видит видеокарту
- gta 4 не видит видеокарту на ноутбуке
- Что делать, если игра не распознаёт видеокарту
- Способ 1: Установка новых драйверов
- Способ 2: Переключение чипа по умолчанию (ноутбук)
- Способ 3: Устранение неисправности видеочипа
Gta 4 не видит видеокарту. у меня карта на 2гига, там показывает всего 59мб как исправить.
сначала запусти игровой бенчмарк (в опция есть) , он протестирует игру и в конце укажет какое железо и ПО игра обнаружила.
далее в корневой папке GTA IV создай текстовый файл commandline.txt, и пропишите нужные вам параметры/команды/значения. после каждого параметра не забудь сделать пробел или перейти на новую строку. параметры могут располагаться как по вертикали так и по горизонтали.
для начала прошиши это:
-norestrictions
-nomemrestrict
-percentvidmem 100
далее можешь сам поиграться с параметрами. если что-то настроишь неправильно файл этот можно удалить и начать настройку заново.
=== [ Общие ] ===
-adapter: Использовать указанный видео-адаптер (по умолчанию 0)
-disableimposters: Отключить рендеринг автомобилей вне поля видимости
-noBlockOnLostFocus: Разрешить прорисовку игрового окна, если оно не находится на переднем плане
-benchmark: Принудительно включить тест производительности при запуске игры
-safemode: Запустить игру в безопасном режиме (с минимальными настройками)
=== [ Аудио/Звук ] ===
-fullspecaudio: Включить высококачественный уровень звука
-minspecaudio: Включить низкокачественный уровень звука
=== [ Графика ] ===
-forcehighqualitymirrors: Включить 64-битные отражения (полезно владельцам ATI-видеокарт)
-forcer2vb: Принудительно включить r2vb (повреждения на автомобилях для владельцев старых видеокарт ATI)
-frameLimit: Ограничить количество кадров в игре
-framelockwindow: Ограничить количество кадров в игре (для оконного режима)
-fullscreen: Запустить игру в полноэкранном режиме
-gpucount: Задать нужное количество графических процессоров (при некорректном определении)
-height: Установить высоту игрового окна
-managed: Использовать динамические D3D-ресурсы
-nominimize: Отключить возможность сворачивать игру и менять разрешение экрана
-norestrictions: Отключить все графические ограничения
-noswapdelay: Отключить задержку физической памяти
-novblank: Отключить вертикальную синхронизацию
-refreshrate: Установить нужную частоту обновления монитора/экрана
-stereo: Включить поддержку стерео-изображения
-unmanaged: Использовать выделенные ресурсы для игры
-width: Установить ширину игрового окна
-windowed: Запустить игру в оконном режиме
=== [ Ввод ] ===
-usedirectinput: Включить совместимость DirectInput-устройств
=== [ Память ] ===
-availablevidmem: Установить нужный размер физической видео-памяти (множитель)
-memrestrict: Ограничить доступную память для игры
-no_3GB: Снять ограничение в 3 ГБ оперативной памяти (для некоторых операционных систем)
-nomemrestrict: Отключить ограничения на использование оперативной памяти
-noprecache: Отключить прекэширование ресурсов
-percentvidmem: Задать процент используемой видео-памяти для игры
-reserve: Задать нужный объем памяти для сторонних приложений.
-reservedApp: Задать весь доступный объем памяти игре или другим приложениям (оптимальное значение = 0)
=== [ Изображение ] ===
-autoconfig: Автоконфигурация качества изображения
-detailquality: Установить качество детализации в игре (от 0 до 99)
-renderquality: Включить анизотропную фильтрацию (от 0 до 4)
-shadowdensity: Задать количество источников освещения при формировании теней
-shadowquality: Установить качество теней в игре (от 0 до 4)
-texturequality: Установить качество текстур в игре (от 0 до 2)
-viewdistance: Установить дальность обзора (от 0 до 99)
=== [ Разное ] ===
-notimefix: Оптимизировать игру при задержке игровых кадров (если игра идет рывками)
/high: Установить высокий приоритет игрового процесса.
Источник
Форум GTA
Новости, коды, скриншоты, карты и многое другое
GTA 4 Не видит видеокарту
#1 Elecflow
- Сообщения: 280 Зарегистрирован: 05 ноя 2012, 14:42 Награды: 7 Откуда: Москва
#3 crazy5king
Комп купил дня 3 назад
Windows 7 максимальная ,лицензия
Оператива 8
Видуха 1696
Разрешение эжкрана 1920х1080
Intel Core 5, 8 ядер
- Сообщения: 9801 Зарегистрирован: 03 окт 2010, 20:00 Награды: 1
#5 crazy5king
у меня intel HD 3470
видуха встроеная
Я решил эту проблему так
в командлайн прописал -availablevidmem 25.00
теперь у меня максимум видухи что можно использовать 1402 а не 59
и поменял разрешение экрана в игре на 800х600 и все на максимум поставил хавает 600 метров видухи фпс 23+
все вот так и не лагает все норм))
Источник
gta 4 не видит видеокарту на ноутбуке
Бро,так у меня тоже такая трабла была.
Я её решил вот так.
Steam->Grand Theft Auto IV правой кнопкой мыши->Свойства->Установить параметры запуска.
И в это окно пишешь.
-norestrictions
-nomemrestrict
-percentvidmem 100
-availablevidmem 25.00
И всё,можешь спокойно запускать.
Бро,так у меня тоже такая трабла была.
Я её решил вот так.
Steam->Grand Theft Auto IV правой кнопкой мыши->Свойства->Установить параметры запуска.
И в это окно пишешь.
далее в корневой папке GTA IV создай текстовый файл commandline.txt, и пропишите нужные вам параметры/команды/значения. после каждого параметра не забудь сделать пробел или перейти на новую строку. параметры могут располагаться как по вертикали так и по горизонтали.
для начала прошиши это:
-norestrictions
-nomemrestrict
-percentvidmem 100
далее можешь сам поиграться с параметрами. если что-то настроишь неправильно файл этот можно удалить и начать настройку заново.
=== [ Общие ] ===
-adapter: Использовать указанный видео-адаптер (по умолчанию 0)
-disableimposters: Отключить рендеринг автомобилей вне поля видимости
-noBlockOnLostFocus: Разрешить прорисовку игрового окна, если оно не находится на переднем плане
-benchmark: Принудительно включить тест производительности при запуске игры
-safemode: Запустить игру в безопасном режиме (с минимальными настройками)
=== [ Аудио/Звук ] ===
-fullspecaudio: Включить высококачественный уровень звука
-minspecaudio: Включить низкокачественный уровень звука
=== [ Графика ] ===
-forcehighqualitymirrors: Включить 64-битные отражения (полезно владельцам ATI-видеокарт)
-forcer2vb: Принудительно включить r2vb (повреждения на автомобилях для владельцев старых видеокарт ATI)
-frameLimit: Ограничить количество кадров в игре
-framelockwindow: Ограничить количество кадров в игре (для оконного режима)
-fullscreen: Запустить игру в полноэкранном режиме
-gpucount: Задать нужное количество графических процессоров (при некорректном определении)
-height: Установить высоту игрового окна
-managed: Использовать динамические D3D-ресурсы
-nominimize: Отключить возможность сворачивать игру и менять разрешение экрана
-norestrictions: Отключить все графические ограничения
-noswapdelay: Отключить задержку физической памяти
-novblank: Отключить вертикальную синхронизацию
-refreshrate: Установить нужную частоту обновления монитора/экрана
-stereo: Включить поддержку стерео-изображения
-unmanaged: Использовать выделенные ресурсы для игры
-width: Установить ширину игрового окна
-windowed: Запустить игру в оконном режиме
=== [ Ввод ] ===
-usedirectinput: Включить совместимость DirectInput-устройств
=== [ Память ] ===
-availablevidmem: Установить нужный размер физической видео-памяти (множитель)
-memrestrict: Ограничить доступную память для игры
-no_3GB: Снять ограничение в 3 ГБ оперативной памяти (для некоторых операционных систем)
-nomemrestrict: Отключить ограничения на использование оперативной памяти
-noprecache: Отключить прекэширование ресурсов
-percentvidmem: Задать процент используемой видео-памяти для игры
-reserve: Задать нужный объем памяти для сторонних приложений.
-reservedApp: Задать весь доступный объем памяти игре или другим приложениям (оптимальное значение = 0)
=== [ Изображение ] ===
-autoconfig: Автоконфигурация качества изображения
-detailquality: Установить качество детализации в игре (от 0 до 99)
-renderquality: Включить анизотропную фильтрацию (от 0 до 4)
-shadowdensity: Задать количество источников освещения при формировании теней
-shadowquality: Установить качество теней в игре (от 0 до 4)
-texturequality: Установить качество текстур в игре (от 0 до 2)
-viewdistance: Установить дальность обзора (от 0 до 99)
Наконец-то, купил долгожданный Packard Bell ts11-hr-517ru, но даже и в мыслях не могло быть, что с некоторыми играми могут возникнуть проблемы с автоматическим переключением видеокарт. В этой линейке ноутов (и еще кстате у некоторых павлинов HP) поскольку имеется мощная видеокарта, то для энергосбережения и меньшего тепловыделения используется встроенный графический адаптер Intel для более простых задач. При запуске требовательных 3D-приложений nvidia optimus, по идее, должен автоматом переключаться на дискретную nivdia, но с некоторыми играми, пришлось повозиться. Облазил столько форумов, собрал по кусочкам информацию. По дефолту у вас будет 123Mb видеокарты и игра будет работать, но с минимальными настройками, что, конечно, отвратительно.
Итак, что НЕ НАДО делать:
— искать новую прошивку для биоса или иными способами заставить быть активным только дискретную видеокарту GeForce 540m,
— обновлять все драйвера для чего только можно,
— патчить ГТА до потери пульса,
— думать, что nvidia physx рекламный трюк и все плохо.
Что НАДО делать (на примере win 7):
1. Поставить пакет драйверов и системных программ для nvidia — VGA NVIDIA 8.17.12.6619 W7x64 A (если у вас Win 7). Более новая версия почему-то криво встает и не хочет появляться в панели управления.
2. Идем в настройки: Пуск-Панель управления-Панель управления nVidia:
— Установка конфигурации PhysX -> ЦП
— Управление 3D -> закладка Глобальные параметры, Высокопроизводительный процессор NVIDIA, Программные настройки — еще раз для GTA ставим принудительно глобальные настройки.
3. Отключаем PhysX с помощью программки NV PhysX Tweaker (программа бесплатная).
4. Создаем в папке с игрой txt-файл commandline.txt и сохраняем в него следующее:
-noprecache
-nomemrestrict
-norestrictions
-novblank
-nomemrestrict
-norestrictions
-Availablevidmem 17
(именно 17, а не 1.7! Произойдет активация всей памяти видеокарты!)
5. Идем в свойства ярлыка «Rockstar Games Social Club» и в свойства объекта после закрывающей кавычки пишем через пробел: -commandline
При запуске должен сработать режим переключение на дискретную nvidia и в настройках появиться полный объем памяти видеокарты. На моем пакарде ts11 все летает с максимальными настройками. Греется, конечно. но зато шикарно все работает.
Источник
Что делать, если игра не распознаёт видеокарту
Способ 1: Установка новых драйверов
Наиболее часто рассматриваемая проблема появляется в ситуациях, когда установленная версия служебного ПО для GPU слишком устарела: например, инсталлирован вариант, который шёл с ноутбуком с завода или первый доступный для дискретного устройства настольного ПК. Решение в данном случае простое – надо установить актуальные драйвера.
- Первым делом определите модель видеокарты, если она вам не известна – в этом помогут статьи по ссылкам далее.
Подробнее: Как узнать модель видеокарты NVIDIA, AMD, Intel
Теперь необходимо загрузить самый свежий из доступных вариантов драйвера – для видеокарт настольного компьютера желательно брать его с ресурсов производителей, а владельцам ноутбуков – с сайта вендора.
Подробнее: Пример загрузки драйверов для видеокарты на ПК / ноутбуке
Иногда и эта мера не помогает – на такой случай у нас есть отдельное руководство с детальным обзором причин и методами устранения.
Подробнее: Что делать, если не устанавливается драйвер на видеокарту
Как правило, после установки свежих драйверов игры должны распознавать дискретную видеокарту корректно.
Способ 2: Переключение чипа по умолчанию (ноутбук)
В портативных компьютерах с гибридной системой видеочипов (встроенное в CPU ядро и дискретный вариант) драйвера автоматически выбирают подходящий под задачу – например, для офисных приложений используется интегрированный GPU, а для игр и прочего «тяжёлого» софта – выделенный. Иногда инструмент определения даёт сбой, отчего «дискретка» и не распознаётся правильно. Самый простой вариант решения этой проблемы – ручной выбор нужного ГПУ.
- Кликните по ярлыку требовательной программы правой кнопкой мыши, выберите пункт «Запустить с помощью» («Run with graphic processor») и укажите опцию «Высокопроизводительный процессор…» («High-performance processor…»).
- Также для отдельных приложений можно назначить вариант по умолчанию – в упомянутом выше меню выберите соответствующий пункт.
Посредством специального диалогового окна укажите игру и щёлкните по кнопке «Добавить выбранную программу».
Для случаев, когда и в этом списке нужная не будет обнаружена, предусмотрена кнопка «Обзор», воспользуйтесь ею.
Далее с помощью «Проводника» выберите исполняемый файл.
Если меню выбора GPU отсутствует, этому есть три объяснения. Первое – установлена некорректная версия драйверов, которая не умеет работать с технологией гибридной системы обработки изображений и нужно воспользоваться предыдущим способом. Второе – дискретный чип отключён в BIOS и его требуется активировать – на такой случай на нашем сайте тоже есть соответствующее руководство.
Третье – видеокарта неисправна, а устранению этой проблемы следующий способ.
Способ 3: Устранение неисправности видеочипа
Самый тяжёлый случай рассматриваемой проблемы – аппаратные неполадки с графическим процессором. Первым делом необходимо в этом удостовериться, поэтому проведите проверку, описанную в следующем материале.
Если выяснится, что видеочип действительно сломан, есть два решения – ремонт оборудования или его замена. Для починки таких сложных устройств понадобится посетить сервисный центр, тогда как поменять GPU владельцам настольных ПК достаточно просто. Пользователям ноутбуков придётся идти в мастерскую в любом случае, поскольку графические процессоры в большинстве современных моделей распаяны на самой плате. Также следует иметь в виду, что стоимость ремонта (и замены, в случае лэптопа) может доходить до 2/3 цены устройства, поэтому порой разумнее просто приобрести новый девайс.
В стационарных компьютерах источником проблемы может быть не видеокарта, а слот её подключения (PCIe x16). Проверяется это достаточно просто: карта устанавливается либо в дополнительный разъём (если есть), либо в другой компьютер – если там она работает исправно, причина очевидна и материнскую плату нужно нести в ремонт.
Источник
Содержание
- Gta 4 не видит всю видеопамять
- Gta 4 не видит видеокарту. у меня карта на 2гига, там показывает всего 59мб как исправить.
- Gta 4 не видит видеокарту. у меня карта на 2гига, там показывает всего 59мб как исправить.
- Решение проблем в GTA4 с запуском и текстурами
- Гта 4 видит только 512 мб видеопамяти на ноутбуке
Gta 4 не видит всю видеопамять
Наконец-то, купил долгожданный Packard Bell ts11-hr-517ru, но даже и в мыслях не могло быть, что с некоторыми играми могут возникнуть проблемы с автоматическим переключением видеокарт. В этой линейке ноутов (и еще кстате у некоторых павлинов HP) поскольку имеется мощная видеокарта, то для энергосбережения и меньшего тепловыделения используется встроенный графический адаптер Intel для более простых задач. При запуске требовательных 3D-приложений nvidia optimus, по идее, должен автоматом переключаться на дискретную nivdia, но с некоторыми играми, пришлось повозиться. Облазил столько форумов, собрал по кусочкам информацию. По дефолту у вас будет 123Mb видеокарты и игра будет работать, но с минимальными настройками, что, конечно, отвратительно.
Итак, что НЕ НАДО делать:
– искать новую прошивку для биоса или иными способами заставить быть активным только дискретную видеокарту GeForce 540m,
– обновлять все драйвера для чего только можно,
– патчить ГТА до потери пульса,
– думать, что nvidia physx рекламный трюк и все плохо.
Что НАДО делать (на примере win 7):
1. Поставить пакет драйверов и системных программ для nvidia – VGA NVIDIA 8.17.12.6619 W7x64 A (если у вас Win 7). Более новая версия почему-то криво встает и не хочет появляться в панели управления.
3. Отключаем PhysX с помощью программки NV PhysX Tweaker (программа бесплатная).
4. Создаем в папке с игрой txt-файл commandline.txt и сохраняем в него следующее:
-noprecache
-nomemrestrict
-norestrictions
-novblank
-nomemrestrict
-norestrictions
-Availablevidmem 17
(именно 17, а не 1.7! Произойдет активация всей памяти видеокарты!)
При запуске должен сработать режим переключение на дискретную nvidia и в настройках появиться полный объем памяти видеокарты. На моем пакарде ts11 все летает с максимальными настройками. Греется, конечно. но зато шикарно все работает.
Бро,так у меня тоже такая трабла была.
Я её решил вот так.
Steam->Grand Theft Auto IV правой кнопкой мыши->Свойства->Установить параметры запуска.
И в это окно пишешь.
-norestrictions
-nomemrestrict
-percentvidmem 100
-availablevidmem 25.00
И всё,можешь спокойно запускать.
Бро,так у меня тоже такая трабла была.
Я её решил вот так.
Steam->Grand Theft Auto IV правой кнопкой мыши->Свойства->Установить параметры запуска.
И в это окно пишешь.
Недостаточно видеопамяти для GTA 4
Играя в GTA IV, многие игроки сталкиваются с проблемой, которая не дает нормально поиграть. Суть такой проблемы заключается в том, что видеокарта слишком слаба для такой игры. Если видеопамяти целый гектар, а проблема все та же? Есть реение и такой беды. Данное неудобство встречается у обладателей видеокарт «Radeon». Чтобы спокойно играть потребуется пройти следующие этапы:
Почему зависает GTA 4
В сети часто задается вопрос: «почему зависает GTA 4?». Все потому что GTA IV – это недоделанный порт с консолей. Оптимизация плохая, а в следствии и наблюдаются частые зависания, притормаживания и вылеты.
Для слабых компов
Возможна ли GTA 4 для слабых компов? Ответ негативный – нет. Оптимизация не позволит обладателям слабых ПК насладиться похождениями сербского эмигранта. Игровой движок RAGE стал недоступным для одноядерных процессоров из-за нововведений в его код. Видеокарта с 128 мб видеопамяти не сможет нарисовать и нескольких полигонов одновременно. Хотя многие делали «разгонку» для своих видеокарт, вследствие чего те горели как бенгальские огни.
Источник
Gta 4 не видит видеокарту. у меня карта на 2гига, там показывает всего 59мб как исправить.
далее в корневой папке GTA IV создай текстовый файл commandline.txt, и пропишите нужные вам параметры/команды/значения. после каждого параметра не забудь сделать пробел или перейти на новую строку. параметры могут располагаться как по вертикали так и по горизонтали.
для начала прошиши это:
-norestrictions
-nomemrestrict
-percentvidmem 100
далее можешь сам поиграться с параметрами. если что-то настроишь неправильно файл этот можно удалить и начать настройку заново.
=== [ Общие ] ===
-adapter: Использовать указанный видео-адаптер (по умолчанию 0)
-disableimposters: Отключить рендеринг автомобилей вне поля видимости
-noBlockOnLostFocus: Разрешить прорисовку игрового окна, если оно не находится на переднем плане
-benchmark: Принудительно включить тест производительности при запуске игры
-safemode: Запустить игру в безопасном режиме (с минимальными настройками)
=== [ Аудио/Звук ] ===
-fullspecaudio: Включить высококачественный уровень звука
-minspecaudio: Включить низкокачественный уровень звука
=== [ Графика ] ===
-forcehighqualitymirrors: Включить 64-битные отражения (полезно владельцам ATI-видеокарт)
-forcer2vb: Принудительно включить r2vb (повреждения на автомобилях для владельцев старых видеокарт ATI)
-frameLimit: Ограничить количество кадров в игре
-framelockwindow: Ограничить количество кадров в игре (для оконного режима)
-fullscreen: Запустить игру в полноэкранном режиме
-gpucount: Задать нужное количество графических процессоров (при некорректном определении)
-height: Установить высоту игрового окна
-managed: Использовать динамические D3D-ресурсы
-nominimize: Отключить возможность сворачивать игру и менять разрешение экрана
-norestrictions: Отключить все графические ограничения
-noswapdelay: Отключить задержку физической памяти
-novblank: Отключить вертикальную синхронизацию
-refreshrate: Установить нужную частоту обновления монитора/экрана
-stereo: Включить поддержку стерео-изображения
-unmanaged: Использовать выделенные ресурсы для игры
-width: Установить ширину игрового окна
-windowed: Запустить игру в оконном режиме
=== [ Ввод ] ===
-usedirectinput: Включить совместимость DirectInput-устройств
=== [ Память ] ===
-availablevidmem: Установить нужный размер физической видео-памяти (множитель)
-memrestrict: Ограничить доступную память для игры
-no_3GB: Снять ограничение в 3 ГБ оперативной памяти (для некоторых операционных систем)
-nomemrestrict: Отключить ограничения на использование оперативной памяти
-noprecache: Отключить прекэширование ресурсов
-percentvidmem: Задать процент используемой видео-памяти для игры
-reserve: Задать нужный объем памяти для сторонних приложений.
-reservedApp: Задать весь доступный объем памяти игре или другим приложениям (оптимальное значение = 0)
=== [ Изображение ] ===
-autoconfig: Автоконфигурация качества изображения
-detailquality: Установить качество детализации в игре (от 0 до 99)
-renderquality: Включить анизотропную фильтрацию (от 0 до 4)
-shadowdensity: Задать количество источников освещения при формировании теней
-shadowquality: Установить качество теней в игре (от 0 до 4)
-texturequality: Установить качество текстур в игре (от 0 до 2)
-viewdistance: Установить дальность обзора (от 0 до 99)
=== [ Разное ] ===
-notimefix: Оптимизировать игру при задержке игровых кадров (если игра идет рывками)
/high: Установить высокий приоритет игрового процесса.
Источник
Gta 4 не видит видеокарту. у меня карта на 2гига, там показывает всего 59мб как исправить.
далее в корневой папке GTA IV создай текстовый файл commandline.txt, и пропишите нужные вам параметры/команды/значения. после каждого параметра не забудь сделать пробел или перейти на новую строку. параметры могут располагаться как по вертикали так и по горизонтали.
для начала прошиши это:
-norestrictions
-nomemrestrict
-percentvidmem 100
далее можешь сам поиграться с параметрами. если что-то настроишь неправильно файл этот можно удалить и начать настройку заново.
=== [ Общие ] ===
-adapter: Использовать указанный видео-адаптер (по умолчанию 0)
-disableimposters: Отключить рендеринг автомобилей вне поля видимости
-noBlockOnLostFocus: Разрешить прорисовку игрового окна, если оно не находится на переднем плане
-benchmark: Принудительно включить тест производительности при запуске игры
-safemode: Запустить игру в безопасном режиме (с минимальными настройками)
=== [ Аудио/Звук ] ===
-fullspecaudio: Включить высококачественный уровень звука
-minspecaudio: Включить низкокачественный уровень звука
=== [ Графика ] ===
-forcehighqualitymirrors: Включить 64-битные отражения (полезно владельцам ATI-видеокарт)
-forcer2vb: Принудительно включить r2vb (повреждения на автомобилях для владельцев старых видеокарт ATI)
-frameLimit: Ограничить количество кадров в игре
-framelockwindow: Ограничить количество кадров в игре (для оконного режима)
-fullscreen: Запустить игру в полноэкранном режиме
-gpucount: Задать нужное количество графических процессоров (при некорректном определении)
-height: Установить высоту игрового окна
-managed: Использовать динамические D3D-ресурсы
-nominimize: Отключить возможность сворачивать игру и менять разрешение экрана
-norestrictions: Отключить все графические ограничения
-noswapdelay: Отключить задержку физической памяти
-novblank: Отключить вертикальную синхронизацию
-refreshrate: Установить нужную частоту обновления монитора/экрана
-stereo: Включить поддержку стерео-изображения
-unmanaged: Использовать выделенные ресурсы для игры
-width: Установить ширину игрового окна
-windowed: Запустить игру в оконном режиме
=== [ Ввод ] ===
-usedirectinput: Включить совместимость DirectInput-устройств
=== [ Память ] ===
-availablevidmem: Установить нужный размер физической видео-памяти (множитель)
-memrestrict: Ограничить доступную память для игры
-no_3GB: Снять ограничение в 3 ГБ оперативной памяти (для некоторых операционных систем)
-nomemrestrict: Отключить ограничения на использование оперативной памяти
-noprecache: Отключить прекэширование ресурсов
-percentvidmem: Задать процент используемой видео-памяти для игры
-reserve: Задать нужный объем памяти для сторонних приложений.
-reservedApp: Задать весь доступный объем памяти игре или другим приложениям (оптимальное значение = 0)
=== [ Изображение ] ===
-autoconfig: Автоконфигурация качества изображения
-detailquality: Установить качество детализации в игре (от 0 до 99)
-renderquality: Включить анизотропную фильтрацию (от 0 до 4)
-shadowdensity: Задать количество источников освещения при формировании теней
-shadowquality: Установить качество теней в игре (от 0 до 4)
-texturequality: Установить качество текстур в игре (от 0 до 2)
-viewdistance: Установить дальность обзора (от 0 до 99)
=== [ Разное ] ===
-notimefix: Оптимизировать игру при задержке игровых кадров (если игра идет рывками)
/high: Установить высокий приоритет игрового процесса.
Источник
Решение проблем в GTA4 с запуском и текстурами
Доброго времени суток. Вот решил написать свою первую небольшую статью с решением проблемы в гта 4, которая довольно-таки распространена у юзверей, а именно решение проблемы с «доступной памятью» в игре. Она возникает на определённых комплектующих. Особенно часто у тех, у кого есть встроенная графика и видеокарта. Ладно, приступим.
Суть проблемы заключается в том, что игра по какой-то причине видит памяти 124МБ в результате чего игре не хватает места хранить объекты и населённость города. В итоге, с такой проблемой, люди могут наблюдать следующее: игра не запускается, или бесконечно загружается или запускается, но без текстур и почти без населённости города. В общем наблюдается такая «прекрасная» картина.
Решение такой проблемы есть и оно простое. В интернете почему-то мало информации на эту тему, а если и есть, то очень бредовое и не правильное. Это основная причина, по которой создал эту статью, обобщив и протестировав всю полученную информацию
Вот сравните первую фотографию и вторую. Тут, надеюсь, всё понятно?
Кстати вот как текстовый документ выглядит.
Есть ещё 2 интересные команды, которые можете вписать, но толку от них нуль, а в некоторых моментах становится даже хуже. Записываются они в тот же текстовый документ в любой последовательности.
Команда убирает ограничение по памяти. В результате чего игра не удаляет кеш в процессе игры, из-за этого у компов с 4 гб и меньше могут быть проблемы с нехваткой озу. Игра через 2 часика начнёт «подфризивать». Эту команду нужно стереть, если у вас 4 и меньше ГБ ОЗУ. На производительность влияет противоречиво. С маленьким объёмом ОЗУ (4 ГБ и меньше) будет отрицательный эффект, а с большим объёмом ОЗУ 6 ГБ и выше толку положительного почти не будет. Так что вписывать эту команду тоже бесполезно. Кстати она также не решает проблему с запуском и с текстурами. Только по мониторингу игра кушает аж 5ГБ ОЗУ. С отключенной командой кушает 3 600МБ и фризы с 4 ГБ озу исчезают.
Кстати моя система:
Windows 10 (1607) LTSB
Видеокарта gt 920MX (GDDR5)
Проверял и на других системах. Поведение всюду сходное.
Источник
Гта 4 видит только 512 мб видеопамяти на ноутбуке
Если вы хотите помочь дальнейшему развитию нашего сайта,то перечислите некоторую сумму денег на кошельки:
==== [ЗВУК / AUDIO] ====
-fullspecaudio: принужденный запуск высоко качественного звука / Force High-end CPU audio footprint
-minspecaudio: принужденный запуск низко качественного звука / Force low-end CPU audio footprint
-benchmark: Запуск бенчмарка после загрузки / Determines if we run the benchmark immediately
-safemode: Запуск игры на минимальных настройках / Sets the graphics setting to lowest setting
==== [ГРАФИКА / GRAPHICS] ====
-forcer2vb: принужденный запуск r2vb. (незнаю что такое) / force r2vb
-frameLimit: лимит кадров в игре / number of frames to limit game to
-framelockinwindow: Force framelock to work even in a window (лучше всего работает на мониторах 60Hz обновлением) / Force framelock to work even in a window (works best with 60Hz monitor refresh)
-fullscreen: Запуск в полноэкранном режиме / Force fullscreen mode
-height: Установка высоты (по умолчанию 600) / Set height of main render window (default is 600)
-renderquality: Установка качества рендеров(0-4) / Set the render quality of the game. (0-4)
-shadowdensity: Установка плотности теней? (0-16) / Set the shadow density of the game. (0-16)
-texturequality: Установка качества текстур (0-2) / Set the texture quality of the game. (0-2)
-viewdistance: Установка дальности обзора (0-99) / Set the view distance of the game (0-99)
-detailquality: Установка качества обзора (0-99) / Set the detail quality of the game. (0-99)
-novblank: Отключение вертикальной синхронизации / Disable wait for vblank (No Vsync)
-norestrictions: Отключение на ограничение установок графики / Do not limit graphics settings
-width: Установка ширины (по умолчанию 800) / Set width of main render window (default is 800)
-safemode: Запуск игры на минимальных настройках / Run the graphics in the lowest setting possible
-frameLimit: Установка лимита фреймов (пр. Если частота 60HZ –frameLimit 1 = 1фпс на частоте 60HZ) / Limit frame to interval of refresh rate (ex If refreshrate is 60HZ –frameLimit 1 = Locks down to 60HZ)
-fullscreen: Запуск в полноэкранном режиме / Force fullscreen mode
-windowed: Запуск в оконном режиме / Force windowed mode
-availablevidmem: Установка кол-ва реальной Видео памяти (пр. –availablevidmem 0.9) / Set amount of physical Video Memory(ex. –availablevidmem 0.9)
-percentvidmem: Процент видео памяти / Percentage of video memory to make available to GTA
==== [СИСТЕМНЫЕ / SYSTEM] ====
-noprecache: Отключение пре-кеширования ресурсов / Disable precache of resources
-nomemrestrict: Отключение ограничения на память / Disable memory restrictions
Источник
crazy5king писал(а):Разрешение эжкрана 1920х1080
В настройках «Панель управления — экран» поставьте 1280 х ……
А также правой кнопкой мыши по значку игры — свойства — совместимость — отключить: оформление, масштабирование, и все что там есть.
crazy5king писал(а):Видуха 1696
это что?
Какая модель видеокарты? или видеокарта интегрированная (это очень и очень плохо).
Еще нашол на просторах инета:
Видеопамять в SLI/CF зеркалируется для видеокарты
Есть разные алгоритмы SLI(может рисовать видеокартой по полкадра, может сменять видеокарты покадрово, чтобы добиться более высокого ФПС. В любом случае это требуется выделения памяти.
Вывод у вас GTA 4 не видит видеокарту наверное по этой причине.
Наверное вам нужно обратиться на специализированный форум по ПК ЖЕЛЕЗУ.
Если у вас NVIDIA:
В панели NVIDIA поставьте для GTA 4 дискретную видеокарту.
Есть еще один выход:
Прописать все настройки графики жестко в commandline
Описание команд в первом сообщении.
После изменения commandline, перезапустите игру.
Например: -renderquality3 -shadowdensity16 -texturequality2 -viewdistance70 -detailquality70 и так далее все нужные команды вручную
Содержание
- Способ 1: Установка новых драйверов
- Способ 2: Переключение чипа по умолчанию (ноутбук)
- Способ 3: Устранение неисправности видеочипа
- Вопросы и ответы
Способ 1: Установка новых драйверов
Наиболее часто рассматриваемая проблема появляется в ситуациях, когда установленная версия служебного ПО для GPU слишком устарела: например, инсталлирован вариант, который шёл с ноутбуком с завода или первый доступный для дискретного устройства настольного ПК. Решение в данном случае простое – надо установить актуальные драйвера.
- Первым делом определите модель видеокарты, если она вам не известна – в этом помогут статьи по ссылкам далее.
Подробнее: Как узнать модель видеокарты NVIDIA, AMD, Intel
- Теперь необходимо загрузить самый свежий из доступных вариантов драйвера – для видеокарт настольного компьютера желательно брать его с ресурсов производителей, а владельцам ноутбуков – с сайта вендора.
Подробнее: Пример загрузки драйверов для видеокарты на ПК / ноутбуке
- Если в процессе установки наблюдаются какие-то проблемы, старую версию ПО нужно полностью удалить и инсталлировать новую уже начисто.
Подробнее: Как удалить драйвера видеокарты
Иногда и эта мера не помогает – на такой случай у нас есть отдельное руководство с детальным обзором причин и методами устранения.
Подробнее: Что делать, если не устанавливается драйвер на видеокарту
Как правило, после установки свежих драйверов игры должны распознавать дискретную видеокарту корректно.
Способ 2: Переключение чипа по умолчанию (ноутбук)
В портативных компьютерах с гибридной системой видеочипов (встроенное в CPU ядро и дискретный вариант) драйвера автоматически выбирают подходящий под задачу – например, для офисных приложений используется интегрированный GPU, а для игр и прочего «тяжёлого» софта – выделенный. Иногда инструмент определения даёт сбой, отчего «дискретка» и не распознаётся правильно. Самый простой вариант решения этой проблемы – ручной выбор нужного ГПУ.
- Кликните по ярлыку требовательной программы правой кнопкой мыши, выберите пункт «Запустить с помощью» («Run with graphic processor») и укажите опцию «Высокопроизводительный процессор…» («High-performance processor…»).
- Также для отдельных приложений можно назначить вариант по умолчанию – в упомянутом выше меню выберите соответствующий пункт.
- Далее откроется панель управления видеокартой (в нашем примере это NVIDIA). Здесь раскройте список «Выберите программу для настройки» и щёлкните по требуемой игре.
- Если искомого приложения в списке нет, нажмите «Добавить».
Посредством специального диалогового окна укажите игру и щёлкните по кнопке «Добавить выбранную программу».
Для случаев, когда и в этом списке нужная не будет обнаружена, предусмотрена кнопка «Обзор», воспользуйтесь ею.
Далее с помощью «Проводника» выберите исполняемый файл.
Если меню выбора GPU отсутствует, этому есть три объяснения. Первое – установлена некорректная версия драйверов, которая не умеет работать с технологией гибридной системы обработки изображений и нужно воспользоваться предыдущим способом. Второе – дискретный чип отключён в BIOS и его требуется активировать – на такой случай на нашем сайте тоже есть соответствующее руководство.
Подробнее: Как включить видеокарту в BIOS
Третье – видеокарта неисправна, а устранению этой проблемы следующий способ.
Способ 3: Устранение неисправности видеочипа
Самый тяжёлый случай рассматриваемой проблемы – аппаратные неполадки с графическим процессором. Первым делом необходимо в этом удостовериться, поэтому проведите проверку, описанную в следующем материале.
Подробнее: Как проверить работоспособность видеокарты
Если выяснится, что видеочип действительно сломан, есть два решения – ремонт оборудования или его замена. Для починки таких сложных устройств понадобится посетить сервисный центр, тогда как поменять GPU владельцам настольных ПК достаточно просто. Пользователям ноутбуков придётся идти в мастерскую в любом случае, поскольку графические процессоры в большинстве современных моделей распаяны на самой плате. Также следует иметь в виду, что стоимость ремонта (и замены, в случае лэптопа) может доходить до 2/3 цены устройства, поэтому порой разумнее просто приобрести новый девайс.
В стационарных компьютерах источником проблемы может быть не видеокарта, а слот её подключения (PCIe x16). Проверяется это достаточно просто: карта устанавливается либо в дополнительный разъём (если есть), либо в другой компьютер – если там она работает исправно, причина очевидна и материнскую плату нужно нести в ремонт.
Еще статьи по данной теме:
Помогла ли Вам статья?
-
-
March 16 2012, 05:05
- Компьютеры
- Игры
- Cancel
Наконец-то, купил долгожданный Packard Bell ts11-hr-517ru, но даже и в мыслях не могло быть, что с некоторыми играми могут возникнуть проблемы с автоматическим переключением видеокарт. В этой линейке ноутов (и еще кстате у некоторых павлинов HP) поскольку имеется мощная видеокарта, то для энергосбережения и меньшего тепловыделения используется встроенный графический адаптер Intel для более простых задач. При запуске требовательных 3D-приложений nvidia optimus, по идее, должен автоматом переключаться на дискретную nivdia, но с некоторыми играми, пришлось повозиться. Облазил столько форумов, собрал по кусочкам информацию. По дефолту у вас будет 123Mb видеокарты и игра будет работать, но с минимальными настройками, что, конечно, отвратительно.
Итак, что НЕ НАДО делать:
— искать новую прошивку для биоса или иными способами заставить быть активным только дискретную видеокарту GeForce 540m,
— обновлять все драйвера для чего только можно,
— патчить ГТА до потери пульса,
— думать, что nvidia physx рекламный трюк и все плохо.
Что НАДО делать (на примере win 7):
1. Поставить пакет драйверов и системных программ для nvidia — VGA NVIDIA 8.17.12.6619 W7x64 A (если у вас Win 7). Более новая версия почему-то криво встает и не хочет появляться в панели управления.
<< Обязательно должен быть установлен драйвер для PCI-Communication (AMT Intel 7.0.0.1118 W7x64 A)! >>
2. Идем в настройки: Пуск-Панель управления-Панель управления nVidia:
— Установка конфигурации PhysX -> ЦП
— Управление 3D -> закладка Глобальные параметры, Высокопроизводительный процессор NVIDIA, Программные настройки — еще раз для GTA ставим принудительно глобальные настройки.
3. Отключаем PhysX с помощью программки NV PhysX Tweaker (программа бесплатная).
<< Перезагружаемся >>
4. Создаем в папке с игрой txt-файл commandline.txt и сохраняем в него следующее:
-noprecache
-nomemrestrict
-norestrictions
-novblank
-nomemrestrict
-norestrictions
-Availablevidmem 17
(именно 17, а не 1.7! Произойдет активация всей памяти видеокарты!)
5. Идем в свойства ярлыка «Rockstar Games Social Club» и в свойства объекта после закрывающей кавычки пишем через пробел: -commandline
При запуске должен сработать режим переключение на дискретную nvidia и в настройках появиться полный объем памяти видеокарты. На моем пакарде ts11 все летает с максимальными настройками. Греется, конечно… но зато шикарно все работает.
Enjoy!
Доброго времени суток, господа.
Обращаюсь к коллективному разуму ибо сам уже отчаялся найти решение проблемы. На новую машину (lenovo Y570), поставил ГТА 4, лицензия от 1с. Столкнулся с проблемой: в объеме видеопамяти пишет 58 мб (т.е. видит он встроенную видеокарту), а мою рабочую GT 555M игнорирует.
Поставил последний патч с сайта рокстара, обновил дрова для видеокарты с оф.сайта. ДиректХ поставил 11й. Скачал панель управления от Нвидиа. В настройках 3д выбрал гта, во второй графе (она не активна и не поддается изменению), автоматически выставлены настройки «использовать глобальный параметр»(Автовыбор «ГП Nvidia») — на «высокопроизводительный процессор нвидиа» она не меняется. В функции Cuda прописан «использовать эти ГП «GT 555M». ГТА тем не менее на все изменения в панели управления не реагирует.
Все решения проблемы в статьях и форумах, которые я читал, сводятся к тому, чтобы под приложение в этой второй графе, которая в моем случае, не меняется, поставить нужную видеокарту. Поскольку у меня эта графа не меняется (заморожена) — мне такой расклад не подходит. Что необходимо сделать, чтобы ГТА (причем лицушный) увидел таки мою дискретную видеокарту. (В других играх видеокарту софт видит и юзает)
Прошу помочь в решении проблемы.
Заранее признателен откликнувшимся.

Причины
Может быть несколько причин того, почему игра не видит видеокарту:
- Отсутствие или устарелость драйверов;
- Отсутствие функции автоматического переключения устройств;
- Неисправность видеоплаты;
Далее мы разберем каждый вышеперечисленный пункт и попытаемся найти выход из сложившейся ситуации.
Установка или обновление драйверов
Первым делом нужно проверить, как обстоят дела с драйверами:
- Зайдите на официальный сайт производителя графического адаптера и установите самую свежую версию ПО. Если у вас плата от AMD, то вам сюда , и если от Nv > сюда .
- Обратите свое внимание, что ПО необходимо скачивать не по серии устройства, а по его модели. Внимательно выберите операционную систему и ее разрядность, иначе при несовпадении с вашей версией ОС, драйвер попросту не установится.
- После того, как все будет скачано. Зайдите меню «Пуск/Панель управления/Программы и компоненты» и удалите предыдущее ПО и все сопутствующие файлы. Также следует зайти в системный диск, найти папку «Program Files» и при наличии соответствующей папки удалить ее.
- Перезагрузите ноутбук и установите новые ранее скачанные драйвера.
Устарелость или отсутствие ПО, является наиболее распространенной и частой причиной неполадок, поэтому если вы сделали все в соответствии с вышеуказанной инструкцией, то проблема на вашем ноутбуке должна быть решена.
Если же после обновления игра все равно видит только встроенную (интегрированную) видеокарту, то необходимо рассмотреть другие возможные причины и их решение.
Переключение
При подключении нового дискретного графического адаптера к компьютеру переключение зачастую происходит в автоматическом режиме, однако, если это не произошло, и в играх она не включается, необходимо включить ее вручную. Делается это через опцию BIOS или при помощи специальных программ. В предыдущей статье мы подробно рассказывали, как переключить карты от AMD Radeon и NVIDIA несколькими способами.
Не удалось устранить проблему? Обратитесь за помощью к специалисту!
Ознакомившись с ней, вы узнаете, как переключить один адаптер на другой удобным вам способом. Более того, прочитав ее, вы сможете настроить видеоплаты так, чтобы они включались при запуске тех или иных программ, что особенно удобно при работе с «легкими» и «тяжелыми» приложениями. То есть, комплектующие будут автоматически включаться и останавливаться в зависимости от запускаемых приложений.
Неисправность
Возможно ваша игра (Skyrim, гта 4, obs, pes, mortal kombat xl или любая другая) не видит дискретную видеокарту из-за ее неисправности. Для проверки работоспособности графического адаптера существует специальное программное обеспечение. О том, как проверить работоспособность видеоадаптера в домашних условиях, мы уже подробно рассказывали ранее в данной статье.
Однако вы можете крайне быстро проверить, работает ли дискретная видеоплата, если рядом есть еще один компьютер или ноутбук. Необходимо просто подключить комплектующее ко второму устройство и посмотреть, будет ли оно работать. Если же такой возможности нет, то следует обратиться к этой статье.
Теперь вы знаете что делать, если видеокарта не работает в играх, и сможете быстро и без каких-либо трудностей, четко следуя нашей инструкции, решить данную проблему.
Подробное видео
Профессиональная помощь
Если не получилось самостоятельно устранить возникшие неполадки,
то скорее всего, проблема кроется на более техническом уровне.
Это может быть: поломка материнской платы, блока питания,
жесткого диска, видеокарты, оперативной памяти и т.д.
Важно вовремя диагностировать и устранить поломку,
чтобы предотвратить выход из строя других комплектующих.
В этом вам поможет наш специалист.
Это бесплатно и ни к чему не обязывает.
Мы перезвоним Вам в течении 30 мин.
У меня на ноутбуке две видеокарты: встроенная Intel HD и дискретная NVIDIA. Почему-то многие игры тормозят (причем, часть из них старые), подозреваю, что они работают на встроенной видеокарте.
Как мне узнать на какой карте они работают, и в случае если не на дискретной, то как ее задействовать? Заранее благодарю.
На самом деле многие современные ноутбуки оснащаются двумя видеокартами: одна встроенная (как правило, Intel HD) — используется при работе в Windows, просмотре картинок, видео, не слишком ресурсоемких игр; вторая — дискретная AMD или NVIDIA, необходимая для запуска игр и программ, требующих высокую производительность от видеоадаптера.
По идее разработчиков, дискретная видеокарта должна быть задействована автоматически, когда запускается игра (в остальное время для экономии энергии батареи, должна работать встроенная видеокарта) . Но происходит подобное не всегда, и часть игр запускается на встроенной — как результат, вы видите тормоза, лаги, задержки и т.д. В этой статье приведу несколько способов, как запускать игры на дискретной видеокарте.
Примечание : в своем мануале ниже я покажу настройку дискретной видеокарты на примере NVIDIA. Если у вас видеокарта от AMD — меню будет несколько отличным, но принцип настройки не изменится (см. на скрины в комментариях).
Способы запуска игры на дискретной видеокарте
Прежде чем переходить к способам и тонкой настройке, у вас должны быть установлены актуальные видеодрайвера (по крайней мере, не те, которые устанавливаются по умолчанию с Windows) . Рекомендую воспользоваться одним из менеджеров по работе с драйверами, для автоматического обновления и установки новых «дров» (ссылка ниже).
Как обновить драйвер на видеокарту AMD, nVidia и Intel HD: от А до Я — https://ocomp.info/kak-obnovit-drayver-na-videokartu.html
Способ №1: с помощью меню настроек видеодрайвера
Если драйвера у вас установлены, то нажав правую кнопку мышки в любом месте рабочего стола, во всплывшем контекстном меню, Вы должны увидеть ссылку на их настройку (в моем случае это ссылка на «Панель управления NVIDIA» ) . Переходим в настройку драйверов дискретной видеокарты.
Далее в меню слева необходимо выбрать «Управление параметрами 3D» , затем в графе «Предпочитаемый графический адаптер» выбрать «Высокопроизводительный процессор NVIDIA» , затем сохранить настройки.
Предпочитаемый графический адаптер
После этого, можно попробовать запустить игру — должна запуститься на дискретной видеокарте.
Кстати, в настройках NVIDIA так же можно указать для конкретной игры конкретно используемую видеокарту. Для этого нужно сделать следующее:
- открыть настройки видеокарты, затем вкладку «Управление параметрами 3D» ;
- далее открыть вкладку «Программные настройки» ;
- добавить нужную программу (в моем случае добавил игру Цивилизация 4);
- и задать предпочитаемый графический процессор для этого приложения (см. скрин ниже);
- сохранить настройки!
Задание адаптера для конкретной игры
Способ №2: через проводник
Если в настройках NVIDIA задать определенные настройки, то Вы сможете запускать любые игры и программы на нужном вам адаптере в ручном режиме.
Для этого откройте настройки NV >«Рабочий стол » (меню сверху) поставьте пару галочек:
- Добавить в контекстно меню рабочего стола;
- Добавить пункт «Запустить с графическим процессором» в контекстное меню.
Если вы включили предыдущие пару галочек, то самый очевидный и простой способ запустить игру на нужном видеоадаптере — это открыть проводник, то бишь нужную папку, в которой лежит исполняемый файл с игрой, и нажать по файлу игры правой кнопкой мышки (кстати, можно это сделать и по значку на рабочем столе).
Далее в контекстном меню выбрать: «Запустить с графическим процессором —> Высокопроизводительный процессор NVIDIA» . См. скриншот ниже.
Собственно, игра должна запуститься на выбранном вами адаптере. Теперь ниже рассмотрю способ, как проверить так ли это.
Как проверить работает ли игра на дискретной видеокарте
Сначала заходим в настройки видеокарты NV >«Рабочий стол» . В этом меню нужно включить один параметр «Отображать значок активности ГП в области уведомления» . Этот значок позволит видеть, когда загружен адаптер NVIDIA, собственно, то, что мы и ищем.
Кстати, обратите внимание, что после включения данной опции, у вас в трее, рядом с часами, появится соответствующий значок (см. скриншот ниже).
Значок активности ГП — рядом с часами
Теперь запускаем игру. Если игра идет в полноэкранном режиме, сверните ее с помощью кнопок WIN или Alt+TAB .
Обратите внимание, что значок с ГП NVIDIA стал цветным (на скрине ниже). Т.е. адаптер NVIDIA начал работать после запуска вашей игры — значит он задействован!
Значок стал цветным после запуска игры (снизу)
Так же щелкнув по этому значку можно увидеть, какие игры (приложения) сейчас используют данный адаптер (см. скрин ниже).
В общем-то, этой самый актуальный и надежный способ определения, задействована ли дискретная видеокарта.
С помощью анализа FPS
Так же косвенно определить задействована ли у вас дискретная видеокарта можно по количеству FPS (количеству кадров в игре). У дискретной видеокарты оно, обычно, выше.
Чтобы видеть количество FPS в играх, установите одно из нескольких приложений: Fraps, PlayClaw, Overwolf. Затем запустите преднамеренно какую-нибудь игру на встроенной и дискретной видеокартах, и увидите разницу (см. скрин ниже)!
Программы для просмотра FPS, а также о том, как его повысить, можете узнать в этой статье: https://ocomp.info/kak-uznat-fps-v-igre-i-povyisit-fps.html
В случае необходимости, прибавьте настройки графики на максимальные, чтобы задействовать ресурсы полностью (для более очевидной разницы).
Разница в FPS между дискретной и встроенной видеокартой
И еще одно!
Обратите внимание на шум и температуру работы вашего ноутбука. Если будет задействована дискретная видеокарта, многие модели ноутбуков начинают шуметь заметно выше. Так же начинает расти температура видеоадаптера (ее можно узнать с помощью спец. утилит, например, Speccy, скрин ниже).
Почему игра может не запускаться на дискретной видеокарте
Некоторые игры упорно не хотят запускаться на дискретной видеокарте. В настройках драйвера все задаешь, в ручную указываешь как запустить, а все равно — игра идет на встроенной, лагает и притормаживает. В этом случае, рекомендую несколько вещей (сталкивался сам, неоднократно) !
1. Попробуйте другую ОС, например, Windows 7
История простая. На одном ноутбуке долго никак не мог понять, почему одна старая игра упорно не запускалась на дискретной видеокарте (на нем, кстати, была установлена Windows 10). Потом решил создать еще один раздел на жестком диске и установить вторую ОС — Windows 7. Удивительно, но в Windows 7 игра запустилась без проблем на дискретной видеокарте.
Вывод : Windows 10 некорректно работает с двумя видеокартами (встроенной и дискретной) и старыми играми. Также, возможно, виной тому и драйвера, которые еще до конца не оптимизированы для «новой» Windows 10.
Обновление от 3.08.2018 : в Windows 10 появился параметр, отвечающий за то, как будут работать видеоадаптеры: в энергосберегающем режиме или в высокой производительности. Как это настроить — см. здесь: https://ocomp.info/win10-rejim-perekl-grafiki.html
2. Попробуйте включить режим совместимости и отключить масштабирование
Для этого просто откройте свойства нужного EXE-файла. Далее в разделе «Совместимость» поставьте галочку «Запустить программу в режиме совместимости с такой-то Windows» (пример ниже).
Запустить игру в режиме совместимости с Windiows XP SP 2
3. Попробуйте установить более старую версию драйвера (на видеокарту)
И, последнее. Не всегда самый новый драйвер — самый лучший. Возможно, что в новом драйвере происходит какая-то ошибка, и дискретная карта не активируется при запуске игры. Поэтому, и следует попробовать более старую версию драйвера, которая уже была отработана долгими месяцами (годами).

На этом у меня всё, надеюсь на первоначальный вопрос ответил развернуто.
Статья откорректирована: 19.01.2019
Проблема такая.
Ноутбук куплен был с рук б/у
HP Pavilion g6-2004er
Процессор
2,5 ГГц, 2 ядра, i5-2450M
Озу-8gb
и главная проблема как мне кажется — это видеокарты. у меня их две стоит на ноутбуке
Одна дискретная -AMD Radeon HD 7670M,
Встроенная -Intel HD Graphics 3000