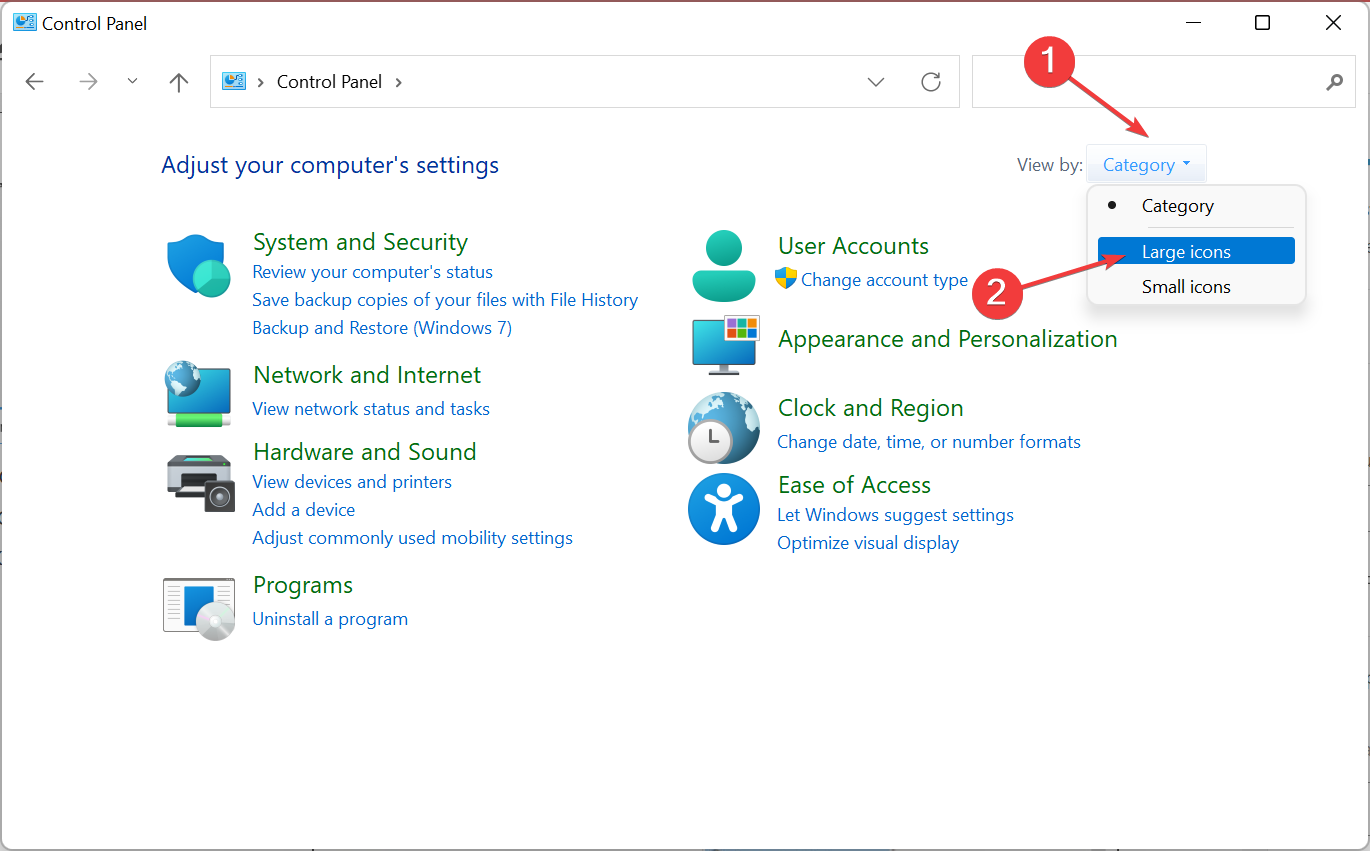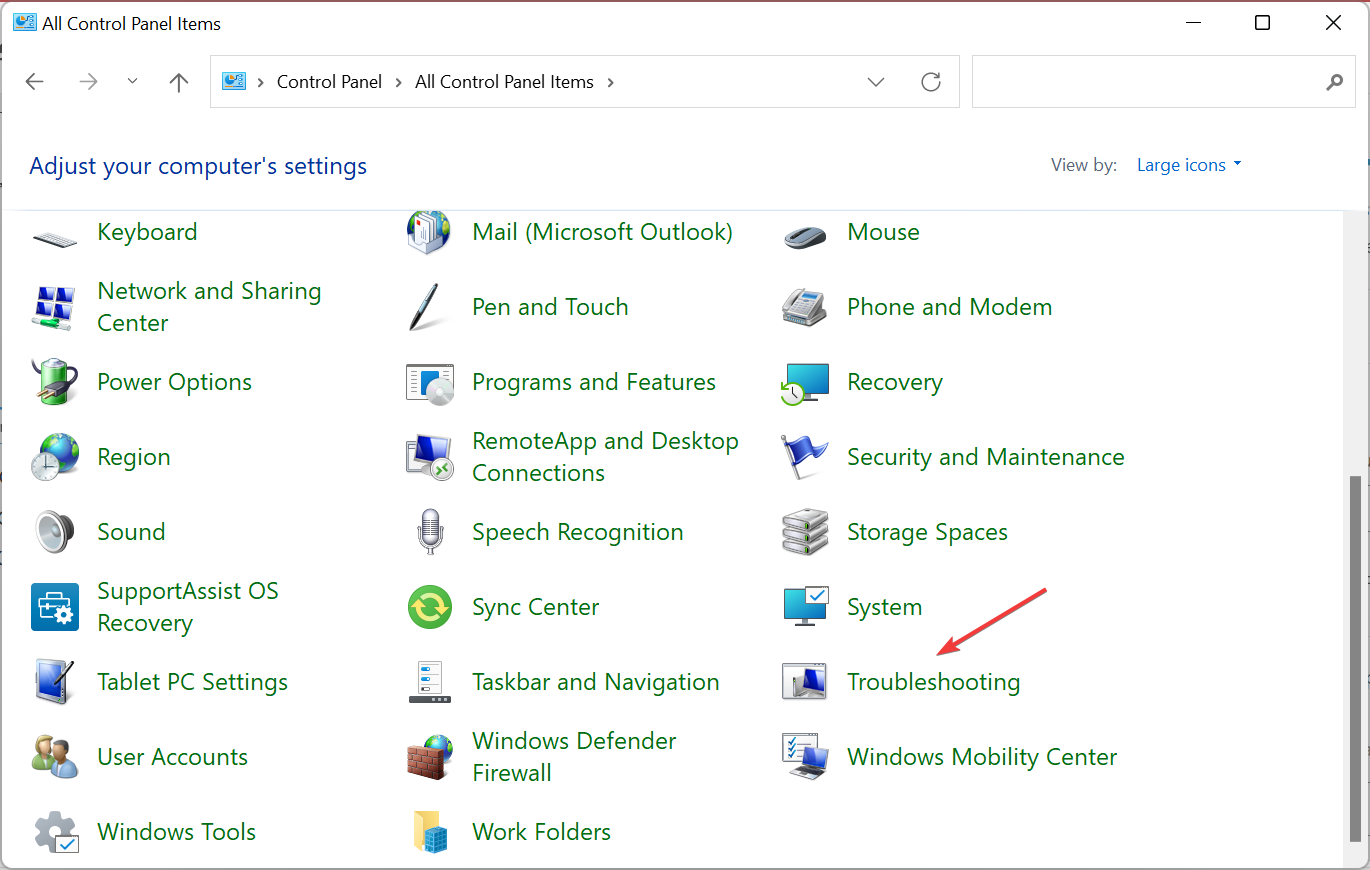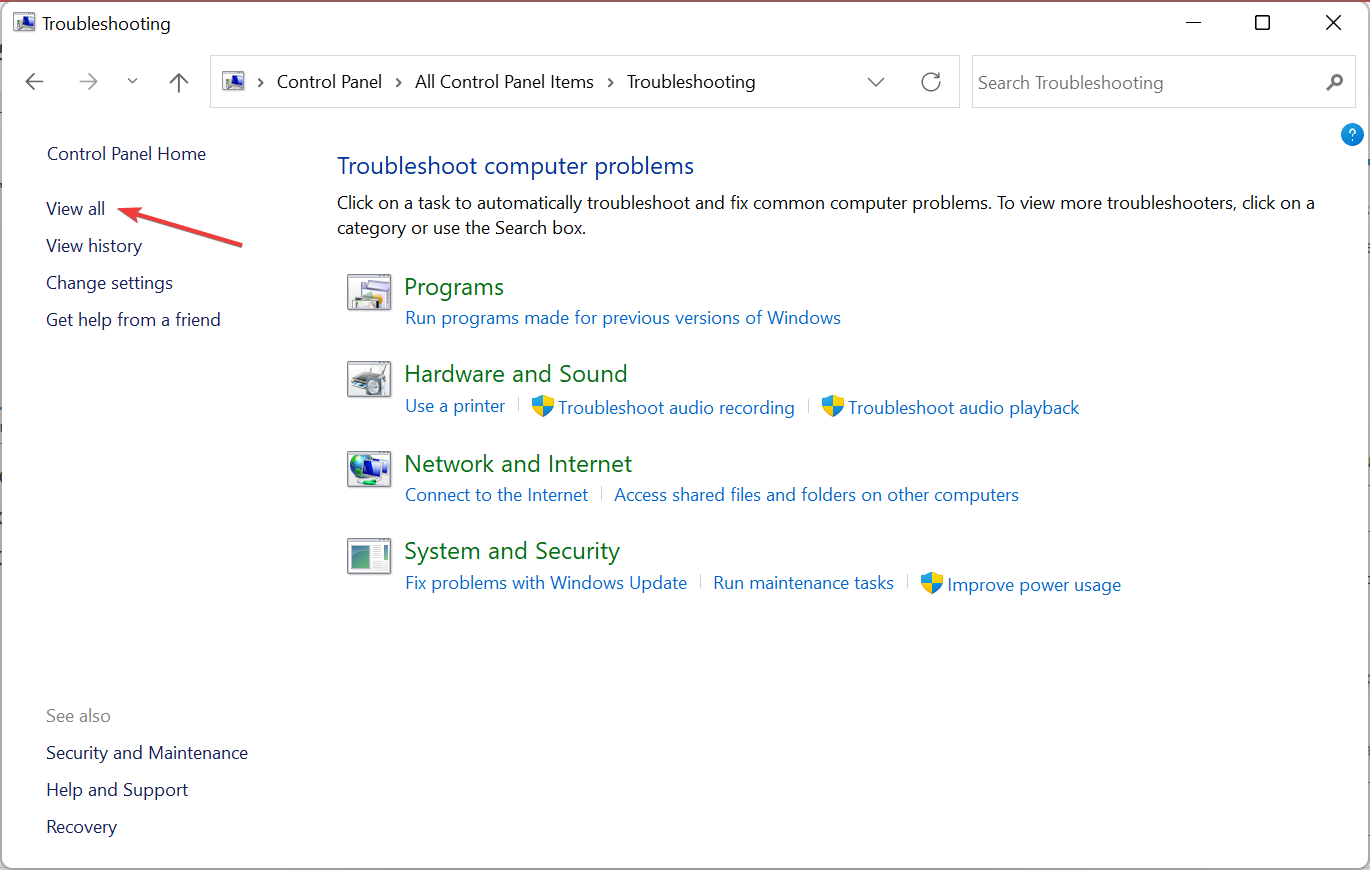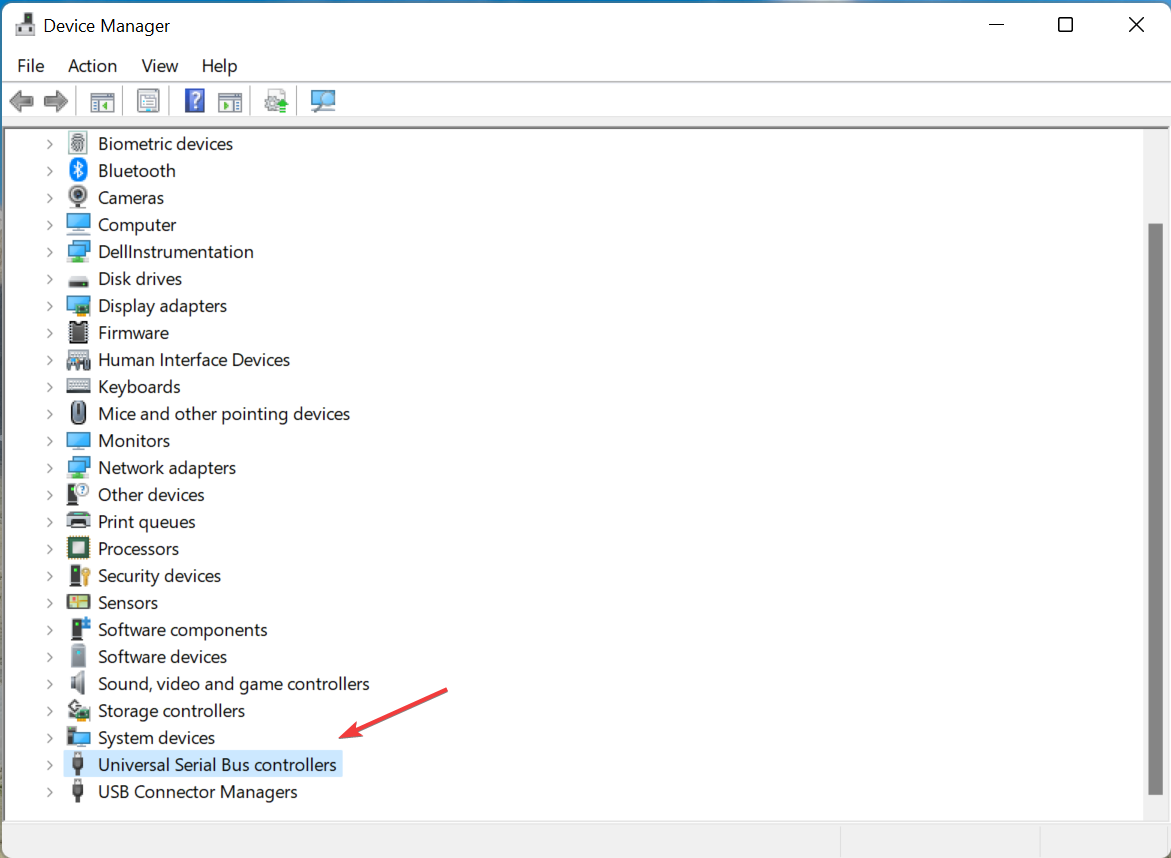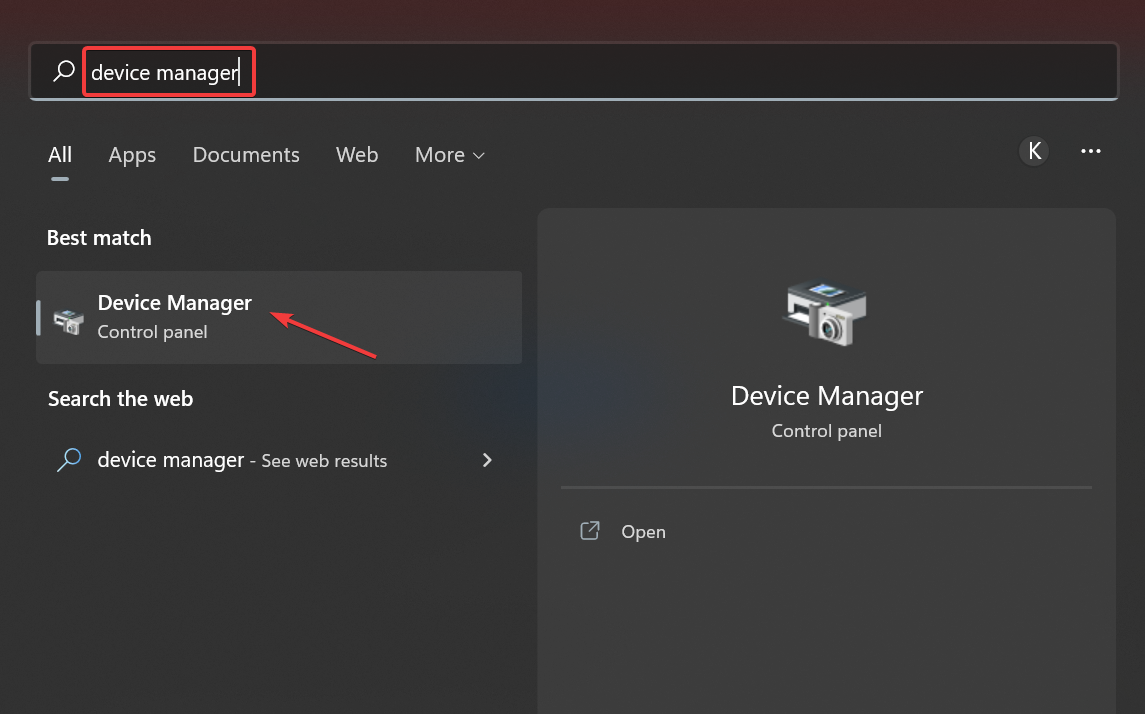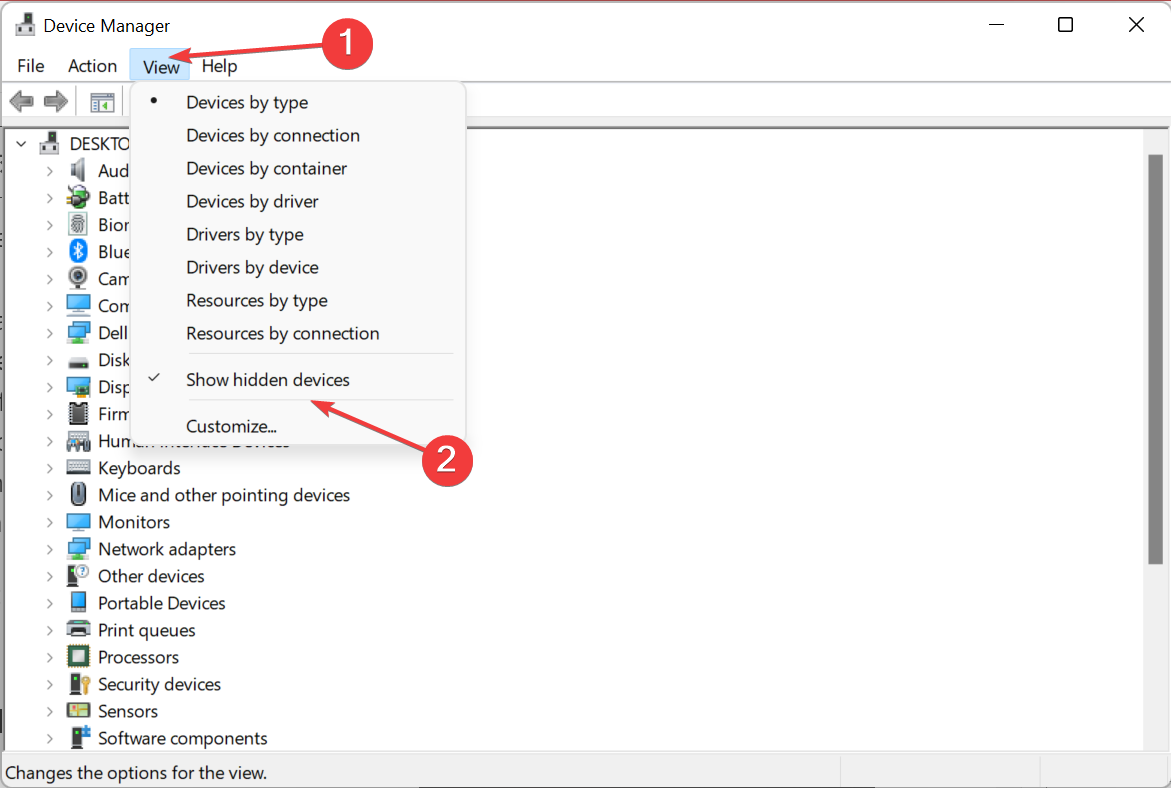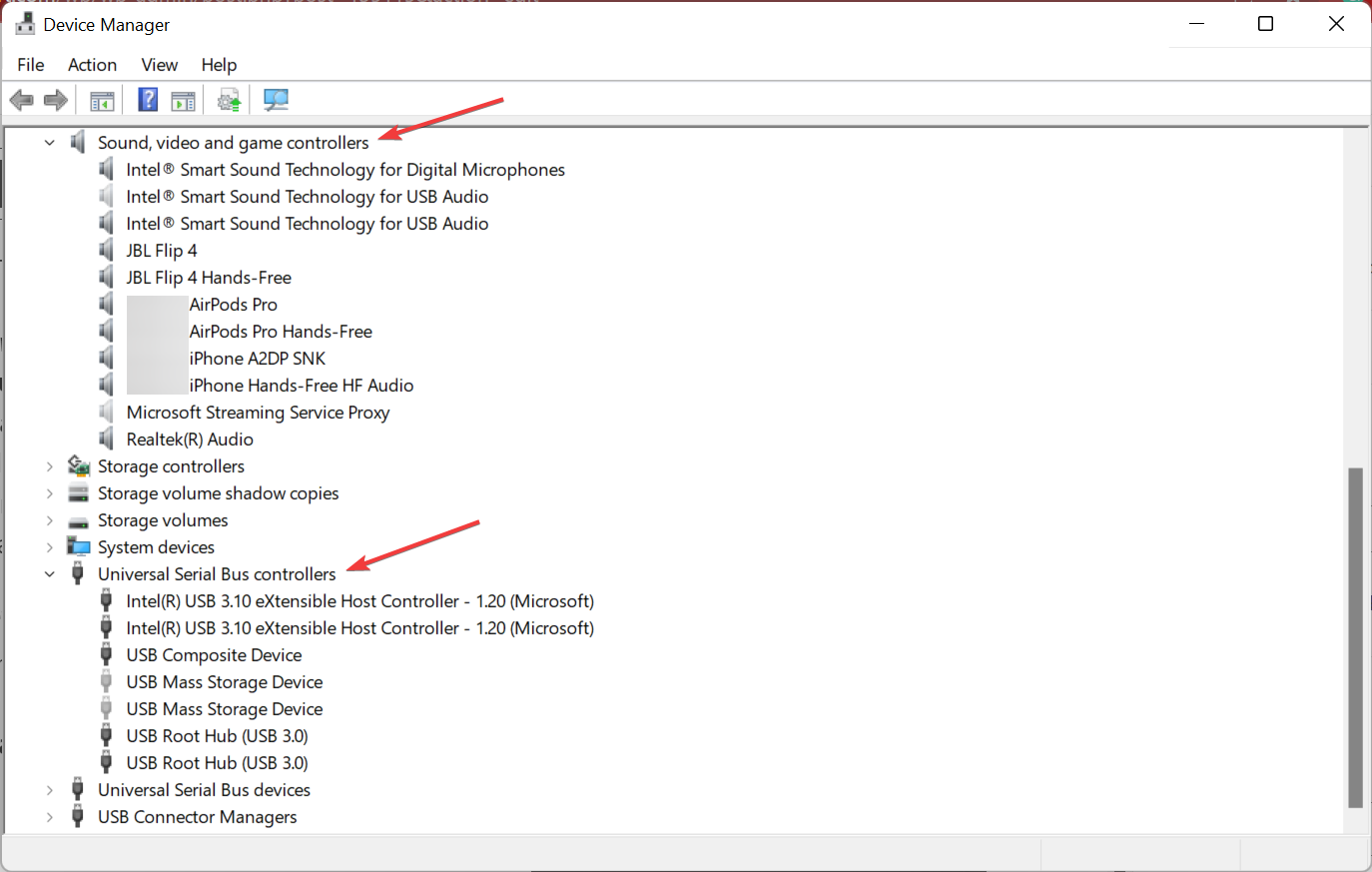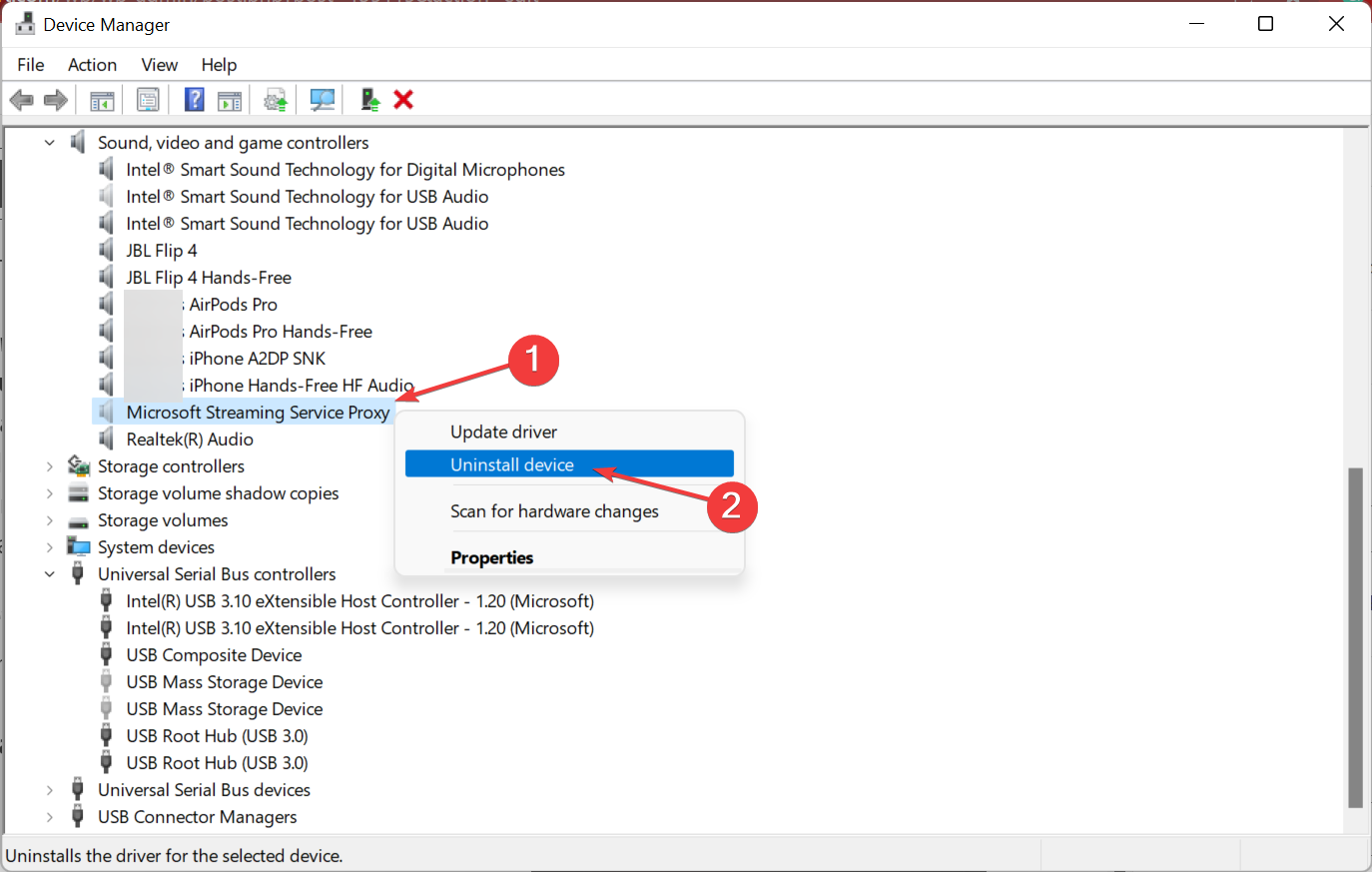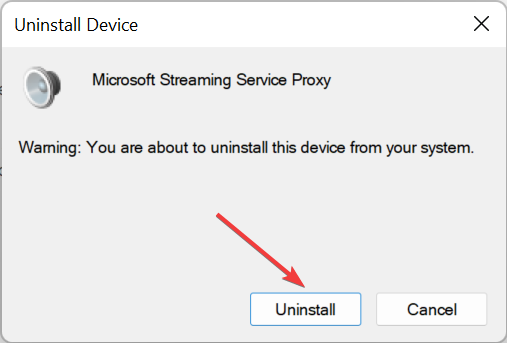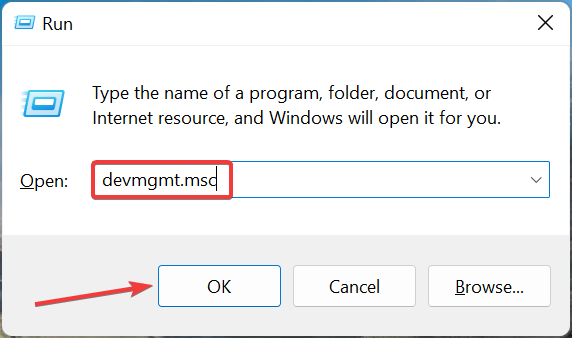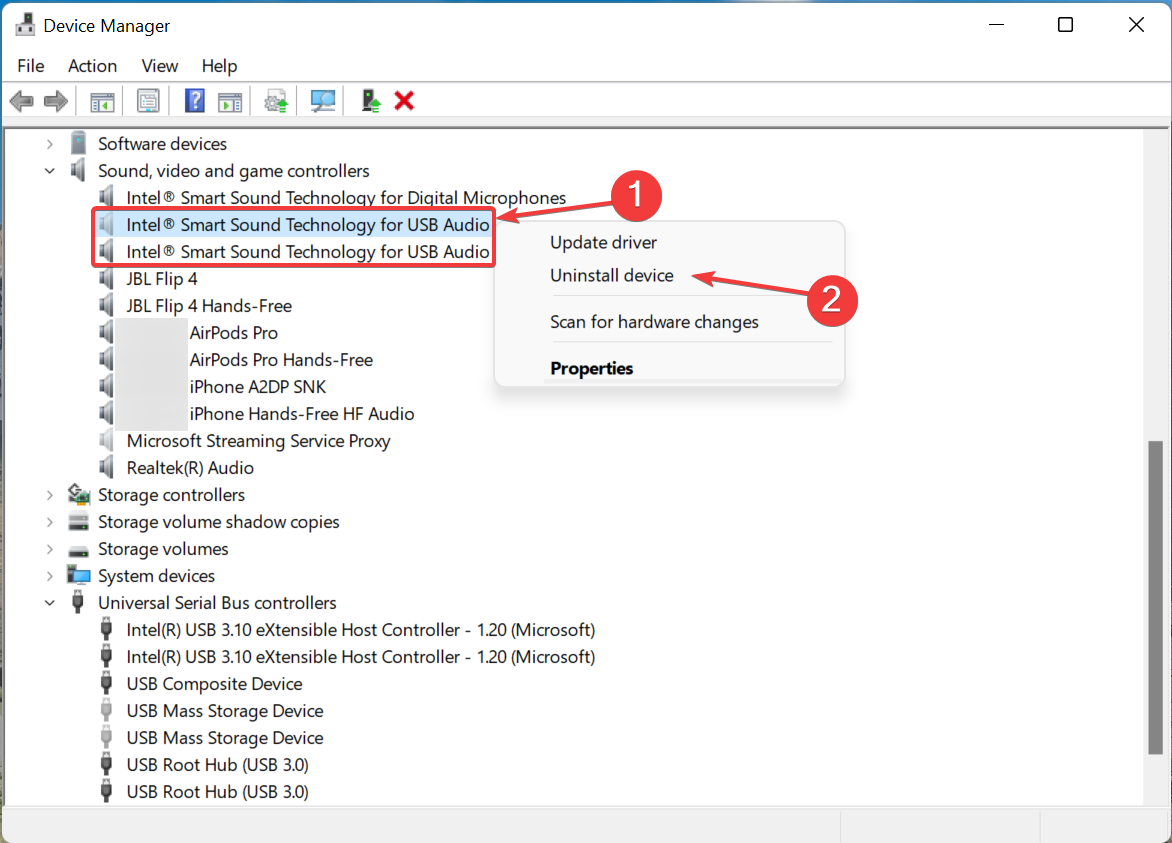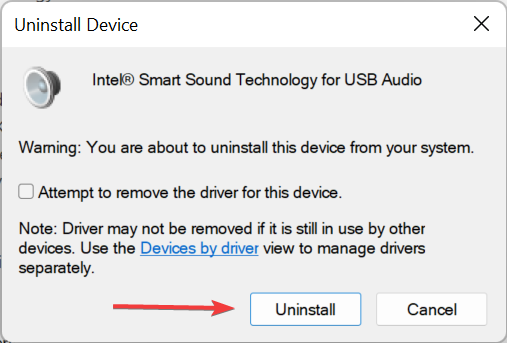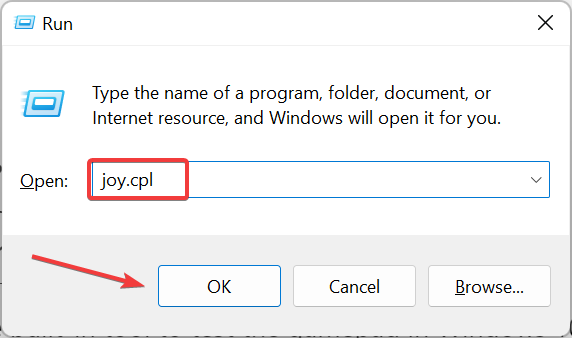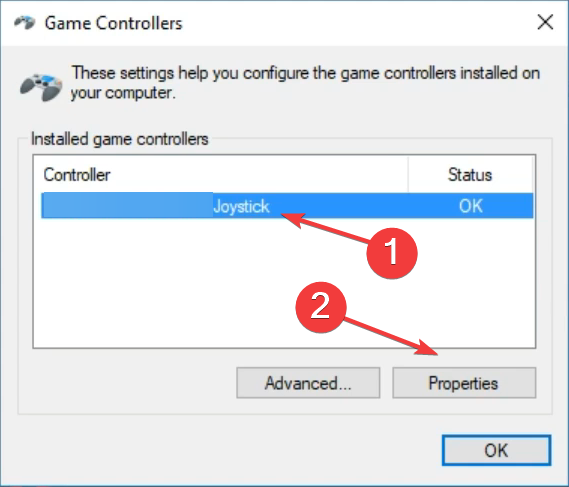После игры на приставке за компьютер садиться неудобно — в этом единогласны все геймеры. В геймпаде все под рукой, удобно и компактно. На ПК часто есть риск перепутать кнопки, да и клавиатура не столь удобна, как обтекаемый джойстик, особенно при игре в «ГТА». В такой ситуации совершенно не удивительно, что возникло желание объединить мозговую начинку ПК и удобство управления приставки. Как подключить геймпад к «ГТА 5» на своем ПК — сейчас узнаем.
Как подключить Dualshock 4 для «ГТА 5»?
Консоль Dual Shock 4 от компании Sony давно полюбилась игрокам. Причем как приверженцам геймпадов, так и почитателям старого доброго ПК. Совместить любимое устройство с культовой игрой «ГТА 5» мечтали несколько лет и, теперь это стало возможным.
Чтобы произвести операцию, достаточно внимательно прочесть инструкцию к Dual Shock 4 и включить логику.
- Скачать и установить на компьютер драйвер от геймпада с официального сайта Playstation.
- Подключить геймпад к ПК через USB-порт. Компьютер должен сразу определить устройство после загрузки драйверов.
- Открыть игру в одиночном режиме.
- Открыть общие настройки, кликнуть раздел «Геймпад» и найти опцию «Калибровать контроллер».
- После включения игра будет требовать нажимать на нем определенные кнопки или комбинации для успешной калибровки. Добросовестно выполняем все «просьбы».
- По окончании сохраняем все изменения нажатием «А».
Теперь можно наслаждаться игрой в удобном формате управления. При желании можно переключаться между режимами управления.
Если геймпад не работает, то:
- Проверьте USB-порт или подсоедините устройство к другому разъему.
- Установлены драйверы не для той модели устройства.
- Проблема в испорченном шнуре.
Подключение сторонних геймпадов для «GTA 5»
На самом деле, на ПК играть можно на любом джойстике, через утилиты, переходники или, в крайнем случае, эмуляторы. Ведь «ГТА 5» имеет для управления максимум 20 кнопок (комбинаций кнопок). Любой недорогой геймпад вполне сгодится для этих целей.
- Скачиваем отсюда архив: https://www.x360ce.com/
- Распаковываем его в папку с игрой в корень.
- Файл x360ce.exe ставим на обновление по сети.
- Когда он запустится, выбираем в первой вкладке файл «Лоджитек» с двойкой на конце.
- Перемещаемся во вкладку «Settings database», а там – в «Global Settings» и в поле «Users», ищем «17-2», открываем, ждем, жмем «ОК».
- Прыгаем на 2 шага назад, сохраняем все кнопкой «Save».
- Запускаем «ГТА 5». Вначале игра поругается на нас, но просто тыкаем везде «ОК» и радуемся возникшему удобству.
Если игра не видит джойстик, то попробуйте утилиту «MotioninJoy», которая маскирует драйверы под «Xbox».
Нашли опечатку? Выделите текст и нажмите Ctrl + Enter
Поделись с друзьями:
Твитнуть
Поделиться
Поделиться
Отправить
Класснуть
Вотсапнуть
Запинить
Подпишись на наш канал в Яндекс.Дзенzen.yandex.ru/rockstargames.su
Здравствуйте, помогите, пожалуйста, с подключением геймпада Thrustmaster dual-tigger 3-in-1. Пробовал файлы программы x360ce закидывать в папку с игрой, но в игре ничего не меняется, игра не видит мой геймпад.
Заранее благодарю за ответы!
Stolen_X
спасибо. Но у меня не работает. С Вашими файлами игра, вообще, отказывается запускаться. Пробовал ставить свой x360ce с измененными настройками InputHook — тоже ничего, никаких изменений — игра также не видит геймпад.
Уже разобрался, в самой игре в настройках геймпада, есть пункт «Калибровки геймпада» — в нем настроил свой геймпад — всё работает! Никаких эмуляторов x360ce не надо!
Всем привет, у меня геймпад не от xbox 360, а самый обычный usb геймпад похожий на dualshock 2. Вопрос, вытался ли кто нибудь настроить геймпад в x360ce для гта 5? я все настроил, но игра не видит конфиг, звук который должен издаваться когда в игру заходишь, не издается. Кто еще с этим сталкивался?
HackerokX
Но в настройках есть «помощь при прицеливании».
MedvediVodki
Не замечал :), но спасибо 
P.S. : Попробую найти, поставлю.
Поцики, я от xbox геймпада ставил дровишки, после этого любой джойстик, практически во всех играх работал. Качнуть их можно с оф.сайта xbox.
Привет всем. Столкнулся с такой проблемой: у меня есть джостик Logitech Extreme 3d Pro, в свое время нравилось летать в БФ3… и тут вышла ГТАшка, на радостях, что там есть авиатехника, решил настроить…. В настройках игры кнопки джостика не робят, хотя он исправен, и калибровку сделал в винде, может кто знает в чем проблема? Заранее спасибо.
з.ы. Про всякий софт я слышал, переназначение клавы на джостик и тд…. но мне вот просто принципиально хочется настроить это в игре.
redpowerup
У меня дуалшок и не робит гад( походу эмуль боксовского пада нужен, как для нфс ривалс.
Михаил Исламов
про джостик речь идет, а не про геймпад… как читаешь?
джостик хбокс 360 и проблем во ВСЕХ играх 0
PRIVA
еще один!!!!! джостик и геймпад про который ты говоришь это 2 разные вещи, вот почему тут за маты банят? я бы щас написал что о тебе думаю!
PRIVA
Адресуй пожалуйста кому пишешь) И не надо нервничать я прошу помощи в настройке. Скушай что нибудь расслабься…… Я так понимаю рокстары не поддерживают джостики…… игра стоит 2к , ни локализации , ни поддержки аппаратной…… мне интересно, что они там год делали после выхода на приставки….. что там дорабатывали. когда по сути графон мягко говоря не о чем….. просто расстроили меня рокстары.
Прошу прощения меня иногда заносит. Да наждачке писал, с айфона в метро не удобно кнопка цитировать. Да хз че они 2 года делали) Настроишь!
Помогите пожалуйста! GTA 5 на 7windows нашла геймпад сама,(обычный gembird беспроводной) на 8.1 не находит,хотя в панели управления геймпад работает и виден, ну ладно .решил воспользоваться XBox emulator , короче после настройки отметил все файлы кинул в папку с игрой, GTA 5 вылетает ошибка закрывается приложение! как решить( как вообще подключить обычный геймпад?
ну и ошибку собственно как решать?она после удаления файлов не проходит,приходиться каждый раз игру перестанавливать?
Теперь определил почему игру выбивало! из-за включенного геймпада, даже когда нет файлов XBox Emulator controller. что же поделать,как совместить геймпад на 8.1 и гта?
DeViccy
Она его не находит! 0% конекте,
http://www.screencapture.ru/file/F2fdCD5e
Если геймпад бирежимный ( D/X ), то переключи. Тумблер, как правило, на обратной стороне.
люди поскажите плиз как активировать геймпад в игре гта 5 на пк ? не могу найти в настройках .
если геймпад от приставки хвох 360 то достаточно его просто подключить и все заработает, а если у тебя китайский аналог то нужен специальный эмулятор, ищи его в гугле либо на этом сайте, где то был вроде
у меня 2 геймпада speedlink которые идут во всех играх . просто не могу понять где там в настройках нужно сделать переключение управление с клавиатуры на геймпад
Я на иксбоксовском играю, ничего не переключал.
Если геймпад от PS4, XONE и X360 то просто подключить.
redpowerup
Джойстики в игре не поддерживаются и неизвестно будут ли вообще их включать в игру.
BATProfessional
а у меня когда калибрую на том же самом геймпаде одна кнопка не калибруется? у тебя тоже такое было?
Всем привет. Имеется геймпад но настроить его не получается. Кнопки не устанавливаются в настройках.
Возможно геймпад старый, может быть ?
Qv1k
cкачай эмулятор геймпада хбокс 360 и перенастрой
Он называется x360ce — XBOX360 Controller Emulator.
Nikita507
RactivE5
Скачал x360ce, настроил кнопки как должны быть, файлы скинул в папку с GTA. Кнопки по прежнему не устанавливаются в настройках.
У меня в машине не меняется оружие,играю геймпадом XBOX360
Qv1k
Их надо менять в настройках x360ce
В настройках нет пункта «Колибровка геймпада».
Значит игра не видет геймпад.
У тебя какой? Она вроде видео только от xbox
от xbox геймпад,но пункта нету
полазь в настройках получше, я так однажды потерял настройку безопасной зоны( типа приблизить интерфейс к краям экрана или отдалить)
Всем привет. В общем, проблема в следующем — с выхода игры на PC играю , как в одиночку, так и в онлайне, с помощью геймпада Logitech F710. Приблизительно с мая месяца, а может и раньше, игра перестала внятно реагировать на геймпад: персонаж, держа оружие в руке, не стреляет(только с пустыми кулаками реагирует на нажатие удара, либо же стреляет только из автомобиля); нет авто-прицела(в настройках возился, помощь в прицеливании как только не выставлял — ни в какую); на попытку калибровки контролера(в настройках игры) не реагирует ни на что, кроме кнопки В — отмена/возврат в меню.
Пытался «проверить целостность кэша» игры в Стиме — тоже ничего, все файлы проверены, ошибок нет. Как быть?
Заранее спасибо за советы.
P.S. — переходить на клаву/мышь желанья нет, ибо не удобно, да и настраивать, буду честен, лень.
P.S.₁ — проверял геймпад в других играх, поддерживающих его — никаких нареканий. Все работает, как часы.
¯_(ツ)_/¯
Да хз, у меня геймпад от бокса360. Ни в каких играх не было проблем(В которые играл)! Скорей всего что то с драйверами. Windows не обновлял?
SOLDAT T37
По возможности, стараюсь обновлять все, что нужно и можно. Винда 8.1 стоит, на десятку пока не планирую переходить.
AATOXA
Ну я то-же обновлял, и потом отказал джойстик OKlIck GP-310M! Купил от бокса играл на нем, а месяц назад пере установил винду, решил подключить посмотреть и удивился заработал.
1Vitaliy Svetlichniy
Нужно обновить дрова на геймпад. Сам с таким столкнулся
при подключении геймпада игра выключается. подскажите как это исправить.
white86rus
какой геймпад?
1) Не подключать геймпад;
2) Приобрести нормальный пад от бокса 360 или от ПС4 или валвовский стим контроллер.
Alex Coachman
валвовский? ты видел это убожество? у меня Logitech f310 и норм
upumeg95
Соболезную. Следующим наверное прибежишь жаловаться на совместимость или еще какие проблемы из-за кривых дров.
Alex Coachman
да нет работает везде нормально дров не скачивал вообще на паде только в гонки
upumeg95 Defender Game Racer Wireless PRO
upumeg95
Подключил один вечер поиграл все ок. На следующий день включаю игра при запуске выключается. Выдернул геймпад включил игру работает подключился пад игра работает он нет. Полазил в инете сделал как пишут ( скачал эмулятор хВох установил все как надо) только поключаю пад игра выключается.
Кто-нибудь подскажет как это исправить?
Ребят у меня при подключении гемпада игра не работает,прекращение работы пишет.А без геймпада работает
Никита Перекопский
Играть без геймпада.
_DooM_
Это понятно что без гейм пада играть можно. Вопрос стоит в том как сделать чтобы играть с ним!
white86rus
тебе уже написали. купить нормальный геймпад с xinput
GTA5 не запускается с установленным драйвером геймпада.
Имеется старый геймпад к которому я привык и он меня вообще всем устраивает, потому можете мне не советовать его поменять. Отлично работает во всех играх кроме GTA5, но вибрация работает только с установленными драйверами. После установки драйверов при запуске GTA5 игра закрывается с «ошибкой приложения», как только я удаляю драйвер всё начинает работать нормально только без вибрации. Модель геймпада defender game racer wireless pro. Можно ли как то это починить? Если только менять геймпад то плевал я на эту GTA с высокой колокольни.
Аналогичная проблема со SVEN X-Pad ещё с момента выхода игры, решения не нашёл, приходиться играть без драйверов.
Начал использовать геймпад «Battlefield 4 PS3» и все вроде бы работает,все отлично.Но вот в чем соль,газ как был так же как и на клаве либо в пол либо вообще не жмешь так и остался.Нет плавности как на плойке.И в связи с этим у меня возникли вопросы:
Это сама гташка на пк не поддерживает плавный газтормоз.Джойстик такой,что он не поддерживает плавное нажатие,а только нажата или нет,или я что-то не так настроил,что вряд ли т.к. калибровку неправильно сделать это надо постараться.Кто знает или кто пользуется геймпадом от пс34 в гта 5 подскажите пожалуйста,в чем проблема,или это у всех так.Заранее спасибо.
На геймпаде от PS3 вроде кнопки, а не тригеры. Поэтому нет плавности в нажатии.
я играю на геймпаде х360, только ради плавного газа на нем и играю
Godzillaz
Играю на паде от ps3. Триггеры там есть и плавность нажатия тоже есть.
KostWeedd
Ты геймпад как подключал? Через SCP?
KostWeedd
Игра заточена под контроллер Xbox 360, на нём всё прекрасно работает. Если калибровка не помогает то проверьте стики/курки, возможно они разболтались, если позволяют настройки попробуйте уменьшить или отключить мёртвые зоны стиков/курков. Я на Xbox 360 играю, проблем не замечал, газ/тормоз работают плавно.
Спасибо всем за ответы,очень помогли.Нигде не мог найти инфу по этому поводу.Значит придется покупать геймпад от х360
Protocol10
и через SCP и еще какой то эмулятор хвох качал,ничего не помогает,видимо надо либо покупать оригинальный пад от хвох’a,либо имнно этот не поддерживает плавное нажатие,ведь как я уже написал,он не просто от пс3,а заточенный спецом под БФ4 (http://wildcard66gamer.com/wp-content/uploads/2013/10/pdp-bf4-custom-controller.jpg) возможно там не предусмотрено плавное нажатие,ведь зачем в БФ плавно жать на курок,верно?
Но за ответы все равно всем огромное спасибо,теперь хоть знаю что не в гташке проблема,а в геймпаде.
Вот такой в обшем,ссылка не работает почему-то.
KostWeedd
А в других играх тоже плавное нажатие не работает? У меня обычный DS3 который шел в комплекте с приставкой. Подключал через SCP сервер да ещё и по блютусу. Все работает аналогично боксовому геймпаду. Боксовый геймпад тоже имеется, но он у меня практически убитый, а денег на покупку нового жаль. Так что юзаю пока дуалшок.
KostWeedd
Всё таки у тебя не dualshock3! Я то думал что дуалшок с логотипом BF4 у тебя и советовал SCP сервер, а так да с SCP сервером не будет работать. SCP сервер для оригинального шока.
KostWeedd
Скорей всего самым нормальным вариантом тебе будет покупать оригинальный боксовый пад.
Protocol10
Спасибо огромное за совет!
Перед тем как покупать от Хвох’a попробую все же подключить нормальный пад,который DS3,Может он будет нормально работать.
А с этим видимо как и подозревал не поддерживается самим падом плавное нажатие,ведь в баттле мне кажется оно вообще ни к месту.Но все же у меня были подозрения,что это либо я неправильно что-то делаю,либо гташка не поддерживает.Теперь-то понятно что дело в геймпаде.
KostWeedd
Твой геймпад обладает триггерами, следовательно и плавность нажатия можно контролировать, пытайся настроить.
Если у тебя Win7 в оборудовании можешь проверить свойства триггеров и аналогов, плавно ли работают, или же есть мертвые зоны и подергивания.
Сам играл на X360, сейчас на Sony DS3, все отлично работает.
SKYNET_925
Смотрел в проге какой-то,там у левого аналога было небльшое подергивание,с правым все нормально было.Нажатие триггеров показывалось как нажатие на кнопки.Может быть не той прогой пользовался,не знаю.
Мне вот что кажется,триггеры то они есть,но они не предназначены для плавной выжимки,а только нажалотпустил,т.к. в баттле смысла от плавной выжимки нет,как мне кажется.
KostWeedd
Весьма странно, там должны быть шкалы отображающие силу нажатия, а не просто кнопки, кнопки имеют два режима (0, 1).
Вот стандартные средства Win7 (не обращай внимания что X360 написано, от него дрова стоят).
У меня такой, единственное применение ему — полёты на вертолёте и самолёте, в лётной школе еле еле на нём осилил мёртвую петлю (первый урок) всё время кренило влево или вправо истребитель
SKYNET_925
Вот,в этой теме я смотрел,там только аналоговые сосочки так отображаются когда их двигаешь,а триггеры газтормоз как кнопки 8 и 6 по-моему.
Может как то настроить надо,или дрова другие скачать?
KostWeedd
кнопки там 8 и 7.
Дрова от своего геймпада ставил? если да, то поищи программу идущую вместе с ними, и там настрой. Я так с вибрацией мучался, её не было, потом нашёл прогу и настроил так, чтобы она работала в играх.
Здравствуйте, я играю в GTA 5 через геймпад defender. Играется норм, но если качаю дрова от геймпада с офф сайта, то при запуске гта, она вылетает
ПАХOM
Тк я хочу в воч догс пилить тоже и вибрацию врубить
aquavis
Привет Вам из 2018 года) У меня геймпад SVEN X-PAD, я собрал себе новый комп на i7 8700+GTX 1070, и подумал что наконец то пройду свою любимую ГТАшку на ультрах, с геймпадом и виброотдачей, и вот что я выяснил после недели экспериментов и выявления причин: на WIN 8.1/10, если установить драйвера с офф сайта(для работы виброотдачи), полностью перестают работать GTA 5 и MK XL. Возможны проблемы и с другими играми, но это не точно. Но суть беды, не в играх и не в геймпадах, и не в драйверах. На Win7 всё работает как часики. Корявая десятка всё портит. Мне пришлось найти старое железо и установить на него семёрку, что бы убедиться что под ней всё в порядке )
На чтение 9 мин. Просмотров 74.6k. Опубликовано 03.09.2019
Геймпады являются незаменимым помощником для геймеров. Они могут иметь разные названия – игровой контроллер, джойстик, геймпад – но они выполняют одну функцию: подключить игрока к игровой приставке.
Геймпад состоит из нескольких кнопок и до двух джойстиков, позволяющих пользователю управлять объектами в видеоиграх.
Хотя портативные игровые системы поставляются со встроенным геймпадом, некоторые геймпады предназначены для подключения к компьютеру через USB-соединение.
Это стало серьезной проблемой для пользователей, которые обновились до Windows 10, поскольку последняя операционная система, похоже, не распознает существующие геймпады для некоторых пользователей.
Более опытные пользователи считают, что проблема в том, что Microsoft заменила оригинальные драйверы оборудования при установке Windows 10.
Другие пользователи сообщают, что проблема связана с тем, что драйвер оборудования не имеет цифровой подписи. Тем не менее, другие столкнулись с проблемой после перехода на Windows 10, когда геймпад был подключен к компьютеру.
Другими словами, ошибку можно было бы предотвратить, если бы периферийное устройство было отключено во время выполнения обновления.
Но для тех, кто уже испытывает проблему, мы постараемся предоставить лучшие решения.
Мы уже много писали о проблемах с геймпадом. Добавьте эту страницу в закладки, если она понадобится вам позже.
Содержание
- Что делать, если USB-геймпад не распознается на ПК
- Решение 1. Запустите средство устранения неполадок оборудования и устройств.
- Решение 2 – Загрузите последнюю версию драйвера геймпада
- Решение 3 – Отключите другие устройства
- Решение 4. Не допускайте автоматического отключения подключенных устройств на компьютере.
- Решение 5 – Отключить геймпад
- Решение 6 – Измените настройки вашего плана
- Решение 7. Установите универсальные драйверы USB-концентраторов.
- Решение 8 – Переустановите ваш геймпад
- Решение 9 – Проверьте, правильно ли работает ваш контроллер
Что делать, если USB-геймпад не распознается на ПК
Многие геймеры предпочитают использовать геймпады на своих ПК, однако иногда могут возникнуть проблемы с вашим геймпадом. Говоря о проблемах геймпада, вот некоторые из распространенных проблем, о которых сообщили пользователи:
- USB-геймпад не распознается Windows 10, 8, 7 . Эта проблема может возникать в любой версии Windows, и даже если вы не используете Windows 10, вам следует попробовать некоторые из наших решений, поскольку они все совместим со старыми версиями Windows.
- Геймпад не обнаружен W indows 10 . Если ваш геймпад не обнаружен в Windows 10, скорее всего, проблема связана с драйвером. Чтобы устранить проблему, обновите драйверы геймпада и проверьте, помогает ли это.
- Обычный геймпад не распознан . Обычные геймпады могут иногда сталкиваться с этой проблемой. Чтобы устранить проблему, обязательно обновите их драйверы из диспетчера устройств.
- Геймпад для Xbox не распознается – Windows 10 совместима с контроллерами Xbox, но иногда могут возникать проблемы. Мы уже рассматривали проблемы с контроллером Xbox в Windows 10 в одной из наших предыдущих статей, поэтому обязательно ознакомьтесь с ними для получения дополнительной информации.
- Геймпад не работает в играх, ПК . Если вы столкнулись с этой проблемой, вполне вероятно, что ваш контроллер настроен неправильно. Кроме того, проблема также может быть в драйверах геймпада, поэтому держите их в курсе.
- Геймпад отсутствует в диспетчере устройств . Если геймпад отсутствует в диспетчере устройств, возможно, он не распознается вашей системой. Чтобы решить эту проблему, вам нужно найти любые неизвестные устройства в диспетчере устройств и обновить их драйверы.
Решение 1. Запустите средство устранения неполадок оборудования и устройств.
Нераспознанный геймпад в Windows 10 может возникнуть из-за конфликтующих драйверов. Чтобы устранить проблему, перезагрузите компьютер и подключите геймпад. Теперь запустите средство устранения неполадок оборудования и устройств, выполнив следующие действия:
- Нажмите Ключ Windows + I , чтобы открыть приложение Настройки . Когда откроется Приложение настроек , перейдите в раздел Обновление и безопасность .
-
Выберите «Устранение неполадок» в меню слева. Теперь на правой панели выберите Оборудование и устройства и нажмите Запустить кнопку устранения неполадок .
- Следуйте инструкциям на экране для устранения неполадок.
После устранения неполадок проверьте, устранена ли проблема.
Решение 2 – Загрузите последнюю версию драйвера геймпада
Иногда игровые планшеты могут не работать с Windows 10, поскольку был заменен старый драйвер устройства. Загрузка и установка последней версии драйвера с веб-сайта производителя может помочь решить проблему.
Если обновленный драйвер недоступен, попробуйте загрузить и установить доступный драйвер в режиме совместимости с Windows 8 или Windows 7. Этот метод запускает драйвер, используя предыдущие настройки, когда он нормально работал с Windows.
Вот пошаговая инструкция по установке последней версии драйвера в режиме совместимости:
-
Загрузите последнюю версию драйвера и щелкните правой кнопкой мыши файл установки, чтобы найти свойства .
-
На вкладке совместимости нажмите Запустить эту программу в режиме совместимости для и выберите операционную систему до обновления Windows 10 из раскрывающегося меню.
- Завершите процесс установки и перезагрузите компьютер после завершения.
Ознакомьтесь с этим полным руководством, чтобы стать экспертом по обновлению драйверов!
Автоматическое обновление драйверов (рекомендуется сторонний инструмент)
Загрузка и установка драйверов вручную – это процесс, который несет в себе риск установки неправильного драйвера, что может привести к серьезным неисправностям.
Мы настоятельно рекомендуем вам автоматически обновить драйвер с помощью инструмента Обновление драйверов Tweakbit .
Этот инструмент одобрен Microsoft и Norton Antivirus, и после нескольких тестов наша команда пришла к выводу, что это наиболее автоматизированное решение. Вот как использовать это программное обеспечение:
-
Загрузите и установите средство обновления драйверов TweakBit
-
После установки программа начнет сканирование вашего компьютера на наличие устаревших драйверов автоматически. Driver Updater проверит установленные вами версии драйверов по своей облачной базе данных последних версий и порекомендует правильные обновления. Все, что вам нужно сделать, это дождаться завершения сканирования.
-
По завершении сканирования вы получите отчет обо всех проблемных драйверах, найденных на вашем ПК. Просмотрите список и посмотрите, хотите ли вы обновить каждый драйвер по отдельности или все сразу. Чтобы обновить один драйвер за раз, нажмите ссылку «Обновить драйвер» рядом с именем драйвера. Или просто нажмите кнопку «Обновить все» внизу, чтобы автоматически установить все рекомендуемые обновления.
Примечание. Некоторые драйверы необходимо установить в несколько этапов, поэтому вам придется нажмите кнопку «Обновить» несколько раз, пока все его компоненты не будут установлены.
Отказ от ответственности : некоторые функции этого инструмента не являются бесплатными.
Решение 3 – Отключите другие устройства
Иногда Windows может не обнаружить ваш геймпад из-за перегрузки устройств, подключенных к вашей машине. Попробуйте отсоединить другие устройства plug-and-play и посмотрите, сохраняется ли проблема.
Кроме того, если вы используете USB-концентратор, обязательно отсоедините геймпад от USB-концентратора и подключите его непосредственно к компьютеру.
В некоторых редких случаях другие устройства, подключенные к вашему концентратору, могут создавать помехи вашему контроллеру, вызывая проблему.
Наконец, вы также можете попробовать подключить контроллер к другому USB-порту. Ваш контроллер не может использовать всю полосу пропускания порта USB 3.0, поэтому обязательно подключите его к порту USB 2.0 на вашем ПК.
Решение 4. Не допускайте автоматического отключения подключенных устройств на компьютере.
Если после выполнения описанных выше действий Windows по-прежнему не распознает ваш геймпад, попробуйте запретить системе автоматически отключать определенные устройства.
- Откройте Диспетчер устройств и разверните Контроллеры последовательной шины USB .
-
Щелкните правой кнопкой мыши корневой USB-концентратор и выберите Свойства -> Управление питанием и снимите все флажки, в которых указано Разрешить компьютеру выключать это устройство для экономии энергии .
Решение 5 – Отключить геймпад
Если ваш геймпад не распознается в Windows 10, вы можете решить эту проблему, просто отключив и включив контроллер. Это может заставить Windows повторно инициализировать устройство и установить необходимые драйверы.
Чтобы отключить ваше устройство, вам просто нужно сделать следующее:
- Откройте Диспетчер устройств и найдите свой геймпад.
-
Нажмите его правой кнопкой мыши и выберите в меню Отключить .
-
Откроется диалоговое окно подтверждения. Выберите Да , чтобы отключить его.
- Теперь подождите несколько секунд, снова нажмите правую кнопку мыши на отключенном геймпаде и выберите в меню Включить .
После включения геймпада Windows распознает его и попытается установить для него необходимые драйверы.
Решение 6 – Измените настройки вашего плана
По словам пользователей, иногда ваш геймпад может не распознаваться в Windows 10. В этом случае вам необходимо изменить настройки выборочной приостановки USB.
Вы можете сделать это, изменив расширенные настройки вашего плана питания.
Это не сложно, и вы можете сделать это, выполнив следующие действия:
-
Нажмите Windows Key + S и введите настройки питания . Выберите в меню Настройки питания и сна .
-
Теперь нажмите Дополнительные параметры питания .
-
Найдите выбранный тарифный план и нажмите Изменить настройки плана .
-
Теперь нажмите Изменить дополнительные параметры питания .
-
Перейдите в раздел Настройки USB> Настройка выборочной приостановки USB . Установите Отключено и нажмите Применить и ОК , чтобы сохранить изменения.
После этого проблема с вашим геймпадом должна быть решена.
План питания постоянно меняется? Решите проблему легко с нашим подробным руководством!
Решение 7. Установите универсальные драйверы USB-концентраторов.
Если ваш геймпад не распознается в Windows 10, возможно, проблема в драйверах USB-концентратора.
Ваш компьютер имеет несколько встроенных USB-концентраторов, и если у вас возникнут проблемы с драйверами, вы можете столкнуться с этой проблемой.
Однако вы можете исправить это, установив драйверы USB-концентратора. Для этого просто выполните следующие действия:
- Откройте Диспетчер устройств и найдите USB Root Hub . У вас должно быть несколько таких устройств на вашем ПК.
-
Щелкните правой кнопкой мыши устройство USB Root Hub и выберите Обновить драйвер .
-
Выберите Просмотреть мой компьютер для поиска драйверов .
-
Теперь нажмите Позвольте мне выбрать из списка доступных драйверов на моем компьютере .
-
Выберите USB Root Hub в списке и нажмите Далее .
- Теперь повторите шаги 2-5 для всех драйверов USB Root Hub .
Кроме того, вы также можете скачать необходимые драйверы от производителя вашей материнской платы и проверить, решают ли они вашу проблему.
Решение 8 – Переустановите ваш геймпад
Если у вас есть проблемы с геймпадом, попробуйте переустановить его. Иногда в вашей системе может возникать сбой, приводящий к возникновению этой и подобных проблем.
Однако вы можете решить эту проблему, просто переустановив геймпад. Для этого просто выполните следующие действия:
-
Откройте Диспетчер устройств и найдите свой геймпад в списке. Нажмите его правой кнопкой мыши и выберите Удалить устройство .
-
Когда появится диалоговое окно подтверждения, нажмите Удалить .
После удаления драйвера перезагрузите компьютер. После перезагрузки ПК Windows установит отсутствующие драйверы, и проблема должна быть решена.
Решение 9 – Проверьте, правильно ли работает ваш контроллер
Если ваш контроллер не распознается, возможно, он не работает. Иногда ваш USB-кабель может сломаться, и это может привести к этой проблеме.
Чтобы проверить, правильно ли работает ваш контроллер, мы советуем вам подключить его к другому ПК и посмотреть, работает ли он.
Если контроллер работает на другом ПК без каких-либо проблем, проблема, скорее всего, связана с вашей системой. С другой стороны, если другой компьютер не может распознать контроллер, скорее всего, проблема в самом контроллере.
Если вы можете, обязательно попробуйте контроллер на ПК с Windows 8 или 7. Если контроллер работает в этих системах, это означает, что производитель не выпустил совместимый драйвер для Windows 10.
Невозможность использовать ваш геймпад в Windows 10 может быть проблемой, но мы надеемся, что вы решили эту проблему с помощью одного из наших решений.
Примечание редактора . Этот пост был первоначально опубликован в ноябре 2016 года и с тех пор был полностью переработан и обновлен для обеспечения свежести, точности и полноты.
Сегодня я купил б/у Logitech F510, исключительно благодаря предыдущему посту Kesha F1. Просто попалось на глаза из кучи ненавязчивой рекламы , выскакивающей пачками при любом клике в последнее время Logitech F510, нажал и получил за потертый геймпад цену 500 гривен, но поклацал дальше и получил за вроде непотертый цену уже в 300 гривен (около 700 рублей). решил купить, встретил очкастого старшеклассника, он сказал, что родители подарили, он в несколько гонок поиграл, не понравилось и бросил его. Состояние лучше, чем у него было на фото, просто идеальное, все работает на ура.
Посмотрел в магазинах моего Харькова, несмотря на то, что эти геймпады давно сняты с производства, они у нас в Харькове буквально завалены во всех компьютерных магазинах, но ценю шокируют. Новый Ф310 минимум 922 гривен (около 2150 рублей), б/у ниже 300 гривен (около 700 рублей) не нашел, но состояние по фото полуубитое. Новый Ф510 минимум 1532 гривен (около 3600 рублей), б/у уже писал цену. На Ф710 цену даже смотреть не стал, правда б/у снизилась, в районе 500 гривен (около 1200 рублей).
Но Ф710 не захотел покупать
Как писал Kesha F1
Первое — с проводом я всегда уверен, что геймпад неожиданно не отключится в важный момент гонки.
Этому подтверждение то, что геймпад жрет с вибро целых полампера тока, и даже мощные аккумуляторы могут сесть в любой момент.
Второе — истекает из первого, после нескольких отказов геймпада из-за севших аккумуляторов придется колхозить к нему блок питания неродной, а это превращает его в проводной, только надежность падает, а возможность его спалить возрастает..
К тому же WiFi как не крути вносит задержки в управление, и вместе с фризами интернета вполне помогает из 1 места перед финишем в гонке вполне перескочить на последнее.
К тому же, если у кого геймпад с вибро , даже проводной, глючит или отключается, то стоит его вытащить из разъема USB на передней панели и переставить его сзади системного блока непосредственно на материнскую плату, поскольку только разъемы непосредственно на материнской плате обеспечивают ток до 0,5 Ампера.
Вообще по качеству это уникальный геймпад, поскольку все что ниже по цене это просто полное дерьмо, а что немного выше по качеству просто в разы дороже.
Содержание
- Геймпад не распознается в Windows 10 [ПОДТВЕРЖДЕНО ИСПРАВЛЕНИЕ]
- Что делать, если USB-геймпад не распознается на ПК
- Решение 1. Запустите средство устранения неполадок оборудования и устройств.
- Решение 2 – Загрузите последнюю версию драйвера геймпада
- Решение 3 – Отключите другие устройства
- Решение 4. Не допускайте автоматического отключения подключенных устройств на компьютере.
- Решение 5 – Отключить геймпад
- Решение 6 – Измените настройки вашего плана
- Решение 7. Установите универсальные драйверы USB-концентраторов.
- Решение 8 – Переустановите ваш геймпад
- Решение 9 – Проверьте, правильно ли работает ваш контроллер
- Как добавить поддержку геймпада любым играм в Windows 10?
- Что делать, если не работает джойстик в играх
- С чего начать «настройку» джойстика
- Проверка состояния устройства
- Наличие драйвера
- Виден ли джойстик средствами ОС Windows
- Совместимость с играми
- Как подключить и настроить джойстик на компьютере (USB и беспроводную модель), и что делать, если игра его не видит
- Подключение и настройка джойстика
- ШАГ 1: подключение, установка драйвера
- ШАГ 2: проверка и калибровка
- ШАГ 3: что делать, если игра не видит джойстик
Геймпад не распознается в Windows 10 [ПОДТВЕРЖДЕНО ИСПРАВЛЕНИЕ]
Геймпады являются незаменимым помощником для геймеров. Они могут иметь разные названия – игровой контроллер, джойстик, геймпад – но они выполняют одну функцию: подключить игрока к игровой приставке.
Геймпад состоит из нескольких кнопок и до двух джойстиков, позволяющих пользователю управлять объектами в видеоиграх.
Хотя портативные игровые системы поставляются со встроенным геймпадом, некоторые геймпады предназначены для подключения к компьютеру через USB-соединение.
Это стало серьезной проблемой для пользователей, которые обновились до Windows 10, поскольку последняя операционная система, похоже, не распознает существующие геймпады для некоторых пользователей.
Более опытные пользователи считают, что проблема в том, что Microsoft заменила оригинальные драйверы оборудования при установке Windows 10.
Другие пользователи сообщают, что проблема связана с тем, что драйвер оборудования не имеет цифровой подписи. Тем не менее, другие столкнулись с проблемой после перехода на Windows 10, когда геймпад был подключен к компьютеру.
Другими словами, ошибку можно было бы предотвратить, если бы периферийное устройство было отключено во время выполнения обновления.
Но для тех, кто уже испытывает проблему, мы постараемся предоставить лучшие решения.
Мы уже много писали о проблемах с геймпадом. Добавьте эту страницу в закладки, если она понадобится вам позже.
Что делать, если USB-геймпад не распознается на ПК
Многие геймеры предпочитают использовать геймпады на своих ПК, однако иногда могут возникнуть проблемы с вашим геймпадом. Говоря о проблемах геймпада, вот некоторые из распространенных проблем, о которых сообщили пользователи:
Решение 1. Запустите средство устранения неполадок оборудования и устройств.
Нераспознанный геймпад в Windows 10 может возникнуть из-за конфликтующих драйверов. Чтобы устранить проблему, перезагрузите компьютер и подключите геймпад. Теперь запустите средство устранения неполадок оборудования и устройств, выполнив следующие действия:
После устранения неполадок проверьте, устранена ли проблема.
Решение 2 – Загрузите последнюю версию драйвера геймпада
Иногда игровые планшеты могут не работать с Windows 10, поскольку был заменен старый драйвер устройства. Загрузка и установка последней версии драйвера с веб-сайта производителя может помочь решить проблему.
Если обновленный драйвер недоступен, попробуйте загрузить и установить доступный драйвер в режиме совместимости с Windows 8 или Windows 7. Этот метод запускает драйвер, используя предыдущие настройки, когда он нормально работал с Windows.
Вот пошаговая инструкция по установке последней версии драйвера в режиме совместимости:
Ознакомьтесь с этим полным руководством, чтобы стать экспертом по обновлению драйверов!
Автоматическое обновление драйверов (рекомендуется сторонний инструмент)
Загрузка и установка драйверов вручную – это процесс, который несет в себе риск установки неправильного драйвера, что может привести к серьезным неисправностям.
Этот инструмент одобрен Microsoft и Norton Antivirus, и после нескольких тестов наша команда пришла к выводу, что это наиболее автоматизированное решение. Вот как использовать это программное обеспечение:
Отказ от ответственности : некоторые функции этого инструмента не являются бесплатными.
Решение 3 – Отключите другие устройства
Иногда Windows может не обнаружить ваш геймпад из-за перегрузки устройств, подключенных к вашей машине. Попробуйте отсоединить другие устройства plug-and-play и посмотрите, сохраняется ли проблема.
Кроме того, если вы используете USB-концентратор, обязательно отсоедините геймпад от USB-концентратора и подключите его непосредственно к компьютеру.
В некоторых редких случаях другие устройства, подключенные к вашему концентратору, могут создавать помехи вашему контроллеру, вызывая проблему.
Наконец, вы также можете попробовать подключить контроллер к другому USB-порту. Ваш контроллер не может использовать всю полосу пропускания порта USB 3.0, поэтому обязательно подключите его к порту USB 2.0 на вашем ПК.
Решение 4. Не допускайте автоматического отключения подключенных устройств на компьютере.
Если после выполнения описанных выше действий Windows по-прежнему не распознает ваш геймпад, попробуйте запретить системе автоматически отключать определенные устройства.
Решение 5 – Отключить геймпад
Если ваш геймпад не распознается в Windows 10, вы можете решить эту проблему, просто отключив и включив контроллер. Это может заставить Windows повторно инициализировать устройство и установить необходимые драйверы.
Чтобы отключить ваше устройство, вам просто нужно сделать следующее:
После включения геймпада Windows распознает его и попытается установить для него необходимые драйверы.
Решение 6 – Измените настройки вашего плана
По словам пользователей, иногда ваш геймпад может не распознаваться в Windows 10. В этом случае вам необходимо изменить настройки выборочной приостановки USB.
Вы можете сделать это, изменив расширенные настройки вашего плана питания.
Это не сложно, и вы можете сделать это, выполнив следующие действия:
После этого проблема с вашим геймпадом должна быть решена.
План питания постоянно меняется? Решите проблему легко с нашим подробным руководством!
Решение 7. Установите универсальные драйверы USB-концентраторов.
Если ваш геймпад не распознается в Windows 10, возможно, проблема в драйверах USB-концентратора.
Ваш компьютер имеет несколько встроенных USB-концентраторов, и если у вас возникнут проблемы с драйверами, вы можете столкнуться с этой проблемой.
Однако вы можете исправить это, установив драйверы USB-концентратора. Для этого просто выполните следующие действия:
Кроме того, вы также можете скачать необходимые драйверы от производителя вашей материнской платы и проверить, решают ли они вашу проблему.
Решение 8 – Переустановите ваш геймпад
Если у вас есть проблемы с геймпадом, попробуйте переустановить его. Иногда в вашей системе может возникать сбой, приводящий к возникновению этой и подобных проблем.
Однако вы можете решить эту проблему, просто переустановив геймпад. Для этого просто выполните следующие действия:
После удаления драйвера перезагрузите компьютер. После перезагрузки ПК Windows установит отсутствующие драйверы, и проблема должна быть решена.
Решение 9 – Проверьте, правильно ли работает ваш контроллер
Если ваш контроллер не распознается, возможно, он не работает. Иногда ваш USB-кабель может сломаться, и это может привести к этой проблеме.
Чтобы проверить, правильно ли работает ваш контроллер, мы советуем вам подключить его к другому ПК и посмотреть, работает ли он.
Если контроллер работает на другом ПК без каких-либо проблем, проблема, скорее всего, связана с вашей системой. С другой стороны, если другой компьютер не может распознать контроллер, скорее всего, проблема в самом контроллере.
Если вы можете, обязательно попробуйте контроллер на ПК с Windows 8 или 7. Если контроллер работает в этих системах, это означает, что производитель не выпустил совместимый драйвер для Windows 10.
Невозможность использовать ваш геймпад в Windows 10 может быть проблемой, но мы надеемся, что вы решили эту проблему с помощью одного из наших решений.
Примечание редактора . Этот пост был первоначально опубликован в ноябре 2016 года и с тех пор был полностью переработан и обновлен для обеспечения свежести, точности и полноты.
Источник
Как добавить поддержку геймпада любым играм в Windows 10?
Windows 10 — почти идеальная платформа для геймеров, но ее портят две вещи: отсутствие в магазине большого количества действительно серьезных хитов (как на Xbox One, например), а также слабая (а чаще вообще никакая) поддержка игровых контроллеров в играх. Игры в Windows 10 устанавливать довольно просто — нужно открыть виртуальный магазин, порыться в нем, найти что-нибудь подходящее и нажать на кнопку установки.
К сожалению, далеко не все разработчики используют игровые возможности Windows 10 на полную — к примеру, даже в такой игре, как Asphalt 8 нет встроенной поддержки геймпада или руля. Но это не беда — почти любую игру на Windows 10 (и предыдущих версиях Windows) можно научить работать с игровыми контроллерами. Для этого потребуется небольшая утилита, которая называется JoyToKey. Она позволяет переназначить клавиши клавиатуры на кнопки джойстика или геймпада.
Как работать с JoyToKey:
1. Скачайте архив JoyToKey с сайта разработчика и распакуйте exe-файл в какую-нибудь директорию (например, в C:Program FilesJoyToKey).
2. Подключите геймпад к USB-порту компьютера или планшета.
3. Откройте параметры нужной вам игры, где указано, какие кнопки выполняют какие действия. Запишите их, запомните или раскройте игру не на весь экран (так, чтобы их было видно во время настройки JoyToKey).
4. Запустите JoyToKey.exe и нажмите на кнопку «Авто настройка» Вам будут последовательно показаны кнопки геймпада (влево, вправо, вверх, вниз и номерные) — нажимайте на компьютерной клавиатуре клавиши, отвечающие за соответствующие в этой игре действия (например, если вы хотите, чтобы ваша машина в Asphalt 8 ехала влево, когда вы жмете на геймпаде кнопку «влево», то в окне с кнопкой «Left» нажмите кнопку, перемещающую курсор влево, а если вам нужно, чтобы машина включала нитро по нажатию на джойстике кнопки «вперед», нажмите в окне Up кнопку Ctrl. Назначение любой из кнопок геймпада можно поменять: для этого нажмите на нее в JoyToKey и задайте новое значение (или уберите с нее действие).
Если вы планируете настроить геймпад для нескольких игр, сохраните текущую конфигурацию в отдельный файл. В дальнейшем вы сможете открыть его и использовать уже готовые настройки. Для других игр можно создать другие конфигурации.
JoyToKey поддерживает до восьми геймпадов, поэтому вы можете использовать для одной игры один контроллер, для другой второй и так далее. Все, что требуется — подсоединить новый геймпад к компьютеру, настроить его в JoyToKey и сохранить его конфигурацию.
После того, как настройка завершена, можно запускать игру и управлять ею не кнопками, а геймпадом. В некоторых играх так намного удобнее и реалистичнее, чем тыкать в клавиши на клавиатуре.
Источник
Что делать, если не работает джойстик в играх
Вообще, порекомендовал бы «пробежаться» по нижеприведенному списку (заметка будет универсальной для всех, кто столкнулся с похожим вопросом. ).
С чего начать «настройку» джойстика
Для начала закрыть все игры и приложения, для которых вы и подключали джойстик. (до 4-го шага они нам не понадобятся) 😉
Проверка состояния устройства
Джойстик подвергался ремонту
Крайне желательно перепроверить джойстик на другом ПК/ноутбуке/телефоне. Рабочий ли он вообще. Кстати, на многих джойстиках имеются светодиоды, которые могут подсказать «жив ли вообще геймпад». 👇
При подключении к USB — на джойстике начал гореть светодиод
Как подключить джойстик к телефону (Android) — инструкция
Наличие драйвера
Обычно, «новая» ОС Windows 10 автоматически ставит драйвера для большинства джойстиков (чего не скажешь о др. ОС). Но в ряде случаев этого может не произойти.
В любом случае, рекомендую зайти в 👉 диспетчер устройств и посмотреть: нет ли в нём устройств с восклицательными знаками (например, во вкладке 👇 «Другие устройства» ).
👉 Если у вас есть «родной» драйвер для джойстика (например, компакт-диск/флешка, которые шли в комплекте к нему) — установите драйвер с них.
После согласитесь на автоматически поиск и установку драйвера.
Как обновить драйвер в диспетчере устройств
👉 Если драйвер обновить не удалось, рекомендую следующее:
Как скопировать драйверы из Windows, даже если она не загружается (и перенести их, при необходимости, в другую Windows).
Виден ли джойстик средствами ОС Windows
Для подобной проверки нам потребуется открыть вкладку управления устройствами и принтерами (для этого можно воспользоваться 👉 панелью управления, либо нажать Win+R, и использовать команду control printers ).
control printers — просмотр подключенных устройств
Параметры игровых устройств
После перейти во вкладку «Свойства / проверка» и попробовать нажать поочередно на все кнопки джойстика.
Если джойстик исправен и драйвер на него корректно установлен — вы должны увидеть, как на экране проверки начнут мигать кнопки (см. скрин ниже 👇). В идеале, при нажатии на любую из кнопок — вы должны видеть реакцию.
при нажатии на кнопку
👉 Важно!
Разумеется, пока Windows не начнет реагировать на нажатие кнопок джойстика — переходить к настройкам игр — бессмысленно! (они его также не увидят. )
Совместимость с играми
Далеко не во всех играх можно использовать обычные универсальные джойстики: некоторым нужны спец. геймпады. А ряд игр вообще не поддерживает джойстики (в принципе! Это просто не предусмотрено разработчиками). Такое обычно бывает со старыми играми.
Для использования классического джойстика — в подобных случаях можно прибегнуть к двум вариантам:
Нажимаете кнопку джойстика — и видите нужную строчку
Все это ясно, а как подключить на Windows серия 2004?
Вы про 10-ку? У меня скрины из нее сделаны.
Что делать, если в «параметрах устройств» не видно джойстика?
В диспетчере устройств появл. что-нибудь при его подключении? (возможно, драйвер нужен).
Также попробуйте подкл. его к др. ПК (для перепроверки).
Здравствуйте.
У меня возникла проблема (после подключения джойстика к ПК): сенсорная панель работает, а другие кнопки не работают. Драйвера установлены, компьютер всё видит, джойстик до этого был проверен на другом устройстве (на нем все работало).
С JoyToKey тоже не работает. Именно на ПК, на геймпаде работает только сенсорная панель, кнопки и стики почему-то не работают (на той же приставке все работает шикарно).
Доброго дня. Спасибо за статью!
А я столкнулся с такой проблемой. Установил Windows 7 (сборка). Подключил старый джойстик Genius, установились драйвера, его видит система, кнопки адекватно отвечают в меню калибровки, НО его не видит ни одно приложение! Как и нет вообще!
Подключил другой хард со старой искалеченной родной виндой, там он работает нормально по-прежнему.
В системе всё работает как часы, кроме этого джойстика! Драйвера джойстика даже родные поставил, хотя этого раньше не требовалось, но ожидаемо ситуацию не поменяло. Пакет драйверов на всё тоже ставил родной от ноута (HP Pavilion dv6), какие стояли всю его жизнь на старой семёрке. Система геймпад видит, приложения не видят как устройство вообще, ни один эмулятор, ни одна прога для геймпадов (в т.ч. JoyToKey), ни одна игра.
Alexandr, благодарю за ответ!
Очень странно, сам впервые с таким столкнулся.
Смысл перенести может быть.
Кстати, меня смущает один момент: если верить https://driver.ru/?H=MaxFire%20G-08X&By=Genius то Windows 7 как бы среди поддерживаемых нет. (плюс там есть какой-то патч. )
Источник
Как подключить и настроить джойстик на компьютере (USB и беспроводную модель), и что делать, если игра его не видит

Управление с помощью клавиатуры в некоторых играх сделано крайне неудобно. И, разумеется, джойстик позволяет не только повысить контроль над персонажем, но и сделать игровой процесс более приятным. 😉
В этой статье рассмотрю такой казалось бы простой вопрос, как подключение джойстика к ПК (ноутбуку). Вообще, обычно, после соединения джойстика с USB-портом (например) — Windows автоматически ставит драйвер и все настраивает (вам останется только запустить игру и до-настроить управление).
Игры для слабых ноутбуков и ПК — [см. подборку хитов]
Подключение и настройка джойстика
ШАГ 1: подключение, установка драйвера
Итак, если у вас USB-джойстик — то после включения компьютера (ноутбука), его достаточно просто подключить к порту и подождать 5-10 сек. пока Windows установит на него драйвер (разумеется, речь идет о современных Windows 8/10/11, которые это делают сразу и автоматически).
Если вы приобрели беспроводной джойстик — то для начала в него необходимо установить батарейки. Обратите внимание, что в отсеке для них производители часто «прячут» небольшой адаптер для USB-порта (чтобы не потерялся при транспортировке).
Примечание : если у вас джойстик работает на протоколе Bluetooth — то никакого адаптера в комплекте к нему может и не быть.
Джойстик (вид сзади)
После установки батареек и включения джойстика (на некоторых моделях есть еда заметный переключатель ON/OFF) — на нем должны начать моргать светодиоды (большинство беспроводных моделей снабжены ими).
Малозаметный переключатель ON/OFF
Не забудьте подключить адаптер к USB-порту.
Не забудьте подключить адаптер
Если у вас Bluetooth джойстик (без отдельного USB-адаптера) — то просто кликните по значку Bluetooth в трее Windows и добавьте новое устройство (сопряжение джойстика с компьютером проходит буквально в 2-клика). См. пример ниже. 👇
Добавление устройства Bluetooth
Далее (вне зависимости от модели вашего джойстика) я рекомендую вам 👉 зайти в панель управления Windows в раздел:
Панель управленияОборудование и звукУстройства и принтеры
Если Windows смогла найти драйвер и с джойстиком не возникло проблем — вы должны увидеть его здесь (см. скриншот ниже). 👇
В общем-то, после этого можно запускать игру и тестировать работу девайса. ✌
Если же драйвер не был установлен автоматически — обратите внимание на комплектацию джойстика. В комплекте к большинству нестандартных моделей идет компакт-диск (флешка) с необходимыми драйверами.
Компакт-диск с драйверами
Если подобного диска нет, попробуйте 👉 открыть диспетчер устройств, и перейти во вкладку «Другие устройства» ( примечание : в ней отображаются все устройства, для которых нет драйверов).
Если обновить драйвер таким способов не получилось, рекомендую попробовать спец. утилиту 👉 Driver Booster. Она автоматически определит модель вашего геймпада, а после предложит загрузить и установить для него драйвер.
Кроме того, эта утилита проверит наличие всех библиотек в системе, которые нужны играм (Visual C++, DirectX и прочие).
Driver Booster обновляет помимо драйверов все необходимые библиотеки для игр
ШАГ 2: проверка и калибровка
Если джойстик ведет себя как-то подозрительно (например, не срабатывает какая-нибудь кнопка или его не видит игра) — для начала я бы порекомендовал проверить, а видит ли его ОС Windows, распознает ли она какие-нибудь нажатия.
Чтобы это сделать, необходимо 👉 зайти в панель управления, в поисковую строку ввести «джойстик» и перейти по ссылке «Настройка игровых USB-контроллеров» (также можно воспользоваться разделом Панель управленияОборудование и звукУстройства и принтеры).
👉 Альтернативный способ : нажмите Win+R, и используйте команду joy.cpl
Настройка игровых USB-контроллеров
Далее обратите внимание, виден ли ваш джойстик, горит ли напротив него отметка «OK» (пример ниже). Если все так, переходите в свойства джойстика. 👇
Что касается калибровки : то эта функция присутствует во вкладке параметры (свойство джойстика). После ее запуска начнет работу спец. мастер, который попросит вас несколько раз понажимать на кнопки. Нередко после калибровки джойстик начинает работать как положено.
Пример калибровки (первый шаг после запуска мастера)
ШАГ 3: что делать, если игра не видит джойстик
Если вы столкнулись с чем-то подобным — то решить проблему можно с помощью спец. утилит (своего рода эмуляторы нажатия клавиатуры). Лично я бы порекомендовал использовать 👉 JoyToKey (у нее есть аналоги AutoHotkey и Xpadder, но на Windows 10/11 они работают не стабильно).
Небольшое бесплатное приложение, позволяющее эмулировать нажатие кнопок клавиатуры при помощи джойстика. Вся настройка JoyToKey сводится к тому, чтобы задать какие кнопки джойстика будут отвечать за определенные клавиши клавиатуры.
Также не могу не отметить, что приложение позволяет создавать свой профиль под каждую конкретную игру. Т.е. при помощи JoyToKey вы сможете играть на джойстике в любую игру, в которую можно играть на клавиатуре.
Многие начинающие пользователи не могут сразу вникнуть в работу JoyToKey (к тому же она на англ.). Покажу на своем примере. 👇
После перейдите во вкладку «Advanced Setting. « и выберите свой джойстик (select device). В моем примере джойстик «TGZ Controller» (пример на скрине ниже). 👇
Джойстик по умолчанию задан
Затем нажмите на кнопку «Refresh» и попробуйте нажать на какую-нибудь кнопку джойстика. 👇
Далее вы увидите, что утилита вам подсвечивает желтым цветом ту кнопку, которую вы нажимаете.
Вам осталось только определиться на какую кнопку джойстика вы хотите повесть определенную клавишу клавиатуры — а затем просто кликнуть двойным кликом мышки данную строчку и указать требуемое. См. скриншоты ниже. 👇
Нажимаете кнопку джойстика — и видите нужную строчку
На скрине ниже я на кнопку «Button 2» джойстика «повесил» клавишу Q.
Собственно, таким образом вам нужно определиться со всеми кнопками джойстика. Делается это достаточно быстро.
Быстрое переключение профилей
Дополнения по теме приветствуются.
Источник
Check for compatibility and firmware issues to fix gamepad recognized but not working in games
by Milan Stanojevic
Milan has been enthusiastic about technology ever since his childhood days, and this led him to take interest in all PC-related technologies. He’s a PC enthusiast and he… read more
Published on October 10, 2022
Reviewed by
Vlad Turiceanu
Passionate about technology, Windows, and everything that has a power button, he spent most of his time developing new skills and learning more about the tech world. Coming… read more
- When your gamepad is recognized but not working, it is usually an issue related to broken drivers.
- If your gamepad is not working in games, make sure your computer drivers are not outdated.
- Windows Troubleshooter is another tool that provides solutions for fixing pc gamepads.
- Is the gamepad still not working? Make sure you have no ghosts or unknown or duplicate devices.
XINSTALL BY CLICKING THE DOWNLOAD FILE
This software will repair common computer errors, protect you from file loss, malware, hardware failure and optimize your PC for maximum performance. Fix PC issues and remove viruses now in 3 easy steps:
- Download Restoro PC Repair Tool that comes with Patented Technologies (patent available here).
- Click Start Scan to find Windows issues that could be causing PC problems.
- Click Repair All to fix issues affecting your computer’s security and performance
- Restoro has been downloaded by 0 readers this month.
If your gamepad is recognized but not working in games, it’s bound to affect the whole gaming experience, which makes it imperative to identify and eliminate the underlying cause.
A gamepad makes for the ultimate immersive gaming experience, so when your gamepad is not working in games, the frustration is real.
Before you dismiss the issue as a hardware-related one or other underlying cause, try to connect it to another USB port or another computer. Also, check if a different gamepad is working on your computer.
If you’re still having trouble with your gamepad not working on Windows, here are tried solutions to help you navigate and resolve the issue.
Why is my controller connected but not working PC?
There are several reasons why the gamepad doesn’t work in games, the primary one being issues with the connection itself. Computers these days have both USB 2.0 and USB 3.0 ports. So, you will have to verify if the controller supports the one you are plugging it into.
Another reason reported by users is that their controller doesn’t support XInput API. Older or cheaper models generally support DirectInput API, while games have now moved on to XInput API. So, it’s recommended that you verify compatibility before purchasing the controller.
Other issues include problems with the firmware or drivers installed for the controller.
But, remember, apart from compatibility issues, none of the underlying causes are severe enough and can be fixed in no time.
Moreover, here are some error variations that you may encounter, but nonetheless, fix with the solutions below:
- USB gamepad not working in games – controller works but not in game
- Controller connected but not working PC – your game controller is not connected correctly
- Controller not working in Windows 11, 10
- Controller detected but not working in Steam
- Game not detecting controller
- PS4, Xbox controller not working on PC
Without further ado, let’s just jump right in!
What do I do if my pc controller is not working in game?
1. Run Windows Troubleshooter
- Go to the Windows Search Bar, type Control Panel, and click on the relevant search result.
- Go to View by the option on the top right corner, and select Large icons.
- Select Troubleshooting.
- Click the View all option on the left pane.
- Chose Hardware and Devices, right-click on it, and select Run as Administrator.
- Follow the on-screen instructions to complete the troubleshooting process.
Running the Hardware and Devices troubleshooter should resolve the issue if you’re experiencing problems with a recently installed device or hardware on your computer.
The troubleshooter checks for commonly occurring issues and ensures any new device or hardware is correctly installed on your computer. Once done, check if the gamepad is recognized, but if it is not working problem in-game is resolved.
2. Reinstall USB drivers
- Right-click the Start button and select Device Manager.
- Find Universal Serial Bus controllers and double-click on them to expand the section.
- Right-click on the USB Composite device and Mass Storage device and select Uninstall device.
- Click Uninstall in the confirmation prompt.
- Repeat for all other problematic devices.
- Reboot your computer.
Once you restart the computer, Windows will automatically reinstall USB controllers on your PC and run the devices properly.
You can use third-party software to update USB drivers automatically, and it will install the latest driver versions for your device.
The most valid method to perform this is using software with an extensive database of drivers that are safe to use and have been verified for malware. We recommend DriverFix as one of the most reliable driver updating software available on the market.

DriverFix
Safely install your driver’s updates and get rid of most errors and incompatibilities.
3. Remove ghost devices
- Press Windows + S to open the Search menu, enter Device Manager in the text field, and click on the relevant search result.
- Click on the View menu, and enable the Show hidden devices setting.
- Now, expand Human Interface Devices, Sound, video and game controllers, and Universal Serial Bus controllers list, and look for lighter and more transparent devices.
- If any are found, right-click on them and select Uninstall device.
- Next, click on Uninstall in the confirmation box that pops up.
- Close Device Manager and reboot the computer.
Ghost devices are devices that are no longer attached to your PC. Windows kept a record of these devices, but the information was not removed when the device was unattached. And this often leads to conflicts.
After removing the devices, verify if the controller is now recognized and working in games on Windows.
4. Restart PC in Safe Mode
When you boot Windows into Safe Mode, it will load with limited files, services, and drivers. If the gamepad problem isn’t there while in Safe Mode, then your default settings and primary drivers are not contributing to the issue.
In this case, you should look for third-party app conflicts, compatibility issues, or duplication of devices.
5. Remove duplicate devices
NOTE
Before executing the steps listed here, boot your computer into Safe Mode.
- Press Windows + R to open the Run command, enter devmgmt.msc, and click OK.
- Again, double-click on Human Interface Devices, Sound, video and game controllers, and Universal Serial Bus controllers to expand them.
- Now, locate all duplicate entries, right-click on them individually, and select Uninstall device.
- Confirm the same by clicking on Uninstall in the prompt.
- Close Device Manager and boot your computer normally (not Safe Mode).
While deleting the entries in the Device Manager, remove only the duplicate ones and not both. Once done, verify if the gamepad is recognized but not working in the problem of the game is resolved. If it’s still there, head to the last method.
- Gamepad is not recognized on Windows 10/11 [CONFIRMED FIX]
- Fix: PS4 controller not connecting to PC
6. Contact your gamepad device’s manufacturer
As a final resort, you can contact the gamepad’s manufacturer for more on how to resolve the issue. Any device manufacturer has a website where you can find contact options.
Usually, you can also find FAQs and knowledge base articles on the manufacturer’s website that may address the problem. If that doesn’t help, look for a live chat option or drop the support team an email.
How do I test my gamepad on Windows 10?
- Press Windows + R to open the Run command and enter joy.CPL in the text field, and click OK.
- Select the connected gamepad, and click on Properties.
- Head to the Test tab, and you can now follow the on-screen instructions to test the gamepad.
Windows offers a simple and effective built-in tool to test the gamepad in Windows 10 and 11. Besides, you could also use a website like Gamepad Tester for the purpose.
How do I detect a controller on my PC?
The process of enabling the controller for a game is different for each, though the basic idea remains the same. In most cases, you have to set up the controller, which should automatically work with all games on the platform, as with Steam.
Also, once you connect the controller to Windows 10, it should automatically work with the games unless there are other issues. Many users connect the PS4 controller to Windows, while others use Xbox One controllers on the computer for an enhanced gaming experience.
Let’s now find out what you should do if the gamepad is recognized but not working in games on your computer.
What can I do if a gamepad is recognized but not working in games on Windows 11?
If the gamepad is recognized but not working in games on Windows 11, identify when the problem was first seen on the computer. Then, uninstall any third-party apps added around the same period.
Also, the Power Management settings could be causing the problem. Head to the USB port’s properties in the Device Manager, and disable the Allow the computer to turn off this device to save power setting in the Power Management tab.
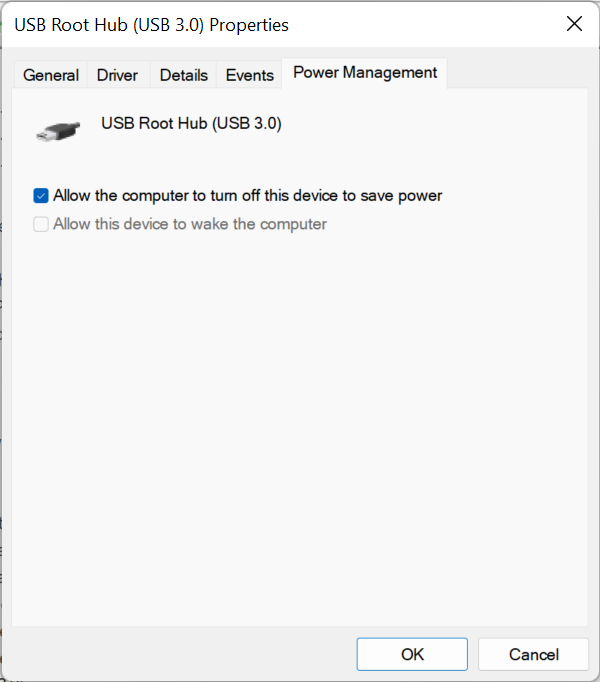
And, of course, if nothing else works, there’s always the option to perform a system restore, or reset Windows 11 to its factory settings.
These are all the ways to solve gamepad issues on Windows and enjoy your gaming session without the OS or the controller throwing any errors.
Also, check the best controllers compatible with Windows, and enjoy the gameplay like it’s supposed to.
Let us know in the comments section whether these steps and solutions worked for you.
Newsletter
Check for compatibility and firmware issues to fix gamepad recognized but not working in games
by Milan Stanojevic
Milan has been enthusiastic about technology ever since his childhood days, and this led him to take interest in all PC-related technologies. He’s a PC enthusiast and he… read more
Published on October 10, 2022
Reviewed by
Vlad Turiceanu
Passionate about technology, Windows, and everything that has a power button, he spent most of his time developing new skills and learning more about the tech world. Coming… read more
- When your gamepad is recognized but not working, it is usually an issue related to broken drivers.
- If your gamepad is not working in games, make sure your computer drivers are not outdated.
- Windows Troubleshooter is another tool that provides solutions for fixing pc gamepads.
- Is the gamepad still not working? Make sure you have no ghosts or unknown or duplicate devices.
XINSTALL BY CLICKING THE DOWNLOAD FILE
This software will repair common computer errors, protect you from file loss, malware, hardware failure and optimize your PC for maximum performance. Fix PC issues and remove viruses now in 3 easy steps:
- Download Restoro PC Repair Tool that comes with Patented Technologies (patent available here).
- Click Start Scan to find Windows issues that could be causing PC problems.
- Click Repair All to fix issues affecting your computer’s security and performance
- Restoro has been downloaded by 0 readers this month.
If your gamepad is recognized but not working in games, it’s bound to affect the whole gaming experience, which makes it imperative to identify and eliminate the underlying cause.
A gamepad makes for the ultimate immersive gaming experience, so when your gamepad is not working in games, the frustration is real.
Before you dismiss the issue as a hardware-related one or other underlying cause, try to connect it to another USB port or another computer. Also, check if a different gamepad is working on your computer.
If you’re still having trouble with your gamepad not working on Windows, here are tried solutions to help you navigate and resolve the issue.
Why is my controller connected but not working PC?
There are several reasons why the gamepad doesn’t work in games, the primary one being issues with the connection itself. Computers these days have both USB 2.0 and USB 3.0 ports. So, you will have to verify if the controller supports the one you are plugging it into.
Another reason reported by users is that their controller doesn’t support XInput API. Older or cheaper models generally support DirectInput API, while games have now moved on to XInput API. So, it’s recommended that you verify compatibility before purchasing the controller.
Other issues include problems with the firmware or drivers installed for the controller.
But, remember, apart from compatibility issues, none of the underlying causes are severe enough and can be fixed in no time.
Moreover, here are some error variations that you may encounter, but nonetheless, fix with the solutions below:
- USB gamepad not working in games – controller works but not in game
- Controller connected but not working PC – your game controller is not connected correctly
- Controller not working in Windows 11, 10
- Controller detected but not working in Steam
- Game not detecting controller
- PS4, Xbox controller not working on PC
Without further ado, let’s just jump right in!
What do I do if my pc controller is not working in game?
1. Run Windows Troubleshooter
- Go to the Windows Search Bar, type Control Panel, and click on the relevant search result.
- Go to View by the option on the top right corner, and select Large icons.
- Select Troubleshooting.
- Click the View all option on the left pane.
- Chose Hardware and Devices, right-click on it, and select Run as Administrator.
- Follow the on-screen instructions to complete the troubleshooting process.
Running the Hardware and Devices troubleshooter should resolve the issue if you’re experiencing problems with a recently installed device or hardware on your computer.
The troubleshooter checks for commonly occurring issues and ensures any new device or hardware is correctly installed on your computer. Once done, check if the gamepad is recognized, but if it is not working problem in-game is resolved.
2. Reinstall USB drivers
- Right-click the Start button and select Device Manager.
- Find Universal Serial Bus controllers and double-click on them to expand the section.
- Right-click on the USB Composite device and Mass Storage device and select Uninstall device.
- Click Uninstall in the confirmation prompt.
- Repeat for all other problematic devices.
- Reboot your computer.
Once you restart the computer, Windows will automatically reinstall USB controllers on your PC and run the devices properly.
You can use third-party software to update USB drivers automatically, and it will install the latest driver versions for your device.
The most valid method to perform this is using software with an extensive database of drivers that are safe to use and have been verified for malware. We recommend DriverFix as one of the most reliable driver updating software available on the market.

DriverFix
Safely install your driver’s updates and get rid of most errors and incompatibilities.
3. Remove ghost devices
- Press Windows + S to open the Search menu, enter Device Manager in the text field, and click on the relevant search result.
- Click on the View menu, and enable the Show hidden devices setting.
- Now, expand Human Interface Devices, Sound, video and game controllers, and Universal Serial Bus controllers list, and look for lighter and more transparent devices.
- If any are found, right-click on them and select Uninstall device.
- Next, click on Uninstall in the confirmation box that pops up.
- Close Device Manager and reboot the computer.
Ghost devices are devices that are no longer attached to your PC. Windows kept a record of these devices, but the information was not removed when the device was unattached. And this often leads to conflicts.
After removing the devices, verify if the controller is now recognized and working in games on Windows.
4. Restart PC in Safe Mode
When you boot Windows into Safe Mode, it will load with limited files, services, and drivers. If the gamepad problem isn’t there while in Safe Mode, then your default settings and primary drivers are not contributing to the issue.
In this case, you should look for third-party app conflicts, compatibility issues, or duplication of devices.
5. Remove duplicate devices
NOTE
Before executing the steps listed here, boot your computer into Safe Mode.
- Press Windows + R to open the Run command, enter devmgmt.msc, and click OK.
- Again, double-click on Human Interface Devices, Sound, video and game controllers, and Universal Serial Bus controllers to expand them.
- Now, locate all duplicate entries, right-click on them individually, and select Uninstall device.
- Confirm the same by clicking on Uninstall in the prompt.
- Close Device Manager and boot your computer normally (not Safe Mode).
While deleting the entries in the Device Manager, remove only the duplicate ones and not both. Once done, verify if the gamepad is recognized but not working in the problem of the game is resolved. If it’s still there, head to the last method.
- Gamepad is not recognized on Windows 10/11 [CONFIRMED FIX]
- Fix: PS4 controller not connecting to PC
6. Contact your gamepad device’s manufacturer
As a final resort, you can contact the gamepad’s manufacturer for more on how to resolve the issue. Any device manufacturer has a website where you can find contact options.
Usually, you can also find FAQs and knowledge base articles on the manufacturer’s website that may address the problem. If that doesn’t help, look for a live chat option or drop the support team an email.
How do I test my gamepad on Windows 10?
- Press Windows + R to open the Run command and enter joy.CPL in the text field, and click OK.
- Select the connected gamepad, and click on Properties.
- Head to the Test tab, and you can now follow the on-screen instructions to test the gamepad.
Windows offers a simple and effective built-in tool to test the gamepad in Windows 10 and 11. Besides, you could also use a website like Gamepad Tester for the purpose.
How do I detect a controller on my PC?
The process of enabling the controller for a game is different for each, though the basic idea remains the same. In most cases, you have to set up the controller, which should automatically work with all games on the platform, as with Steam.
Also, once you connect the controller to Windows 10, it should automatically work with the games unless there are other issues. Many users connect the PS4 controller to Windows, while others use Xbox One controllers on the computer for an enhanced gaming experience.
Let’s now find out what you should do if the gamepad is recognized but not working in games on your computer.
What can I do if a gamepad is recognized but not working in games on Windows 11?
If the gamepad is recognized but not working in games on Windows 11, identify when the problem was first seen on the computer. Then, uninstall any third-party apps added around the same period.
Also, the Power Management settings could be causing the problem. Head to the USB port’s properties in the Device Manager, and disable the Allow the computer to turn off this device to save power setting in the Power Management tab.
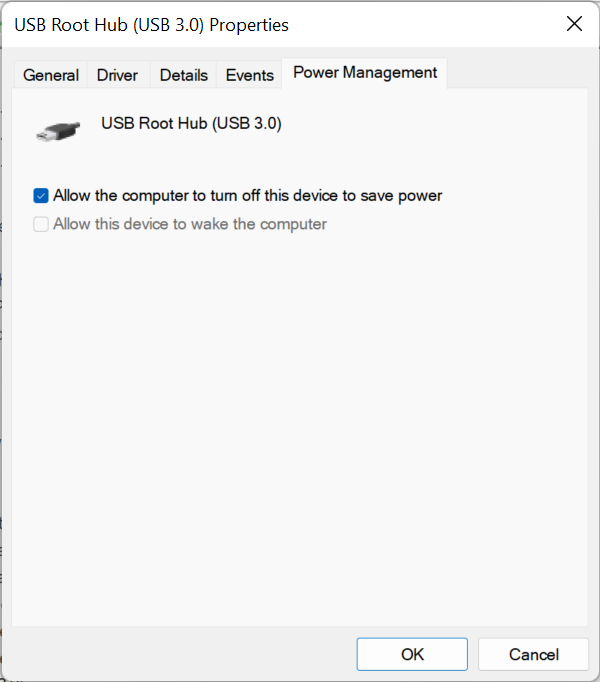
And, of course, if nothing else works, there’s always the option to perform a system restore, or reset Windows 11 to its factory settings.
These are all the ways to solve gamepad issues on Windows and enjoy your gaming session without the OS or the controller throwing any errors.
Also, check the best controllers compatible with Windows, and enjoy the gameplay like it’s supposed to.
Let us know in the comments section whether these steps and solutions worked for you.
Newsletter
Классный торшер
9.07.2022
Что нужно установить, чтобы скажем поиграть?
Стим
Ответить
Развернуть ветку
Аккаунт удален
9.07.2022
Комментарий недоступен
Ответить
Развернуть ветку
Valeant D
9.07.2022
Сам юзаю и меня устраивает. Поэтому так же рекомендую
Ответить
Развернуть ветку
Виктор Штарев
9.07.2022
Автор
Ну к слову та же гта4 куплена в стиме и геймпад всё равно не видит, а игры от сони качал как раз пиратки — глянуть как пойдёт на моём ПК, ибо проходил их на консоли, зато геймпад 360бокса во всех играх работает
Ответить
Развернуть ветку
Морячок
9.07.2022
На сколько я знаю он хорошо работает в Стиме, иначе нужно ставить левые эмуляторы
Ответить
Развернуть ветку
Многочисленный глобус
9.07.2022
DS4Windows и юзай в чём хошь
Ответить
Развернуть ветку
Ilia Ronyo
9.07.2022
Стим, а где не помогает dsx прога в помощь. В стиме она недавно появилась.
Ответить
Развернуть ветку
Читать все 10 комментариев
Обновлено: 04.02.2023
Геймпад состоит из нескольких кнопок и до двух джойстиков, позволяющих пользователю управлять объектами в видеоиграх.
Хотя портативные игровые системы поставляются со встроенным геймпадом, некоторые геймпады предназначены для подключения к компьютеру через USB-соединение.
Это стало серьезной проблемой для пользователей, которые обновились до Windows 10, поскольку последняя операционная система, похоже, не распознает существующие геймпады для некоторых пользователей.
Более опытные пользователи считают, что проблема в том, что Microsoft заменила оригинальные драйверы оборудования при установке Windows 10.
Другие пользователи сообщают, что проблема связана с тем, что драйвер оборудования не имеет цифровой подписи. Тем не менее, другие столкнулись с проблемой после перехода на Windows 10, когда геймпад был подключен к компьютеру.
Другими словами, ошибку можно было бы предотвратить, если бы периферийное устройство было отключено во время выполнения обновления.
Но для тех, кто уже испытывает проблему, мы постараемся предоставить лучшие решения.
Мы уже много писали о проблемах с геймпадом. Добавьте эту страницу в закладки, если она понадобится вам позже.
Что делать, если USB-геймпад не распознается на ПК
Многие геймеры предпочитают использовать геймпады на своих ПК, однако иногда могут возникнуть проблемы с вашим геймпадом. Говоря о проблемах геймпада, вот некоторые из распространенных проблем, о которых сообщили пользователи:
Решение 1. Запустите средство устранения неполадок оборудования и устройств.
Нераспознанный геймпад в Windows 10 может возникнуть из-за конфликтующих драйверов. Чтобы устранить проблему, перезагрузите компьютер и подключите геймпад. Теперь запустите средство устранения неполадок оборудования и устройств, выполнив следующие действия:
- Нажмите Ключ Windows + I , чтобы открыть приложение Настройки . Когда откроется Приложение настроек , перейдите в раздел Обновление и безопасность .
- Выберите «Устранение неполадок» в меню слева. Теперь на правой панели выберите Оборудование и устройства и нажмите Запустить кнопку устранения неполадок .
- Следуйте инструкциям на экране для устранения неполадок.
После устранения неполадок проверьте, устранена ли проблема.
Иногда игровые планшеты могут не работать с Windows 10, поскольку был заменен старый драйвер устройства. Загрузка и установка последней версии драйвера с веб-сайта производителя может помочь решить проблему.
Если обновленный драйвер недоступен, попробуйте загрузить и установить доступный драйвер в режиме совместимости с Windows 8 или Windows 7. Этот метод запускает драйвер, используя предыдущие настройки, когда он нормально работал с Windows.
Вот пошаговая инструкция по установке последней версии драйвера в режиме совместимости:
- Загрузите последнюю версию драйвера и щелкните правой кнопкой мыши файл установки, чтобы найти свойства .
- На вкладке совместимости нажмите Запустить эту программу в режиме совместимостидля и выберите операционную систему до обновления Windows 10 из раскрывающегося меню.
- Завершите процесс установки и перезагрузите компьютер после завершения.
Ознакомьтесь с этим полным руководством, чтобы стать экспертом по обновлению драйверов!
Автоматическое обновление драйверов (рекомендуется сторонний инструмент)
Мы настоятельно рекомендуем вам автоматически обновить драйвер с помощью инструмента Обновление драйверов Tweakbit .
Этот инструмент одобрен Microsoft и Norton Antivirus, и после нескольких тестов наша команда пришла к выводу, что это наиболее автоматизированное решение. Вот как использовать это программное обеспечение:
- Загрузите и установите средство обновления драйверов TweakBit
- После установки программа начнет сканирование вашего компьютера на наличие устаревших драйверов автоматически. Driver Updater проверит установленные вами версии драйверов по своей облачной базе данных последних версий и порекомендует правильные обновления. Все, что вам нужно сделать, это дождаться завершения сканирования.
- По завершении сканирования вы получите отчет обо всех проблемных драйверах, найденных на вашем ПК. Просмотрите список и посмотрите, хотите ли вы обновить каждый драйвер по отдельности или все сразу. Чтобы обновить один драйвер за раз, нажмите ссылку «Обновить драйвер» рядом с именем драйвера. Или просто нажмите кнопку «Обновить все» внизу, чтобы автоматически установить все рекомендуемые обновления.
Примечание.Некоторые драйверы необходимо установить в несколько этапов, поэтому вам придется нажмите кнопку «Обновить» несколько раз, пока все его компоненты не будут установлены.
Отказ от ответственности : некоторые функции этого инструмента не являются бесплатными.
Иногда Windows может не обнаружить ваш геймпад из-за перегрузки устройств, подключенных к вашей машине. Попробуйте отсоединить другие устройства plug-and-play и посмотрите, сохраняется ли проблема.
Кроме того, если вы используете USB-концентратор, обязательно отсоедините геймпад от USB-концентратора и подключите его непосредственно к компьютеру.
В некоторых редких случаях другие устройства, подключенные к вашему концентратору, могут создавать помехи вашему контроллеру, вызывая проблему.
Наконец, вы также можете попробовать подключить контроллер к другому USB-порту. Ваш контроллер не может использовать всю полосу пропускания порта USB 3.0, поэтому обязательно подключите его к порту USB 2.0 на вашем ПК.
Решение 4. Не допускайте автоматического отключения подключенных устройств на компьютере.
Если после выполнения описанных выше действий Windows по-прежнему не распознает ваш геймпад, попробуйте запретить системе автоматически отключать определенные устройства.
- Откройте Диспетчер устройств и разверните Контроллеры последовательной шины USB .
- Щелкните правой кнопкой мыши корневой USB-концентратор и выберите Свойства -> Управление питанием и снимите все флажки, в которых указано Разрешить компьютеру выключать это устройство для экономии энергии .
Если ваш геймпад не распознается в Windows 10, вы можете решить эту проблему, просто отключив и включив контроллер. Это может заставить Windows повторно инициализировать устройство и установить необходимые драйверы.
Чтобы отключить ваше устройство, вам просто нужно сделать следующее:
- Откройте Диспетчер устройств и найдите свой геймпад.
- Нажмите его правой кнопкой мыши и выберите в меню Отключить .
- Откроется диалоговое окно подтверждения. Выберите Да , чтобы отключить его.
- Теперь подождите несколько секунд, снова нажмите правую кнопку мыши на отключенном геймпаде и выберите в меню Включить .
После включения геймпада Windows распознает его и попытается установить для него необходимые драйверы.
По словам пользователей, иногда ваш геймпад может не распознаваться в Windows 10. В этом случае вам необходимо изменить настройки выборочной приостановки USB.
Вы можете сделать это, изменив расширенные настройки вашего плана питания.
Это не сложно, и вы можете сделать это, выполнив следующие действия:
После этого проблема с вашим геймпадом должна быть решена.
План питания постоянно меняется? Решите проблему легко с нашим подробным руководством!
Решение 7. Установите универсальные драйверы USB-концентраторов.
Если ваш геймпад не распознается в Windows 10, возможно, проблема в драйверах USB-концентратора.
Ваш компьютер имеет несколько встроенных USB-концентраторов, и если у вас возникнут проблемы с драйверами, вы можете столкнуться с этой проблемой.
- Откройте Диспетчер устройств и найдите USB Root Hub . У вас должно быть несколько таких устройств на вашем ПК.
- Щелкните правой кнопкой мыши устройство USB Root Hub и выберите Обновить драйвер .
- Выберите Просмотреть мой компьютер для поиска драйверов .
- Теперь нажмите Позвольте мне выбрать из списка доступных драйверов на моем компьютере .
- Выберите USB Root Hub в списке и нажмите Далее .
- Теперь повторите шаги 2-5 для всех драйверов USB Root Hub .
Кроме того, вы также можете скачать необходимые драйверы от производителя вашей материнской платы и проверить, решают ли они вашу проблему.
Если у вас есть проблемы с геймпадом, попробуйте переустановить его. Иногда в вашей системе может возникать сбой, приводящий к возникновению этой и подобных проблем.
Однако вы можете решить эту проблему, просто переустановив геймпад. Для этого просто выполните следующие действия:
- Откройте Диспетчер устройств и найдите свой геймпад в списке. Нажмите его правой кнопкой мыши и выберите Удалить устройство .
- Когда появится диалоговое окно подтверждения, нажмите Удалить .
После удаления драйвера перезагрузите компьютер. После перезагрузки ПК Windows установит отсутствующие драйверы, и проблема должна быть решена.
Если ваш контроллер не распознается, возможно, он не работает. Иногда ваш USB-кабель может сломаться, и это может привести к этой проблеме.
Чтобы проверить, правильно ли работает ваш контроллер, мы советуем вам подключить его к другому ПК и посмотреть, работает ли он.
Если контроллер работает на другом ПК без каких-либо проблем, проблема, скорее всего, связана с вашей системой. С другой стороны, если другой компьютер не может распознать контроллер, скорее всего, проблема в самом контроллере.
Если вы можете, обязательно попробуйте контроллер на ПК с Windows 8 или 7. Если контроллер работает в этих системах, это означает, что производитель не выпустил совместимый драйвер для Windows 10.
Невозможность использовать ваш геймпад в Windows 10 может быть проблемой, но мы надеемся, что вы решили эту проблему с помощью одного из наших решений.
Примечание редактора . Этот пост был первоначально опубликован в ноябре 2016 года и с тех пор был полностью переработан и обновлен для обеспечения свежести, точности и полноты.
Хотите более расслабленной игры и небольшого преимущества от вождения в гонках GTA Online и GTA 5? Используйте геймпад. Игра поддерживает почти все геймпады.
Несмотря на то, что игра отлично ладит с геймпадами от Play Station 3 / 4, Xbox 360 / One, Вы можете купить любой геймпад, у которого много кнопок. Например, бюджетный вариант — Oklick GP-310M.
GTA 5 назначает 20 кнопок, включая сами кнопки, триггеры, стики и крестовину.
Итак, вы купили подходящий геймпад? Что делать дальше?
1. Подключаем геймпад к USB-порту.
2. Если есть, устанавливаем драйвера к геймпаду.
3. Запускаем одиночную версию GTA 5.
4. Переходим в Настройки→Геймпад→Калибровать контроллер.
5. Откроется окно калибровки. Нажимайте кнопки, которые просит игра.
6. Подтвердите настройки, зажав A.
7. Ваш геймпад готов к работе.
8. Вы можете переключаться между гейпадом и клавиатурой с мышкой в любой момент времени.
9. Приятной игры.
«Ламеров надо обучать. Игроков уважать. Читеров мочить в сортире». © Kesha_F1
«Дураку закон не писан. Если писан, то не читан. Если читан, то не понят. Если понят, то не так». © Народное
Я тоже подключил геймпад полгода назад, но в ГТА5 настроить его не получилось. Потом через пару дней заметил, что в Настройках появилось меню Калибровка, сразу настроил. Без родных дров не будет вибро, хотя в ГТА5 у меня оно коряво работает, при повороте в любую сторону вибрация идет на полную обеими сторонами. В ГТА4 вибро работает отлично.
Награды
Я тоже подключил геймпад полгода назад, но в ГТА5 настроить его не получилось. Потом через пару дней заметил, что в Настройках появилось меню Калибровка, сразу настроил. Без родных дров не будет вибро, хотя в ГТА5 у меня оно коряво работает, при повороте в любую сторону вибрация идет на полную обеими сторонами. В ГТА4 вибро работает отлично.
У меня хоть и стоят драйвера, но до сих пор не понимаю, как должна отрабатывать вибрация. Например, если я съезжаю с асфальта на гравий, то по идеи, должна включаться вибрация.
В целом, я доволен управлением машиной: появился нормальный ABS без блокировки колёс, как на клавиатуре; угол поворота теперь выдерживается точно так, как я фиксирую стиком; исчезла проблема со срывом колёс и потерей скорости при манёврах. Ожидаю улучшения показателей прохождения круга и стабилизацию управления мотоциклом.
«Ламеров надо обучать. Игроков уважать. Читеров мочить в сортире». © Kesha_F1
«Дураку закон не писан. Если писан, то не читан. Если читан, то не понят. Если понят, то не так». © Народное
На ГТА4 вибрация работает четко. Если на ухабах прыгает, то трусит слегка, если зацепил тачку, ограждение или в столб заехал, то трусит прилично, причем какой стороной зацепил, та и вибрирует, правда через эмулятор 360ce. А в ГТА5 когда ударяешся куда-то, то все по-максимуму вибрирует, но хуже всего, что при малейшем повороте так же все вибрирует по-максимуму. Пробовал в ГТА5 через 360ce, при любом нажатии кнопки или стикера на геймпаде, просто вылет из игры. Никак не привыкну на геймпаде на машинах ездить, на вертолете сразу понравилось, очень удобно, и вибрация на вертолете правильно работает, даже против ветра немного трусит.
Играл несколько дней в Томб Рейдер на ХБОХ360 на геймпаде, так потом долго вспоминал, какие на клавиатуре нужно кнопки нажимать
Если к геймпаду привыкнуть, — хорошая вещь.
Об управлении тормозом на геймпаде неплохо написано в статье, которая есть в шапке темы.
Там описание на примере старого Slamvan:
Признаками скольжения будут характерный звук, а также вибрация геймпада, если ты его используешь. Избежать этого можно модуляцией тормозного усилия на контроллере (игроки на клавиатуре не смогут этого сделать по понятным причинам). Геймпад позволил сократить как время, так и дистанцию торможения. В гонках это — небывалая выгода!
Возможность градации газа, тормоза и отклонений руля сделает тебя более быстрым гонщиком. Хотя мне кажется, что на моем геймпаде тормоза дискретные, на всех дешевых точно.
Купил в апреле геймпад от Xbox 360, в принципе, довольно удобно, но в последнее время совсем на нем не играю — на клавиатуре привык играть, тем более в онлайновых вакханалиях.
Награды
В прошлую субботу я купил б/у Logitech F510 (давно снятый с производства) для того, чтобы использовать в гонках GTA Online.
Много лет назад, когда в продаже была вся линейка геймпадов Logitech серии F (310 — начальный уровень, проводной, без вибромоторов; 510 — средний уровень, проводной, с вибромоторами; 710 — высокий уровень, беспроводной, с вибромоторами), я отдал предпочтение продукции Oklick.
Первое и главное отличие Logitech F510 от моего Oklick — полноценно работающие курки (триггеры), а не кнопки. Возможно, это позволяет дозировать усилия на педали газа и тормоза в GTA Online (если это не так, напишите). Но пружины, установленные инженерами Logitech оказались настолько тугими, что длительное удержание газа — похоже на пытку. Палец сильно устаёт и затекает — у пружин сила сжатия довольно высокая. Наверно, потребуется провести модернизацию и установить более мягкие пружины сжатия. В основном это касается курка газа — тормоз может оставаться тугим, как это бывает в машинах.
Второе отличие — Logitech F510 сразу же определился GTA 5, как геймпад от Xbox и не потребовал никаких калибровочных настроек (в игре нет этого пункта).
Ощущения превосходные: благодаря ПО Logitech Profile я смог настроить работу обратной связи (вибромоторы). Работа этих моторов позволяет ощущать неровности дорог и использовать их при езде по поребрикам (увеличивается скорость транспортного средства из-за особенностей физики GTA 5).
Покупкой остался доволен, несмотря на тугие курки. Бонусом стало упрощённое создание карт для GTA Online.
Почему 510, а не 710?
Первое — с проводом я всегда уверен, что геймпад неожиданно не отключится в важный момент гонки.
Второе — цена. 710 стоит в районе 2 000 — 2 500 рублей, а хороший б/у 510 не более 700 рублей (за исключением барыг, которые продают геймпад по цене, как 710). Напомню, 510 давно снят с производства.
Третье — вся линейка F отлично зарекомендовала себя в среде игроков. Это качественные и популярные геймпады за сравнительно не высокую цену.
Четвёртое — за 510 я охотился несколько месяцев. Предложений очень мало, и в субботу ночью мне выпал джокер — я не смог его упустить.
«Ламеров надо обучать. Игроков уважать. Читеров мочить в сортире». © Kesha_F1
«Дураку закон не писан. Если писан, то не читан. Если читан, то не понят. Если понят, то не так». © Народное
Сегодня я купил б/у Logitech F510, исключительно благодаря предыдущему посту Kesha F1. Просто попалось на глаза из кучи ненавязчивой рекламы , выскакивающей пачками при любом клике в последнее время Logitech F510, нажал и получил за потертый геймпад цену 500 гривен, но поклацал дальше и получил за вроде непотертый цену уже в 300 гривен (около 700 рублей). решил купить, встретил очкастого старшеклассника, он сказал, что родители подарили, он в несколько гонок поиграл, не понравилось и бросил его. Состояние лучше, чем у него было на фото, просто идеальное, все работает на ура.
Посмотрел в магазинах моего Харькова, несмотря на то, что эти геймпады давно сняты с производства, они у нас в Харькове буквально завалены во всех компьютерных магазинах, но ценю шокируют. Новый Ф310 минимум 922 гривен (около 2150 рублей), б/у ниже 300 гривен (около 700 рублей) не нашел, но состояние по фото полуубитое. Новый Ф510 минимум 1532 гривен (около 3600 рублей), б/у уже писал цену. На Ф710 цену даже смотреть не стал, правда б/у снизилась, в районе 500 гривен (около 1200 рублей).
Но Ф710 не захотел покупать
Как писал Kesha F1
Первое — с проводом я всегда уверен, что геймпад неожиданно не отключится в важный момент гонки.
Этому подтверждение то, что геймпад жрет с вибро целых полампера тока, и даже мощные аккумуляторы могут сесть в любой момент.
Второе — истекает из первого, после нескольких отказов геймпада из-за севших аккумуляторов придется колхозить к нему блок питания неродной, а это превращает его в проводной, только надежность падает, а возможность его спалить возрастает..
К тому же WiFi как не крути вносит задержки в управление, и вместе с фризами интернета вполне помогает из 1 места перед финишем в гонке вполне перескочить на последнее.
К тому же, если у кого геймпад с вибро , даже проводной, глючит или отключается, то стоит его вытащить из разъема USB на передней панели и переставить его сзади системного блока непосредственно на материнскую плату, поскольку только разъемы непосредственно на материнской плате обеспечивают ток до 0,5 Ампера.
Вообще по качеству это уникальный геймпад, поскольку все что ниже по цене это просто полное дерьмо, а что немного выше по качеству просто в разы дороже.
Вопрос от пользователя
Здравствуйте.
Подскажите, почему может не работать джойстик. На компьютере у меня с ним все OK, а вот при подключении к ноутбуку — ничего не происходит, игра как будто его не видит (я думаю, что дело в ОС, на ПК стоит 10-ка, а на ноутбуке 7-ка).
Возможно дело и в версии ОС Windows (или даже каких-то ошибках), но если ответить «с наскоку» — то я больше склоняюсь к отсутствию драйвера на джойстик (10-ка по умолчанию находит и ставит драйвера для большинства устройств, в отличие от 7-ки. ).
Вообще, порекомендовал бы «пробежаться» по нижеприведенному списку (заметка будет универсальной для всех, кто столкнулся с похожим вопросом. ).
С чего начать «настройку» джойстика
Проверка состояния устройства
Как бы это банально не было, но для начала внимательно осмотрите сам джойстик: цел ли провод , нет ли на нем перегибов (чаще всего идут на «излом» места возле USB).
Если у вас беспроводной джойстик — замените батарейки (кстати, если надолго оставить батарейки в корпусе устройства и не пользоваться им — они могут окислиться, чем могут испортить часть элементов внутри корпуса. ).
Джойстик подвергался ремонту
При подключении к USB — на джойстике начал гореть светодиод
Наличие драйвера
Обычно, «новая» ОС Windows 10 автоматически ставит драйвера для большинства джойстиков (чего не скажешь о др. ОС). Но в ряде случаев этого может не произойти.
Другие устройства — обновить драйвер / диспетчер устройств
После согласитесь на автоматически поиск и установку драйвера.
Как обновить драйвер в диспетчере устройств
Виден ли джойстик средствами ОС Windows
control printers — просмотр подключенных устройств
Среди устройств необходимо найти джойстик, нажать на нем ПКМ (правую кнопку мыши) и открыть его параметры .
Параметры игровых устройств
После перейти во вкладку «Свойства / проверка» и попробовать нажать поочередно на все кнопки джойстика.
при нажатии на кнопку
Разумеется, пока Windows не начнет реагировать на нажатие кнопок джойстика — переходить к настройкам игр — бессмысленно! (они его также не увидят. )
Кстати, если у вас ряд кнопок не сработал — попробуйте откалибровать геймпад (делается это в том же окне, но в другой вкладке — «параметры» , см. скрин ниже).
Совместимость с играми
Далеко не во всех играх можно использовать обычные универсальные джойстики: некоторым нужны спец. геймпады. А ряд игр вообще не поддерживает джойстики (в принципе! Это просто не предусмотрено разработчиками). Такое обычно бывает со старыми играми.
Для использования классического джойстика — в подобных случаях можно прибегнуть к двум вариантам:
Решение второго варианта (на мой взгляд) — лучше поручить утилите JoyToKey: она совместима с большинством игр и джойстиков, в ней можно создать профили под каждую игру, она легко справляется даже с несколькими джойстиками, и она работает с ОС Windows 7/8/10. ✌
Нажимаете кнопку джойстика — и видите нужную строчку
Если вы решили вопрос как-то иначе — дайте знать в комментариях (заранее благодарю!).
Все это ясно, а как подключить на Windows серия 2004?
Вы про 10-ку? У меня скрины из нее сделаны.
Что делать, если в «параметрах устройств» не видно джойстика?
В диспетчере устройств появл. что-нибудь при его подключении? (возможно, драйвер нужен).
Также попробуйте подкл. его к др. ПК (для перепроверки).
Здравствуйте.
У меня возникла проблема (после подключения джойстика к ПК): сенсорная панель работает, а другие кнопки не работают. Драйвера установлены, компьютер всё видит, джойстик до этого был проверен на другом устройстве (на нем все работало).
Добрый день.
Если проверку в Windows проходит — то вероятно какая-то несовместимость с конкретной игрой. Попробуйте JoyToKey.
С JoyToKey тоже не работает. Именно на ПК, на геймпаде работает только сенсорная панель, кнопки и стики почему-то не работают (на той же приставке все работает шикарно).
Доброго дня. Спасибо за статью!
А я столкнулся с такой проблемой. Установил Windows 7 (сборка). Подключил старый джойстик Genius, установились драйвера, его видит система, кнопки адекватно отвечают в меню калибровки, НО его не видит ни одно приложение! Как и нет вообще!
Подключил другой хард со старой искалеченной родной виндой, там он работает нормально по-прежнему.
В системе всё работает как часы, кроме этого джойстика! Драйвера джойстика даже родные поставил, хотя этого раньше не требовалось, но ожидаемо ситуацию не поменяло. Пакет драйверов на всё тоже ставил родной от ноута (HP Pavilion dv6), какие стояли всю его жизнь на старой семёрке. Система геймпад видит, приложения не видят как устройство вообще, ни один эмулятор, ни одна прога для геймпадов (в т.ч. JoyToKey), ни одна игра.
Прошу совета, уже не знаю, что и делать. Автор сборки считает, что дело не в ней, надо искать другую причину, а какую ещё — ума не приложу
1) Вообще, странно. Если калибровка работает — то JoyToKey должен увидеть джойстик. Как вариант, попробуйте JoyToKey запустить от админа.
2) Старая «искалеченная» Windows (на которой джойстик работает норм.) — это тоже семерка, или XP?
Есть подозрение, что возможно есть какая-то несовместимость с драйвером и ОС. Пару моментов, что можно было бы проверить:
— попробуйте подкл. джойстик к ПК с 10-кой (либо себе, как вторую поставьте);
— если в старой ОС джойстик работает — можно попытаться «вытащить» из нее драйвер и поставить его в проблемную Windows 7 (как это сделать).
Alexandr, благодарю за ответ!
Очень странно, сам впервые с таким столкнулся.
1) JoyToKey всё-таки не видит джойстик, в режиме админа в том числе. Как и любое другое приложение.
2) Старая система — это лицензионная Windows 7, предустановленная на ноуте, без единого обновления за все годы использования. Новая система — сборка Windows 7 от OVGorskiy с кучей обновлений.
3) Попробую подключить к компу с 10-кой в ближайшие дни, будет такая возможность.
4) Насколько я нарыл инфу, вариант дров на этот геймпад (Genius Max Fire G-08XU) только один, не знаю, есть ли смысл переносить их со старой системы. Может быть в теории такой вариант, что эти единственные дрова не совместимы с данной версией Windows? Получается, только замена джойстика в таком случае?
Alexandr, да, вроде как поддержки нет, но в старой семёрке проблем нет, до сих пор всё работает вообще без ручной установки драйверов, только те, что система сама установила при подключении джойстика.
Патч там видимо для XP какой-то, на Win 7 он даже не запускается. Ну в сам драйвер тоже пробовал, и тоже безрезультатно.
А сегодня подключился в Win 10, и что Вы думаете? Такая же картина как у меня, один в один Получается, что моя сборка с кучей обновлений для 7-ки работает примерно как 10-ка? Это как вообще так?
Игровой контроллер – незаменимый аксессуар геймера. С ним обеспечивается комфортный процесс игры. Поэтому настройка геймпада на ПК с операционной системой Windows 10 имеет важное значение. Как правило, калибровка, предполагающая изменение функций некоторых кнопок, выполняется в отдельно взятой игре. Однако есть и другие, более удобные способы настройки.
Как проверить геймпад без игры?
В настройках игры есть пункт «Управление». Во-первых, здесь можно переключиться с классической клавиатуры на контроллер. Во-вторых, задать то или иное действие для определенной кнопки геймпада. Но сначала нужно проверить работоспособность.
И в случае, если игра не установлена, сделать это могут не все пользователя, так как мало кто знает об универсальной инструкции для осуществления проверки:
- Подключите геймпад к ПК.
- Через поиск Windows найдите и откройте «Панель управления».
- Перейдите в раздел «Все элементы управления», а затем – «Устройства и принтеры».
- Перейдите в «Свойства» оборудования.
- Во вкладке «Проверка» выполните все необходимые действия.
Совет. Если компьютер не видит геймпад, попробуйте принудительно установить драйверы. Их можно скачать на официальном сайте производителя.
Теперь, когда вам удалось убедиться в работоспособности геймпада, можно переходить к его настройке. Не беспокойтесь, если игра еще не установлена на компьютер. Есть масса других способов выполнения калибровки.
Инструкция по настройке и калибровке джойстика
X360CE
Приложение поддерживает манипуляторы разных производителей и доступно для бесплатного скачивания. После загрузки и установки программы вы можете запустить X360CE, где перед вами сразу же откроется окно настроек.
Обратите внимание, что все манипуляции необходимо выполнять после подключения джойстика. Он отображается во вкладке «Controller 1». Но, если геймпадов несколько, есть смысл рассмотреть вкладки «Controller 2» и «Controller 3».
В разделе с контроллером предлагается задать функции для кнопок. Это будет очень полезно, если настройка не работает в играх. Еще одной отличительной особенностью X360CE является то, что программа заставляет воспринимать подключенный джойстик в качестве Xbox-контроллера, благодаря чему решаются проблемы, связанные с обнаружением устройства.
DS4Windows
Это приложение будет полезно тем, кто использует для гейминга различные эмуляторы, которые не поддерживают геймпады от PlayStation. Программа DS4Windows решает проблему распознавания и позволяет настроить управление на свой вкус. Также в DS4Windows можно откалибровать геймпад, сделав движения стиками более резкими или, напротив, менее выраженными.
MotioninJoy
Данная программа обладает устаревшим интерфейсом, но это не помешает настроить геймпад вне зависимости от производителя. Для начала нужно подключить Defender к компьютеру, а затем открыть приложение. Внутри MotioninJoy скрываются тесты контроллера, включая проверку вибрации. Кроме того, программа позволяет обновить драйверы оборудования без обращения к постороннему ПО. Так что MotioninJoy является универсальным средством проверки и обслуживания джойстиков.
Xpadder
Также вы можете настроить геймпад, обратившись к помощи Xpadder. Мало того, что он обладает продвинутым средством проверки контроллера, так еще приложение умеет подменять сигналы клавиатуры и мыши. Это будет полезно в тех случаях, когда вы решите запустить игру, не поддерживающую джойстики.
Что касается процедуры настройки управления, то Xpadder обеспечивает высокий уровень удобства благодаря автоматическому распознаванию производителя контроллера и сопутствующей визуализации. Вы будете сразу понимать, какие действия назначаются на ту или иную кнопку.
JoyToKey
Заключительное приложение в нашем списке ничем не уступает рассмотренным ранее программам. Его особенностью является то, что у пользователя появляется возможность настроить геймпад таким образом, чтобы он работал не только в играх, но и в приложениях.
Есть расширенная настройка профилей, позволяющая задать управление для разных пользователей. А еще эта функция будет полезна, когда требуется подготовить параметры в зависимости от запущенной программы или игры.
Перед началом процедуры не забудьте подключить джойстик к ноутбуку или компьютеру, а затем устройство отобразится на главном экране JoyToKey. Дальнейшие действия зависят от предпочтений пользователя, которые программное обеспечение попробует автоматически предугадать. Останется лишь внести коррективы и сохранить настройки.
Читайте также:
- C windows system32 svchost exe что это
- Повер поинт не открывается на маке
- Как установить betaflight на ubuntu
- Как обновить django linux
- Ubuntu i386 что это
Решил поделиться 100% способом решения проблемы, когда никакая игра вообще не определяет геймпад.
Скачать эмулятор геймпада Xbox360 : 🤍yadi.sk/d/oao8q6XCg9d8H
Делает классные мувики по CS:GO, подписывайся — 🤍🤍youtube.com/channel/UCwqziI-P8jFW3OgGhRKHDiQ
Drike_Williams
2022-09-26 09:04:12
Что делать если горит красное но настройки настроени все работает, в мк норм играет а в гта са вопще нечего не прийсходит
DeadAsted
2022-07-11 16:49:18
От души
Sergiy Sytnyk
2022-05-25 18:28:33
Не помогло
Vito Scalette
2022-03-26 16:01:06
помогите, вхожу в эту программу, а джостик так и не начинает гореть ярче, как у вас
спайдрмен
2022-03-25 10:57:58
Спасибо не видит
Ford Shelby GT_500
2021-10-26 20:46:11
бро помогите пжл , ставить галочку 32×64 ? сморя на игру или сморя на систему windows , винда уменя на 64бит а игра на 32бит ?? как поступить то ???
Globall
2021-08-10 10:20:13
А что делать если красным горит?
betrayo0
2021-07-21 22:01:20
АЛЛАХ АКБАР БИСММИЛЯХИ РАХМАНИ РАХИМ
русофоб
2021-07-15 08:16:58
у мене не работает красний квадрат и всё.
MentLi
2021-06-13 11:54:11
Что делать если нету кнопки save?
Andrew V
2021-01-20 21:41:28
Геймпад defender omega — не помогло 👎
Арнольд Петров
2021-01-11 17:06:38
А если пише. Что интерфейс не работает
#Турист
2020-12-26 12:36:20
То чувство когда решил поиграть а оно не работает))
Котис
2020-12-21 08:12:56
Та блин вы бесите с своим xbox360 может у кого-то джойстик а не геймпад И В 2020 ГОДУ ПРОГРАММА ГОВОРИТ ЧТО СТАРАЯ ВЕРСИЯ!!!!!!!!
роман иванович
2020-11-12 18:25:35
А если геймпад Логитеч, и на всех играх, кроме гта, работает?
д 045
2020-11-04 10:17:07
а если у меня гта5 от эпик геймс? что делать
Антон Мартынов
2020-09-12 15:24:28
Спасибо. Решение работает спустя 5 лет)
David Bash
2020-06-22 19:22:53
ЛУЧШИЙ!!!!!!!!!!!!!!
Mr Geek Rogers
2020-05-23 15:07:57
У меня вообще теперь гташка не запускается после всех манипуляций этих(










































.jpg)