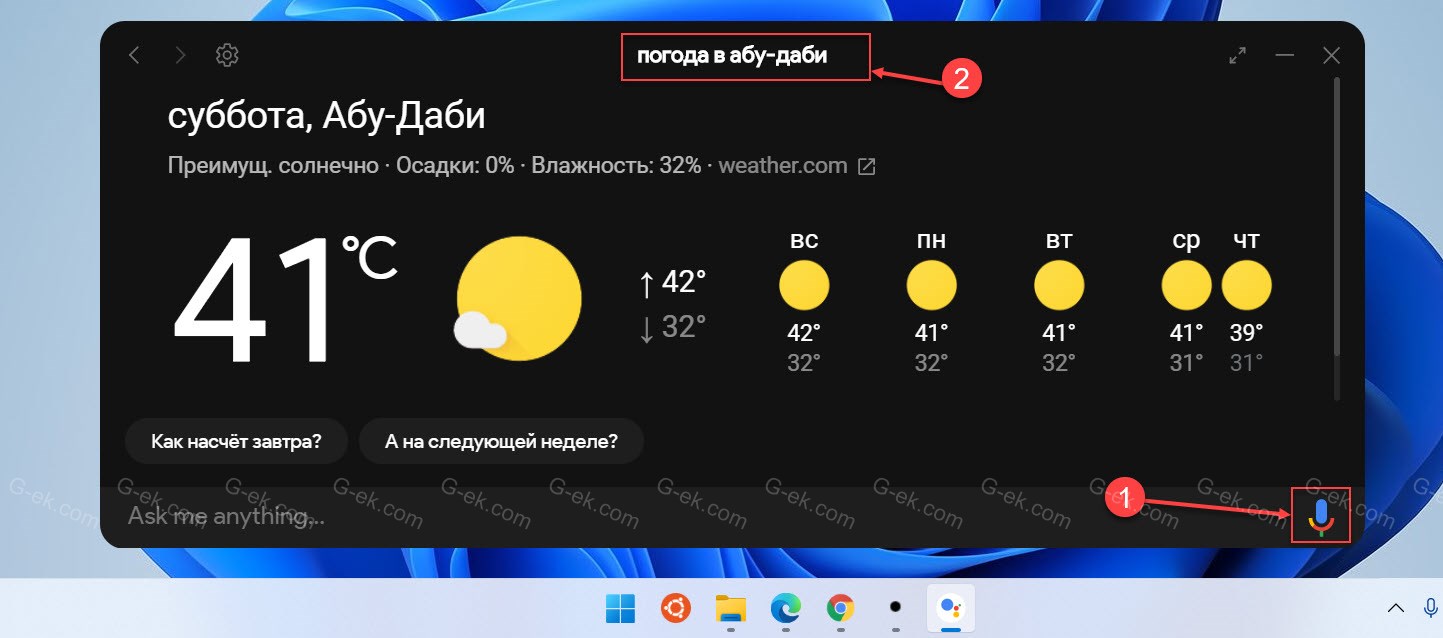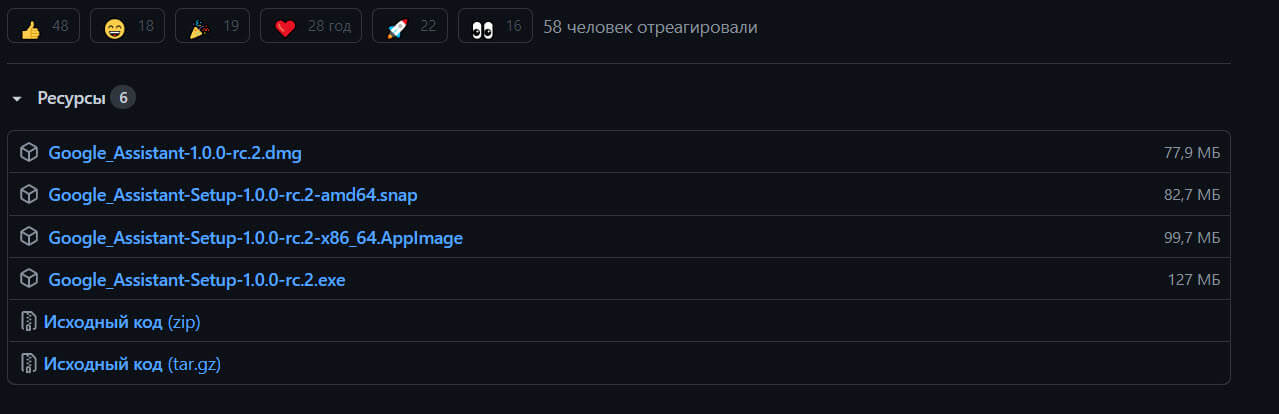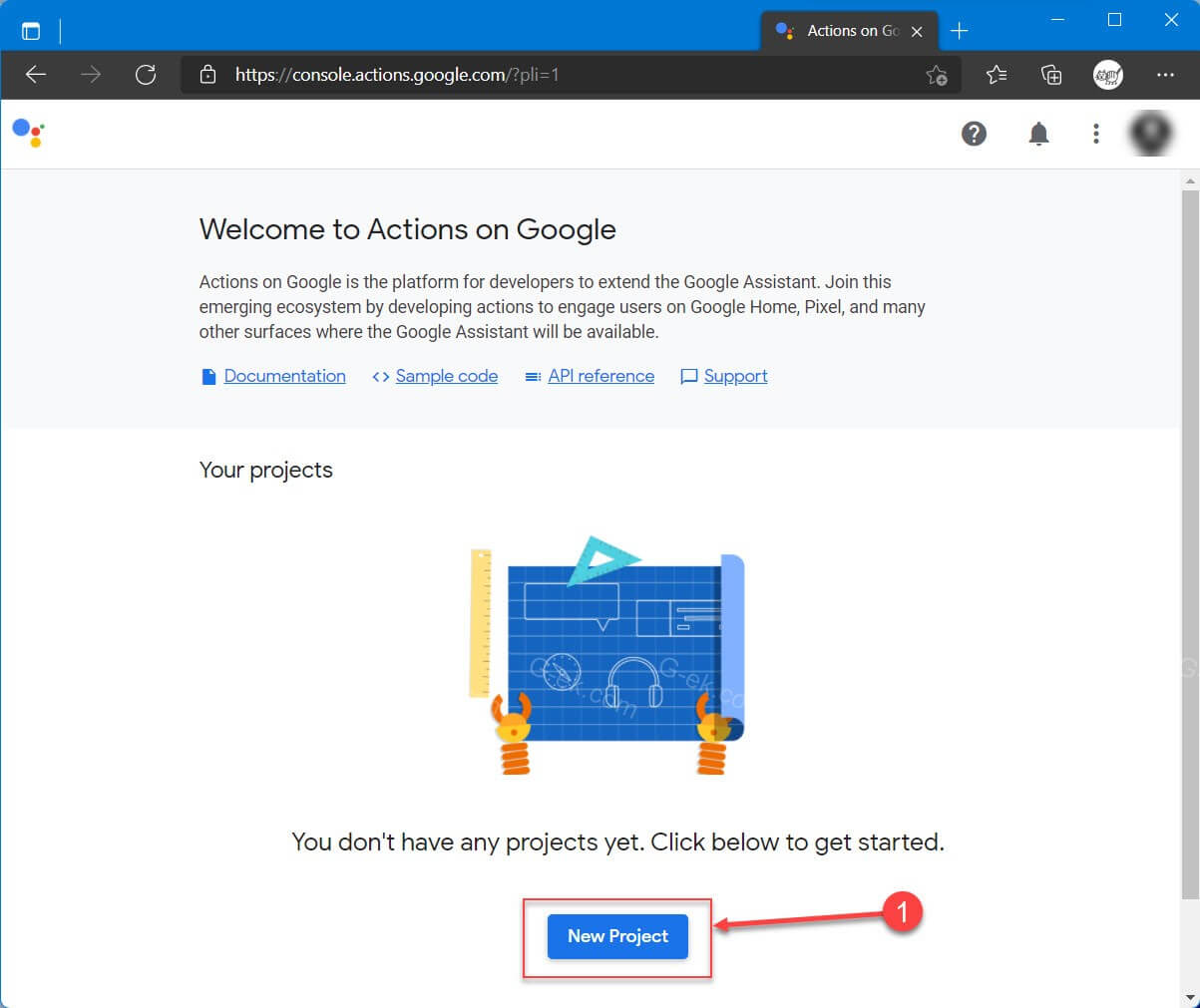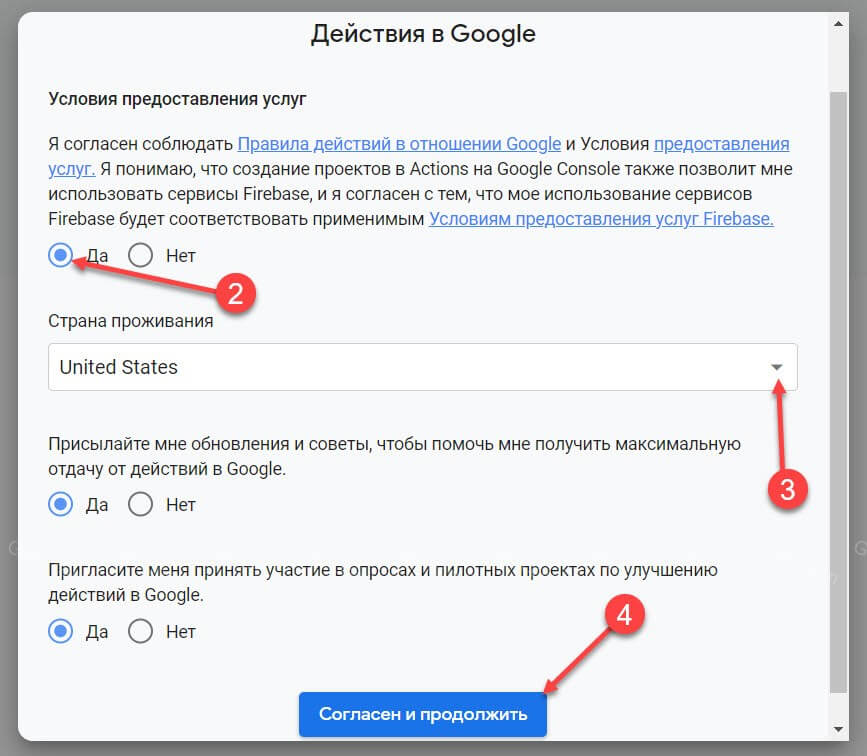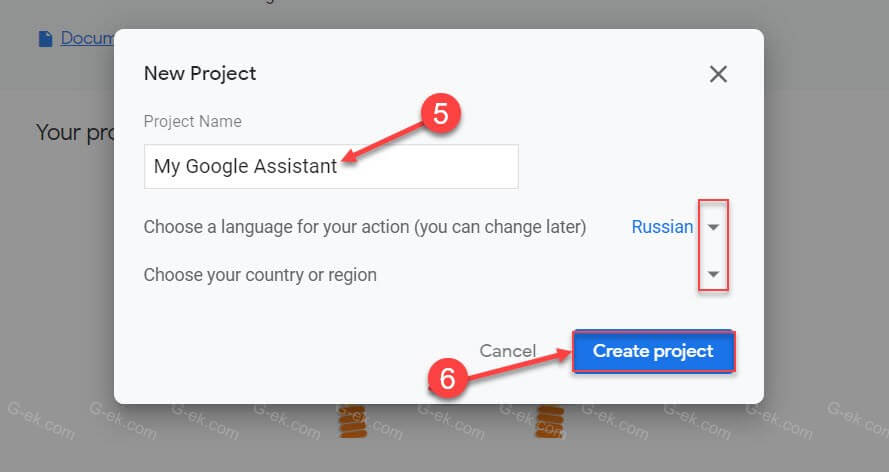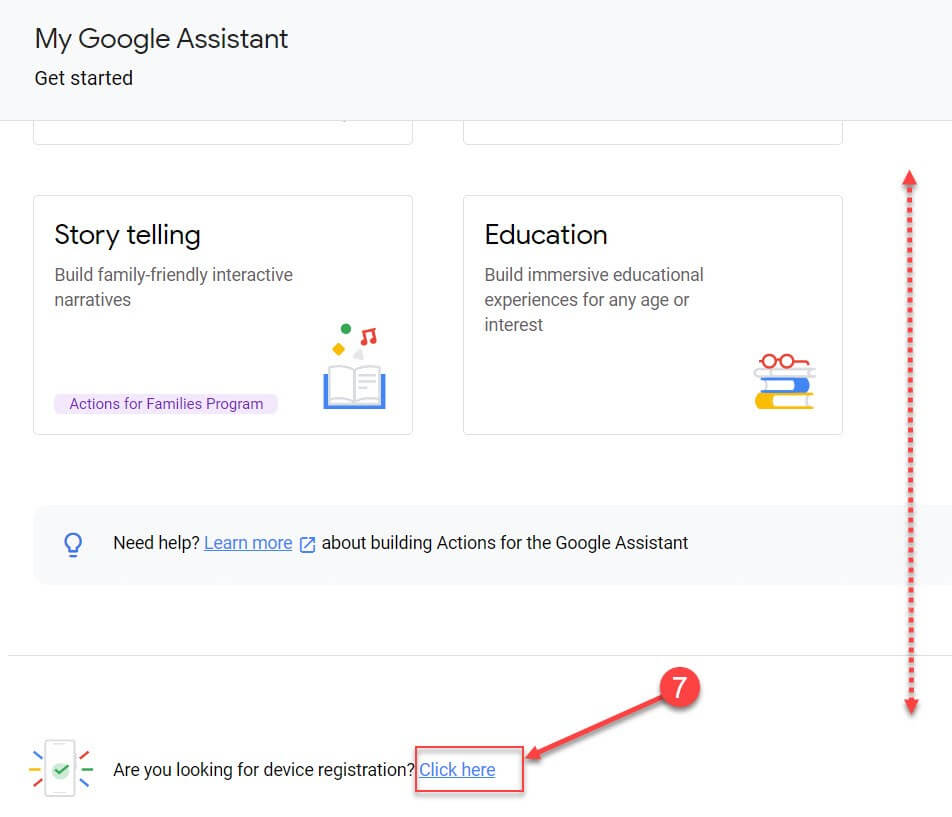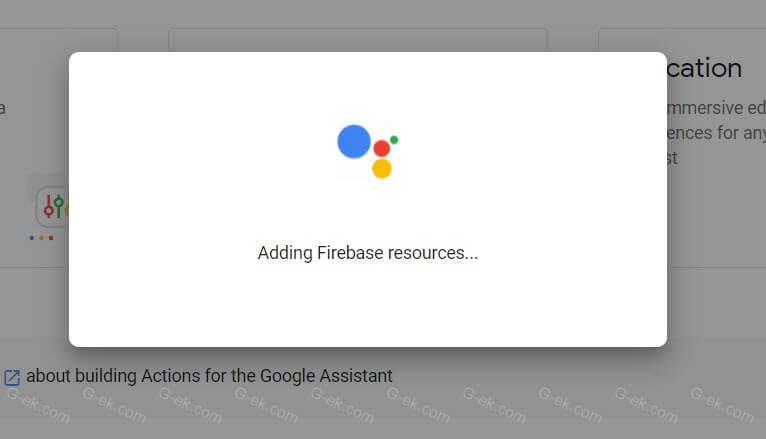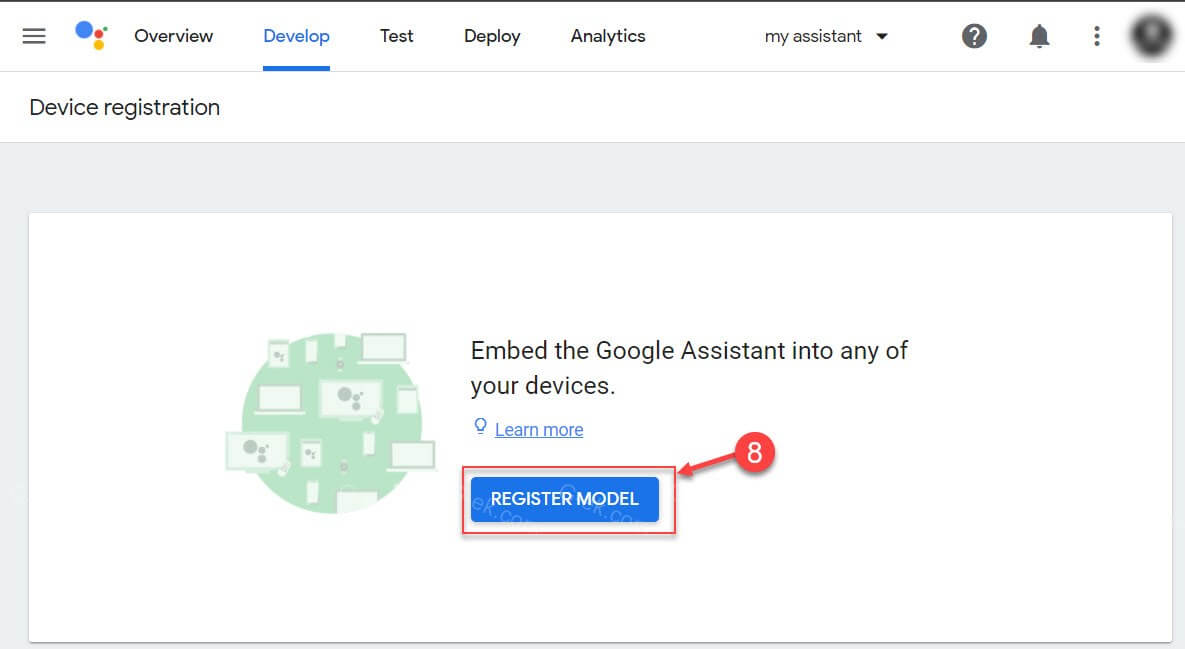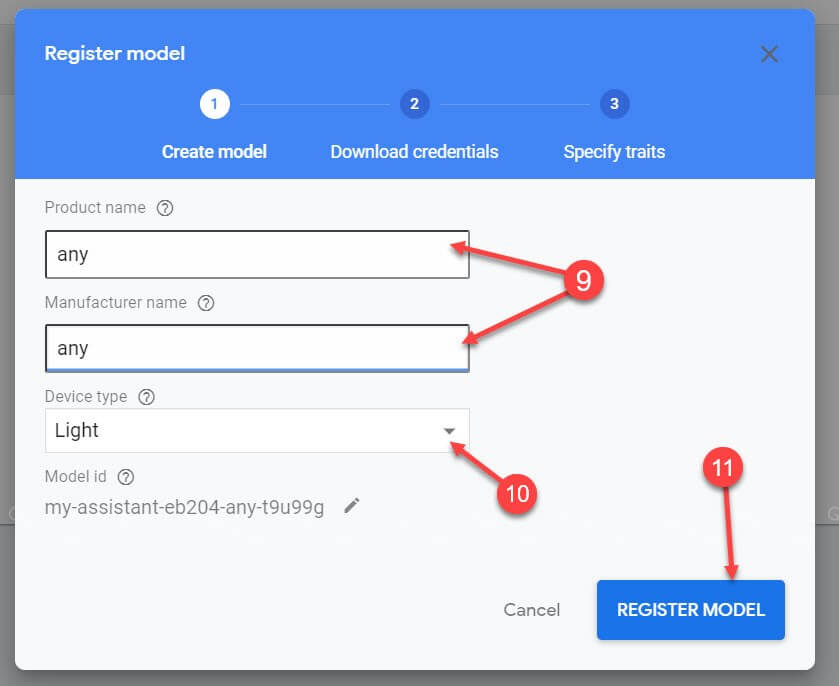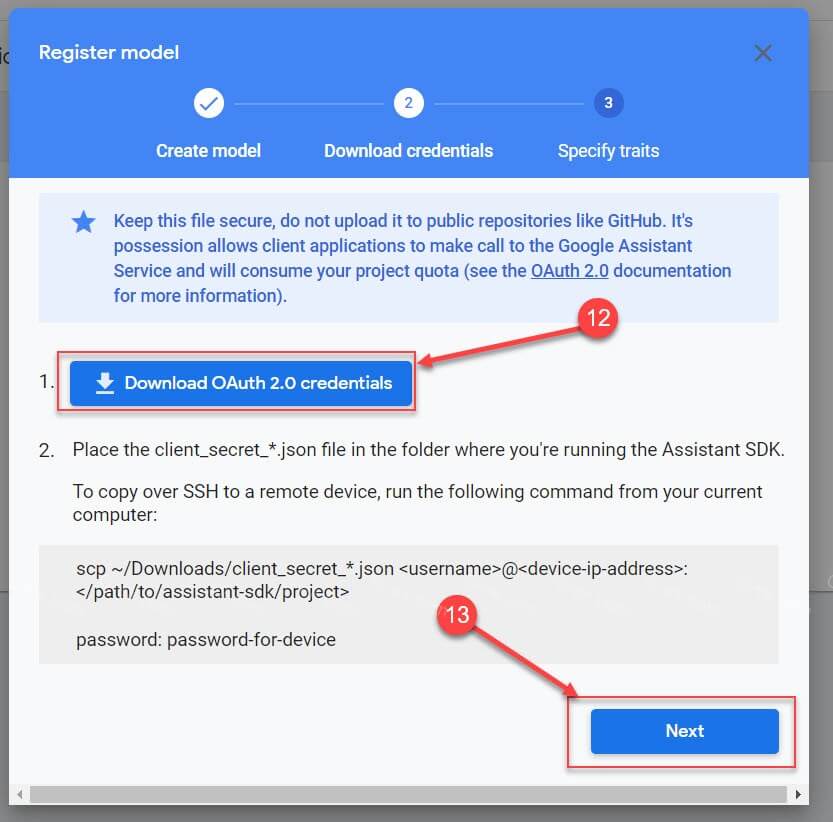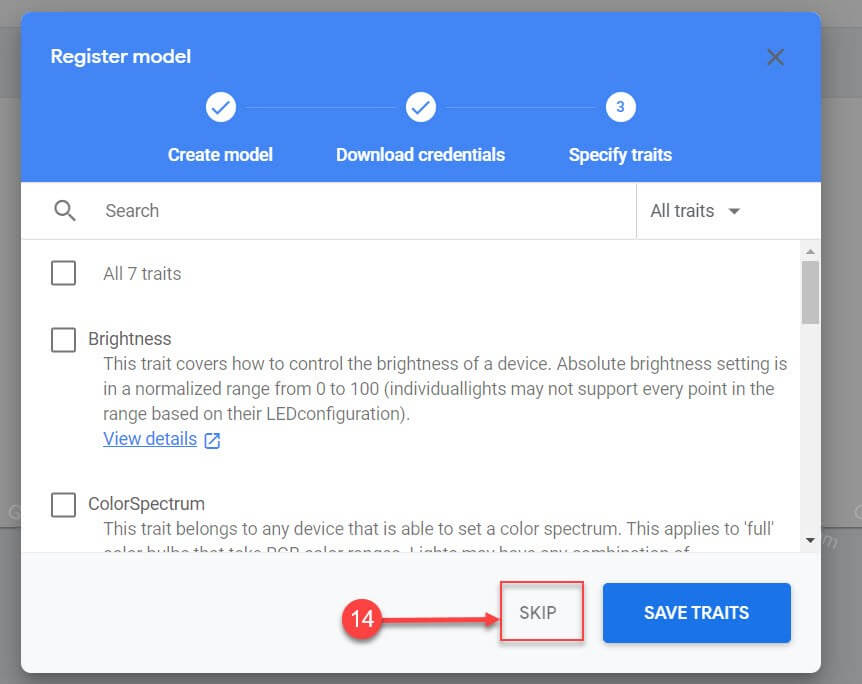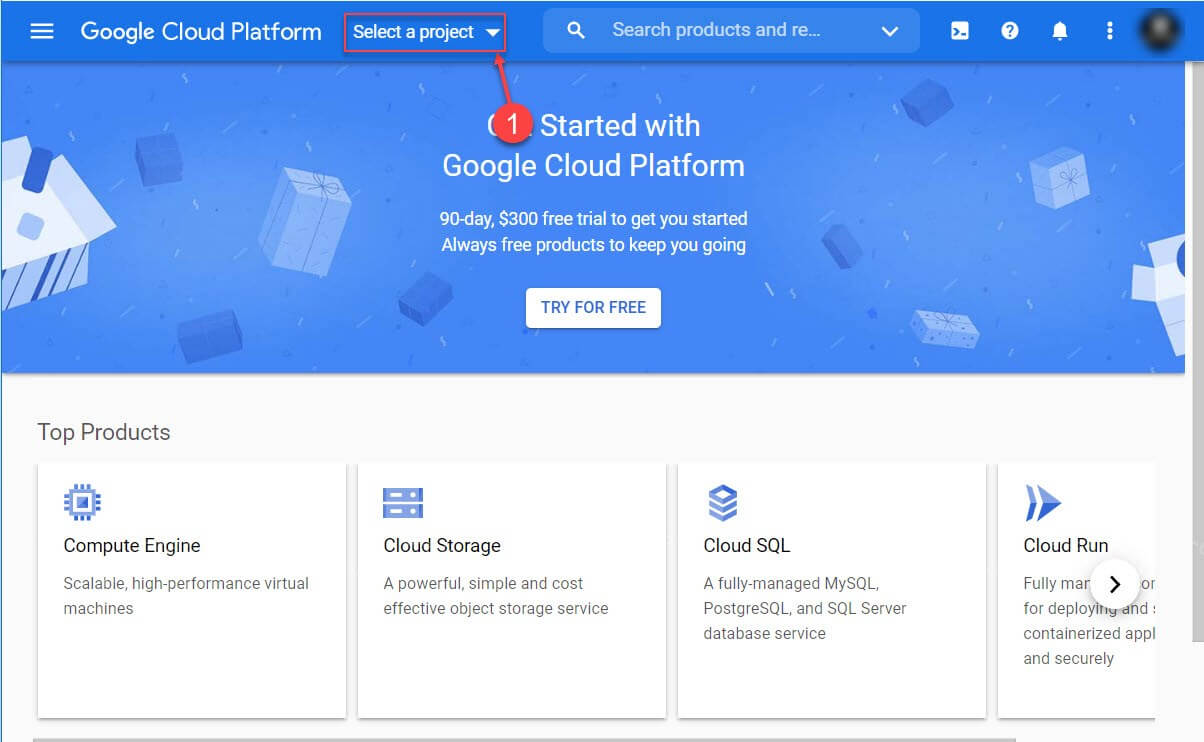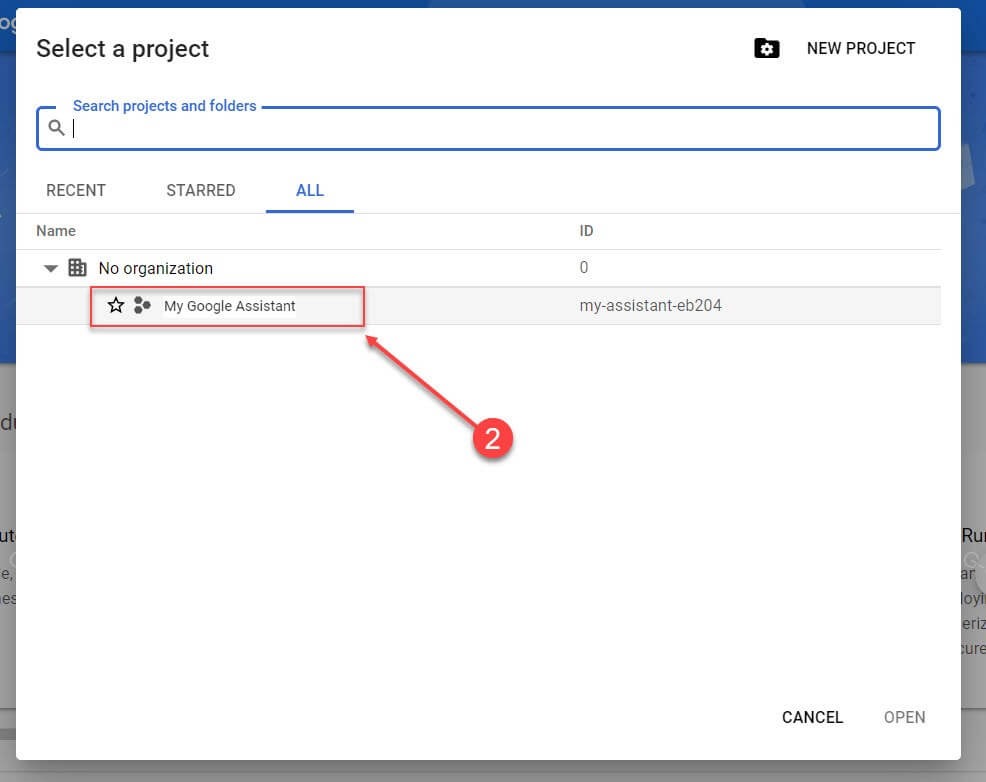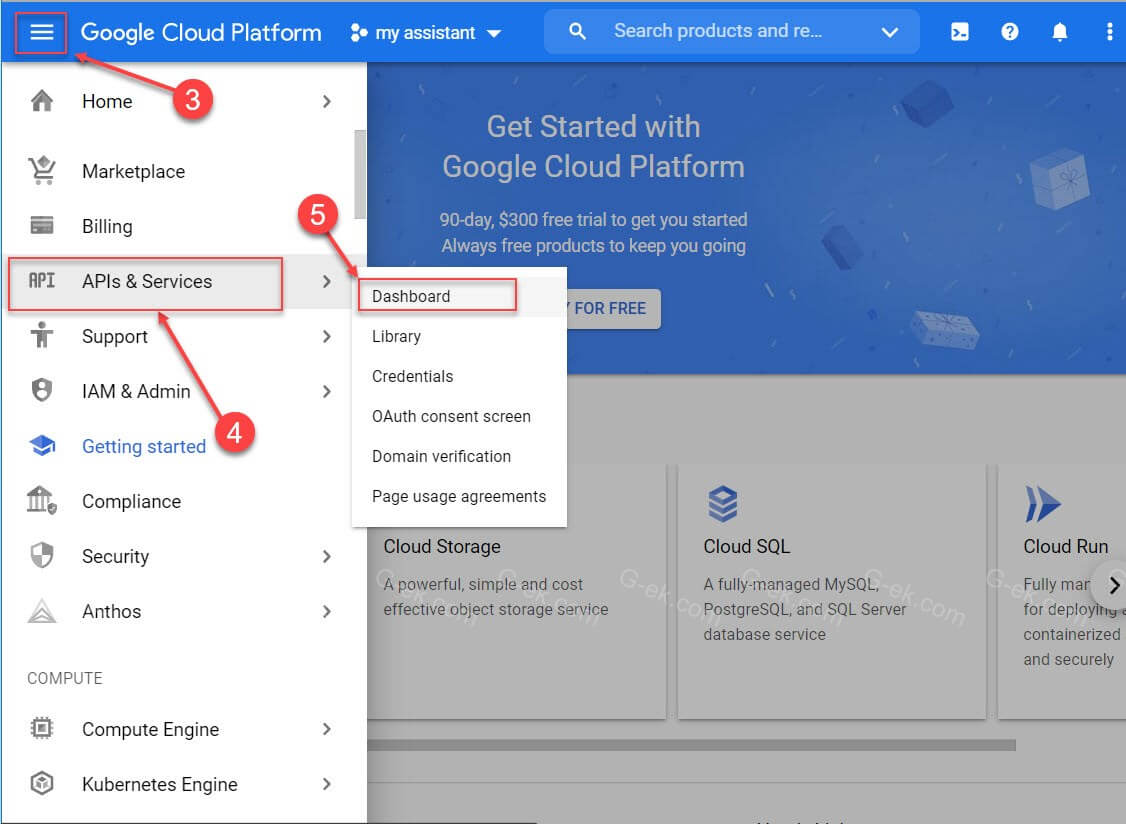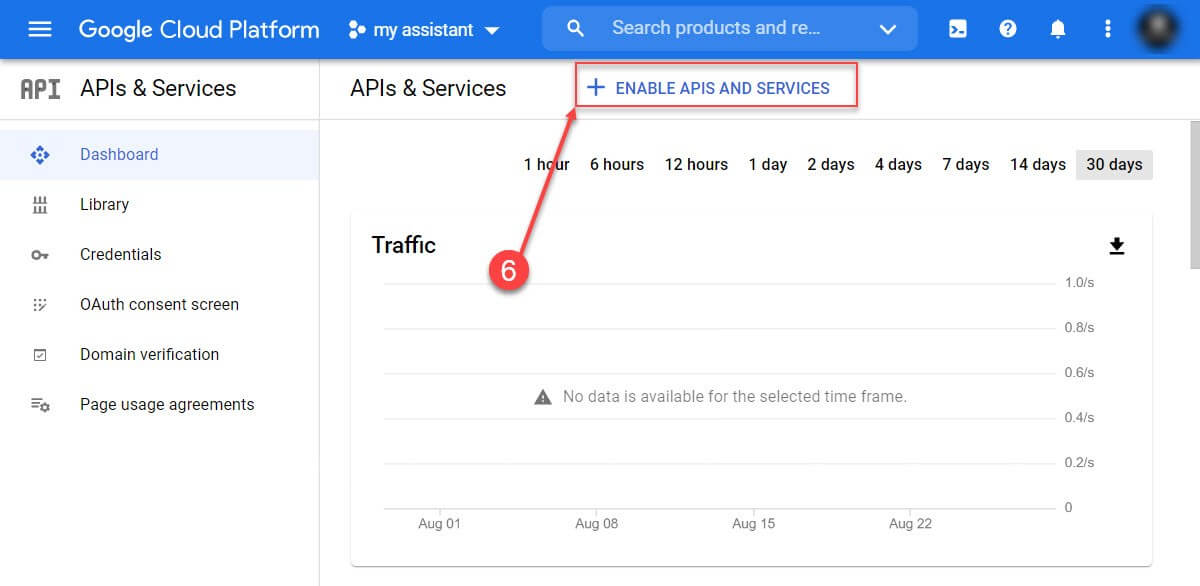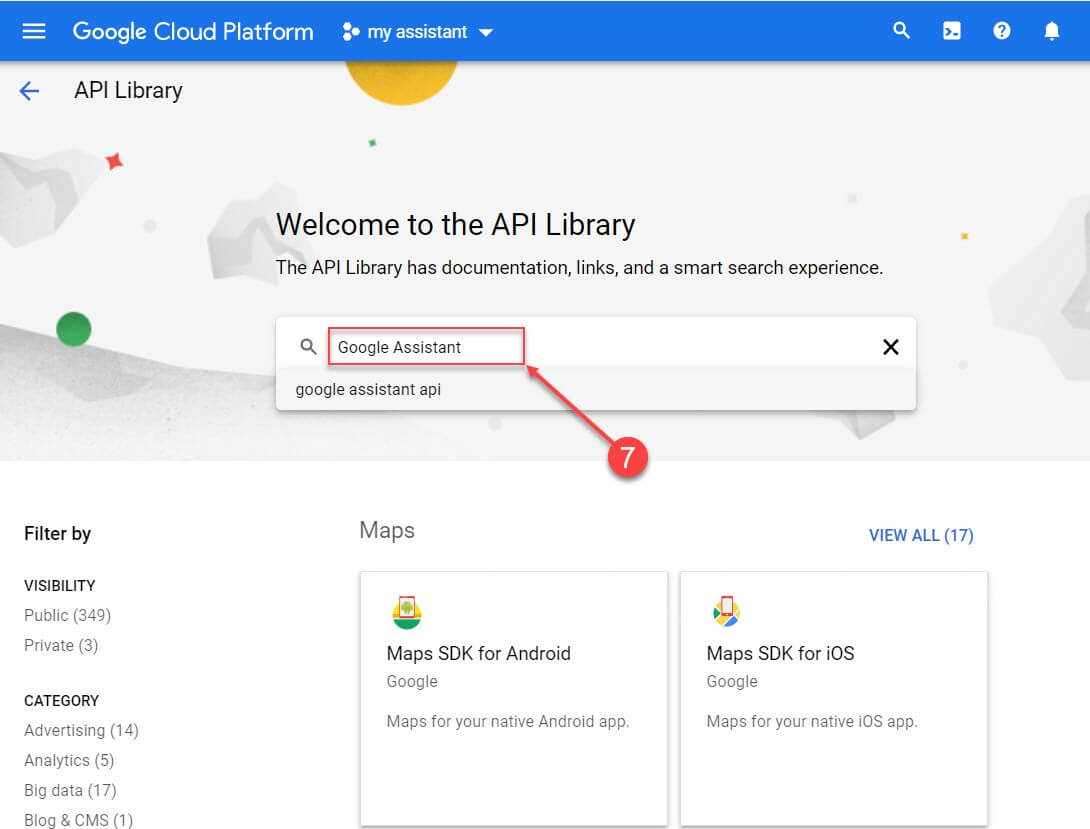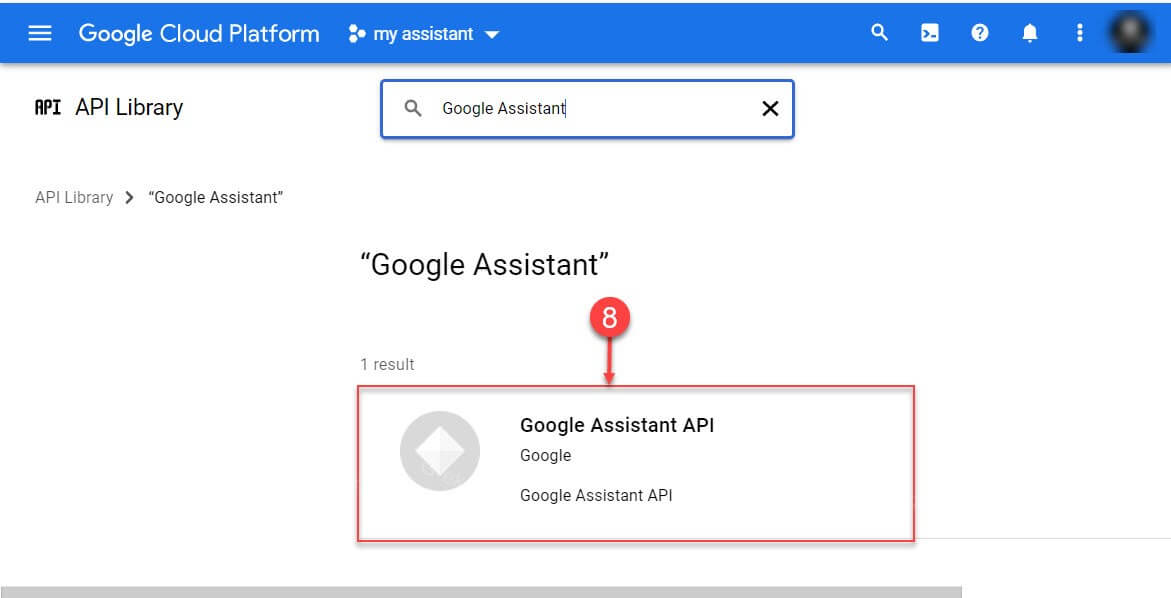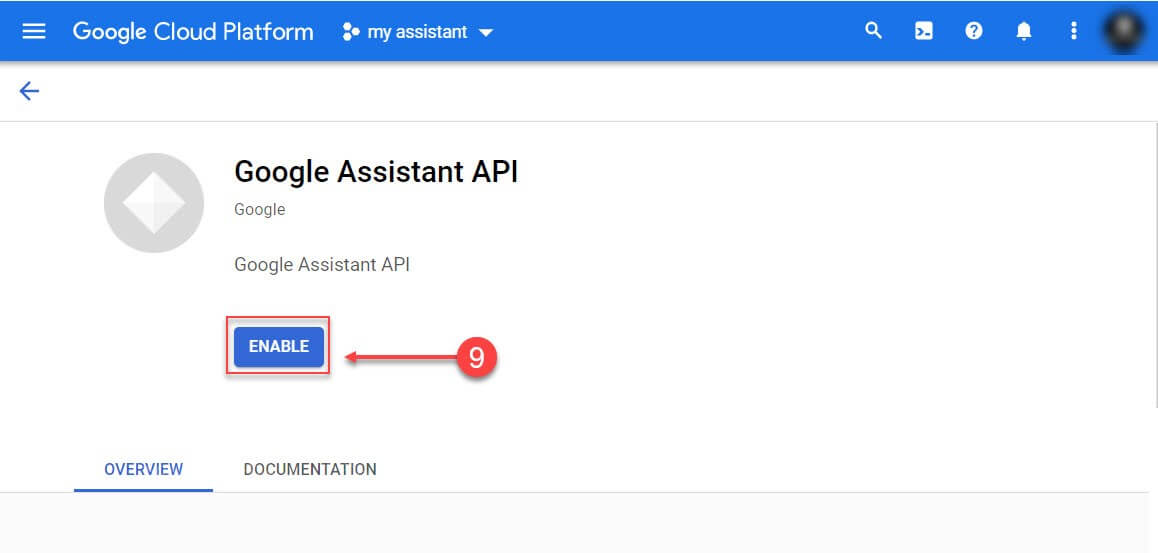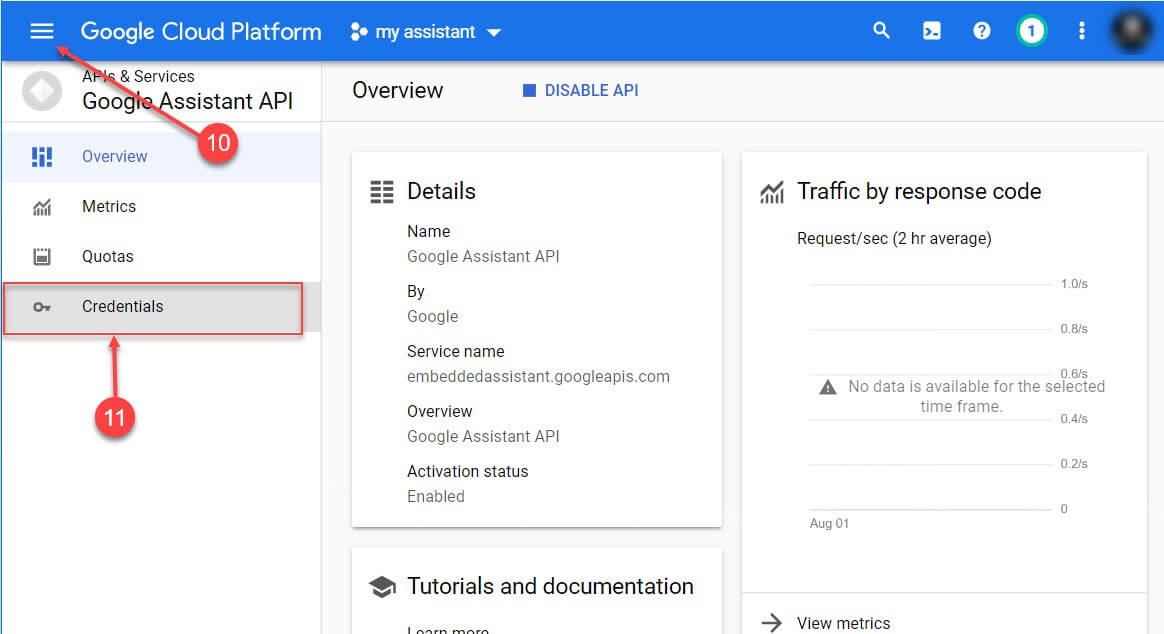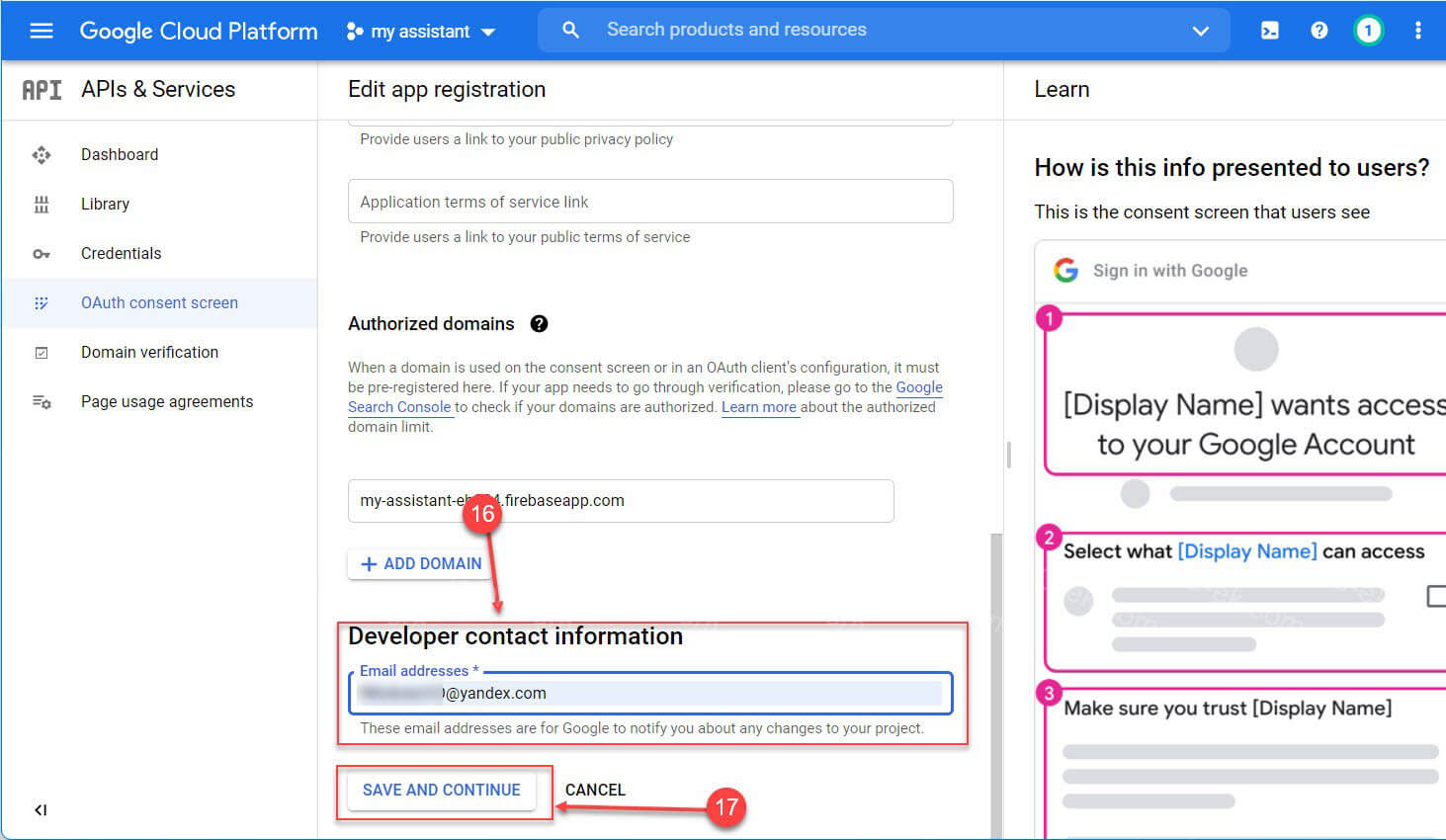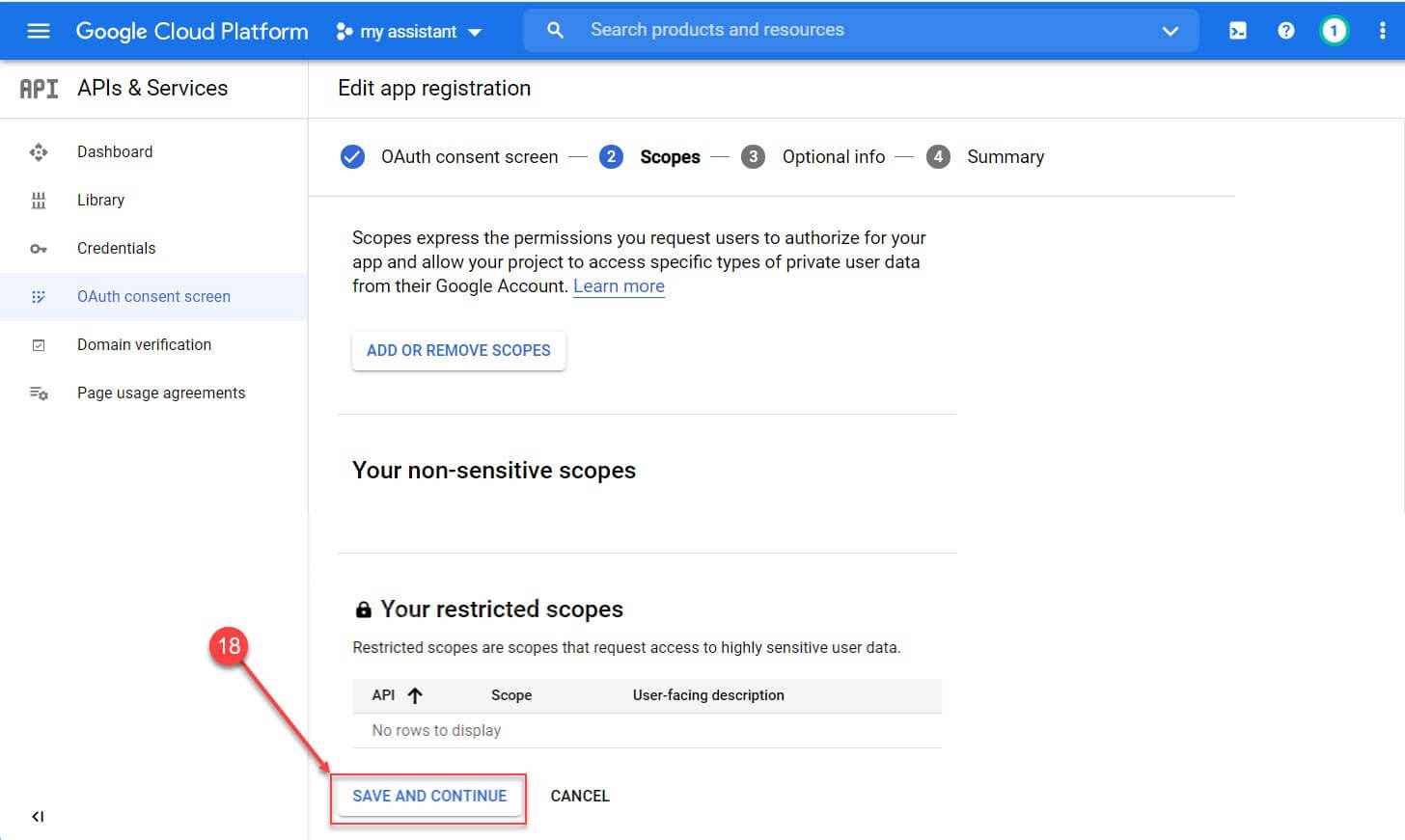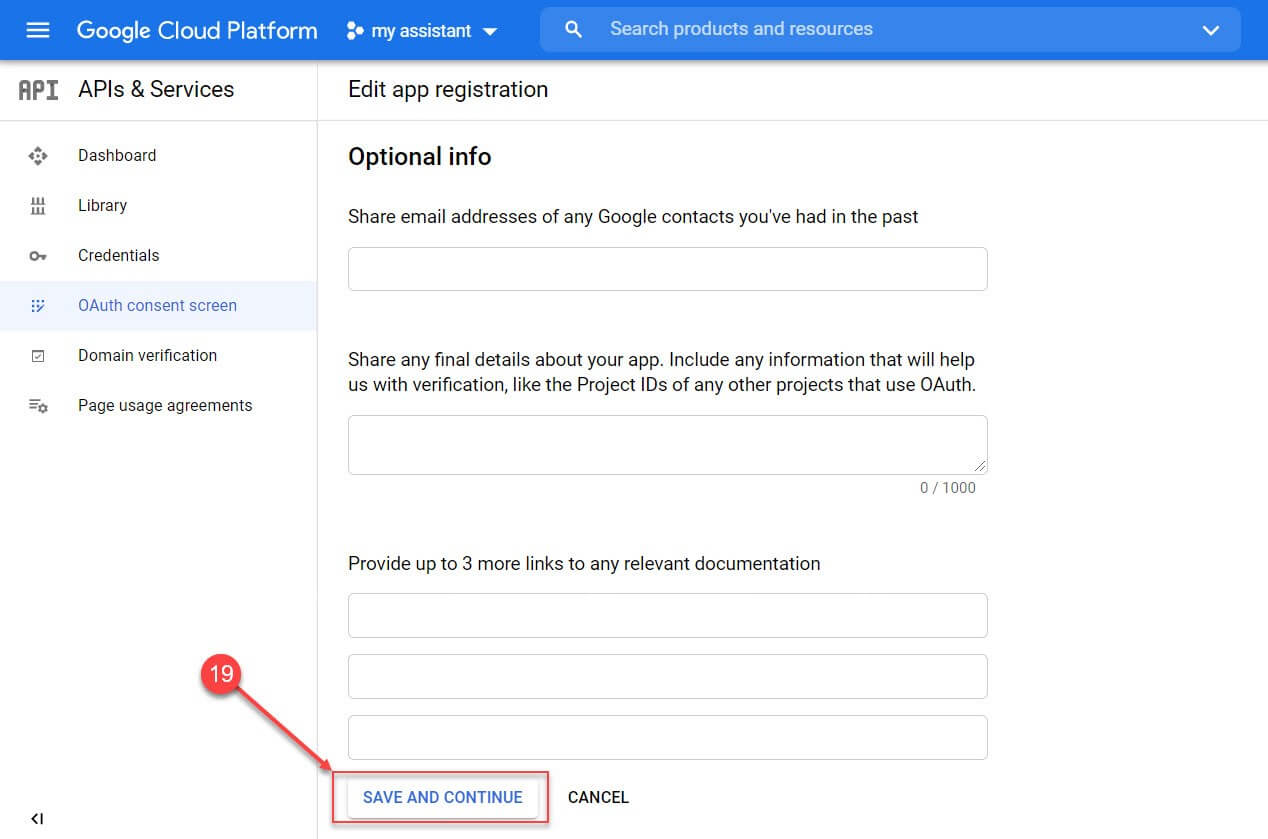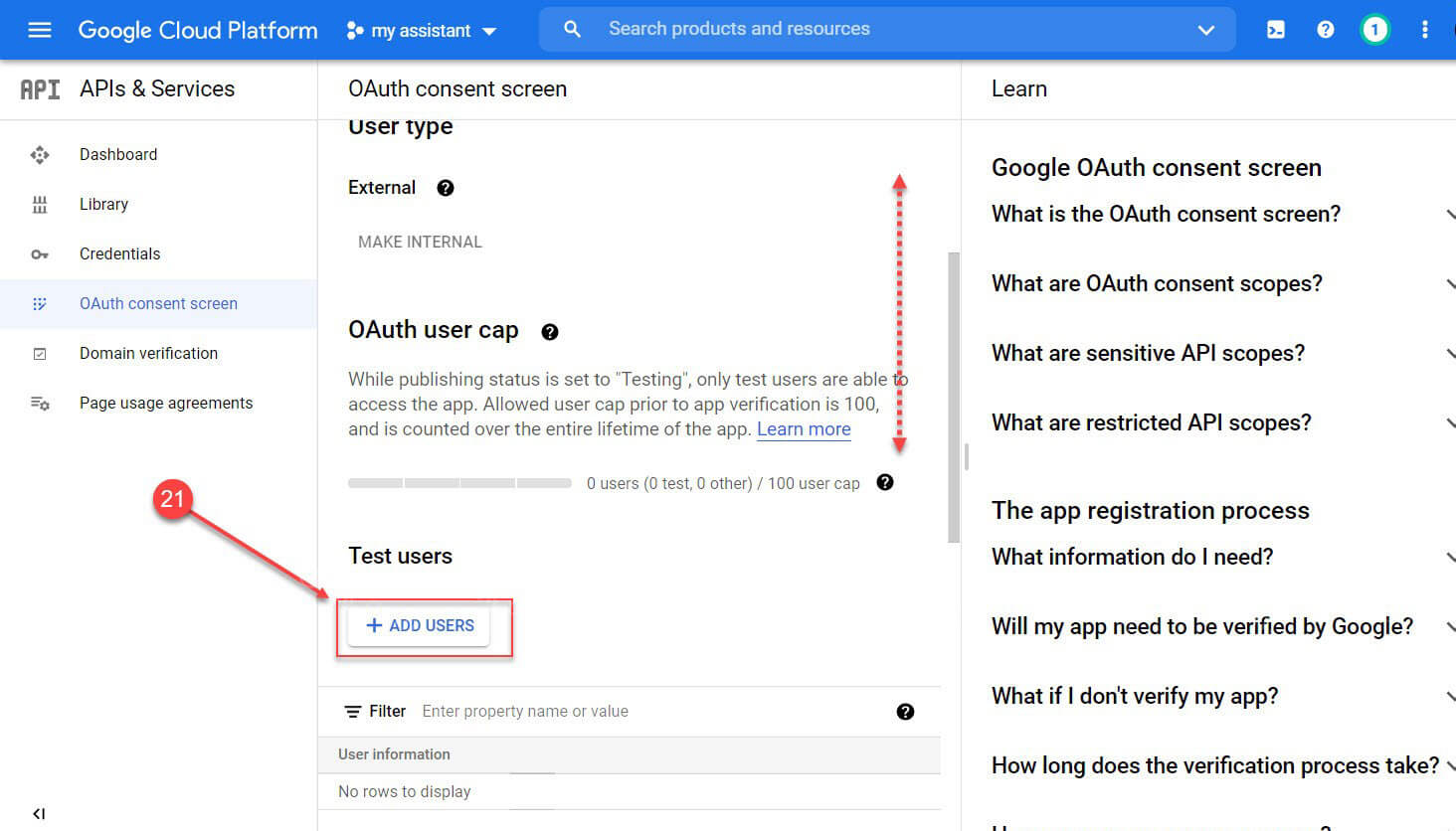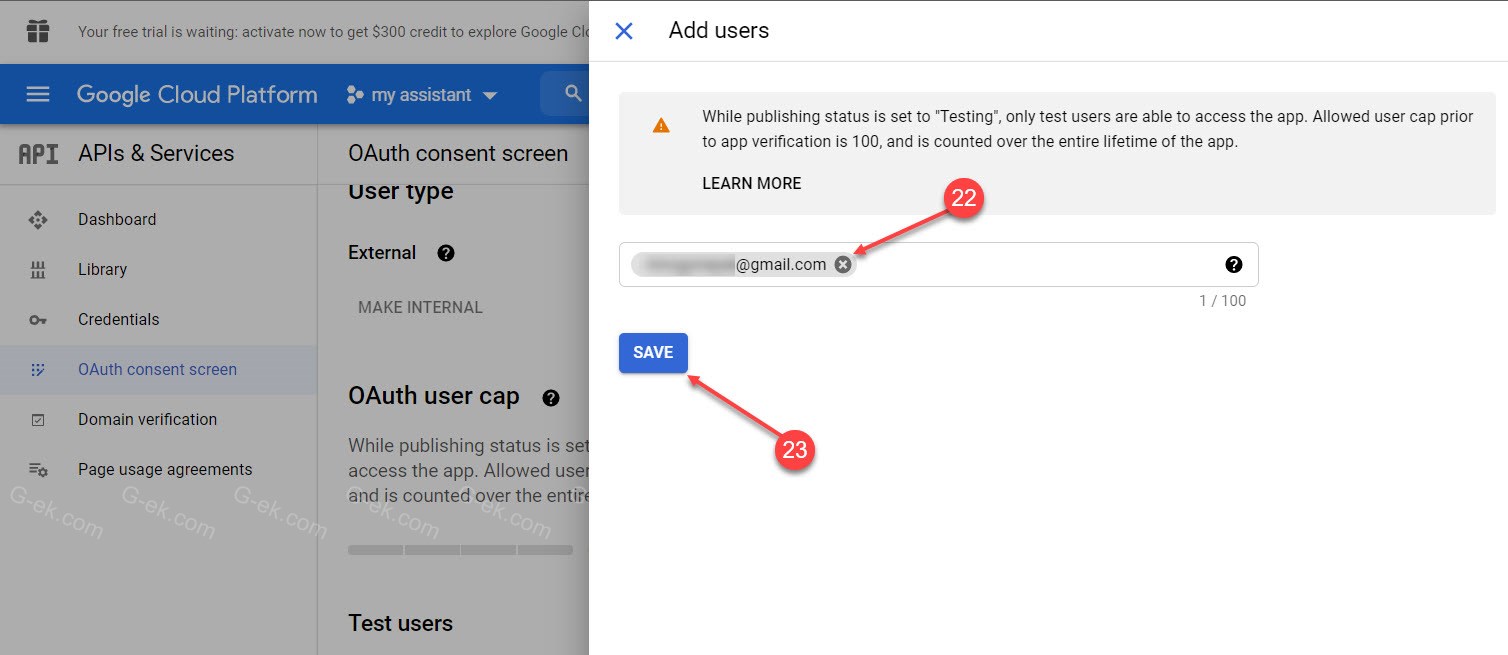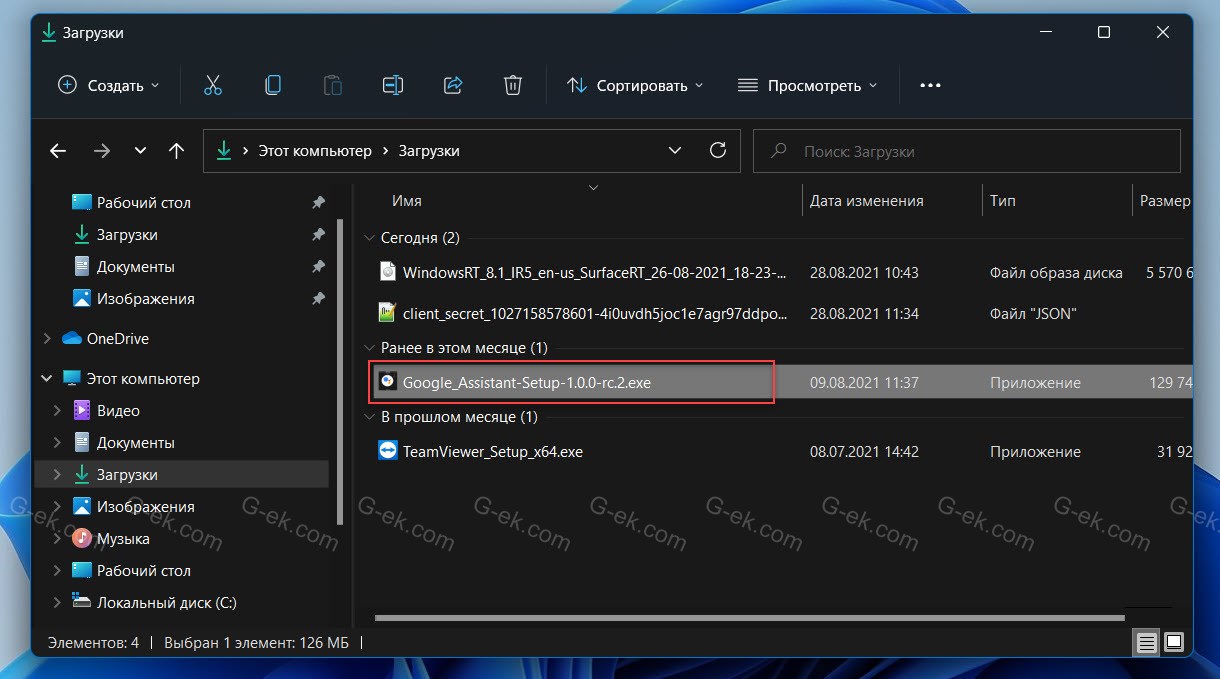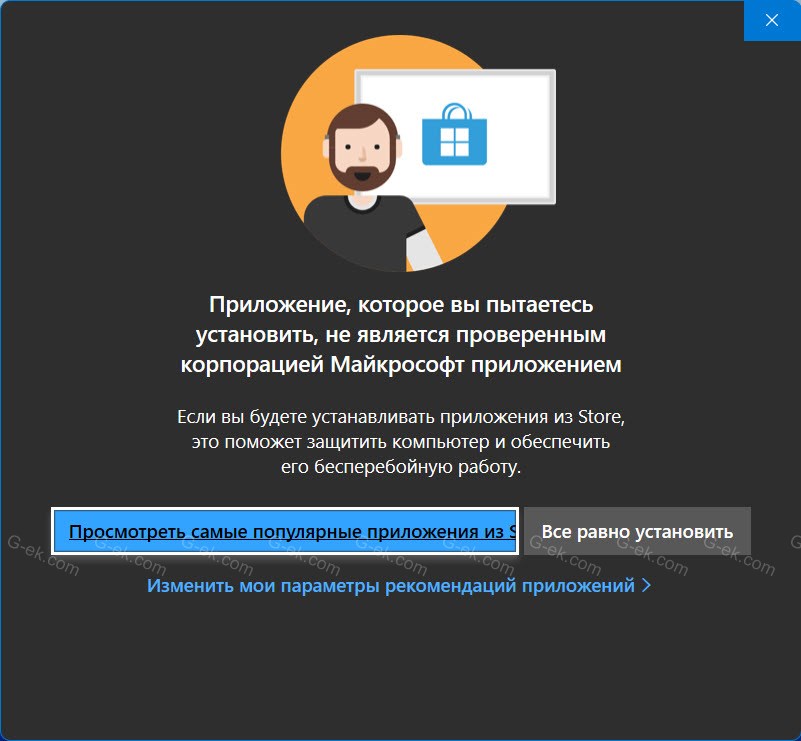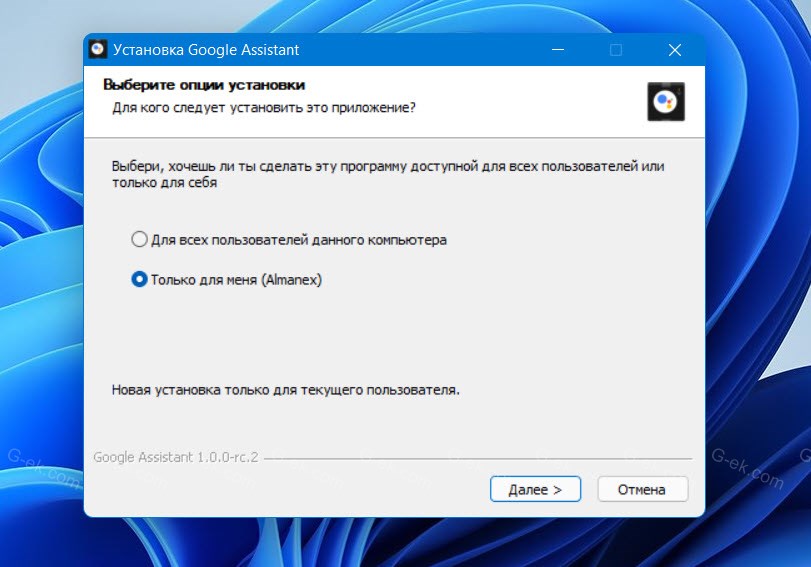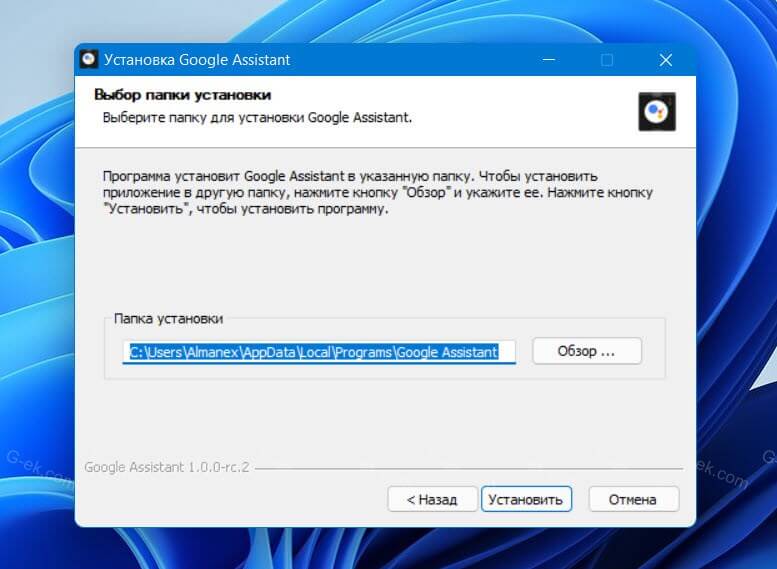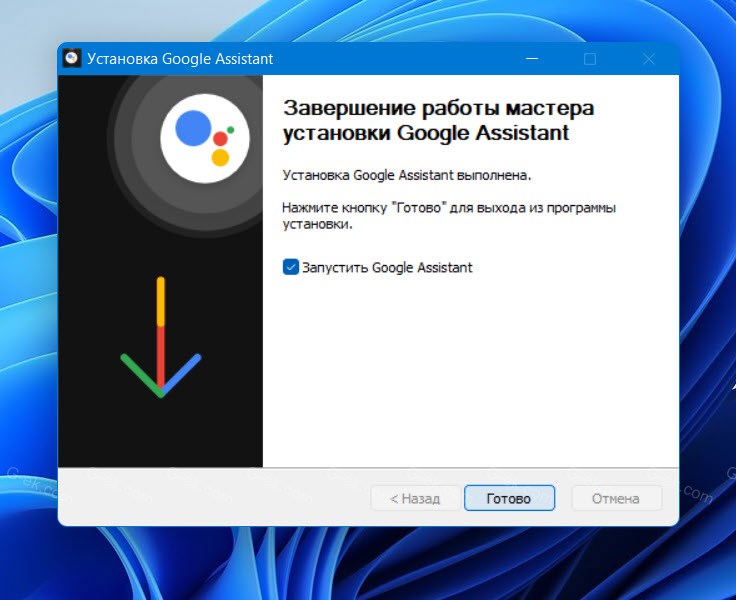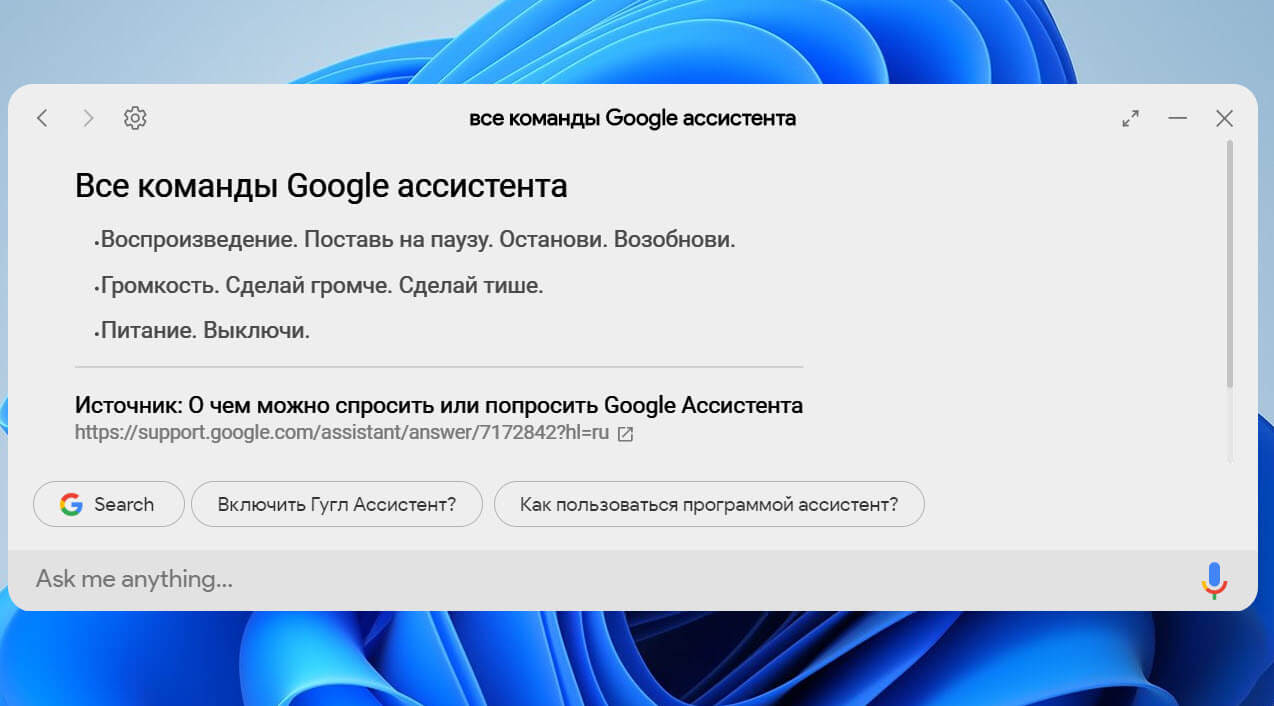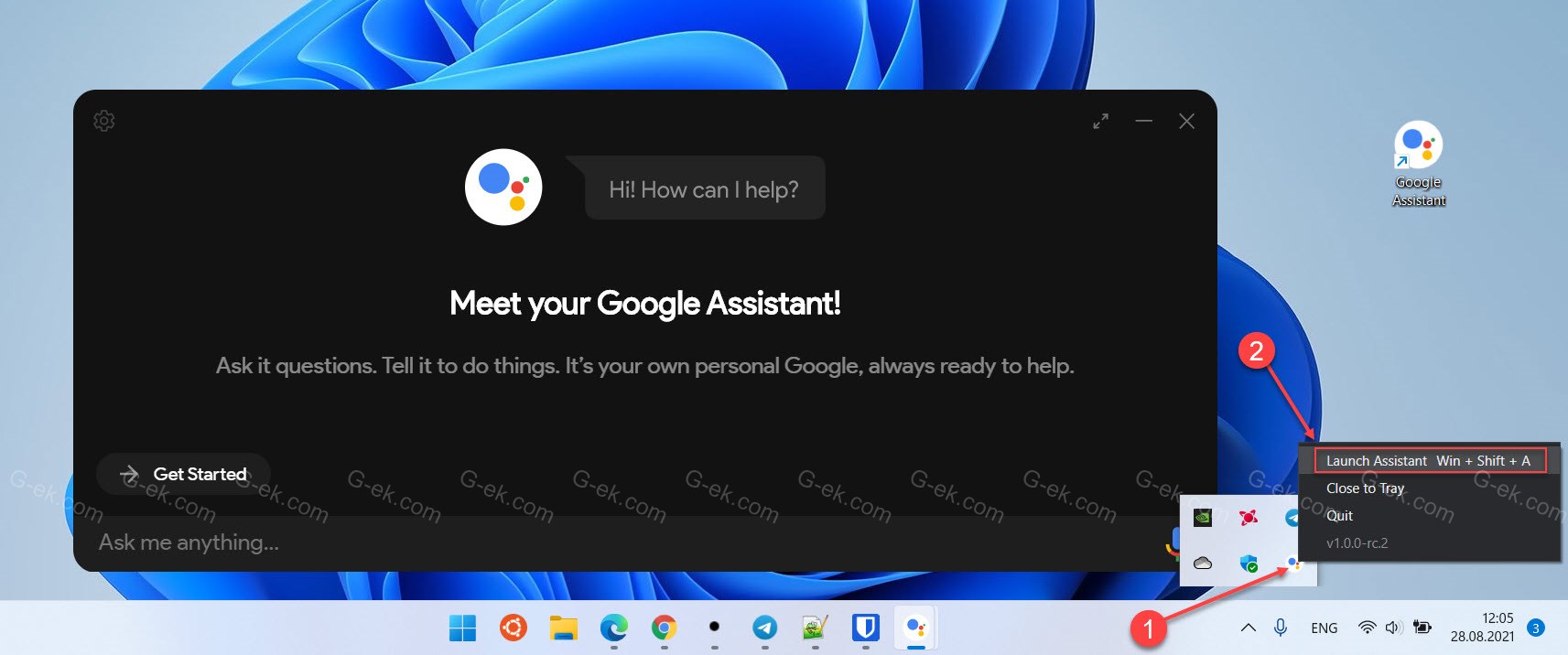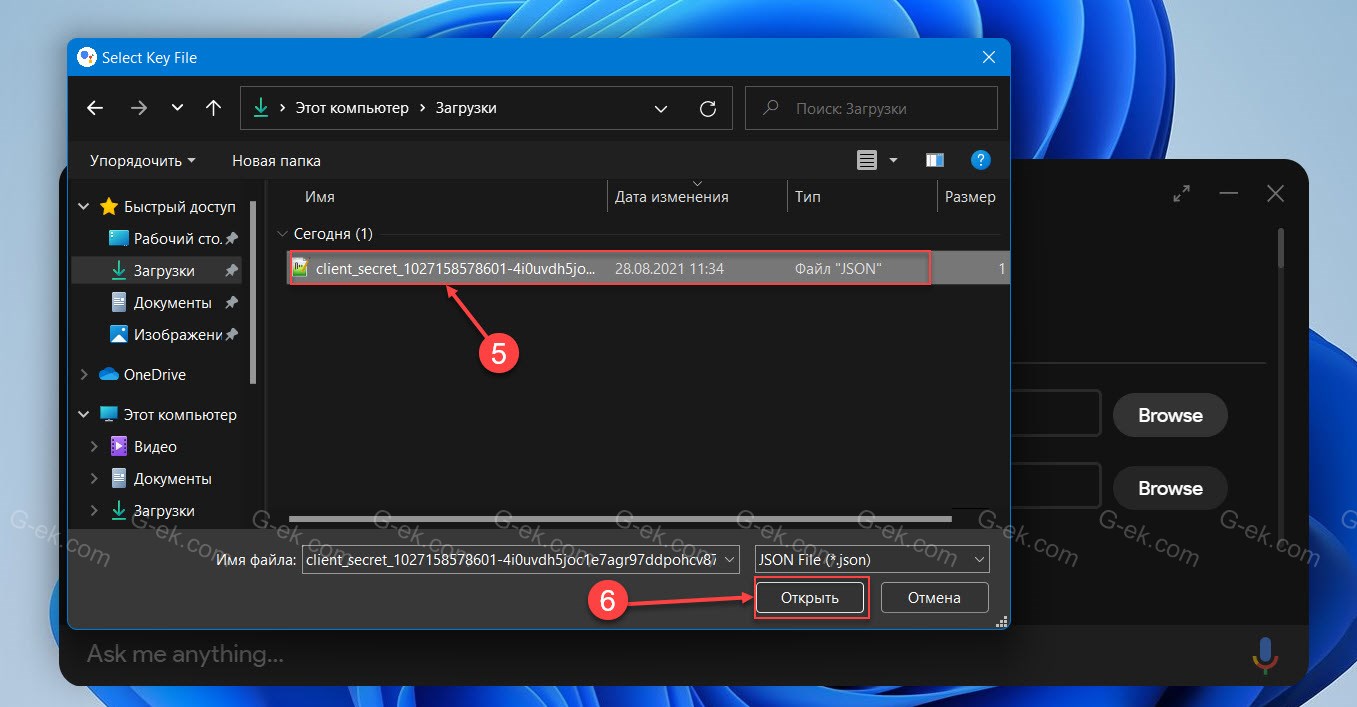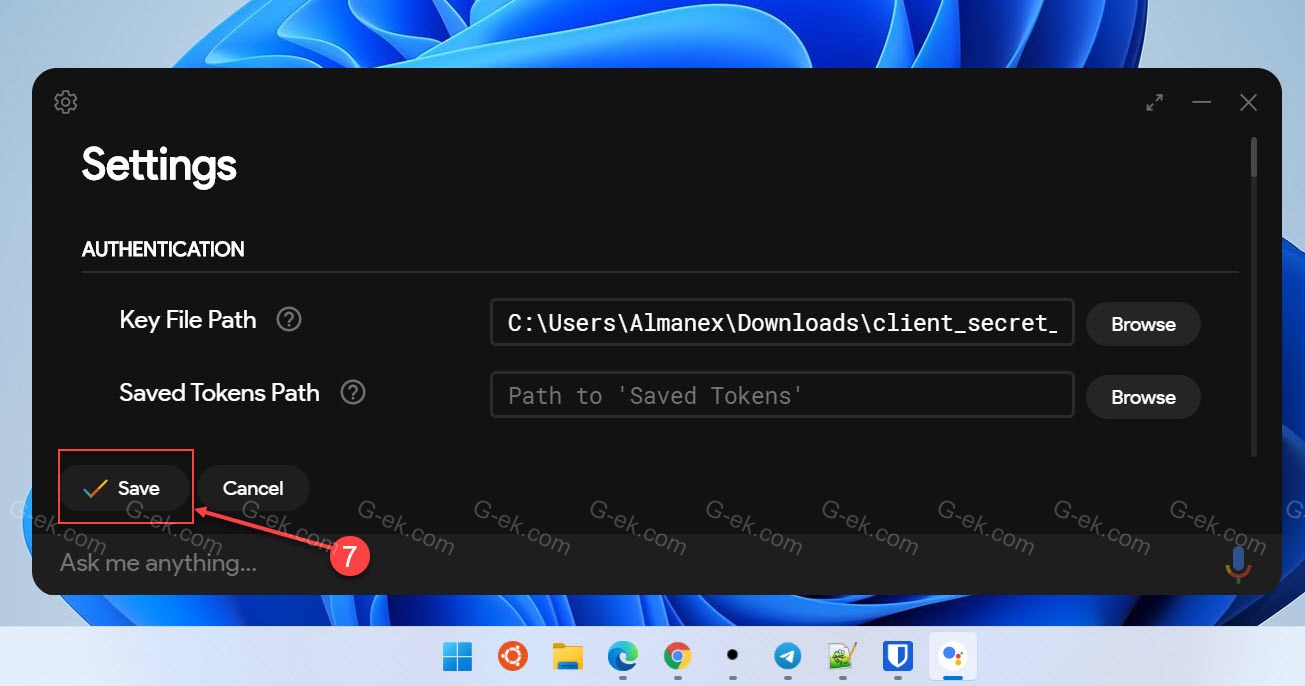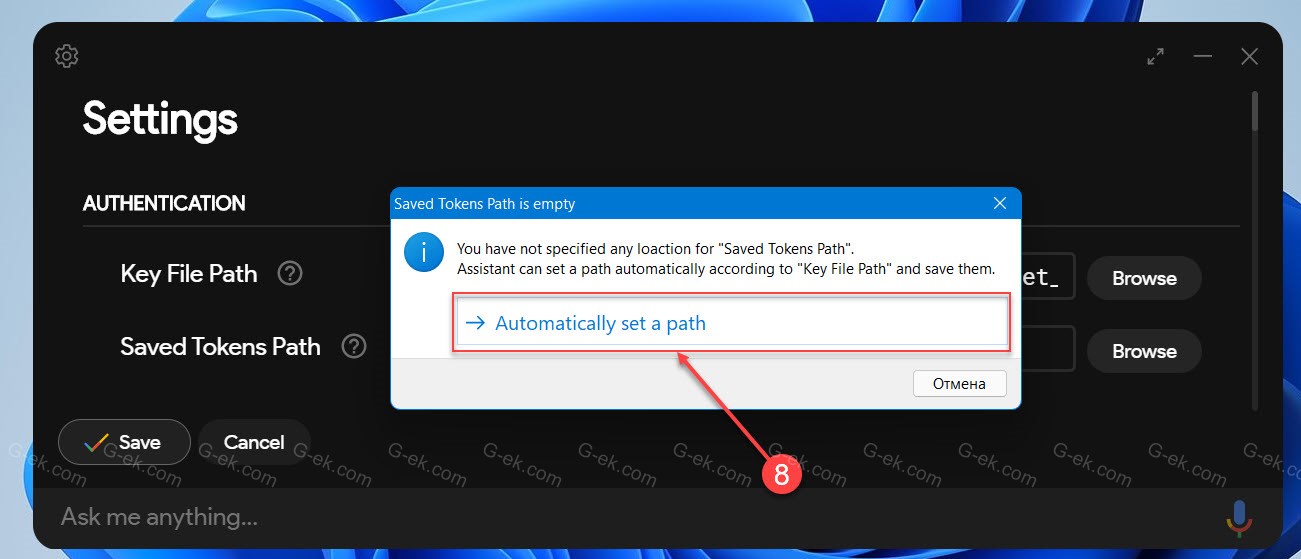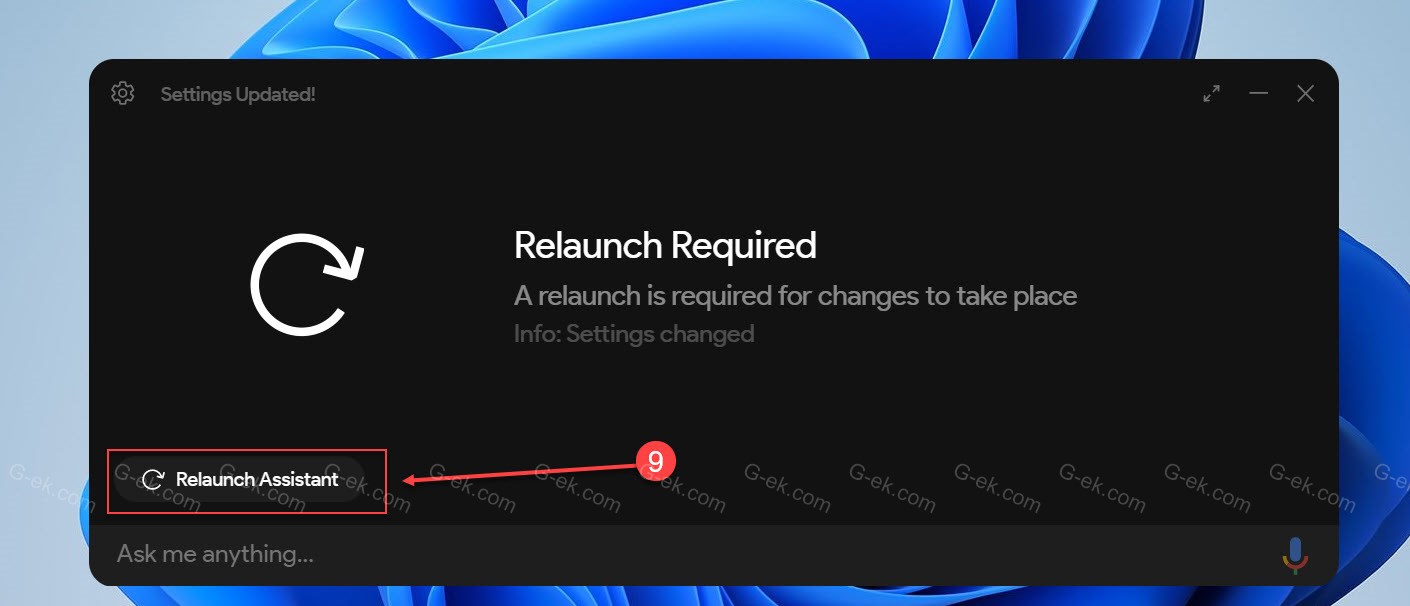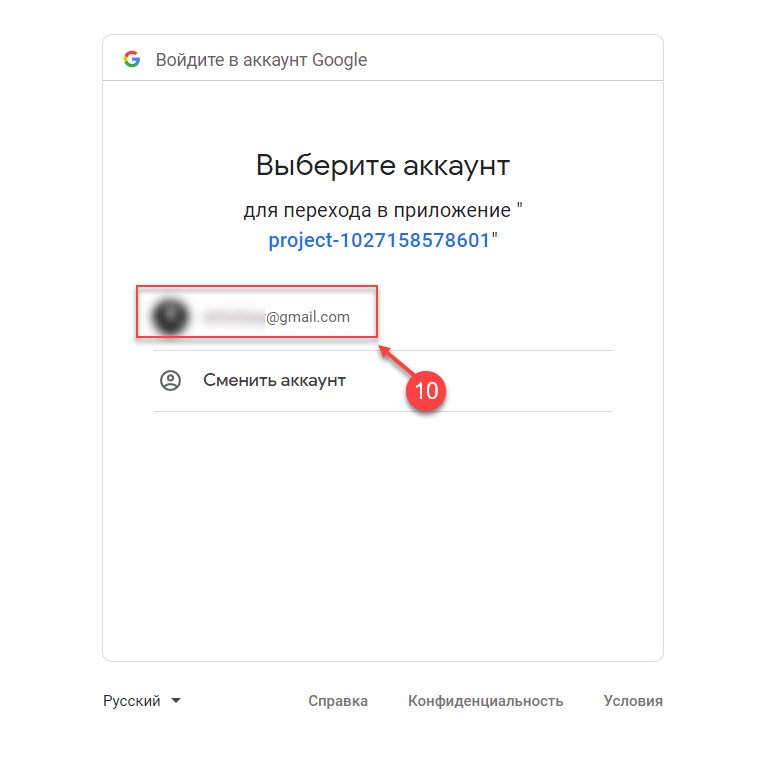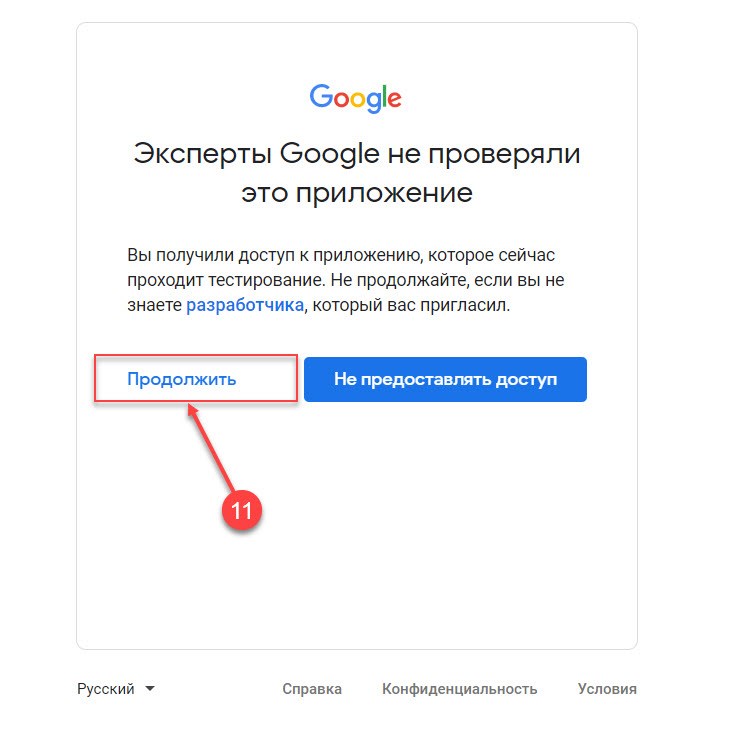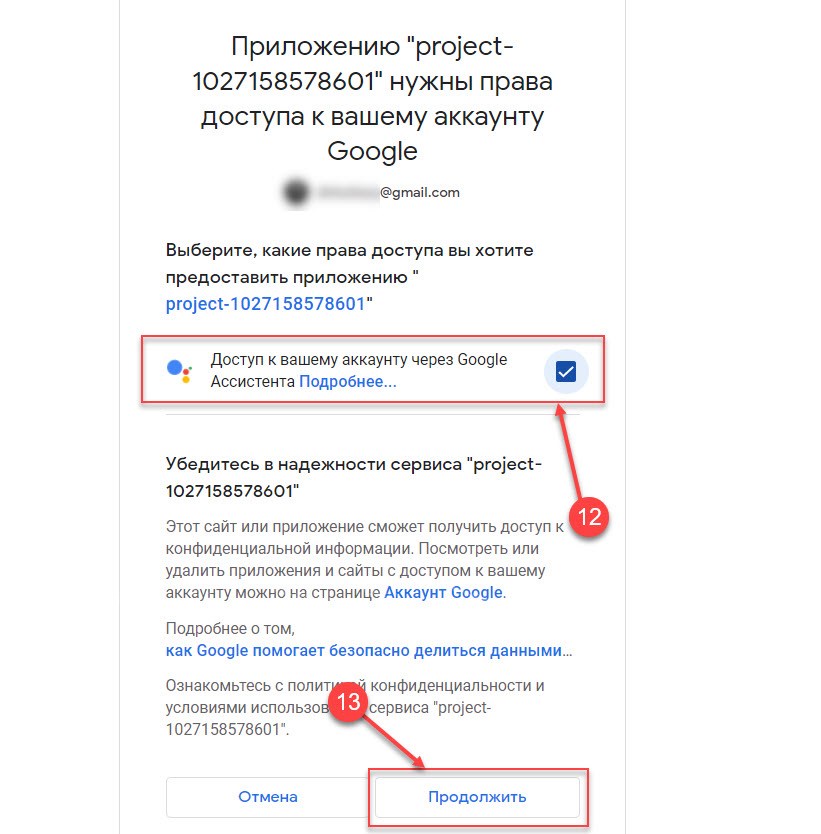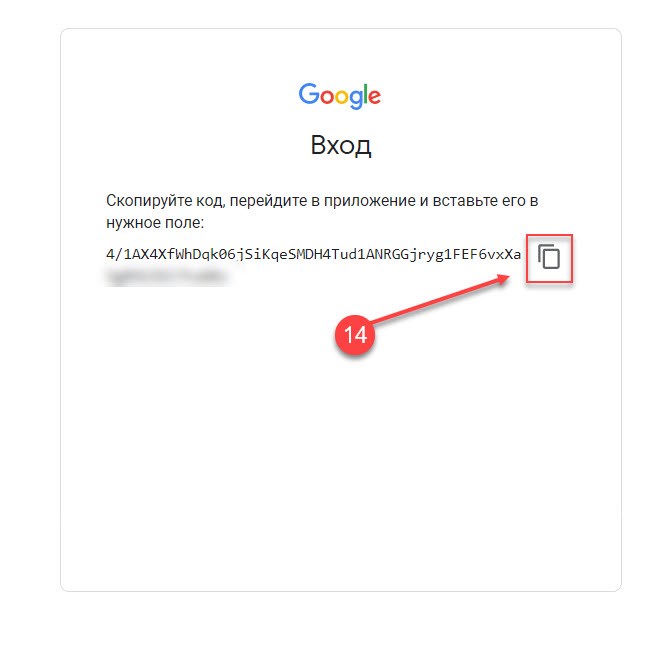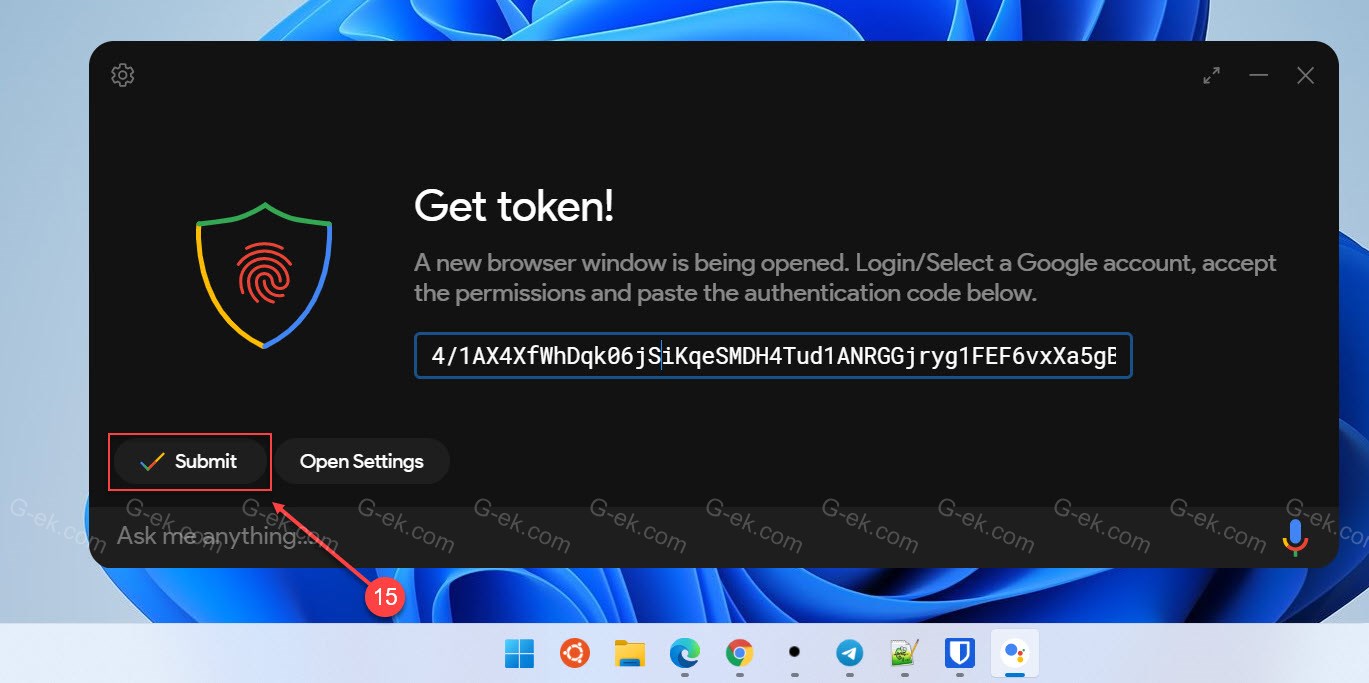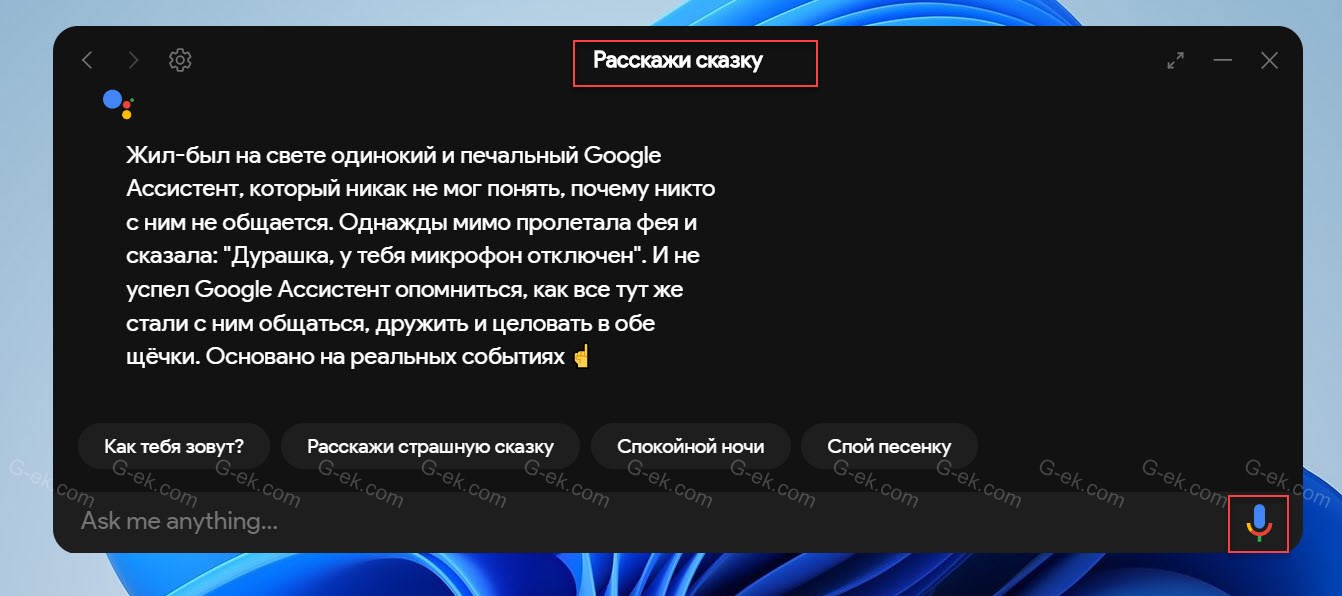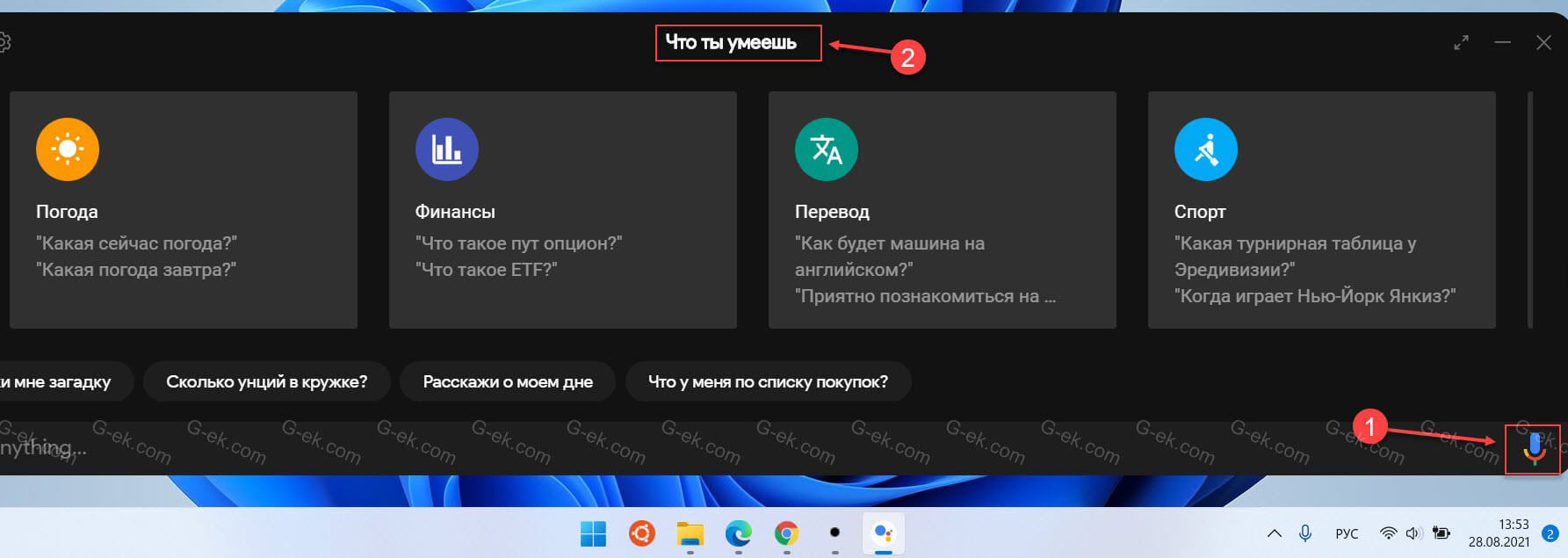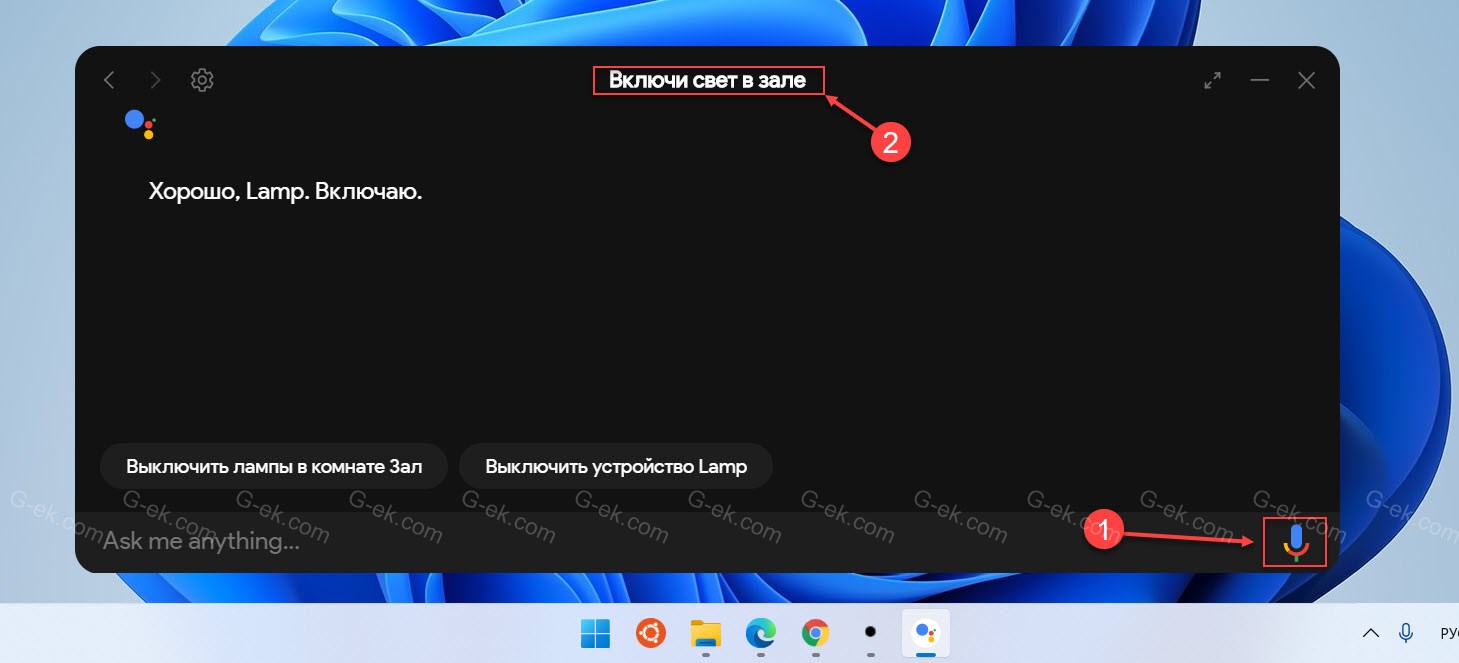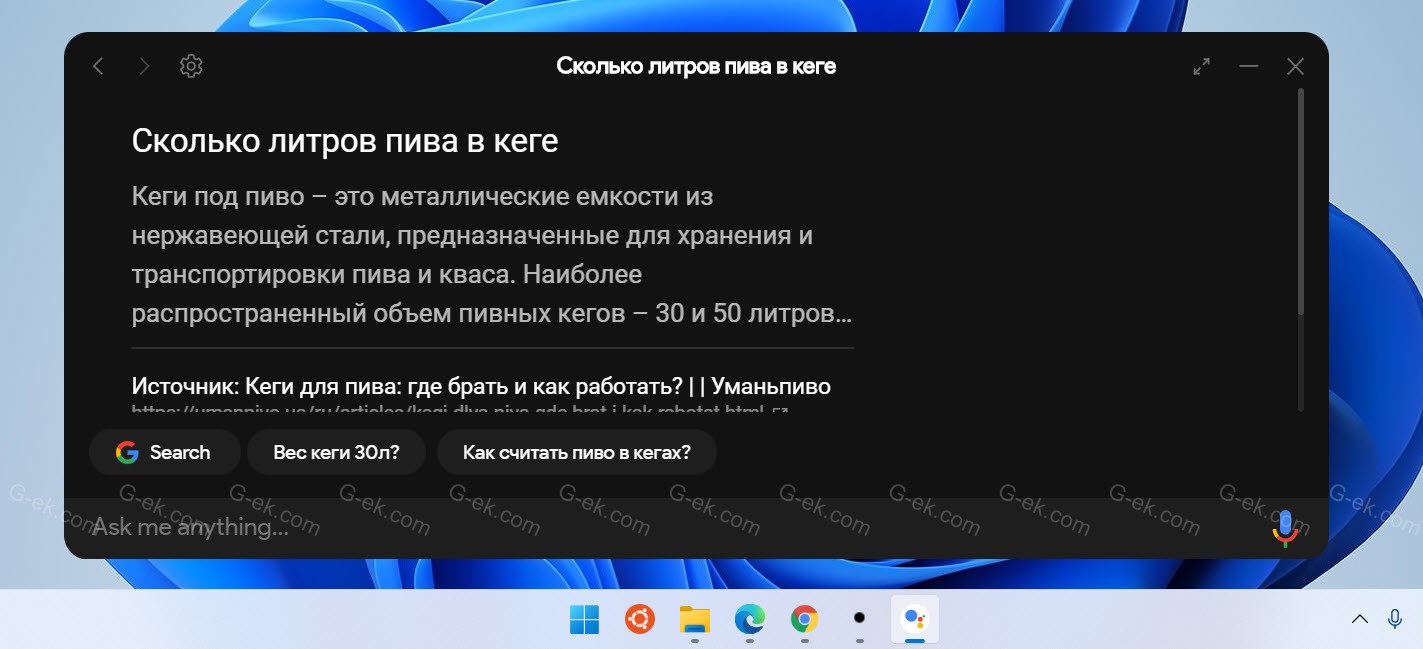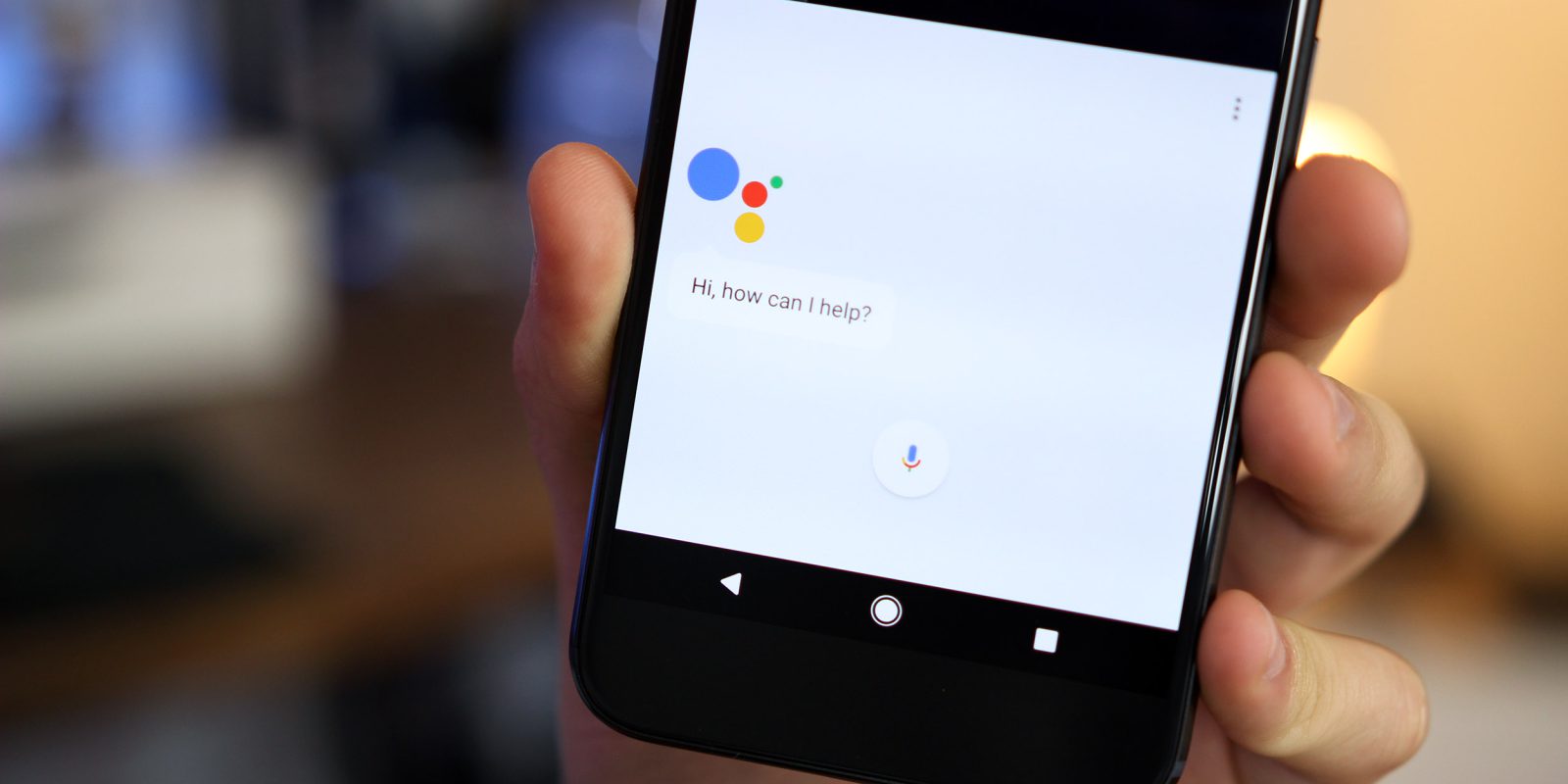Как получить Google Assistant для ПК на Windows
Если ваша цель — легкий доступ к Google Assistant, лучше всего купить устройство Google Home и установить его рядом с компьютером. Вы также можете установить приложение Google Assistant (для Android или iOS) на телефон или планшет. Для большего удобства приобретите и создайте Google Voice Kit.
Если вы решили установить Google Assistant на свой ПК, вы должны сначала включить доступ к Voice & Audio Activity для своей учетной записи Google. Вам также понадобится учетная запись Google и возможность установки программного обеспечения в вашей системе Windows. Чтобы начать использовать голосового помощника Гугла:
1. Загрузите Phython для Windows и установите его на свой компьютер.
Убедитесь, что вы отметили флажок «Добавить Python 3.7 в PATH», прежде чем выбрать «Установить сейчас». Этот шаг необходим для запуска и запуска Google Assistant.
Загрузите Python для Windows с Python.org
2.Откройте Windows File Explorer и перейдите в каталог основного диска (обычно C :), затем выберите значок «Новая папка» и создайте новую папку с именем GoogleAssistant.Не включайте пробел в имя папки. Это будет важно в будущих шагах.
Снимок экрана Windows File Explore, создайте новую папку в каталоге C:
3. Откройте Google Cloud Platform в веб-браузере (предпочтительно Chrome) и выберите «Создать проект». Войдите в свою учетную запись Google, если будет предложено.
Снимок экрана страницы Google Cloud Platform с кнопкой «Создать проект»
4. Введите WinGoogleAssistant в качестве имени проекта, затем запишите идентификатор проекта под ним. Когда вы записали идентификатор проекта, выберите «Создать».
Позже вам понадобится идентификатор проекта, чтобы использовать Google Assistant. Как правило, идентификатор проекта состоит из двух слов и строки чисел, разделенных черточками.
Снимок экрана нового проекта Google Cloud Platform
5. Откройте Google Assistant API на другой вкладке браузера, затем выберите «Включить», чтобы включить Google Assistant API для вашего проекта.
Снимок экрана API Google Assistant с кнопкой ENABLE
6. Выберите Создать учетные данные.
Снимок экрана: экран помощника API с видимой кнопкой «Создать учетные данные»
На экране Добавить учетные данные на ваш проект выберите следующие три ответа:
- Для какого API вы используете? выберите Google Assistant API.
- Где вы будете вызывать API? выберите Другой пользовательский интерфейс (например, Windows, инструмент CLI).
- Для каких данных вы будете получать доступ? выберите Данные пользователя.
Выберите «Какие учетные данные мне нужны?» когда закончите.
8. Настройте учетные данные для своего проекта Google Cloud Platform.
Выберите Настроить экран согласия.
Снимок экрана с подсказкой
9. Измените Тип приложения на Внутренний, введите WinGoogleAssistant в поле Имя приложения, затем прокрутите страницу вниз и выберите Сохранить.
Снимок экрана параметров экрана согласия OAuth с выбранным ВНУТРЕННИМ и именем приложения в виде
10. Выберите Создать учетные данные, затем выберите Помогите мне выбрать. На следующем экране выберите те же параметры, что и в шаге 7 выше.
Снимок экрана с учетными данными API, с раскрывающимся списком. Выбрать
11. Введите WGAcredentials в поле «Имя» в разделе «Создание идентификатора клиента OAuth 2.0», затем выберите «Создать идентификатор клиента OAuth».
Снимок экрана Google API
12. Выберите Готово после того, как появится опция загрузки учетных данных.
Снимок экрана: завершено. Добавление учетных данных на страницу проекта с отображением кнопки «Готово».
13. Нажмите стрелку вниз справа от учетных данных, которые вы только что создали. Он должен отображать Download JSON, когда вы наводите курсор на эту опцию. Сохраните файл JSON в папке Google Assistant, которую вы создали на шаге 2.
Скриншот созданных учетных данных идентификатора клиента OAuth 2.0, готовых к загрузке
Откройте командную строку Windows и введите следующее (не подготовленным пользователям дальше не следует идти):
py -m pip install google-assistant-sdk [примеры]
Подождите, пока установка завершится, затем введите:
py -m pip install —upgrade google-auth-oauthlib [инструмент]
Откройте проводник Windows и перейдите к ранее сохраненному файлу JSON (т.е. в созданной вами папке Google Assistant). Щелкните правой кнопкой мыши файл и выберите «Свойства».
Щелкните в поле имени файла и нажмите Ctrl + A, чтобы выбрать все, затем нажмите Ctrl + C, чтобы скопировать имя файла.
Вернитесь в окно командной строки и введите:
google-oauthlib-tool —client-secrets C: GoogleAssistant
Затем нажмите Ctrl + V, чтобы вставить имя файла, которое вы скопировали на последнем шаге. Нажмите клавишу пробела и введите:
—scope https://www.googleapis.com/auth/assistant-sdk-prototype —save —headless
Наконец, нажмите Enter.
Затем вы увидите URL-адрес, отображаемый с приглашением ввести код авторизации. Выделите весь URL, начиная с https: //, и нажмите Ctrl + C, чтобы скопировать URL.
Откройте новую вкладку браузера и вставьте скопированный URL в поле URL. Выберите ту же учетную запись Google, которую вы использовали ранее для создания учетных данных.
Выберите Разрешить, чтобы предоставить приложению доступ к Google Assistant.
Далее вы должны увидеть длинную строку букв и цифр. Нажмите на поле справа от них, чтобы скопировать символы.
Вернитесь в окно командной строки, нажмите Ctrl + V, чтобы вставить код авторизации в приглашение, а затем нажмите Enter. Вы должны увидеть сообщение с сохраненными учетными данными.
Чтобы проверить, что все работает как положено, введите:
py -m googlesamples.assistant.grpc.audio_helpers
Ваш компьютер должен записать 5 секунд аудио и воспроизвести его для вас.
Получите идентификатор проекта, который вы записали на шаге 4 (буквы и цифры, которые отображались при создании проекта облачной платформы), затем введите следующую команду в окне командной строки и нажмите Enter:
CD C: GoogleAssistant
Далее введите следующее:
googlesamples-assistant-devicetool —project-id
Нажмите пробел и введите свой Project-ID, затем снова нажмите пробел и введите:
регистр-модель — производитель «Помощник разработчика SDK» — наименование продукта «Помощник SDK light» — тип LIGHT — модель «GA4W»
Наконец, нажмите Enter, чтобы завершить процесс настройки.
Установите Google Assistant в Windows из командной строки.
Чтобы запустить Google Assistant с функциями push-to-talk, введите следующую команду, а затем пробел и свой идентификатор проекта:
py -m googlesamples.assistant.grpc.pushtotalk — идентификатор модели устройства «GA4W» — идентификатор проекта
Активируйте голосовые команды для Google Assistant в Windows.
Теперь у вас есть рабочая демонстрация Google Assistant в вашей системе Windows. С этой конфигурацией, после того как вы нажмете Enter, вы сможете напрямую задавать вопросы Google Assistant. Вам не нужно произносить традиционную команду «ОК, Google». Вместо этого просто нажмите Enter, когда программа активна, затем говорите.
Google Assistant для Windows не обладает всеми возможностями, которые предлагает Cortana для навигации по Windows, но вы можете задать ему практически любой вопрос и получить ответ, если вы подключены к Интернету.
Не теряйте свой Project-ID, потому что он понадобится вам каждый раз, когда вы захотите активировать Google Assistant из командной строки. Вы всегда можете перейти к своим проектам Google Cloud, чтобы просмотреть его.
Как получить Google Assistant для Chromebook
Если у вас есть устройство Chromebook или Chrome OS, вы можете включить Google Assistant.
В браузере Omnibox введите chrome: // flags и нажмите Enter.
Поиск флагов в Chromebook.
Введите помощника в поле поиска, которое отображается на странице.
Ищу помощника в Chrome.
В приведенных ниже результатах рядом с «Включить Google Assistant» или «Включить Google Assistant с аппаратным горячим словом» выберите раскрывающийся список «По умолчанию», а затем выберите «Включить».
Включение настроек помощника Google.
Нажмите кнопку «Перезагрузить сейчас» в правом нижнем углу после включения Google Assistant.
Запрашивать перезагрузку после изменения настроек.
Затем перейдите в настройки.
Просмотр приложений на Chromebook.
Прокрутите вниз до пункта «Поиск и помощник» и выберите «Помощник Google».
Настройка в Chromebook.
Убедитесь, что слайдер включен.
Настройки Google Assistant в Chromebook.
Включите настройку OK Google, чтобы система могла прослушивать и отвечать на эту голосовую команду. (Отрегулируйте любые другие параметры по желанию.
✔ Наш обзор
1. Хотите найти фото из путешествия? Забронировать столик? А может, боитесь, что забудете покормить рыбок? Просто скажите, что вам нужно, нажав на значок микрофона, или начните печатать, и Ассистент придет вам на помощь.
Скриншоты





загрузить и установить Google Ассистент на вашем персональном компьютере и Mac
Некоторые приложения, например, те, которые вы ищете, доступны для Windows! Получите это ниже:
| SN | заявка | Скачать | рецензия | Разработчик |
|---|---|---|---|---|
| 1. |  gPlayer for Google Play Music gPlayer for Google Play Music
|
Скачать | 3.9/5 330 рецензия 3.9 |
Yellow Elephant Productions |
| 2. |  GNews — Google News Reader GNews — Google News Reader
|
Скачать | 4/5 256 рецензия 4 |
Fetisenko |
| 3. |  Cloud Drive! : OneDrive, Dropbox, Google Drive and more Cloud Drive! : OneDrive, Dropbox, Google Drive and more
|
Скачать | 4.1/5 237 рецензия 4.1 |
Define Studio |
Или следуйте инструкциям ниже для использования на ПК :
Выберите версию для ПК:
- Windows 7-10
- Windows 11
Если вы хотите установить и использовать Google Ассистент на вашем ПК или Mac, вам нужно будет загрузить и установить эмулятор Desktop App для своего компьютера. Мы усердно работали, чтобы помочь вам понять, как использовать app для вашего компьютера в 4 простых шагах ниже:
Шаг 1: Загрузите эмулятор Android для ПК и Mac
Хорошо. Прежде всего. Если вы хотите использовать приложение на своем компьютере, сначала посетите магазин Mac или Windows AppStore и найдите либо приложение Bluestacks, либо Приложение Nox . Большинство учебных пособий в Интернете рекомендуют приложение Bluestacks, и у меня может возникнуть соблазн рекомендовать его, потому что вы с большей вероятностью сможете легко найти решения в Интернете, если у вас возникнут проблемы с использованием приложения Bluestacks на вашем компьютере. Вы можете загрузить программное обеспечение Bluestacks Pc или Mac here .
Шаг 2: установите эмулятор на ПК или Mac
Теперь, когда вы загрузили эмулятор по вашему выбору, перейдите в папку «Загрузка» на вашем компьютере, чтобы найти приложение эмулятора или Bluestacks.
Как только вы его нашли, щелкните его, чтобы установить приложение или exe на компьютер или компьютер Mac.
Теперь нажмите «Далее», чтобы принять лицензионное соглашение.
Чтобы правильно установить приложение, следуйте инструкциям на экране.
Если вы правильно это сделаете, приложение Emulator будет успешно установлено.
Шаг 3: Google Ассистент для ПК — Windows 7/8 / 10/ 11
Теперь откройте приложение Emulator, которое вы установили, и найдите его панель поиска. Найдя его, введите Google Ассистент в строке поиска и нажмите «Поиск». Нажмите на Google Ассистентзначок приложения. Окно Google Ассистент в Play Маркете или магазине приложений, и он отобразит Store в вашем приложении эмулятора. Теперь нажмите кнопку «Установить» и, например, на устройстве iPhone или Android, ваше приложение начнет загрузку. Теперь мы все закончили.
Вы увидите значок под названием «Все приложения».
Нажмите на нее, и она перенесет вас на страницу, содержащую все установленные вами приложения.
Вы должны увидеть . Нажмите на нее и начните использовать приложение.
Шаг 4: Google Ассистент для Mac OS
Привет. Пользователь Mac!
Шаги по использованию Google Ассистент для Mac точно такие же, как для ОС Windows выше. Все, что вам нужно сделать, это установить Nox Application Emulator или Bluestack на вашем Macintosh. Вы можете получить Это здесь .
Спасибо за чтение этого урока. Хорошего дня!
Google play stats — Google Ассистент
| Скачать | Разработчик | Рейтинг | Score | Текущая версия | Совместимость |
|---|---|---|---|---|---|
| Apk для ПК | Google LLC | 1,786,587 | 3.95 | 0.1.187945513 | Android 5.0+ |
Google Ассистент На iTunes
| Скачать | Разработчик | Рейтинг | Score | Текущая версия | Взрослый рейтинг |
|---|---|---|---|---|---|
| Бесплатно На iTunes | Google LLC | 928 | 4.28125 | 1.9.64101 | 17+ |
Как скачать и установить Google Ассистент в Windows 11
Чтобы использовать мобильные приложения в Windows 11, необходимо установить Amazon Appstore. Как только он будет настроен, вы сможете просматривать и устанавливать мобильные приложения из кураторского каталога. Если вы хотите запускать приложения Android на своей Windows 11, это руководство для вас..
Шаги по настройке компьютера и загрузке приложения Google Ассистент в Windows 11:
- Проверьте, совместим ли ваш компьютер: Вот минимальные требования:
- RAM: 8GB (минимум), 16GB (рекомендованный)
- Хранение: SSD
- Processor:
- Intel Core i3 8th Gen (минимум или выше)
- AMD Ryzen 3000 (минимум или выше)
- Qualcomm Snapdragon 8c (минимум или выше)
- Processor Architecture: x64 or ARM64
- Проверьте, имеет ли Google Ассистент собственную версию Windows. Сделай это здесь ». Если собственная версия отсутствует, перейдите к шагу 3.
- Установите Amazon Appstore из Microsoft Store. Сделай это здесь ». При выборе «Получить» начнется установка приложения и автоматически установится подсистема Windows для Android.
- После установки Amazon Appstore и приложение «Настройки подсистемы Windows для Android» появятся в меню «Пуск» и списке приложений. Откройте Amazon Appstore и войдите в свою учетную запись Amazon.
- Перейдите в магазин приложений Amazon и выполните поиск по слову « Google Ассистент ». Откройте страницу приложения, щелкнув значок приложения. Нажмите «Установить». После установки нажмите «Открыть», чтобы начать использовать приложение Google Ассистент.
Особенности и описания
Ваш ассистент от Google – личный помощник, который всегда рядом. Задавайте вопросы, поручайте дела и просто общайтесь.
Хотите найти фото из путешествия? Забронировать столик? А может, боитесь, что забудете покормить рыбок? Просто скажите, что вам нужно, нажав на значок микрофона, или начните печатать, и Ассистент придет вам на помощь.
Вот что может Ассистент:
— Быстро набрать номер (например, «Позвони маме»);
— Отправить SMS (например, «Отправь SMS Полине»);
— Написать электронное письмо (например, «Напиши письмо Никите»);
— Установить будильник (например, «Поставь будильник на 7 утра на каждый день»);
— Сообщить о мероприятиях в календаре (например, «Какие у меня дела на сегодня?»);
— Включить музыку (например, «Включи джаз на YouTube»);
— Проложить маршрут (например, «Проложи маршрут домой»);
— Ответить на вопрос (например, «Во сколько мой рейс?»).
заявка рецензия
-
Лучший мобильный помощник
Сири тупая и глухая дура, только Гугл ассистент и спасает. Плохо, что Apple не позволяет обращаться к нему из спящего режима, но выбора нет. Ассистент — лучший!
-
Поменяйте значок
Поменяйте значок у Авито такой же — путаюсь
-
От все вокруг массовый психоз5
Отличное приложение для iPhone вместо Сири
Только вот значком вы похожи на Авито, иногда путаю, разберитесь с ними кто у кого украл эмблему. А то я переживаю☹️
-
#Google__ИсправьОшибку__вУмномДоме
#Google__ИсправьОшибку__вУмномДоме, Google ассистент, при ответе на ваш запрос о взаимодействии с устройством умного дома Google Home, повторяет его название, добавляя слова «Нижнее подчеркивание, нижнее подчеркивание» до и после названия аксессуара.
Google Assistant – это виртуальный помощник, который используется преимущественно на мобильных телефонах и устройствах для умного дома. К нашему удивлению, Google Assistant теперь может вести беседу один на один с пользователем и взаимодействовать с ним без особых задержек. Пользователям приходится взаимодействовать с этим устройством искусственного интеллекта с помощью голосовых команд, хотя он также поддерживает ввод с клавиатуры.
В этом руководстве мы расскажем, как установить и запустить Google Assistant на ПК под управлением Linux.
Впервые запущенный в 2016 году на Google Home, Google Assistant распространился на широкий спектр устройств. Голосовой помощник теперь предлагается на всех смартфонах Android, большом количестве подключенных колонок, некоторых наушниках и наушниках, часах, подключенных к Wear OS, и даже на компьютерах с Chrome OS.
Идем дальше
Однако официально использовать Google Assistant на компьютере под управлением Windows, Linux или macOS пока невозможно. Хотя Google все ближе и ближе подбирается к Microsoft, в частности, через Samsung с возможностью запуска приложений Android на ПК с Windows, Google Assistant все еще недоступен на компьютерах. Однако один разработчик решил взять дело в свои руки. На Github Мелвин Абрахам поделился версией Google Assistant для ПК, которую может использовать любой желающий.
УСТАНОВКА, ТРЕБУЮЩАЯ БОЛЬШОГО КОЛИЧЕСТВА МАНИПУЛЯЦИЙ
Идея заключается в том, чтобы воспользоваться преимуществами голосового помощника Google прямо на компьютере под управлением Windows, Linux или macOS. Помощник представляется в виде небольшого окна, которое можно открыть, например, комбинацией Windows+Shift+A в Linux. В окне можно вводить текст или при желании взаимодействовать непосредственно с микрофоном. Он также позволит вам получать релевантные ответы о погоде, фотографиях или даже взаимодействовать с элементами домашней автоматизации, связанными с вашим аккаунтом Google. Интерфейс также может отображаться в темной теме – включенной по умолчанию – или в светлой теме. Однако, как сообщает Android Police, приложение по-прежнему подвержено ошибкам и в нем отсутствует визуальная обратная связь, например, при управлении освещением или термостатом. Он также предлагает голосовую активацию через “OK Google” и не может запускать другие приложения для музыки или фильмов.
Конечно, это порт от стороннего разработчика, а не приложение, разработанное непосредственно Google. Это означает, что для использования преимуществ Google Assistant на ПК потребуется множество манипуляций. Например, вам нужно будет получить ключ аутентификации в консоли разработчика Google Assistant, а также настроить приложение, чтобы воспользоваться им, загрузив файл с сайта Google. Целая процедура, которая подробно описана на странице разработчика на Github.
Скачать Google Assistant
Инструкция по настройке (на английском языке)
А что вы думаете по этому поводу? Поделитесь своими мыслями в комментариях ниже.
Google Assistant — один из самых широко используемых голосовых помощников в мире. Хотя он поддерживает широкий спектр продуктов, включая смартфоны, интеллектуальные дисплеи, интеллектуальные колонки и другие устройства для умного дома, поддержка настольных ПК всегда была проблемой. Google не проявила интереса к внедрению Assistant на настольных компьютерах и ноутбуках, за исключением Chromebook. Если вы ищете способ использовать Google Assistant на компьютере с Windows, macOS или Linux, есть хорошие новости. Разработчик из Ченнаи Мелвин. Л. Авраам построил неофициальный кроссплатформенный настольный клиент Google Assistant на основе Google Assistant SDK. Сегодня мы покажем, как настроить и использовать Google Assistant на вашем ПК.
На первый взгляд процесс включения Google Assistant может показаться немного сложным. Однако, если вы уделите несколько минут выполнению инструкций, вы можете легко настроить его и начать использовать Google Assistant для управления своим ПК. Еще один аспект, о котором стоит упомянуть, заключается в том, что этот клиент находится в стадии разработки, и, следовательно, вы можете время от времени испытывать ошибки при его использовании.
1. Зарегистрируйте устройство для использования Google Assistant на ПК.
1. Для начала скачать последнюю версию настольного клиента с GitHub к вашему ПК. Для этой демонстрации я использую компьютер с Windows 10, но вы можете загрузить тот, который основан на операционной системе вашей системы.
2. Установите приложение «Ассистент» на свой компьютер. На этом этапе он не будет работать на вашем ПК, и вам следует сначала настроить бэкэнд. Для этого откройте Консоль действий в веб-браузере и нажмите «Новый проект». Вы должны войти в свою учетную запись Google, чтобы получить доступ к консоли действий.
3. Просмотрите условия обслуживания Google, выберите переключатель «Да» и нажмите «Принять и продолжить».
4. Когда появится всплывающее окно «Новый проект», задайте имя нового проекта, выберите язык и свой регион. После заполнения этих данных нажмите кнопку «Создать проект».
5. Вскоре после того, как вы нажмете «Создать проект», появится страница, которая поможет вам его настроить. Отсюда прокрутите вниз, и вы заметите возможность регистрации устройства. Щелкните гиперссылку «Щелкните здесь».
6. Вы попадете на страницу регистрации устройства. Нажмите кнопку с надписью «Зарегистрировать модель», чтобы продолжить.
7. Теперь вы должны установить название продукта, название производителя и тип устройства. Разработчик говорит, что можно установить любой тип устройства. Я использовал телевизор в качестве типа устройства, и вы можете выбрать любой другой тип устройства, если хотите. После этого нажмите кнопку «Зарегистрировать модель».
8. Мы подошли к важному этапу, на котором вы должны скачать ключевой файл. Это будет файл с расширением .json, который вам понадобится позже для настройки клиента. Нажмите кнопку «Загрузить учетные данные OAuth 2.0», чтобы загрузить этот файл.
2. Включите Google Assistant API и экран согласия на настройку.
1. Открыть Консоль Google Cloud Platform и щелкните раскрывающееся меню рядом с логотипом GCP в верхнем левом углу.
2. Теперь вы должны выбрать проект, который вы создали ранее. Для этого щелкните вкладку «Все», найдите проект и нажмите кнопку «Открыть».
3. В левом меню GCP нажмите «APIs & Services», чтобы включить Google Assistant API.
4. На панели управления нажмите «Включить приложения и службы». Теперь вы попадете на страницу библиотеки API.
5. На странице поиска библиотеки API введите Google Assistant и выберите «Google Assistant API».
6. Нажмите кнопку «Включить», чтобы включить Google Assistant API.
7. Когда откроется страница API Google Assistant, переключитесь в раздел «Учетные данные» на левой боковой панели и нажмите «Настроить экран согласия».
8. Когда вы находитесь на экране согласия OAuth, установите «Внешний» в качестве типа пользователя и нажмите «Создать».
9. На странице информации о приложении выберите свой адрес электронной почты в разделе электронной почты поддержки пользователей.
10. Не покидая страницы, прокрутите вниз, введите свой адрес электронной почты в поле контактной информации разработчика и нажмите «Сохранить и продолжить».
11. Вам не нужно ничего изменять на странице «Области действия». Нажмите «Сохранить и продолжить», чтобы перейти к следующему шагу.
12. То же самое и с дополнительной информацией. Нажмите «Сохранить и продолжить», чтобы продолжить.
13. На открывшейся странице нажмите кнопку «Добавить пользователей», чтобы добавить тестовых пользователей.
14. Теперь вы должны добавить пользователей с адресом электронной почты. Как указывает разработчик клиента, вы можете добавить несколько пользователей, разделив идентификаторы электронной почты запятой. Я использовал адрес электронной почты, который использовал в процессе настройки. После этого нажмите «Сохранить».
3. Настройте аутентификацию клиента Google Assistant.
Теперь вы подготовили свой компьютер к запуску Ассистента, поскольку вы уже завершили регистрацию устройства и настроили экран согласия API. Выполнив несколько дополнительных шагов, вы можете начать использовать Google Assistant на своем ПК.
1. Откройте клиент Google Assistant, который вы установили, и перейдите в Настройки, щелкнув значок шестеренки в верхнем левом углу приложения.
2. Теперь вы должны использовать файл .json с учетными данными OAuth 2.0, который вы скачали ранее. Нажмите кнопку «Обзор» в разделе «Аутентификация» и установите путь к файлу JSON как «Путь к ключевому файлу». Вы можете оставить поле «Сохраненный путь токена» пустым.
3. После задания пути нажмите кнопку «Сохранить».
4. Приложение теперь предложит вам автоматически установить путь для сохраненных токенов. Нажмите на опцию «Автоматически установить путь», чтобы продолжить.
5. Теперь вы должны перезапустить приложение. Для этого нажмите кнопку «Перезапустить помощник» в нижнем левом углу.
6. Когда приложение снова откроется, вы увидите страницу, предлагающую вставить код аутентификации. В то же время в вашем веб-браузере по умолчанию открывается новая страница аутентификации.
7. Перейдите на страницу аутентификации и выберите свою учетную запись Google, чтобы разрешить разрешения.
8. Нажмите «Разрешить», чтобы предоставить Google Ассистенту разрешения.
9. Теперь вы увидите код аутентификации. Щелкните кнопку копирования, чтобы скопировать его в буфер обмена вашей системы.
10. Вернитесь в клиентское приложение, вставьте код в указанное поле и нажмите «Отправить».
11. Теперь вы можете перезапустить Ассистента, чтобы наконец начать его использовать. Для этого нажмите кнопку «Помощник перезапуска».
4. Впечатления клиентов Google Ассистента
Хотя неофициально, клиент Google Assistant разработан хорошо. Он выглядит элегантно, имеет закругленные углы, и вы можете изменять размер приложения по горизонтали и вертикали. Вы можете использовать приложение для выполнения множества основных голосовых команд, включая поиск, проверку погоды и управление умным домом. На компьютерах с Windows вы можете получить доступ к клиенту с помощью сочетания клавиш «Windows + Shift + A».
На странице настроек приложения вы можете настроить несколько аспектов приложения в соответствии с вашими предпочтениями. Например, вы можете оставить приложение всегда поверх других приложений для быстрого доступа. Если вам нужна светлая тема, вы можете переключать темы в настройках.
Я также попробовал поиграть в несколько игр с Google Assistant, чтобы проверить его возможности, и он работал нормально. Ниже представлена игра Google Assistant «Тебе повезет?» через Ассистент на ПК с Windows 10:
Однако есть ряд предостережений. Вы не можете использовать приложение для воспроизведения музыки из сервисов потоковой передачи музыки, воспроизведения видео на YouTube, фильмов и телешоу Netflix или запуска приложений. Кроме того, вы не можете использовать команду Hey Google / Ok Google для запуска Ассистента. Вместо этого вам придется вручную открыть приложение, чтобы вводить или использовать голосовые команды. Тем не менее, обнаружение горячих слов входит в список дел проекта и может появиться в будущем.
Попробуйте Google Assistant на своем ПК
Если вы хотите внести свой вклад в этот проект с открытым исходным кодом, вы можете сделать это из страница проекта на GitHub. Еще неизвестно, создаст ли Google когда-нибудь настольные клиенты Assistant для других платформ, но пока это не произойдет, вы можете проверить это и посмотреть, окажется ли это полезным. Чтобы проверить все возможности приложения, ознакомьтесь с нашей статьей о лучших трюках с Google Assistant и попробуйте их.
Google Ассистент для ПК: Как скачать и установить на ПК Windows





Загрузите приложение, например Google Ассистент, на ПК с Windows! Прямая загрузка ниже:
Кроме того, следуйте приведенным ниже инструкциям, чтобы использовать Google Ассистент на своем ПК:
Чтобы получить Google Ассистент работать на вашем компьютере легко. Вам обязательно нужно обратить внимание на шаги, перечисленные ниже. Мы поможем вам скачать и установить Google Ассистент на вашем компьютере в 4 простых шага ниже:
1: Загрузить эмулятор приложения Andriod
Эмулятор имитирует / эмулирует устройство Android на вашем компьютере, облегчая установку и запуск приложений Android, не выходя из вашего ПК. Для начала вы можете выбрать одно из следующих приложений:
i. Nox App .
ii. Bluestacks .
Я рекомендую Bluestacks, так как он очень популярен во многих онлайн-уроках
2: Теперь установите программный эмулятор на ПК с Windows
Если вы успешно загрузили Bluestacks.exe или Nox.exe, перейдите в папку «Загрузки» на вашем компьютере или в любое место, где вы обычно храните загруженные файлы.
- Найдя его, нажмите его. Начнется процесс установки.
- Примите лицензионное соглашение EULA и следуйте инструкциям на экране.
Если вы сделаете все правильно, Программное обеспечение будет успешно установлено.
3: С помощью Google Ассистент на компьютере
После установки откройте приложение эмулятора и введите Google Ассистент в строке поиска. Теперь нажмите Поиск. Вы легко увидите желаемое приложение. Нажмите здесь. Это будет отображаться Google Ассистент в вашем программном обеспечении эмулятора. Нажмите кнопку Установить, и ваше приложение начнет установку. Чтобы использовать приложение, сделайте это:
Вы увидите значок «Все приложения».
Нажмите, чтобы перейти на страницу, содержащую все ваши установленные приложения.
Вы увидите app icon. Нажмите, чтобы начать использовать ваше приложение. Вы можете начать использовать Google Ассистент для ПК!
Другие источники загрузки
Скачать для Android — Ссылка 1 ↲
Бесплатно В iTunes ↲
отказ
Google Ассистент разработан Google LLC. Этот сайт не имеет прямого отношения к разработчикам. Все товарные знаки, зарегистрированные товарные знаки, названия продуктов и названия компаний или логотипы, упомянутые здесь, являются собственностью их соответствующих владельцев.
Если вы считаете, что это приложение / игра нарушает ваши авторские права, пожалуйста, Свяжитесь с нами здесь. Мы DMCA-совместимы и рады работать с вами. Пожалуйста, найдите DMCA страница здесь.
v1.1.0
v1.1.0 Changelog
- Assistant will now automatically grab the auth code without requiring copying and pasting
- Fix latency when opening settings screen
- Show link to updated credential configuration guide (if the user isn’t using updated OAuth credentials)
v1.0.0
v1.0.0 Changelog
- Bumped electron version to 10.3.2 for Windows and MacOS
- Debian and RedHat packages are now available for Linux platform
- Prevent microphone from being active when not in use
- Fixed assistant error on first launch which occurred due to window positioning and desktop resolution
- Added support for «Hey Google / Ok Google» wake word detection (experimental)
- Added proper auto-update functionality for certain package/app formats over multiple platforms
- Added option to configure custom assistant hotkey (keyboard shortcut)
- Added «Troubleshoot» submenu in the tray context menu
- Added ability to set display monitor preference for multi-monitor setup
- Added ability to select custom microphone and speaker source
- Launching the assistant from launcher now focuses the running instance automatically instead of showing an error
- Now the user will be shown token expiry error instead of the generic «invalid_grant» error with an option to quickly reset the access tokens
- Prevent shutdown interruption on MacOS
- Fixed most of the issues relating to «Close on Blur» window behavior
- Added multiple window-border options to create separation between the app and background
- Fixed issue where clicking the suggestion chip did not respond
- Assistant can now infer supported assistant language based on system preferences
- Improvements to assistant display languages (special thanks to the community)
- Use up/down arrow keys on «Ask me anything…» box to flip through history
- Added option to use the Esc key to close or minimize the assistant window
- Now the typed queries by default do not reply the user back via voice (behavior can be customized)
- Added «Feedback & Links» section in settings for helpful links
- Consistent notification display on all platforms during initial app launch
- Warn user when «savedTokensPath» is not writable (probably due to permission)
Other minor changes
- Added support for copying authentication link and retrying in the «Get Token» screen
- Prevent token saving when initially starting app as hidden
- Added command line verbose logging for debugging purposes
- Prevent triggering microphone when assistant is not initialized
- Added option to toggle sending notification on startup
- Added option to toggle hiding the assistant on first launch
- Minor consistency in display language
- Other minor enhancements and bug fixes
v1.0.0-rc.2
Changelog
- Bumped electron version to v9.0.3
- Builds for Linux and MacOS on top of Windows finally out
- Multiple theme support added: Dark, Light & System Preferences
- Multiple language support added
- Now, the user can configure «Hotkey Behavior» & «Window float behavior»
- Autofocus into Assistant Input box by pressing
/ - Now, the photo carousel from «Google Photos» is loaded entirely
- Added support for fetching images from Google Images (experimental)
- Vertical scroll now automatically maps to Horizontal scroll in carousels & suggestion area
- Added «Developer Options» section in settings
- Added splash screen for Assistant
- Grayscale tray icon will be displayed before assistant is ready for launch
- Added «What’s new» accordion under «About» section
- Many other bug fixes and enhancements
For linux users: Snap builds available on the snap store
v1.0.0-rc.1
Changelog
- Replaced external dependency
SoXwithWeb APIfor microphone support - About section added in Settings
- Check for updates added
- Link to new «Device Registration» Wiki added for first time users
- Get Tokens can now fetch tokens for you directly
- Other minor changes
v1.0.0-beta
This is an early release of the Google Assistant Unofficial Desktop Client.
Google Ассистент на ПК
Google Ассистент, исходящий от разработчика Google LLC, в прошлом работал на системе Android.
Теперь вы можете без проблем играть в Google Ассистент на ПК с помощью GameLoop.
Загрузите его в библиотеке GameLoop или результатах поиска. Больше не нужно смотреть на аккумулятор или разочаровывать звонки в неподходящее время.
Просто наслаждайтесь Google Ассистент на ПК на большом экране бесплатно!
Google Ассистент Введение
С Google Ассистентом можно легко управлять телефоном и приложениями, используя голосовые команды
Установите приложение и давайте поручения Ассистенту. С его помощью вы можете настраивать напоминания и будильники, следить за своим расписанием, искать информацию в Интернете, управлять устройствами умного дома на расстоянии* и выполнять другие задачи.
*Требуются совместимые устройства.
Удобное управление телефоном и приложениями
Без труда открывайте любимые приложения, управляйте телефоном и его настройками: включайте режим «Не беспокоить», настраивайте Bluetooth и режим полета, включайте фонарик – и все это с помощью голосовых команд.
«открой YouTube»;
«покажи мои фото с Гавайев»;
«включи фонарик».
Будьте на связи: просите Ассистента позвонить и отправить SMS или электронное письмо
Ваши близкие и друзья всегда рядом. Звоните, отправляйте SMS и находите адреса контактов с помощью Ассистента.
«позвони Кате»;
Успевайте всё, где бы вы ни были
Устанавливайте напоминания и будильники, следите за своим расписанием и планируйте день прямо на ходу. Находите ответы на вопросы, прокладывайте маршруты и узнавайте о местах поблизости.
«напомни мне купить молоко в 7 вечера»;
«поставь будильник на 7 утра»;
«установи таймер на 5 минут»;
«добавь в список покупок яйца»;
«какая у меня первая встреча завтра?»;
«АЗС поблизости»;
«проложи маршрут домой».
Будьте на шаг впереди
Получайте актуальную информацию и напоминания, чтобы вовремя справляться с любыми задачами. Для повседневных дел можно создавать автоматические программы.
«доброе утро»;
«спокойной ночи»;
«пора домой».
Управляйте умным домом удаленно
С помощью телефона вы можете управлять умным домом на расстоянии. Настраивайте температуру и освещение, включайте и отключайте умные приборы, даже когда вас нет дома*.
«отправь оповещение «Еду домой» на колонки в спальне».
*Требуются совместимые устройства.
Всеми любимый виртуальный помощник «Google Ассистент», присутствующий на устройствах с Android, теперь доступен для любой операционной системы Windows, Mac и Linux (неофициально). Ассистент умеет разговаривать на русском языке и сможет вас развлечь, а также оказать информационную помощь.
Спасибо пользователю Мелвин за неофициальный клиент, который использует API-интерфейс ассистента, и позволяет работать Ассистенту Google на вашем компьютере или ноутбуке с Windows 11 или Windows 10.
Ранее мы уже публиковали руководство по установке Google Ассистента в Windows 10 без графического интерфейса и взаимодействием с помощью Командной строки или PowerShell.
Все изменилось, теперь вы можете относительно легко установить и получить практически оригинальный графический интерфейс Ассистента на своем компьютере с Windows, что действительно потрясающе, вам обязательно стоит установить его на ПК.
Итак, если вы готовы установить Google Ассистент на русском языке в Windows 11 10, начнем!
- Загрузка приложения Google Ассистент
- Регистрация устройства
- Настроить экран согласия
- Установка приложения Google Ассистент
- Настройка аутентификации в приложении
- Как использовать Google Assistant в Windows 11 10
Загрузка приложения Google Ассистент
Прежде чем начать, перейдите на страницу GitHub, и загрузите приложение «Google-Assistant-Unofficial-Desktop-Client» основанный на SDK Google Assistant, клиент доступен для Windows, Linux и Mac. Всегда скачивайте последнюю сборку. Поскольку данное руководство написано для Windows 11 или 10, загрузите файл с расширением «.exe».
После загрузки приложение сразу устанавливать не надо, мы описали весь процесс и вы не пропустите установку если будете последовательно выполнять каждый из этапов.
(Этап настройки ассистента, часть 1 из 4)
Регистрация устройства
Следуйте инструкциям ниже для получения ключа аутентификации учетных данных OAuth 2.0. Для этого вам потребуется: Аккаунт Google, другими словами учетная запись для почты Gmail, чтобы создать / зарегистрировать проект. Если у вас появилась мысль, что вы не справитесь, не сомневайтесь, поверьте, это совсем не сложно, просто выполните по порядку все перечисленные шаги в данном руководстве.
Шаг 1: Перейдите по ссылке в Консоль действий, чтобы выполнить первый этап настройки ассистента.
Console.actions.google.com — платформа для разработчиков, позволяющая расширить возможности Google Assistant.
Шаг 2: На странице нажмите кнопку «New project».
Шаг 3: В следующем окне примите условия предоставления услуг выбрав «Да», выберите свою страну и нажмите кнопку «Согласен и продолжить».
Шаг 4: Должно появиться всплывающее окно, введите любое имя для названия вашего проекта, в примере мы используем имя «My Google Assistant». Заполните другие параметры, такие как язык и страна регион, нажмите кнопку «Create project» чтобы создать проект.
Шаг 5: Прокрутите экран вниз, в нижней части страницы вы найдете сообщение «Are you looking for device registration» нажмите ссылку «Click here», чтобы продолжить регистрацию устройства.
Будьте терпеливы настройка firebase займет несколько секунд.
Шаг 6: Вы попадете на страницу «Device registration» (Регистрация устройства), здесь нажмите кнопку «Register Model» (Зарегистрировать модель).
Шаг 7: Вы увидите всплывающее окно, здесь введите любое имя, компанию и выберите в выпадающем меню тип устройства, например: «light». После чего, нажмите кнопку «Register Model».
Шаг 8: Теперь, когда вы создали модель, вам будет предложено загрузить учетные данные идентификатора клиента OAuth 2.0. Нажмите кнопку «Download OAuth 2.0 credentials». После чего на ваше устройство будет загружен файл «client_secret_хххххххх-ххххххххххххх.apps.googleusercontent.com.json», который нам понадобится позже.
Шаг 9: Нажмите кнопку «Next».
Шаг 10: В следующем окне кнопку «Skip», это позволит пропустить настройки, которые нам не важны.
Все прошло без ошибок? Замечательно, вы закончили процесс регистрации. Но для аутентификации вам необходимо «Настроить экран согласия».
(Этап настройки, часть 2 из 4)
Настройка экрана согласия
После того как вы закончили процесс регистрации, теперь для аутентификации вам необходимо «Настроить экран согласия».
Шаг 1: Перейдите по ссылке, на страницу Cloud Console.
Шаг 2: На панели навигации рядом с логотипом, найдите и выберите только что созданный проект.
Шаг 3: Теперь в левом углу нажмите на гамбургер-меню и выберите «APIs & Services» → «Dashboard». Вы попадете на страницу панели инструментов.
Шаг 4: Здесь вверху страницы нажмите элемент «+ ENABLE APIS AND SERVICES».
Шаг 5: На новой странице откроются библиотеки API, где вы сможете найти нужный нам API и включать его.
Шаг 6: Введите в строку поиска «Google Assistant», нажмите появившейся результат «Google Assistant API», чтобы перейти на следующую страницу
Шаг 7: Нажмите кнопку «ENABLE» чтобы подключить библиотеку.
Шаг 8: Теперь с помощью гамбургер меню перейдите на экран «Credentials» чтобы настроить учетные данные.
Шаг 9: Нажмите элемент «CONFIGURE CONSENT SCREEN» чтобы настроить экран согласия.
Шаг 10: На экране согласия OAuth в разделе «User Type» (Тип пользователя) выберите «External». Затем нажмите кнопку «CREATE».
Шаг 11: На следующей странице в разделе Регистрации приложения, выберите свой адрес электронной почты в строке «User Support email», прокрутите страницу вниз и введите этот же адрес электронной почты в поле «Developer Contact Information», сразу после этого нажмите «SAVE AND CONTINUE» чтобы сохранить изменения.
Шаг 12: В следующем шаге на экране «SCOPES», нажмите кнопку «SAVE AND CONTINUE».
Шаг 13: В окне «Optional info» еще раз нажмите «SAVE AND CONTINUE», после чего нажмите кнопку «Back to Dashboard».
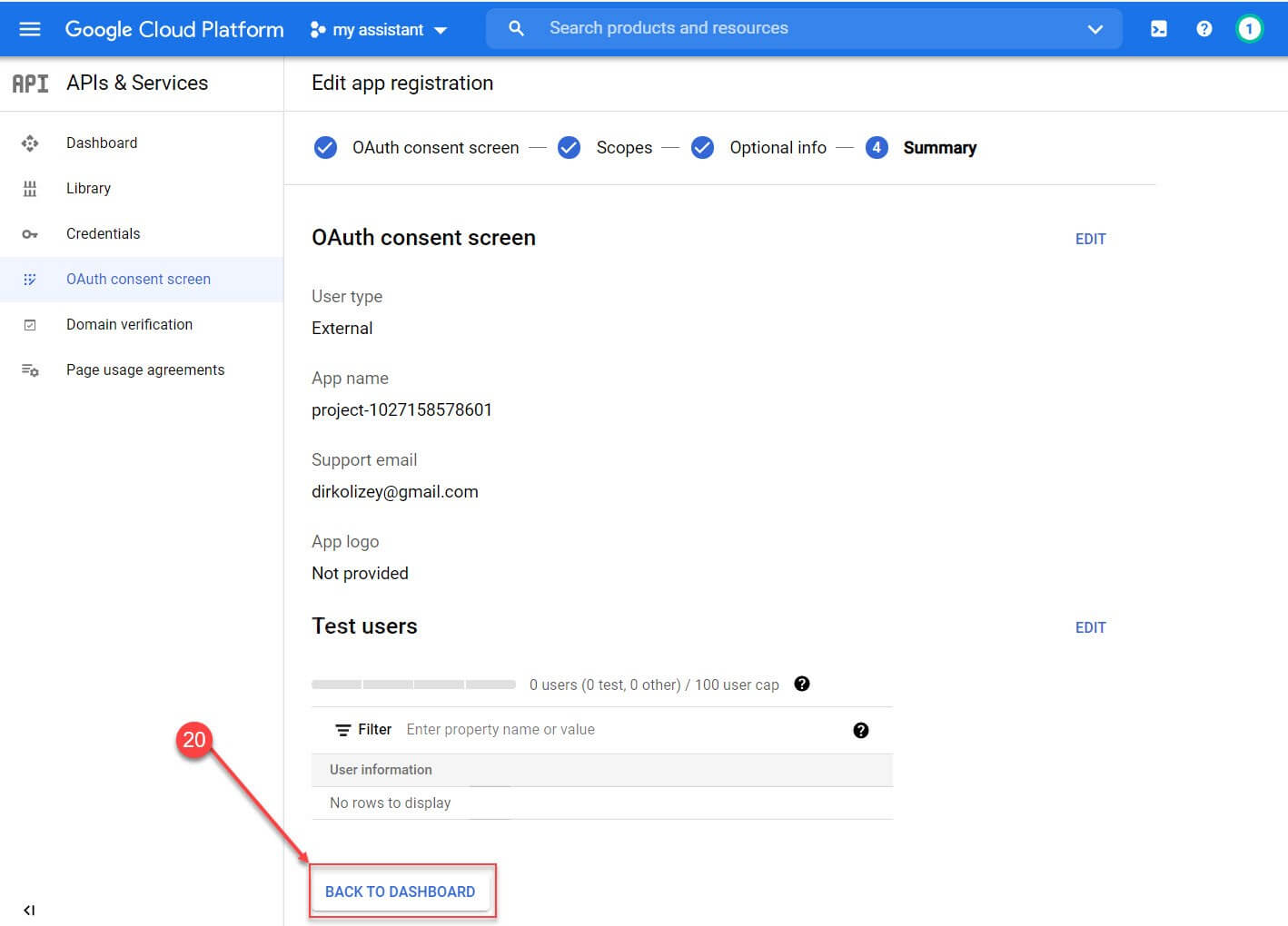
Шаг 15: Во всплывающем окне в разделе «ADD USERS» введите адрес электронной почты учетной записи Gmail, которую вы будете использовать для подключения к ассистенту (желательно, чтобы ваша текущая учетная запись Gmail), вы можете добавить несколько учетных записей через запятую, после чего, нажмите кнопку «Save» чтобы сохранить настройки.
(Этап настройки, часть 3 из 4)
Установка приложения Google Ассистент
Шаг 1: Откройте проводник Windows, перейдите в папку «Загрузки» и установите ранее загруженный клиент Ассистента Google с помощью файла «Google_Assistant-Setup-1.0.0-rc.2.exe».
Шаг 2: Если увидите предупреждение в Windows 11 нажмите «Все равно продолжить» чтобы запустить установщик.
Шаг 3: В мастере установки google ассистента, выберите, смогут ли другие пользователи вашего ПК использовать приложение и нажмите кнопку «Далее».
Шаг 4: В следующем окне нажмите «Установить».
Шаг 5: По завершении установки нажмите кнопку «Готово».
Приложение доступно как в светлом, так и в темном режиме, переключить тему можно в настройках приложения.
(Этап настройки, часть 4 из 4)
Настройка аутентификации в приложении
Шаг 1: После установки откройте приложение «Google Assistant» с помощью значка в системном трее (меню переполнения угла панели задач) или сочетанием клавиш Win Shift A.
Шаг 2: В открывшемся приложении в левом верхнем углу нажмите кнопку с изображением шестеренки (см. скрин).
Шаг 3: В разделе «Аутентификация» необходимо добавить файл к файлу «client_secret_хххххххх-ххххххххххххх.apps.googleusercontent.com.json» который мы получили в «Шаге 8:» первого этапа настройки, для этого кликните кнопку «Browse» в окне проводника перейдите в папку «Загрузки» и выберите файл и нажмите кнопку «Открыть».
Шаг 4: Оставьте поле «Path to Saved Tokens» пустым и нажмите кнопку «Save» чтобы сохранить настройки.
Шаг 5: Вам будет предложено автоматически создать путь для «Path to Saved Tokens», нажмите «→ Automatically set a path» чтобы автоматически установить путь.
Шаг 6: Теперь необходимо перезагрузить приложение Ассистент. Нажмите кнопку «Relaunch Required».
Шаг 7: После перезапуска приложение покажет экран «Get Token!». В вашем браузере по умолчанию, откроется страница аутентификации, выберите свой Google аккаунт который будет получать доступ к приложению.
Шаг 8: Вам нужно войти в систему с учетной записью Gmail, где вы увидите предупреждение, что Google не проверил это приложение, но, поскольку вы создали это приложение, можно безопасно продолжить. Нажмите «Продолжить».
Шаг 9: Теперь предоставьте проекту права доступа к вашему аккаунту, установив соответствующий флажок и нажав кнопку «Продолжить».
Шаг 10: В итоге на экране вам будет представлен код авторизации. Нажмите на кнопку копирования, чтобы поместить код в буфер обмена.
Шаг 11: Перейдите в приложение и вставьте код в соответствующее поле и нажмите кнопку «Submint».
Шаг 12: Снова перезапустите приложение кликнув кнопку «Relaunch Required».
Вы справились! Теперь вы можете в Windows использовать неофициальный клиент Google Assistant с графическим интерфейсом.
Как использовать Google Assistant в Windows 11 10
Шаг 1: Запустите приложение «Google Assistant» с помощью ярлыка на рабочем столе, вы можете развернуть его после запуска с помощью клавиш WIN SHIFT A и начать давать команды ассистенту.
Шаг 2: Кликните значок микрофона в правом нижнем углу, чтобы поговорить с Google Ассистентом. На мой взгляд, это работает так же, как оригинальный Google Assistant на любом устройстве Android.
Примечание: Важно отметить, что вы можете управлять своими умными устройствами подключенными к Google Home с помощью компьютера с Windows 11 10.
Google Assistant ответит практически на любой ваш вопрос в отличие от помощника Cortana.
Ограничения:
- Открывать приложения в Windows с помощью ассистента на данный момент не получится.
- Некоторые команды, которые работают на устройствах Android, могут работать не так, как ожидалось.
Итог
Реализация внешнего вида очень похоже на интеграцию с Ассистентом, уже имеющуюся в Chrome OS.
Одним из ключевых преимуществ этого неофициального клиента Google Ассистент является то, что вы можете контролировать все технологии своего умного дома прямо со своего ноутбука или настольного ПК. Единственный недостаток, который мы видим на данный момент, заключается в том, что пользовательский интерфейс может быть немного неправильно отрисован. Это может создать проблемы с определенными устройствами умного дома, но в любом случае это любительский подход к интеграции сервиса.
Общие команды работают довольно хорошо. Следите за своим расписанием, решайте повседневные задачи, управляйте устройствами умного дома, развлекайтесь и делайте многое другое. Мы искренне надеемся, что у Google появятся какие-либо идеи для создания собственной официальной версии ассистента для Windows 11.
Инструкции в этой статье относятся к устройствам под управлением Windows 10 или Chrome OS.
Как получить Google Assistant для ПК на Windows
Если вы решили установить Google Assistant на свой ПК, вы должны сначала включить доступ к Voice & Audio Activity для своей учетной записи Google. Вам также понадобится учетная запись Google и возможность установки программного обеспечения в вашей системе Windows. Чтобы начать использовать Google Assistant:
-
Обязательно установите флажок « Добавить Python 3.7 в PATH», прежде чем выбрать « Установить сейчас» . Этот шаг необходим для запуска и запуска Google Assistant.
-
Откройте проводник Windows и перейдите в каталог основного диска (обычно C 🙂 , затем выберите значок « Новая папка» и создайте новую папку с именем GoogleAssistant .
Не включайте пробел в имя папки. Это будет важно в будущих шагах.
-
Откройте Google Cloud Platform в веб-браузере (предпочтительно Chrome ) и выберите « Создать проект» . Войдите в свою учетную запись Google, если будет предложено.
-
Введите WinGoogleAssistant в качестве имени проекта, затем запишите идентификатор проекта под ним. Когда вы записали идентификатор проекта, выберите « Создать» .
Позже вам понадобится идентификатор проекта, чтобы использовать Google Assistant. Как правило, идентификатор проекта состоит из двух слов и строки чисел, разделенных черточками.
-
Откройте Google Assistant API на другой вкладке браузера, затем выберите « Включить», чтобы включить Google Assistant API для вашего проекта.
-
Выберите Создать учетные данные .
-
На экране Добавить учетные данные на ваш проект выберите следующие три ответа:
- Для какого API вы используете? выберите Google Assistant API .
- Для Где вы будете называть API от? выберите Другой интерфейс (например, Windows, инструмент CLI) .
- Для каких данных вы будете получать доступ? выберите Данные пользователя .
Выберите Какие учетные данные мне нужны? когда закончите.
-
Выберите Настроить экран согласия .
-
Измените Тип приложения на Внутренний , введите WinGoogleAssistant в поле « Имя приложения» , затем прокрутите страницу вниз и выберите « Сохранить» .
-
Выберите Создать учетные данные , затем выберите Помогите мне выбрать . На следующем экране выберите те же параметры, что и в шаге 7 выше.
-
Введите WGAcredentials в поле « Имя» в разделе « Создание идентификатора клиента OAuth 2.0» , затем выберите « Создать идентификатор клиента OAuth» .
-
Выберите Готово после того, как появится опция загрузки учетных данных.
-
Нажмите стрелку вниз справа от учетных данных, которые вы только что создали. Он должен отображать Download JSON, когда вы наводите курсор на эту опцию. Сохраните файл JSON в папке Google Assistant, которую вы создали на шаге 2.
-
py -m pip install google-assistant-sdk [примеры]
-
Подождите, пока установка завершится, затем введите:
py -m pip install --upgrade google-auth-oauthlib [инструмент]
-
Откройте проводник Windows и перейдите к ранее сохраненному файлу JSON (т. Е. В созданной вами папке Google Assistant ). Щелкните правой кнопкой мыши файл и выберите « Свойства» .
-
Щелкните в поле имени файла и нажмите Ctrl + A, чтобы выбрать все, затем нажмите Ctrl + C, чтобы скопировать имя файла.
-
Вернитесь в окно командной строки и введите:
google-oauthlib-tool --client-secrets C: GoogleAssistantЗатем нажмите Ctrl + V, чтобы вставить имя файла, которое вы скопировали на последнем шаге. Нажмите клавишу пробела и введите:
--scope https://www.googleapis.com/auth/assistant-sdk-prototype --save --headlessНаконец, нажмите Enter .
-
Затем вы увидите URL-адрес, отображаемый с приглашением ввести код авторизации . Выделите весь URL, начиная с https: // , и нажмите Ctrl + C, чтобы скопировать URL.
-
Откройте новую вкладку браузера и вставьте скопированный URL в поле URL. Выберите ту же учетную запись Google, которую вы использовали ранее для создания учетных данных.
-
Выберите Разрешить, чтобы предоставить приложению доступ к Google Assistant.
-
Далее вы должны увидеть длинную строку букв и цифр. Нажмите на поле справа от них, чтобы скопировать символы.
-
Вернитесь в окно командной строки, нажмите Ctrl + V, чтобы вставить код авторизации в приглашение, а затем нажмите Enter . Вы должны увидеть сообщение с сохраненными учетными данными .
-
Чтобы проверить, что все работает как положено, введите:
py -m googlesamples.assistant.grpc.audio_helpersВаш компьютер должен записать 5 секунд аудио и воспроизвести его для вас.
-
Получите идентификатор проекта, который вы записали на шаге 4 (буквы и цифры, которые отображались при создании проекта облачной платформы), затем введите следующую команду в окне командной строки и нажмите Enter :
Далее введите следующее:
googlesamples-assistant-devicetool --project-idНажмите пробел и введите свой Project-ID , затем снова нажмите пробел и введите:
регистр-модель - производитель «Помощник разработчика SDK» - наименование продукта «Помощник SDK light» - тип LIGHT - модель «GA4W»Наконец, нажмите Enter, чтобы завершить процесс настройки.
-
Чтобы запустить Google Assistant с функциями push-to-talk, введите следующую команду, а затем пробел и свой идентификатор проекта:
py -m googlesamples.assistant.grpc.pushtotalk - идентификатор модели устройства «GA4W» - идентификатор проекта
Теперь у вас есть рабочая демонстрация Google Assistant в вашей системе Windows. С этой конфигурацией, после того как вы нажмете Enter , вы сможете напрямую задавать вопросы Google Assistant. Вам не нужно говорить традиционную команду «ОК, Google». Вместо этого просто нажмите Enter, когда программа активна, затем говорите.
Google Assistant для Windows не обладает всеми возможностями, которые предлагает Cortana для навигации по Windows, но вы можете задать ему практически любой вопрос и получить ответ, если вы подключены к Интернету.
Содержание
- 1 Что такое google assistant?
- 2 Голосовой помощник Гугл: функции
- 3 Виртуальный ассистент для ПК и Андроида: как установить
- 4 Способы установки Google assistant на Андроид
- 5 Голосовой помощник для компьютера и смартфона: как сделать настройку и пользоваться
- 6 Как настроить google ассистент для windows
- 7 Как отдавать команды Google assistant
- 8 Виртуальный ассистент для ПК и Андроид: вопросы и ответы
Виртуальных помощников у человека становится все больше, и один из них – гугл ассистент, который теперь говорит также на русском языке. В сущности, это продолжение сервиса Google Now. Но ассистент обладает новой возможностью – может вести диалог. Как пользоваться google assistant и как его установить, мы вам расскажем.
Что такое google assistant?
Новый цифровой помощник дополнил мир уже используемых Siri, Amazon Alexa, Cortana. Он выполняет практически те же задачи, но возможности для ведения диалога у него расширены, и сейчас он считается на рынке лучшим. Поэтому если возникнут проблемы при поиске информации или определенной задаче, он способен ответить на наводящие вопросы.
Его встроили в некоторые приложения и устройства Гугл: линейку смартфонов Pixel, Android Weаr, Home, Allo, умные часы от Гугл. По сравнению с Google now новый цифровой помощник более интегрирован.
На русском Гугл ассистент начал говорить в 2018 году, когда язык был добавлен к уже имеющимся. В отличие от других помощников он более разговорчив, вежлив, и даже обладает чувством юмора.
Голосовой помощник Гугл: функции
Какие функции готов выполнять Гугл-ассистент?
1. Если вы не уверены, что запомните сложный код или пароль, обратитесь к ассистенту. Он без труда сохранит их в памяти и выдаст вам в нужное время.
2. Достаточно простой команды, чтобы Google assistant нашел интересующий вас сериал, включил любимую музыку или выключил свет в комнате.
3. Когда вы торопитесь на работу, встречу, на вокзал или в аэропорт, виртуальный помощник проложит для вас самый удобный маршрут, а заодно покажет где находятся заправочные станции.
4. При необходимости он сообщит о том, что вы запланировали на день или неделю, продемонстрирует фотографии, находящиеся в облаке .
5. Отправить СМС или позвонить по номеру для Google assistant тоже не проблема.
6. Умный помощник в состоянии управлять системными настройками смартфона, подключить вай-фай или поменять звуковой режим на беззвучный.
7. Самая важная функция, которая есть у цифрового помощника – общение с помощью диалога. Ему можно задавать одни и те же вопросы и получать различные ответы, иногда даже с юмором.
Читайте еще: Как подключить сетевой диск яндекс диск/гугл диск?
Но даже на этом функции умного помощника не заканчиваются. Он сможет держать вас в курсе самых интересных событий, следить за вашей диетой, узнать курс акций, сделать перевод или посоветовать на какое мероприятие можно пойти. Благодаря ему вы сможете получать массу информации и переложить на него десятки действий, экономя время. Чтобы подробнее узнать о функциях, достаточно задать вопрос: «Что ты умеешь?»
Виртуальный ассистент для ПК и Андроида: как установить
Установить ассистент на Андроид несложно, но необходимо, чтобы он соответствовал определенным требованиям. В первую очередь для его установки необходим Андроид 6.0, не менее. Кроме того он должен иметь:
- ОЗУ не меньше 1.5 ГБ;
- Разрешение от 720 пикселей;
- Сервисы Гугл плей;
- Приложение Гугл в версии 6.13 или более новое.
Способы установки Google assistant на Андроид
Скачать виртуального помощника в “Google Play Market ”. Для этого войдите в сервис и введите название приложения в поисковике. После появления нажмите на «Установить». Затем откройте программу и сделайте настройку.
В версии Андроид 8.0 ассистент уже установлен по умолчанию и его не нужно подключать. Поэтому надо просто обновить версию.
Для этого выберите «Настройки», затем войдите в «Обновление системы» и запустите «Проверку наличия обновлений», после чего появится предложение по установке обновления. Достаточно нажать на «установить» и обновление будет установлено.
Для установки Google assistant на ноутбук или ПК в «Play Market» следует проверить совместим ли он с самим компьютером и его ОС, после чего его нужно установить также, как на смартфон. Если ОС не подходит, придется применить другой способ, о котором речь пойдет ниже.
Голосовой помощник для компьютера и смартфона: как сделать настройку и пользоваться
Чтобы обеспечить правильную работу Гугл ассистент, придется сделать несколько шагов по его настройке.
1. Запустить приложение.
2. Войти в «настройки».
3. Выбрать «Голосовой ввод» и активируйте пункт разрешающий команды при заблокированном устройстве.
4. Выбрать «Voice Match» и сказать 4 раза «ОК Гугл». Таким образом вы сохраните образец вашего голоса.
5. Согласиться на разблокировку с помощью «Voice Match».
Чтобы начать диалог или задать команду, необходимо нажать на «Home” или произнести «ОК Google». Как правило, ОК говорят только при первом запуске ассистента. Но начиная следующий сеанс, приветствие надо повторить.
Читайте еще: Как проверить в Google безопасность ваших аккаунтов
При возникновении ошибки во время первого запуска, нужно будет обновить версию Андроида. Проблема может быть и в другом. Для аккаунта нового пользователя из-за большой нагрузки на сервер русский язык не был предустановлен. Придется подождать несколько часов или даже дней, пока ваш помощник не будет активировать. Хотя с такой проблемой больше сталкивались пользователи полтора –два года назад, а сейчас дело, скорее всего, только в старой версии.
Как настроить google ассистент для windows
Если на вашем компьютере операционная система «windows», то установить на него Гугл ассистент будет немного сложнее, так как для этого потребуется специальная программа «Python3». После того, как файл будет загружен, кликните его пару раз. Затем выберите «Add Python 3.7 to PATH.» и «Install Now». Через некоторое время программа будет установлена.После этого перейдите на https://console.cloud.google.com и сделайте следующее:
1. На странице Google Cloud Platform найдите «Выберите проект» и кликните на кнопку.
2. Появится окно, в котором надо будет нажать на «Создать проект».
3. Придумайте имя проекта. Оно может быть таким: «Мой ассистент Гугл» или «Mywin10-assistant». Затем кликните на «Создать.
4. После того, как операция завершится, откроется новая страница. На ней жмите на «API-сервисы» и выбирайте библиотеку.
5. Откроется библиотека, в которой вы его без труда найдете «Гугл ассистент», после чего кликните «Включить».
6. В новом окне появится меню, из которого надо выбрать «Учетные данные», после чего вы выбираете «Настроить окно доступа», затем тип «Внешний» и жмете на «Создать».
7. В «Название приложения» введите любое, требующие доступа, и кликните на «Сохранить».
8. Войдите в «Создать учетные данные» и кликайте на «Мастер создания учетных данных».
9. Когда увидите строку «Добавление учетных данных» в свой проект, даете следующие ответы на вопросы.
- Какой API вы используете? Ответ: Google Assistant API.
- Откуда вы будете вызывать API ? Ответ: Другое с интерфейсом пользователя
- К каким данным вы будете обращаться? Ответ: Данные пользователя
10. После загрузки личной учетной записи кликните «Готово»
Помощник настроен, теперь придется выполнить еще несколько действий, чтобы получить к нему доступ.
С помощью WIN+X запустите командную строку и введите команду python3- m googlsamples.assistant. Вы получите ссылку, которую надо скопировать.
Вставьте ее в браузер, в строку URL;
На странице API скопируете код для активации googlе assistant и вставьте в строку администратора;
После появления уведомления – жмите “Enter”.
Теперь Гугл ассистент готов к работе.
Как отдавать команды Google assistant
Приложение может использовать два вида команд. Внизу слева расположена клавиатура, на которой можно набирать текстовые команды. Внизу в центре – микрофон для голосовых команд. Например, вы хотите послать сообщение маме. Для этого следует написать или ввести голосом: «Отправить смс маме: «Я сегодня задержусь».
После того, как Google assistant считает запрос, он самостоятельно формулирует команду, которая появится на экране «SMS. Маме. Я сегодня задержусь. Отправить или изменить?» После подтверждение команды, СМС будет отправлена.
Читайте еще: Тест: есть ли у тебя интернет-зависимость
Чтобы использовать Гугл ассистент как можно продуктивнее, следует познакомиться и с другими командами, позволяющими применять его основные функции. Ниже приведены примерные команды.
- Позвони сестренке.
- Напомни мне сходить завтра в салон красоты,
- Проложи ближайший маршрут до работы.
- Найди фотографии больших собак.
- Заведи будильник на 7 утра.
- Включи последние новости.
- Расскажи что-нибудь интересное.
С возможностями можно ознакомиться, нажав на пиктограмму, расположенную в правом верхнем углу, где есть полный список команд.
Некоторые запросы могут быть недоступны на русском языке.
Виртуальный ассистент для ПК и Андроид: вопросы и ответы
Следует знать категории в которых можно задавать вопросы. К ним относятся:
- автоматизация дома;
- еда и напитки;
- бизнес и финансы;
- здоровье и спорт;
- игры и развлечения;
- искусство и аудио;
- стиль жизни;
- местная информация.
Гугл ассистент ответит на вопрос любой из категорий. Примеры вопросов:
Какая сегодня погода? Как отправить сообщение в Телеграмм через гул Ассистент? Поезд 749 прибывает по расписанию? Сколько будет 30% от 70? Как будет «Приятно познакомиться» по-китайски?
Если у вас есть свободное время и вы хотите познакомиться поближе со своим помощником спросите его о любимом цвете, или попросите рассказать о самых интересных животных.
- Распечатать
Оцените статью:
- 5
- 4
- 3
- 2
- 1
(3 голоса, среднее: 4 из 5)
Поделитесь с друзьями!

:max_bytes(150000):strip_icc():format(webp)/1-DownloadPython-e546e7e24714464badca990b07715852.jpg)
:max_bytes(150000):strip_icc():format(webp)/1.5-CreateNewFolder-2f88689e04424ee2a8d9db7b2b9e9965.jpg)
:max_bytes(150000):strip_icc():format(webp)/2-CloudCreateProject-a1410b2603224292b7703ef8090b31c9.jpg)
:max_bytes(150000):strip_icc():format(webp)/2b-WinGoogleAssistant-1953a3ed26204bac80d67d9bc02ad1f2.jpg)
:max_bytes(150000):strip_icc():format(webp)/4-EnableGoogleAssistantAPI-a8ce9ba78e884eea95faf81e56a9b1cb.jpg)
:max_bytes(150000):strip_icc():format(webp)/5-CreateCredentials-f0679a21ccf24cf8965f859affe4014c.jpg)
:max_bytes(150000):strip_icc():format(webp)/097_google-assistant-on-windows-4628292-275fd2fe47214a40a2a88a868d654475.jpg)
:max_bytes(150000):strip_icc():format(webp)/5b-CreateCredentialsConsent-248a64f13cd648e999f78a22bf8475f7.jpg)
:max_bytes(150000):strip_icc():format(webp)/6-SetupConsentToInternal-6961241392d5491a8265742015fdb9ac.jpg)
:max_bytes(150000):strip_icc():format(webp)/7-APICredentials-7e01554a2db84cada2695dcfa9ee4092.jpg)
:max_bytes(150000):strip_icc():format(webp)/8-CreateWGAcredentials-6091041167b34fe29b05879345aadddf.jpg)
:max_bytes(150000):strip_icc():format(webp)/8b-ChooseDone-cad83aa3cc754896adc07f5895959b3a.jpg)
:max_bytes(150000):strip_icc():format(webp)/9-DownloadCredentialsFile-841b3ef1f62c489bb57eb656149be67e.jpg)