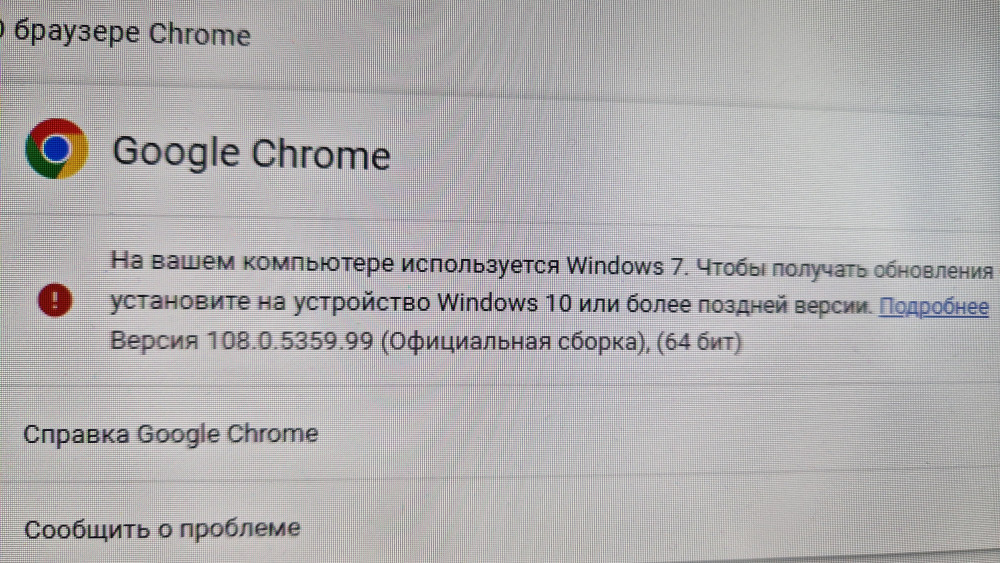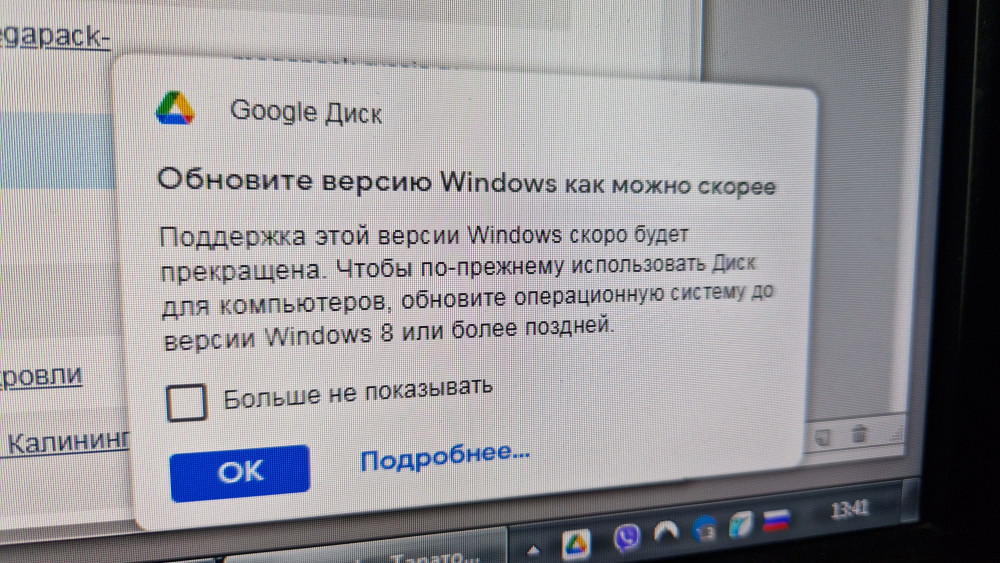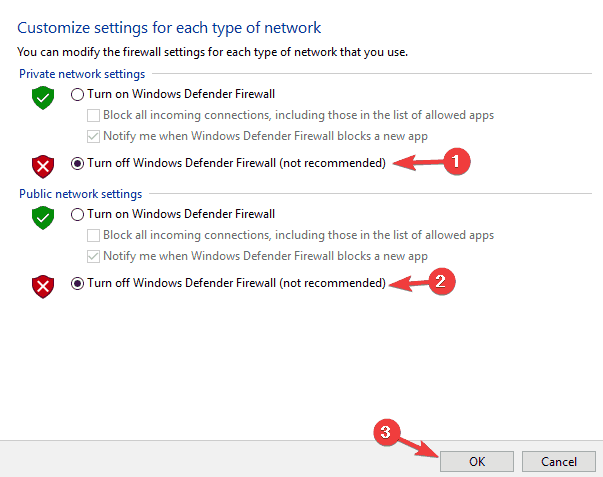Устранение неполадок с Диском для компьютеров
Файлы на компьютере и в разделе Мой диск не синхронизируются между собой? Воспользуйтесь нашими инструкциями по устранению неполадок.
Основные неполадки
Чаще всего пользователи сталкиваются со следующими проблемами:
- Файлы на компьютере и в разделе Мой диск не синхронизируются.
- Диск для компьютеров неожиданно прекращает работу.
- Неизвестная ошибка.
Чтобы устранить эти проблемы, попробуйте сделать следующее:
- Проверьте подключение к интернету.
- Перезапустите Диск для компьютеров.
- Перезагрузите компьютер.
- Выйдите из аккаунта и снова войдите в него.
- Переустановите Диск для компьютеров.
Как перезапустить Диск для компьютеров
Как выйти из аккаунта и снова войти в него
Как переустановить Диск для компьютеров
- Откройте на компьютере страницу скачивания Диска для компьютеров.
- Скачайте приложение «Диск для компьютеров».
- Установите приложение.
Как исправить ошибки
В вашем хранилище Google не хватает места для синхронизации всех файлов
Чтобы синхронизировать файлы, у вас должно быть достаточно места в локальном хранилище и хранилище Google. Локальное хранилище – это ваш жесткий диск и любые другие используемые съемные устройства, такие как USB-накопители и внешние жесткие диски.
Если свободного места в хранилище Google недостаточно, освободите место или приобретите дополнительное пространство в рамках подписки Google One. Если вы синхронизируете изменения файла, владельцем которого не являетесь, а у владельца файла недостаточно места, выполнить синхронизацию не удастся. Чтобы завершить синхронизацию, попросите владельца файла передать права на него другому пользователю или приобрести дополнительное пространство.
Если вам не хватает места в локальном хранилище, удалите ненужные файлы.
У вас нет разрешения на синхронизацию файлов
Вашего уровня прав в Google Диске недостаточно для синхронизации недавних изменений.
Чтобы синхронизировать файлы, обратитесь к владельцу файла или папки и запросите доступ. Если файл или папка расположены на общем диске, обратитесь к администратору или менеджеру этого общего диска.
Файлы не удастся синхронизировать, поскольку к ним нельзя получить доступ на компьютере
Диску для компьютеров необходимо разрешение на синхронизацию файлов на вашем компьютере.
Чтобы синхронизировать файлы, предоставьте Диску или программе «Фото» от Apple полный доступ, изменив в системных настройках параметры в разделе «Защита и безопасность». Также можно проверить разрешения для файла.
Недостаточно места на диске
Если вы используете приложение «Диск для компьютеров» и видите эту ошибку:
- Удалите файлы на диске, указанном в сообщении, например на диске «C:» в Windows.
- Выйдите из приложения «Диск для компьютеров».
- Перезапустите приложение.
Некоторые файлы слишком большие или слишком маленькие
В Google Фото нельзя копировать:
- фото размером более 200 МБ или разрешением более 150 Мпкс;
- видео размером более 10 ГБ;
- файлы с разрешением менее 256 x 256 пкс.
Если файл слишком большой, вы можете:
- уменьшить размер фото/видео;
- удалить фото/видео;
- переместить фото/видео в папку, для которой синхронизация не включена.
Если файл слишком маленький, вы можете сделать следующее:
- удалить фото/видео;
- переместить фото/видео в папку, для которой синхронизация не включена.
Не удалось найти папку
Если папка Google Диска была перемещена в другое место на компьютере:
- Откройте Диск для компьютеров.
- В уведомлении нажмите Найти.
- Выберите нужную папку
нажмите Открыть.
- Подключение к Google Диску будет восстановлено.
Если вы переименовали папку Google Диска:
- Откройте Диск для компьютеров.
- В уведомлении нажмите Найти.
- Выберите нужную папку
нажмите Открыть.
- Подключение к Google Диску будет восстановлено.
Если вы удалили папку, содержимое которой дублируется с разделом «Мой диск»:
- Откройте Диск для компьютеров.
- В уведомлении нажмите Не синхронизировать каталог.
Если вы больше не хотите синхронизировать эту папку:
- Откройте Диск для компьютеров.
- Перейдите в настройки
выберите папку и снимите флажок «Синхронизация с Google Диском» и/или «Копирование в Google Фото».
Синхронизация может занять некоторое время после того, как вы укажете, где находится папка.
Не удалось найти некоторые файлы в облаке
Изменения не удалось синхронизировать, так как файл был удален или перемещен в корзину в веб-версии Диска.
Для синхронизации изменений восстановите файл из корзины Диска. Если файл не в корзине, удалите его из синхронизируемой папки, а затем верните обратно. Если у вас нет необходимости синхронизировать изменения, но вы не хотите видеть сообщение об этой ошибке, удалите файл с компьютера.
Не удалось найти некоторые файлы на компьютере
Изменения не удалось синхронизировать, так как файл мог быть удален или перемещен в корзину на компьютере.
Для синхронизации изменений восстановите файл из корзины компьютера.
Некоторые файлы не загрузятся или не будут скачаны из-за превышения лимита
Некоторые файлы можно скачивать ограниченное число раз. В Google Фото также есть
Диск для компьютеров автоматически повторит попытку, и тогда синхронизация должна пройти успешно.
Невозможно загрузить файлы Google
Вы пытаетесь загрузить некорректный файл Google. Чтобы решить проблему, удалите некорректный файл .gdoc с компьютера.
Как устранить неполадки с поврежденным каталогом на компьютере Mac
Важно! Выполнять описанные ниже действия могут только пользователи с правами администратора, указавшие пароль для доступа к компьютеру.
Если вы используете Диск для компьютеров на устройстве с MacOS Mojave или High Sierra, у вас может возникнуть проблема с разрешениями, необходимыми для синхронизации файлов на Диске.
Чтобы решить эту проблему, выполните следующие действия:
- На компьютере нажмите Finder
Программы.
- Откройте папку «Утилиты».
- Выберите Терминал.
- Введите
sudo kextcache -clear. - Нажмите Return.
- Введите
sudo mv /private/var/db/KernelExtensionManagement /private/var/db/KernelExtensionManagementBackup. - Нажмите Return.
- Введите команду
sudo kextutil -l /Library/Google/DriveFS/dfsfuse.kext. - Нажмите Return.
- Запустите Диск для компьютеров.
Не удалось загрузить аккаунт
Это может быть связано со следующими причинами (список не исчерпывающий):
- Нет подключения к интернету.
- Нет свободных букв для обозначения диска (только на компьютерах Windows).
- Работа Диска для компьютеров запрещена в настройках прокси-сервера.
- Работа с Диском для компьютеров запрещена администратором вашей организации или устройства.
Чтобы загрузить аккаунт, выполните следующие действия:
- Убедитесь, что компьютер подключен к интернету.
- Освободите любую из назначенных букв дисков и перезапустите приложение (только на компьютерах Windows).
- Выйдите из аккаунта и снова войдите в него.
- Обратитесь к администратору.
Не удается использовать точку подключения по умолчанию
Если точку подключения использует другое устройство, Диск для компьютеров выбирает следующий по алфавиту доступный диск. Чтобы использовать нужный диск, отключите устройство, которое к нему подключено.
Не удается загрузить файл
Исходный файл недоступен, но с ним связана его копия с внесенными вами изменениями.
- Такая ошибка может возникать, если вы:
- Пытаетесь синхронизировать локальные изменения, не поддерживаемые в облаке.
- Удалили или переместили исходный файл.
- Потеряли право на редактирование этого файла.
- Переместили файл в папку, которая была удалена, или папку, в которой у вас нет прав на редактирование.
- Чтобы синхронизировать изменения, убедитесь, у вас есть доступ к исходному файлу. Чтобы получить доступ, обратитесь:
- к владельцу файла или папки;
- к администратору общего диска или менеджеру, если файл или папка находятся на общем диске.
Как отправить отзыв
- Откройте Диск для компьютеров.
- Нажмите «Настройки»
Отправить отзыв.
- Введите текст.
- Чтобы помочь нам быстрее разобраться в проблеме, нажмите Прикрепить журналы диагностики.
- Нажмите Отправить.
Как отправить отчет об ошибке
Как получить журналы приложения «Google Диск для компьютеров» для обращения в службу поддержки
Эта информация оказалась полезной?
Как можно улучшить эту статью?
На чтение 7 мин. Просмотров 669 Опубликовано 03.09.2019
Google Drive работает очень хорошо, большую часть времени. Откройте документ, отредактируйте и предоставьте к нему доступ на любых устройствах Windows, Mac, Android или iOS. Но это не без проблем. Иногда отредактированный файл может не синхронизироваться. В других случаях общий файл может не отображаться для совместной работы или даже не открываться. Самый неприятный из них – частые сбои приложения Google Drive, особенно когда вы выходите из спящего режима или синхронизируете большие файлы. Мы перечислили несколько обходных путей, которые могут помочь вам решить эту проблему.
- ЧИТАЙТЕ ТАКЖЕ . Как сканировать Google Диски на наличие вирусов .
Содержание
- Как исправить проблемы с Google Drive Crash
- Решение 1. Отключите подключаемый модуль Google Диска
- Решение 2 – Исправить повреждение в реестре
- Решение 3 – Переустановите программное обеспечение Google Drive
- Решение 4 – Восстановление поврежденных общих системных файлов
- Решение 5 – Завершить процесс File Stream и очистить его кеш
- Решение 6 – Удалите или отключите File Stream
Как исправить проблемы с Google Drive Crash
Google Drive – отличный сервис облачного хранилища, но многие пользователи Windows 10 сообщали о проблемах с клиентом Google Drive на своих ПК. Говоря о проблемах Google Диска, вот некоторые из распространенных проблем, о которых сообщили пользователи:
- Сбой файлового потока Google Диска – . Если на вашем компьютере происходит сбой File Stream, вы можете решить проблему, отключив приложение и очистив его кэш. В некоторых случаях вам может потребоваться переустановить File Stream, чтобы решить эту проблему.
- Сбой Google Диска в Windows 10, 8, 7 . Эта ошибка может появляться в более старых версиях Windows, и даже если вы не используете Windows 10, вы сможете использовать большинство наших решений.
- Google Диск аварийно завершает работу Windows Explorer при запуске . Если при запуске Гугл Диск происходит сбой, возможно, вам придется отключить запуск File Stream с вашей системы. Кроме того, не забудьте проверить, обновлен ли клиент Google Диска.
- Сбой клиента Google Диска . Многие пользователи сообщали о проблемах с клиентом Google Диска на своем ПК. Если у вас возникла эта проблема, восстановите реестр или переустановите приложение, чтобы устранить проблему.
Решение 1. Отключите подключаемый модуль Google Диска
Подключаемый модуль Google Диска, установленный в браузере Chrome, обеспечивает доступ к вашим облачным документам и легкий обмен ими Когда плагин не работает должным образом, это приводит к частым сбоям, что, по-видимому, то, что вы испытываете. Отключив плагин, вы можете решить эту проблему. Просто следуйте инструкциям ниже.
-
В адресной строке введите «chrome: // extensions /», чтобы перейти на эту страницу. Вы также можете нажать на три точки> Настройки> Расширения.
- Вы найдете возможность отключить или удалить плагин. Нажмите, чтобы снять флажок с Google Drive.
Хотя это только временное решение проблемы, вы можете подождать, пока обновления браузера будут установлены и исправлены ошибки. Тем не менее, обратите внимание, что до этого времени вам придется полагаться на онлайн-накопитель для доступа к вашим облачным документам.
Решение 2 – Исправить повреждение в реестре
Реестр Windows является важнейшим компонентом операционной системы, выступая в качестве системы базы данных для всех приложений/программного обеспечения пользователя и для самой ОС. Признаки повреждения реестра Windows включают частые сбои приложений, сообщения об ошибках на экране, отказ системы от загрузки, замедление работы системы и худший из всех «синих экранов смерти». Если Google Диск продолжает падать, записи на вашем диске и в браузере могут быть повреждены и вызвать конфликты. Это может привести к частому сбою приложения.
Если вы хотите исправить проблемы с реестром, вы можете использовать программное обеспечение очистки реестра. Эти виды приложений специально предназначены для автоматического удаления необходимых или поврежденных записей реестра, поэтому вы можете попробовать некоторые из этих инструментов.
- ЧИТАЙТЕ ТАКЖЕ: исправлено: ошибка при попытке застегнуть молнию на Google Диске
Если вы ищете хорошее программное обеспечение для очистки реестра, мы должны порекомендовать Advanced SystemCare . После использования этого инструмента для очистки реестра проблема должна быть окончательно решена, и Google Диск должен снова начать работать.
Решение 3 – Переустановите программное обеспечение Google Drive
Если клиент Google Диска продолжает сбой, проблема может быть вызвана поврежденной установкой. Если вы считаете, что ваша установка на Google Диске повреждена, вы можете рассмотреть возможность ее переустановки. Есть несколько способов сделать это, но лучшим из них является использование программного обеспечения для удаления.
Если вы не знакомы, программное обеспечение для удаления – это специальное приложение, которое может удалить любое приложение с вашего ПК. В дополнение к удалению приложения, этот вид программного обеспечения также удалит все файлы и записи реестра, связанные с этим приложением. Это замечательно, если вы хотите убедиться, что приложение полностью удалено с вашего ПК.
На рынке есть много отличных приложений для удаления, но лучшим является IOBit Uninstaller .Это простое в использовании приложение, которое полностью удалит Google Drive с вашего ПК.
После удаления Google Диска установите его снова и проверьте, решает ли это проблему.
Решение 4 – Восстановление поврежденных общих системных файлов
Файлы Google Chrome DDL во многих случаях доступны другим приложениям. Если эти файлы отсутствуют или повреждены, Windows может работать некорректно или даже зависать. Вы должны сканировать и восстанавливать эти файлы с помощью средства проверки системных файлов. Для этого выполните следующие действия.
-
Нажмите Windows Key + X , чтобы открыть меню Win + X. Теперь выберите Командная строка (Администратор) или PowerShell (Администратор) из списка.
-
После запуска Командная строка введите sfc/scannow и нажмите Enter .
- Сканирование SFC начнется. Этот процесс может занять около 15 минут, поэтому не прерывайте его.
После завершения сканирования SFC проверьте, сохраняется ли проблема. Если проблема сохраняется, запустите командную строку от имени администратора и запустите DISM/Online/Cleanup-Image/RestoreHealth .

Сканирование DISM может занять около 20 минут или более, поэтому старайтесь не прерывать его. По завершении сканирования проверьте, не исчезла ли проблема. Если проблема все еще существует или вы не смогли запустить сканирование SFC раньше, попробуйте запустить его снова и проверьте, решает ли это проблему.
- ЧИТАЙТЕ ТАКЖЕ: исправьте ошибку «Вы не можете просматривать или загружать этот файл» в Google Диске
Решение 5 – Завершить процесс File Stream и очистить его кеш
По словам пользователей, иногда эта проблема может возникнуть из-за проблем с приложением File Stream. Чтобы решить эту проблему, рекомендуется завершить процессы File Stream и очистить его кэш. Для этого просто выполните следующие действия:
- Нажмите Ctrl + Shift + Esc , чтобы запустить Диспетчер задач .
-
Когда откроется Диспетчер задач , найдите в списке Файловый поток , щелкните его правой кнопкой мыши и выберите Завершить задачу . Повторите этот шаг для всех процессов File Stream.
- После закрытия всех процессов File Stream закройте диспетчер задач.
Теперь вам просто нужно очистить кэш File Stream. Для этого выполните следующие действия:
-
Нажмите Windows Key + R и введите % localappdata% . Нажмите Enter или нажмите ОК .
- Перейдите в каталог Google/GoogleFS и удалите папку, имя которой содержит длинную строку букв и цифр.
После этого снова запустите File Stream, и проблема должна быть полностью решена. Помните, что это всего лишь обходной путь, поэтому, возможно, вам придется повторить его, если проблема повторяется.
Решение 6 – Удалите или отключите File Stream
Как мы уже упоминали, иногда проблемы с Google Drive могут быть вызваны File Stream. Чтобы решить эту проблему, некоторые пользователи рекомендуют удалить File Stream с вашего компьютера. Если вы часто используете File Stream, вы можете решить проблему, просто переустановив приложение.
Если вы не хотите удалять File Stream, вам нужно запретить его запуск с вашего ПК. Вы можете сделать это, изменив его настройки, но вы также можете сделать это из диспетчера задач. Чтобы завершить процесс File Stream, выполните следующие действия:
- Запустите Диспетчер задач .
-
Перейдите на вкладку Автозагрузка . Найдите в списке Файловый поток , щелкните его правой кнопкой мыши и выберите в меню Отключить .
После этого File Stream больше не будет запускаться автоматически с вашего ПК, и у вас больше не будет проблем.
Если что-то по-прежнему не работает, вы можете обратиться за помощью на справочный форум Google Диска или справочный форум приложений Google для работы.
Примечание редактора . Это сообщение было первоначально опубликовано в январе 2017 года и с тех пор было полностью переработано и обновлено для обеспечения свежести, точности и полноты.
Благодаря повышенной безопасности и доступности данных облачные хранилища стали ведущим решением как для отдельных пользователей, так и для пользователей организации. Google Диск находится в верхней части списка благодаря хорошему набору параметров и безопасности. Несмотря на сложную конкуренцию, решение Google Drive лидирует во многих категориях. Бесплатный план выделяет 15 ГБ свободного места, и обновления бизнес-плана не слишком дороги (можно получить до 30 ТБ хранилища).
Поэтому Google Drive является разумным вариантом для многих пользователей. Но, как и в случае с любым существующим программным обеспечением, могут возникнуть проблемы. Мы нашли сообщения о проблеме синхронизации в Windows 10 . После переустановки Windows у некоторых пользователей возникли проблемы с синхронизацией файлов рабочего стола с Google Drive.
Это довольно неприятно, но вам не нужно беспокоиться, потому что мы нашли несколько решений для вас.
Как исправить нарушенную синхронизацию с Google Drive в Windows 10
Многие пользователи используют Google Диск, но некоторые проблемы с синхронизацией могут возникать время от времени. Говоря о проблемах Google Диска, вот некоторые из наиболее распространенных проблем, о которых сообщили пользователи:
- Google Диск не может подключиться, не может подключиться — по словам пользователей, иногда Google Drive не может подключиться. Это большая проблема, и мы уже рассмотрели ее в нашей статье о накопителе Google .
- Google Диск не синхронизируется с Windows 7, 8 — эта проблема касается и более старых версий Windows. Даже если вы не используете Windows 10, вы должны знать, что наши решения применимы как к Windows 7, так и к 8.
- Синхронизация с Google Drive не запускается, запускается — в некоторых случаях Google Sync даже не запускается и не запускается. Если это произойдет, вам, возможно, придется переустановить клиент Google Drive.
- Google Диск не синхронизирует все файлы, некоторые файлы. Пользователи сообщили, что Google Диск не будет синхронизировать некоторые из их файлов. Это может быть проблемой, но вы можете обойти ее, используя веб-версию Google Drive.
- Google Диск не синхронизируется с настольным компьютером. Иногда ваш Google Диск не сможет синхронизироваться с вашим настольным ПК. Это может произойти из-за вашего антивирусного программного обеспечения, поэтому, если у вас возникла эта проблема, обязательно отключите антивирус и брандмауэр и проверьте, помогает ли это. В худшем случае вам, возможно, придется переключиться на другое антивирусное решение.
Есть несколько способов решить эту проблему. Мы завербовали их здесь, чтобы вы могли их посмотреть и попытаться устранить эту неисправность.
Решение 1. Переустановите Google Диск
Первое, что мы собираемся попробовать, это просто переустановить Google Drive. Таким образом, сервис полностью сбросится, и случайные ошибки могут исчезнуть. Если вы не знаете, как переустановить Google Диск, выполните следующие действия.
- Закройте Google Диск. Вы сделаете это, открыв значок в области уведомлений.
- Удалите Google Диск.
- Переименуйте папку Google Drive в локальном хранилище по своему усмотрению.
- Загрузите последнюю версию Google Drive и установите.
- Синхронизация должна работать сейчас.
Существует несколько способов удаления Google Диска, но лучшим из них является использование программного обеспечения для удаления . Многие приложения могут оставить некоторые записи реестра или файлы после их удаления, и эти файлы могут по-прежнему мешать работе вашей системы и вызывать проблемы.
- Читайте также: полное исправление: Chrome не синхронизируется в Windows 10, 8.1, 7
Если вы хотите полностью удалить Google Drive вместе с его файлами и записями реестра, мы рекомендуем вам использовать такие инструменты, как Revo Uninstaller, чтобы полностью удалить приложение.
После того, как вы удалите Google Диск с помощью этого инструмента, установите его снова и проверьте, решает ли это проблему. Чтобы эти ошибки не появлялись, мы настоятельно рекомендуем загрузить и установить последнюю версию Google Диска.
Решение 2. Отключите брандмауэр Windows и отключите антивирус
Иногда брандмауэр и антивирусные программы могут замедлять или даже блокировать синхронизацию. Попробуйте отключить их, и это может сработать.
- Нажмите Windows Key + S и войдите в брандмауэр . Выберите Брандмауэр Защитника Windows из списка результатов.
- На левой панели щелкните Включить или выключить брандмауэр Защитника Windows .
- Теперь выберите « Отключить брандмауэр Защитника Windows (не рекомендуется)» и нажмите « ОК», чтобы сохранить изменения.
Стоит отметить, что ваш антивирус также может мешать работе Google Диска и вызывать проблемы с синхронизацией. Чтобы это исправить, вам нужно открыть настройки антивируса и попробовать отключить определенные функции. Если это не сработает, следующим шагом будет полное отключение антивируса.
В худшем случае вам придется полностью удалить антивирус. Если удаление антивируса решает проблему, вам следует подумать о переходе на другое антивирусное решение. Существует множество отличных сторонних антивирусных инструментов, и большинство из них никак не влияют на Google Drive и другие приложения.
Если вы ищете новый антивирус, вам обязательно стоит подумать о BullGuard . Этот антивирус предлагает отличную защиту, и он не будет мешать вашим приложениям, поэтому обязательно попробуйте его.
Решение 3. Установите предыдущую версию Google Drive
Если ваша текущая версия не работает, вы можете попробовать некоторые из прошлых. Чтобы попробовать это, сделайте следующее:
- Удалите Google Диск из своей системы.
- Используйте надежный сторонний очиститель для очистки реестра.
- Скачать прошлую версию по этой ссылке .
- Установите выбранную версию.
Если вы уверены, что некоторые из прошлых версий работали нормально, и проблема возникла после обновления, это хороший способ сделать это.
- ЧИТАЙТЕ ТАКЖЕ: OneDrive постоянно синхронизируется? Вот 13 решений, чтобы это исправить
Решение 4. Перезапустите Google Диск
По словам пользователей, если Google Drive не будет синхронизироваться, вы можете решить проблему, просто перезапустив приложение. Помните, что это всего лишь обходной путь, но многие пользователи сообщили, что их файлы начали синхронизироваться после перезапуска Google Диска.
Также стоит упомянуть, что это не постоянное решение, поэтому вам, возможно, придется повторить его, если проблема появится снова.
Решение 5 — Запустите Google Диск от имени администратора
Несколько пользователей сообщили, что они решили проблемы с синхронизацией с Google Диском, просто запустив приложение в качестве администратора. Это простой обходной путь, но он работает в зависимости от пользователей, поэтому мы рекомендуем вам попробовать его. Чтобы запустить Google Диск от имени администратора, выполните следующие действия:
- Найдите на своем компьютере ярлык Google Drive или файл .exe.
- Щелкните правой кнопкой мыши файл / ярлык и выберите « Запуск от имени администратора» из меню.
Если этот обходной путь работает, вы можете настроить Google Диск, чтобы он всегда запускался с правами администратора. Для этого выполните следующие действия:
- Перейдите в каталог установки Google Drive и найдите файл .exe Google Drive.
- Щелкните правой кнопкой мыши на Google Диске и выберите « Свойства» в меню.
- Когда откроется окно « Свойства» , перейдите на вкладку « Совместимость » и установите флажок « Запустить эту программу от имени администратора» . Теперь нажмите Apply и OK, чтобы сохранить изменения.
После этого Google Диск всегда будет запускаться с правами администратора, и проблема должна быть решена.
Решение 6 — Временно приостановить работу Google Диска
По словам пользователей, вы можете решить проблему с синхронизацией в Google Диске с помощью простого обходного пути. Чтобы устранить проблему, вам просто нужно временно приостановить синхронизацию, подождать несколько секунд, а затем снова включить ее.
Это довольно просто, и вы можете сделать это, щелкнув правой кнопкой мыши значок sysbar. Это не постоянное решение, и если у вас возникнут проблемы с синхронизацией, вам, возможно, придется повторить эти шаги.
Решение 7 — Используйте веб-версию

Если у вас есть проблемы с клиентом Google Диска и вы не можете синхронизировать определенные файлы, вы можете попробовать использовать веб-версию в качестве обходного пути. У веб-версии есть свои недостатки, и она не будет синхронизировать ваши файлы в реальном времени, что может быть проблемой для некоторых пользователей.
Однако, если вам просто нужно синхронизировать пару файлов, веб-версия может быть правильным выбором для вас. Просто откройте веб-версию Google Drive и перетащите файлы в нужный каталог. Если вы предпочитаете, вы также можете использовать интерфейс загрузки.
Как мы упоминали ранее, это всего лишь обходной путь, который может быть полезен, если вы планируете синхронизировать несколько файлов. Если вы хотите синхронизировать файлы в режиме реального времени, этот обходной путь может не сработать для вас.
Это были наши возможные решения вашей проблемы. Мы надеемся, что вам удастся заставить его работать. Если у вас есть другие решения, пожалуйста, сообщите нам в комментариях.
Примечание редактора : этот пост был первоначально опубликован в январе 2017 года и с тех пор был полностью переработан и обновлен для обеспечения свежести, точности и полноты.
СВЯЗАННЫЕ ИСТОРИИ, КОТОРЫЕ ВЫ ДОЛЖНЫ ПРОВЕРИТЬ:
- 6 лучших приложений для Android для управления Windows 10 с телефона
- Cnext.exe: вот что вам нужно знать об этом
- Что такое файлы Desktop.ini в Windows 10 и как их скрыть
- Файл Hxtsr.exe: что это такое и как это влияет на компьютеры с Windows 10
Крупнейшая корпорация Google с 10 января 2023 года прекращает поддержку браузера Chrome на Windows 7. Вероятнее всего, что из-за этого популярность операционной системы начнет стремительно угасать, в особенности на фоне того, что Microsoft она уже 3 года (с января 2020 г.) не поддерживается.
Chrome – браузер, который пользуется наибольшей популярностью во всех странах. Поэтому, когда он не поддерживает ту или иную операционную систему, пользователи утрачивают к ней интерес. Согласно статистическим данным, на сегодняшний день Windows 7 все так же работает на больше чем 10% систем Windows, в то время как Windows 8.1 – только на 2,7%.
Доля Google Chrome на рынке составляет больше 65%, второе место (18%) занимает Safari, третье (4,32%) – Microsoft Edge. Хотя Microsoft уже несколько лет как не поддерживает Windows 7, данная версия операционной системы установлена на не менее чем 100 000 000 компьютерах на всей планете. Это означает, что, если Chrome откажется от дальнейшей поддержки, безопасность данных устройств будет под серьезной угрозой.
Как сказано в справочном блоге корпорации – пользователям следует убедиться, что на их устройстве стоит 10 или 11 версия ОС, чтобы им продолжали приходить новые выпуски Chrome. Компания сообщила о мерах, соответствующих завершению поддержки Windows 7 и расширению поддержки версии 8.1 с января 2023 года.
Google рекомендует пользователям осуществить переход на актуальную версию операционной системы, поскольку без последних обновлений у браузера не будет защиты от опасных программ и атак.
Выпуск новой версии браузера, имеющей номер 110, произойдет в феврале 2023 года. После этого на Chrome не будут приходить обновления на прошлые версии.
Прекратив поддерживать Windows 7 и 8.1, Google станет примером для остальных разработчиков браузеров. У большинства из них, к примеру, Vivaldi, Opera, Microsoft Edge, Brave, отсутствует свои движки, поэтому они представляют собой форки Chrome, из-за чего также перестанут поддерживать старые версии операционной системы.
Также прекращается поддержка Google Диск для устройств на Windows 7 и macOS версий, которые предшествуют 10.15.7.
Google Drive (Диск) – это официальная программа, позволяющая пользователям Google осуществлять синхронизацию между своими устройствами и облаком и управление файлами. Приложение Google Диск будет продолжать работать на устройствах с Windows 7, но прекратится их активное тестирование и поддержка. Google рекомендует тем, у кого установлена эта ОС, перейти на более новые версии для продолжения использования Диска.
Пользователи Google Drive, использующие версии операционной системы, которые не поддерживаются, могут вместо этого воспользоваться сторонними клиентами, если официальная программа Диска прекратит в какой-либо момент работать. Также, чтобы управлять файлами, можно использовать веб-версию Диска, однако это довольно неудобно для работы с крупными файлами, но это лучше, чем вообще не иметь доступа к ним.
Одна из главных причин, почему огромное количество пользователей по сей день используют Windows 7 – это финансовая. Обычно обновление даже до 10 версии требует приобретения нового устройства из-за того, что на старом отсутствуют драйвера под более новую операционную систему.
Поскольку мировая инфляция ускоряется, и цены на компьютеры стремительно растут, пользователи не торопятся с обновлением. Еще осенью этого года отмечалось снижение продаж компьютеров во всем мире, а в РФ и они вовсе уменьшились больше чем на 20%.
Тяжелее всего придется корпоративным пользователям, которым, чтобы перейти на новую операционную систему, потребуется обновление целого парка компьютерной техники, что при сегодняшних ценах приведет к огромным расходам.
Если судить по проведенным опросам, Windows 7 все так же, как и раньше, очень популярна, и ее используют еще больше 10% пользователей. Однако им все же придется выбирать – либо остаться на старом компьютере со старой версией операционной системы и использовать браузер с ежедневно снижающимся уровнем безопасности, либо потратиться и приобрести технику, которая соответствует требованиям новых версий Windows – 10 или 11. Кроме того, можно попробовать перейти на Linux.
Если говорить Windows 10, то ее поддержка Microsoft продлится до октября 2025 года. Соответственно, Google и разработчики остальных браузеров будут создавать до этого времени обновления для нее.
Google Диск продолжает отключаться или зависает при попытке подключения
Google Диск – один из ведущих сервисов облачного хранения в Интернете. Они предоставляют бесплатные 15 ГБ хранилища для каждой учетной записи Gmail и дают хорошую конкуренцию другим облачным службам хранения, таким как OneDrive, Box, Dropbox и т. Д. Иногда его пользователи могут столкнуться с некоторыми ошибками и сбоями, которые приводят к прерыванию нормального рабочего процесса. Некоторые из этих ошибок Google Диска
- Синхронизация с Google Drive не запускается, запускается.
- Google Диск не синхронизируется.
- Google Диск не синхронизируется с рабочим столом.
И есть еще много ошибок, которые имеют такие же исправления, как мы говорим сегодня.
Если вы видите сообщение об ошибке на Google Диске, это может помочь
Когда вы пытаетесь получить доступ к Google Диску, но он не работает, вы можете увидеть сообщение об ошибке. Если это произойдет, обязательно запишите сообщение об ошибке, поскольку оно может помочь вам в правильном направлении.
Сообщения об ошибках Google Диска не всегда понятны, с точки зрения объяснения, в чем заключается проблема, но они могут помочь вам выяснить, является ли это общим перерывом или проблема может быть на вашей стороне.
Вот некоторые из наиболее распространенных сообщений об ошибках Google Диска:
- Временная ошибка (502) . Это сообщение означает, что ваши документы временно недоступны и обычно устраняются в течение нескольких минут. Подождите пару минут и попробуйте снова. В будущем вы можете захотеть синхронизировать важные документы Google Диска с вашим компьютером, чтобы у вас всегда был доступ.
- Попытка подключения . Наиболее распространенная причина этой проблемы – слабое подключение к Интернету. Если у вас есть документы, синхронизированные с вашим компьютером, попробуйте работать в автономном режиме. В противном случае, проверьте “Я думаю, что Google Drive не работает только для меня! Есть ли что-нибудь, что я могу сделать?” раздел ниже для вещей, которые вы можете попробовать.
- Сервер Google Диска обнаружил ошибку . Это означает, что вашему приложению Google Диск не удалось подключиться к серверам Google, и проблема может быть связана с вами или с Google. Перейдите к следующему разделу для советов по устранению неполадок.
Google Диск Desktop не запускается
была эта проблема на некоторое время. Потратил некоторое время на устранение неполадок с поддержкой Google, и они закончили тем, что сказали: «это проблема Microsoft, работайте с ними».
основная проблема заключается в том, что настольное приложение Google Drive не хочет, чтобы запустить на моем Windows 7 ПК. У меня нет проблем на моем рабочем ноутбуке под управлением Windows 7.
Я могу загрузить приложение из Google себя или ninite.com и он добавит все соответствующие значки на мой рабочий стол. Двойной щелчок Значок диска не запускает окно начальной конфигурации, значок в трее не появляется и нет » googledrivesync.exe » процесс в taskman.
Я сделал то, что несколько человек предложили и попытался запустить с-vv для дополнительного протоколирования, установил procmon.exe для проверки необычных ошибок в процессе и убедитесь, что он не был заблокирован в Брандмауэре Windows.
единственный раз, когда я получил его на работу запуск во временной учетной записи администратора я создал, хотя у него были все те же разрешения, что и у моего текущего аккаунта.
кто-нибудь видел это раньше? Я нашел кучу постов на форумах Сообщества продукт Google, но там не было подтверждено резолюцией и большинство потока 2-4 лет.
Я знаю, что я довольно расплывчато так спросить, если есть дополнительная информация, вам нужно.
Решение 2. Отключите брандмауэр Windows и отключите антивирус
Иногда брандмауэр и антивирусные программы могут замедлять или даже блокировать синхронизацию. Попробуйте отключить их, и это может сработать.
- Нажмите Windows Key + S и введите межсетевой экран . Выберите Брандмауэр Защитника Windows из списка результатов.
- На левой панели нажмите Включить или выключить брандмауэр Защитника Windows .
- Теперь выберите Отключить брандмауэр Защитника Windows (не рекомендуется) и нажмите ОК , чтобы сохранить изменения.
Стоит отметить, что ваш антивирус также может мешать работе Google Диска и вызывать проблемы с синхронизацией.Чтобы это исправить, вам нужно открыть настройки антивируса и попробовать отключить определенные функции. Если это не сработает, следующим шагом будет полное отключение антивируса.
В худшем случае вам придется полностью удалить антивирус. Если удаление антивируса решает проблему, вам следует подумать о переходе на другое антивирусное решение. Существует множество отличных сторонних антивирусных инструментов, и большинство из них никак не влияют на Google Drive и другие приложения.
Если вы ищете новый антивирус, вам обязательно стоит подумать о BullGuard . Этот антивирус предлагает отличную защиту, и он не будет мешать вашим приложениям, поэтому обязательно попробуйте его.
Как узнать какие игры привязаны к аккаунту Гугл?
Шаг 1. Как посмотреть общую информацию
- Откройте страницу Аккаунт Google.
- На панели навигации слева нажмите Данные и персонализация.
- Найдите раздел «Ваши действия и данные».
- Нажмите Перейти в Личный кабинет Google.
- Откроется страница со списком сервисов Google, которыми вы пользуетесь, и статистикой по вашим данным.
Почему не работает Гугл Диск? Что за сбой 15 апреля?
На большей части России сегодня 15 апрель 2022 не работает приложение Google Drive. Сбои зарегистрированы в следующих регионах страны:
| Челябинская область (г. Челябинск) | Смоленская область (г. Смоленск) |
| Чувашская Республика (г. Чебоксары) | Республика Коми (г. Сыктывкар) |
| Краснодарский край (г. Краснодар) | Республика Мордовия (г. Саранск) |
| Брянская область (г. Брянск) | Вологодская область (г. Вологда) |
| Белгородская область (г. Белгород) | Республика Алтай (г. Горно-Алтайск) |
| Ульяновская область (г. Ульяновск) | город Севастополь |
| Самарская область (г. Самара) | Мурманская область (г. Мурманск) |
| Архангельская область (г. Архангельск) | Калужская область (г. Калуга) |
| Карачаево-Черкесская Республика (г. Черкесск) | Тюменская область (г. Тюмень) |
| Волгоградская область (г. Волгоград) | Псковская область (г. Псков) |
| Московская область (г. Москва) | Еврейская автономная область (г. Биробиджан) |
| Ленинградская область (г. Санкт-Петербург) | Ненецкий автономный округ (г. Нарьян-Мар) |
| Нижегородская область (г. Нижний Новгород) | Курганская область (г. Курган) |
| Республика Саха — Якутия (г. Якутск) | Санкт-Петербург (г. Санкт-Петербург) |
| Республика Адыгея (г. Майкоп) | Республика Бурятия (г. Улан-Удэ) |
| Республика Крым (г. Симферополь) | Пермский край (г. Пермь) |
| Свердловская область (г. Екатеринбург) | Забайкальский край (г. Чита) |
| Республика Дагестан (г. Махачкала) | Астраханская область (г. Астрахань) |
| Ярославская область (г. Ярославль) | Сахалинская область (г. Южно-Сахалинск) |
| Чеченская Республика (г. Грозный) | Тверская область (г. Тверь) |
| Тульская область (г. Тула) | Республика Карелия (г. Петрозаводск) |
| Чукотский автономный округ (г. Анадырь) | Ставропольский край (г. Ставрополь) |
| Курская область (г. Курск) | Тамбовская область (г. Тамбов) |
| Иркутская область (г. Иркутск) | Рязанская область (г. Рязань) |
| Красноярский край (г. Красноярск) | Ямало-Ненецкий автономный округ (г. Салехард) |
| Владимирская область (г. Владимир) | Орловская область (г. Орёл) |
by Matthew Adams
Matthew is a freelancer who has produced a variety of articles on various topics related to technology. His main focus is the Windows OS and all the things… read more
Updated on August 9, 2021
- Google Drive is an excellent file storage platform that millions of users rely on every day to create, edit, and store their documents.
- The platform is very versatile, offering plenty of useful features such as multi-device syncing, productivity and file sharing features, and more.
- If your Google Drive connection is not stable and you keep on getting disconnected, we compiled this list of solutions to help you fix the problem.
- For more useful guides, visit our Google Drive section.
XINSTALL BY CLICKING THE DOWNLOAD FILE
This software will keep your drivers up and running, thus keeping you safe from common computer errors and hardware failure. Check all your drivers now in 3 easy steps:
- Download DriverFix (verified download file).
- Click Start Scan to find all problematic drivers.
- Click Update Drivers to get new versions and avoid system malfunctionings.
- DriverFix has been downloaded by 0 readers this month.
Google Drive is one of the foremost cloud storage providers that you can save files to. Some have stated that Google Drive keeps disconnecting in Chrome.
hen you might get the following error message: Trying to connect. To edit offline, turn on offline sync when you reconnect. Here are a few potential fixes for Google Drive disconnecting.
But first, here are some more examples of this issue:
- Google Drive unable to connect, can’t connect – According to users, sometimes Google Drive can’t connect. This is a big problem, and we already covered it in our Google Drive unable to connect article.
- Google Drive won’t sync Windows 7, 8 – This issue affects older versions of Windows as well. Even if you’re not using Windows 10, you should know that our solutions are applicable to Windows 7 and 8 alike.
- Google Drive sync won’t start, run – In some cases, Google Sync won’t even start or run. If that happens, you might have to reinstall your Google Drive client.
- Google Drive won’t sync all files, some files – Users reported that Google Drive won’t sync some of their files. This can be an issue, but you might be able to circumvent it by using the web version of Google Drive.
- Google Drive won’t sync with desktop – Sometimes your Google Drive won’t be able to sync with your desktop PC. This can occur due to your antivirus software, so if you’re having this issue, be sure to disable your antivirus and firewall and check if that helps. In worst case scenario, you might have to switch to a different antivirus solution.
What to do if Google Drive keeps disconnecting
List of solutions:
- Check Your Connection
- Disable Kaspersky Encrypted Connection Scan
- Terminate Googledrivesunc.exe
- Restart the Google Drive Sync
- Clear Your Browser Cache
- Reset the Browser
- Turn off Windows Firewall
- Reinstall Google Drive
Solution 1 – Check Your Connection
If Google Drive keeps disconnecting, first check your overall connection. You can do that simply by opening some other website pages in the browser. If the connection is down, reset your router and then reboot Windows. Otherwise, you can probably contact a technical support line for the router.
Solution 2 – Disable Kaspersky Encrypted Connection Scan
Do you have Kaspersky anti-virus software installed on your computer? If so, the Kaspersky software could be disconnecting Google Drive as it blocks the GD desktop app. You don’t need to close the system utility but should switch off Kaspersky’s encrypted connections scanning.
- Open the Kaspersky software, and click Settings at the top right of its window.
- Select the Additional tab at top of the window.
- Then click Network on the left of the window.
- Now you should be able to select a Scan encrypted connections option. Click the Scan encrypted connections checkbox if it’s already selected to clear the box.
- Press OK and close the Kaspersky window.
If Kaspersky is the culprit, maybe you should consider switching to a different antivirus.
Solution 3 – Terminate Googledrivesunc.exe
If you’re running the additional Google Drive software, try terminating Googledrivesunc.exe. You can terminate that as follows.
- Open Task Manager by right-clicking the Windows taskbar and selecting Task Manager.
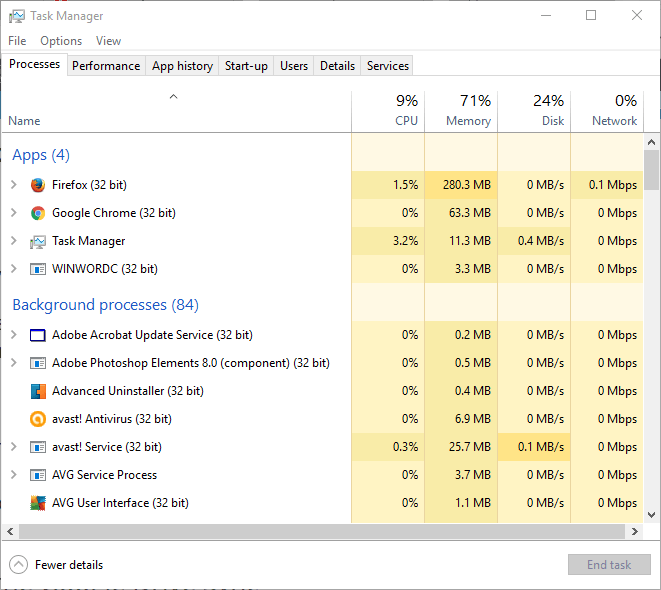
- Scroll through the Processes tab to find Googledrivesunc.exe.
- Now you can right-click Googledrivesunc.exe and select End Task.
- Enter ‘Google Drive’ into Windows 10’s Cortana search box to open the GD software again.
Solution 4 – Restart the Google Drive Sync
- You can restart the Google Drive sync by clicking the Google Drive app icon in the system tray.
- Click the More (overflow) button with three vertical dots at the top right of the menu.
- Select Quit Google Drive from the menu.
- Now you can reopen Google Drive with the restored connection.
- Make sure that cookies are enabled
- Clear your browser’s cache
- Install the latest browser updates
- Turn on the option that allows Chrome to remember passwords for you.
Solution 5 – Clear Your Browser Cache
Some PC issues are hard to tackle, especially when it comes to corrupted repositories or missing Windows files. If you are having troubles fixing an error, your system may be partially broken.
We recommend installing Restoro, a tool that will scan your machine and identify what the fault is.
Click here to download and start repairing.
Clearing the browser cache and cookies to delete website settings might also fix Google Drive disconnecting. As a matter of fact, this is one of the best methods to use if Google Drive keeps asking you to sign in. You can clear the cache in all the browsers.
This is how you can clear the cache in Google Chrome.
- Click the Customize Google Chrome button on the browser’s window.
- Select Settings to open the Settings page.
- Click the + Show advanced settings at the bottom of page to expand options.
- Then you can press a Clear browsing data button to open the window shown directly below.
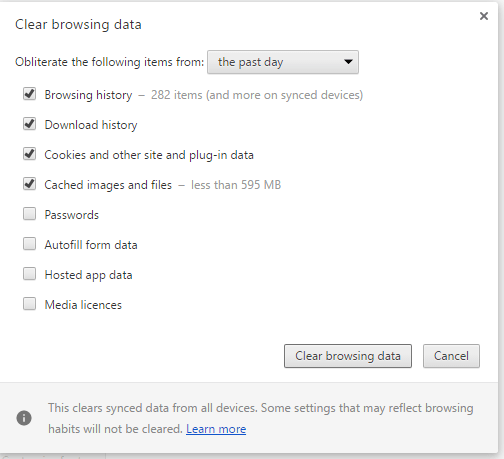
- Select all the check boxes on that window.
- Press the Clear browsing data button.
Solution 6 – Reset the Browser
You should also switch off browser extensions. Resetting the browser is the best way to disable all extensions. That will delete all the extra add-ons and could feasibly fix Google Drive connection issues.
If you prefer to keep some extensions, you should at least disable them all from the extensions (or add-on) page in the browser. You can reset Google Chrome as follows.
- Press the Customize Google Chrome button.
- Click Settings on the menu to open the Settings page options.
- Select + Show advanced settings and scroll to the bottom of the Settings page.
- Then press the Reset settings button and click Reset.
Solution 7 – Turn off Windows Firewall
There’s also a chance Windows Firewall actually prevents Google Drive from working normally. To see if that’s indeed the case, just turn off the Windows Defender Firewall for a couple of minutes, and try to run Google Drive sync again.
Here’s how to turn off the Windows Defender Firewall in Windows 10:
- Press Windows Key + S and enter firewall. Select Windows Defender Firewall from the list of results.
- In the left pane, click Turn Windows Defender Firewall on or off.
- Now select Turn off Windows Defender Firewall (not recommended) and click OK to save changes.
Solution 8 – Reinstall Google Drive
And finally, if none of the previous solutions resolved the problem, let’s try and reinstall Google Drive. Here’s how to do that:
- Quit Google Drive. You will do this by opening the icon in the notification area.
- Uninstall Google Drive.
- Rename your Google Drive folder on your local storage whatever you like.
- Download the latest version of Google Drive and install it.
- Syncing should work now.
Try any, or all, of the above suggestions to fix Google Drive connections. They’ll probably resolve the issue, but you can also find further details at the Google Drive forum.
Newsletter
by Matthew Adams
Matthew is a freelancer who has produced a variety of articles on various topics related to technology. His main focus is the Windows OS and all the things… read more
Updated on August 9, 2021
- Google Drive is an excellent file storage platform that millions of users rely on every day to create, edit, and store their documents.
- The platform is very versatile, offering plenty of useful features such as multi-device syncing, productivity and file sharing features, and more.
- If your Google Drive connection is not stable and you keep on getting disconnected, we compiled this list of solutions to help you fix the problem.
- For more useful guides, visit our Google Drive section.
XINSTALL BY CLICKING THE DOWNLOAD FILE
This software will keep your drivers up and running, thus keeping you safe from common computer errors and hardware failure. Check all your drivers now in 3 easy steps:
- Download DriverFix (verified download file).
- Click Start Scan to find all problematic drivers.
- Click Update Drivers to get new versions and avoid system malfunctionings.
- DriverFix has been downloaded by 0 readers this month.
Google Drive is one of the foremost cloud storage providers that you can save files to. Some have stated that Google Drive keeps disconnecting in Chrome.
hen you might get the following error message: Trying to connect. To edit offline, turn on offline sync when you reconnect. Here are a few potential fixes for Google Drive disconnecting.
But first, here are some more examples of this issue:
- Google Drive unable to connect, can’t connect – According to users, sometimes Google Drive can’t connect. This is a big problem, and we already covered it in our Google Drive unable to connect article.
- Google Drive won’t sync Windows 7, 8 – This issue affects older versions of Windows as well. Even if you’re not using Windows 10, you should know that our solutions are applicable to Windows 7 and 8 alike.
- Google Drive sync won’t start, run – In some cases, Google Sync won’t even start or run. If that happens, you might have to reinstall your Google Drive client.
- Google Drive won’t sync all files, some files – Users reported that Google Drive won’t sync some of their files. This can be an issue, but you might be able to circumvent it by using the web version of Google Drive.
- Google Drive won’t sync with desktop – Sometimes your Google Drive won’t be able to sync with your desktop PC. This can occur due to your antivirus software, so if you’re having this issue, be sure to disable your antivirus and firewall and check if that helps. In worst case scenario, you might have to switch to a different antivirus solution.
What to do if Google Drive keeps disconnecting
List of solutions:
- Check Your Connection
- Disable Kaspersky Encrypted Connection Scan
- Terminate Googledrivesunc.exe
- Restart the Google Drive Sync
- Clear Your Browser Cache
- Reset the Browser
- Turn off Windows Firewall
- Reinstall Google Drive
Solution 1 – Check Your Connection
If Google Drive keeps disconnecting, first check your overall connection. You can do that simply by opening some other website pages in the browser. If the connection is down, reset your router and then reboot Windows. Otherwise, you can probably contact a technical support line for the router.
Solution 2 – Disable Kaspersky Encrypted Connection Scan
Do you have Kaspersky anti-virus software installed on your computer? If so, the Kaspersky software could be disconnecting Google Drive as it blocks the GD desktop app. You don’t need to close the system utility but should switch off Kaspersky’s encrypted connections scanning.
- Open the Kaspersky software, and click Settings at the top right of its window.
- Select the Additional tab at top of the window.
- Then click Network on the left of the window.
- Now you should be able to select a Scan encrypted connections option. Click the Scan encrypted connections checkbox if it’s already selected to clear the box.
- Press OK and close the Kaspersky window.
If Kaspersky is the culprit, maybe you should consider switching to a different antivirus.
Solution 3 – Terminate Googledrivesunc.exe
If you’re running the additional Google Drive software, try terminating Googledrivesunc.exe. You can terminate that as follows.
- Open Task Manager by right-clicking the Windows taskbar and selecting Task Manager.
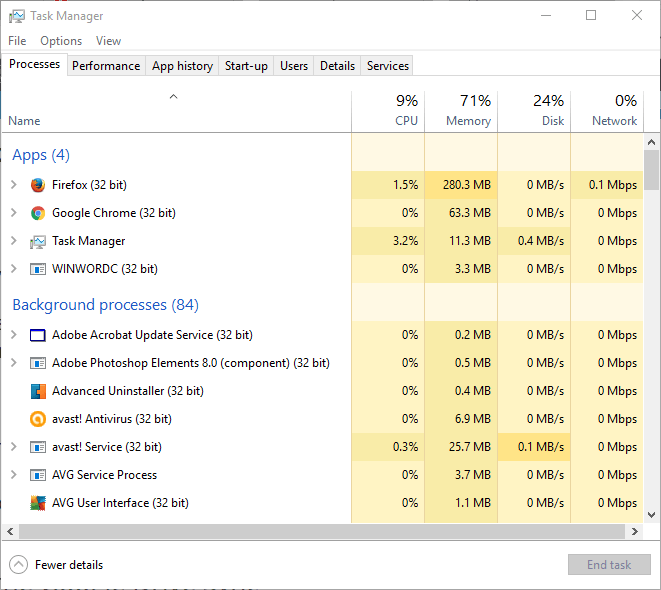
- Scroll through the Processes tab to find Googledrivesunc.exe.
- Now you can right-click Googledrivesunc.exe and select End Task.
- Enter ‘Google Drive’ into Windows 10’s Cortana search box to open the GD software again.
Solution 4 – Restart the Google Drive Sync
- You can restart the Google Drive sync by clicking the Google Drive app icon in the system tray.
- Click the More (overflow) button with three vertical dots at the top right of the menu.
- Select Quit Google Drive from the menu.
- Now you can reopen Google Drive with the restored connection.
- Make sure that cookies are enabled
- Clear your browser’s cache
- Install the latest browser updates
- Turn on the option that allows Chrome to remember passwords for you.
Solution 5 – Clear Your Browser Cache
Some PC issues are hard to tackle, especially when it comes to corrupted repositories or missing Windows files. If you are having troubles fixing an error, your system may be partially broken.
We recommend installing Restoro, a tool that will scan your machine and identify what the fault is.
Click here to download and start repairing.
Clearing the browser cache and cookies to delete website settings might also fix Google Drive disconnecting. As a matter of fact, this is one of the best methods to use if Google Drive keeps asking you to sign in. You can clear the cache in all the browsers.
This is how you can clear the cache in Google Chrome.
- Click the Customize Google Chrome button on the browser’s window.
- Select Settings to open the Settings page.
- Click the + Show advanced settings at the bottom of page to expand options.
- Then you can press a Clear browsing data button to open the window shown directly below.
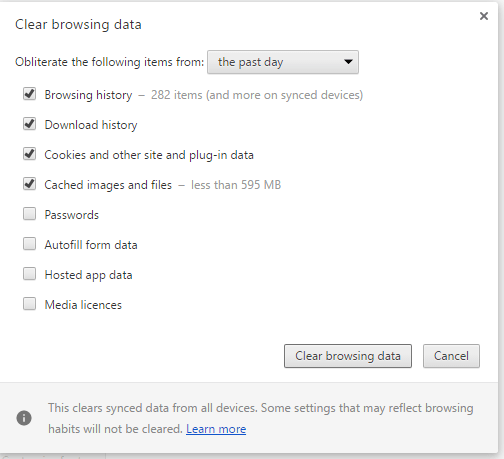
- Select all the check boxes on that window.
- Press the Clear browsing data button.
Solution 6 – Reset the Browser
You should also switch off browser extensions. Resetting the browser is the best way to disable all extensions. That will delete all the extra add-ons and could feasibly fix Google Drive connection issues.
If you prefer to keep some extensions, you should at least disable them all from the extensions (or add-on) page in the browser. You can reset Google Chrome as follows.
- Press the Customize Google Chrome button.
- Click Settings on the menu to open the Settings page options.
- Select + Show advanced settings and scroll to the bottom of the Settings page.
- Then press the Reset settings button and click Reset.
Solution 7 – Turn off Windows Firewall
There’s also a chance Windows Firewall actually prevents Google Drive from working normally. To see if that’s indeed the case, just turn off the Windows Defender Firewall for a couple of minutes, and try to run Google Drive sync again.
Here’s how to turn off the Windows Defender Firewall in Windows 10:
- Press Windows Key + S and enter firewall. Select Windows Defender Firewall from the list of results.
- In the left pane, click Turn Windows Defender Firewall on or off.
- Now select Turn off Windows Defender Firewall (not recommended) and click OK to save changes.
Solution 8 – Reinstall Google Drive
And finally, if none of the previous solutions resolved the problem, let’s try and reinstall Google Drive. Here’s how to do that:
- Quit Google Drive. You will do this by opening the icon in the notification area.
- Uninstall Google Drive.
- Rename your Google Drive folder on your local storage whatever you like.
- Download the latest version of Google Drive and install it.
- Syncing should work now.
Try any, or all, of the above suggestions to fix Google Drive connections. They’ll probably resolve the issue, but you can also find further details at the Google Drive forum.
Newsletter
Была эта проблема на некоторое время. Потратил некоторое время на устранение неполадок в службе поддержки Google, и в итоге они сказали: «Это проблема Microsoft, работайте с ними».
Основная проблема заключается в том, что настольное приложение Google Drive не хочет запускаться на моем ПК с Windows 7. У меня нет проблем на моем рабочем ноутбуке под управлением Windows 7.
Я могу загрузить приложение из Google или ninite.com, и оно добавит все соответствующие значки на мой рабочий стол. Двойной щелчок по значку «Диск» не запускает окно первоначальной конфигурации, значок в трее не отображается, и в Taskman нет процесса «googledrivesync.exe».
Я сделал то, что предложили несколько человек, и попытался запустить с -vv для дополнительной регистрации, установил procmon.exe для проверки необычных ошибок в процессе и убедился, что он не заблокирован в брандмауэре Windows.
Единственный раз, когда я заставил его работать, был запуск во временной учетной записи администратора, которую я создал, хотя у нее были все те же разрешения, что и у моей текущей учетной записи.
Кто-нибудь еще видел это раньше? Я нашел кучу постов на форумах сообщества разработчиков продуктов Google, но, похоже, никогда не было подтвержденного разрешения, и большинству веток было 2-4 года.
Я знаю, что я довольно расплывчатый, поэтому спросите, нужна ли вам дополнительная информация.
Похожие вопросы
была эта проблема на некоторое время. Потратил некоторое время на устранение неполадок с поддержкой Google, и они закончили тем, что сказали: «это проблема Microsoft, работайте с ними».
основная проблема заключается в том, что настольное приложение Google Drive не хочет, чтобы запустить на моем Windows 7 ПК. У меня нет проблем на моем рабочем ноутбуке под управлением Windows 7.
Я могу загрузить приложение из Google себя или ninite.com и он добавит все соответствующие значки на мой рабочий стол. Двойной щелчок Значок диска не запускает окно начальной конфигурации, значок в трее не появляется и нет » googledrivesync.exe » процесс в taskman.
Я сделал то, что несколько человек предложили и попытался запустить с-vv для дополнительного протоколирования, установил procmon.exe для проверки необычных ошибок в процессе и убедитесь, что он не был заблокирован в Брандмауэре Windows.
единственный раз, когда я получил его на работу запуск во временной учетной записи администратора я создал, хотя у него были все те же разрешения, что и у моего текущего аккаунта.
кто-нибудь видел это раньше? Я нашел кучу постов на форумах Сообщества продукт Google, но там не было подтверждено резолюцией и большинство потока 2-4 лет.
Я знаю, что я довольно расплывчато так спросить, если есть дополнительная информация, вам нужно.
источник
попробуйте включить google Диск (Google cloud) в Windows запуск программ.
- Ctrl+Alt+удалить зайти в Диспетчер задач.
- перейдите на вкладку «startup»
- найти «googledrivesync.exe» и включите его.
конечно, если он включен, это решение не будет работать.
источник
Так что он не будет запускаться, но кнопка диска в gmail работает.
Это хорошо — это означает, что ваш счет не проблема.
таким образом, немедленный ответ, пока вы не выясните проблему рабочего стола, чтобы перейти кhttp://drive.google.com/ в вашем браузере — вы можете получить большую часть функциональности таким образом.
проверьте этот аналогичный вопрос-некоторые люди нашли решение подобной проблемы:Google Диск завершается без ошибка при запуске
Если это не поможет, то продолжайте использовать поиск Google, чтобы найти ответы от других с аналогичными трудностями.
отвечен SDsolar 2017-03-19 20:10:52
источник
Я решил просто создать новую учетную запись на своем компьютере и перенесите все файлы из моего старого счета на новый.
Drive desktop app после этого работал нормально.
Спасибо за предложения всем!
отвечен Jacob K 2017-03-29 23:02:34
источник
эта проблема преследует меня в течение некоторого времени, поэтому сегодня я искал в интернете и нашел много других людей страдают от него тоже. Вот то, что я сделала. Он работал на моей машине, но я не могу гарантировать, что он будет работать на вашем. Я могу только сказать, что без разбора удалять файлы, особенно файлы, которые вы не создали, это действительно плохая идея. Так что используйте на свой страх и риск!
Шаг 1: Удалите Google Диска.
Шаг 2: Удалите каталог с именем Drive. Предупреждение: вы не можете удалите любой каталог с именем Drive; он должен быть правильным. Итак, чтобы помочь вам, вот более подробное описание: Он содержит файл с именем user_default, который содержит файлы с именем pid, lockfile, sync_log.журнал и каталоги по имени cloud_graph, CrashReports, и данных tempdata. Вероятно, есть и другие файлы и каталоги, плавающие вокруг.
Я нашел этот каталог
внутри C:Users<myUserId>AppDataLocalGoogle.
Если вы используете Windows 7 Home Premium (SP 1), вы, возможно, найдете его в том же место. Если вы используете другую операционную систему, вы не можете найти его в том же месте, поэтому вам придется отправиться на охоту за ней.
Шаг 3: Установите Google Диск.
источник
Содержание
- Почему не запускается установка Гугл Диска
- Почему не запускается установка Гугл Диска
- Google Диск продолжает отключаться или зависает при попытке подключения
- Google Диск продолжает отключаться или зависает при попытке подключения
- Диск Google продолжает отключаться в Windows 10
- Что делать, если Google Диск продолжает отключаться
- Исправлено – Google Диск продолжает отключаться в Windows 10
- Не открывается ссылка Гугл Диск
- Google Drive не открывается
- Способ 1: Запросить разрешение
- Способ 2: Выбрать правильный аккаунт
- Другие возможные проблемы
- Google Drive не работает … или это только вы?
- Как узнать, действительно ли Google Drive не работает или на вашем конце
- Если вы видите сообщение об ошибке на Google Диске, это может помочь
- Если вы не видите сообщение об ошибке, это также что-то значит
- «Я думаю, что отключение Google Drive для всех! Как я могу быть уверен?»
- «Я думаю, что Google Drive не работает только для меня!Есть ли что-нибудь, что я могу сделать? ”
Почему не запускается установка Гугл Диска
Установка приложения Google Drive на компьютер открывает пользователю ещё больше возможностей сервиса, позволяя извлечь максимум пользы от работы с облачным хранилищем и сократить временные затраты.
Синхронизация с устройством обеспечивает одновременное изменение данных при помощи манипуляций, производимых только с папкой Гугл Диска или непосредственно в облаке. Скачать и установить приложение несложно, но некоторые пользователи замечают проблемы с инсталляцией. Разберёмся, когда не устанавливается Google Drive и как устранить возможные причины.
Почему не запускается установка Гугл Диска
Часто для решения проблемы требуется просто повторно проинсталлировать загрузочный файл, затем проделать всю процедуру настройки приложения и наслаждаться новыми возможностями. Но если дело не в некорректной загрузке, а сам инсталлятор не повреждён, то вероятны следующие причины возникновения затруднения:
Иногда при возникающих ошибках подключения к сети после установки могут помочь только многократные попытки проведения процедуры инсталляции и настройки. В любом случае, при наличии стабильного интернета, а также исправности устройства использование нескольких методов должно привести к нужному результату.
Источник
Google Диск продолжает отключаться или зависает при попытке подключения
Google Диск – один из ведущих сервисов облачного хранения в Интернете. Они предоставляют бесплатные 15 ГБ хранилища для каждой учетной записи Gmail и дают хорошую конкуренцию другим облачным службам хранения, таким как OneDrive, Box, Dropbox и т. Д. Иногда его пользователи могут столкнуться с некоторыми ошибками и сбоями, которые приводят к прерыванию нормального рабочего процесса. Некоторые из этих ошибок Google Диска
И есть еще много ошибок, которые имеют такие же исправления, как мы говорим сегодня.
Google Диск продолжает отключаться или зависает при попытке подключения
Если вы столкнулись с этой проблемой, вам необходимо:
Давайте посмотрим в деталях.
1] Проверьте подключение
Проверьте, подключены ли вы к Интернету. Вы можете попытаться настроить параметры вашего IP – или вы можете просто попытаться подключиться к другой сети.
Если вы все еще не подключены к Интернету, попробуйте настроить маршрутизатор.
2] Завершить Googledrivesync.exe
Если вы используете Google Диск для Windows 10, возможно, вам придется выполнить некоторые действия. Закройте Google Диск.
Откройте диспетчер задач. Вы можете сделать это, нажав комбинации клавиш CTRL + Shift + Esc или щелкнув правой кнопкой мыши на панели задач и нажав Диспетчер задач .
Теперь найдите программу под названием GoogleDriveSync.exe и выберите ее. Если вы видите его, нажмите правой кнопкой мыши и выберите Завершить задачу.
Запустите Google Диск еще раз и посмотрите.
На панели задач нажмите на значок Google Диска. Нажмите кнопку Еще в контекстном меню, обозначенном 3 вертикальными точками.
Теперь выберите Выйти из Google Диска.
Наконец, откройте Google Диск из меню «Пуск».
Вы можете попытаться очистить кеш браузера и посмотреть, поможет ли это.
Брандмауэр Windows может прервать соединение вашего компьютера с серверами Google Диска. Возможно, вам придется отключить брандмауэр Windows и посмотреть, поможет ли это.
6] Синхронизация файлов вручную
После ручной синхронизации файлов для резервного копирования и синхронизации потребуется некоторое время. На вашем компьютере с Windows нажмите Резервное копирование и Синхронизация резервного копирования и Просмотр несинхронизируемых файлов. Нажмите Повторить все.
7] Отключите и снова подключите свой аккаунт
Отключите учетную запись Google Диска и снова войдите в систему. Вам будет предложено выбрать новое местоположение для папки Google Drive.
8] Отключить проверку безопасности зашифрованного соединения
Если ваше программное обеспечение безопасности блокирует подключение компьютера к серверам Google Drive, возможно, вам придется отключить его. Вы можете найти это в настройках вашего программного обеспечения безопасности.
9] Переустановите Google Диск
Вы также можете попробовать удалить, а затем переустановить приложение Google Drive.
После удаления Google Диска просто зайдите сюда, чтобы получить последнюю версию Google Диска, а затем установите его, как и любое другое программное обеспечение.
Источник
Диск Google продолжает отключаться в Windows 10
Google Drive является одним из ведущих поставщиков облачных хранилищ, в который вы можете сохранять файлы. Некоторые утверждают, что Google Диск продолжает отключаться в Chrome. Тогда вы можете получить следующее сообщение об ошибке: « Попытка подключения. Для редактирования в автономном режиме включите автономную синхронизацию при повторном подключении. »Вот несколько возможных исправлений для отключения Google Диска.
Но сначала, вот еще несколько примеров этой проблемы:
Что делать, если Google Диск продолжает отключаться
Исправлено – Google Диск продолжает отключаться в Windows 10
Решение 1. Проверьте подключение
Во-первых, проверьте ваше общее соединение. Вы можете сделать это, просто открыв некоторые другие страницы сайта в браузере. Если соединение не работает, перезагрузите маршрутизатор и перезагрузите Windows. В противном случае вы можете связаться со службой технической поддержки маршрутизатора.
Решение 2. Отключите проверку зашифрованного соединения Kaspersky
Есть ли у вас антивирус Касперского 2015? Если это так, программное обеспечение Kaspersky может отключить Google Drive, поскольку оно блокирует приложение GD для настольных ПК. Вам не нужно закрывать системную утилиту, но следует отключить проверку зашифрованных соединений Kaspersky.
Если вы используете дополнительное программное обеспечение Google Drive, попробуйте прекратить Googledrivesunc.exe. Вы можете прекратить это следующим образом.
Решение 5. Очистите кеш браузера
Очистка кэша браузера и файлов cookie для удаления настроек веб-сайта также может привести к отключению Google Диска. Вы можете очистить кеш во всех браузерах. Вот как вы можете очистить кеш в Google Chrome.
Вы также должны отключить расширения браузера. Сброс браузера – лучший способ отключить все расширения. Это удалит все дополнительные надстройки и может реально исправить проблемы с подключением к Google Диску. Если вы предпочитаете сохранять некоторые расширения, вы должны по крайней мере отключить их все на странице расширений (или дополнений) в браузере. Вы можете сбросить Google Chrome следующим образом.
Существует также вероятность того, что брандмауэр Windows фактически не позволяет Google Drive работать нормально. Чтобы убедиться, что это действительно так, просто отключите брандмауэр Защитника Windows на пару минут и попробуйте снова запустить синхронизацию с Google Диском.
Вот как отключить брандмауэр Защитника Windows в Windows 10:
И, наконец, если ни одно из предыдущих решений не помогло решить проблему, давайте попробуем установить Google Drive. Вот как это сделать:
Попробуйте любое из предложенных выше предложений или все, чтобы исправить подключения к Google Диску. Возможно, они решат проблему, но вы также можете найти дополнительную информацию на форуме Google Диска.
Источник
Не открывается ссылка Гугл Диск
Если на компьютере или мобильном устройстве не открывается Гугл Диск, то проверьте подключение к сети Интернет. В зависимости от того, пытаетесь ли вы открыть свой или чужой файл, порядок действий для устранения проблемы может серьезно отличаться.
Google Drive не открывается
Если приложение не грузится на телефоне или ПК, то попробуйте немного подождать или перезагрузить устройство. При появлении ошибки доступа и других критических сообщений воспользуйтесь советами ниже.
Способ 1: Запросить разрешение
Чтобы открыть документ, презентацию или таблицу по ссылке, необходимы соответствующие права. Предоставить их может только автор. Чтобы запросить права для просмотра или изменения, выполните следующие действия:
Чтобы не дожидаться приглашения, разрешить работу с файлом можно сразу, в процессе его создания и редактирования.
Способ 2: Выбрать правильный аккаунт
Если вы используете несколько учетных записей Гугл, то убедитесь, что для открытия ссылки вы выбрали нужный профиль. Как изменить аккаунт:
После проделанных действий ссылка должна открыться. Если вы видите сообщение о том, что у вас нет прав для просмотра или редактирования, то отправьте соответствующий запрос владельцу.
Другие возможные проблемы
Если доступ был предоставлен, но ссылка не открывается через браузер или приложение, то попробуйте выполнить следующие действия:
После этого вы сможете получить разрешение на просмотр и редактирование файлов. Функция доступна для работы на компьютере и мобильных устройствах.
Теперь вы знаете, почему не открывается Google Drive и связанные ссылки. Проблему можно устранить, если владелец выдаст права для просмотра и редактирования документа нужному аккаунту. Он станет доступен на всех связанных устройствах.
Источник
Google Drive не работает … или это только вы?
Как узнать, действительно ли Google Drive не работает или на вашем конце
Когда Google Диск перестает работать, как вы должны сказать, если он не работает или все, или это только вы?
То, что кажется отключением Google Диска, может фактически быть проблемой с вашим компьютером или интернетом, вашим приложением Google Диска или даже вашей учетной записью Google.
Хотя может быть сложно точно определить, почему Google Drive не работает, есть несколько способов довольно быстро определить, подходит ли он всем, или проблема где-то на вашем конце.
Чтобы получить дополнительную информацию, чтобы выяснить, не работает ли Google Диск для всех или есть какие-то проблемы с вашей стороны, продолжайте читать.
Если вы видите сообщение об ошибке на Google Диске, это может помочь
Когда вы пытаетесь получить доступ к Google Диску, но он не работает, вы можете увидеть сообщение об ошибке. Если это произойдет, обязательно запишите сообщение об ошибке, поскольку оно может помочь вам в правильном направлении.
Сообщения об ошибках Google Диска не всегда понятны, с точки зрения объяснения, в чем заключается проблема, но они могут помочь вам выяснить, является ли это общим перерывом или проблема может быть на вашей стороне.
Вот некоторые из наиболее распространенных сообщений об ошибках Google Диска:
Если вы не видите сообщение об ошибке, это также что-то значит
Если вы пытаетесь получить доступ к Google Диску и не видите сообщение об ошибке от Google, это означает, что что-то серьезно не так с их серверами или вашим интернет-соединением.
Если вы вообще не получаете сообщение об ошибке или видите ошибку кода состояния HTTP, первое, что нужно сделать, это проверить и посмотреть, можете ли вы просматривать другие веб-сайты. Если вы можете, перейдите к следующему разделу для советов по устранению неполадок.
Если вы не видите сообщение об ошибке Google Диска, но видите код состояния HTTP, это может помочь вам в правильном направлении. Наиболее распространенными являются 500 Internal Server Error, 403 Forbidden и 404 Not Found, но есть множество других ошибок кода состояния HTTP, с которыми вы можете столкнуться.
«Я думаю, что отключение Google Drive для всех! Как я могу быть уверен?»
Если вы подозреваете, что может быть проблема с Google Диском и что проблема не на вашей стороне, существует несколько способов подтвердить это подозрение. Если вы можете подтвердить, что Google Диск недоступен для всех, вы можете сэкономить много времени и головной боли, поскольку единственное решение – подождать, пока Google устранит проблему.
Вот шаги по порядку, которые вы должны предпринять, если считаете, что Google Drive может быть недоступен для всех, или вы не совсем уверены, с чего начать:
Обратитесь к информационной панели состояния G Suite для получения информации о проблемах или простоях, которые могут возникнуть у Google Диска и других служб Google. Если на панели инструментов G Suite обнаружена проблема с Google Диском, это означает, что она не работает, и вам придется подождать, пока Google исправит ее.
Помните, что панель инструментов G Suite размещена в Google, поэтому, если у Google возникают особенно серьезные проблемы, она также может быть недоступна.
Поиск в Твиттере для #googledrivedown. Социальные сети – это хорошее место, чтобы узнать, не работает ли веб-сайт или служба для других людей. Если другие люди испытывают ту же проблему, что и вы, есть большая вероятность, что они будут говорить об этом в Twitter с помощью этого хэштега.
Наконец, вы можете проверить некоторые сторонние сайты детекторов вниз. Некоторые веб-сайты проверки состояния включают в себя: «Для всех» или «Только я», «Детектор неработоспособности», «Не работает ли он сейчас?», «Outage.Report» и «CurrentDown.com».
«Я думаю, что Google Drive не работает только для меня!Есть ли что-нибудь, что я могу сделать? ”
Если вы не можете найти никаких доказательств того, что другие люди испытывают затруднения при доступе к Google Диску, есть большая вероятность, что проблема решена с вашей стороны. Большинство из этих проблем связаны с вашим сетевым оборудованием или поставщиком услуг Интернета, но есть ряд вещей, которые вы можете проверить самостоятельно.
Вот что вы должны сделать по порядку, если считаете, что Google Drive работает для всех, кроме вас:
Убедитесь, что вы посещаете настоящий сайт drive.google.com.
Прежде чем попробовать что-либо еще, попробуйте нажать ссылку выше на Google Drive. Если это работает, это означает, что вы, возможно, пытались получить доступ к недействительной или незаконной копии диска. Обновите свои закладки и рассмотрите возможность изменения пароля Google, если вы считаете, что в любой момент вы могли ввести свои данные для входа на фальшивый сайт.
Если вы пытаетесь получить доступ к Google Диску на своем телефоне или планшете, убедитесь, что у вас есть законное приложение от Google. Вы можете найти приложение Google Drive для iOS в App Store и для устройств Android в Google Play.
Вы пытаетесь использовать Google Drive через веб-браузер на вашем компьютере? Попробуйте приложение Google Drive на своем телефоне или планшете. Вы можете найти официальные приложения, используя ссылки, предоставленные на предыдущем шаге.
Если вы можете получить доступ к Google Диску через приложение на своем телефоне или планшете, это означает, что сама служба Google Диска работает. Следующие шаги по устранению неполадок могут помочь вам снова запустить Google Диск на вашем компьютере.
Полностью выключите ваш веб-браузер, закрыв каждое открытое окно браузера. Подождите 30 секунд, откройте одно окно браузера и попытайтесь получить доступ к Google Диску.
В некоторых случаях закрытие окон вашего браузера может не завершить работу браузера. В этом случае перезагрузка компьютера или устройства – это самый простой способ убедиться, что браузер действительно закрывается.
Очистите кеш браузера и попробуйте снова получить доступ к Google Диску. Это простой шаг, который не удалит ваши личные данные или сохраненные пароли, а также устранит множество проблем, связанных с браузером.
Очистите куки вашего браузера. Это также простой шаг, который может решить множество проблем, связанных с браузером, но очистка куки может удалить ваши пользовательские настройки и информацию для входа на веб-сайты, которые вы используете.
Сканирование вашего компьютера на наличие вредоносных программ. Некоторые вредоносные программы эффективно блокируют доступ к определенным веб-сайтам и службам, таким как Google Drive. Если вы заражены, то удаление вредоносной программы восстановит ваш доступ.
Перезагрузите компьютер, если вы еще этого не сделали на предыдущем этапе.
Перезагрузите модем и роутер. Если у вас возникли проблемы с доступом к другим сайтам и службам помимо Google Диска, это, как правило, решит проблему.
Если вы по-прежнему не можете получить доступ к Google Диску после выполнения всех наших предложений, есть большая вероятность, что вы столкнулись с проблемой Интернета. Это особенно вероятно, если есть другие сайты или службы, к которым у вас нет доступа.
В некоторых случаях проблема может быть такой простой, как слишком большое количество устройств, подключенных к вашей сети, и нехватка пропускной способности для обработки всего. Однако вам, вероятно, придется обратиться за помощью к вашему интернет-провайдеру.
Хотя это не особенно распространено, в некоторых случаях вы не сможете получить доступ к Google Диску из-за проблем с путем, который ваш компьютер или устройство использует для подключения к серверам Google. Лучший способ исключить это – переключиться на другие DNS-серверы с тех, которые вы обычно используете. Если вы не знакомы с DNS-серверами, ознакомьтесь с нашим руководством по смене DNS-серверов и нашим списком бесплатных и общедоступных DNS-серверов, где можно найти различные варианты.
Источник