В наше время облачные хранилища возымели большую популярность. Данная тенденция в основном связана с необходимостью современного человека хранить большие объемы информации «под рукой», ведь такие хранилища позволяют легко и бесплатно сохранять и обмениваться информацией с другими людьми, не занимая лишнего места на гаджете.
На сегодняшний день одним из самых популярных облачных хранилищ является Google Диск 2023. Как Вы уже могли догадаться из названия, данное облачное хранилище разработано корпорацией Google. Чем же выделяется данная программа, как ее использовать и где скачать Google Drive на компьютер? Об этом дальше.
Где скачать Google Диск?
Скачать Google Диск для Windows бесплатно не является проблемой. Google предоставляет возможность абсолютно бесплатно скачать данное облако хранения со своего официального сайта. Нужно лишь найти данную программу, нажать кнопку «скачать» и дождаться загрузки.
Как использовать Google Диск?
- Зайдя на свой аккаунт, Вы обнаружите раздел «Мой диск». Именно в нем и будут храниться все файлы, которые занесутся в облако.
- Чтобы добавить файл на свой диск хранения, следует нажать на кнопку «+» в своем аккаунте и выбрать нужный файл.
- Не следует забывать, что Вы можете разрешить просматривать свои файлы из Google Диск другим пользователям хранилища, но только по своему желанию (по умолчанию все файлы доступны лишь Вам).
- Также не всем является понятно, как скачать файлы с Google Диска. Для сохранения любого файла из хранилища от Google, следует лишь нажать на кнопку «функции», которая представляет собой три точки, и выбрать там пункт «скачать».
Плюсы и минусы Google Диск
Облачный диск Google тесно связан с другими продуктами Google. Также он имеет офлайн режим, а доступ к файлам на Вашем диске можно ограничить. Это главные положительные стороны данного хранилища.
Первым среди минусов стоит упомянуть плохую защищенность файлов на облаке. Не единичны случаи взлома аккаунтов, поэтому важные файлы на Google Drive хранить не рекомендуется. Вторым негативным аспектом является то, что несмотря на выделяемые Google 15 Гбайт каждому аккаунту, они также расходуются почтой Gmail, документами Google Docs и так далее.
Какие устройства и системы поддерживают Google Диск?
Имеется возможность google диск скачать на компьютер, планшет или мобильное устройство, которые поддерживают ОС Windows 7, 8, 10 (и др.), MAC, Android, iOS. Со всеми из перечисленных выше операционных систем, облачный диск от Google работает.
Заключение
Подводя итоги, следует сказать, что хранение информации и файлов на облачном диске очень удобно в наш информационный век. А Гугл Диск, несмотря на присутствующие недостатки, в виде плохой защищенности файлов, все же является одной из лучших программ в своем роде. Ведь не зря лишь за два года своей работы в данном хранилище уже числилось около 240 млн активных пользователей.
Поэтому мы рекомендуем скачать Google Диск бесплатно для Windows 7, 8, 10 и других операционных систем по прямой ссылке ниже.
Как установить Гугл диск на компьютер
Автор:
Обновлено: 08.10.2022
Гугл диск — облачное хранилище данных от компании Google. Оно позволяет не только сохранять файлы в облаке, но и изменять их со смартфона или планшета. Сервис удобен из-за простой регистрации, легкой настройки, быстроты использования, большого объема «Дискового» пространства. Существенный плюс программы – наличие приложения для мобильных устройств.
Вы узнаете какие есть особенности использования Google диска, а также как начать пользоваться Google диск, какие возможности он предоставляет и сколько места доступно для хранения. Мы никогда не потеряем важные документы, если храним файлы в облаке. Инструкция по установке и настройке Google диск поможет вам узнать преимущества и отличительные черты утилиты Гугл Драйв.
Как установить Гугл диск на компьютер
Содержание
- Создаем аккаунт в Google
- Входим в Google диск
- Как пользоваться google диск на компьютере?
- Установка программы google диск и работа с ней
- Как работать с google диском
- Особенности синхронизации google диска
- Сколько места на «Диске»
- Как увеличить «Дисковое» пространство?
- Как предоставить общий доступ в Google диск
- Открываем общий доступ через онлайн версию в браузере
- Теперь рассмотрим вариант открытия общего доступа через программу
- Как комментировать файл в Google диск
- Как добавить комментарий
- Как изменить комментарий
- Как удалить комментарий
- Действия над файлами и папками в Гугл диске
- Гугл диск для мобильных устройств
- Видео — Как установить Гугл диск на компьютер
Создаем аккаунт в Google
Чтобы работать с «Диском», вам потребуется «Гугловский» аккаунт. Если вы его уже имеете, этот шаг можно пропустить. В этом шаге мы рассмотрим возможности Гугл диска и вход в него.
Шаг 1. Открываем сайт Google (google.ru). Ищем кнопку «Войти». Сейчас нам входить некуда, поскольку аккаунта нет, но Google предложит его завести.
Жмём на кнопку «Войти»
Шаг 2. Откроется страница с регистрацией. Нам необходимо заполнить поля:
- имя;
- фамилия;
- имя пользователя. Так в дальнейшем будет называться наш почтовый ящик;
- пароль. Придумать код, состоящий из английских символов: букв, цифр и, желательно, знаков препинания (например, #, $, %, *);
- подтвердить пароль.
Заполняем регистрационные поля
Когда все формы заполнены, кликаем по «Далее».
После заполнения формы нажимаем «Далее»
Шаг 3. Завершаем регистрацию. Нам нужно подтвердить личность, привязав номер телефона в созданному аккаунту.
Примечание! Желательно пользоваться схемой 1 аккаунт = 1 номер телефона. В ином случае, при необходимости восстановления пароля можно запутаться.
По желанию вводим резервный адрес почтового ящика (позволяет мощнее защитить аккаунт), заполняем дату рождения, выбираем пол и жмем «Далее».
Вводим резервный адрес почтового ящика, заполняем дату рождения, выбираем пол и жмем «Далее»
Шаг 4. Подтверждаем телефон. Для этого кликаем по «Отправить». На указанный при регистрации номер придет SMS с кодом. Вводим его в поле.
Подтверждаем телефонный номер телефона и нажимаем «Подтвердить»
Шаг 5. Подтверждаем правила использования сервиса. Прокручиваем колесико вниз, пока не появится кнопка «Принимаю». Кликаем по ней.
Подтверждаем правила использования сервиса
Шаг 6. Аккаунт создан. Нас автоматически переместит на домашнюю страницу Google. Сверху можете увидеть первую букву своего имени, которое указали при регистрации. Это значит, вы вошли в аккаунт и можете начать работать с Google диск. Регистрация завершена.
Аккаунт создан
Входим в Google диск
Послу успешной регистрации остается вопрос: как войти в Google диск? Если у вас создан аккаунт Гугл, и вы пропустили предыдущий шаг, не беспокойтесь – последующие действия для всех пользователей одинаковы.
Шаг 1. Заходим на страницу Google (google.ru).
Заходим на страницу Google
Шаг 2. В углу видим значок из девяти маленьких квадратов. Нажимаем на него.
Нажимаем на значок из девяти маленьких квадратов
Шаг 3. Видим всплывающее меню. В нем находим кнопку «Диск». Нажимаем и попадаем в сервис.
Нажимаем на кнопку «Диск»
Шаг 4. Когда мы впервые открываем «Диск», нам дают список инструкций по работе с утилитой. Рекомендуем их прочитать.
Читаем инструкции по работе с утилитой
Как пользоваться google диск на компьютере?
Работать в онлайн версии браузера удобно, все быстро загружается и обычно не создает проблем. Но у пользователей, желающих работать с большими объемами данных возникает резонный вопрос: как установить google диск на компьютер. Давайте разбираться.
Вариант 1. В браузерной версии «Диска», в левом углу расположена кнопка «Скачать версию для Windows». Если по какой-то причине кнопка отсутствует, остается второй вариант.
Нажимаем на кнопку «Скачать версию для Windows»
Вариант 2. Заходим на сайт (https://www.google.com/intl/ru_ALL/drive/). Кликаем по ссылке в меню «Скачать».
Нажимаем скачать
Нам подходит вариант «Для личных целей». Нажимаем скачать.
Выбираем вариант «Для личных целей» и нажимаем скачать
Соглашаемся с лицензионными условиями.
Соглашаемся с лицензионными условиями
Готово!
Программа скачалась на компьютер
Установка программы google диск и работа с ней
После скачивания программы, нужно ее установить. Google Drive для рабочего стола позволяет быстро копировать файлы в облачное хранилище, причем по несколько за раз. Несмотря на то, что онлайн версия облачного хранилища от google удобна в использовании, программа для ПК значительно упрощает процесс работы с документами.
Начало работы с google диск:
Шаг 1. Открываем файл программы. Расположен он в панели снизу. Либо заходим в загрузки (жмем клавиши Ctrl+J).
Открываем файл программы
Шаг 2. Открывается программа установки. Все файлы автоматически скачиваются на компьютер.
Файлы автоматически скачиваются на компьютер
Шаг 3. В случае успешной процедуры, открывается стартовое окно. Теперь, чтобы ответить на вопрос как установить и настроить Google диск, остается пара шагов. Жмем кнопку «Начать».
Жмем кнопку «Начать»
Шаг 4. Логинимся в аккаунте. Для этого вбиваем в поле номер телефона или адрес почтового ящика. Жмем «Далее».
Жмем «Далее»
Вводим пароль и нажимаем на кнопку «Войти».
Нажимаем на кнопку «Войти»
Шаг 5. Синхронизация.
Нажимаем на кнопку «ОК»
Google предложит отметить папки для резервного копирования данных. Выбираем нужные папки и жмем «Далее».
Выбираем нужные папки и жмем «Далее»
Примечание! По умолчанию «Диск» предлагает зарезервировать стандартные папки пользователя: документы, изображения. Если вы хотите выбрать другую директорию, нажмите «Выбрать папку». Откроется окно проводника, в котором вы сможете найти нужны файлы.
Шаг 6. В окне «Синхронизировать раздел «Мой диск» с папкой на этом компьютере» жмем «ОК».
В окне «Синхронизировать раздел «Мой диск» с папкой на этом компьютере» жмем «ОК» и жмем «Начать»
Жмем «Начать».
Жмем «Начать»
После загрузки видим директорию «Google диск», где расположены все синхронизированные документы. Папка размещена в панели быстрого доступа проводника (слева).
Как работать с google диском
Выполнив инсталляцию, мы с легкостью можем загружать нужные документы cloud-сервис. Разбираем алгоритм по этапам?
- Выбираем необходимый файл и перетаскиваем в директорию Гугл Драйв.
Перетаскиваем файл в директорию Гугл Драйв
Примечание! Папка Google диск всегда расположена в правом меню проводника.
- Ждем, пока закончится закачка на сервер. Синие стрелки в левом углу документа означают, что файл еще загружается на сервер.
Ждем, пока закончится закачка на сервер
Когда появится зеленая галочка – файл загружен.
Зелёная галочка означает загруженность файла
Примечание! В случае, когда прошло более минуты и галочка не появилась, обновите папку (клавиша F5).
- Проверяем файл. Для этого заходим в браузер. Открываем Google диск (https://drive.google.com/).
Открываем Google Диск
Удостоверяемся, что документ успешно закачан в Drive.
Особенности синхронизации google диска
Важное преимущество cloud-сервисов заключается в автоматической синхронизации. Причем, данные синхронизируются без участия пользователя. Как только вы выбрали папку для синхронизации, любые изменения внутри нее будут отражаться в Google диске. Вне зависимости от девайса (компьютер, браузер, смартфон, планшет), вы всегда получаете круглосуточный доступ к файлам.
Например, если вы начали изменение документа в офисе и не успели завершить работу. Приехав домой, вы открываете тот же самый файл и продолжаете редактирование. «Диск» автоматически отслеживаем изменения в файлах и загружает их на любые ваши устройства.
Синхронизация с любым устройством
Сколько места на «Диске»
Компания Google щедро дает в использование до 15 гигабайт для хранения данных в облаке. Это абсолютно бесплатно. Существует возможность увеличить объем «Дискового» пространства до 30 терабайт. Важно учитывать, что «Диск» заполняется не только вручную. Все файлы, приходящие вам по почте, а также и сами письма также хранятся в облаке. По сути, объем Google Drive заполняют: сами файлы, которые закачивает пользователь, изображения из Google Фото и почта Gmail. Поэтому, в случае уменьшения свободного места на «Диске», рекомендуем проанализировать почту на предмет больших данных.
Как увеличить «Дисковое» пространство?
Увеличиваем дисковое пространство
Вариантов два: либо удалить лишние файлы, либо докупить объем данных. С тарифными планами на дополнительные гигабайты вы можете ознакомиться по ссылке (https://www.google.com/drive/pricing/).
Таблица тарифных планов за дополнительные гигабайты на Google диске.
| Объем диска | Цена в месяц |
|---|---|
| 100 гигабайт | 139 рублей |
| 1 терабайт (около 1000 гигабайт) | 699 рублей |
| 10 терабайт (около 10 000 гигабайт) | 6990 рублей |
Примечание! Обратите внимание, что за дополнительное пространство плата взымается ежемесячно.
Как предоставить общий доступ в Google диск
Если вы работаете в офисе или учитесь в университете, то ходить с флешкой с целью передачи данных – прошлый век. Социальные сети также не всегда позволяют комфортно отправить файлы. «Диск» – отличное решение проблемы. Давайте разберемся как с помощью google drive предоставить общий доступ к файлу или папке.
Общий доступ в Google Диск
Внимание! Мы рассмотрим два варианта: операции с данными в браузере и через установленную на ПК утилиту.
Открываем общий доступ через онлайн версию в браузере
- Открываем Google диск.
- Кликаем ПКМ по выбранному документу. В выпадающем меню выбираем «Включить доступ по ссылке».
Выбираем «Включить доступ по ссылке»
- Вылетает сообщение с уведомлением, что доступ по ссылке активирован. После выполнения всех шагов, вы можете скинуть ссылку любому пользователю, и он сможет произвести необходимые операции с файлом.
Сообщение с уведомлением, что доступ по ссылке активирован
- Проверяем результат. Скопируем ссылку. Для этого два раза кликните по ней и нажмите сочетание клавиш Ctrl+C.
Проверяем результат скопировав ссылку
- Откроем новую вкладку и вставим в поле для поиска ссылку (нажимаем клавиши Ctrl+V). Нажимаем Enter.
Открываем новую вкладку и вставляем в поле для поиска ссылку
Открывается наш файл. Все выполнено верно!
Теперь рассмотрим вариант открытия общего доступа через программу
- Заходим в папку Google диск.
- Щелкаем ПКМ по файлу. В контекстном меню находим строку «Google диск» и наводим на нее курсор. Появляется второе меню со строкой «Открыть доступ». Кликаем по ней.
Выбираем «Открыть доступ»
- Выбираем пункт «Включить доступ по ссылке». Жмем «Готово».
Выбираем пункт «Включить доступ по ссылке» и жмем «Готово»
- Теперь попробуем скопировать ссылку (Ctrl+C).
Копируем ссылку
- Вставляем ссылку в браузер и переходим по ней.
Вставляем ссылку в браузер и переходим по ней
С помощью одного из этих способов мы можем открыть доступ в облако Google диск для любого человека, которому дадим ссылку.
Читайте также, лучшие советы для открытия Яндекс Диска, в новой статье — «Как открыть Яндекс Диск».
Как комментировать файл в Google диск
С целью совместной работы функция комментирования крайне полезна. Среди возможностей: добавление, удаление или изменение комментариев в любых файлах: тексты, таблицы, презентации. Чтобы научиться это делать, читайте комментарии к облаку google диск – инструкция по использованию.
Как добавить комментарий
Шаг 1. Открываем любой документ. В нашем примере мы покажем добавление комментария в текстовый документ. Делаем двойной щелчок по файлу. Затем кликаем по кнопке «Открыть в приложении Google Документы».
Кликаем по кнопке «Открыть в приложении Google Документы»
Шаг 2. В текстовом редакторе выделяем слово, которое хотим закомментировать. Делаем двойной щелчок по слову, либо выделяем фразу. Жмем правой кнопкой мыши и выбираем «Оставить комментарий».
Жмем правой кнопкой мыши и выбираем «Оставить комментарий»
Шаг 3. В появившемся окошке вводим текст комментария и жмем кнопку «Комментировать». Теперь закомментированные слова или фразы будут подсвечиваться оранжевым цветом.
Вводим текст комментария и жмем кнопку «Комментировать»
Как изменить комментарий
Шаг 1. Кликаем на закомментированное слово или фразу. Справа появляется окошко.
Шаг 2. Нажимаем на «троеточие» и выбираем «Изменить».
Нажимаем на «троеточие» и выбираем «Изменить»
Шаг 3. Вводим нужный текст и жмем «Сохранить».
Вводим нужный текст и жмем «Сохранить»
Как удалить комментарий
Шаг 1. Кликаем на фразу, в появившемся окне жмем на кнопку «троеточие». Как видите первые шаги аналогичны процессу изменения.
Шаг 2. Выбираем «Удалить».
Выбираем «Удалить»
Шаг 3. Подтверждаем удаление.
Подтверждаем удаление
Действия над файлами и папками в Гугл диске
Точно также, как и в Windows, вы можете как угодно преобразовывать данные:
- закачивать в cloud;
- удалять;
- переименовывать;
- изменять внутренности: доступно для текстов, таблиц, презентаций;
- создавать копию документа;
- дублировать данные на винчестер.
Гугл диск для мобильных устройств
Чтобы круглосуточно мониторить данные, рекомендуем поставить «Диск» на смартфон. Начиная с версии Android 4.4, он уже установлен вместе со стандартными утилитами Google. С экрана смартфона вы можете управлять всеми имеющимися файлами.
В дополнение к «Диску», для телефонов существуют утилиты Google Docs. Среди функционала — создание, изменение, экспорт документов. Приложения вполне могут заменить популярный пакет Microsoft Office.
Приложения вполне могут заменить популярный пакет Microsoft Office
- Google Документы – аналог Microsoft Word для смартфонов. С его помощью можно создавать и редактировать текстовые файлы;
- Google Таблицы – заменяет Excel. Редактирует таблицы;
- Google Презентации – аналог PowerPoint. Создает и редактирует презентации, позволяя делится с ними с любым пользователям.
Используйте облачное хранилище google disk оцените все его преимущества для удобного редактирования и распространения файлов. Это лучшая программа для манипулирования данными, позволяющая изменять и сохранять с ПК и Android-смартфона. Онлайн офис в веб-интерфейсе google диска позволяет ограничиться бесплатными программами, не тратя большие деньги на покупку лицензий Microsoft Office.
Видео — Как установить Гугл диск на компьютер
Рекомендуем похожие статьи
|
1 280 установок
|
5 983 просмотров
Приложение для загрузки и хранения документов, и фотографий в облачном хранилище с доступом к ним с ПК или смартфонов.
Последняя версия Google Диск 2023 года для Windows скачать бесплатно на русском языке по прямой ссылке с официального сайта Вы можете ниже.
Альтернативные программы
Dropbox
| | | |
Acronis True Image Home
| | |
Recuva
Рекомендуем
Последние
Популярные
- Лучшие программы
-
IObit Uninstaller Free 12.3.0.8
4.02.20232 638
-
Nox Player 7.0.5.2
4.02.20233 361
-
Telegram 4.6.0
4.02.202322 579
-
Origin 10.5.118
3.02.20231 735
-
MyPublicWiFi 29.2
3.02.2023402
-
Calibre 6.12.0
3.02.20231 970
-
TeamViewer 15.38.3
2.02.20232 796
-
AIMP 5.11.2421
2.02.202338 010
-
uTorrent 3.6.0.46672
2.02.202364 194
-
Notepad++ 8.4.9
1.02.20232 048
-
Hotspot Shield 12.0.1
1.02.20239 862
-
DriverHub 1.3.6.1351
1.02.202355 310
-
WhatsApp 2.2302.5.0
31.01.202326 300
-
Adguard 7.12
31.01.20236 024
- Все новые программы
-
Zona
14.04.2021
56 286
- Топ 100 программ
от 31 января 2023
Google Диск (Гугл Диск) – это облачное хранилище от компании Google, которое используется для безопасного хранения личных файлов в сети. Приложение позволит вам получить доступ к информации на любом устройстве при входе в аккаунт или поделиться ею с друзьями или коллегами при помощи ссылки. Это универсальное решение, которое поможет всегда иметь доступ к важным файлам или документам из любой точки мира.
Возможности облачного хранилища
Облако Гугл Диск обладает широким набором функций, среди них:
- Синхронизация на всех устройствах;
- Загрузка и сохранение документов, таблиц, фотографий, видео или аудио;
- Офлайн-доступ без подключения к интернету;
- Отправка ссылок на файлы при необходимости;
- Просмотр документов;
- Создание папки в проводнике;
- Печать документации из хранилища;
- Просмотр информации по ссылкам;
- Круглосуточный доступ к файлам в аккаунте на любом устройстве;
- Поиск файлов;
- Сортировка данных по дате добавления;
- Получение уведомлений о действиях с загруженной информацией;
- Безопасное хранение;
- Сканирование бумажных документов;
- Наличие 15 ГБ свободного места;
- Работа с инструментами MS Office;
- Создание файлов;
- Интеграция со многими популярными сервисами;
- Работа с огромным количеством форматов;
- Поддержка Windows, Mac, iOS и Android.
Облачное хранилище Гугл обладает некоторым интеллектом и позволяет определять наиболее важные для пользователя файлы, оно высокоэффективно для работы с документами, мультимедиа и другой информацией. Вы можете распечатывать документы, размещать ссылки на них в социальных сетях, делиться презентациями, документами и таблицами, отсортировывать имеющиеся данные по своему усмотрению. В дополнение можно устанавливать виджеты на главном экране, загружать в сеть фотографии или видео, предоставлять доступ к ним своим друзьям и знакомым.
Обмен файлов, распознавание напечатанного и рукописного текста, работа с разной документацией – сервис будет незаменим для ежедневной работы с информацией в офисе или дома. Ограничение имеющегося размера – всего 15 ГБ, однако при желании можно увеличить его, и приобрести еще от 100 ГБ до 2 ТБ за отдельную плату. Главное преимущество облачного хранилища – это абсолютно безопасное и конфиденциальное хранение информации в сети, которое сэкономит пространство на вашем устройстве.
Приложение поможет оптимизировать работу с личной информацией, вы сможете пользоваться документацией в любом месте и в любое время, независимо от местонахождения. Программа синхронизируется со всеми сервисами от Google и предоставляет широкий набор инструментов.
Скачать Google Диск для компьютера и телефона Андроид, Айфон бесплатно, на русском языке, вы можете по ссылке ниже.
| Разработчик: | Google Inc. |
| Версия: | 69.0.0.0 от 31.01.2023 |
| Система: | Windows / Mac / iOS / Android |
| Язык: | Русский, Английский и другие |
| Лицензия: | Бесплатно |
| Загрузок: | 50 023 |
| Категория: | Облачное хранение |
| Размер: | 292 Мб |
| Оцените: |      667 667 |
Google Диск позволит вам хранить свои файлы в популярном кроссплатформенном облаке. Содержимое может быть представлено совершенно различными форматами, файлы можно просматривать и редактировать в любое время, доступ к ресурсам осуществляется как с компьютеров, так и с портативных гаджетов.
Возможности Google Диск
- Объём каждого файла до 10 Гб;
- Облачное хранилище предполагает обмен информацией с другими пользователями;
- Можно получить получить доступ с любого устройства;
- Функция распознавания отсканированных текстов;
- Открытие и просмотр разнообразных форматов, как офисных, так и мультимедийных;
- Предоставление отчетов о редактируемых файлах;
- Имеется встроенный чат для общения.
Преимущества
- Работа с любыми операционными системами;
- Возможность функционирования без наличия соединения с сетью;
- Отправка электронных писем на email;
- Присутствует русский язык оболочки интерфейса;
- Облачный сервис стабильно обновляется разработчиками компании Google;
- Просматривать файлы, таблицы, документы, воспроизводить аудио и видео можно на мобильных устройствах;
- Удобная система отправки данных на Гугл Диск с компьютера в реальном времени;
- Полезная опция автосохранения при выходе из приложения.
Недостатки
- Необходимо зарегистрировать соответствующую учетную запись;
- На бесплатной основе предоставляется 15 Гб, расширять пространство хранения можно платно.

2/11

Google Диск скачать бесплатно
Последняя версия:
3.53.3404.7585 от
9.04
2020
Лицензия: Бесплатно
Операционные системы:
Windows 7, 8, 10, XP, Vista
Интерфейс: Русский
Размер файла: 1 Mb
Скачать Google Диск
GoogleDrive_Rus_Setup.exe
Полное описание
Прежде чем скачать Гугл Диск на компьютер, следует установить программное обеспечение Google Drive и пройти процедуру регистрации в рамках сервиса. Приложение предоставит удобный и понятный интерфейс, чтобы загрузить ваши файлы на облако, достаточно перетаскивать их в активное окно утилиты.
Если вам не хватит выделенного свободного места, вы всегда сможете расширить его объёмы при помощи определенных финансовых вложений. Разработчик гарантирует высокий уровень безопасности пользовательских данных. Программа понравится тем, кому необходимо часто работать с информацией с различных ПК, а также любителям путешествий. Доступ к содержимому можно производить с компьютеров, планшетов и смартфонов из любой точки мира!
jQuery(document).ready(function() {
App.init();
//App.initScrollBar();
App.initAnimateDropdown();
OwlCarousel.initOwlCarousel();
//ProgressBar.initProgressBarHorizontal();
});

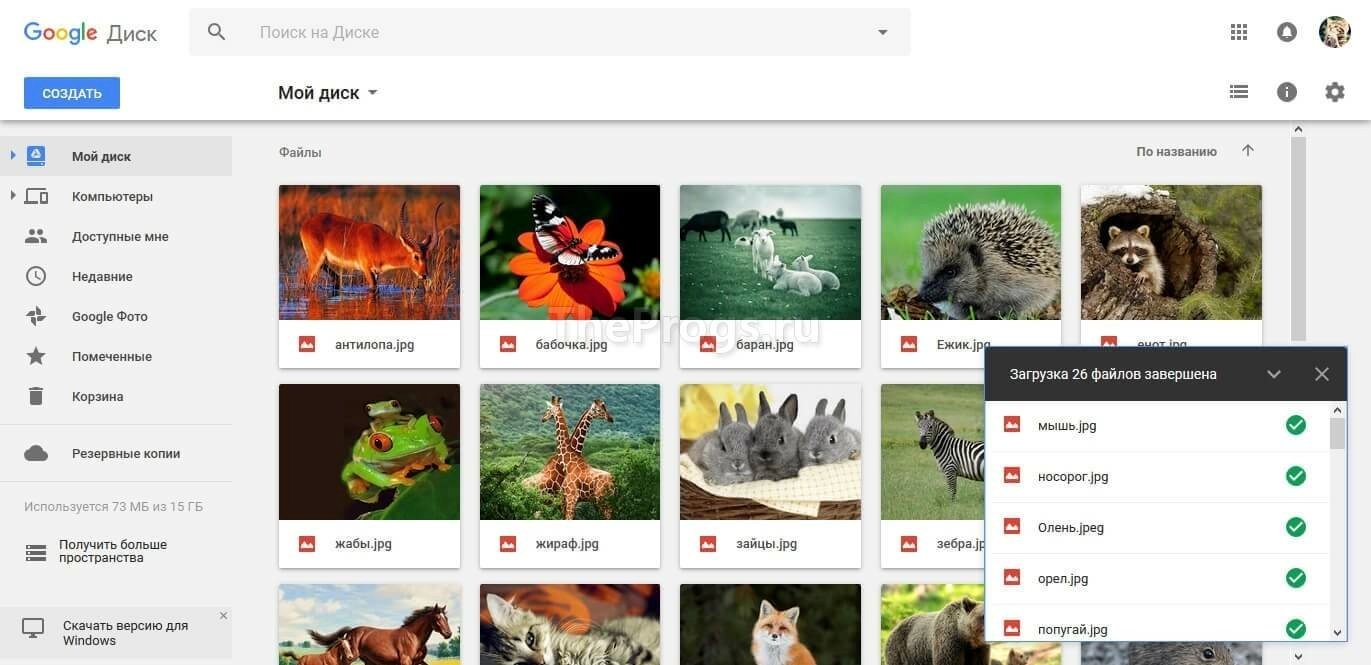
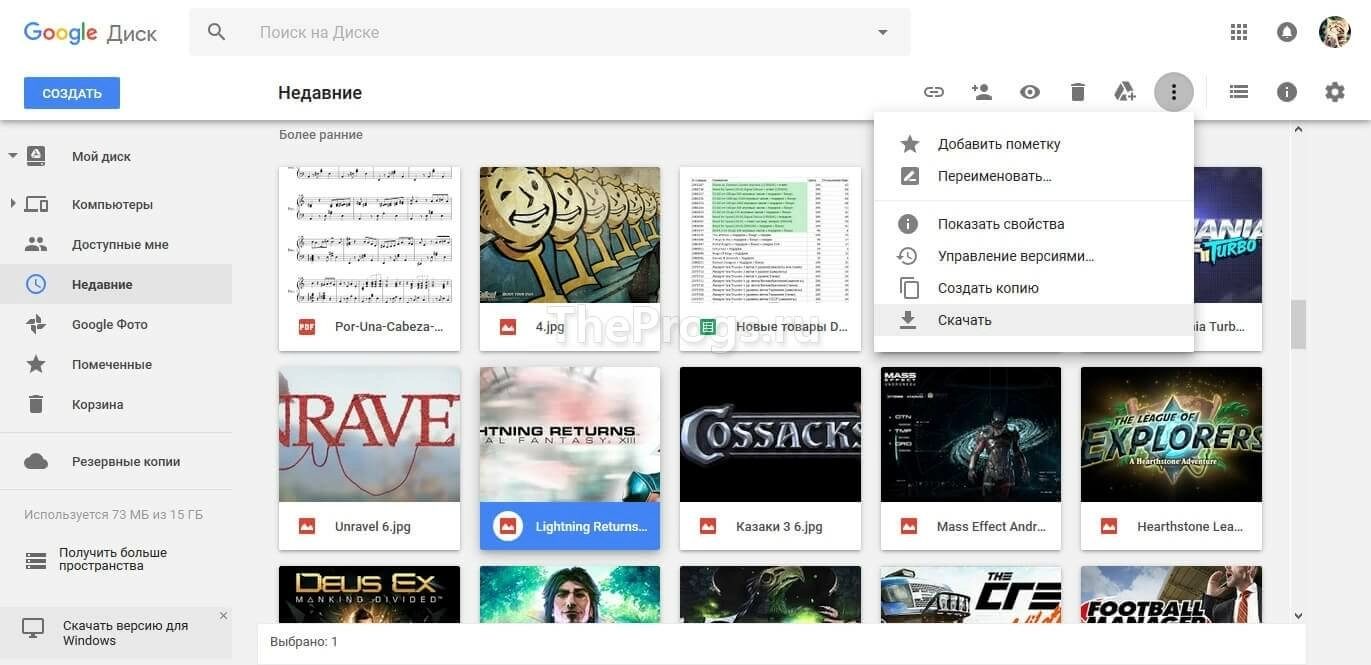


















































 Dropbox
Dropbox
 Acronis True Image Home
Acronis True Image Home
 Recuva
Recuva 
