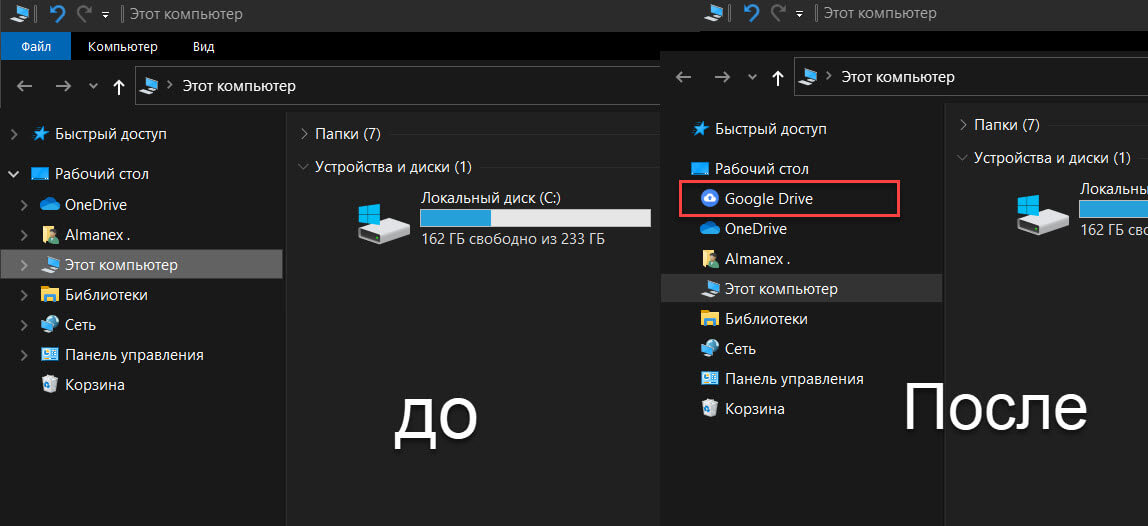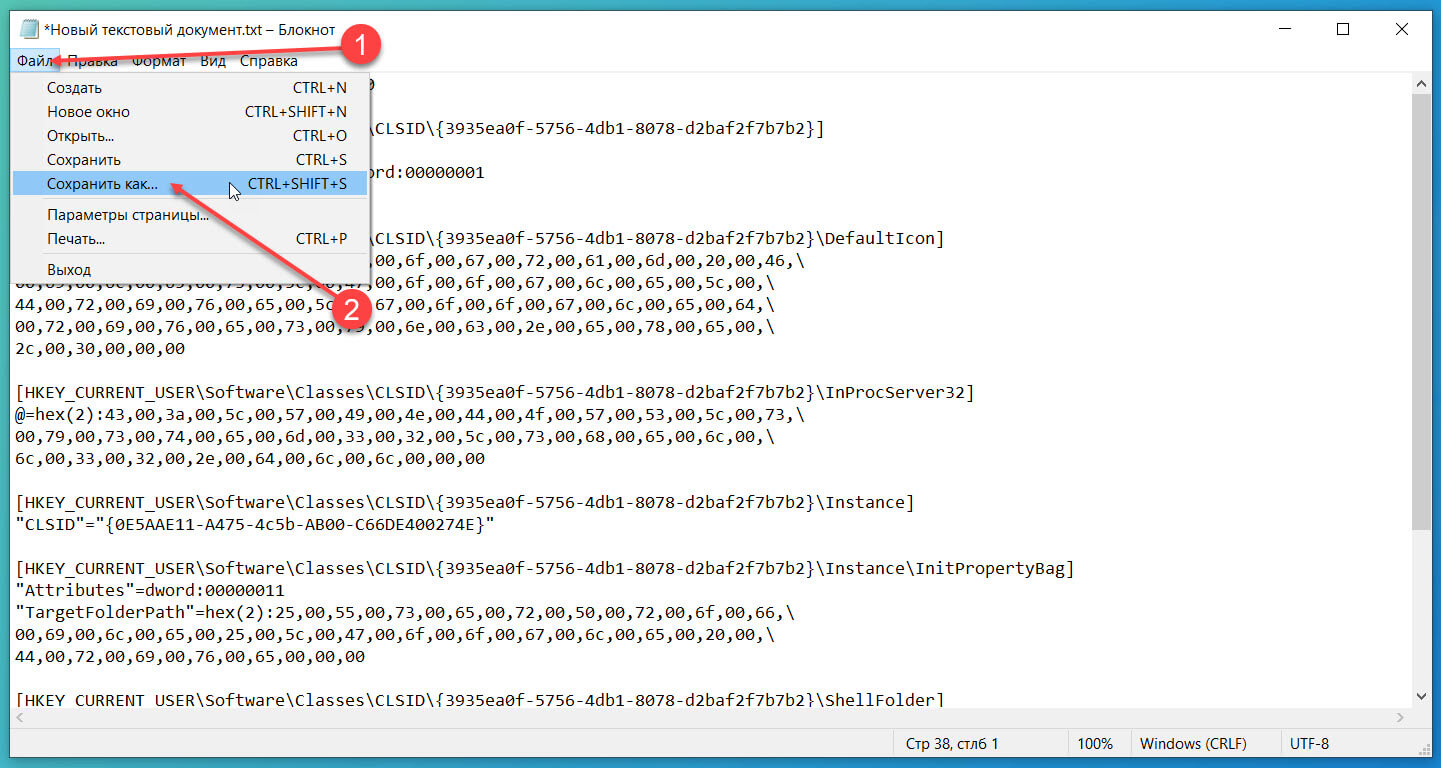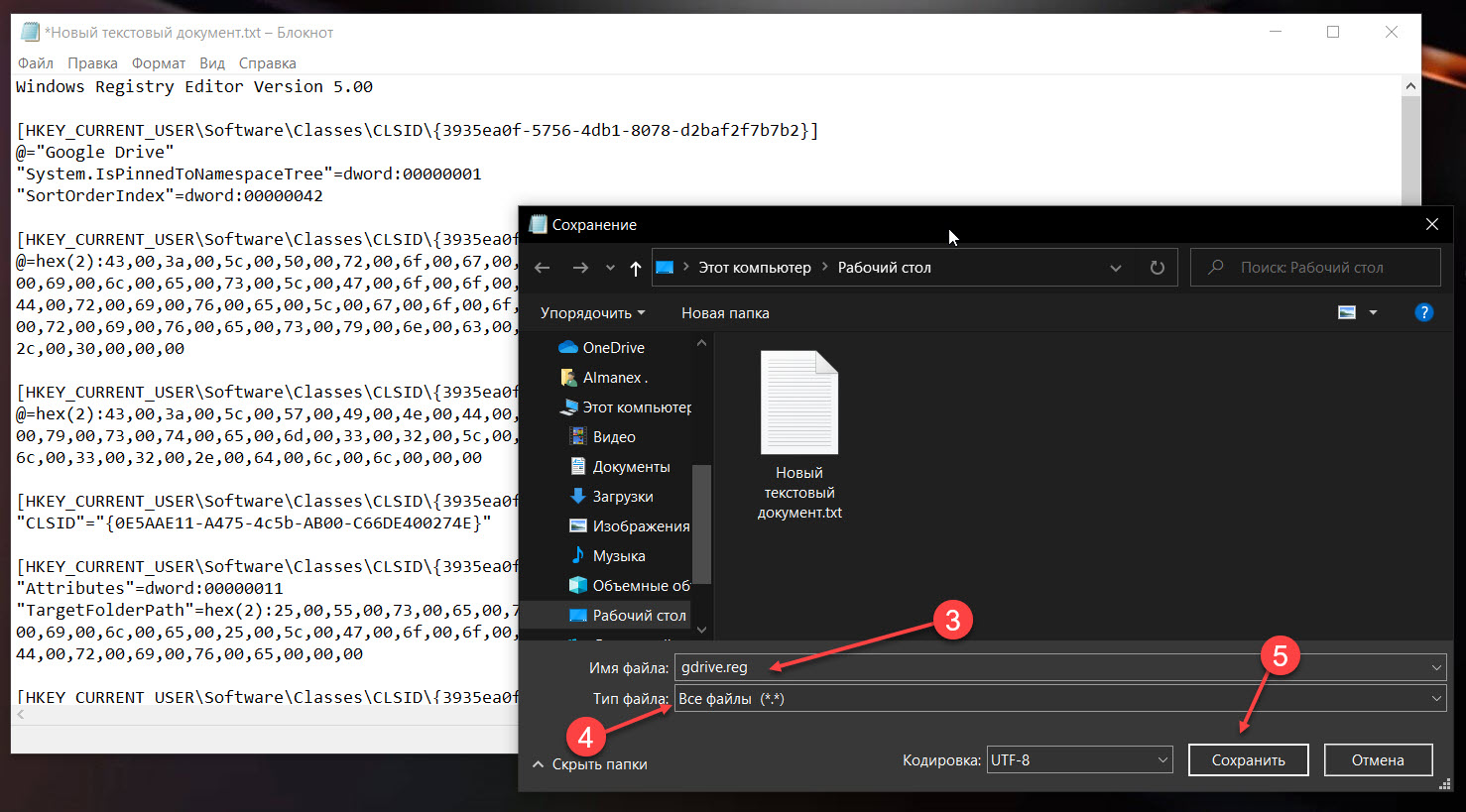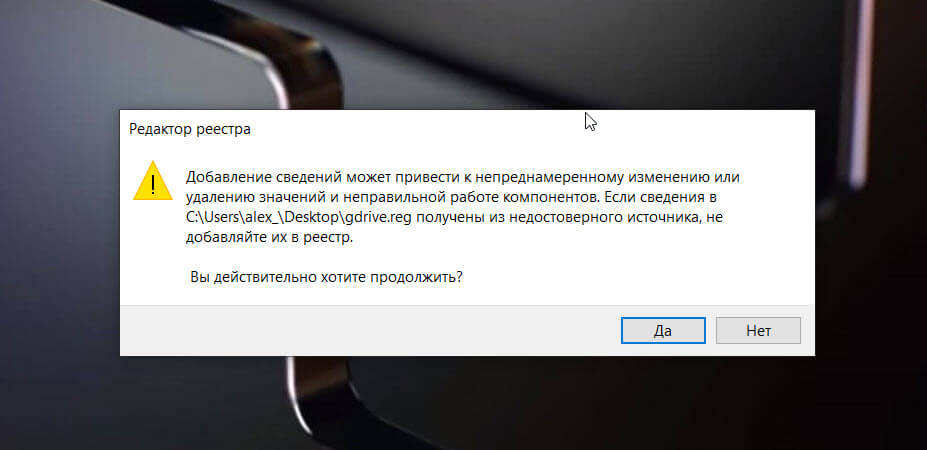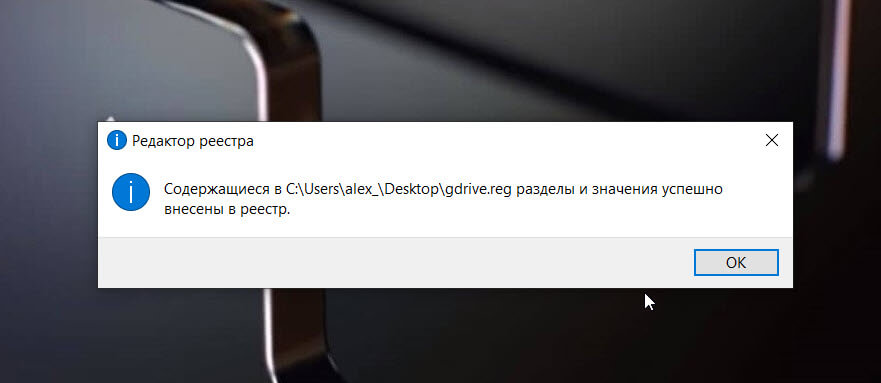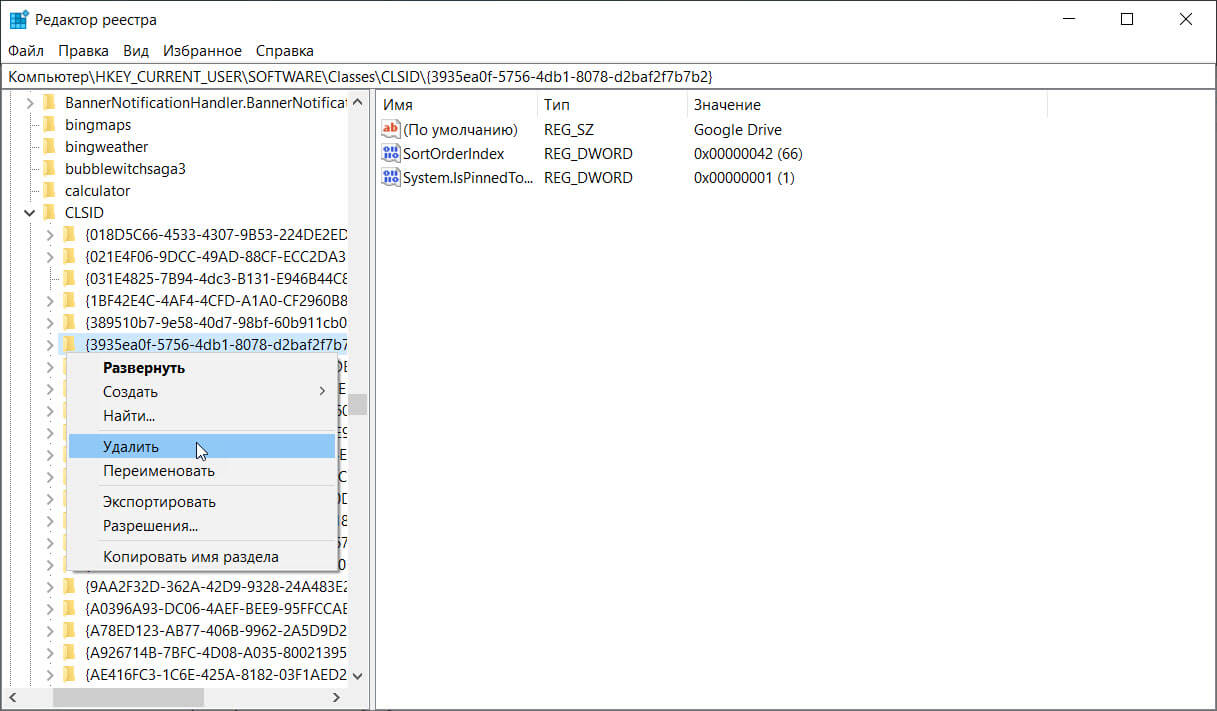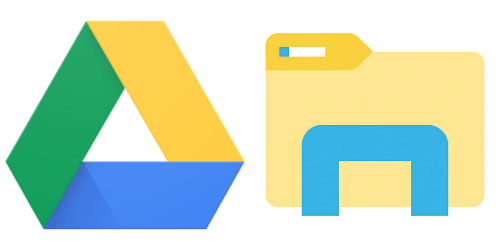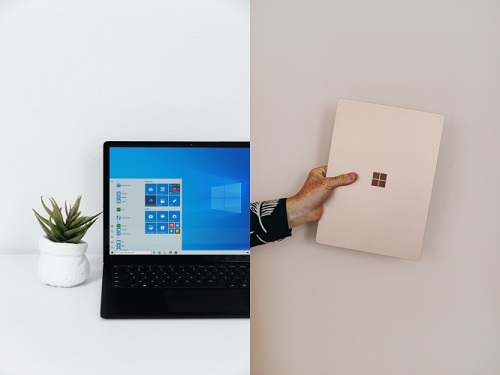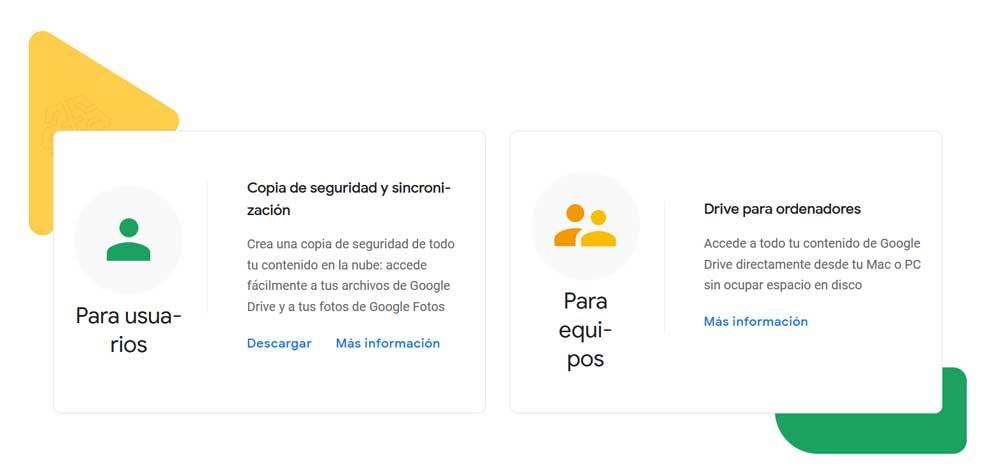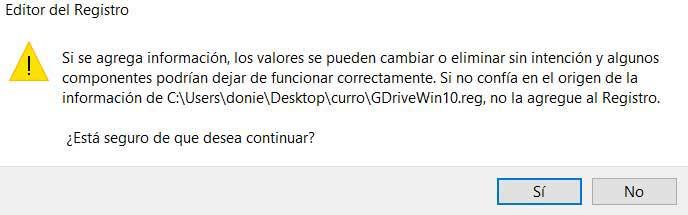Если вы установили Google Диск на свой компьютер, вы можете добавить «Google Диск» в панель навигации Проводника Windows 10. Это позволит легко получать к нему доступ и работать с ним, как с обычной папкой на вашем устройстве.
Как добавить Google Диск в Проводник.
Ранее Google Диск автоматически добавлялся на панель навигации в проводнике сразу после установки. Однако с сейчас ситуация изменилась, и теперь это нужно сделать в вручную. Поскольку вы собираетесь изменить некоторые параметры в редакторе реестра, рекомендуется сначала создать точку восстановления системы или создать резервную копию файла реестра.
Чтобы добавить Google Диск в панель навигации Проводника Windows 10, выполните следующие действия.
- Откройте Блокнот на вашем устройстве.
- Скопируйте и вставьте необходимый код и сохраните его как файл .reg
- Затем дважды кликните по файлу .reg, чтобы внести изменения
- Перезапустите проводник Windows.
Шаг 1: Сначала вам нужно открыть Блокнот и вставить следующий код:
Windows Registry Editor Version 5.00
[HKEY_CURRENT_USERSoftwareClassesCLSID{3935ea0f-5756-4db1-8078-d2baf2f7b7b2}]
@="Google Drive"
"System.IsPinnedToNamespaceTree"=dword:00000001
"SortOrderIndex"=dword:00000042
[HKEY_CURRENT_USERSoftwareClassesCLSID{3935ea0f-5756-4db1-8078-d2baf2f7b7b2}DefaultIcon]
@=hex(2):43,00,3a,00,5c,00,50,00,72,00,6f,00,67,00,72,00,61,00,6d,00,20,00,46,
00,69,00,6c,00,65,00,73,00,5c,00,47,00,6f,00,6f,00,67,00,6c,00,65,00,5c,00,
44,00,72,00,69,00,76,00,65,00,5c,00,67,00,6f,00,6f,00,67,00,6c,00,65,00,64,
00,72,00,69,00,76,00,65,00,73,00,79,00,6e,00,63,00,2e,00,65,00,78,00,65,00,
2c,00,30,00,00,00
[HKEY_CURRENT_USERSoftwareClassesCLSID{3935ea0f-5756-4db1-8078-d2baf2f7b7b2}InProcServer32]
@=hex(2):43,00,3a,00,5c,00,57,00,49,00,4e,00,44,00,4f,00,57,00,53,00,5c,00,73,
00,79,00,73,00,74,00,65,00,6d,00,33,00,32,00,5c,00,73,00,68,00,65,00,6c,00,
6c,00,33,00,32,00,2e,00,64,00,6c,00,6c,00,00,00
[HKEY_CURRENT_USERSoftwareClassesCLSID{3935ea0f-5756-4db1-8078-d2baf2f7b7b2}Instance]
"CLSID"="{0E5AAE11-A475-4c5b-AB00-C66DE400274E}"
[HKEY_CURRENT_USERSoftwareClassesCLSID{3935ea0f-5756-4db1-8078-d2baf2f7b7b2}InstanceInitPropertyBag]
"Attributes"=dword:00000011
"TargetFolderPath"=hex(2):25,00,55,00,73,00,65,00,72,00,50,00,72,00,6f,00,66,
00,69,00,6c,00,65,00,25,00,5c,00,47,00,6f,00,6f,00,67,00,6c,00,65,00,20,00,
34,04,38,04,41,04,3a,04,00,00
[HKEY_CURRENT_USERSoftwareClassesCLSID{3935ea0f-5756-4db1-8078-d2baf2f7b7b2}ShellFolder]
"FolderValueFlags"=dword:00000028
"Attributes"=dword:f080004d
[HKEY_CURRENT_USERSOFTWAREMicrosoftWindowsCurrentVersionExplorerHideDesktopIconsNewStartPanel]
"{3935ea0f-5756-4db1-8078-d2baf2f7b7b2}"=dword:00000001
[HKEY_CURRENT_USERSOFTWAREMicrosoftWindowsCurrentVersionExplorerDesktopNameSpace{3935ea0f-5756-4db1-8078-d2baf2f7b7b2}]
@="Google Drive"
Шаг 2: Затем нажмите меню «Файл» и выберите «Сохранить как» и выбрать место, где вы хотите сохранить файл. Кроме того, вы можете нажать одновременно клавиши Ctrl + Shift + S.
Шаг 3: Затем дайте вашему файлу имя с расширением .reg. Например, если имя файла — gdrive, должен получится файл gdrive.reg, разверните выпадающий список «Тип файла» и выберите «Все файлы». Теперь вы можете нажать кнопку «Сохранить».
Шаг 4: После сохранения файла дважды кликните на нем. В запросе UAC вам нужно нажать кнопку «Да».
Сразу после этого должно появиться окно подтверждения, где вы найдете кнопку «Да». Как обычно, вам нужно нажать на эту кнопку.
Если все идет как надо, вы увидите сообщение об успехе. Нажмите кнопку «ОК», чтобы закрыть окно, и перезапустите Проводник Windows, чтобы Google Диск появился на панели навигации.
Все! Процесс добавления и удаления практически одинаков, но в есть небольшие изменения. Чтобы скрыть Google Диск с боковой панели, вам необходимо удалить или изменить некоторые разделы реестра. Вот как это сделать.
Как удалить Google Диск из Проводника
Чтобы удалить Google Диск из области навигации Проводника, выполните следующие действия.
Шаг 1: Откройте редактор реестра и перейдите по следующему пути:
HKEY_CURRENT_USERSoftwareClassesCLSID
Здесь вы можете найти раздел с именем {3935ea0f-5756-4db1-8078-d2baf2f7b7b2}.
Кликните на нем правой кнопкой мыши и выберите «Удалить», подтвердите изменение.
Шаг 2: Затем перейдите к:
HKEY_CURRENT_USERSoftwareMicrosoftWindowsCurrentVersionExplorerDesktopNameSpace
Найдите раздел {3935ea0f-5756-4db1-8078-d2baf2f7b7b2} и выполните те же шаги, что и выше, чтобы удалить его.
Шаг 3: Теперь перейдите к этому пути:
HKEY_CURRENT_USERSOFTWAREMicrosoftWindowsCurrentVersionExplorerHideDesktopIconsNewStartPanel
Найдите раздел {3935ea0f-5756-4db1-8078-d2baf2f7b7b2} и выполните те же шаги, чтобы удалить его.
Google Диск будет немедленно удален из области навигации Проводника.
Кроме того, вы можете создать файл .reg со следующим кодом, сохранить его как файл .reg и запустить его:
Windows Registry Editor Version 5.00
[-HKEY_CURRENT_USERSoftwareClassesCLSID{3935ea0f-5756-4db1-8078-d2baf2f7b7b2}]
[-HKEY_CURRENT_USERSOFTWAREMicrosoftWindowsCurrentVersionExplorerDesktopNameSpace{3935ea0f-5756-4db1-8078-d2baf2f7b7b2}]
[HKEY_CURRENT_USERSOFTWAREMicrosoftWindowsCurrentVersionExplorerHideDesktopIconsNewStartPanel]
"{3935ea0f-5756-4db1-8078-d2baf2f7b7b2}"=-
Я надеюсь, что информация будет полезной.
Google Диск — это очень полезный инструмент, который используется многими, но необходимость открывать браузер и перемещаться по процессу загрузки и скачивания файлов каждый раз, когда вы хотите его использовать, может быть хлопотной.
Знаете ли вы, что вместо этого вы можете прикрепить Google Диск непосредственно к проводнику Windows? Это позволяет вам получать доступ к файлам на вашем Google Диске, когда они вам могут понадобиться, без необходимости добавлять дополнительные шаги в рабочий процесс. Вот как это сделать.
Первое, что вам нужно сделать, чтобы добавить Google Диск в проводник Windows, — это загрузить Google Диск для рабочего стола. Вы можете найти получить его на Страница загрузки Google Диска или перейдя на вкладку загрузки на веб-сайте Google Диска.
После того, как вы загрузили установщик и дважды щелкнули его для запуска, вы увидите окно установщика Google Диска. Здесь есть несколько вариантов, спрашивая, хотите ли вы добавить ярлыки на рабочий стол для Google Диска и некоторых других частей пакета Google Office. Добавляете ли вы их или нет, зависит от ваших предпочтений. Нажмите Установить, чтобы продолжить.
Оттуда установщик Google Диска предложит вам войти в систему с помощью браузера. Это приведет вас к новому окну с использованием браузера по умолчанию, чтобы вы могли войти в систему. Если вы уже вошли в свою учетную запись Google в этом браузере, это должно быть довольно простым процессом.
Наконец, установщик Google Диска попросит вас убедиться, что вы загрузили это приложение из Google. Это просто проверка безопасности, которую вы можете спокойно игнорировать. Все, что вам нужно сделать, это нажать кнопку «Войти» в правом нижнем углу подсказки.
Теперь вы успешно установили Google Диск для рабочего стола. Google Диск для рабочего стола автоматически добавляется в проводник, а это значит, что вы готовы к работе.
Некоторые важные настройки Google Диска, которые вы, возможно, захотите изменить
Если вы откроете проводник Windows, вы сможете найти свой Google Диск в списке слева под заголовком «Этот компьютер». Он также автоматически добавляется на панель быстрого доступа, если она у вас настроена.
Вы можете легко остановиться прямо сейчас, если хотите, но есть несколько важных настроек, которые вы можете настроить, прежде чем продолжить. Например, есть два разных способа синхронизации Google Диска с вашим компьютером, на которые вы можете обратить внимание.
Первый вариант — это потоковые файлы. Это означает, что все ваши файлы Google Диска хранятся только в облаке. Папка на вашем компьютере — это просто виртуальный диск, который позволяет вам быстро и легко получить доступ к вашему Google Диску. Это практически не занимает места на жестком диске, но это означает, что файлы не будут доступны в автономном режиме. Это идеально подходит, когда ваш Google Диск переполняется, и вы не знаете, что делать.
Альтернативой являются зеркальные файлы. Это означает, что все ваши файлы Google Диска хранятся в облаке, а также на вашем компьютере. То есть вы эффективно загружаете содержимое своего Google Диска всякий раз, когда он обновляется. Это, очевидно, использует больше места на жестком диске, чем альтернатива, но это означает, что вы можете получить доступ к своим файлам независимо от того, куда вы идете.
Выбор в конечном итоге зависит от вас и от того, что вам нужно от Google Диска в проводнике. Вы можете переключаться между этими настройками по своему желанию, и доступ к ним очень прост. Все, что вам нужно сделать, это открыть Google Диск для рабочего стола на панели задач и щелкнуть шестеренку в правом верхнем углу появившегося всплывающего окна.
После этого вы должны оказаться в окне с надписью «Настройки Google Диска». Если вы нажмете на заголовок Google Диска слева, вы сможете сделать этот выбор оттуда.
Вот и все. Теперь у вас должен быть доступ к Google Диску непосредственно из проводника Windows. Гораздо лучшее решение, чем выяснять, как создать прямую ссылку для ваших файлов на Google Диске, не так ли?
Получите больше от облака с Google Диском в Windows
Как видите, получить Google Диск в проводнике Windows — это простой процесс, если вы знаете, что делать. Это просто загрузка, после чего вы можете получить доступ к Google Диску в любое время и в любом месте, даже в автономном режиме.
Если вы пользователь Windows-компьютера, то знакомы с проводником. В Windows 10 проводник был улучшен, позволяя легко получать доступ к облачному хранилищу OneDrive. Однако, что делать, если вместо него вы пользуетесь хранилищем Google Диск?
Можно ли получить прямой доступа к Google Диск из проводника Windows? Можно, но придётся приложить для этого кое-какие усилия. Об этом рассказывается в данной статье.
Если ценные для вас файлы хранятся в Google Диске, нужен удобный и быстрый способ получения доступа к ним.
Проводник Windows является отличным инструментом, но по умолчанию открывать его приходится в браузере. Вместо этого можно скачать приложение Google Диск for Desktop (ранее известное как Drive File Stream) на Windows.
При использовании этой программы есть два варианта: зеркалирование и потоковая трансляция. Зеркалирование дублирует файлы из облака на компьютер на диск G:, чтобы при необходимости можно было редактировать их без доступа в интернет. Потоковая трансляция оставляет файлы в облаке и скачивание происходит только по запросу пользователя или если файл был создан, когда не было доступа в интернет.
1. Скачайте приложение Google Диск for Desktop. Можно выбрать версии Individual, Team и Enterprise по ссылкам наверху страницы.
2. Установите приложение, войдите в него через аккаунт Google.
На установку потребуется несколько минут. После входа в аккаунт в проводнике Windows появится папка Google Диск. Папка автоматически получит адрес G:, когда используется зеркалирование.
Диск G: будет работать как обычный локальный диск на компьютере. Он автоматически будет синхронизировать своё содержимое с аккаунтом Google Диск, когда вы добавляете туда что-то или редактируете файлы. Удаление файла на компьютере не приводит к его удалению в облаке по причинам безопасности, но эту настройку можно изменить.
Быстрый доступ к проводнику
Когда вы нажимаете на иконку проводника наверху панели навигации, появляется надпись «Быстрый доступ».
Опытные пользователи знают, что здесь находится список избранных и чаще всего используемых папок. Можно добавить сюда Google Диск.
Для этого нужно правой кнопкой мыши нажать на папку Google Диск и выбрать команду «Добавить в панель быстрого доступа». Таким образом, содержимое Google Диска всегда будет у вас под рукой.
Будет ли это работать без доступа в интернет?
Может возникнуть вопрос, что будет с доступом к файлам в Google Диске, если выход в интернет пропадёт. Это зависит от настроек приложения Google Drive Desktop.
Если выбрать зеркалирование папок и файлов, они будут существовать одновременно в облаке и локально на компьютере.
Если выбрать потоковую трансляцию файлов и папок, они будут оставаться в облаке, пока вы не решите сохранить их на компьютере.
Когда используется потоковая трансляция, всё работает так же, как при интеграции OneDrive и Dropbox с проводником Windows. Если вы хотите всегда иметь доступ к каким-то файлам из Google Диска, можно скачать их на компьютер.
В любой момент файлы с компьютера можно удалить, а потом при необходимости снова скачать из облака.
Для этого нужно правой кнопкой мыши нажать по файлу и выбрать команду «Доступен офлайн». В редких случаях эта команда неактивна. Тогда можно открыть Google Диск через браузер, нажать там на файл правой кнопкой мыши и активировать переключатель «Офлайн-доступ».
Доступ к Google Диску будет также через меню «Пуск» в Windows, если вам так удобно. Можно закрепить Google Диск и на панели задач для быстрого доступа.
Чем хорош Google диск
Крупные облачные хранилища ведут борьбу за пользователей. Зачастую пользователи работают сразу с несколькими хранилищами, поскольку в них есть ограничения доступного дискового пространства и разная функциональность.
Если у вас есть учётная запись Google, есть и Google Диск. Что с ним можно делать?
На Android-устройствах приложение Google Диск установлено изначально. Для работы с таким устройством всегда нужна учётная запись Google, поэтому вход в Google Диск тоже всегда выполнен. На iOS можно скачать Google Диск самостоятельно и получить большинство его возможностей.
Приложение лёгкое и отзывчивое. Поскольку оно связано с аккаунтом Google, есть связь с почтой Gmail. Это позволяет работать с письмами на мобильном устройстве.
Убедитесь, что у вас установлена последняя версия приложения, чтобы иметь все его возможности и максимальную защиту. Проверяйте наличие обновлений в магазинах Play Store и App Store.
Другая причина установить Google Диск на компьютер и смартфон заключается в предлагаемом дисковом пространстве. Бесплатный тариф даёт 15 ГБ.
Заключение
Если вы каждый день работаете на Windows-компьютере, скорее всего вы часто пользуетесь проводником. В зависимости от организации файлов и папок это позволяет поддерживать эффективность работы.
Доступ к Google Диску через проводник может сделать эту эффективность ещё лучше. Достаточно установить на компьютер приложение, на что уйдёт пара минут.
Об авторе
Александр
Специалист по информационной безопасности с 10-ти летним опытом. Отец троих детей. Независимый консультант по вопросам кибер безопасности. 6 лет опыта интеграции решений кибербезопасности с другими продуктами в существующих инфраструктурах на корпоративном уровне.
Облачное хранилище становится необходимостью в современном цифровом мире. И хотя Microsoft добавила встроенную возможность доступа к OneDrive в Windows 10, вам нужно сделать еще несколько шагов, чтобы добавить Google Диск в проводник.
В этом руководстве объясняется, что делает приложение Google Диск для ПК и как его установить.
Что такое Google Диск для ПК?
Если вы храните свои файлы в приложении Google Диска, доступ к ним на лету необходим. Но необходимость перетаскивать файлы из веб-браузера, такого как Google Chrome, всякий раз, когда вы хотите получить к ним доступ, отнимает много времени.
Приложение Drive for Desktop позволяет использовать Google Диск из встроенного файлового менеджера Windows. Это означает, что вы можете получить доступ ко всему облачному хранилищу вашего Диска (включая Google Docs, Google Sheets и Google Photos) прямо с вашего ПК с Windows.
Примечание. Google Диск также доступен для Mac, Android и iPhone.
Как добавить Google Диск в проводник
Чтобы добавить Google Диск в проводник Windows, вы должны использовать программное обеспечение Google Диск для рабочего стола, ориентированное на Windows:
- Перейдите на страницу загрузки Google Диска и загрузите инструмент
Google Диск для рабочего стола. - Дважды щелкните GoogleDriveSetup. exe в папке загрузок, чтобы установить Google Диск. Следуйте инструкциям для завершения установки.
- Нажмите Войти с помощью браузера, чтобы войти в свою учетную запись Google Диска.
- Войдя в свою учетную запись Google, нажмите стрелку вверх в правой части панели задач.
- Щелкните правой кнопкой мыши значок Google Диска на панели задач, затем щелкните правой кнопкой мыши значок шестеренки и выберите «Настройки».
- На левой боковой панели нажмите Google Диск. Есть два способа синхронизировать ваши файлы. Опция «Потоковые файлы» позволяет хранить файлы в облаке и получать к ним доступ через виртуальный диск на вашем компьютере. Опция «Зеркальное отображение файлов» сохраняет ваши файлы My Drive в облаке и на вашем компьютере одновременно.
- Выберите «Потоковые файлы» или «Зеркальные файлы».
Google Диск теперь будет отображаться как виртуальный диск (например, диск H:). Чтобы получить к нему доступ:
- Откройте Проводник.
- На боковой панели проводника (также называемой панелью навигации проводника) выберите «Этот компьютер».
- Дважды щелкните Google Диск.
Теперь вы можете получать доступ и передавать файлы между рабочим столом и Google Диском, щелкая и перетаскивая их.
Примечание. Вы можете легко добавить папку Google Диска на панель быстрого доступа, щелкнув папку Google Диска правой кнопкой мыши и выбрав Закрепить на панели быстрого доступа.
Работает ли Google Диск для ПК в автономном режиме?
Да. Чтобы сделать папку или файл доступными в автономном режиме, у вас есть два варианта:
- Настройте Google Диск для рабочего стола на Зеркальное отображение файлов, чтобы файлы существовали на вашем рабочем столе и в облаке.
- Сделать файлы доступными офлайн (в режиме «Поток файлов»).
При использовании режима «Потоковые файлы» вы можете сделать файлы доступными в автономном режиме следующим образом:
- Откройте папку Google Диска в проводнике.
- Щелкните правой кнопкой мыши файл, к которому вы хотите получить доступ в автономном режиме, наведите указатель мыши на Автономный доступ и выберите Доступно в автономном режиме.
Облако на кончиках ваших пальцев
Хранение и систематизация файлов в облаке еще никогда не были такими простыми. По мере того как технология облачных хранилищ становится все более сложной, потребителям доступно все больше инструментов и опций. С помощью этого руководства вы можете легко получить доступ к хранилищу Google Диска прямо с вашего ПК, Mac или мобильного устройства.
Фактически, есть много крупных компаний, связанных с технологиями, которые делают свои собственные платформы облачного хранения доступными для своих клиентов. Это тот случай, как вы видели, Google or Microsoft , среди многих других. На самом деле это хранилища, которые эти фирмы предлагают нам на своих серверах для хранения всех видов данных. Как правило, здесь мы находим как бесплатные, так и платные варианты.
То есть много раз, имея учетную запись только в одной из этих компаний, они бесплатно предлагают нам определенное пространство. Позже, если мы захотим его увеличить, нам придется платить ежемесячный платеж. Что ж, в этом отношении мы собираемся сосредоточиться на одном из самых известных в этом отношении. Мы ссылаемся на Google Диск , предложение такого типа, которое представляет нам поисковый гигант.
Содержание
- Как добавить Google Диск в проводник Windows
- Измените реестр Windows для просмотра Диска
- Как скачать файл журнала
- Запустите файл реестра, чтобы добавить Диск
- Другие способы доступа к Google Диску
Для доступа к каждой из платформ облачного хранения, о которых мы говорим, есть несколько способов. Пожалуй, один из самых удобных может быть из Windows Проводник сам. Однако в случае с Drive это невозможно по умолчанию. Однако есть уловка, которая позволит нам это сделать.
Фактически, ниже мы покажем вам, как добавить Google Диск в проводник Windows. Скажем, изначально этот проводник поставляется с OneDrive, интегрированным в панель навигации. Это упрощает доступ к файлам с платформы облачного хранилища. Раньше то же самое происходило с любым другим облачным хранилищем, установленным на ПК.
Например, если пользователи установили настольное приложение Google Диск в Windows 10, оно автоматически добавлялось в панель навигации в проводнике. Но это уже не так, теперь, если вы устанавливаете Google Диск на компьютер, он не отображается в Проводник . Но как только мы это узнаем, теперь мы увидим метод, с помощью которого мы сможем увидеть Google Диск на панели навигации проводника.
Измените реестр Windows для просмотра Диска
Это возможно путем внесения некоторых изменений в реестр Windows. Однако это несколько деликатный раздел, поэтому мы собираемся внести эти изменения, но автоматически. Таким образом, нам не придется заходить в редактор реестра. Вместо этого мы собираемся загрузить файл, который будет обрабатывать эти изменения самостоятельно.
Конечно, прежде всего мы должны знать, что мы должны установить Google Drive приложение на компьютере, чтобы это работало, что-то, что мы можем достичь отсюда.
Важно знать, что этот метод, который мы собираемся увидеть, создает только запись для Google Диска в проводнике. Но в случае, если у нас установлен Google Диск, он просто не будет работать. Все, что мы могли бы достичь, это иметь запись, но сообщение об ошибке при доступе.
Как скачать файл журнала
Сказав все это, чтобы получить запись Google Диска в проводнике и автоматически изменить реестр, нам просто нужно доступ к этой ссылке . В нем у нас будет возможность загрузить файл .reg из его репозитория GitHub. После загрузки он находится в папке ZIP файл , здесь мы увидим файл GDriveWin10.reg.
В качестве альтернативы мы также можем получить доступ к содержимому того же файла отсюда . В этом случае мы копируем весь текст в буфер обмена и вставляем его, например, в Блокнот . Затем мы сохраняем новый файл, который мы создаем с этим содержимым, с желаемым именем и с расширением .reg.
Запустите файл реестра, чтобы добавить Диск
Мы использовали тот или иной метод, нам нужно только дважды щелкнуть по нему, чтобы выполнить его. Затем мы находим предупреждающее сообщение, которое сообщает нам, что мы собираемся внести изменения в реестр, мы нажимаем Да, чтобы продолжить.
Как только это будет сделано, мы увидим сообщение, подтверждающее, что изменения в реестре были выполнены успешно. На этом работа выполнена, все, что вам нужно сделать, это перезапустить проводник. Для этого мы открываем окно проводника, а затем получаем доступ к диспетчеру задач. Здесь нам нужно найти запись в проводнике Windows и щелкнуть правой кнопкой мыши. Теперь мы можем выбрать опцию «Перезагрузка» в контекстном меню.
Перезапуск браузера может занять несколько секунд, после чего параметр Google Диск появится в Панель навигации Windows Explorer.
Другие способы доступа к Google Диску
Но, конечно, как вы понимаете, есть и другие способы получить доступ к нашему место для хранения в облаке Google. Мы уже говорили вам ранее, что в нашем распоряжении есть специальное приложение для Windows, которое вы можете скачать. отсюда и это дает нам доступ к нашим файлам на Диске.
Но в то же время у нас есть возможность доступа к этим данным, хранящимся в нашем пространстве, из самого интернет-браузера. Для этого нам нужен только доступ это веб-сайт где мы находим наши файлы и папки, хранящиеся с течением времени. Конечно, мы должны учитывать, что так или иначе, чтобы получить доступ ко всему этому, нам понадобится учетная запись Google. Также необходимо, чтобы мы написали наши собственные учетные данные для доступа для чтения этого сохраненного содержимого, как это логично.
Большинство файлов в системе доступны через файловый менеджер Windows. Windows предоставляет библиотеки, быстрый доступ и некоторые службы хостинга файлов, такие как OneDrive, на боковой панели проводника файлов. Однако, если вы являетесь пользователем Google Диска, он не будет отображаться на боковой панели, как показывает OneDrive. Люди хотят иметь доступ к Google Диску из файлового проводника, чтобы быстро перемещаться по системе и хранилищу Google. В этой статье мы покажем вам методы, с помощью которых вы можете добавить Google Диск в проводник Windows.
Добавить Google Диск в проводник
Мы собираемся внести некоторые изменения в реестр Windows, чтобы Google Диск находился на боковой панели проводника Windows. В реестре Windows хранятся низкоуровневые настройки операционной системы, поэтому обязательно сделайте резервную копию реестра, прежде чем применять этот метод. Сначала вам нужно установить Google Диск в вашей системе, а затем применить изменения реестра. Это добавит Google Диск на боковую панель проводника Windows.
Важно: перед внесением изменений обязательно сделайте резервную копию реестра.
- Откройте браузер и перейдите на Google Диск Скачать страница. Загрузите и установите его в своей системе.
Скачивание Google Диска
- После завершения установки запустятся Back and Sync и попросят войти в систему. Войдите в свою учетную запись и выберите желаемые параметры.
Войдите через аккаунт Gmail
- Вы также можете приостановить или возобновить синхронизацию из панели задач.
Шаг 2. Добавьте Google Диск в проводник
- Откройте браузер и перейдите в Страница Github чтобы скачать файл реестра. Загрузите файл и запустите его в своей системе.
Скачивание reg-файла и его открытие
- Это добавит Google Диск на боковую панель проводника.
В этом методе вам просто нужно прикрепить ярлык Google Диска с рабочего стола к быстрому доступу в проводнике Windows. Если вам не нужен необычный способ (аналогичный OneDrive) отображения Google Диска на боковой панели, просто прикрепите его к быстрому доступу. Перед тем, как попробовать этот метод, убедитесь, что вы установили Google Диск в своей системе.
- Щелкните правой кнопкой мыши ярлык Google Диска на рабочем столе и выберите параметр «Закрепить в быстром доступе».
Добавление Google Диска в быстрый доступ
- Вы также можете удалить его обратно, щелкнув правой кнопкой мыши на Google Диске и выбрав параметр «Открепить из быстрого доступа».
Удаление Google Диска из быстрого доступа
Другой вариант добавления Google Диска в проводник Windows — создание новой библиотеки. Это похоже на создание папки или использование функции булавки. Вы можете создать несколько библиотек и переименовать их по своему усмотрению. Перед тем, как попробовать этот метод, убедитесь, что вы установили Google Диск в своей системе. Чтобы попробовать, выполните следующие действия:
- Щелкните правой кнопкой мыши ярлык Google Диска на рабочем столе, выберите параметр «Включить в библиотеку», а затем выберите параметр «Создать новую библиотеку».
Создание Google Диска как библиотеки
- Это создаст библиотеку Google Диска в проводнике Windows. Вы можете использовать это для доступа к файлам на Google Диске.
Google Диск как библиотека
- Вы также можете удалить его, щелкнув правой кнопкой мыши библиотеку и выбрав параметр «Удалить».
Удаление библиотеки
Если вы используете последнюю версию Windows 10, возможно, вы знаете, что операционная система добавляет отдельный ярлык для OneDrive в проводник. Это сделано, чтобы помочь пользователям сэкономить время.
То же самое происходит и с Dropbox. Однако с Google Диском этого не происходит, по крайней мере, по умолчанию. Что, если я скажу вам, что вы можете добавить отдельный раздел Google Диска в Windows 10?
Фактически, вы можете добавить отдельный диск для Google Диска на компьютере с Windows 10. Но для этого вам нужно развернуть Google Диск для ПК.
Также прочтите: Как освободить место для хранения на Google Диске
Итак, если вы ищете быстрый и простой способ управлять файлами на Google Диске в Windows 10, вы читаете правильную статью. В этой статье мы поделимся пошаговым руководством по развертыванию Google Диска для настольных компьютеров. Следуйте простым инструкциям, приведенным ниже.
Шаг 1. Прежде всего откройте веб-браузер Google Chrome и перейдите на эту веб-страницу. Затем вам необходимо загрузить файл GoogleDriveFSSetup.exe . Вы также можете загрузить файл прямо с этого ссылка .
Шаг 2. По завершении дважды щелкните файл GoogleDriveFSSetup.exe на вашем компьютере.
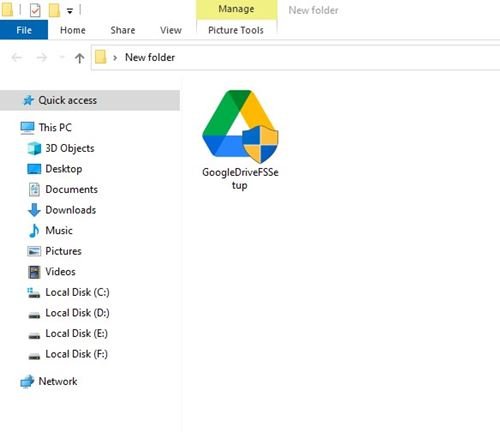
Шаг 3. На следующей странице установите флажок «Добавить ярлык приложения на рабочий стол» и нажмите кнопку « Установить ».
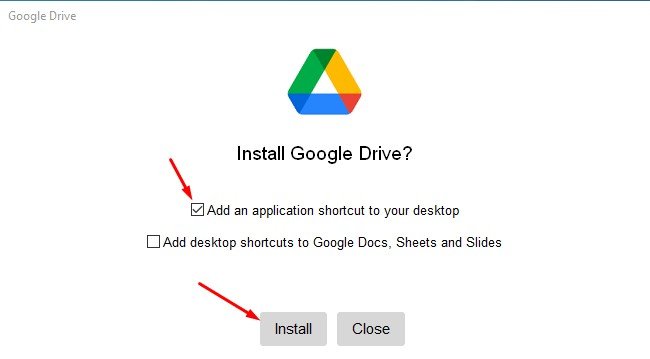
Шаг 4. Теперь подождите, пока программа загрузится на ваш компьютер.
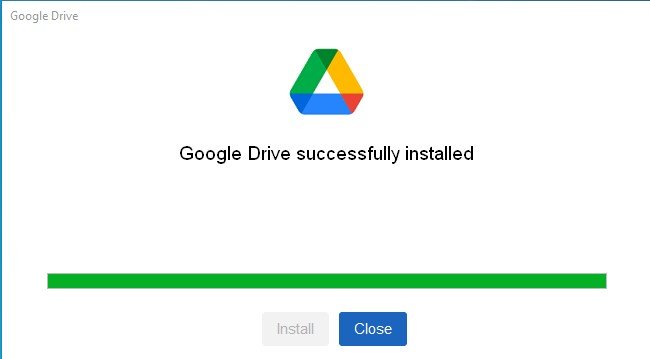
Шаг 5. После загрузки запустите приложение Google Диск из панели задач. Затем нажмите кнопку «Войти» и введите данные своей учетной записи Google.
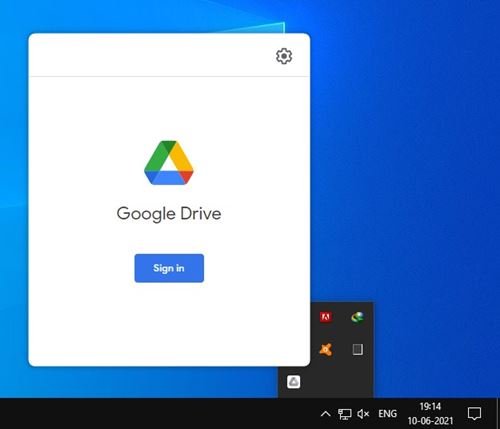
Шаг 6. По завершении откройте проводник. Вы найдете отдельный диск для Google Диска.
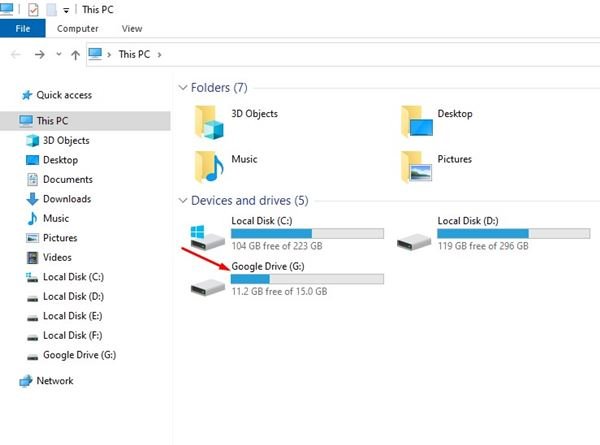
Шаг 7. Откройте диск и дважды щелкните «Мой диск» , чтобы получить доступ к файлам Google Диска.
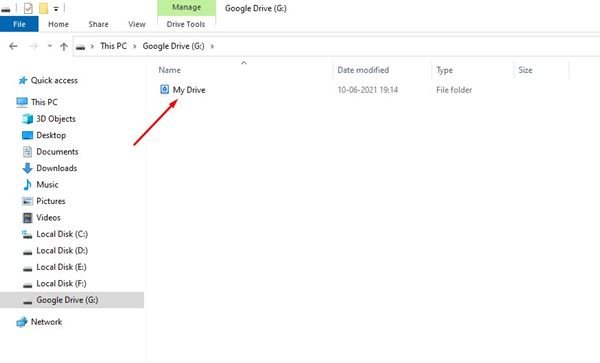
Вот и все! Вы сделали. Теперь вы можете управлять Google Диском прямо из файлового проводника.
Итак, это руководство посвящено добавлению Google Диска в проводник на компьютерах с Windows 10. Надеюсь, эта статья вам помогла! Пожалуйста, поделитесь им также со своими друзьями. Если у вас есть какие-либо сомнения по этому поводу, сообщите нам об этом в поле для комментариев ниже.
Если вы работаете на ПК с Windows, вы знакомы с File Explorer. В Windows 10 появился улучшенный проводник, позволяющий легко получить доступ к One Drive. Однако что, если вашим основным облачным хранилищем является Google Диск?
Можете ли вы создать прямой доступ к своему Google Диск с помощью Проводника? Ответ: да, можете. Но это потребует некоторых усилий. Мы собираемся объяснить процесс в этой статье.
Если все ваши ценные файлы находятся на Google Диске, вполне разумно захотеть чтобы иметь быстрый и удобный способ доступа к ним.
Проводник Windows — фантастический инструмент, но по умолчанию вам необходимо получить доступ к Google Диску через веб-браузер. Решение состоит в том, чтобы загрузить инструмент Google Диск для рабочего стола (ранее Drive File Stream) для Windows.
При использовании Google Диска для ПК есть два варианта: зеркалирование и потоковая передача. Зеркалирование дублирует файлы в облаке на ваш компьютер через диск G:, чтобы при необходимости вы могли редактировать их в автономном режиме. Потоковая передача оставляет файлы в облаке и загружает их только тогда, когда вы выбираете опцию или когда вы делаете файл в автономном режиме. Вот все, что вам нужно сделать:
- Загрузите настольный инструмент Google Диск для Windows. Вы можете выбрать параметры «Индивидуальный», «Командный» и «Корпоративный» по ссылкам навигации в верхней части страницы.
- Установите Google Диск для ПК, а затем войдите в свою предпочитаемую учетную запись Google.< /li>
Процесс установки занимает всего несколько минут, и после входа в систему вы сможете увидеть папку Google Диска в проводнике Windows. Ваш Google Диск для Windows автоматически назначается как (G:) при использовании параметра зеркалирования.
Ваш диск G: будет функционировать как локальный диск на вашем компьютере. Он автоматически синхронизируется с вашей учетной записью Google Диска, когда вы добавляете или редактируете что-либо из него. Удаления на ПК не удаляются в облаке из соображений безопасности, но вы можете изменить этот параметр.
Быстрый доступ к проводнику файлов
Нажав значок проводника в верхней части панели навигации, вы увидите маленькую синюю звездочку и метку “Быстрый доступ”
Большинство опытных пользователей Windows уже знают, что там находится список всех ваших любимых и часто используемых папок. При желании вы можете сразу же добавить туда Google Диск.
Все, что вам нужно сделать, это щелкнуть правой кнопкой мыши папку Google Диска и выбрать “Закрепить для быстрого доступа” Таким образом, ваш Google Диск всегда будет у вас под рукой.
Будет ли он работать в автономном режиме?
Вы можете задаться вопросом, будет ли это работать, если вы потеряете подключение к Интернету? и вам нужен доступ к вашим файлам Google Диска. Ответ зависит от того, как вы настроили приложение Google Drive Desktop.
Если вы выбираете зеркальное отображение папок и файлов, они существуют как в облаке, так и на вашем устройстве.
Если вы выбираете потоковую передачу папок и файлов, они остаются в облаке, пока вы не решите чтобы сделать их офлайн.
При использовании параметра потока он работает так же, как Dropbox или One Drive в проводнике Windows. Если вы хотите, чтобы определенные файлы с вашего Google Диска всегда были под рукой, вы можете скачать их.
И вы всегда можете удалить их с локального диска рабочего стола и загрузить снова, так как они в безопасности облако.
Все, что вам нужно сделать, это щелкнуть правой кнопкой мыши файл, который вы хотите загрузить, и выбрать “Доступно в автономном режиме” В редких случаях, когда этот параметр неактивен, вы можете получить доступ к файлу через Chrome и перейти к файлу>Сделать доступным в Интернете.
У вас также будет доступ к Google Диску из меню «Пуск» Windows, если это не так’ эт удобнее. И вы даже можете закрепить Google Диск на панели задач Windows для более удобного доступа.
Что делает Google Диск замечательным
Крупные облачные хранилища постоянно соревнуются за ваше внимание. И в большинстве случаев, давайте признаем, люди не используют только один из-за ограничений по объему памяти и различных функций.
Но если у вас есть аккаунт Google, у вас также есть Google Диск. Итак, что вы можете с ним сделать?
Пользователи Android получают приложение Google Диска, предустановленное на их устройстве, потому что им нужна учетная запись Google для навигации по телефону. Пользователи iOS также могут загрузить его и использовать по максимуму.
Приложение очень отзывчивое и легкое. Поскольку оно подключено к вашей учетной записи Gmail, оно может повысить вашу производительность, если вы постоянно отправляете электронные письма со своего телефона.
Просто убедитесь, что у вас установлена последняя версия приложения для оптимального взаимодействия с пользователем. Проверяйте наличие обновлений в Play Store и App Store.
Еще одна причина, по которой Google Диск должен быть на вашем компьютере и телефоне, заключается в том, что он предлагает много места для хранения. Первоначально каждый, у кого есть учетная запись Google, получает 15 ГБ бесплатно.
Храните файлы Google Диска под замком
Если вы каждый день работаете на компьютере с Windows, вы, вероятно, часто пользуетесь Проводником. В зависимости от того, как вы упорядочиваете свои файлы и папки, это может помочь вам оставаться суперэффективным.
Таким образом, доступ к Google Диску через Проводник более чем полезен. Все, что вам нужно сделать, это установить настольное приложение Диска для Windows, что займет несколько минут.
Часто ли вы пользуетесь Google Диском? И хотели бы вы иметь его в проводнике? Дайте нам знать в разделе комментариев ниже.

Для более удобного пользования Google Drive компания разработчик предлагает клиентское приложение «Автозагрузка и синхронизация». В процессе установки клиент облачного диска от Google интегрируется в графическую оболочку Windows, однако, в отличие от других подобных приложений, его иконка не размещается в панели переходов Проводника. Вернее, она размещается, но не как самостоятельный элемент, а как один из ярлыков, входящих в группу «Быстрый доступ».
Если вы хотите видеть ярлык Google Drive корневым элементом, вот простой способ сделать его таковым.
Добавить его можно с помощью твика реестра.
Скачайте архив с твиками по ссылке drive.google.com/open?id=17pufL8g3gHcR3D4_fzlLstGs7nCOINNR, распакуйте в любое удобное вам расположение и выполните слияние файла Add Google Drive.reg, если у вас 32-битная система, и Add Google Drive 64.reg, если юзаете 64-битную операционную систему.
Изменения вступят в силу немедленно.
Открыв проводник и посмотрев на панель переходов, вы увидите там отдельный ярлык на каталог с именем Google Диск.
Кстати, вы можете присвоить ему свое название, открыв файл реестра Блокнотом и заменив текст «Google Диск».
Да, есть еще один момент.
Если папка облачного хранилища находится в расположении отличном от того, в котором клиент создает ее по умолчанию, после применения твика вам нужно будет подкорректировать путь непосредственно в самом реестре.
Запустите командой regedit редактор реестра и перейдите к ключу, указанному в прилагаемом текстовом файле (найдете его в архиве) и измените значение параметра TargetFolderPath, прописав в качестве его нового значения ваш полный путь к каталогу Google Drive.
В этот раз настройки вступят в силу после перезапуска Проводника.
А на этом всё.
Если вдруг вы захотите удалить интегрированный элемент из панели переходов, запустите файл реестра Remove Google Drive.reg, прилагаемый в архиве.
Загрузка…
Windows синхронизируется с One Drive по умолчанию, и вы можете получить доступ к файлам One Drive прямо из проводника. Есть даже несколько других приложений, таких как Creative Cloud, которые будут синхронизироваться с проводником сразу после установки приложений Adobe Creative Cloud. Однако, если вы, как и я, интенсивно пользуетесь Google Диском, и хотите просматривать все файлы на Диске прямо из проводника, настроить его так же просто, как установить приложение из Google. Давайте добавим Google Диск в проводник Windows.
Добавить Google Диск в проводник Windows
В отличие от приложения Google Drive, которое работало только онлайн, Backup & Sync создаст папку Google Drive прямо внутри файлового проводника и позволит вам получить доступ к файлам в автономном режиме. Вы можете удалять или перетаскивать файлы в эту папку, и изменения мгновенно вступают в силу на Диске. Начните со скачивания Резервное копирование и синхронизация от Google на твоем компьютере. Запустите приложение и нажмите «Начать».
Следующим шагом является подключение вашей учетной записи Google к приложению. Войдите в свою учетную запись Google и перейдите к следующему шагу.
На этой странице приложение создаст копию файлов на вашем компьютере на Google Диске. Это позволит вам получить доступ ко всем локально сохраненным файлам со всего мира. Выберите папки, для которых вы хотите автоматически создать резервную копию на Диске. В моем случае я выбрал Рабочий стол, Документы и Изображения.
Если вы хотите сделать резервную копию своих фотографий в Google Фото, снимите этот флажок, отмеченный красным ниже, и нажмите «Далее».

Вы можете синхронизировать все или несколько выбранных папок с локальной папкой на вашем компьютере. Файлы и папка, которые вы выбираете на этой странице, будут отображаться локально, и вы даже сможете получить к ним доступ в автономном режиме. Да, вы также сможете изменить папку позже.
Нажмите «Пуск», а затем «Продолжить» во всплывающем окне.
Теперь вы можете увидеть папку Google Диска в том месте, которое вы указали во время настройки. Для получения всех файлов с диска может потребоваться время, в зависимости от ваших данных и подключения к Интернету.
Папки, которые вы выбрали для резервного копирования на Диск, будут визуально обозначены зеленой галочкой.
Вы также можете проверить статус резервного копирования на панели задач. Это даст вам журнал всех файлов, которые были скопированы или загружены.
Если вы удалите файл из папки Google Диска в проводнике, он не будет удален с Диска. По умолчанию эта функция отключена, чтобы вы случайно не удалили все файлы с Диска. Однако, если вы хотите включить эту функцию, щелкните значок «Резервное копирование и синхронизация» на панели задач> щелкните меню с тремя точками> Параметры> Мой ноутбук> Всегда удалять обе копии.
Честное предупреждение, вы потеряете все свои данные, если случайно удалите локальную папку.
Если вы хотите создать резервную копию файлов, к которым вам предоставлен общий доступ, а не на вашем Google Диске, просто откройте Google Диск в веб-браузере> Доступные мне> Щелкните правой кнопкой мыши общий файл или папку и нажмите Добавить на мой диск. .
Он начнет синхронизацию с вашим компьютером, и вы сможете получить доступ к этому файлу из проводника.
Для пользователей Gsuite
Если у вас есть учетная запись Gsuite, вам будет удобнее использовать приложение Drive File Stream. Учетная запись Gsuite — это не что иное, как рабочая или учебная учетная запись. Например, adam@techwiser.com, вероятно, является учетной записью G Suite, а adam@gmail.com — обычной учетной записью.
Начните с загрузки и установки Клиент Google Диска на вашем компьютере и следуйте инструкциям на экране.
Как и раньше, войдите в свою учетную запись Google и перейдите к следующему шагу.
В отличие от резервного копирования и синхронизации, здесь больше не нужно изменять настройки, и вместо создания папки создается отдельный диск, который дает вам выделенное пространство для доступа к файлам.
В отличие от резервного копирования и синхронизации, вы не можете создавать резервные копии локальных файлов на Диске, просто перетаскивая их на общий диск.
Подведение итогов
После всех этих дополнительных функций приложения «Резервное копирование и синхронизация» и «Поток файлов на Диске», очевидно, лучше, чем приложение Google Диска, которое мы в любом случае можем использовать в браузере. И они также помогают копировать и вставлять файлы между папками на Диске, что не так просто на веб-сайте.
И вы не можете использовать оба приложения одновременно для одной и той же учетной записи. Обычные пользователи не могут использовать приложение Drive File Stream, а пользователям G Suite лучше использовать Drive File Stream, поскольку вы также можете просматривать файлы, к которым вам предоставили доступ, прямо из проводника.
Лучшие надстройки Google Диска для эффективного управления