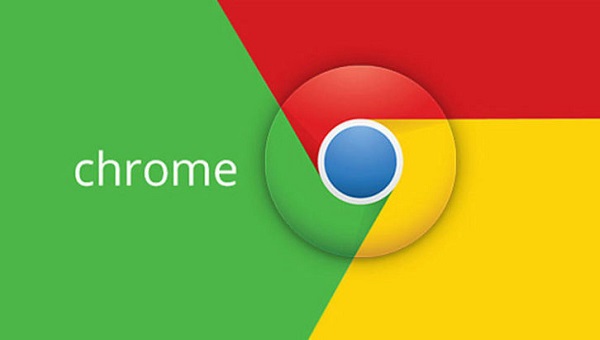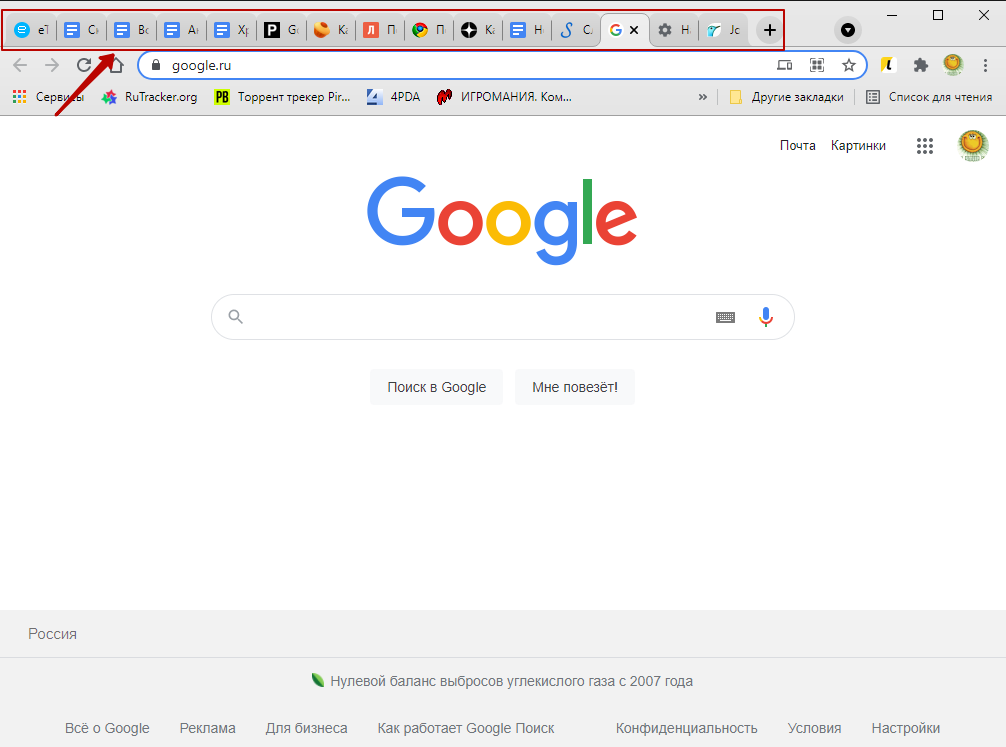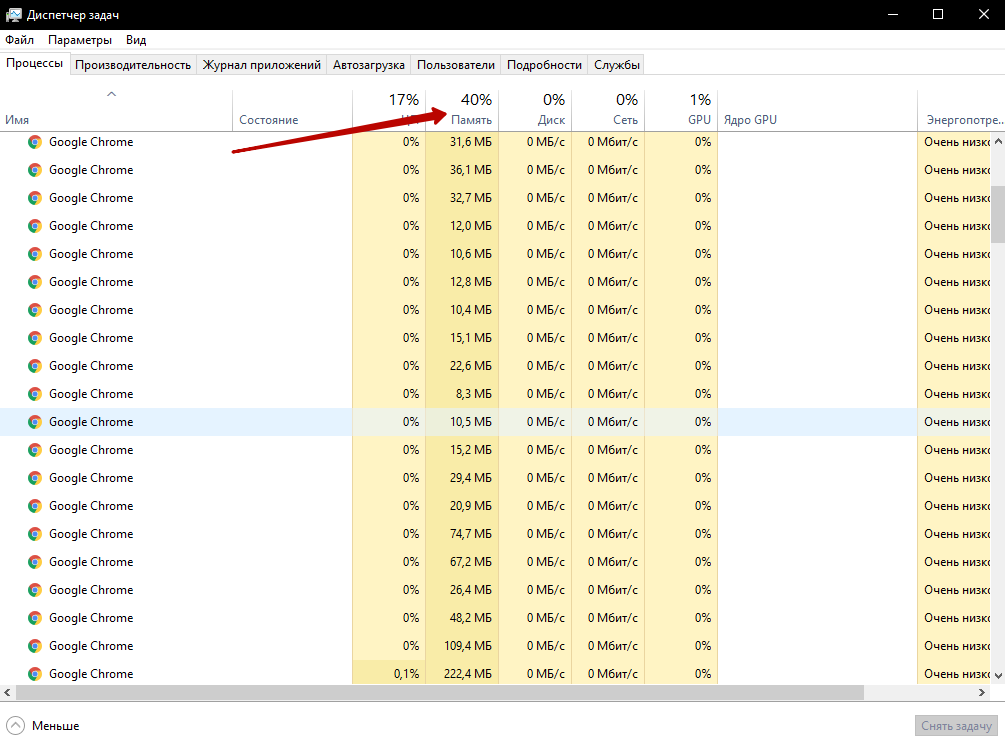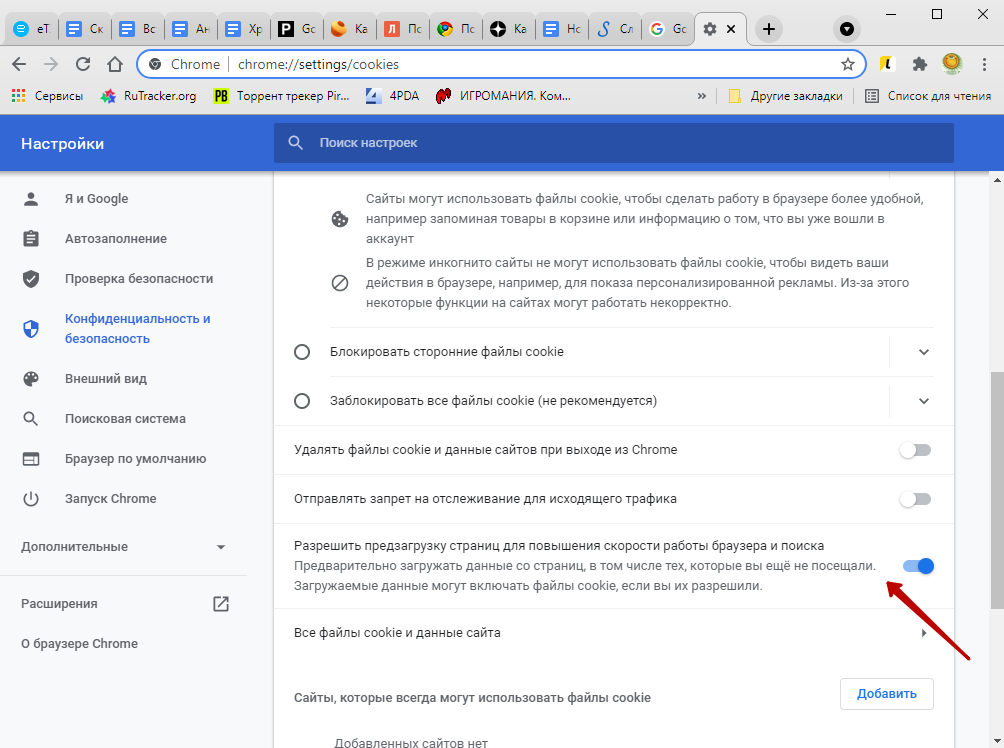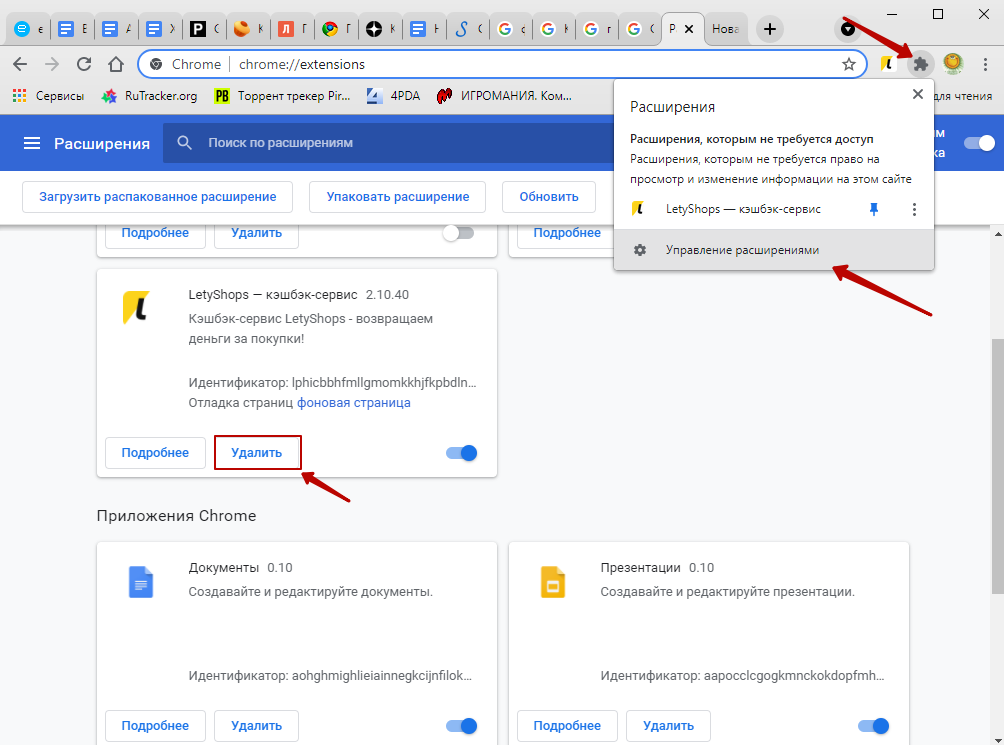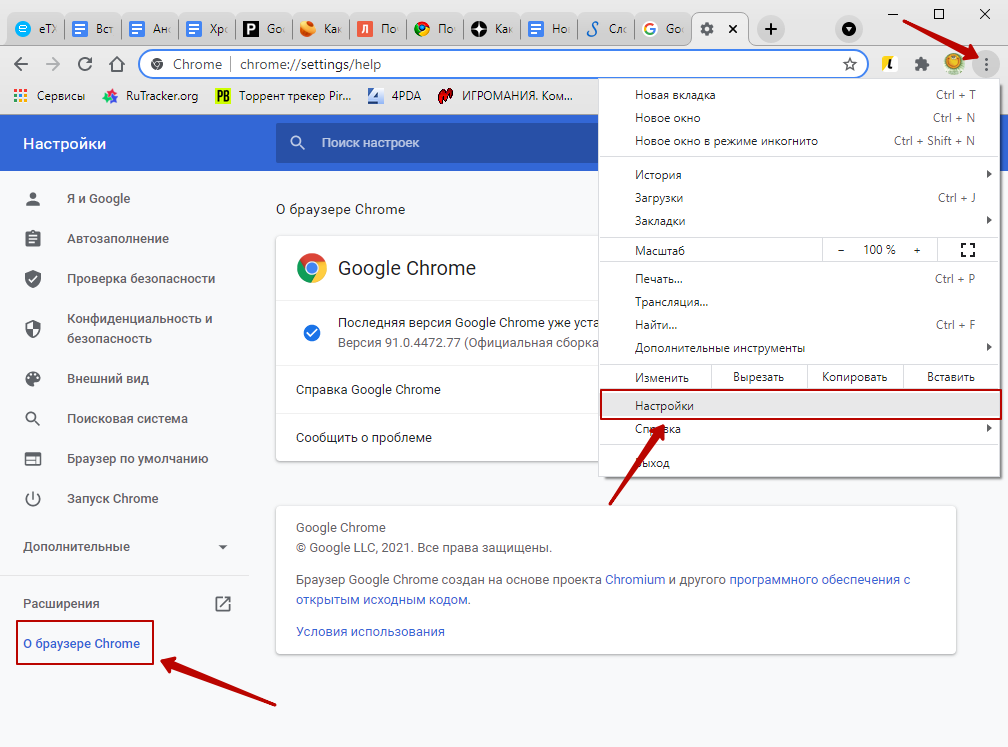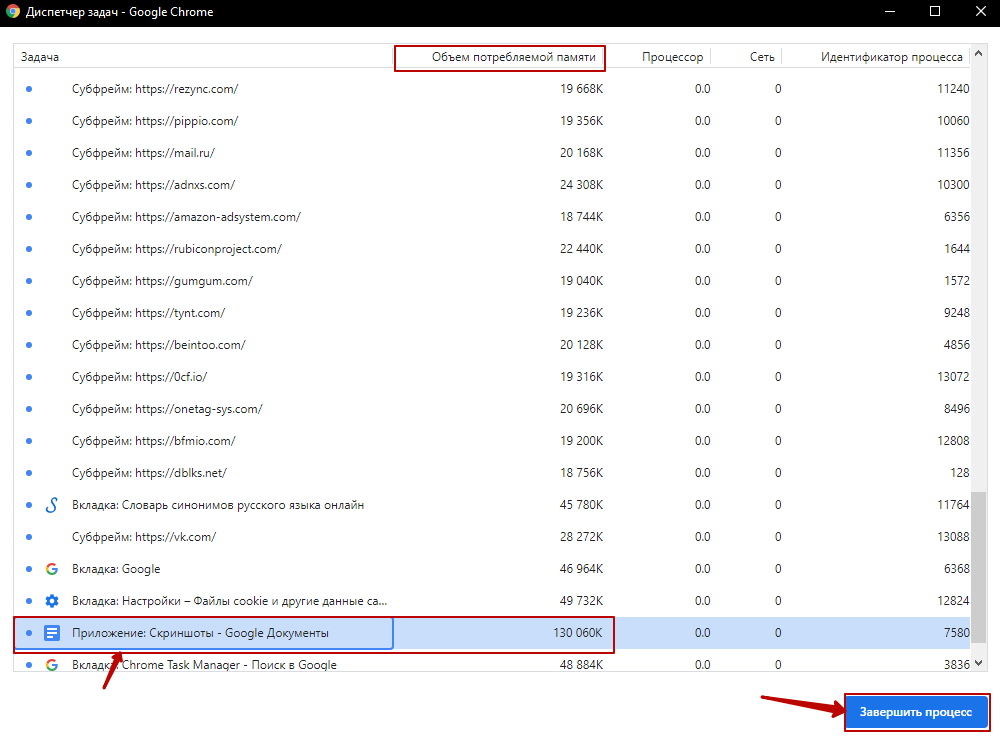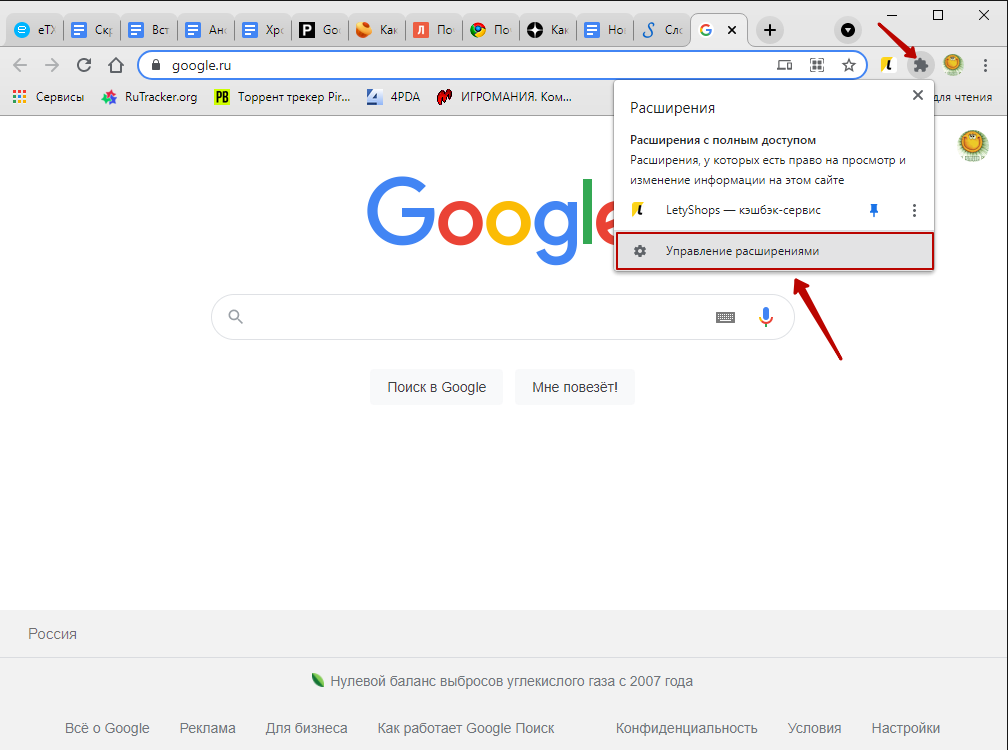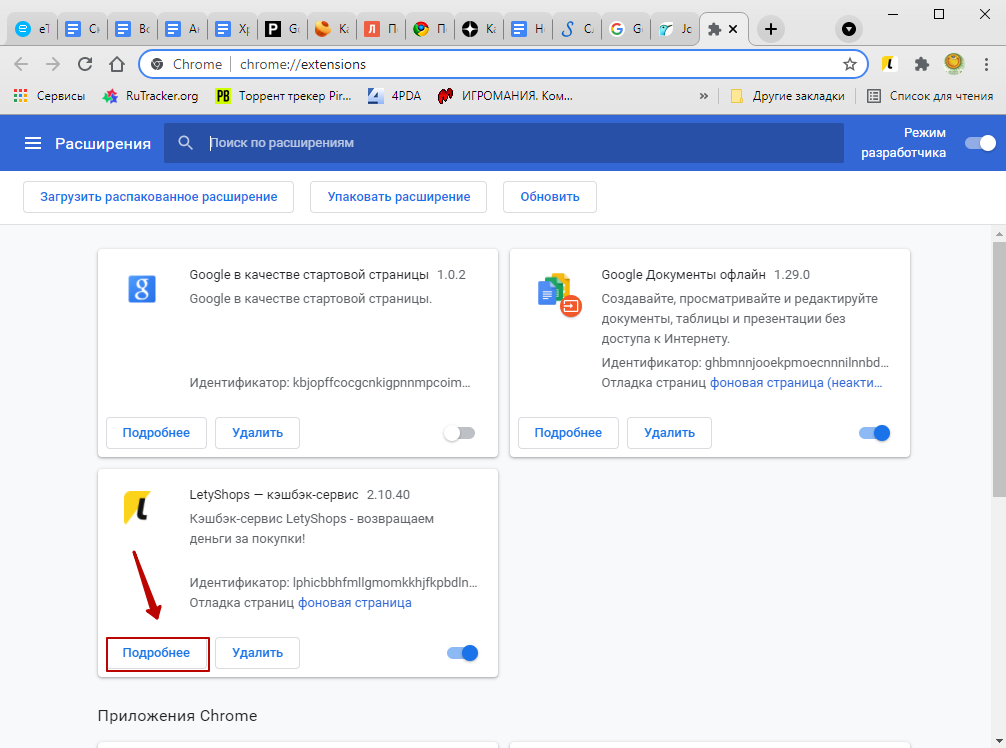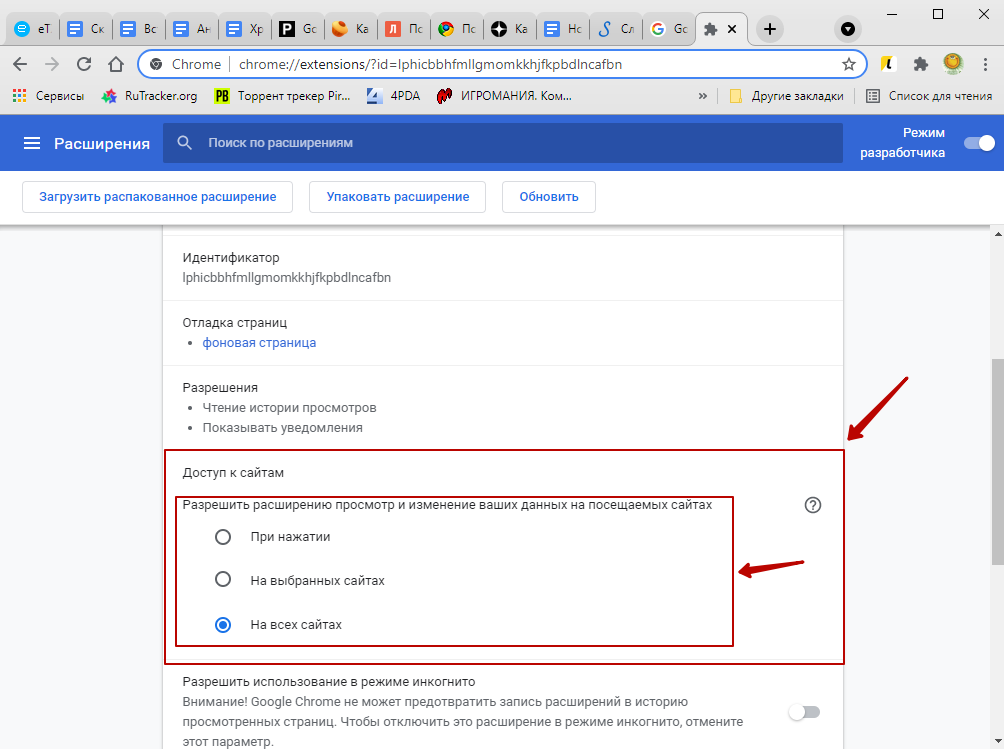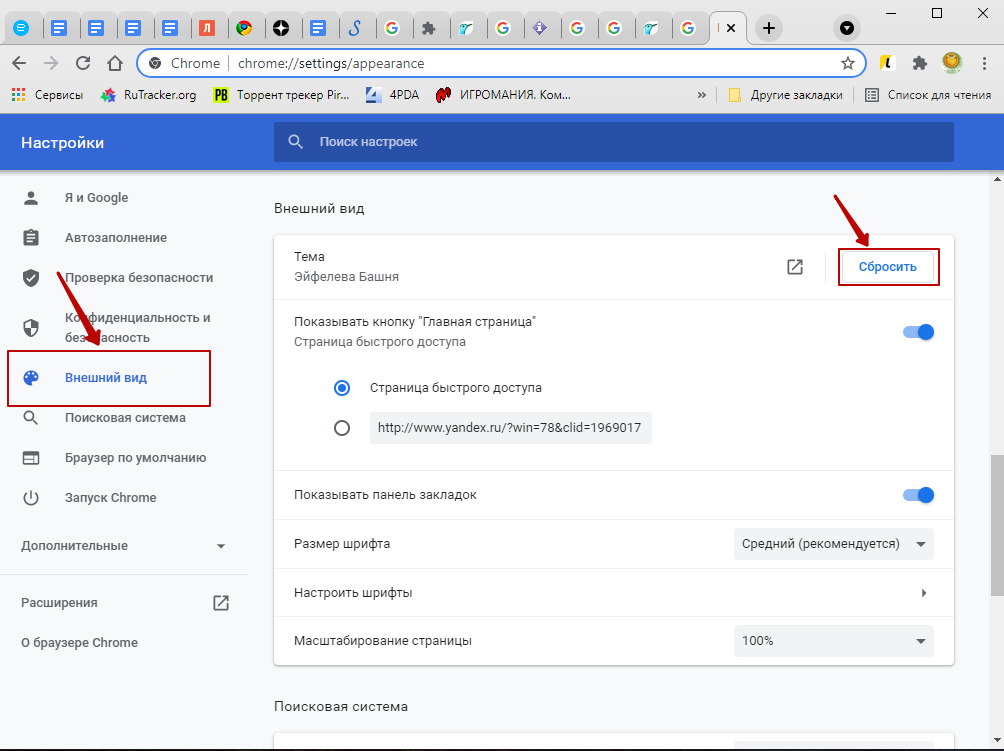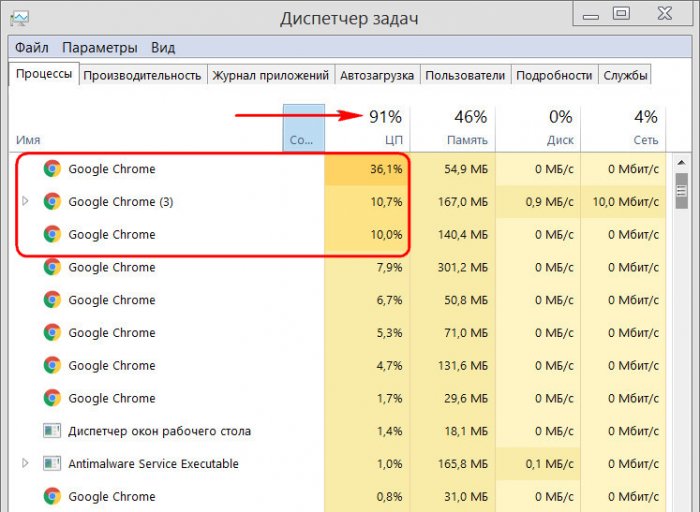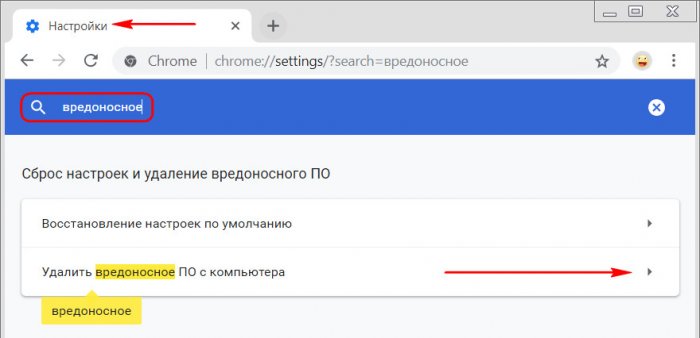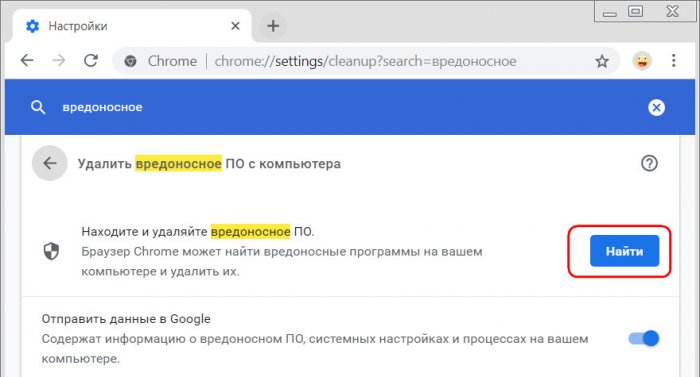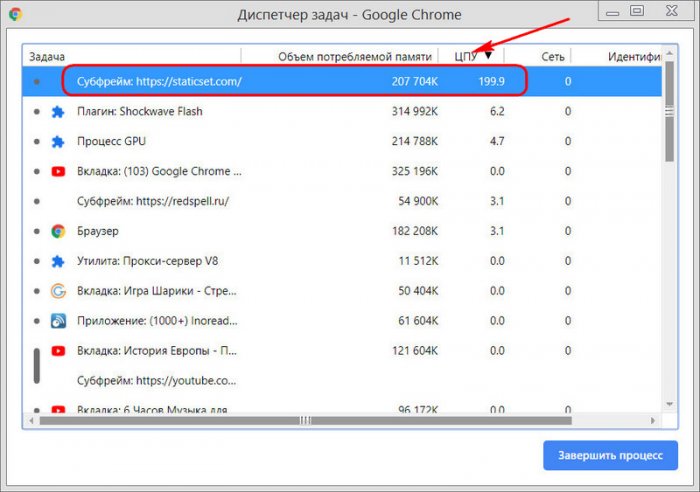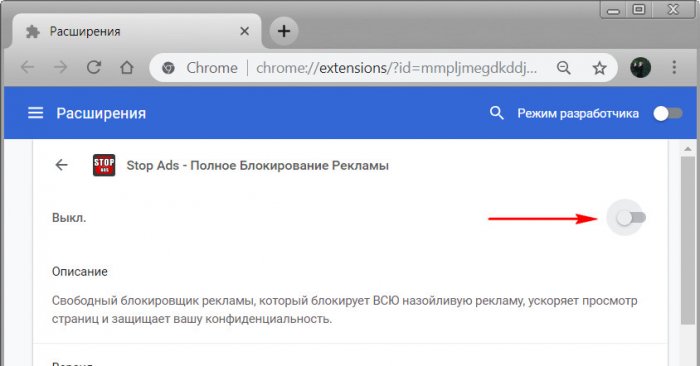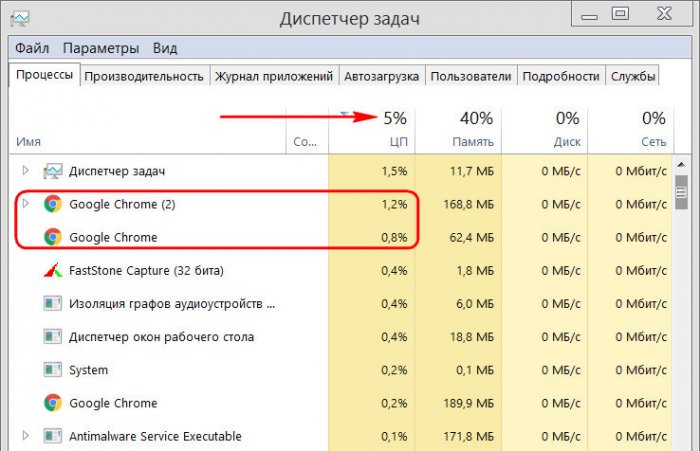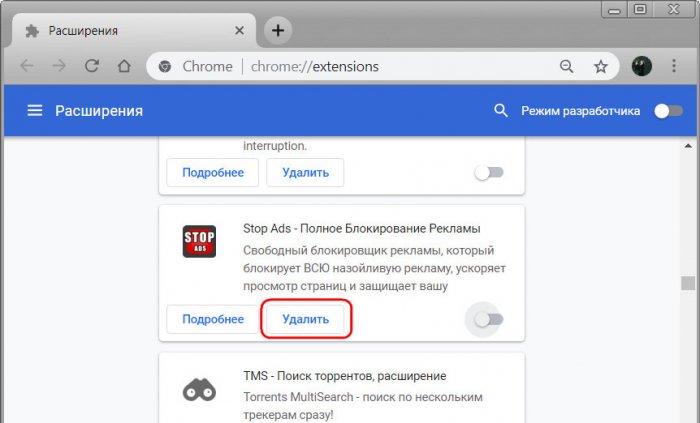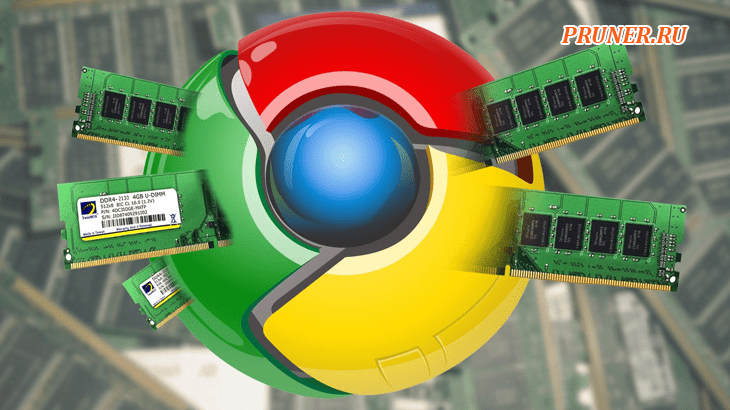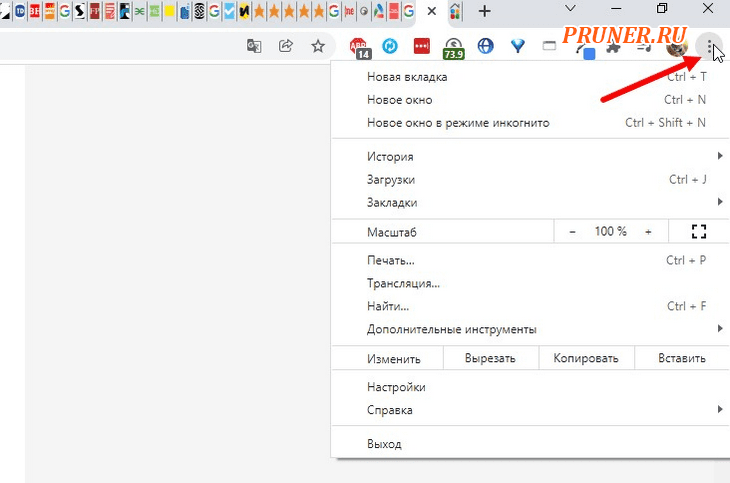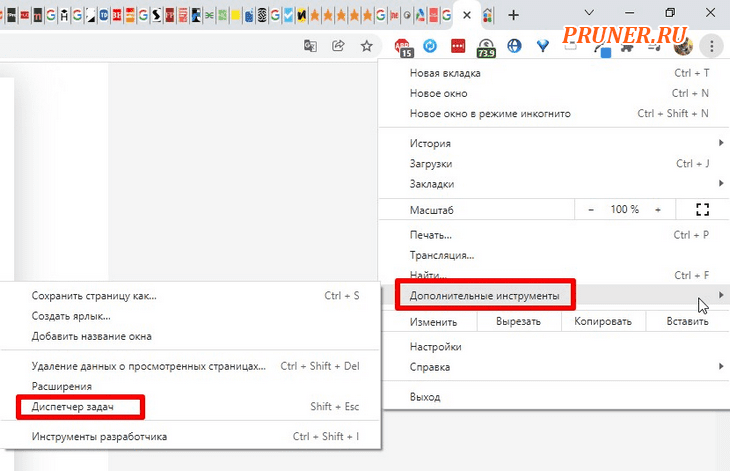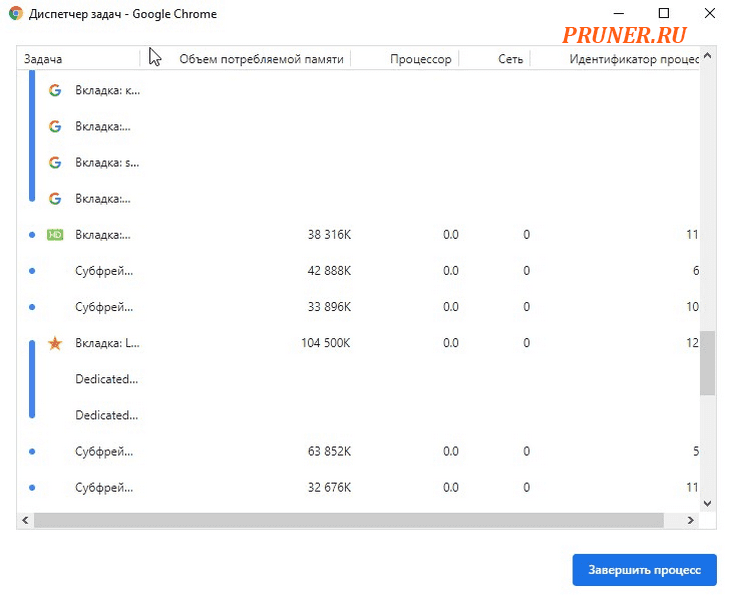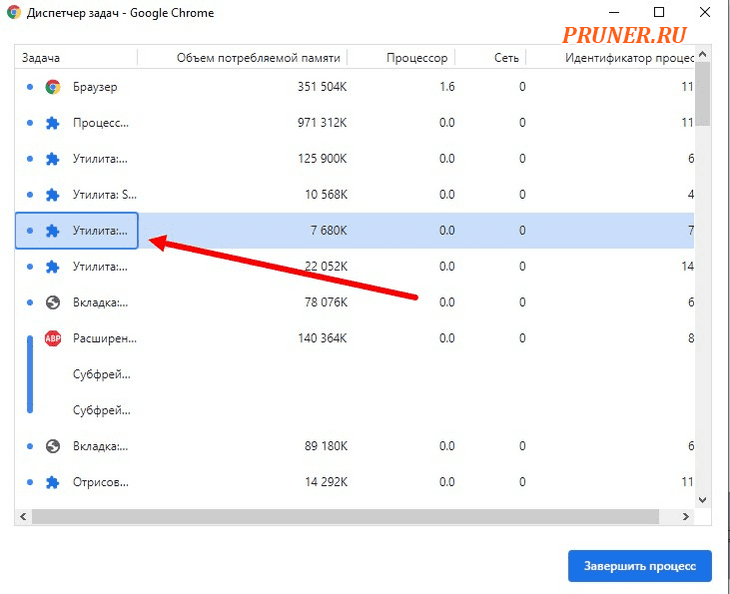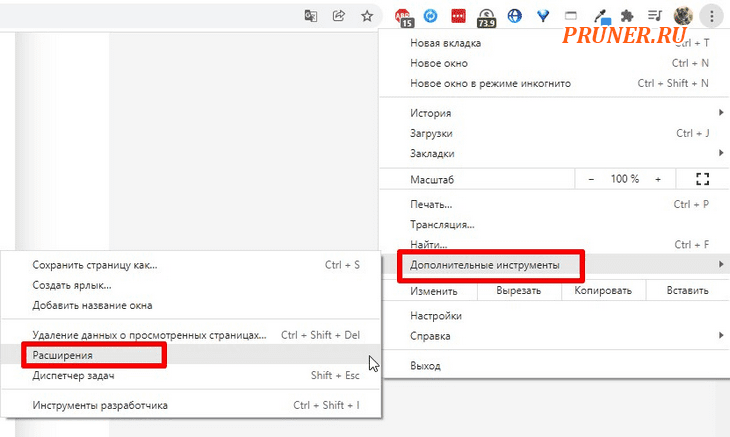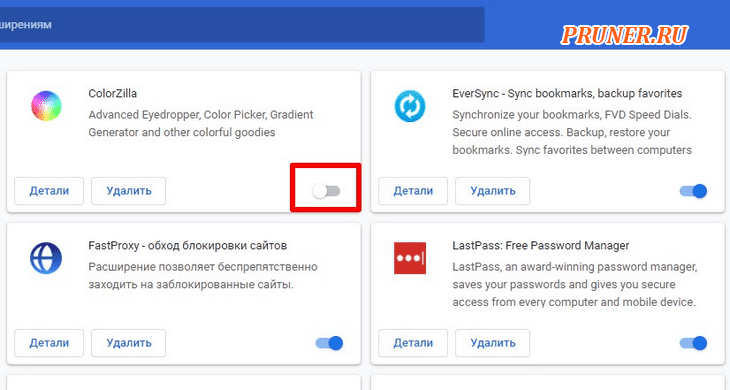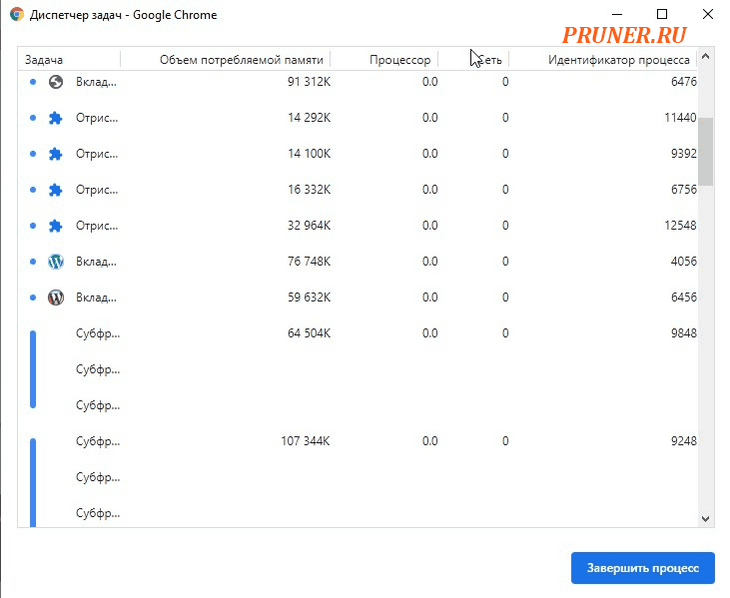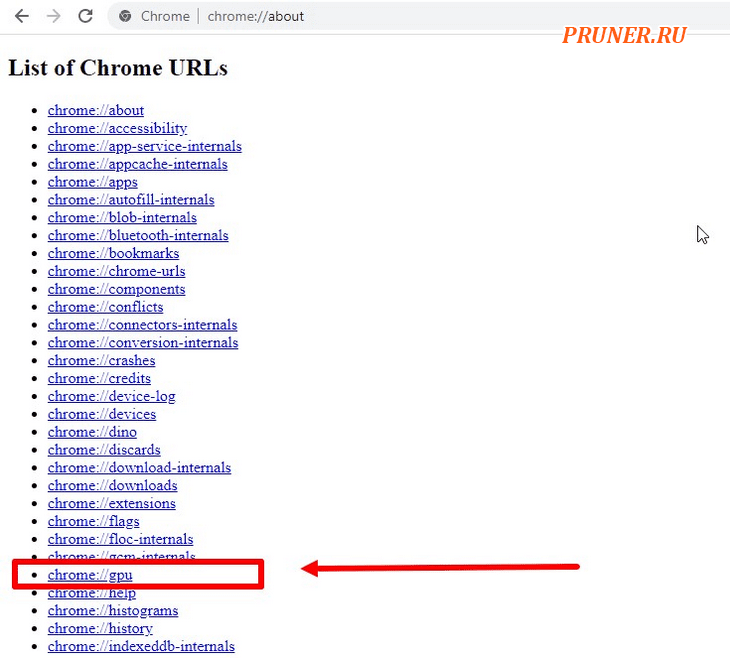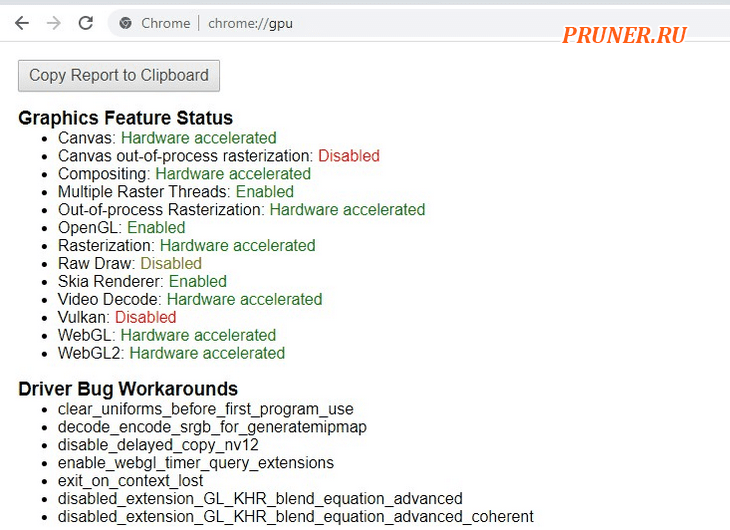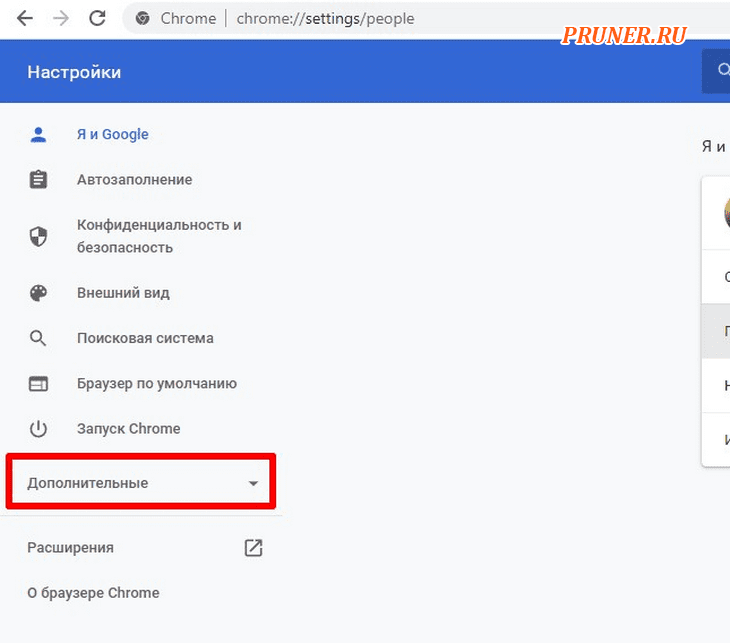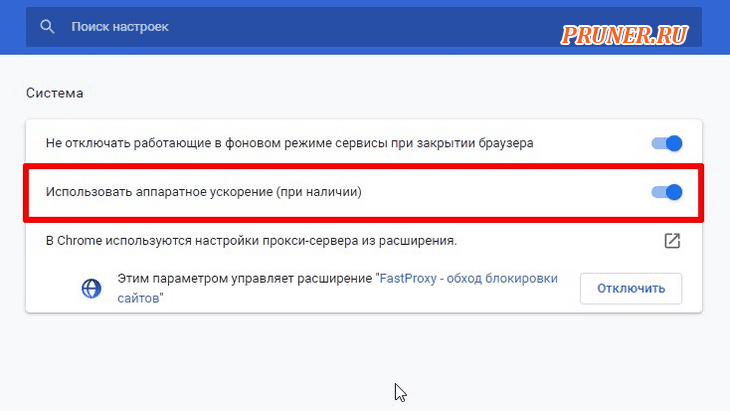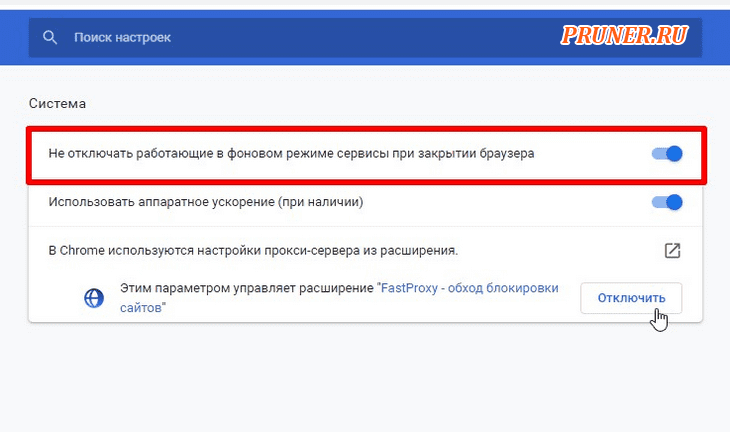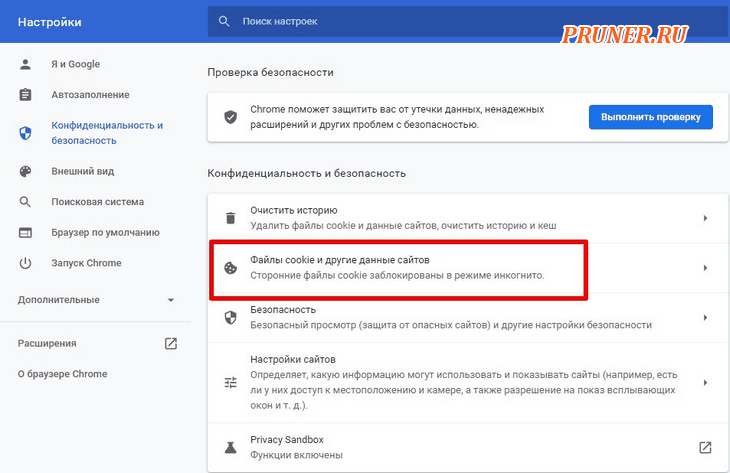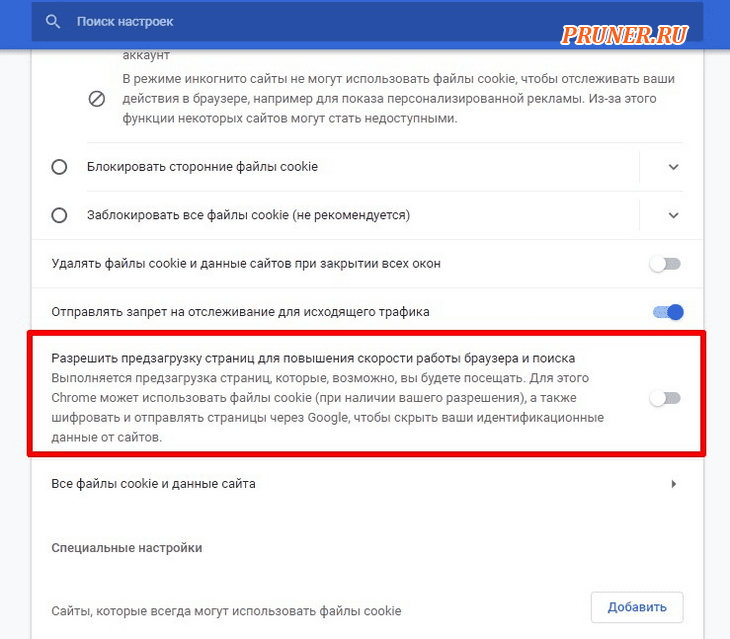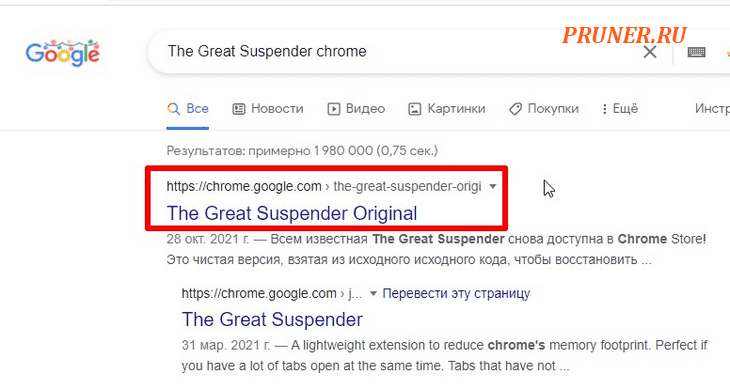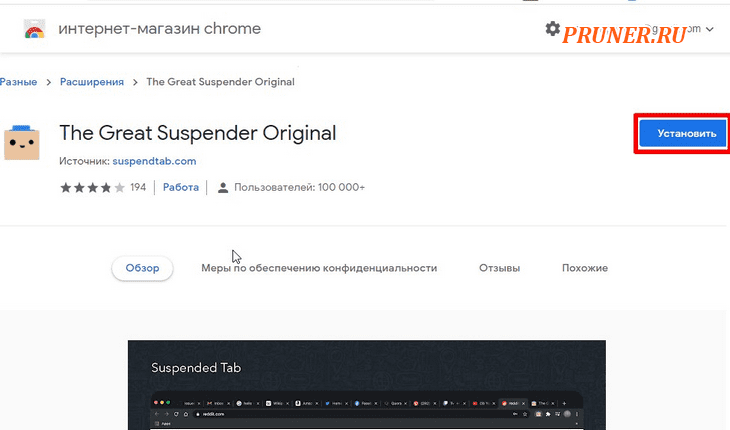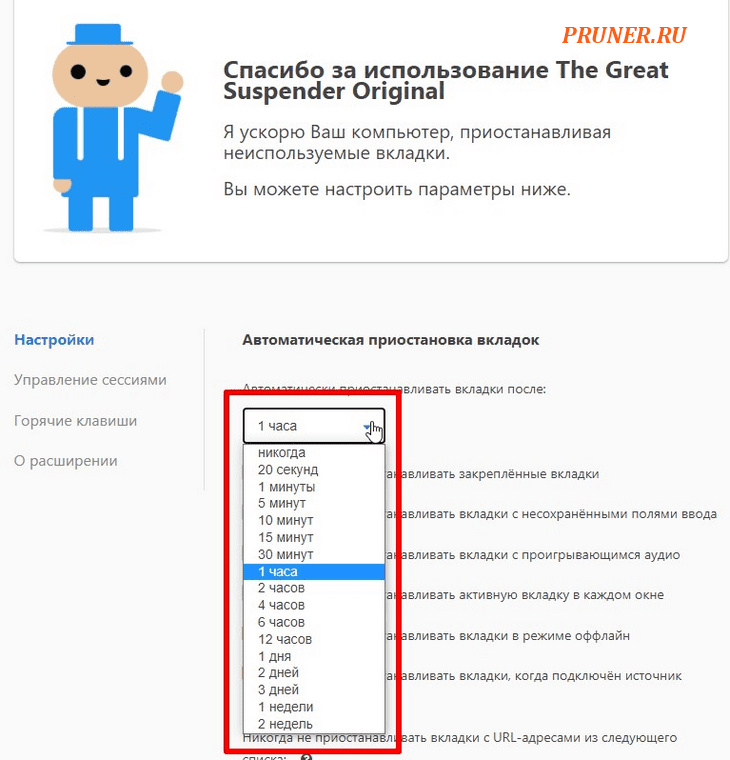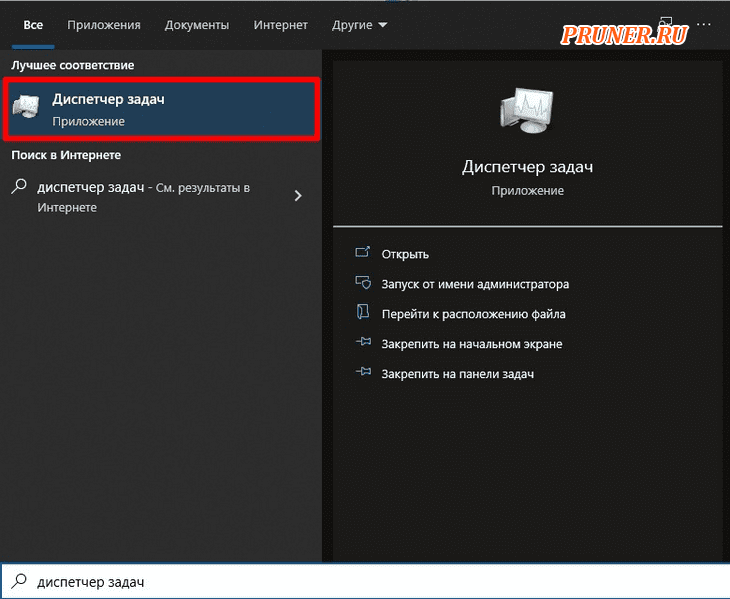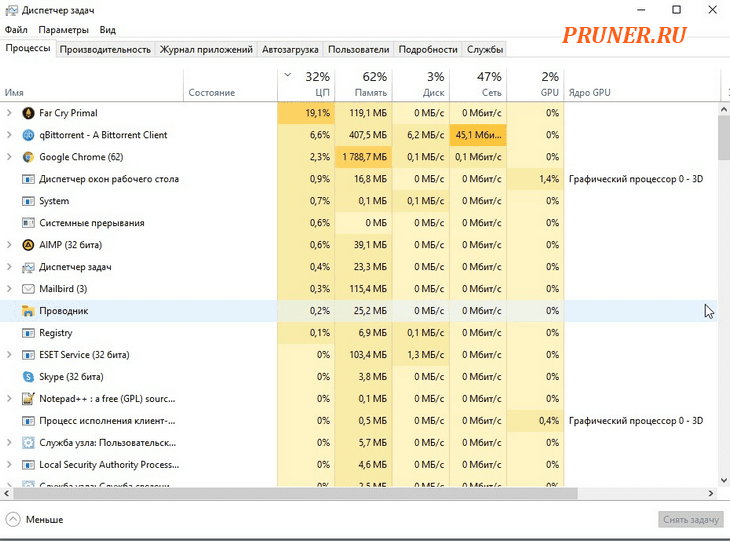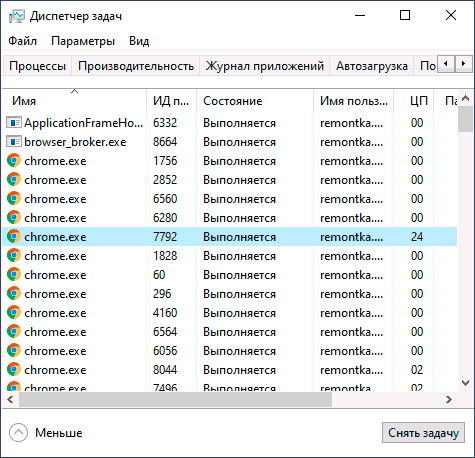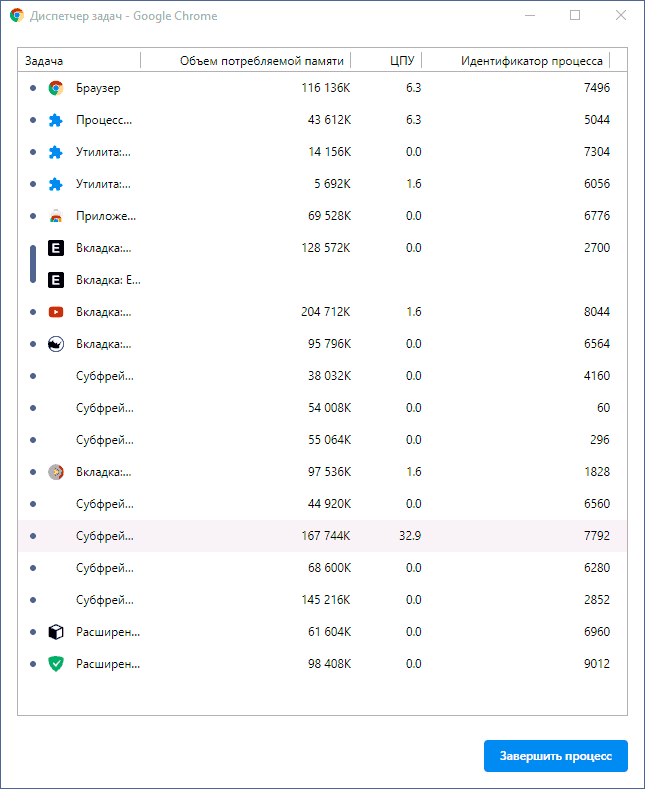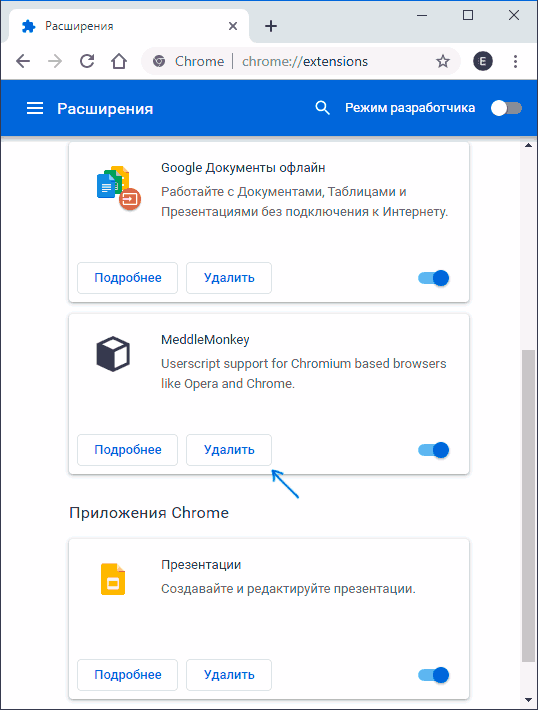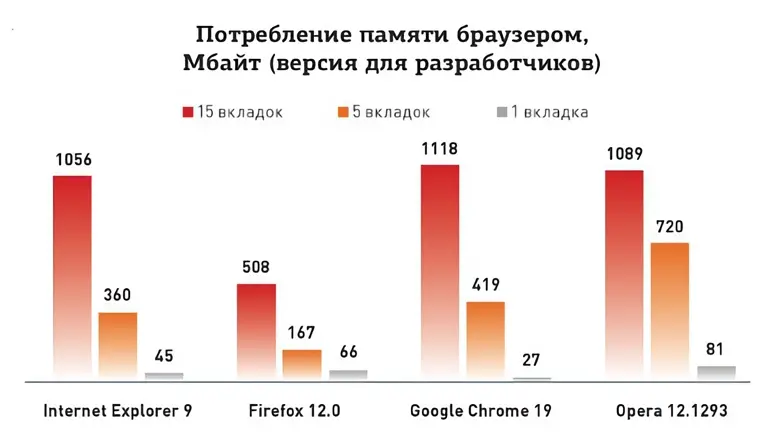Разбираемся, почему Google Chrome задействует оперативную память в большом объеме и как это изменить
Браузер Chrome – один из самых популярных в мире, его выбирает каждый второй пользователь ПК за скорость и удобство. Однако он-же занимает вершину еще одного рейтинга: больше других браузеров потребляет ресурс оперативной памяти. При слабой производительности компьютера, это существенно сказывается на общей мощности системы, а порою некоторые сайты не подгружаются из-за нехватки ОЗУ.
Как проверить потребление ресурсов браузером?
Специальные утилиты для тестирования не нужны. Все необходимые значения можно посмотреть в Диспетчере задач. Вызовите сервис сочетанием клавиш «Ctrl+Alt+Delete» или через запрос «Win+R», введя в строку поиска «taskmgr.exe».
В окне Диспетчера следует найти вкладку «Приложения» и выбрать в списке Google Chrome. Далее открыть контекстное меню к этой строке и выбрать функцию «Перейти к процессу». Диспетчер переключится на раздел «Процессы», где будет выделен искомый пункт, а в колонках левее можно посмотреть степень загрузки процессора, ОЗУ, диска, сети и так далее.
Объем загружаемой браузером ОЗУ зависит от нескольких факторов:
- Количество открытых вкладок.
- Сложность и объем контента, который приходится обрабатывать ОЗУ.
- Наличие установленных расширений в браузере.
- Настройки браузера.
Чтоб оценить результаты, знания только уровня загрузки ОЗУ мало. Показатели следует рассматривать комплексно, то есть учитывать соотношение задействованного объема памяти к общему, а также загруженность браузера во время проверки.
Почему Chrome потребляет много ОЗУ?
Чтобы понять, почему браузер серьезно нагружает оперативную память, следует разобраться в механике работы с сайтами. Каждая вкладка создает отдельный независимый процесс. Это позволяет сделать работу браузера стабильной и быстрой.
Если одна из вкладок зависает или подвергается атаке JavaScript, остальных открытых вкладок это не коснется. Система предупредит пользователя об угрозе и подозрительную вкладку можно будет закрыть, или перезагрузить, если по каким-то причинам загрузка прекратилась.
Если бы процесс был единый для всего браузера, его пришлось бы отключать или перезапускать полностью, что значительно усложнило бы работу и затянуло процесс загрузки страниц.
Как уменьшить нагрузку на оперативную память?
Если в системе наблюдается дефицит оперативной памяти, можно снизить нагрузку браузера одним из следующих способов.
Работа со страницами
Первый и самый простой способ, который не требует материальных и физических затрат – правильная работа со страницами. Просто закрывайте ненужные вкладки и не открывайте новые десятками. Особенно это касается сайтов интернет-магазинов, каждая страница которых наполнена рекламным контентом, переходами на сторонние ресурсы, а также зачастую содержит активное окно онлайн-чата для общения с консультантом и множество других объектов.
Расширение ОЗУ
Это самый очевидный способ: раз ОЗУ недостаточно, ее следует увеличить. Если в компьютере имеется от 8 до 16 ГБ оперативной памяти, проблем с недостатком памяти для браузера не возникнет. Однако не всегда апгрейд можно сделать быстро, к тому же потребуются финансовые вложения.
Ключи запуска
Чтобы для одного сайта создавался только один процесс, следует внести определенные настройки:
- Вызовите контекстное меню к ярлыку браузера, расположенному на рабочем столе или в разделе «Все программы» меню «Пуск». В контекстном меню следует выбрать «Свойства».
- Перейдите на вкладку «Ярлык», найдите строку «Объект» и допишите к имеющейся там информации ключ «–process-per-site».
- Нажмите «ОК» или «Применить» для сохранения изменений.
Теперь для каждого сайта будет открываться только один процесс, что снизит нагрузку на ОЗУ на 25 – 30%. Это удобно для общения в соцсетях, воспроизведения музыкального контента или просмотра видео. Однако, если вам нужно работать с несколькими вкладками одного сайта одновременно, такой способ не подходит. Как уже сказано выше, зависание с последующей перезагрузкой одной вкладки приведет к отключению всех остальных.
Chrome Task Manageг
Это своеобразный диспетчер задач для браузера, который показывает, сколько ресурсов задействует каждая вкладка. При помощи Task Manageг можно выявить наиболее требовательные ресурсы из часто-используемых и своевременно закрывать их вкладки, или же отключить плагины на этих сайтах.
Управление расширениями
Если к Chrome установлены расширения, и их много, следует уделить внимание оптимизации. Каждое расширение потребляет от 10 до 200 МБ оперативной памяти, но при этом не все они нужны в конкретной ситуации. Например, проверка орфографии Grammarly не требуются на каждом сайте. А расширение AdBlock может нагружать ОЗУ на несколько сотен мегабайт, в зависимости от объема рекламы на сайте. Для настройки расширения кликните мышью по его значку в браузере, и выберите режим работы «По клику» или «На определенных сайтах».
Если расширений много, можно установить Менеджер расширений и отключать их одним кликом в случае острого дефицита оперативной памяти.
Аппаратное ускорение
Эта функция позволяет переложить часть нагрузки с CPU и ОЗУ на GPU. Внести соответствующие изменения можно в настройках браузера, вкладка «Система». Просто передвиньте бегунок «Аппаратное ускорение» в активное положение. В большинстве случаев эта функция активирована по умолчанию.
Отключение предзагрузки страниц
Предзагрузка страниц позволяет заранее запускать cookie и другие данные из памяти до обращения к странице. Эта функция значительно ускоряет работу браузера, но серьезно нагружает память. К тому же не все cookie могут вам понадобится на текущем сеансе. Отключение этой функции позволит экономить ОЗУ.
Регулярное обновление
Разработчики регулярно оптимизируют браузер Google Chrome, чтоб сделать работу с ним более комфортной для пользователя. Помимо повышения стабильности и улучшения систем безопасности, довольно часто обновления затрагивают и протоколы использования оперативной памяти.
Надеемся наши советы помогут Вам настроить Google Chrome и обеспечить комфортную работу компьютера без экстренных финансовых вложений.
Хром “жрет” много оперативной памяти для повышения быстродействия при работе с сайтами и улучшения стабильности, так как современный интернет постоянно развивается и на смену простеньким статичным страницам приходят полноценные веб-приложения. Они используют множество разнообразных технологий, для взаимодействия с которыми требуется выделение дополнительных ресурсов.
Что делать, когда переключение между вкладками происходит слишком долго и почему быстро заканчивается RAM? Причин, по которым браузер сильно потребляет оперативку несколько. В первую очередь посмотрите, как повлияет на быстродействие отключение плагинов и расширений. А также в статье мы покажем несколько простых способов решения проблемы посредством вспомогательных приложений.
Сколько оперативной памяти установлено на Вашем ПК?
Содержание статьи:
- 1 Как Хром потребляет оперативную память
- 1.1 Отдельные процессы под каждую вкладку
- 1.2 Функция предзагрузки съедает RAM
- 1.3 Много расширений
- 2 Простые правила
- 2.1 Закрывать ненужные вкладки
- 2.2 Удалить неиспользуемые расширения
- 2.3 Вовремя обновляйте Хром
- 2.4 Устанавливайте новые выпуски ОС
- 3 Способы уменьшить или ограничить расход оперативки
- 3.1 Chrome Task Manager
- 3.2 Flags (automatic tab discarding, show saved copy button)
- 3.3 Настройка использования расширений
- 3.4 Расширение The Great Suspender
- 3.5 Установка стандартной темы оформления, которая занимает меньше оперативки
Как Хром потребляет оперативную память
Отдельные процессы под каждую вкладку
Схема использования браузера у каждого индивидуальная. Но в процессе работы в интернете, со временем количество одновременно открытых страниц только увеличивается, а это создает дополнительную нагрузку на ресурсы системы.
В каждой вкладке запускается отдельное приложение, а для быстрого переключения между ними, Chrome сохраняет все данные в оперативной памяти. По отдельности эти процессы не «жрут» много ресурсов, но когда их более 10, то нагрузка становится значительной и RAM быстро заканчивается. Статистику можно отследить используя диспетчер задач.
Функция предзагрузки съедает RAM
Настройка позволяет открывать ссылки моментально. Опция предназначена для сбора локальной истории вашего интернет серфинга, на основании которой производится предварительная загрузка необходимых данных сайта еще до клика по нему. Благодаря этому страница открывается мгновенно, но, естественно, увеличивается использование оперативки.
Если от «предзагрузки» отказываться не хотите, то попробуйте использовать расширения для экономии трафика в Chrome.
Много расширений
Браузер занимает ведущие позиции рейтинга и пользуется большим спросом у рядовых пользователей. Именно поэтому для него ежедневно выпускается множество расширений для повышения комфорта и функциональности при использовании. Важно понимать, что каждое такое расширение «жрет» определенное количество RAM, создавая дополнительную нагрузку, снижая общую производительность.
Простые правила
«Сбить» аппетиты браузера можно путем выполнения ряда простых манипуляций. Рассмотрим несколько способов по снижению потребления оперативной памяти. Соблюдение перечня этих правил, позволит существенно повысить производительность Chrome в рабочих задачах.
Закрывать ненужные вкладки
Самым простым и действенным методом является контроль за одновременным количеством открытых страниц. Редко когда пользователю необходимо более 5 открытых вкладок. Прочитав интересную статью, сайт можно закрыть и перейти к следующему, а не оставлять приложение открытым. То же правило касается и просмотра видео или прослушивания музыки.
Удалить неиспользуемые расширения
Часто бывает, что тем или иным расширением требуется воспользоваться всего несколько раз, после о нем успешно забывают, а оно остается висеть в фоновых процессах. Таким образом накапливаются десятки дополнительных приложений, заметно снижающих быстродействие браузера. Чтобы этого избежать, рекомендуется удалять ненужные расширения следующим способом:
- кликнуть на значок пазла в правом верхнем углу;
- выбрать пункт “Управление расширениями”;
- найти неиспользуемое приложение, нажать на кнопку “Удалить”.
Вовремя обновляйте Хром
Разработчики постоянно улучшают и добавляют новые функции в браузер, выпуская периодические обновления. Зачастую, старая версия Chrome, будет работать медленнее, чем новая. Проверить текущую версию сборки и обновиться до новой можно следующим способом:
- в правом верхнем углу кликнуть на 3 точки;
- выбрать пункт “настройки”;
- перейти во вкладку “О браузере Chrome.
На открытой странице будет отображена информация о текущей версии и наличии обновлений.
Устанавливайте новые выпуски ОС
Для операционной системы тоже выходят регулярные обновления. Они направлены на повышение производительности и стабильности работы всего устройства, что может положительно повлиять на потребление RAM хромом.
Способы уменьшить или ограничить расход оперативки
Если простые методы по повышению быстродействия не принесли результата, то стоит углубиться в суть проблемы. На помощь приходят дополнительные расширения и скрытые возможности браузера.
Chrome Task Manager
Инструмент позволяет отслеживать потребление оперативки для каждой активной вкладки и работающего расширения. Используя приложение, можно выяснить какой из процессов наиболее ресурсоемкий и отключить его. Как это сделать:
- открыть диспетчер посредством комбинации клавиш shift+esc;
- выбрать в списке приложение, потребляющее множество ресурсов;
- кликнуть на кнопку “Завершить процесс”.
Flags (automatic tab discarding, show saved copy button)
Хром обладает некоторыми секретами и рядом экспериментальных возможностей, именуемыми “флагами”. Полезной функцией в этом случае для нас выступает флаг, разрешающий автоматически закрывать вкладки в памяти, во время существенного снижения производительности, при этом оставляя их содержимое на месте.
Для активации такой функции потребуется в строке поиска набрать chrome://flags и в открывшемся окне найти флаг “automatic tab discarding”, перевести его в статус “Enable”. В дополнение к этому флагу можно аналогичным способом включить «Show Saved Copy Button”. Появится возможность загрузки страниц из кеша.
Настройка актуальная для старых версий браузера. В совсем свежей 91-ой такого флага уже нет.
Настройка использования расширений
Грамотная настройка ресурсоемких расширений позволит существенно снизить потребление памяти. Каждому приложению можно задать свой алгоритм использования, например, чтобы оно включалось только по нажатию или при посещении определенных сайтов. Все остальное время оно будет неактивно и не задействует ресурсы системы. Для этого выполняем ряд следующих действий:
- Переходим в раздел “Управление расширениями”.
- Выбираем интересующее приложение, кликнув на кнопку “подробнее”.
- Выставляем желаемые настройки активации (на избранных сайтах или по нажатию на значок расширения).
Расширение The Great Suspender
Полезное дополнение, предоставляющее возможность выгружать из памяти неиспользуемые вкладки, к которым вы не обращались продолжительное время. При последующем открытии такой страницы все данные моментально восстанавливаются.
Гибкие настройки плагина позволяют задать промежуток времени, по истечении которого вкладка будет переведена в статус неактивной. Также имеется возможность настроить список белых сайтов, которые никогда не будут переводиться в состояние приостановленных.
Установка стандартной темы оформления, которая занимает меньше оперативки
Красивое оформление и яркие изображения радуют глаз, но и «жрут» много оперативки. Поэтому рекомендуется использовать классическую тему Chrome, которая потребляет минимальное количество системных ресурсов. Сбросить текущий стиль оформления можно через настройки браузера в разделе «Внешний вид».
Google Chrome, впрочем, как и любой иной браузер, не должен активно расходовать ресурс процессора. Исключение могут составлять случаи работы флеш-плеера на очень слабых или старых компьютерах. На современных ПК и ноутбуках как минимум с усреднённой производительностью нагрузка на процессор свыше 90% может иметь место, но для этого в Chrome должны быть запущены ресурсоёмкие задачи типа воспроизведения видео в 8К/4К. Если в «Хроме» не воспроизводится видео 8К/4К, не запущена какая-нибудь мощная браузерная игрушка, не обрабатываются прочие сравнимые по мощности затрат ресурсов операции, но диспетчер задач Windows показывает, что процессор загружен браузером почти до предела, вероятно, кто-то майнит криптовалюту и обогащается за ваш счёт. Как избавиться от майнера в Chrome?
Итак, в диспетчере задач Windows видим, как браузер практически под завязку нагружает процессор.
На самом сайте поддержки Chrome в таких случаях рекомендуют:
• Очистить историю;
• Обновиться до самой последней версии браузера;
• Просканировать браузер с помощью встроенного поисковика вредоносного ПО.
Первые два варианта помогут ну в очень уж редких случаях. Поиск же вредоносного ПО, возможно, и решит вопрос.
Но только в том случае, если сможет найти вредоносные коды. Встроенный в Chrome инструмент поиска вредоносного ПО сам в фоновом режиме периодически сканирует браузер, и если бы он что-то нашёл, то уже бы уведомил нас об этом. Не факт, что скрытые майнеры в составе расширений или на открытых в браузере сайтах будут обнаружены как вредоносное ПО. Можно запустить сканирование установленным в среду Windows антивирусом или специальными утилитами для поиска потенциально опасного ПО типа AdwCleaner. Но здесь также успех будет гарантирован не в каждом случае. Скрытый в браузере майнер можно вычислить следующим образом.
Запускаем диспетчер задач Chrome клавишами Shift+Esc. Кликаем на графу «ЦПУ», чтобы выстроить перечень процессов по убыванию. В нашем случае первым, самым активно использующим ресурс процессора видим некий процесс «Субфрейм: https://staticset.com/». Делаем на нём двойной клик.
И видим, что это расширение Stop Ads. Очень даже ожидаемо: многие создатели бесплатных расширений, а особенно блокировщиков рекламы, потихоньку монетизируют свои усилия скрытым майнингом. Дело в том, что компания Google не проверяет размещаемый в магазине Chrome контент. Расширения же с внедрённым вредоносным кодом отсортировываются очень просто: когда кто-то пострадает и пожалуется на расширение, сотрудники компании его проверяют и удаляют из магазина. А чтобы хоть как-то упредить нанесение вреда пользователям, компания Google в 2017 году, собственно, и внедрила в Chrome упомянутый выше инструмент поиска вредоносного ПО. Увы, способный помочь нам далеко не в каждой ситуации.
Итак, виновника активного поглощения ресурса процессора мы обнаружили. Если это вкладка какого-то сайта, закрываем её. Если это расширение, для начала отключим его.
Теперь под разными нагрузками тестируем Chrome – просто открываем сайты, запускаем видео и флеш-игры. И отслеживаем нагрузку на процессор в диспетчере задач Windows. В нашем случае отключением расширения проблема решилась. При тех же активных вкладках процессор нагружается на 5-10%.
Теперь осталось только зайти в раздел расширений и удалить Stop Ads.
Ну а о сайте, который нечестно добывает криптовалюту, просто забываем.
Как на будущее упредить появление скрытых майнеров в Chrome? Для этих целей в магазине браузера есть специальные расширения типа MineBlock, No Coin и их аналоги. Можно прибегнуть к средствам борьбы с майнерами на уровне Windows типа внесения в файл hosts перечня доменов известных сайтов, уличённых в майнинге. Недостаток любого рода методов борьбы с незаконной добычей криптовалюты заключается в том, что ПО для скрытого майнинга и сайты, зарабатывающие таким образом на своих посетителях, появляются с каждым днём. Где гарантия того, что создатель какого-нибудь безобидного расширения, скажем, для реализации режима чтения или кастомизации стартовой страницы завтра не продаст душу дьяволу и не начнёт на вас зарабатывать? Так что ни одно браузерное расширение типа «Антимайнер», ни даже один антивирус с регулярно обновляемыми базами не даст полной, 100%-ной защиты от этого зла.
Если вы обычно посещаете проверенные сайты с хорошей репутацией, если каждый день без разбора не экспериментируете с новыми Chrome-расширениями, достаточно просто бдеть за производительностью системы. Если система начнёт жутко тормозить, и этому причиной будет Chrome, нужно будет сделать то, что, собственно, и предложено в этой статье выше.
Почему Google Chrome использует так много оперативной памяти?
Здравствуйте, друзья-компьютерщики!
Надеюсь, я прав, когда говорю это:
Chrome — один из широко известных браузеров, но его переполнение памяти создает много проблем для операционных систем.
Нет никаких сомнений в том, что Google Chrome является основным веб-браузером для любой текущей платформы.
Если вы возьмете конкретно например android, вы найдете его уже там предустановленным.
В то время как в случае ПК, Mac или даже системы на базе Linux Google Chrome является одним из лучших удобных браузеров.
Google Chrome использует много оперативной памяти для стабилизации этих быстрых процессов.
Это известный факт, что он использует так много оперативной памяти, что некоторые ПК с меньшим объемом памяти, например 4 или даже 2 ГБ оперативной памяти, часто тормозят, а иногда даже дают сбой.
Что такое утечка памяти и почему это происходит?
Термин «утечка памяти» относится к ряду проблем, связанных с системным обменом данными, которые постепенно сокращают доступную динамическую память.
Основная цель ОЗУ — резервировать фрагменты или блоки памяти приложения, которые программа занимает для оптимального использования.
Каждый раз, когда вы выходите из программы, эти фрагменты памяти необходимо очищать для дальнейшего использования или перераспределять для другой запущенной программы, которая в них нуждается.
Однако утечка возникает всякий раз, когда приложение не может передать эту зарезервированную память, что приводит ко многим осложнениям.
Что касается Chrome, утечка обычно связана с тем, сколько вкладок вы в настоящее время открыли, что в конечном итоге приводит к нагрузке на системные ресурсы.
1. Вручную удалить или закрыть вкладки и расширения
Один из самых простых способов помешать дополнительной активности Chrome — вручную закрыть ненужные вкладки или даже расширения, работающие в фоновом режиме.
Шаг 1. Откройте диспетчер задач Chrome и управляйте использованием памяти
Прежде всего, вам нужно проанализировать, какой фоновый процесс Chrome потребляет больше, чем полученный объем памяти.
Для этого откройте браузер Chrome и выберите три точки, расположенные в правом верхнем углу экрана.
Теперь выберите «Дополнительные инструменты», затем наведите указатель мыши на параметр «Диспетчер задач» и дважды щелкните его.
Вы также можете войти в этот параметр, нажав сочетание клавиш «Shift + Esc» на клавиатуре.
Откроется новое окно, в котором вы сможете увидеть, какая из ваших вкладок потребляет максимум оперативной памяти в разделе «Память».
По умолчанию Google Chrome будет присутствовать в верхней части списка, поэтому нет необходимости возиться с ним.
Просто выберите любую статическую вкладку, которая вам не нужна в данный момент, и нажмите «Завершить процесс» в правом нижнем углу.
Шаг 2: Отключите нежелательные расширения после проверки использования памяти
После того, как вы получите общее представление о том, какие расширения в вашем браузере Chrome используют максимальный объем памяти, следующим логическим шагом будет их отключение или их полное удаление.
Для этого снова перейдите к трем точкам в Chrome, выберите «Дополнительные инструменты», а затем «Расширения».
Откроется другое окно.
Вам нужно отключить расширения, которые управляют вашей системной памятью — также не о чем беспокоиться, поскольку вы всегда можете включить важные из них, когда вам нужно.
Вы также можете удалить их, щелкнув значок «Удалить» рядом с ними, если они не используются.
Теперь снова откройте менеджер Chrome и обратите внимание на результаты.
Этих процессов, требующих оперативной памяти, больше не будет, и вы снова сможете начать просмотр без каких-либо проблем!
Внесите соответствующие изменения в настройки Chrome
Если вы все еще сталкиваетесь с утечкой памяти Google Chrome, разумно установить настройки Chrome для оптимальной производительности.
Ниже приведены некоторые шаги, которые вы можете предпринять в этом отношении.
Шаг 1: Включите аппаратное ускорение в настройках
Сначала скопируйте следующий код: «chrome://about:memory», вставьте его в раздел URL-адреса Chrome и нажмите Enter.
Найдите в списке такую ссылку: «chrome://gpu» и щелкните ее.
В следующем окне убедитесь, что для большинства графических функций установлено значение «Hardware accelerated» (Аппаратное ускорение).
Если по какой-то причине они не включены, перейдите в «Настройки» и прокрутите вниз, пока не увидите параметр «Дополнительно» и выберите его.
После этого в разделе «Система» щелкните левой кнопкой мыши пункт «Использовать аппаратное ускорение (при наличии)» и включите настройку.
Шаг 2. Отключите работу Google Chrome в фоновом режиме
Даже если вы закроете Google Chrome, высока вероятность того, что он может работать в фоновом режиме, увеличивая использование оперативной памяти и снижая производительность вашей системы.
Чтобы отключить его доступ в фоновом режиме, перейдите в «Настройки — Дополнительно» и прокрутите нижнюю часть соответствующего окна.
В меню «Система» вы увидите параметр «Не отключать работающие в фоновом режиме сервисы при закрытии браузера».
Убедитесь, что этот параметр отключен, так как это может привести к увеличению нагрузки на систему.
После того, как вы отключите эту настройку, проверьте свой диспетчер задач и похвалите себя за результаты!
Шаг 3. Отключите синхронизацию страницы предварительной загрузки
Опять же, перейдите к расширенным настройкам в браузере Chrome, найдите вкладку «Конфиденциальность и безопасность» и нажмите «Файлы cookie и другие данные сайтов» ниже.
В этом меню снимите флажок «Разрешить предзагрузку страниц для повышения скорости работы браузера и поиска
Выполняется предзагрузка страниц, которые, возможно, вы будете посещать.», чтобы страницы загружались быстро.
Это в конечном итоге сэкономит вам много оперативной памяти и дискового пространства.
Используйте расширения Chrome для уменьшения утечек памяти
Если вы хотите еще больше расслабиться, то мы настоятельно рекомендуем использовать расширение Chrome «The Great Suspender».
Это упростит выполнение нескольких задач, если вы не хотите закрывать разные вкладки, но все еще ищете эффективные способы уменьшить использование ОЗУ.
Как следует из названия, это расширение отлично подходит для управления множеством вкладок, не создавая большой нагрузки на систему.
Оно эффективно определит, какая из них является вашей текущей вкладкой, при этом все остальные будут приостановлены.
Когда вы переключаетесь между различными вкладками, они перезагружаются в том состоянии, в котором вы их оставили.
Шаг 1. Установите и активируйте эту утилиту из магазина Chrome
Сначала найдите «The Great Suspender» в браузере Chrome и выберите первую ссылку или щелкните здесь для прямого доступа.
Теперь выберите опцию «Добавить в Chrome» и подождите несколько секунд, пока оно установится.
Шаг 2. Настройте приостановление действий в соответствии со своими потребностями
Вскоре вы получите уведомление о завершении установки.
Обратите внимание, что вы можете настроить его параметры в соответствии со своими предпочтениями, одним из которых является время приостановки.
Идеально время от 5 до 20 минут, но вы можете установить это по своему желанию и целям просмотра.
Шаг 3. Проверьте использование памяти в диспетчере задач Windows
Войдите в свой диспетчер задач, найдя его в строке поиска Windows.
Вы обнаружите, что нагрузка на память вашего текущего браузера Chrome будет значительно уменьшена, что сделает ваш компьютер более плавным.
Дополнительные советы
- Убедитесь, что у вас установлена последняя версия Google Chrome для оптимальной производительности;
- Найдите опцию «Аппаратное ускорение» в настройках Chrome и отключите ее;
- Удалите из Chrome кэш, историю, файлы cookie и другие нежелательные файлы;
- Попробуйте использовать «Инструмент очистки Chrome» и убедитесь, что в вашей системе нет вредоносных программ;
- Полностью сбросьте настройки браузера Chrome после синхронизации данных.
Заключительные слова
Итак, это были лучшие способы исправить утечки памяти Chrome, которые уменьшают использование памяти.
Я полностью уверен, что реализовав хотя бы некоторые из этих методов вы увидите мгновенные результаты.
Если вы все еще не уверены в этих методах, то они идеально подходят для смены браузера.
Конечно, Chrome занимает значительную долю рынка, и его предпочитают миллиарды, но доступны десятки других вариантов, например Firefox, который является легким и потребляет гораздо меньше системной памяти для работы.
Конечно, у него не будет некоторых полезных функций, таких как более быстрое подключение и полная оптимизация, но в остальном — все хорошо!
До скорых встреч! Заходите!
Подписаться на обновления блога!
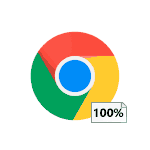
В этой инструкции подробно о том, как разобраться, почему Chrome грузит процессор в Windows 10, 8.1 или Windows 7 и что делать, чтобы это исправить.
- Причины того, что Chrome грузит процессор
- Исправление высокой нагрузки на CPU chrome.exe
- Видео инструкция
Причины того, что Chrome грузит процессор на 100 процентов
Если в диспетчере задач Windows вы видите, что процесс chrome.exe на 100% или просто значительно нагружает процессор (а часто и память), причинами этого может быть как обычная работа браузера в задачах, где требуется повышенная производительность, так и нежелательные действия расширений, сайтов, а иногда — проблемы с работой того или иного ПО.
Среди причин, вызывающих высокую нагрузку на CPU со стороны браузера Google Chrome, можно выделить следующие основные:
- Нежелательные расширения браузера — причем часто пользователь уверен, что это полезные и нужные расширения (может быть и так) и скачал он их с официального сайта разработчика (но, обычно, не из магазина расширений Chrome, так как туда их не допустили).
- Ресурсоемкие процессы на открытом сайте — иногда необходимые, иногда — потенциально нежелательные, будет разобрано далее.
- Конфликты с установленным на компьютере ПО, драйверами.
В некоторых случаях причиной могут оказаться и дополнительные факторы, такие как вредоносные программы на компьютере, сбои в самой ОС и другие.
Исправление проблемы с высокой нагрузкой на процессор chrome.exe
Прежде всего, если вы столкнулись с тем, что Chrome грузит процессор, рекомендую выполнить следующие шаги:
- Откройте диспетчер задач в самом Google Chrome — это можно сделать в Меню (три точки справа вверху) — Дополнительные инструменты — Диспетчер задач. Также вы можете просто нажать клавиши Shift+Esc.
- Внимательно изучите, что именно вызывает нагрузку на процессор в собственном диспетчере задач Chrome (и не удивляйтесь, если в столбце ЦПУ вы видите числа более 100): здесь будут отображаться и расширения, и открытые вкладки и то, что эти вкладки дополнительно «открывают» внутри себя (субфреймы). Обратите внимание на столбец «Идентификатор процесса» — с помощью этого идентификатора вы можете найти процесс в диспетчере задач Windows (он будет отображаться в столбце «ИД процесса»).
Что именно можно увидеть в диспетчере задач Google Chrome и что следует предпринять, в зависимости от полученной информации:
- Если вы видите, что нагрузка на процессор вызвана расширениями (отображаются внизу списка), пришло время избавиться от них. Сделать это можно в меню Chrome — Дополнительные инструменты — Расширения. Учитывайте, что и полезные для ваших задач расширения вполне могут вредить с точки зрения нагрузки (например, если они занимаются майнингом или другими ненужными вам задачами в фоновом режиме). А часто нежелательные расширения маскируются под именами тех, которые всем известны и популярны.
- То же самое относится и к приложениям Chrome, которые в диспетчере задач будут отображаться как «Приложение». Удаляются в том же пункте меню (в «Расширениях»).
- Если вы видите, что нагрузку на процессор вызывает какой-то сайт или субфреймы на этом сайте, ситуация может быть в том, что на нем действительно происходит что-то ресурсоемкое и всё в порядке (например, браузерная игра). А иногда на сайте могут выполняться нежелательные для вас скрипты, которые и вызывают нагрузку на процессор. В некоторых случаях — это сочетание и того и другого, частый пример: сайты для бесплатного просмотра фильмов онлайн, которые не только показывают рекламу, но и выполняют майнинг, пока вы смотрите видео, что в итоге приводит к тому, что процессор нагружен на 100%, а кулеры гудят так, словно вы играете в тяжелую игру. Что делать? — решать, стоит ли пользоваться этим сайтом. Если очень нужно, попробовать использовать блокировщики скриптов на сайте.
Описанное выше — сравнительно простые случаи. Сложнее, когда нагрузка происходит со стороны задач «Браузер», «Процесс GPU» и «Утилита Network Service». В этой ситуации рекомендую следующий путь диагностики. Не закрывая диспетчер задач Chrome, но закрыв все вкладки:
- Отключите любые сторонние антивирусы, файрволлы, VPN и прокси. Если это не повлияло на нагрузку, переходим к следующему шагу.
- Отключите (не удаляйте) все без исключения расширения Chrome, даже те, что нужны, даже официальные от Google. Если сработало — включаем по одному, ищем то, которое нагружает процессор.
- Попробуйте обновить драйверы на сетевую карту и видеокарту, если давно этого не делали. Обновить — не означает нажать «Обновить» в диспетчере устройств (с большой вероятностью вы получите сообщение, что драйвер не нуждается в обновлении). Правильный путь — скачать новые драйверы с официального сайта и установить вручную.
- Проверьте ваш компьютер на наличие вредоносных программ с помощью специального ПО, рекомендую AdwCleaner, подробнее: Лучшие средства удаления вредоносных программ.
Видео инструкция
Если же ничто из перечисленного не сработало, опишите ситуацию подробно в комментариях, попробуем найти решение.

Для работы проектов iXBT.com нужны файлы cookie и сервисы аналитики.
Продолжая посещать сайты проектов вы соглашаетесь с нашей
Политикой в отношении файлов cookie
Проблема прожорливости Google Chrome известна довольно давно и с этой проблемой уже пытались справиться различными методами, но все сводилось к тому, что рекомендовано было уменьшить количества окон. В других случаях были зависания и длительное время занимало обновление страниц. Но, похоже, проблема решена и решена она не силами разработчиков, а сторонними программистами.
Проблема такой прожорливости всеми любимого браузера является кеширование открытых страниц для последующего молниеносного открывания. Это действительно работает и если сравнивать с конкурентами Google в этом значительно, преуспел. При этом процессе кеширования браузер просто сжирает, итак малое количество оперативной памяти некоторых компьютеров.
Проведенные замеры по потреблению различными браузерами оперативной памяти показали, что одним из самых прожорливых считается Google Chrome и Opera. Это касается особенно заметно при увеличении вкладок. Тесты проводились на одной и той же платформе при одинаковых условиях.
Сторонние разработчики Auto Tab Discard предложили использование режима активации гибернации для страниц, которые длительное время не используются. При этом высвобождается значительное количество оперативной памяти, потому как не происходит кеширование.
Пробуждение «заснувшей» страницы будет происходить с небольшой нагрузкой на сеть, так как придется подгружать необходимую информацию. Но это не та нагрузка на процессор и оперативную память, которая возникает при постоянном кешировании. Тем более, большинство пользователей в наше время используют интернет тарифы со скоростями около 100 Мбит/с и выше. Упоминается, что присутствует режим работы страницы, когда она будет постоянно кешироваться и не уходить в сон.
Источник:
www.pcgamer.com
Сейчас на главной
Новости
Публикации

Содержать сад в идеальном состоянии не просто. Для этого нужно много и самоотверженно трудиться, что может потом значительно облегчить уход за ним. Работы в саду не заканчиваются с приходом…

Все мы
понимаем, что наша планета Земля терпит колоссальный урон от различных факторов
и одним из них является пластик. С его объемами и переработкой борются уже
много лет, местами эффективно, а…

Компания Onyx Boox порадовала своих поклонников, представив в начале 2023 года две новые электронные книжки. Сегодня у меня на обзоре модель Volta 4, пришедшая на смену книге третьего поколения….

В обзоре речь пойдет об интересном многофункциональном планшете-трансформере Dere T30 Pro, который полностью справляется со всеми функциями компактного 13-ти дюймового ноутбука. Интересных…

Пожарные извещатели типа ИП 212-141 являются устройствами регистрирующими изменение оптической плотности воздуха с целью обнаружения в нём дыма и передачи сигнала об этом событии. Сообщение…

Все, кто заходил в ChatGPT после 30 января, скорее всего, видели плашку: нейросеть обновилась, стала лучше дружить с математикой и работать с фактами. Подробностей обновления не нашёл и проверил…
Иногда при запуске Google Chrome замечаем значительную просадку производительности системы, а в Диспетчере задач видим, что браузер потребляет слишком много оперативной памяти. Проблема сохраняется независимо от количества открытых вкладок.
Содержание
- 1 Чем вызвано чрезмерное потребление памяти в Google Chrome?
- 2 Отключение расширений
- 3 Включение аппаратного ускорения
- 4 Обновление Google Chrome
Нагрузка на оперативную память, создаваемая Chrome, может увеличиться по ряду причин:
- Установлены какие-либо расширения, которые увеличивают объем используемой памяти, поскольку для их работы требуются дополнительные ресурсы. Также к этому причастны вредоносные плагины, которые автоматически загружаются и устанавливаются при посещении определенных сайтов, когда в системе отсутствует антивирус или брандмауэр.
- Отключено аппаратное ускорение. Как известно, на сайтах доступен определенный флэш-контент, в котором есть реклама и она загружается вместе с сайтом, что создает нагрузку на процессор и память. Функция аппаратного ускорения перенаправляет эту нагрузку на дискретную видеокарту, тем самым разгружает ЦП и ОЗУ.
- Открыто слишком много вкладок с разными страницами, содержимое которых загружается и остается в памяти.
- Установлена устаревшая версия браузера.
Отключение расширений
Если заметили, что Chrome стал использовать больше ресурсов системы, в частности создавать нагрузку на оперативную память, в первую очередь проверьте установленные дополнения. В этом решении отключим их все, чтобы проверить, не используют ли они слишком много памяти.
Перезапустите браузер, затем нажмите на значок меню, расположенный в правом верхнем углу, и выберите «Настройки».
В левом боковом меню перейдите на вкладку Расширения.
Теперь отключите все расширения. Для этого переместите переключатель в соответствующее положение.
После перезагрузите браузер и проверьте, восстановлена ли его производительность.
Включение аппаратного ускорения
Эта функция перенаправляет нагрузку, создаваемую флэш-контентом сайта, на дискретную видеокарту и тем самым разгружает процессор и ОЗУ. Чтобы ее включить, выполните следующие шаги.
Щелкните на значок меню и перейдите в Настройки.
Прокрутите страницу вниз и нажмите на кнопку «Дополнительные».
Найдите раздел Система и переведите переключатель на опции «Использовать аппаратное ускорение» в положение «Включено».
Теперь перезагрузите приложение и проверьте, решена ли проблема.
Имейте в виду, что эта функция полезна только в том случае, когда в компьютере установлена выделенная видеокарта. При ее отсутствии отключите аппаратное ускорение, чтобы избежать конфликтов.
Обновление Google Chrome
Обновления позволяют повысить стабильность приложения и устранить выявленные ошибки. Поэтому рекомендуется обновить его до последней версии.
Откройте новую вкладку, в адресной строке введите chrome://help и нажмите на Enter.
Если будет обнаружено обновление, начнется его автоматическая загрузка.
После загрузки отобразится запрос на перезагрузку. Подтвердите его нажатием на кнопку «Перезапустить». Браузер после перезагрузки будет автоматически обновлен.