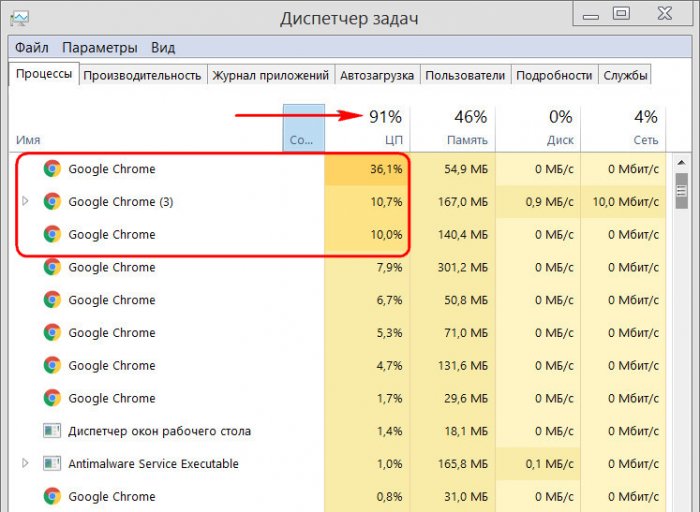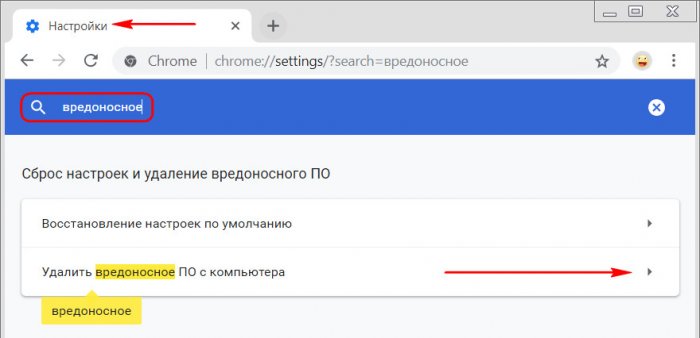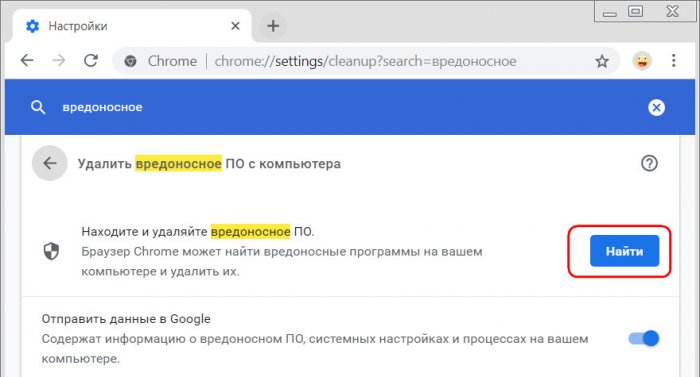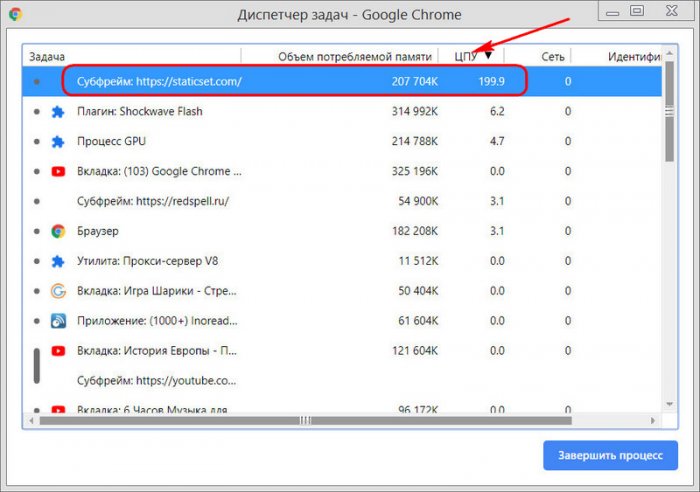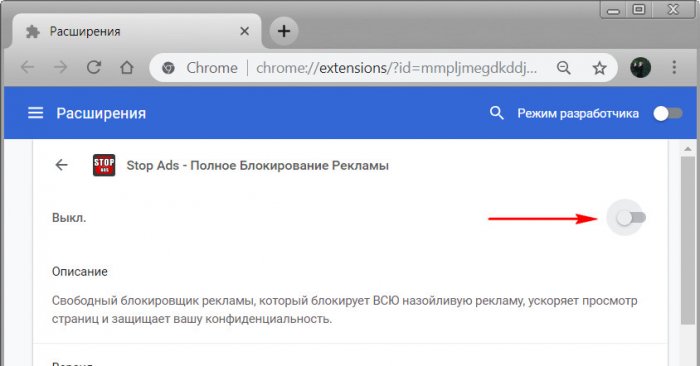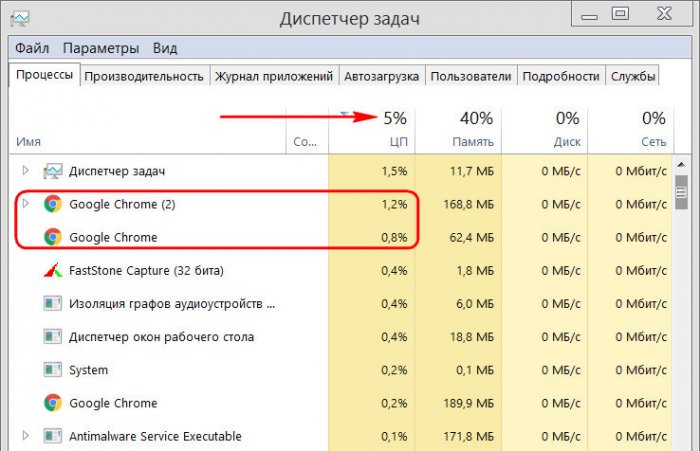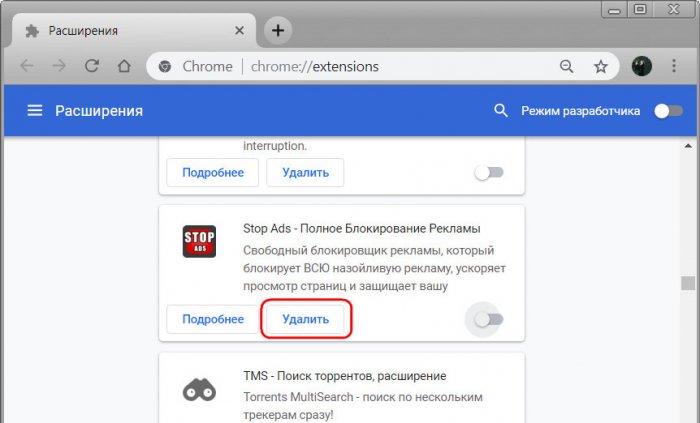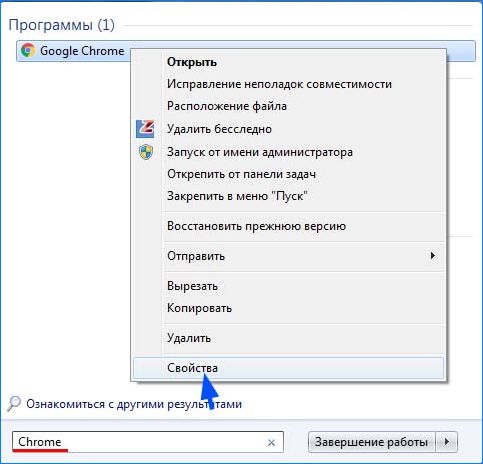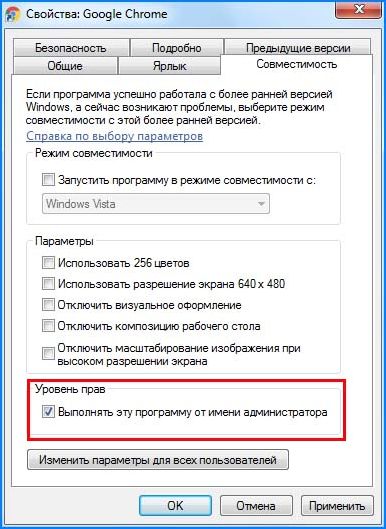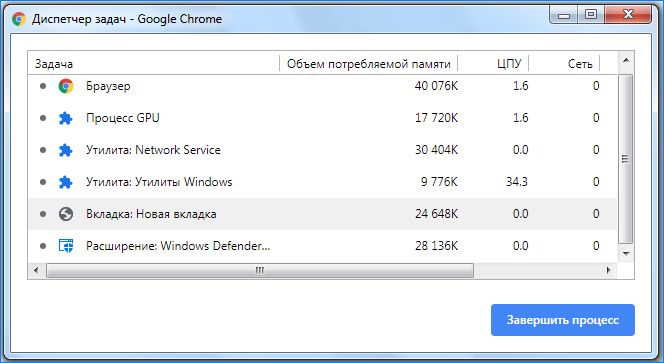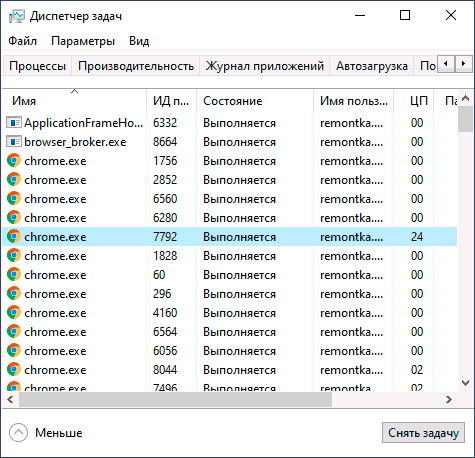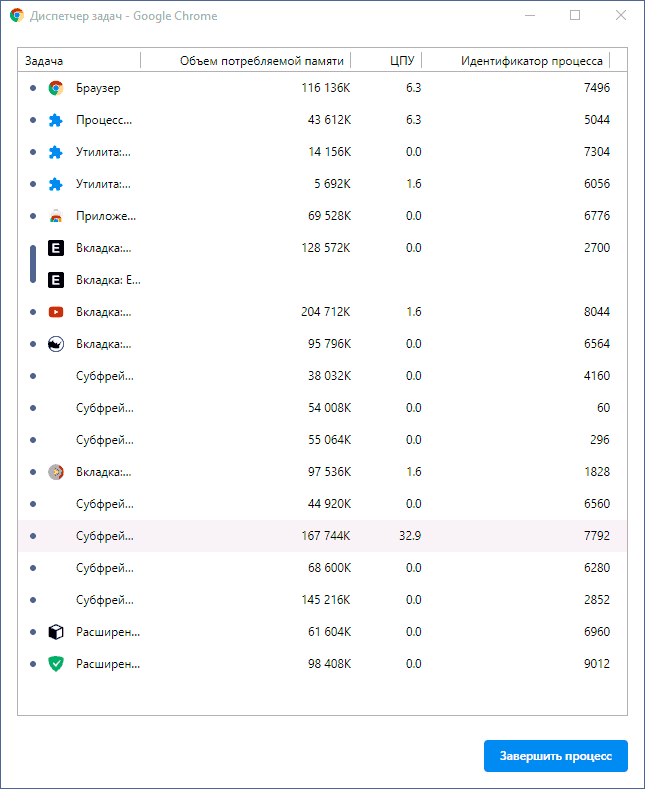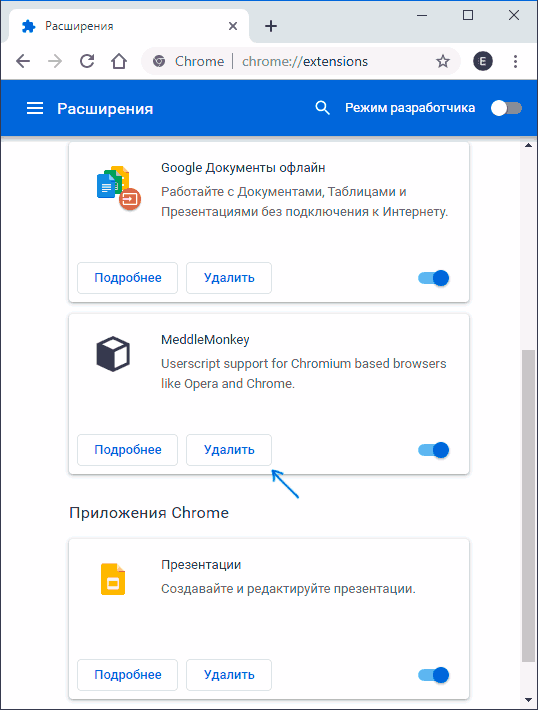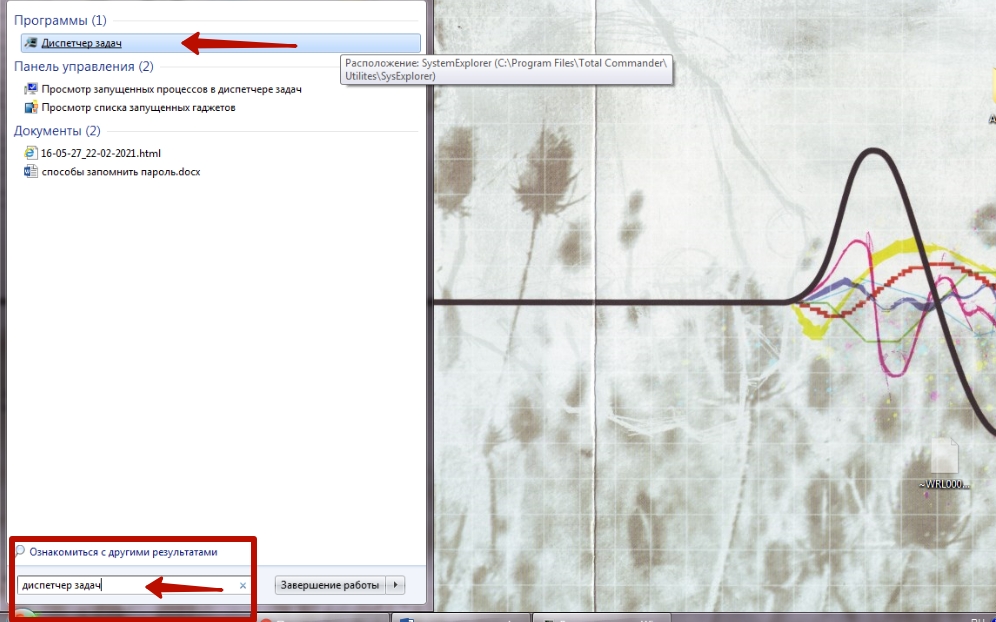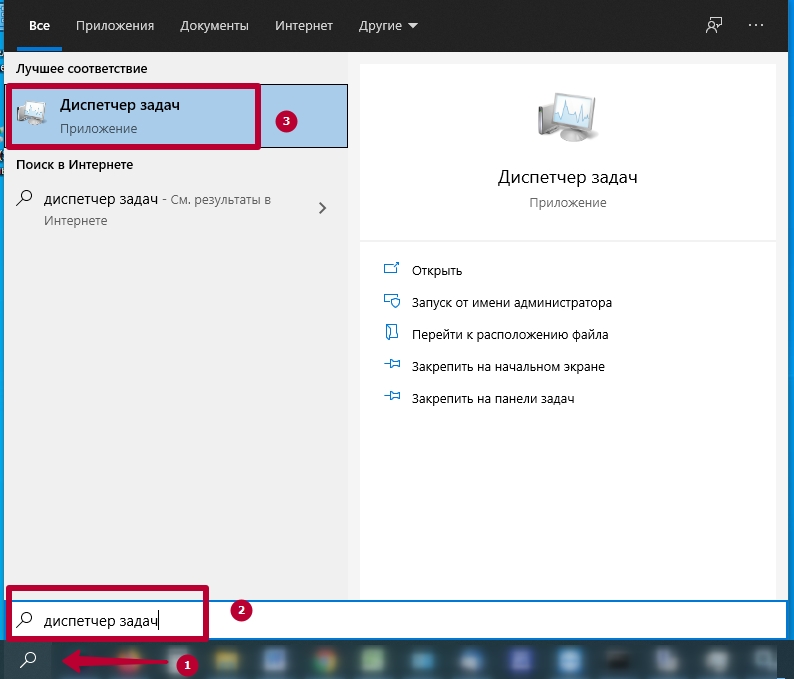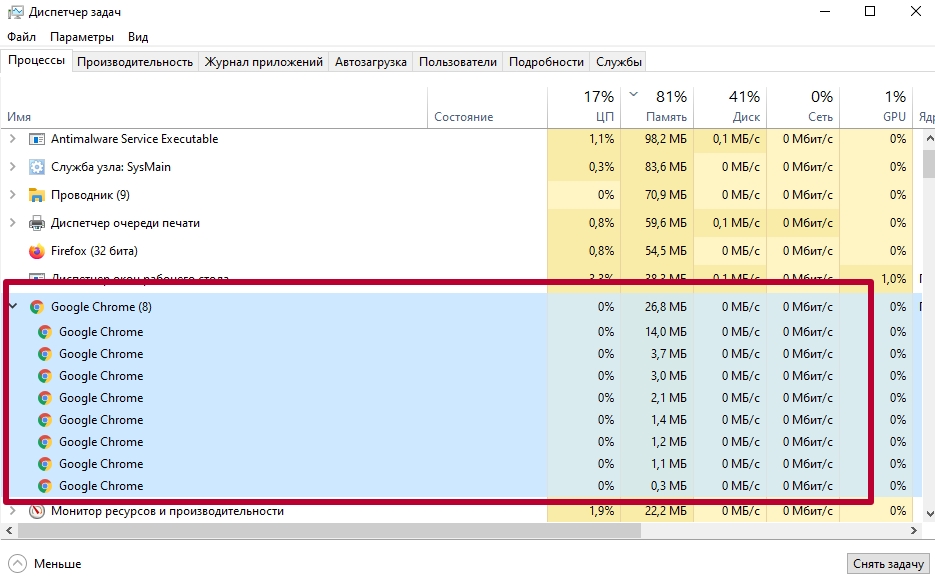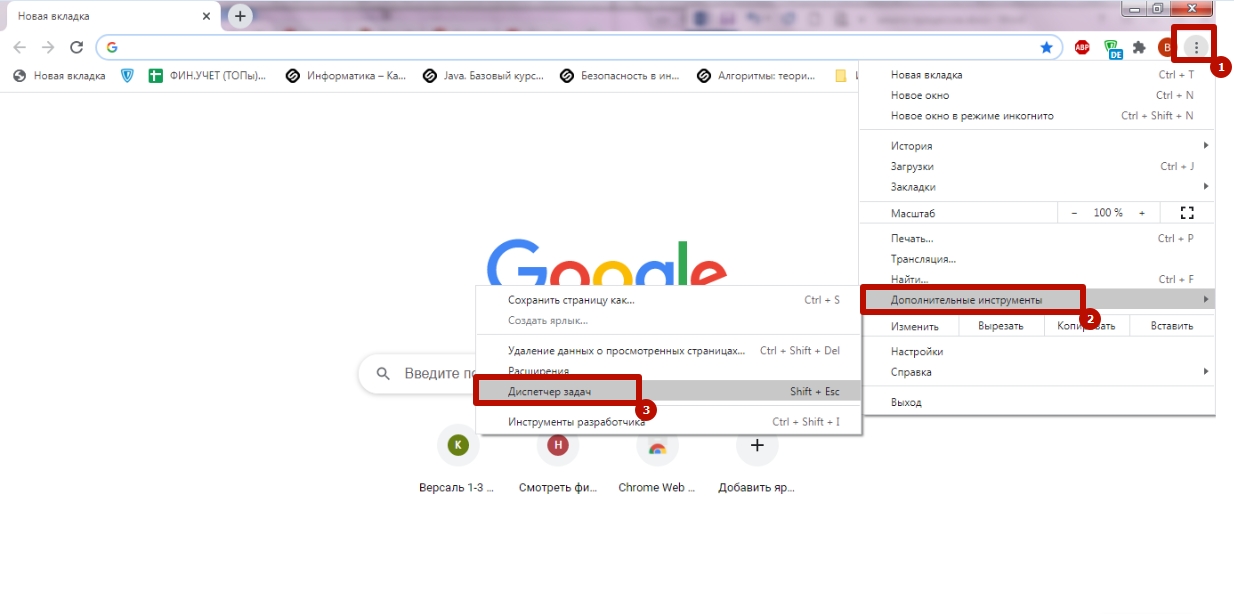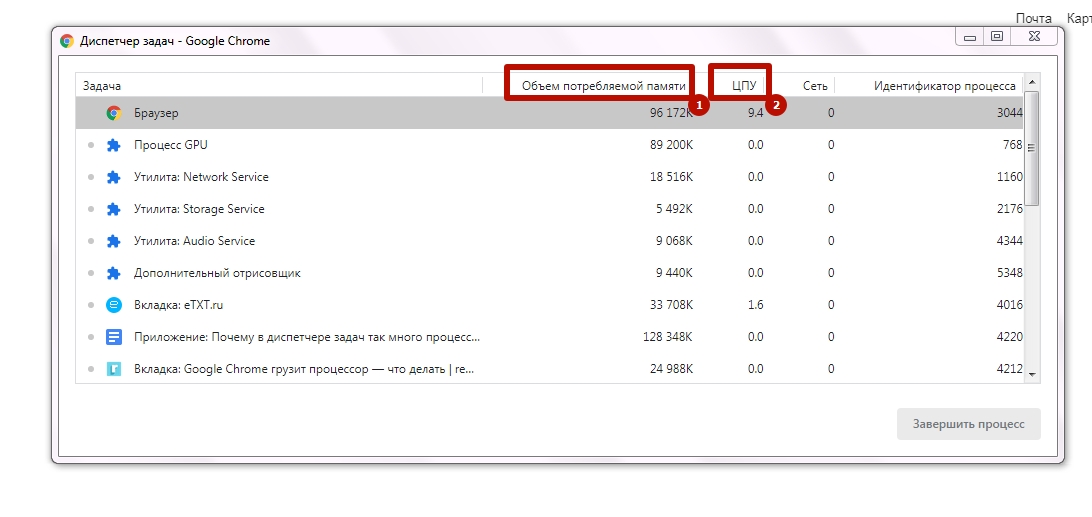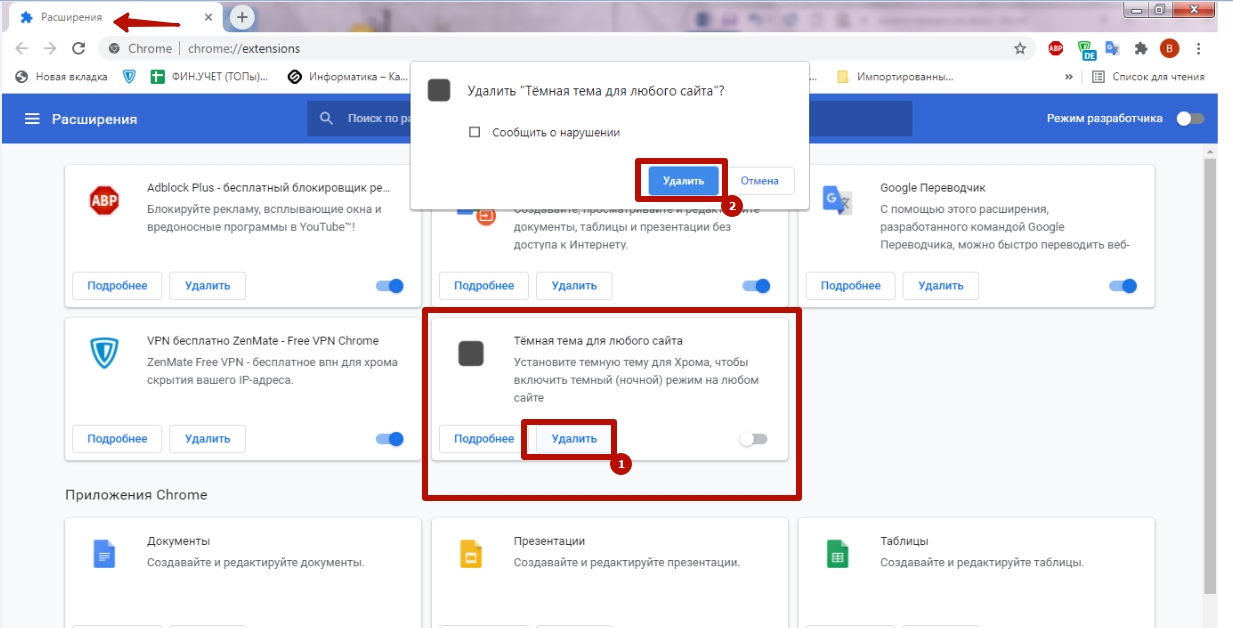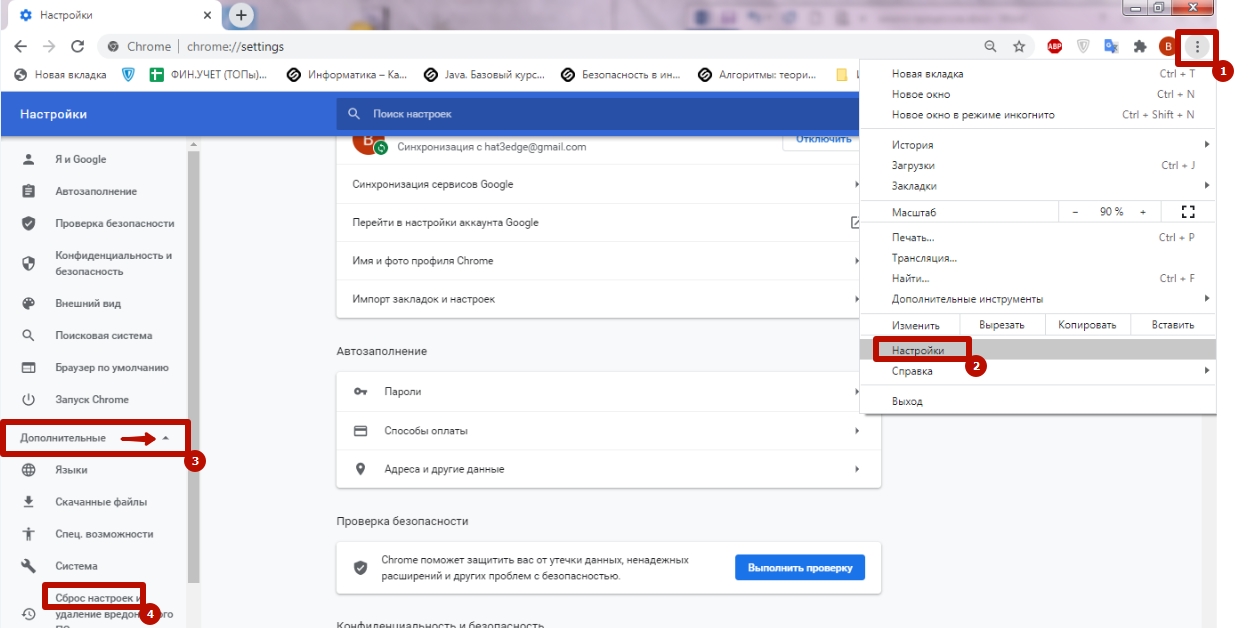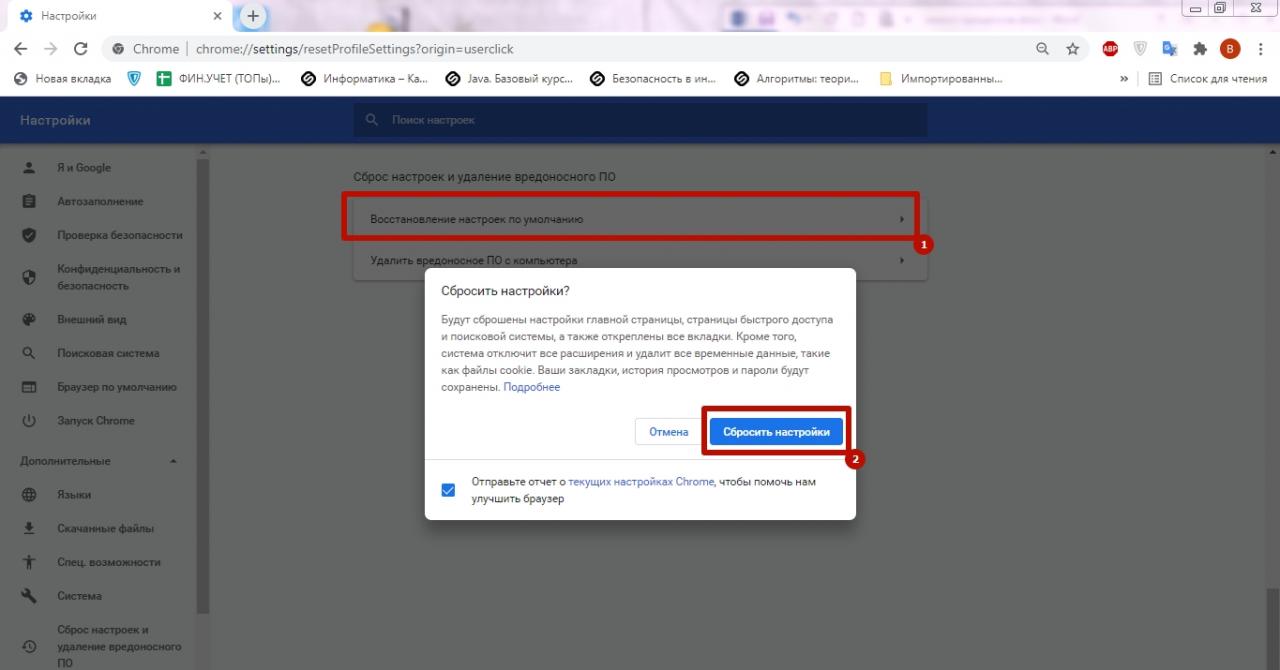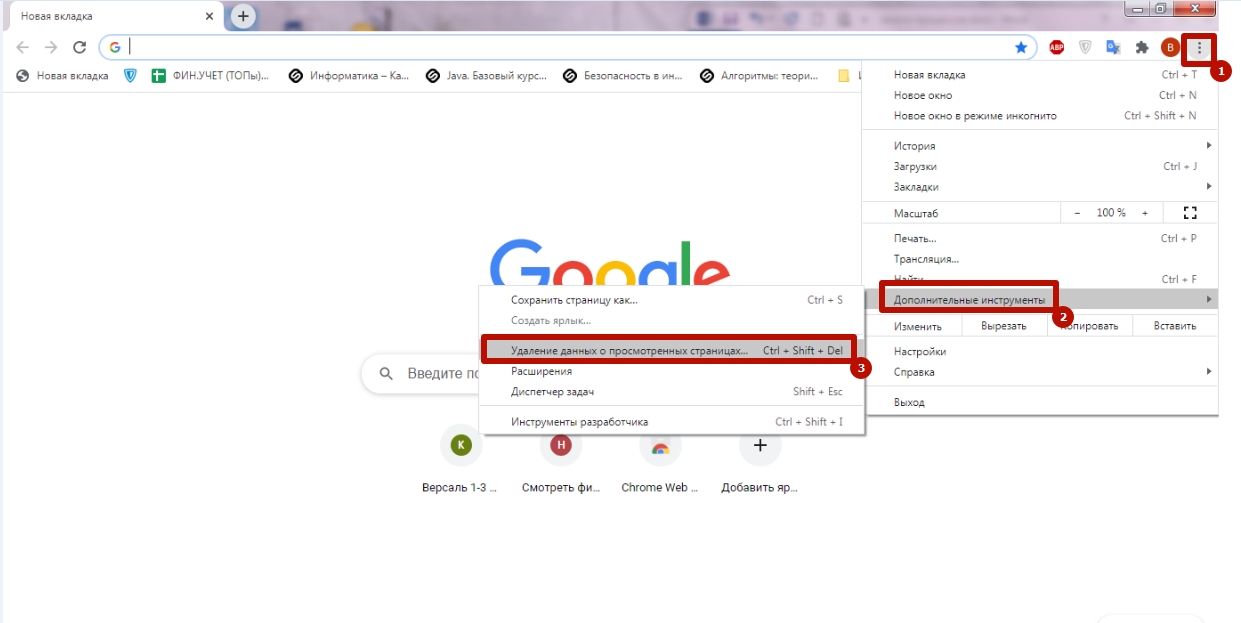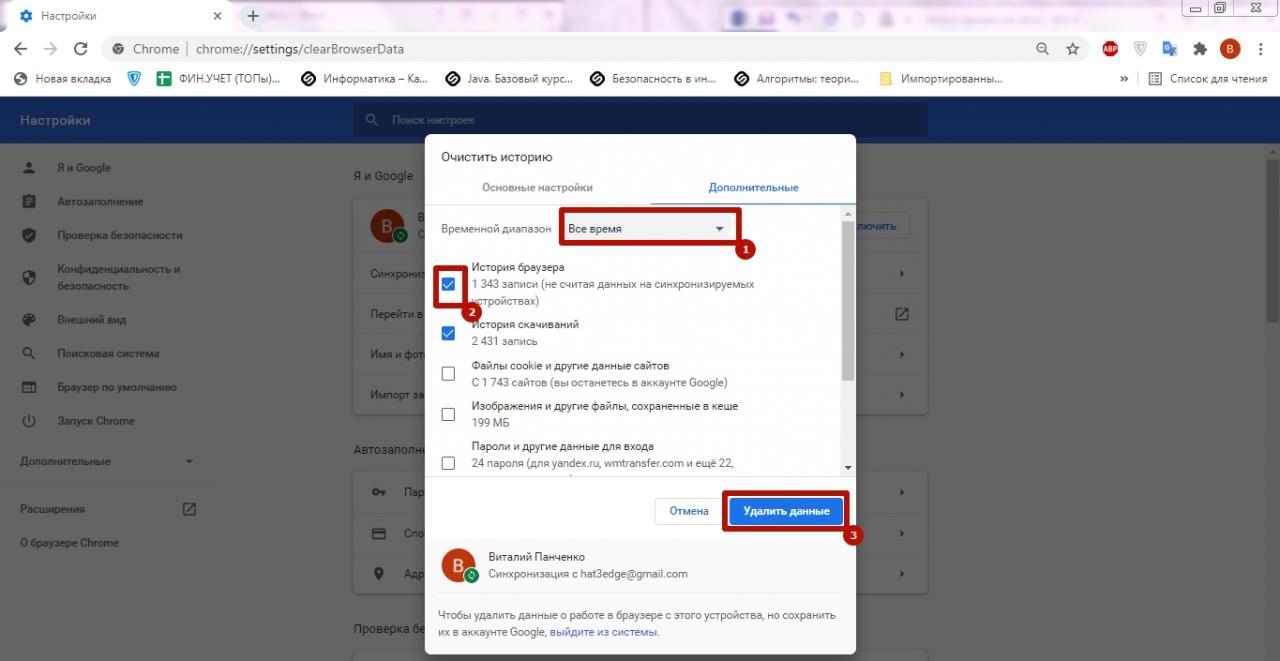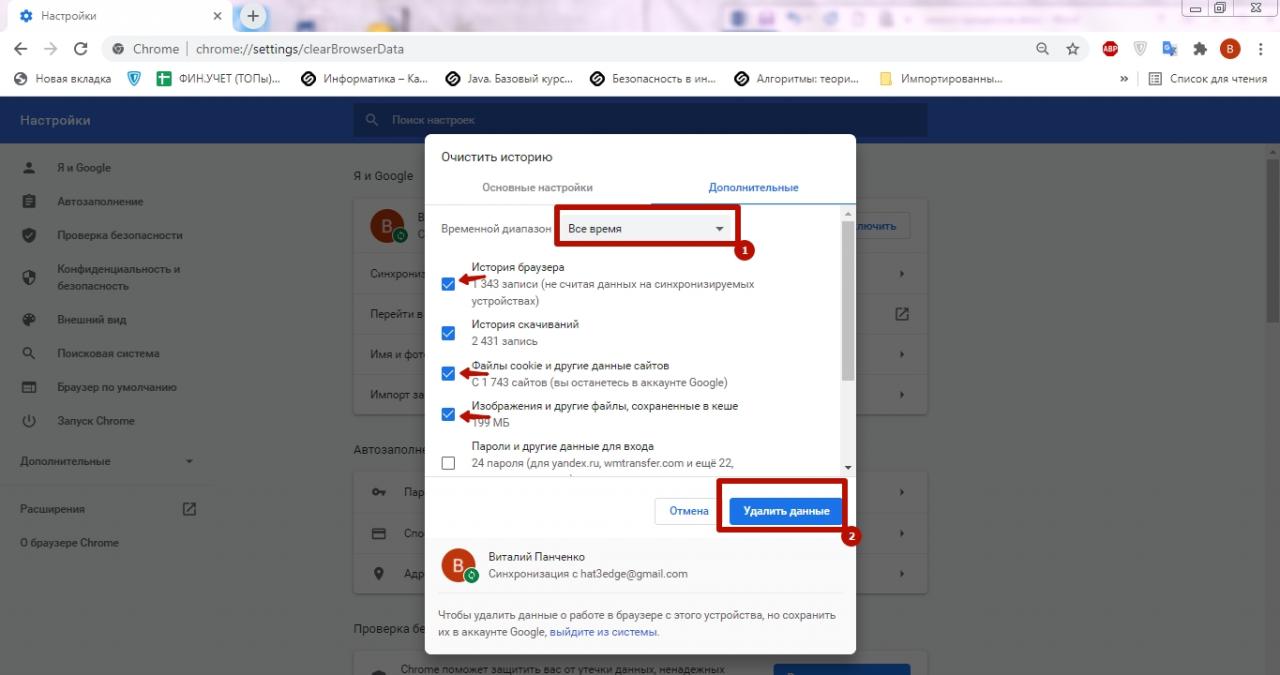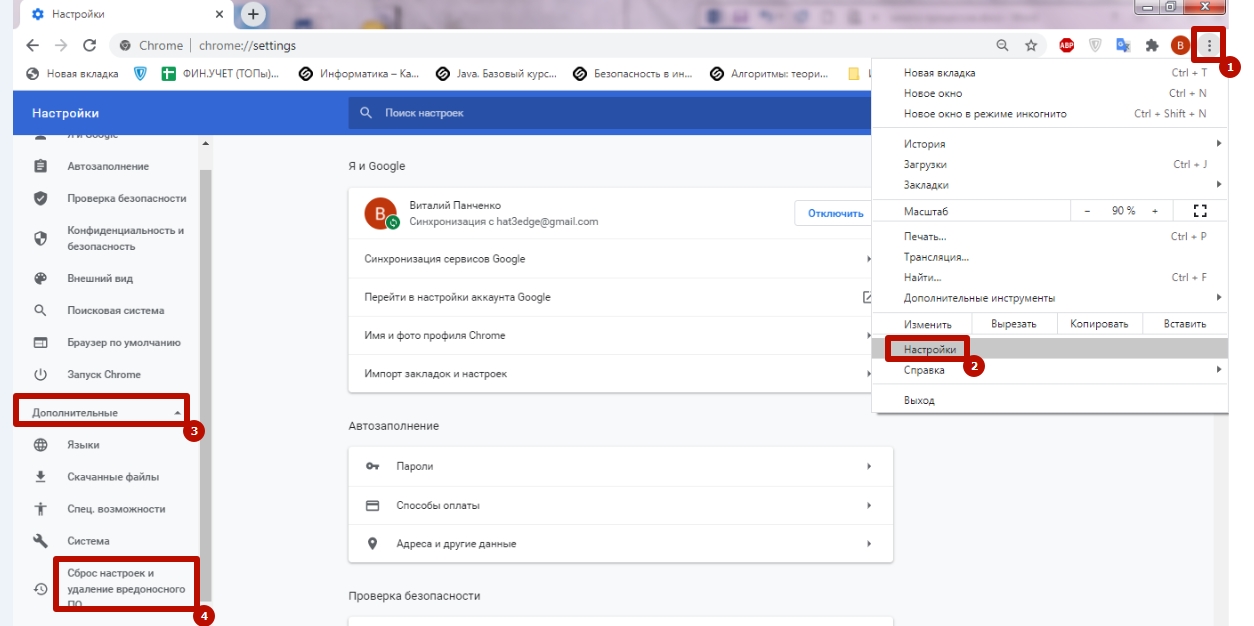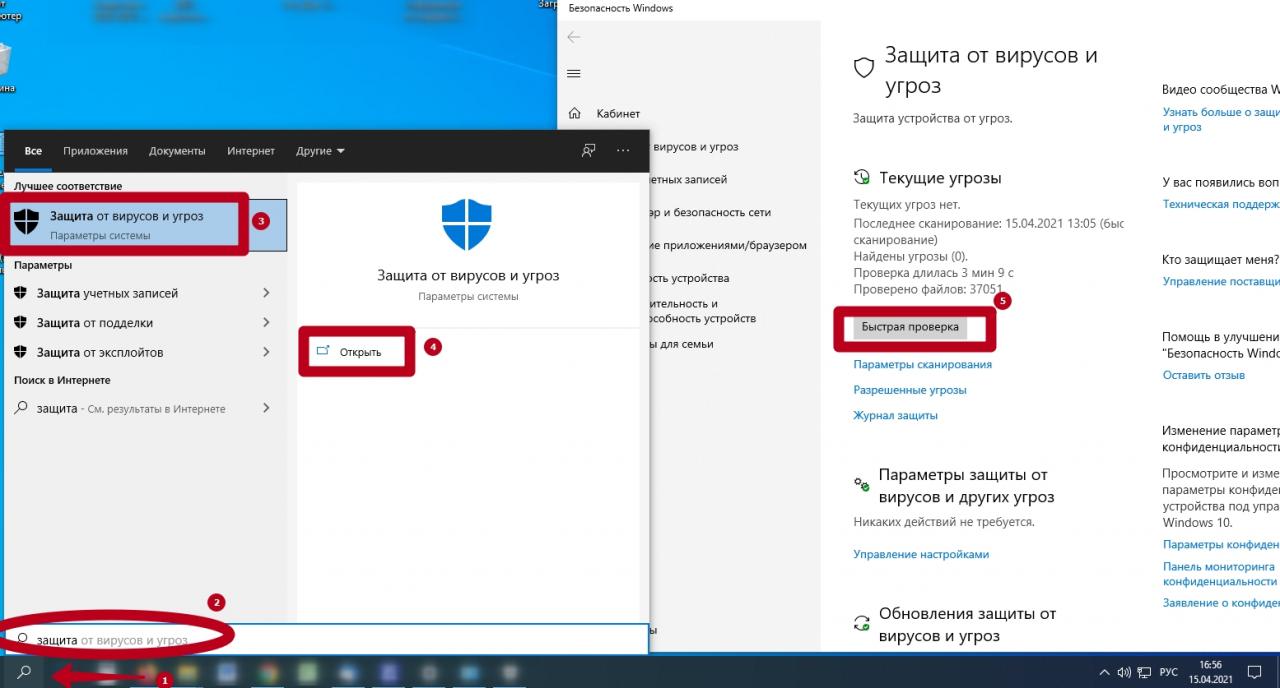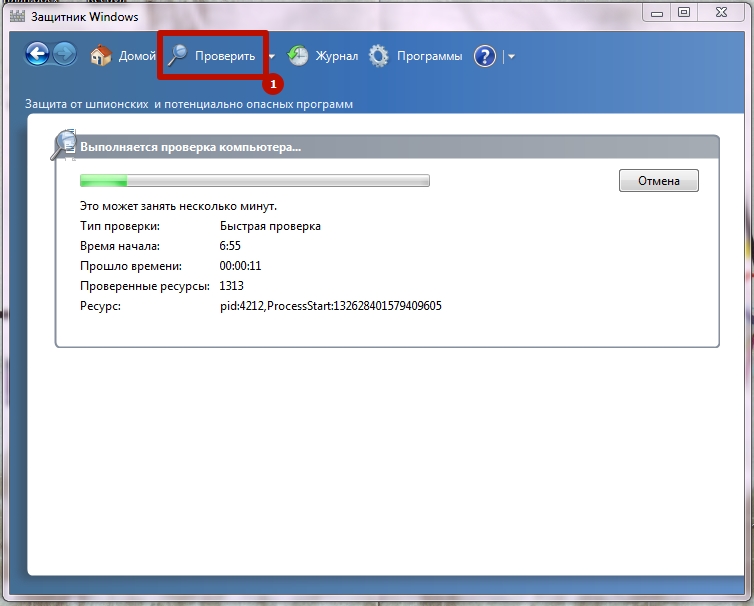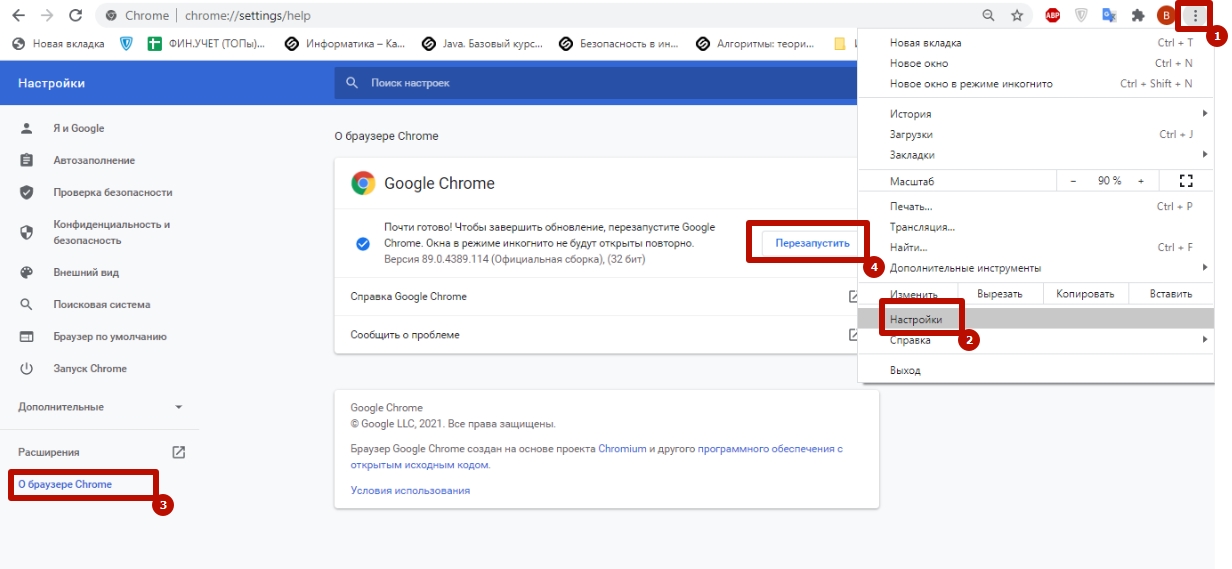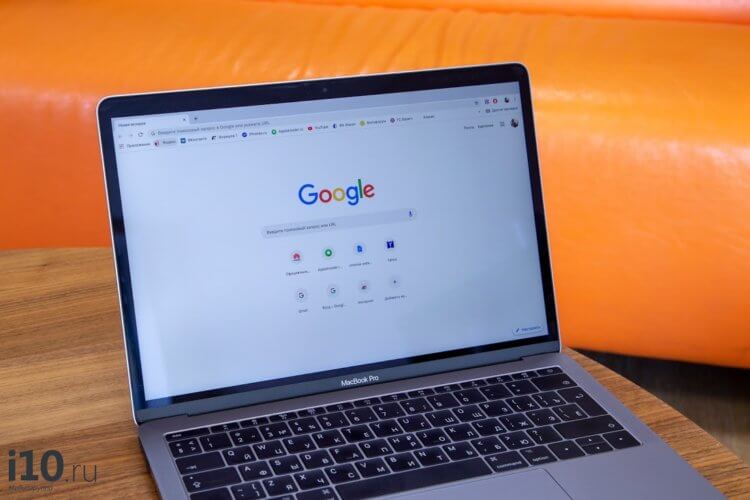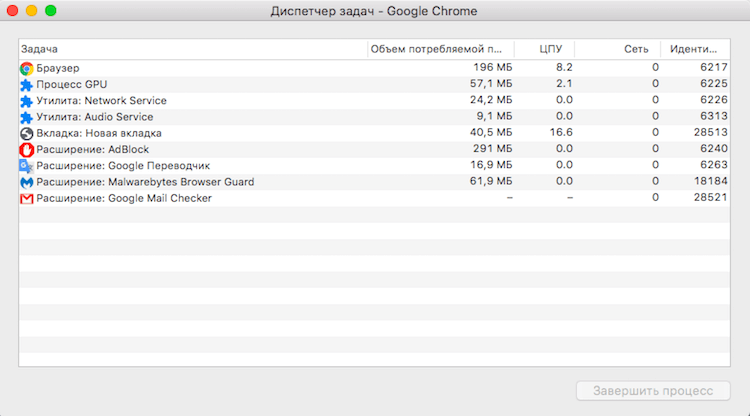Google Chrome, впрочем, как и любой иной браузер, не должен активно расходовать ресурс процессора. Исключение могут составлять случаи работы флеш-плеера на очень слабых или старых компьютерах. На современных ПК и ноутбуках как минимум с усреднённой производительностью нагрузка на процессор свыше 90% может иметь место, но для этого в Chrome должны быть запущены ресурсоёмкие задачи типа воспроизведения видео в 8К/4К. Если в «Хроме» не воспроизводится видео 8К/4К, не запущена какая-нибудь мощная браузерная игрушка, не обрабатываются прочие сравнимые по мощности затрат ресурсов операции, но диспетчер задач Windows показывает, что процессор загружен браузером почти до предела, вероятно, кто-то майнит криптовалюту и обогащается за ваш счёт. Как избавиться от майнера в Chrome?
Итак, в диспетчере задач Windows видим, как браузер практически под завязку нагружает процессор.
На самом сайте поддержки Chrome в таких случаях рекомендуют:
• Очистить историю;
• Обновиться до самой последней версии браузера;
• Просканировать браузер с помощью встроенного поисковика вредоносного ПО.
Первые два варианта помогут ну в очень уж редких случаях. Поиск же вредоносного ПО, возможно, и решит вопрос.
Но только в том случае, если сможет найти вредоносные коды. Встроенный в Chrome инструмент поиска вредоносного ПО сам в фоновом режиме периодически сканирует браузер, и если бы он что-то нашёл, то уже бы уведомил нас об этом. Не факт, что скрытые майнеры в составе расширений или на открытых в браузере сайтах будут обнаружены как вредоносное ПО. Можно запустить сканирование установленным в среду Windows антивирусом или специальными утилитами для поиска потенциально опасного ПО типа AdwCleaner. Но здесь также успех будет гарантирован не в каждом случае. Скрытый в браузере майнер можно вычислить следующим образом.
Запускаем диспетчер задач Chrome клавишами Shift+Esc. Кликаем на графу «ЦПУ», чтобы выстроить перечень процессов по убыванию. В нашем случае первым, самым активно использующим ресурс процессора видим некий процесс «Субфрейм: https://staticset.com/». Делаем на нём двойной клик.
И видим, что это расширение Stop Ads. Очень даже ожидаемо: многие создатели бесплатных расширений, а особенно блокировщиков рекламы, потихоньку монетизируют свои усилия скрытым майнингом. Дело в том, что компания Google не проверяет размещаемый в магазине Chrome контент. Расширения же с внедрённым вредоносным кодом отсортировываются очень просто: когда кто-то пострадает и пожалуется на расширение, сотрудники компании его проверяют и удаляют из магазина. А чтобы хоть как-то упредить нанесение вреда пользователям, компания Google в 2017 году, собственно, и внедрила в Chrome упомянутый выше инструмент поиска вредоносного ПО. Увы, способный помочь нам далеко не в каждой ситуации.
Итак, виновника активного поглощения ресурса процессора мы обнаружили. Если это вкладка какого-то сайта, закрываем её. Если это расширение, для начала отключим его.
Теперь под разными нагрузками тестируем Chrome – просто открываем сайты, запускаем видео и флеш-игры. И отслеживаем нагрузку на процессор в диспетчере задач Windows. В нашем случае отключением расширения проблема решилась. При тех же активных вкладках процессор нагружается на 5-10%.
Теперь осталось только зайти в раздел расширений и удалить Stop Ads.
Ну а о сайте, который нечестно добывает криптовалюту, просто забываем.
Как на будущее упредить появление скрытых майнеров в Chrome? Для этих целей в магазине браузера есть специальные расширения типа MineBlock, No Coin и их аналоги. Можно прибегнуть к средствам борьбы с майнерами на уровне Windows типа внесения в файл hosts перечня доменов известных сайтов, уличённых в майнинге. Недостаток любого рода методов борьбы с незаконной добычей криптовалюты заключается в том, что ПО для скрытого майнинга и сайты, зарабатывающие таким образом на своих посетителях, появляются с каждым днём. Где гарантия того, что создатель какого-нибудь безобидного расширения, скажем, для реализации режима чтения или кастомизации стартовой страницы завтра не продаст душу дьяволу и не начнёт на вас зарабатывать? Так что ни одно браузерное расширение типа «Антимайнер», ни даже один антивирус с регулярно обновляемыми базами не даст полной, 100%-ной защиты от этого зла.
Если вы обычно посещаете проверенные сайты с хорошей репутацией, если каждый день без разбора не экспериментируете с новыми Chrome-расширениями, достаточно просто бдеть за производительностью системы. Если система начнёт жутко тормозить, и этому причиной будет Chrome, нужно будет сделать то, что, собственно, и предложено в этой статье выше.
При просмотре интернета в браузере Chrome замечаем снижение производительности системы, компьютер невероятно медленно работает и зависает. При анализе процессов в Диспетчере устройств видим, что Google Chrome сильно грузит процессор, иногда нагрузка достигает почти 100%.
Содержание
- 1 Причины высокой нагрузки на ЦП браузером Google Chrome
- 2 Запуск Google Chrome от имени администратора
- 3 Проблемные расширения
- 4 Удаление данных просмотра
- 5 Изменение дополнительных настроек
- 6 Обновление Adobe Flash Player
Чрезмерное потребление ресурсов процессора браузером Chrome вызвано по ряду причин:
Отсутствие администраторских прав. Проблема легко решается путем запуска Chrome от имени администратора.
Проблемные расширения. Если недавно устанавливали новые плагины и расширения, проверьте, не являются ли они причиной высокой нагрузки на процессор.
Устаревший плагин Flash Player. Этот плагин должен постоянно обновляться по соображениям стабильности и безопасности. Если он устарел, обновите до последней версии.
Запуск Google Chrome от имени администратора
Это самый простой метод решения проблемы, поэтому начнем с него. Многим удалось снизить загрузку процессора путем запуска Google Chrome с правами администратора.
Кликните правой кнопкой мыши на ярлык Google Chrome на рабочем столе и выберите в контекстном меню пункт «Свойства». При отсутствии на рабочем столе, откройте строку системного поиска сочетанием клавиш Win + S, наберите «Chrome» и под найденным результатом выберите Свойства.
Перейдите на вкладку Совместимость и установите флажок «Выполнять эту программу от имени администратора». Сохраните изменения нажатием на кнопку «ОК» или «Применить».
После откройте браузер и посмотрите в Диспетчере задач, сильно ли он грузит процессор.
Проблемные расширения
Если проблема начала возникать в последнее время, то она, скорее всего, связана с недавно добавленным расширением, которое вызывает высокую нагрузку на процессор.
Запустите Google Chrome, сочетанием клавиш Shift + Esc откройте Диспетчер задач браузера. Прокрутите вниз до расширений и убедитесь, не грузит ли одно из них ресурсы процессора. Если обнаружили такое дополнение, то его нужно удалить.
Откройте браузер и наберите в адресной строке:
chrome://extensions
Найдите проблемное расширение, которое чрезмерно потребляет ресурсы ЦП, и нажмите значок корзины или кнопку «Удалить».
Перезапустите Chrome и проверьте, продолжает ли он грузить процессор при серфинге в интернете.
Удаление данных просмотра
Чрезмерное накопление данных о просмотренных страницах в виде файлов cookie, кэша и истории может замедлить работу браузера и заставить его использовать больше ресурсов процессора, чем требуется. Чтобы снять нагрузку с процессора, попробуйте очистить эти данные.
Запустите Google Chrome и нажмите на три вертикальные точки в правом верхнем углу. Перейдите в пункт «Дополнительные инструменты», затем на «Удаление данных о просмотренных страницах».
Укажите временной диапазон за « все время» и выберите тип данных, которые хотите удалить. Можно удалить все указанное по умолчанию.
Для того, чтобы избавится от всех cookie, снова нажмите на три точки и выберите «Настройки». Прокрутите экран вниз и разверните «Дополнительные».
Перейдите в «Настройки сайта – Файлы cookie – Все файлы и данные сайта». Здесь могут остаться данные после удаления первым способом. Удалите все cookie, которые здесь найдете.
Перезагрузите браузер и посмотрите в диспетчере, насколько грузит он ЦП.
Изменение дополнительных настроек
Высокая загрузка процессора связана с некоторыми последними версиями Chrome. Для ее решения нужно изменить некоторые параметры в дополнительных настройках.
Запустите браузер и наберите в адресной строке:
chrome://flags
Найдите параметры, перечисленные в окне экспериментов. Для этого можно воспользоваться строкой поиска в верхней части окна. Установите параметрам следующие значения:
Simple Cache for HTTP – «Enabled»
Throttle Expensive Background Timers – «Enabled»
No-State Prefetch – «Enabled No-State Prefetch»
После перезагрузки проверьте, удалось ли снизить нагрузку на ЦП.
Обновление Adobe Flash Player
Это всегда хлопотный плагин, но без него не сможете нормально просматривать страницы в интернете. Проблема заключается в том, что новые версии продолжают выходить, то пользователи не спешат их устанавливать.
Это может привести к разным неполадкам, включая высокое потребление ЦП. Но еще больше проблем возникает, когда вредоносное ПО может использовать недостатки безопасности устаревших версий Shockwave и повредить систему.
Откройте официальную страницу Adobe Flash Player. На экране увидите настройки, такие как архитектура Windows (32 или 64-разрядная), предпочтительный язык браузера, для которого загружаете Flash player.
Проверьте, что отключили другие дополнительные предложения в середине окна, такие как McAfee, и нажмите кнопку «Установить сейчас».
Запустите загруженный файл из папки «Downloads», дождитесь полной загрузки установочных файлов и следуйте инструкциям на экране до завершения установки. Перезагрузите компьютер и проверьте, грузит ли браузер Chrome ресурсы ЦП.
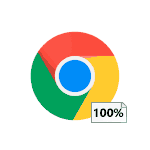
В этой инструкции подробно о том, как разобраться, почему Chrome грузит процессор в Windows 10, 8.1 или Windows 7 и что делать, чтобы это исправить.
- Причины того, что Chrome грузит процессор
- Исправление высокой нагрузки на CPU chrome.exe
- Видео инструкция
Причины того, что Chrome грузит процессор на 100 процентов
Если в диспетчере задач Windows вы видите, что процесс chrome.exe на 100% или просто значительно нагружает процессор (а часто и память), причинами этого может быть как обычная работа браузера в задачах, где требуется повышенная производительность, так и нежелательные действия расширений, сайтов, а иногда — проблемы с работой того или иного ПО.
Среди причин, вызывающих высокую нагрузку на CPU со стороны браузера Google Chrome, можно выделить следующие основные:
- Нежелательные расширения браузера — причем часто пользователь уверен, что это полезные и нужные расширения (может быть и так) и скачал он их с официального сайта разработчика (но, обычно, не из магазина расширений Chrome, так как туда их не допустили).
- Ресурсоемкие процессы на открытом сайте — иногда необходимые, иногда — потенциально нежелательные, будет разобрано далее.
- Конфликты с установленным на компьютере ПО, драйверами.
В некоторых случаях причиной могут оказаться и дополнительные факторы, такие как вредоносные программы на компьютере, сбои в самой ОС и другие.
Исправление проблемы с высокой нагрузкой на процессор chrome.exe
Прежде всего, если вы столкнулись с тем, что Chrome грузит процессор, рекомендую выполнить следующие шаги:
- Откройте диспетчер задач в самом Google Chrome — это можно сделать в Меню (три точки справа вверху) — Дополнительные инструменты — Диспетчер задач. Также вы можете просто нажать клавиши Shift+Esc.
- Внимательно изучите, что именно вызывает нагрузку на процессор в собственном диспетчере задач Chrome (и не удивляйтесь, если в столбце ЦПУ вы видите числа более 100): здесь будут отображаться и расширения, и открытые вкладки и то, что эти вкладки дополнительно «открывают» внутри себя (субфреймы). Обратите внимание на столбец «Идентификатор процесса» — с помощью этого идентификатора вы можете найти процесс в диспетчере задач Windows (он будет отображаться в столбце «ИД процесса»).
Что именно можно увидеть в диспетчере задач Google Chrome и что следует предпринять, в зависимости от полученной информации:
- Если вы видите, что нагрузка на процессор вызвана расширениями (отображаются внизу списка), пришло время избавиться от них. Сделать это можно в меню Chrome — Дополнительные инструменты — Расширения. Учитывайте, что и полезные для ваших задач расширения вполне могут вредить с точки зрения нагрузки (например, если они занимаются майнингом или другими ненужными вам задачами в фоновом режиме). А часто нежелательные расширения маскируются под именами тех, которые всем известны и популярны.
- То же самое относится и к приложениям Chrome, которые в диспетчере задач будут отображаться как «Приложение». Удаляются в том же пункте меню (в «Расширениях»).
- Если вы видите, что нагрузку на процессор вызывает какой-то сайт или субфреймы на этом сайте, ситуация может быть в том, что на нем действительно происходит что-то ресурсоемкое и всё в порядке (например, браузерная игра). А иногда на сайте могут выполняться нежелательные для вас скрипты, которые и вызывают нагрузку на процессор. В некоторых случаях — это сочетание и того и другого, частый пример: сайты для бесплатного просмотра фильмов онлайн, которые не только показывают рекламу, но и выполняют майнинг, пока вы смотрите видео, что в итоге приводит к тому, что процессор нагружен на 100%, а кулеры гудят так, словно вы играете в тяжелую игру. Что делать? — решать, стоит ли пользоваться этим сайтом. Если очень нужно, попробовать использовать блокировщики скриптов на сайте.
Описанное выше — сравнительно простые случаи. Сложнее, когда нагрузка происходит со стороны задач «Браузер», «Процесс GPU» и «Утилита Network Service». В этой ситуации рекомендую следующий путь диагностики. Не закрывая диспетчер задач Chrome, но закрыв все вкладки:
- Отключите любые сторонние антивирусы, файрволлы, VPN и прокси. Если это не повлияло на нагрузку, переходим к следующему шагу.
- Отключите (не удаляйте) все без исключения расширения Chrome, даже те, что нужны, даже официальные от Google. Если сработало — включаем по одному, ищем то, которое нагружает процессор.
- Попробуйте обновить драйверы на сетевую карту и видеокарту, если давно этого не делали. Обновить — не означает нажать «Обновить» в диспетчере устройств (с большой вероятностью вы получите сообщение, что драйвер не нуждается в обновлении). Правильный путь — скачать новые драйверы с официального сайта и установить вручную.
- Проверьте ваш компьютер на наличие вредоносных программ с помощью специального ПО, рекомендую AdwCleaner, подробнее: Лучшие средства удаления вредоносных программ.
Видео инструкция
Если же ничто из перечисленного не сработало, опишите ситуацию подробно в комментариях, попробуем найти решение.
Google Chrome грузит процессор на 100%, в большинстве случаев, из-за множества открытых вкладок или установленных расширений, при загрузке емких файлов и документов, а также из-за программных и аппаратных ошибок ПК.
Выяснить почему в диспетчере задач висит chrome.exe много раз и что делать можно с помощью стандартных инструментов Windows 7,10. После этого Вы сможете удалить ненужные расширения, сбросить браузер к заводским настройкам, очистить временные файлы, проверить ПК на наличие вирусов или воспользоваться другими способами.
Какая частота Вашего CPU?
Содержание статьи:
- 1 Причины, по которым браузер запускает много процессов и сильно нагружает CPU
- 2 Смотрим показатели в диспетчере задач системы
- 3 Вычисляем виновника проблем в диспетчере задач Хрома
- 4 Удаление расширений
- 5 Сброс браузера к заводским настройкам
- 6 Чистка истории, кеша, куки
- 7 Поиск и удаление вирусов на ПК
- 7.1 Средствами Chrome
- 7.2 Штатным антивирусом
- 7.3 Отдельными утилитами
- 8 Обновление программы Chrome
- 9 Попробуйте отключить сторонние программы: VPN, антивирусы, другие
- 10 Обновление драйверов видео и сетевой карты
- 11 Способы защиты от скрытого майнинга
Причины, по которым браузер запускает много процессов и сильно нагружает CPU
Chrome способен создавать избыточную нагрузку на аппаратные компоненты ПК, что приводит к снижению производительности, медленной работе, сильному нагреву корпуса и другим нежелательным последствиям.
Основные причины:
- Вы пользуетесь устаревшим компьютером, который плохо совместим с новейшими версиями браузера.
- На Вашем ПК установлено ПО, вступающее в конфликт с Chrome, например, антивирусные программы или VPN-расширения.
- В обозревателе одновременно открыто большое количество вкладок, что значительно грузит процессор и ОЗУ.
- Вы просматриваете видеофайлы в максимальном качестве или запускаете требовательные онлайн-игры, из-за чего задействуются аппаратные ресурсы.
- На жестком диске скопилось много временных кэш-файлов, из-за чего Хром работает медленнее.
- В обозревателе одновременно запущено большое количество расширений и плагинов.
Еще одна возможная причина – скрытый майнинг, при котором к ПК подключается посторонний пользователь и задействует ресурсы компьютера. В этом случае Вы заметите в диспетчере много процессов Chrome.exe, а компьютер будет работать намного медленнее.
Смотрим показатели в диспетчере задач системы
Оценить, насколько Chrome грузит ЦПУ можно через стандартный диспетчер задач Windows. Вы можете запустить этот инструмент через «Пуск» введя соответствующее название в строку поиска. Альтернативный вариант – комбинация клавиш CTRL+ALT+DEL, выполнив которую сможете выбрать команду «Запустить диспетчер задач» в появившемся окне.
Чтобы выяснить, как много процессов формирует браузер, необходимо открыть соответствующую вкладку. Здесь Вы сможете отследить перечень файлов Chrome.exe и определить, какой из них грузит центральный процессор компьютера. Обратите внимание и на другие процессы, которые также могут создавать избыточную нагрузку на аппаратные компоненты ПК.
Вычисляем виновника проблем в диспетчере задач Хрома
В браузере есть собственный инструмент, отслеживающий расход аппаратных ресурсов. Его можно запустить через меню в разделе «Дополнительные инструменты» или при помощи быстрой команды SHIFT+ESC.
В диспетчере Вы можете просмотреть, какая задача грузит процессор и сколько оперативной памяти она задействует. Здесь же при необходимости можно завершить избранный процесс, нажав на соответствующую команду.
Удаление расширений
Распространенная причина, из-за которой браузер грузит память и процессор, заключается в установке большого количества сторонних плагинов. При одновременной работе они задействуют аппаратных ресурсов компьютера, снижая производительность. Для решения это проблемы удалить несколько расширений, и Вы заметите, что приложение работает быстрее и меньше грузит центральный процессор.
Для этого:
- Войдите в меню Chrome, перейдите в «Настройки», выберите пункт «Расширения» в списке слева.
- Выберите плагин, которым Вы не пользуетесь, нажмите «Удалить» и подтвердите операцию во всплывающем окне.
Сброс браузера к заводским настройкам
Это решение поможет снизить нагрузку на процессор, если приложение сильно грузит компьютер во время работы или создает много процессов. Однако помните, что сброс к заводским установкам может привести к утере персональных данных. Сохранятся только пароли, закладки и история просмотров, в то время как все cookie и другие временные файлы будут удалены.
- Откройте меню Chrome, перейдите в настройки, слева найдите пункт «Дополнительные», выберите «Сброс настроек».
- Укажите команду «Восстановление настроек по умолчанию», и подтвердите операцию во всплывающем окне.
Чистка истории, кеша, куки
Если в диспетчере задач много процессов chrome.exe, и программа сильно грузит компьютер, удалите временные файлы браузера. Это позволит освободить задействованную для хранения и обработки память и уменьшить нагрузку на аппаратные компоненты устройства.
Очистка истории:
- Запустите меню Chrome, откройте «Дополнительные инструменты», выберите «Удаление данных о просмотренных страницах».
- Укажите временной диапазон, поставьте флажок напротив строки «История браузера», подтвердите операцию.
Помимо журнала просмотров, процессор грузит кеш приложения и файлы cookies. Их можно удалить здесь же, поставив отметки напротив соответствующих пунктов.
Поиск и удаление вирусов на ПК
Ситуация, когда браузер создает много процессов, грузит оперативную память либо процессор, может провоцироваться вредоносным ПО. Существует много инструментов и утилит для выявления нежелательных программ и вирусов, поэтому воспользуйтесь сразу несколькими способами.
Средствами Chrome
В браузере предусмотрен собственный антивирус, при помощи которого Вы можете проверить ПК на наличие вредоносных программ.
Для выполнения проверки:
- Запустите меню браузера, перейдите в «Настройки», откройте «Дополнительные» и выберите «Сброс настроек».
- Перейдите в «Удалить вредоносное ПО» и нажмите «Найти». В случае обнаружения вирусов, на экране отобразится информация о зараженном файле и его расположении.
Штатным антивирусом
Найти вредоносную программу, которая грузит процессор, можно при помощи стандартной утилиты «Защитник Windows», которую можно запустить через «Пуск».
Для поиска вирусов достаточно нажать «Проверить» в верхней части стартового окна и дождаться результатов. Приложение может выборочно либо полностью проанализировать содержимое жестких дисков, системных папок, загруженных файлов для обнаружения потенциально опасного ПО.
Отдельными утилитами
В отдельных случаях штатные антивирусные средства не могут выявить вредоносное ПО на компьютере. В этом случае загрузите дополнительную антивирусную программу.
В число лучших входят:
- Dr.Web CureIt.
- McAfee.
- Avast.
- Kaspersky Virus Removal Tool.
- HitmanPro.
- Emsisoft Emergency Kit.
Программ для выявления вирусов довольно много, но для комплексной проверки ПК достаточно 1–2. При обнаружении вредоносного ПО необходимо удалить зараженный файл, что позволит восстановить производительность компьютера, ускорить работу Chrome и избавиться от лишних процессов.
Если браузер сильно грузит процессор либо задействует много оперативной памяти, убедитесь, что установлена последняя версия программы. Для этого откройте «Настройки», выберите слева пункт «О браузере Chrome». Если есть обновления, то программа предлагает выполнить перезагрузку, после которой будет активирована новая версия.
Другие способы обновления браузера.
Попробуйте отключить сторонние программы: VPN, антивирусы, другие
Если перечисленные способы не помогли и Chrome по-прежнему создает много процессов, отключите запущенные на ПК сторонние программы и антивирусы.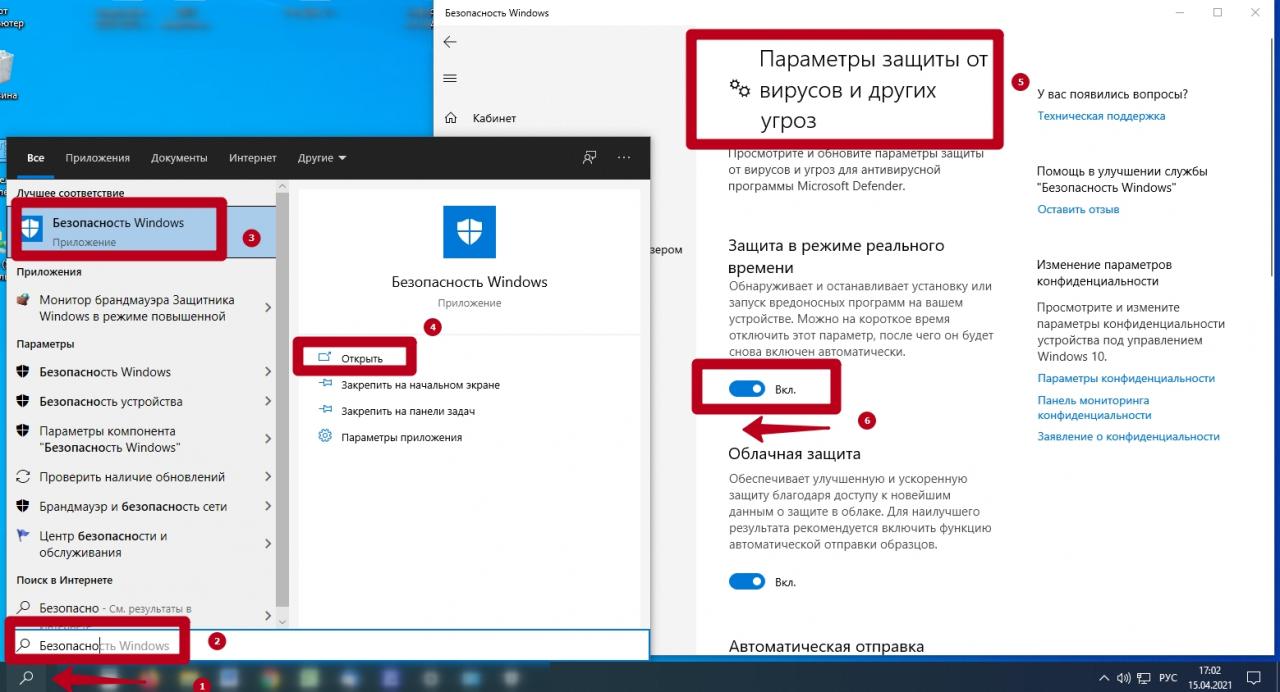
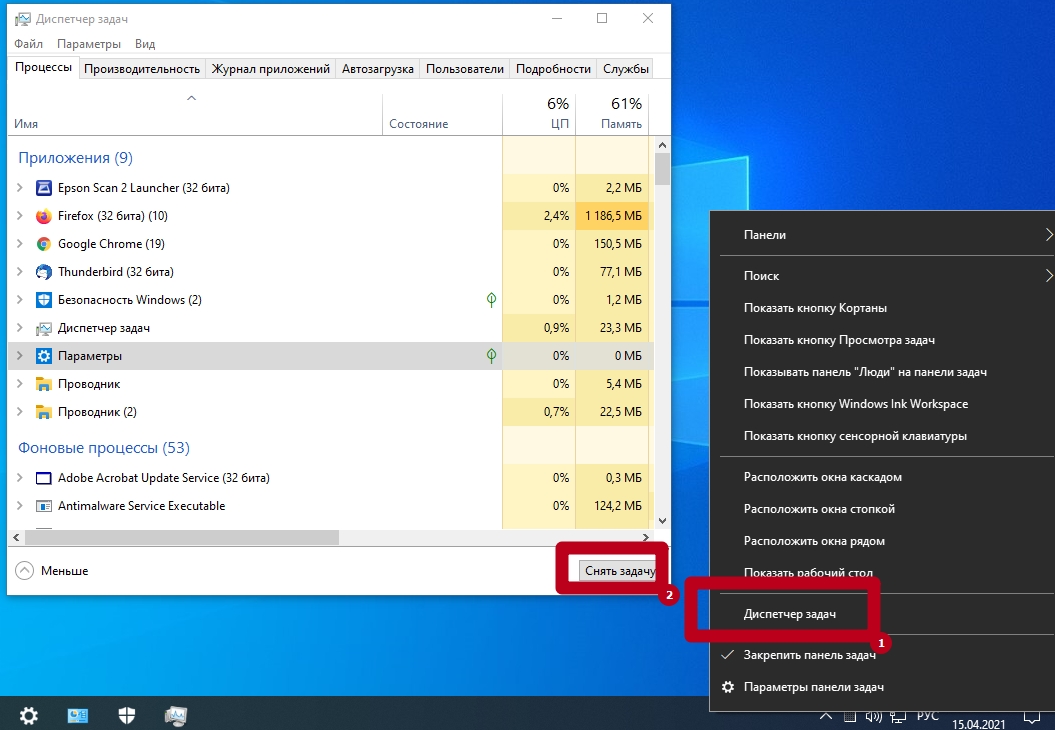
Обновление драйверов видео и сетевой карты
Этот вариант рекомендован только опытным пользователям ПК. Обновлять драйвер сетевого адаптера можно через диспетчер устройств. Но в большинстве случаев при проверке будет указано, что установленное устройство работает стабильно и не нуждается в обновлении. В этом случае можно загрузить драйвер с сайт разработчика и выполнить установку вручную.
Способы защиты от скрытого майнинга
Вы можете защитить компьютер от нежелательных действий при помощи стандартных инструментов и дополнительных утилит. Перечисленные рекомендации обязательны для выполнения, если Вы ранее столкнулись со скрытым майнингом.
- Не устанавливайте на ПК или в Chrome программы и расширения от ненадежных разработчиков.
- Регулярно проверяйте браузер на наличие вредоносного ПО.
- Отслеживайте, как разные задачи, выполняемые на компьютере, грузят процессор.
- Установите в Chrome плагин No Coin или MineBlock – они защищают от скрытого майнинга.
- Не давайте согласие на сбор данных при посещении неизвестных сайтов.
- Своевременно обновляйте браузер, удаляйте историю просмотров, кэшированные файлы.
- Откажитесь от «требовательных» по ресурсам онлайн-игр.
- Медленная работа Chrome может провоцироваться неисправностями аппаратных компонентов компьютера. В этом случае проблемы с нагрузкой на процессор будут заметны при работе с любыми программами, а не только браузером.
Вопрос от пользователя
Здравствуйте!
С недавних пор мой браузер Chrome стал грузить процессор чуть ли не до 100% (если не открывать много вкладок — то стабильно 50-70%). Такого ранее никогда не было, да и ЦП у меня не такой уж слабый — четыре ядра, i5! Раньше не знал как кулер работает, зато теперь слышу как он шумит и шипит…
Что можно сделать? Очень не хотелось бы менять браузер, но походу придется (в Opera все работает нормально, браузер больше 10% не «кушает»!).
Здравствуйте!
Судя по описанию, вероятнее всего следующее развитие событий:
- вы подцепили вирусное (рекламное) ПО, которое и нагружает ваш ЦП (например, сейчас в тренде майнинг — т.е. за счет ресурсов вашего ПК получают криптовалюту…);
- в браузере есть конфликтный плагин (например, не подходящий к вашей версии браузера);
- в Chrome у вас открыт какой-нибудь сайт, который требует значительных ресурсов ПК (например, зараженный ресурс, браузерная игра, редактор и пр.).
Ниже приведу последовательность шагов, которые должны помочь решить подобную проблему…👇
*
Содержание статьи
- 1 Что делать, если Chrome начал загружать ЦП
- 1.1 ШАГ 1
- 1.2 ШАГ 2
- 1.3 ШАГ 3
- 1.4 ШАГ 4
- 1.5 ШАГ 5
- 1.6 ШАГ 6
- 1.7 ШАГ 7
→ Задать вопрос | дополнить
Что делать, если Chrome начал загружать ЦП
ШАГ 1
Как только заметите тормоза и подвисания, не закрывая браузера (и другого ПО), рекомендую открыть диспетчер задач (Ctrl+Shift+Esc) и убедиться, что компьютер начал тормозить именно из-за высокой нагрузки от Chrome (как это выглядит представлено у меня на скрине ниже 👇).
📌 В помощь!
Если нагрузка на ЦП идет от сторонних приложений (или вообще, не ясно «откуда») — ознакомьтесь с этой заметкой!
Пример 1: Chrome грузит ЦП до 99-100%
Пример 2. Chrome создает нагрузку в 35-75% (диспетчер задач Windows 11). Энергопотребление: высокое
*
ШАГ 2
Далее перейдите в окно браузера Chrome и нажмите сочетание Shift+Esc — должен открыться «Диспетчер задач Chrome» (кстати, далеко не все знают, что он существует…).
Отсортируйте процессы по нагрузке на ЦПУ и посмотрите, не виновато ли в загрузке какое-нибудь расширение (например, частые виновники: AdBlock, Free Video Downloader, Reader Pro и др.). 👇
Расширение браузера грузило ЦП
*
ШАГ 3
После перейдите на страничку: chrome://extensions/ (расширения) и удалите те, которые нагружали процессор.
Кстати, также рекомендую обратить внимание на расширения, связанные с VPN, антивирусные дополнения, загрузчики и все незнакомые расширения.
Удаление расширений / Chrome
*
ШАГ 4
Если удаление расширений не принесло результата — следует попробовать откатить настройки Chrome к заводским предустановкам. Для этого необходимо открыть настройки браузера, вкладку:
Настройки -> Дополнительно -> Сброс настроек и удаление вредоносного ПО -> Восстановить настройки по умолчанию
Настройки
Кстати, при операции восстановления: закладки, пароли и история просмотров будут сохранены (а вот все остальное: расширения, cookie, настройки главной страницы и пр. — будет удалено).
Восстановление настроек Chrome по умолчанию
После восстановления, также рекомендую с помощью Chrome проверить ПК на вредоносное ПО (благо, что это делается из этой же вкладки, см. скриншот выше — стрелка-2 ☝).
*
ШАГ 5
Далеко не все вирусы находятся и обезвреживаются классическим антивирусом (многие рекламные скрипты, вставки, трояны и пр. — просто невидимы для большинства защитников).
Нередко, приходится прибегать к специальным утилитам — и в этом плане очень рекомендовал бы проверить ПК с помощью 👉 AdwCleaner и 👉 AVZ. Как это сделать — подробно рассказано в одной моей предыдущей статье, ссылка ниже.
📌 В помощь!
Как удалить вирусы с компьютера, если антивирус их не видит (в том числе из браузера).
AdwCleaner: главное окно (кнопка начала сканирования «Scan Now»)
*
ШАГ 6
Если браузер создает нагрузку при просмотре видеороликов — попробуйте откл. аппаратное ускорение. Заветную опцию можно найти в настройках браузера. См. пример ниже. 👇
Важно: проверить работу браузера нужно с обоими вариантами: и с вкл. аппаратным ускорением, и с выключенным!
Аппаратное ускорение в Chrome
*
ШАГ 7
Нередко Chrome тормозит в тот момент, когда открыто много вкладок (>5-10). Почему?
Дело в том, что несмотря на то, что вы работаете с одной из них — остальные все — всё равно активны (и забирают ресурсы ПК)!
Что можно сделать?
Установить в браузер спец. расширение 👉 The Great Suspender (ссылка на магазин Chrome). Оно будет приостанавливать неиспользуемые вкладки, что высвободит ресурсы ЦП, ОЗУ и позволит вашему браузеру работать быстрее!
Примечание: вкладки не будут закрыты — просто они как бы «уснут». Когда вы к ним перейдете и обновите страничку — всё будет отображаться в привычном режиме. И само собой, можно настроить те списки сайтов, которые не должны уходить в «сон».
В общем, плагин рекомендую к знакомству! 😉
The Great Suspender Original — плагин для Chrome
*
На сим пока всё…
Иные варианты решения вопроса — приветствуются в комментариях ниже.
Всего доброго!
👋
Первая публикация: 19.10.2019
Корректировка: 16.04.2022


Полезный софт:
-
- Видео-Монтаж
Отличное ПО для создания своих первых видеороликов (все действия идут по шагам!).
Видео сделает даже новичок!
-
- Ускоритель компьютера
Программа для очистки Windows от «мусора» (удаляет временные файлы, ускоряет систему, оптимизирует реестр).
Содержание
- Что делать, если Google Chrome грузит процессор и жрет память (+ лайфхак)
- Какие расширения Google Chrome расходуют память
- Как запустить диспетчер задач в Chrome
- Лайфхак по работе с Chrome
- Гугл Хром грузит процессор на 100 процентов – что делать
- Почему Гугл Хром грузит процессор?
- Как исправить проблему
- Очистка истории
- Обновление браузера Google Chrome
- Проверка и удаление вирусов
- Вычисление «майнера»
- Браузер Google Chrome загружает процессор (ЦП) до 99-100%, всё виснет и тормозит.
- Что делать, если Chrome начал загружать ЦП
- ШАГ 1
- ШАГ 2
- ШАГ 3
- ШАГ 4
- ШАГ 5
- ШАГ 6
- Google Chrome грузит процессор на 100%
- Подробности
- Решение
- Особый диспетчер задач
- Подведем итоги
- Хром грузит процессор на 100: что делать, как быть?
- Причины возникновения
- Варианты решения проблемы
- Очистка истории
- Обновление версии Хрома
- Удаление вирусов
Что делать, если Google Chrome грузит процессор и жрет память (+ лайфхак)
Google Chrome быстр, удобен и функционален. За это его и любят, невзирая даже на серьёзные недостатки, которые вполне тянут на то, чтобы отказаться от браузера поискового гиганта в пользу решения конкурентов. Одним из наиболее ощутимых минусов Google Chrome – это непомерный жор памяти и процессорной мощи. Кажется, что он ведёт себя как газ, заполняя собой всё свободное пространство вне зависимости от того, запускают ли его на слабеньком нетбуке или на рабочей станции с процессором Xeon. Рассказываем, как с этим бороться.
Как победить жор памяти в Google Chrome
В качестве первопричины, по которой Google Chrome, расходует непомерно много ресурсов, многие называют поддержку расширений. Это такие мини-приложения, которые позволяют расширить возможности браузера. Практика показывает, что чаще всего так и есть.
Подпишись на наш канал в Яндекс.Дзен и твоя жизнь наладится.
Какие расширения Google Chrome расходуют память
Перерасход ресурсов может быть связан с тем, что расширение, которое вы установили, оказалось вредоносным и – вполне возможно – содержало в себе скрипт для майнинга криптовалют, чем в последнее дело очень часто промышляют мошенники. В результате Google Chrome может потреблять и 60, и 80 и даже 100% мощности процессора, не позволяя выполнять других задач. К сожалению, штатные инструменты мониторинга системы не позволяют понять, почему браузер расходует так много ресурсов, а вот встроенный в Chrome диспетчер задач – позволяет. Он-то нам и нужен.
Читайте также: Как отправить ссылку из Google Chrome на другое устройство
Как запустить диспетчер задач в Chrome
Диспетчер задач в Google Chrome — ваше спасение
Лайфхак по работе с Chrome
Вполне возможно, что нагрузка, которую создаёт Google Chrome, может проявляться в другом. С этой проблемой в своё время я столкнулся лично. Тогда я только пересел на Mac и не мог взять в толк, почему кулер ноутбука раскручивается при работе с Chrome, но сохраняет спокойствие, если запущен Safari. Экспериментальным путём я пришел к выводу, что браузеру Google просто требуется больше энергии и подключение к сети электропитания решает эту проблему. Безусловно, я понимаю, что не все хотят постоянно держать ноутбук у розетки, однако если такая возможность появляется, лучше ей не пренебрегать.
Новости, статьи и анонсы публикаций
Свободное общение и обсуждение материалов
На этой неделе представители самого популярного мессенджера рассказали, как понять что тебя заблокировали. Многие сталкиваются с тем, что не могут до кого-то дозвониться, или написать сообщение, но даже не знают почему. Теперь многое встало на свои места. А еще мы узнали, как Xiaomi видит смартфоны будущего. И пусть это только патент, но все равно он дает определенное представление о том, как компания видит будущее средств связи. Не обошлось и без новостей от Google, а так же скандалов, связанных с OnePlus и замедлением новых флагманов. Все это будет в нашей традиционной подборке новостей. Давайте вспомним, что оставит нам уходящая неделя.
Официально установленных сроков программной поддержки Android-смартфонов не существует. Google вообще не требует от производителей, чтобы они обновляли свои аппараты в течение определённого времени. Просто так сложилось, что сначала этот период составлял 3 года (2 новых версии Android и 1 год обновлений безопасности), а потом увеличился до 4 лет, но и то не у всех. Несмотря на это, существует довольно много смартфонов, которые обновляются по два года, а то и по одному. Хорошо, что хоть Google со своими сервисами выручает. Но есть производители, которые обещают обновлять свои смартфоны по 5 лет и даже дольше.
Про ноуты не знал, лису теперь буду на них ставить храмой пускай теперь жрёт из розетки.
Источник
Гугл Хром грузит процессор на 100 процентов – что делать
Любая программа для своей работы использует память устройства, но если Гугл Хром грузит процессор на 100 процентов — это большая проблема. Ведь из-за этого и сам браузер станет тормозить, и другие утилиты не смогут нормально работать.
Почему Гугл Хром грузит процессор?
Почему Гугл Хром может грузить процессор даже на 100%? Вероятно, из-за того, что:
Как исправить проблему
Самый легкий способ исправить ситуацию, когда Гугл Хром начал грузить процессор на 100%, выключить и включить программу. Также стоит перезагрузить устройство. Если эффект нулевой, необходим более глубокий анализ проблемы.
Очистка истории
Если Chrome очень сильно грузит процессор, стоит почистить историю. Процедура выглядит так:
Обновление браузера Google Chrome
Если Chrome слишком сильно грузит и тормозит процессор, можно обновить утилиту:
Откроется новая страница, на которой можно проверить актуальность версии программы. Если она устаревшая, загрузите и установите обновление.
Проверка и удаление вирусов
Гугл Хром может начать грузить процессор на 100% из-за вредоносного ПО. Чтобы уточнить диагноз, воспользуйтесь противовирусными возможностями самого браузера:
Считается, что штатный антивирус не сильно эффективен. Если установлена аналогичная программа другого разработчика, стоит проверить систему с ее помощью.
Вычисление «майнера»
В случаях, когда после всех манипуляций Гугл Хром по-прежнему грузит процессор на 100 процентов, необходимо проверить безопасность устройства и Windows. Причиной повышенной нагрузки на оперативную память может стать майнинг. Тогда задача пользователя — вычислить и уничтожить противника.
Узнать, почему Гугл Хром стал грузить процессор на все 100 процентов, поможет собственный диспетчер задач браузера.
Потом нужно проанализировать, что именно оттягивает ресурсы. Это могут быть сайт, приложение или плагин. Наиболее энергоемкого потребителя рекомендуется блокировать.
Есть возможность пожаловаться на подобный ресурс. Высока вероятность того, что его разработчики получат серьезный штраф.
В интернет-магазине Гугл можно скачать плагин (например, MineBlock или No Coin), который будет предупреждать о присутствии кода майнера.
Источник
Браузер Google Chrome загружает процессор (ЦП) до 99-100%, всё виснет и тормозит.
Что можно сделать? Очень не хотелось бы менять браузер, но походу придется (в Opera все работает нормально, браузер больше 10% не «кушает»!).
Судя по описанию, вероятнее всего следующее развитие событий:
Ниже приведу последовательность шагов, которые должны помочь решить подобную проблему. 👇
Что делать, если Chrome начал загружать ЦП
ШАГ 1
Как только заметите тормоза и подвисания, не закрывая браузера (и другого ПО), рекомендую открыть диспетчер задач ( Ctrl+Shift+Esc ) и убедиться, что компьютер начал тормозить именно из-за высокой нагрузки от Chrome (как это выглядит представлено у меня на скрине ниже 👇).
Если нагрузка на ЦП идет от сторонних приложений (или вообще, не ясно «откуда») — ознакомьтесь с этой заметкой!
Пример: Chrome грузит ЦП до 99-100%
ШАГ 2
Далее перейдите в окно браузера Chrome и нажмите сочетание Shift+Esc — должен открыться «Диспетчер задач Chrome» (кстати, далеко не все знают, что он существует. ).
Отсортируйте процессы по нагрузке на ЦПУ и посмотрите, не виновато ли в загрузке какое-нибудь расширение (например, частые виновники: AdBlock, Free Video Downloader, Reader Pro и др.). 👇
Расширение браузера грузило ЦП
ШАГ 3
После перейдите на страничку: chrome://extensions/ (расширения) и удалите те, которые нагружали процессор.
Кстати, также рекомендую обратить внимание на расширения, связанные с VPN, антивирусные дополнения, загрузчики и все незнакомые расширения.
Удаление расширений / Chrome
ШАГ 4
Если удаление расширений не принесло результата — следует попробовать откатить настройки Chrome к заводским предустановкам. Для этого необходимо открыть настройки браузера, вкладку:
Восстановление настроек Chrome по умолчанию
ШАГ 5
Далеко не все вирусы находятся и обезвреживаются классическим антивирусом (многие рекламные скрипты, вставки, трояны и пр. — просто невидимы для большинства защитников).
Нередко, приходится прибегать к специальным утилитам — и в этом плане очень рекомендовал бы проверить ПК с помощью 👉 AdwCleaner и 👉 AVZ. Как это сделать — подробно рассказано в одной моей предыдущей статье, ссылка ниже.
Как удалить вирусы с компьютера, если антивирус их не видит (в том числе из браузера).
AdwCleaner: главное окно (кнопка начала сканирования «Scan Now»)
ШАГ 6
Нередко Chrome тормозит в тот момент, когда открыто много вкладок (>5-10). Почему?
Дело в том, что несмотря на то, что вы работаете с одной из них — остальные все — всё равно активны (и забирают ресурсы ПК)!
Установить в браузер спец. расширение 👉 The Great Suspender (ссылка на магазин Chrome). Оно будет приостанавливать неиспользуемые вкладки, что высвободит ресурсы ЦП, ОЗУ и позволит вашему браузеру работать быстрее!
Примечание : вкладки не будут закрыты — просто они как бы «уснут». Когда вы к ним перейдете и обновите страничку — всё будет отображаться в привычном режиме. И само собой, можно настроить те списки сайтов, которые не должны уходить в «сон».
В общем, плагин рекомендую к знакомству! 😉
The Great Suspender Original — плагин для Chrome
Источник
Google Chrome грузит процессор на 100%
Любой программе или приложению необходима оперативная память и часть вычислительной мощности процессора, чтобы выполнять функции, заложенные разработчиками. Специалисты стараются максимально умерить аппетиты своих детищ, дабы охватить большую аудиторию потенциальных пользователей. Но как быть, когда что-то пошло не так? Сегодня мы поговорим о том, почему Гугл Хром грузит процессор на 100%, также в процессе повествования рассмотрим наиболее вероятные причины проблемы и методы ее решения.=
Подробности
Есть несколько вероятных причин возникновения неполадок с Хромом, давайте же посмотрим им прямо в глаза:
Если ни один из этих вариантов не относится к вашей ситуации, то велика вероятность заражения системы майнером. Однако давайте все по порядку.
Решение
Несмотря на страшное слово «майнер», вредоносное ПО можно и нужно удалять. Для этого есть несколько способов. Начнем с простого – системный. Ниже представлена пошаговая инструкция, которая позволит обнаружить угрозу:
Если встроенные алгоритмы все-таки нашли заразу, то тут же ее удаляем. Справедливости ради, встроенный «антивирус» малоэффективен, но попытаться все же стоит.
Особый диспетчер задач
Разработчики не так давно добавили в Хром собственный Диспетчер задач, который собирает статистическую информацию обо всех процессах и службах, протекающих/выполняющихся на данный момент. Этот инструмент поможет нам выцепить майнер:
В качестве вишенки на торте – можно отправить официальную жалобу на дополнение, которое грузит процессор на 100%, потому что в программный код ловко вмонтирован майнер. С высокой долей вероятности к таким разработчикам применят штрафные санкции.
Подведем итоги
Разработчики четко дозируют количество потребляемых их детищами ресурсов, поэтому ситуация со 1005 загруженностью ЦП выходит за рамки обыденности. В таком случае нужно оперативно искать причины проблемы, чтобы потом не бороться со следствиями.
Источник
Хром грузит процессор на 100: что делать, как быть?
Увидели, что Хром грузит процессор на 100%, что делать в таком случае? Есть ли шансы решить проблему самостоятельно? Любые трудности преодолимы – вы сможете исправить неполадки и нормализовать работу веб-обозревателя за несколько минут. А мы научим вас, как нужно поступить.
Причины возникновения
В нормальном режиме работы браузер не должен потреблять огромное количество оперативной памяти. Если такое все же случилось, стоит понять, почему Гугл Хром грузит процессор на 100%.
Причин может быть несколько:
Варианты решения проблемы
Теперь давайте разберем все возможные способы решения этой проблемы, начнем с очистки истории.
Очистка истории
Какой бы ни была причина возникновения проблемы, ее нужно решать! Давайте поговорим о том, что делать, если Гугл Хром сильно грузит процессор и память. Первое действие, которое необходимо сделать – очистить историю.
Для этого вам нужно:
Готово! Но на этом останавливаться не следует – Google Chrome грузит процессор и по другим причинам.
Обновление версии Хрома
Если Google Chrome грузит диск на 100 процентов, необходимо поставить новую версию программы. Разработчики рекомендуют своевременно обновлять приложение в любом случае – не забывайте об этом.
Обозреватель обновляется в автоматическом режиме, но в системе может произойти сбой. Именно поэтому важно научиться самостоятельно ставить новую версию:
Последний способ борьбы с тем, что файл chrome.exe грузит диск – очистка Windows 10 или другой операционной системы от вредоносного ПО.
Удаление вирусов
Зачастую именно мошеннические программы влияют на загруженность процессора устройства – с ними можно бороться, помогут в этом встроенные инструменты:
Ну вот и все! Теперь вы с легкостью сможете снять задачу Хрома и решить трудности одним кликом. Больше не стоит переживать из-за низкой производимости процессора.
Источник