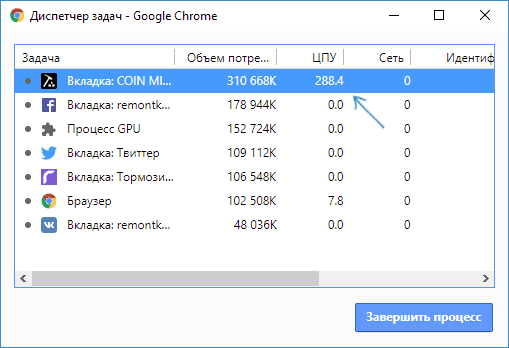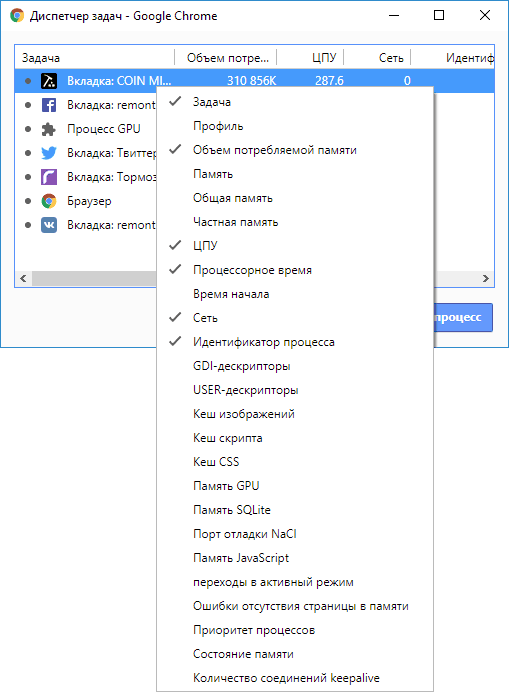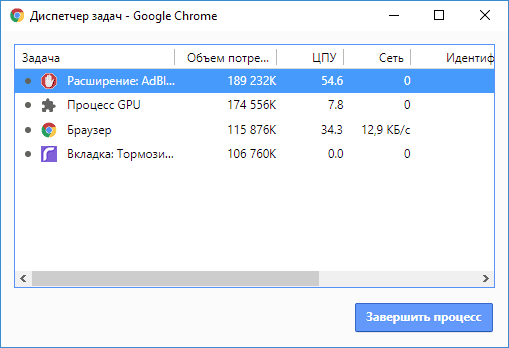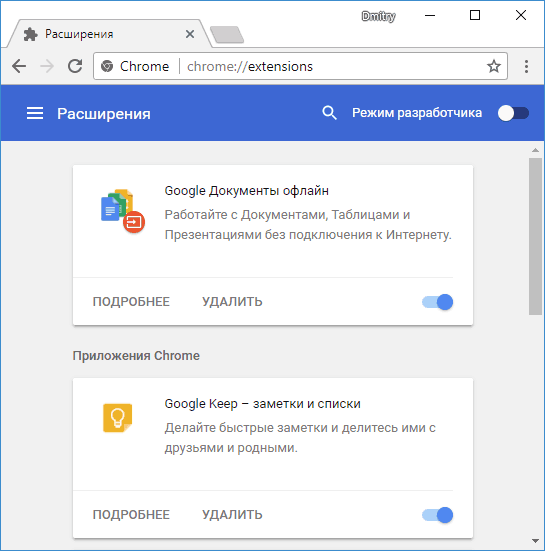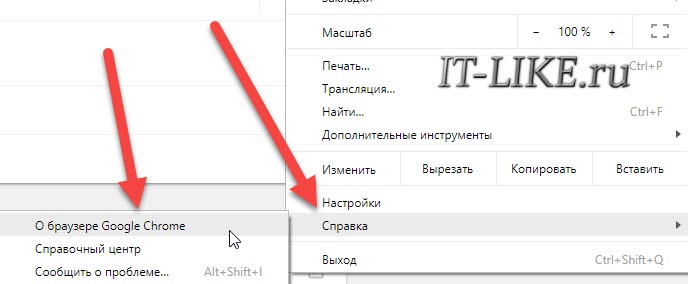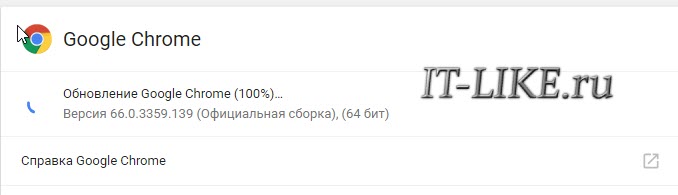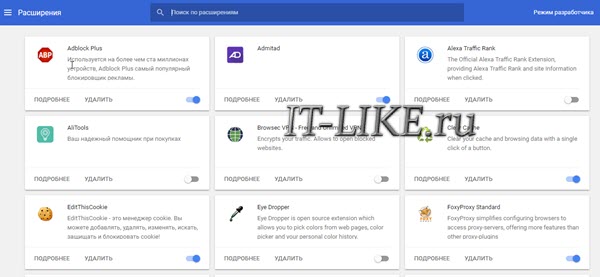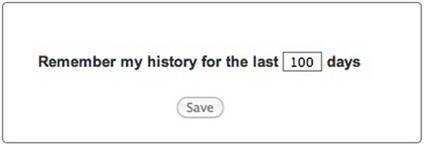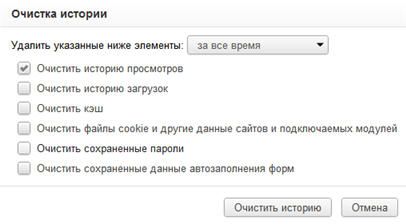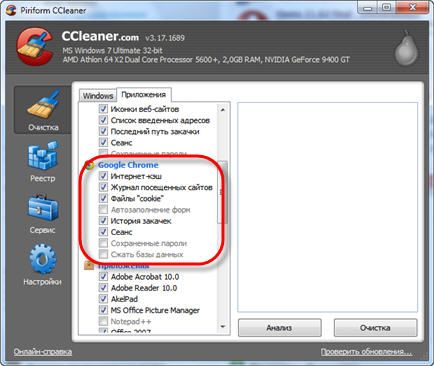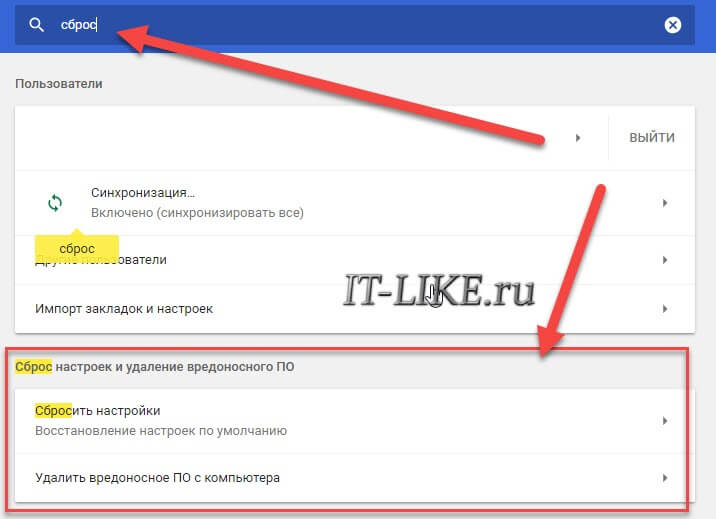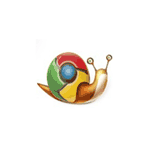
В этой инструкции подробно о том, как выяснить, почему тормозит Google Chrome в Windows 10, 8 и Windows 7 , что вызывает его медленную работу и как исправить ситуацию. Также может оказаться полезным: Google Chrome грузит процессор на 100%
Используем диспетчер задач Chrome для того, чтобы выяснить, что вызывает его медленную работу
Вы можете видеть нагрузку на процессор, использование памяти и сети браузером Google Chrome и отдельными его вкладками в диспетчере задач Windows, но не все знают, что в хроме есть и собственный встроенный диспетчер задач, подробно показывающий нагрузку, вызываемую различными запущенными вкладками и расширениями браузера.
Чтобы использовать диспетчер задач Chrome для выяснения того, что вызывает тормоза, используйте следующие шаги
- Находясь в браузере, нажмите клавиши Shift+Esc — откроется встроенный диспетчер задач Google Chrome. Также его можно открыть через меню — Дополнительные инструменты — Диспетчер задач.
- В открывшемся диспетчере задач вы увидите список открытых вкладок и использование ими оперативной памяти и процессора. Если, как у меня на скриншоте, вы видите, что какая-то отдельная вкладка использует значительное количество ресурсов ЦПУ (процессора), с большой вероятностью на ней происходит что-то, вредящее работе, на сегодняшний день это чаще всего майнеры (не редки на онлайн-кинотеатрах, ресурсах «скачать бесплатно» и подобных).
- При желании, нажав правой кнопкой мыши в любом месте диспетчера задач, вы можете отобразить другие столбцы с дополнительной информацией.
- В целом, вас не должно смущать то, что почти все сайты используют более 100 Мб оперативной памяти (при условии, что у вас её достаточное количество) — для сегодняшних браузеров это нормально и, более того, обычно служит более быстрой работе (так как не идет обмен ресурсами сайтов по сети или с диском, которые медленнее чем RAM), но если какой-то сайт сильно выделяется из общей картины, стоит обратить на него внимание и, возможно, завершить процесс.
- Задача «Процесс GPU» в диспетчере задач Chrome отвечает за работу аппаратного ускорения графики. Если она в значительной степени нагружает процессор, это тоже может быть странно. Возможно, что-то не так с драйверами видеокарты или стоит попробовать отключить аппаратное ускорение графики в браузере. Это же стоит попробовать сделать, если тормозит прокрутка страниц (долго перерисовываются и т.п.).
- В диспетчере задач Chrome отображается также нагрузка, вызываемая расширениями браузера и иногда, если они работают неправильно или в них встроен нежелательный код (что тоже возможно), может оказаться, что нужное вам расширение — как раз то, что тормозит работу в браузере.
К сожалению, не всегда с помощью диспетчера задач Google Chrome можно выяснить, что вызывает лаги браузера. В этом случае следует учесть следующие дополнительные моменты и попробовать дополнительные методы исправления проблемы.
Дополнительные причины того, что тормозит Хром
Прежде всего стоит учитывать, что современные браузеры в целом и Google Chrome в частности достаточно требовательны к аппаратным характеристикам компьютера и, если на вашем компьютере слабый процессор, малый объем оперативной памяти (4 Гб на 2018 год — уже мало), то вполне возможно, что проблемы могут быть вызваны именно этим. Но это не все возможные причины.
Среди прочего, можно отметить такие моменты, которые могут оказаться полезными в контексте исправления проблемы:
- Если Chrome долго запускается — возможно, причина в сочетании малого объема оперативной памяти и малого количества места на системном разделе жесткого диска (на диске C), стоит попробовать очистить его.
- Второй момент, также касающийся запуска — некоторые расширения в браузере инициализируются еще при запуске, а в диспетчере задач в уже запущенном Chrome ведут себя нормально.
- Если медленно открываются страницы в Chrome (при условии, что с Интернетом и в других браузерах всё в порядке) — возможно, вы включили и забыли отключить какое-то расширение VPN или Proxy — Интернет через них работает сильно медленнее.
- Также учитывайте: если, к примеру, на вашем компьютере (или другом устройстве, подключенном к той же сети) что-то активно использует Интернет (например, торрент-клиент), это естественным образом приведет к замедлению открытия страниц.
- Попробуйте очистить кэш и данные Google Chrome, см. Как очистить кэш в браузере.
В том, что касается расширений Google Chrome, они чаще всего бывают причиной медленной работы браузера (а также его вылетов), при этом не всегда их можно на этом «поймать» в том же диспетчере задач, потому один из методов, которые я советую — попробовать отключить все без исключения (даже нужные и официальные) расширения и проверить работу:
- Зайдите в меню — дополнительные инструменты — расширения (или введите в адресную строку chrome://extensions/ и нажмите Enter)
- Отключите все без исключения (даже те, что вам на 100 процентов нужны, мы делаем это временно, только для проверки) расширения и приложения Chrome.
- Перезапустите браузер и проследите — как он ведет себя на этот раз.
Если окажется, что с отключенными расширениями проблема исчезла и тормозов больше нет, попробуйте включать их по одному, пока не будет выявлено проблемное. Ранее аналогичные проблемы могли вызывать плагины Google Chrome и аналогичным образом можно было их отключать, но в последних версиях браузера управление плагинами убрали.
Дополнительно, на работу браузеров может влиять вредоносное ПО на компьютере, рекомендую выполнить проверку с помощью специальных средств для удаления вредоносных и потенциально нежелательных программ.
Видео инструкция
И последнее: если медленно открываются страницы во всех браузерах, а не только Google Chrome, в данном случае следует искать причины в работе сети и общесистемных параметрах (например, убедиться, что у вас не прописан прокси-сервер и т.п., подробнее об этом можно прочитать в статье Не открываются страницы в браузере (даже если они все-таки со скрипом открываются).
Содержание
- Почему тормозит Гугл Хром?
- Причина 1: одновременная работа большого количества программ
- Причина 2: большое количество вкладок
- Причина 3: загруженность компьютера
- Причина 4: чрезмерное количество работающих дополнений
- Причина 5: накопленная информация
- Причина 6: вирусная активность
- Вопросы и ответы
Для того, чтобы обеспечить комфортный веб-серфинг, в первую очередь, браузер, установленный на компьютере, должен корректно работать, без проявления каких-либо лагов и тормозов. К сожалению, часто пользователи браузера Google Chrome сталкиваются с тем, что браузер ощутимо тормозит.
Тормоза в браузере Google Chrome могут вызывать различные факторы и, как правило, большинство из них банальные. Ниже мы рассмотрим максимальное количество причин, которые могут вызывать проблемы в работе Chrome, а также к каждой причине подробно расскажем о способе решения.
Почему тормозит Гугл Хром?
Причина 1: одновременная работа большого количества программ
За годы своего существования Google Chrome не избавился от главной проблемы – высокого потребления ресурсов системы. В связи с этим, если на вашем компьютере открыты дополнительные ресурсоемкие программы, например, Skype, Photoshop, Microsoft Word и так далее, то совсем неудивительно, что браузер сильно тормозит.
В данном случае вызовите диспетчер задач сочетанием клавиш Ctrl+Shift+Esc, а затем проверьте занятость центрального процессора и оперативной памяти. Если значение близится к 100%, настоятельно рекомендуем закрыть максимальное количество программ, пока на компьютере не освободится достаточное количество ресурсов, способных обеспечить корректную работу Google Chrome.
Для того, чтобы закрыть то или иное приложение, щелкните по нему в диспетчере задач правой кнопкой мыши и в отобразившемся контекстном меню выберите пункт «Снять задачу».
Причина 2: большое количество вкладок
Многие пользователи даже и не замечают, как в Google Chrome открывается не один десяток вкладок, которые серьезно повышают потребляемость ресурсов браузером. Если в вашем случае имеет место быть 10 и более открытых вкладок, закройте лишние, работа с которыми вам не нужна.
Чтобы закрыть вкладку, достаточно щелкнуть правее от нее по иконке с крестиком или щелкнуть по любой области вкладки центральным колесиком мыши.
Причина 3: загруженность компьютера
Если ваш компьютер давно полноценно не выключался, например, вы любите использовать режимы «Сон» или «Гибернация», то простая перезагрузка компьютера способна наладить работу Google Chrome.
Для этого щелкните по кнопке «Пуск», щелкните в самом нижнем левом углу по иконке питания, а затем выберите пункт «Перезагрузка». Дождитесь полной загрузки системы и проверьте состояние браузера.
Причина 4: чрезмерное количество работающих дополнений
Практически каждый пользователь Google Chrome устанавливает для своего браузера расширения, которые способны добавить веб-обозревателю новых возможностей. Однако, если ненужные дополнения своевременно не удалять, со временем они могут накапливаться, существенно снижая производительность браузера.
Щелкните в правом вернем углу по иконке меню браузера, а затем пройдите к разделу «Дополнительные инструменты» – «Расширения».
На экране отобразится список добавленных в браузер расширений. Внимательно изучите список и удалите те расширения, которыми вы не пользуетесь. Для этого справа от каждого дополнения располагается иконка с мусорным ведром, которая, соответственно, и отвечает за удаление расширения.
Причина 5: накопленная информация
Google Chrome со временем накапливает достаточное количество информации, которая может лишить его стабильной работы. Если вы давно не занимались чисткой кэша, куков и истории посещений, то настоятельно рекомендуем вам выполнить данную процедуру, поскольку данные файлы, накапливаясь на жестком диске компьютера, заставляют браузер значительно больше думать.
Как очистить кэш в браузере Google Chrome
Причина 6: вирусная активность
Если первые пять способов так и не принесли результата, не стоит исключать вероятности вирусной активности, поскольку многие вирусы нацелены именно на поражение работы браузера.
Проверить наличие вирусов на компьютер вы сможете как с помощью функции сканирования вашего антивируса, так и специальной лечащей утилитой Dr.Web CureIt, которая не требует установки на компьютер, а также распространяется абсолютно бесплатно.
Скачать утилиту Dr.Web CureIt
Если в результате проверки на компьютере были обнаружены вирусы, вам потребуется их удалить, а затем выполнить перезагрузку компьютера.
Это основные причины, влияющие на появление тормозов в браузере Google Chrome. Если у вас есть свои замечания, каким образом можно устранить проблемы с работой веб-обозревателя, оставляйте их в комментариях.
На чтение 5 мин. Просмотров 9.8k. Опубликовано 03.09.2019
Google Chrome является любимым пользователем по определенной причине, долгое время занимая основную долю рынка браузеров. Поскольку платформа Android является наиболее используемой ОС в мире, совершенно очевидно, почему оригинальный браузер Google привлекает наибольшее внимание.
Теперь, несмотря на то, что Chrome становится лучше с каждым новым обновлением, как визуально, так и с точки зрения производительности, он по-прежнему занимает первое место среди всех стандартных сторонних приложений, на которые опирается широкая публика. Одна из основных проблем заключается в том, что Chrome «зависает» на компьютере, что в основном происходит из-за чрезмерного истощения ОЗУ.
У нас есть несколько решений для этой проблемы, поэтому проверьте их ниже. Надеемся, они помогут вам решить проблемы с зависанием, вызванные Chrome.
Содержание
- Вот что нужно сделать, если Chrome заморозит вашу ОС
- Решение 1 – Очистить данные просмотра
- Решение 2 – Обновление Chrome
- Решение 3 – Сброс браузера и сканирование на наличие вредоносных программ
- Решение 4 – Переустановите Chrome
- Решение 5. Используйте альтернативу, пока Google не решит проблему
Вот что нужно сделать, если Chrome заморозит вашу ОС
- Очистить данные о просмотре
- Обновить Chrome
- Отключить надстройки и сканировать на наличие вредоносных программ
- Переустановите Chrome
- Используйте альтернативу, пока Google не решит проблему
Решение 1 – Очистить данные просмотра
По сравнению с некоторыми незначительными замедлениями, к которым склонен Chrome, это серьезная проблема. Даже после нескольких лет оптимизации Chrome по-прежнему занимает много системных ресурсов, особенно если вы склонны открывать несколько вкладок.
Первый на очереди – оперативная память, которая может быть быстро исчерпана, если у вас есть только минимум (2 ГБ вряд ли достаточно, все, что ниже, не сократит его). Вот только как это
Однако, поскольку мы не можем разобраться с тем, как запрограммирован этот браузер, мы можем, по крайней мере, приложить все усилия, чтобы ускорить его. И, таким образом, избегайте зависаний всей системы при работе в Интернете. Первое, что нужно сделать, это очистить данные браузера, уделяя особое внимание временным файлам и файлам cookie. Это, как правило, существенно замедляет загрузку страницы и может даже привести к зависанию.
Вот как очистить данные браузера в Chrome:
- Откройте Chrome .
- Нажмите Ctrl + Shift + Delete , чтобы открыть меню « Очистить данные просмотра ».
- Выберите вкладку Дополнительно .
- В разделе Диапазон времени выберите Все время .
- Установите флажок Файлы cookie и другие данные на сайте.
-
Нажмите Очистить данные .
- ЧИТАЙТЕ ТАКЖЕ: исправьте поврежденный профиль Chrome в Windows 10
Решение 2 – Обновление Chrome
Теперь эта проблема была широко распространенным чумоподобным злодеянием во многих случаях. Пользователи сообщали о внутреннем зависании Chrome, а затем даже влияющем на общую производительность системы. Google справился с этим после того, как несколько отчетов и обновлений решили проблему для большинства пользователей. Проблема была, по-видимому, во встроенном Flash Player, который вылетал в Chrome и иногда вызывал остановку системы.
Вот почему важно иметь последнюю версию Google Chrome. Конечно, мы должны подчеркнуть, что программные исправления не принесут много пользы, если вам не хватает соответствующего оборудования, особенно оперативной памяти. Проблема также может быть в жестком диске, поэтому мы предлагаем установить Chrome на альтернативный раздел и попробовать.
Теперь вернемся к обновлениям. Chrome автоматически управляет обновлениями, но вам не придется проверять наличие обновлений вручную. Вот где искать:
- Откройте Chrome .
-
Нажмите на 3-точечное меню в правом верхнем углу и откройте Справка> О Google Chrome .
- Проверка версии должна начаться, и браузер обновится, если будет доступно официальное обновление.
Решение 3 – Сброс браузера и сканирование на наличие вредоносных программ
Мошенническое дополнение также может вызывать любые проблемы. Убедиться, что у вас установлены только надежные надстройки, очень важно. Некоторые из них могут быть даже угонщиками браузера, что указывает на наличие вредоносного ПО. Вот почему мы предлагаем сканировать на наличие вредоносных программ как с помощью антивируса, так и специализированной анти-PUP-программы.
- ЧИТАЙТЕ ТАКЖЕ: ИСПРАВЛЕНИЕ: Gmail не загружается в Chrome в Windows 10
Но, во-первых, давайте вернем браузеру значения по умолчанию. После этого вы можете по системе исключения определить, какое именно расширение вызывает проблему с браузером.
Вот как отключить все расширения в Chrome:
- Откройте Chrome .
- Нажмите на трехточечное меню и откройте Настройки .
- В строке поиска введите reset и нажмите « Восстановить исходные настройки по умолчанию ».
-
Нажмите Сбросить настройки .
Вот как можно проверить наличие вредоносных программ с помощью Защитника Windows и Malwarebytes AdwCleaner соответственно:
- Откройте Защитник Windows в области уведомлений панели задач.
-
Выберите Защита от вирусов и угроз .
-
Выберите Параметры сканирования .
- Выберите Автономное сканирование Защитника Windows.
- Нажмите Сканировать сейчас .
- Ваш компьютер перезагрузится, и начнется процесс сканирования.
- После запуска снова загрузите Malwarebytes AdwCleaner здесь.
-
Запустите инструмент и нажмите Сканировать сейчас .
- Подождите, пока инструмент не просканирует вашу систему, и нажмите Очистить и восстановить .
Решение 4 – Переустановите Chrome
Как и в случае любого другого стороннего приложения, переустановка всегда находится внизу списка устранения неполадок. Но, помимо удаления самого приложения, мы предлагаем очистить все локально сохраненные данные. Просто чтобы быть уверенным, что какая-то коррупция не вызывает браузер и ОС
Вы можете искать связанные файлы самостоятельно или использовать сторонний деинсталлятор, и он сделает это за вас. Если вы выберете последний вариант, проверьте наш список лучших деинсталляторов здесь.
- Читайте также: Microsoft Edge лучше блокирует фишинговые атаки, чем Chrome
Решение 5. Используйте альтернативу, пока Google не решит проблему
Наконец, пока проблема не будет решена, мы можем предложить только некоторые альтернативные браузеры. И теперь у вас больше, чем когда-либо, значительного числа альтернатив Chrome. Mozilla Firefox восхитителен, Opera и Edge не сильно отстают во многих отношениях, и есть некоторые нишевые браузеры для дополнительной конфиденциальности или минималистичного пользовательского интерфейса и быстрого просмотра страниц.
Вы можете найти наш топ-лист здесь, поэтому обязательно ознакомьтесь с ним. И, с этим, мы можем назвать это оберткой. Если у вас есть какие-либо дополнительные вопросы или предложения, не стесняйтесь сообщить нам в разделе комментариев ниже.
Google Chrome — любимый браузер миллионов пользователей по всему миру. Большинству людей нравится более быстрое время загрузки страниц и плавный просмотр. Но известно, что даже самый лучший браузер иногда сталкивается с проблемами. Один из таких случаев — когда Chrome внезапно начинает зависать или зависать.
Хотя эти типы сбоев являются обычным явлением, они могут оставить вас в беде, поставив под угрозу ваши важные несохраненные данные. В таких случаях есть несколько вещей, которые вы можете сделать, чтобы вернуть Chrome его славу и обеспечить бесперебойную работу в Интернете.
Итак, без лишних слов, вот 10 лучших решений для исправления сбоев Chrome в Windows 10.
1. Закройте неиспользуемые вкладки
Если в Google Chrome открыто слишком много вкладок, это может привести к нехватке памяти, сбою или зависанию Chrome. Поэтому закройте все редко используемые вкладки и обновите страницу, чтобы убедиться, что Chrome работает нормально.
Кроме того, чтобы освободить память, вы также можете открыть диспетчер задач Chrome, нажав Shift + Esc, чтобы завершить процессы, службы, расширения и многое другое, работающие в фоновом режиме.
Если Chrome сильно завис на вас, и вы не можете закрыть вкладки или выйти из них каким-либо образом, вы можете использовать диспетчер задач в Windows, чтобы закрыть Google Chrome.
Чтобы открыть Диспетчер задач, нажмите Ctrl + Alt + Del и выберите Диспетчер задач из списка. В окне диспетчера задач выберите Google Chrome из списка и нажмите кнопку «Завершить задачу» в правом нижнем углу, чтобы принудительно закрыть Google Chrome.
После закрытия подождите несколько минут и перезапустите Chrome, чтобы убедиться, что он работает нормально.
3. Перезагрузите компьютер.
Если проблема не устранена даже после перезапуска Chrome, пришло время перезагрузить сам компьютер. Это завершит все процессы, запущенные на вашем ПК, и запустит их заново. Чаще всего перезагрузка компьютера помогает устранить небольшие ошибки или сбои, связанные с любыми программами в Windows 10.
4. Обновите Chrome
Если есть какие-либо известные ошибки, приводящие к сбою или зависанию Chrome, скорее всего, Google уже выпустила обновление для решения этой проблемы.
Чтобы обновить Chrome, щелкните меню из трех точек и выберите «Справка» > «О Google Chrome». Он автоматически начнет установку любых новых обновлений, если они доступны.
5. Отключить расширения
Вероятно, наиболее распространенной причиной сбоев Chrome являются плохо разработанные сторонние расширения. Тем не менее, узнать, какой из них вызывает проблемы, — непростая задача. Поэтому лучший способ найти его — отключить все расширения, работающие в Chrome, и включить их одно за другим.
Чтобы отключить расширения в Chrome, введите хром://расширения в адресной строке и нажмите Enter. Затем отключите все расширения и перезапустите Chrome.
Если Chrome работает нормально, вы можете попробовать включать расширения по одному, чтобы найти неисправное.
6. Отключить аппаратное ускорение
Когда аппаратное ускорение включено, некоторые задачи с интенсивным использованием графики назначаются вашему графическому процессору, а не центральному процессору, чтобы улучшить визуальный вывод браузера и общую производительность. С другой стороны, использование аппаратного обеспечения вашего ПК на полную мощность также может вызвать такие проблемы, как сбой Chrome или ошибки белого экрана в Google Chrome. Таким образом, вы можете попробовать отключить аппаратное ускорение в Chrome, чтобы избежать таких сбоев.
Для этого щелкните трехточечное меню, чтобы открыть «Настройки», и перейдите в «Дополнительно». Затем в разделе «Система» найдите и отключите параметр «Использовать аппаратное ускорение, когда оно доступно».
После отключения перезапустите Chrome и посмотрите, решена ли проблема.
7. Найдите и удалите несовместимые приложения
Если некоторые приложения, установленные на вашем ПК, несовместимы с Chrome, это может привести к замедлению или зависанию Chrome. К счастью, Google Chrome имеет встроенную функцию поиска и удаления несовместимых приложений, работающих на вашем ПК.
Чтобы удалить несовместимые приложения, щелкните трехточечное меню, чтобы открыть «Настройки», и перейдите в «Дополнительно». В разделе «Сброс и очистка» нажмите «Очистить компьютер».
Там нажмите кнопку «Найти» и подождите, пока Chrome просканирует ваш компьютер на наличие несовместимых приложений. Затем удалите несовместимые приложения и перезапустите Chrome, чтобы посмотреть, решит ли это проблему.
8. Сканируйте свой компьютер на наличие вирусов
Если приведенные выше решения не сработали для вас, стоит проверить компьютер на наличие вредоносных программ или вирусов. Если у вас уже установлен антивирус, используйте его для сканирования компьютера. Или же вы можете рассчитывать на встроенный Защитник Windows (теперь Microsoft Defender) для выполнения этой работы.
Чтобы выполнить быстрое сканирование ПК с помощью Защитника Windows, выберите «Настройки» > «Обновление и безопасность» > «Безопасность Windows». Затем нажмите «Защита от вирусов и угроз». Затем справа нажмите кнопку «Быстрая проверка», чтобы проверить компьютер на наличие вирусов. После этого перезагрузите компьютер и посмотрите, нормально ли работает Chrome.
9. Очистить данные просмотра
Поврежденный кеш и перегруженные данные просмотра могут испортить вам работу с Chrome. Поэтому вы можете попробовать очистить данные просмотра в Chrome, чтобы начать все сначала.
Чтобы очистить данные просмотра, нажмите Ctrl + Shift + Delete, чтобы открыть меню «Очистить данные просмотра». Затем выберите все элементы и нажмите кнопку «Очистить данные».
Теперь перезапустите Chrome и проверьте, работает ли он нормально.
10. Переустановите Хром
Если ничего не помогает, последний вариант — переустановить Chrome. Таким образом, вы сможете начать полностью с нуля. Но перед удалением убедитесь, что все ваши важные данные синхронизированы с вашей учетной записью Google.
Не замораживать больше
Хотя сбои Chrome не являются чем-то новым, опробование вышеуказанных решений должно исправить их навсегда. Кроме того, вы также можете попробовать перейти на новый браузер, такой как Microsoft Edge или Safari, и посмотреть, сможете ли вы найти в них новый ежедневный драйвер.
Post Views: 164
Тормозит браузер Гугл Хром: что делать и как исправить
В этом обзоре мы расскажем, почему тормозит браузер Гугл Хром, что делать и как это исправить. Мы подробно поговорим о существующих способах ускорения работы и приведем пошаговые инструкции по улучшению браузера. Изучите эту статью, чтобы справиться с проблемами при необходимости.
Расширения
Если ты не знаешь, почему тормозит Гугл Хром и как ускорить его работу, рекомендуем обратить внимание на установленные расширения – некоторые дополнения могут занимать большое количество места и замедлять работу системы. Вот что тебе нужно сделать:
Расскажем, что делать, если тормозит Гугл Хром, а манипуляции с расширениями не помогли.
История
Зачастую ответ на вопрос, почему Гугл Хром тормозит, кроется в большом количестве данных, скопившихся от просмотра страниц. Напоминаем, как можно очистить историю и облегчить работу браузера:
Тормозит браузер Гугл Хром на Виндовс 10 или в другой версии операционной системы? Подскажем еще один способ ускорения работы программы.
Обновление
Проблема со скоростью работы может быть связана с устаревшей версией браузера. Чтобы проверить необходимость переустановки:
Обрати внимание, что отсутствие строки говорит об отсутствии обновлений.
Специальный инструмент
Не можешь понять, почему Google Chrome тормозит на Виндовс 7 или другой операционной системе? Попробуй использовать специальный инструмент очистки от разработчика.
Он представляет собой справку, с подробным описанием всевозможных действий. Информацию вы найдете в справке Google — https://support.google.com/chrome/answer/2765944
Как видишь, не так уж и страшно, если затормозил браузер, просто выполни указанные нами методы и мы уверены, браузер заработает!
Бонус: Самый радикальный, но однозначно действенный метод — удалить браузер, а после, установить его за ново.
Источник
Chrome зависает на ПК с Windows 10: 5 исправлений, которые действительно работают
Google Chrome является любимым пользователем по определенной причине, долгое время занимая основную долю рынка браузеров. Поскольку платформа Android является наиболее используемой ОС в мире, совершенно очевидно, почему оригинальный браузер Google привлекает наибольшее внимание.
Теперь, несмотря на то, что Chrome становится лучше с каждым новым обновлением, как визуально, так и с точки зрения производительности, он по-прежнему занимает первое место среди всех стандартных сторонних приложений, на которые опирается широкая публика. Одна из основных проблем заключается в том, что Chrome «зависает» на компьютере, что в основном происходит из-за чрезмерного истощения ОЗУ.
У нас есть несколько решений для этой проблемы, поэтому проверьте их ниже. Надеемся, они помогут вам решить проблемы с зависанием, вызванные Chrome.
Вот что нужно сделать, если Chrome заморозит вашу ОС
Решение 1 – Очистить данные просмотра
По сравнению с некоторыми незначительными замедлениями, к которым склонен Chrome, это серьезная проблема. Даже после нескольких лет оптимизации Chrome по-прежнему занимает много системных ресурсов, особенно если вы склонны открывать несколько вкладок.
Первый на очереди – оперативная память, которая может быть быстро исчерпана, если у вас есть только минимум (2 ГБ вряд ли достаточно, все, что ниже, не сократит его). Вот только как это
Однако, поскольку мы не можем разобраться с тем, как запрограммирован этот браузер, мы можем, по крайней мере, приложить все усилия, чтобы ускорить его. И, таким образом, избегайте зависаний всей системы при работе в Интернете. Первое, что нужно сделать, это очистить данные браузера, уделяя особое внимание временным файлам и файлам cookie. Это, как правило, существенно замедляет загрузку страницы и может даже привести к зависанию.
Вот как очистить данные браузера в Chrome:
Решение 2 – Обновление Chrome
Теперь эта проблема была широко распространенным чумоподобным злодеянием во многих случаях. Пользователи сообщали о внутреннем зависании Chrome, а затем даже влияющем на общую производительность системы. Google справился с этим после того, как несколько отчетов и обновлений решили проблему для большинства пользователей. Проблема была, по-видимому, во встроенном Flash Player, который вылетал в Chrome и иногда вызывал остановку системы.
Вот почему важно иметь последнюю версию Google Chrome. Конечно, мы должны подчеркнуть, что программные исправления не принесут много пользы, если вам не хватает соответствующего оборудования, особенно оперативной памяти. Проблема также может быть в жестком диске, поэтому мы предлагаем установить Chrome на альтернативный раздел и попробовать.
Теперь вернемся к обновлениям. Chrome автоматически управляет обновлениями, но вам не придется проверять наличие обновлений вручную. Вот где искать:
Решение 3 – Сброс браузера и сканирование на наличие вредоносных программ
Мошенническое дополнение также может вызывать любые проблемы. Убедиться, что у вас установлены только надежные надстройки, очень важно. Некоторые из них могут быть даже угонщиками браузера, что указывает на наличие вредоносного ПО. Вот почему мы предлагаем сканировать на наличие вредоносных программ как с помощью антивируса, так и специализированной анти-PUP-программы.
Но, во-первых, давайте вернем браузеру значения по умолчанию. После этого вы можете по системе исключения определить, какое именно расширение вызывает проблему с браузером.
Вот как отключить все расширения в Chrome:
Вот как можно проверить наличие вредоносных программ с помощью Защитника Windows и Malwarebytes AdwCleaner соответственно:
Решение 4 – Переустановите Chrome
Как и в случае любого другого стороннего приложения, переустановка всегда находится внизу списка устранения неполадок. Но, помимо удаления самого приложения, мы предлагаем очистить все локально сохраненные данные. Просто чтобы быть уверенным, что какая-то коррупция не вызывает браузер и ОС
Вы можете искать связанные файлы самостоятельно или использовать сторонний деинсталлятор, и он сделает это за вас. Если вы выберете последний вариант, проверьте наш список лучших деинсталляторов здесь.
Решение 5. Используйте альтернативу, пока Google не решит проблему
Наконец, пока проблема не будет решена, мы можем предложить только некоторые альтернативные браузеры. И теперь у вас больше, чем когда-либо, значительного числа альтернатив Chrome. Mozilla Firefox восхитителен, Opera и Edge не сильно отстают во многих отношениях, и есть некоторые нишевые браузеры для дополнительной конфиденциальности или минималистичного пользовательского интерфейса и быстрого просмотра страниц.
Вы можете найти наш топ-лист здесь, поэтому обязательно ознакомьтесь с ним. И, с этим, мы можем назвать это оберткой. Если у вас есть какие-либо дополнительные вопросы или предложения, не стесняйтесь сообщить нам в разделе комментариев ниже.
Источник
Решение проблемы, когда виснет Google Chrome на Виндовс 7, 10 или Андроиде
Причины, по которым зависает Гугл Хром и не отвечает на действия пользователя, можно разделить на разные группы, а именно: неисправности компьютерной или сетевой техники, проблемы с самим браузером, конкретные ошибки.
В этой статье мы расскажем, что делать в такой ситуации в первую очередь и как исправить некорректное поведение программы, когда она виснет на ноутбуке или компьютере с Windows или приложения на смартфоне с Android.
Что делать
Двигаться в разрешении проблемы следует от простого к сложному. Одновременно, определяя, почему зависает Chrome можно сделать ряд полезных действий, в частности, установить последние обновления. Но начнем с тривиального.
Перезагрузка браузера и ПК
Простейшее решение — закрыть Хром. Сделать это быстро при зависшей программе поможет сочетание клавиш Ctrl+Shift+W. При сбоях отдельные вкладки браузера способны оставаться в системной памяти даже после закрытия. Поэтому полезно вызвать диспетчер задач, используя комбинацию Ctrl+Alt+Del. Следует перейти на вкладку «Процессы», выбрать сортировку по имени и убедиться, что Chrome отсутствует. Теперь можно запускать веб-проводник заново.
Обратите внимание на показатели для «ЦП» и «Память» — плохо, если Хром грузит процессор почти на 100% или «жрет» всю оперативку. Конечно же можно попробовать это устранить.
Если ситуация повторяется, необходимо перезагрузить систему. Возможно, определенные программы нагружают процессор чрезмерно. Для перезапуска достаточно снова вызвать диспетчер задач и нажать надпись «Выйти из системы». Альтернативный способ — меню «Пуск», где необходимо последовательно выбрать завершение работы и перезагрузку.
Закройте ненужные вкладки
Причина зависания нередко связана с «тяжелой» страницей, перенасыщенной рекламой, элементами анимации, прочей веб-графикой. Если Хром зависает сразу после открытия новой вкладки, лучше нажать Ctrl+W. Комбинация клавиш закроет страницу. Вернуть ее «в строй» позволит Ctrl+Shift+T. Повторная загрузка «тяжелой» страницы происходит быстрее, поскольку часть графики уже кэширована.
К тому, что браузер не отвечает, приводит и нехватка системных ресурсов. Возможно, открыто чрезмерное число вкладок или одна из них замедляет программу. Просмотреть ресурсы, отводимые под страницы, позволит диспетчер задач Chrome (не путать с системным аналогом). Утилита вызывается комбинацией Shift+Esc.
Следует ознакомиться с окном и избавиться от страниц с наибольшими значениями в колонках «ЦПУ» и «Объем потребляемой памяти». Если не помогает — продолжайте последовательно закрывать вкладки.
Старая версия: обновляем браузер
Важно следить за актуальностью приложения. Устаревший Хром способен конфликтовать с обновлениями Windows, сторонними программами и даже обновленными плагинами. Чтобы узнать, установлена ли последняя версия браузера, достаточно запустить его и перейти по адресу chrome://settings/help.
Если софт устарел, пользователю будет предложено установить обновления.
Отключаем расширения
Существует три способа открыть список расширений:
Отображаемые в списке расширения можно отключить — сдвинуть ползунок влево или удалить. Второй метод следует использовать, если Хром по-прежнему зависает.
Конфликт приложений (chrome://conflicts): отключаем или удаляем
В процессе работы браузер подключает свыше сотни модулей. Иногда, устаревшее ПО конфликтует с базовым приложением и программа не отвечает. Полный список подпрограмм доступен по адресу chrome://conflicts.
Модули, требующие обновления или удаления, будут выделены красным цветом.
Чистим кеш, историю, куки
Наиболее часто используемую информацию приложение сохраняет на жестком диске. Это кэш, который ускоряет загрузку страниц. Со временем функция производит обратный эффект. Чрезмерно «раздутый» кэш нагружает систему и аппаратные модули ПК. Результат — браузер подолгу не отвечает. Очистить кэш можно в 5 шагов:
Одновременно с кэшем можно убрать куки и историю посещений. Но это действие приведет к ряду неудобств. Потеряются сохраненные пароли к учетным записям, усложнится переход по часто посещаемым сайтам. Но пароли можно предварительно сохранить, а историю восстановить даже после удаления.
Проблема с Flash Player
После отказа компании Adobe поддерживать плеер, обновить или скачать его с официального сайта невозможно. В последних выпусках Хром технология Flash автоматически блокируется и браузер из-за нее не виснет. Если Вы используете старую версию Хрома, то самое время ее обновить.
Отключаем аппаратное ускорение
Когда функция активна, веб-проводник зависает только на ПК с устаревшим графическим процессором. Вместо «путешествия» по главному меню, проще вести chrome://settings/system в адресной строке. Ссылка сразу откроет новое окно, где в секции «Система» необходимо деактивировать аппаратное ускорение — сдвинуть ползунок влево. Чтобы изменения вступили в силу, следует нажать клавишу «Перезапустить».
ПК заражен вирусами
Последний релиз браузера имеет собственные инструменты для обнаружения зловредного софта. Запуск функции напрямую производится по адресу chrome://settings/cleanup. Пользователю остается нажать синюю клавишу «Найти».
Если после сканирования приложение не зависает — задача решена. В противном случае следует воспользоваться Avast, Bitdefender, Comodo, McAfee, прочей антивирусной программой. Крайне желательно провести дополнительную проверку DrWeb CureIt или Virus Removal Tool от Kaspersky Labs. Это бесплатные утилиты, не требующие установки. Перед сканированием следует обязательно обновить антивирусную базу данных.
Плохой интернет
Проверить скорость сетевого трафика можно через Speedtest по следующей инструкции:
Нормальной скоростью считается показатель от 50 Mbps.
Использовать можно и другой подобный онлайн-сервис. При слабом подключении необходимо связаться с компанией, ответственной за предоставление Интернет услуг.
Использование другого профиля
Возможной причиной, что Хром не отвечает, может быть повреждение учетной записи. Решений проблемы три:
Последний вариант реализуется в два шага. Вначале следует перейти по ссылке chrome://settings/reset. Далее выбрать восстановление настроек по умолчанию. Наконец, остается согласиться с предложением. Чтобы сбросить настройки профиля достаточно кликнуть по одноименной клавише.
Смена аккаунта доступна по кнопке, расположенной в верхнем правом углу веб-проводника. Для создания нового профиля потребуется любой файловый менеджер. На системном диске внутри каталога %localappdata%GoogleChromeUser Data необходимо переименовать директории Deafult и Profile. Можно к обоим названиям добавить Save. Далее остается запустить браузер.
Полная переустановка Хрома
Это кардинальное решение, когда после применения различных способов, браузер по-прежнему часто не отвечает. Скачать файл инсталлятор нужно с официального сайта Google. По завершении установки рекомендуется перезагрузить компьютер.
Подробные инструкции по установке:
Пробуем использовать другой браузер
Когда Хром зависает после переустановки, проще сменить интернет-приложение. Рекомендуется выбрать Firefox.
Слабый компьютер или ноутбук
Устаревшая аппаратная часть ПК — еще один источник постоянных сбоев в работе веб-проводника. Для нормальной работы Хрома в Виндовс 7 нужно от 4 ГБ памяти, а для «десятки» лучше все 8. Чтобы узнать реальные параметры собственного железа, нужно открыть меню «Пуск» и запустить «Панель управления», где выбрать «Система». В открывшемся окне отображается запрашиваемая информация.
Определяем из-за нехватки каких ресурсов (оперативка, процессор, диск) виснет
Для корректной работы Chrome требуется минимум 512 Мб ОЗУ. На «Семерке» желательно иметь от 4 ГБ RAM. В операционной среде Windows 10 оптимальный объем оперативной памяти начинается с величины 8 Гб. По процессору минимальные требования — Intel Pentium 4 с SSE3, рекомендуемые — Core i5 (2 ГГц). Иногда браузер виснет из-за недостатка свободной памяти на системном диске. Рекомендуется периодически «чистить» его специализированными утилитами.
Определить конкретно слабый аппаратный узел можно через системный диспетчер задач.
Но также к подвисанию ОС может привести другое приложение.
Узел со значениями близкими к 100% — потенциальный кандидат на улучшение.
Используем старые версии браузера
Когда нет возможности приобрести дополнительную RAM или другое «железо», следует «откатиться» назад к старой версии Хрома. Установка прежних выпусков браузера снизит системные требования, но ряд современных функций окажется недоступен.
Конкретные ошибки
При работе в сети полезно знать коды сообщений, сигнализирующих о невозможности отобразить сайт.
Зависает на телефоне с Андроид
Аналогично компьютеру, Хром может подолгу не отвечать на смартфоне. Способы разрешить ситуацию, особо не отличаются.
Закрываем вкладки
Аппаратные возможности телефонов Android существенно уступают ПК. Следует закрыть все вкладки, кроме одной. Кликните на кнопку квадрат с цифрой (число открытых вкладок).
Последовательно закройте лишние страницы.
Быстрый вариант – открыть главное меню (три точки) и выбрать опцию «Закрыть все вкладки».
Перезапуск браузера
Вначале нужно коснуться клавиши «Обзор», а далее провести вверх пальцем вдоль экрана.
Функция завершит работу программы, остается запустить приложение заново.
Перезагрузка смартфона
Отключите полностью телефон. Выждите 10 секунд. Включите смартфон.
Не запускается вообще
Возможные причины и варианты устранения:
А также попробуйте:
Источник
Неисправности, по которым тормозит браузер Гугл Хром и их решение
Основными причинами, по которым Гугл Хром медленно работает даже в недавно установленной Виндовс 10, являются: много установленных разширений, которые тормозят браузер, перерасход «оперативки» большим количеством открытых вкладок или использование VPN плагинов для обхода блокировок сайтов, заблокированных в Вашей стране.
Устранение стоит начать со снятия нагрузки, чистки истории и кэша. Переустановка обозревателя будет кардинальным шагом. Даже если ничего не получается, то можно использовать специальные расширения, выделение дополнительного размера памяти или проверить свой ПК на наличие вирусов.
Причины, по которым Google Chrome медленно работает
Перед тем как ускорить работу браузера, необходимо установить причину «зависания» программы. Часто тормозит в следующих ситуациях:
Каждую из основных причин можно легко устранить и вернуть правильную работу Хрому. Сначала надо выяснить, что именно стало поводом для «зависания» браузера. Однако, сделать это можно только методом исключения одной из причин. Причем каждый раз придется проверять исправность Chrome. В итоге необходимо запастись большим терпением и иметь немного свободного времени, чтобы убрать торможение.
В ситуациях, когда Хром зависает и не отвечает длительное время, следует применить дополнительные действия. Это проверка на системные конфликты, отключение аппаратного ускорения и другое. А также проверьте не слишком ли сильно браузер грузит процессор.
Что делать
Если Хром медленно работает, то рекомендуется предпринять несколько высокоэффективных способов устранения проблемы. Причем основной целью является ускорение работы браузера.
Смотрим через диспетчер задач браузера, какая именно вкладка создает проблемы
При зависании в первую очередь необходимо открыть диспетчер задач в самом браузере. Для этого можно зайти в «Меню» (3 точки вверху справа) — «Доп. инструменты» или использовать комбинацию клавиш Esc+Shift.
После запуска диспетчера задач надо обратить внимание на столбцы «Объем потребляемой памяти». Чем больше кеш-памяти занимает вкладка, тем медленнее работает браузер. Для ускорения его работы надо выбрать самую ресурсоемкую вкладку и внизу справа нажать на «Завершить процесс».
Чистим историю и кэш, если долго запускается
Первая причина зависания – это накопление кэша и истории посещения. Ведь для более быстрой обработки одинаковой информации, если пользователь часто заходит на один и тот же сайт, Хром сохраняет эти данные в отдельном месте, экономя время на обработку задачи. Накопление истории посещения сайтов без чистки приводит к зависанию браузера.
Чтобы восстановить нормальную работу Google Chrome, рекомендуется очистить историю и кэш. Необходимо выполнить следующие пошаговые действия:
Альтернативный способ — применение сочетания клавиш Ctrl+Shift+Del.
А также почистить кэш Chrome в Windows или Андроид можно другими способами. Мы рекомендуем вариант с использованием специальных программ.
Удаляем расширения, если долго грузит страницы
Тормозить работу браузера могут и лишние расширения. Чтобы удалить их, рекомендуется сделать следующие шаги:
После удаления ненужных плагинов нужно перезапустить браузер. Учтите, что Хром не открывает страницы часто и по другим причинам.
Отключаем плагины
По умолчанию в Хроме установлено несколько мультимедийных плагинов (Silverlight, Flash, Java и Windows Media). Однако, в большинстве случаев некоторые из них вовсе не нужны.
Чтобы отключить ненужные расширения, необходимо действовать следующим образом:
Обновляем браузер, когда тормозит весь компьютер
Иногда интернет медленно работает из-за устаревшей версии обозревателя. Чтобы проверить необходимость переустановки Хрома, нужно сделать следующие шаги:
Если на ПК уже установлена самая свежая версия браузера, то вместо пункта «Обновление» будет такая запись — «Вы используете последнюю версию Google Chrome».
«Тупит» из-за рекламы: блокируем ее
Бывает так, что «тупит» из-за рекламы. Чтобы ускорить работу Хрома, надо действовать следующим образом:
«Лагает» при просмотре видео: переустанавливаем плеер
Если Хром «лагает» при запуске фильмов (видео) на сайте, то вероятно устарел Flash Player. Проверить, есть ли в интернете новая версия плагина, можно таким образом:
Но рекомендуем Вам обновить сам Хром, так как «флеш плеер» уже давно не поддерживается и не выпускает новые безопасные версии.
Утилита решения неисправностей от Гугл
Чтобы ускорить работу браузера, можно воспользоваться утилитой Гугл для удаления сторонних надстроек. Название программы — Software removal tool (SRT). После установки утилита «Software removal tool» в автоматическом режиме найдет все неисправности и уберет их. После перезапуска Гугл Хрома рекомендуется произвести сброс настроек по умолчанию.
В последних версиях подобный инструмент встроен в настройки браузера, а по тому, как альтернативу, можно использовать его.
Полная переустановка Хрома
Если не один из основных способов устранения проблемы не помог наладить работу браузера, можно попробовать удалить его и установить заново. Для полной переустановки Хрома надо придерживаться следующей пошаговой инструкции (пример для Windows 10):
При полном удалении Хрома вместе с ним стираются и все данные (пароли, закладки). Необходимо заранее сохранить ценные данные. Для этого надо включить синхронизацию («Настройки» –»Я и Google» — «Синхронизация») после входа в свою учетную запись Гугл. В итоге все данные пользователя сохраняются в «облаке», и они будут автоматически переведены в новую версию браузера.
Смена профиля
Ускорить работу Хрома можно при смене профиля в Хроме. В своей учетной записи следует провести ряд изменений (настроить синхронизацию с иными устройствами). Однако, иногда браузер тормозит из-за ошибочной настройки или блокировок, выставленных пользователем в аккаунте.
Чтобы браузер работал быстрее, можно выйти из личного профиля или «залогиниться» под иным именем. Таким образом рекомендуется проверить исправность Гугл Хрома. Иконка с личным профилем расположена вверху в правом углу и в настройках.
Если ничего не помогло
Если ничего не помогло (даже переустановка программы), значит, что в браузере не хватает кэш-памяти для полноценной работы. В итоге остается 2 варианта: открывать меньше вкладок или увеличить объем RAM (при покупке новой «оперативки»). Но также можно воспользоваться рекомендациями, приведенными ниже.
Еще несколько других способов ускорить работу браузера Гугл Хром найдете в другом нашем материале по приведенной ссылке.
ПК “не тянет” последнюю версию Chrome
Если ПК “не тянет” последнюю версию Chrome, рекомендуется вернуться к прежней версии браузера. Причем сначала нужно удалить из системы действующую сборку и скачать более старую. Она должна хорошо работать на устаревшем ПК с небольшой «оперативкой».
А также не забудьте отключить обновление Хрома, чтобы после установки более ранней версии оно не «затерло» ее. Еще можно попробовать включить или отключить аппаратное ускорение, зависимо в каком состоянии оно сейчас.
Еще вариант для этого случая использовать другие браузеры, но с низким потреблением ресурсов. Могу посоветовать что-то выбрать из этой подборки для слабых ПК.
“Даем” обозревателю больше оперативной памяти
Чтобы ускорить работу браузера, можно дать ему больше оперативной памяти. Первым делом нужно увеличить количество кэша на винчестере.
Для того чтобы дать Хрому больше кэш-памяти, нужно сделать следующее:
Для SSD хватить добавления 1 ГБ — «-disk-cache-size- 1073741824».
После выполнения всех шагов надо открыть обозреватель через обновленный ярлык.
Ускоряем специальными расширениями
Ускорить работу браузера можно с помощью следующих специальных расширений из интернет-магазина Chrome:
Чтобы ускорить работу Хрома, рекомендуется изменить параметр Auto Tab Discard «время «не активности» вкладки» (с 600 на 60 сек).
Возврат к заводским настройкам
Google Chrome может тормозить и из-за большого количества настроек. Ведь перенасыщенность браузера сильно замедляет открытие веб-страниц. Если основные способы устранения «лагов» Хрома оказались малоэффективными, то рекомендуется сделать возврат к заводским настройкам. Чтобы вернуться к заводских настройкам, надо справа нажать на 3 точки и на “Настройки”, потом — «Дополнительные». Затем необходимо кликнуть на «Восстановление настроек по умолчанию».
Однако, нужно иметь в виду, что после возврата к заводским настройкам автоматически удаляются все пароли и закладки.
Сканирование на наличие вирусов
Вирусы могут быть еще одной причиной «зависания» Хрома. Для решения проблемы необходимо использовать какой-нибудь антивирус ( Avast, Kaspersky Internet Security или Eset NOD32).
Допустим, на ПК установлен антивирус ESET NOD32. Тогда при сканировании на вирусы необходимо действовать следующим образом:
Проблемы со встроенными плагинами
В отличии от расширений включить или выключить плагин в Гугл Хром не так легко. Но все же по ссылке Вы найдете инструкцию, которая поможет это сделать даже в самых новых версиях браузера. Попробуйте поочередно деактивировать опции и сравнивайте скорость браузера до и после.
Источник
Google Chrome тормозит и глючит? Решим проблему в два счёта!

Гугл Хром не зря заслужил доверие миллионов пользователей по всему миру. Это очень быстрый браузер, сочетающий в себе передовые веб-технологии и удобство использования. Но насколько бы быстрым ни был Хром, в один прекрасный день можно заметить что браузер начал тормозить.
Обновиться до последней версии
Простейшее решение лежит на поверхности. Попробуйте просто обновить Хром до последней версии. Хоть он и делает это автоматически, не помешает проверить. Для этого заходим в
Если обновления будут найдены, вы увидите что пошла скачка новой версии:
Если вы пользовались одной из сборок хрома, которые можно скачать в интернете, попробуйте удалить всю сборку целиком и установить «чистый» Google Chrome, а нужные расширения установить вручную.
Отключаем расширения
Не надо во всём винить браузер, во многих случаях виноваты расширения, которые вы сами поставили, или они установились «случайно» в автоматическом режиме с вашего согласия. Идём в закладку «Настройки -> Дополнительные инструменты -> Расширения» и пробуем поочерёдно отключать установленные расширения, снимая галочки, либо смотрим в конце статьи как отключить всё одним махом.
Каждый раз проверяем, решена ли проблема. Если найдётся расширение-виновник, но как назло именно оно вам очень надо, попробуйте его оставить, но поотключать другие расширения. Просто некоторые расширения могут конфликтовать друг с другом.
Чистим историю и кэш
Гугл Хром, равно как и другие браузеры, ведёт историю нашего пребывания в сети. Одной из неприятностей переполнения истории может стать медленная адресная строка. Это когда мы пытаемся ввести адрес сайта, но вводимые символы появляются с задержкой. Иногда это даже бесит. Правда, чтобы настолько забить базу адресов нужно вести активный образ интернет-жизни хотя бы несколько месяцев.
Если вы раньше не чистили историю браузера специально, то хром уже скопил немалую базу данных в одном файле о каждом сайте, на который вы когда-либо заходили. К сожалению, изначально нет возможности ограничить количество записей базы данных, но к счастью есть простое расширения для хрома. Чтобы его установить идём по ссылке History Limiter и нажимаем кнопочку «Установить». Далее идём в настройки хрома в закладку «Расширения», заходим в настройки плагина History Limiter, и устанавливаем сколько дней нужно хранить историю адресов.
По идее, эта функция должна быть встроена в браузер, но увы. Возможно в следующих версиях это будет, а пока что ставим расширение и забываем об этом. Можно удалить всю историю адресов, для этого идём в настройки, пункт «История -> История -> Очистить историю» (либо горячие клавиши «Ctrl + Shift + Del»). Чтобы удалить историю адресов оставляем только галочку «Очистить историю просмотров», кнопочка «Очистить историю».
Очень часто хром тормозит или неверно отображает страницы при проблемах с внутренним кешем. В этом случае помогает очистка кеша сохранённых страниц. Для этого в том же окошке где чистили историю адресов оставляем галочку «Очистить кэш» и нажимаем «Очистить историю». Если ничего не помогло то можно почистить куки и всё остальное. Для этого ставим все галочки и жмём «Очистить историю». Но знайте, что после чистки куков придётся перелогиниваться на всех сайтах.
Более радикально избавиться от старой информации поможет полезная программа CCleaner.
Скачать CCleaner
На вкладке «Приложения» отмечаем галочки касающиеся хрома, нажимаем «Очистить».
Ещё, как вариант, можно удалить Google Chrome из системы и затем ещё вручную удалить папку:
где ИМЯ_ДИСКА — это диск на который установлена операционная система, например диск C:
ИМЯ_ПОЛЬЗОВАТЕЛЯ — ваше имя пользователя, под которым входите в систему (vasek, alex, sveta…)
Сброс настроек и удаление вредоносного ПО
В Хроме есть встроенная функция, идём в настройки, в строке поиска пишем «сброс» и кликаем по
Хром начнёт искать malware на компьютере, если находит — удаляем. Если не помогло, то кликаем «Сбросить настройки». Будут сброшены настройки главной страницы, страницы быстрого доступа и поисковой системы, а также откреплены все вкладки. Кроме того, система отключит все расширения и удалит все временные данные, такие как файлы cookie. Ваши закладки, история просмотров и пароли будут сохранены. Если после сброса всё заработает нормально, то по одному включаем расширения и наблюдаем.
Если тормозит web-графика
У некоторых может тормозить графика на веб-страницах, но как правило это касается не только браузера, но и всей системы. Зайдите в BIOS при загрузке системы, найдите там раздел и установите параметр «HPET Support» в положение «Disabled». Если не помогло, то поставьте как было или установите рекомендуемое значение «Enabled» для Windows 7/10 или «Disabled» для Windows XP.
Не забывайте, что скорость зависит не только от браузера. Если у вас медленный интернет, проблемы с компьютером или операционной системой, то эти методы вам мало помогут. Поэтому не забывайте хоть иногда оптимизировать работу системы.