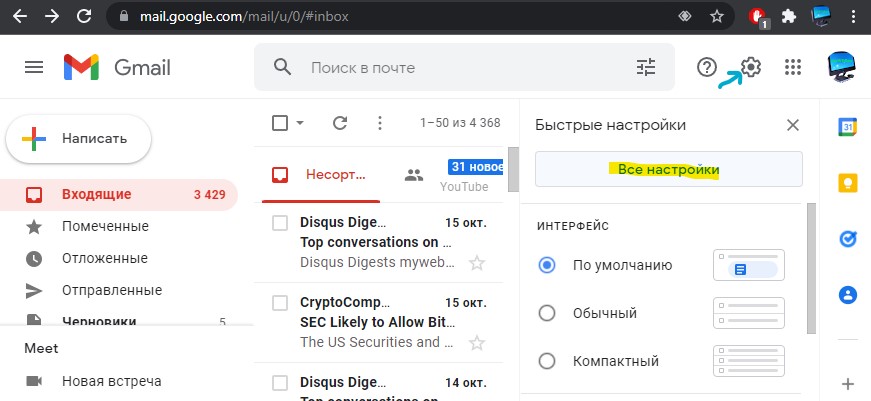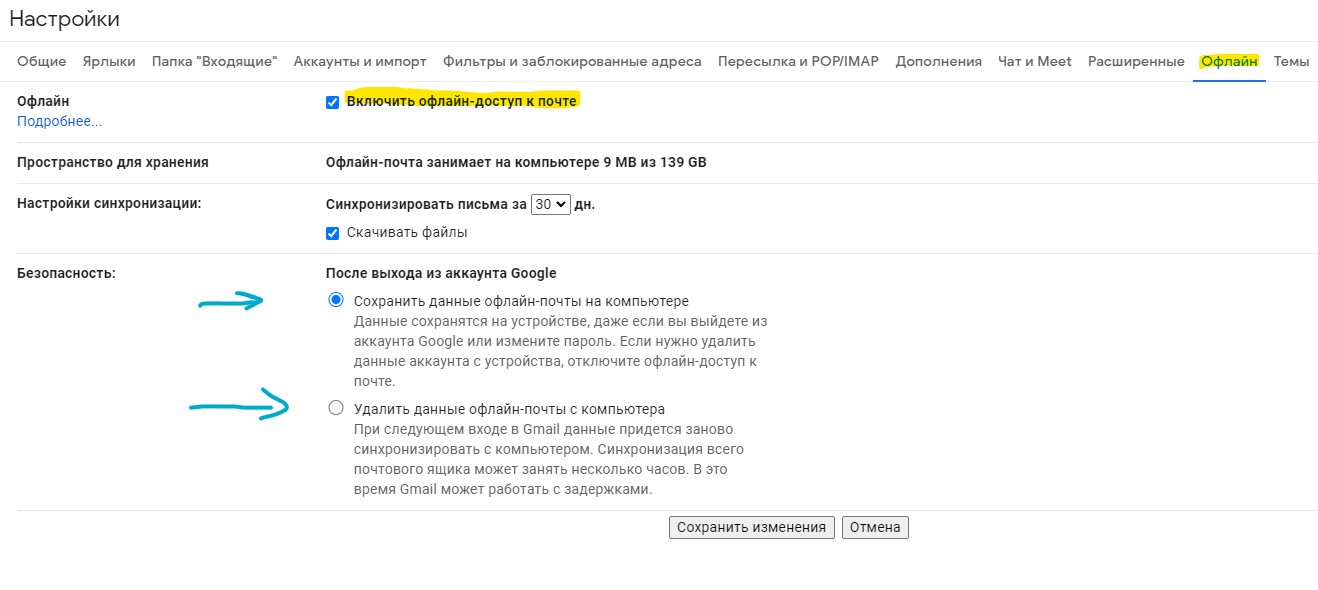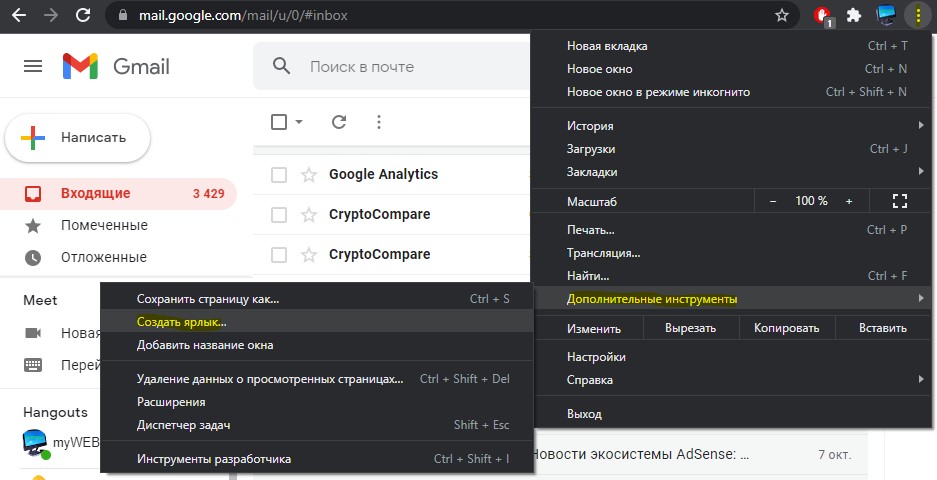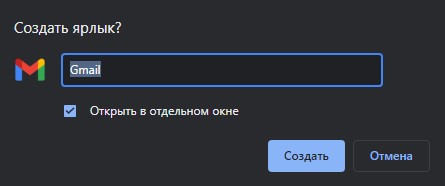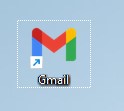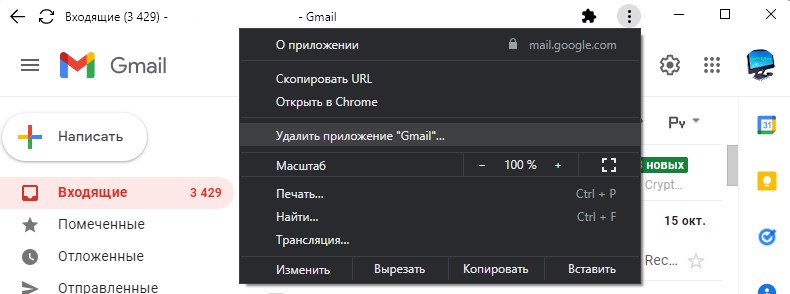Если вы ищите способ, чтобы открывать электронные письма почтового ящика Gmail на компьютере или ноутбуке с Windows 11 или Windows 10 прямо на рабочем столе, кликнув по значку почты, то разберем, как это сделать.
Как создать приложение Gmail для ПК
1. Перейдите в Gmail под своим аккаунтом через браузер Chrome. Нажмите на иконку шестеренку в правом верхнем углу, после чего выберите «Все настройки«.
2. Перейдите во вкладку «Офлайн» и включите офлайн-доступ к почте отметив данный пункт галочкой. Ниже выберите предпочтение для сохранения и удаления файлов. Если к вашему ПК имеете доступ только вы, то для лучшего пользования рекомендую установить «Сохранить данные почты на компьютере«.
3. Теперь перейдите в почту Gmiel на главную страницу, где входящие и исходящие сообщения, и нажмите на троеточие в правом верхнем углу. В меню выберите «Дополнительные инструменты» > «Создать ярлык«.
4. Установите галочку «Открыть в отдельном окне» и нажмите создать.
5. На рабочем столе Windows 11 или Windows 10 появится ярлык почты Gmail, который вы можете запускать и сразу быть в почтовых сообщениях.
Как удалит приложение Gmail?
Если вы решили удалить приложение Gmail, то откройте его и нажмите на троеточие в правом углу, после чего «Удалить приложение Gmail«.
Примечание: Если вы поторопились удалить ярлык с рабочего стола и не знаете как запустить обратно приложение Gmail, то откройте браузер Chrome и перейдите в потчу, после чего нажмите на троеточие в правом верхнем углу и у вас будет сноска «Запустить приложение Gmail».
Смотрите еще:
- Лучшие бесплатные архиваторы для Windows
- Как убрать рекламу в яндекс браузере
- Как исправить Unrecoverable Error в New World
- Как сделать живые плитки-виджеты в Windows 11/10
- Веб-страница недоступна — Как исправить?
[ Telegram | Поддержать ]
Запускайте клиент в отдельном окне, работайте офлайн и используйте другие хитрости, чтобы взаимодействовать с письмами быстрее.
1. Добавьте ярлык для запуска
Чтобы открывать Gmail как обычное приложение, создайте ярлык и разместите его на рабочем столе, панели задач или в доке. Вот как это делается:
- Откройте Gmail в Chrome.
- Перейдите в «Меню» → «Дополнительные инструменты» и выберите «Создать ярлык».
- Поставьте галочку напротив пункта «Открывать в отдельном окне» и нажмите кнопку «Создать».
- В Windows ярлык появится на рабочем столе, в macOS — в Launchpad.
2. Включите офлайн‑режим
Раз Gmail теперь приложение, а не онлайн‑сервис, оно должно работать даже без интернета. Для этого нужно включить офлайн‑режим.
- Откройте папку «Входящие», нажмите на иконку с шестерёнкой и выберите «Настройки».
- Перейдите на вкладку «Офлайн» и поставьте галочку напротив пункта «Включить офлайн‑доступ к почте».
- Нажмите «Сохранить изменения» внизу страницы.
3. Установите Gmail в качестве основного клиента
Чтобы при обработке почтовых ссылок система не перебрасывала в стандартный клиент, нужно задать Gmail в качестве почтового приложения по умолчанию. В Windows и macOS это делается по‑разному.
Windows
- Запустите меню «Пуск» и нажмите иконку шестерёнки.
- Перейдите в «Приложения» → «Приложения по умолчанию».
- Выберите в качестве главной почтовой программы Google Chrome.
macOS
- Откройте приложение «Почта».
- Перейдите в «Настройки» → «Основные».
- Из выпадающего списка «Почтовый клиент» выберите Gmail.app.
4. Включите уведомления
Без уведомлений о новых письмах email‑клиент не будет полноценным. Gmail поддерживает такую функцию и умеет отображать оповещения на рабочем столе, как все приложения. Настраивается это следующим образом.
- Откройте «Входящие», нажмите иконку шестерёнки и выберите «Настройки».
- На вкладке «Общие» перейдите в раздел «Уведомления на рабочем столе» и отметьте «Включить уведомления о новых письмах».
- Нажмите кнопку «Сохранить изменения» внизу страницы.
5. Используйте горячие клавиши
Шорткаты здорово ускоряют работу, позволяя быстрее разгребать завалы почты и отвечать на письма. Как и онлайн‑версия Gmail, десктопное приложение поддерживает горячие клавиши. Всё, что нужно сделать, это включить функцию в настройках.
- На экране «Входящие» кликните по значку шестерёнки и откройте «Настройки».
- Перейдите на вкладку «Общие» и найдите раздел «Быстрые клавиши».
- Отметьте пункт «Включить» и нажмите «Сохранить изменения» в самом низу страницы.
Gmail – одно из самых популярных почтовых приложений. Это практически синоним электронной почты. Однако, если ваш компьютер работает под управлением Windows 10, Gmail не является вашим почтовым клиентом по умолчанию. Если вы настраиваете Windows 10 и изучаете функции Microsoft, вы заметите, что Windows Mail используется по умолчанию.
Но это не обязательно. Вы можете использовать Gmail в качестве почтового клиента по умолчанию. Итак, как его настроить?
Настройка электронной почты Google Chrome
Google Chrome и Gmail идут рука об руку. Таким образом, вы можете настроить Gmail в качестве основного почтового клиента. Вот что вам нужно сделать, чтобы изменить это:
- Откройте браузер Chrome и перейдите в “Настройки”
- Затем выберите “Конфиденциальность и безопасность”
- Нажмите “Настройки сайта”
- Нажмите “Дополнительные разрешения”
- Наконец, выберите “Обработчики протоколов”
Когда вы там, вы должны убедиться, что вы переключились на “Разрешить сайтам запрашивать статус обработчиков протоколов по умолчанию (рекомендуется)” включен. Далее вам нужно войти в свою учетную запись Gmail и выбрать значок обработчика, который вы увидите рядом со значком звездочки. Он находится справа от адресной строки. Выберите “Разрешить” из диалогового окна. И нажмите “Готово” после этого.
Затем вам нужно перейти в настройки Windows. Перейдите в раздел Приложения>по умолчанию приложения>Электронная почта. Вам нужно изменить приложение электронной почты на Google Chrome на правой панели.
Это позволит Windows 10 узнать, что вашим почтовым клиентом по умолчанию является Gmail, и она откроет Chrome при следующем нажатии по одной из ссылок электронной почты. После того, как вы все настроили, вы, вероятно, должны пойти и проверить это. Просто нажмите на любое электронное письмо с любого веб-сайта. Адрес электронной почты уже должен быть в адресной строке. Все, что вам нужно сделать, это придумать строку темы и написать свое электронное письмо.
Создать ярлык Gmail на рабочем столе Windows 10 очень просто.
- Щелкните правой кнопкой мыши на рабочем столе и перейдите к Новый>Ярлык и нажмите на него.
2. Введите www.gmail.com в качестве местоположения элемента и нажмите “Далее”
3. Назовите ярлык, введя Gmail в текстовое поле, а затем нажмите «Готово». . Откройте ярлык, чтобы убедиться, что он работает. Вы можете либо дважды щелкнуть значок, либо щелкнуть правой кнопкой мыши и выбрать “Открыть”
Как настроить учетную запись электронной почты по умолчанию в Windows 10
После настройки Gmail в качестве программы электронной почты по умолчанию вам также может потребоваться изменить учетную запись электронной почты по умолчанию или добавить новую.
- Нажмите кнопку “Пуск” в нижней части экрана и выберите “Настройки”, его значок выглядит как шестеренка. Затем нажмите “Учетные записи”.
- Затем нажмите “Электронная почта & счета.” а затем выберите “Добавить учетную запись” нажав значок плюса.
- Нажмите “Gmail” в качестве новой учетной записи и введите данные своей учетной записи.
Как настроить браузер чтобы открывать ссылки Mailto в Gmail по умолчанию
Настроить Gmail в качестве программы по умолчанию для вашего браузера очень просто.
Установить Gmail по умолчанию в Firefox
- Откройте браузер Firefox и нажмите “Открыть меню приложений”.
- Найти “Настройки” меню и выберите его.
- На вкладке «Общие настройки» прокрутите вниз, пока не увидите “Приложения” и найдите папку “mailto” приложение. Нажмите раскрывающееся меню и выберите «Использовать Gmail».
< h3>Установить Gmail по умолчанию в Microsoft Edge
- Откройте Microsoft Edge и нажмите “Настройки и прочее” в правом верхнем углу браузера.
- Нажмите “Настройки” и выберите “Файлы cookie и разрешения сайта” Затем нажмите «Обработчики протоколов». Вы также можете просто ввести: edge://settings/content/handlers в браузере и нажать “Enter”.
- Убедитесь, что переключатель “Разрешить сайтам запрашивать статус обработчиков протоколов по умолчанию (рекомендуется)” включен. Вы должны были выполнить это на предыдущем шаге.
Почему вы можете захотеть установить Gmail по умолчанию в Windows 10
Кажется, независимо от того, что предлагают другие бесплатные веб-почты или насколько хорошо они обновляются, все по-прежнему предпочитают Gmail. Итак, что же делает Gmail таким замечательным? А какие нет?
Gmail с самого начала предлагает массу замечательных функций, все это предоставляется бесплатно.
- Сканирование на наличие вредоносных программ и вирусов
- 25 МБ на каждый адрес электронной почты
- Расширенные возможности обнаружения и фильтрации спама
- Доступ к дополнительным приложениям Google
Учитывая его совместимость, широкое использование и поддержку, использование Gmail может быть правильным для вас.
Ваш выбор электронной почты по умолчанию
Microsoft и Windows 10 могут попробовать чтобы заставить вас использовать их приложение электронной почты, но если вы этого не хотите, вам не нужно. Настройка Gmail в качестве электронной почты по умолчанию — это простой и быстрый процесс. Требуется несколько кликов, и вы на месте.
И есть причина, по которой вы предпочли бы его использовать. Он надежен, безопасен и имеет множество полезных функций и дополнений. Как только вы начнете использовать Gmail, вы не сможете согласиться ни на что, кроме этого.
Используете ли вы Gmail, Outlook или другой почтовый клиент в качестве решения по умолчанию? Дайте нам знать в разделе комментариев ниже.

| Категория: | Программы |
| Операционная система: | Windows 7, Windows 8, 8.1, Windows 10 |
| Русский язык: | Есть |
| Цена: | Бесплатно |
Gmail – это довольно известное приложение, которым пользуется большая часть пользователей интернета. Разработали его в студии под названием Google LLC. В основном выполняет функцию общения. Это очень популярная и продуктивная компания, так как у них имеется невероятное число проектов. Выпускают они исключительно программы, игры тут не встретишь. По сути, все программы связаны. Однако сегодня речь будет идти не обо всех этих многочисленных проектах. Так что следует перейти к предложенному сегодня проекту. У него есть возрастное ограничение. Минимальное, так как для пользования должно быть не меньше трех лет. Причина заключается во взаимодействии пользователей. Только если говорить начистоту, то единицы в три года умеют разговаривать, а писать уж тем более. Количество скачиваний впечатляет, имеется на сегодняшний день более десяти миллиардов. И это только для Андроида. Так что об истинном количестве говорить сложно. Отзывов тоже немало. Пользователи не стесняются оставлять правдивые отзывы. Уже продолжительное время оценка держится на 4.3 баллах. Также существует версия для браузера. Однако многим удобно использовать приложение именно на компьютере. Так что мы предлагаем вам скачать GMail на компьютер.
Раньше электронная почта была основным способом общения. Лишь потом стали появляться разнообразные мессенджеры и социальные сети, которые значительно упростили необходимость обмена информации между друг другом. Однако необходимость электронной почты не отпала. Они продолжают выполнять немалое количество полезных функций. В первую очередь именно к почте привязывают все важные сервисы и учетные записи. Также именно там предпочитают вести деловые переговоры, обсуждая рабочие вопросы. Все это толкает на мысль, что подбирать почту стоит ответственно. Годы работы с описываемым сегодня проектом говорят о том, что ему можно доверять. Состоятельность его была доказана неоднократно на протяжении продолжительного периода существования. И это не месяцы или недели, а десятилетия. Польза в том, что тут вы будете в безопасности во всех отношениях. Имеется автоматическая сортировка писем, которые могут содержать спам, вирусы и другую вредоносную информацию. Если сказать людям, которые стояли у истоков всего, что компания станет настолько огромной и продуктивной – никто бы не поверил. Раньше это был всего-то поисковик. Теперь же это мобильная операционная система, крупнейший магазин приложений и игр, карты, переводчик и не только. Также у них имеется самый популярный видеохостинг, на котором сидят практически все люди планеты. Причем для пользования многими сервисами, необходимо иметь аккаунт именно Google. А для этого нужно использовать соответствующую почту. Им можно пользоваться и для других целей. Например, просто общаться с людьми письмами. Не только отправлять их, но и получать. А также хранить всю важную информацию. Как раз для этого есть возможность добавления в избранное. Тут очень все удобно устроено благодаря качественному интерфейсу. Все письма в почтовом ящике сортируются по критериям соцсети, спам, важные письма, рекламные акции и так далее. Вам ничего делать не нужно, сервис делает это за вас. Единственной проблемой является то, что иногда в спам отправляются важные письма. Это можно не заметить и потерять.
Несмотря ни на что проект остается популярным и востребованным. И при желании можно даже скачать GMail на ПК, чтобы было еще удобнее пользоваться.
Функционал: возможности приложения на ПК
Главным плюсом данного сервиса является его простота. Благодаря чему, каждый сможет разобраться практически во всех тонкостях, даже если вы не особо опытный пользователь компьютера. Тут очень лаконичный и понятный интерфейс, которым максимально удобно пользоваться. Сбоку можете отыскать меню, в котором отображаются все имеющиеся папки. В них письма сортируются автоматически. Если вам неудобно перемещаться по папкам, то это не проблема. Можно выбрать специальный раздел, в котором отобразятся все письма, которые приходили. Больше нет необходимости открывать новую вкладку, вводить данные человека или организации, чтобы написать письмо. Ответить можно в том же сообщении. При этом будет создаваться цепочка писем, что позволит не потерять важную информацию в последующем. Вы сможете видеть весь диалог, когда будете вводить новый ответ. Это тоже очень удобно. При этом следует понимать, что для пользования почтой у вас должен быть личный аккаунт. Так что если такового нет, нужно создать. Для этого необходимо будет ввести некоторые личные данные. Бояться этого не нужно, информация эта известна только ограниченному числу людей.
Это делать в мобильном устройстве не всегда удобно, но вы можете установить GMail на ноутбук или компьютер. Это значительно упростит задачу.
Если вам нужно не ответить на существующее письмо, а написать новое, то это сделать очень даже легко. Для этого необходимо нажать на специальную кнопку, которая практически везде выглядит одинаково. В том числе и в мессенджерах. Однако следует понимать, что это все же не мессенджер, хоть компания и пытается постепенно внедрять возможности Hangouts и Meet. Это очень круто, так как появилось немало новых возможностей. Теперь есть возможность создания текстовых чатов прямо в приложении, организации видеовстреч, создания конференций и не только. В этом заключается преимущество данного сервиса. Тем более что новые возможности появляются регулярно. Удобно также то, что в разных версиях сервиса используется один и тот же интерфейс. На данный момент — это веб-версия, мобильная версия и компьютерная. Так что многие вообще не заметят, что какая-то разница присутствует. В полноэкранном режиме разницы вообще не видно. Это большой плюс, так как подобного добиться не так просто. Ведь перенос программы с одного устройства на другое, не всегда позволяет функционировать всему на одинаковом уровне. Значит, разработчики постарались и сделали проект действительно качественным. К такой универсальности стремятся многие сервисы. И, конечно же, Гугл сумел встать на этот путь раньше других. Изначально все видели данную почту как средство отправления писем и их получения. Однако на месте стоять никто не собирается, развитие происходит постоянно и это видно невооруженным взглядом. Теперь у проекта имеется огромное количество дополнительных возможностей. Так что вы даже сможете организовывать полностью свою трудовую деятельность в почте. Со временем список функциональных возможностей будет пополняться. И самое радостное, что для использования мощный ПК или мобильный телефон иметь не нужно.
Тут нет особо функций, которые необходимо оплачивать дополнительно. Лишь в некоторых сервисах самого Гугла, а не почты. И если вас кто-то просит в сообщениях заплатить за непонятную услугу от имени администрации сервиса – не ведитесь.
Преимущества и недостатки приложения
Всегда кто-то пытается выяснить, какие у программы имеются плюсы и минусы. Это решающий момент в подборе почты в этом случае. Ведь не хочется все время сталкиваться с недоработками, портить себе нервы и тратить на это время. Поэтому мы не будем оставлять вас в неведении, а прямо сейчас перечислим некоторые достоинства и недостатки, чтобы вы окончательно поняли, что этот проект стоит того.
Преимущества
- Качественный, простой и очень привлекательный интерфейс.
- Вся корреспонденция сортируется автоматически, что делает поиск нужного письма проще.
- Служба поддержки и контроля качества всегда находится на связи и готова помогать.
- Стабильная работа без лагов и зависаний.
- Простота использования даже новичкам.
Недостатки
- Небольшой объем памяти для хранения, однажды придется почистить ящик.
Как установить GMail на ПК или ноутбук
Раньше казалось, что правильно установить приложение или игру на компьютер может только специалист. Только со временем люди стали понимать обратное, а также перестали бояться пробовать что-то новое. Невозможно сломать компьютер или ноутбук установщиком. Только если в нем содержатся вирусы, может произойти обратное. Однако мы предлагаем качать с проверенного сайта.
Способ 1
- Скачать установщик эмулятора Play Market для Windows, установить его.
- Запустить программу и настроить управление.
- Войти в аккаунт Гугл.
- Перейти на домашнюю страницу.
- Через поисковую строку перейти на страницу приложения.
- Установить его.


Способ 2
- Скачать архив с эмулятором и программой.
- Распаковать на ПК.
- Установить эмулятор, а потом запустить его.
- Настроить управление и войдите в Гугл.
- Перетащить на страницу главную АПК.
- Установить.
Похожие приложения
Немало подобных проектов можно найти в любой момент в интернете. Мы решили не усложнять вам жизнь, а наоборот сделать ее чуточку лучше. Поэтому советуем в первую очередь обратить внимание на следующие программы:
- Jivo – это по заверениям самих разработчиков бизнес-мессенджер, который был создан в студии JivoSite Inc. Как говорят многие – непрерывная возможность общения – это залог успешного бизнеса. И лучше это общение налаживать в специализированной программе.
- JusTalk Kids Messenger – это очень милый проект, который был создан компанией JusTalk. Его пользу отрицать невозможно, так как создавалось специально для детей. Они могут там общаться со своими друзьями, а самое главное с родителями, чтобы те были уверены в безопасности малышей.
Видео-обзор
Стоит ли скачивать?
Общение – это одна из самых важных частей жизни каждого человека. Общение вживую актуально будет во все времена, но не всегда имеется возможность встретиться с нужным человеком. Благодаря этому, стали появляться разнообразные сервисы, которые помогают связываться людям в любых условиях. При этом нужно иметь в большинстве случаев только мобильный телефон и интернет. Если хочется поработать на других устройствах, не проблема. Нужно скачать GMail на компьютер.
ВНИМАНИЕ!
Рекомендуем отключить AdBlock и иные блокировщики рекламы. В некоторых случаях ссылка на скачку может не показываться из-за них!
Перейдите на главную страницу Gmail и выберите «Дополнительные инструменты» в раскрывающемся меню Chrome. В меню инструментов вы увидите либо «Добавить на рабочий стол», либо «Создать ярлык». Нажмите на эту опцию и следуйте кратким инструкциям в ней — значок должен автоматически появиться на вашем рабочем столе.
Откройте Gmail в браузере Chrome.
- Щелкните три вертикальные точки в правом углу -> перейдите к «Дополнительные инструменты» -> и затем «Создать ярлык».
- Убедитесь, что установлен флажок «Открыть как окно».
- Щелкните правой кнопкой мыши или щелкните значок Gmail в доке, выберите «Параметры», а затем «Сохранить в доке».
17 центов 2020 г.
Как мне разместить значок электронной почты на рабочем столе в Windows 10?
Щелкните правой кнопкой мыши приложение «Почта» и выберите «Создать ярлык» во всплывающем меню. Windows порекомендует разместить ярлык на рабочем столе. Щелкните Да. Ярлык с названием Mail — Ярлык появится на рабочем столе.
Как установить приложение Gmail в Windows 10?
Как настроить Gmail в Windows 10
- Нажмите кнопку «Пуск» в Windows 10 и выберите «Все приложения».
- Прокрутите список немного вниз и в разделе M выберите Почта.
- Добро пожаловать на экран приветствия. …
- Нажмите / коснитесь кнопки + Добавить учетную запись.
- На экране выбора учетной записи выберите Google.
- Появится окно «Подключение к услуге» и отобразится окно входа в систему Google.
11 центов 2015 г.
Где мой значок Gmail?
На главном экране коснитесь значка приложений (на панели быстрого доступа)> вкладка «Приложения» (при необходимости)> папка Google> Gmail или коснитесь папки Google> Gmail на главном экране.
Как поставить иконку на рабочий стол?
- Перейдите на веб-страницу, для которой вы хотите создать ярлык (например, www.google.com).
- Слева от адреса веб-страницы вы увидите кнопку идентификации сайта (см. Это изображение: кнопка идентификации сайта).
- Щелкните по этой кнопке и перетащите ее на рабочий стол.
- Ярлык будет создан.
1 мар. 2012 г.
Как мне вернуть значок Gmail на главный экран?
К счастью, эта функция встроена прямо в Android в виде виджетов. Чтобы создать ярлык для ярлыка Gmail, нажмите и удерживайте пустое место на главном экране и выберите «Виджеты» (рис. A).
Как сделать значок электронной почты на рабочем столе?
Создайте ярлык электронной почты Windows
- Щелкните правой кнопкой мыши пустое место на рабочем столе или панели задач и выберите «Создать», затем «Ярлык».
- Чтобы указать местоположение или путь к ярлыку, введите mailto:friend@example.com, где «friend@example.com» заменяется адресом электронной почты получателя.
- Щелкните Далее, затем введите имя ярлыка. Затем нажмите Готово.
16 июн. 2017 г.
Как разместить значок на рабочем столе в Windows 10?
Показывать значки на рабочем столе в Windows 10
- Нажмите кнопку «Пуск», а затем выберите «Параметры»> «Персонализация»> «Темы».
- В разделе «Темы»> «Связанные настройки» выберите «Настройки значка рабочего стола».
- Выберите значки, которые хотите разместить на рабочем столе, затем нажмите «Применить» и «ОК».
- Примечание. Если вы находитесь в режиме планшета, вы не сможете правильно видеть значки на рабочем столе.
Как мне вернуть значок электронной почты на рабочий стол?
Чтобы восстановить эти значки, выполните следующие действия:
- Щелкните рабочий стол правой кнопкой мыши и выберите «Свойства».
- Щелкните вкладку Рабочий стол.
- Щелкните Настроить рабочий стол.
- Щелкните вкладку Общие, а затем щелкните значки, которые хотите разместить на рабочем столе.
- Нажмите кнопку ОК.
Какое приложение Gmail для Windows 10 лучше всего?
Thunderbird — очевидный претендент на звание одного из лучших приложений Gmail для Windows 10. Это очень гибкий почтовый клиент, который постоянно разрабатывается сообществом пользователей. Он поддерживает надстройки и расширения, работает с большинством учетных записей электронной почты и использует окна с вкладками для управления несколькими электронными письмами и задачами.
Как мне добавить учетную запись Gmail на свой компьютер?
Свяжите свой адрес с Gmail
- На вашем компьютере откройте Gmail.
- В правом верхнем углу нажмите «Настройки». …
- Щелкните вкладку Учетные записи и импорт или Учетные записи.
- В разделе «Проверять почту из других учетных записей» нажмите Добавить учетную запись электронной почты.
- Введите адрес электронной почты, на который вы хотите создать ссылку, и нажмите «Далее».
Могу ли я использовать учетную запись Gmail в Windows 10?
Да, вы можете использовать практически любой адрес электронной почты для создания учетной записи в Windows 10, включая адрес Gmail, и в этом руководстве мы поможем вам выполнить эту задачу. … В этом руководстве по Windows 10 мы расскажем, как создать новую учетную запись на вашем компьютере, используя адрес Gmail вместо учетной записи Microsoft.
Где мне найти значок электронной почты?
Сначала перейдите в ящик / менеджер приложений и найдите значок на вкладке «все». Если вы обнаружите его, нажмите и перетащите на рабочий стол. Если его там нет, посмотрите вкладку отключено / отключено и снова включите его.
Как разместить значок Google на экране?
Настройте виджет поиска
- Добавьте виджет поиска на свою домашнюю страницу. Узнайте, как добавить виджет.
- На телефоне или планшете Android откройте приложение Google.
- В правом нижнем углу нажмите на значок «Ещё». Настроить виджет.
- Внизу коснитесь значков, чтобы настроить цвет, форму, прозрачность и логотип Google.
- Когда вы закончите, нажмите Готово.
Как мне вернуть значок Gmail на мой iPhone?
Откройте приложение App Store. Коснитесь значка поиска внизу экрана. Введите Почта или Почтовое приложение в поле поиска. Найдите отсутствующий значок приложения Почта и коснитесь значка облака рядом с ним, чтобы загрузить.
Если вы пользуетесь Windows 10, возможно, вам будет полезно знать, что существует простой и элегантный вариант просмотра электронной почты Gmail, контактов и календаря Google при помощи встроенных приложений в магазин, а не Outlook.
Outlook — отличный почтовый клиент для корпоративных сотрудников, но я не очень люблю его использовать для получения и просмотра своей личной электронной почты. Однако до Windows 10 у меня не было другого выбора, кроме как использовать Outlook или постоянно открывать одну вкладку в Chrome для просмотра своей электронной почты.
Новое приложение Почта, Календарь и Люди могут синхронизироваться с Gmail, Календарем Google и контактами Google соответственно. Но самое приятное для меня — это то, что приложения выглядят очень привлекательно, и мне действительно нравится их использовать. В этой статье я покажу вам, как быстро и легко настроить и синхронизировать вашу учетную запись Google с Windows 10.
Настройка Gmail в приложении Windows 10 Mail
Для начала давайте настроим почтовое приложение. Отличительной особенностью трех приложений в Windows 10 является то, что все они интегрированы. Как только вы добавите свою учетную запись Google в одно приложение, она автоматически добавится и в другие два приложения. Кроме того, каждое приложение имеет ссылки на другие приложения на боковой панели, поэтому переключаться между приложениями очень просто.
Для начала давайте настроим почтовое приложение. Отличительной особенностью трех приложений в Windows 10 является то, что все они интегрированы. Как только вы добавите свою учетную запись Google в одно приложение, она автоматически добавится и в другие два приложения. Кроме того, каждое приложение имеет ссылки на другие приложения на боковой панели, поэтому переключаться между приложениями очень просто.
1. Чтобы открыть приложение «Почта», просто нажмите «Пуск» и введите в строке поиске «Почта». Полученный результат должен быть приложением «Почта» — Доверенное приложение Microsoft Store.
Приложение «Почта» разделено на три части: слева находится боковая панель, где вы увидите список учетных записей и папок электронной почты, в середине — краткое описание всех сообщений электронной почты в этой папке и правая панель, полная индивидуальная электронная почта.
2. Нажмите «Учетные записи» в левой боковой панели, а затем нажмите «Добавить учетную запись» в появившейся правой панели. Появится всплывающее диалоговое окно, где вы можете выбрать поставщика услуг электронной почты.
3. Вы можете добавить учетную запись Outlook.com, учетную запись Exchange, электронную почту Yahoo, электронную почту iCloud или любую другую учетную запись электронной почты с поддержкой POP или IMAP. В нашем случае мы выберем Google. Вперед, введите свои учетные данные Google и нажмите «Разрешить», чтобы предоставить Windows доступ к вашей электронной почте, календарям и контактам.
4. Если все прошло хорошо, вы должны получить успешное сообщение о том, что учетная запись была добавлена Ив Windows.
Вся электронная почта из вашего почтового ящика Gmail теперь должна отображаться в приложении Почта. Вы заметите, что по умолчанию приложение «Почта» показывает только папку «Входящие» и все.
5. Так что, если у вас есть целая куча ярлыков Gmail? Что ж, продолжайте и нажмите на ссылку «Дополнительно», и это отобразит все остальные ваши папки в Gmail, которые в основном являются папками в приложении Mail.
Тем не менее, панель исчезает, как только вы нажимаете на нее, поэтому, если вам нужен постоянный доступ к нескольким ярлыкам, рекомендуется щелкнуть правой кнопкой мыши и выбрать «Добавить в избранное». Эти ярлыки теперь будут отображаться ниже или выше папки «Входящие» и могут быть доступны постоянно.
6. По умолчанию приложение Почта загружает электронную почту только за последние 3 месяца. Если вы хотите изменить это, вам нужно зайти в настройки. Если левая боковая панель еще не развернута, вы можете развернуть ее, нажав на три горизонтальные линии в левом верхнем углу. Затем нажмите на значок шестеренки в правом нижнем углу боковой панели.
Справа появится скользящая панель, в которой вы можете настроить различные параметры приложения Почта. Вверху нам необходимо выбрать «Управление учетными записями».
Затем нажмите на учетную запись электронной почты, для которой вы хотите изменить настройки. В нашем случае это для учетной записи Gmail.
7. Нажмите на учетную запись, и появится диалоговое окно, где вы можете изменить имя учетной записи электронной почты, удалить ее или изменить настройки синхронизации почтового ящика.
При нажатии на эту опцию откроется диалоговое окно настроек синхронизации Gmail. Здесь вы можете выбрать, когда следует загружать новое электронное письмо и загружать ли полное сообщение и изображения в Интернете.
8. Ниже вы можете изменить частоту синхронизации своих контактов и календарей, а также то, с какой глубины вы хотите загружать электронную почту. Единственный другой вариант за последние 3 месяца — «В любое время», при котором будут загружаться все электронные письма независимо от даты.
Наконец, вы можете отключить электронную почту, календарь или контакты по отдельности, если хотите. Стоит отметить, что вы можете точно так же настроить эти параметры в приложениях «Календарь» и «Контакты».
Синхронизируйте Google с приложениями «Календарь» и «Люди»
Теперь, когда у вас есть настройки почтового приложения в Windows 10, все, что вам нужно сделать, это открыть приложения «Календарь» и «Люди», чтобы увидеть ваши календари Google и контакты Google.
По умолчанию необходимо проверить все календари, но вы расширяете Gmail и вручную выбираете или отменяете календари, которые хотите просмотреть. Теперь откройте приложение People, и вы увидите, что оно выглядит очень похоже на два других приложения. Microsoft проделала хорошую работу, чтобы все они выглядели одинаково.
Это все, что нужно для синхронизации нашей электронной почты, контактов и календаря Google с Windows 10. До сих пор это был приятный опыт, и мы надеемся, что Microsoft продолжит обновлять приложения, чтобы сделать их лучше. В завершении советую добавить ярлык почтового ящика Gmail на панель задач. Если вы пользуетесь смартфоном и ищите альтернативу замены штатного почтового клиента, советую почитать тему «Почтовые приложения для Андроид». С уважением к Вам! Наслаждайтесь!
Gmail, произносится джи-мэйл, это продукт от Google Mail. Представляет собой сервис пользования бесплатным почтовым ящиком. Джи-мэйл быстро завоевал популярность среди пользователей интернета. В основном благодаря неограниченным возможностям использования ящика: блокировка от спама, надежная защита пароля и мобильная версия. Это объясняет почему посетители хотят скачать бесплатную программу Gmail на ПК. Уже к 2012 году программой пользовались более 420 миллионов пользователей.


Описание
С момента появления почтового ящика на просторах интернета, его емкость постоянно растет. И если изначально для хранения информации было доступно только 1 Гб памяти, то сегодня пользователи могут использовать 15 Гб.
Язык программирования, который был использован для запуска Gmail, дает массу преимуществ перед другими сервисами подобного направления использования:
- Обеспечен прием команд на клавиатуре.
- Возможность обновления страницы почты без перезагрузки.
- Списки выбора адресатов.
- Допустимо переключиться на интерфейс, который построен только на НТМL.
Когда пользователь производит запуск почты через браузер, то система автоматически проводит его проверку. Если браузер не поддерживает всех функций, то веб-интерфейс переключается в режим НТМL. Пользователь тут же уведомляется сообщением о произведенных действиях.
Особенности
Gmail совсем недавно обновил свой интерфейс. Те, кто все еще не привыкли к нему, подумывают о смене сервиса. Но не стоит торопиться. Нужно всего лишь выжать из новинки максимум положительных моментов. Есть три особенности, благодаря которым можно не только привыкнуть к обновлению, но и полюбить его:
- Организация входящих писем. Вид интерфейса может быть представлен в трех разновидностях: по умолчанию, обычный, компактный. По умолчанию – это отображение пиктограмм вкладок. Достаточно удобно искать нужный файл: Excel, Doc, PDF. В двух других интерфейсах файлы не видны. Появилась функция отложить. Это позволяет скрыть письма на определенный период (отпуск, больничный). После установленного срока письма снова будут отображаться во входящих. Также теперь стало проще получить доступ к программам Google. Теперь не открывается новая вкладка, а просто небольшое окно справа от интерфейса почтового ящика.
- Повышение эффективности электронных писем. В новых разработках используется искусственный интеллект. Теперь не только в мобильном приложении, но в компьютере, используя почту Gmail можно оставить быстрый ответ – увидимся или до встречи, класс. Очень удобная функция контроля за непрочитанными сообщениями. нередко, деловому человеку крайне легко потерять письмо, не успев его прочитать. Gmail поможет в этом – он регулярно будет поднимать непрочитанные сообщения вверх чата. При этом комментируя: «Получено 4 дня назад. Ответить?» Можно также и отключить эту особенность. Достаточно зайти в настройки и выбрать тот тип писем, для которых эта функция не будет работать. Можно работать в офлайне: отправлять, удалять сообщения. Как только у почты появится доступ к интернету, все действия будут выполнены.
- Безопасность. Разработчики постарались максимально защитить аккаунт. Теперь предупреждения о возможных вмешательствах в работу почты очень настойчивы. Их попросту невозможно не заметить.


Плюсы и минусы
Gmail – это современный, дающий пользователям все необходимое, сервис. Есть недостаток, который немного смущает – наличие дополнительного мессенджера в собственном почтовом ящике.
Но при этом у Джимэйла есть все необходимые функции, которые необходимы в электронной почте. Отличительный положительный момент – наличие облачного хранилища. Именно поэтому количество пользователей неуклонно растет с каждым днем, побуждая скачивать программу Gmail на компьютер.
Чтобы получить неограниченный доступ к почте на ПК, следует выполнить указанные ниже действия. Всего три простых шага, и пользователь может в полной мере использовать возможности отправки, получения писем. Что необходимо сделать:
- Загрузить эмулятор приложения Андроид. Эмуляторы Bluestacks 5, LDPlayer и Nox App Player помогают в установке программы на ПК и облегчают ее использование и запуск приложений Android. Рекомендуется воспользоваться Bluestacks 4. Распространенная программа для использования.
- Установить эмулятор на компьютер с Виндовс. Сделать это можно путем подсказок. Как только процесс скачивания окончен, необходимо перейти в папку загрузок и начать установку. Достаточно нажать на приложение и начнется установка эмулятора. Нужно принять лицензионное соглашение и следовать инструкциям на экране. О том, что пользователь сделал все правильно, сообщит система.
- Поиск почты. Если эмулятор не запустился автоматически, следует найти, куда программа была сохранена и нажать для запуска на иконку. В меню Bluestacks 5 следует найти почту Gmail. Система быстро отыщет нужную программу. Далее нужно нажать на кнопку – установить и начнется процесс установки на ПК почты.
После того, как пользователь получит сообщение системы о том, что процесс завершен, он может нажать на иконку и начать использовать почту. Кроме поиска в меню эмулятора, можно добавить apk-файл через меню в эмуляторе и перетаскивание файла в окно. Это проще и быстрее.
Bluestacks 5 считается самым популярным эмулятором. Его удобно использовать, нет ограничений или сложностей в применении. С его помощью можно скачать почту Gmail на ПК, ноутбук или нетбук. Алгоритм действий такой же, как описано выше.
Создание электронной почты занимает всего несколько минут. Необходимо обязательно придумать надежный пароль. Система достаточно защищена, но во избежание вмешательств со стороны, рекомендуется 1 раз в 2-3 месяца менять пароль, обновляя его. Как пользоваться программой Gmail на ПК можно прочитать при скачивании файла на устройство.


Похожие приложения
Среди похожих на джимейл приложений можно выделить:
- Почта Mail.RU – порядок во всем! Можно управлять несколькими учетными записями. От спама придется отписываться вручную.
- Microsoft OneDrive. Удобное приложение, когда приходится много работать в дороге. Легко устанавливается на телефон, ПК.
- Microsoft Outlook. Модный дизайн, возможность работать с другими почтовыми системами. Легко сортировать письма, необходимые инструменты для выполнения основных задач всегда под рукой.
Системные требования
Для того, чтобы скачать программу Gmail на компьютер, не нужно высоких требований системы. Достаточно одного устройства – ПК, которое поддерживает минимальные требования. Программа доступна на русском языке. На ПК при установке эмулятора и приложения должно быть не менее 600 МБ свободной памяти. Этого достаточно, чтобы почтой можно было пользоваться свободно и без ограничений. Совместимость программы и компьютера: требуется Windows XP, Vista, 7, 8, 8.1 и Windows 10.
Видео-обзор Gmail
Итоги и комментарии
Скачать бесплатную программу Gmail на ПК – это простая задача. Много возможностей для работы, удобное использование одного почтового ящика и на компьютере и на телефоне. Если пользователь не может ответить с ПК, ему придет на помощь мобильный телефон. В остальном проще и продуктивнее использовать ящик Gmail на компьютере и ноутбуке.
Почта GMail – это один из лучших почтовых сервисов в наше время. С помощью него вы сможете быстро отправлять и получать письма, отсеивать спам, управлять цепочками переписок и быстро переходить в другие сервисы компании: Google Meet, Календарь и Hangouts. Связь между офисными программами делает эту экосистему еще более привлекательной. При этом вы можете скачать GMail на компьютер или рабочий ноутбук при помощи LDPlayer. Таким образом можно сделать этот эмулятор настоящим домашним офисом, в котором есть все необходимые программы. Для их использования не понадобится даже браузер!
Основные функции
В наше время почтовый сервис давно стал неотъемлемой частью не только рабочего процесса, но и жизни любого человека. В работе постоянно происходят какие-либо важные переписки, которые необходимо грамотно сортировать. На эти письма важно вовремя отвечать – а также нужно помнить все нюансы конкретного общения.
Но и помимо работы у электронной почты хватает функций. Множество различных сервисов требует для регистрации подтвердить свой электронный ящик. И GMail отлично подойдет для такой цели! Ведь у Google есть масса других сервисов, где также можно использовать ту же учетную запись. Кроме того, при помощи Google-аккаунта можно входить на многие сайты – в этом случае ящик будет использоваться для подтверждения автоматически.
На GMail может быть завязано куда больше, чем кажется на первый взгляд. Поэтому, стоит скачать приложение GMail на ПК и исследовать все его функции. Разработчики неплохо постарались, создавая приложение, и в нем есть множество удобных функций.
Так, сервис автоматически сортирует письма по различным папкам, используя собственные алгоритмы. Надо признать, что делает он это весьма точно. Тут есть отдельные разделы для уведомлений из социальных сетей, рекламных рассылок, спама и сообщений других тематик. Отдельные письма могут помечаться, как важные – в этом случае их лучше читать и обрабатывать в первую очередь. Если же вам кажется, что письмо отправлено не в ту категорию, вы всегда можете исправить это и перенести его в нужную папку, попутно чуть улучшив автоматический алгоритм.
Словом, использовать почту GMail удобно как в рабочих целях, так и в повседневной жизни. Если же используете и другие сервисы от Google, то учетная запись у вас есть по умолчанию – достаточно зарегистироваться, например, на YouTube или в том же Google Play. После этого вы сможете использовать Google-почту с того же аккаунта, что очень удобно.
Особенности
Экосистема Гугла добавляет массу возможностей к повседневному использованию почты. Так, вы всегда можете пригласить вашего собеседника на онлайн встречу, используя Google Meet. Запланировать конференцию вы сможете через Календарь, а просто пообщаться позволит мессенджер Hangouts. Для всех этих функций есть удобные кнопки прямо в интерфейсе почты. Если нажимать на них, вы просто будете переходить в соответствующие приложения.
Благодаря этому, вы можете создать на своем компьютере настоящий удобный офис. Установите все необходимые вам приложения, используя бесплатный эмулятор LDPlayer, и получайте уведомления о звонках, конференциях, новых письмах, событиях и запланированных встречах в режиме реального времени! Вы удивитесь, насколько это удобно.
Стоит отметить, что многие собирают такой офис в своем смартфоне, но в подобном подходе есть немало минусов. Так, смартфон – вещь личная, и она круглосуточно с вами. Таким образом, работа найдет вас и дома, и на отдыхе, и в других местах – психологи советуют избегать подобного. Эмулятор же – это как копия андроид-смартфона, но на вашем ПК. Его всегда можно просто закрыть, и оставить все дела внутри, просто забыв о них до нужных времен!
Использование GMail – практически стандарт в наше время. Сервису уже немало лет, и за это время его разработчики сумели довести практически каждый рабочий аспект до идеала. Использовать GMail очень удобно, и вы легко можете самостоятельно в этом убедиться. А если вы уже знакомы с интерфейсом веб-версии, то вам будет еще проще, ведь приложение выполнено ровно в том же стиле!
Как установить на ПК
Данное приложение легко может быть установлено на ваш компьютер с использованием андроид-эмулятора LDPlayer. Эта программа использует мобильные приложения и запускает их в своей собственной среде. Таким образом, вы сможете получить виртуальное андроид-устройство прямо в своем компьютере. Благодаря этому ваш настоящий смартфон сможет быть использован для других целей, а разделение целей и сфер – это очень важно в наше время.
Первым делом скачайте установочный файл эмулятора по ссылке ниже.
Далее сохраните и запустите его, начав установку программу. Когда она завершится – запустите LDPlayer и выполните следующие действия:
- войдите в Google Play – его иконка расположена в папке Системные приложения на главном экране программы;
- авторизуйтесь с использованием Google-аккаунта;
- найдите приложение GMail с помощью строки поиска;
- установите его кликом по кнопке.
Вскоре на главной странице эмулятора появится ярлык приложения. Запускайте его кликом мыши. По умолчанию вам будет предложено войти через ту же учетку Google, с которой вы входили в Play Market, но можно добавить и другой аккаунт.
Инструкции
Видео о приложении
Итоговое мнение
Приложение GMail почты – важная часть любого офисного набора. Вы можете установить его на свой компьютер вместе с другими требуемыми инструментами для работы при помощи бесплатного эмулятора LDPlayer.