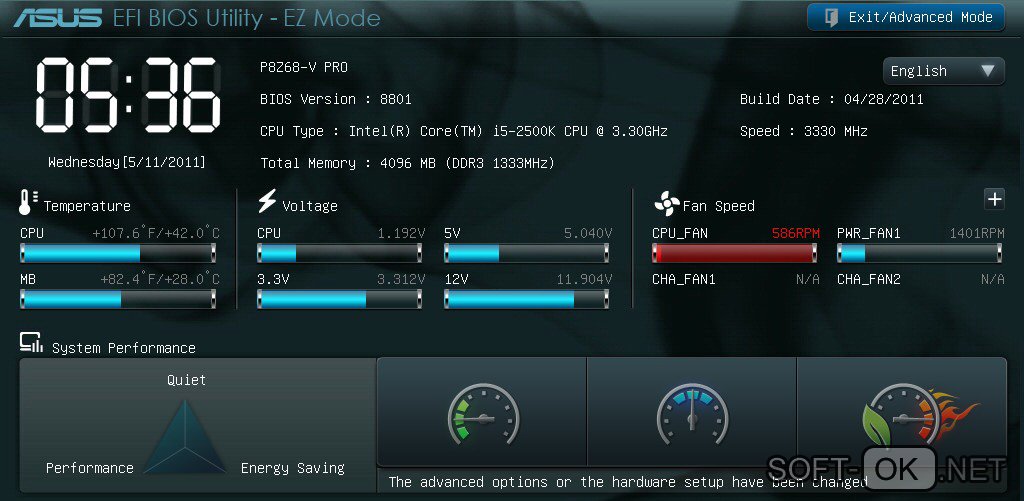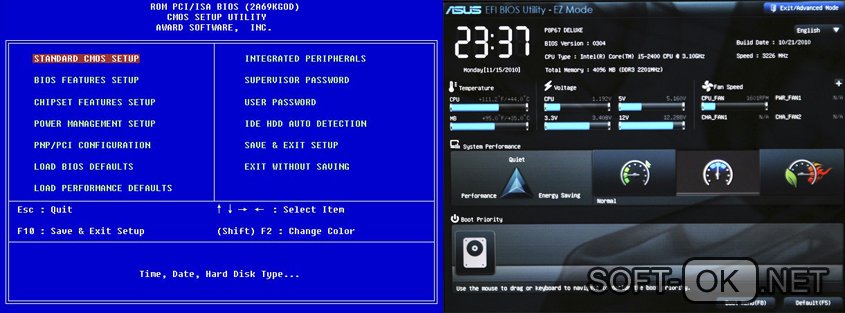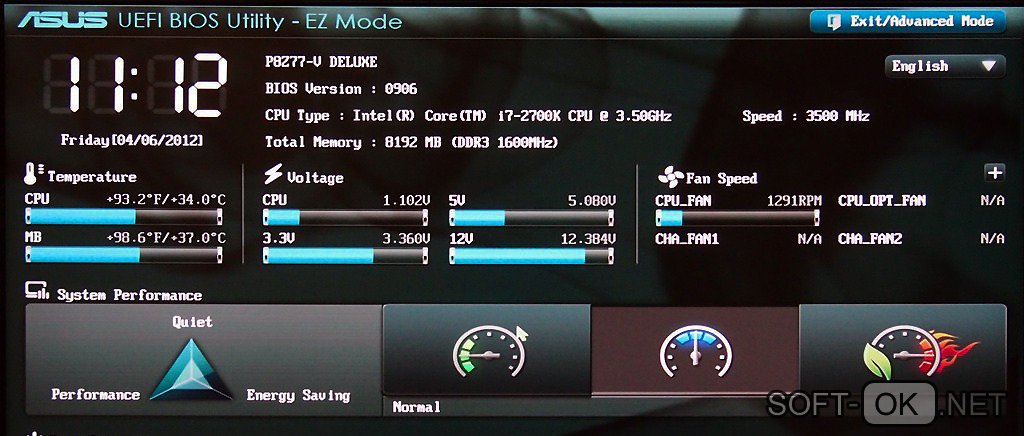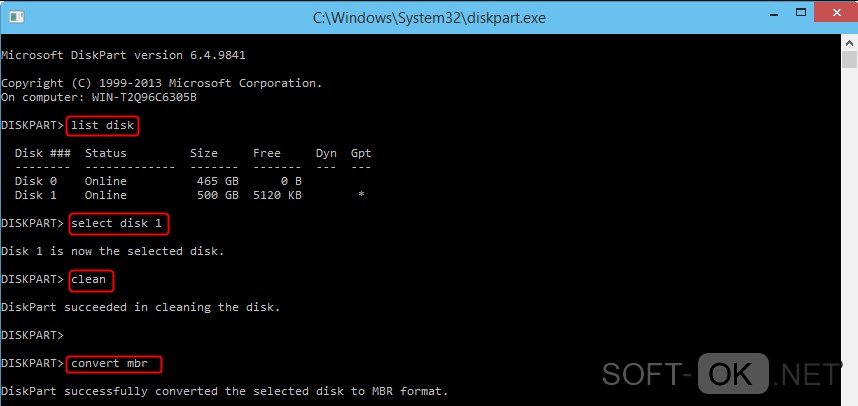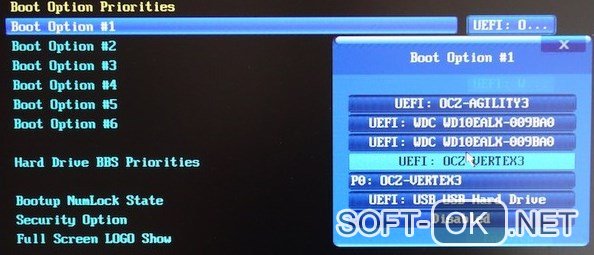Содержание
- Haier hi133l установка windows 7 с флешки
- Настройка BIOS ноутбука HP для загрузки с флешки
- Переустановка Windows 10
- Преимущества прошивки
- Недостатки
- Как установить Windows 7 на UEFI?
- Создание загрузочной флешки
- Установка Win7 на жесткий диск
- Загрузка Виндовс 7 на рабочий GPT-диск
- Дополнительные рекомендации
- Преимущества прошивки uefi перед программой bios
- Неприятная особенность прошивки uefi
- Теперь настроим uefi для установки с флешки.
- One Response на «Как установить Windows 7 на UEFI?»
Haier hi133l установка windows 7 с флешки
Доброго часа всем!
Не знаю уж специально или случайно так получается, но установленная Windows на ноутбуках, часто, бывает жутко тормозной (с ненужными дополнениями, программами). Плюс к этому, диск разбит не очень удобно — один единственный раздел с ОС Windows (не считая еще одного «маленького» под резервную копию).
Вот, собственно, не так давно пришлось «разбираться» и переустанавливать Windows на ноутбуке HP 15-ac686ur (очень простой бюджетный ноутбук без наворотов. Кстати, именно на нем и была установлена крайне «глючная» Windows — из-за этого меня и попросили помочь. Некоторые моменты сфотографировал, так, собственно, и родилась эта статья :))…
Настройка BIOS ноутбука HP для загрузки с флешки
Ремарка! Так как на данном ноутбуке HP нет CD/DVD привода, то установка Windows выполнялась с USB флешки (т.к. это самый простой и быстрый вариант).
Вопрос создания загрузочной флешки в этой статье не рассматриваю. Если у вас нет такой флешки, рекомендую ознакомиться со следующими статьями:
Кнопки для входа в настройки BIOS
В этом ноутбуке (что мне понравилось), есть несколько кнопок для входа в разнообразные настройки (причем, некоторые из них дублируют друг-друга). Итак, вот они (так же они будут продублированы на фото 4):
- F1 — системная информация о ноутбуке (далеко не во всех ноутбуках такое есть, а тут в такой бюджетный встроили :));
- F2 — диагностика ноутбука, просмотр информации об устройствах (кстати, вкладка поддерживает русский язык, см. фото 1);
- F9 — выбор загрузочного устройства (т.е. нашей флешки, но об этом ниже);
- F10 — настройки BIOS (самая важная кнопка :));
- Enter — продолжить загрузку;
- ESC — увидеть меню со всеми этими вариантами загрузки ноутбука, выбрать любой из них (см. фото 4).
Важно! Т.е. если вы не помните кнопку для входа в BIOS (или еще что…), то на подобном модельном ряде ноутбуков — можете смело нажимать кнопку ESC после включения ноутбука! Причем, нажимать лучше несколько раз, пока не появится меню.
Фото 1. F2 — диагностика ноутбука HP.
Итак, чтобы войти в BIOS на ноутбуке HP (прим. Ноутбука HP15-ac686) нужно нажать несколько раз кнопку F10 — после того, как вы включили устройство. Далее в настройках BIOS нужно открыть раздел System Configuration и перейти во вкладку Boot Options (см. фото 2).
Фото 2. Кнопка F10 — Bios Boot Options
Далее нужно задать несколько настроек (см. фото 3):
- Убедиться, что USB Boot включен (должен быть режим Enabled );
- Legacy Support включить (должен быть режим Enabled );
- В списке Legacy Boot Order передвинуть строки с USB на первые места (с помощью кнопок F5, F6).
Фото 3. Boot Option — Legacy Enabled
Далее нужно сохранить настройки и перезагрузить ноутбук (клавиша F10).
Собственно, теперь можно приступать к установке Windows. Для этого вставляем, заранее подготовленную, загрузочную флешку в USB порт и перезагружаем (включаем) ноутбук.
Далее нажимаем несколько раз кнопку F9 (либо ESC, как на фото 4 — а потом выбираем Boot Device Option, т.е. по сути еще раз жмем F9).
Фото 4. Boot Device Option (выбор варианта загрузки ноутбука HP)
Должно появиться окно, в котором можно выбрать загрузочное устройство. Т.к. установку Windows ведем с флешки — то нужно выбрать строку с «USB Hard Drive…» (см. фото 5). Если все сделано правильно — то через некоторое время вы должны увидеть окно приветствия установки ОС Windows (как на фото 6).
Фото 5. Выбор флешки для начала установки Windows (Boot Manager).
На этом настройка BIOS для установки ОС завершена…
Переустановка Windows 10
В своем примере ниже, переустановка Windows будет вестись на тот же диск (правда, на полностью отформатированный и разбитый несколько по иному).
Если вы правильно настроили BIOS и записали флешку, то после выбора загрузочного устройства (кнопка F9 (фото 5)) — вы должны увидеть окно приветствия и предложения установить Windows (как на фото 6).
Соглашаемся с установкой — нажимаем кнопку « Установить «.
Фото 6. Приветственное окно для установки Windows 10.
Далее, дойдя до типа установки, необходимо выбрать « Выборочная: только для установки Windows (для опытных пользователей) «. В этом случае можно будет отформатировать диск, как нужно, и полностью удалить все старые файлы и ОС.
Фото 7. Выборочная: только установка Windows (для опытных пользователей)
В следующем окне откроется менеджер (своего рода) дисков. Если ноутбук новый (и еще никто в нем не «командовал»), то скорее всего у вас будет несколько разделов (среди которых есть и резервные, для бэкапов, которые будут нужны для восстановления ОС).
Лично мое мнение — в большинстве случаев, эти разделы не нужны (и даже ОС, идущая с ноутбуком, не самая удачная, я бы сказал «урезанная»). Восстановить с их помощью ОС Windows удается далеко не всегда, удалить некоторые типы вирусов невозможно и пр. Да и бэкап на том же диске, что и ваши документы — то же не самый лучший вариант.
В моем случае — я просто их выделил и удалил (все до единого. Как удалять — см. фото 8).
Важно! В некоторых случаях удаление ПО, идущего с устройством — является причиной для отказа в гарантийном обслуживании. Хотя, обычно, на ПО гарантия никогда не распространяется, и все же, если есть сомнения, уточните этот момент (перед удалением всего и вся)…
Фото 8. Удаление старых разделов на диске (которые были на нем при покупке устройства).
Далее создал один раздел на 100ГБ (примерно) под ОС Windows и программы (см. фото 9).
Фото 9. Все было удалено — остался один не размеченный диск.
Затем останется только выбрать этот раздел (97,2ГБ), нажать кнопку « Далее » и произвести в него установку Windows.
Ремарка! Кстати, остальное место на жестком диске пока можно никак не форматировать. После того, как Windows будет установлена, зайдите в «управление дисками» (через панель управления Windows, например) и отформатируйте оставшееся место на диске. Обычно, делают просто еще один раздел (со всем свободным местом) под медиа-файлы.
Фото 10. Создан один раздел
100ГБ для установки в него Windows.
Собственно, далее, если все сделано правильно, должна начаться установка ОС: копирование файлов, их подготовка для установки, обновление компонентов и пр.
Фото 11. Процесс установки (нужно просто ждать :)).
Комментировать дальнейшие шаги, особого смысла нет. Ноутбук будет перезагружен 1-2 раза, нужно будет ввести имя компьютера и имя вашей учетной записи (могут быть любыми, но я рекомендую задавать их латиницей), можно будет задать настройки Wi-Fi сети и прочие параметры, ну а далее увидите привычный рабочий стол…
1) После установки Windows 10 — фактически никаких дальнейших действий не потребовалось. Все устройства были определены, драйвера установлены и т.д.. То есть все работало так же, как после покупки (только ОС теперь была не «урезанная», и количество притормаживаний уменьшилось на порядок).
На сим все, если есть что добавить по переустановке Windows на ноутбуке HP — заранее благодарен. Удачи!
1) Версия биоса UEFI — приятнее оформление, с курсором мышки
2) жеский диск SSD, GPT. (Что конкретно это означает я не знаю, но знает тырнет, там и читайте. Смысл в том, что пишу для пользователей с этими параметрами ноубтуков)
Второе — думаю всем знакомо, кто переустанавливал хоть раз винду, что надо в биосе зайти в boot-меню и выставить порядок загрузки — в данном случае сперва USB, затем Windows. Но это не всё. И сразу же решим проблему, которая возникнет в дальнейшем: Как только запустилась флешка и установка прошла наполовину, требуется перезагрузка. После перезагрузки вылезает ошибка: «Не удалось проверить цифровую подпись этого файла winload.efi». Лечится так: в BIOS во вкладке Секьюрити или Boot изменить значение Secure Boot (Control) на Disabled.
Дальше идем в другой раздел BIOS, чтобы предотвратить ещё один пункт мракобесия, с которым я встретился: Винда наконец запустилась и ошибка о подписи файла не выдается, но теперь проходит на следующий шаг — Starting Windows, в нем сперва будет настройка реестра, затем перезагрузится и уже навсегда зависнет на Starting Windows (я, наивный, ждал 3 часа, думал реально стартует) В идеале это лечится переходом с режима UEFI на Legacy, но вся проблема в том, что на моем ноутбуке и людей с форумов с этой же проблемой эта кнопка в BIOS не активна, т.е. на Legacy так просто нельзя перейти в основных параметрах. А можно это сделать в другой ветке, Опция Load Legacy Option Rom — определяет поддержку загрузки старых ОС, ставит там галочку, и виндовс-таки стартанет (ура), но это будет в самом конце установки, просто пока зашли в биос, сразу все настройки нужные и выставьте.
Когда запустилась флешка (жмем Del или F12 при загрузке компа, если не запускается, и выбираем запуск флешки, лично у меня каждый раз так приходилось делать даже после установки порядка запуска флешки в первую очередь). Там будет выбор что установить, затем куда установить. Тут вторая проблема: При выборе диска, если он стоит не на первом месте (обычно там маленькие резервные диски по 100MB), то выдает ошибку: «Порядок разделов на диске, выбранном для установки, отличается от рекомендуемого. Для получения дополнительных сведений об установке на GPT-диски перейдите на веб-узел Майкрософт ( http://go.microsoft.com/fwlink/?LinklD=154898 ) и выполните поиск по критерию GPT»
Что я и сделал, но там решения проблемы вы не найдете, порылся на форумах, решение такое: удаляем все разделы, стоящие перед системным диском, и объединяем их с системным диском. Профит, ошибка больше не выскакивает.
У меня эти манипуляции заняли в сумме по времени около 12 часов, поскольку перепробовал штук 10 разных сборок ОС, разбирался в тонкостях что такое UEFI, Legacy и GPT, а самое главное — все перечисленные проблемы мне прилетали по одной, и каждая решалась на каком-то форуме по отдельности, и нигде я не нашел полного гайда, как от начала до конца всё установить. Надеюсь пост поможет сберечь своё время таким же горе-экономистам, как я, жалеющим 8к на нормальную версию ноутбука, при этом не разобравшихся перед покупкой с тем, что win7 на них можно поставить только после танцев с бубном весьма продолжительных.
PS Знаю что со скринами было бы проще понять о чем речь, но из под BIOSa скрин не сделаешь, а зафоткать поэтапно не пришло в голову во время переустановки, прошу прощения. Может быть какой-нибудь более осведомленный человек возьмет на себя оформить мои идеи нормальным языком программистов и приложить скрины, но пока я нахожу данную статью единственной наиболее полной в своём роде.
BIOS – устаревшая система прошивки материнских плат, которой на смену пришёл УЭФИ. Однако, изменилось не только название, установка Windows 7 на UEFI немного отличается от привычного варианта инсталляции. В рамках данного обзора расскажем о том, как накатить новую ОС «семёрку» на UEFI.
Преимущества прошивки
Основное достоинство оболочки заключается в значительном ускорении процесса загрузки операционной системы в сравнении с БИОС. Другой существенный плюс – упрощённые процедуры восстановления данных, установки обновлений и прочих низкоуровневых манипуляций. Обычный же пользователь в первую очередь увидит современный интерфейс, который поддерживает управление с помощью мыши. Последний важный момент – улучшенный загрузчик ОС, теперь использует GPT вместо MBR.
Недостатки
Ключевой недостаток, из-за которого многие недолюбливают UEFI – сложность перехода к старым операционным системам. Хоть Windows 7 и прекращает свой цикл существования, она всё ещё установлена на трети ноутбуков и компьютеров. На протяжение несколько лет она будет сохранять актуальность. Однако, данная прошивка может без труда работать только с Виндовс 8 и выше. Установить «семёрку» может быть довольно сложно ещё и из-за наличия компонента Secure Boot. Он не поддерживается в Windows 7, но нужен для запуска системы с UEFI. Обойти указанное ограничение поможет его ручное выключение.
Как установить Windows 7 на UEFI?
Процесс не слишком быстрый и простой, но следуя инструкциям у читателя удастся установить Виндовс 7.
Создание загрузочной флешки
Для реализации замысла нужно создать загрузочную флешку с WinNTSetup и утилитами для управления разметкой на диске. Всем этим должен обладать подготовленный Live-диск. Можно использовать любой набор, но здесь за основу взят WinPE10 TechAdmin. Ссылка на ISO-образ.
- Скачиваем утилиту Rufus .
- В первой строке выбираем подходящую флешку.
- Во втором пункте указываем «GPT для компьютеров UEFI». Обязательно выбираем данную опцию, иначе запустить накопитель не получится. Единственное исключение – в системе установлен BIOS с режимом совместимости UEFI. В таком случае можно использовать обычный загрузчик MBR.
- Указываем путь к образу и запускаем процесс кнопкой «Старт».
Во время создания флешки можно заняться подготовкой образа Windows 7:
- Подключаем диск или другой накопитель с ISO-файлом ОС.
- Монтируем образ через Daemon Tools или другое приложение.
- Открываем виртуальный диск, переходим в каталог «sources» и находим install.wim.
- После завершения записи, копируем установочный WIM-файл и кладём его в корневую директорию флешки.
Важно! После перемещения WIM-образа на накопителе будет занято до 6 Гб. В случае с флешкой на 8 Гб, проблем не возникает. Что же делать при наличии только USB-устройства на 4 Гб? Сэкономить место можно путём удаления «AdminPE32».
Теперь есть накопитель с нужным содержимым и можно переходить непосредственно к установке. Для этого следует загрузиться с AdminPE10 (обычно boot-меню открывается кнопкой F9).
Установка Win7 на жесткий диск
Данный метод установки подразумевает полное форматирование информации или её отсутствие. Если на HDD или SSD есть ценные файлы, способ не подходит.
Для распределения свободного пространства можно использовать специальные приложения с более интуитивным интерфейсом.
Запускаем установку из WinNTSetup:
- После завершения распределения дисков возвращаемся к начальному окну утилиту и указываем WIM-образ (расположен на накопителе).
- В следующую строку устанавливаем ESP-раздел (ему давали букву в прошлой инструкции).
- В третий пункт вставляем путь к Windows 7 – будущий диск C.
- Задаём «Версию» и нажимаем на «Установка».
- Ждём завершения распаковки и перезагрузки ПК.
- Загружаемся с диска, куда в прошлых пунктах поместили ОС.
- Следуем стандартным этапам установки с помощью пошагового мастера.
Загрузка Виндовс 7 на рабочий GPT-диск
Метод позволяет поставить «семёрку» на рабочий GPT-диск с информацией, разметкой, техническими разделами EFI (актуально для владельцев накопителей, где раньше стояли Windows 8.1, 10).
- Запускаем WinNTSetup.
- Заполняем поля по аналогии с предыдущей инструкцией (всё то же самое). EFI-раздел уже должен существовать. Скорее всего на диске установлено несколько схем разметки, но MSR и WRE нас не интересуют, только EFI. Его нужно указать во вторую строку.
- Форматируем указанные разделы загрузчика, чтобы не было записей о прошлых ОС.
- Жмём на кнопку «Установить».
- Задаём параметры загрузчика и жмём на кнопку «Ок».
Дополнительные рекомендации
Напоследок хочется поделиться парой советов:
- Прямо на Live-диске есть удобная утилита AOMEI для распределения свободного пространства. Её доступный для понимания интерфейс поможет правильно создать диски нужных размеров.
- Во время выбора образа Windows 7 стоит предпочесть максимально новую сборку. В ней значительно меньше уязвимостей. С учётом прекращения поддержки «семёрки» вначале 2020 года, на ПК будет установлена одна из актуальных версий ОС.
- Установить Виндовс 7 можем практически также, как и более новые версии в случае правильной настройки BIOS UEFI. Если задать жёсткие параметры работы, система автоматически инициализирует диск с GPT-загрузчиком. Однако, из-за отсутствия универсальной инструкции по работе с оболочками, которые отличаются на большинстве устройств, подробно данный метод не рассмотрен. Нужно разбираться с каждой системой по отдельности.
Если всё сделали правильно, уже через полчаса на компьютере будет установлена Windows 7. При чём есть возможность как обнулить данные, так и сохранить их. Всё зависит от выбранного способа.
Почему вы предпочитаете использовать Виндовс 7 и будете ли ей пользоваться после завершения расширенной поддержки?
В последнее время, многие материнские платы вместо привычной прошивки bios имеют улучшенный вариант под названием uefi. Интерфейс программы поддерживает выбор языка, позволяет использовать новые типы жестких дисков с объемом больше 2 Тб и содержит другие улучшения. Если у вас на компьютере установлена новейшая прошивка uefi bios, то мы расскажем, как установить windows 7 за несколько шагов.
Преимущества прошивки uefi перед программой bios
Плюсом прошивки uefi является необычайно эффективное ускорение загрузки вашей операционной системы. Кроме того, на uefi bios легче восстановить информацию, установить обновления и присутствуют другие преимущества. Опытные пользователи понимают разницу в дисках MBR и GPT, но вы можете не забивать голову. Просто запомните, что uefi — реальное близкое будущее, а bios морально устарело.
Неприятная особенность прошивки uefi
Не забудьте включить режим совместимости! Маршрут такой: вкладка Advanced — System configuration — Boot Mod (может быть OS Mode Selection).
Найденную опцию выставляем таким образом: UEFI OS (или UEFI BOOT) меняем на «CSM Boot» или же «UEFI and Legacy OS», «CMS OS».
Не забудьте сохраниться, нажав на клавишу «F10».
Прежде чем приступить, вам либо нужно создать самостоятельно загрузочную флешку или иметь лицензионный установочный диск с этой системой. Владельцам дистрибутивов рекомендуем сразу начать переустановку, потому что метод того, как работать с загрузочной флешкой описан ниже в инструкции. Установочный диск никаких проблем не вызовет.
Теперь настроим uefi для установки с флешки.
- Меню прошивки у uefi ничем не отличается от bios: нажмите «F2» или «delete» в то время, когда пойдет процесс перезагрузки.
- В окне прошивки нажмите клавишу «F7», чтобы попасть в раздел «Дополнительно».
- В этом разделе ищем пункт «Загрузка», выбираем подпункт поддержки USB. В нем устанавливаем режим Full Initialization.
- В подпункте «Безопасная загрузка» устанавливаем нужный нам параметр — Windows uefi mode.
- Найдите вкладку под названием CSM, там при помощи стрелок необходимо выключить параметр запуска CSM. Зайдите в дополнительные опции у пункта «Параметры загрузочных устройств», найдите и подтвердите выбор режима — «only uefi». Потом в «загрузке системы с устройств хранения» необходимо выбрать both, uefi first.
- Меняем приоритет загрузки. Находим в настройках bios пункт boot priority. Поменяйте флешку местами с жестким диском, с помощью стрелок. Сохранитесь, компьютер перезагрузится.
- Теперь начнется стандартная установка Windows 7 в привычном окне.
Как известно, все новое — улучшенное старое, поэтому многие спешат опробовать Windows 10. В этой статье описано, как установить винду.
Для того, чтобы увеличить количество доступных шрифтов в Microsoft Office или других программах, где они используются, нужно научиться их устанавливать. С помощью новых шрифтов вам удастся удивить того, кому вы отправите документ в новом.
Функция родительского контроля — это организация ограничений или запрета пользования детьми определенных компьютерных программ, интернета или игр. Для этого существует множество специальных приложений, но обеспечить функцию защиты.
One Response на «Как установить Windows 7 на UEFI?»
1 Подготовка девайса
— зарядить планшет до 50%+ батареи;
— подключить рабочую док-станцию;
— флешка на 8гб+ (4гб не получится);
— смелость и прямые руки;
4 Установка Windows
1 Соглашаемся с лицензией;
2 Выбираем нужный язык и регион;
3 Когда появиться окно с кнопкой «Установить» не спешим и жмём Shift+F10 (в нашем случае это Shift+Fn+F10 т.к. F10 только с Fn действует);
4 Появиться окно ком. строка, там вбиваем diskpart (ждём, пока обработает и ниже покажет diskpart в ком. строке);
5 Далее пишем: sel disk 0;
6 Затем: clean;
7 И в конце: два раза по очереди прописываем: exit;
8 Нажимаем установить и следуем действиям на экране;
С 3-7 пункт являются очисткой диска (если нет желания чистить, тогда пропускаем и переходим на пункт 8);
Система сама установит с созданной папки все драйвера!
Опишу установку ubuntu на Haier HV102H . Может кому интересно заморочиться. Заходим в Windows и выбираем перезагрузку, т.к в Windows 10 при простом выключении срабатывает режим быстрой загрузки и жёсткий будет заблокирован. Когда планшет выключиться, то не дожидаясь пока он включиться, или даже если он начал включаться, то зажимаем клавишу включения секунд на 5, это насильно отключит питание и он выключиться (это же помогает перегрузить в случае зависаний). Затем зажимаем клавишу включения и убавления звука и не пускаем пока перед нами не выйдет на начальную страницу Fron Page, из него можно зайти в bios выбрав строку setup utility. В разделе Advanced выбираем Boot Configuration и выбираем любой пункт кроме W 8.1 OS если хотим чтоб по умолчанию запускался grub с ubuntu, WIndows при этом будет выдавать ошибку ACPI , если оставить 8.1 то по умолчанию будет запускаться винда, даже если в разделе Bios Boot в EFI поставить ubuntu на первое место , после сохранения и перезагрузки Windows окажется первой,и зайти в Grub можно будет лишь вручную в загрузочном меню планшета выбрав Boot From File и найдя файл grub.efi. Bios глючный напролёт, несвязанные между собой параметры оказываются заблокированными пока не изменишь какоё-то из них, причём они меняются, сохраняются, но после перезапуска Bios оказываются в прежнем значении. Например сменить версию Acpi не выйдет не установив в разделе Advanced загрузчик 8.1. Настроек памяти, или видео в Bios лучше не касаться . дисплей может просто не запуститься и ничто вам кроме перепрошивки Bios не поможет. С Bios закончили. Вставляем флеху с Ubuntu, на начальной странице выбираем Boot maneger (но если загрузчик по умолчанию не 8.1 OS, то флеху он не прочитает, ещё один глюк, в таком случае идём в Boot From File и ищем на флешке файл grub.efi. Запускаем из граба Ubuntu и ловим чёрный экран после запуска видео драйвера, чтоб этого не было наводим в грабе подсветку на нужный пункт и жмём на клаве английское e . Откроются команды загрузки, дописываем после quiet splash команду nomodeset, жмём F10. Запускаем с флешки ubuntu запускаем Gparted, отмонтируем основной раздел с Windows, отрываем часть памяти, создаём раздел swap на пару GB, создаём раздел под ubuntu указав точку монтирования / .Вобщем думаю кто надумает ставить Ubuntu знают всёё лучше меня. Выполняем операции, запускаем установку. Я подключал на время установки телефон в режиме модема чтоб сразу все обновления поставились, т.к встроенный модем с ходу не видит. После установки ставим последнее ядро чтоб подхватило наше оборудование, сенсор так и не сработал, всё остальное заработало, на родном ядре ubuntu кривой видео драйвер, изображение было смещено, после обновления ядра всё стало на место. На момент написания последним было 4.12, но оно глючило при загрузке, поэтому откатил на 4.11 . Работает Ubuntu на этом планшете очень шустро.
Есть информация что при выделении дополнительной видеопамяти в биос получим кирпич восстанавливаемый перепрошивкой или заменой чипа биос.
Описание как зайти в биос на Haier HV102H:
1. Зажимаем клавишу Shift и кликаем на «Перезагрузку» в меню «Пуск».
2. Заходим в «Поиск и устранение неисправностей».
3. Заходим в «Дополнительные параметры».
4. Нажимаем на «Параметры встроенного ПО UEFI».
5. Для настройки параметров в биосе зайдите в Setup Utility.
Внимание! Я не несу никакой ответственности за ваши действия!
Все действия, которые здесь описаны, вы делаете на свой страх и риск!
Инструкция по эксплуатации планшета Haier HV102H и Haier HV102L
Ещё один клон Onda oBook 10 только с меньшем количеством Оперативная память (RAM) 2 ГБ и меньшей Емкость аккумулятора 5400 мАч. Но с камерой 2 МПикс.
Первый клон был Irbis TW55. Если у Haier задняя крышка пластик, то проблем с Wi-Fi быть не должно как на Onda oBook 10 и Irbis TW55.
Программа для поиска и обновления драйверов Intel HD Graphics
Внимание форумчане! На этом китайском чуде мною был замечен баг с драйвером Broadcom 802.11n Wireless SDIO Adapter. Баг заключается в том, что Wi-Fi устройства частенько отключается(решается перезагрузкой), у меня же в конечном итоге перестала даже перезагрузка решать данную проблему.
Решается установкой вот этого драйвера. На счёт установки данной софтины не переживайте, она без вирусов, но с рекламой, так что после установки драйвера можете её спокойно удалять, если помог, ставим + в репутацию)
Принимайте еще одного владельца))
Вот мои первые впечатления:
Плюсы:
(+) Экран IPS, более чем достаточная яркость (у меня постоянно выставлена на 0%), отличные углы обзора, отличное качество изображения. Просмотр фото, видео и чтение книг — все супер.
(+) 64Гб диск + microSD 64Гб (до этого был Irbis TW89 с 32Гб — дно).
(+) Более-менее современная платформа Z8300.
(+) Сборка — не скрипит, не люфтит, все хорошо
(+) Механизм раскрытия тугой, что хорошо, фиксация в любой точке идеальна.
(+) Клавиатура — по сравнению с другими устройствами продавливается минимально, все буквенные клавиши присутствуют без нажатия доп-кнопок.
(+) Балансировка всех частей корпуса на высоте, при работе в режиме ноутбука нужно приложить достаточно усилий чтобы опрокинуть, в отличии от предыдущих устройств которые меня были, именно поэтому клавиатурная часть такая тяжелая))
(+) Общая скорость работы устройства.
(+) Зарядка как через свой адаптер, так и через microUSB.
(+) Адекватная стоимость, соотношения ценыкачества близко к идеалу. Одноклассники в такой же комплектации стоят дороже. (25-12-2016 = 12990 руб, М-видео)
Минусы:
(-) Адский огонь индикатора зарядки, светит чрезмерно ярко, отвлекая все внимание от экрана, было бы здорово разместить его сбоку, светил бы вбок а не в глаз.
(-) Клавиатура — кнопка Escape через доп-кнопку, неудобно.
(-) Оперативки 2Гб, после загрузки ОС и открытия браузера с 5 вкладками диспетчер задач показывает загрузку памяти 1,6 Гб, хотелось бы 4Гб.
(-) Пользуюсь меньше недели, но уже появились царапины на краске по корпусу.
(-) Всего один USB порт.
(-) В режиме планшет, если взять флажком Windows к себе есть нагрев корпуса, в аккурат под левой рукой, руку не обжигает, но тепло ощущается вполне себе. Это сомнительный минус, ведь устройство не может не греться))
(-) Механизм раскрытия — угол хотелось бы побольше
(-) Не самая большая батарея, но опять же, сказать хватит ее на день или нет пока сложно, а учитывая раздражающий красный диод зарядки, работать и заряжать одновременно — сомнительное удовольствие.
(-) Звук. Он есть. Один динамик, только высокие частоты. Меня не парит, машинка не для этого покупалось, но для других может быть важно.
Описанной проблемы с вафлей, нет, да и вообще, на данный момент ни одной проблемы не заметил. Памяти маловато, это да. С ирбисами связываться не хочу больше, в основном негативный опыт. Я так и не смог заставить его работать нормально, посмотрим что будет здесь. В общем и целом, он гораздо шустрее, по сравнению с платформой 3732F вообще небо и земля.
Источник
Содержание
- Haier hi133l установка windows 7 с флешки
- Установка Windows 7 на UEFI: инструкция
- Преимущества прошивки
- Недостатки
- Как установить Windows 7 на UEFI?
- Создание загрузочной флешки
- Установка Win7 на жесткий диск
- Загрузка Виндовс 7 на рабочий GPT-диск
- Дополнительные рекомендации
- Как установить Windows 7 на UEFI
- Что такое UEFI
- Преимущества системы UEFI
- Совместимость с оборудованием
- Визуальный интерфейс
- Быстрая работа
- Недостатки системы UEFI
- Как установить Windows 7 на UEFI BIOS
- Настройка UEFI для установки Windows 7
- Переход с GPT на MBR
- Разбивка/форматирование жесткого диска
- Установка Windows
- Установка Windows 7 на ноутбук с UEFI
- Haier hi133l установка windows 7 с флешки
- Haier hi133l установка windows 7 с флешки
Haier hi133l установка windows 7 с флешки


1 Подготовка девайса
— зарядить планшет до 50%+ батареи;
— подключить рабочую док-станцию;
— флешка на 8гб+ (4гб не получится);
— смелость и прямые руки;
2 Образ Windows
1 Скачать программу CMT от Microsoft (выбрать нужный вам выпуск если возможно);
2 Отформатировать флешку в формат NTFS;
3 Запустить программу CMT (пункт 1);
4 По выбору предложенных действий скачать и записать образ на флешку;
4 Установка Windows
1 Соглашаемся с лицензией;
2 Выбираем нужный язык и регион;
3 Когда появиться окно с кнопкой «Установить» не спешим и жмём Shift+F10 (в нашем случае это Shift+Fn+F10 т.к. F10 только с Fn действует);
4 Появиться окно ком. строка, там вбиваем diskpart (ждём, пока обработает и ниже покажет diskpart в ком. строке);
5 Далее пишем: sel disk 0;
6 Затем: clean;
7 И в конце: два раза по очереди прописываем: exit;
8 Нажимаем установить и следуем действиям на экране;
С 3-7 пункт являются очисткой диска (если нет желания чистить, тогда пропускаем и переходим на пункт 8);
Система сама установит с созданной папки все драйвера!
Есть информация что при выделении дополнительной видеопамяти в биос получим кирпич восстанавливаемый перепрошивкой или заменой чипа биос.
Описание как зайти в биос на Haier HV102H:
1. Зажимаем клавишу Shift и кликаем на «Перезагрузку» в меню «Пуск».
2. Заходим в «Поиск и устранение неисправностей».
3. Заходим в «Дополнительные параметры».
4. Нажимаем на «Параметры встроенного ПО UEFI».
5. Для настройки параметров в биосе зайдите в Setup Utility.
Внимание! Я не несу никакой ответственности за ваши действия!
Все действия, которые здесь описаны, вы делаете на свой страх и риск!
Инструкция по эксплуатации планшета Haier HV102H и Haier HV102L
Программа для поиска и обновления драйверов Intel HD Graphics
Внимание форумчане! На этом китайском чуде мною был замечен баг с драйвером Broadcom 802.11n Wireless SDIO Adapter. Баг заключается в том, что Wi-Fi устройства частенько отключается(решается перезагрузкой), у меня же в конечном итоге перестала даже перезагрузка решать данную проблему.
Решается установкой вот этого драйвера. На счёт установки данной софтины не переживайте, она без вирусов, но с рекламой, так что после установки драйвера можете её спокойно удалять, если помог, ставим + в репутацию)
Принимайте еще одного владельца))
Вот мои первые впечатления:
Описанной проблемы с вафлей, нет, да и вообще, на данный момент ни одной проблемы не заметил. Памяти маловато, это да. С ирбисами связываться не хочу больше, в основном негативный опыт. Я так и не смог заставить его работать нормально, посмотрим что будет здесь. В общем и целом, он гораздо шустрее, по сравнению с платформой 3732F вообще небо и земля.
Источник
Установка Windows 7 на UEFI: инструкция
BIOS – устаревшая система прошивки материнских плат, которой на смену пришёл УЭФИ. Однако, изменилось не только название, установка Windows 7 на UEFI немного отличается от привычного варианта инсталляции. В рамках данного обзора расскажем о том, как накатить новую ОС «семёрку» на UEFI.
Преимущества прошивки
Основное достоинство оболочки заключается в значительном ускорении процесса загрузки операционной системы в сравнении с БИОС. Другой существенный плюс – упрощённые процедуры восстановления данных, установки обновлений и прочих низкоуровневых манипуляций. Обычный же пользователь в первую очередь увидит современный интерфейс, который поддерживает управление с помощью мыши. Последний важный момент – улучшенный загрузчик ОС, теперь использует GPT вместо MBR.
Недостатки
Ключевой недостаток, из-за которого многие недолюбливают UEFI – сложность перехода к старым операционным системам. Хоть Windows 7 и прекращает свой цикл существования, она всё ещё установлена на трети ноутбуков и компьютеров. На протяжение несколько лет она будет сохранять актуальность. Однако, данная прошивка может без труда работать только с Виндовс 8 и выше. Установить «семёрку» может быть довольно сложно ещё и из-за наличия компонента Secure Boot. Он не поддерживается в Windows 7, но нужен для запуска системы с UEFI. Обойти указанное ограничение поможет его ручное выключение.
Как установить Windows 7 на UEFI?
Процесс не слишком быстрый и простой, но следуя инструкциям у читателя удастся установить Виндовс 7.
Создание загрузочной флешки
Для реализации замысла нужно создать загрузочную флешку с WinNTSetup и утилитами для управления разметкой на диске. Всем этим должен обладать подготовленный Live-диск. Можно использовать любой набор, но здесь за основу взят WinPE10 TechAdmin. Ссылка на ISO-образ.
Во время создания флешки можно заняться подготовкой образа Windows 7:
Важно! После перемещения WIM-образа на накопителе будет занято до 6 Гб. В случае с флешкой на 8 Гб, проблем не возникает. Что же делать при наличии только USB-устройства на 4 Гб? Сэкономить место можно путём удаления «AdminPE32».
Теперь есть накопитель с нужным содержимым и можно переходить непосредственно к установке. Для этого следует загрузиться с AdminPE10 (обычно boot-меню открывается кнопкой F9).
Установка Win7 на жесткий диск
Данный метод установки подразумевает полное форматирование информации или её отсутствие. Если на HDD или SSD есть ценные файлы, способ не подходит.
Для распределения свободного пространства можно использовать специальные приложения с более интуитивным интерфейсом.
Запускаем установку из WinNTSetup:
Загрузка Виндовс 7 на рабочий GPT-диск
Метод позволяет поставить «семёрку» на рабочий GPT-диск с информацией, разметкой, техническими разделами EFI (актуально для владельцев накопителей, где раньше стояли Windows 8.1, 10).
Дополнительные рекомендации
Напоследок хочется поделиться парой советов:
Если всё сделали правильно, уже через полчаса на компьютере будет установлена Windows 7. При чём есть возможность как обнулить данные, так и сохранить их. Всё зависит от выбранного способа.
Почему вы предпочитаете использовать Виндовс 7 и будете ли ей пользоваться после завершения расширенной поддержки?
Рейтинг статьи 4.3 / 5. Голосов: 18
Пока нет голосов! Будьте первым, кто оценит этот пост.
Источник
Как установить Windows 7 на UEFI
Система «УЕФИ» понемногу вытесняет привычный БИОС. Но к ней нужно еще привыкнуть.
Что такое UEFI
Это сочетание букв все еще знакомо не всем пользователям компьютерной техники, в отличие от BIOS. Обе аббревиатуры обозначают программную среду материнской платы, поверх которой устанавливается операционная система.
«Юэфай» (чаще произносят как «УЕФИ») начала массово внедряться не так давно. Она рассчитана на ноутбуки и ПК с 64-битной операционной (Рисунок 1). Интересно, что по привычке многие называют «УЕФИ» «БИОСом» или «для понятности» употребляют оба названия рядом. Пример – поисковые запросы типа «UEFI BIOS как установить windows 7».
Преимущества системы UEFI
Обладателям современных компьютеров с мощным «железом» новшество дает ощутимые преимущества.
Это веские аргументы в пользу установки Windows 7 на UEFI.
Совместимость с оборудованием
Устаревшее оборудование «заточено» под БИОС с ее файловой системой MBR, поэтому здесь могут возникать программные конфликты. Это касается и носителей с дистрибутивом системы, созданных для БИОС. Для новой вычислительной техники потребуется установка Windows 7 с флешки UEFI c учетом файловой системы GPT.
Впрочем, проблема решается производителями ЭВМ путем внедрения специального модуля, запускающего режим загрузки Legacy (Рисунок 3). Он позволяет при необходимости переходить в обычный BIOS.
Визуальный интерфейс
В отличие от предельно лаконичного в плане графики БИОСа, прошивка нового образца куда более эстетична и, главное, понятна. Кстати, «общаться» с «УЕФИ» можно при помощи мыши. Более того, многие материнки предусматривают выбор русского интерфейса. Поэтому самостоятельная установка Windows 7 с флешки UEFI BIOS теперь доступна более широкому кругу юзеров.
Быстрая работа
Уже упоминалось, что установка Виндовс 7 на GPT и UEFI обеспечивает более скоростную работу компьютера. В отличие от BIOS, в этом случае используются другие программные алгоритмы. Например, разработчики добились одновременной инициализации системных компонентов. Кроме того, драйвера загружаются заранее, после чего передаются в пользование операционке (Рисунок 4). А главное, «УЕФИ» берет на себя часть работы с файлами, разгружая ОС. Поэтому даже такой огромный объем памяти, как 2 Тб, не снижает производительности машины.
Недостатки системы UEFI
Наряду с похвалами, новая программная прослойка вызывает также критику. Пока что она поддерживается далеко не всеми компьютерами.
Ее также упрекают в закрытости, не позволяющей пользователю, например, менять ОС на не предусмотренные производителем (например, установка Windows 7 на компьютер с UEFI).
Примечание : на нее можно поставить не любую «винду».
Как установить Windows 7 на UEFI BIOS
Что касается «семерки», в своем 32-битном варианте она несовместима с файловой системой GPT. При попытках установки будет вылетать сообщение об ошибке загрузки.
Особенно ограничены в выборе операционок ноутбуки (так задумано производителями). И все же тем, кого мучит вопрос «УЕФИ БИОС как установить Виндовс 7», не стоит отчаиваться – выход есть (Рисунок 5).
Настройка UEFI для установки Windows 7
Итак, наша задача – сделать через UEFI BIOS установку Windows 7. Пошаговая установка начинается с перехода с настроек «УЭФИ». Вот что нужно сделать.
Переход с GPT на MBR
Эта мера необходима, если вы хотите поставить 32-разрядную «семерку». Нужно сделать следующее.
Разбивка/форматирование жесткого диска
После описанной настройки UEFI для установки Windows 7 можно запускать флешку и следовать знакомым подсказкам. После окончания инсталляции ОС создаем через командную строку. Схема действий такова.
Для хранения данных формируем диск D похожим образом. Теперь вместо «primary» вписываем «logical». Статус определяем, как Data и называем традиционно D (Рисунок 7).
Установка Windows
В остальном этот процесс не имеет особых отличий от взаимодействия с привычным БИОСом. Если же остаются вопросы, всегда можно найти видеоуроки, наглядно показывающие, как установить windows 7 в режиме uefi (Рисунок 8). На нашем сайте доступен большой выбор программ для операционной системы Windows.
Установка Windows 7 на ноутбук с UEFI
Лэптопы часто оказываются капризнее стационарных компьютеров в плане установки «старых» систем. Например, поставить «семерку» на лэптоп с GPT не получится – будет выскакивать сообщение об ошибке.
Если вы приобрели портативный компьютер с уже установленной «восьмеркой» или «десяткой», то с большой вероятностью он имеет именно этот тип оглавления разделов. В этом случае ничего не остается, как установить Виндовс 7 на УЕФИ БИОС с преобразованием в MBR согласно инструкции, приведенной выше.
Примечание: Некоторая сложность для юзеров еще и в том, что «УЕФИ» на материнках различных производителей может отличаться.
Например, многих интересует установка Windows 7 на Gigabyte UEFI BIOS («Гигабайт» – название платы).
Более удобен вариант плат со «сдвоенным» интерфейсом типа UEFI Dual BIOS. Он позволяет установить «семерку», не меняя оглавление на MBR. По поводу того, как выполняется AMI UEFI BIOS установка Windows 7, существуют подробные инструкции.
Источник
Haier hi133l установка windows 7 с флешки


1 Подготовка девайса
— зарядить планшет до 50%+ батареи;
— подключить рабочую док-станцию;
— флешка на 8гб+ (4гб не получится);
— смелость и прямые руки;
2 Образ Windows
1 Скачать программу CMT от Microsoft (выбрать нужный вам выпуск если возможно);
2 Отформатировать флешку в формат NTFS;
3 Запустить программу CMT (пункт 1);
4 По выбору предложенных действий скачать и записать образ на флешку;
4 Установка Windows
1 Соглашаемся с лицензией;
2 Выбираем нужный язык и регион;
3 Когда появиться окно с кнопкой «Установить» не спешим и жмём Shift+F10 (в нашем случае это Shift+Fn+F10 т.к. F10 только с Fn действует);
4 Появиться окно ком. строка, там вбиваем diskpart (ждём, пока обработает и ниже покажет diskpart в ком. строке);
5 Далее пишем: sel disk 0;
6 Затем: clean;
7 И в конце: два раза по очереди прописываем: exit;
8 Нажимаем установить и следуем действиям на экране;
С 3-7 пункт являются очисткой диска (если нет желания чистить, тогда пропускаем и переходим на пункт 8);
Система сама установит с созданной папки все драйвера!
Есть информация что при выделении дополнительной видеопамяти в биос получим кирпич восстанавливаемый перепрошивкой или заменой чипа биос.
Описание как зайти в биос на Haier HV102H:
1. Зажимаем клавишу Shift и кликаем на «Перезагрузку» в меню «Пуск».
2. Заходим в «Поиск и устранение неисправностей».
3. Заходим в «Дополнительные параметры».
4. Нажимаем на «Параметры встроенного ПО UEFI».
5. Для настройки параметров в биосе зайдите в Setup Utility.
Внимание! Я не несу никакой ответственности за ваши действия!
Все действия, которые здесь описаны, вы делаете на свой страх и риск!
Инструкция по эксплуатации планшета Haier HV102H и Haier HV102L
Программа для поиска и обновления драйверов Intel HD Graphics
Внимание форумчане! На этом китайском чуде мною был замечен баг с драйвером Broadcom 802.11n Wireless SDIO Adapter. Баг заключается в том, что Wi-Fi устройства частенько отключается(решается перезагрузкой), у меня же в конечном итоге перестала даже перезагрузка решать данную проблему.
Решается установкой вот этого драйвера. На счёт установки данной софтины не переживайте, она без вирусов, но с рекламой, так что после установки драйвера можете её спокойно удалять, если помог, ставим + в репутацию)
Принимайте еще одного владельца))
Вот мои первые впечатления:
Описанной проблемы с вафлей, нет, да и вообще, на данный момент ни одной проблемы не заметил. Памяти маловато, это да. С ирбисами связываться не хочу больше, в основном негативный опыт. Я так и не смог заставить его работать нормально, посмотрим что будет здесь. В общем и целом, он гораздо шустрее, по сравнению с платформой 3732F вообще небо и земля.
Источник
Haier hi133l установка windows 7 с флешки
Сообщения: 3047
Благодарности: 531
2009 г. Монитор: ASUS VK278Q (27″) ОС: Windows 10 «Professional» (64-bit) » width=»100%» style=»BORDER-RIGHT: #719bd9 1px solid; BORDER-LEFT: #719bd9 1px solid; BORDER-BOTTOM: #719bd9 1px solid» cellpadding=»6″ cellspacing=»0″ border=»0″>
Сообщения: 207
Благодарности: 20
Avatar-Lion, новости не радужные, ниже пруф
Уже некоторое время назад было понятно, что режим совместимости Legacy Mode или Compatibility Support Module (CSM) исчезнет из BIOS новых ПК, ноутбуков, серверов и материнских плат. Устройства в будущем будут поддерживать только совместимый с UEFI режим загрузки.
Компаниям-партнерам, которые предлагают решения для восстановления данных с HDD, также придется модифицировать свое ПО, которое ранее опиралось на CSM. Многие версии Linux с загрузчиками с цифровыми подписями уже адаптированы под UEFI Class 3+. Secure Boot по-прежнему можно будет активировать или выключить. Отказ от CSM отразится, в основном, на более старых ОС: например, 32-битной версии Windows 7 или FreeDOS.
Но некоторые современные устройства уже много лет опираются только на UEFI. Сюда относятся трансформеры и планшеты под управлением Windows 10, в которых присутствует функция «Modern Standby». Эти устройства могут загружаться только в UEFI с активированной Secure Boot. Кроме этого, UEFI Secure Boot применяется Microsoft во всех SoC на базе архитектур x86 и ARM.
Источник
На чтение 11 мин. Просмотров 423k. Опубликовано 15.12.2019
Расскажу пошагово как установить Windows 10 c помощью флешки себе на стационарный компьютер или ноутбук.
Установка Windows 10 может проводиться, как на новый компьютер, на котором вообще еще нет никакой системы, так и на компьютер, на котором стоит другая операционная система или та же windows 10, но требуется ее переустановка.
Сохраните важные файлы перед установкой. В моей практике не раз меня вызывали и сообщали, что переустановили систему, но забыли сохранить свадебные фото или рабочие файлы и теперь требуется их восстановить (а это достаточно долгая и дорогостоящая процедура) Не забудьте так же сохранить лицензионные ключи от антивирусов, офисных программ и пр. если вы используете лицензионный софт.
Содержание
- Подготовка флешки
- Скачиваем файл-образа диска для записи на флешку
- Записываем образ диска с Windows 10 на флешку
- Настройка параметров в BIOS перед установкой Windows 10
- Вход в BIOS
- 1. Один из самых распространённых BIOS на современных устройствах
- BIOS, который обычно используется на современных видах материнских плат
- Старый BIOS
- Настройка UEFI (Boot меню)
- Сохранение настроек и перезапуск компьютера. Подготовка к установке
- Активация Windows 10 при установке
- Начало установки
- Выбор раздела диска для установки
- Завершение установки
- Выбор региона
- Подключение к интернету
- Настройка параметров учетной записи
- Возврат настроек BIOS в исходное состояние
- Первый запуск и установка обновлений, драйверов.
- Установка драйверов
- Подробная видеоинструкция
Подготовка флешки
Перед установкой Windows 10, необходимо подготовить флешку:
- Минимальный объем памяти — 8 Гб.
- Сохраните важные данные с флешки в другое место. Например, в облако, как я писал выше. Во время записи образа на Вашу флешку, все данные на ней удалятся.
- Саму флешку лучше отформатировать перед записью.
Скачиваем файл-образа диска для записи на флешку
microsoft.com/ru-ru/software-download/windows10 — Перейдите по ссылке и скачайте средство установки, как я показал на скриншоте ниже:
Записываем образ диска с Windows 10 на флешку
Запускаем скачанную программу, предварительно вставив флешку в компьютер. Принимаем лицензионное соглашение программы:
Далее выбираем: «Создать установочный носитель».
Ставим галочку: «Использовать рекомендуемые параметры». Система сама выберет те значения, которые подходят Вашему компьютеру. Не меняйте эти параметры
Выбираем флешку. Если мы на неё хотим записать Windows 10 для установки.
Раньше установка велась с перезаписываемого диска, но постепенно все начали переходить на флеш-накопители, так стало удобнее: Сейчас все меньше устройств, на которых вообще есть дисководы, в особенности, если мы говорим про современные ноутбуки, да и если диск поцарапается, то могут возникнуть проблемы при установке.
Но у записи на диск есть свои преимущества, флешка часто бывает необходима для повседневных нужд, а переустановить windows еще, возможно, придется не один раз, если вам это подходит больше, вставьте чистый диск в дисковод и выберите другой пункт.
Настройка параметров в BIOS перед установкой Windows 10
Вход в BIOS
Как только включается компьютер, у Вас есть пару секунд, чтобы успеть рассмотреть, какие кнопки на Вашем компьютере предназначены для вызова BIOS. Это окно не обязательно должно выглядеть как у меня на скриншоте, на разных компьютерах по-разному, но обычно внизу указывается какие кнопки за вызов каких функций отвечают. Нам нужно: «BIOS Setup»
Если все равно не успели, то это должна быть одна из кнопок: «DEL», F2, F12. Попробуйте нажать на одну из них, должен открыться один из вариантов окна:
1. Один из самых распространённых BIOS на современных устройствах
BIOS, который обычно используется на современных видах материнских плат
Вариантов отображения множество, не факт, что будет выглядеть так же, нам главное найти слово «Boot», и либо стрелками на клавиатуре, а если около этого слова будет написано (F8), кнопкой «F8» выбираем раздел «Boot».
Старый BIOS
Если у Вас что-то подобное, то сначала переходите в пункт: «Advanced BIOS Features», затем в «First boot device»
Настройка UEFI (Boot меню)
Дальше, вне зависимости от того, какой у Вас BIOS, принцип одинаковый: если мы устанавливаем Windows c флешки, то на первое место в списке нам нужно выбрать наше USB устройство. Нужно нажать на первое место с помощью enter и выбрать наш носитель. Если диск, то тоже самое, только ставим уже CD/DVD устройство.
Запомните, до начала настроек на всякий случай сфотографируйте на телефон, как все было, так как после завершения процедуры установки, необходимо будет вернуть все в былое состояние. Чуть позднее в инструкции мы вернемся к этому процессу.
Сохранение настроек и перезапуск компьютера. Подготовка к установке
После всех настроек обязательно сохраняем все изменения кнопкой f10, нажимаем ok. После этого Ваше устройство перезагрузится, и на экране должно показаться окно с информацией о том, что идет подготовка к установке Windows 10:
Должно открыться окно установки: Нажимаем «Установить».
По умолчанию, все уже показывается с русскими настройками, но если нет, то выбираем нужный язык и страну, нажимаем на кнопку «Далее».
Активация Windows 10 при установке
Выходит окно с активацией лицензии Windows 10:
- Если у Вас уже есть купленный ключ, тогда вы просто его вводите и нажимаете на кнопку далее.
- Если вы покупали устройство уже с лицензией и переустанавливаете систему заново, можете просто нажать «У меня нет ключа продукта» — позже, после подключения компьютера к интернету, он должен автоматически активироваться.
Я не буду писать про нелегальные методы активации windows 10, потому что большое количество активаторов содержат в себе вирусы при скачивании и цель большинства их: попросту заразить Ваш компьютер для того, чтобы злоумышленники на этом заработали. Способов много: Скрытый майнинг криптовалюты, показ своей рекламы, которая маскируется в браузере под официальную , но часто ведёт на мошеннические сайты. Я мог бы найти подходящий активатор, но не был бы уверен в том, что он не один из тех зараженных.
Вместо этого опишу все легальные способы его активации, чтобы по итогу у Вас была установлена чистая и полностью рабочая версия операционной системы, которая идет именно от Microsoft, с которой не возникнет никаких проблем. Все-таки, цель данной статьи была именно такой.
Тем более, что сейчас есть возможность купить настоящий и официальный ключ от Microsoft по копеечной стоимости, если вы приобретаете сам ключ, только в электронном формате. Когда вы не берете пакет документов, коробку и наклейку с лицензией. Такой ключ, например, у меня стоит всего 490 рублей. Для покупки можете написать мне вконтакте: https://vk.com/a_rbkn
Отзыв тех, кто покупал, и кому я помогал с установкой, можете посмотреть здесь, в нашей группе вконтакте: https://vk.com/techmindru — открыв комментарии под товарами.
Или в Whats App по номеру: 8 (937) 391-21-41
Или в Telegram: @byrlex
А если вы хотите приобрести коробочную версию для активации, или электронный ключ, но с полным пакет документов на руках, можно приобрести здесь:
Здесь сразу представлены продукты по одним из самых лучших цен.
Начало установки
Далее, наконец-то, приступаем непосредственно к самой процедуре установки Windows 10. Должно выйти следующее окно:
Здесь выбираем ту Windows для которой у вас есть лицензия, обычно это либо Windows 10 Домашнаяя, либо Pro. Нажимаем «Далее». Должно выйти вот такое окно:
Если хотите, читаем условия лицензионного соглашения и нажимаем кнопку «Принять». Далее выйдет окно выбора типа установки:
Тут все просто: если выберете «обновление» — Система обновится, старые настройки операционной системы останутся прежними, а все файлы с компьютера сохраняться в папке «Windows.old.». Если вы хотите полностью переустановить систему, чтобы была новая, чистая система без всего лишнего, выбираете второй пункт.
Выбор раздела диска для установки
В данном шаге нам нужно определиться, в какой раздел нашего жесткого диска или на какой физический жесткий диск (если их несколько) мы хотим установить нашу операционную систему.
Если у вас несколько физических дисков, лучше выбрать для установки SSD накопитель. Это жесткие диски, которые гораздо производительнее и быстрее своих предшественников — HDD накопителей. Попробуйте узнать какой диск используется у вас.
Если вы хотите в рамках одного жесткого диска создать несколько разделов, удалите все разделы этого диска. Все: Основные, системные, восстановление. Для этого выбираете раздел, а затем нажимаете кнопку «Удалить». У вас появится незанятое пространство на диске:
Выделяете это незанятое пространство, нажмите на кнопку «Создать» и нажмите «Применить». Выйдет следующее:
Выбираете основной диск, нажмите кнопку «Форматировать», дождитесь пока пройдет форматирование и нажмите на кнопку «Далее». Начнется процедура установки. Обычно устанавливается все в течении 10-15 минут
После этого, у вас автоматически перезагрузится компьютер, возможно даже пару раз.
Завершение установки
На этом, этап установки можно считать завершенным, осталось внести последние настройки:
Если в предыдущий раз вы не активировали Windows, а нажали «Сделать позже», повторите это действие.
Выбор региона
Подключение к интернету
Должно появится окно с просьбой подключиться к интернету, можете нажать нет и перейти к следующему этапу, а можете нажать «да» и сразу выбрать wifi подключение, если он есть.
Настройка параметров учетной записи
- Если, как я и говорил в начале статьи, вы сохранили данные учетной записи microsoft, то, подключившись к интернету, просто войдите по Вашему паролю или логину.
- При отсутствии аккаунта microsoft, нажмите на кнопку «создать учетную запись» — и заполните требуемые поля.
Сохраните эти данные, они используются для входа в windows и еще не раз пригодятся.
Возврат настроек BIOS в исходное состояние
Помните, я писал выше, в пункте по настройке Boot меню в BIOS о том, что нужно запомнить как все было в начале? Так вот, перезагрузите компьютер после того, как пройдет первый запуск, войдите по той же инструкции по в BIOS и перейдите в Boot меню, восстановите старые настройки. Это нужно для того, чтобы потом, когда у вас будет вставлена флешка в компьютер или ноутбук, не происходила загрузка системы с этих устройств или не пошла установка заново и вообще не возникла путаница.
Первый запуск и установка обновлений, драйверов.
Вот и произошел первый запуск, чистая система, без драйверов. Если вы скачали windows 10 с официального сайта майкрософт, той, что я давал в начале инструкции, обновления у Вас уже должны быть последними.
Нажимаем на кнопку «Windows (пуск), заходим в «Параметры», «Нажимаем «Обновление и безопасность», там нажимаем: «Проверить наличие обновлений» — если они есть, устанавливаем.
Установка драйверов
Хоть после обновления часть обновлений, а может, и все, установились, я, все же, рекомендую установить еще бесплатную программу DriverPack Solution — она автоматически подберет нужные драйверы под все ваши устройства, будто то чипсет, видеокарта или принтер (только обязательно подключите для этого принтер или другое устройство, которые вы хотите в дальнейшем использовать к компьютеру или ноутбуку и включите)
Для того, чтобы найти и скачать эту программу просто впишите это название в поисковик, он должен выйти в числе первых сайтов:
Переходим по ссылке, нажимаем на кнопку «Установить все необходимые драйвера»
После скачивания установочной программы, откройте этот файл, программа все сделает сама — установится, после этого автоматически начнет подбирать нужные драйверы, вам останется нажать «установить» все и дождаться пока все установится.
Вот и все. Дальше устанавливаем нужные Вам программы. Рекомендую ознакомиться со статьей: Программы для Windows 10, которые рекомендуется поставить после установки или покупки компьютера для всех.
Дорогие читатели, это моя первая статья на моем сайте, на нее у меня ушло несколько дней работы, оцените пожалуйста в комментариях, насколько она была для Вас информативна и понятна, я внесу коррективы, чтобы сделать ее лучше для Вас. Если остались какие-либо вопросы, пишите, я обязательно отвечу как можно быстрее.
Подробная видеоинструкция
Я как раз готовлю видеоролик для вставки на сайт
Если вы хотели именно видеоролик, а его пока нет на сайте, я как раз сейчас занят его монтажом и, в скором времени выложу его на страницу.
|
0 / 0 / 0 Регистрация: 23.02.2021 Сообщений: 19 |
|
|
1 |
|
|
19.09.2022, 21:19. Показов 2230. Ответов 13
Всем привет. Купил ноут haier без операционки.. пытаюсь установить загрузочную флешку. Но постоянно запускается вот этот экран. Помогите пожалуйста
__________________
0 |
|
0 / 0 / 0 Регистрация: 23.02.2021 Сообщений: 19 |
|
|
19.09.2022, 21:24 [ТС] |
2 |
|
Вот такое сообщение выходит при запуске Миниатюры
0 |
|
1380 / 766 / 203 Регистрация: 10.02.2018 Сообщений: 3,162 |
|
|
20.09.2022, 08:41 |
3 |
|
Купил ноут haier без операционки.. Огласите полную маркировку ноутбука
0 |
|
0 / 0 / 0 Регистрация: 23.02.2021 Сообщений: 19 |
|
|
20.09.2022, 08:47 [ТС] |
4 |
|
Haier i1500SD
0 |
|
0 / 0 / 0 Регистрация: 23.02.2021 Сообщений: 19 |
|
|
20.09.2022, 08:52 [ТС] |
5 |
|
Вот что отображается во вкладке boot Миниатюры
0 |
|
1380 / 766 / 203 Регистрация: 10.02.2018 Сообщений: 3,162 |
|
|
20.09.2022, 09:27 |
6 |
|
Для вызова bootmenu отвечает клавиша F7, потом выбираете загрузочную флешку Флешку какой программой делали ?
0 |
|
0 / 0 / 0 Регистрация: 23.02.2021 Сообщений: 19 |
|
|
20.09.2022, 09:28 [ТС] |
7 |
|
rufus… при включении ноутбука при нажатии f7 ничего не происходит
0 |
|
1380 / 766 / 203 Регистрация: 10.02.2018 Сообщений: 3,162 |
|
|
20.09.2022, 09:30 |
8 |
|
при включении ноутбука при нажатии f7 ничего не происходит Вариант 2-ой При выключенном ноутбуке нажать и держать клавишу Del, затем включить ноутбук.
0 |
|
0 / 0 / 0 Регистрация: 23.02.2021 Сообщений: 19 |
|
|
20.09.2022, 09:32 [ТС] |
9 |
|
Может какие-то разделы биос нужно сфоткать? уже не знаю что делать.. Добавлено через 1 минуту
0 |
|
Заклинатель ноутбуков 11231 / 5946 / 1246 Регистрация: 01.07.2016 Сообщений: 22,697 |
|
|
20.09.2022, 11:32 |
10 |
|
В БИОСе обязательно есть выбор порядка загрузки — сделайте флешку первой.
0 |
|
0 / 0 / 0 Регистрация: 23.02.2021 Сообщений: 19 |
|
|
20.09.2022, 11:37 [ТС] |
11 |
|
Флешку выставил как первую…эффект тот же…Уровень знаний позволяет делать базовые вещи в том числе и ставить винду…а вот с такой ситуацией столкнулся впервые.. ввести exit во многих ситуациях помогает, но не в этом случае
0 |
|
Заклинатель ноутбуков 11231 / 5946 / 1246 Регистрация: 01.07.2016 Сообщений: 22,697 |
|
|
20.09.2022, 11:56 |
12 |
|
Если флешка первая, а загрузка с нее не пошла — она сделана криво. Умеющий ставить Винду — поставит ее в любом случае, даже на запароленом аппарате при запрете загрузки с флешки.
0 |
|
0 / 0 / 0 Регистрация: 23.02.2021 Сообщений: 19 |
|
|
20.09.2022, 12:00 [ТС] |
13 |
|
Используется флешка, с которой ставилась винда не один раз, и не 10 даже…
0 |
|
4471 / 2154 / 436 Регистрация: 09.09.2017 Сообщений: 7,791 |
|
|
20.09.2022, 14:26 |
14 |
|
Вот что отображается во вкладке boot Fast boot отключить и флешку на первое место переставить. Добавлено через 4 минуты
0 |
|
IT_Exp Эксперт 87844 / 49110 / 22898 Регистрация: 17.06.2006 Сообщений: 92,604 |
20.09.2022, 14:26 |
|
14 |

Мы покажем полный путь установки Windows 10, начиная от создания загрузочной флешки и заканчивая приветственным экраном Виндовс 10.
Этап #1: Подготовка и создание загрузочной флешки
Как подготовить флешку для записи образа Windows 10
Пару советов, какая нужна флешка для установки Windows 10. Перед тем, как установить Виндовс 10 с флешки, проверьте, соответствует ли ваш USB-накопитель поставленным задачам. Microsoft в своих рекомендациях делает акцент на объеме внешнего USB накопителя. Для того, чтобы образ системы на нее записался, и была возможность с ним работать – общее пространство должно начинаться от 8Гб.
Как узнать объем своей флешки? Подсоедините ее к порту USB и откройте «Мой компьютер». Среди всех подключенных дисков вы увидите флешку, ее общий объем и процент свободного места. Если общего объема достаточно для записи образа – нажимайте правой клавишей по корневому каталогу накопителя и выбирайте команду «Форматировать».
В качестве приоритетного формата следует выбрать FAT32. Напоминаем о том, что форматирование приведет к полной потере всех записанных на USB-накопитель данных. Поэтому стоит заранее позаботиться о сохранности нужной информации, перенеся ее в другое место.
Создание загрузочной флешки Windows 10
Это не все способы, как можно сделать загрузочную флешку Windows 10. Если по каким-то причинам они вам не подойдут, посмотрите статью по приведенной ссылке.
Способ #1: Делаем загрузочную флешку с помощью фирменной утилиты Microsoft
Первое, с чего нужно начать – это создание загрузочной флешки. Не имеет большого значения, флешка это будет или оптический диск. Если у вас есть лицензионное программное обеспечение, или на вашем компе уже была установлена Windows 10, то можно в качестве основного программного помощника использовать официальное ПО, которое было создано самой Microsoft. Пройдите по ссылке и нажмите «Скачать сейчас»:
Скачать Media Creation Tool для Windows 10 с сайта Microsoft
Разберемся, как программа для установки Виндовс 10 на флешку, поможет в реализации:
- Пройдите по указанной выше ссылке на ПО.
- Нажмите левой кнопкой мыши на «Скачать средство сейчас».
- В качестве конечной цели указываем создание установочного носителя.
- Окно программы уже предлагает вам определенный набор параметров по умолчанию. Если вы хотите использовать в дальнейшем внешний USB-накопитель с ОС для этой машины, то выставленные настройки менять не нужно. Просто нажмите «Далее» переходите к следующему шагу. Но когда вы собираетесь с этой флешки загружать систему на другом компе (или даже на нескольких), то нужно выбрать правильную разрядность системы: такую, какой обладает ПК. Вы также можете указать и обе разу (32 и 64 бит).
- В новом окне укажите пункт «USB-устройство флэш-памяти», после чего переходите к следующему шагу, нажав «Далее».
- Если вы не можете найти в списке дисков свой внешний накопитель, нажмите соответствующую кнопку для обновления списка.
Теперь ждите, когда процесс завершится, и установка Виндовс 10 с флешки будет вам доступна.
Способ #2: Создаём загрузочную флешку в программе Rufus
Скачать Rufus с официального сайта
Rufus является многофункциональным программным обеспечением, при помощи которого вы можете задать все возможные параметры для своего USB-накопителя и записываемой системы. Установка Виндовс 10 с флешки на компьютер будет доступна по следующему алгоритму:
- Скачайте портативный или классический вариант программы.
- Откройте ее от имени администратора. Включите автоматическую проверку обновлений, чтобы избежать ошибок и недочетов, которые впоследствии станут причиной проблем, возникающих во время установки.
- Свой накопитель вам нужно указать в поле «Устройство».
- Следующая строка, на которую необходимо обратить внимание – «Метод загрузки». В ней есть кнопка «Выбрать». Нажмите ее и пропишите путь к образу системы (ISO-файлу).
- Далее вам нужно выбрать тип разделов: «MBR» или «GPT». Сделать это нужно в блоке «Схема раздела». Сделанный здесь выбор позже отразится на содержании подраздела «Целевая система».
- Если ПК, куда вы хотите установить Windows 10, с UEFI, то выбирайте GPT разметку.
- Если на вашем ПК старый BIOS, выбирайте MBR разметку.
- Теперь можно дать имя своей флешке, чтобы удобнее ее было идентифицировать среди других подключенных дисков. Сделать это нужно в графе «Новая метка тома».
- Вот мы добрались до блока «Файловая система», в котором вы сможете выбрать тот вариант, который вам доступен в зависимости от того, чтоб вы выбрали на шаге 5, а именно: выбрав GPT, вы можете здесь поставить NTFS или FAT32 в качестве файловой системы. А если была выбрана MBR, тогда вам останется только согласиться с NTFS.
- Настройка завершена, теперь время нажимать «Старт» и соглашаться с запуском сначала форматирования, а затем и записи, благодаря которой после будет возможна переустановка Виндовс 10 с флешки.
Если вам легко далось создание загрузочного диска в Rufus, то вы можете продолжать его использовать и для создания загрузочных флешек с любыми другими операционными системами.
Этап #2: Подготовка к установке Windows 10
Для тех пользователей, кто хочет переустановить Windows 10 на диск, который уже содержит старую операционную систему, дадим пару советов. Поскольку ПК уже использовался, наверняка на нем есть нужные вам данные. После того, как начнется установка Windows 10 с флешки через БИОС, все записанные на диске «C:» данные будут утеряны. Если вы делили диск на сектора, и у вас есть диск «D:», то перенесите на него все то, что не хочется потерять. Если такого раздела нет, используйте любой внешний накопитель или виртуальное хранилище, где вы сможете сохранить свои данные.
Обычно Windows 10 ставится на системный логический диск «C», который будет отформатирован в процессе установки, то есть все данные на нём будут стёрты. Если вы хотите установить Виндовс 10 через флешку путем переустановки, то советуем внимание на следующие данные, которые могут храниться в старой ОС на диске «C»:
- Проверьте, нет ли полезных для вас данных в корне диска «С». Это могут быть различные документы, драйверы для компьютера или просто дистрибутивы программ, которыми вы пользуетесь.
- Откройте папки «C:Program Files x86)» и «C:Program Files», и посмотрите список программ, которые там установлены. Лучше вообще скопировать эти папки на флешку или внешний жесткий диск.
- Также зайдите в папку «C:Users» («Пользователи») и скопируйте всю папку с именем пользователя, под которым вы работаете в старой ОС. Если пользователей несколько, сохраните все папки.
Этап #3: Загрузка ноутбука или компьютера с загрузочной флешки Windows 10
На данном этапе важно установить приоритеты среди подключенного оборудования, чтобы началась установка Виндовс 10 с флешки через БИОС. Установить это нужно для того, чтобы компьютер при следующем включении загружался не стандартно со своего жесткого диска, открывая вам рабочий стол, а проигнорировал уже имеющуюся систему на HDD и начал запуск с подключенного носителя. Как это сделать:
- Первый вариант – войти в BIOS, пройти в меню загрузочных устройств и поднять на первую строку свою флешку. Для этого нужно отправить комп в перезагрузку и нажать до запуска следующего цикла кнопку «Del» (или «F2», если вы работаете на лэптопе).
- Второй вариант – обратиться к «Boot Menu». Многие этот метод считают наиболее удобным. Чтобы использовать этот путь – тоже дайте команду перезагрузки системе, и вовремя нажмите нужную клавишу на клавиатуре. В меню вы сможете указать, с какого накопителя в данную минуту нужно загружаться.
Расскажем подробнее про оба метода. Если информации в следующем разделе статьи не хватит, посмотрите тематическую инструкцию, как загрузиться с флешки.
Загрузка с флешки через Boot Menu
Подавляющее большинство материнских плат поддерживает наличие «Boot Menu». Оно позволяет вам вносить однократные изменения в процесс загрузки, не меняя при этом настройки самого BIOS. Чтобы началась установка Виндовс 10 на ноутбук с флешки, во время включения машины нажмите нужную кнопку:
- Среди наиболее часто используемых можно выделить «F12», «Esc» и «F11».
- На ASUS обычно используют «F8» для этих целей.
- Лептопы и моноблоки от Acer, как правило, переходят в «Boot Menu» после нажатия «F9», реже – через комбинацию «Esc+F9».
- На Lenovo вынесена отдельная кнопка на корпусе, имеющая специальное обозначение в виде стрелки.
Если вы не знаете, с какой клавиши вам нужно входить в «Boot Menu», посмотрите внимательно на экран во время стандартной загрузки системы: как правило, на нем появляется важная информация о том, какая клавиша ответственна за вход в BIOS, и как вы можете попасть в «Boot Menu». Выяснив кнопку, жмите ее в момент перезагрузки, и вы попадете на экран, содержащий перечень оборудования, доступного для запуска. Вам здесь нужно отыскать свою флешку. Выделите ее, используя стрелочки, и подтвердите выбор нажатием «Enter».
Если через «Boot Menu» не удается изменить параметры запуска, тогда понадобится заходить в BIOS и менять в нем приоритеты. Такой ход ля многих покажется сложным, но зато он точно не подведет.
Загрузка с флешки через UEFI
Когда нужно установить Виндовс 10 на компьютер с флешки, заходите в базовую оболочку, в блок «Приоритет загрузки», и при помощи мышки (поскольку здесь речь идет об UEFI), перетаскивайте USB-накопитель на первую позицию (то есть в начало списка, чтобы он стоял левее остальных). После этого очень важно сохранить настройку в таком виде.
Или вы можете прямо из BIOS попасть в «Boot Menu», нажав «F8». В нем легко выбрать в качестве источника свой USB-диск.
Третий путь лежит через нажатие «F7». Так вы попадете в «Advanced Mode», и в блоке «Загрузка» сможете откорректировать параметр для поля «Приоритет загрузки». Здесь важно поставить свою флешку в строке «Параметр загрузки #1».
Для разных версий BIOS может использоваться свой вариант оформления, но общий принцип действий будет актуальным, независимо от типа оболочки.
Загрузка с флешки через старый BIOS
Здесь расскажем, как переустановить Виндовс 10 с флешки на машине со старой версией BIOS:
- Когда вы попадаете внутрь BIOS, то видите, как все разделы меню структурированы на вкладки. Первое, что рекомендуем сделать – проверить, активен ли сам порт USB, и корректно ли работает накопитель. Это сделать можно на вкладке «Advanced».
- Нас интересует пункт «USB Configuration».
- Далее нужно визуально определить состояние строки «USB Controller»: напротив должно стоять «Enabled». Если у вашего контроллера есть приписка «2.0», пусть это вас не смущает. Это и есть гнездо для USB-устройств. Если значение не соответствует требованию – смените его на «Enabled» и выходите из раздела, сохранив настройки.
- Теперь нужно стрелочками переместиться на вкладку «Boot».
- Здесь выбираем «Hard Disk Drives».
- Дальше, используя снова стрелки клавиатуры, выделите «1st Drive» и в появившемся небольшом окошке со списком выберите флешку.
- После этого очень важно сохранить выставленные параметры и покинуть BIOS (обычно за это отвечает клавиша «F10» – «Save and Exit»), отправив комп в перезагрузку, после чего начнется переустановка Windows 10 с флешки.
Этап #4: Пошаговая установка Windows 10 с флешки
Шаг #1: Запуск и настройка установки Windows 10
Теперь пошагово разберемся, как установить Windows 10 через флешку. Вы установили в качестве источника загрузки свой накопитель, поэтому первое, что вы увидите на экране – «Press any key to boot from CD ort DVD». Этого сообщения может и не быть, но если оно появилось, что бывает чаще всего, следуйте этому указанию – нажмите любую клавишу, чтобы началась загрузка с внешнего диска.
- После этого вы попадете на экран выставления параметров устанавливаемой системы. Первое, что вы сможете сделать – выбрать используемый язык, формат, в котором вам удобно определять время, и метод ввода данных через клавиатуру. Здесь можно просто выбрать русский язык, а остальные параметры оставить без изменений.
- Следующее окно, которое вы увидите – точка начала установки. Вам будет предложена единственная кнопка «Установить», запускающая процесс. Но если вы посмотрите в нижний угол, то увидите возможность запустить «Восстановление системы». Здесь мы рассматривать этот вариант работы с системой не будем, несмотря на всю его полезность.
- Теперь вам будет предложено ввести ключ лицензии, чтобы активировать Windows 10. Если этой информации у вас нет, вы можете нажать «У меня нет ключа продукта», благодаря чему через подключение к интернету активация пройдет автоматически. Но этот вариант сработает при условии, что на этой машине уже стояла лицензия, и вы не приобретали ее отдельно. Если этих рекомендаций вам недостаточно, пройдите в раздел «Дополнительная информация». Он один из самых последних в руководстве.
- Теперь время выбора редакции операционной системы. Вы не увидите этого пункта, если редакция автоматически была уже определена, для этого может использоваться и ключ из UEFI. Если выбор остается за вами – остановитесь на ранее установленном варианте.
- Далее перед вами текст лицензионного соглашения. Его необходимо прочитать и принять. После этого вы сможете перейти к следующему шагу, нажав «Далее».
- Следующее действие имеет большое значение для дальнейшего результата. Перед вами встает выбор типа установки:
- Обновление. Этот пункт существует для тех случаев, когда на ПК уже есть HDD с установленной системой, и требуется ее обновление. При этом все файлы и папки останутся не тронутыми, а старый вариант операционки вы найдете в директории «Windows.old». Но позже запустить комп с него не всегда удается. Иными словами, этот пункт позволяет провести обновление системы. На этом процессе мы останавливаться не будем в рамках этой статьи.
- Выборочная установка. Выбрать этот пункт нужно в том случае, если вам нужна чистая установка Windows 10 с флешки, и вы хотите полностью избавиться от старых файлов. Однако здесь есть возможность и частично оставить данные. В процессе установки вы сможете задать разделы на диске компьютера, отформатировать каждый, чтобы избавиться от всего, что хранилось в памяти ранее. Этот вариант установки мы и будем рассматривать далее более подробно.
- Когда вы выбрали выборочную установку, то перед вами появляется еще одно окно, в котором вам необходимо выбрать раздел диска. Не исключены ошибки на данном этапе, о них мы тоже поговорим. А пока обратим внимание на следующий момент: если у вас на ПК стоит вместо HDD современный SSD, то перед вами будет гораздо больше разделов, чем вы привыкли наблюдать в папке «Мой компьютер». В качестве примера мы здесь привели скриншот.
- Диск 0, Диск 1, Диск 2 и т.д. – это физические диски, которые присоединены к вашему ПК. При этом каждый из них может быть поделен на разделы. Диск 0 будет использован как хранилище для записи скрытых разделов, файлов системы и загрузчика, невзирая на то, что, возможно, вы будете устанавливать ОС на другой физический диск. Поэтому, будет лучше, если вы будете устанавливать систему тоже на Диск 0. Если вы поставите ОС, например, на Диск 1, а потом его по каким-то причинам отключите, то, даже имея свои файлы и папки на Диске 0, система не запустится. Что делать тем, кто поставил в качестве дополнительного диска SSD и хочет его использовать для установки системы? Рекомендуем перейти в BIOS и найти раздел, отвечающий за нумерацию физических носителей, чтобы поставить SSD в качестве Диска 0. Если найти такой раздел не удалось, можно просто поменять шлейфы, подключив старый HDD к разъему для SSD и наоборот.
- Если вы в данный момент ставите систему на комп, который ранее имел заводскую установку Windows, то среди разделов, на которые может быть поделен Диск 0, вы увидите один особенный раздел, размер его обычно 10 или 20 Гб. На нем хранится образ системы, пригодный для быстрого восстановления, что очень может выручить вас, если вдруг случится какая-то фатальная ошибка. Поэтому мы не рекомендуем от него избавляться или форматировать его. Вы в любой момент сможете вернуться к изначальному состоянию, в котором комп пришел с завода. Не нужно и менять зарезервированные разделы системой, исключением можно назвать ситуацию, когда пользователь хочет полностью освободить пространство диска.
- Обычно система, при установке с нуля, ставится на тот раздел, который соответствует положению диска (C:), а значит, он подлежит форматированию. Поэтому его нужно выделить и дать команду «Форматировать». Когда форматирование завершится, оставайтесь на выделенном разделе и нажмите «Далее», чтобы перейти к самой установке. Если на данном шаге вы увидите сообщение о том, что установка невозможна, перейдите к тексту самой ошибки. Это пригодится вам для расшифровки причин и принятия мер. Об этом мы поговорим далее. Информация, хранящаяся на других дисках или на соседних разделах, затронута не будет. Еще большое число пользователей продолжает переходить с Windows 7 и даже с XP на Windows 10, поэтому скажем пару слов для такой смены версий. В таком ситуации лучшим решением будет удаление раздела (не путать с форматированием). Затем потребуется выделить возникшее неразмеченное пространство, которые не занято данными, и перейти к следующему шагу кликом по кнопке «Далее». Теперь вы сможете создать свои разделы или согласиться с уже имеющейся разметкой.
- Если вы проигнорируете рекомендацию удаления данных со старой системой с диска и продолжите установку – фатальных проблем не будет. Ваша система и все ее файлы будут автоматически перемещены в каталог «Windows.old». И все данные с диска (C:) не пострадают, но при этом на вашем накопителе будет много пространства отведено под мусорные файлы, которые вам вряд ли пригодятся.
- Как мы рекомендуем поступить: если ваш Диск 0 не содержит никаких важных данных, вы можете поочередно удалить все его разделы, затем выделить все свободное пространство и нажать «Далее». Так вы избавите себя от возможных вариантов ошибок и каких-либо проблем. Уже после того, как система будет установлена, вы сможете дать команду на создание диска (D:).
- Еще один вариант – при наличии нескольких разделов или дисков вы можете оставить старую операционку на (C:) и не трогать этот сектор, а установить новую систему с флешки на другой диск или раздел. В таком случае на вашем ПК будет сразу две системы. И каждый раз при включении вам будет задаваться вопрос, под какой оболочкой вы хотите загрузиться.
- Если вы на этапе выбора раздела сталкиваетесь с информацией о том, что на данный раздел невозможно поставить систему Windows 10, обратитесь к инструкциям выбранный диск имеет стиль разделов GPT и как узнать схему разметки в Windows.
- Если диск, на который вы устанавливаете Windows 10 не размечен, то нужно создать раздел, чтобы продолжить установку.
- Когда вы выбрали раздел, нажимайте «Далее». Теперь начинается копирование файлов с флешки на жесткий диск.
Шаг #2: Установка Windows 10
Настройка первичных параметров Windows 10
- На этом этапе всё что нужно сделать, – просто дождаться окончания процесса. Компьютер будет перезагружаться, проведет «Подготовку», затем «Настройку компонентов». Это все может затянуться даже не на десятки минут, вам будет казаться, что все зависло, экран будет чернеть, гаснуть или становиться синим. Независимо от цвета экрана, вам важно продолжать ждать. На определенном этапе система начнет перезагрузку, и после этого она должна запуститься уже с жесткого диска, опираясь на системные данные того раздела, куда вы инициировали установку. Если компьютер снова выводит на экран самый первый шаг установки, это значит, что он загрузился c USB, когда уже была завершена установка Windows 10 с флешки на ноутбук. Установить свой жесткий диск в качестве приоритетного устройства – это все, что вам сейчас нужно. Или просто выньте флешку из гнезда. BIOS не найдет внешний накопитель и начнет запуск со следующего по списку устройства. Однако для последующей корректной работы все же смените порядок загрузочных дисков так, чтобы ваш основной раздел был в приоритете.
- Теперь нужно провести настройку основной конфигурации. И первый шаг – это выбор региона.
- Далее вы можете указать раскладку клавиатуры, которая будет иметь значение «По умолчанию».
- Теперь вам будет предложено добавить другие раскладки в качестве дополнительных. Большинству пользователей достаточно русской и английской. Поэтому, можно оставить здесь все без изменений.
- Этот шаг отводится под настройку связи с сетью, которая доступна при условии подключения рабочего сетевого адаптера. Это полезный шаг особенно для тех, кто планирует активировать учетную запись Microsoft через интернет. Но если у вас есть локальная учетная запись, мы рекомендуем нажать здесь ссылку «У меня нет Интернета» и далее «Продолжить ограниченную установку».
- Если подключение наладить удастся, вы получите возможность выбрать один из двух вариантов использования: в личных целях и для организации. Выбирайте второй вариант только в том случае, если собираетесь заводить этот ПК в рабочий домен, подключать к локальной сети, или налаживать связь с серверами Windows. Как правило, нашим читателям требуется первый вариант – для домашнего использования.
Следующий этап связан с настройкой или созданием учетной записи. Если у вас есть стабильное подключение – создайте учетную запись Microsoft или введите свои данные для входа в нее, если она создавалась ранее. Еще один вариант действий – выбор режима «Автономная учетная запись», ссылка на который находится в нижней части окна, которую лучше использовать тем, кто желает создать учетную запись локально. Это необходимо, когда нет доступа в сеть. Прежде всего, вы на данном этапе нужно сделать акцент на создании своих учетных данных – логина и пароля. Но не забывайте уделить достаточно внимания и формированию контрольных вопросов, которые однажды вам могут потребоваться для восстановления данных.
Создание полноценной учетной записи Microsoft
- Для тех, кто впервые работает с Windows 10, сообщаем, что эта оболочка работает в связке с учетной записью. Поэтому используется подключение к интернету, которое обеспечит связь ОС с вашей идентификацией в Microsoft. Если вы не желаете регистрироваться в Microsoft по каким-то причинам, конечно, имеете возможность нажать «Автономная учётная запись» и продолжать настройку. Но в этом случае весь функционал современной операционной системы будет урезан.
- Следующее новшество, которое удивляет всех, кто впервые работает с ОС нового поколения – это создание PIN. Зачем на компьютере пин-код? Когда система находится в ждущем режиме, ее данные защищаются паролем. Мы к этому давно привыкли на смартфонах, но не все готовы с этим встретиться и на ПК.
- Из каких символов «Создать ПИН-код», решаете вы. Изначально предлагается использовать только цифры. Но при желании можно задействовать буквы и спецсимволы.
- Здесь всем, кто озадачен вопросами отслеживания личной информации, включая геолокацию, рекомендуется снять галочки. При желании вы позже сможете вернуться и изменить параметры конфиденциальности. Жмем «Принять».
- Этот шаг не несет какой-либо существенной смысловой нагрузки, поэтому его можно пропустить.
- Windows 10 умеет настраивать связь со смартфоном на Android. Это добавляет удобства некоторым функциям, но эту настройку можно сделать позже, когда действительно возникнет такая необходимость.
Создание автономной (локальной) учетной записи Microsoft
- Итак, предположим, что после того, как запустить установку Виндовс 10 с флешки вам удалось успешно, и вы провели первую настройку, нужно создать локальную учетную запись без обращения непосредственно в Microsoft. Нажимайте по строке «Автономной учетной записи». Система вам все равно напомнит о том, что вы этим выбором урезаете себе возможности в Windows Отказывайтесь от смены типа регистрации и вводите имя пользователя. Предупреждаем, что «Администратор» – этот не тот вариант, который сейчас подходит, потому как такое имя есть у системной учетной записи. Независимо от того, как вы сейчас назовете пользователя, он будет наделен правами администратора, как владелец ПК.
- Далее вводим пароль и подтверждаем его, как того требуют поля формы. После этого хорошо подумайте над контрольными вопросами. Не относитесь к этому формально. С каждым однажды случается ситуация, когда именно контрольный вопрос спасает от потери данных.
- Теперь требует настройки новая опция – журнал действий. Его включение означает, что каждое событие будет занесено в специальный отчет, благодаря чему вы сможете посмотреть историю запуска приложений, подключения устройств, работы с сайтами, которые обращались к вашей учетной записи. Использовать его или нет – дело ваше.
- Последний шаг – настройки конфиденциальности. Прочитайте внимательно каждый блок, представленный здесь. Для кого-то найдется то, что важно оставить включенным. Например, местоположение часто выручает на лэптопах при решении некоторых задач. Отдельно посмотрите, как формируется ваш рекламный профиль. Если он имеет для вас значение, можно разрешить его.
Завершение установки Windows 10
- Теперь решаем вопрос относительно хранения данных. Система предложит вам настройку «OneDrive», что предполагает облачное хранилище. Но есть и альтернатива – «Сохранять файлы только на этом компьютере».
- С тем, как переустановить Windows 10 с флешки, вы уже разобрались, но для полноценного использования компа вам требуется определенный набор программного обеспечения и подготовка системы к эксплуатации. Конечно, на экране перед стартом вы увидите такую информацию: «Это может занять несколько минут». Но будьте готовы к тому, что процесс не кончится даже через час. Это особенно касается железа, изначально созданного много лет назад для Win7 или XP – ресурса ПК может просто не хватить на быстрое завершение процесса. Наберитесь терпения и не мешайте системе, пытаясь принудительной перезагрузкой избавить комп от зависания.
- Наградой за терпение вам будет рабочий стол, готовый к знакомству.
Заключительные советы
Осталось понять, что делать тем, у кого не получилось поставить систему на комп из-за того, что BIOS не увидел флешку, как бы вы ни старались. Решается вопрос через использование другого компа – с системником. Вы берете свой жесткий диск (или твердотельный накопитель, в зависимости от того, куда вы планируете установку), и подключаете его к системному блоку. Вы потом этот накопитель поставите на место, в свой ПК.
- Устанавливаем физическое соединение своего диска с матплатой системника.
- Включаемся так, чтобы загрузка началась с флешки.
- Инициируем процесс, выбираем в качестве системного раздела свой диск, только что присоединенный.
- Когда установщик закончит копировать файлы системы на HDD (или SSD), он предложит перезагрузку.
- Отправляем ПК в перезагрузку, но на этапе «POST BIOS» очень важно выключить этот комп. Это нужно для того, чтобы Windows не приступила к следующим шагам установки.
Вот на этом моменте нужно выключить ПК:
Конечно, оформление может быть иным – это логотип BIOS. На этом месте может быть не только «American Megatrends», но и «Award» или другие. Еще одна очень важная деталь – если на данной машине активирована «Fast Boot», ее необходимо отключить, иначе вы не сможете выключить ПК, и система начнет устанавливаться на данном железе. Это сделает всю операцию бессмысленной.
Если компьютер будет выключен вовремя, вы сможете отсоединить свой HDD, чтобы вернуть его на место. Загрузитесь сначала в BIOS, чтобы в качестве приоритетного устройства выбрать это диск, после чего продолжите загрузку и наблюдайте за процессом установки системы.
Николай Данилов
Пара слов об авторе от редакции smartronix.ru. Николай работает с нами с самого основания проекта. Он отлично разбирается в компьютерах и программном обеспечении. Также неплохо освоил мобильный сегмент и всегда готов подробно рассказать про особенности работы телефона и приложений.

По состоянию на май 2021 при загрузке Windows 10 для установки способами, описанными ниже, загружается версия Windows 10 21H1. Если у вас уже была установлена лицензионная Windows 10 на компьютере или ноутбуке, полученная любым способом, вводить ключ продукта при установке не требуется (следует нажать «У меня нет ключа продукта» на соответствующем этапе). Подробнее об особенностях активации в статье: Активация Windows 10 (вы можете работать и без активации, см. Использование Windows 10 без активации). Если вам требуется лишь исправить проблемы с установленной ОС, при этом она запускается, можно использовать более простой метод: Как сбросить Windows 10 на заводские настройки или автоматическая переустановка ОС.
- Создание загрузочной флешки Windows 10
- Загрузка компьютера или ноутбука с установочного USB накопителя
- Установка Windows 10 с флешки на компьютер или ноутбук, а также возможные проблемы при установке
- Видео инструкция
- Действия после установки Windows 10
Создание загрузочного накопителя для установки
Первый шаг — это создание загрузочного USB накопителя (или DVD диска) с установочными файлами Windows 10. Если у вас есть лицензия ОС (или лицензионная система ранее была установлена на компьютере или ноутбуке), то лучший путь сделать загрузочную флешку — использовать официальную утилиту от Microsoft, доступную по адресу https://www.microsoft.com/ru-ru/software-download/windows10 (пункт «Скачать средство сейчас»). Дополнительные способы загрузить оригинальный Windows 10 описаны в статье Как скачать Windows 10 ISO с сайта Microsoft.
Процесс создания загрузочной флешки Windows 10 с оригинальным образом в программе от Майкрософт состоит из следующих шагов:
- После запуска официальной утилиты Майкрософт Media Creation Tool, примите условия лицензии, выберите пункт «Создать установочный носитель», затем укажите язык и версию Windows 10. На текущий момент времени достаточно выбрать «Windows 10» и созданная флешка или ISO образ будет содержать редакции Windows 10 Профессиональная, Домашняя и для одного языка, выбор редакции происходит в процессе установки системы. Почти для всех современных устройств желательно выбирать версию x64.
- В следующем окне выберите «USB-устройство флэш-памяти», затем укажите подключенную флешку (данные с неё будут удалены) и дождитесь, когда файлы установки Windows 10 будут загружены и записаны на флешку. С помощью этой же утилиты можно скачать оригинальный ISO образ системы для записи на диск. По умолчанию утилита предлагает скачать именно ту версию и редакцию Windows 10 (будет стоять отметка о загрузке с рекомендованными параметрами), обновление до которой возможно на данном компьютере (с учетом текущей ОС).
В тех случаях, когда у вас есть собственный образ ISO Windows 10, вы можете создать загрузочный накопитель самыми разными способами: для UEFI — простым копированием содержимого ISO-файла на флешку, отформатированную в файловой системе FAT32, с помощью бесплатных программ, таких как Rufus (популярное и удобное решение), UltraISO или командной строки. Подробнее о различных методах в отдельной инструкции Загрузочная флешка Windows 10.
Подготовка к установке, загрузка компьютера или ноутбука с флешки
Прежде чем начать устанавливать систему, позаботьтесь о своих личных важных данных (в том числе, с рабочего стола). В идеале, они должны быть сохранены на внешний накопитель, отдельный жесткий диск на компьютере или на «диск D» — отдельный раздел на жестком диске при его наличии.
Ещё один шаг, прежде чем приступить к установке — поставить загрузку с флешки или диска в БИОС (UEFI) компьютера или ноутбука. Для этого, перезагрузите компьютер (лучше именно перезагрузка, а не выключение-включение, поскольку функции быстрой загрузки Windows во втором случае могут помешать выполнить нужные действия) и:
- Либо зайдите в БИОС (UEFI) и установите установочный накопитель первым в списке устройств загрузки. Вход в БИОС обычно осуществляется нажатием Del (на стационарных компьютерах) или F2 (на ноутбуках) до начала загрузки операционной системы. Подробнее — Как поставить загрузку с флешки в БИОС.
- Либо используйте Boot Menu (это предпочтительнее и удобнее) — специальное меню, из которого можно выбрать, с какого накопителя следует загрузиться в этот раз, также вызывается специальной клавишей после включения компьютера. Подробнее — Как зайти в Boot Menu.
После загрузки с дистрибутива Windows 10, вы увидите надпись «Press any key to boot from CD ort DVD» (появляется не всегда) на черном экране. Нажмите любую клавишу и подождите, пока не запустится программа установки. Возможная проблема на этом этапе и её решение: БИОС/UEFI не видит загрузочную флешку Windows 10.
Процесс установки Windows 10 на компьютер или ноутбук
- На первом экране программы установки вам будет предложено выбрать язык, формат времени и метод ввода с клавиатуры — можно оставить значения по умолчанию, русский язык.
- Следующее окно — кнопка «Установить», которую и следует нажать для продолжения, а также пункт «Восстановление системы» внизу, который в рамках этой статьи рассматриваться не будет, но очень полезен в некоторых ситуациях.
- Вы попадете в окно ввода ключа продукта для активации Windows 10. В большинстве случаев, кроме тех, когда вы отдельно приобретали ключ продукта, достаточно нажать «У меня нет ключа продукта». Активация произойдет автоматически после подключения к Интернету, если ранее на этом компьютере или ноутбуке уже была установлена лицензионная Windows 10. Дополнительные варианты действий и когда их применять описаны в разделе «Дополнительная информация» в конце руководства.
- Следующий шаг (может не появиться, если редакция была определена по ключу, в том числе из UEFI) — выбор редакции Windows 10 для установки. Выбирайте тот вариант, который был ранее был установлен (если требуется активация закрепленной цифровой лицензии).
- Прочтите условия лицензионного соглашения и примите их. После того, как это было сделано, нажмите кнопку «Далее».
- Один из самых главных пунктов — выбор типа установки Windows 10. Есть два варианта: Обновление (возможно выполнить только в случае установки новой системы, когда на диске установлена старая версия ОС) — в данном случае сохраняются все параметры, программы, файлы предыдущей установленной системы, а сама старая система сохраняется в папку Windows.old (но этот вариант не всегда возможно запустить). То есть данный процесс аналогичен простому обновлению, здесь рассматриваться не будет. Выборочная установка — данный пункт позволяет выполнить чистую установку, не сохраняя (или сохраняя частично) файлы пользователя, а во время установки можно разбить диски на разделы, отформатировать их, тем самым очистив компьютер от файлов предыдущей Windows. Именно этот метод и будет описан.
- После указания выборочной установки, вы попадете в окно выбора раздела диска для установки (возможные ошибки установки на данном этапе описаны далее). При этом, если это не новый жесткий диск или SSD, вы увидите куда большее количество разделов, чем до этого видели в проводнике, пример показан на скриншоте. Постараюсь пояснить варианты действий (также в видео в конце инструкции я подробно показываю и рассказываю, что и как можно сделать в данном окне).
- Если на вашем компьютере несколько физических дисков, они будут отображаться как Диск 0, Диск 1 и далее. Каждый может иметь несколько разделов. Независимо от того, на какой диск вы устанавливаете Windows 10, Диск 0 будет использован для записи системных файлов, скрытых разделов и загрузчика. Поэтому, в идеале, устанавливать ОС именно на Диск 0 (в противном случае, если этот диск отключить, система на другом диске стартовать не будет). Если, к примеру, вы приобрели новый SSD и он отображается как Диск 1, вы можете попробовать найти в БИОС отдельный пункт для указания очередности жестких дисков и поставить SSD на первое место, либо поменять шлейфы SATA (если используется этот интерфейс) межу двумя дисками, чтобы нужный диск стал отображаться в программе установки как Диск 0.
- Если у вас производителем была предустановлена Windows, то помимо системных разделов на Диске 0 (их количество и размеры могут отличаться 100, 300, 450 Мб), вы увидите еще один (обычно) раздел размером 10-20 гигабайт. Я не рекомендую каким-либо образом затрагивать его, так как он содержит образ восстановления системы, позволяющий быстро вернуть компьютер или ноутбук в заводское состояние при возникновении такой необходимости. Также не следует изменять зарезервированные системой разделы (кроме тех случаев, когда вы решили полностью очистить жесткий диск).
- Как правило, при чистой установке системы, она ставится на раздел, соответствующий диску C, с его форматированием (или удалением). Чтобы сделать это, выберите данный раздел (определить его можно по размеру), нажмите «Форматировать». А после этого, выбрав его же, нажмите «Далее» для продолжения установки Windows 10. При появлении сообщений о невозможности установки на этот раздел, нажмите по сообщению, чтобы получить информацию об ошибке (они рассмотрены далее в инструкции). Данные на других разделах и дисках затронуты не будут. Если до установки Windows 10 у вас на компьютере была установлена Windows 7 или XP, более надежным вариантом будет удалить раздел (но не форматировать), выделить появившуюся неразмеченную область (незанятое пространство на диске) и нажать «Далее» для автоматического создания необходимых системных разделов программой установки (или использования уже имеющихся при их наличии).
- Если пропустить форматирование или удаление и выбрать для установки раздел, на котором уже установлена ОС, то предыдущая установка Windows будет помещена в папку Windows.old, а ваши файлы на диске C затронуты не будут (но будет достаточно много мусора на жестком диске).
- Оптимальный метод: если на вашем системном диске (Диск 0) нет ничего важного, вы можете полностью удалить все разделы этого диска по одному, выбрать единое незанятое пространство на Диске 0 и нажать кнопку «Далее» это позволит избежать почти любых ошибок и проблем. Создать диск D (если требуется) вы сможете уже после установки системы.
- Если предыдущая система установлена на разделе или диске C, а для установки Windows 10 вы выберете другой раздел или диск, то в результате у вас на компьютере будет установлено одновременно две операционных системы с выбором нужной при загрузке компьютера.
Примечание: если при выборе раздела на диске вы видите сообщение, что невозможно установить Windows 10 на этот раздел, нажмите по этому тексту, а затем, в зависимости от того, каков будет полный текст ошибки, используйте следующие инструкции: Диск имеет стиль разделов GPT при установке, На выбранном диске находится таблица MBR-разделов, в системах EFI Windows можно установить только на GPT-диск, Нам не удалось создать новый или найти существующий раздел при установке Windows 10
- После выбора вашего варианта раздела для установки, нажмите кнопку «Далее». Начнется копирование файлов Windows 10 на компьютер.
- После перезагрузки некоторое время действий от вас не потребуется — будет происходить «Подготовка», «Настройка компонентов». При этом компьютер может перезагружаться, а иногда «зависать» с черным или синим экраном. В этом случае просто ожидайте, это нормальный процесс — иногда затягивающийся на часы. Важно: если после перезагрузки у вас вновь запускается программа установки Windows 10, просто поставьте загрузку с жесткого диска или SSD в БИОС или Windows Boot Manager в UEFI, либо отключите флешку, либо не нажимайте любую клавишу, когда появляется запрос об этом.
- Следующий этап — настройка основных параметров системы. Первый пункт — выбор региона.
- Второй этап — подтверждение правильности раскладки клавиатуры.
- Затем программа установки предложит добавить дополнительные раскладки клавиатуры. Если вам не требуются варианты ввода кроме русского и английского, пропустите этот шаг (английский присутствует по умолчанию).
- При наличии активных сетевых адаптеров, вам будет предложено подключиться к Интернету. Вы можете сделать это, особенно если планируется использовать учетную запись Майкрософт. Если вам требуется локальная учетная запись — я бы рекомендовал не подключаться к сети до окончания установки Windows 10. Для этого нажмите по пункту «У меня нет Интернета» и «Продолжить ограниченную установку» в следующем окне.
- При наличии подключения к Интернету, будет предложено два варианта настройки Windows 10 — для личного использования или для организации (используйте этот вариант только если нужно подключить компьютер к рабочей сети, домену и серверам Windows в организации). Обычно следует выбрать вариант для личного использования.
- На следующем этапе установки происходит настройка учетной записи Windows 10. При наличии активного Интернет-подключения предлагается настроить учетную запись Майкрософт или ввести существующую. Можно нажать «Автономная учетная запись» внизу слева для создания локальной учетной записи (в Windows 10 Домашняя последних версий нет пункта «Автономная учетная запись», но её создание все равно возможно, см. Как создать автономную учетную запись при установке Windows 10). При отсутствии подключения к Интернету создается локальная учетная запись. При установке Windows 10 последних версий после ввода логина и пароля потребуется также задать контрольные вопросы для восстановления пароля при утере.
- При использовании учетной записи Майкрософт вы увидите предложение использовать ПИН-код для входа в систему. Также будет предложено настроить OneDrive.
- При выборе Автономной учетной записи, вам еще раз сообщат о преимуществах использования учетной записи Майкрософт (отказываемся), а затем потребуется ввести имя пользователя компьютера. Не вводите имя Администратор, так как оно закреплено за скрытой системной учетной записью. Созданный вами пользователь с любым именем в любом случае будет администратором Windows 10.
- Введите пароль для учетной записи, подтвердите его, а затем выберите и укажите ответы на контрольные вопросы, которые будут использоваться в случае, если вы забудете ваш пароль.
- Вам будет предложено включить журнал действий Windows 10 — новую функцию, хранящую историю используемых программ, документов, сайтов с возможностью доступа с других устройств с той же учетной записью Майкрософт. Включать или отключить — на ваше усмотрение.
- И завершающий этап настройки — настройка параметров конфиденциальности Windows 10, включающих в себя передачу данных о местоположении, распознавание речи, передачу данных диагностики и создание вашего рекламного профиля. Внимательно прочтите и отключите то, что вам не нужно. Я отключаю все пункты, но если у вас ноутбук или планшет, можно рекомендовать оставить включенными Местоположение и Поиск устройства, это может помочь найти его в случае потери.
- Вслед за этим начнется последний этап — настройка и установка стандартных приложений, подготовка Windows 10 к запуску, на экране это будет выглядеть как надпись: «Это может занять несколько минут». По факту, это может занять минуты и даже часы, особенно на «слабых» компьютерах, не стоит принудительно выключать или перезагружать его в этот время.
- И, наконец, вы увидите рабочий стол Windows 10 — система установлена успешно, можно приступать к ее настройке и изучению.
Видео инструкция по установке Windows 10 с USB флешки
В предлагаемой видео инструкции я постарался наглядно показать все нюансы и весь процесс установки Windows 10 от начала до конца.
Иногда продемонстрированные шаги могут незначительно отличаться, но процесс остается достаточно понятным, а пояснения, появляющиеся на экране в ходе установки, позволяют определить следующие необходимые действия.
Действия после установки ОС на компьютер
Первое, чем следует озаботиться после чистой установки системы на компьютер — это установка драйверов. При этом, Windows 10 сама загрузит многие драйверы устройств при наличии подключения к Интернету. Большинство драйверов будут работать исправно, но на всякий случай учитывайте, что их можно загрузить:
- Для ноутбуков — с официального сайта производителя ноутбука, в разделе поддержка, для вашей конкретной модели ноутбука. При этом, даже если на официальном сайте есть драйверы только для Windows 8.1, 8 и 7, их можно устанавливать и в Windows 10, обычно они будут работать. См. Как установить драйверы на ноутбук
- Для ПК — с сайта производителя материнской платы для вашей модели.
- Для видеокарты — с соответствующих сайтов NVIDIA или AMD (или даже Intel), в зависимости от того, какая видеокарта используется. См. Как обновить драйверы видеокарты.
Второе рекомендуемое мною действие — после успешной установки всех драйверов и активации системы, но еще до установки программ, создать полный образ восстановления системы (встроенными средствами ОС или с помощью сторонних программ), чтобы в будущем значительно ускорить переустановку Windows при необходимости.
Если после чистой установки системы на компьютер что-то не работает (например, Windows 10 не видит второй жесткий диск) или требуется что-то настроить (например, разделить диск на C и D), с большой вероятностью вы сможете найти возможные решения проблемы у меня на сайте в разделе, посвященному Windows 10, или используйте поиск по сайту в меню, задав вопрос своими словами: с большой вероятностью решение будет найдено.