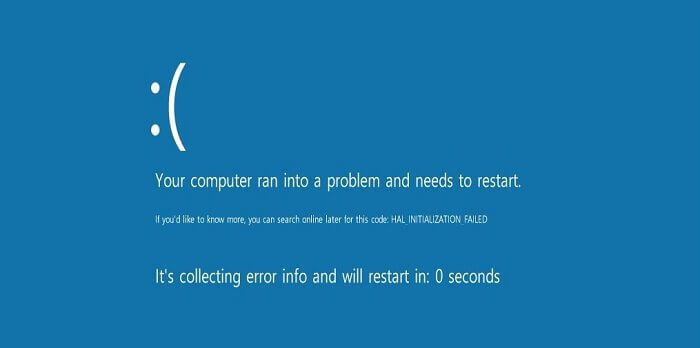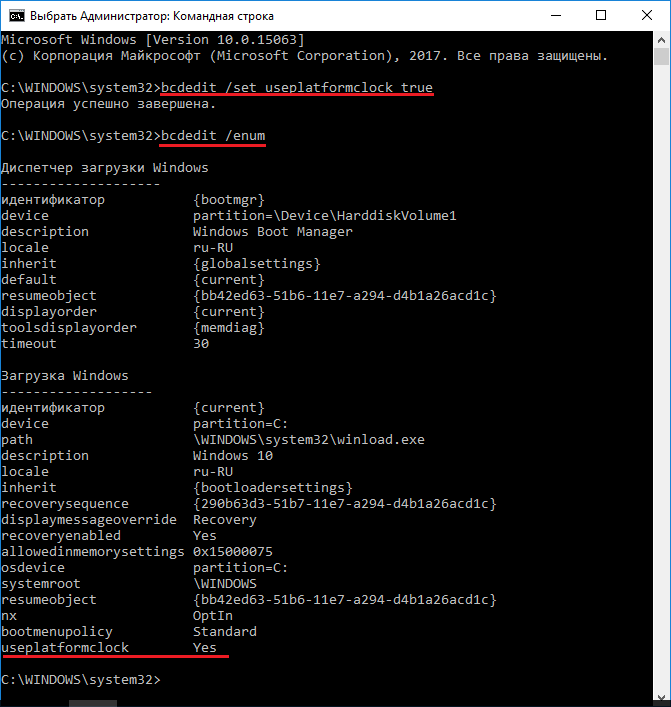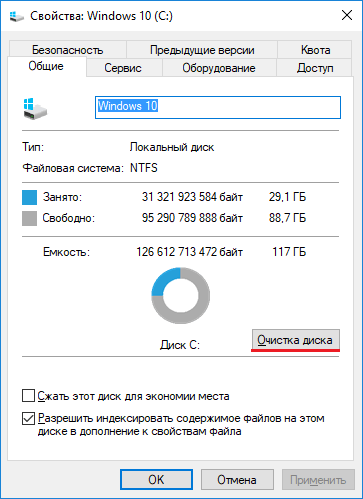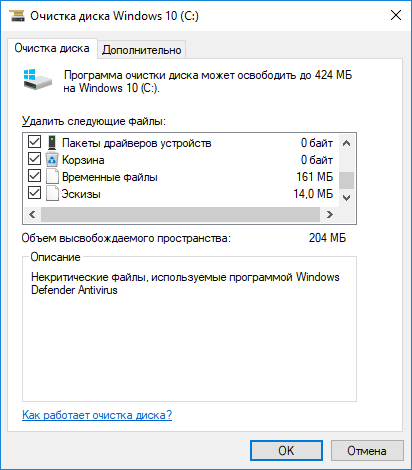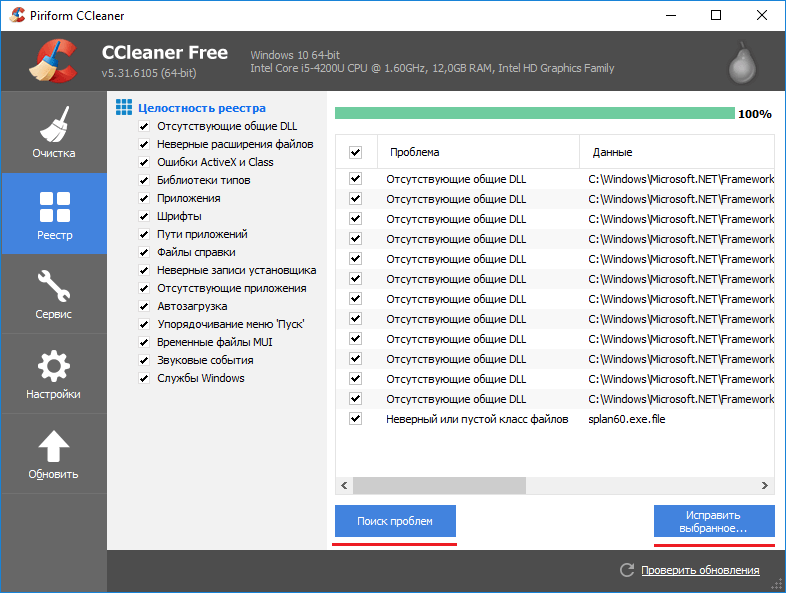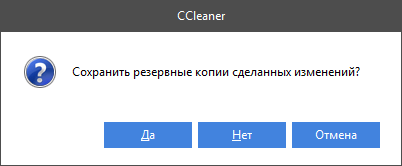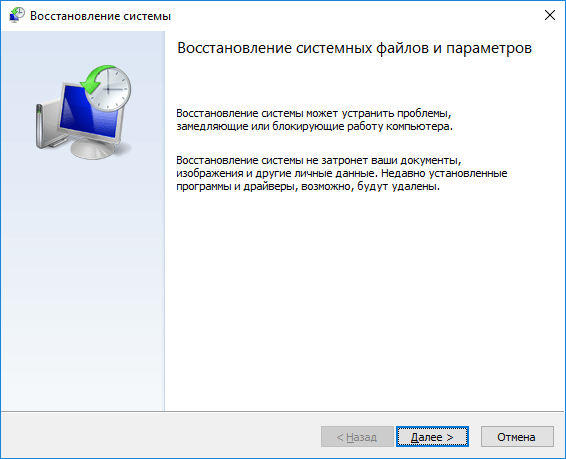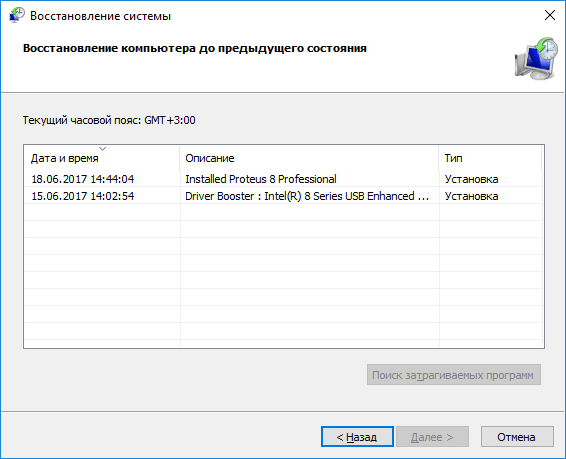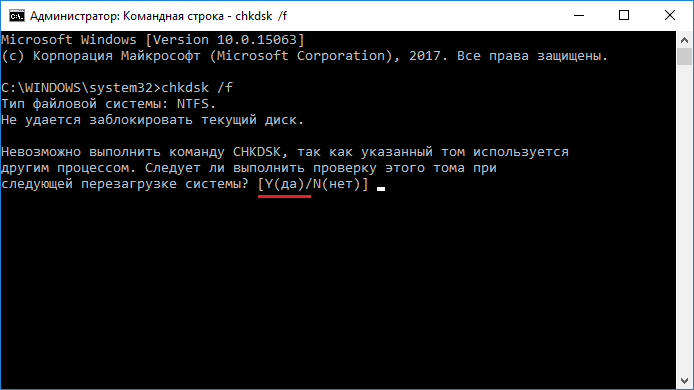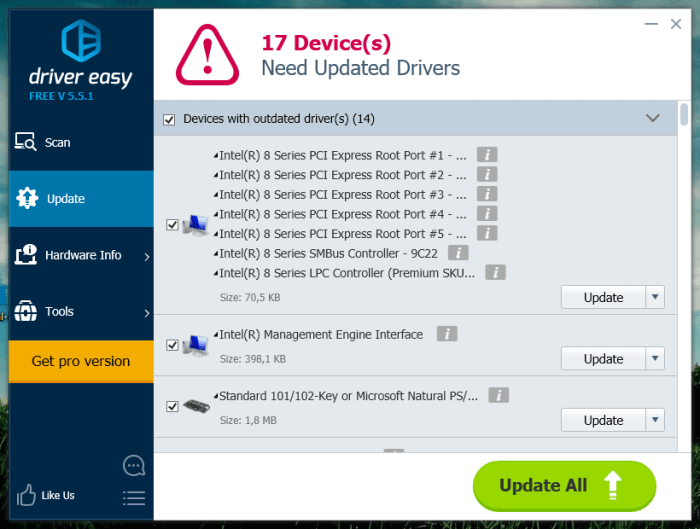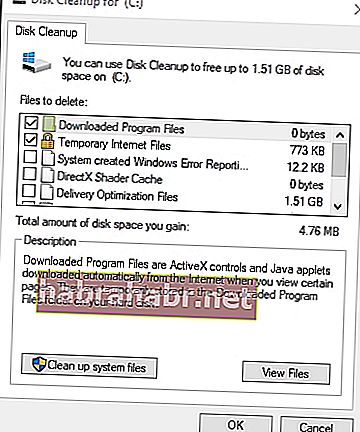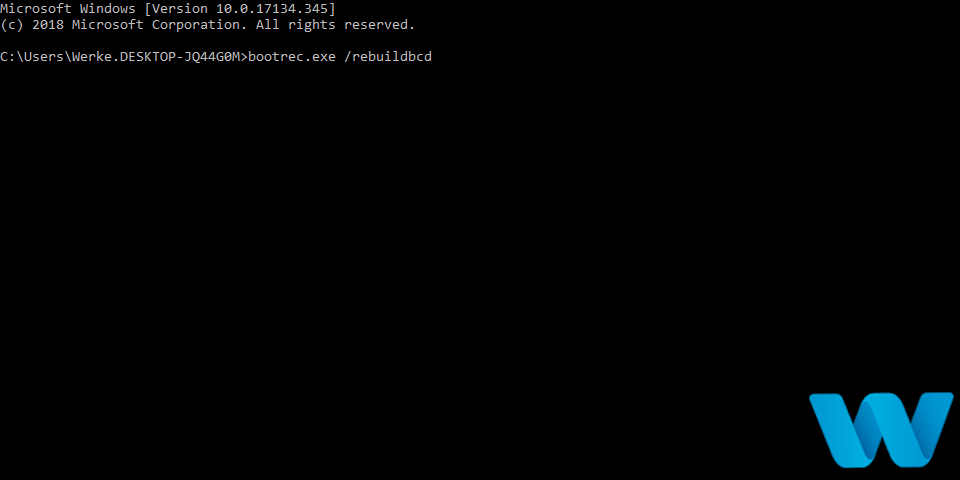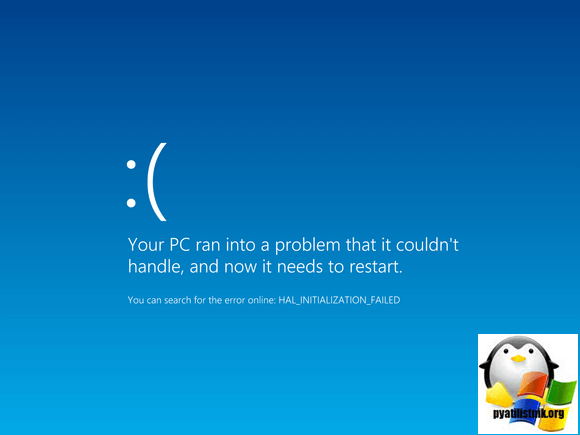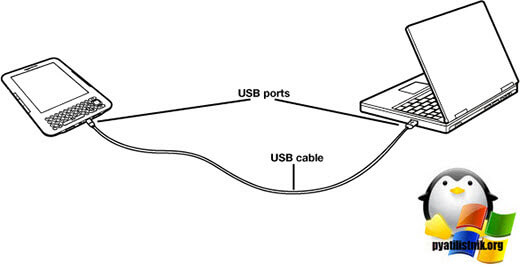Здравствуйте друзья, в этой статье я хочу рассказать о решении проблемы с синим экраном смерти в десятой версии Windows – Anniversary Update. Конечно, подобная ошибка может встретиться где угодно, но наша цель сделать так, чтобы в будущем она не появлялась. Проблема имеет код ошибки 0x0000005c, а её название HAL INITIALIZATION FAILED, так давайте посмотрим, какие действия можно предпринять.
Для начала хочется сказать о причинах, которые не так сильно влияют на систему, как при ошибке inaccessible boot device, но очень серьезны. Итак, hal initialization failed появляется при запуске программного обеспечения, причем не важно какого, если вы подключаете какое-либо устройство к ноутбуку или компьютеру есть вероятность словить этот же экран смерти. Чаще всего проблема возникает при подключении именно устройств, но есть мнение, что выход из спящего режима тоже создаёт экран BSoD.
Компании Майкрософт о проблеме известно, скорее всего в обновлениях всё будет исправлено, либо уже исправлено. На самом синем экране никаких точных сведений нет, пишут только о перезагрузке системы, но это вряд ли поможет избавиться от ошибки.
Чтобы анализировать экраны смерти, которые по-другому называются BSoD нужно воспользоваться дампом памяти, об этом вы можете прочитать по ссылке.
Теперь о решении hal initialization failed
Если проблема связана с подключением устройства, то вот, что необходимо сделать: подключите по USB устройство, дождитесь появления синего экрана смерти, перезагрузки ПК, но не отсоединяйте устройство. После загрузки системы делайте то, что задумали.
Дополнительные варианты решения:
- Подсоединить устройство к USB 2.0 или к USB 3.0;
- Удалить установленные драйвера устройства из диспетчера устройств;
- Попробовать подключить устройство из безопасного режима.
Появление ошибки hal initialization failed при спящем режиме
Понятное дело, что BSoD будет появляться из-за разного рода причин, которые выявить очень сложно, но возможно. Проблемой могут быть вирусы, поврежденные системные файлы и драйвера.
На удивление команда bcdedit может сработать, а нужно ввести её в командной строке с повышенными привилегиями.
bcdedit /set useplatformclock true
Чтобы убедиться в работоспособности команды вводим:
bcdedit /enum
Если вы нашли строчку useplatformclock Yes, тогда всё отлично.
Перезагрузите компьютер, и попробуйте подключить устройство или выйти из спящего режима.
Способ третий – очистка временных и нежелательных файлов
Казалось бы, что этот способ никак не относится к решению проблемы, но кто знает, может и сработает, в данном случае все средства хороши.
Открываем каталог «Этот компьютер» нажимаем правой кнопкой по системному диску и переходим в «Свойства». Дальше нажимаем кнопку «Очистка диска».
Ждём обработки, а потом галочкой отмечаем пункт «Временные файлы», а вообще, можно удалить вообще всё, система от этого не пострадает.
Теперь нажимаем на кнопку «Очистить системные файлы». После обработки Widows выдаст несколько пунктов из которых нам необходимо отметить Файлы журнала обновлений Windows, Временные файлы Интернета, пакеты драйверов устройств.
Способ третий – чистка реестра
Возможно в реестре есть поврежденные записи, которые мешают нормальной работе системы. Чтобы оптимизировать реестр нам понадобится известная программа CCleaner.
Запускаем утилиты и переходим в раздел «Реестр». Дальше нажимаем кнопку «Поиск проблем», ждём. После завершения проверки нажимаем кнопку «Исправить выбранное».
Появится окошко, где нас просят сделать резервную копию удаляемых данных, потому что при следующем загрузке системы вы можете не загрузится, а из безопасного режима файл реестра можно просто восстановить.
Кстати говоря, в этой программе вы можете очистить временные файлы браузеров и разных мест в системе.
Восстановление системы
Наконец, вы можете вернуться по точке восстановления к тому моменту, когда система работала нормально.
Чтобы использовать утилиту восстановление системы нужно нажать клавиши Win+R и ввести команду rstrui.exe.
В открывшемся окне нажимаем «Далее».
Теперь мы видим список точек восстановления. Если они у вас были созданы давно, то многие файлы, которые были созданы после этой даты, а также прочие изменения – пропадут.
Дополнительные материалы:
- Как сделать восстановление системы, если Windows не загружается
- Восстановление заводских настроек
- Создать диск восстановления системы windows 10, 8, 8.1
Проверка диска на ошибки для избавления от hal initialization failed
Я говорил, что системные файлы могут быть повреждены, тогда необходимо восстановить их целостность.
Запускаем, как обычно, командную строку от имени администратора и вводим такую команду:
chkdsk /f
Данная команда перезагрузит компьютер и начнет проверять диск. Для подтверждения операции нажмите Y, а потом перезагрузить компьютер.
По теме: Как выявить проблемные драйвера с помощью Driver Verifier
Обновление драйверов
Если у вас не хватает каких-то драйверов, либо старые конфликтуют с новыми, то необходимо их обновить и установить.
В последнее время я скептически отношусь к автоматическим утилитам для обновления драйверов, но, как показывает практика, они не всегда «косячат». Одна из интересных утилит, которую я хочу предложить – Driver Easy. Инструмент бесплатный и поможет найти и установить недостающие драйвера.
Нажмите в утилите «Сканировать сейчас», а после нахождения недостающих дров по порядку обновляем их. Советую после каждого установленного драйвера перезагружать ПК, убедитесь, что ошибка hal initialization failed исчезла. Некоторые драйвера можно загрузить вручную, например, для видеокарты и звука.
Исчезнет ли ошибка 0x5C после этих манипуляций точно сказать не могу, но я очень надеюсь, что статья вам поможет. Обязательно задавайте вопросы в комментариях и предлагайте свои варианты решений.
by Milan Stanojevic
Milan has been enthusiastic about technology ever since his childhood days, and this led him to take interest in all PC-related technologies. He’s a PC enthusiast and he… read more
Updated on April 26, 2022
- If a certain driver is outdated or not compatible with your OS, you’ll encounter a HAL_INITIALIZATION_FAILED Windows 10 error.
- The HAL INSTALLATION FAILED error can also occur due to malfunctioning of unproperly connected hardware components.
- One of the best solutions to fix this problem is to use dedicated third-party repair software.
- The HAL INITIALIZATION FAILED stop code can also be fixed by updating the drivers.
XINSTALL BY CLICKING THE DOWNLOAD FILE
This software will repair common computer errors, protect you from file loss, malware, hardware failure and optimize your PC for maximum performance. Fix PC issues and remove viruses now in 3 easy steps:
- Download Restoro PC Repair Tool that comes with Patented Technologies (patent available here).
- Click Start Scan to find Windows issues that could be causing PC problems.
- Click Repair All to fix issues affecting your computer’s security and performance
- Restoro has been downloaded by 0 readers this month.
There are all sorts of errors on Windows 10, but Blue Screen of Death errors are probably the most problematic.
These errors will constantly restart your computer in order to prevent damage, and that can be rather tiresome.
Since these errors are so serious, today we’re going to show you how to fix HAL INITIALIZATION FAILED error. We have to mention that our solutions also cover the VMware HAL INITIALIZATION FAILED issue.
How can I fix the HAL INITIALIZATION FAILED BSoD error?
- Use third-party repair software
- Check if your drivers and Windows 10 are up to date
- Run the BSOD Troubleshooter
- Run the SFC scan
- Run DISM
- Check the hard drive
- Check for problematic software
- Set UsePlatformClock to true
- Update your BIOS
- Reset Windows 10
- Check your hardware
1. Use third-party repair software
BSoD errors are not to be treated lightly as they can disturb all your workflow and can consume time and effort to fix.
However, there is an easier way to deal with them and especially with the HAL INITIALIZATION FAILED error. That is by using specialized software that can fix such errors automatically and quickly repair the system.

Restoro is powered by an online database that features the latest functional system files for Windows 10 PCs, allowing you to easily replace any elements that can cause a BSoD error.
This software can also help you by creating a restore point before starting the repairs, enabling you to easily restore the previous version of your system if something goes wrong.
This is how you can fix registry errors using Restoro:
- Download and install Restoro.
- Launch the application.
- Wait for the software to identify stability issues and possible corrupted files.
- Press Start Repair.
- Restart your PC for all the changes to take effect.
As soon as the fixing process is completed, your PC should work without problems, and you will not have to worry about BSoD errors or slow response times ever again.
⇒ Get Restoro
Disclaimer: This program needs to be upgraded from the free version in order to perform some specific actions.
2. Check if your drivers and Windows 10 are up to date
Many BSoD errors are caused by hardware or software incompatibility, and in order to fix this issue, it’s crucial to update Windows 10 frequently.
Microsoft is bringing new features through Windows Update, but in addition to new features, there are also many fixes designed to fix any hardware and software incompatibilities that you might have.
To avoid any BSoD errors, and to keep your computer safe and stable, make sure to update Windows 10 as frequently as you can.
Downloading Windows 10 updates is important, but it’s also crucial that you update your drivers.
Drivers allow Windows 10 to better utilize your hardware, and if the certain driver is outdated or not compatible with Windows 10, you’ll encounter a HAL INITIALIZATION FAILED BSoD error.
To update your drivers, all you have to do is to visit your hardware manufacturer’s website, locate the device you wish to update, and download the latest drivers for it.
After downloading the latest drivers, the BSoD error should be resolved.
Few users reported that this BSoD error was caused by their graphic card driver, therefore be sure to update your graphic card driver first and then move to other drivers.
To be sure that the error is fixed, try to update as many drivers as you can.
Update drivers automatically
Searching for drivers on your own can be time-consuming. So, we advise you to use a tool that will do this for you automatically.
Using an automatic driver updater will certainly save you from the hassle of searching for drivers manually, and it will always keep your system up to date with the latest drivers.
3. Run the BSoD troubleshooter
- Open the Settings app.
- Go to the Update & Security section.
- Select Troubleshoot from the left pane.
- Select BSoD from the right pane and click on Run the troubleshooter.
- Follow the instructions on the screen to complete the troubleshooter.
The next thing we’re going to try is running the built-in troubleshooter featured in Windows 10. This troubleshooter can help with all sorts of issues, including the BSOD errors.
So naturally, it could be helpful with resolving the HAL INITIALIZATION FAILED error, as well.
4. Run the SFC scan
- Go to Search, type cmd, and open the Command Prompt as administrator.
- Enter the following line and press Enter: sfc/scannow
- Wait for the scan to complete (it will take a while).
- The tool will automatically resolve the problem, if possible.
- Close Command Prompt and restart your computer.
Another troubleshooter that could be helpful here is the SFC scan. This is a command-line tool that scans your system for potential flaws, and resolves them, if possible.
So, it could also resolve the HAL INITIALIZATION FAILED error.
5. Run DISM
5.1 Run DISM the standard way
- Open the Command Prompt as shown in the previous step.
- Paste the following command and press Enter:
DISM /Online /Cleanup-Image /RestoreHealth
- Wait until the scan is finished.
- Restart your computer and try updating again.
5.2 Run DISN using a Windows installation media
- Insert your Windows installation media.
- Start Command Prompt as shown in the previous solution.
- In the command line, type the following commands and press Enter after each:
dism /online /cleanup-image /scanhealthdism /online /cleanup-image /restorehealth
- Now, type the following command and press Enter:
DISM /Online /Cleanup-Image /RestoreHealth /source:WIM:X:SourcesInstall.wim:1 /LimitAccess
- Make sure to change an X value with the letter of the mounted drive with Windows 10 installation.
- After the procedure is finished, restart your computer.
And the third troubleshooting tool we’re going to use while trying to resolve the HAL INITIALIZATION FAILED error is DISM.
Deployment Image and Servicing (DISM), as its name says, re-deploys the system image, so it’s possible it will also resolve some potential issues along the way.
We’ll walk you through both standard and the procedure that utilizes the installation media above.
6. Check the hard drive
- Enter the Advanced Startup (Restart your computer while holding the Shift key).
- Go to Troubleshoot > Advanced Options.
- Select Command Prompt from the list of options.
- When Command Prompt appears, enter the following lines and press Enter after each line:
- bootrec.exe /rebuildbcd
- bootrec.exe /fixmbr
- bootrec.exe /fixboot
- bootrec.exe /rebuildbcd
- Some users are also suggesting that you need to run additional chkdsk commands as well. To perform these commands, you need to know drive letters for all your hard drive partitions. In Command Prompt you should enter the following (but remember to use the letters that match your hard drive partitions on your PC):
- chkdsk /r c:
- chkdsk /r d:
- This is just our example, so keep in mind that you have to perform chkdsk command for every hard drive partition that you have.
- chkdsk /r c:
6. Restart your computer and check if the issue is resolved.
A broken hard drive is alarming. And the first warning messages come in the form of BSoD issues. So, go and check the current state of your hard drive.
To do that, you should run the chkdsk command. This command will scan your partitions, and apply solutions, if possible.
7. Check for problematic software
Often these types of problems can be caused by problematic software. And in order to fix HAL INITIALIZATION FAILED error, you’ll need to find the program that is causing this problem and disable/uninstall it.
Most commonly these types of errors are caused by your antivirus software, so be sure to uninstall your antivirus software.
If you’re concerned about your safety, you should know that Windows Defender will turn on automatically after you uninstall your antivirus program, so your PC won’t be without any protection.
It’s worth mentioning that almost any antivirus program can cause this error, so be sure to remove any third-party antivirus that you have installed.
In addition, in order to completely remove a certain antivirus, including registry entries and all files, it’s recommended to use a dedicated PC cleaning tool to analyze and remove junk files.
Many antivirus companies offer uninstaller tools for their software, so be sure to download them and use them.
However, sometimes there are files that are left behind after the installation and that can lead to other problems with your system and take up precious space.
The best way of wiping up an app is by using specialized software and CCleaner is perfect for this job. Not only that it will uninstall the app but it will delete any records from the registry and any other leftover files.
⇒ Get CCleaner
8. Set UsePlatformClock to true
8.1 Use Command Prompt
- Open Command Prompt as shown in step 4.
- Once the Command Prompt opens, enter the following and press Enter to run it:
bcdedit /set useplatformclock true
- Close Command Prompt.
Users reported that performing the aforementioned steps fixed the BSoD error while waking up from Sleep Mode, so if you’re having a similar problem, be sure to try the steps above.
If you cannot access Windows 10 due to this error, you can try performing these steps from Safe Mode. To enter Safe Mode, follow the next steps.
8.2 Enter Safe Mode
- Restart your computer a few times while it boots. This should start Automatic Repair process.
- Choose Troubleshoot, select Advanced options, click on Startup Settings and click Restart.
- When your computer restarts you should see a list of options. Select Safe Mode with Networking by pressing 5 or F5.
- Once the Safe Mode starts, try running Command Prompt and performing the steps from the 8.1 solution.
9. Update your BIOS
Few users reporting that updating BIOS fixed the HAL INITIALIZATION FAILED error.
Updating BIOS is an advanced procedure, and if not performed properly it can permanently damage your motherboard, so be extra careful. To see how to properly update your BIOS check your motherboard manual.
As for the necessary files, you can download the latest BIOS from your motherboard manufacturer’s website.
10. Reset Windows 10
- Reset your computer a few times while it boots.
- Choose Troubleshoot, select Reset this PC and click on Remove everything.
- Now select Only the drive where Windows is installed and click on Just remove my files.
- Follow the instructions and wait for the reset process to finish.
If the problem persists even after Windows 10 reset, it means that the issue is most likely caused by a faulty or incompatible hardware.
If the problem is caused by a certain software, you can fix it by performing Windows 10 reset.
NOTE
Resetting Windows 10 will delete all files from your C drive, so be sure to create a backup.
11. Check your hardware
HAL INITIALIZATION FAILED can be often caused by incompatible hardware, therefore if you installed any new hardware recently, be sure to remove it or replace it and see if your PC works better without it.
If you didn’t install any new hardware, you might want to check if your hardware is working properly.
A most common cause for BSoD errors is your RAM, so be sure to test your RAM modules one by one.
In addition, you can also use tools such as MemTest86+ to check your RAM. If your RAM is not the problem, check your hard drive, graphics card, and motherboard.
Almost any hardware component can cause this error, so you’ll need to perform a thorough inspection.
HAL INITIALIZATION FAILED BSoD error can be problematic, but as you can see, this error can be relatively easy to fix if you use one of our solutions.
If you suceeded in fixing this BSoD error by using one of our solutions let us know in the comments section below.
Newsletter
by Milan Stanojevic
Milan has been enthusiastic about technology ever since his childhood days, and this led him to take interest in all PC-related technologies. He’s a PC enthusiast and he… read more
Updated on April 26, 2022
- If a certain driver is outdated or not compatible with your OS, you’ll encounter a HAL_INITIALIZATION_FAILED Windows 10 error.
- The HAL INSTALLATION FAILED error can also occur due to malfunctioning of unproperly connected hardware components.
- One of the best solutions to fix this problem is to use dedicated third-party repair software.
- The HAL INITIALIZATION FAILED stop code can also be fixed by updating the drivers.
XINSTALL BY CLICKING THE DOWNLOAD FILE
This software will repair common computer errors, protect you from file loss, malware, hardware failure and optimize your PC for maximum performance. Fix PC issues and remove viruses now in 3 easy steps:
- Download Restoro PC Repair Tool that comes with Patented Technologies (patent available here).
- Click Start Scan to find Windows issues that could be causing PC problems.
- Click Repair All to fix issues affecting your computer’s security and performance
- Restoro has been downloaded by 0 readers this month.
There are all sorts of errors on Windows 10, but Blue Screen of Death errors are probably the most problematic.
These errors will constantly restart your computer in order to prevent damage, and that can be rather tiresome.
Since these errors are so serious, today we’re going to show you how to fix HAL INITIALIZATION FAILED error. We have to mention that our solutions also cover the VMware HAL INITIALIZATION FAILED issue.
How can I fix the HAL INITIALIZATION FAILED BSoD error?
- Use third-party repair software
- Check if your drivers and Windows 10 are up to date
- Run the BSOD Troubleshooter
- Run the SFC scan
- Run DISM
- Check the hard drive
- Check for problematic software
- Set UsePlatformClock to true
- Update your BIOS
- Reset Windows 10
- Check your hardware
1. Use third-party repair software
BSoD errors are not to be treated lightly as they can disturb all your workflow and can consume time and effort to fix.
However, there is an easier way to deal with them and especially with the HAL INITIALIZATION FAILED error. That is by using specialized software that can fix such errors automatically and quickly repair the system.

Restoro is powered by an online database that features the latest functional system files for Windows 10 PCs, allowing you to easily replace any elements that can cause a BSoD error.
This software can also help you by creating a restore point before starting the repairs, enabling you to easily restore the previous version of your system if something goes wrong.
This is how you can fix registry errors using Restoro:
- Download and install Restoro.
- Launch the application.
- Wait for the software to identify stability issues and possible corrupted files.
- Press Start Repair.
- Restart your PC for all the changes to take effect.
As soon as the fixing process is completed, your PC should work without problems, and you will not have to worry about BSoD errors or slow response times ever again.
⇒ Get Restoro
Disclaimer: This program needs to be upgraded from the free version in order to perform some specific actions.
2. Check if your drivers and Windows 10 are up to date
Many BSoD errors are caused by hardware or software incompatibility, and in order to fix this issue, it’s crucial to update Windows 10 frequently.
Microsoft is bringing new features through Windows Update, but in addition to new features, there are also many fixes designed to fix any hardware and software incompatibilities that you might have.
To avoid any BSoD errors, and to keep your computer safe and stable, make sure to update Windows 10 as frequently as you can.
Downloading Windows 10 updates is important, but it’s also crucial that you update your drivers.
Drivers allow Windows 10 to better utilize your hardware, and if the certain driver is outdated or not compatible with Windows 10, you’ll encounter a HAL INITIALIZATION FAILED BSoD error.
To update your drivers, all you have to do is to visit your hardware manufacturer’s website, locate the device you wish to update, and download the latest drivers for it.
After downloading the latest drivers, the BSoD error should be resolved.
Few users reported that this BSoD error was caused by their graphic card driver, therefore be sure to update your graphic card driver first and then move to other drivers.
To be sure that the error is fixed, try to update as many drivers as you can.
Update drivers automatically
Searching for drivers on your own can be time-consuming. So, we advise you to use a tool that will do this for you automatically.
Using an automatic driver updater will certainly save you from the hassle of searching for drivers manually, and it will always keep your system up to date with the latest drivers.
3. Run the BSoD troubleshooter
- Open the Settings app.
- Go to the Update & Security section.
- Select Troubleshoot from the left pane.
- Select BSoD from the right pane and click on Run the troubleshooter.
- Follow the instructions on the screen to complete the troubleshooter.
The next thing we’re going to try is running the built-in troubleshooter featured in Windows 10. This troubleshooter can help with all sorts of issues, including the BSOD errors.
So naturally, it could be helpful with resolving the HAL INITIALIZATION FAILED error, as well.
4. Run the SFC scan
- Go to Search, type cmd, and open the Command Prompt as administrator.
- Enter the following line and press Enter: sfc/scannow
- Wait for the scan to complete (it will take a while).
- The tool will automatically resolve the problem, if possible.
- Close Command Prompt and restart your computer.
Another troubleshooter that could be helpful here is the SFC scan. This is a command-line tool that scans your system for potential flaws, and resolves them, if possible.
So, it could also resolve the HAL INITIALIZATION FAILED error.
5. Run DISM
5.1 Run DISM the standard way
- Open the Command Prompt as shown in the previous step.
- Paste the following command and press Enter:
DISM /Online /Cleanup-Image /RestoreHealth
- Wait until the scan is finished.
- Restart your computer and try updating again.
5.2 Run DISN using a Windows installation media
- Insert your Windows installation media.
- Start Command Prompt as shown in the previous solution.
- In the command line, type the following commands and press Enter after each:
dism /online /cleanup-image /scanhealthdism /online /cleanup-image /restorehealth
- Now, type the following command and press Enter:
DISM /Online /Cleanup-Image /RestoreHealth /source:WIM:X:SourcesInstall.wim:1 /LimitAccess
- Make sure to change an X value with the letter of the mounted drive with Windows 10 installation.
- After the procedure is finished, restart your computer.
And the third troubleshooting tool we’re going to use while trying to resolve the HAL INITIALIZATION FAILED error is DISM.
Deployment Image and Servicing (DISM), as its name says, re-deploys the system image, so it’s possible it will also resolve some potential issues along the way.
We’ll walk you through both standard and the procedure that utilizes the installation media above.
6. Check the hard drive
- Enter the Advanced Startup (Restart your computer while holding the Shift key).
- Go to Troubleshoot > Advanced Options.
- Select Command Prompt from the list of options.
- When Command Prompt appears, enter the following lines and press Enter after each line:
- bootrec.exe /rebuildbcd
- bootrec.exe /fixmbr
- bootrec.exe /fixboot
- bootrec.exe /rebuildbcd
- Some users are also suggesting that you need to run additional chkdsk commands as well. To perform these commands, you need to know drive letters for all your hard drive partitions. In Command Prompt you should enter the following (but remember to use the letters that match your hard drive partitions on your PC):
- chkdsk /r c:
- chkdsk /r d:
- This is just our example, so keep in mind that you have to perform chkdsk command for every hard drive partition that you have.
- chkdsk /r c:
6. Restart your computer and check if the issue is resolved.
A broken hard drive is alarming. And the first warning messages come in the form of BSoD issues. So, go and check the current state of your hard drive.
To do that, you should run the chkdsk command. This command will scan your partitions, and apply solutions, if possible.
7. Check for problematic software
Often these types of problems can be caused by problematic software. And in order to fix HAL INITIALIZATION FAILED error, you’ll need to find the program that is causing this problem and disable/uninstall it.
Most commonly these types of errors are caused by your antivirus software, so be sure to uninstall your antivirus software.
If you’re concerned about your safety, you should know that Windows Defender will turn on automatically after you uninstall your antivirus program, so your PC won’t be without any protection.
It’s worth mentioning that almost any antivirus program can cause this error, so be sure to remove any third-party antivirus that you have installed.
In addition, in order to completely remove a certain antivirus, including registry entries and all files, it’s recommended to use a dedicated PC cleaning tool to analyze and remove junk files.
Many antivirus companies offer uninstaller tools for their software, so be sure to download them and use them.
However, sometimes there are files that are left behind after the installation and that can lead to other problems with your system and take up precious space.
The best way of wiping up an app is by using specialized software and CCleaner is perfect for this job. Not only that it will uninstall the app but it will delete any records from the registry and any other leftover files.
⇒ Get CCleaner
8. Set UsePlatformClock to true
8.1 Use Command Prompt
- Open Command Prompt as shown in step 4.
- Once the Command Prompt opens, enter the following and press Enter to run it:
bcdedit /set useplatformclock true
- Close Command Prompt.
Users reported that performing the aforementioned steps fixed the BSoD error while waking up from Sleep Mode, so if you’re having a similar problem, be sure to try the steps above.
If you cannot access Windows 10 due to this error, you can try performing these steps from Safe Mode. To enter Safe Mode, follow the next steps.
8.2 Enter Safe Mode
- Restart your computer a few times while it boots. This should start Automatic Repair process.
- Choose Troubleshoot, select Advanced options, click on Startup Settings and click Restart.
- When your computer restarts you should see a list of options. Select Safe Mode with Networking by pressing 5 or F5.
- Once the Safe Mode starts, try running Command Prompt and performing the steps from the 8.1 solution.
9. Update your BIOS
Few users reporting that updating BIOS fixed the HAL INITIALIZATION FAILED error.
Updating BIOS is an advanced procedure, and if not performed properly it can permanently damage your motherboard, so be extra careful. To see how to properly update your BIOS check your motherboard manual.
As for the necessary files, you can download the latest BIOS from your motherboard manufacturer’s website.
10. Reset Windows 10
- Reset your computer a few times while it boots.
- Choose Troubleshoot, select Reset this PC and click on Remove everything.
- Now select Only the drive where Windows is installed and click on Just remove my files.
- Follow the instructions and wait for the reset process to finish.
If the problem persists even after Windows 10 reset, it means that the issue is most likely caused by a faulty or incompatible hardware.
If the problem is caused by a certain software, you can fix it by performing Windows 10 reset.
NOTE
Resetting Windows 10 will delete all files from your C drive, so be sure to create a backup.
11. Check your hardware
HAL INITIALIZATION FAILED can be often caused by incompatible hardware, therefore if you installed any new hardware recently, be sure to remove it or replace it and see if your PC works better without it.
If you didn’t install any new hardware, you might want to check if your hardware is working properly.
A most common cause for BSoD errors is your RAM, so be sure to test your RAM modules one by one.
In addition, you can also use tools such as MemTest86+ to check your RAM. If your RAM is not the problem, check your hard drive, graphics card, and motherboard.
Almost any hardware component can cause this error, so you’ll need to perform a thorough inspection.
HAL INITIALIZATION FAILED BSoD error can be problematic, but as you can see, this error can be relatively easy to fix if you use one of our solutions.
If you suceeded in fixing this BSoD error by using one of our solutions let us know in the comments section below.
Newsletter
«Единственный раз, когда у меня проблемы, — это когда я сплю».
Тупак Шакур
Вы пробовали вывести систему из спящего режима и вдруг видите синий экран с сообщением об ошибке? Такая проблема, как HAL INITIALIZATION FAILED в Windows 10, вероятно, вызвана проблемами устройства или оборудования, особенно если у вас старый компьютер. Обычно это исчезает при перезагрузке компьютера. Однако, если вы начинаете замечать, что эта ошибка возникает чаще, то пора исправить ее. Вполне вероятно, что есть более серьезная проблема, которую вы должны решить немедленно.
Если вы хотите исправить ошибку HAL INITIALIZATION FAILED, важно знать, что вызывает проблему. Вот некоторые из основных причин, по которым возникает эта проблема:
- Поврежденные, устаревшие или неправильно настроенные драйверы
- Поврежденные системные файлы
- Заражение вредоносным ПО
- Поврежденный или поврежденный жесткий диск
Вы не единственный, кто пытался решить эту проблему. Таким образом, вы довольно часто можете найти множество способов исправить ошибку HAL INITIALIZATION FAILED. Продолжайте читать эту статью, чтобы избавиться от проблемы и без проблем вернуться к использованию компьютера.
Метод 1. Установка для useplatformclock значения True
Один из лучших способов избавиться от ошибки HAL_INITIALIZATION FAILED в Windows 10 — установить для useplatformclock значение True. С учетом сказанного, вот шаги, которым вы должны следовать:
- Щелкните значок поиска.
- Введите «cmd» (без кавычек).
- Щелкните правой кнопкой мыши командную строку результатов и выберите «Запуск от имени администратора».
- Если вам будет предложено дать разрешение приложению, нажмите Да.
- В командной строке введите «bcdedit / set useplatformclock true» (без кавычек).
- Следующее, что вам нужно сделать, это проверить, установлено ли для useplatformclock значение True. Вы можете сделать это, набрав «bcdedit / enum» (без кавычек) в командной строке. Вы должны увидеть «Да» рядом с useplatformclock.
- Вы можете перезагрузить компьютер и проверить, решена ли проблема.
Примечание. Если эта ошибка не позволяет вам получить доступ к операционной системе, мы рекомендуем выполнить действия в безопасном режиме.
- Перезагрузите компьютер.
- Пока он загружается, перезапустите его снова. Сделайте это несколько раз, чтобы запустить процесс автоматического восстановления.
- Выберите Устранение неполадок, затем перейдите в Дополнительные параметры.
- Оттуда щелкните Параметры запуска, затем щелкните Перезагрузить.
- После перезагрузки компьютера вы увидите список опций.
- Нажмите 5 или F5 на клавиатуре, чтобы выбрать безопасный режим с загрузкой сетевых драйверов.
- После того, как вы загрузили свой компьютер в безопасном режиме, запустите командную строку и выполните указанные выше действия.
Метод 2: очистка ненужных файлов
- Щелкните значок поиска.
- Введите «очистка диска» (без кавычек), затем нажмите Enter.
- Выберите диск, который вы хотите очистить, затем подождите, пока приложение рассчитает объем свободного места.
- Убедитесь, что выбраны временные файлы.
- Щелкните ОК.
- Если вы хотите освободить больше места, установите флажок рядом с опцией и нажмите OK.
- Перезагрузите компьютер и проверьте, устранена ли ошибка.
Метод 3: проверка, не поврежден ли ваш жесткий диск
- Щелкните значок поиска на панели задач и введите «cmd» (без кавычек).
- Щелкните правой кнопкой мыши командную строку и выберите «Запуск от имени администратора».
- Снова нажмите Да, если приложение предложит вам предоставить разрешение.
- В командной строке введите «chkdsk / f» (без кавычек), затем нажмите Enter.
- Если программе требуется перезапуск, просто нажмите Y и нажмите Enter.
- После завершения процесса перезагрузите компьютер и проверьте, исправлена ли ошибка.
Метод 4: Обновление драйверов
Многие ошибки с синей полосой смерти вызваны несовместимостью программного или аппаратного обеспечения. Вот почему так важно устанавливать обновления всякий раз, когда Microsoft выпускает их для Windows 10. Обновление вашей системы может исправить ошибки и ошибки, позволяя вам пользоваться всеми функциями вашего компьютера. То же самое и с вашими драйверами. Если вы будете поддерживать их в актуальном состоянии, ваш компьютер будет стабильным и безопасным. Более того, обновление драйверов позволяет максимально использовать оборудование.
Если вы хорошо разбираетесь в технологиях, вы можете сделать это вручную. Однако даже для экспертов это может занять много времени и быть сложным. В конце концов, вам нужно проверить веб-сайт производителя и просмотреть несколько установщиков, чтобы найти последние и совместимые версии для вашей системы. По этой причине мы рекомендуем использовать Auslogics Driver Updater для автоматизации процесса.
<
Одним нажатием кнопки этот инструмент распознает операционную систему, работающую на вашем компьютере. После этого он выполнит поиск совместимых драйверов, чтобы вы не смогли по ошибке установить неправильную версию. Более того, Auslogics Driver Updater позаботится обо всех неисправных или устаревших драйверах, а не только о тех, которые связаны с ошибкой HAL_INITIALIZATION FAILED. Итак, как только процесс будет завершен, вы сможете заметить значительное улучшение скорости и производительности вашего компьютера!
Вы пробовали какой-либо из методов, которыми мы поделились?
Сообщите нам, какой из них вы использовали, комментируя ниже!

HAL_INITIALIZATION_FAILED
чаще всего наблюдается, когда ваша система выходит из спящего режима. Это может быть вызвано проблемами с оборудованием или драйверами устройств и в основном случается со старыми компьютерами.
Обычно ваш компьютер перезагружается после синего экрана ошибки смерти, как показано на снимке экрана выше. Но если вы постоянно видите эту ошибку, пора исправить ее, поскольку это способ вашего компьютера сказать вам, что с ним что-то не так.
К счастью, решить эту проблему нетрудно. Прочтите и следуйте приведенным ниже инструкциям с четкими снимками экрана.
Как мне это исправить?
Вот 4 самых эффективных способа попробовать. Возможно, вам не придется пробовать их все; просто двигайтесь вниз, пока не найдете тот, который вам подходит.
Способ 1: Установите для useplatformclock значение True
Способ 2: Очистить ненужные файлы
Способ 3: Проверить повреждение жесткого диска
Метод 4: Обновите драйверы
Почему у меня появляется ошибка HAL_INITIALIZATION FAILED?
Старые, поврежденные или неправильно настроенные драйверы, заражение вредоносным ПО, поврежденные системные файлы или поврежденный жесткий диск могут быть основными причинами этой проблемы. Иногда, если вы используете виртуальную машину, причина тоже может быть в этом.
Если вы используете VMWare, рекомендуется обновить текущую версию до последней версии, которую вы можете найти на ее официальном сайте. Или вместо этого вы можете обратиться к виртуальной машине.
1. Установите для useplatformclock значение True
1) Тип cmd в поле поиска, а затем щелкните правой кнопкой мыши Командная строка вариант, который приходит и выбирает Запустить от имени администратора .
2) Выберите да в окне подсказки.
3) Затем введите команду bcdedit / set useplatformclock true . Обратите внимание, что перед «/» стоит пробел.
4) Чтобы убедиться, что useplatformblock включен / true, выполните следующую команду bcdedit / enum . Перед «/» тоже есть пробел.
Если вы видите useplatformclock Да в командной строке, тогда вы можете быть уверены, что этот процесс был выполнен.
5) Перезагрузите компьютер после этого изменения, чтобы увидеть, исчезла ли проблема.
2: Очистить ненужные файлы
1) Щелкните значок Поиск кнопку в Windows 10, а затем введите очистка диска . Затем выберите Очистка диска вариант, который подойдет.
2) Подождите немного.
3) Потяните немного вниз, чтобы найти Временные файлы вариант. Поставьте галочку напротив него и выберите Хорошо .
4) Если у вас есть больше места, которое вы хотели бы освободить, поставьте галочку напротив, чтобы очистить их.
5) Перезагрузите компьютер после этого шага.
3: проверьте повреждение жесткого диска
1)Тип cmd в поле поиска, а затем щелкните правой кнопкой мыши Командная строка вариант, который приходит и выбирает Запустить от имени администратора .
2) Выберите да в окне подсказки.
3) Введите chkdsk / f и ударил Войти .
4) Он может перезапустить проверку жесткого диска или может потребоваться перезагрузка. Вам нужно нажать И и Войти двигаться дальше.
5) Перезагрузите компьютер сейчас.
4: Обновите драйверы
Обычно рекомендуется обновлять драйверы через Центр обновления Windows или перейдите в сайты производителей самостоятельно искать водителей, чтобы обеспечить безопасность водителей.
Если у вас нет времени, терпения или навыков работы с компьютером для обновления драйверов вручную, вы можете сделать это автоматически с помощью Водитель Easy .
Driver Easy автоматически распознает вашу систему и найдет для нее подходящие драйверы. Вам не нужно точно знать, в какой системе работает ваш компьютер, вам не нужно рисковать, загружая и устанавливая неправильный драйвер, и вам не нужно беспокоиться о том, что вы ошиблись при установке.
Вы можете автоматически обновлять драйверы с помощью БЕСПЛАТНОЙ или Pro версии Driver Easy. Но с версией Pro требуется всего 2 клика (и вы получаете полную поддержку и 30-дневную гарантию возврата денег):
1) Скачать и установите Driver Easy.
2) Запустите Driver Easy и нажмите кнопку «Сканировать сейчас». Затем Driver Easy просканирует ваш компьютер и обнаружит проблемы с драйверами.
3) Щелкните значок Обновить рядом с отмеченным драйвером USB, чтобы автоматически загрузить и установить правильную версию этого драйвера (вы можете сделать это в БЕСПЛАТНОЙ версии).
Или нажмите Обновить все для автоматической загрузки и установки правильной версии всех драйверов, которые отсутствуют или устарели в вашей системе (для этого требуется Pro версия — вам будет предложено выполнить обновление, когда вы нажмете Обновить все ).
В Windows 10 есть все виды ошибок, но ошибки Blue Screen of Death, вероятно, являются наиболее проблемными. Эти ошибки будут постоянно перезагружать ваш компьютер, чтобы предотвратить повреждение, и это может быть довольно утомительным. Поскольку эти ошибки настолько серьезны, сегодня мы собираемся показать вам, как исправить ошибку HAL INITIALIZATION FAILED.
Исправлена ошибка HAL INITIALIZATION FAILED BSoD в Windows 10
- Проверьте, обновлены ли ваши драйверы и Windows 10
- Запустите средство устранения неполадок BSOD
- Запустите сканирование SFC
- Запустите DISM
- Проверьте жесткий диск
- Проверьте наличие проблемного программного обеспечения
- Установите для UsePlatformClock значение true
- Обновите свой BIOS
- Сбросить Windows 10
- Проверьте ваше оборудование
Действия по устранению ошибки HAL INITIALIZATION FAILED
Решение 1. Проверьте, обновлены ли ваши драйверы и Windows 10
Многие ошибки BSoD вызваны несовместимостью оборудования или программного обеспечения, и для решения этой проблемы крайне важно часто обновлять Windows 10. Microsoft предоставляет новые функции через Центр обновления Windows , но в дополнение к новым функциям есть также много исправлений, разработанных для устранения любых несовместимостей оборудования и программного обеспечения, которые могут у вас возникнуть. Чтобы избежать ошибок BSoD и обеспечить безопасность и стабильность работы вашего компьютера, обновляйте Windows 10 как можно чаще.
Загрузка обновлений для Windows 10 важна, но также важно, чтобы вы обновили свои драйверы. Драйверы позволяют Windows 10 лучше использовать ваше оборудование, и если определенный драйвер устарел или не совместим с Windows 10, вы столкнетесь с ошибкой HAL INITIALIZATION FAILED BSoD.
Чтобы обновить драйверы, все, что вам нужно сделать, это посетить веб-сайт производителя вашего оборудования, найти устройство, которое вы хотите обновить, и загрузить последние версии драйверов для него. После загрузки последних версий драйверов ошибка BSoD должна быть устранена.
Немногие пользователи сообщили, что эта ошибка BSoD была вызвана их драйвером графической карты, поэтому не забудьте сначала обновить драйвер графической карты, а затем перейти к другим драйверам. Чтобы убедиться, что ошибка исправлена, попробуйте обновить как можно больше драйверов.
Обновлять драйверы автоматически
Поиск драйверов самостоятельно может занять много времени. Поэтому мы советуем вам использовать инструмент, который сделает это автоматически. Использование автоматического средства обновления драйверов, безусловно, избавит вас от необходимости поиска драйверов вручную и всегда будет поддерживать вашу систему в курсе последних версий драйверов.
Модуль обновления драйверов Tweakbit (одобрен Microsoft и Norton Antivirus) поможет вам автоматически обновлять драйверы и предотвратить повреждение ПК, вызванное установкой неправильных версий драйверов. После нескольких испытаний наша команда пришла к выводу, что это наиболее автоматизированное решение.
Вот краткое руководство о том, как его использовать:
- Загрузите и установите TweakBit Driver Updater
- После установки программа начнет сканирование вашего компьютера на наличие устаревших драйверов автоматически. Driver Updater проверит установленные вами версии драйверов по своей облачной базе данных последних версий и порекомендует правильные обновления. Все, что вам нужно сделать, это дождаться завершения сканирования.
- По завершении сканирования вы получите отчет обо всех проблемных драйверах, найденных на вашем ПК. Просмотрите список и посмотрите, хотите ли вы обновить каждый драйвер по отдельности или все сразу. Чтобы обновить один драйвер за раз, нажмите ссылку «Обновить драйвер» рядом с именем драйвера. Или просто нажмите кнопку «Обновить все» внизу, чтобы автоматически установить все рекомендуемые обновления.
Примечание. Некоторые драйверы необходимо устанавливать в несколько этапов, поэтому вам придется нажимать кнопку «Обновить» несколько раз, пока не будут установлены все его компоненты.
Решение 2. Запустите средство устранения неполадок BSOD
Следующее, что мы собираемся попробовать, — это запуск встроенного средства устранения неполадок, представленного в Windows 10. Это средство устранения неполадок может помочь во всех видах проблем, включая ошибки BSOD. Естественно, это также может помочь в устранении ошибки HAL INITIALIZATION FAILED.
Вот как запустить встроенное средство устранения неполадок Windows 10:
- Откройте приложение «Настройки».
- Перейдите в раздел « Обновление и безопасность ».
- Выберите Устранение неполадок на левой панели.
- Выберите BSOD на правой панели и нажмите Запустить средство устранения неполадок .
- Следуйте инструкциям на экране для устранения неполадок.
Решение 3 — Запустите сканирование SFC
Еще одним средством устранения неполадок, которое может быть здесь полезным, является сканирование SFC. Это инструмент командной строки, который сканирует вашу систему на наличие потенциальных недостатков и устраняет их, если это возможно. Таким образом, это также может разрешить ошибку HAL INITIALIZATION FAILED.
Вот как запустить сканирование SFC в Windows 10:
- Перейдите в Поиск, введите cmd и откройте командную строку от имени администратора.
- Введите следующую строку и нажмите Enter: SFC / SCANNOW
- Подождите, пока сканирование завершится (это займет некоторое время)
- Инструмент автоматически разрешит проблему, если это возможно.
- Теперь закройте командную строку и перезагрузите компьютер.
Решение 4 — Запустите DISM
И третий инструмент устранения неполадок, который мы собираемся использовать при попытке устранить ошибку HAL INITIALIZATION FAILED, — DISM. Образ развертывания и обслуживание (DISM), как следует из его названия, повторно развертывает образ системы, поэтому возможно, что он также разрешит некоторые потенциальные проблемы на этом пути.
Мы расскажем вам как о стандартной, так и о процедуре, которая использует установочный носитель ниже:
- Стандартный способ
- Откройте командную строку.
- Вставьте следующую команду и нажмите Enter:
-
- DISM / Online / Cleanup-Image / RestoreHealth
- DISM / Online / Cleanup-Image / RestoreHealth
-
- Подождите, пока сканирование не закончится.
- Перезагрузите компьютер и попробуйте обновить снова.
- С установочного носителя Windows
- Вставьте установочный носитель Windows.
- Щелкните правой кнопкой мыши меню «Пуск» и выберите в меню «Командная строка» («Администратор»).
- В командной строке введите следующие команды и нажмите Enter после каждого:
- dism / online / cleanup-image / scanhealth
- dism / online / cleanup-image / restorehealth
- Теперь введите следующую команду и нажмите Enter:
- DISM / Online / Cleanup-Image / RestoreHealth /source:WIM:X:SourcesInstall.wim:1 / LimitAccess
- Обязательно измените значение X с буквой подключенного диска при установке Windows 10.
- После завершения процедуры перезагрузите компьютер.
Решение 5 — Проверьте жесткий диск
Сломанный жесткий диск вызывает тревогу. И первые предупреждающие сообщения приходят в виде проблем BSOD. Итак, зайдите и проверьте текущее состояние вашего жесткого диска. Для этого вам нужно запустить команду chkdsk. Эта команда просканирует ваши разделы и применит решения, если это возможно.
Вот как запустить команду chkdsk в Windows 10:
- Войдите в расширенный запуск (перезагрузите компьютер, удерживая клавишу Shift ).
- Перейдите в раздел «Устранение неполадок»> «Дополнительные параметры» .
- Выберите Командная строка из списка параметров.
- Когда появится командная строка, введите следующие строки и нажмите Enter после каждой строки:
- bootrec.exe / rebuildbcd
- bootrec.exe / fixmbr
- bootrec.exe / fixboot
- bootrec.exe / rebuildbcd
- Некоторые пользователи также рекомендуют запускать дополнительные команды chkdsk . Для выполнения этих команд вам необходимо знать буквы дисков для всех разделов жесткого диска. В командной строке вы должны ввести следующее (но не забудьте использовать буквы, которые соответствуют разделам вашего жесткого диска на вашем ПК):
- chkdsk / rc:
- c hkdsk / rd:
Это только наш пример, так что имейте в виду, что вы должны выполнять команду chkdsk для каждого раздела жесткого диска, который у вас есть.
- chkdsk / rc:
- Перезагрузите компьютер и проверьте, решена ли проблема.
Решение 6 — Проверьте проблемное программное обеспечение
Часто проблемы такого типа могут быть вызваны проблемным программным обеспечением, и для исправления ошибки HAL INITIALIZATION FAILED вам необходимо найти программу, которая вызывает эту проблему, и отключить / удалить ее. Чаще всего эти типы ошибок вызваны антивирусным программным обеспечением, поэтому обязательно удалите антивирусное программное обеспечение.
Если вы беспокоитесь о своей безопасности, вы должны знать, что Защитник Windows включится автоматически после удаления антивирусной программы, поэтому ваш компьютер не будет без защиты.
- ЧИТАЙТЕ ТАКЖЕ: Исправлено: ошибка MEMORY_MANAGEMENT в Windows 10
Стоит отметить, что почти любая антивирусная программа может вызвать эту ошибку, поэтому обязательно удалите любой сторонний антивирус, который вы установили. Кроме того, чтобы полностью удалить определенный антивирус, включая записи реестра и все файлы, рекомендуется использовать специальный инструмент удаления. Многие антивирусные компании предлагают инструменты для удаления своего программного обеспечения, поэтому обязательно загрузите их и используйте.
Решение 7. Установите для UsePlatformClock значение true
Если у вас возникла ошибка HAL INITIALIZATION FAILED, вы можете попробовать установить UsePlatformClock в значение true. Для этого вам необходимо сделать следующее:
- Нажмите Windows Key + X, чтобы открыть Power User Menu и выберите Командная строка (Admin) .
- Когда откроется командная строка, введите следующее и нажмите Enter, чтобы запустить ее:
- bcdedit / set useplatformclock true
- bcdedit / set useplatformclock true
- Закрыть командную строку.
Пользователи сообщили, что выполнение вышеупомянутых шагов исправило ошибку BSoD во время выхода из спящего режима , поэтому, если у вас возникла подобная проблема, обязательно попробуйте описанные выше шаги. Если вы не можете получить доступ к Windows 10 из-за этой ошибки, попробуйте выполнить эти шаги в безопасном режиме . Чтобы войти в безопасный режим, сделайте следующее:
- Перезагрузите компьютер несколько раз, пока он загружается. Это должно запустить процесс автоматического восстановления .
- Выберите « Устранение неполадок»> «Дополнительные параметры»> «Параметры запуска» . Нажмите Перезагрузить .
- Когда ваш компьютер перезагрузится, вы должны увидеть список параметров. Выберите безопасный режим с подключением к сети , нажав 5 или F5 .
- После запуска безопасного режима попробуйте запустить командную строку и выполнить действия, описанные выше.
- ЧИТАЙТЕ ТАКЖЕ: исправьте ошибку «0x80070490» в Windows 10
Решение 8 — Обновите свой BIOS
Мало кто сообщил, что обновление BIOS исправило ошибку HAL INITIALIZATION FAILED. Обновление BIOS — это сложная процедура, которая не выполняется должным образом и может привести к необратимому повреждению материнской платы , поэтому будьте особенно осторожны. Чтобы узнать, как правильно обновить BIOS, проверьте руководство по материнской плате. Что касается необходимых файлов, вы можете загрузить последнюю версию BIOS с сайта производителя вашей материнской платы.
Решение 9 — Сброс Windows 10
Если проблема вызвана определенным программным обеспечением, вы можете исправить это, выполнив сброс Windows 10 . Сброс Windows 10 удалит все файлы с вашего диска C, поэтому обязательно создайте резервную копию. После создания резервной копии выполните следующие действия для сброса Windows 10:
- Перезагрузите компьютер несколько раз, пока он загружается.
- Выберите « Устранение неполадок»> «Сбросить этот компьютер»> «Удалить все» .
- Теперь выберите Только диск, на котором установлена Windows> Просто удалите мои файлы .
- Следуйте инструкциям и дождитесь завершения процесса сброса.
Если проблема сохраняется даже после сброса Windows 10, это означает, что проблема, скорее всего, вызвана неисправным или несовместимым оборудованием.
Решение 10 — Проверьте ваше оборудование
HAL INITIALIZATION FAILED часто может быть вызвано несовместимым оборудованием, поэтому, если вы недавно установили какое-либо новое оборудование, обязательно удалите его или замените и посмотрите, работает ли ваш компьютер лучше без него. Если вы не устанавливали какое-либо новое оборудование, вы можете проверить, правильно ли работает ваше оборудование.
Наиболее распространенной причиной ошибок BSoD является ваша RAM, поэтому обязательно проверяйте ваши модули RAM один за другим. Кроме того, вы также можете использовать такие инструменты, как MemTest86 + для проверки вашей оперативной памяти. Если проблема не в вашей оперативной памяти, проверьте жесткий диск , графическую карту и материнскую плату. Почти любой аппаратный компонент может вызвать эту ошибку, поэтому вам необходимо выполнить тщательный осмотр.
HAL INITIALIZATION FAILED Ошибка BSoD может быть проблематичной, но, как вы видите, эту ошибку можно относительно легко исправить, если вы используете одно из наших решений.
Примечание редактора: этот пост был первоначально опубликован в июне 2016 года и с тех пор был полностью переработан и обновлен для обеспечения свежести, точности и полноты.
- ЧИТАЙТЕ ТАКЖЕ: «Критический процесс умер» в Windows 10: исправьте эту ошибку
В Windows 10 есть все виды ошибок, но ошибки Blue Screen of Death, вероятно, являются наиболее проблемными. Эти ошибки будут постоянно перезагружать ваш компьютер, чтобы предотвратить повреждение, и это может быть довольно утомительным. Поскольку эти ошибки настолько серьезны, сегодня мы собираемся показать вам, как исправить ошибку HAL INITIALIZATION FAILED.
Исправлена ошибка HAL INITIALIZATION FAILED BSoD в Windows 10
- Проверьте, обновлены ли ваши драйверы и Windows 10
- Запустите средство устранения неполадок BSOD
- Запустите сканирование SFC
- Запустите DISM
- Проверьте жесткий диск
- Проверьте наличие проблемного программного обеспечения
- Установите для UsePlatformClock значение true
- Обновите свой BIOS
- Сбросить Windows 10
- Проверьте ваше оборудование
Действия по устранению ошибки HAL INITIALIZATION FAILED
Решение 1. Проверьте, обновлены ли ваши драйверы и Windows 10
Многие ошибки BSoD вызваны несовместимостью оборудования или программного обеспечения, и для решения этой проблемы крайне важно часто обновлять Windows 10. Microsoft предоставляет новые функции через Центр обновления Windows, но в дополнение к новым функциям есть также много исправлений, разработанных для устранения любых несовместимостей оборудования и программного обеспечения, которые могут у вас возникнуть. Чтобы избежать ошибок BSoD и обеспечить безопасность и стабильность работы вашего компьютера, обновляйте Windows 10 как можно чаще.
Загрузка обновлений для Windows 10 важна, но также важно, чтобы вы обновили свои драйверы. Драйверы позволяют Windows 10 лучше использовать ваше оборудование, и если определенный драйвер устарел или не совместим с Windows 10, вы столкнетесь с ошибкой HAL INITIALIZATION FAILED BSoD.
Чтобы обновить драйверы, все, что вам нужно сделать, это посетить веб-сайт производителя вашего оборудования, найти устройство, которое вы хотите обновить, и загрузить последние версии драйверов для него. После загрузки последних версий драйверов ошибка BSoD должна быть устранена.
Немногие пользователи сообщили, что эта ошибка BSoD была вызвана их драйвером графической карты, поэтому не забудьте сначала обновить драйвер графической карты, а затем перейти к другим драйверам. Чтобы убедиться, что ошибка исправлена, попробуйте обновить как можно больше драйверов.
Обновлять драйверы автоматически
Поиск драйверов самостоятельно может занять много времени. Поэтому мы советуем вам использовать инструмент, который сделает это автоматически. Использование автоматического средства обновления драйверов, безусловно, избавит вас от необходимости поиска драйверов вручную и всегда будет поддерживать вашу систему в курсе последних версий драйверов.
Модуль обновления драйверов Tweakbit (одобрен Microsoft и Norton Antivirus) поможет вам автоматически обновлять драйверы и предотвратить повреждение ПК, вызванное установкой неправильных версий драйверов. После нескольких испытаний наша команда пришла к выводу, что это наиболее автоматизированное решение.
Вот краткое руководство о том, как его использовать:
- Загрузите и установите TweakBit Driver Updater
- После установки программа начнет сканирование вашего компьютера на наличие устаревших драйверов автоматически. Driver Updater проверит установленные вами версии драйверов по своей облачной базе данных последних версий и порекомендует правильные обновления. Все, что вам нужно сделать, это дождаться завершения сканирования.
- По завершении сканирования вы получите отчет обо всех проблемных драйверах, найденных на вашем ПК. Просмотрите список и посмотрите, хотите ли вы обновить каждый драйвер по отдельности или все сразу. Чтобы обновить один драйвер за раз, нажмите ссылку «Обновить драйвер» рядом с именем драйвера. Или просто нажмите кнопку «Обновить все» внизу, чтобы автоматически установить все рекомендуемые обновления.
Примечание. Некоторые драйверы необходимо устанавливать в несколько этапов, поэтому вам придется нажимать кнопку «Обновить» несколько раз, пока не будут установлены все его компоненты.
Решение 2. Запустите средство устранения неполадок BSOD
Следующее, что мы собираемся попробовать, — это запуск встроенного средства устранения неполадок, представленного в Windows 10. Это средство устранения неполадок может помочь во всех видах проблем, включая ошибки BSOD. Естественно, это также может помочь в устранении ошибки HAL INITIALIZATION FAILED.
Вот как запустить встроенное средство устранения неполадок Windows 10:
- Откройте приложение «Настройки».
- Перейдите в раздел « Обновление и безопасность ».
- Выберите Устранение неполадок на левой панели.
- Выберите BSOD на правой панели и нажмите Запустить средство устранения неполадок.
- Следуйте инструкциям на экране для устранения неполадок.
Решение 3 — Запустите сканирование SFC
Еще одним средством устранения неполадок, которое может быть здесь полезным, является сканирование SFC. Это инструмент командной строки, который сканирует вашу систему на наличие потенциальных недостатков и устраняет их, если это возможно. Таким образом, это также может разрешить ошибку HAL INITIALIZATION FAILED.
Вот как запустить сканирование SFC в Windows 10:
- Перейдите в Поиск, введите cmd и откройте командную строку от имени администратора.
- Введите следующую строку и нажмите Enter: SFC / SCANNOW
- Подождите, пока сканирование завершится (это займет некоторое время)
- Инструмент автоматически разрешит проблему, если это возможно.
- Теперь закройте командную строку и перезагрузите компьютер.
Решение 4 — Запустите DISM
И третий инструмент устранения неполадок, который мы собираемся использовать при попытке устранить ошибку HAL INITIALIZATION FAILED, — DISM. Образ развертывания и обслуживание (DISM), как следует из его названия, повторно развертывает образ системы, поэтому возможно, что он также разрешит некоторые потенциальные проблемы на этом пути.
Мы расскажем вам как о стандартной, так и о процедуре, которая использует установочный носитель ниже:
- Стандартный способ
- Откройте командную строку.
- Вставьте следующую команду и нажмите Enter:
-
- DISM / Online / Cleanup-Image / RestoreHealth
-
- Подождите, пока сканирование не закончится.
- Перезагрузите компьютер и попробуйте обновить снова.
- С установочного носителя Windows
- Вставьте установочный носитель Windows.
- Щелкните правой кнопкой мыши меню «Пуск» и выберите в меню «Командная строка» («Администратор»).
- В командной строке введите следующие команды и нажмите Enter после каждого:
- dism / online / cleanup-image / scanhealth
- dism / online / cleanup-image / restorehealth
- Теперь введите следующую команду и нажмите Enter:
- DISM / Online / Cleanup-Image / RestoreHealth /source:WIM:X:SourcesInstall.wim:1 / LimitAccess
- Обязательно измените значение X с буквой подключенного диска при установке Windows 10.
- После завершения процедуры перезагрузите компьютер.
Решение 5 — Проверьте жесткий диск
Сломанный жесткий диск вызывает тревогу. И первые предупреждающие сообщения приходят в виде проблем BSOD. Итак, зайдите и проверьте текущее состояние вашего жесткого диска. Для этого вам нужно запустить команду chkdsk. Эта команда просканирует ваши разделы и применит решения, если это возможно.
Вот как запустить команду chkdsk в Windows 10:
- Войдите в расширенный запуск (перезагрузите компьютер, удерживая клавишу Shift).
- Перейдите в раздел «Устранение неполадок»> «Дополнительные параметры».
- Выберите Командная строка из списка параметров.
- Когда появится командная строка, введите следующие строки и нажмите Enter после каждой строки:
- bootrec.exe / rebuildbcd
- bootrec.exe / fixmbr
- bootrec.exe / fixboot
- Некоторые пользователи также рекомендуют запускать дополнительные команды chkdsk. Для выполнения этих команд вам необходимо знать буквы дисков для всех разделов жесткого диска. В командной строке вы должны ввести следующее (но не забудьте использовать буквы, которые соответствуют разделам вашего жесткого диска на вашем ПК):
- chkdsk / rc:
- c hkdsk / rd:
Это только наш пример, так что имейте в виду, что вы должны выполнять команду chkdsk для каждого раздела жесткого диска, который у вас есть.
- Перезагрузите компьютер и проверьте, решена ли проблема.
Решение 6 — Проверьте проблемное программное обеспечение
Часто проблемы такого типа могут быть вызваны проблемным программным обеспечением, и для исправления ошибки HAL INITIALIZATION FAILED вам необходимо найти программу, которая вызывает эту проблему, и отключить / удалить ее. Чаще всего эти типы ошибок вызваны антивирусным программным обеспечением, поэтому обязательно удалите антивирусное программное обеспечение.
Если вы беспокоитесь о своей безопасности, вы должны знать, что Защитник Windows включится автоматически после удаления антивирусной программы, поэтому ваш компьютер не будет без защиты.
- ЧИТАЙТЕ ТАКЖЕ: Исправлено: ошибка MEMORY_MANAGEMENT в Windows 10
Стоит отметить, что почти любая антивирусная программа может вызвать эту ошибку, поэтому обязательно удалите любой сторонний антивирус, который вы установили. Кроме того, чтобы полностью удалить определенный антивирус, включая записи реестра и все файлы, рекомендуется использовать специальный инструмент удаления. Многие антивирусные компании предлагают инструменты для удаления своего программного обеспечения, поэтому обязательно загрузите их и используйте.
Решение 7. Установите для UsePlatformClock значение true
Если у вас возникла ошибка HAL INITIALIZATION FAILED, вы можете попробовать установить UsePlatformClock в значение true. Для этого вам необходимо сделать следующее:
- Нажмите Windows Key + X, чтобы открыть Power User Menu и выберите Командная строка (Admin).
- Когда откроется командная строка, введите следующее и нажмите Enter, чтобы запустить ее:
- bcdedit / set useplatformclock true
- bcdedit / set useplatformclock true
- Закройте командную строку.
Пользователи сообщили, что выполнение вышеупомянутых шагов исправило ошибку BSoD во время выхода из спящего режима, поэтому, если у вас возникла подобная проблема, обязательно попробуйте описанные выше шаги. Если вы не можете получить доступ к Windows 10 из-за этой ошибки, попробуйте выполнить эти шаги в безопасном режиме. Чтобы войти в безопасный режим, сделайте следующее:
- Перезагрузите компьютер несколько раз, пока он загружается. Это должно запустить процесс автоматического восстановления.
- Выберите « Устранение неполадок»> «Дополнительные параметры»> «Параметры запуска». Нажмите Перезагрузить.
- Когда ваш компьютер перезагрузится, вы должны увидеть список параметров. Выберите безопасный режим с подключением к сети, нажав 5 или F5.
- После запуска безопасного режима попробуйте запустить командную строку и выполнить действия, описанные выше.
- ЧИТАЙТЕ ТАКЖЕ: исправьте ошибку «0x80070490» в Windows 10
Решение 8 — Обновите свой BIOS
Мало кто сообщил, что обновление BIOS исправило ошибку HAL INITIALIZATION FAILED. Обновление BIOS — это сложная процедура, которая не выполняется должным образом и может привести к необратимому повреждению материнской платы, поэтому будьте особенно осторожны. Чтобы узнать, как правильно обновить BIOS, проверьте руководство по материнской плате. Что касается необходимых файлов, вы можете загрузить последнюю версию BIOS с сайта производителя вашей материнской платы.
Решение 9 — Сброс Windows 10
Если проблема вызвана определенным программным обеспечением, вы можете исправить это, выполнив сброс Windows 10. Сброс Windows 10 удалит все файлы с вашего диска C, поэтому обязательно создайте резервную копию. После создания резервной копии выполните следующие действия для сброса Windows 10:
- Перезагрузите компьютер несколько раз, пока он загружается.
- Выберите « Устранение неполадок»> «Сбросить этот компьютер»> «Удалить все».
- Теперь выберите Только диск, на котором установлена Windows> Просто удалите мои файлы.
- Следуйте инструкциям и дождитесь завершения процесса сброса.
Если проблема сохраняется даже после сброса Windows 10, это означает, что проблема, скорее всего, вызвана неисправным или несовместимым оборудованием.
Решение 10 — Проверьте ваше оборудование
HAL INITIALIZATION FAILED часто может быть вызвано несовместимым оборудованием, поэтому, если вы недавно установили какое-либо новое оборудование, обязательно удалите его или замените и посмотрите, работает ли ваш компьютер лучше без него. Если вы не устанавливали какое-либо новое оборудование, вы можете проверить, правильно ли работает ваше оборудование.
Наиболее распространенной причиной ошибок BSoD является ваша RAM, поэтому обязательно проверяйте ваши модули RAM один за другим. Кроме того, вы также можете использовать такие инструменты, как MemTest86 + для проверки вашей оперативной памяти. Если проблема не в вашей оперативной памяти, проверьте жесткий диск, графическую карту и материнскую плату. Почти любой аппаратный компонент может вызвать эту ошибку, поэтому вам необходимо выполнить тщательный осмотр.
HAL INITIALIZATION FAILED Ошибка BSoD может быть проблематичной, но, как вы видите, эту ошибку можно относительно легко исправить, если вы используете одно из наших решений.
- ЧИТАЙТЕ ТАКЖЕ: «Критический процесс умер» в Windows 10: исправьте эту ошибку
Обновлено 01.06.2020
Добрый день уважаемые читатели и любители компьютерных технологий, сегодня мы с вами в очередной раз разберем, проблемы связанные с десяткой. Помните не так давно я вам писал, что после обновления Anniversary Update, у многих пользователей теперь не работает камера в windows 10, это были цветочки, теперь о ягодках. Юбилейное обновление десятки, теперь обрадовало и любителей почитать электронные книги. Те у кого есть электронное устройство семейства Kindle. при подключении ловят синий экран hal initialization failed в Windows 10 Anniversary Update. Смотрим как этого избежать.
Устранение hal initialization failed
На текущий момент данная проблема подтверждена представителями Microsoft, и затрагивает модели Kindle Voyage и Paperwhite, но как пишут пользователи в интернете и всех продуктов Kindle. Вот так вот выглядит синий экран hal initialization failed в Windows 10 Anniversary Update. Как видите, ни какой конкретики, пишут, что есть проблема и мол перезагрузитесь.
Пока не известно, почему десятка невзлюбила семейство Kindle. Суть проблемы в том, что как только вы через USB подключаете ее к компьютеру, то сразу ловите синий экран смерти HAL_INITIALIZATION_FAILED. В итоге у вас после перезагрузки появится файл дамп memory.dmp, который нужно проанализировать, как это сделать читайте по ссылке слева.
Временное решение hal initialization failed
В данной ситуации пока можно поступить вот таким способом, оставьте устройство подсоединенным к вашему компьютеру или ноутбуку, вы ловите синий экран. Не вытаскивая Kindle, дождитесь загрузки операционной системы Windows 10 Anniversary Update, зайдите в нее и вы увидите, что устройство нормально определилось.
Все теперь, вы можете использовать свою книгу так как вам нужно, загружать или удалять с нее книги.
- Если ее отключите и снова подключите, сразу же словите синий экран с ошибкой HAL_INITIALIZATION_FAILED, ждем официального обновления от компании Microsoft
- Еще некоторым помогает включение в USB 2.0, а не в 3.0
- Некоторым помогает удаление Apple Bonjour или ПО McAfee
Данный косяк можно отнести в один ряд с уже известными, для примера приведу ситуацию, что у вас не открывается меню пуск в Windows 10, а уж о постоянной перезагрузке и черным экраном я промолчу :).
Как только, что то новое будет по этой теме обязательно сюда допишу.
На чтение 2 мин. Просмотров 259 Опубликовано 03.09.2019
В Windows 10 есть все виды ошибок, но ошибки Blue Screen of Death, вероятно, являются наиболее проблемными. Эти ошибки будут постоянно перезагружать ваш компьютер, чтобы предотвратить повреждение, и это может быть довольно утомительным. Поскольку эти ошибки настолько серьезны, сегодня мы собираемся показать вам, как исправить ошибку HAL INITIALIZATION FAILED.
Исправлена ошибка HAL INITIALIZATION FAILED BSoD в Windows 10
- Проверьте, обновлены ли ваши драйверы и Windows 10
- Запустите средство устранения неполадок BSOD
- Запустите сканирование SFC
- Запустить DISM
- Проверьте жесткий диск
- Проверьте наличие проблемного программного обеспечения
- Установите для UsePlatformClock значение true
- Обновите свой BIOS
- Сбросить Windows 10
- Проверьте ваше оборудование
Действия по устранению ошибки HAL INITIALIZATION FAILED
Решение 1. Проверьте, установлены ли последние версии драйверов и Windows 10 .
Многие ошибки BSoD вызваны несовместимостью оборудования или программного обеспечения, и для решения этой проблемы крайне важно часто обновлять Windows 10. Microsoft предоставляет новые функции через Центр обновления Windows, но в дополнение к новым функциям есть также много исправлений, разработанных для устранения любых несовместимостей оборудования и программного обеспечения, которые могут у вас возникнуть. Чтобы избежать ошибок BSoD и обеспечить безопасность и стабильность работы вашего компьютера, обновляйте Windows 10 как можно чаще.
Загрузка обновлений для Windows 10 важна, но также важно, чтобы вы обновили свои драйверы. Драйверы позволяют Windows 10 лучше использовать ваше оборудование, и если определенный драйвер устарел или не совместим с Windows 10, вы столкнетесь с ошибкой HAL INITIALIZATION FAILED BSoD.
Чтобы обновить драйверы, все, что вам нужно сделать, это посетить веб-сайт производителя вашего оборудования, найти устройство, которое вы хотите обновить, и загрузить последние версии драйверов для него. После загрузки последних версий драйверов ошибка BSoD должна быть устранена.
Немногие пользователи сообщили, что эта ошибка BSoD была вызвана их драйвером графической карты, поэтому не забудьте сначала обновить драйвер графической карты, а затем перейти к другим драйверам. Чтобы убедиться, что ошибка исправлена, попробуйте обновить как можно больше драйверов.
Содержание
- Ошибка полной инициализации HAL в Windows 10
- Исправлена ошибка HAL INITIALIZATION FAILED BSoD в Windows 10
- Действия по устранению ошибки HAL INITIALIZATION FAILED
- Как исправить ошибки HAL_INITIALIZATION_FAILED типа «синий экран» (0x0000005C)
- Ошибки HAL_INITIALIZATION_FAILED
- Создатели HAL_INITIALIZATION_FAILED Трудности
- Как исправить ошибку HAL INITIALIZATION FAILED в Windows 10?
- Что вызывает HAL INITIALIZATION FAILED в Windows 10
- Метод 1. Установка для useplatformclock значения True
- Метод 2: очистка ненужных файлов
- Метод 3: проверка, не поврежден ли ваш жесткий диск
- Метод 4: Обновление драйверов
- Как убрать HAL_INITIALIZATION_FAILED (0x0000005C)?
- Как убрать « HAL_INITIALIZATION_FAILED» ( 0x0000005C)?
- Как просмотреть информацию об ошибках, исправить ошибки в Windows 10, 8 или 7
- Причины появления ошибки
- Восстановите удаленные файлы
- Запустите компьютер в «безопасном режиме»
- Как загрузить Windows в безопасном режиме
- Обновите драйвер через Диспетчер устройств
- Используйте sfc /scannow для проверки всех файлов системы
- Как восстановить системные файлы Windows 10
- Проверьте диск с Windows на наличие ошибок командой chkdsk c: /f
- Используйте режим совместимости со старой версией Windows
- Запуск программы в режиме совместимости Windows 10, 8, 7
- Отключите лишние программы из автозагрузки Windows
- Обратитесь в поддержку Microsoft
- Установите последние обновления системы
- Запустите проверку системы на вирусы
- Выполните проверку оперативной памяти
- Выполните «чистую» установку Windows
- Ошибка HAL_INITIALIZATION_FAILED при установке Windows 8 или Windows Server 2012 VMware VM
- Симптомы
- Сценарий 1
- Сценарий 2
- Сценарий 3
- Причина
- Решение
- Дополнительная информация
Ошибка полной инициализации HAL в Windows 10
В Windows 10 есть все виды ошибок, но ошибки Blue Screen of Death, вероятно, являются наиболее проблемными. Эти ошибки будут постоянно перезагружать ваш компьютер, чтобы предотвратить повреждение, и это может быть довольно утомительным. Поскольку эти ошибки настолько серьезны, сегодня мы собираемся показать вам, как исправить ошибку HAL INITIALIZATION FAILED.
Исправлена ошибка HAL INITIALIZATION FAILED BSoD в Windows 10
Действия по устранению ошибки HAL INITIALIZATION FAILED
Многие ошибки BSoD вызваны несовместимостью оборудования или программного обеспечения, и для решения этой проблемы крайне важно часто обновлять Windows 10. Microsoft предоставляет новые функции через Центр обновления Windows, но в дополнение к новым функциям есть также много исправлений, разработанных для устранения любых несовместимостей оборудования и программного обеспечения, которые могут у вас возникнуть. Чтобы избежать ошибок BSoD и обеспечить безопасность и стабильность работы вашего компьютера, обновляйте Windows 10 как можно чаще.
Загрузка обновлений для Windows 10 важна, но также важно, чтобы вы обновили свои драйверы. Драйверы позволяют Windows 10 лучше использовать ваше оборудование, и если определенный драйвер устарел или не совместим с Windows 10, вы столкнетесь с ошибкой HAL INITIALIZATION FAILED BSoD.
Чтобы обновить драйверы, все, что вам нужно сделать, это посетить веб-сайт производителя вашего оборудования, найти устройство, которое вы хотите обновить, и загрузить последние версии драйверов для него. После загрузки последних версий драйверов ошибка BSoD должна быть устранена.
Немногие пользователи сообщили, что эта ошибка BSoD была вызвана их драйвером графической карты, поэтому не забудьте сначала обновить драйвер графической карты, а затем перейти к другим драйверам. Чтобы убедиться, что ошибка исправлена, попробуйте обновить как можно больше драйверов.
Источник
Как исправить ошибки HAL_INITIALIZATION_FAILED типа «синий экран» (0x0000005C)
| Номер ошибки: | Ошибка 0x5C | |
| Название ошибки: | HAL_INITIALIZATION_FAILED | |
| Описание ошибки: | The HAL_INITIALIZATION_FAILED bug check has a value of 0x0000005C. | |
| Шестнадцатеричный код: | 0x0000005C | |
| Разработчик: | Microsoft Corporation | |
| Программное обеспечение: | Windows Operating System | |
| Относится к: | Windows XP, Vista, 7, 8, 10, 11 |
Проблемы 0x5C, связанные с 0x0000005C, в большинстве случаев могут являться результатом отсутствия или повреждения драйвера устройства для Windows 10 или неисправного оборудования, что приводит к выводу сообщения об ошибке «синий экран смерти» (BSOD). Основной способ решить эти проблемы вручную — заменить файл 0x5C новой копией.
Ошибки HAL_INITIALIZATION_FAILED
Синий экран ошибок смерти, или BSOD, обычно встречаются с HAL_INITIALIZATION_FAILED. Эти ошибки «Stop» HAL_INITIALIZATION_FAILED включают в себя:
Во многих случаях ошибки HAL_INITIALIZATION_FAILED, вызывающие синий экран смерти, возникают после установки аппаратного или программного обеспечения, связанной с Windows s. Ошибки HAL_INITIALIZATION_FAILED, связанные с Windows s, часто возникают во время установки программного обеспечения, связанного с HAL_INITIALIZATION_FAILED, во время завершения работы или запуска Windows или во время загрузки драйвера устройства, связанного с Microsoft Corporation. Документирование случаев BSOD HAL_INITIALIZATION_FAILED является ключевым для определения причины проблемы и сообщения о них Microsoft Corporation для исправлений.
Создатели HAL_INITIALIZATION_FAILED Трудности
Ошибки синего экрана HAL_INITIALIZATION_FAILED могут быть вызваны различными проблемами с оборудованием, прошивкой, драйвером или программным обеспечением. Эти ошибки HAL_INITIALIZATION_FAILED могут быть связаны с аппаратными проблемами Microsoft Corporation или Windows во многих случаях.
В частности, ошибки, связанные с HAL_INITIALIZATION_FAILED, создаются:
Совместима с Windows 2000, XP, Vista, 7, 8, 10 и 11
Источник
Как исправить ошибку HAL INITIALIZATION FAILED в Windows 10?
Вы пробовали вывести систему из спящего режима и вдруг видите синий экран с сообщением об ошибке? Такая проблема, как HAL INITIALIZATION FAILED в Windows 10, вероятно, вызвана проблемами устройства или оборудования, особенно если у вас старый компьютер. Обычно это исчезает при перезагрузке компьютера. Однако, если вы начинаете замечать, что эта ошибка возникает чаще, то пора исправить ее. Вполне вероятно, что есть более серьезная проблема, которую вы должны решить немедленно.
Что вызывает HAL INITIALIZATION FAILED в Windows 10
Если вы хотите исправить ошибку HAL INITIALIZATION FAILED, важно знать, что вызывает проблему. Вот некоторые из основных причин, по которым возникает эта проблема:
Вы не единственный, кто пытался решить эту проблему. Таким образом, вы довольно часто можете найти множество способов исправить ошибку HAL INITIALIZATION FAILED. Продолжайте читать эту статью, чтобы избавиться от проблемы и без проблем вернуться к использованию компьютера.
Метод 1. Установка для useplatformclock значения True
Примечание. Если эта ошибка не позволяет вам получить доступ к операционной системе, мы рекомендуем выполнить действия в безопасном режиме.
Метод 2: очистка ненужных файлов
Метод 3: проверка, не поврежден ли ваш жесткий диск
Метод 4: Обновление драйверов
Многие ошибки с синей полосой смерти вызваны несовместимостью программного или аппаратного обеспечения. Вот почему так важно устанавливать обновления всякий раз, когда Microsoft выпускает их для Windows 10. Обновление вашей системы может исправить ошибки и ошибки, позволяя вам пользоваться всеми функциями вашего компьютера. То же самое и с вашими драйверами. Если вы будете поддерживать их в актуальном состоянии, ваш компьютер будет стабильным и безопасным. Более того, обновление драйверов позволяет максимально использовать оборудование.
Если вы хорошо разбираетесь в технологиях, вы можете сделать это вручную. Однако даже для экспертов это может занять много времени и быть сложным. В конце концов, вам нужно проверить веб-сайт производителя и просмотреть несколько установщиков, чтобы найти последние и совместимые версии для вашей системы. По этой причине мы рекомендуем использовать Auslogics Driver Updater для автоматизации процесса.
Источник
Как убрать HAL_INITIALIZATION_FAILED (0x0000005C)?
Как убрать « HAL_INITIALIZATION_FAILED» ( 0x0000005C)?
На компьютере или ноутбуке под управлением Windows появился «синий экран смерти»? После появления сообщения « HAL_INITIALIZATION_FAILED» ( 0x0000005C) система перезагружается? Ищите как исправить 0x0000005C: « HAL_INITIALIZATION_FAILED»?
Как просмотреть информацию об ошибках, исправить ошибки в Windows 10, 8 или 7
Причины появления ошибки
Актуально для ОС: Windows 10, Windows 8.1, Windows Server 2012, Windows 8, Windows Home Server 2011, Windows 7 (Seven), Windows Small Business Server, Windows Server 2008, Windows Home Server, Windows Vista, Windows XP, Windows 2000, Windows NT.
Вот несколько способов исправления ошибки « HAL_INITIALIZATION_FAILED»:
Восстановите удаленные файлы
Часто появление BSoD ошибок приводит к утери важных файлов. Блокировка файлов компьютерными вирусами, ошибки в работе программ для резервного копирования, повреждение или перезапись системных файлов, ошибки файловой системы или наличие битых секторов диска – это не далеко полный список причин удаления данных.
Исправление соответствующих ошибок восстановит работоспособность устройства, но не всегда восстановит повреждённые или утерянные файлы. Не всегда имеется возможность устранить ту или иную ошибку без форматирования диска или чистой установки операционной системы, что также может повлечь за собой утерю файлов.
Загрузите бесплатно и просканируйте ваше устройство с помощью Hetman Partition Recovery. Ознакомьтесь с возможностями программы и пошаговой инструкцией.
Запустите компьютер в «безопасном режиме»
Если ошибка «HAL_INITIALIZATION_FAILED» (0x0000005C) возникает в момент загрузки Windows и блокирует любую возможность работы с системой, попробуйте включить компьютер в «безопасном режиме». Этот режим предназначен для диагностики операционной системы (далее ОС), но функционал Windows при этом сильно ограничен. «Безопасный режим» следует использовать только если работа с системой заблокирована.
Чтобы запустить безопасный режим сделайте следующее:
Как загрузить Windows в безопасном режиме
Обновите драйвер через Диспетчер устройств
Вы установили новое аппаратное обеспечение на компьютере? Возможно вы начали использовать новое USB-устройство с вашим компьютером. Это могло привести к ошибке «HAL_INITIALIZATION_FAILED». Если вы установили драйвер устройства используя диск, который поставляется вместе с ним, или использовали драйвер не c официального сайта Microsoft, то причина в нем. Вам придется обновить драйвер устройства, чтобы устранить эту проблему.
Вы можете сделать это вручную в диспетчере устройств Windows, для того выполните следующие инструкции:
Перезагрузите компьютер после установки драйвера.
Используйте sfc /scannow для проверки всех файлов системы
Повреждение или перезапись системных файлов может привести к ошибке «HAL_INITIALIZATION_FAILED». Команда sfc находит поврежденные системные файлы Windows и заменяет их.
Этот процесс может занять несколько минут.
Как восстановить системные файлы Windows 10
Проверьте диск с Windows на наличие ошибок командой chkdsk c: /f
Возможно к синему экрану с «HAL_INITIALIZATION_FAILED» привела ошибка файловой системы или наличие битых секторов диска. Команда CHKDSK проверяет диск на наличие ошибок файловой системы и битых секторов. Использование параметра /f заставит программу автоматически исправлять найденные на диске ошибки, а параметр /r позволяет найти и «исправить» проблемные сектора диска. Для запуска следуйте инструкциям:
Дождитесь окончания процесса и перезагрузите компьютер.
Используйте режим совместимости со старой версией Windows
BSOD с кодом HAL_INITIALIZATION_FAILED» может вызывать «устаревшее» программное обеспечение. Если ошибка появляется после запуска программы, то использование режима совместимости Windows избавит от появления ошибки. Для устранения проблемы следуйте следующим инструкциям:
Запуск программы в режиме совместимости Windows 10, 8, 7
Отключите лишние программы из автозагрузки Windows
Программное обеспечение, вызывающее «HAL_INITIALIZATION_FAILED» (0x0000005C), может быть прописано в автозагрузку Windows и ошибка будет появляться сразу после запуска системы без вашего участия. Удалить программы из автозагрузки можно с помощью Диспетчера задач.
Обратитесь в поддержку Microsoft
Microsoft предлагает несколько решений удаления ошибки «голубого экрана». «HAL_INITIALIZATION_FAILED» (0x0000005C) можно убрать с помощью Центра обновления или обратившись в поддержку Windows.
Установите последние обновления системы
С обновлениями Windows дополняет базу драйверов, исправляет ошибки и уязвимости в системе безопасности. Загрузите последние обновления, что бы избавиться от ошибки «HAL_INITIALIZATION_FAILED» (0x0000005C).
Запустить Центр обновления Windows можно следующим образом:
Рекомендуется настроить автоматическую загрузку и установку обновлений операционной системы с помощью меню Дополнительные параметры.
Чтобы включить автоматическое обновление системы необходимо запустить Центр обновления Windows:
Запустите проверку системы на вирусы
«Синий экран смерти» с ошибкой «HAL_INITIALIZATION_FAILED» 0x0000005C может вызывать компьютерный вирус, заразивший систему Windows.
Для проверки системы на наличие вирусов запустите установленную на компьютере антивирусную программу.
Современные антивирусы позволяют проверить как жесткие диски, так и оперативную память. Выполните полную проверку системы.
Выполните проверку оперативной памяти
Неполадки с памятью могут привести к ошибкам, потере информации или прекращению работы компьютера.
Прежде чем проверять оперативную память, отключите её из разъёма на материнской плате компьютера и повторно вставьте в него. Иногда ошибка HAL_INITIALIZATION_FAILED» вызвана неправильно или не плотно вставленной в разъём планкой оперативной памяти, или засорением контактов разъёма.
Если предложенные действия не привели к положительному результату, исправность оперативной памяти можно проверить средствами операционной системы, с помощью средства проверки памяти Windows.
Запустить средство проверки памяти Windows можно двумя способами:
Запустите средство Выполнить с помощью комбинации клавиш Windows + R. Наберите mdsched и нажмите Enter. После чего откроется средство проверки Windows.
Для начала проверки выберите один из предлагаемых вариантов, проверка оперативной памяти в соответствии с которым будет запущена после перезагрузки компьютера.
Если в результате проверки будут определены ошибки, исправить которые не представляется возможным, то такую память необходимо заменить (замене подлежит модуль памяти с неполадками).
Выполните «чистую» установку Windows
Если не один из перечисленных методов не помог избавиться от HAL_INITIALIZATION_FAILED», попробуйте переустановить Windows. Для того чтобы выполнить чистую установку Windows необходимо создать установочный диск или другой носитель с которого планируется осуществление установки операционной системы.
Загрузите компьютер из установочного диска. Для этого может понадобиться изменить устройство загрузки в BIOS или UEFI для более современных компьютеров.
Следуя пунктам меню установщика укажите диск, на который вы хотите установить Windows. Для этого понадобится отформатировать его. Если вас не устраивает количество или размер локальных дисков, их можно полностью удалить и заново перераспределить.
Помните, что форматирование, удаление или перераспределения дисков удалит все файлы с жесткого диска.
После указания диска для установки Windows запуститься процесс копирования системных файлов и установки операционной системы. Во время установки от вас не потребуется дополнительных действий. В течении установки экран компьютера будет несколько раз гаснуть на непродолжительное время, и для завершения некоторых этапов установки компьютер будет самостоятельно перезагружаться.
В зависимости от версии Windows на одном из этапов от вас может понадобиться выбрать или внести базовые параметры персонализации, режим работы компьютера в сети, а также параметры учётной записи или создать новую.
После загрузки рабочего стола чистую установку Windows можно считать законченной.
Примечание. Прежде чем приступить к выполнению чистой установки Windows заранее побеспокойтесь о наличии драйверов ко всем установленным устройствам и сохранности ваших файлов. Загрузите и сохраните драйвера на отдельный носитель информации, а для важных данных создайте резервную копию.
Источник
Ошибка HAL_INITIALIZATION_FAILED при установке Windows 8 или Windows Server 2012 VMware VM
В этой статье предоставляется решение по исправлению ошибки HAL_INITIALIZATION_FAILED, которая возникает при установке Windows 8 microsoft Windows Server 2012 VMware VMware.
Применяется к: Windows 10 — все выпуски, Windows Server 2012 R2
Исходный номер КБ: 2814803
Симптомы
Рассмотрим следующие сценарии:
Сценарий 1
При установке Windows 8, Windows Server 2012 или загрузки с помощью Windows PE 4.0 на виртуальной машине VMware 4.x с Windows операционной системой вы можете столкнуться со следующей ошибкой:
Компьютер столкнулся с проблемой, и его необходимо перезапустить. Мы просто собираем сведения об ошибках, а затем перезапустим для вас. (0% завершено)
Если вы хотите узнать больше, вы можете найти в Интернете эту ошибку: HAL_INITIALIZATION_FAILED
При попытке загрузки x86 версии Windows PE 4.0 система зависает.
Сценарий 2
При попытке выполнения автономного P2V с помощью System Center Virtual Machine Manager 2012 SP1 для виртуальной машины (Windows операционной системы), запущенной на сервере VMware ESX 4.x, вы испытываете симптомы, указанные в сценарии 1.
Сценарий 3
Предположим, что Windows 8 или Windows Server 2012 на виртуальной машине VMware. В этой ситуации VM сбои во время загрузки, и вы можете получить следующий код ошибки Stop:
STOP: 0x0000005D (parameter1, parameter2, parameter3, parameter4)
Причина
VMware 4.x не поддерживает Windows 8 или Windows Server 2012 качестве гостевой операционной системы. VMware 4.x также не поддерживает автономный P2V виртуальной машины с Windows операционной системой при использовании System Center Virtual Machine Manager (VMM) 2012 SP1. Эта версия VMM использует WinPE 4.0 при выполнении процесса автономного P2V.
Решение
Обновление до более поздней версии VMware (по крайней мере версии 5.1). В сценарии 2 возможны следующие параметры:
Дополнительная информация
Эту проблему можно также использовать в других сценариях, связанных с WDS, SCCM или другими технологиями развертывания. Например, при попытке загрузки PXE Windows 8 boot.wim.
Дополнительные сведения о поддержке Windows 8 и Windows Server 2012 в VMware см. в следующей статье:
Windows 8 / Windows Server 2012 операционная система не загружается или не устанавливается на ESXi или ESX (2006859).
Дополнительные сведения о поддержке операционных систем в VMware Guests см. в следующей статье:
Руководство по совместимости VMware.
Требования к оборудованию для Windows 8 и Windows Server 2012:
Руководство по требованиям поддержки PAE/NX/SSE2 для Windows 8
Источник