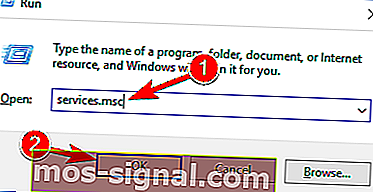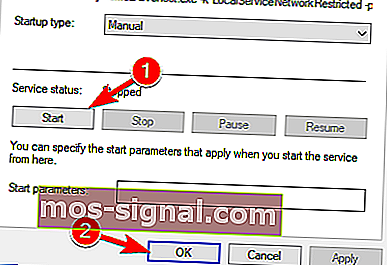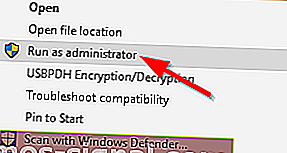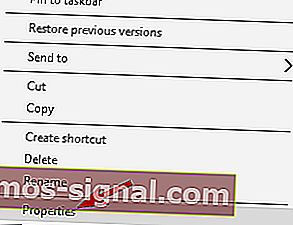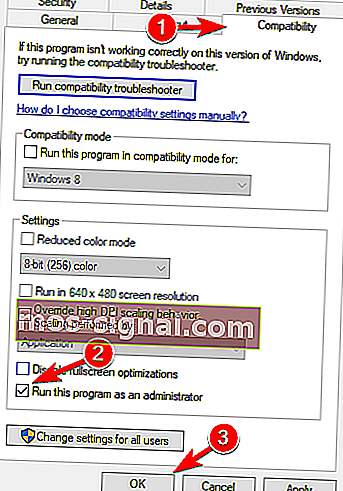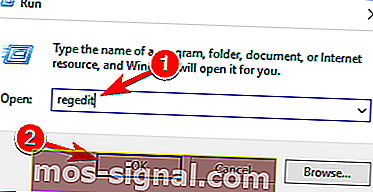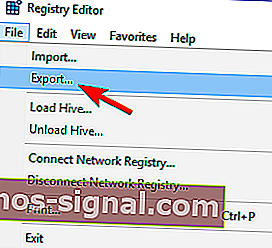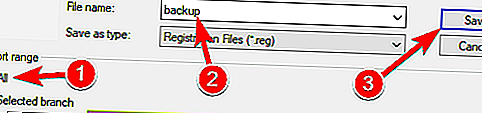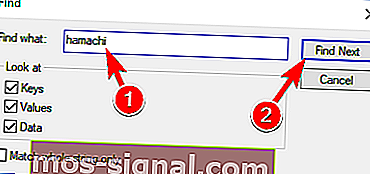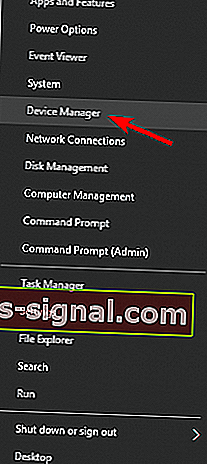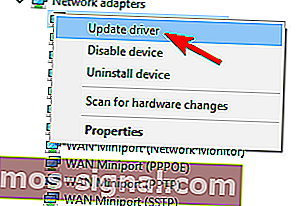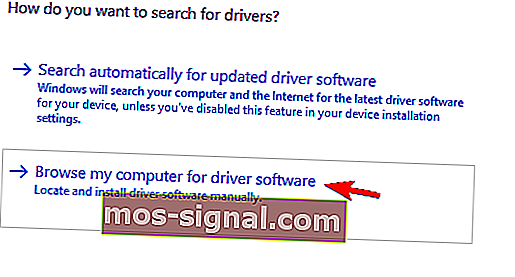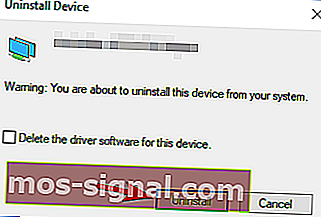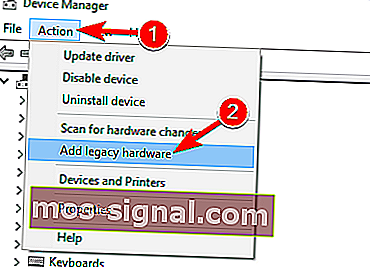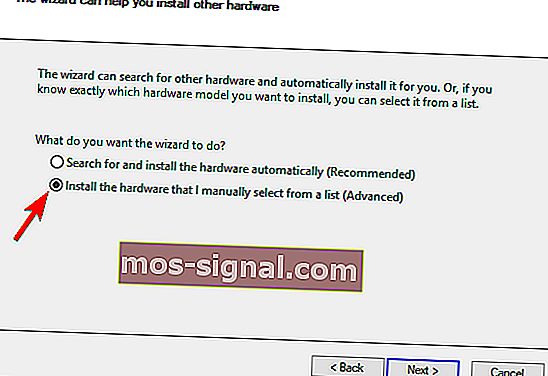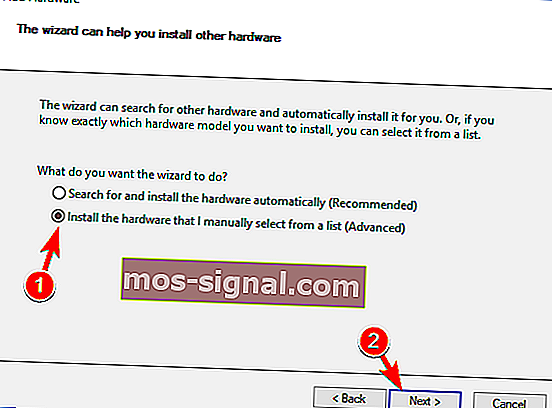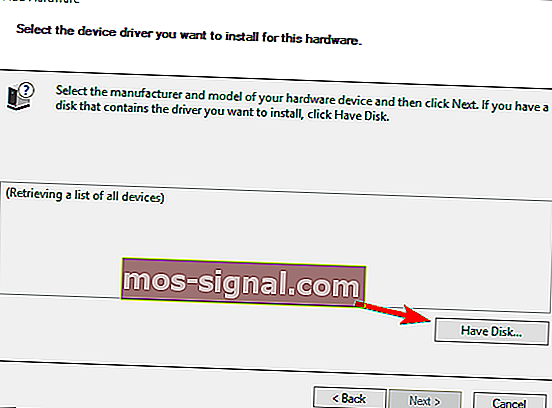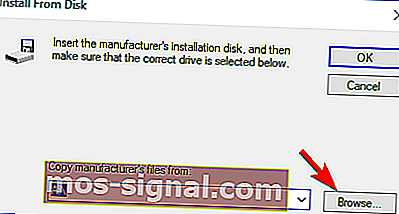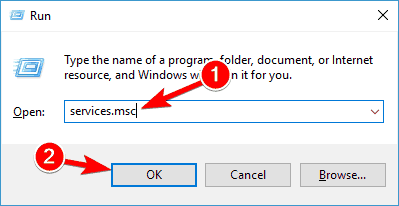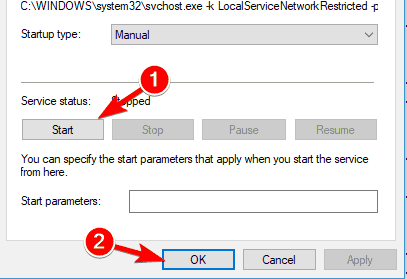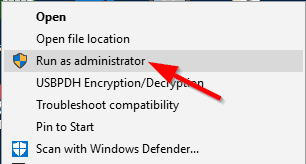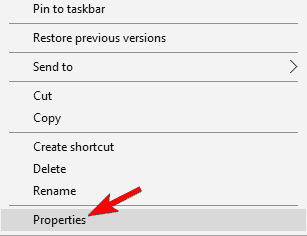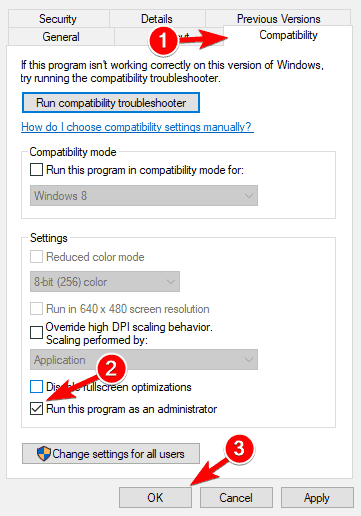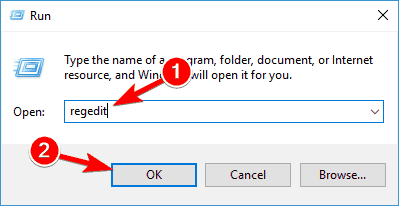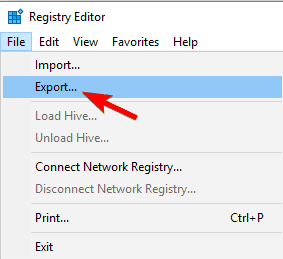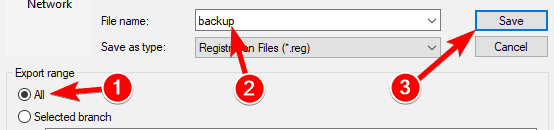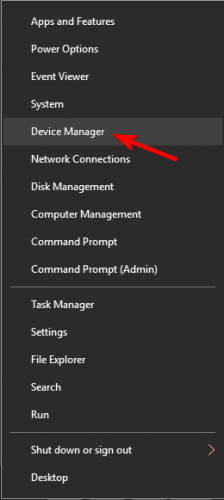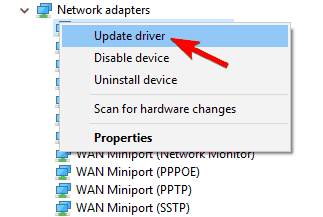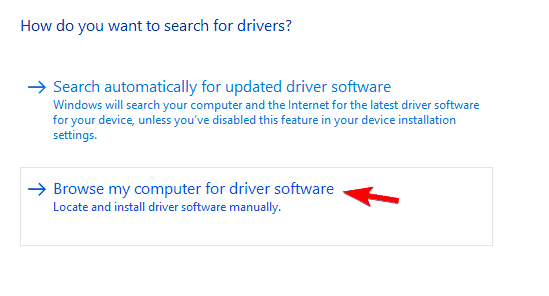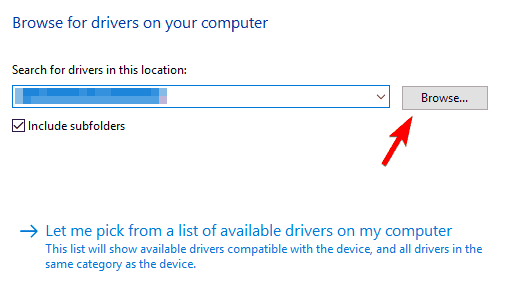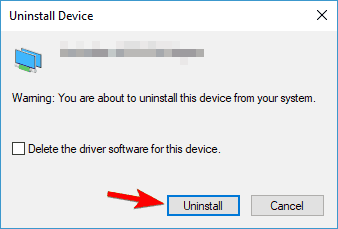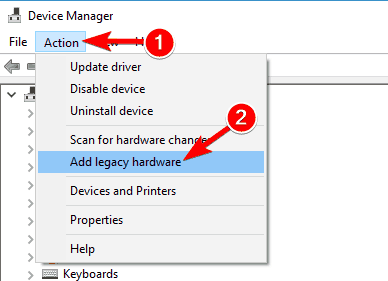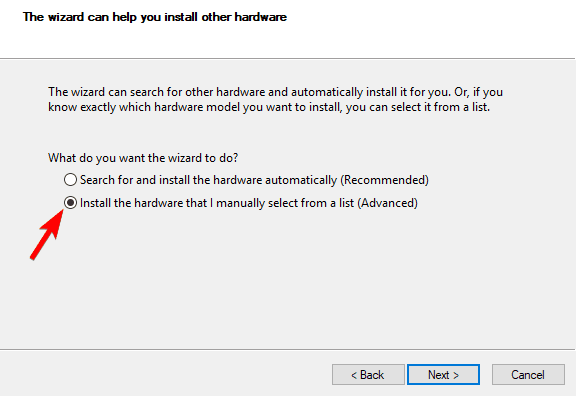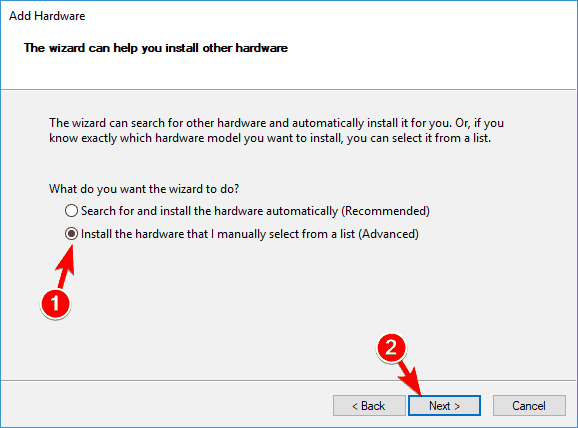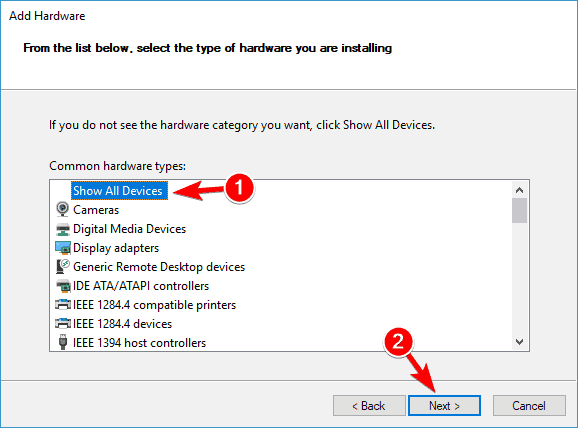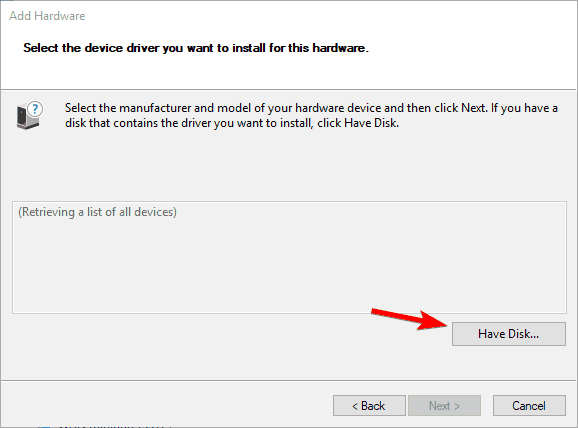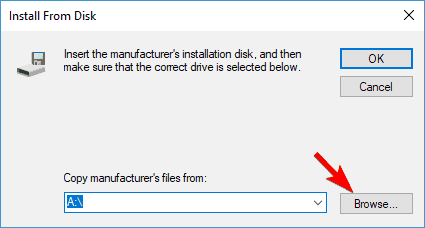Если вы установили программу Хамачи и ее нет в сетевых подключениях даже после перезагрузки компьютера, значит во время инсталляции драйвера ее сетевого адаптера возникла ошибка совместимости. Такое бывает, хоть и не часто, на определенных версиях Hamachi и Windows.
Из-за того, что адаптера программы нет в центре управления сетями, она не может устанавливать соединение с чужими виртуальными сетями и к вашей сети никто подключиться также не сможет. Проще говоря, программа становится неработоспособной.
Решить проблему, из-за которой Хамачи не отображается в сетевых подключениях можно установив предыдущую версию программы, в состав которой входит другая версия драйвера адаптера. Подробнее читайте в инструкции «Как добавить Хамачи в сетевые подключения».
Содержание
- Шаг 1: Редактирование параметров виртуального адаптера
- Шаг 2: Добавление исключения для брандмауэра
- Шаг 3: Проверка службы Hamachi
- Шаг 4: Настройка параметров Hamachi
- Шаг 5: Проброс портов
- Вопросы и ответы
Построение собственной защищенной сети в Windows 10 реализуемо благодаря программному обеспечению Hamachi. Однако перед началом работы с этим приложением его, как и операционную систему, требуется настроить, чтобы при подключении не возникло никаких непредвиденных проблем и ошибок, которые бы пришлось решать. Правильная конфигурация позволит не только без проблем создать сеть, но и видеть ее другим компьютерам, находящимся за пределами локальной сети.
Шаг 1: Редактирование параметров виртуального адаптера
Сразу же после инсталляции Hamachi в ОС добавляется новый виртуальный сетевой адаптер, который и нужен для создания собственного VPN. Сначала мы рекомендуем обратить внимание на его параметры и при необходимости редактировать их через встроенные в Виндовс меню.
- Откройте «Пуск» и перейдите в «Параметры», кликнув по специальному значку в виде шестеренки.
- В появившемся окне выберите категорию «Сеть и Интернет».
- В первом же разделе «Изменение сетевых параметров» нажмите по строке «Настройка параметров адаптера».
- Откроется новое окно «Сетевые подключения». Здесь отыщите Hamachi, щелкните по значку ПКМ и в контекстном меню выберите пункт «Свойства».
- Отобразится меню свойств, где отметьте маркером пункт «IP версии 4 (TCP/IPv4)», а затем нажмите по активной кнопке «Свойства».
- Сразу же переходите к дополнительным параметрам.
- При наличии основного шлюза
25.0.0.1удалите его. - После этого отмените автоматическое назначение метрики интерфейса и установите для нее значение «10».
На этом настройка виртуального адаптера завершена. Теперь при создании собственной сети не должно возникнуть сложностей с передачей соединения. Далее нужно сделать так, чтобы сигналу не помешали сторонние и встроенные в операционную средства, о чем пойдет речь при разборе следующих этапов.
Шаг 2: Добавление исключения для брандмауэра
Межсетевой экран Windows 10 не всегда корректно реагирует на действие различных программ, обеспечивающих VPN-подключения. Hamachi тоже может попасть под подозрение, вследствие чего брандмауэром будет заблокирована любая активность ПО. Во избежание появления подобных ситуаций советуем добавить приложение в список исключений, что происходит так:
- Снова перейдите в меню «Параметры».
- На этот раз здесь выберите раздел «Обновление и безопасность».
- Через левую панель переместитесь на «Безопасность Windows».
- Нажмите левой кнопкой мыши по строке «Брандмауэр и защита сети».
- Щелкните по кликабельной надписи «Разрешить работу с приложением через брандмауэр».
- В окне «Разрешенные программы» потребуется нажать по кнопке «Изменить параметры».
- После этого активируется кнопка «Разрешить другие приложения», которая и нужна нам сейчас.
- В окне «Добавление приложения» перейдите к обзору через стандартный Проводник.
- Откройте расположение, по которому была установлена Hamachi, а затем выберите исполняемый файл, отвечающий за запуск программы.
- После добавления в таблицу отметьте пункты для частных и публичных сетей галочками и сохраните изменения.

Теперь вы можете быть уверены, что стандартный брандмауэр не заблокирует процессы, выполняемые Hamachi. Если на компьютере параллельно используются сторонние межсетевые экраны, добавьте этот софт в исключения и в этих инструментах.
Шаг 3: Проверка службы Hamachi
За выполнение процессов Hamachi в Windows 10 отвечает сторонняя служба, которая была добавлена вместе с программным обеспечением. Вам необходимо проверить ее, настроить автоматический старт и при необходимости вручную запустить.
- Для этого откройте «Пуск» и через поиск отыщите приложение «Службы».
- В списке отыщите строку «LogMeln Hamachi Tunneling Engine» и дважды кликните по строке для открытия ее свойств.
- Установите тип запуска «Автоматически» и запустите службу, если она остановлена.

Останется только применить изменения и можно закрывать окно служб. Теперь процесс Hamachi будет запускаться автоматически при каждой загрузке операционной системы, поэтому с вызовом службы в будущем не должно возникнуть проблем.
Шаг 4: Настройка параметров Hamachi
Перейдем непосредственно к графическому интерфейсу Hamachi, поскольку все настройки Windows уже выполнены. В самой программе необходимо уделить время нескольким пунктам, отвечающим за корректность подключения и видимость в глобальной сети.
- Во всплывающем меню «Система» выберите пункт «Параметры».
- В появившемся окне повторно переместитесь в «Параметры».
- Установите оба значения блока «Соединения с одноранговыми узлами» в состояние «любой».
- После этого переходите к дополнительным настройкам, нажав по соответствующей надписи.
- Здесь отмените использование прокси-сервера, поскольку при обычном соединении это не требуется и только помешает корректному подключению к сети.
- После этого установите положительное значение параметра «Включить разрешение имен по протоколу mDNS».
- Уберите ограничения с «Фильтрация трафика», выбрав «Разрешить все».
- В завершение включите присутствие в сети, чтобы другие компьютеры смогли обнаружить это устройство.

Шаг 5: Проброс портов
Уже после предыдущего этапа можно смело переходить к созданию сети и проверке работоспособности Hamachi, однако существует вероятность того, что из-за закрытых по умолчанию портов создать VPN не получится. Мы рекомендуем установить для ПО свободные порты и пробросить их через настройки роутера.
- Снова перейдите в «Параметры» и откройте «Дополнительные настройки».
- В качестве локального UDP-адреса предлагаем задать
12122, а в качестве TCP —12121. Это обосновано тем, что чаще всего такие порты свободны, потому конфликтов возникнуть не должно. - Теперь понадобится открыть веб-интерфейс маршрутизатора, где в соответствии с особенностями реализации производится открытие только что указанных портов. Детальнее об этом читайте в отдельном руководстве на нашем сайте далее. Там вы найдете варианты выполнения поставленной задачи на примере популярных производителей маршрутизаторов.
Подробнее: Открываем порты на роутере
После успешной конфигурации Hamachi в Windows 10 можно приступать к созданию собственной сети или полноценных серверов для игр. Разобраться в этом помогут представленные далее инструкции.
Подробнее:
Увеличиваем количество слотов в программе Hamachi
Создаем сервер компьютерной игры через программу Hamachi
Создаем новую сеть в программе Hamachi
Однако проблемы с созданием сети или при подключении к ней тоже могут возникнуть. В большинстве случаев это связано с неправильной конфигурацией или мелкими системными сбоями. Если такие неполадки все-таки возникли, ознакомьтесь со статьями по следующим ссылкам.
Подробнее:
Решаем проблему подключения Hamachi к сетевому адаптеру
Исправление проблемы с туннелем в Hamachi
Как исправить синий круг в Hamachi
Только что вы прочли поэтапное руководство по настройке Hamachi в Виндовс 10. Остается только по очереди выполнить каждый шаг, чтобы при соединении с сервером или его создании не появилось каких-либо сложностей.
Еще статьи по данной теме:
Помогла ли Вам статья?
На чтение 5 мин. Опубликовано 15.12.2019
Hamachi – специальное программное обеспечение, позволяющее строить собственные защищенные сети через интернет. Многие геймеры скачивают программу для игры в Minecraft, Counter Strike и т.д. Несмотря на простоту настроек, иногда в приложении возникает проблема соединения с сетевым адаптером, которая довольно быстро исправляется, но требует определенных действий со стороны пользователя. Рассмотрим, как это делается.
Содержание
- Почему возникает проблема подключения к сетевому адаптеру
- Настройки сетевых подключений на компьютере
- Проблема с обновлением
- Не сработало? Переустанавливаем!
Почему возникает проблема подключения к сетевому адаптеру
Сейчас мы зайдем в сетевые настройки и внесем в них некоторые корректировки. Проверим, осталась ли проблема, если да, то обновим Хамачи до последней версии.
Настройки сетевых подключений на компьютере
1. Заходим в «Панель управления» – «Сеть и интернет» – «Центр управления сетями и общим доступом».
2. В левой части окна, выберем из списка «Изменение параметров адаптера».
3. Нажмем вкладку «Дополнительно» и перейдем в «Дополнительные параметры».
Если у вас отсутствует вкладка «Дополнительно», заходим в «Упорядочить» – «Представление» и нажимаем на «Строка меню».
4. Нас интересуют «Адаптеры и привязки». В верхней части окна, видим список из сетевых подключений, среди них есть Hamachi. Переместим его в начало списка при помощи специальных стрелочек и нажмем «Ок».
5. Перезапустим программу.
Как правило, на этом этапе у большинства пользователей проблема исчезает. В обратном случае, переходим к следующему способу.
Проблема с обновлением
1. В Хамачи предусмотрен автоматический режим обновлений. Очень часто проблемы подключения возникают по причине неправильных настроек в этой части программы. Для того, чтобы исправить, находим в главном окне вкладку «Система» – «Параметры».
2. В открывшемся окне, в его левой части, так же переходим в «Параметры» – «Дополнительные настройки».
3. А затем в «Основные настройки».
4. Здесь необходимо выставить галочку напротив «Автоматического обновления». Перезагрузите компьютер. Убедитесь, что интернет подключен и работает. После запуска Hamachi должен сам определить наличие обновлений и установить их.
5. Если галочка присутствует, а новая версия так и не была загружена, переходим в главном окне во вкладку «Справка» – «Проверить наличие обновлений». Если обновления доступны, обновляемся вручную.
Если и это не помогло, то, скорее всего, проблема в самой программе. В этом случае есть смысл ее удалить и скачать с официального сайта последнюю версию.
6. Обратите внимание, что стандартного удаления через «Панель управления» недостаточно. Такая деинсталляция оставляет после себя различные «хвосты», которые могут мешать при установке и использовании заново установленного Хамачи. Необходимо использовать стороннее ПО, для полного удаления программ, например Revo Uninstaller.
7. Откроем его и выберем нашу программу, затем жмем «Удалить».
8. Сначала запустится стандартный мастер деинсталляции, после чего программа предложит выполнить сканирование на оставшиеся файлы в системе. Пользователю необходимо выбрать режим, в данном случае это «Умеренный», и нажать «Сканировать»
После этого Хамачи будет полностью удален с компьютера. Теперь можно приступать к установке актуальной версии.
Зачастую, после проделанных действий, подключение осуществляет без проблем, и больше не беспокоит пользователя. Если «воз и нынче там», можно написать письмо в службу поддержки или переустановить операционную систему.
Отблагодарите автора, поделитесь статьей в социальных сетях.
Наступил “судный день”, и Хамачи не подключается к сети. Почему и что делать? В первую очередь, вину необходимо взвалить на антивирус и брандмауэр. Т.к. после их обновления настройки исключений могут сбиться (может произойти в результате некорректного отключения ПК). Поэтому заново добавляем Hamachi в список исключений антивируса и брандмауэра. Помогло? Тогда, вы восхитительны! Наслаждайтесь игрой с друзьями.
Не сработало? Переустанавливаем!
Внимание! Перед установкой необходимо удалить абсолютно все файлы. Заходим в меню Пуск, затем в панель управления, ищем пункт “Установка и удаление программ”. Ждём загрузки списка установленных приложений. Находим Hamachi кликаем на него и выбираем удалить.
Проверяем, не остались ли файлы настроек:
- Windows XP: Проверяем папку Program files на наличием папки Log me in hamachi. Обнаружили – удаляем!
- Win 7: Выполняем действие из пункта выше. Переходим в папку C:Users%имя пользователя%AppDataLocal также ищем папку и удаляем.
Переустанавливаем клиент. И это ещё не конец! После установки нового клиента необходимо настроить работы “Службу” hamachi. Открываем “Панель управления” через меню Пуск.
Ищем вкладку администрирование, открываем её и находим одноимённую вкладку.
Ищем службу, связанную с Hamachi и устанавливаем параметр запуска “вручную”. Включаем
После такого объёмного руководства, Hamachi подключится к сети в любом случае, хотя бы из уважения к вам.
Если вы установили программу Хамачи и ее нет в сетевых подключениях даже после перезагрузки компьютера, значит во время инсталляции драйвера ее сетевого адаптера возникла ошибка совместимости. Такое бывает, хоть и не часто, на определенных версиях Hamachi и Windows.
Из-за того, что адаптера программы нет в центре управления сетями, она не может устанавливать соединение с чужими виртуальными сетями и к вашей сети никто подключиться также не сможет. Проще говоря, программа становится неработоспособной.
Решить проблему, из-за которой Хамачи не отображается в сетевых подключениях можно установив предыдущую версию программы, в состав которой входит другая версия драйвера адаптера. Подробнее читайте в инструкции «Как добавить Хамачи в сетевые подключения».
- Если вы геймер, вы, вероятно, используете Hamachi для создания виртуальной локальной сети и игры со своими друзьями. Если это не работает, прочтите нашу статью ниже о том, как это исправить.
- Hamachi — популярный сервис, поэтому просмотрите другие наши статьи о нем, и вы можете найти полезную информацию или решения вашей проблемы.
- В наши дни потребность в конфиденциальности вызвала реальный спрос на решения VPN. Если у вас возникли другие проблемы, посетите наш раздел «Исправить VPN».
- Чтобы узнать о других ошибках Windows 10, посетите наш центр ошибок Windows 10.
Hamachi — это хорошо известное приложение для виртуальной частной сети, которое используется для множества целей.
Например, геймеры часто используют Hamachi для создания виртуальной локальной сети для игры со своими друзьями.
С выпуском Windows 10 некоторые пользователи жалуются, что Hamachi не работает, поэтому давайте попробуем это исправить.
Hamachi — популярный сервис, но иногда с ним могут возникать проблемы. Говоря о проблемах, в этой статье мы рассмотрим следующие темы:
- Ошибка сетевого адаптера Hamachi Windows 10. Это относительно распространенная ошибка Hamachi, которая, скорее всего, вызвана вашим драйвером. Чтобы исправить это, вам необходимо обновить или переустановить драйвер Hamachi.
- Проблема с туннелем Хамачи Желтый треугольник — Еще одна распространенная проблема с Хамачи. Чтобы решить эту проблему, вам, возможно, придется перезапустить Hamachi или компьютер и проверить, решает ли это проблему.
- Служба Hamachi остановлена. Если у вас возникла эта проблема, вы можете легко исправить ее, запустив службу Hamachi вручную.
- Hamachi не подключается, открывается — Многие пользователи сообщают, что Hamachi не открывается или не подключается на их ПК. Это может быть проблемой, но вы можете решить ее, просто переустановив Hamachi.
- Шлюз Hamachi не работает. Это одна из наиболее серьезных ошибок Hamachi, с которыми вы можете столкнуться. Однако вы сможете исправить это с помощью одного из наших решений.
Прежде чем мы начнем пытаться исправить эту проблему, убедитесь, что вы скачали последнюю версию Hamachi.
Если вы установили последнюю версию Hamachi и проблема не устранена, удалите ее и попробуйте одно из этих решений.
Решение 1. Отключите протокол мультиплексора сетевого адаптера Microsoft.
По словам пользователей, протокол мультиплексора сетевого адаптера Microsoft часто может мешать работе Hamachi.
Фактически, этот протокол может помешать правильной работе Hamachi, но вы можете исправить это, выполнив следующие действия:
- В Панели управления перейдите в Сетевые подключения .
- Удалите сетевой мост .
- Найдите Подключение по локальной сети и щелкните его правой кнопкой мыши.
- Убедитесь, что отмечены все элементы, кроме протокола мультиплексора сетевого адаптера Microsoft .
- Перезагрузите компьютер и установите последнюю версию Hamachi.
После этого проверьте, сохраняется ли проблема.
Если у вас есть какие-либо ошибки драйвера адаптера подключения по локальной сети, обязательно ознакомьтесь с этим подробным руководством.
Вы не можете открыть панель управления? Взгляните на это пошаговое руководство, чтобы найти решение.
Решение 2. Включите службу LogMeIn Hamachi Tunneling Engine.
Для правильной работы Hamachi требуется, чтобы определенные службы были запущены. Иногда эти службы могут быть отключены на вашем компьютере, но вы можете легко их включить.
Перед выполнением следующих действий убедитесь, что у вас установлена последняя версия Hamachi:
- Нажмите Windows Key + R, введите services.msc и нажмите Enter, чтобы запустить его.
- В окне « Службы» найдите LogMeIn Hamachi Tunneling Engine . Дважды щелкните службу, чтобы открыть ее свойства.
- Теперь в статусе службы нажмите Пуск, чтобы запустить службу.
- Нажмите Применить, затем ОК, чтобы сохранить изменения.
Если служба уже запущена, остановите ее, подождите пару секунд и снова запустите. После перезапуска службы проблема должна быть полностью решена.
Большинство пользователей не знают, что делать, когда клавиша Windows перестает работать. Ознакомьтесь с этим руководством и будьте на шаг впереди.
Решение 3. Запустите Hamachi от имени администратора.
Это довольно простое решение, но, по мнению некоторых пользователей, оно работает. Чтобы запустить Hamachi от имени администратора, просто сделайте следующее:
- Найдите ярлык Хамачи. Убедитесь, что Hamachi не работает в фоновом режиме.
- Щелкните его правой кнопкой мыши и выберите Запуск от имени администратора .
При нажатии на Запуск от имени администратора ничего не происходит? Не паникуйте, у нас есть подходящее решение для вас.
Если этот метод работает, вы можете настроить Hamachi, чтобы он всегда запускался с правами администратора. Для этого выполните следующие действия:
- Щелкните правой кнопкой мыши значок Hamachi и выберите в меню « Свойства» .
- Перейдите на вкладку « Совместимость ». Установите флажок Запустить эту программу от имени администратора и нажмите Применить и ОК, чтобы сохранить изменения.
После этого Hamachi всегда будет запускаться с правами администратора, и ваша проблема должна быть решена.
Узнайте все, что нужно знать об учетной записи администратора и о том, как ее включить / отключить прямо здесь!
Решение 4. Удалите записи реестра Hamachi и переустановите приложение.
Во-первых, вам нужно удалить Hamachi со своего компьютера. После этого вам необходимо удалить все записи, связанные с Hamachi, из реестра. Для этого выполните следующие действия:
- Теперь вам нужно нажать Windows Key + R и ввести regedit, чтобы запустить редактор реестра .
- После запуска редактора реестра целесообразно создать резервную копию реестра на случай, если что-то пойдет не так.
- Щелкните Файл> Экспорт и укажите место, куда вы хотите экспортировать реестр.
- Убедитесь, что в диапазоне « Экспорт» вы выбрали « Все» . Теперь нажмите « Сохранить», чтобы экспортировать реестр. Если что-то пойдет не так, вы можете просто щелкнуть этот файл и восстановить реестр до текущего состояния.
- Нажмите Ctrl + F и введите hamachi в поле поиска.
- Удалите все найденные ключи.
- Нажмите F3, чтобы найти следующую клавишу Hamachi.
- Повторяйте это, пока не удалите все ключи Hamachi.
- После удаления всех ключей установите последнюю версию Hamachi.
Если вы не можете редактировать реестр Windows 10, прочтите это удобное руководство и найдите самые быстрые решения проблемы.
Нет доступа к редактору реестра? Все не так страшно, как кажется. Ознакомьтесь с этим руководством и быстро решите проблему.
Решение 5. Перезагрузите компьютер.
Если у вас возникли проблемы с Hamachi, вы можете решить их, просто перезагрузив компьютер. По словам пользователей, иногда простая перезагрузка может решить проблему, поэтому обязательно попробуйте это.
Мы должны упомянуть, что перезагрузка вашего компьютера может предоставить только временное решение, но если вы ищете быстрое решение, обязательно попробуйте его.
Если ваш компьютер зависает при перезагрузке, ознакомьтесь с этим пошаговым руководством, чтобы решить эту проблему.
Решение 6. Обновите драйверы Hamachi.
Hamachi поставляется со своими собственными драйверами, и если у вас возникли проблемы с ним, это может быть связано с тем, что его драйверы устарели. Однако вы можете решить эту проблему, просто обновив необходимые драйверы. Для этого просто выполните следующие простые шаги:
- Нажмите Windows Key + X, чтобы открыть меню Win + X. Теперь выберите Диспетчер устройств из списка.
- Перейдите в раздел Сетевые адаптеры и щелкните правой кнопкой мыши адаптер Hamachi. Выберите в меню Обновить драйвер .
- Нажмите « Обзор моего компьютера для поиска драйверов» .
- Нажмите кнопку « Обзор» и выберите каталог установки Hamachi. Выбрав нужный каталог, нажмите « Далее», чтобы продолжить.
Теперь Windows попытается установить драйвер. После установки драйвера проверьте, сохраняется ли проблема.
Знаете ли вы, что у большинства пользователей Windows 10 устаревшие драйверы? Будьте на шаг впереди, используя это руководство.
Решение 7. Удалите конфликтующее программное обеспечение.
Несколько пользователей сообщили, что им не удалось запустить Hamachi на своем ПК из-за их VPN-клиента.
Hamachi — это сетевой инструмент, поэтому у других сетевых приложений, таких как VPN, нередко возникают проблемы с ним.
Пользователи сообщили, что удаление их VPN устранило проблему, так что вы можете попробовать это.
По словам пользователей, проблема была вызвана клиентом Dell VPN, но после его удаления проблема была полностью решена.
Если вы хотите удалить все файлы, связанные с вашей VPN, мы настоятельно рекомендуем вам использовать специальный деинсталлятор, такой как Revo Uninstaller или IOBit Uninstaller, чтобы удалить проблемное приложение.
После удаления VPN проблема должна быть решена, и Hamachi снова начнет работать. Однако, если вам нужен новый VPN, вы можете попробовать CyberGhost VPN .
Если вам нужно больше альтернатив для полного удаления Hamachi с вашего компьютера, обязательно ознакомьтесь с этим удивительным списком лучших программ удаления, которые вы можете использовать прямо сейчас.
Решение 8. Установите Hamachi как устаревшее оборудование.
Если у вас есть проблемы с Hamachi и его драйверами, вы можете решить эту проблему, установив Hamachi как устаревшее оборудование.
Прежде чем мы сможем установить Hamachi как устаревшее оборудование, нам необходимо удалить его драйвер, выполнив следующие действия:
- Откройте диспетчер устройств .
- Когда откроется Диспетчер устройств , найдите сетевой адаптер Hamachi , щелкните его правой кнопкой мыши и выберите в меню Удалить устройство .
- Когда появится диалоговое окно подтверждения, просто нажмите « Удалить» .
После удаления драйвера мы можем добавить Hamachi в качестве устаревшего оборудования, выполнив следующие действия:
- Перейдите в меню « Действие» и выберите « Добавить устаревшее оборудование» .
- Когда откроется мастер установки оборудования , нажмите Далее .
- Выберите Установить оборудование, которое я вручную выбрал из списка (Дополнительно), и нажмите Далее .
- Выберите « Показать все устройства» и нажмите « Далее» .
- Теперь нажмите « Установить с диска» .
- Нажмите кнопку « Обзор» , найдите каталог установки Hamachi и выберите драйвер Hamachi.
- Теперь просто следуйте инструкциям на экране, чтобы установить драйвер.
После установки драйвера проблемы с Hamachi должны быть исправлены.
Я надеюсь, что хотя бы одно из этих решений помогло вам решить проблему с Hamachi в Windows 10. Если у вас есть какие-либо вопросы или комментарии, просто перейдите в раздел комментариев ниже.
Часто задаваемые вопросы: узнайте больше о Hamachi
- Как исправить, что Hamachi не работает?
Сначала отключите брандмауэр, если у вас есть другой, кроме брандмауэра Windows, затем перезагрузите компьютер и повторите попытку. Если это не сработает, следуйте нашему пошаговому руководству, чтобы решить эту проблему.
- Hamachi все еще работает с Minecraft?
Да. Загрузите Hamachi, затем создайте на нем сервер и пригласите своих друзей присоединиться. Если вы не знаете, как это сделать, у нас есть отличное руководство, которое научит вас создавать сервер Minecraft.
- Как включить хамачи?
Вам необходимо снять флажок для Hamachi в защищенных сетевых подключениях в расширенных настройках брандмауэра Windows. Если вы столкнулись с какой-либо ошибкой Hamachi, мы предоставим вам это замечательное руководство, чтобы исправить ее.
Примечание редактора: этот пост был первоначально опубликован в январе 2018 года и с тех пор был переработан и обновлен в марте 2020 года для обеспечения свежести, точности и полноты.
Некоторые пользователи сталкиваются с проблемами доступа к игровым серверам – отдельные софты являются закрытыми. Для продолжения общения с друзьями онлайн потребуется скачать и осуществить настройку дополнительного приложения Хамачи для компьютера с операционной системой Windows 10. Представленные инструкции несложные, подойдут начинающим юзерам ПК.
Как настроить программу
Чтобы подключение через программу прошло успешно, необходимо выполнить несколько последовательных действий:
- открыть официальную страницу необходимой утилиты, перейти на страницу с последней версией софта, нажать кнопку «Скачать». Внимание! Загружать установочные пакеты файлов можно только из официальных или проверенных источников. Использование данных с «подозрительных» сайтов чревато заражением персонального устройства вредоносным объектом;
- запустить процесс активации на действующем ПК.
Процедура занимает некоторое время, юзеру требуется следовать подсказкам, отображающимся на мониторе. После завершения процесса необходимо детально настроить программу по следующим характеристикам.
Редактирование параметров виртуального адаптера
Первый пункт, который требуется отредактировать после инсталляции – нужно включить дополнительную карту виртуального типа. Этапы действий:
- нажать кнопку «Пуск», открыть раздел «Параметры» (обозначается символом шестеренки);
- в новом рабочем окне кликнуть на подпункт «Сеть и интернет»;
- затем последовательно перейти по строкам «Изменение сетевых параметров», «Настройка параметров адаптера»;
- операционка запустит еще одну панель, где нужно выбрать пункт «Сетевые подключения»;
- в открывшемся перечне нажать на имя приложения Hamachi правой клавишей мышки, чтобы вызвать контекстное меню элемента, перейти на «Свойства»;
- по маркеру IP версии 4 (TCP/IPv4), кликнуть по строке «Свойства»;
- выбрать дополнительные параметры объекта.
Если на мониторе появится обозначение шлюза 25.0.0.1, необходимо его удалить. Метрику обозначения сменить на кодировку 10. Изменения нужно сохранить, после чего не должны проявляться перебои с подключением и передачей информации.
Добавление исключения для брандмауэра
В некоторых случаях межсетевой монитор Виндовс 10 некорректно реагирует на работу отдельных приложений, которые обеспечивают доступ VPN-соединения. Чтобы нужная утилита не попала в список подозрительных софтов, требуется выполнение следующих шагов:
- открыть раздел «Параметры»;
- выбрать блок «Обновление и безопасность»;
- в левой части перейти к строке «Безопасность Windows», затем левой кнопкой тапнуть на имя «Брандмауэр и защита сети»;
- нажать на подпункт «Разрешить работу с приложением через брандмауэр».
В списке разрешенных утилит кликнуть по клавише «Изменить параметры». На мониторе активируется подпункт «Разрешить другие софты», где в подразделе «Добавление приложения» активировать обзор через «Проводник». Перейти к расположению Hamachi и активировать файл, который отвечает за запуск.
Внимание! После того, как необходимые имена частных и публичных сетей оказались добавленными в таблицу, нужно галочками отметить требуемые наименования. Сохранить обновленные характеристики соответствующей кнопкой.
Проверка службы Hamachi
За выполнение процедур указанной службы отвечает отдельная утилита, которая добавляется на персональное устройство вместе с файлами ПО. Чтобы проверить настройки, нужно выполнить шаги следующей инструкции:
- нажать на «Пуск», найти раздел «Службы»;
- выбрать «LogMeln Hamachi Tunneling Engine», нажать дважды ЛКМ;
- активировать тип «Автоматически» и запустить.
Применить внесенные изменения, а затем закрыть окно. После этого Hamachi будет запускаться самостоятельно.
Настройка параметров
Для изменения настраиваемых характеристик требуется выполнить следующее:
- запустить программу, выбрать меню «Систему», затем «Параметры»;
- в новой панели снова выбрать «Параметры»;
- в строке «Соединения с одноранговыми узлами» переключить обе настройки на тип «Любой».
Затем в пункте «Дополнительные настройки» отменить применение прокси-сервера, а в строке «Включить разрешение имен по протоколу mDNS» закрепить положительное обозначение и пункт «Разрешить все».
Проброс портов
Для корректной работы нужно установить дополнительное ПО для свободных портов:
- открыть «Параметры», затем строку «Дополнительные настройки»;
- для локального адреса установить 12122, ТСР – 12121 (в большинстве случаев данные значения свободны).
Затем в интерфейсе веб-маршрутизатора произвести открытие созданных ранее подключений. Сохранить изменения.
Почему не работает Hamachi на Windows 10
В некоторых случаях могут возникнуть неполадки с работой приложения. Некоторые распространенные ситуации:
- назначение моста без доступа к сети – перезагрузить роутер, проверить, нет ли блокировки через антивирус или брандмауэр;
- ошибка «LAN servers are restricted to local clients» активируется при попытке сыграть в некоторые игры – необходимо провести диагностику ПК, проверить IP-адрес компа;
- неполадка с индикатором – зеленый цвет означает успешное соединение, если мигает – существуют проблемы.
В первую очередь нужно проверить компьютер антивирусным приложением, затем провести диагностику работы операционной системы.
Отдельные приложения обеспечивают стабильное подключение к сетевым играм. Чтобы соединение было корректным, требуется дополнительная настройка программы по указанным инструкциям.
LogMeIn Hamachi, пожалуй, самое популярное и наиболее предпочтительное настольное VPN-приложение (виртуальная частная сеть) для платформы Windows. Геймеры рассчитывают на это неукоснительно. Несмотря на простоту использования, запуск Windows 10 имеет сложные вещи. Многие пользователи жалуются на то, что Hamachi не работает на их компьютере.
Вопрос двоякий. Если Hamachi не работает на вашем ПК с Windows, продолжайте читать это руководство.
Давай начнем.
1. Перезагрузка
Некоторые пользователи говорят, что перезагрузка их системы однажды решила проблему. Что ж, стоит попробовать и займет всего несколько минут. Попытайся.
2. Запуск от имени администратора
Hamachi нужны права администратора для настройки VPN на вашем компьютере. Может быть, этого не хватает, пока вы пытаетесь запустить его. Щелкните правой кнопкой мыши Hamachi и выберите Запуск от имени администратора.
Если это решит проблему, снова щелкните правой кнопкой мыши и выберите «Свойства» на этот раз.
Выберите «Запустить эту программу от имени администратора» на вкладке «Совместимость», нажмите «Применить» и «ОК».
Это заставит Hamachi запускаться и работать с правами администратора по умолчанию.
3. Брандмауэр и антивирус
Hamachi создает VPN, которую вы можете использовать для предоставления удаленного доступа к вашему компьютеру. Это мощное приложение, вполне возможно, что брандмауэр и антивирус блокируют Hamachi для вашего же блага. Запустите брандмауэр и на вкладке «Действие» выберите «Свойства».
Теперь на вкладке «Профиль домена» выберите «Настроить» рядом с «Защищенные сетевые подключения».
Снимите галочку с Hamachi в этом списке и оставьте все как есть. Сохраните все и перейдите на свой антивирус. Посмотрите, блокирует ли это Хамачи или нет.
Также на
Топ 5 бесплатных VPN-приложений для Android, чтобы обойти ограничения страны
4. Другой VPN-клиент
Вы используете другой VPN-клиент на вашем компьютере? Если да, возможно, что они борются за мировое господство или только за ваш компьютер. Даже если у вас есть VPN-клиент по умолчанию от производителя, например, компьютер Dell в комплекте, вам придется его удалить. Дайте Hamachi еще один шанс после перезагрузки компьютера.
5. Обновите драйверы Hamachi
Найдите диспетчер устройств в поиске Windows и откройте его. Вы найдете запись виртуального Ethernet-адаптера LogMeIn Hamachi. Щелкните правой кнопкой мыши по нему, чтобы выбрать Обновить драйверы здесь.
Следуйте инструкциям на экране, чтобы обновить драйверы на вашем компьютере, если они устарели.
6. Ошибка протокола мультиплексора сетевого адаптера Microsoft
Несколько пользователей сообщили, что протокол мультиплексора сетевого адаптера Microsoft является причиной всех проблем с Hamachi на их ПК. Это легко исправить, хотя. Откройте панель управления и нажмите «Просмотр состояния сети и задачи» в разделе «Сеть и Интернет».
Нажмите на Изменить настройки адаптера.
Дважды щелкните Hamachi, чтобы открыть настройки локальной сети. Проверьте, не отключен ли протокол мультиплексора сетевого адаптера Microsoft.
Убедитесь, что ваш адаптер по-прежнему называется Hamachi, а не как Ethernet 4. Иногда имя меняется на значение по умолчанию, и поэтому вы продолжаете видеть ту же ошибку.
7. Установите как устаревшее оборудование
Если вышеуказанное решение не сработает, нам придется снова установить Hamachi. Однако на этот раз вам придется установить его как устаревшее оборудование. Для этого вернитесь в Диспетчер устройств и на этот раз нажмите «Удалить устройство».
На том же экране выберите «Добавить устаревшее оборудование» на вкладке «Действие».
Нажмите Далее здесь.
Выберите Установить оборудование, которое я выбираю вручную из списка (Дополнительно), и нажмите Далее.
Выберите «Показать все устройства» и нажмите «Далее».
Нажмите на кнопку «Есть диск».
Теперь просто перейдите в папку, в которую вы установили Hamachi, и выберите файл драйвера (.inf) из папки. Это установит Hamachi как устаревшее оборудование.
Также на
Как использовать VPN в Opera на Android
8. Проблема желтого треугольника
Это называется так, потому что, когда ваши друзья пытаются подключиться к вашему серверу, вы видите желтый треугольник рядом с их именем, и они не могут присоединиться к сети. Когда вы наводите курсор на треугольник, он случайно говорит «Прямой туннель»? Несколько пользователей сообщили, что служба туннелирования LogMeIn Hamachi, которая должна быть включена, по какой-то причине была отключена на их компьютере. Это может вызвать вышеуказанную ошибку.
Чтобы проверить, нажмите Ctrl + R, чтобы открыть приглашение «Выполнить», и введите services.msc, прежде чем нажать Enter.
Щелкните правой кнопкой мыши службу LogMeIn Hamachi Tunneling Engine и, если служба не запущена, нажмите Start. Если он уже запущен, опция «Пуск» неактивна, нажмите «Перезагрузить» и подождите несколько минут, прежде чем проверять, работает ли Hamachi в Windows 10 или нет.
Теперь щелкните правой кнопкой мыши еще раз и выберите Свойства на этот раз. На вкладке «Общие» убедитесь, что для параметра «Тип запуска» установлено значение «Автоматически», чтобы вам не приходилось возвращаться сюда каждый раз при перезагрузке компьютера.
9. Приоритет сетевых адаптеров
Если на вашем компьютере более одного сетевого адаптера, каждый сетевой адаптер получает показатель приоритета. Этот показатель используется Windows для подключения к Интернету. Команда поддержки Hamachi рекомендует, чтобы Hamachi получил большее число — 9000.
Нажмите клавишу Windows + ярлык I, чтобы запустить «Настройки» и выбрать «Сеть и Интернет».
На вкладке «Состояние» прокрутите немного, чтобы найти параметры «Изменить адаптер», и щелкните по нему.
Щелкните правой кнопкой мыши адаптер Hamachi и выберите «Свойства».
Вы ищете TCP / IPv4. Выберите его и нажмите «Свойства».
Нажмите на Дополнительно.
На вкладке «Настройки IP» снимите флажок «Автоматическая метрика» и введите 9000 вручную. Нажмите ОК и сохраните все. Перезапустите Hamachi и подключитесь снова.
Обратите внимание, что меньшее число здесь означает более высокий приоритет, и поэтому мы даем Hamachi большее число, чтобы Windows не использовала его для подключения к Интернету.
Когда вы выключаете компьютер или выходите из системы, это влияет на цикл питания компьютера. Затем цикл питания влияет на все службы, от которых он зависит, включая Hamachi. Чтобы этого не произошло, откройте Блокнот с правами администратора, скопируйте и вставьте следующие команды:
net stop Hamachi2Svc net start Hamachi2Svc начало «X: Filepath LogMeIn Hamachi hamachi-2-ui.exe» выход
Примечание. X выше обозначает букву раздела жесткого диска.
Не меняйте порядок. Замените Filepath на путь, по которому вы установили Hamachi. Теперь сохраните файл как HamachiStart.cmd в приведенной ниже структуре папок. Когда вы сохраняете файл, выберите Сохранить как тип как Все файлы.
C: Windows System32
Нажмите клавишу Windows + R, чтобы открыть окно «Выполнить», и введите приведенную ниже команду, прежде чем нажать Enter. Это откроет планировщик заданий.
taskschd.msc
Нажмите на Создать задачу.
Вы можете назвать эту задачу как угодно, но чтобы ее было легко запомнить, назовите ее HamachiStart. Выберите «Запускать только когда пользователь вошел в систему», а под этим Windows 10 в опции «Настроить для». Нажмите ОК.
Выберите вкладку Triggers и нажмите New.
Вот где мы решим, когда будет выполняться задача, чтобы она не влияла непосредственно на цикл питания. Выберите « При запуске» в раскрывающемся меню рядом с «Начать задачу» и установите флажок «Включено» в разделе «Дополнительные параметры». Нажмите на ОК.
Теперь перейдите на вкладку «Действия» и нажмите «Новый» здесь.
Выберите «Запустить программу» в раскрывающемся меню «Действие» и перейдите в папку System32, в которой вы сохранили файл HamachiStart.cmd. Нажмите ОК.
Наконец, перейдите на вкладку Условия и отмените выбор всех параметров, которые вы видите там.
Нажмите OK и сохраните все, прежде чем закрыть окно. Перезагружать. При следующем выходе из системы сервисы, связанные с Hamachi, не будут затронуты и продолжат работу.
Игра началась
Это подводит итог всем возможным путям, которые я мог найти, чтобы решить, что Hamachi не работает с ошибкой Windows 10. Если проблема связана с Hamachi вместо Windows 10, я написал отдельное руководство, ссылку на который вы найдете в первом абзаце выше. Если вы знаете какой-либо другой способ решения этой проблемы, сообщите нам об этом в комментариях ниже.
Далее: Безопасны ли бесплатные VPN? Подумай еще раз. Узнайте, почему вы должны избегать бесплатных VPN и на какие платные VPN вы должны подписаться.
Почему Хамачи не работает на компьютере? При правильной установке и настройке программы никаких проблем не возникает – пользователи с легкостью создают собственные локальные сети и подключаются к уже существующим серверам. Но нередко встречаются ситуации, когда приложение не устанавливается или отказывается корректно работать. Как правило, причина большинства ошибок кроется в некорректных настройках сети и параметров Windows. Поэтому мы составили пошаговые инструкции для каждого сбоя, позволяющие устранить неполадки.
Проблемы с туннелем
Наиболее распространенной является проблема с подключением однорангового узла Hamachi, при возникновении которой не удается установить стабильную связь со всеми участниками локальной сети. Скорее всего, какая-то из системных настроек блокирует соединение, что и приводит к появлению ошибки. И для устранения неполадки рекомендуем воспользоваться пошаговой инструкцией, выполнив действия из нее:
- Переходим во вкладку «Сетевое подключение» и кликаем ПКМ по Хамачи.
- В появившемся меню отмечаем вариант «Свойства».
- Ставим галочку возле строки «IP версии 4», а затем кликаем «Свойства»
- Нажимаем «Дополнительно» и удаляем созданный автоматически шлюз (25.0.0.1).
- В поле «Метрика интерфейса» вводим цифру 10 и сохраняем изменения.
- Перезапускаем Hamachi и компьютер.
В большинстве случаев этих действий достаточно, если был заблокирован входящий трафик и не удавалось установить корректное соединение с другими пользователями. Но также не стоит забывать про встроенный в Windows 10 антивирус, из-за которого программа изредка не работает. И по этой причине следует добавить Hamachi в перечень исключений:
- Переходим в «Панель управления» и попадаем в раздел «Безопасность Windows».
- Нажимаем по пункту «Брандмауэр и защита сети», а после – «Разрешить работу с приложениями…».
- Кликаем «Изменить параметры», а затем отмечаем «Разрешить другое приложение».
- Указываем путь к программе, воспользовавшись стандартным диспетчером файлов Windows.
- Сохраняем изменения.
Как результат – теперь вы знаете, почему Хамачи корректно не работает на компьютере и отказывается подключаться к другим пользователям. Эта проблема известна уже давно, поэтому способ ее решения найден – все в инструкциях.
Почему Hamachi нет в сетевых подключениях?
Вторая по распространенности проблема – отсутствие Хамачи в списке сетевых подключений. И это связано с тем, что программа после установки попросту не создает сетевой адаптер и работает неправильно. Почему так происходит – уже другой вопрос, ответ на который найти не удалось. Однако решение имеется, и оно достаточно стандартное:
- Полностью удаляем программу с компьютера, если она вообще не работает.
- Устанавливаем более старую версию приложения, отыскав ее в интернете (на официальном сайте не смотрите – там нет предыдущих сборок).
- Наводим курсор мыши на вкладку «Справка», расположенную в верхней панели, а затем кликаем «Проверить обновления».
- Загружаем новую версию и комфортно пользуемся программой.
Обратите внимание! Если Хамачи не запускается или работает неправильно, то это означает, что приложение попросту не подходит для вашего компьютера. Напоминаем, что программа поддерживает только Windows 7 и 10, а также macOS и Linux.
Не удается получить конфигурацию адаптера Hamachi
Также большое количество пользователей интересуется, почему не удается получить конфигурацию адаптера Hamachi. Как и в предыдущем случае, проблема связана с неправильными настройками сетевого подключения на компьютере. И для исправления ситуации, когда не работает программа, рекомендуем воспользоваться первой инструкцией (про проблемы с туннелем), а также перезапустить службы:
- Открываем «Службы», воспользовавшись поисковой строкой Windows.
- Находим службу, отвечающую за работу приложения.
- Кликаем по ней ПКМ, а затем выбираем «Остановить».
- Ждем полной остановки службы, а затем повторно запускаем ее.
- Перезагружаем компьютер и проверяем, что программа работает.
В принципе, каждая ошибка Hamachi устраняется похожим образом, ведь ключевую роль играют выставленные правильно параметры. Если какая-нибудь важная опция будет отключена, то избежать проблем не удастся. И в подавляющем большинстве случаев трудности возникают именно на компьютерах с Windows. Скорее всего, потому, что такая операционная система работает и используется гораздо чаще.
Таким образом, мы выяснили, почему Хамачи не работает и как исправить наиболее распространенные ошибки. Воспользуйтесь представленными инструкциями, а если ничего не помогло, то напишите об этом в комментариях. Постараемся решить вашу проблему!
На чтение 7 мин. Просмотров 19.1k. Опубликовано 03.09.2019
Hamachi – это хорошо известное приложение для виртуальных частных сетей, которое используется для самых разных целей. Например, геймеры часто используют Hamachi для создания виртуальной сети LAN, чтобы играть со своими друзьями. С выпуском Windows 10 некоторые пользователи жалуются, что Hamachi не работает, поэтому давайте попробуем это исправить.
Содержание
- Что делать, если Hamachi не работает в Windows 10
- Решение 1. Отключите протокол мультиплексора сетевого адаптера Microsoft.
- Решение 2 – Включите сервис LogMeIn Hamachi Tunneling Engine
- Решение 3 – Запустите Hamachi от имени администратора
- Решение 4. Удалите записи реестра Hamachi и переустановите приложение.
- Решение 5 – Перезагрузите компьютер
- Решение 6 – Обновите драйверы Hamachi
- Решение 7 – Удалите конфликтующее программное обеспечение
- Решение 8 – Установите Hamachi как устаревшее оборудование
Что делать, если Hamachi не работает в Windows 10
Hamachi – это популярный сервис, но иногда возникают проблемы с ним. Говоря о проблемах, в этой статье мы рассмотрим следующие темы:
- Ошибка сетевого адаптера Hamachi Windows 10 . Это относительно распространенная ошибка Hamachi, и она, скорее всего, вызвана вашим драйвером. Чтобы это исправить, вам нужно обновить или переустановить драйвер Hamachi.
- Проблема туннеля Хамачи, желтый треугольник . Еще одна распространенная проблема Хамачи. Чтобы решить эту проблему, вам, возможно, придется перезапустить Hamachi или ваш компьютер и проверить, устраняет ли это проблему.
- Служба Hamachi остановлена . Если у вас возникла эта проблема, вы можете легко устранить ее, запустив службу Hamachi вручную.
- Hamachi не будет подключаться, открываться . Многие пользователи сообщали, что Hamachi не будет открывать или подключаться на своем ПК. Это может быть проблемой, но вы можете исправить это, просто переустановив Hamachi.
- Шлюз Hamachi не работает . Это одна из наиболее серьезных ошибок Hamachi, с которой вы можете столкнуться. Тем не менее, вы сможете исправить это с помощью одного из наших решений.
Прежде чем мы попытаемся решить эту проблему, убедитесь, что вы загрузили последнюю версию Hamachi. Если вы установили последнюю версию Hamachi и проблема не исчезла, удалите ее и попробуйте одно из этих решений.
Решение 1. Отключите протокол мультиплексора сетевого адаптера Microsoft.
По словам пользователей, протокол мультиплексора сетевого адаптера Microsoft часто может мешать Hamachi. На самом деле, этот протокол может помешать Hamachi работать должным образом, но это можно исправить, выполнив следующие действия:
- В Панели управления перейдите в раздел Сетевые подключения .
- Удалите Сетевой мост .
- Найдите Подключение по локальной сети и щелкните его правой кнопкой мыши.
- Убедитесь, что все элементы отмечены, кроме протокола мультиплексора сетевого адаптера Microsoft .
- Перезагрузите компьютер и установите последнюю версию Hamachi.
После этого проверьте, появляется ли проблема по-прежнему.
Решение 2 – Включите сервис LogMeIn Hamachi Tunneling Engine
Hamachi требует, чтобы определенные службы были запущены для правильной работы. Иногда эти службы могут быть отключены на вашем ПК, но вы можете включить их с легкостью. Убедитесь, что у вас установлена последняя версия Hamachi, прежде чем предпринимать следующие шаги:
-
Нажмите Windows Key + R , введите services.msc и нажмите Enter , чтобы запустить его.
- В окне Службы найдите Механизм туннелирования LogMeIn Hamachi . Дважды щелкните сервис, чтобы открыть его свойства.
-
Теперь в разделе Статус службы нажмите Пуск , чтобы запустить службу.
- Нажмите Применить , затем ОК , чтобы сохранить изменения.
Если служба уже запущена, остановите ее, подождите пару секунд и запустите ее снова. После перезапуска службы проблема должна быть решена полностью.
Решение 3 – Запустите Hamachi от имени администратора
Это довольно простое решение, но, по мнению некоторых пользователей, оно работает. Чтобы запустить Hamachi от имени администратора, просто сделайте следующее:
- Найти Hamachi ярлык. Убедитесь, что Хамачи не работает в фоновом режиме.
-
Нажмите его правой кнопкой мыши и выберите Запуск от имени администратора .
Если этот метод работает, вы можете настроить Hamachi на постоянную работу с правами администратора. Для этого выполните следующие действия:
-
Нажмите правой кнопкой мыши значок Hamachi и выберите в меню Свойства .
-
Перейдите на вкладку Совместимость . Установите флажок Запустить эту программу от имени администратора и нажмите Применить и ОК , чтобы сохранить изменения.
После этого Hamachi всегда начнет с административных привилегий, и ваша проблема должна быть решена.
Решение 4. Удалите записи реестра Hamachi и переустановите приложение.
Во-первых, вам нужно удалить Hamachi с вашего компьютера.После этого вам необходимо удалить все записи, связанные с Hamachi, из вашего реестра. Для этого выполните следующие действия:
-
Теперь вам нужно нажать Windows Key + R и ввести regedit , чтобы запустить Редактор реестра .
- После запуска редактора реестра целесообразно создать резервную копию реестра на случай, если что-то пойдет не так.
-
Нажмите Файл> Экспорт и укажите место, куда вы хотите экспортировать реестр.
-
В разделе Экспорт выберите Все . Теперь нажмите Сохранить , чтобы экспортировать реестр. Если что-то пойдет не так, вы можете просто щелкнуть этот файл и восстановить реестр до его текущего состояния.
-
Нажмите Ctrl + F и введите hamachi в поле поиска.
- Удалите все ключи, которые вы найдете.
- Нажмите F3 , чтобы найти следующий ключ Hamachi.
- Повторяйте это, пока не удалите все ключи Hamachi.
- После удаления всех ключей установите последнюю версию Hamachi.
ЧИТАЙТЕ ТАКЖЕ: сохранение веб-страниц в формате PDF в Microsoft Edge по-прежнему доступно не всем
Решение 5 – Перезагрузите компьютер
Если у вас есть проблемы с Hamachi, вы можете решить их, просто перезагрузив компьютер. По словам пользователей, иногда простая перезагрузка может решить проблему, поэтому обязательно попробуйте это.
Мы должны упомянуть, что перезагрузка вашего ПК может обеспечить временное решение, но если вы ищете быстрое решение, обязательно попробуйте его.
Решение 6 – Обновите драйверы Hamachi
Hamachi поставляется со своими собственными драйверами, и если у вас возникли какие-либо проблемы, это может быть связано с тем, что его драйверы устарели. Однако вы можете решить эту проблему, просто обновив необходимые драйверы. Для этого просто выполните следующие простые шаги:
-
Нажмите Windows Key + X , чтобы открыть меню Win + X. Теперь выберите Диспетчер устройств из списка.
-
Перейдите в раздел Сетевые адаптеры и щелкните правой кнопкой мыши свой адаптер Hamachi. Выберите в меню Обновить драйвер .
-
Нажмите Просмотреть мой компьютер для поиска драйверов .
-
Нажмите кнопку Обзор и выберите каталог установки Hamachi. Выбрав нужный каталог, нажмите Далее , чтобы продолжить.
Теперь Windows попытается установить драйвер. После установки драйвера проверьте, сохраняется ли проблема.
Решение 7 – Удалите конфликтующее программное обеспечение
Несколько пользователей сообщили, что не смогли запустить Hamachi на своем ПК из-за своего VPN-клиента. Hamachi – это сетевой инструмент, поэтому другие сетевые приложения, такие как VPN, нередко сталкиваются с проблемами.
Пользователи сообщили, что удаление их VPN решило проблему, поэтому вы можете попробовать это. По словам пользователей, проблема была вызвана клиентом Dell VPN, но после его удаления проблема была полностью решена. Если вы хотите удалить все файлы, связанные с вашей VPN, мы настоятельно рекомендуем использовать специальную программу удаления, такую как Revo Uninstaller или IOBit Uninstaller , чтобы удалить проблемное приложение.
После удаления вашего VPN проблема должна быть решена, и Hamachi снова начнет работать. Однако, если вам нужен новый VPN, вы можете попробовать CyberGhost VPN .
Решение 8 – Установите Hamachi как устаревшее оборудование
Если у вас есть проблемы с Hamachi и его драйверами, вы можете решить эту проблему, установив Hamachi в качестве устаревшего оборудования. Прежде чем мы сможем установить Hamachi в качестве устаревшего оборудования, нам нужно удалить его драйвер, выполнив следующие действия:
- Откройте Диспетчер устройств .
- Когда откроется Диспетчер устройств , найдите свой сетевой адаптер Hamachi , щелкните его правой кнопкой мыши и выберите в меню Удалить устройство .
-
Когда появится диалоговое окно подтверждения, просто нажмите Удалить .
После удаления драйвера мы можем добавить Hamachi в качестве устаревшего оборудования, выполнив следующие действия:
- Перейдите в меню Действие и выберите Добавить устаревшее оборудование .
-
Когда откроется мастер Добавить оборудование , нажмите Далее .
-
Выберите Установить оборудование, которое я выбираю вручную из списка (Дополнительно) , и нажмите Далее .
-
Выберите Показать все устройства и нажмите Далее .
-
Теперь нажмите Иметь диск .
-
Нажмите кнопку Обзор , найдите каталог установки Hamachi и выберите драйвер Hamachi.
- Теперь просто следуйте инструкциям на экране для установки драйвера.
После установки драйвера проблемы с Hamachi должны быть исправлены.
Я надеюсь, что хотя бы одно из этих решений помогло вам решить проблему с Hamachi в Windows 10. Если у вас есть какие-либо вопросы или комментарии, просто обратитесь к разделу комментариев.
Примечание редактора . Этот пост был первоначально опубликован в октябре 2015 года и с тех пор был полностью переработан и обновлен для обеспечения свежести, точности и полноты.
by Ivan Jenic
Passionate about all elements related to Windows and combined with his innate curiosity, Ivan has delved deep into understanding this operating system, with a specialization in drivers and… read more
Updated on November 3, 2021
- If you’re a gamer, you probably use Hamachi to create a virtual LAN network and play with your friends. If it isn’t working, red our article below on how to fix it.
- Hamachi is a popular service so check our other articles about it and you might find usefull information or solutions to your problem.
- These days, the need for privacy started a real demand for VPN solutions. If you have more problems with it please visit our Fix VPN section.
- For other Windows 10 errors check out our Windows 10 errors hub.
XINSTALL BY CLICKING THE DOWNLOAD FILE
This software will repair common computer errors, protect you from file loss, malware, hardware failure and optimize your PC for maximum performance. Fix PC issues and remove viruses now in 3 easy steps:
- Download Restoro PC Repair Tool that comes with Patented Technologies (patent available here).
- Click Start Scan to find Windows issues that could be causing PC problems.
- Click Repair All to fix issues affecting your computer’s security and performance
- Restoro has been downloaded by 0 readers this month.
Hamachi is a well-known virtual private network application, and it’s used for a variety of things.
For example, gamers often use Hamachi in order to create a virtual LAN network to play with their friends.
With Windows 10 release some users are complaining that Hamachi isn’t working, so let’s try to fix that.
Hamachi is a popular service, but sometimes issues with it can occur. Speaking of issues, in this article we’re going to cover the following topics:
- Hamachi network adapter error Windows 10 – This is a relatively common error with Hamachi, and it’s most likely caused by your driver. To fix it, you need to update or reinstall your Hamachi driver.
- Hamachi tunnel problem yellow triangle – Another common problem with Hamachi. To fix this issue, you might have to restart Hamachi or your PC and check if that fixes the problem.
- Hamachi service stopped – If you’re having this problem, you can easily fix it by manually starting the Hamachi service.
- Hamachi won’t connect, open – Many users reported that Hamachi won’t open or connect on their PC. This can be a problem, but you might be able to fix it simply by reinstalling Hamachi.
- Hamachi gateway not working – This is one of more serious Hamachi errors that you can encounter. However, you should be able to fix it by using one of our solutions.
Before we start trying to fix this issue make sure that you’ve downloaded the latest version of Hamachi.
If you’ve installed the latest version of Hamachi and the problem persists, uninstall it and try one of these solutions.
What can I do if Hamachi does not work in Windows 10?
Solution 1 – Disable Microsoft Network Adapter Multiplexor Protocol
According to users, Microsoft Network Adapter Multiplexor Protocol can often interfere with Hamachi.
In fact, this protocol can prevent Hamachi from working properly, but you can fix that by doing the following:
- In Control Panel go to Network Connections.
- Delete the Network Bridge.
- Find Local Area Connection and right-click it.
- Make sure that all items are checked except Microsoft Network Adapter Multiplexor Protocol.
- Restart your computer and install the latest version of Hamachi.
After doing that, check if the issue still appears.
If you have any Local Area Connection adapter driver errors, be sure to check out this detailed guide.
Solution 2 – Turn on LogMeIn Hamachi Tunneling Engine service
Hamachi requires certain services to be running in order to work properly. Sometimes these services can become disabled on your PC, but you can enable them with ease.
Make sure that you have the latest version of Hamachi installed before trying the following steps:
- Press Windows Key + R and type services.msc and press Enter to run it.
- In the Services window locate LogMeIn Hamachi Tunneling Engine. Double click the service to open its properties.
- Now in the Service Status click Start to start the service.
- Click Apply then OK to save changes.
If the service is already running, stop it, wait for a couple of seconds and start it again. After restarting the service, the issue should be resolved completely.
Most users don’t know what to do when the Windows key stops working. Check out this guide and be a step ahead.
Solution 3 – Run Hamachi as administrator
This is a pretty simple solution, but according to some users, it works. To run Hamachi as an administrator just do the following:
- Find Hamachi shortcut. Make sure that Hamachi isn’t running in the background.
- Right click it and choose Run as administrator.
If this method works, you might want to set Hamachi to always run with administrative privileges. To do that, follow these steps:
- Right click the Hamachi icon and choose Properties from the menu.
- Navigate to Compatibility tab. Check Run this program as an administrator and click on Apply and OK to save changes.
After doing that, Hamachi will always start with administrative privileges and your problem should be resolved.
Solution 4 – Delete Hamachi registry entries and reinstall the application
Some PC issues are hard to tackle, especially when it comes to corrupted repositories or missing Windows files. If you are having troubles fixing an error, your system may be partially broken.
We recommend installing Restoro, a tool that will scan your machine and identify what the fault is.
Click here to download and start repairing.
First, you need to uninstall Hamachi from your computer. After doing that, you need to remove all Hamachi-related entries from your registry. To do that, follow these steps:
- Now you need to press Windows Key + R and type regedit to run Registry Editor.
- Once the Registry Editor starts, it’s wise to create a backup of your registry just in case something goes wrong.
- Click File > Export and set the location where you wish to export your registry.
- In the Export range make sure you select All. Now click Save to export your registry. If something goes wrong you can just click this file and restore the registry to its current state.
- Press Ctrl + F and type hamachi into the search field.
- Delete any keys that you find.
- Press F3 to search for the next Hamachi key.
- Repeat this until you’ve deleted all the Hamachi keys.
- After all the keys have been deleted, install the latest version of Hamachi.
If you can’t edit your Windows 10’s registry, read this handy guide and find the quickest solutions to the issue.
Solution 5 – Restart your PC
If you’re having problems with Hamachi, you might be able to solve them simply by restarting your PC. According to users, sometimes a simple restart can fix the problem, so be sure to try that.
We have to mention that restarting your PC might provide just a temporary solution, but if you’re looking for a quick fix, be sure to try it out.
If your PC gets stuck on restart, take a look at this step-by-step guide to get past the problem.
Solution 6 – Update Hamachi drivers
Hamachi comes with its own drivers, and if you’re having any problems with it, that might be because its drivers are out of date. However, you might be able to fix this problem simply by updating the necessary drivers. To do that, just follow these simple steps:
- Press Windows Key + X to open Win + X menu. Now select Device Manager from the list.
- Go to Network adapters section and right click your Hamachi adapter. Choose Update driver from the menu.
- Click on Browse my computer for driver software.
- Click on Browse button and choose your Hamachi installation directory. Once you select the desired directory, click on Next to continue.
Now Windows will try to install the driver. Once the driver is installed, check if the problem still persists.
Solution 7 – Install Hamachi as legacy hardware
If you have problems with Hamachi and its drivers, you might be able to fix the problem by installing Hamachi as legacy hardware.
Before we can install Hamachi as legacy hardware, we need to remove its driver by doing the following:
- Open Device Manager.
- Once Device Manager opens, locate your Hamachi Network Adapter, right-click it and choose Uninstall device from the menu.
- When the confirmation dialog appears, just click on Uninstall.
Once the driver is removed, we can add Hamachi as legacy hardware by doing the following:
- Go to Action menu and choose Add legacy hardware.
- When the Add Hardware wizard opens, click on Next.
- Select Install the hardware that I manually select from a list (Advanced) and click on Next.
- Select Show All Devices and click Next.
- Now click on Have Disk.
- Click the Browse button, locate Hamachi installation directory and select the Hamachi driver.
- Now just follow the instructions on the screen to install the driver.
Once the driver is installed, the problems with Hamachi should be fixed.
Solution 8 – Uninstall conflicting software
Several users reported that they were unable to run Hamachi on their PC due to their VPN client.
Hamachi is a network tool, so it’s not uncommon for other network applications, such as VPN, to have issues with it.
Users reported that uninstalling their VPN fixed the problem, so you might want to try that.
According to users, the issue was caused by the Dell VPN client, but after removing it, the problem was completely resolved.
After removing your VPN, the problem should be resolved and Hamachi will start working again. However, if you need a new VPN, you might want to switch to a different VPN software that will enhance security without sacrificing performance.
If you need more alternatives to completely remove Hamachi from your PC, be sure to check out this amazing list with the best uninstaller software you can use right now.
I hope at least one of these solutions helped you to solve the problem with Hamachi in Windows 10. If you have any questions or comments, just reach to the comments section below.
Newsletter
by Ivan Jenic
Passionate about all elements related to Windows and combined with his innate curiosity, Ivan has delved deep into understanding this operating system, with a specialization in drivers and… read more
Updated on November 3, 2021
- If you’re a gamer, you probably use Hamachi to create a virtual LAN network and play with your friends. If it isn’t working, red our article below on how to fix it.
- Hamachi is a popular service so check our other articles about it and you might find usefull information or solutions to your problem.
- These days, the need for privacy started a real demand for VPN solutions. If you have more problems with it please visit our Fix VPN section.
- For other Windows 10 errors check out our Windows 10 errors hub.
XINSTALL BY CLICKING THE DOWNLOAD FILE
This software will repair common computer errors, protect you from file loss, malware, hardware failure and optimize your PC for maximum performance. Fix PC issues and remove viruses now in 3 easy steps:
- Download Restoro PC Repair Tool that comes with Patented Technologies (patent available here).
- Click Start Scan to find Windows issues that could be causing PC problems.
- Click Repair All to fix issues affecting your computer’s security and performance
- Restoro has been downloaded by 0 readers this month.
Hamachi is a well-known virtual private network application, and it’s used for a variety of things.
For example, gamers often use Hamachi in order to create a virtual LAN network to play with their friends.
With Windows 10 release some users are complaining that Hamachi isn’t working, so let’s try to fix that.
Hamachi is a popular service, but sometimes issues with it can occur. Speaking of issues, in this article we’re going to cover the following topics:
- Hamachi network adapter error Windows 10 – This is a relatively common error with Hamachi, and it’s most likely caused by your driver. To fix it, you need to update or reinstall your Hamachi driver.
- Hamachi tunnel problem yellow triangle – Another common problem with Hamachi. To fix this issue, you might have to restart Hamachi or your PC and check if that fixes the problem.
- Hamachi service stopped – If you’re having this problem, you can easily fix it by manually starting the Hamachi service.
- Hamachi won’t connect, open – Many users reported that Hamachi won’t open or connect on their PC. This can be a problem, but you might be able to fix it simply by reinstalling Hamachi.
- Hamachi gateway not working – This is one of more serious Hamachi errors that you can encounter. However, you should be able to fix it by using one of our solutions.
Before we start trying to fix this issue make sure that you’ve downloaded the latest version of Hamachi.
If you’ve installed the latest version of Hamachi and the problem persists, uninstall it and try one of these solutions.
What can I do if Hamachi does not work in Windows 10?
Solution 1 – Disable Microsoft Network Adapter Multiplexor Protocol
According to users, Microsoft Network Adapter Multiplexor Protocol can often interfere with Hamachi.
In fact, this protocol can prevent Hamachi from working properly, but you can fix that by doing the following:
- In Control Panel go to Network Connections.
- Delete the Network Bridge.
- Find Local Area Connection and right-click it.
- Make sure that all items are checked except Microsoft Network Adapter Multiplexor Protocol.
- Restart your computer and install the latest version of Hamachi.
After doing that, check if the issue still appears.
If you have any Local Area Connection adapter driver errors, be sure to check out this detailed guide.
Solution 2 – Turn on LogMeIn Hamachi Tunneling Engine service
Hamachi requires certain services to be running in order to work properly. Sometimes these services can become disabled on your PC, but you can enable them with ease.
Make sure that you have the latest version of Hamachi installed before trying the following steps:
- Press Windows Key + R and type services.msc and press Enter to run it.
- In the Services window locate LogMeIn Hamachi Tunneling Engine. Double click the service to open its properties.
- Now in the Service Status click Start to start the service.
- Click Apply then OK to save changes.
If the service is already running, stop it, wait for a couple of seconds and start it again. After restarting the service, the issue should be resolved completely.
Most users don’t know what to do when the Windows key stops working. Check out this guide and be a step ahead.
Solution 3 – Run Hamachi as administrator
This is a pretty simple solution, but according to some users, it works. To run Hamachi as an administrator just do the following:
- Find Hamachi shortcut. Make sure that Hamachi isn’t running in the background.
- Right click it and choose Run as administrator.
If this method works, you might want to set Hamachi to always run with administrative privileges. To do that, follow these steps:
- Right click the Hamachi icon and choose Properties from the menu.
- Navigate to Compatibility tab. Check Run this program as an administrator and click on Apply and OK to save changes.
After doing that, Hamachi will always start with administrative privileges and your problem should be resolved.
Solution 4 – Delete Hamachi registry entries and reinstall the application
Some PC issues are hard to tackle, especially when it comes to corrupted repositories or missing Windows files. If you are having troubles fixing an error, your system may be partially broken.
We recommend installing Restoro, a tool that will scan your machine and identify what the fault is.
Click here to download and start repairing.
First, you need to uninstall Hamachi from your computer. After doing that, you need to remove all Hamachi-related entries from your registry. To do that, follow these steps:
- Now you need to press Windows Key + R and type regedit to run Registry Editor.
- Once the Registry Editor starts, it’s wise to create a backup of your registry just in case something goes wrong.
- Click File > Export and set the location where you wish to export your registry.
- In the Export range make sure you select All. Now click Save to export your registry. If something goes wrong you can just click this file and restore the registry to its current state.
- Press Ctrl + F and type hamachi into the search field.
- Delete any keys that you find.
- Press F3 to search for the next Hamachi key.
- Repeat this until you’ve deleted all the Hamachi keys.
- After all the keys have been deleted, install the latest version of Hamachi.
If you can’t edit your Windows 10’s registry, read this handy guide and find the quickest solutions to the issue.
Solution 5 – Restart your PC
If you’re having problems with Hamachi, you might be able to solve them simply by restarting your PC. According to users, sometimes a simple restart can fix the problem, so be sure to try that.
We have to mention that restarting your PC might provide just a temporary solution, but if you’re looking for a quick fix, be sure to try it out.
If your PC gets stuck on restart, take a look at this step-by-step guide to get past the problem.
Solution 6 – Update Hamachi drivers
Hamachi comes with its own drivers, and if you’re having any problems with it, that might be because its drivers are out of date. However, you might be able to fix this problem simply by updating the necessary drivers. To do that, just follow these simple steps:
- Press Windows Key + X to open Win + X menu. Now select Device Manager from the list.
- Go to Network adapters section and right click your Hamachi adapter. Choose Update driver from the menu.
- Click on Browse my computer for driver software.
- Click on Browse button and choose your Hamachi installation directory. Once you select the desired directory, click on Next to continue.
Now Windows will try to install the driver. Once the driver is installed, check if the problem still persists.
Solution 7 – Install Hamachi as legacy hardware
If you have problems with Hamachi and its drivers, you might be able to fix the problem by installing Hamachi as legacy hardware.
Before we can install Hamachi as legacy hardware, we need to remove its driver by doing the following:
- Open Device Manager.
- Once Device Manager opens, locate your Hamachi Network Adapter, right-click it and choose Uninstall device from the menu.
- When the confirmation dialog appears, just click on Uninstall.
Once the driver is removed, we can add Hamachi as legacy hardware by doing the following:
- Go to Action menu and choose Add legacy hardware.
- When the Add Hardware wizard opens, click on Next.
- Select Install the hardware that I manually select from a list (Advanced) and click on Next.
- Select Show All Devices and click Next.
- Now click on Have Disk.
- Click the Browse button, locate Hamachi installation directory and select the Hamachi driver.
- Now just follow the instructions on the screen to install the driver.
Once the driver is installed, the problems with Hamachi should be fixed.
Solution 8 – Uninstall conflicting software
Several users reported that they were unable to run Hamachi on their PC due to their VPN client.
Hamachi is a network tool, so it’s not uncommon for other network applications, such as VPN, to have issues with it.
Users reported that uninstalling their VPN fixed the problem, so you might want to try that.
According to users, the issue was caused by the Dell VPN client, but after removing it, the problem was completely resolved.
After removing your VPN, the problem should be resolved and Hamachi will start working again. However, if you need a new VPN, you might want to switch to a different VPN software that will enhance security without sacrificing performance.
If you need more alternatives to completely remove Hamachi from your PC, be sure to check out this amazing list with the best uninstaller software you can use right now.
I hope at least one of these solutions helped you to solve the problem with Hamachi in Windows 10. If you have any questions or comments, just reach to the comments section below.