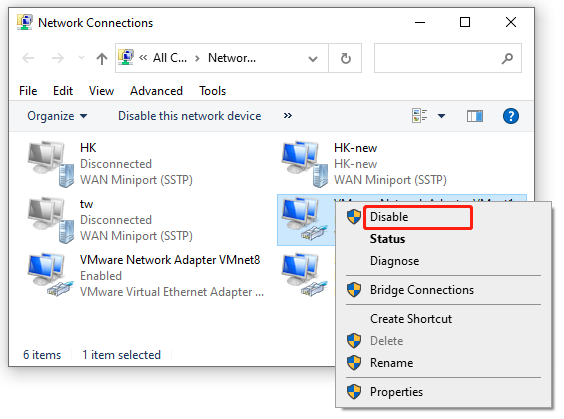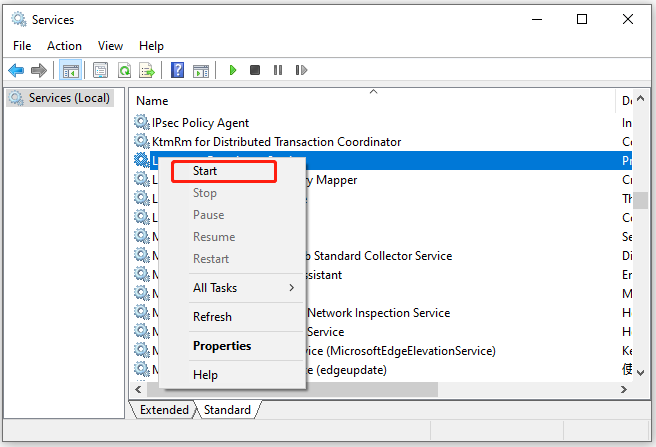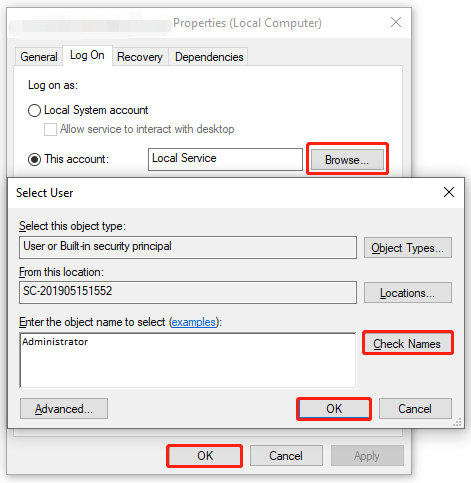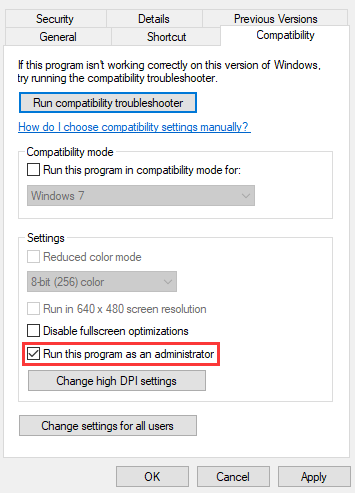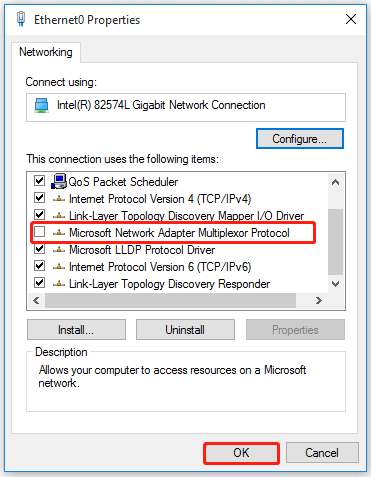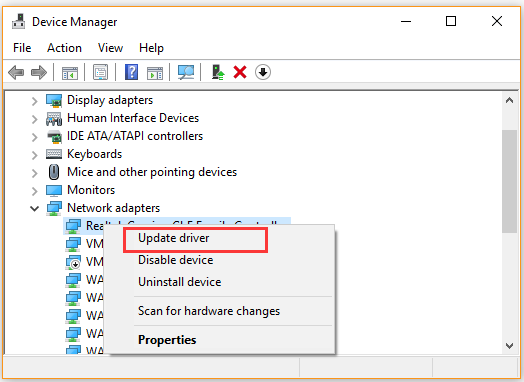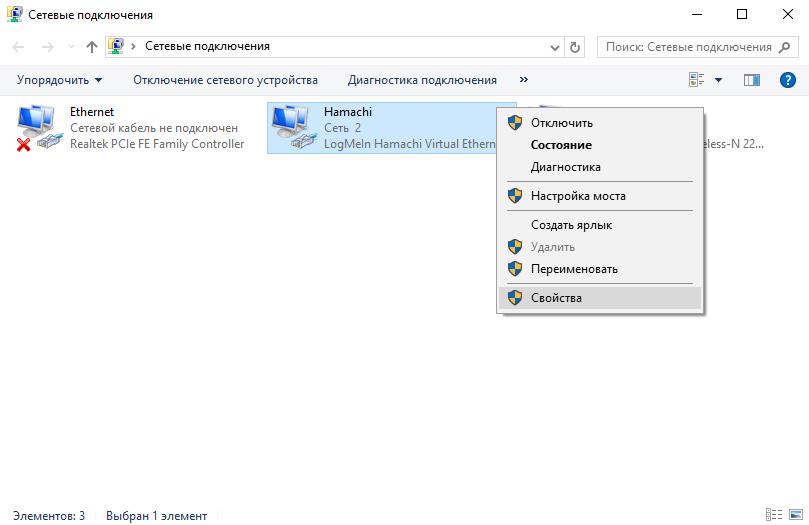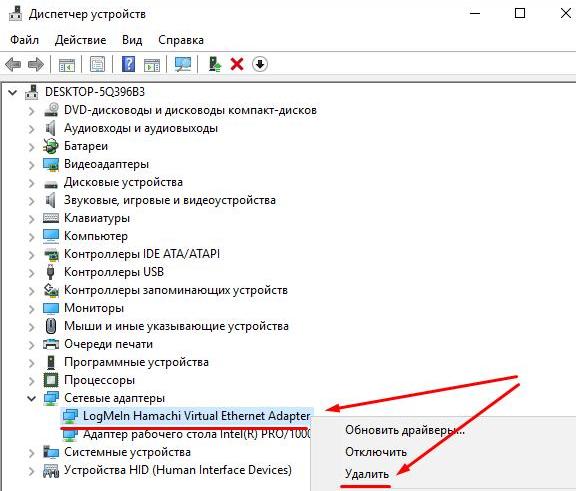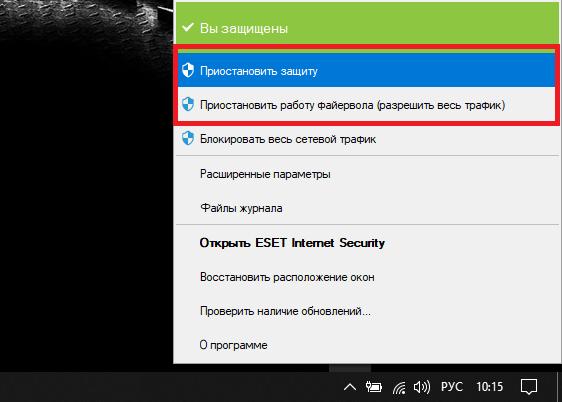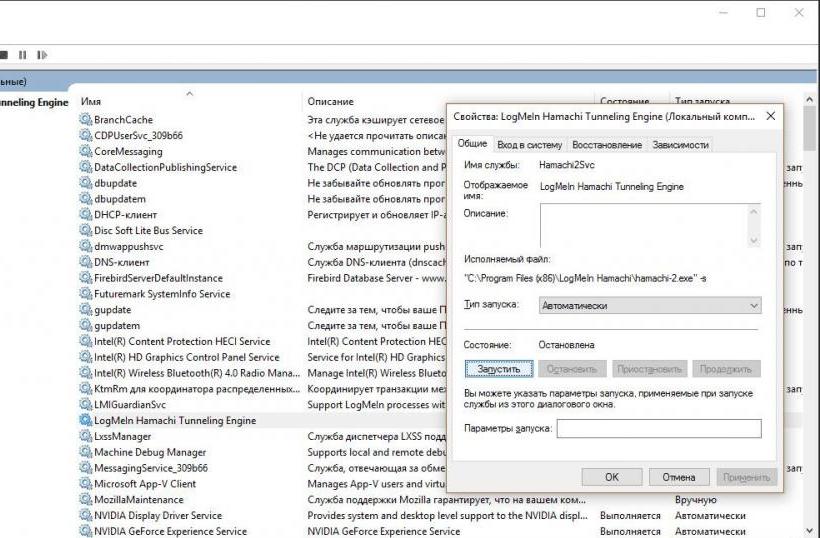С помощью данной инструкции вы сможете исправить проблему с туннелем в Hamachi, из-за которой не получается соединиться с другими участниками вашей сети. Данная проблема означает невозможность установить прямой канал (туннель) между вами и другим подключенным компьютером из-за блокировок на одной из сторон или неправильной настройки клиента, сетевого подключения, брандмауэра или антивируса.
Чтобы решить проблему с туннелем в Хамачи, выполните следующие шаги:
Шаг 1
Откройте настройки параметров сетевого адаптера Hamachi. В Windows 10 это можно сделать щелкнув в правом нижнем углу панели задач (рядом с часами) на значок сети и нажать на «Сетевые параметры». При подключении через Wi-Fi значок выглядит так:
В открывшемся окне нажмите на надпись «Настройка параметров адаптера».
Шаг 2
Выберите адаптер «Hamachi», щелкните на нем правой кнопкой мыши и откройте «Свойства».
В открывшемся окне выберите «IP версии 4», как показано на скриншоте ниже, и нажмите на кнопку «Свойства».
Здесь щелкните на кнопку «Дополнительно».
В дополнительных параметрах удалите прописанный шлюз, выбрав его и нажав кнопку «Удалить».
Здесь же в метрике интерфейса пропишите значение «10» и нажмите «ОК».
Шаг 3
Перечисленных выше действий иногда достаточно, для того, чтобы убрать проблему с туннелем в Hamachi. Если проблема не исчезла, откройте в самой программе через меню «Система» — «Параметры» окно с настройками и зайдите там в третью вкладку «Параметры». Для опций шифрования и сжатия выберите значение «любой», как показано на скриншоте:
Затем откройте «Дополнительные настройки»:
В открывшемся списке в секции «Подключение к серверу» выберите опцию «Использовать прокси-сервер» и отключите ее, установив переключатель в значение «Нет».
В секции «Соединения с одноранговым узлом» переключите в значение «Да» опцию «Включить разрешение имен по протоколу mDNS».
Здесь же для опции «Фильтрация трафика» установите значение «разрешить все».
В секции «Присутствие в сети» для опции «Включить» установите значение «Да» и нажмите кнопку «ОК».
После проделанных настроек перезапустите Hamachi с помощью кнопки включения:
Шаг 4
Иногда сделать прямой туннель в Хамачи мешает ошибка «Статус VPN». Как ее исправить – читайте эту инструкцию.
Шаг 5
Отключите брандмауэр Windows и антивирус, который установлен на вашем компьютере и перезапустите Hamachi. Если проблема после этого исчезла, значит нужно добавить Hamachi в исключения системного или антивирусного брандмауэра (firewall).
Если ничего не помогло и у вас по-прежнему в Хамачи пишет «проблема с туннелем», расскажите подробности в комментариях, попробуем настроить прямой туннель вместе.
Смотрите также инструкции:
- Исправляем туннель через ретранслятор
- Как убрать желтый треугольник в Hamachi
- Как открыть порты через Hamachi
Содержание
- Исправляем проблему с туннелем в Hamachi
- Способ 1: Проверка настроек Hamachi
- Способ 2: Настройка параметров виртуального адаптера
- Способ 3: Добавление Hamachi в исключения брандмауэра и антивируса
- Способ 4: Переустановка программы
- Вопросы и ответы
Иногда пользователи сталкиваются с необходимостью создания собственной защищенной виртуальной сети, в которую бы входило несколько компьютеров. Организовать подобное подключение можно только с помощью специального программного обеспечения. Одна из самых частых проблем, возникающих при попытке наладить соединение через Hamachi, сопровождается уведомлением «Проблема с туннелем» и свидетельствует о том, что установить VPN-подключение не удается.
Существует несколько факторов, вызывающих подобную неполадку. В большинстве случаев они заключаются в неправильных настройках виртуального подключения Ethernet или конфигурации самой Hamachi. В таком случае пользователю потребуется вручную проверить все параметры, изменить их значения и убедиться в том, что неисправность успешно устранилась.
Способ 1: Проверка настроек Hamachi
Сперва потребуется обратиться к меню «Параметры» в используемой программе, поскольку по умолчанию некоторые настройки не соответствуют требованиям для успешного соединения, что на определенных компьютерах и приводит к проблемам с туннелем. Вам понадобится поочередно выполнить такие действия:
- Запустите Хамачи и через вкладку «Система» перейдите в раздел «Hamachi».
- Здесь на панели слева разверните категорию «Параметры».
- Нажмите на ссылку «Дополнительные настройки».
- Начните просматривать список описаний и значений. Отыщите там «Шифрование» и установите его в состояние «Отключено».
- В пункте «Фильтрация трафика» выставьте значение «Разрешить все».
- Отключите использование прокси-сервера, отметив соответствующий пункт маркером.
- Включите разрешение имен по протоколу mDNS.
- Опуститесь в категорию «Присутствие в сети» и включите его, так же поставив точку возле слова «Да».
- Приведенных выше параметров достаточно для того, чтобы исправить возможные проблемы с туннелем, однако если это не помогло, дополнительно поставьте значение «Режим IP-протокола» в состояние «Только IPv4».
- Примените все изменения, а затем перезапустите программу, чтобы они вступили в силу.

Данный метод будет максимально эффективен в той ситуации, когда в самой операционной системе выставлены правильные настройки подключения виртуальной сети. Если вдруг окажется, что это не так, потребуется дополнительно использовать следующий метод.
Способ 2: Настройка параметров виртуального адаптера
Как известно, во время установки Хамачи добавляет в ОС отдельный драйвер, который идентифицируется как подключение Ethernet. Оно и используется для наладки дальнейших соединений. Когда какие-то настройки сбиваются или изначально установились неправильно, может возникнуть рассматриваемая неполадка.
- Откройте «Пуск» и перейдите в «Параметры», нажав на соответствующую иконку в виде шестеренки.
- Переместитесь в раздел «Сеть и Интернет», дважды щелкнув по нему левой кнопкой мыши.
- Через панель слева перейдите в «Ethernet».
- В категории «Сопутствующие параметры» кликните по надписи «Настройка параметров адаптера».
- Отыщите там «Hamachi», нажмите на это соединение ПКМ и выберите пункт «Свойства».
- Здесь в разделе «Сеть» выделите «IP версии 4 (TCP/IPv4)» и щелкните по кнопке «Свойства».
- Перейдите в меню «Дополнительно».
- При наличии основного шлюза удалите его, предварительно выделив.
- Метрику интерфейса установите в состояние «10».

После этого опять же нужно перезапустить Хамачи или лучше всю операционную систему, чтобы внесенные изменения точно вступили в силу. Желательно обновить и работу службы программного обеспечения:
- Через меню «Пуск» в поиске отыщите «Службы» и запустите это приложение.
- В открывшемся окне отыщите строку «LogMeIn Hamachi Tunneling Engine» и дважды щелкните по ней ЛКМ.
- В главной вкладке остановите службу, а потом повторно запустите, чтобы обновить ее работу.

Если и этот вариант не принес никакого результата, скорее всего, неполадка заключается не в настройках.
Способ 3: Добавление Hamachi в исключения брандмауэра и антивируса
Hamachi считается дружелюбным софтом, однако некоторые антивирусы и стандартный межсетевой экран Windows могут поместить данное ПО в карантин. Связано это чаще всего с банальными сбоями и неправильным функционированием защитных инструментов, что и приводит к появлению проблем с туннелем. Решается неполадка достаточно просто — вы добавляете Хамачи в исключения установленного антивируса и стандартного брандмауэра. Все необходимые инструкции по этой теме вы найдете в других наших материалах, перейдя по указанным ниже ссылкам.
Подробнее:
Добавляем программу в исключения в брандмауэре Windows 10
Добавление программы в исключения антивируса
Способ 4: Переустановка программы
Перед выполнением этого способа обязательно проверьте на эффективность первые три, поскольку этот является достаточно радикальным. Хамачи по своей природе — достаточно сложное ПО, которое устанавливает в операционную систему множество дополнительных файлов и параметров реестра. Иногда эта операция проходит не совсем успешно, что и приводит к проблемам с работой софта. Решается это только полным удалением и повторной инсталляцией. В большинстве случаев здесь не поможет стандартная деинсталляция, понадобится дополнительно очистить все существующие «хвосты». Более детально об этом читайте в статье далее.
Подробнее: Полное удаление программы Hamachi
После этого уже загрузите последнюю версию обеспечения с официального сайта и инсталлируйте стандартным образом, следуя инструкциям, которые будут отображаться в мастере. В критических ситуациях мы дополнительно можем порекомендовать восстановить ОС и системные файлы, поскольку из-за этого тоже возникают проблемы со стабильной работой софта.
Подробнее: Варианты восстановления ОС Windows
На этом наша статья подходит к своему логическому завершению. Приведенные выше руководства должны помочь разобраться с возникшей трудностью при попытке взаимодействия с Hamachi. После успешного возобновления работы софта можно смело переходить к его использованию. Если вы только собираетесь освоить Хамачи, советуем ознакомиться с соответствующими уроками, где объясняются базовые принципы управления присутствующими инструментами.
Читайте также: Использование программы Hamachi
Hamachi – программа, которая специализируется на построении частных виртуальных сетей (VPN). Утилита предоставляет возможность создать личную защищенную сеть из персональных компьютеров (ПК) и ноутбуков, соединенных через интернет. При этом присутствует возможность эмуляции физической локальной сети.
Загрузить ее можно с официального сайта — www.vpn.net.
Проблемы с туннелем в Hamachi – одна из наиболее распространенных при работе с этим приложением. Ошибки данного типа сулят неприятные последствия для пользователей, из-за которых связаться с другими участниками виртуальной локальной сети невозможно – может повышаться пинг, вплоть до потери пакетов с сообщением «Превышен интервал ожидания». Причем эта проблема может возникнуть из-за различных факторов: некорректные настройки, конфликты с защитными программами и т.п.
Как убрать желтый треугольник
Настраиваем сетевые параметры
Перед тем как искать ошибку «Статус VPN» в работе программы Hamachi (аналогична ошибке «tap-устройство домена VPN выключено») требуется провести предварительную настройку ПК:
- Перейдите в «Центр управления сетями и общим доступом». Для этого нажмите правой кнопкой мыши (ПКМ) на значок, где располагается состояние интернет соединения. Альтернативный путь: Меню «Пуск» – «Панель управления» – «Центр управления сетями и общим доступом».
- В открывшемся окне необходимо нажать на пункт «Изменение параметров адаптера».
- Ищем сеть, которая называется Hamachi. Далее нажимаем ПКМ на ярлык и выбираем «Свойства». В следующем окне нужно найти «IP версии 4 (TCP/IPv4)». Выделяем данный пункт и кликаем на «Свойства» – «Дополнительно».
- Откроется окно — «Основные шлюзы». Удалите существующий шлюз, а после выставьте параметр 10 в графе метрика интерфейса (изначально значение составляет 9 000). Нажмите на кнопку «ОК», чтобы сохранить результат и закройте все открытые ранее окна.
При помощи данных манипуляций пользователь с большой вероятностью уберет желтый треугольник с восклицательным знаком в Хамачи. Если проблема не исчезла, и желтый треугольник так и высвечивается — это свидетельствуют о том, что проблема скорее всего находится на стороне прочих пользователи подключенной сети. Если ошибка желтого треугольника возникла у всех участников, то придется провести ряд дополнительных действий.
Изменяем настройки Хамачи
Проблему c туннелем в Хамачи может помочь устранить изменение настроек:
Обратите внимание! Дополнительно данные настройки помогут исправить проблему с подключением однорангового узла.
Другие варианты решения
Для получения более детальной информации касательно желтого треугольника можно нажать ПКМ по проблемному соединению и выбрать опцию «Сведения».
Во вкладке «Сводка» пользователи смогут отыскать подробную информацию о типе подключения, используемом методе шифрования и т.п. Если причина будет найдена в рамках Hamachi, то конфликтный параметр будет отмечен желтым треугольником, а текст будет написан красным цветом.
Например, если проблемы обнаруживаются в частной виртуальной сети «Статус VPN», то пользователям требуется проверить корректность работы интернет соединения, а также что утилита Хамачи правильно настроена.
Иногда убрать ошибку с желтым треугольником в Hamachi поможет перезапуск системы и программы. Если проблема не решается ни в программе Хамачи, ни в панели управления Windows, то следует обратить внимание на антивирус или брандмауэр. В качестве решения попробуйте добавить утилиту в исключения или временно отключить защиту системы
Теперь рассмотрим другую ситуацию, когда туннель через ретранслятор начинает работать некорректно.
Проверяем блокировку сети
Львиная доля проблем связанных с блокировкой сетей сводится к банальной внутренней защите ОС. Очень часто Хамачи мешает стандартная защита Windows. Попробуйте добавить Hamachi в исключения, а также отключить другие защитные инструменты при запуске утилиты.
Для отключения системной защиты Windows необходимо зайти в «Панель управления» и перейти в «Брандмауэр Windows». Откройте брандмауэр и разрешите операционной системе взаимодействовать с приложением Hamachi.
Проверяем ip-адрес
Существуют такие понятия, как «белый» и «серый» IP адрес. Чтобы использовать программу Хамачи пользователю требуется «белый» IP адрес. Большая часть провайдеров сразу выдает «белый адрес» клиентам, но также существуют компании, экономящие на адресе. Взамен предоставляется NAT подсети с использованием внутреннего (серого) IP. Он не позволяет отдельно взятому ПК полноценно получать доступ во Всемирную Паутину. В таких ситуациях приходится менять тарифный план или заказывать у провайдера подключение белого адреса. Информацию о типе IP адреса можно узнать, ознакомившись с договором тарифного плана или позвонив в службу технической поддержки провайдера.
Проверка порта
Если для подключения к интернету используется Wi-Fi роутер, то искать ошибку нужно в маршрутизации портов. Пользователю необходимо проверить, что в опциях роутера функция «UPnP» включена. В свою очередь в Хамачи стоит запретить отключение «UPnP».
Настройки прокси
Для того чтобы отключить проксирование зайдите в программу Хамачи. В утилите найдите вкладку «Система» – «Параметры». В графе параметры выберете «Дополнительные настройки». В открывшемся окне в атрибуте «использовать прокси-сервер» выберете параметр «нет».
Hamachi не запускается, а появляется самодиагностика
Проблема самодиагностики заключается в том, что вместо нормального запуска утилиты запускается непрекращающаяся самодиагностика Хамачи. Несмотря на распространенность данной ошибки, проблема решается в три простых шага:
- Активируйте командную строку при помощи комбинации клавиш «Win + R». Пропишите в строке команду services.msc и нажмите на кнопку «ОК».
- Найдите службу под названием «LogMeIn Hamachi Tunneling Engine». Проверьте, что программа не находится в состоянии «Выполняется», и запустите ее.
- Дождитесь окончания процесса и закройте окно настроек.
Hamachi не удалось подключиться к сетевому адаптеру
Если Хамачи не удалось подключиться к сетевому адаптеру, то скорее всего проблема кроется в настройках подключения. Для того чтобы исправить проблему требуется:
- Зайдите в «Центр управления сетями и общим и доступом».
- В открывшемся окне, как и в случае с решением проблемы с желтым треугольником нажмите правой кнопкой мыши на «Изменение параметров адаптера».
- Теперь требуется перейти во вкладку «Дополнительно» – «Дополнительные параметры».
- Следует найти графу «Адаптеры и привязки». В верхней части окна необходимо отыскать сеть Хамачи среди прочих сетевых приключений. Переместить Hamachi в самых вверх списка посредством зеленых стрелок, расположенных справа от панели управления.
- Перезагрузите программу.
A lot of users complain about the Hamachi not working Windows 10. Have you come across the Hamachi Tunnel problem? Now, you come to the right place. This post of MiniTool summarizes several tested troubleshooting methods.
Hamachi is a virtual private network application that can be used to build direct links between many distant computers. This application can be available as a production version for Microsoft Windows. Sometimes, however, you may encounter Hamachi Tunnel problem on Windows 10 like many users.
According to a survey, the Hamachi not working issue can be caused by an outdated network adapter driver. Besides, the LogMeIn Hamachi Tunneling Engine service and multiplexor protocol are responsible for the problem.
If it is the first time you encounter the Hamachi tunnel problem yellow triangle, you can try restarting your PC or Hamachi. If the issue can’t be resolved, you can try the following fixes.
Fix 1. Re-enable the Hamachi Network Connection
The easiest troubleshooting method for the Hamachi Tunnel problem is to re-enable your network connection. To do so, you can follow the given steps below:
Step 1. Press Win + R keys to open the Run dialog box, and then type ncpa.cpl in the box and hit Enter.
Step 2. When the Network Connections window opens, right-click the Hamachi network connect and select Disable.
Step 3. Wait for a few minutes, and then right-click the same network connection again and select Enable.
Now, you can relaunch the app and see if the Hamachi Tunnel problem Windows 10 issue is fixed.
Fix 2. Enable the LogMeIn Hamachi Tunneling Engine Service
Sometimes, the Hamachi not working Windows 10 problem can occur if the LogMeIn Hamachi Tunneling Engine service is not running or disabled. Here you can follow the guide below to restart this service on your computer.
Step 1. Open the Run dialog box again, and then input services.msc in the box and hit Enter.
Step 2. Navigate to the LogMeIn Hamachi Tunneling Engine service from the list, and then right-click it and select Start. If the service status is running, you can right-click it and select Stop and then restart it.
Step 3. Double click this service to open its Properties window, and then change its Startup type to Automatic and click on Start. Now, click on OK and Apply to execute the change.
Tip: If you encounter the Windows could not start the LogMeIn Hamachi Tunneling Engine service error at this step, you can navigate to the Log on tab in the Properties window and click on Browse. In the pop-up window, type in your account’s name and click on Check Names, click on OK.
Now, you can restart the computer and check if the Hamachi no connection problem is fixed.
Fix 3. Run Hamachi as an Administrator
Some users reported that the Hamachi Tunnel problem Windows 10 issue can be resolved by running the program as an administrator. Let’s have a try.
Step 1. Right-click the Hamachi shortcut on your desktop and select Properties.
Step 2. In the Properties window, navigate to the Compatibility tab and tick the checkbox next to Run this program as an administrator. Then click on OK to save the change.
After that, you can relaunch the program and see if the Hamachi not working Windows 10 problem is gone.
Fix 4. Disable the Microsoft Network Adapter Multiplexor Protocol
According to user reports, Microsoft Network Adapter Multiplexor Protocol can interfere with Hamachi. To avoid the Hamachi network adapter error, you can disable this protocol via the following steps.
Step 1. Press Win + R keys to open the Run dialog box, and then type ncpa.cpl in the box and hit Enter.
Step 2. In the Network Connections window, right-click your local area connection and select Properties.
Step 3. Untick the checkbox for Microsoft Network Adapter Multiplexor Protocol and click on OK to save the change.
Then you can restart computer and check if the Hamachi not showing up in network connections issue is resolved.
Fix 5. Update the Hamachi Network Adapter Driver
As mentioned above, the Hamachi not working Windows 10 problem can be caused by an outdated or corrupted network adapter driver. To fix it, you can try updating your Hamachi adapter driver to the latest version.
Step 1. Press Win + R keys to open the Run dialog box, and then type devmgmt.msc in the box and hit Enter.
Step 2. Expand the Network adapters section, right-click the wireless network adapter driver and select the Update Driver option.
Step 3. In the pop-up window, you can select an update the network adapter driver automatically or manually based on your demands. After selecting the way to update the driver, follow the on-screen prompts to complete the update.
Once done, you can restart the computer and check if the Hamachi network adapter error is solved. If you still encounter the Hamachi Tunnel problem, you may have to consider reinstalling this application.
A lot of users complain about the Hamachi not working Windows 10. Have you come across the Hamachi Tunnel problem? Now, you come to the right place. This post of MiniTool summarizes several tested troubleshooting methods.
Hamachi is a virtual private network application that can be used to build direct links between many distant computers. This application can be available as a production version for Microsoft Windows. Sometimes, however, you may encounter Hamachi Tunnel problem on Windows 10 like many users.
According to a survey, the Hamachi not working issue can be caused by an outdated network adapter driver. Besides, the LogMeIn Hamachi Tunneling Engine service and multiplexor protocol are responsible for the problem.
If it is the first time you encounter the Hamachi tunnel problem yellow triangle, you can try restarting your PC or Hamachi. If the issue can’t be resolved, you can try the following fixes.
Fix 1. Re-enable the Hamachi Network Connection
The easiest troubleshooting method for the Hamachi Tunnel problem is to re-enable your network connection. To do so, you can follow the given steps below:
Step 1. Press Win + R keys to open the Run dialog box, and then type ncpa.cpl in the box and hit Enter.
Step 2. When the Network Connections window opens, right-click the Hamachi network connect and select Disable.
Step 3. Wait for a few minutes, and then right-click the same network connection again and select Enable.
Now, you can relaunch the app and see if the Hamachi Tunnel problem Windows 10 issue is fixed.
Fix 2. Enable the LogMeIn Hamachi Tunneling Engine Service
Sometimes, the Hamachi not working Windows 10 problem can occur if the LogMeIn Hamachi Tunneling Engine service is not running or disabled. Here you can follow the guide below to restart this service on your computer.
Step 1. Open the Run dialog box again, and then input services.msc in the box and hit Enter.
Step 2. Navigate to the LogMeIn Hamachi Tunneling Engine service from the list, and then right-click it and select Start. If the service status is running, you can right-click it and select Stop and then restart it.
Step 3. Double click this service to open its Properties window, and then change its Startup type to Automatic and click on Start. Now, click on OK and Apply to execute the change.
Tip: If you encounter the Windows could not start the LogMeIn Hamachi Tunneling Engine service error at this step, you can navigate to the Log on tab in the Properties window and click on Browse. In the pop-up window, type in your account’s name and click on Check Names, click on OK.
Now, you can restart the computer and check if the Hamachi no connection problem is fixed.
Fix 3. Run Hamachi as an Administrator
Some users reported that the Hamachi Tunnel problem Windows 10 issue can be resolved by running the program as an administrator. Let’s have a try.
Step 1. Right-click the Hamachi shortcut on your desktop and select Properties.
Step 2. In the Properties window, navigate to the Compatibility tab and tick the checkbox next to Run this program as an administrator. Then click on OK to save the change.
After that, you can relaunch the program and see if the Hamachi not working Windows 10 problem is gone.
Fix 4. Disable the Microsoft Network Adapter Multiplexor Protocol
According to user reports, Microsoft Network Adapter Multiplexor Protocol can interfere with Hamachi. To avoid the Hamachi network adapter error, you can disable this protocol via the following steps.
Step 1. Press Win + R keys to open the Run dialog box, and then type ncpa.cpl in the box and hit Enter.
Step 2. In the Network Connections window, right-click your local area connection and select Properties.
Step 3. Untick the checkbox for Microsoft Network Adapter Multiplexor Protocol and click on OK to save the change.
Then you can restart computer and check if the Hamachi not showing up in network connections issue is resolved.
Fix 5. Update the Hamachi Network Adapter Driver
As mentioned above, the Hamachi not working Windows 10 problem can be caused by an outdated or corrupted network adapter driver. To fix it, you can try updating your Hamachi adapter driver to the latest version.
Step 1. Press Win + R keys to open the Run dialog box, and then type devmgmt.msc in the box and hit Enter.
Step 2. Expand the Network adapters section, right-click the wireless network adapter driver and select the Update Driver option.
Step 3. In the pop-up window, you can select an update the network adapter driver automatically or manually based on your demands. After selecting the way to update the driver, follow the on-screen prompts to complete the update.
Once done, you can restart the computer and check if the Hamachi network adapter error is solved. If you still encounter the Hamachi Tunnel problem, you may have to consider reinstalling this application.
Содержание
- Проблема с туннелем в Hamachi – как исправить
- Шаг 1
- Шаг 2
- Шаг 3
- Шаг 4
- Шаг 5
- Хамачи статус VPN ошибка
- Как настроить Hamachi VPN?
- Ошибки и их устранение
- Ошибка статус VPN в Hamachi – что делать
- Шаг 1
- Шаг 2
- Шаг 3
- Шаг 4
- Проблема с впн в хамачи
- Шаг 1
- Шаг 2
- Шаг 3
- Шаг 4
- Краткие сведения об ошибках «Хамачи»
- Правильная установка программного обеспечения
- Ошибка статуса VPN в «Хамачи»: что делать в первую очередь?
- Антивирусы и файрволы
- Перезапуск службы адаптера
- Как исправить ошибку статуса VPN в «Хамачи», если ничего не помогает?
Проблема с туннелем в Hamachi – как исправить
С помощью данной инструкции вы сможете исправить проблему с туннелем в Hamachi, из-за которой не получается соединиться с другими участниками вашей сети. Данная проблема означает невозможность установить прямой канал (туннель) между вами и другим подключенным компьютером из-за блокировок на одной из сторон или неправильной настройки клиента, сетевого подключения, брандмауэра или антивируса.
Чтобы решить проблему с туннелем в Хамачи, выполните следующие шаги:
Шаг 1
Откройте настройки параметров сетевого адаптера Hamachi. В Windows 10 это можно сделать щелкнув в правом нижнем углу панели задач (рядом с часами) на значок сети и нажать на «Сетевые параметры». При подключении через Wi-Fi значок выглядит так:
В открывшемся окне нажмите на надпись «Настройка параметров адаптера».
Шаг 2
Выберите адаптер «Hamachi», щелкните на нем правой кнопкой мыши и откройте «Свойства».
В открывшемся окне выберите «IP версии 4», как показано на скриншоте ниже, и нажмите на кнопку «Свойства».
Здесь щелкните на кнопку «Дополнительно».
В дополнительных параметрах удалите прописанный шлюз, выбрав его и нажав кнопку «Удалить».
Здесь же в метрике интерфейса пропишите значение «10» и нажмите «ОК».
Шаг 3
Затем откройте «Дополнительные настройки»:
В открывшемся списке в секции «Подключение к серверу» выберите опцию «Использовать прокси-сервер» и отключите ее, установив переключатель в значение «Нет».
В секции «Соединения с одноранговым узлом» переключите в значение «Да» опцию «Включить разрешение имен по протоколу mDNS».
Здесь же для опции «Фильтрация трафика» установите значение «разрешить все».
В секции «Присутствие в сети» для опции «Включить» установите значение «Да» и нажмите кнопку «ОК».
После проделанных настроек перезапустите Hamachi с помощью кнопки включения:
Шаг 4
Иногда сделать прямой туннель в Хамачи мешает ошибка «Статус VPN». Как ее исправить – читайте эту инструкцию.
Шаг 5
Отключите брандмауэр Windows и антивирус, который установлен на вашем компьютере и перезапустите Hamachi. Если проблема после этого исчезла, значит нужно добавить Hamachi в исключения системного или антивирусного брандмауэра (firewall).
Если ничего не помогло и у вас по-прежнему в Хамачи пишет «проблема с туннелем», расскажите подробности в комментариях, попробуем настроить прямой туннель вместе.
Источник
Хамачи статус VPN ошибка
Выполнить настройку Hamachi VPN несложно – достаточно установить программу на компьютер и изменить несколько параметров. Но в некоторых случаях пользователи сталкиваются с ошибками, приводящими к невозможности создавать локальные сети. В этой ситуации требуется устранить системный сбой, выполнив настройку сетевого подключения в Windows. Мы составили подробные инструкции, а также разобрали основные ошибки и способы их исправления. Если вам интересно, то оставайтесь с нами и внимательно изучайте материал.
Как настроить Hamachi VPN?
В принципе, сразу после установки программа Хамачи ВПН готова к работе – нужно только выполнить авторизацию в своем аккаунте LogMeIn. Но в большинстве случаев не обойтись без первоначальной настройки, так как по умолчанию некоторые значения выставлены некорректно. Для этого предлагаем обратиться к пошаговому руководству:
Как показывает практика, этих настроек вполне достаточно для корректной работы программы. Но в некоторых источниках указывается информация, что необходимо внести дополнительные изменения в параметры сети Windows. Если у вас приложение отказывается корректно работать, то можете сделать следующее:
Как видите, настроить программу для создания локальных сетей несложно, если внимательно следовать пошаговым инструкциям. По завершении всех изменений рекомендуем перезагрузить компьютер – это избавит вас от дополнительных сбоев.
Ошибки и их устранение
Например, на форумах часто появляется такой вопрос: статус VPN ошибка Hamachi – что делать? Одноранговый узел недоступен через VPN – как решить проблему? И в большинстве случаев нужно всего-то выставить правильные настройки, обратившись к предыдущим инструкциям. Если же ничего не изменилось, то предлагаем добавить программу в исключения брандмауэра Windows:
В результате предыдущая проблема будет решена. Но иногда этого недостаточно, поэтому приходится открывать диспетчер задач и принудительно закрывать фоновый процесс Hamachi.exe. А затем потребуется перейти в раздел панели управления «Службы» и вручную запустить LogMeIn Hamachi Tunneling Engine.
Также довольно-таки часто встречается ошибка конфигурации. В этом случае вы можете видеть уведомление, что TAP устройство домена VPN выключено. И это указывает на то, что наблюдаются проблемы с туннелем VPN – поэтому появляется задержка и слишком высокий PING. Чтобы убрать ошибку, достаточно выполнить следующие рекомендации:
Таким образом, мы подробно рассмотрели, как настроить Hamachi VPN и решить наиболее частые проблемы. Представленный материал – пошаговая инструкция, которая помогает выбрать правильные параметры и наконец-то создать или подключиться к локальной сети. Есть вопросы? Переходите в комментарии и задавайте их!
Источник
Ошибка статус VPN в Hamachi – что делать
Чаще всего ошибка «статус VPN» в Hamachi возникает из-за недоступности или обрывов сетевого подключения. В сведениях об ошибке вы можете увидеть информацию, о том, что одноранговый узел недоступен через VPN (многие пользователи ошибочно называют узел «одноразовый») и напротив каждого соединения будет гореть желтый треугольник.
Что делать? Выполните следующую инструкцию по шагам.
Шаг 1
Проверьте, доступен ли интернет? Откройте любой известный сайт в браузере (Google или Яндекс), если все работает, двигаемся дальше.
Шаг 2
Откройте сетевые подключения. В Windows 10 достаточно прописать в поиске «сетев» и открыть «Просмотр сетевых подключений».
Найдите в списке адаптер Hamachi. Если он отключен – включите его.
Если адаптер отсутствует, то исправить статус vpn в Хамачи сможет только его установка. Подробнее читайте в инструкции.
Шаг 3
Отключите все файерволы и антивирусы.
Шаг 4
Откройте список служб операционной системы. В Windows 10 для этого в поиске достаточно набрать «службы» и открыть найденный одноименный пункт.
В службах найдите «Logmein Hamachi Tunneling Engine» и перезапустите ее.
После этого ошибка конфигурации vpn в Hamachi должна исчезнуть.
Источник
Привет, столкнулся с ситуацией — при подключении LogMeIn Hamachi, который установлен на Windows 7, к сети, компьютеры в сети не доступны, и на против них нарисован желтый треугольник с восклицательным знаком. Хочу показать, как можно исправить эту ошибку.
Если зайти в сведения подключения узла, то на против параметра статус VPN будет написано ошибка.
Если зайти в в параметры, в домене VPN в сведении статуса написана ошибка — Не удалось подключиться к сетевому адаптеру. Одноранговый узел не доступен через VPN.
В моем случае проблема была с установкой сетевого драйвера Hamachi. Если зайти в диспетчер устройств (свойства компьютера — диспетчер устройств), там можно увидеть восклицательный знак в желтом треугольнике у драйвера Hamachi Network Interface. Если зайти в свойства этого драйвера будет написано, что драйвер не имеет цифровой подписи.
Из за этого в системе отсутствует сетевой интерфейс Hamachi, и Hamachi не может подключиться к компьютерам в сети.
Что бы это исправить можно пойти сложным и простым путем.
Сложный — перевести систему в тестовый режим и отключить в групповых политиках обязательную проверку цифровой подписи драйверов. Но я так не делал, и вам не советую.
Простой — скачать Hamachi версии 2.2.0.328 — ]]> Hamachi 2.2.0.328 ]]>
После того как Hamachi 2.2.0.328 будет скачан, нужно удалить версию которая установлена у вас. И просто поставить ту версию которая была скачана. В этой версии все нормально с цифровой подписью драйвера, и после ее установки у меня все заработало.
Кстати на Windows 10 я ставил последнюю версию программы, у меня она заработала нормально, но если вдруг у вас будет такая же проблема, о которой я написал выше, то вы можете попробовать установить версию 2.2.0.328.
С ней у меня возникла ситуация, что драйвер в диспетчере устройств работает нормально, ни каких восклицательных знаков нет, а сетевого интерфейса в центре управления сетями и общим доступом нет. Помогла простая переустановка LogMeIn Hamachi, то есть эту версию нужно ставить 2 раза. После чего все работает нормально.
Источник
Проблема с впн в хамачи
Чаще всего ошибка «статус VPN» в Hamachi возникает из-за недоступности или обрывов сетевого подключения. В сведениях об ошибке вы можете увидеть информацию, о том, что одноранговый узел недоступен через VPN (многие пользователи ошибочно называют узел «одноразовый») и напротив каждого соединения будет гореть желтый треугольник.
Что делать? Выполните следующую инструкцию по шагам.
Шаг 1
Проверьте, доступен ли интернет? Откройте любой известный сайт в браузере (Google или Яндекс), если все работает, двигаемся дальше.
Шаг 2
Откройте сетевые подключения. В Windows 10 достаточно прописать в поиске «сетев» и открыть «Просмотр сетевых подключений».
Найдите в списке адаптер Hamachi. Если он отключен – включите его.
Если адаптер отсутствует, то исправить статус vpn в Хамачи сможет только его установка. Подробнее читайте в инструкции.
Шаг 3
Отключите все файерволы и антивирусы.
Шаг 4
Откройте список служб операционной системы. В Windows 10 для этого в поиске достаточно набрать «службы» и открыть найденный одноименный пункт.
В службах найдите «Logmein Hamachi Tunneling Engine» и перезапустите ее.
После этого ошибка конфигурации vpn в Hamachi должна исчезнуть.
Нередко при использовании Хамачи пользователей могут подстерегать различного рода ошибки. Одной из таковых является и «Статус VPN – Ошибка в Hamachi». Причин, на самом деле, может быть уйма, но все решаемо.
Итак, причина может крыться в том, что Хамачи просто блокирует трафик. Чтобы исправить все это дело нужно проделать следующее:
Проблема может быть еще и в том, что у вас не установлен сетевой адаптер Hamachi, или он работает некорректно. Попробовать исправить это можно следующим образом:
Можно попробовать исправить это и так:
Небольшая, но достаточно мощная программа «Хамачи» является инструментом для быстрого создания виртуальных сетей, работающим по принципу своеобразного эмулятора, позволяющего объединить в локальную сетевую систему компьютеры, которые подключены к интернету. Несмотря на то что в этом приложении имеется возможность использовать так называемые серые IP-адреса и организовывать обмен данными по принципам, несколько напоминающим технологии Р2Р (как в случае с торрентами), и в ней достаточно часто могут возникать сбои. Одним из самых распространенных сбоев является ошибка статуса VPN (в «Хамачи» треугольник напротив строки соединения указывает именно на него). По большому счету данная ошибка особо критичной не является, но при ее устранении необходимо обратить внимание на некоторые важные нюансы, которые далее предлагается обсудить в полном объеме.
Краткие сведения об ошибках «Хамачи»
Вообще, если говорить о появлении возможных сбоев, практически все они касаются невозможности установки соединения между компьютерами посредством инсталлированного клиента, когда так называемый одноранговый узел становится недоступным.
Обычно в качестве первопричин большинство экспертов называют следующие ситуации:
Как видим, ситуации между собой могут разниться достаточно сильно, однако выражаются их последствия всегда одинаково – появляется ошибка статуса VPN. В «Хамачи» устранить такой сбой можно несколькими простейшими методами. Начнем с самого простого, но очень важного момента, на который многие пользователи в достаточной мере внимания не обращают.
Правильная установка программного обеспечения
Речь идет о первой установке приложения на пользовательский компьютер или о ситуации, когда вы производите обновление программы путем инсталляции более свежей версии поверх старой модификации. А этого делать как раз и нельзя. В этом случае ошибка статуса VPN в «Хамачи» появляется по причине конфликта новых компонентов с оставшимися от предыдущей версии.
Чтобы устранить проблему, перед установкой необходимо деинсталлировать старую модификацию. Но использовать для этого собственные инструменты операционной системы или деинсталлятор оригинального приложения не рекомендуется, поскольку остатки придется удалять вручную, а если от них не избавиться, конфликты станут неизбежны. Лучше применять специально созданные для автоматизации таких процессов, какую-нибудь программу-деинсталлятор класса Revo Uninstaller или ее аналог iObit Uninstaller, которые удаляют весь остаточный мусор автоматически и в виде файлов с папками, и в виде записей реестра.
Ошибка статуса VPN в «Хамачи»: что делать в первую очередь?
Как бы банально это ни выглядело, но очень часто причиной появления сбоя может стать самое обычное отсутствие подключения. Пользователи, увы, не всегда могут вовремя выявить отсутствие связи, поскольку очень часто, например, при использовании беспроводного соединения, в статусе значка интернет-подключения указывается, что оно есть, а на самом деле его может и не быть. Чтобы проверить его состояние, просто откройте любой из имеющихся на компьютере браузеров и зайдите на какой-нибудь ресурс. Если соединение отсутствует, ищите проблему с системным подключением.
Еще один момент, при котором тоже возможно появление ошибки статуса VPN в «Хамачи», связан с отключением адаптера.
В этом случае откройте сетевые подключения (ncpa.cpl), а если соединение через «Хамачи» отключено, в меню ПКМ выберите пункт его включения. Аналогичные действия выполните в «Диспетчере устройств», где может потребоваться включить сам сетевой адаптер.
Если же будет выявлена проблема с драйверами (например, после обновления), в «Диспетчере устройств» просто удалите существующий адаптер, а затем воспользуйтесь установкой старого оборудования.
Антивирусы и файрволы
К сожалению, большинство известных антивирусных программ почему-то практически всегда блокирует установленное приложение, считая его то ли потенциально опасным, то ли ненужным.
В этом случае сначала на несколько минут просто отключите защиту, включая и основные инструменты антивирусов, и дополнительно встроенные в них файрволы, после чего посмотрите, не исчезла ли ошибка. Если все нормально, просто внесите программу в список исключений антивирусного ПО.
Перезапуск службы адаптера
Наконец, самая большая проблема – некорректная работа сетевой службы установленного апплета, которая очень часто дает сбои без видимых на то причин. Для устранения ошибки статуса VPN «Хамачи» процессы этой службы необходимо будет перезапустить.
Для этого вызовите раздел управления службами Windows (services.msc), найдите в списке компонент Logmein Hamachi Tunneling Engine, двойным кликом вызовите редактор параметров, остановите службу, нажав соответствующую кнопку, сохраните изменения и перезагрузите систему (хотя обязательным условием это не является).
После этого повторите описанные действия, но уже с включением службы. Особое внимание обратите на поле типа старта. В нем должен быть установлен параметр автоматического запуска.
Как исправить ошибку статуса VPN в «Хамачи», если ничего не помогает?
По идее, после применения описанных выше методов проблема обычно устраняется. Но можно предположить, что ошибку статуса VPN «Хамачи» в Windows 7 или во всех родственных ОС такими способами исправить оказалось невозможно. В этой ситуации поможет только полное удаление программы, как это было рекомендовано выше, с повторной инсталляцией. Аналогичное решение можно применять и в том случае, если по каким-то причинам ни создаваемое подключение, ни сетевой адаптер операционной системой не распознаются, а указанные компоненты в предназначенных для их отображения списках и разделах отсутствуют вообще.
Источник
Решаем проблему с туннелем в Хамачи
Если у вас имеются проблемы с туннелем в Hamachi, данная инструкция поможет их исправить. Это может служить ощутимым препятствием в соединении с вашими друзьями, которые также участвуют в сети. При этом прямой канал (туннель) между всеми участниками сети не устанавливается. Причиной является блокировка какой-либо стороны, неверная клиентская настройка с подключением блокирующих (антивирусных) средств.
Решение проблемы с туннелем в Hamachi
Для начала настройте параметры адаптера Hamachi в сети
Создайте щелчок на панели задач по значку сети и нажмите на «Сетевые параметры». В отношении Wi-Fi настройки будут несколько иными.
Перед вами откроется окно, в котором нужно будет нажать на надпись «Настройка параметров адаптера».
После выбора адаптера «Hamachi» нужно будет щелкнуть по нему правой кнопкой мыши, после чего открыть «Свойства».
В данном окне потребуется выбрать «IP версии 4», как на скриншоте, после чего осуществить нажатие на кнопку «Свойства». Здесь потребуется нажать на кнопку «Дополнительно».
Обратите внимание параметры, представленные дополнительно, и удалите шлюз, который прописан. Для этого следует выбрать шлюз, после чего нажать на кнопку «Удалить». В метрике интерфейса прописывается «10» и нажимается «ОК».
Вышеперечисленных действий достаточно для устранения проблем.
Если программа так и не исчезнет, потребуется открыть окно с настройками при помощи меню «Система», затем «Параметры» и «Параметры». Сжатие и шифрование маркируется значением «любой».
Далее потребуется открыть «Дополнительные настройки»:
Перед вами откроется список, где в секции под названием «Подключение к серверу» потребуется сделать выбор опции «Использовать прокси-сервер». Данную опцию следует отключить и установить переключатель на значение «Нет».
Секция «Соединения с одноранговым узлом» требует переключения опции «Включить разрешение имён по протоколу mDNS» в режим «Да». Значение, называемое «Разрешить всё» предназначается для опции «Фильтрация трафика».
Значение 2 следует установить в секции под названием «Присутствие в сети» в рамках акции «Включить», а затем «Да». По окончания этих действия нужно нажать кнопку «ОК».
После того, как вы осуществите все вышеприведенные настройки, потребуется перезапустить Hamachi, нажав на кнопку включения.
Создание прямого туннеля Hamachi может быть помехой и ошибкой под названием «Статус VPN».
Для исправления следует ознакомиться с определённой инструкцией.
Следует отключить антивирус и брандмауэр Windows
после чего перезапустить Hamachi. При разрешении проблемы потребуется добавить систему в исключения брандмауэра (firewall) или антивирусного ПО.
Если проблема по-прежнему не разрешена и не помогает ни один из выше приведённых способов, а Hamachi упорно продолжает сообщать о проблемах с туннелем, поделитесь своим мнением.

Hamachi – популярная программа, применяемая для объединения нескольких разных компьютеров, имеющих любое месторасположение, в одну единую локальную сеть. Если программа настроена неправильно, пользователю не избежать проблем в ее работе. В частности, ниже будет рассмотрена ситуация, когда Hamachi сообщает о проблеме в туннеле.
Из-за чего возникает неполадка?
Как правило, наличие проблем в туннеле Hamahi связаны с двумя причинами: или в ОС Windows подключение неактивно, или неправильно настроена программа. Ниже мы разберем способы, которые позволят наладить работу с программой.
Способ 1: активация сетевого подключения
Прежде всего, стоит заподозрить, что на компьютере сетевое подключение Hamachi просто-напросто отключено. И включить его не составит особых проблем.
- Для этого откройте «Панель управления» и осуществите переход к разделу «Центр управления сетями и общим доступом».
- В левой области окна откройте раздел «Изменение параметров адаптера».
- На экране отобразится список доступных сетей. Если сеть «Hamachi» серого цвета, сделайте по ней правый клик мышью и сделайте выбор в пользу пункта «Включить».
Способ 2: переустановка программы
Неполадки в работе любой программы можно попробовать решить, просто выполнив ее переустановку.
- Для начала вам потребуется удалить Хамачи с компьютера. Для этого откройте «Панель управления», проследуйте к разделу «Программы и компоненты», найдите в списке установленных программ Hamachi, сделайте по ней правый клик мыши и выберите пункт «Удалить».
- Завершите деинсталляцию программы. После этого компьютер рекомендуется перезагрузить.
- Пройдите по ссылке в конце статьи на главный сайт изготовителя продукта и осуществите загрузку свежего дистрибутива программы. Выполните новую установку программы на компьютер.
В данном способе рекомендуем вам выполнить простую настройку сетевых параметров Hamachi.
- Для этого откройте «Панель управления» и проследуйте к разделу «Центр управления сетями и общим доступом».
- В левой области окна кликните по кнопке «Изменение параметров адаптера».
- Сделайте по Hamachi правый клик мышью и проследуйте к пункту «Свойства».
- Выделите пункт «IP версии 4», а затем чуть ниже кликните по кнопке «Свойства».
- В нижней части нового окна кликните по кнопке «Дополнительно».
- В блоке «Основные шлюзы» выделите шлюз, а затем кликните по кнопке «Удалить». Ниже снимите чекбокс около пункта «Автоматическое назначение метрики» и ниже выставьте значение «10». Сохраните изменения.
Способ 4: редактирование параметров Hamachi
Следующая рекомендация, которая заключается в редактировании параметров самой программы Hamachi.
- Запустите программу. В левом верхнем углу кликните по кнопке «Система», а следом выберите пункт «Параметры».
- В левой области окна пройдите ко вкладке «Параметры», а затем щелкните по кнопке «Дополнительные настройки». Выставьте следующие параметры:
- Шифрование – любой;
- Сжатие – любой;
- Фильтрация трафика – разрешить все;
- Присутствие в сети – включить;
- Использовать прокси-сервер – нет.
- Сохраните изменения и закройте окно настроек. Теперь кликните по кнопке питания, чтобы активировать работу программы.

Способ 5: добавление Hamachi в список исключений антивируса
В более редких случаях антивирус, установленный на компьютере, может принимать Хамачи и ее деятельность за вирусную угрозу.
Чтобы это проверить – вам потребуется отключить работу антивируса, а затем возобновить работу программы. Если неполадка ушла, вам потребуется пройти в настройки антивируса и добавить программу Хамачи в список исключений.
Это основные рекомендации, которые могут решить проблему с туннелем Hamachi. Надеемся, данный советы были для вас полезны.
Скачать Hamachi бесплатно
Загрузить последнюю версию программы с официального сайта
-
О программе
-
Настройка
-
Проблема с туннелем
С течением времени поддержка старых игр прекращается, серверы закрываются и поиграть в мультиплеерном режиме через интернет не представляется возможным. В этом завсегдатым геймерам поможет программа Hamachi, которая объединяет игроков со всего мира и создает локальную сеть поверх интернета. Но что делать, если в процессе настройки возникает ошибка: Статус VPN? Чтобы избежать дальнейших ошибок, выполним правильные настройки программы.
О программе
В первую очередь Hamachi – это ПО, предназначенное для построения виртуальной частной сети (VPN). Она создает собственную защищенную локальную сеть из ПК, подключенных к интернету. С помощью этого создается эмуляция локальной сети, которую успешно используют геймеры для игр по сети.
Возможности Hamachi:
- Управление и администрирование сетей.
- Создание серверов и соединение их с серым IP и клиентских ПК.
- Защита данных из-за передачи шифрованного трафика в стиле peer-to-peer.
- Создание сети с топологией “Звезда” и со шлюзом.
Настройка
В случае, если у вас появилась VPN ошибка:
- Удалите старую версию программы и перезагрузите компьютер.
- Зайдите в сетевые подключения, и проверьте, чтобы сети Hamachi у вас не было.
- Установите последнюю версию Hamachi и выполните вход в программу.
Для настройки программы:
- Нажмите ПКМ по Пуск → Сетевые подключения → ПМК по сети Hamachi → Свойства.
- Откройте IP версии 4(TCP/IPv4) → нажмите “Дополнительно” → во вкладке “Параметры IP”, в разделе “Шлюз” нажмите “Удалить”.
- В поле “Метрика интерфейса” прописывайте значение 10 и нажмите “ОК”.
- Затем зайдите в “Панель Управления” → “Брандмауэр Windows” и добавьте “LogMeIn Hamachi” в список исключения.
Чтобы устранить желтые треугольники рядом с именами участников сети:
- В программе нажмите “Система” → “Параметры” → вкладка “Параметры”.
- Во вкладке напротив пунктов “Шифрование” и “Сжатие” выставите значение “Отключено” и нажмите ОК.
- Перезагрузите Hamachi (выключив и включив кнопку в интерфейсе программы).
- Если желтые треугольники не пропали:
- Выключите программу.
- Проверьте в Диспетчере задач, во вкладке “Подробности”, чтобы фоновые приложения Hamachi.exe не отображались. Если есть – отключите.
- Зайдите в “Службы” (Панель управления – Администрирование) найдите службу “LogMeIn Hamachi Tunneling Engine” и выполните запуск.
- Перезагрузите ПК и подключитесь к сети.
Проблема с туннелем
Пользователи виртуальной локальной сети сталкиваются с проблемой, связанной с задержкой передачи данных (высокий пинг). Он возникает, когда данные передаются не от компьютера к компьютеру, а через сервера Hamachi. Признак того, что связь идет не на прямую – синяя или красная иконка напротив клиента сети. Для того чтобы избавится от такой ошибки, нужно убрать туннель через ретранслятор. Для начала:
- Нажмите ПКМ по конкретному пользователю и нажмите “Проверить доступность”. Если видите сообщение “Превышен интервал ожидания для запроса” или указан пинг в среднем 500-600 мс, значит ошибка присутствует.
- Проверьте антивирусы и брандмауэры на обоих ПК. Возможно они блокируют пакеты передаваемые программой. Добавьте приложение Hamachi в список исключений.
- Чтобы сеть работала по прямому туннелю, ей нужно устойчивое соединение между ПК, поэтому на время попробуйте отключить все возможные программы, которые используют трафик (µTorrent, Steam, Браузеры и т.д).
- В случае, если используете подключение через роутер, перезагрузите его.
- Если не помогло, перейдите к настройкам клиента программы. Нажмите “Система” → “Параметры” → “Параметры” → отключить Шифрование.
- Выключите программу и выполните запуск от имени администратора.
- В случае, если сообщение “туннель через ретранслятор” не исчезает, подсоедините сетевой кабель на прямую к LAN.
- Появилось сообщение “прямой тунель” – проблема в настройках роутера. Попробуйте выставить другой частотный диапазон и проверяйте работу.
Для многих игр (например RPG или пошаговые стратегии) наличие пинга 400-500 мс не критично. Это создает минимальный дискомфорт, но в целом игра по сети будет стабильна.