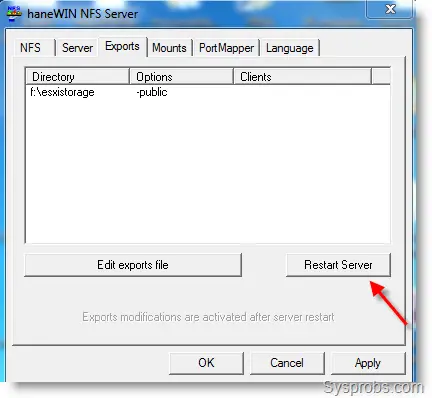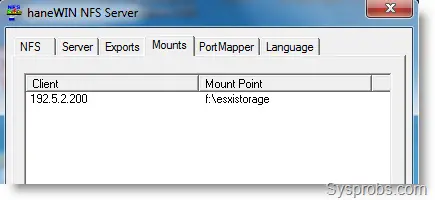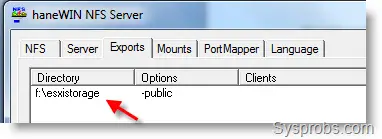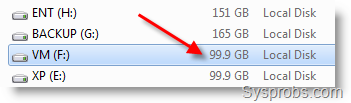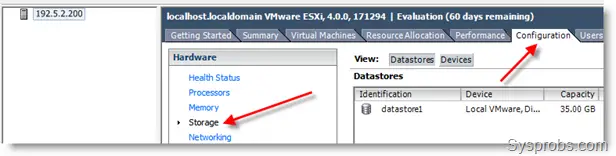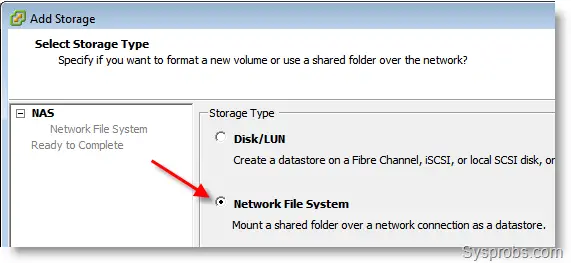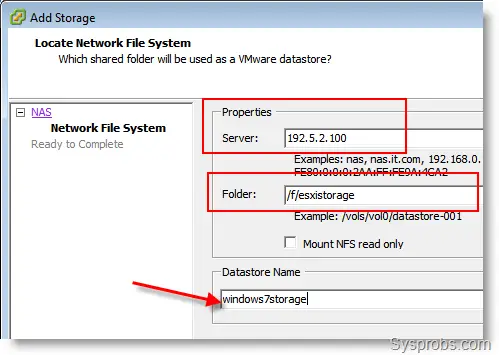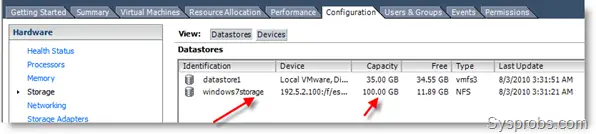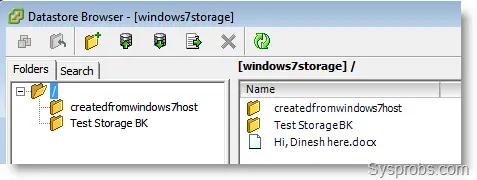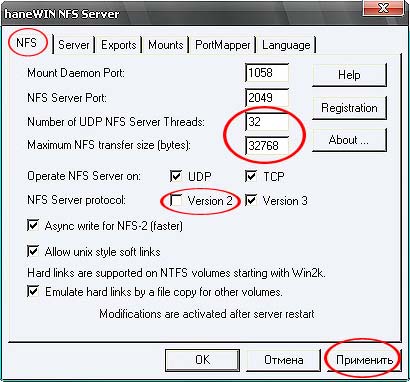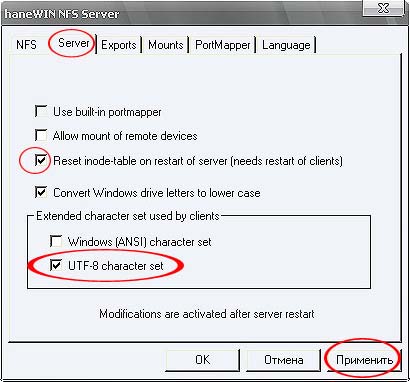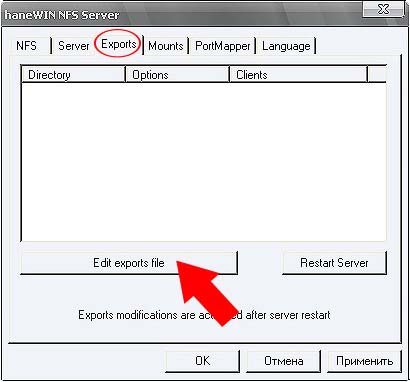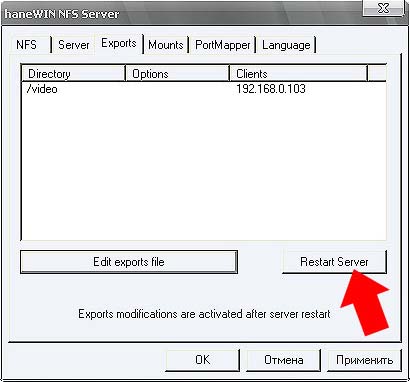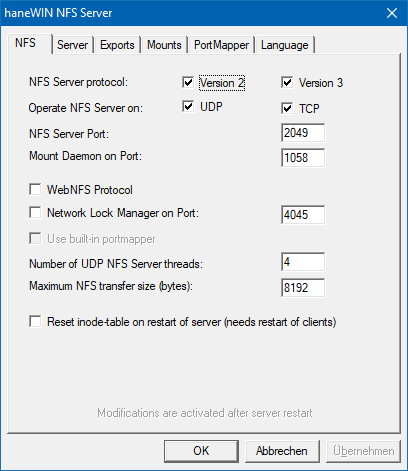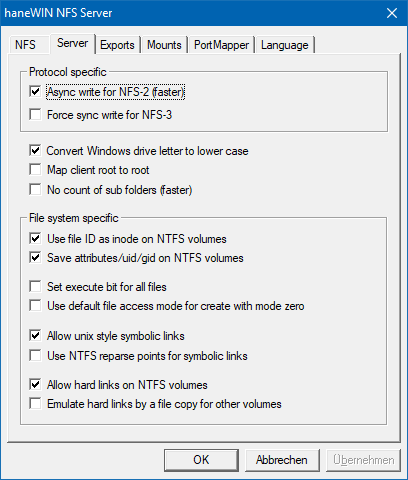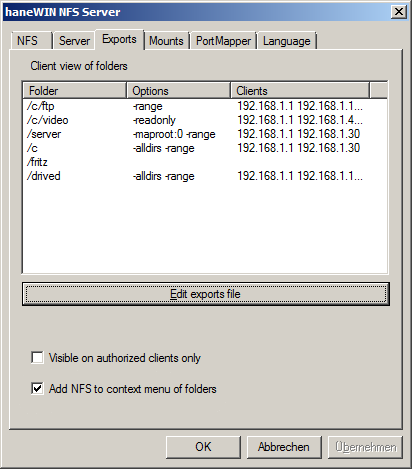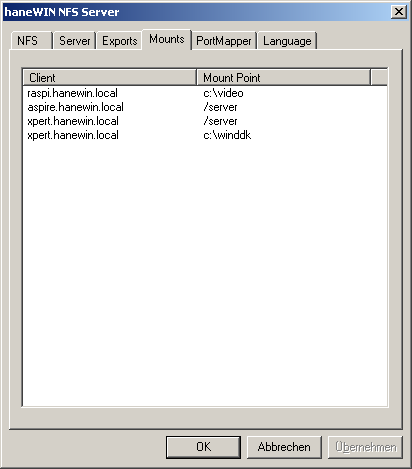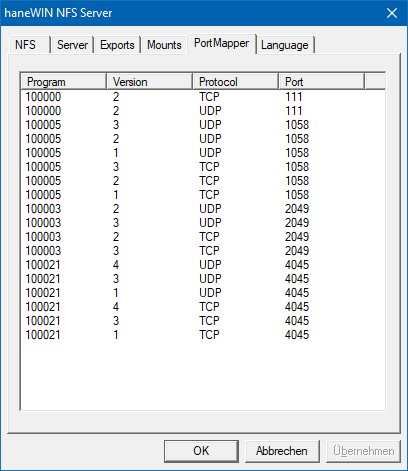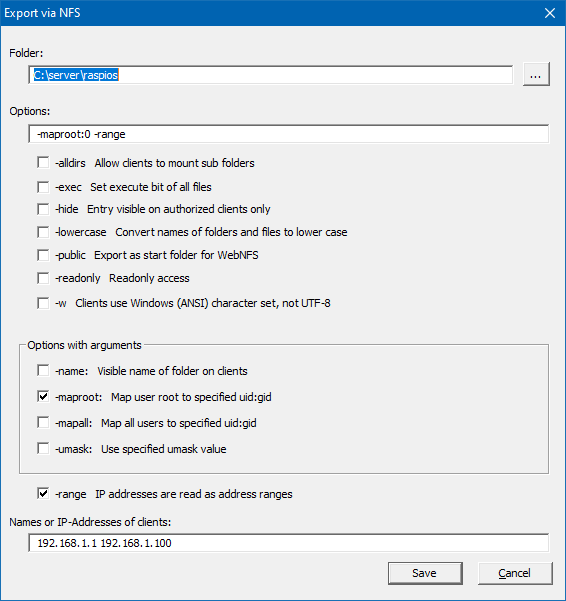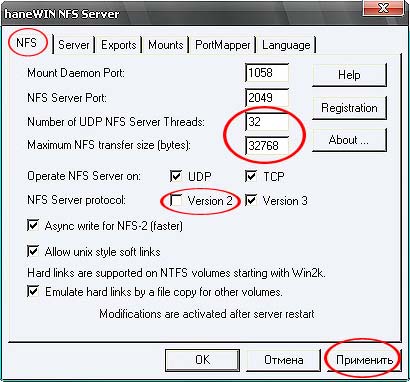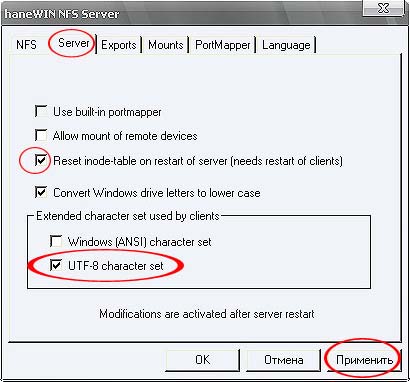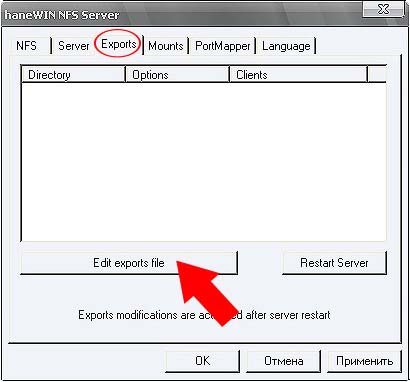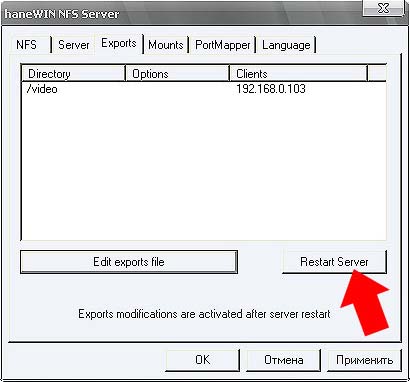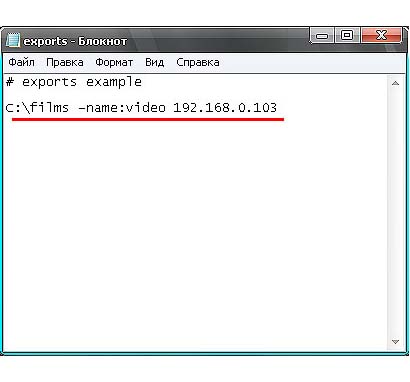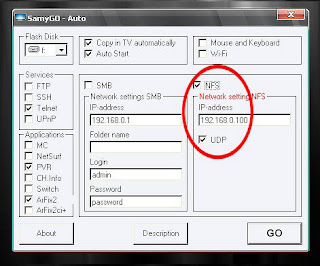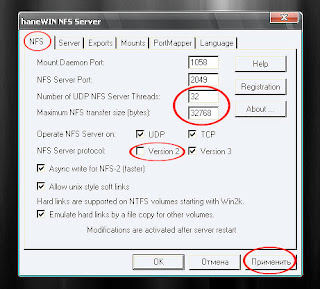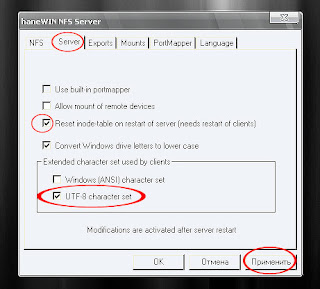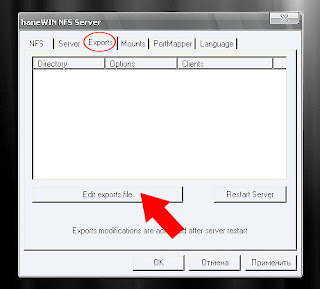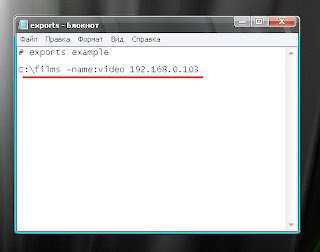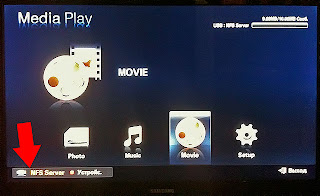We can use the haneWIN NFS tool to make any physical or virtual Windows computer as an NFS share. This guide shows how to configure and set up NFS share on Windows 7 and connect it to VMware ESX server as storage. Here I explain the steps I followed in my test lab to create and connect storage to the VMware ESXi server. Network File System (NFS) developed by Sun Microsystems (Solaris) to use in UNIX based systems.
Update:
Though this post was originally published for Windows 7 host OS, it might work with Windows 10 and 11 as long as Hanewin NFS works on the latest Windows OS with proper firewall settings.
To set up NFS share on earlier Microsoft Operating systems, you need a component called ‘Windows Services for UNIX (WSFU)’ which can be downloaded from the Microsoft website. But WSFU is not available for Windows 7. So, creating an NFS share on Windows 7 and allowing other UNIX based Operating Systems to access the share is not straightforward without third-party utilities. As mentioned earlier, this case is applicable for Windows 10/11 and 8.1 Operating Systems also.
haneWIN NFS Server works nicely with Windows 7 to create and share Network File Systems. Download 30 days trial version of hanWIN NFS here. If you are happy with the product, get the registered version for permanent use.
Steps to Configure NFS Share on Windows 7/10/11
1) Download and install the haneWIN product.
2) I suggest switching off the Windows firewall in the Windows client.
3) Right Click and Run as administrator to open it.
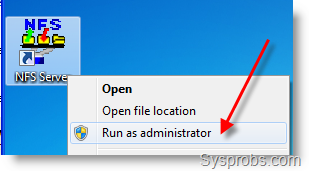
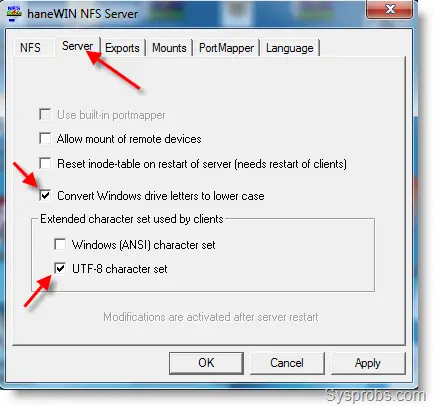
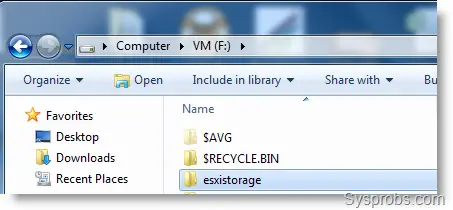
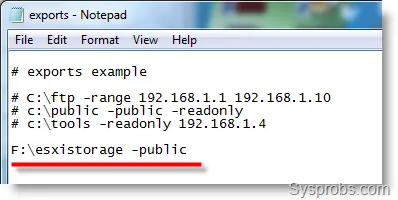
Note – You can’t save this file if you started the program without selecting the run as administrator option.
See Also
Configure iSCSI disks on Windows computer with VMware
How to connect FreeNAS iSCSI disks to VMware ESX Server
6) Press Restart Server to take effect from the changes in the export file.
7) That’s it. Now we set up the Windows 7 as an NFS server with a share that can be accessed by UNIX based Operating systems and programs.
To view connected clients and mount points, click on the Mounts tab. I managed to connect this share from the VMware ESXi server. Here is the IP address of the connected client.
Connect Windows Share with haneWIN NFS to VMware ESXi Server Storage
As described earlier, you can easily use Windows OS partitions and folders with haneWIN NFS as network storage for VMware ESX or ESXi servers without any hardware devices. It is a very simple and easy way to extend data store with Windows shares in a testing environment or for home use.
Before continuing further steps in connecting the NFS share with VMware vSphere, make sure to meet the following requirements.
a) Network connectivity between VMware ESXi server and Windows host
b) Windows firewall is switched off or an exception is given for NFS/storage services.
Here is the recap of the NFS share setup for VMware storage in this example.
My F drive properties as shown below.
1) Open the vSphere client, go to the Configuration tab and click Storage.
2) Click on ‘Add storage’ at the top right. Select the second option Network File System.
3) My Windows 7 host computer which has a haneWIN NFS server IP is 192.5.2.100.
So, type the IP address in the server location.
The folder name (Shared directory) should be typed as shown below.
4) Click Next and OK. That’s it. The added Windows OS NFS will appear under VMware ESXi storage. It will detect the Windows partition capacity and free space.
If you don’t mount this storage as ‘Read only’, then you can use this as a full-fledged disk to install Operating Systems and save files.
The good thing is, that the same storage (Windows folder) can be accessed in Windows explorer like a normal folder too. So, it’s easy to transfer data.
I hope this guide is useful in setting up and using the Windows OS folder/partition as storage for VMware vSphere by using the haneWIN NFS utility.
Содержание
- Hanewin nfs server настройка windows 10
- Hanewin nfs server настройка windows 10
- Installation
- Implementation
- Users Guide
- Running the NFS server as a Service on Windows XP/VISTA/20xx/7/8/10
- The NFS Server control panel menu
- Set up NFS Share on Windows 7/8.1/10 with Hanewin NFS and Connect to VMware vSphere
- Steps to Configure NFS Share on Windows 7/8.1/10
- Connect Windows Share with haneWIN NFS to VMware ESXi Server Storage
- Hanewin nfs server настройка windows 10
- Installation
- Implementation
- Users Guide
- Running the NFS server as a Service on Windows XP/VISTA/20xx/7/8/10
- The NFS Server control panel menu
- How to set up a free NFS server on Windows 10
- Установка клиента NFS (службы для NFS)
- Описание компонента Feature description
- Steps to set up a free NFS server on Windows 10
- 1. Install the NFS Client
- 2. Enable Write permissions for the Anonymous User (default)
- 3. Mounting a free NFS share server on Windows 10
- Hanewin nfs server windows 10
- Что представляет собой технология?
- Как разрешить запись в NFS каталог анонимному пользователю
- Практическое применение Practical applications
- Инфраструктура NFS NFS infrastructure
- Дополнительные сведения Additional information
Hanewin nfs server настройка windows 10
The software implements a multithreaded NFS Server for all Windows platforms.
The implementation supports:
The installer contains the 32bit software and native x64 versions of the programs.
The NFS Server runs as a background service on Windows XP/VISTA/20xx/7/8/10. The necessary SunPRC PortMap Daemon is implemented as an independent service.
The NFS server application is a portable Windows application with a built-in SunRPC Portmapper.
Connections with the NFS Server are supported over UDP or TCP using NFS 3 or NFS 2 protocol. For connection setup the WebNFS protocol WebNFS (RFC 2055) and the Sun RPC based mount protocol is supported.
Multithreaded implemenation with a configurable number of UDP server threads and one thread per TCP connection.
The software is shareware.
If you have questions regarding the NFS server, please read the FAQ
If you need further information send us a mail.
Ниже привожу примеры с картинками по установке и настройке haneWIN NFS Server для тех кто решит повторить мой опыт.
Давайте рассмотрим установку и настройку NFS-сервера на наш компьютер. В Интернете есть множество различных программ по установке и настройке NFS-сервера. Мы же воспользуемся приложением haneWIN NFS Server (оно является условно-бесплатным, и по истечении определенного срока требует регистрации серийного номера ). Все рекомендации я почерпнул на сайте samsungtvupgrade.blogspot.com, за что автору caferomeo огромное спасибо!
далее переходим на вкладку Server и устанавливаем кодировку UTF-8, также устанавливаем флажок напротив Reset inode-table…;
переходим на вкладку Exports и нажимаем кнопку Edit exports file;
Привет! Наверное, ты уже читал статью «Основы
NFS» и уже имеешь представление о «сетевой файловой системе», ее возможностях и степени защищенности. Однако в указанной статье все разбиралось в основном с точки зрения клиента. а вот как быть если тебе захотелось поиметь собственный NFS-сервер? (прим.: «поиметь» не значит «сломать», а значит «установить и настроить»).
Ну, а если желание такое у тебя появилось, то первый вопрос, который ты должен задать себе: «А нафига козе баян?». Ибо ставить NFS-сервер у себя дома
довольно бессмысленно — никто не оценит, а вот если тебе посчастливилось админить в конторе «людей в черном», или в новомодной «ДОМашней сети» — тогда совсем другое дело…
Запустить сам сервер дело довольно нехитрое, если ты читал предыдущую статью, то вполне с этим справишься. Итак, тебе понадобятся следующие демоны:
Как это сделать? Очень просто — сходи в файл «/etc/rc.d/rc.inet2» и раскомментируй соответствующие строки. Все можно считать, что первичный запуск произведен, немного сложнее будет все это настроить…
Первое, что нужно решить — это кто и какие права имеет относительно той или иной информации. Это настраивается посредством файла «/etc/exports». Разрешения бывают «на чтение» и «на чтение и запись». Как это настраивается, описано в «Основах
NFS».
Второе — это конечно же нагрузка на сервер, т.е. количество активных пользователей и их примерные запросы. Запросы к NFS-серверу обычно делят на два типа: первый — когда клиент работает с атрибутами, второй — когда клиент запрашивает непосредственно данные. Запросы первого типа — это поиск файла, считывание списка разрешений и т.д., конечно, ты понимаешь, что они слабо нагружают сеть. Запросы второго типа — это передача и прием от клиента непосредственно содержимого файлов; и именно здесь встает вопрос: «что и как часто будет передаваться?» Этот особенно актуален, если у тебя сеть в 10 Мбит/сек (ну проще говоря — стандартная российская сеть). Если ты знаешь, то 10 Мбит/сек — это чуть больше 1 Мбайта в секунду; естественно, если постоянно будут передаваться файлы размером в десятки мегабайт, то сеть попросту умрет. Если твоя ситуация именно такова, то тебе понадобится установит кэширование данных на клиентской машине (демон biod). Тогда, однажды затребовав какой либо файл и обратившись к нему повторно, клиент не будет «качать» его заново с сервера, а возьмет у себя из кэша; при этом будет регулярно проверяться не изменился ли файл на сервере, если же факт изменения будет выявлен, то файл в кэше будет заменен «свежей версией»
(как ты понимаешь, проверка «изменился ли файл» — это запрос «по атрибутам», который зачастую в сотни раз меньше, чем сам файл).
Ну что ж: NFS-сервер мы запустили, разрешения на доступ определили, с нагрузкой разобрались… Теперь осталось забить винт необходимой инфой и пользоваться
возможностями NFS на полную катушку…
Если перед тобой стоит вопрос организации обмена данными в сети, то не раздумывая выбирай NFS — NFS на три головы выше головы выше, чем
FTP и на голову выше виндовых «шаров», а в настройке не так уж и сложна…
Источник
Hanewin nfs server настройка windows 10
This software implements a NFS Server based on RFC 1813 (NFS 3 Protocol), RFC 1094 (NFS 2 Protocol), RFC 2055 (WebNFS Protocol) and NLM Protocol based on XNFS specification.
A SunRPC PortMap Daemon is implemented as a separate service to allow the use of the NFS server also with other PortMapper implementations.
NFS server and PortMap daemon are implemented for Windows XP/VISTA/20xx/7/8/10 as services for background operation.
A Control Panel applet is implemented for configuring and controlling the operation of the NFS Server.
The NFS server is also provided as a portable application with an optional integrated PortMap daemon.
The software is implemented as 32- and 64 Bit versions.
The reason for this implementation was not to set up yet another way of networking for Windows computers, but to give Unix systems an easy and efficient way to access volumes connected to a Windows computer, providing disc space, CD/DVD access and data sharing with Unix systems.
Because the server supports hard links, soft links and special devices, it can be used to run diskless unix clients from a Windows volume.
Installation
Implementation
On native NTFS volumes on Windows7 and higher the 64-Bit NTFS file id is used as inode by default. Because file id’s are valid only on a specific volume, access fails on subfolders mounted as junctions of other volumes. For the use of file id each volume must be exported by the server.
On FAT/FAT32 volumes, remote SMB volumes or other mountable volumes the implemented inode table is used.
Special files and properties, like Unix soft links and the SUID bit are marked by the system attribute. For Windows 7 and higher the server can use NTFS hard link and reparse point features for implementing unix hard link and symbolic links.
The exports file uses the same basic format as on Unix, but uses different options. Directory specification must follow the Windows notation starting with a drive specification or volume specification e.g.
Remote SMB shares can be exported by the NFS server as well. Remote directories MUST use UNC path specification in exports file because driver letters are available only on a per user basis.
A directory can be specified more than once for different clients.
Unmodified entries in the exports list are still valid without remount after restarting the server. If a mounted entry was modified a client must remount. For UDP connected clients the server can be restarted without remounting at the client, for TCP connections it depends on the client implementation.
Users Guide
The Info Box at startup of the Control Panel is displayed only for the unregistered version.
Running the NFS server as a Service on Windows XP/VISTA/20xx/7/8/10
PortMap Daemon and NFS Server are implemented as services for background operation. The entries created in the start menu execute the following commands.
The server is started for NFS-2 and NFS-3 protocol on transport protocol UDP and TCP by default. Disabling NFS-2 disables also mount version 1 and NLM version 1 protocol.
Disabling NFS-3 disables mount version 3 and NLM version 4 protocol.
If transport UDP or TCP is disabled it is also disabled for mount and NLM protocol. Some clients use TCP for NFS but always use UDP for mount. Please check if mount fails
WebNFS enables client mount through public file handle NFS access.
The NFS Server operates multithreaded. For TCP connections two threads are created per connection. For UDP the configured number of threads is created to handle concurrent access from clients.
For NFS-2 client and server must use the same maximum NFS transfer size. For NFS-3 server and client choose a common value by handshake transaction.
To clean up the internal inode database it could be reset at server start. Because new inode numbers are assigned in this case, clients have to remount after server restart.
Windows uses upper case letters for drive letters. On Unix normally lower case is preferred in path names. The option maps drive letters for all clients to lower case.
Linux clients can create a temporary file with no access bits set and are allowed to write to the file. Because this fails on Windows you can force the server to use the default access in case no access rights are specified.
The behaviour was not observed for NetBSD/FreeBSD clients.
The NFS server can use the Windows 64-bit file id as inode number. It is supported on NTFS volumes for Windows 7 and higher releases of Windows. On other volumes the server internal inode implementation is used. This also includes remote SMB shares displayed as of type NTFS.
The NFS server can store access modes, uid and gid on local NTFS filesystems. The server uses the Windows «creation time» not «alterntate streams» entry to store the information(limited to 16-Bit per UID and GID). Saving the attributes of a unix file creates a much better compatibillity for unix diskless clients and in case of remote boot.
Unix hard links are supported on NTFS volumes. For non NTFS volumes a hard link can be emulated by creating a copy of the file.
By default all entries in exports file are visible for all clients requesting the exports list. For improved security it could be restricted to only those entries accessible for a client.
To survive a reboot entries are saved in file mounttab. Negative side effect, UDP clients that don’t unmount may still appear in the list after client shutdown and server reboot.
displays RPC programs registered with the SunRPC PortMap daemon.
Displays either the Exported Folders list or the Mounted Folder list. Clients are displayed by name or IP address depending on the resolve option. A user with administrator rights can insert, edit or remove entries from the exported folders list using context menu of an entry.
The server uses UTF-8 character set by default. For most Linux based clients UTF-8 should be the best choice. If required Windows character set could be selected.
After removing entries from the export folder list already connected clients can still access the server based on removed entries. New clients can use only the updated list.
The mounted folders list displays folder, type of connection and client. A user with administrator rights can use the context menu of an entry to disconnect a client.
Help starts a HTML browser displaying the manual. Registration prompts for the license key and your name, company. Check the Info menu to find out if the license information was accepted. About. displays program version information.
Источник
I’m posting this as an answer for a question asked by Sysprobs reader. How to configure and set up NFS share on Windows 7 and connect it to VMware ESX server as storage. Here I explain the steps I did in my test lab to create and connect storage to VMware ESXi server. Network File System (NFS) developed by Sun Microsystems to use in UNIX based systems.
To set up NFS share on earlier Microsoft Operating systems, you need a component called ‘Windows Services for UNIX (WSFU)’ which can be downloaded from Microsoft. But WSFU is not available for Windows 7. So, creating NFS share on Windows 7 and allowing other UNIX based Operating Systems to access the share is not straight forward without third-party utilities. As mentioned earlier, this case is applicable for Windows 10 and 8.1 Operating Systems also.
haneWIN NFS Server works nicely with Windows 7 to create and share Network File Systems. Download 30 days trial version of hanWIN NFS here. If you are happy with the product and for permanent use, get the registered version.
1) Download and Install haneWIN product.
2) I suggest to switch off Windows firewall in Windows 7 client.
3) Right Click and Run as administrator to open it.
4) Go to Server tab and make sure below both checkboxes are ticked.
5) Go to the Exports tab, here we can define which drive or folder will be shared. The best part is, it doesn’t require any Windows permissions to set up. I’m going to share a folder created for ESXi storage under below location.
Click on ‘Edit exports file’ button, remove the example shares and add your share location. I have added the following line in the opened text file.
-public to enable web-based NFS share access. More details available under help.
Note – You can’t save this file if you started the program without selecting run as administrator option.
See Also
6) Press Restart Server to take effect of changes in the export file.
7) That’s it. Now you have set up the Windows 7 as NFS server with share that can be accessed by UNIX based Operating systems and programs.
To view connected clients and mount points, go to Mounts tab. I managed to connect this share from VMware ESXi server. Here is the IP address of the connected client.
As described earlier, you can easily use Windows OS partitions and folders with haneWIN NFS as network storage for VMware ESX or ESXi servers without any hardware devices. It is a very simple and easy way to extend data store with Windows shares in a testing environment or home use.
Before continuing further steps in connecting the NFS share with VMware vSphere, make sure to meet the following requirements.
a) Network connectivity between VMware ESXi server and Windows host
b) Windows firewall is switched off or exception is given for NFS/storage services on Windows host.
Here is the recap of NFS share I did the setup for VMware storage.
My F drive properties as shown below.
1) Open vSphere client, go to the Configuration tab and click on Storage.
2) Click on ‘Add storage’ at top right. Select second option Network File System.
3) My Windows 7 host haneWIN NFS server IP is 192.5.2.100.
So, type the IP address in server location.
Folder name (Shared directory) should be typed as shown below.
4) Click Next and OK. That’s it. Added Windows 7 share NFS will appear under VMware ESXi storage. It picks up the Windows partition capacity and free space.
If you don’t mount this as ‘Read only’, then you can use this as full fledge storage to install Operating Systems and save files.
The good thing is, same storage (actually a Windows folder) can be accessed in Windows OS explorer too. So, it’s easy to transfer data.
I hope this guide is useful in setting up and using Windows OS folder/partition as storage for VMware vSphere by using haneWIN NFS utility.
Dinesh
Dinesh is the founder of Sysprobs and written more than 400 articles. Enthusiast in Microsoft and cloud technologies with more than 15 years of IT experience.
Источник
Hanewin nfs server настройка windows 10
This software implements a NFS Server based on RFC 1813 (NFS 3 Protocol), RFC 1094 (NFS 2 Protocol), RFC 2055 (WebNFS Protocol) and NLM Protocol based on XNFS specification.
A SunRPC PortMap Daemon is implemented as a separate service to allow the use of the NFS server also with other PortMapper implementations.
NFS server and PortMap daemon are implemented for Windows XP/VISTA/20xx/7/8/10 as services for background operation.
A Control Panel applet is implemented for configuring and controlling the operation of the NFS Server.
The NFS server is also provided as a portable application with an optional integrated PortMap daemon.
The software is implemented as 32- and 64 Bit versions.
The reason for this implementation was not to set up yet another way of networking for Windows computers, but to give Unix systems an easy and efficient way to access volumes connected to a Windows computer, providing disc space, CD/DVD access and data sharing with Unix systems.
Because the server supports hard links, soft links and special devices, it can be used to run diskless unix clients from a Windows volume.
Installation
Implementation
On native NTFS volumes on Windows7 and higher the 64-Bit NTFS file id is used as inode by default. Because file id’s are valid only on a specific volume, access fails on subfolders mounted as junctions of other volumes. For the use of file id each volume must be exported by the server.
On FAT/FAT32 volumes, remote SMB volumes or other mountable volumes the implemented inode table is used.
Special files and properties, like Unix soft links and the SUID bit are marked by the system attribute. For Windows 7 and higher the server can use NTFS hard link and reparse point features for implementing unix hard link and symbolic links.
The exports file uses the same basic format as on Unix, but uses different options. Directory specification must follow the Windows notation starting with a drive specification or volume specification e.g.
Remote SMB shares can be exported by the NFS server as well. Remote directories MUST use UNC path specification in exports file because driver letters are available only on a per user basis.
A directory can be specified more than once for different clients.
Unmodified entries in the exports list are still valid without remount after restarting the server. If a mounted entry was modified a client must remount. For UDP connected clients the server can be restarted without remounting at the client, for TCP connections it depends on the client implementation.
Users Guide
The Info Box at startup of the Control Panel is displayed only for the unregistered version.
Running the NFS server as a Service on Windows XP/VISTA/20xx/7/8/10
PortMap Daemon and NFS Server are implemented as services for background operation. The entries created in the start menu execute the following commands.
The server is started for NFS-2 and NFS-3 protocol on transport protocol UDP and TCP by default. Disabling NFS-2 disables also mount version 1 and NLM version 1 protocol.
Disabling NFS-3 disables mount version 3 and NLM version 4 protocol.
If transport UDP or TCP is disabled it is also disabled for mount and NLM protocol. Some clients use TCP for NFS but always use UDP for mount. Please check if mount fails
WebNFS enables client mount through public file handle NFS access.
The NFS Server operates multithreaded. For TCP connections two threads are created per connection. For UDP the configured number of threads is created to handle concurrent access from clients.
For NFS-2 client and server must use the same maximum NFS transfer size. For NFS-3 server and client choose a common value by handshake transaction.
To clean up the internal inode database it could be reset at server start. Because new inode numbers are assigned in this case, clients have to remount after server restart.
Windows uses upper case letters for drive letters. On Unix normally lower case is preferred in path names. The option maps drive letters for all clients to lower case.
Linux clients can create a temporary file with no access bits set and are allowed to write to the file. Because this fails on Windows you can force the server to use the default access in case no access rights are specified.
The behaviour was not observed for NetBSD/FreeBSD clients.
The NFS server can use the Windows 64-bit file id as inode number. It is supported on NTFS volumes for Windows 7 and higher releases of Windows. On other volumes the server internal inode implementation is used. This also includes remote SMB shares displayed as of type NTFS.
The NFS server can store access modes, uid and gid on local NTFS filesystems. The server uses the Windows «creation time» not «alterntate streams» entry to store the information(limited to 16-Bit per UID and GID). Saving the attributes of a unix file creates a much better compatibillity for unix diskless clients and in case of remote boot.
Unix hard links are supported on NTFS volumes. For non NTFS volumes a hard link can be emulated by creating a copy of the file.
By default all entries in exports file are visible for all clients requesting the exports list. For improved security it could be restricted to only those entries accessible for a client.
To survive a reboot entries are saved in file mounttab. Negative side effect, UDP clients that don’t unmount may still appear in the list after client shutdown and server reboot.
displays RPC programs registered with the SunRPC PortMap daemon.
Displays either the Exported Folders list or the Mounted Folder list. Clients are displayed by name or IP address depending on the resolve option. A user with administrator rights can insert, edit or remove entries from the exported folders list using context menu of an entry.
The server uses UTF-8 character set by default. For most Linux based clients UTF-8 should be the best choice. If required Windows character set could be selected.
After removing entries from the export folder list already connected clients can still access the server based on removed entries. New clients can use only the updated list.
The mounted folders list displays folder, type of connection and client. A user with administrator rights can use the context menu of an entry to disconnect a client.
Help starts a HTML browser displaying the manual. Registration prompts for the license key and your name, company. Check the Info menu to find out if the license information was accepted. About. displays program version information.
Источник
How to set up a free NFS server on Windows 10
NFS (Network File System) – сетевой протокол доступа к доступ к файлам и файловой системе NFS-сервера, популярный в семейства ОС Linux/ UNIX, а также различных
Установка клиента NFS (службы для NFS)
В первую очередь в Windows 10 нужно установить клиент NFS. Для установки необходимо выполнить следующие шаги:
Описание компонента Feature description
С помощью протокола NFS можно передавать файлы между компьютерами под управлением Windows и другими операционными системами, отличными от Windows, например Linux или UNIX. Using the NFS protocol, you can transfer files between computers running Windows and other non-Windows operating systems, such as Linux or UNIX.
NFS в Windows Server включает Server для NFS и Client для NFS. NFS in Windows Server includes Server for NFS and Client for NFS. Компьютер под управлением Windows Server может использовать сервер для NFS в качестве файлового сервера NFS для других клиентских компьютеров, отличных от Windows. A computer running Windows Server can use Server for NFS to act as a NFS file server for other non-Windows client computers. Клиент для NFS позволяет компьютеру под управлением Windows под управлением Windows Server получить доступ к файлам, хранящимся на NFS-сервере, отличном от Windows. Client for NFS allows a Windows-based computer running Windows Server to access files stored on a non-Windows NFS server.
Steps to set up a free NFS server on Windows 10
1. Install the NFS Client
Is Bluestacks not connecting to the server on Windows 10? Try this
2. Enable Write permissions for the Anonymous User (default)
For the sake of this example, we will assume that your NAS device is located on the same network as your Windows 10 PC and the IP address is xx.x.x.xxx.
Follow these steps to mount the NFS share:
Note: It is worth knowing that the first time you will try to write to the NAS device, the share takes a long time. Please be patient.
In today’s article, we answered the question ‘how to set up a free NFS server on Windows 10 ‘.
Please make sure to follow the steps presented in this list carefully, as modifying any registry data incorrectly can affect the overall health and performance of your PC.
We would love to know if this guide helped you set up a free NFS server on Windows 10. If it did, please let us know by using the comment section below.
Was this page helpful?
Get the most from your tech with our daily tips
Hanewin nfs server windows 10
Ниже привожу примеры с картинками по установке и настройке haneWIN NFS Server для тех кто решит повторить мой опыт.
Давайте рассмотрим установку и настройку NFS-сервера на наш компьютер. В Интернете есть множество различных программ по установке и настройке NFS-сервера. Мы же воспользуемся приложением haneWIN NFS Server (оно является условно-бесплатным, и по истечении определенного срока требует регистрации серийного номера ). Все рекомендации я почерпнул на сайте samsungtvupgrade.blogspot.com, за что автору caferomeo огромное спасибо!
далее переходим на вкладку Server и устанавливаем кодировку UTF-8, также устанавливаем флажок напротив Reset inode-table…;
переходим на вкладку Exports и нажимаем кнопку Edit exports file;
теперь можете закрыть приложение (нажав OK). На этом настройка NFS-сервера завершена. На всякий случай перезагрузите компьютер. После перезагрузки компьютера никаких действий больше производить не нужно – по идее, NFS-сервер должен стартовать автоматически в фоновом режиме каждый раз вместе с загрузкой Windows.
Что представляет собой технология?
Это беспроводная связь на высокой частоте с небольшим радиусом действия, не превышающим десяти сантиметров, поддерживающая бесконтактное соединение двух мобильных устройств, расположенных близко друг от друга.
В основу заложен метод автоидентификации объекта, где с помощью радиосигнала фиксируются либо считываются сведения, сохраняющиеся в транспордерах

Как разрешить запись в NFS каталог анонимному пользователю
По умолчанию при подключении NFS каталога с UNIX системы, анонимному пользователю (anonymous) предоставляются права только на чтение. Чтобы предоставить анонимным пользователям право записи, необходимо изменить значения UID и GID, которые используются для монтирования NFS каталога в Windows. Пример стандартных настроек представлен на рисунке ниже.
Чтобы изменить значение полей UID и GID, нам потребуется внести изменения в реестр Windows.
Список подключенных NFS каталогов и параметры монтирования можно вывести с помощью команды Mount без параметров.
Результат работы команды mount теперь должен выглядеть следующим образом:
Local Remote Properties
——————————————————————————-
Z: 10.1.1.211mntvms UID=0, GID=0
rsize=1078756, wsize=1078756
mount=soft, timeout=1.6
retry=1, locking=yes
fileaccess=755, lang=ANSI
casesensitive=no
sec=sys
Обратите внимание на значение полей UID и GID, которое равно 0. UID=0, GID=0 — означает, что общий ресурс монтируется под пользователем root.
Практическое применение Practical applications
Ниже приведены некоторые способы использования NFS. Here are some ways you can use NFS:
Инфраструктура NFS NFS infrastructure
Улучшения общей инфраструктуры NFS в Windows Server 2012 описаны ниже. Improvements to the overall NFS infrastructure in Windows Server 2012 are detailed below:
Дополнительные сведения Additional information
В следующей таблице приведены дополнительные ресурсы для оценки NFS. The following table provides additional resources for evaluating NFS.
Источник
Hanewin строит сервер win10 nfs
Статьи Справочник
- Hanewin строит сервер win10 nfs
-
- 1. История
- 2. Инструменты: Hanewin
-
- 2.1 Работа и конфигурация программного обеспечения
- 2.2 Конфигурация брандмауэра
- 3. Мора
1. История
Раньше я использовал виртуальную машину VMware или контейнер Docker для встроенного Linux Learning. Недавно я хочу попробовать подсистему Win10 Linux WSL2. По сравнению с виртуальной машиной и контейнером Docker, WSL2 по -прежнему должен иметь много ям, но на недавней практике, обстановка компиляции Совета по развитию IMX6ULL в Baiwen.com является относительно плавной., RUN.
Во время процесса разработки вождения функция NFS может рассматриваться как оружие, но WSL2 не поддерживает (или я не могу получить его …), поэтому отступление является вторым, кто будет построить сервер NFS непосредственно с Win10.
2. Инструменты: Hanewin
Hanewin является общим инструментом для построения NFS Server под Win10. Официальный веб -сайт — этоhttps://www.hanewin.net/imprint-e.htmКонечно, вы также можете найти некоторые гармоничные издания для использования.
2.1 Работа и конфигурация программного обеспечения
После использования разрешений администратора для запуска Hanewin каждый может увидеть очень простой интерфейс. Конфигурация не будет объяснена подробно. Просто сделайте скриншот, чтобы увидеть мою конфигурацию:
Критическая конфигурацияExports, НажмитеEdit export file, Настроить каталог, который будет обмен в соответствии с форматом:
D:share -public -name:nfs
Я сейчасD:shareСовместное использование папок, настройки полномочий наpubic, Определить псевдонимnfs。
После завершения конфигурации нажмитеRestart ServerПерезагрузите службу, чтобы вступить в силу новую конфигурацию.
2.2 Конфигурация брандмауэра
изPortMapperКак видно на интерфейсе, порт, используемый Hanewin, выглядит следующим образом:
- TCP:111, 1058, 2049
- UDP:111, 1058, 2049
Таким образом, брандмауэр Win10 должен быть настроен для открытия этих портов для достижения монтажа NFS. (Конечно, более простой способ — напрямую отключить брандмауэр …)
-
Шаг 1, откройте панель управления, выберите
Защитник Windows Firewall -
Шаг 2, выберите
расширенные настройки->Правила приема->Новые правила -
Шаг 3, выберите
порт->Следующий шаг
- Шаг 4, выберите
TCP->Конкретный локальный порт,Добавить к111,1058,2049
- Шаг 5, выберите
Разрешить соединение
- Шаг 6, проверка
область、преданный、Делиться
- Шаг 7, определите имя для этого правила, нажмите
Заканчивать
- Шаг 8, подражайте установлению правил порта TCP только сейчас, а затем создайте правило порта UDP.
3. Мора
Запустите систему Linux Development Poard, выполните каталог Vanging Command:
mount -t nfs -o nolock 192.168.100.200:/nfs /mnt
192.168.100.200 является IP -адресом системы Win10;
NFS есть раньше
Edit export fileПсевдоним, созданный каталогом/MNT указывается для установки удаленного каталога в каталог Local/MNT.
У меня есть две доски разработки в моей руке, совет по разработке Baiwen.com IMX6ULL, и одна из них — Совет по разработке Xilinx Zynq 7100. Странно, что imx6ull может быть установлен только тогда, когда Win10 закрыл брандмауэр, а только для разработки Zynq7100 требуется только совет по разработке Zynq7100 только требует разработки Zynq7100. Добавьте правила стека, эта проблема будет углублена в будущем.
Ну что, продолжаем наши изыскания в плане просмотра фильмов с компа или NAS по сети ,а точнее по WiFi. Сколько не мучился, а добиться нормального комфортного просмотра с использованием Samba или FTP через вафлю так и не смог – несколько секунд просмотра а потом слайд-шоу! Решив перепробовать все возможные подключения установил на комп NFS сервер (HaneWin NFS Server), запустил его, настроил, а когда включил просмотр фильма, то просто обалдел! Фильм (БД-ремукс) шел плавно, нигде не тормозя и не зависая и все это на связке комп → рутер (Asus RT-N16, последняя официальная прошивка от Asus 1.0.1.9 → Popcorn с-200 с WiFi (в с200 установлен модуль MN-200). Для чистоты эксперимента прогнал еще несколько ремуксов и рипов и все идет совершенно без тормозов! Так что, могу смело утверждать, что просмотр тяжелого контента на Попкорн С200 возможен через WiFi.
Ниже привожу примеры с картинками по установке и настройке haneWIN NFS Server для тех кто решит повторить мой опыт.
Давайте рассмотрим установку и настройку NFS-сервера на наш компьютер. В Интернете есть множество различных программ по установке и настройке NFS-сервера. Мы же воспользуемся приложением haneWIN NFS Server (оно является условно-бесплатным, и по истечении определенного срока требует регистрации серийного номера). Все рекомендации я почерпнул на сайте samsungtvupgrade.blogspot.com, за что автору caferomeo огромное спасибо!
Итак, приступим:
- скачиваем программу haneWIN NFS Server.
- открываем скачанный архив, и запустив setup, производим установку (как для любой программы);
- после установки программы на рабочем столе появится ярлык NFS Server, запустив который мы произведем необходимую настройку
- Выполняем основную настройку. Сначала на вкладке NFS убираем флажок напротив Version 2(хотя я этого не делал), затем меняем значение Number of UDP NFS Server Threads на 32, а Maximum NFS transfer size на 32768 (после внесения изменений не забудьте нажать кнопку Применить);
- далее переходим на вкладку Server и устанавливаем кодировку UTF-8, также устанавливаем флажок напротив Reset inode-table…;
- переходим на вкладку Exports и нажимаем кнопку Edit exports file;
- затем нужно отредактировать файл exports, с помощью которого мы откроем доступ телевизору к нужной папке с фильмами на компьютере (в нашем примере мы указываем, что папка на компьютере С:films будет открыта для доступа Попкорну, 192.168.xxx.xxx – это IP адрес вашего Попкорна в локальной сети, причем в медиа-плеере папка с фильмами будет отображаться под именем video);
Примечание: вы также можете открыть доступ Попкорну к другим папкам и дискам компьютера, добавив соответствующую строку в файл exports (например, что бы открыть доступ ко всему диску D нужно добавить строку D: -name:D 192.168.xxx.xxx); - после редактирования, предварительно сохранив изменения, можете закрыть файл exports затем нажмите на кнопку Restart Server;
- теперь можете закрыть приложение (нажав OK). На этом настройка NFS-сервера завершена. На всякий случай перезагрузите компьютер. После перезагрузки компьютера никаких действий больше производить не нужно – по идее, NFS-сервер должен стартовать автоматически в фоновом режиме каждый раз вместе с загрузкой Windows.
Примечание: иногда брандмауэр Windows или встроенный в антивирус файрвол могут блокировать работу NFS-сервера. Что бы этого не происходило, в брандмауэре Windows (или если у вас стоит другой файрвол, то в нем), необходимо разрешить доступ в сеть двум приложениям: nfsd.exe и pmapd.exe (они находятся в папке установки сервера C:Program Filesnfsd).
Суть проблемы: в свое время компания Samsung стала выпускать телевизоры, поддерживающие разработанную ведущими производителями бытовой техники технологию DLNA, основанную на принципе «цифровой дом». Эта технология позволила интегрировать телевизоры в локальную домашнюю сеть, что дало возможность обмениваться медиа-контентом между телевизором и компьютером, и в частности, просматривать на ТВ фильмы, хранящиеся на компьютере по локальной сети или через WiFi. Однако мультимедийное решение, предложенное Самсунгом для реализации этой технологии, мягко говоря, оставляет желать лучшего. Так, фильмы просматриваемые по сети во встроенном в телевизор медиа-плеере, в большинстве случаев не перематываются. Кроме того во время просмотра фильмов по сети, в отличие от просмотра фильмов с флешки или переносного жесткого диска, подключенного к ТВ по USB-порту, не поддерживается функция беспрерывного воспроизведения (синяя кнопка на пульте). Наконец, сама необходимость каждый раз запускать на компьютере Samsung PC Share Manger и производить коррекцию после каждого удаления или добавления виде-файлов на диск, немного напрягает.
Не только устранить существующие проблемы с просмотром фильмов на ТВ по локальной сети, но и увеличить скорость передачи данных (что может послужить немаловажным фактором во время просмотра больших фильмов в формате HD) поможет нам включение сетевого протокола NFS (Network File System). После того, как мы произведем необходимую установку и настройку NFS-сервера, наш компьютер будет восприниматься телевизором так, как если бы мы подключили переносной жесткий диск к ТВ через USB-порт (единственное отличие будет только в скорости обмена данными, которая определяется максимальной пропускной способностью вашей локальной сети или WiFi-соединения).
NFS — это сетевой протокол, организованный по принципу «сервер — клиент». В роли сервера у нас будет компьютер, в роли клиента — телевизор. Включение поддержки NFS в телевизоре мы уже рассмотрели в предыдущем разделе во время настройки и установки в ТВ приложения SamyGO Auto. Если вы помните, то в настройках конфигуратора SamyGO Auto мы установили флажок напротив секции NFS и также прописали IP-адрес NFS-сервера (192.168.xxx.xxx), то есть адрес нашего компьютера:
В этом разделе мы рассмотрим установку и настройку NFS-сервера на наш компьютер. В Интернете есть множество различных программ по установке и настройке NFS-сервера. Мы же воспользуемся приложением haneWIN NFS Server (оно является условно-бесплатным, и по истечении определенного срока требует регистрации серийного номера, но, как вы понимаете, в интернете всегда находятся умельцы, способные решить эту проблему). Итак, приступим:
- скачиваем программу haneWIN NFS Server (генератор серийных номеров уже в архиве). Что бы скачать архив просто нажмите кнопку Download;
- открываем скачанный архив, и запустив setup, производим установку (как для любой другой программы);
- после установки программы на рабочем столе появится ярлык NFS Server, запустив который мы произведем необходимую настройку, но сперва не забудьте зарегистрировать серийный номер (кнопка Register);
- далее выполняем основную настройку. Сначала на вкладке NFS убираем флажок напротив Version 2, затем меняем значение Number of UDP NFS Server Threads на 32, а Maximum NFS transfer size на 32768 (после внесения изменений не забудьте нажать кнопку Применить;
- далее переходим на вкладку Server и устанавливаем кодировку UTF-8, также устанавливаем флажок напротив Reset inode-table…;
- переходим на вкладку Exports и нажимаем кнопку Edit exports file;
- затем нужно отредактировать файл exports, с помощью которого мы откроем доступ телевизору к нужной папке с фильмами на компьютере (в нашем примере мы указываем, что папка на компьютере С:films будет открыта для доступа телевизору, 192.168.xxx.xxx — это IP адрес вашего телевизора в локальной сети, причем в медиа-плеере телевизора папка с фильмами будет отображаться под именем video);
Примечание: вы также можете открыть доступ телевизору к другим папкам и дискам компьютера, добавив соответствующую строку в файл exports (например, что бы открыть доступ ко всему диску D нужно добавить строку D: -name:D 192.168.xxx.xxx).
- после редактирования, предварительно сохранив изменения, можете закрыть файл exports затем нажмите на кнопку Restart Server;
- теперь можете закрыть приложение (нажав OK). На этом настройка NFS-сервера завершена. На всякий случай перезагрузите компьютер. После перезагрузки компьютера никаких действий больше производить не нужно — по идее, NFS-сервер должен стартовать автоматически в фоновом режиме каждый раз вместе с загрузкой Windows.
Примечание: иногда брандмауэр Windows или встроенный в антивирус файрвол могут блокировать работу NFS-сервера. Что бы этого не происходило, в брандмауэре Windows (или если у вас стоит другой файрвол, то в нем) необходимо разрешить доступ в сеть двум приложениям: nfsd.exe и pmapd.exe (они находятся в папке установки сервера C:Program Filesnfsd).
Наконец, включим телевизор и убедимся в том, что наш NFS-сервер работает. В предыдущем разделе, когда мы устанавливали программу SamyGO Auto в телевизор, мы указали в нем параметр для автозапуска. Следовательно, при включении ТВ, он должен автоматически обнаружить наш NFS (это происходит не сразу, а приблизительно через 20 секунд после включения ТВ). Итак, включаем ТВ, затем переходим в медиа-плеер и видим там новое устройство — NFS Server.
Если вы обратите внимание, то напротив NFS стоит значок USB-соединения. Это то, о чем мы ранее говорили, теперь ваш ТВ будет воспринимать компьютер как жесткий диск или флешку, подключенную по USB. Можете переходить в раздел Movie и наслаждаться просмотром фильмов по сети. Запускать Samsung PC Share Manger на компьютере вам больше не понадобиться. Просто добавьте фильм в папку с фильмами на компьютере, и он автоматически «подгрузится» в меди-плеер ТВ.
В следующем разделе мы расскажем о том, как записывать передачи с ТВ на флешку или, раз уж теперь у нас есть NFS — то в папку с фильмами на компьютере.
Ну что, продолжаем наши изыскания в плане просмотра фильмов с компа или NAS по сети ,а точнее по WiFi. Сколько не мучился, а добиться нормального комфортного просмотра с использованием Samba или FTP через Wi-Fi так и не смог – несколько секунд просмотра а потом слайд-шоу!
Решив перепробовать все возможные подключения установил на комп NFS сервер (HaneWin NFS Server), запустил его, настроил, а когда включил просмотр фильма, то просто обалдел! Фильм (БД-ремукс) шел плавно, нигде не тормозя и не зависая и все это на связке комп → рутер (Asus RT-N16, последняя официальная прошивка от Asus 1.0.1.9 → Popcorn с-200 с WiFi (в с200 установлен модуль MN-200). Для чистоты эксперимента прогнал еще несколько ремуксов и рипов и все идет совершенно без тормозов! Так что, могу смело утверждать, что просмотр тяжелого контента на Попкорн С200 возможен через WiFi.
Давайте рассмотрим установку и настройку NFS-сервера на наш компьютер. В Интернете есть множество различных программ по установке и настройке NFS-сервера. Мы же воспользуемся приложением haneWIN NFS Server (оно является условно-бесплатным, и по истечении определенного срока требует регистрации серийного номера).
Итак, приступим:
- скачиваем программу haneWIN NFS Server.
- открываем скачанный архив, и запустив setup, производим установку (как для любой программы);
- после установки программы на рабочем столе появится ярлык NFS Server, запустив который мы произведем необходимую настройку
- Выполняем основную настройку. Сначала на вкладке NFS убираем флажок напротив Version 2(хотя я этого не делал), затем меняем значение Number of UDP NFS Server Threads на 32, а Maximum NFS transfer size на 32768 (после внесения изменений не забудьте нажать кнопку Применить);
- далее переходим на вкладку Server и устанавливаем кодировку UTF-8, также устанавливаем флажок напротив Reset inode-table…;
- переходим на вкладку Exports и нажимаем кнопку Edit exports file;
- затем нужно отредактировать файл exports, с помощью которого мы откроем доступ телевизору к нужной папке с фильмами на компьютере (в нашем примере мы указываем, что папка на компьютере С:films будет открыта для доступа Попкорну, 192.168.xxx.xxx – это IP адрес вашего Попкорна в локальной сети, причем в медиа-плеере папка с фильмами будет отображаться под именем video);
Примечание: вы также можете открыть доступ Попкорну к другим папкам и дискам компьютера, добавив соответствующую строку в файл exports (например, что бы открыть доступ ко всему диску D нужно добавить строку D: -name:D 192.168.xxx.xxx); - после редактирования, предварительно сохранив изменения, можете закрыть файл exports затем нажмите на кнопку Restart Server;
- теперь можете закрыть приложение (нажав OK). На этом настройка NFS-сервера завершена. На всякий случай перезагрузите компьютер. После перезагрузки компьютера никаких действий больше производить не нужно – по идее, NFS-сервер должен стартовать автоматически в фоновом режиме каждый раз вместе с загрузкой Windows.
Примечание: иногда брандмауэр Windows или встроенный в антивирус файрвол могут блокировать работу NFS-сервера. Что бы этого не происходило, в брандмауэре Windows (или если у вас стоит другой файрвол, то в нем), необходимо разрешить доступ в сеть двум приложениям: nfsd.exe и pmapd.exe (они находятся в папке установки сервера C:Program Filesnfsd).
Настройка на ESXi 5.5
Переходим на нужный хост идем на вкладку Configuration — Storage и жмем Add Storage
Как подключить NFS диск с Windows Server 2012 R2 в VMware ESXI 5.5-33
Выбираем Network File System
Как подключить NFS диск с Windows Server 2012 R2 в VMware ESXI 5.5-34
Задаем наши данные, адрес сервера, папку монтирования и название datastore.
Как подключить NFS диск с Windows Server 2012 R2 в VMware ESXI 5.5-35
Finish.
Как подключить NFS диск с Windows Server 2012 R2 в VMware ESXI 5.5-36
Все NFS share успешно подмантировалась
Как подключить NFS диск с Windows Server 2012 R2 в VMware ESXI 5.5-37
Пробуем подмантировать вторую созданную шару.
Как подключить NFS диск с Windows Server 2012 R2 в VMware ESXI 5.5-38
Как подключить NFS диск с Windows Server 2012 R2 в VMware ESXI 5.5-39
Видим и вторая тоже успешно подмантировалась.
Как подключить NFS диск с Windows Server 2012 R2 в VMware ESXI 5.5-40
Попробуем на другом ESXI хосте подмантировать данные шары, чтобы проверить сработало ли наше ограничение по ip адресу. Иду на esxi16
Как подключить NFS диск с Windows Server 2012 R2 в VMware ESXI 5.5-41
Как подключить NFS диск с Windows Server 2012 R2 в VMware ESXI 5.5-42
И видим мы получили ошибку.
Call «HostDatastoreSystem.CreateNasDatastore» for object «datastoreSystem-9316» on vCenter Server «vcenter» failed. NFS mount srv23:/esxi18 failed: The mount request was denied by the NFS server. Check that the export exists and that the client is permitted to mount it. An unknown error has occurred.
Как подключить NFS диск с Windows Server 2012 R2 в VMware ESXI 5.5-43
ограничение отлично работает.
Как создать NFS шару с помощью Powershell
Создадим новую NFS шару:
New-NfsShare -Name «esxi18-3» -Path «d:sharesesxi18-3» -AllowRootAccess $true -Permission Readwrite -Authentication sys
Разрешим доступ к шаре для esxi18 и зададим кодировку BIG5 (возможность просмотра содержимого NFS шары для клиента ESXi).
Grant-NfsSharePermission -Name “NFS” -ClientName esxi18 -ClientType host -LanguageEncoding BIG5
Вот так вот просто подключить NFS диск с Windows Server 2012 R2 в VMware ESXI 5.5.
Материал сайта pyatilistnik.org
Версии Windows и Windows Server Windows and Windows Server versions
Windows поддерживает несколько версий клиента NFS и сервера в зависимости от версии операционной системы и семейства. Windows supports multiple versions ofthe NFS client and server, depending on operating system version and family.
| Операционные системы Operating Systems | Версии NFS Server NFS Server Versions | Версии клиента NFS NFS Client Versions |
|---|---|---|
| Windows 7, Windows 8.1, Windows 10 Windows 7, Windows 8.1, Windows 10 | Н/Д N/A | NFSv2, NFSv3 NFSv2, NFSv3 |
| Windows Server 2008, Windows Server 2008 R2 Windows Server 2008, Windows Server 2008 R2 | NFSv2, NFSv3 NFSv2, NFSv3 | NFSv2, NFSv3 NFSv2, NFSv3 |
| Windows Server 2012, Windows Server 2012 R2, Windows Server 2016, Windows Server 2019 Windows Server 2012, Windows Server 2012 R2, Windows Server 2016, Windows Server 2019 | NFSv2, NFSv3, Нфсв 4.1 NFSv2, NFSv3, NFSv4.1 | NFSv2, NFSv3 NFSv2, NFSv3 |
Подключаем NFS шару в Windows Server 2012 R2
Сегодня мы разберемся, как установить и настроить клиент NFS (Network File System) в Windows Server 2012 R2 / Windows 8. Итак, чтобы подключить каталог (шару) с NFS сервера в Windows Server 2012 R2 / Win 8, нужно, как и в предыдущих версиях Windows, установить отдельный компонент — клиент NFS (Client for NFS). Дополнительно, для возможности управления настройками NFS подключения, можно установить компонент служб NFS (Services for Network File System).
Клиент NFS входит в состав ОС Microsoft, начиная с Windows 7. В Windows 2012 / 8 клиент NFS получил небольшие изменения. Теперь NFS клиент поддерживает аутентификацию по протоколу Krb5p — Kerberos версии 5 (в дополнение к Krb5 и Krb5i, поддержка которых появилась еще в Windows 7), поддерживаются большие NFS пакеты – до 1024KB (в Win 7 максимальный размер пакета 32KB)
Клиент NFS можно установить через GUI или с помощью Powershell. Для установки в графическом режиме, откройте консоль Server Manager и выберите компонент (Features) под названием Client for NFS.
По умолчанию вместе с этим компонентом не устанавливается графическая консоль управления NFS, чтобы исправить это, установим опцию Services for Network File System Management Tools в разделе Remote Server Administration Tools -> Role Administration Tools -> File Services Tools.
Для установки NFS-клиента в Windows 8 нужно активировать компонент Services for NFS ->Client for NFS, через установку/удаление компонентов (Turn Windows features on or off) в Панели управления (Control Panel -> Programs -> Programs and Features).
Все перечисленные выше компоненты системы можно установить всего одной командой Powershell:
После окончания установки, запустите консоль Services for Network File System Managemen и откройте окно свойств NFS клиента (Client for NFS).
В настройках NFS клиента можно задать:
- Используемый транспортный протокол (Transport protocols) – по умолчанию TCP+UDP
- Тип монтирования NFS шар: hard или soft
- На вкладке File Permissions указываются дефолтные права для создаваемых папок и файлов на NFS шарах
- На вкладке Security указываются протоколы аутентификации, с помощью которых можно аутентифицироваться на NFS сервере
После настройки установки, администраторы смогут смонтировать NFS каталог с помощью команды mount:
В этом примере мы смонтировали под буквой Z: каталог NFS, расположенный на сервере lx01.abc.lab.
После монтирования, подключенный таким образом каталог на NFS сервере доступен в системе как отдельный диск с буквой Z: .
Смонтировать NFS шару можно и с помощью Powershell:
Отключить смонтированный каталог можно так:
[Help me!] Подскажите NFS-клиент для Windows
Сабж гуглил, найти не могу. Не совсем конечно там спрашиваю, но больше негде. Заранее благодарю.
там встроенный есть
>Сабж гуглил, найти не могу.
Смотрел, какие-то костыли.
есть встроенный в XP и Vista, в 7ке не нашел
>там встроенный есть
>есть встроенный в XP и Vista, в 7ке не нашел
В XP встроенный NFS клиент? О_о
Деточка, из-за ночных оргий с бсдшными чертями, у тебя галюники. Хотя в одном ты прав: NFS – костыль.
Да, ты их назвал костылем, помнишь 8).
>Хотя в одном ты прав: NFS – костыль.
А что не костыль? Подскажи аналог.
очевидно же – САМБА!
Самба, это банальный имплантант, для тех кому не хватило денег на нормальные технологии.
> В XP встроенный NFS клиент? О_о
Не совсем встроенный. «Services for Unix» или как его там.
Т.е. ты мне предлагаешь для файлового обмена двух машин эту дуру использовать?
Называется services for unix.
У семерки внутрях есть – надо только поставить из «управления компонентами» или чего-то такого.
Поддерживает только CP1251 в именах, так что либо придется забить на русский язык, либо ломать NFS-сервер под эту кодировку.
в общем, под все винды есть в каком-то виде.
Предварительные требования
Требования по администрированию
- Для администрирования перенаправления папок вам потребуется войти в систему в качестве члена группы безопасности «Администраторы домена», «Администраторы предприятия» или «Владельцы-создатели групповой политики».
- Необходим компьютер с установленными инструментами «Управление групповыми политиками» и «Центр администрирования Active Directory».
Требования к файловому серверу
Файловый сервер — это компьютер, на котором размещены перенаправляемые папки.
Взаимодействие со службами удаленных рабочих столов
От вашей конфигурации удаленного доступа зависит настройка файлового сервера, общих файловых ресурсов и политик. Если на файловом сервере также размещаются службы удаленных рабочих столов, некоторые этапы развертывания будут отличаться.
- Нет необходимости создавать группу безопасности для пользователей перенаправления папок.
- Для общего файлового ресурса, в котором размещаются перенаправляемые папки, необходимо настроить другие разрешения.
- Требуется заранее создать папки для новых пользователей и задать для этих папок определенные разрешения.
Важно!
Большинство процедур, описанных в этом разделе далее, относятся к обеим конфигурациям. Если действие относится строго к какой-то одной из них, это будет специально оговорено.
Ограничение доступа
Внесите на файловом сервере следующие изменения в соответствии с вашей конфигурацией.
- Все конфигурации. Предоставьте административный доступ к файловому серверу только ИТ-администраторам, которые должны иметь соответствующие полномочия. Процедура на следующем шаге описывает настройку доступа для отдельных общих ресурсов.
- Серверы без дополнительного размещения служб удаленных рабочих столов. Если на вашем файловом сервере дополнительно не размещаются службы удаленных рабочих столов, отключите на нем соответствующую службу termserv.
Взаимодействие с другими функциями хранилища
Чтобы перенаправление папок и автономные файлы корректно взаимодействовали с другими функциями хранилища, проверьте следующие настройки.
- Если общая папка использует пространства имен DFS, у папок DFS (ссылок) должен быть один целевой объект, чтобы избежать конфликтов серверов при изменении настроек пользователем.
- Если общая папка использует репликацию DFS для копирования данных на другой сервер, пользователи должны иметь доступ лишь к исходному серверу, чтобы избежать конфликтов при изменении параметров серверов.
- При использовании кластеризованной общей папки устраните непрерывную доступность в общей папке, чтобы избежать проблем с производительностью при перенаправлении папок и использовании автономных файлов. Кроме того, когда пользователь теряет доступ к постоянно доступному общему файловому ресурсу, может пройти 3–6 минут, прежде чем автономные файлы перейдут в автономный режим. Это может вызвать недовольство их пользователей, еще не переключенных на постоянный автономный режим.
Требования к клиенту
- На клиентских компьютерах должна работать ОС Windows 10, Windows 8.1, Windows 8, Windows 7, Windows Server 2019, Windows Server 2016, Windows Server 2012 R2, Windows Server 2012, Windows Server 2008 R2 или Windows Server 2008.
- Компьютеры клиентов должны быть присоединены к управляемому вами домену для доменных служб Active Directory (AD DS).
- На клиентских компьютерах должны быть процессоры x64 или x86. Перенаправление папок не поддерживается на компьютерах с процессорами ARM.
Примечание
Некоторые новые возможности перенаправления папок предусматривают дополнительные требования к клиентскому компьютеру и Active Directory. Дополнительные сведения см. в статьях Deploy primary computers (Развертывание основных компьютеров), Disable Offline Files on folders (Отключение функции «Автономные файлы» в папках), Enable Always Offline mode (Включение постоянного автономного режима) и Enable optimized folder moving (Включение оптимизированного перемещения папок).
Настройка NFSv4 без Kerberos
1.1., 1.2. Настройка NFSv4 сервера и клиента
Я решил объединить эти 2 пункта, т.к. они содержат очень похожие шаги. Поэтому начнем настройку с общих этапов для клиента и сервера. Итак, и на клиенте и на сервере необходимо настроить сеть в Debian. (Так же можно почитать статью основные понятия сетей). На сервере и клиенте необходим с необходимыми зависимостями (portmap). Для того чтобы протокол Kerberos работал корректно, необходимо обязательно правильно настроить файлы , , , ну и конечно /etc/network/interfaces. Для того чтобы избавиться от возможных ошибок при работе к Kerberos, необходимо учесть некоторые нюансы (хотя и без этих нюансов скорей всего заработает), которые я отмечу комментариями:
[email protected]:~# cat /etc/hosts 10.0.0.51 nfsc.DOMAIN.local nfsc 127.0.0.1 localhost # для Kerberos советуют указывать именно такой порядок # то есть первой строкой именно 10.0.0.51 (внешний IP, не loopback) [email protected]:~# cat /etc/hostname nfsc [email protected]:~# cat /etc/resolv.conf domain DOMAIN.local search DOMAIN.local nameserver 10.0.0.4 [email protected]:~# cat /etc/network/interfaces auto lo iface lo inet loopback auto eth0 iface eth0 inet static address 10.0.0.51 netmask 255.255.0.0 gateway 10.0.0.254 ================================== [email protected]:~# cat /etc/hosts 10.0.0.50 nfsd.DOMAIN.local nfsd 127.0.0.1 localhost [email protected]:~# cat /etc/hostname nfsd [email protected]:~# cat /etc/resolv.conf domain DOMAIN.local search DOMAIN.local nameserver 10.0.0.4 [email protected]:~# cat /etc/network/interfaces auto lo iface lo inet loopback auto eth0 iface eth0 inet static address 10.0.0.50 netmask 255.255.0.0 gateway 10.0.0.254
Думаю видно, где тут сервер, где тут клиент? Если все же — нет, то как я уже говорил выше nfsd — это сервер и имеет строку [email protected]:~#, а nfsс — это клиент и имеет строку [email protected]:~#. На клиенте и на сервере необходимо иметь установленный пакет nfs-common, как он устанавливается и из чего он состоит я писал в прошлой статье. В конфигурационном файле NFS клиента (/etc/default/nfs-common) необходимо добавить «yes» в параметр NEED_IDMAPD=yes и NEED_GSSD=yes. Это разрешить запуск демонов rpc.idmapd и rpc.gssd, которые необходимы для работы интерфейса GSS-API для взаимодействия с Kerberos. После этого, необходимо перезапустить nfs-common на обеих машинах.
[email protected]с:~# service nfs-common restart Stopping NFS common utilities: gssd idmapd statd. Starting NFS common utilities: statd idmapd gssd.
Далее, настройка производится на cервере. На сервере NFS необходимо установить . И задать экспортируемые каталоги в , перезапустить сервер и проверить сделанное :
[email protected]:~# mkdir /nfs [email protected]:~# vim /etc/exports [email protected]:~# cat /etc/exports /nfs 10.0.0.51(rw,sync,no_subtree_check) 10.0.0.50(rw,sync,no_subtree_check) [email protected]:~# service nfs-kernel-server restart Stopping NFS kernel daemon: mountd nfsd. Unexporting directories for NFS kernel daemon.... Exporting directories for NFS kernel daemon.... Starting NFS kernel daemon: nfsd mountd. [email protected]:~# showmount -e Export list for nfsd: /nfs 10.0.0.50,10.0.0.51
На этом настройка сервера и клиента завершена. Давайте проверим наши настройки. Сначал необходимо попробовать смонтировать экспортированный каталог локально на сервере по протоколу NFSv4:
[email protected]:~# mount -v -t nfs4 10.0.0.50:/nfs /mnt mount.nfs4: timeout set for Fri Nov 18 12:20:52 2011 mount.nfs4: trying text-based options 'addr=10.0.0.50,clientaddr=10.0.0.50' 10.0.0.50:/nfs on /mnt type nfs4 (rw) [email protected]:~# mount | grep nfs4 10.0.0.50:/nfs on /mnt type nfs4 (rw,addr=10.0.0.50,clientaddr=10.0.0.50)
Как видно, монтирование произошло удачно. Более подробно о а еще подробней — в . Теперь проверим возможность удаленного монтирования с клиентской машины:
[email protected]:~# mount -v -t nfs4 10.0.0.50:/nfs /mnt mount.nfs4: timeout set for Fri Nov 18 11:01:16 2011 mount.nfs4: trying text-based options 'addr=10.0.0.50,clientaddr=10.0.0.51' 10.0.0.50:/nfs on /mnt type nfs4 (rw) [email protected]:~# mount | grep nfs4 10.0.0.50:/nfs on /mnt type nfs4 (rw,addr=10.0.0.50,clientaddr=10.0.0.51)
Как видно, опять все удачно. На этом можно считать, что NFS корректно работает по протоколу NFSv4. Теперь можно приступить к настройке протокола Kerberos на Debian.
NFS версии 4,1 NFS version 4.1
NFS версии 4,1 реализует все необходимые аспекты в дополнение к некоторым дополнительным аспектам RFC 5661: NFS version 4.1 implements all of the required aspects, in addition to some of the optional aspects, of RFC 5661:
- Файловая система, котораяразделяет физическое и логическое пространство имен и СОВМЕСТИМА с NFS версии 3 и NFS версии 2. Pseudo file system, a file system that separates physical and logical namespace and is compatible with NFS version 3 and NFS version 2. Для экспортированной файловой системы, которая является частью псевдо-файловой системы, предоставляется псевдоним. An alias is provided for the exported file system, which is part of the pseudo file system.
- Составные удаленные вызовы процедур объединяют соответствующие операции и сокращают число бесед. Compound RPCs combine relevant operations and reduce chattiness.
- Сеансы и многосеансовая коммутация сеансов обеспечивают только одну семантику и обеспечивают постоянную доступность и лучшую производительность при использовании нескольких сетей между клиентами NFS 4,1 и сервером NFS. Sessions and session trunking enables just one semantic and allows continuous availability and better performance while utilizing multiple networks between NFS 4.1 clients and the NFS Server.
Проблемы с гибернацией или выключением
После настройки автомонтирования сетевых папок NFS могут обнаружится некотрые проблемы с выключением или гибернацией системы. Чаще всего это проявляется как прерывающаяся гибернация (компьютер начинает уходить в гибернацию, гаснет экран, после чего экран опять загорается и работа продолжается, так же в этих случаях возможны проблемы с выключением и перезагрузкой системы. При последующих попытках отправить компьютер в гибернацию на черном экране вверрху можно наблюдать строку типа:
Freezing of tasks failed after 20.01 seconds (1 tasks refusing to freeze, wq_busy=0)
Для диагностирования смотрим лог dmesg
, возможный вывод:
Dmesg | grep -A 2 refuse
Freezing of tasks failed after 20.01 seconds (1 tasks refusing to freeze, wq_busy=0):
nfs D 0000000000000000 0 2065 1 0x00800004
Dmesg | grep -A 2 refuse
Freezing of tasks failed after 20.00 seconds (1 tasks refusing to freeze):
updatedb.mloc D ffff88008e907578 0 9268 9261 0x00800004
Пакет, являющийся причиной зависания указан в начале строки, следующей после сообщения об ошибке.
Причина №1: пакет NFS
Причиной данной проблемы является скрипт прерывания работы NetworkManager, необходимо запретить его выполнение переименовав его:
Sudo mv /usr/lib/pm-utils/sleep.d/55NetworkManager /usr/libg/pm-utils/sleep.d/old.55NetworkManager
Причина №2: пакет updatedb.mloc
updatedb
является частью пакета mlocate
— удобного пакета для быстрого поиска файлов по системе. К сожалению, версия 0.23.1-1ubuntu2 , находящаяся в репозиториях Ubuntu содержит баг, при котором возникает ситуация, когда компьютер не может выключиться или отправиться в гибернацию, когда сервер NFS выключен
.
Для решения данной проблемы необходимо установить пакет версии 0.23.1-1 из репозитория debian-sid:
Wget
http://
ftp.ru.debian.org/
debian/
pool/
main/
m/
mlocate/
mlocate_0.23.1-1
_i386.deb
sudo
dpkg
-i
mlocate*
NFS была разработана в те времена, когда мы не могли открывать доступ к своим диска так как мы можем делать это сегодня — в windows окружении. NFS предоставляет возможность открывать доступ к дисковому пространству большого сервера маленьким клиентским системам. В то время как сегодня это выглядит стандартной возможностью, были времена, когда клиенты и серверы не могли разделять между собой дисковое пространство.
Настройка Hyper-V Server 2012 R2
Через консоль задаем необходимые настройки:
1. Указываем рабочую группу. Я рассматриваю вариант настройки отдельно стоящего сервера, не входящего в доменную сеть. В домене настройки будут другие.
2. Указываем имя сервера.
3. Создаем дополнительного пользователя. Можно работать от administrator, который создается по-умолчанию, но лучше создать для управления отдельного пользователя. Позже будет понятно, зачем.
4. Включаем удаленное управление.
5. Включаем автоматическое обновление.
6. Скачиваем и инсталлируем обновления.
7. Разрешаем подключаться по rdp всем клиентам, с любой версией протокола.
8. Задаем сетевые настройки.
9. Устанавливаем время и дату.
На этом первоначальная настройка закончена. Пока все понятно и логично.
А вот что делать дальше я не совсем понял. Я работал со всеми современными гипервизорами: xen, esxi, kvm и всегда все было более ли менее понятно, что делать дальше, но не в этом случае.
Пользоваться командной строкой в windows, по-моему мнению, очень неудобно. Команды длинные, неочевидные, настроить гипервизор и создать виртуальные машины через командную строку невероятно долго и нудно. К тому же копи-паст часто глючит, длиннющие команды приходится набирать вручную. Пришлось гуглить, чтобы хотя бы понять, как мне загрузить образ системы на сервер, чтобы хоть как-то начать установку виртуальной машины.
Server Manager information
In Server Manager — or the newer Windows Admin Center — use the Add Roles and Features Wizard to add the Server for NFS role service (under the File and iSCSI Services role). For general information about installing features, see Install or Uninstall Roles, Role Services, or Features. Server for NFS tools include the Services for Network File System MMC snap-in to manage the Server for NFS and Client for NFS components. Using the snap-in, you can manage the Server for NFS components installed on the computer. Server for NFS also contains several Windows command-line administration tools:
- Mount mounts a remote NFS share (also known as an export) locally and maps it to a local drive letter on the Windows client computer.
- Nfsadmin manages configuration settings of the Server for NFS and Client for NFS components.
- Nfsshare configures NFS share settings for folders that are shared using Server for NFS.
- Nfsstat displays or resets statistics of calls received by Server for NFS.
- Showmount displays mounted file systems exported by Server for NFS.
- Umount removes NFS-mounted drives.
NFS in Windows Server 2012 introduces the NFS module for Windows PowerShell with several new cmdlets specifically for NFS. These cmdlets provide an easy way to automate NFS management tasks. For more information, see NFS cmdlets in Windows PowerShell.
Подготовка к удаленному управлению Hyper-V Server 2012 R2
Итак, чтобы удобно управлять бесплатным гипервизором Hyper-V Server 2012 R2 необходимо выполнить ряд шагов.
Первым делом берем флешку и записываем на нее Total Commander и HVRemote. Вставляем в сервер и с помощью командной строки создаем на диске С: папку и копируем туда наши программы. Теперь через командную строку запускаем Total Commander:
Теперь у нас есть хотя бы удобный файловый менеджер. Настраиваем дальше. В командной строке отключаем фаервол следующей командой:
netsh advfirewall set allprofiles state off
Можно его не отключать, а настраивать. Для этого придется вручную консольными командами включать соответствующие правила. Я сначала пошел по этому пути, потом плюнул и просто отключил фаервол. В большинстве случаев в локальной сети в нем нет необходимости. Если же вы хотите оставить фаервол, настроив его, то вот что вам нужно открыть для успешного удаленного управления Hyper-V Server 2012 R2:
Доступ для любых оснасток консоли mmc:
netsh advfirewall firewall set rule group="Remote Administration" new enable=yes
Удаленное управление дисками:
netsh advfirewall firewall set rule group="Remote Volume Management" new enable=yes
Удаленный запуск оснастки по управлению фаейрволом:
netsh advfirewall firewall set rule group="Windows Firewall Remote Management" new enable=yes
Доступ к расшаренным файлам и папкам:
netsh advfirewall firewall set rule group="File and Printer Sharing" new enable=yes
Использование «Windows Management Instrumentation (WMI)»:
Дальше нам понадобится утилита HVRemote. Запускаем на гипервизоре консоль, идем в папку, где лежит утилита и выполняем команду:
cscript hvremote.wsf /add:имя_администратора
На этом настройка непосредственно бесплатного гипервизора windows для удаленного управления закончена. Он готов к подключению и созданию виртуальных машин. Теперь нам нужно подготовить рабочее место для управления Hyper-V Server 2012 R2.
Hanewin nfs server настройка windows 10
Ну что, продолжаем наши изыскания в плане просмотра фильмов с компа или NAS по сети ,а точнее по WiFi. Сколько не мучился, а добиться нормального комфортного просмотра с использованием Samba или FTP через вафлю так и не смог — несколько секунд просмотра а потом слайд-шоу! Решив перепробовать все возможные подключения установил на комп NFS сервер (HaneWin NFS Server), запустил его, настроил, а когда включил просмотр фильма, то просто обалдел! Фильм (БД-ремукс) шел плавно, нигде не тормозя и не зависая и все это на связке комп → рутер (Asus RT-N16, последняя официальная прошивка от Asus 1.0.1.9 → Popcorn с-200 с WiFi (в с200 установлен модуль MN-200). Для чистоты эксперимента прогнал еще несколько ремуксов и рипов и все идет совершенно без тормозов! Так что, могу смело утверждать, что просмотр тяжелого контента на Попкорн С200 возможен через WiFi.
Ниже привожу примеры с картинками по установке и настройке haneWIN NFS Server для тех кто решит повторить мой опыт.
Давайте рассмотрим установку и настройку NFS-сервера на наш компьютер. В Интернете есть множество различных программ по установке и настройке NFS-сервера. Мы же воспользуемся приложением haneWIN NFS Server (оно является условно-бесплатным, и по истечении определенного срока требует регистрации серийного номера ). Все рекомендации я почерпнул на сайте samsungtvupgrade.blogspot.com, за что автору caferomeo огромное спасибо!
далее переходим на вкладку Server и устанавливаем кодировку UTF-8, также устанавливаем флажок напротив Reset inode-table…;
переходим на вкладку Exports и нажимаем кнопку Edit exports file;