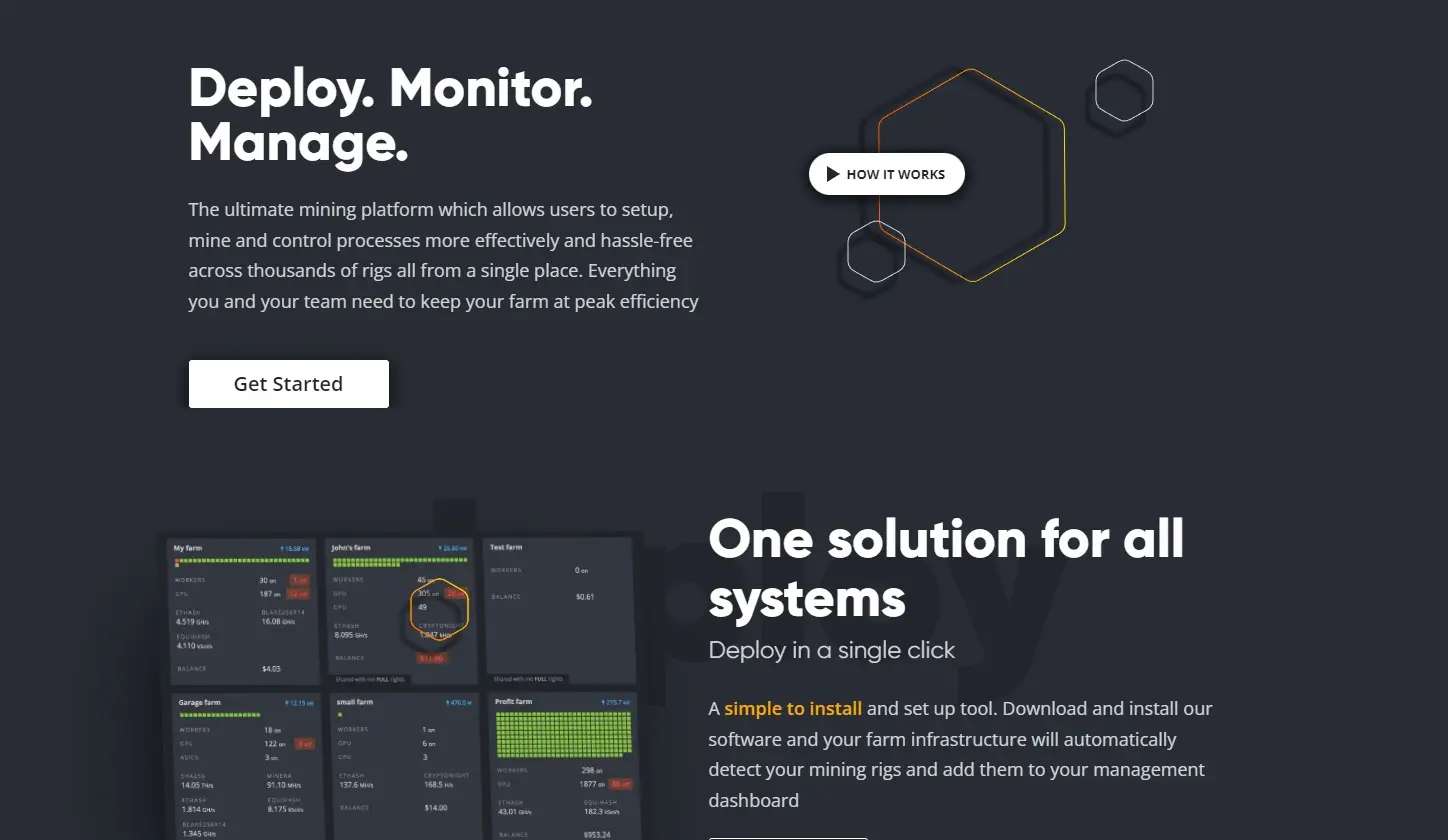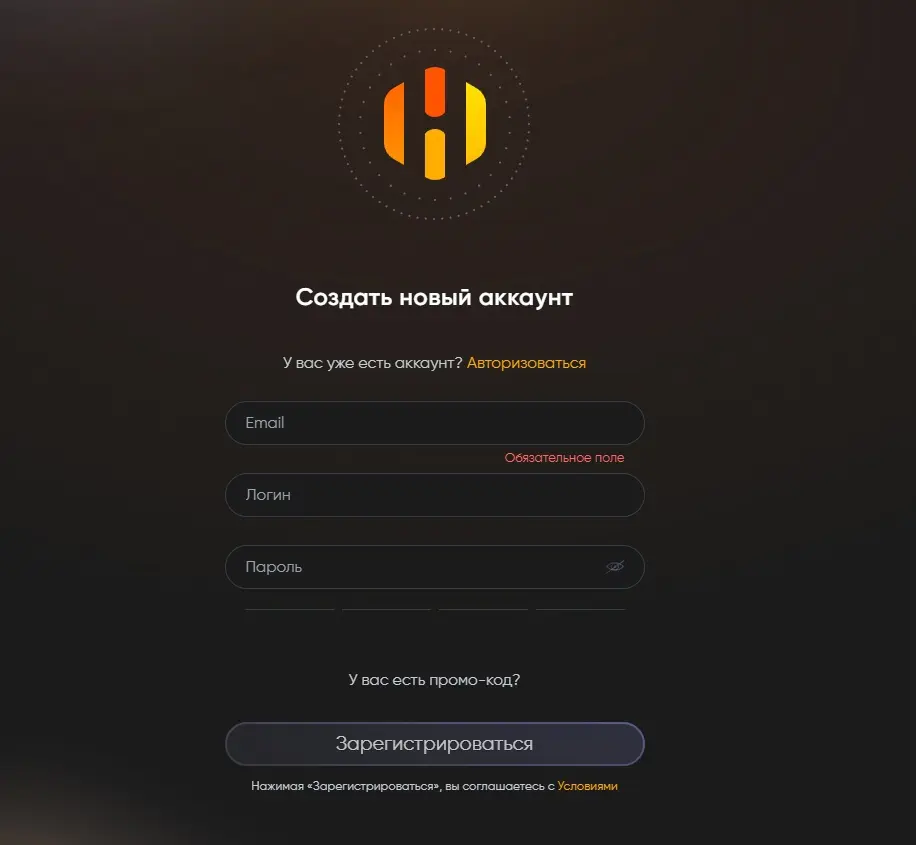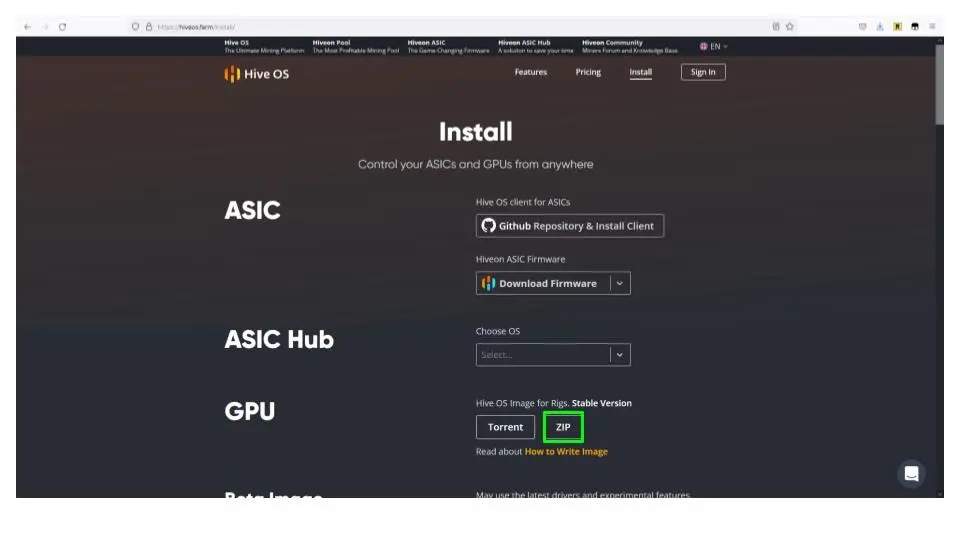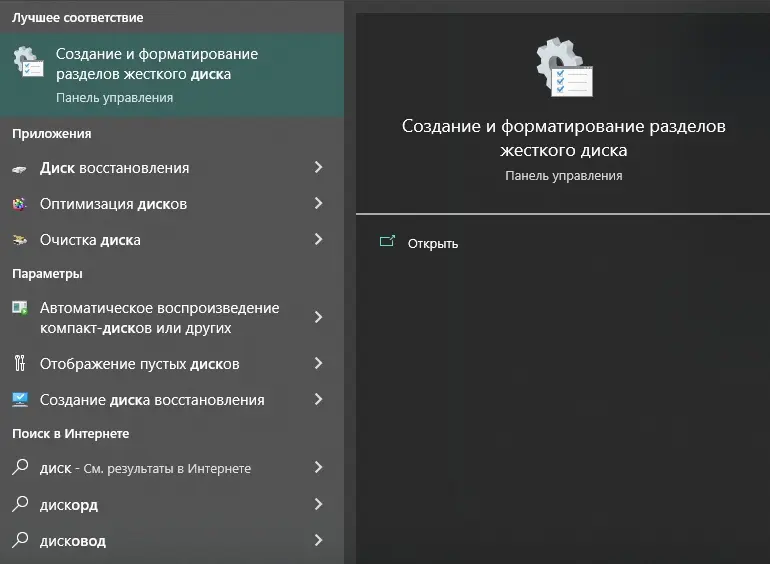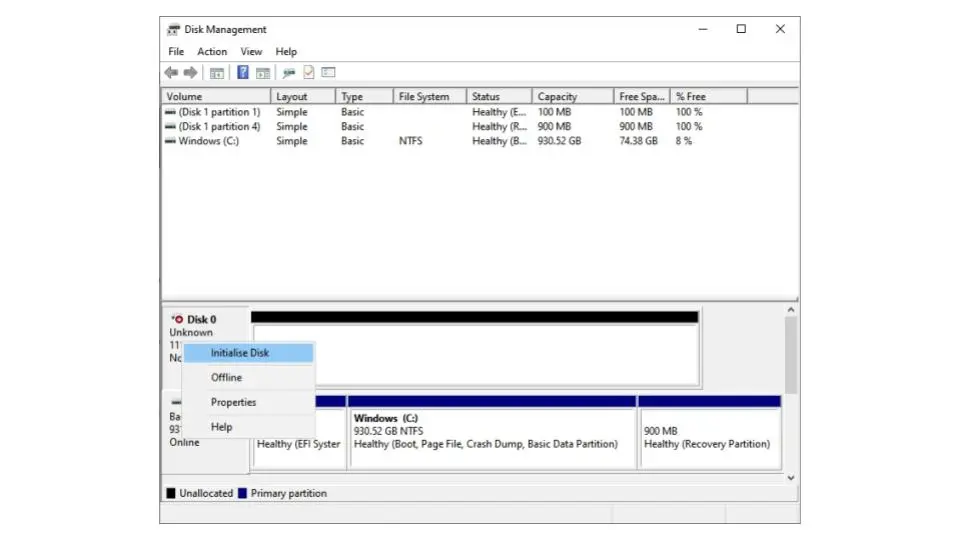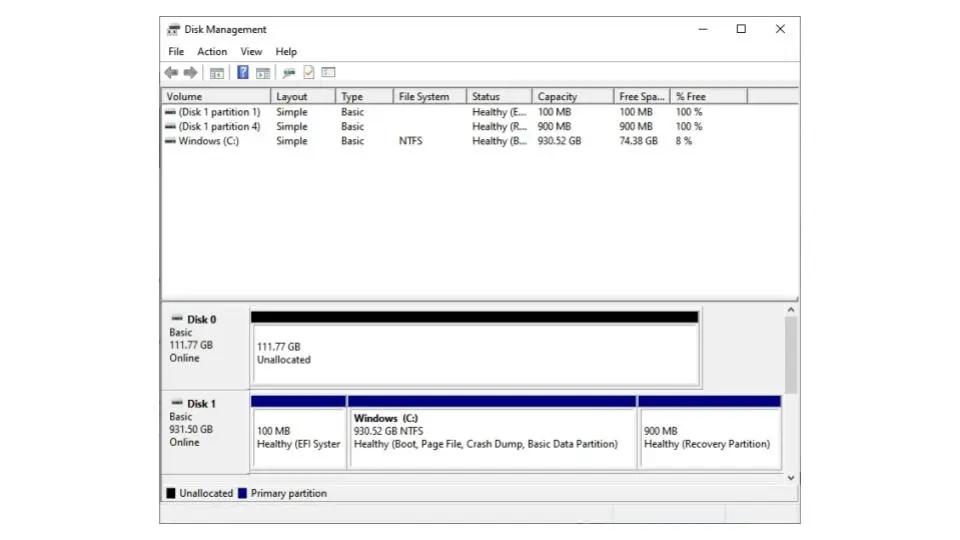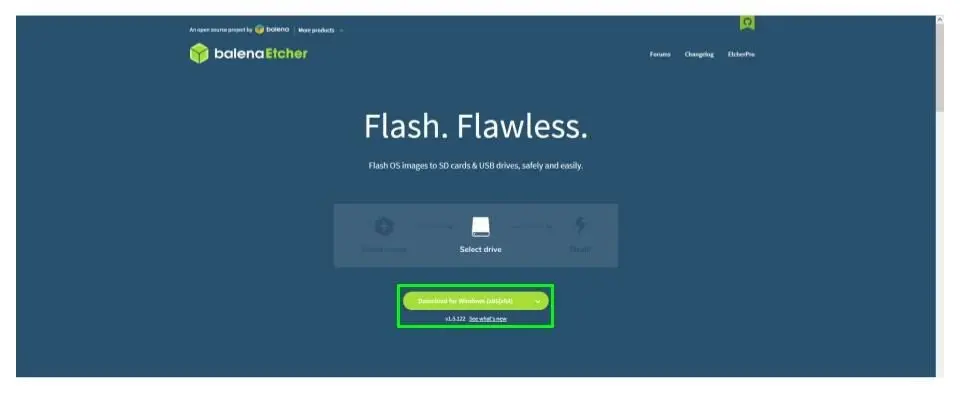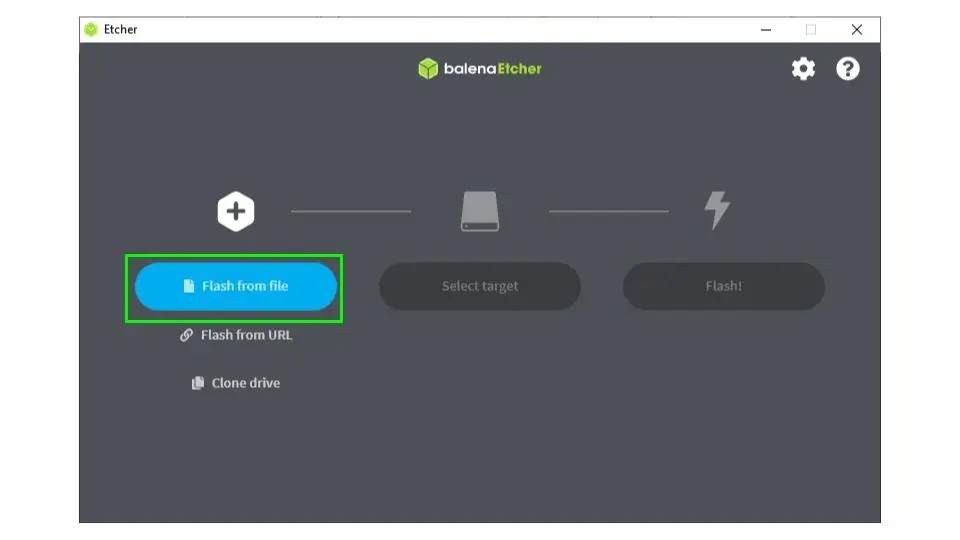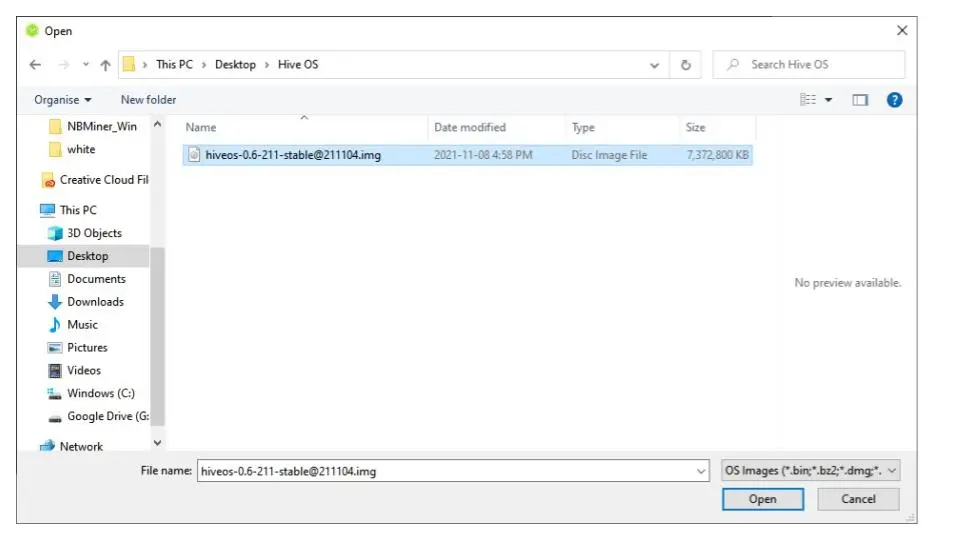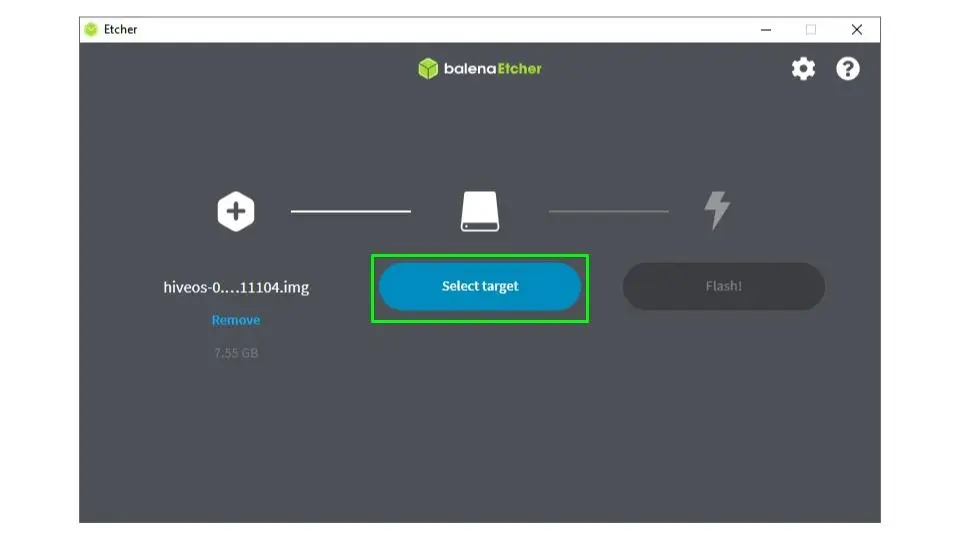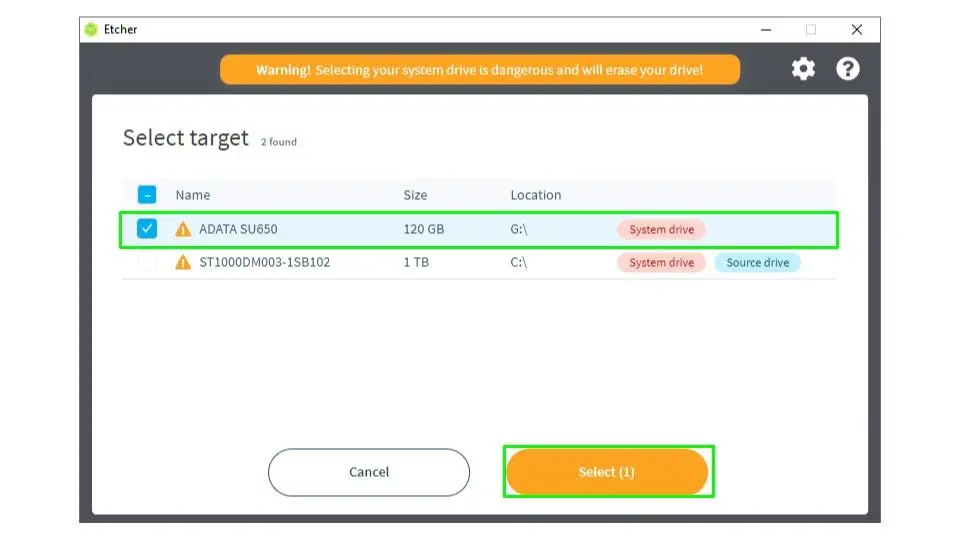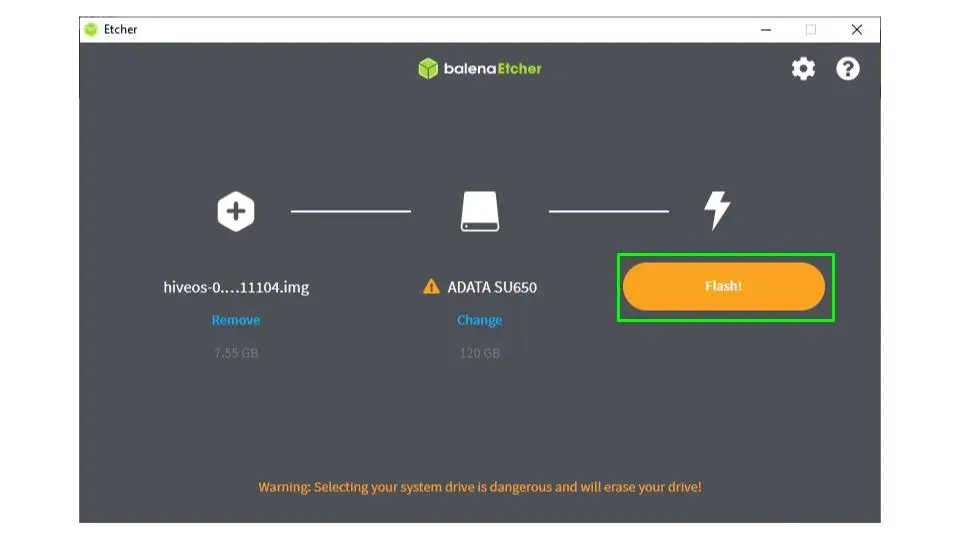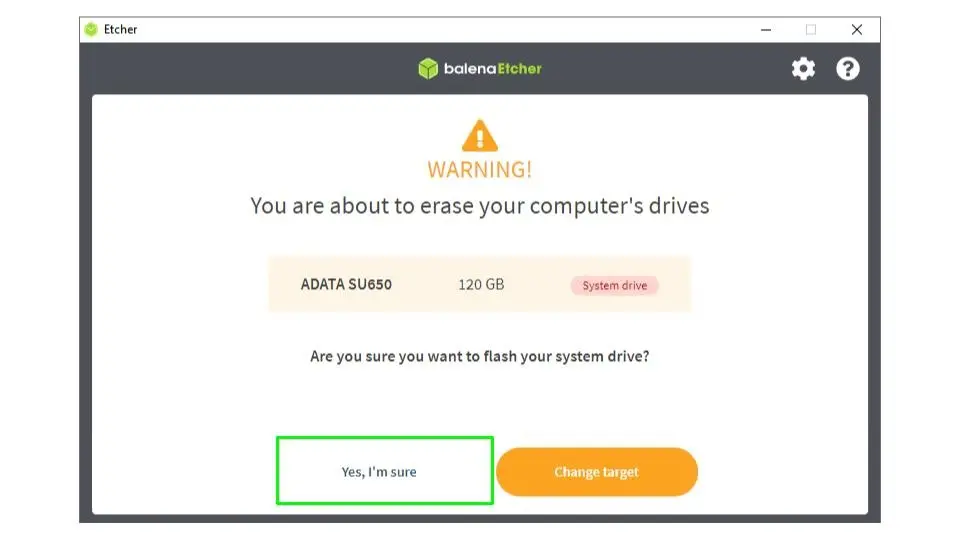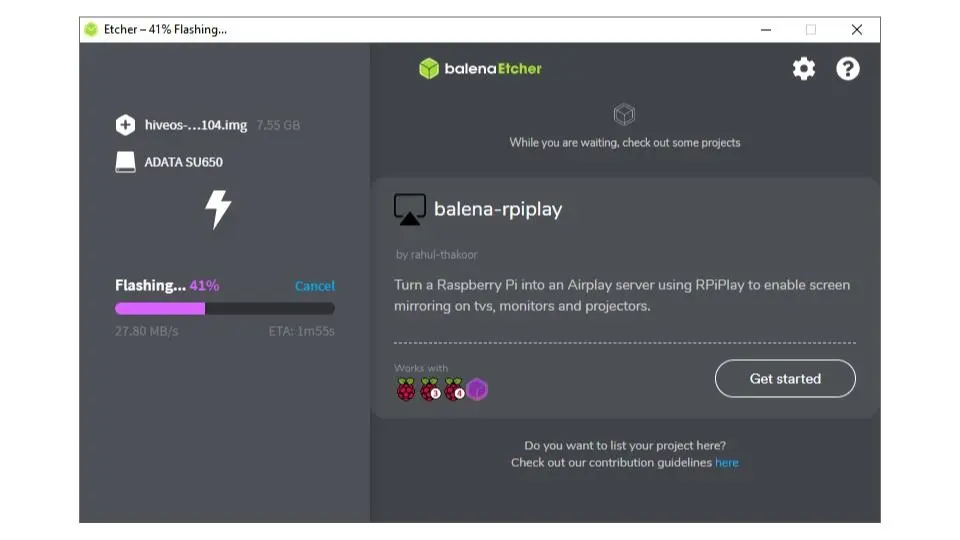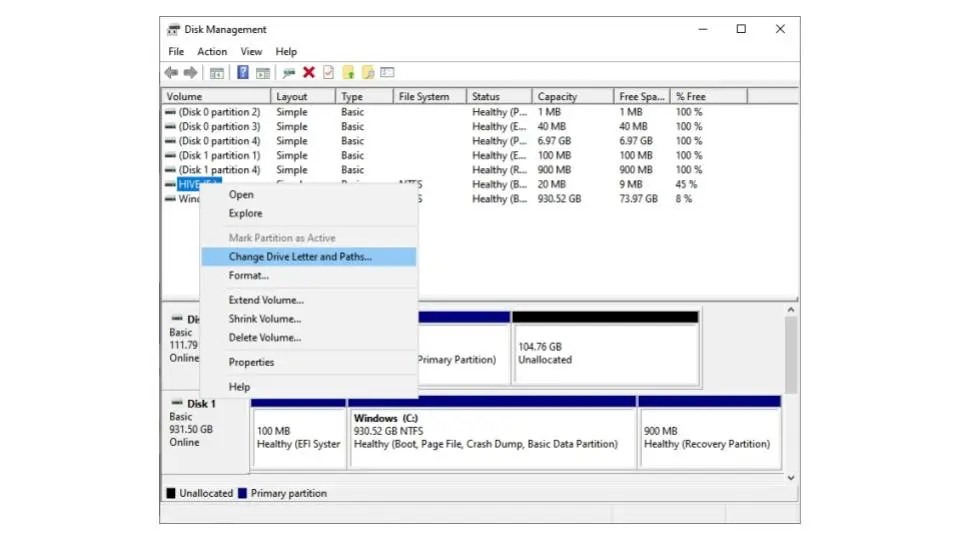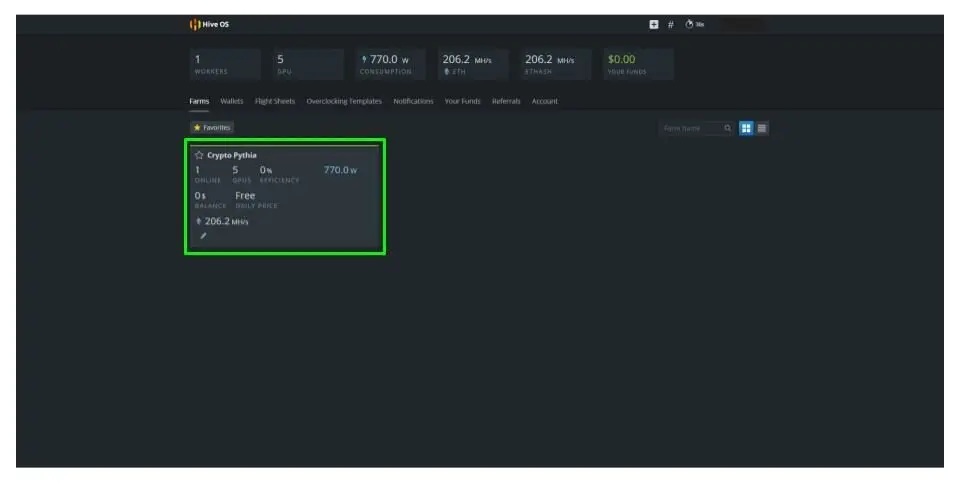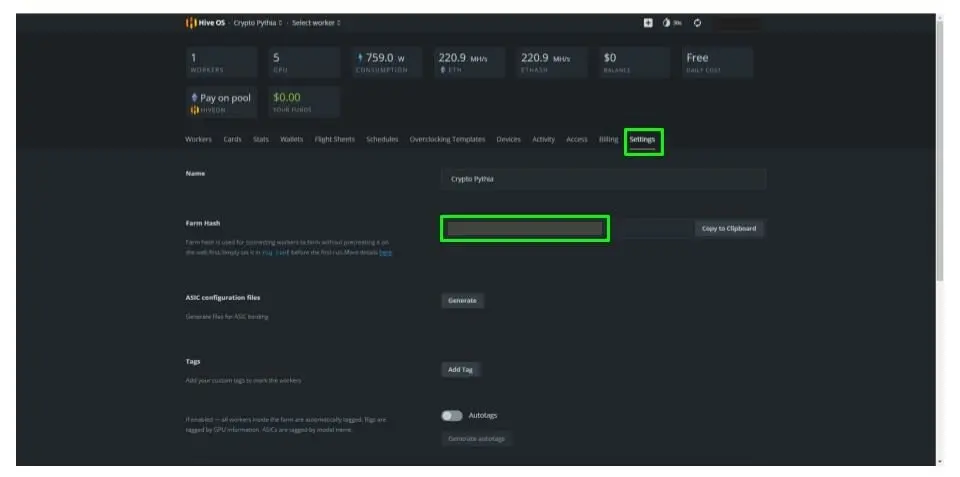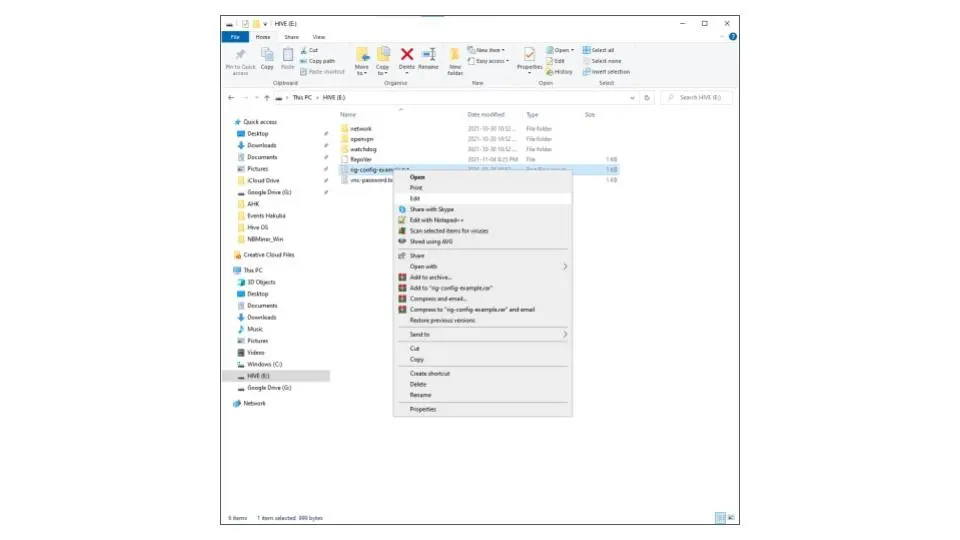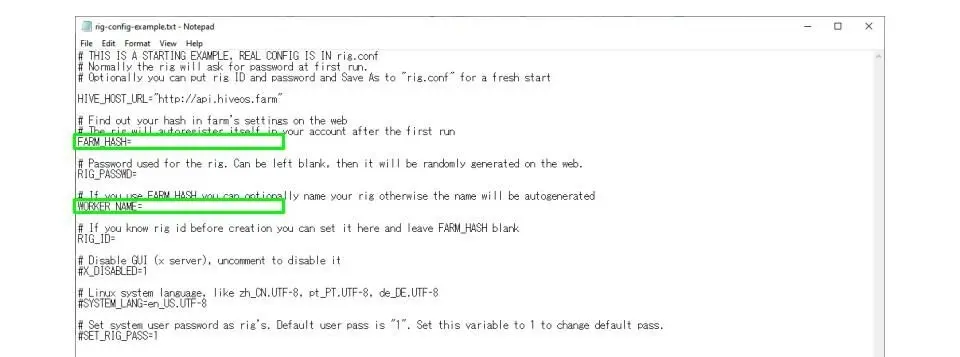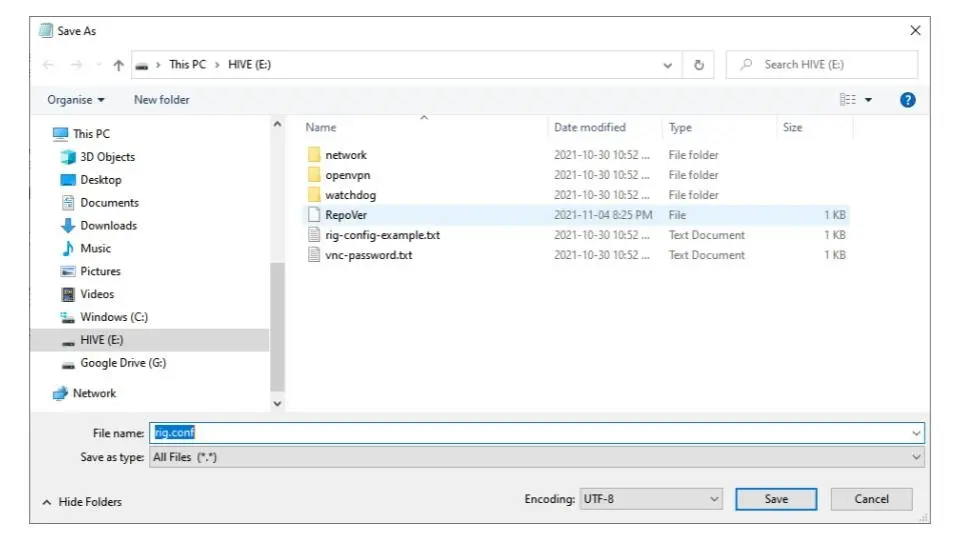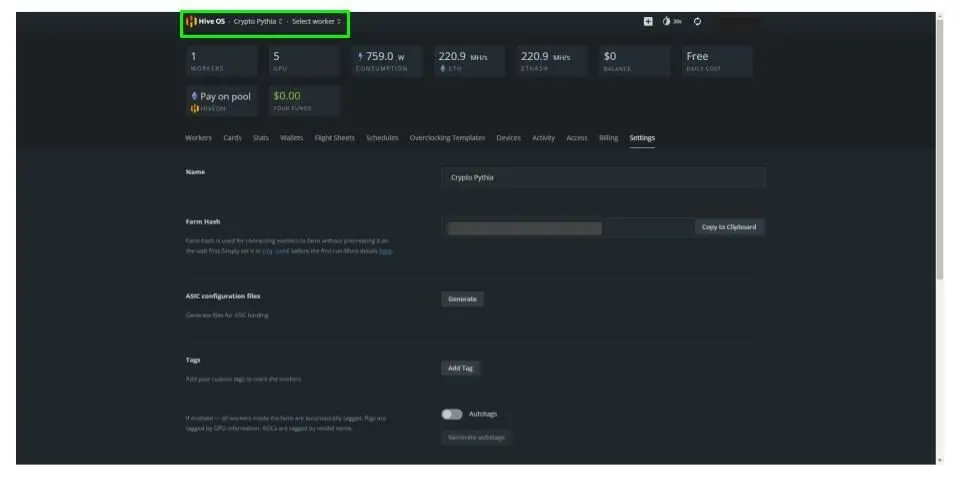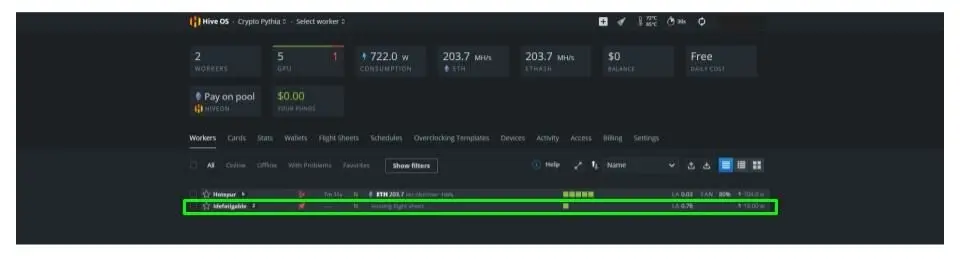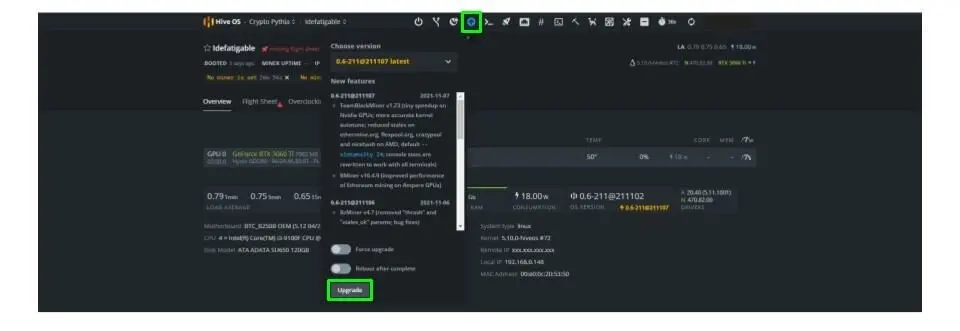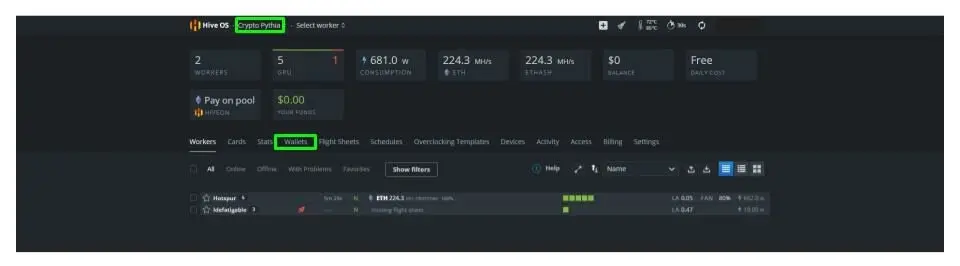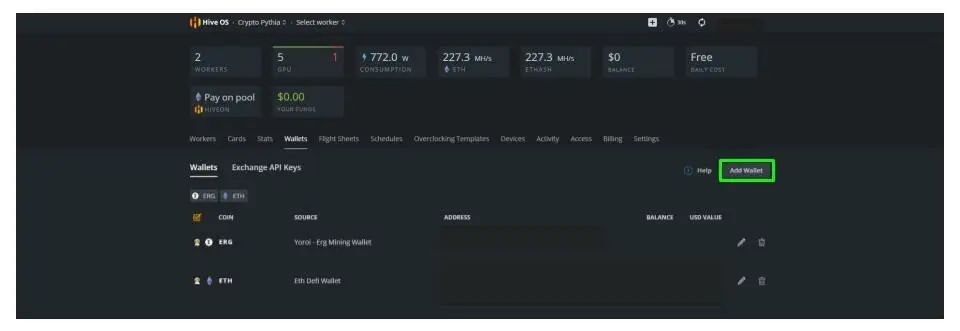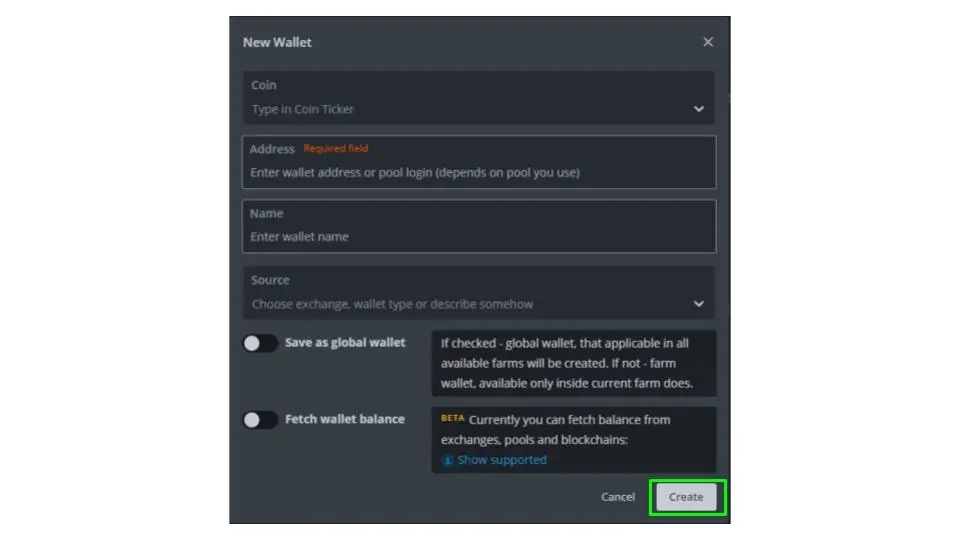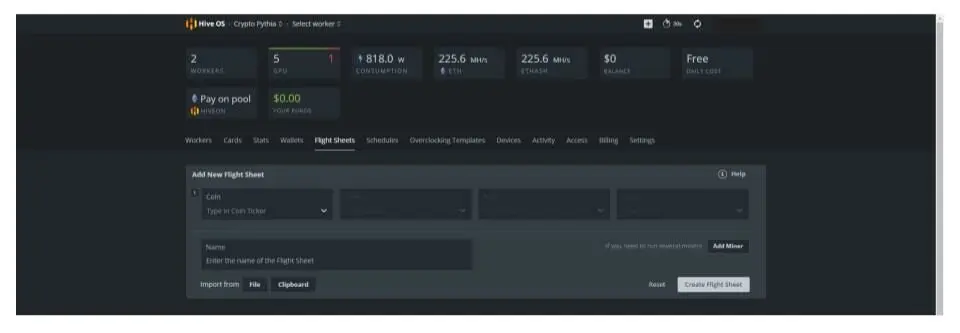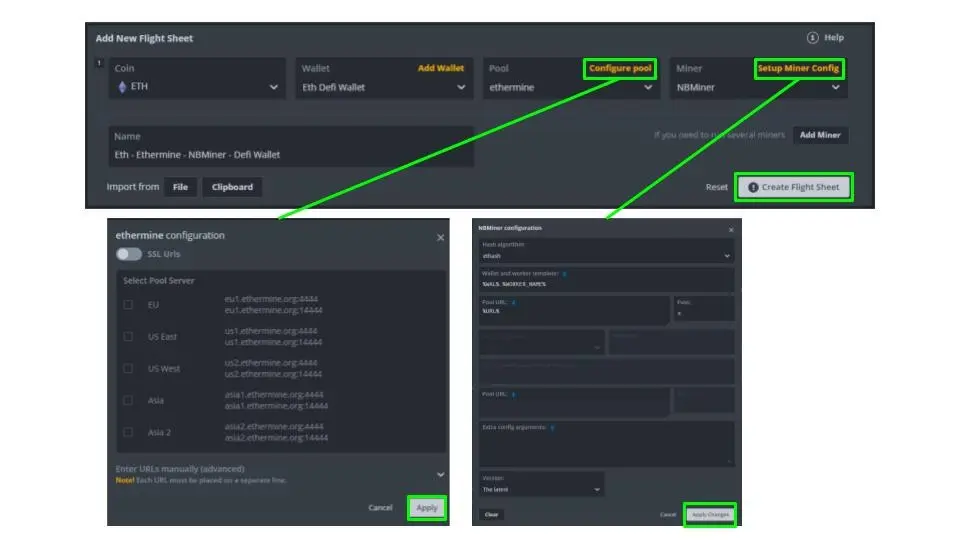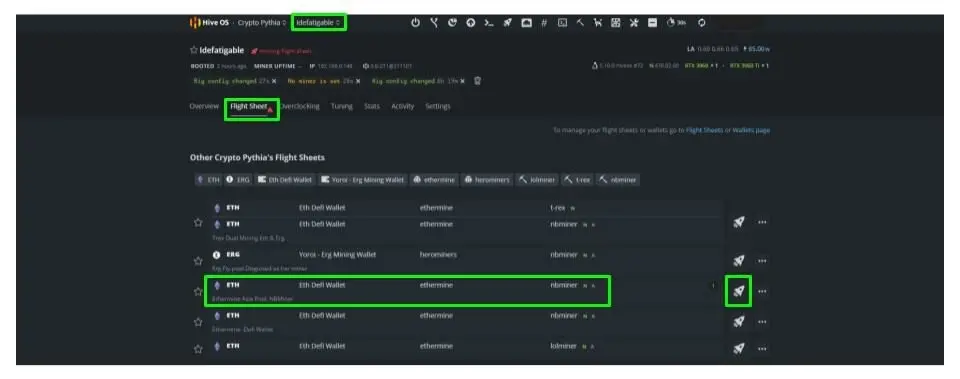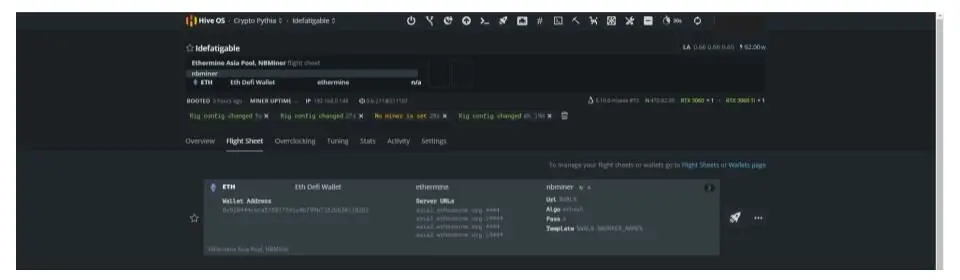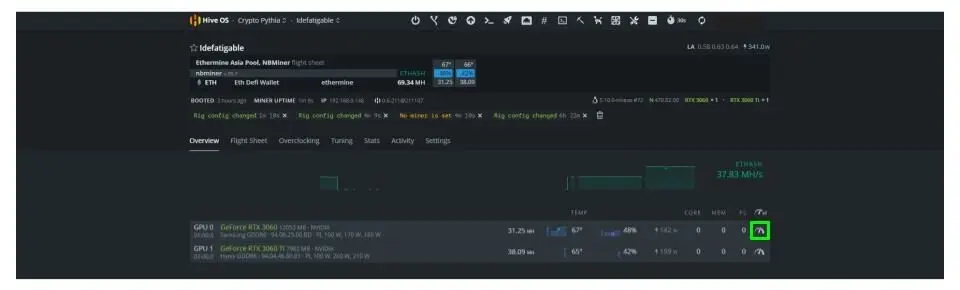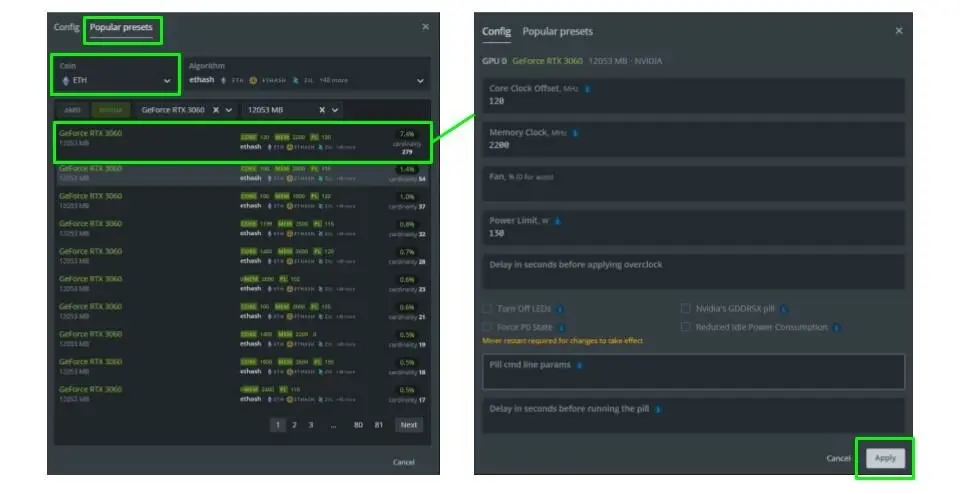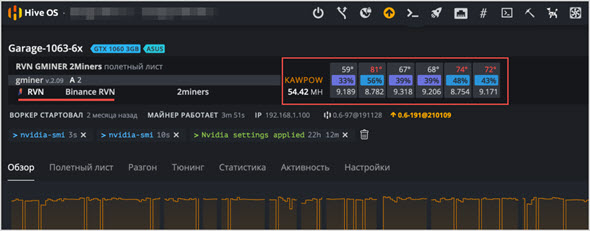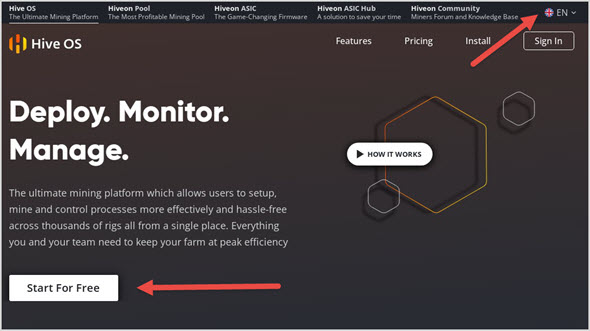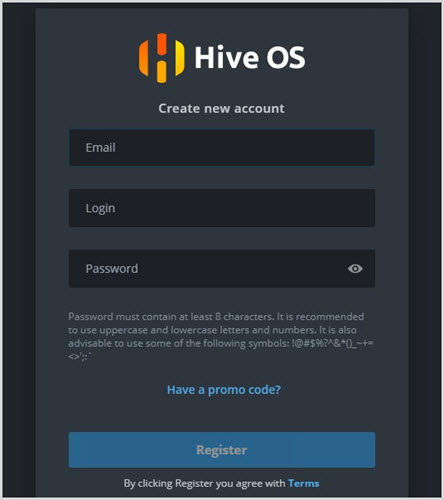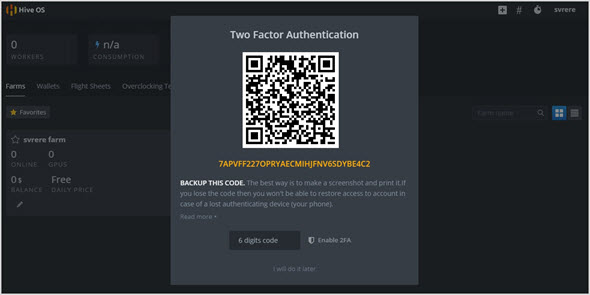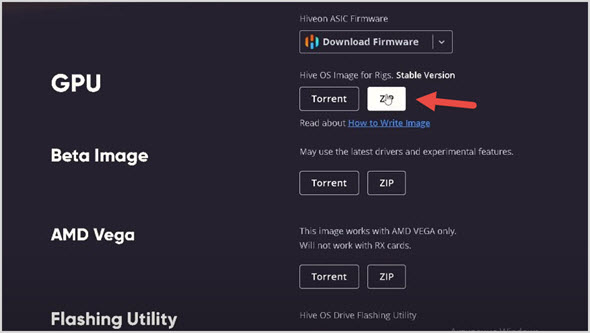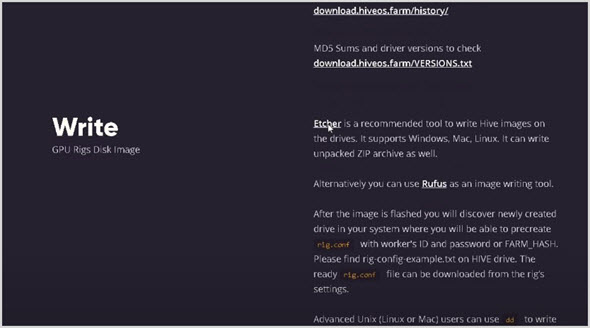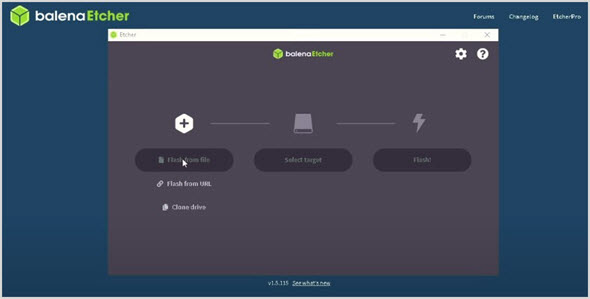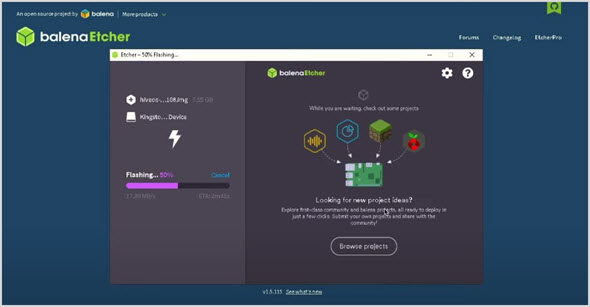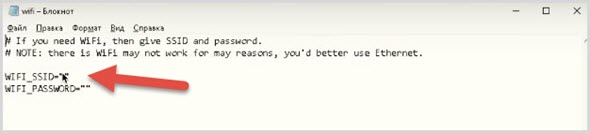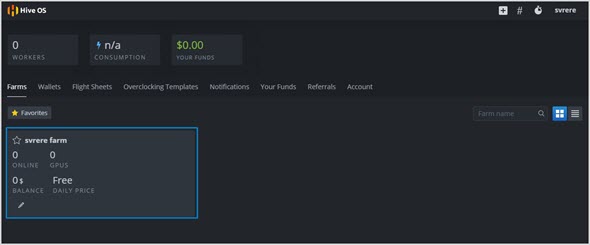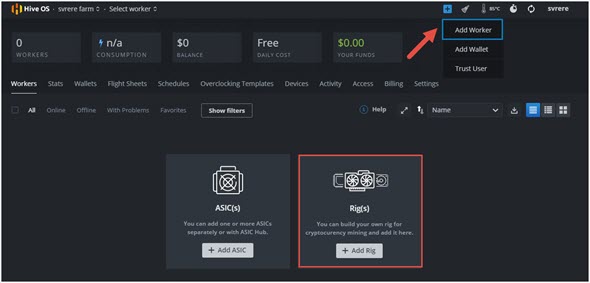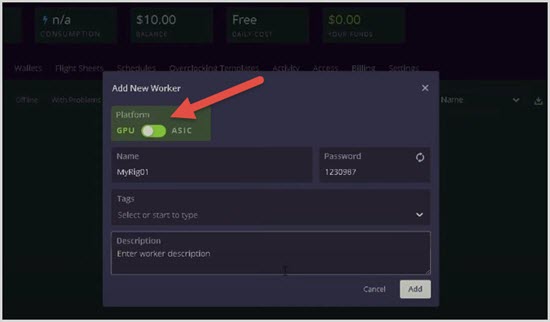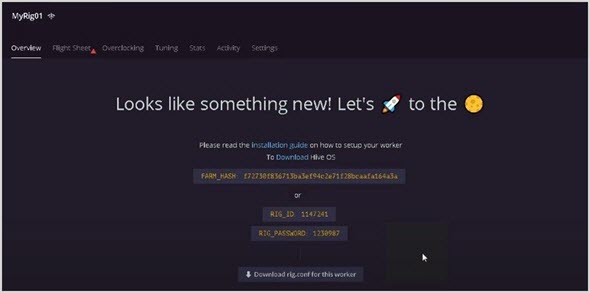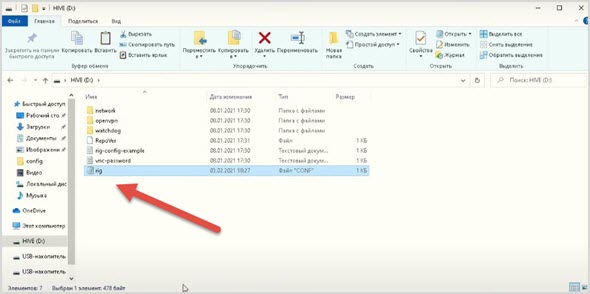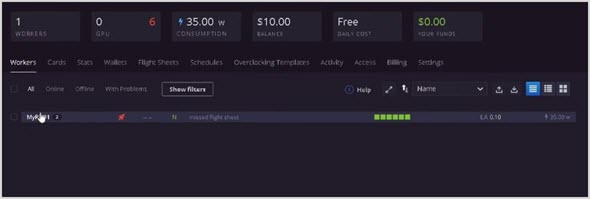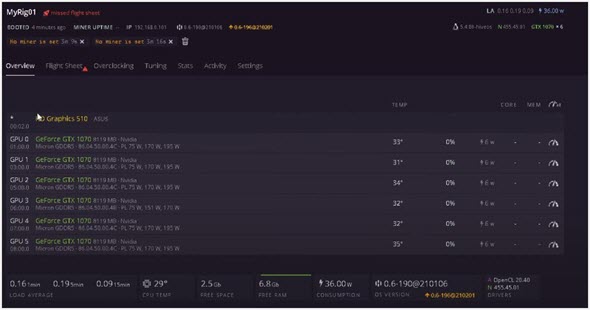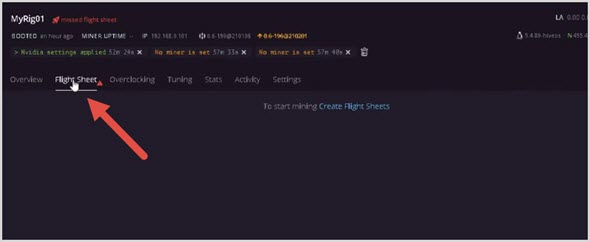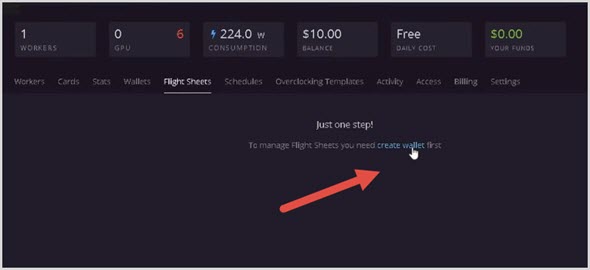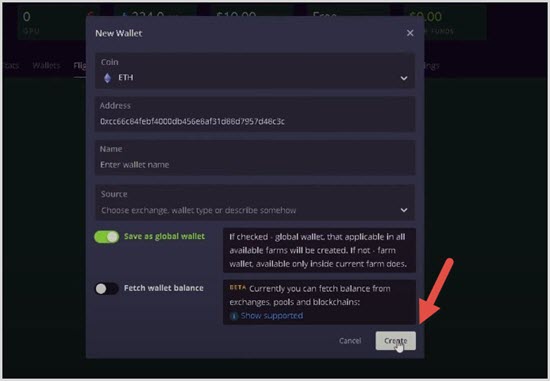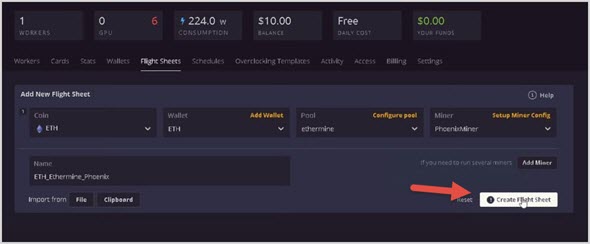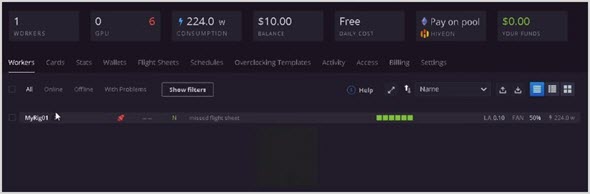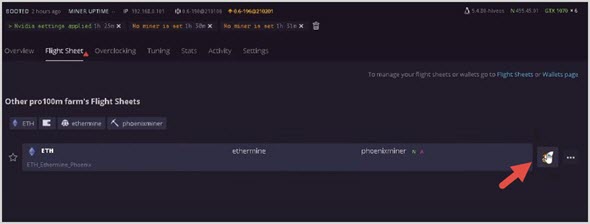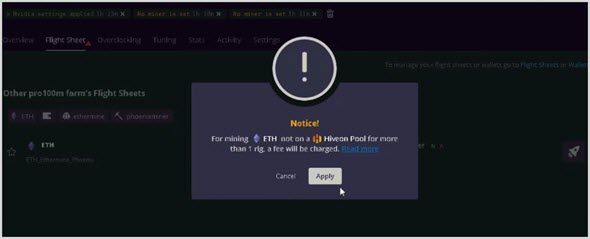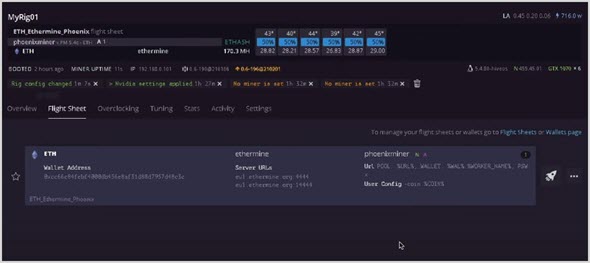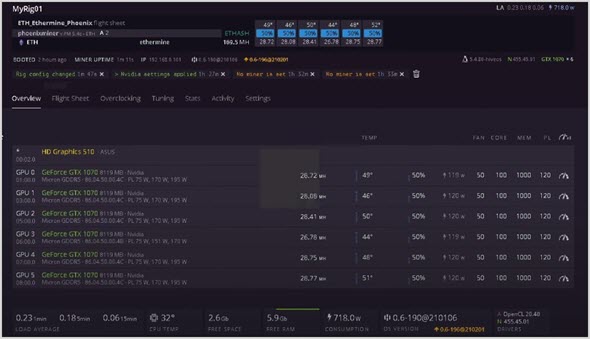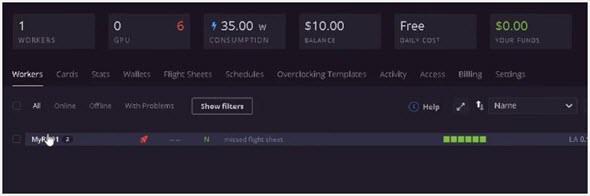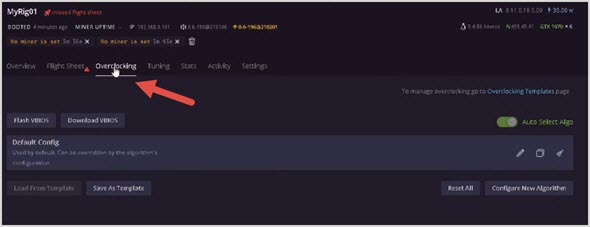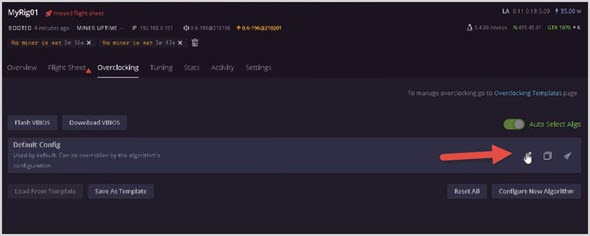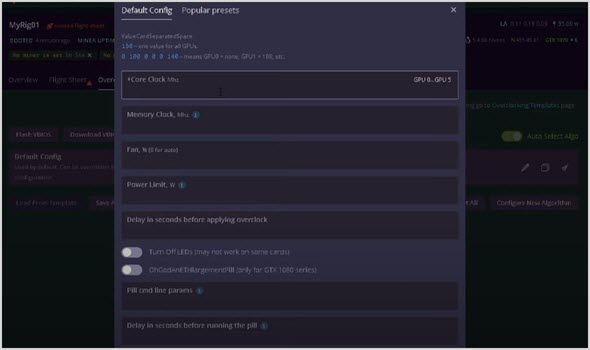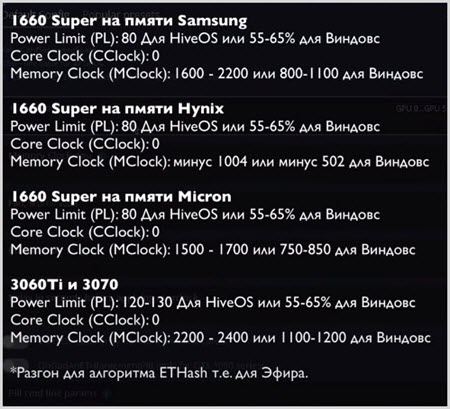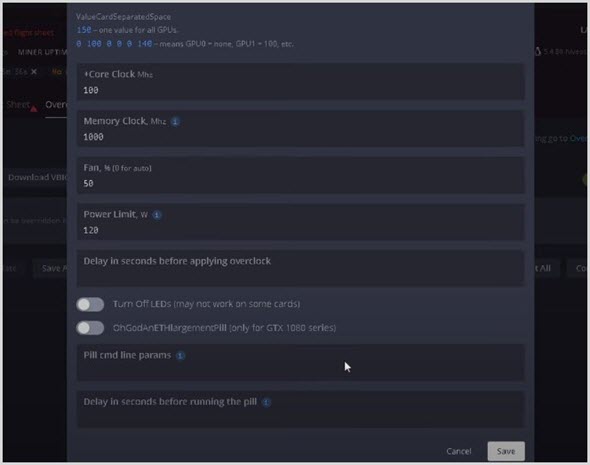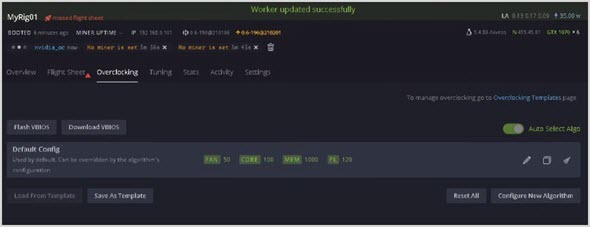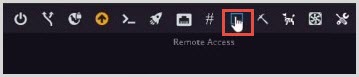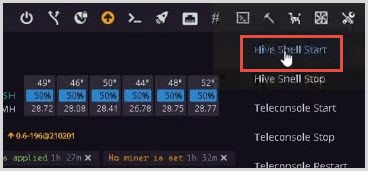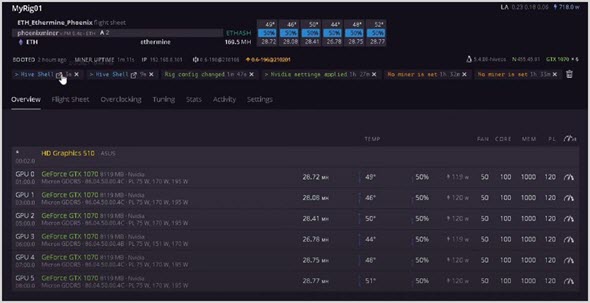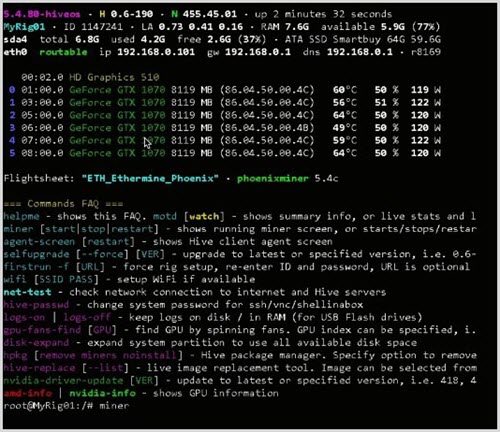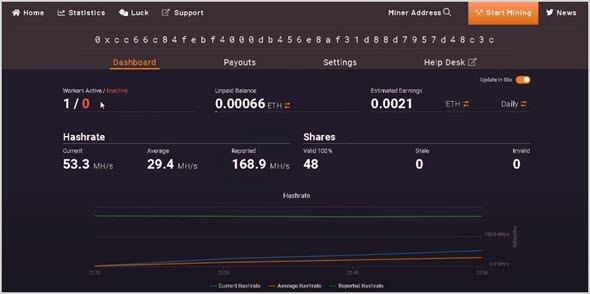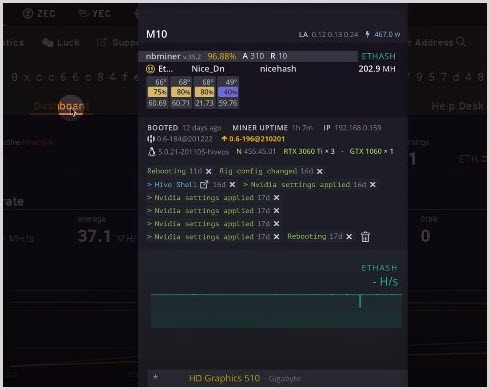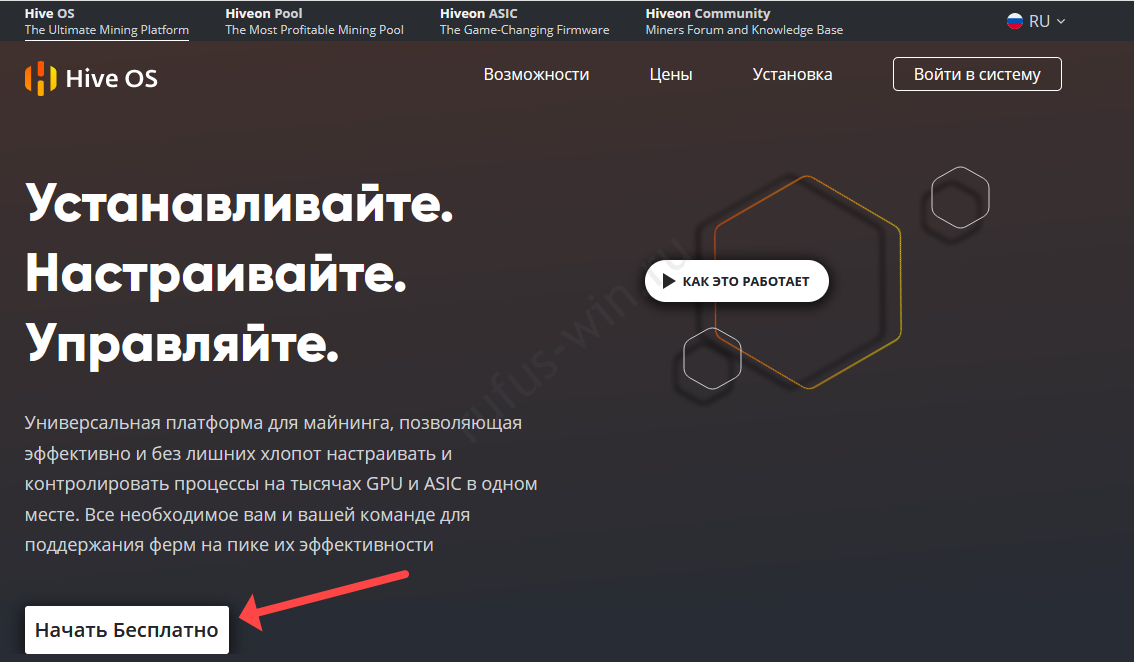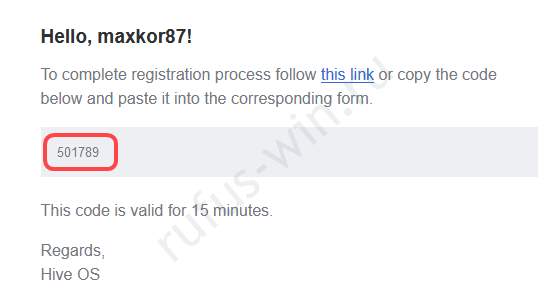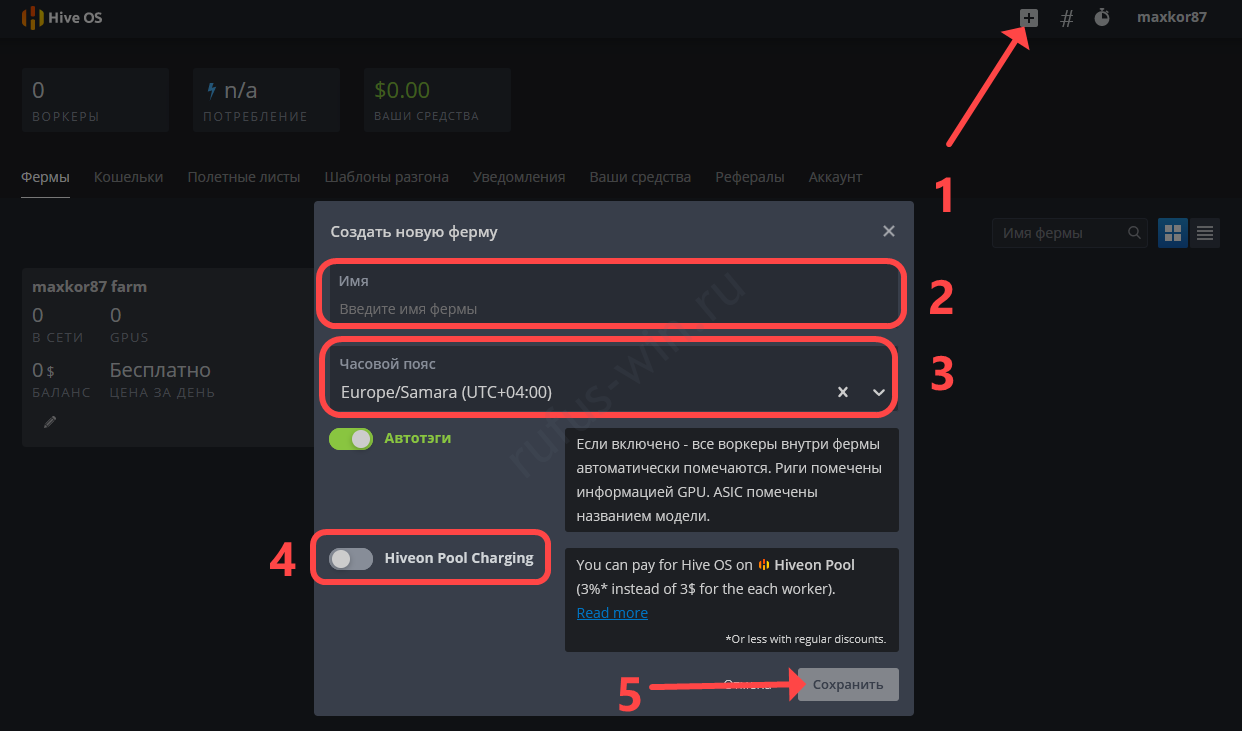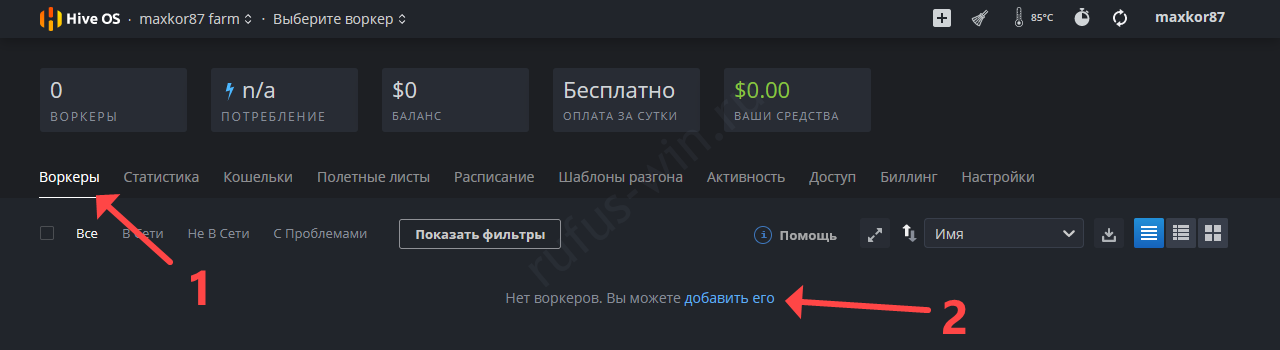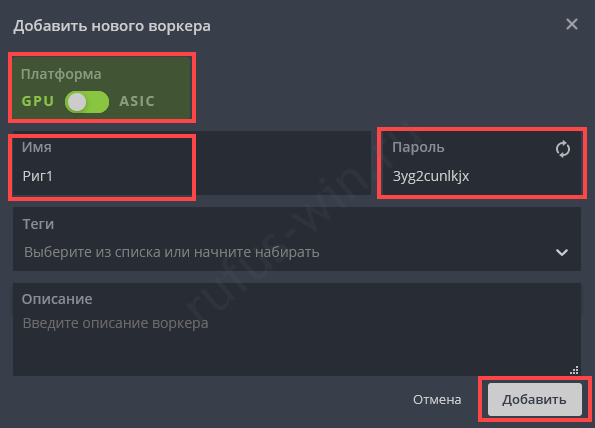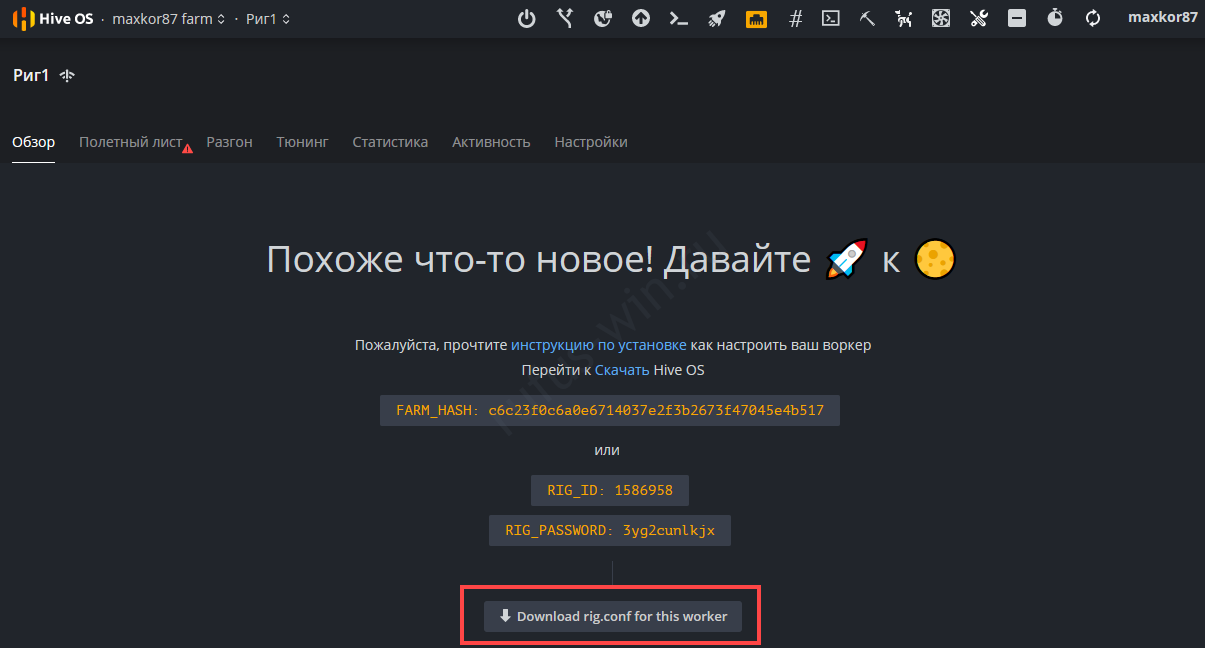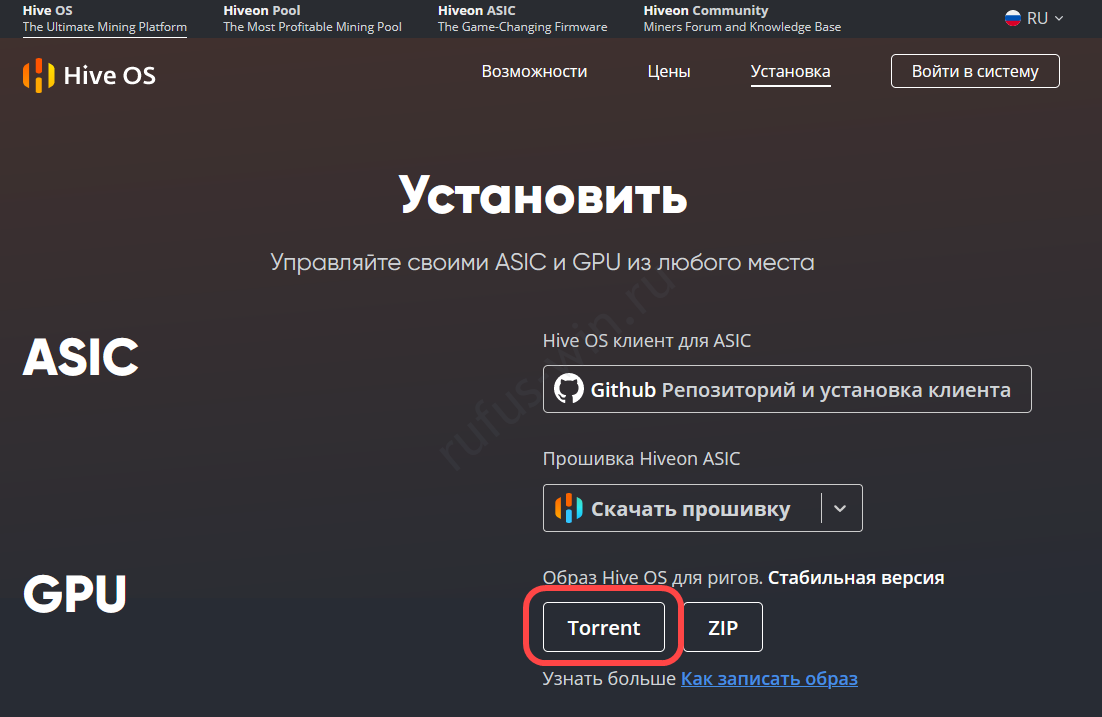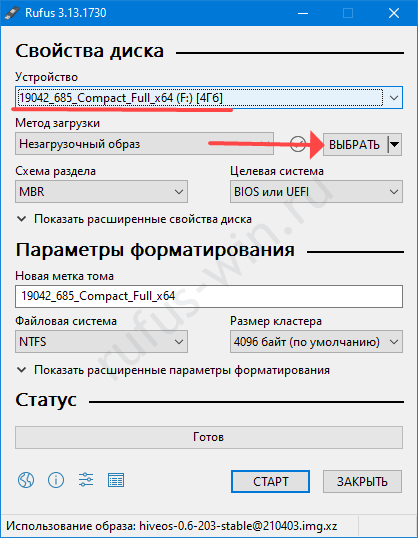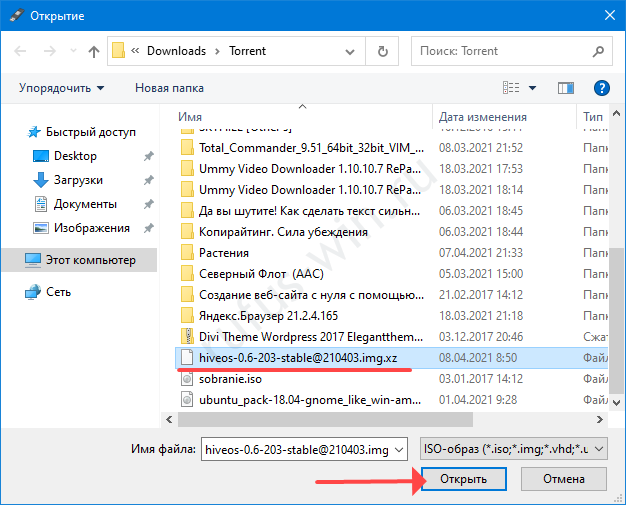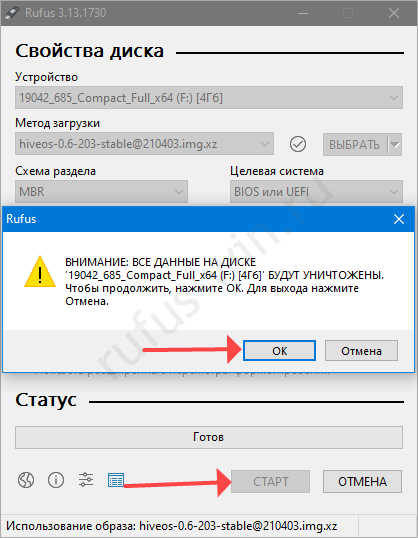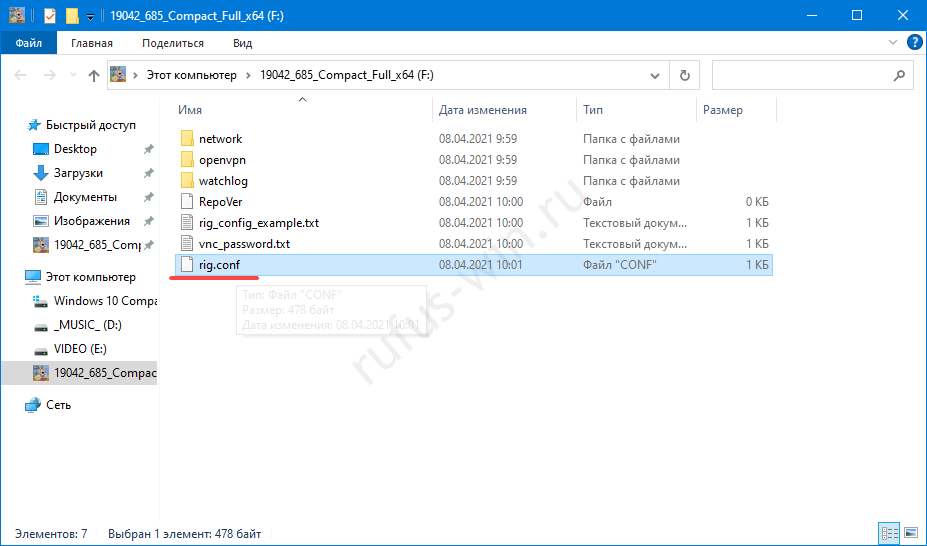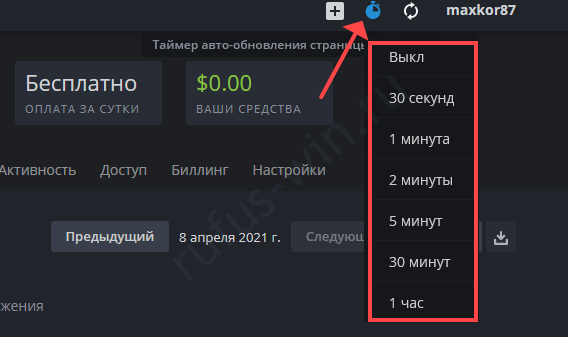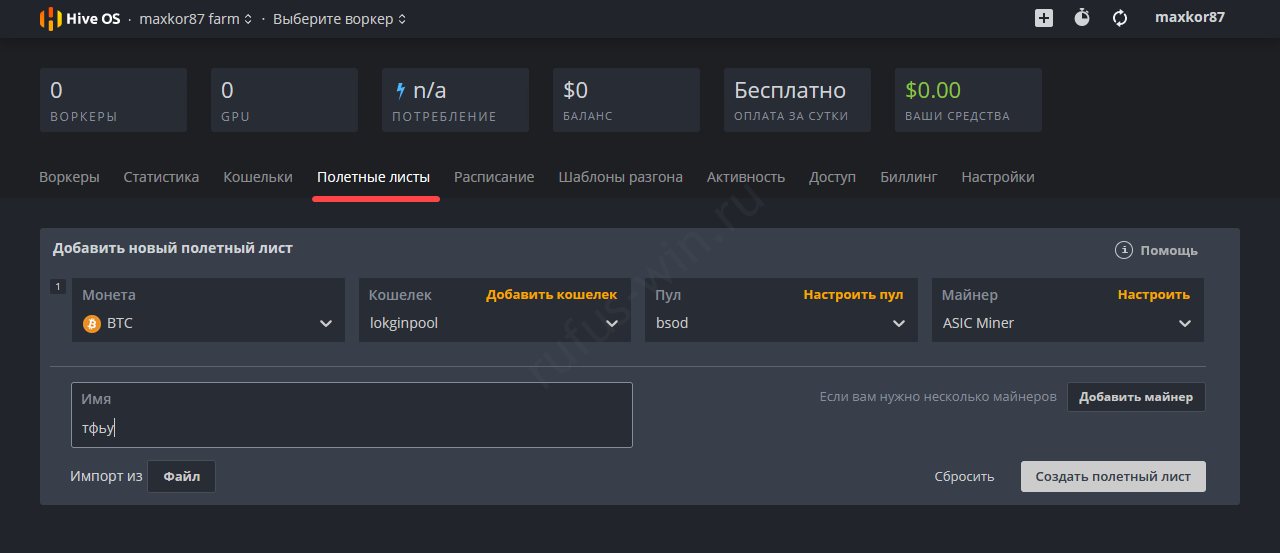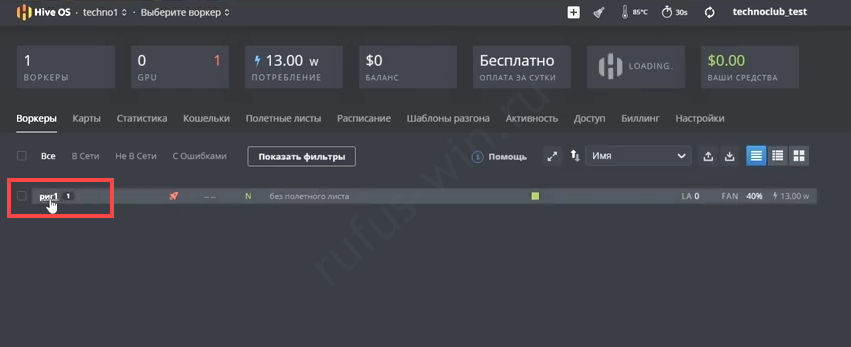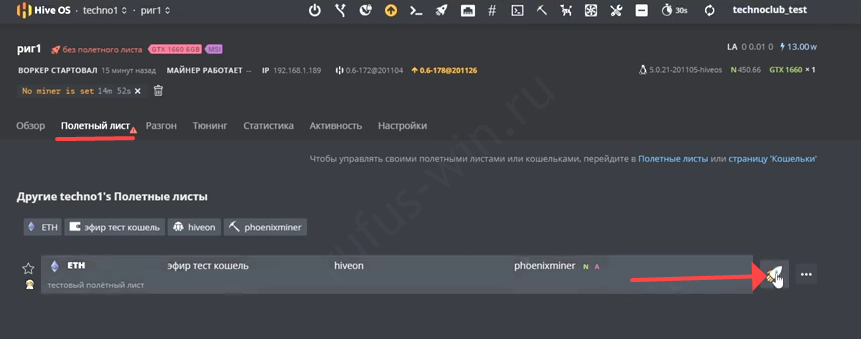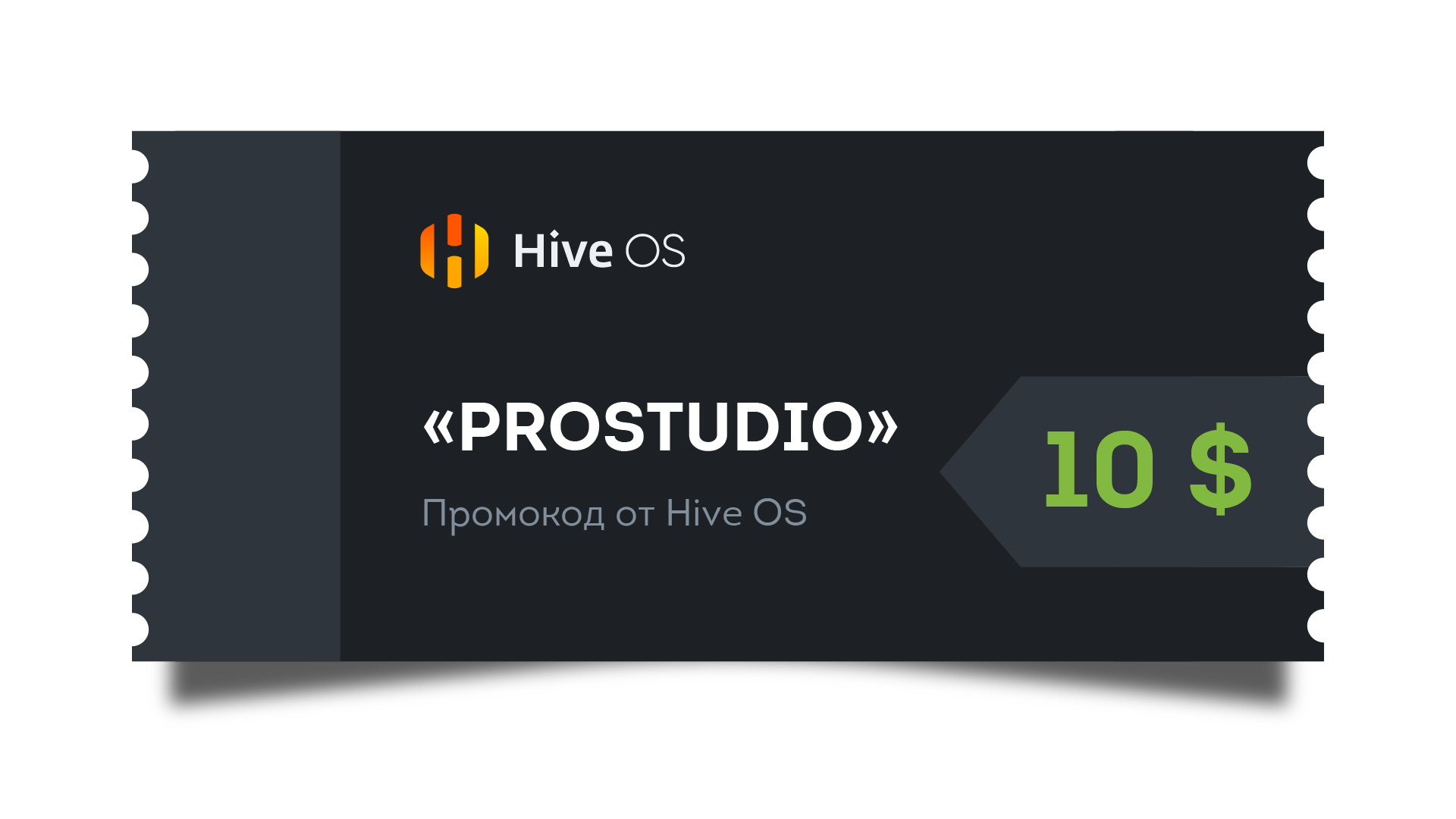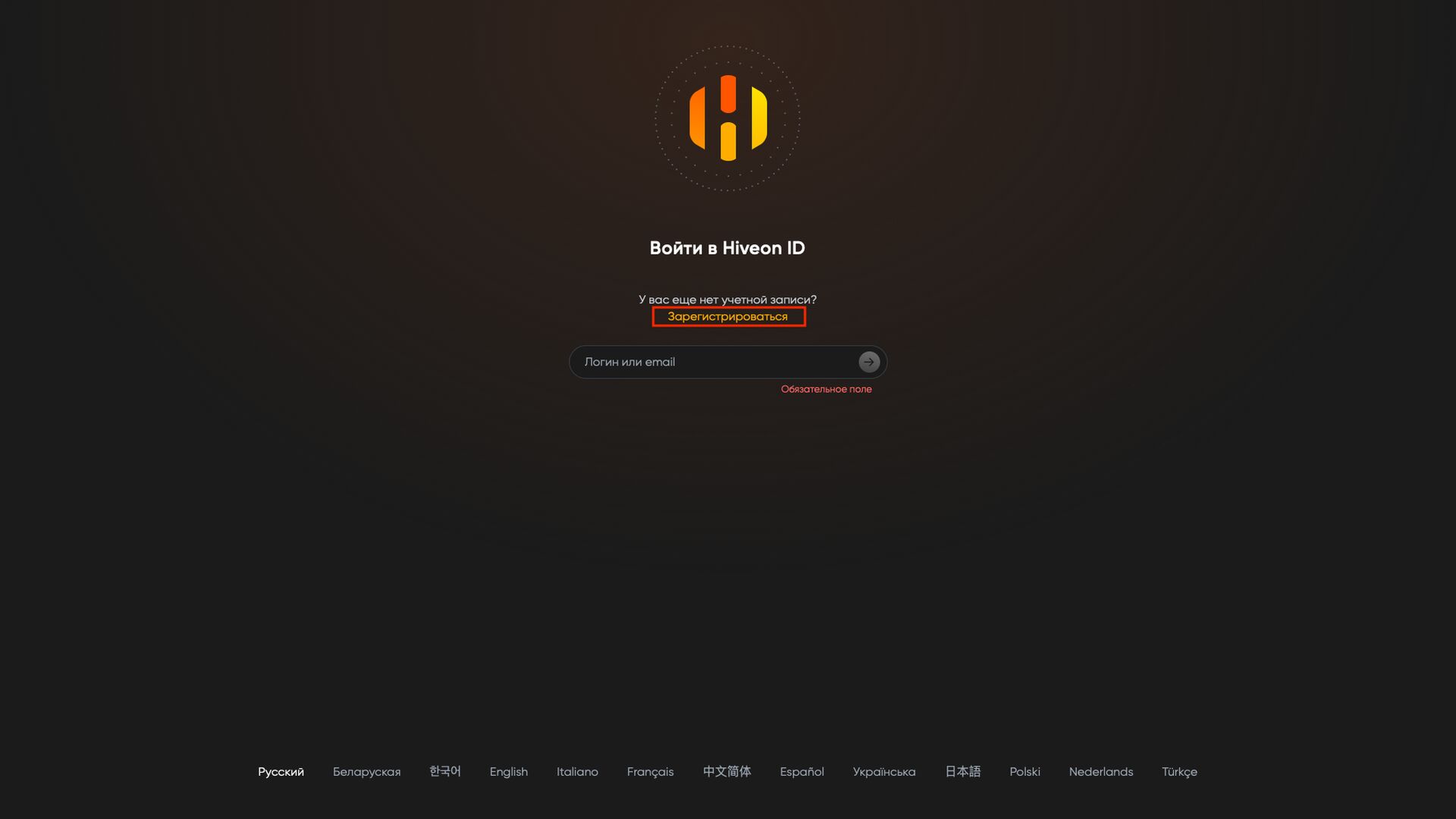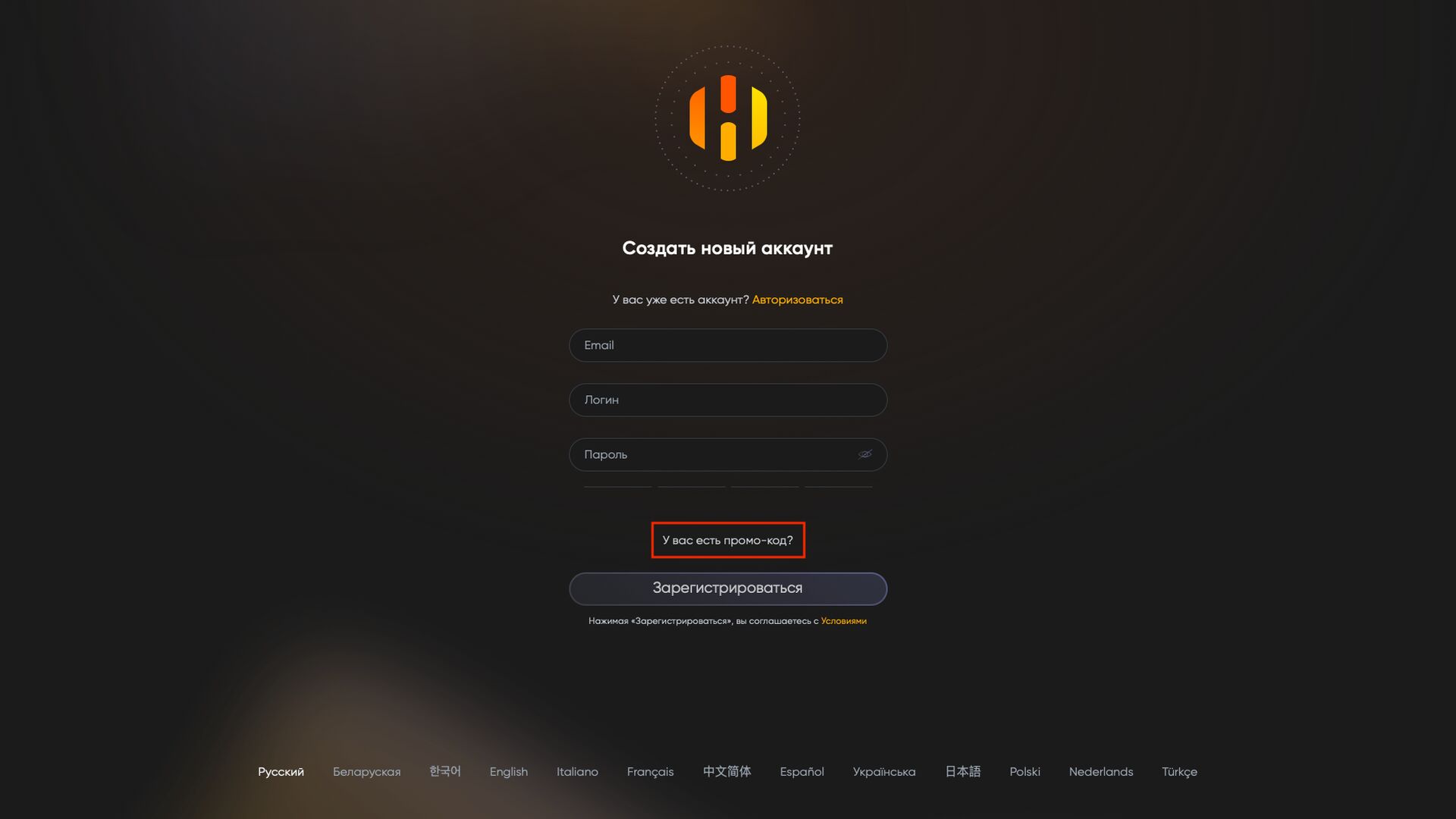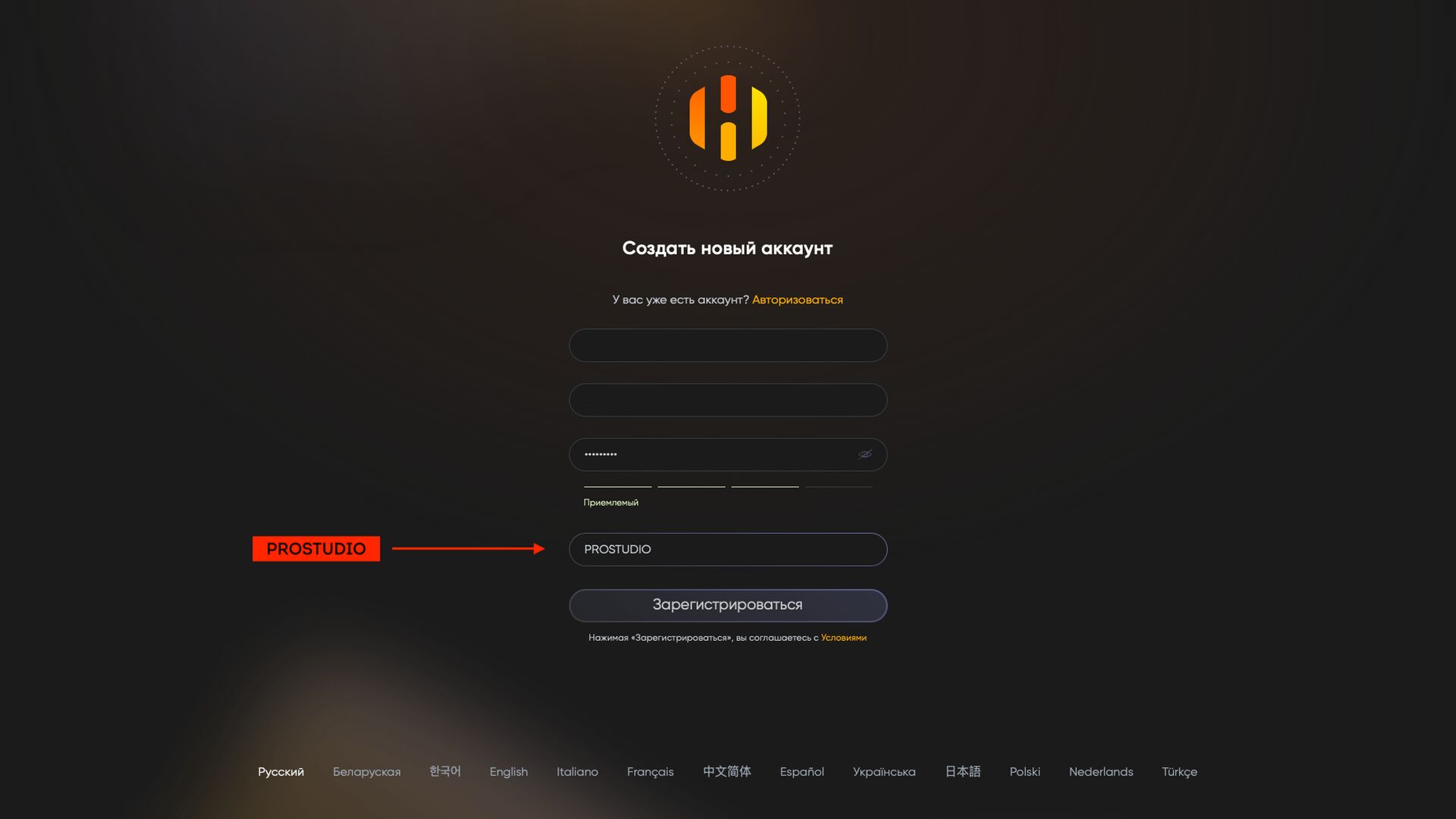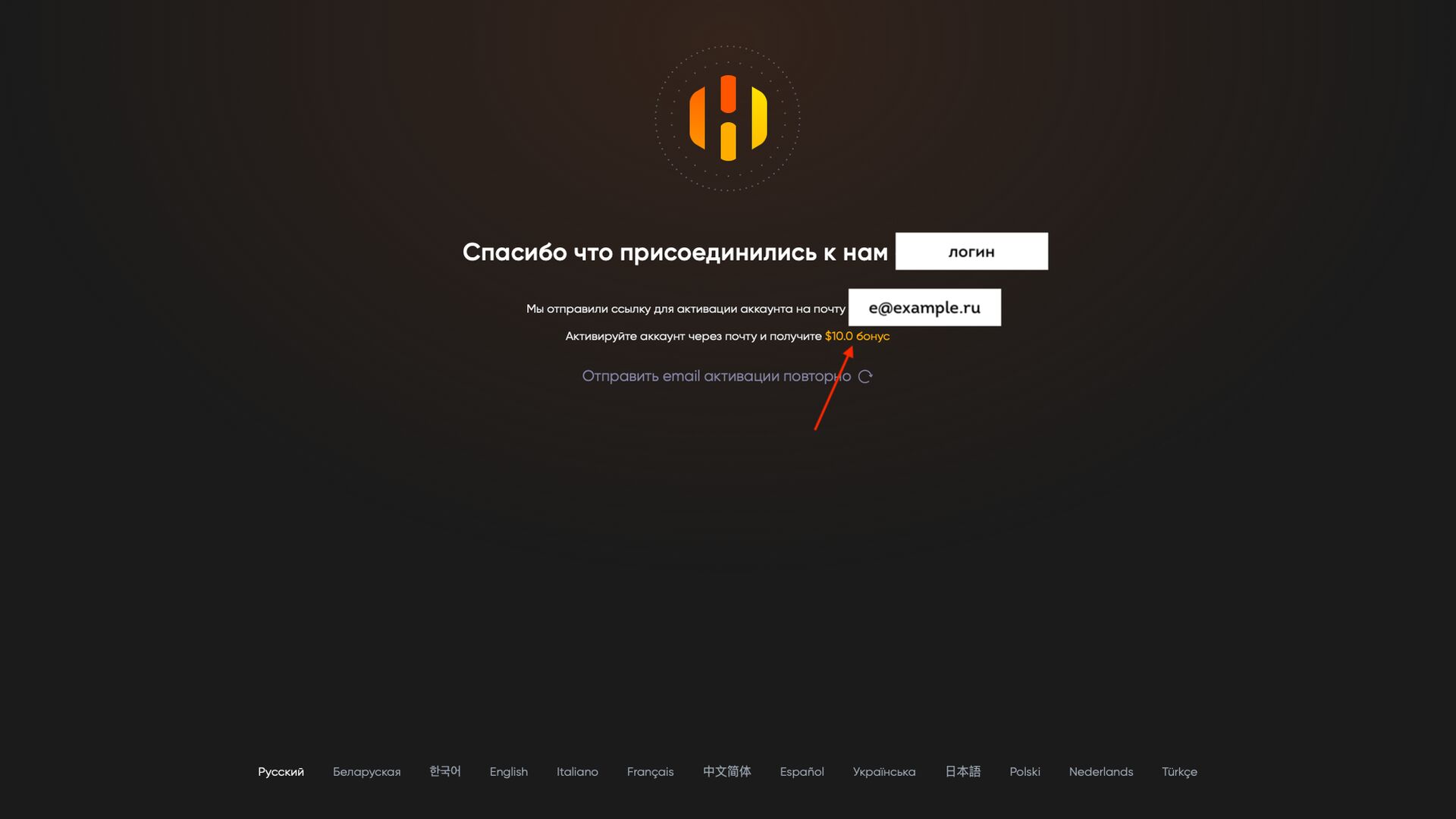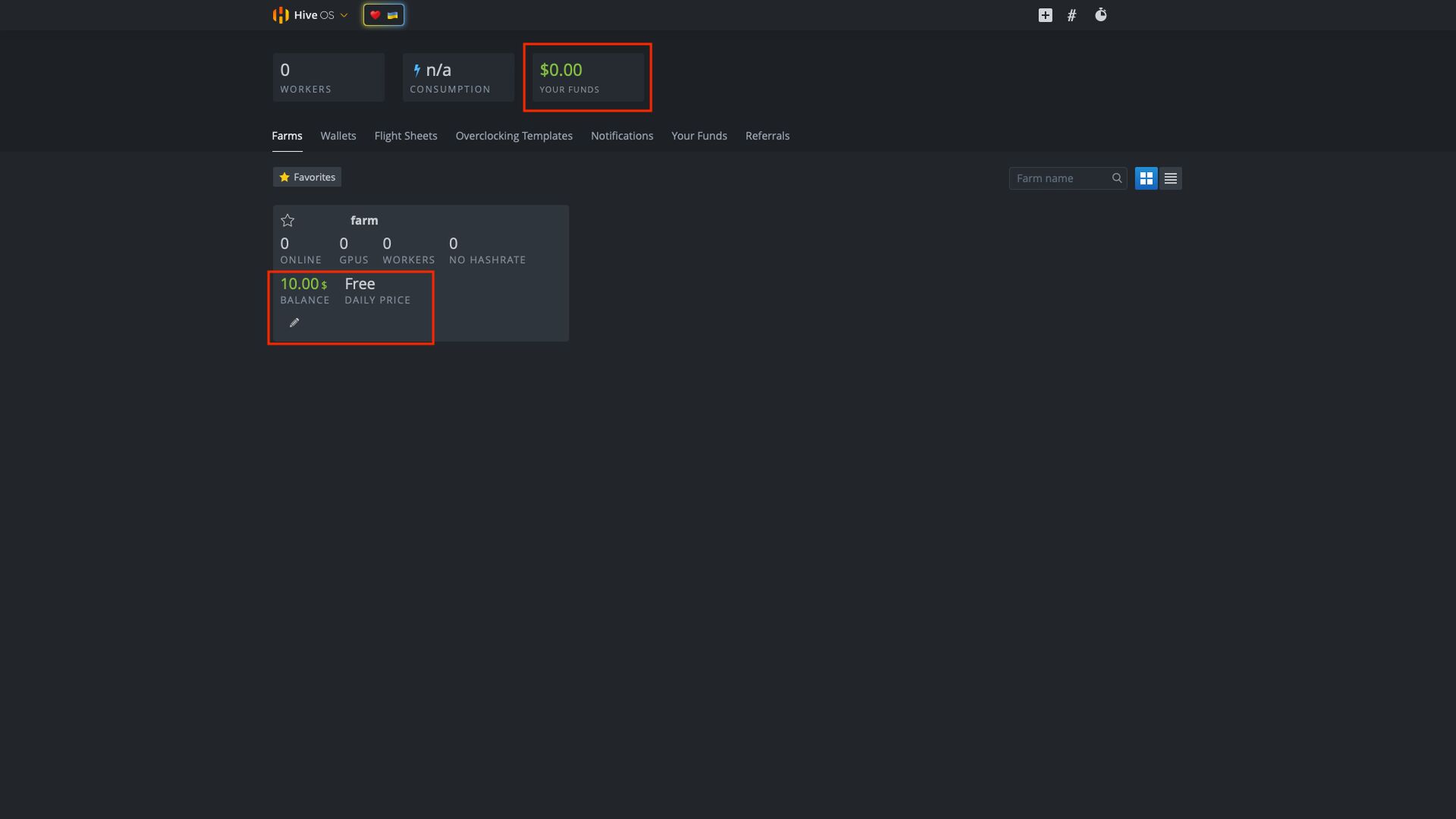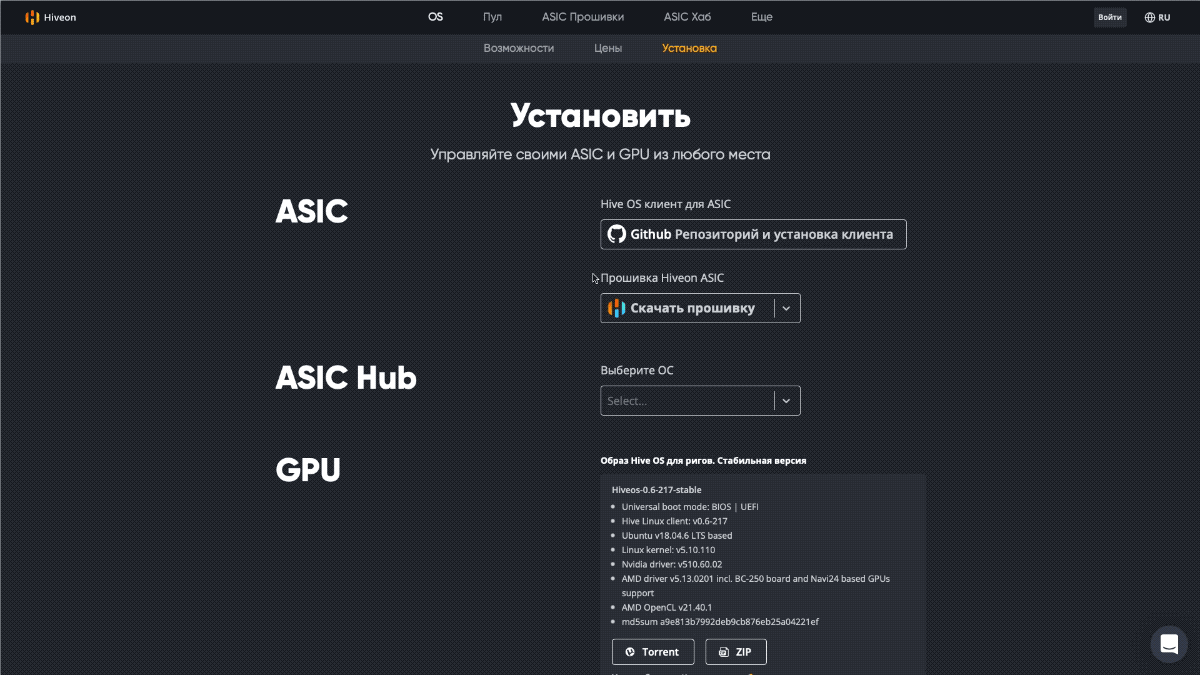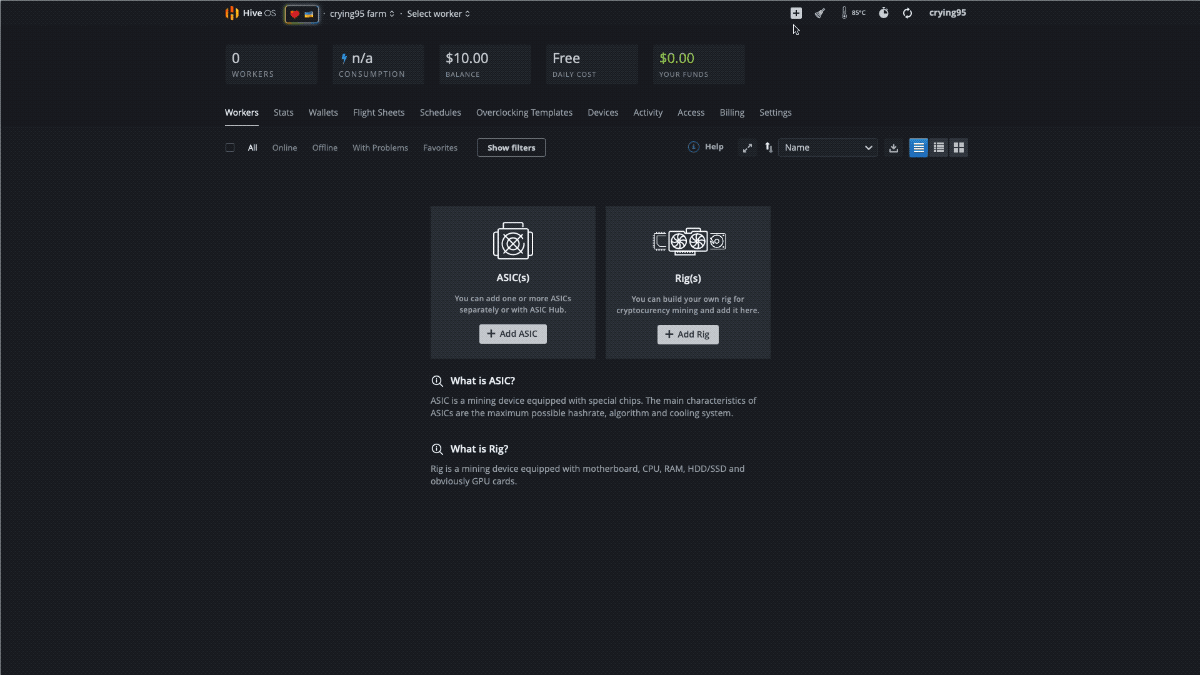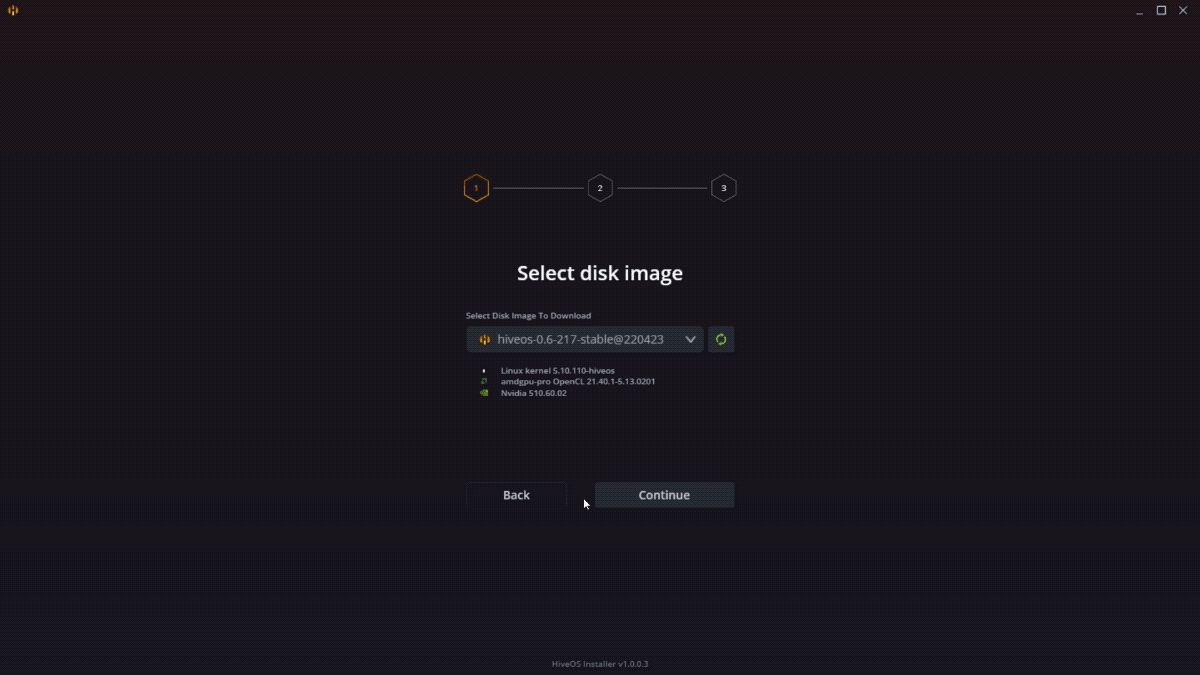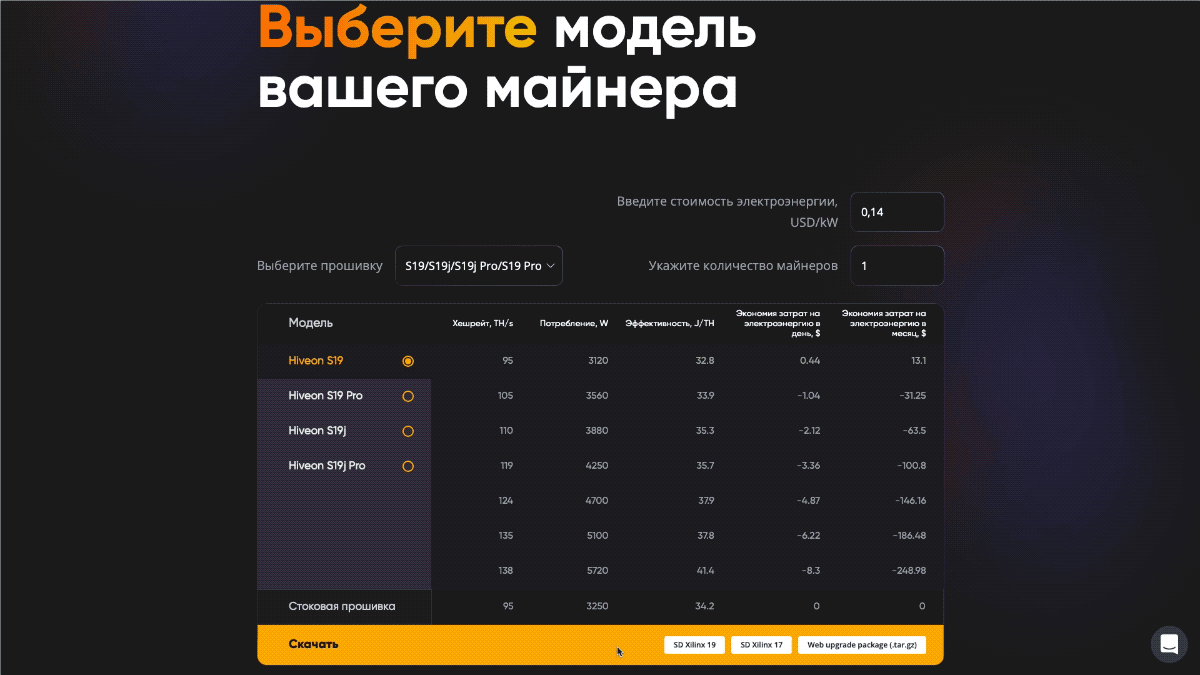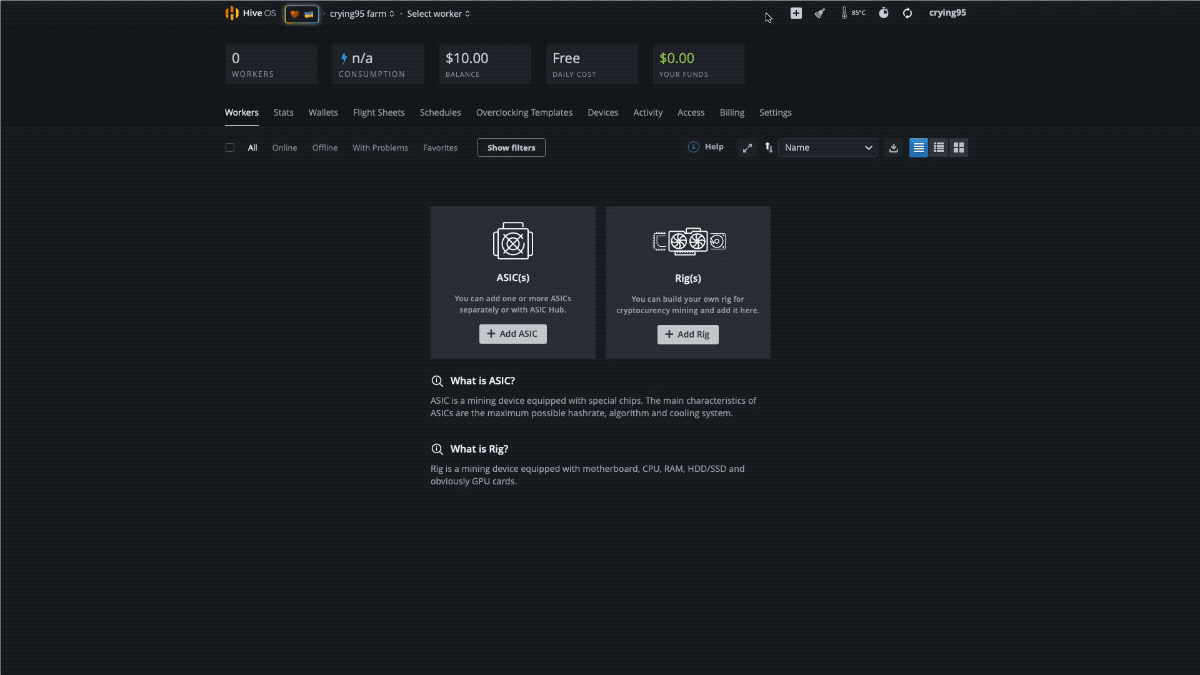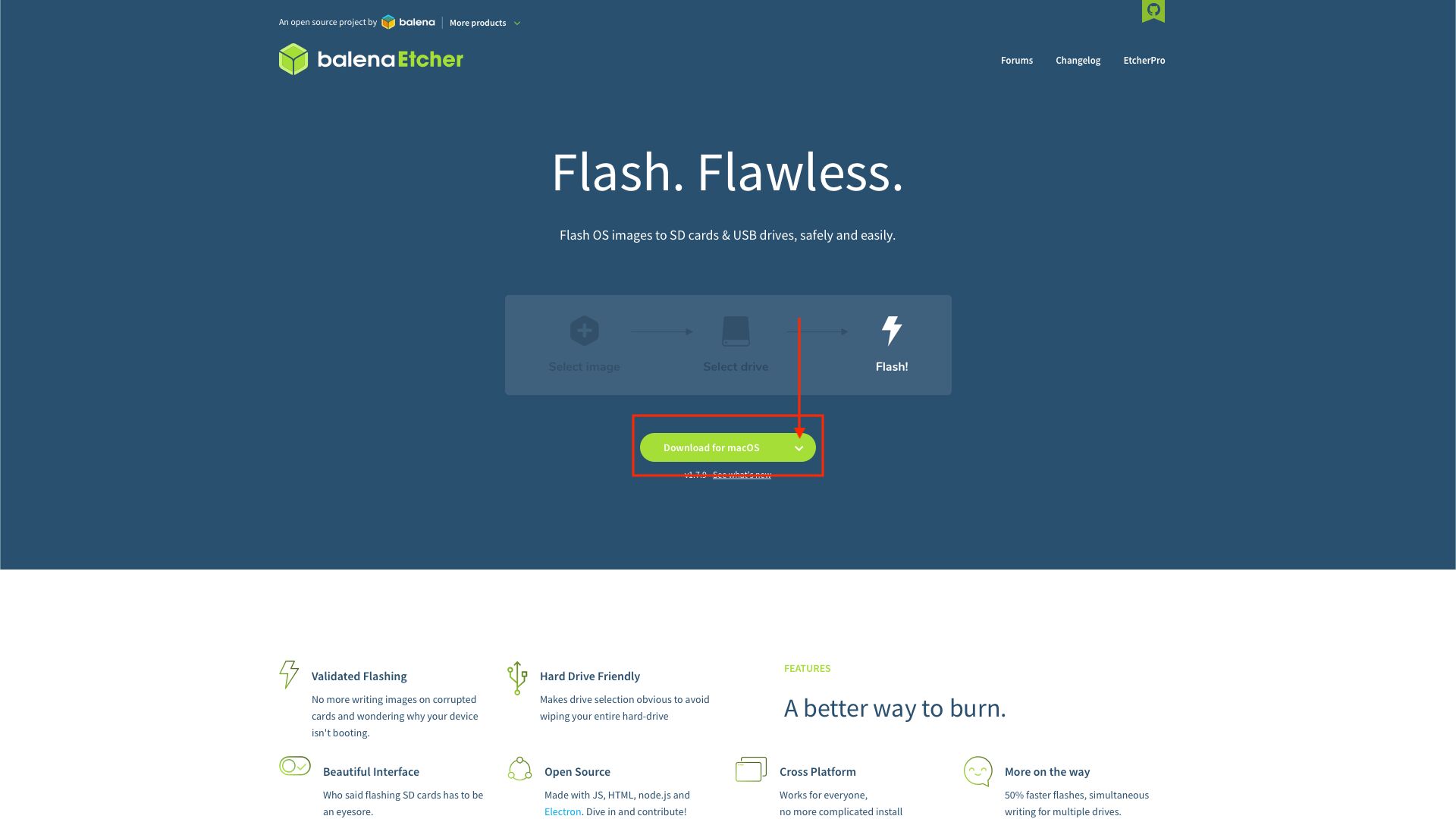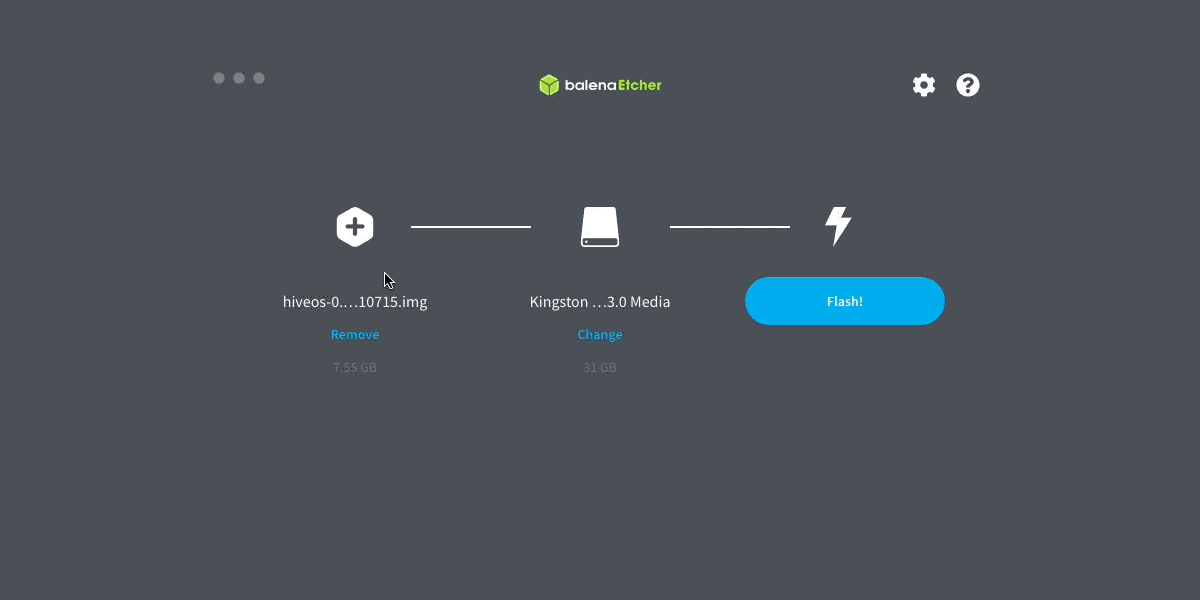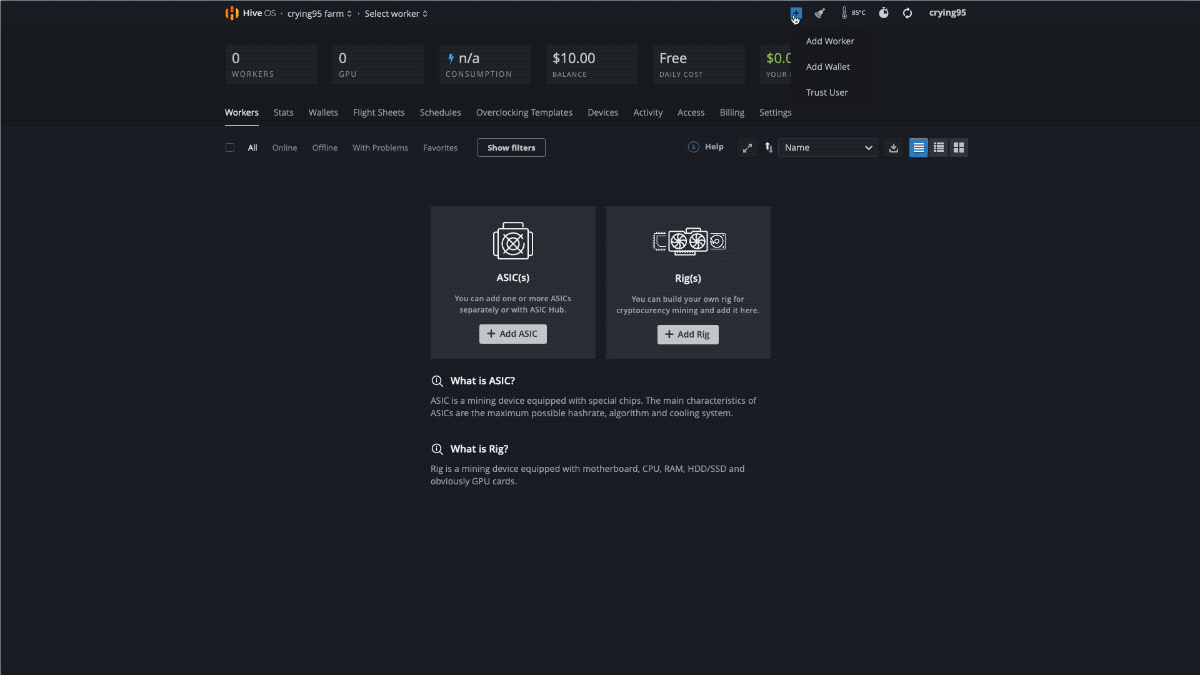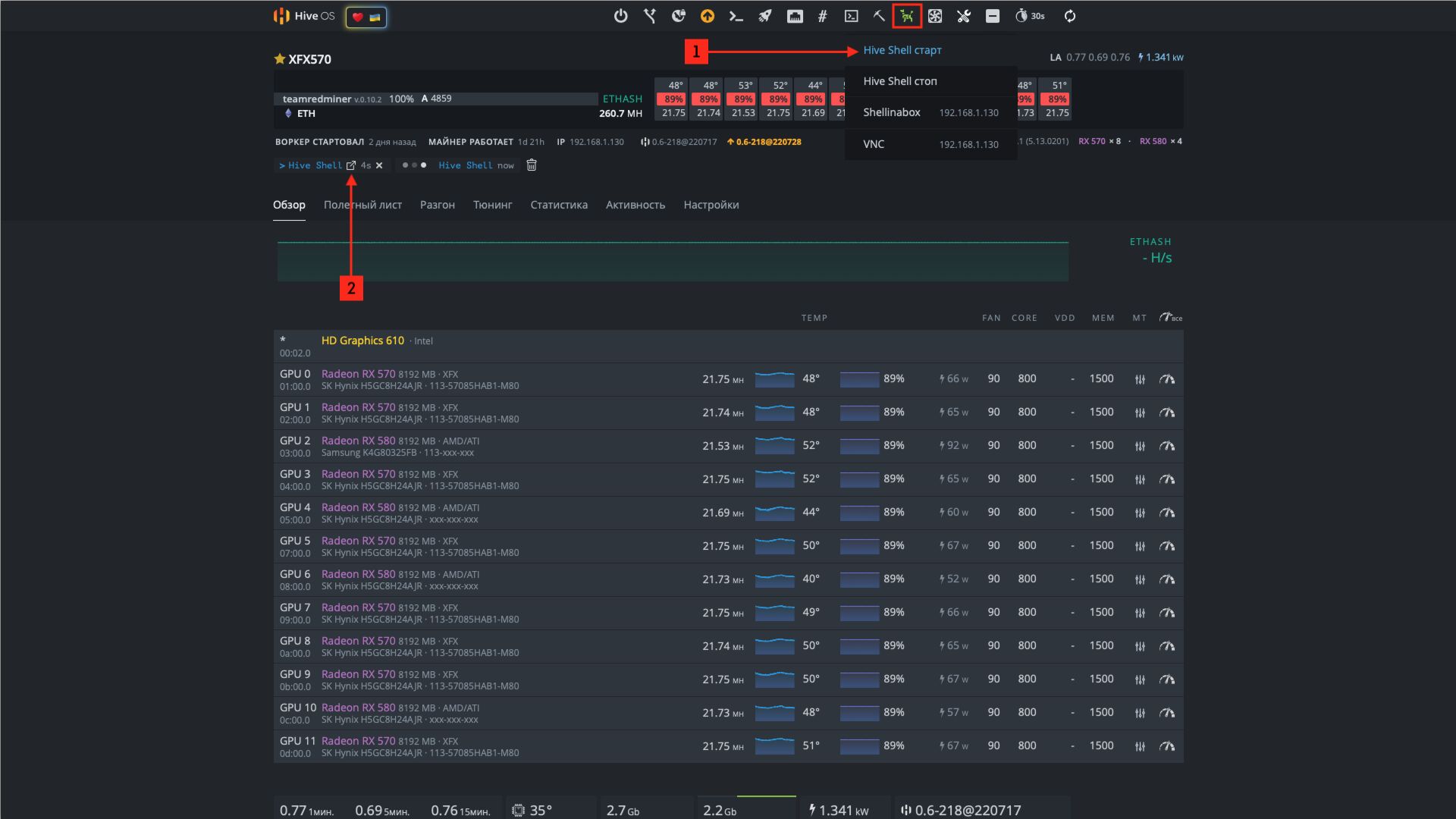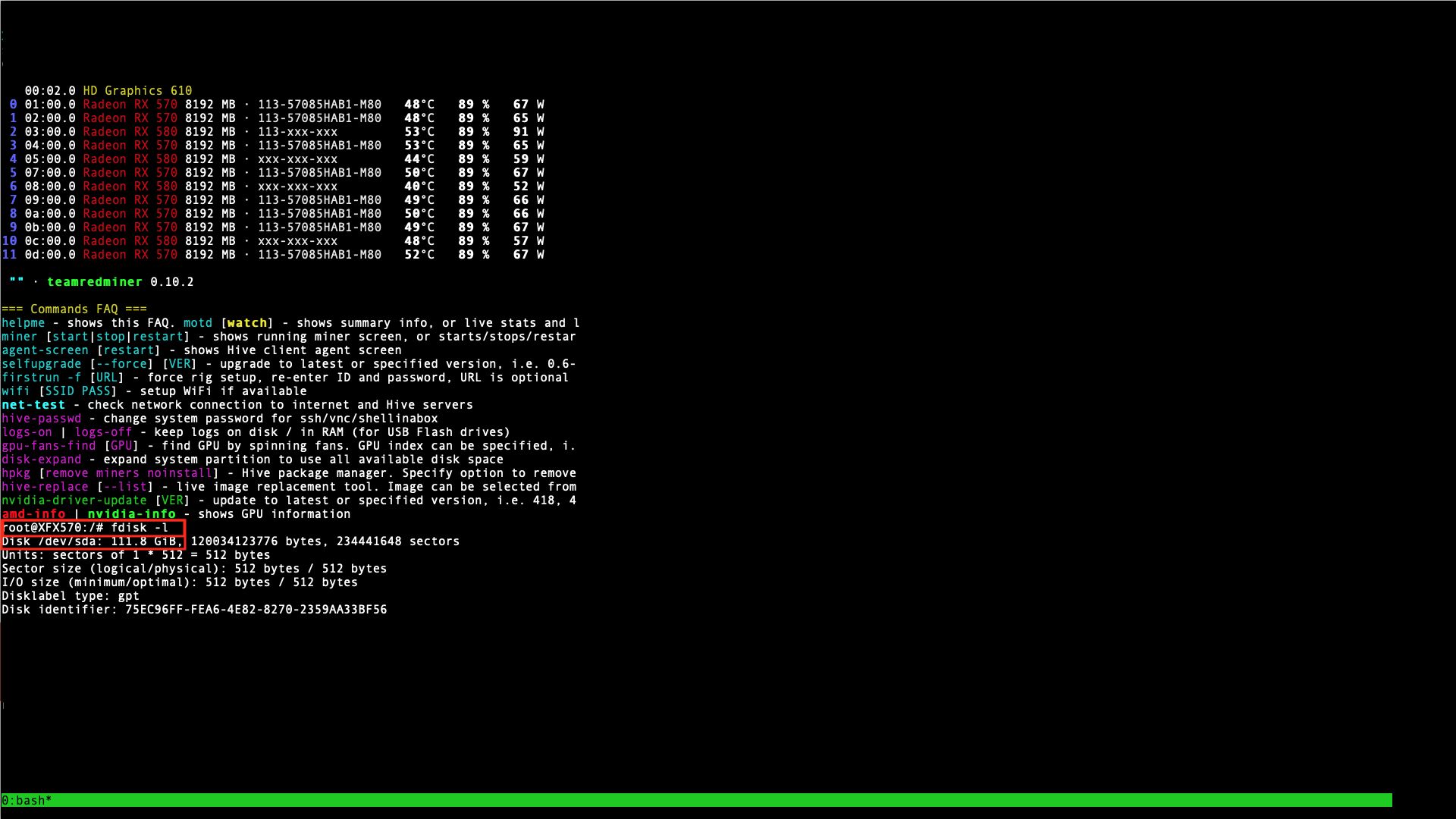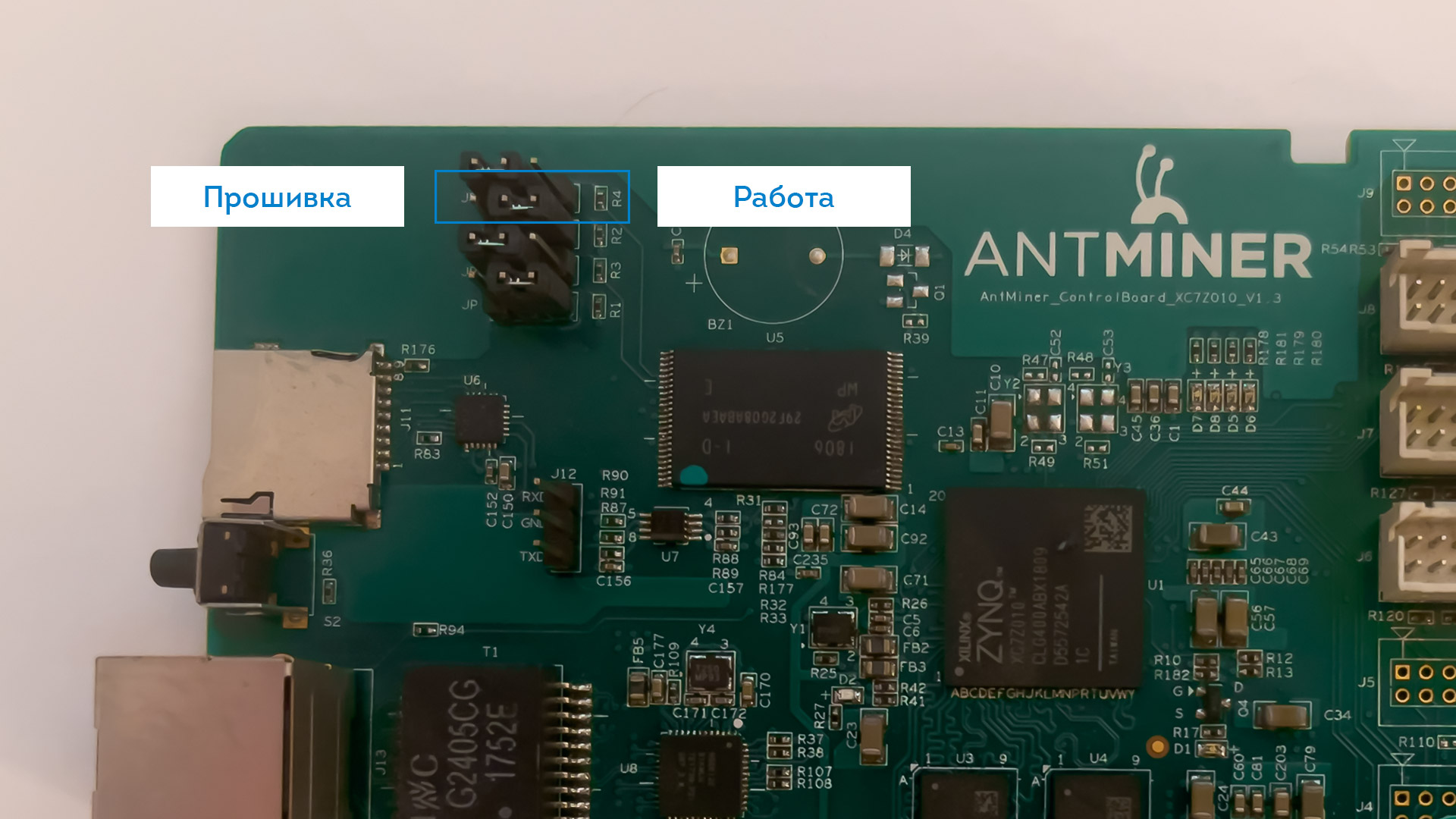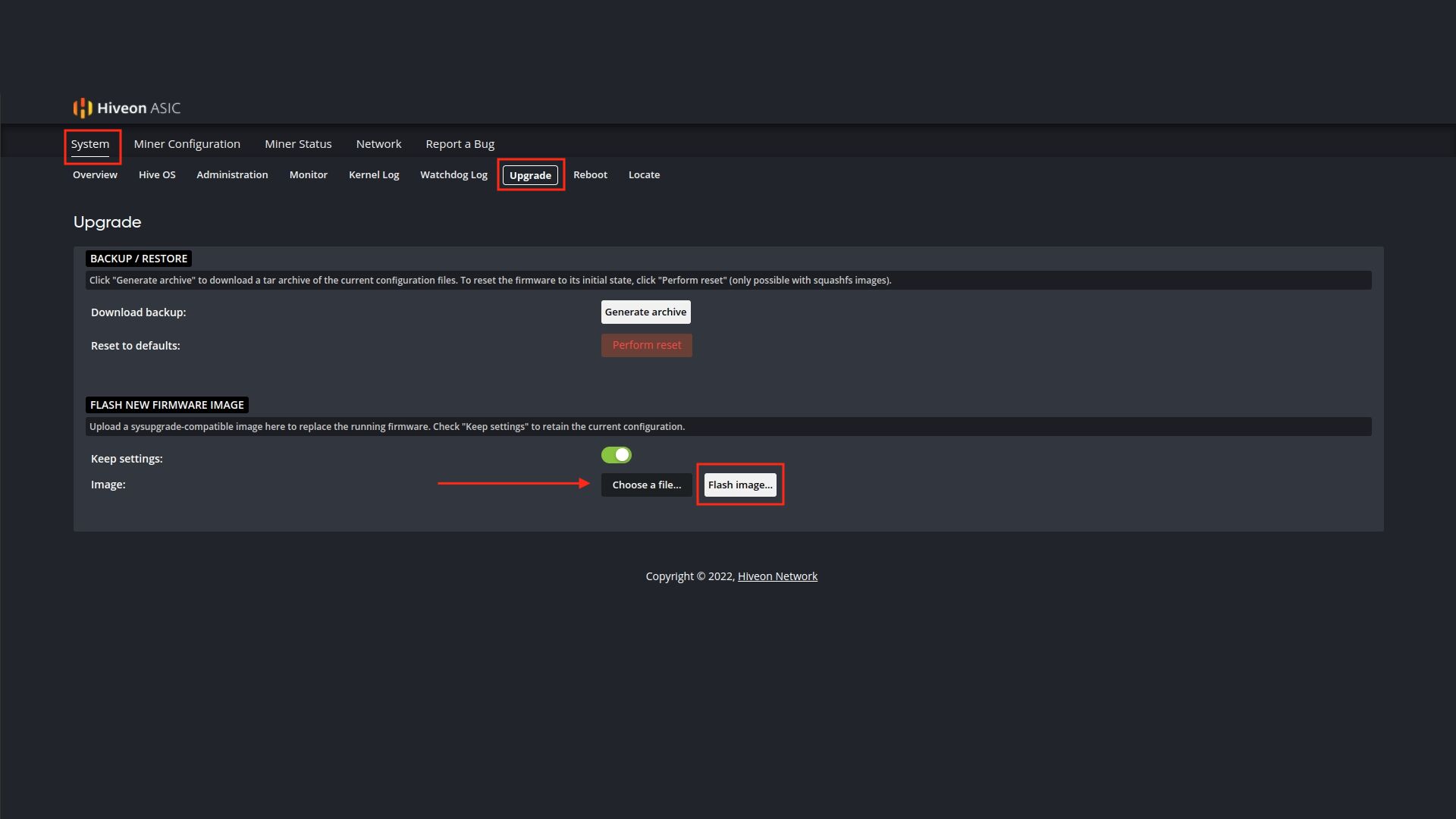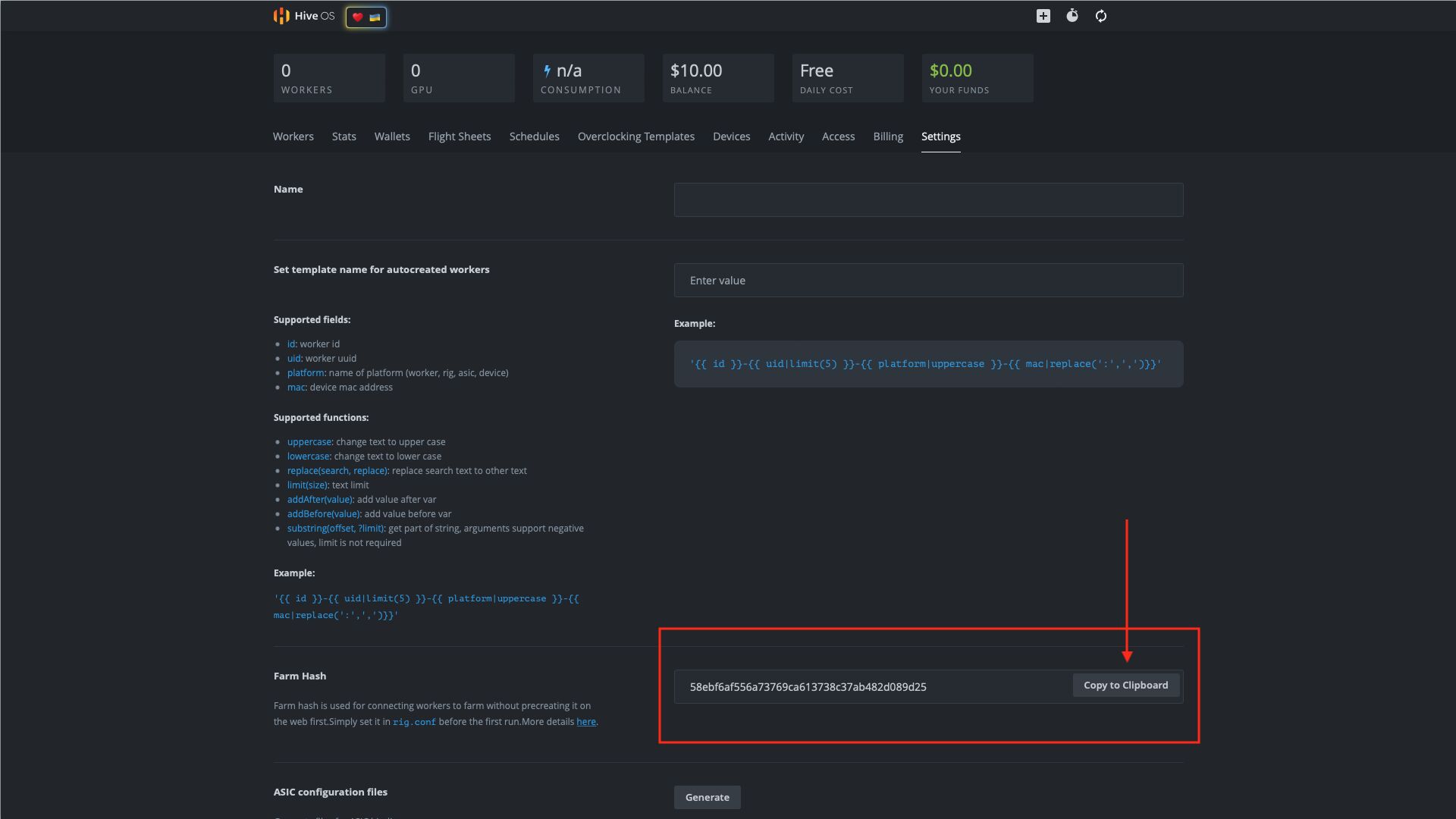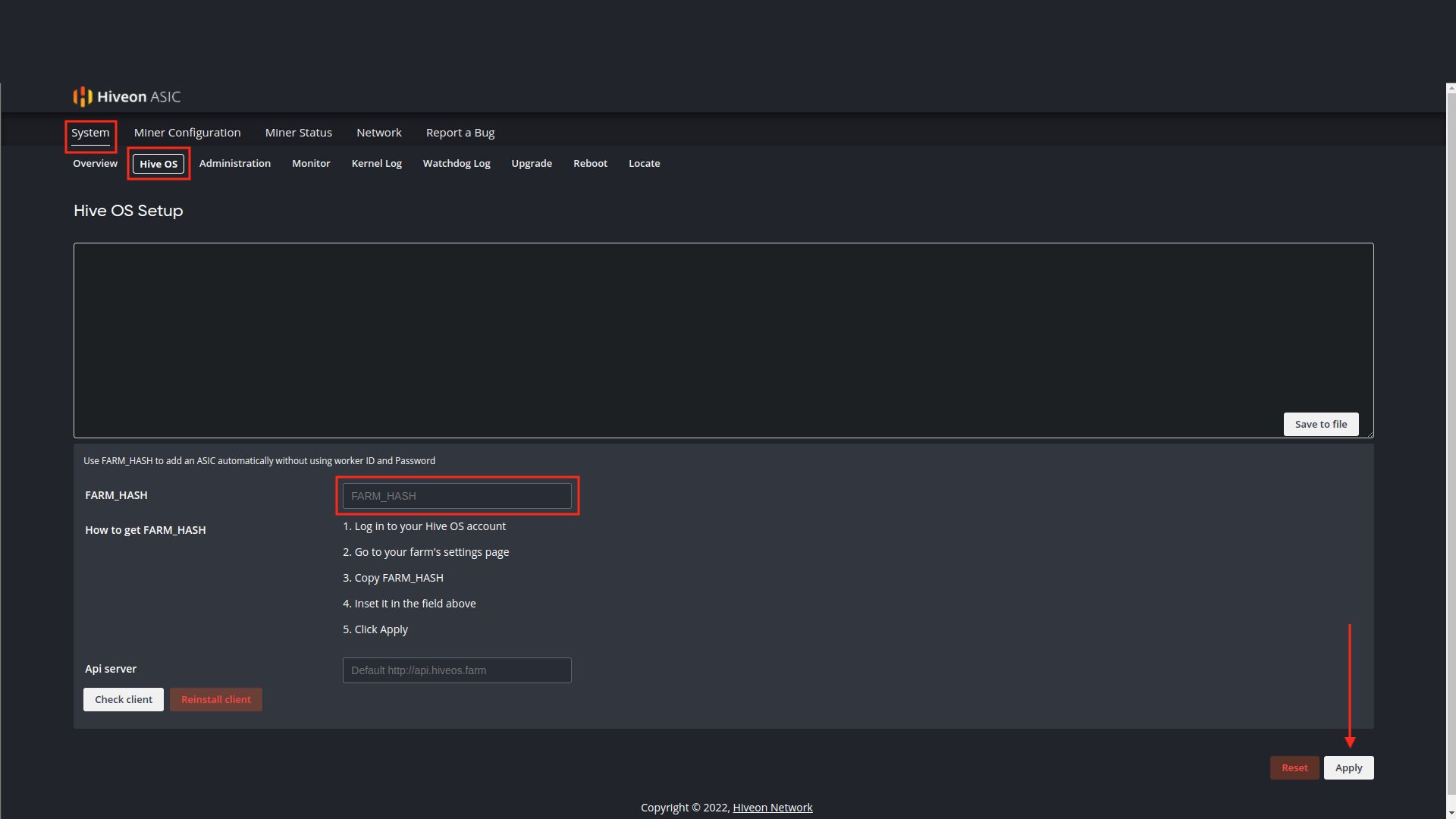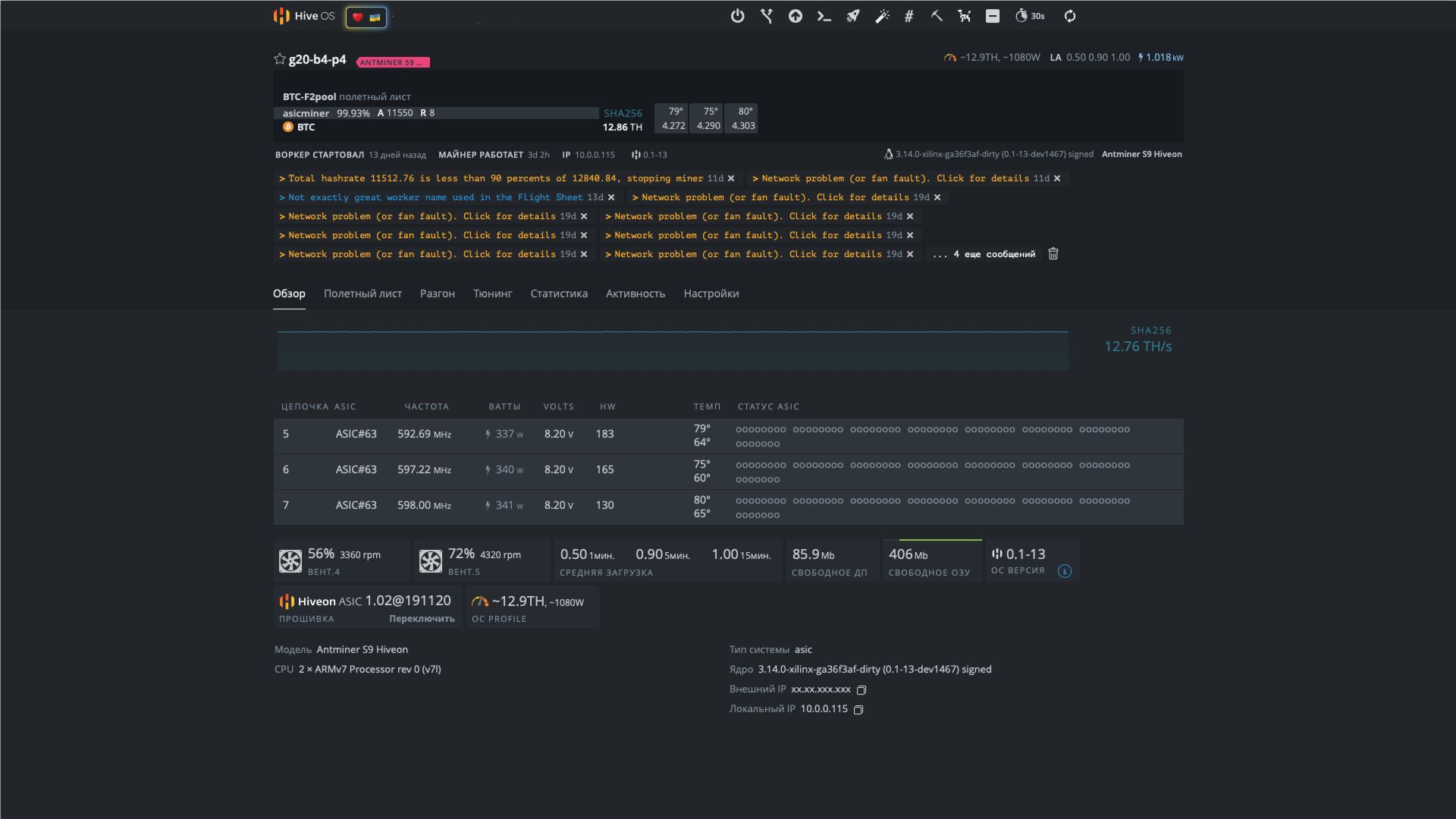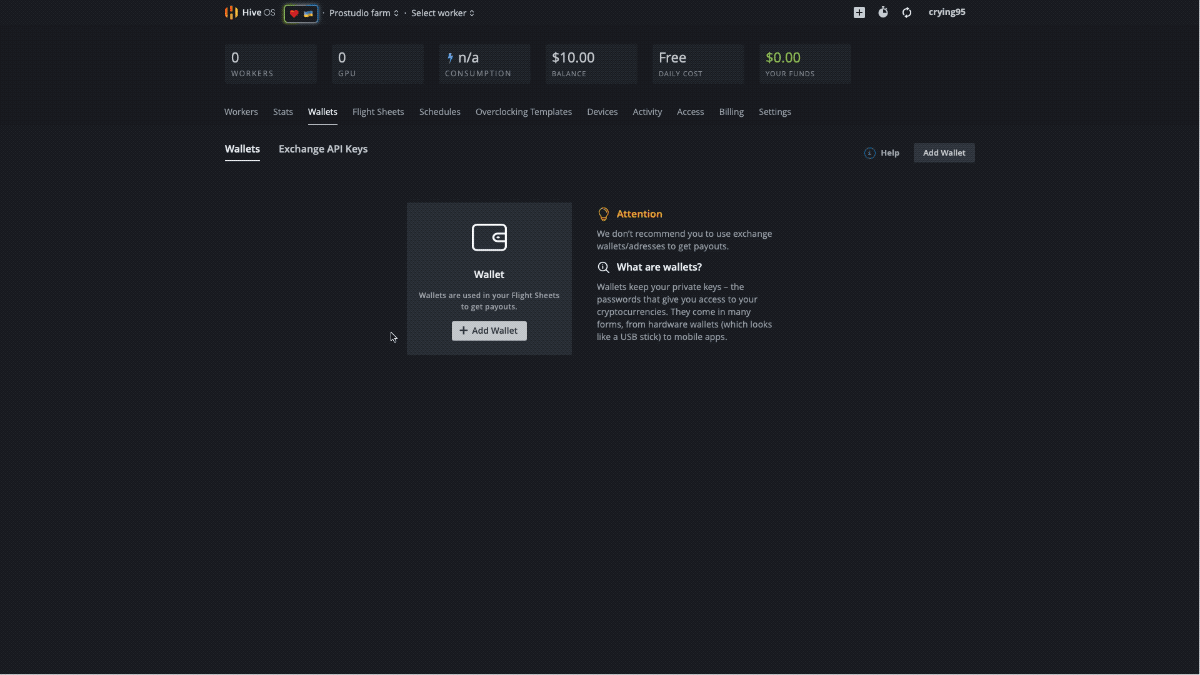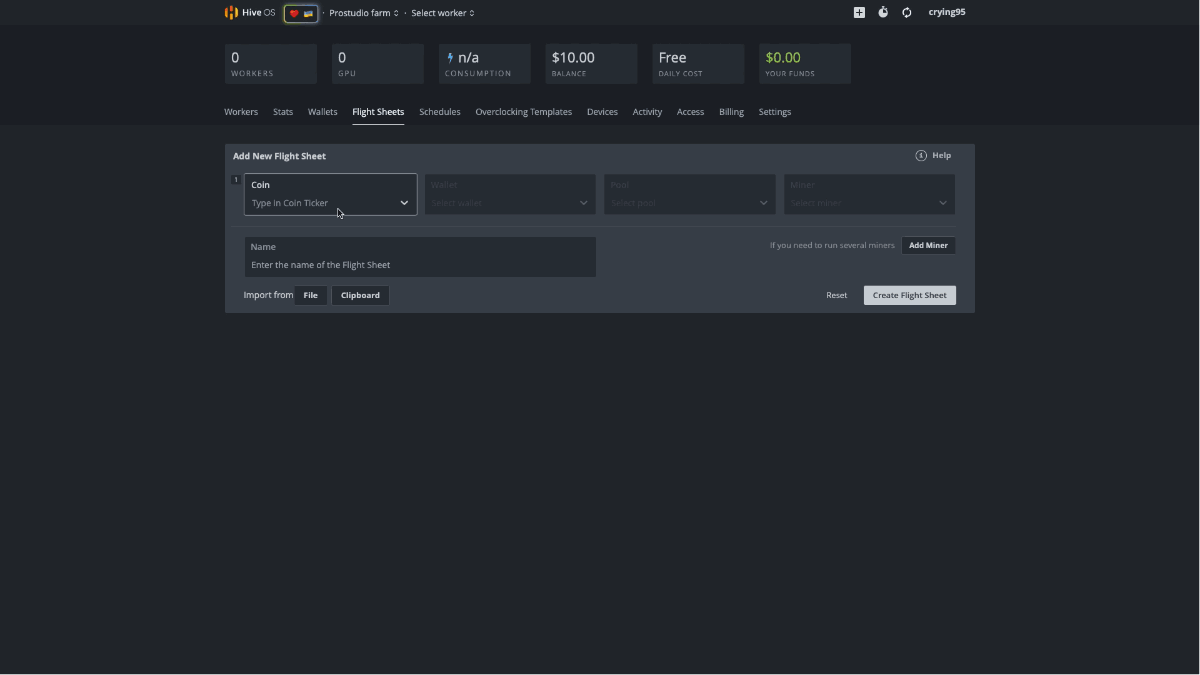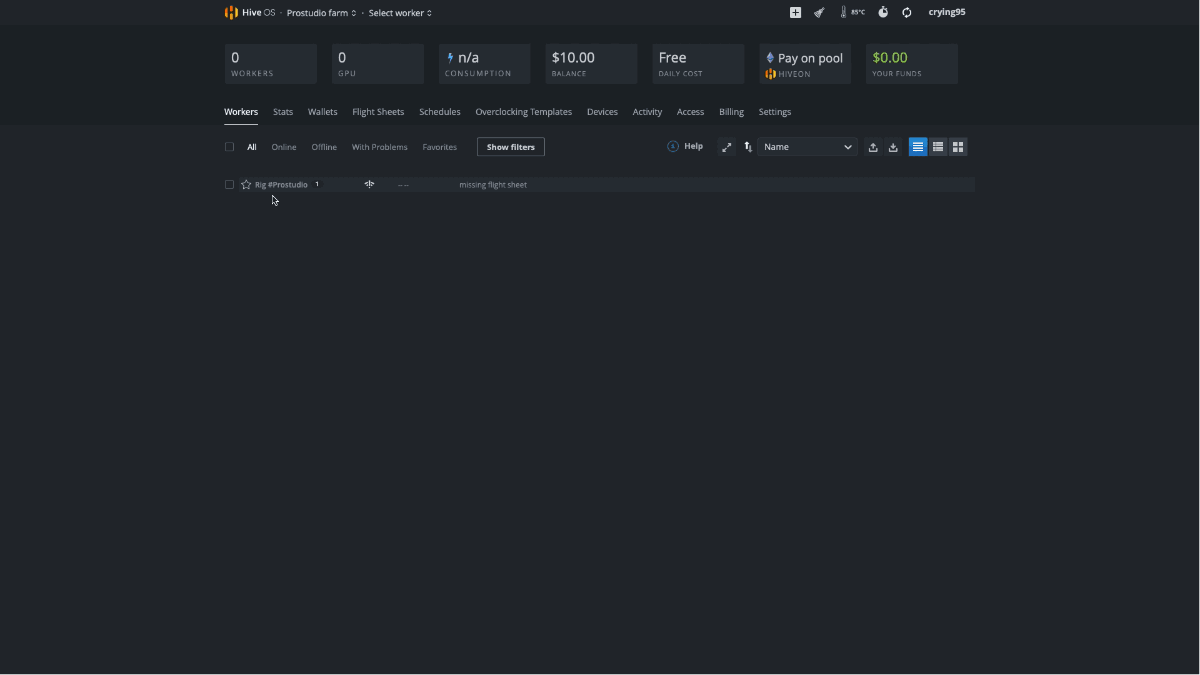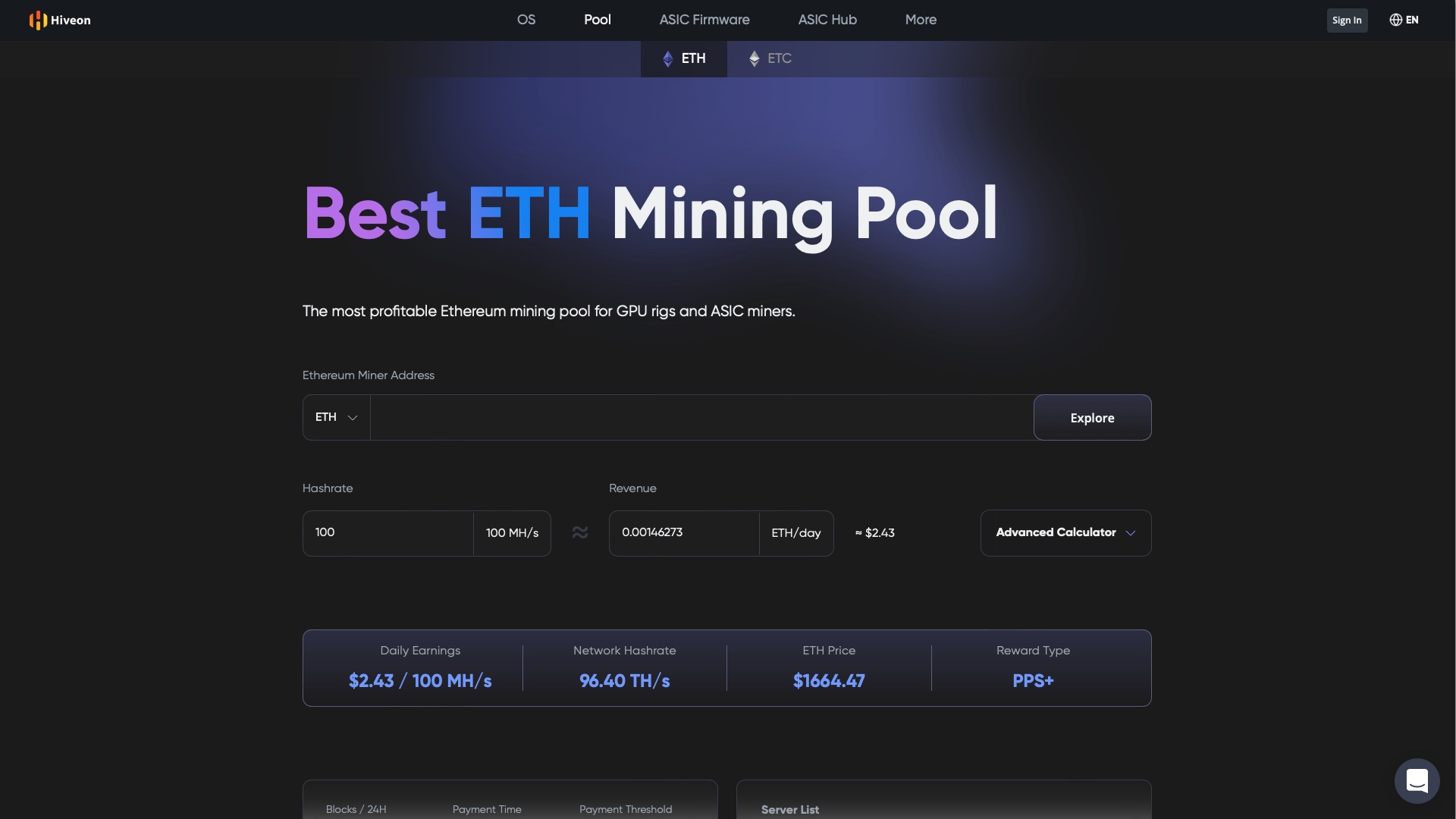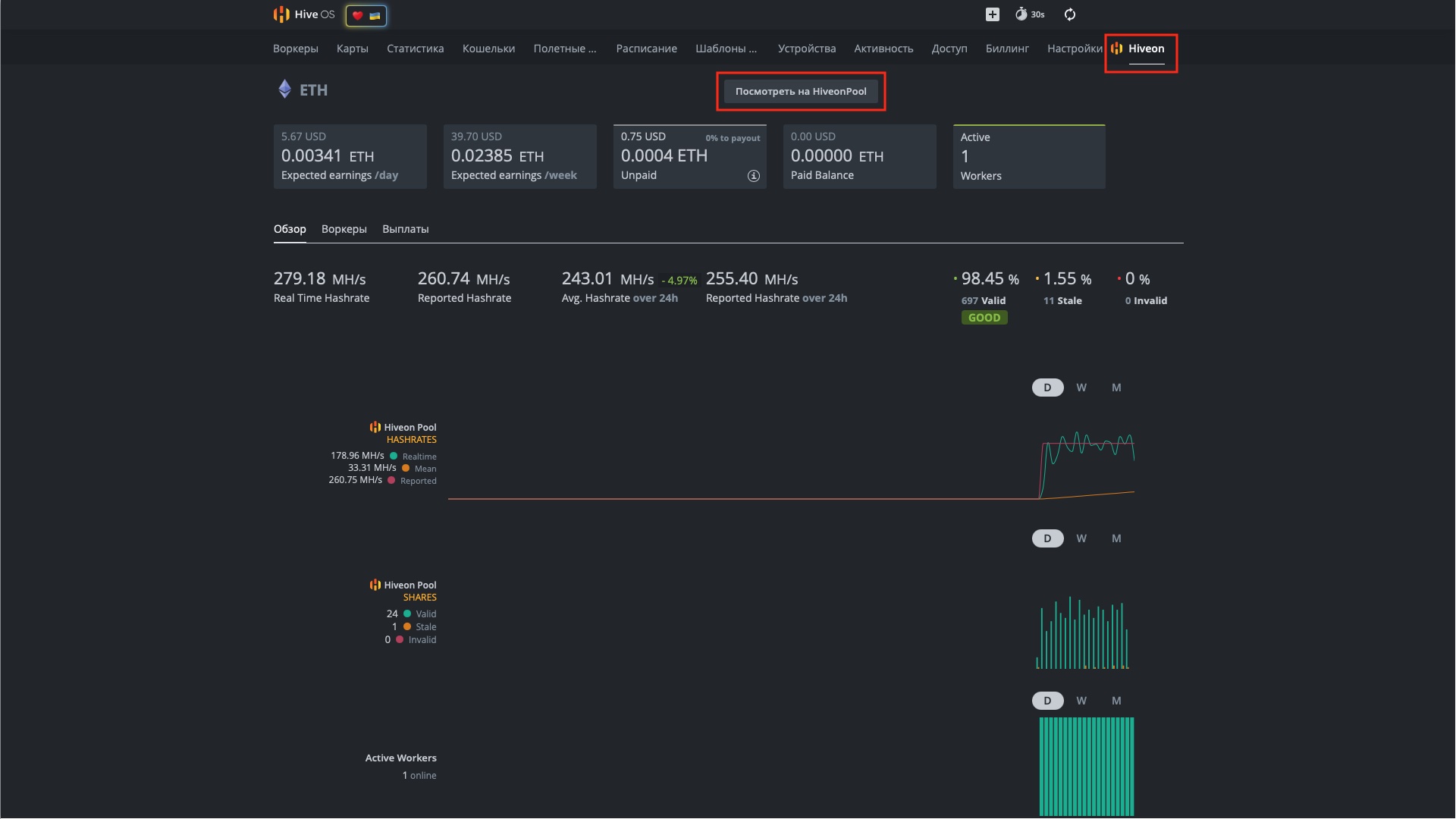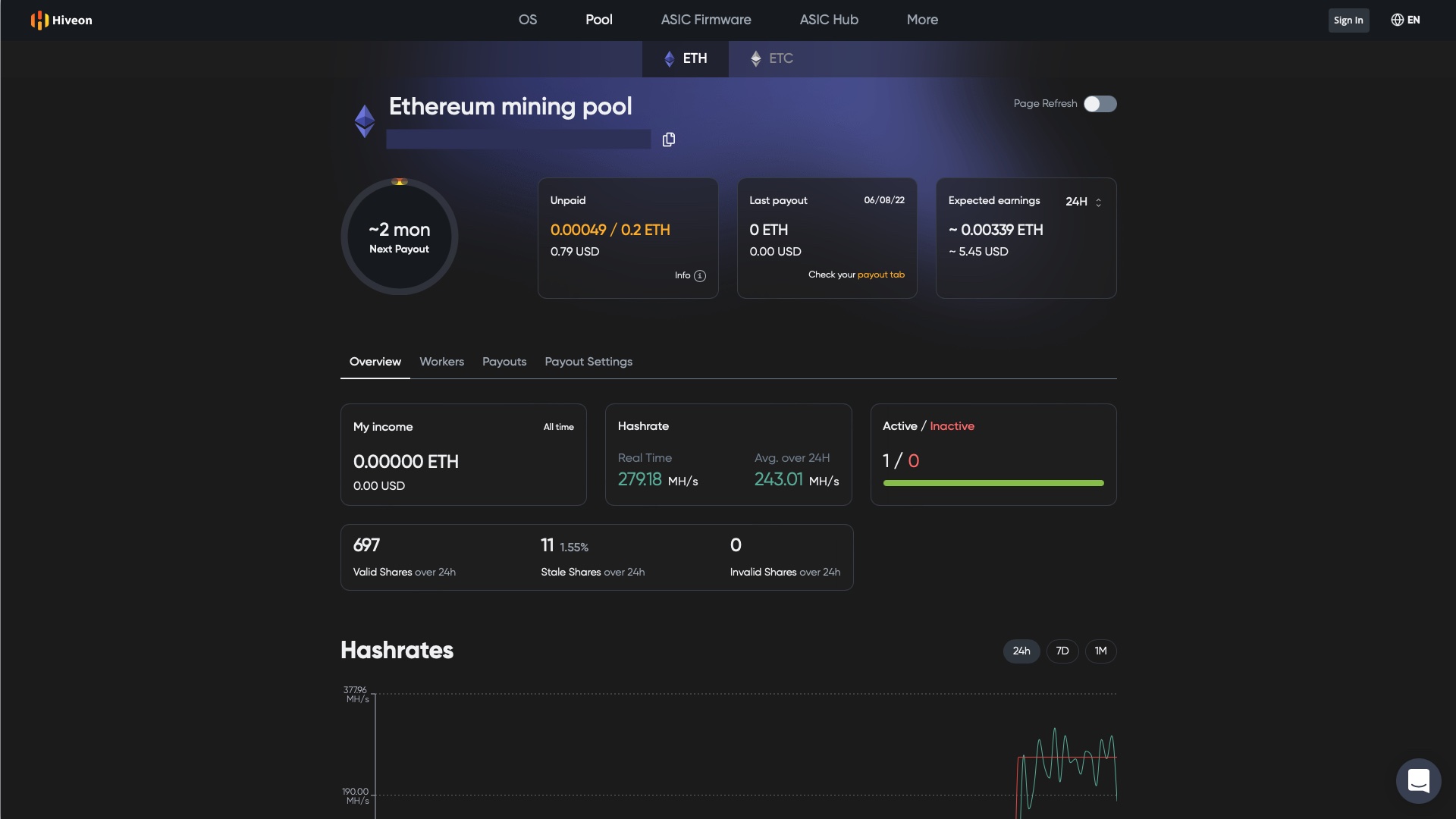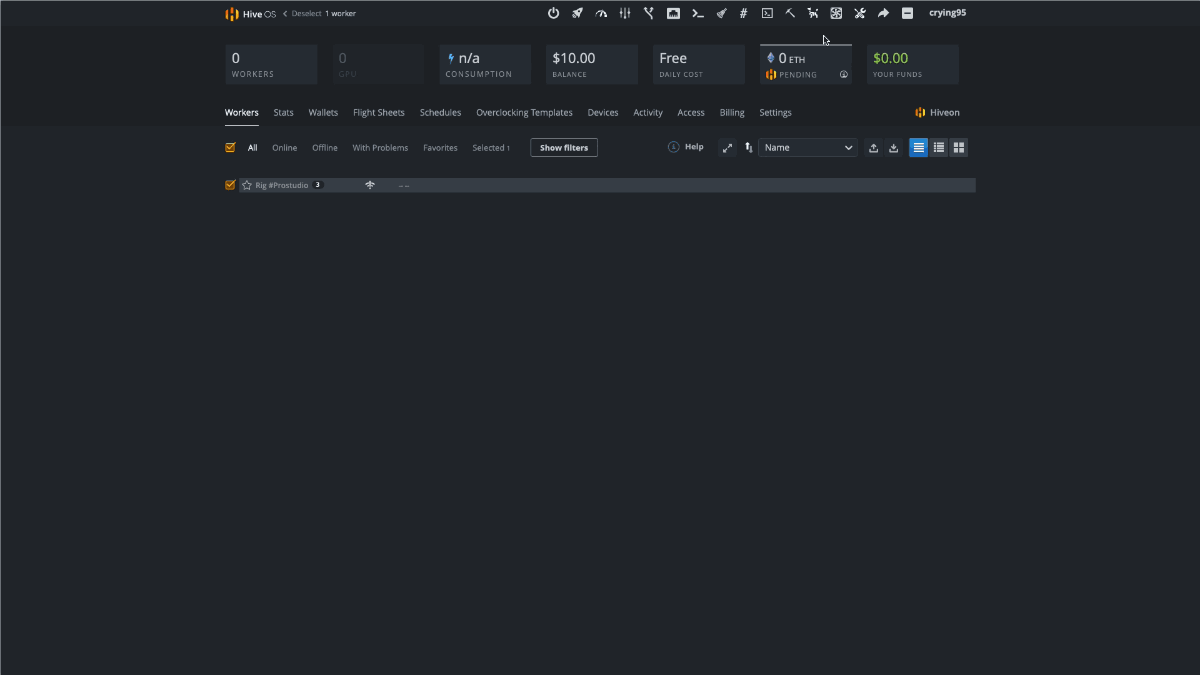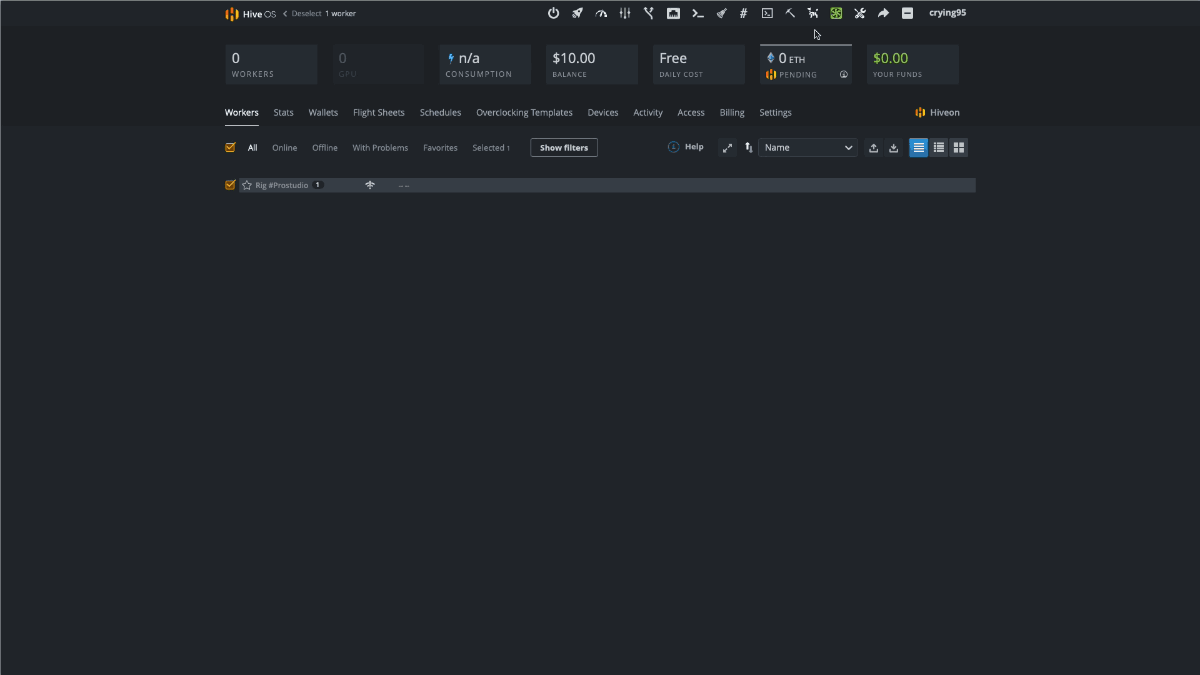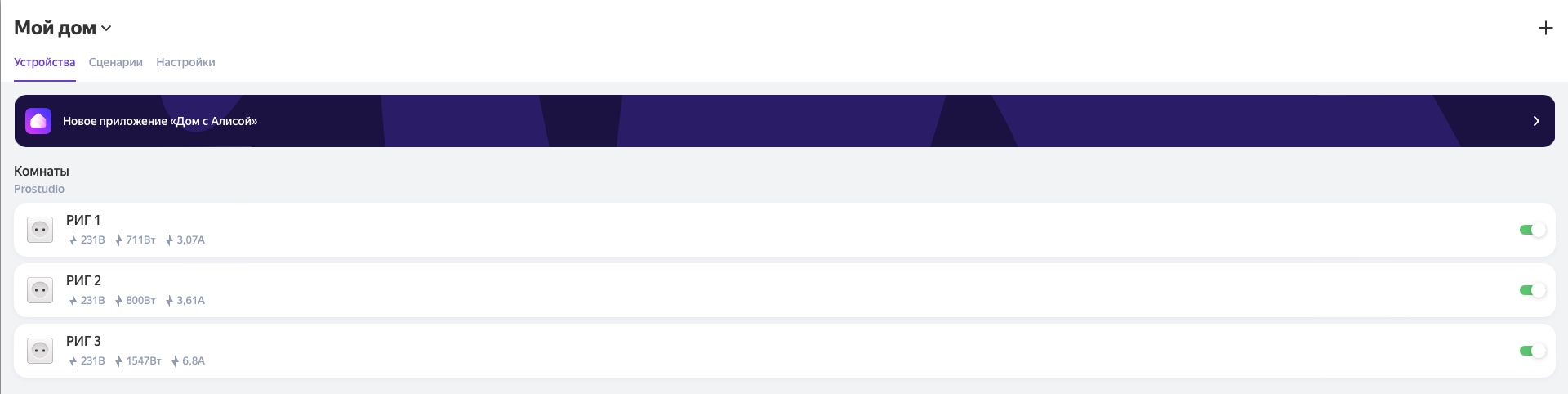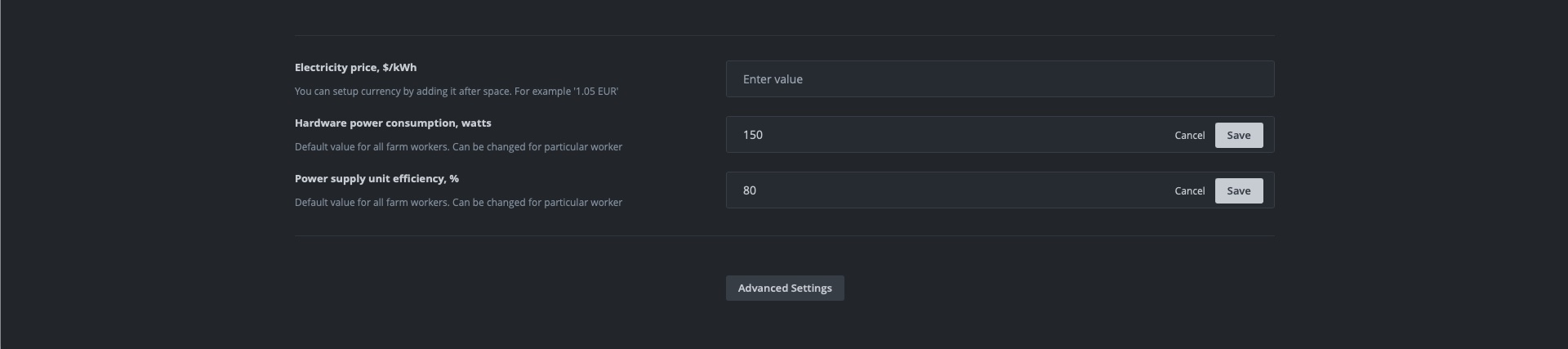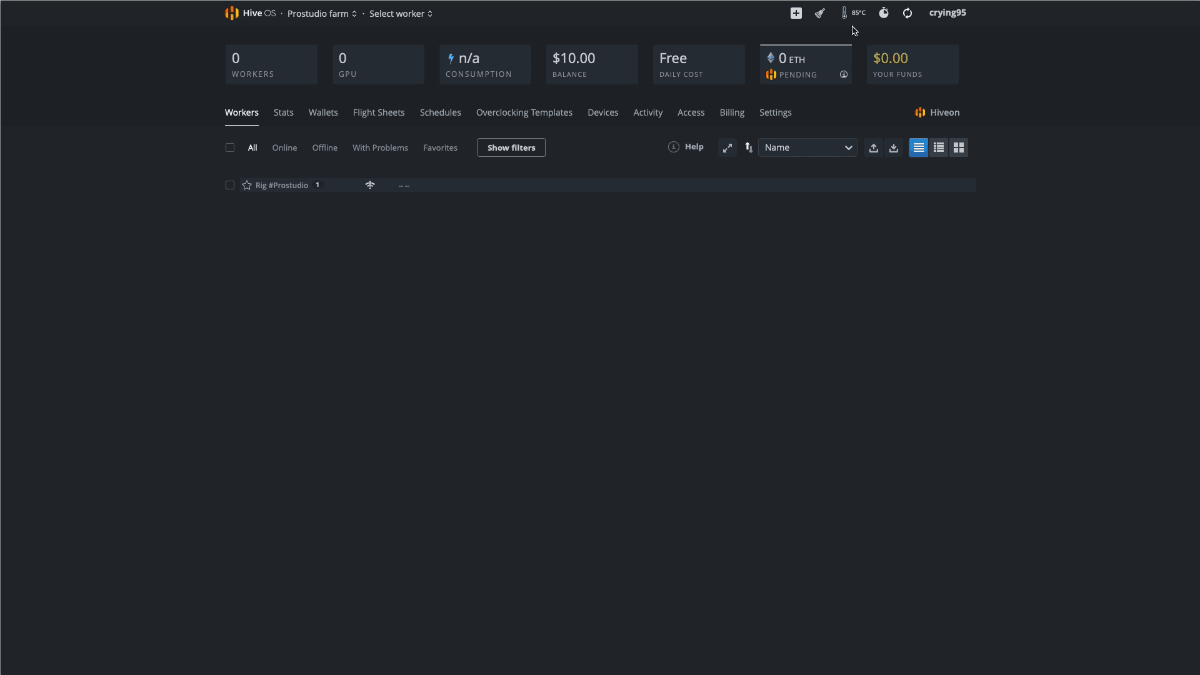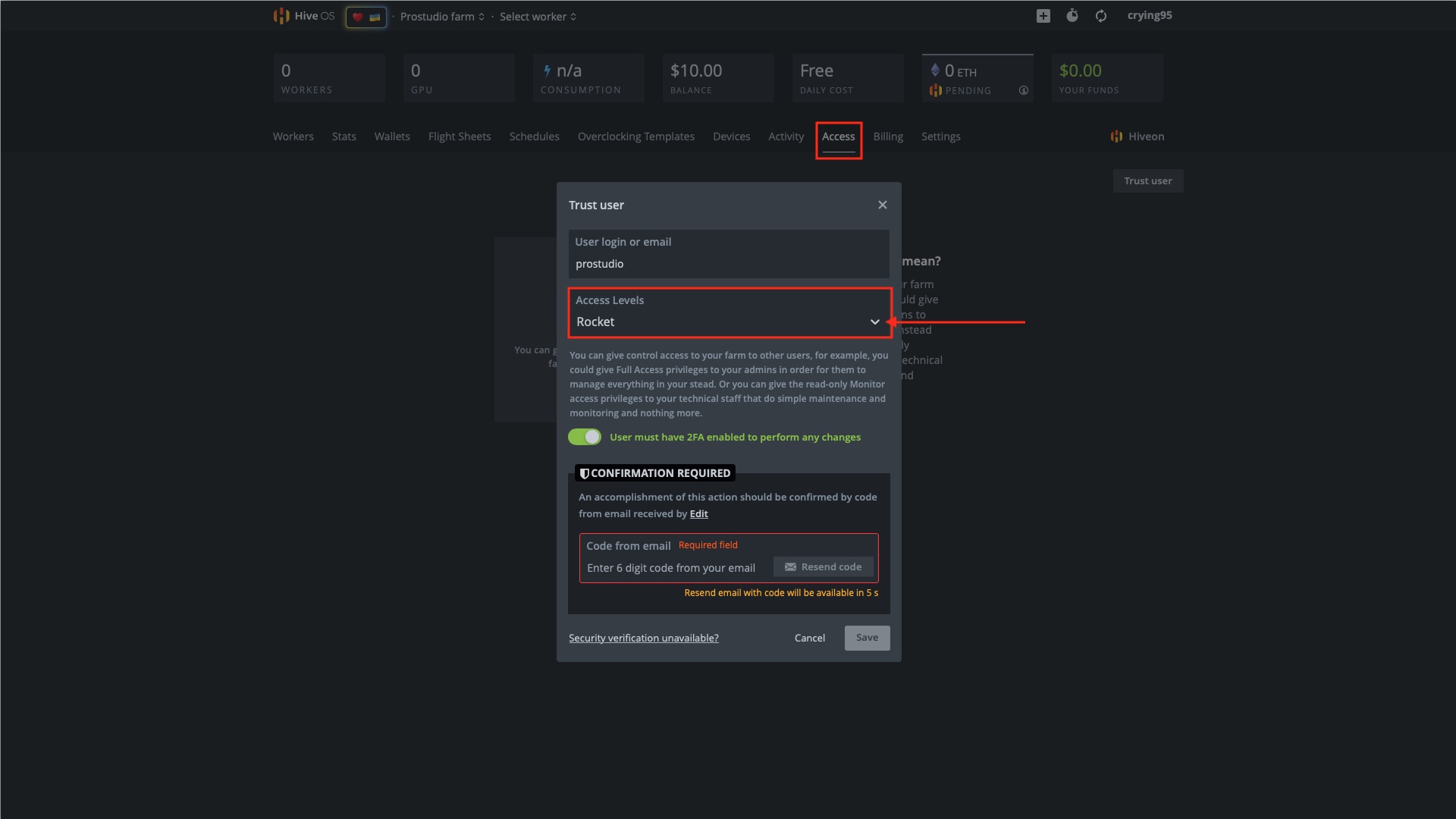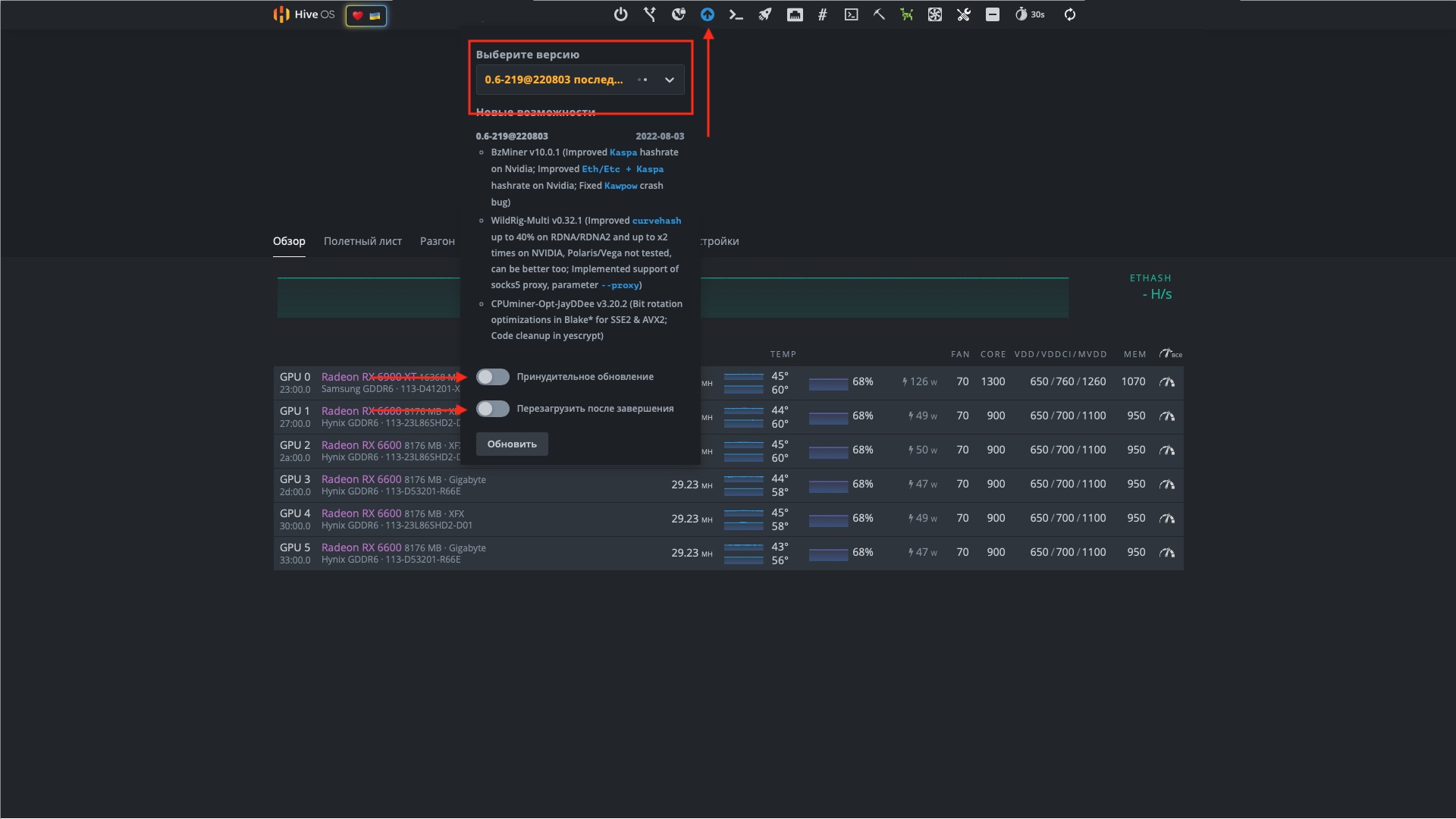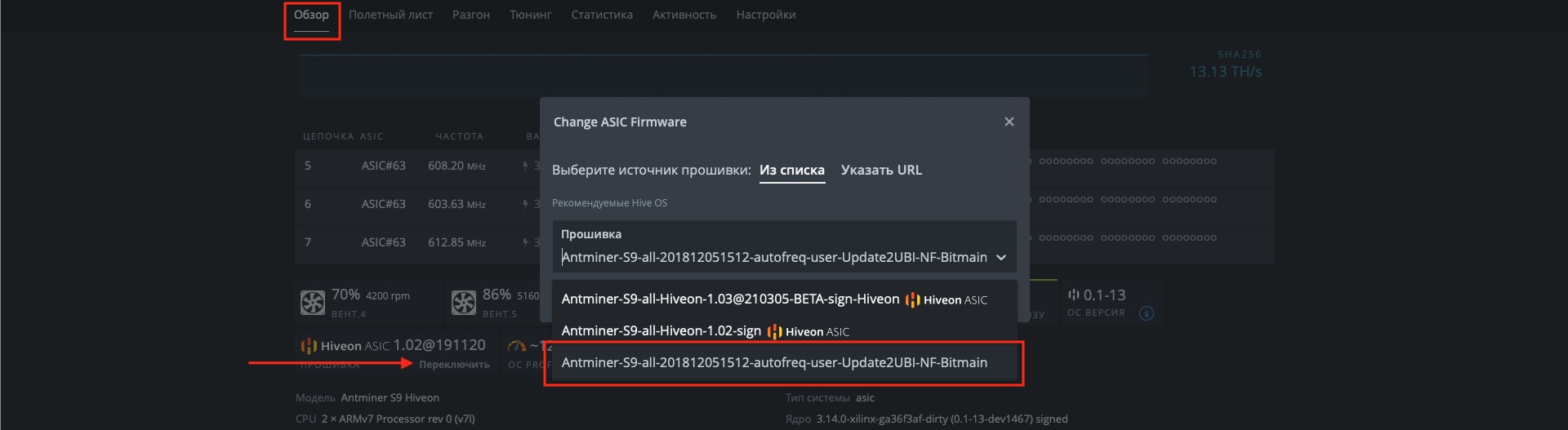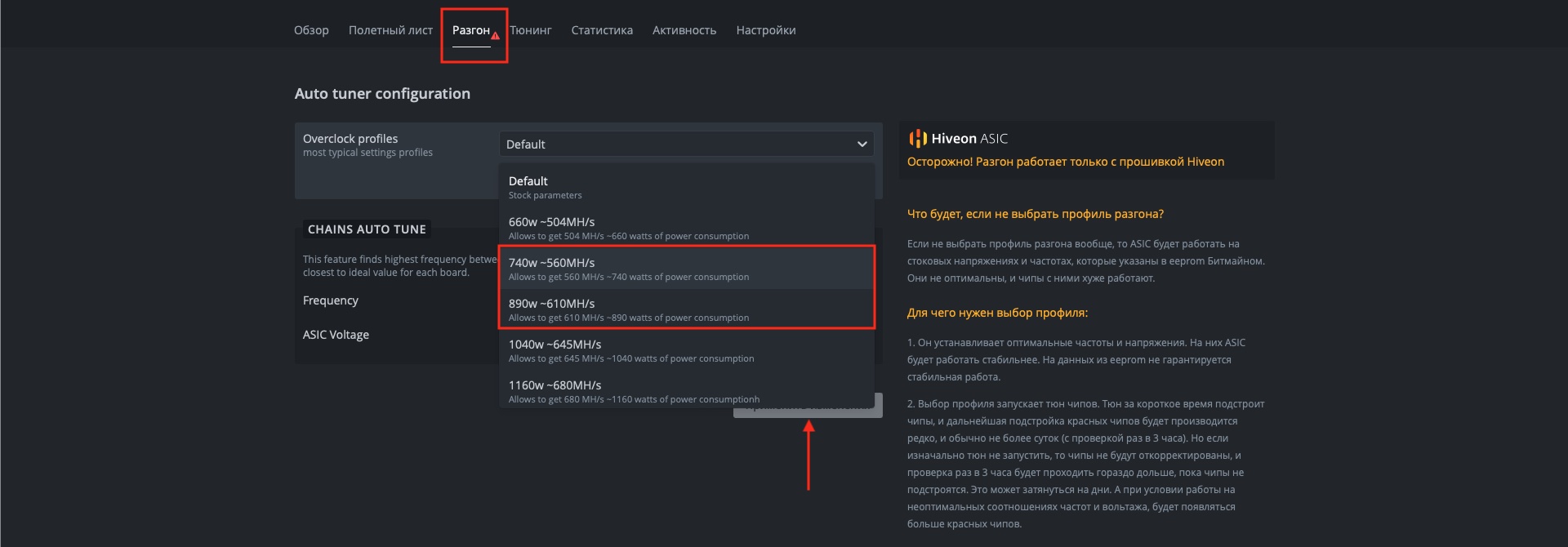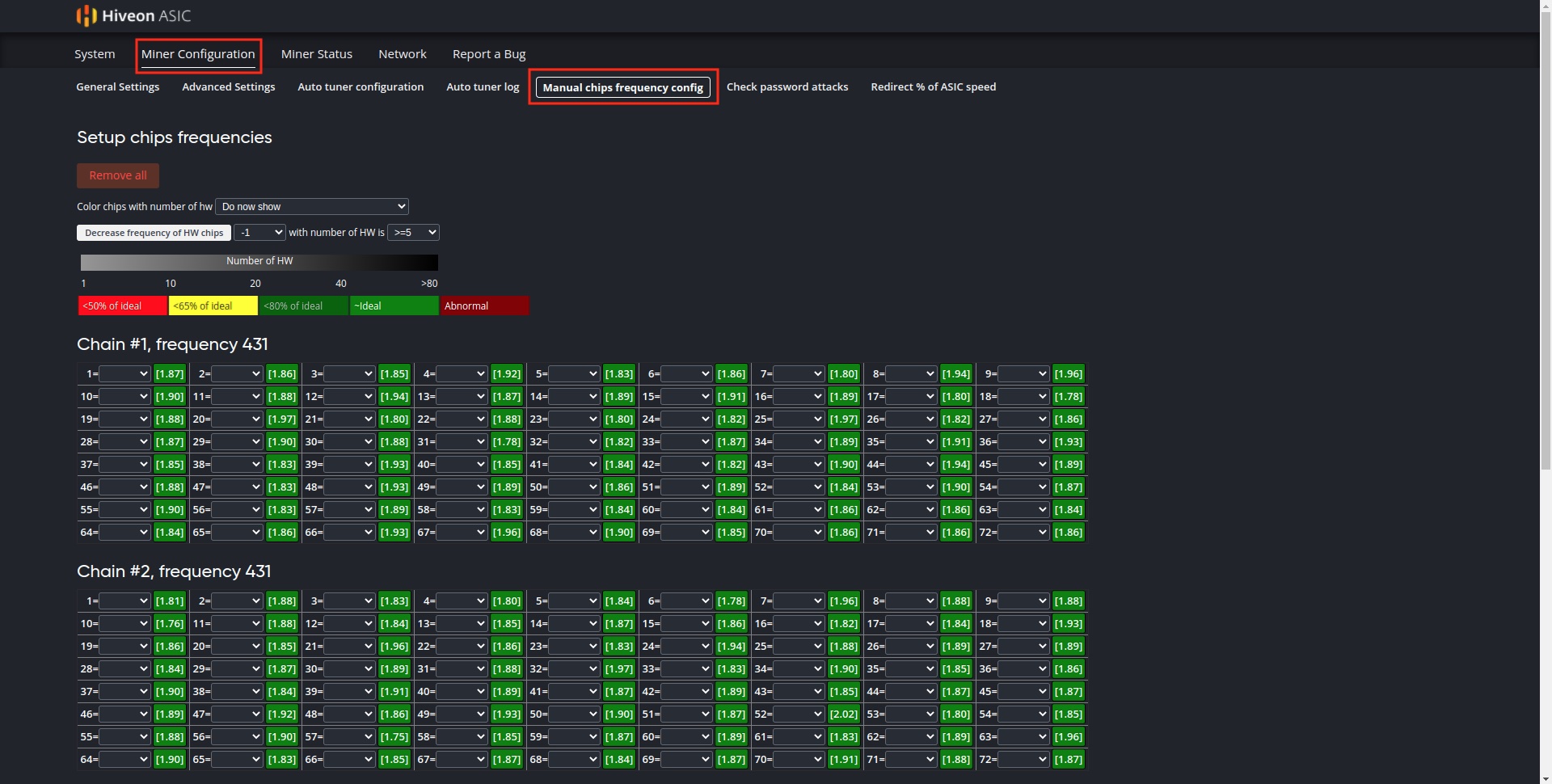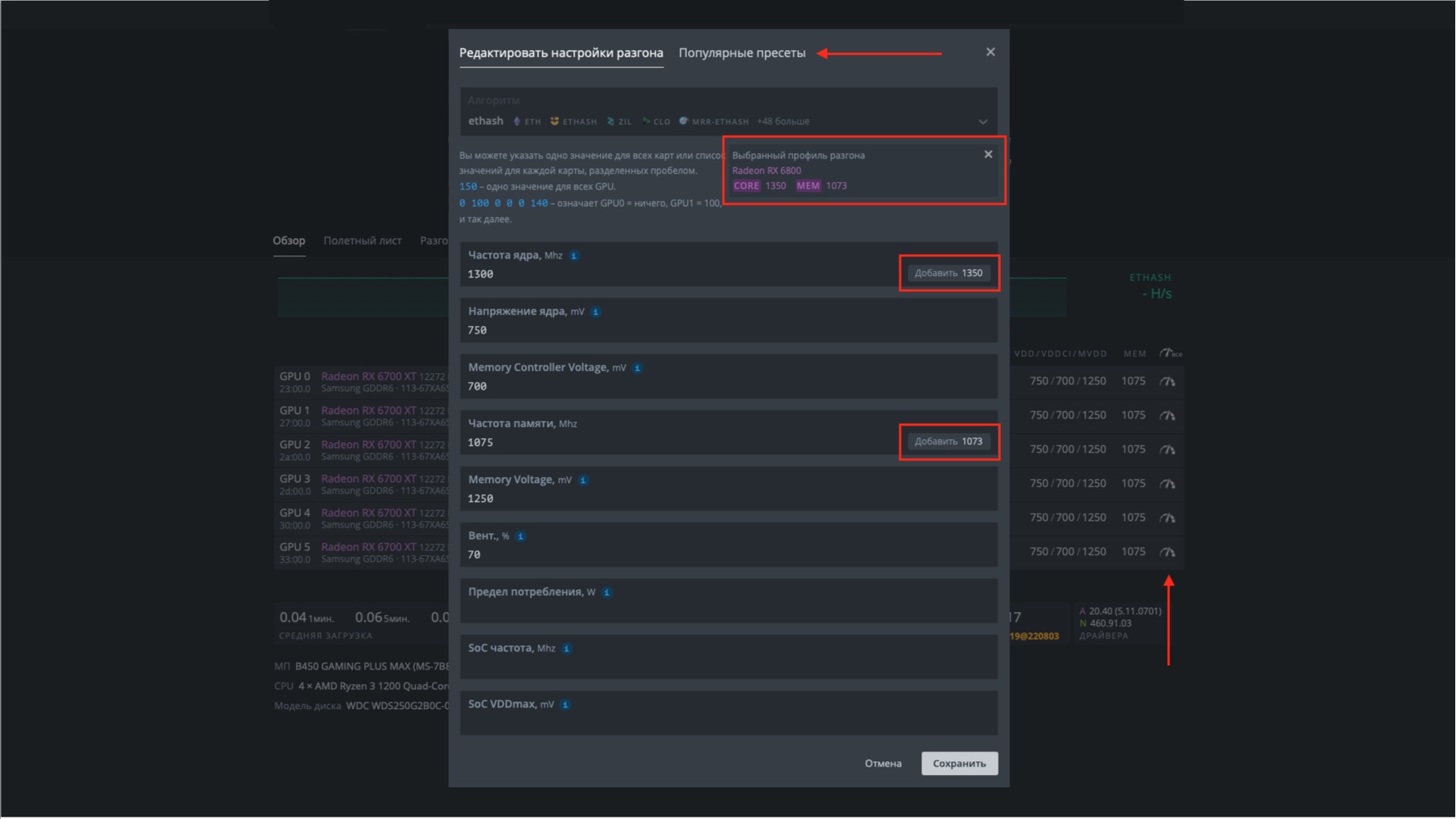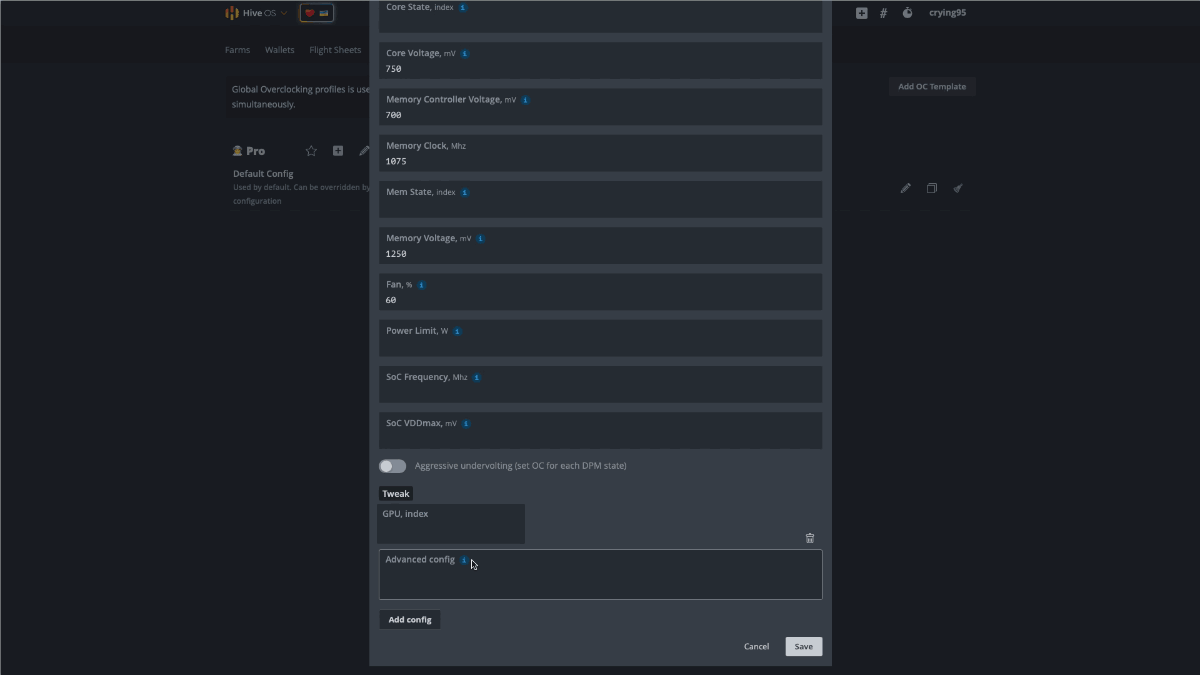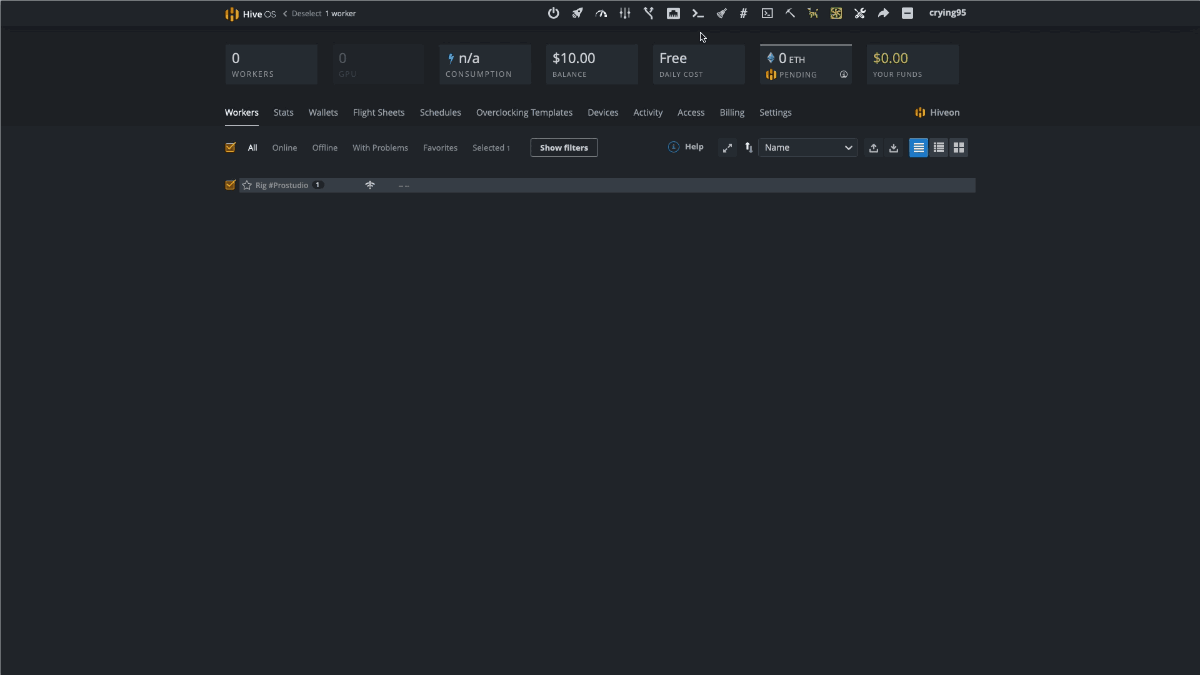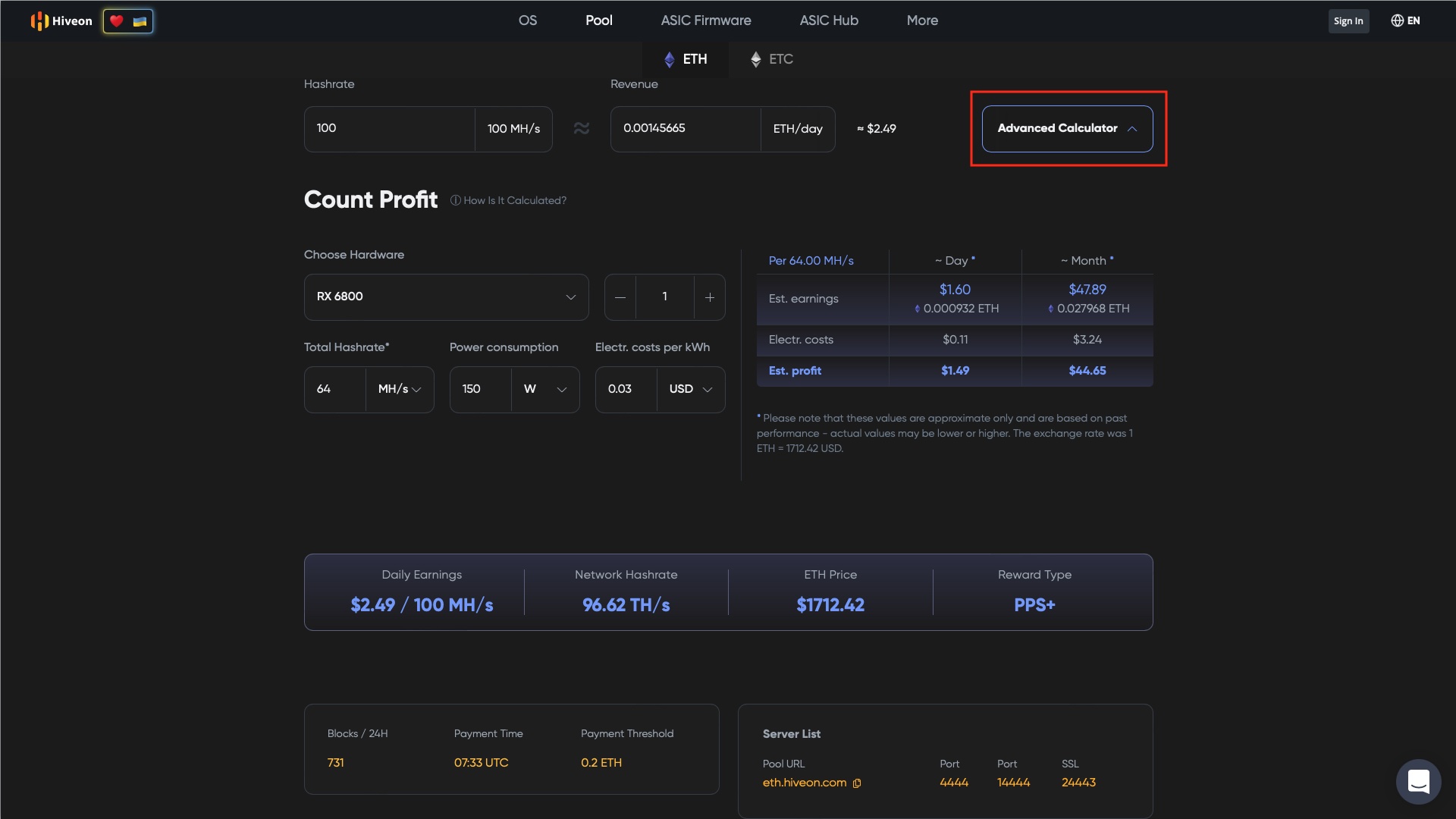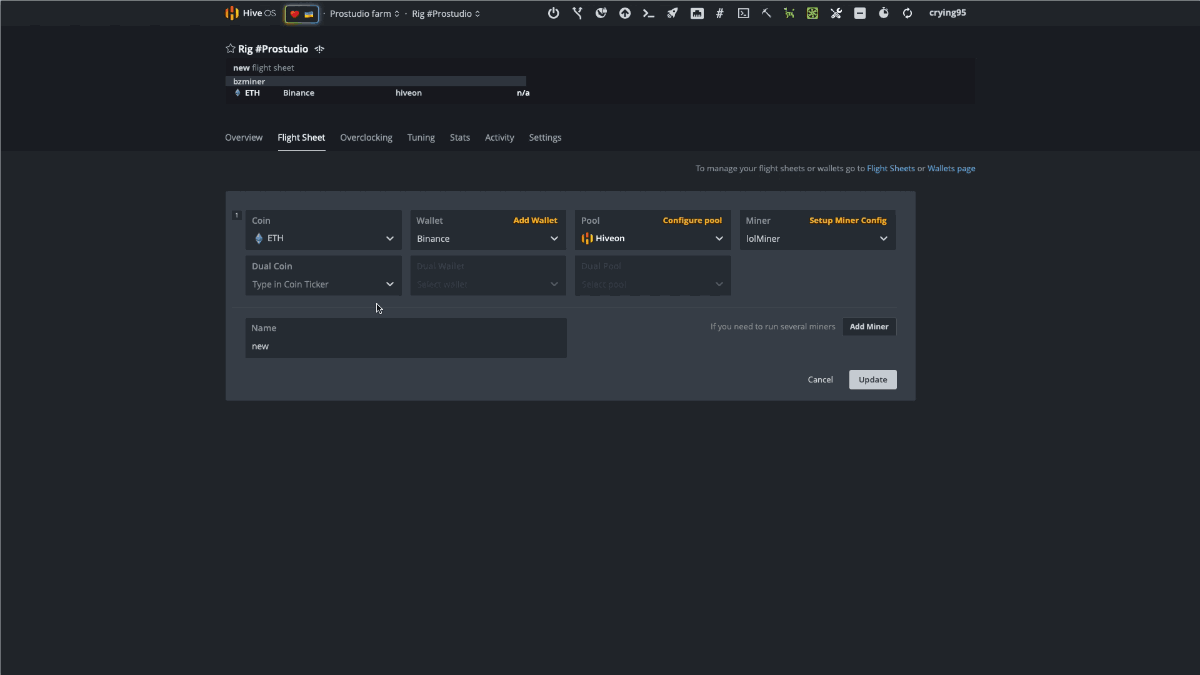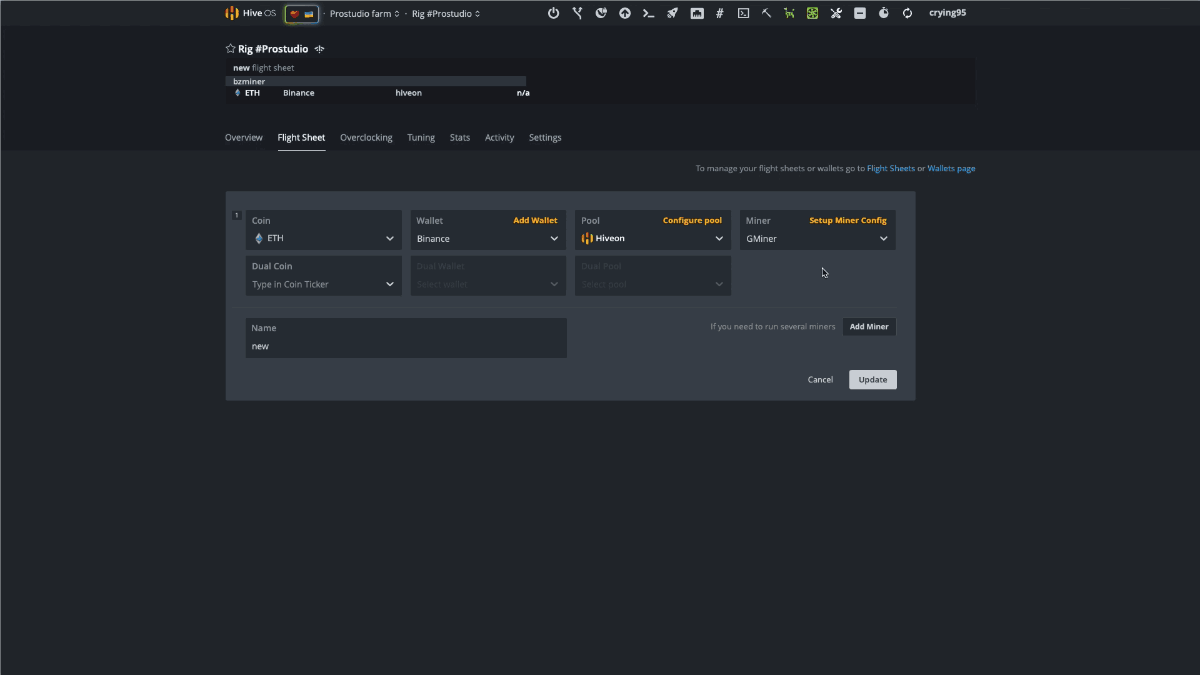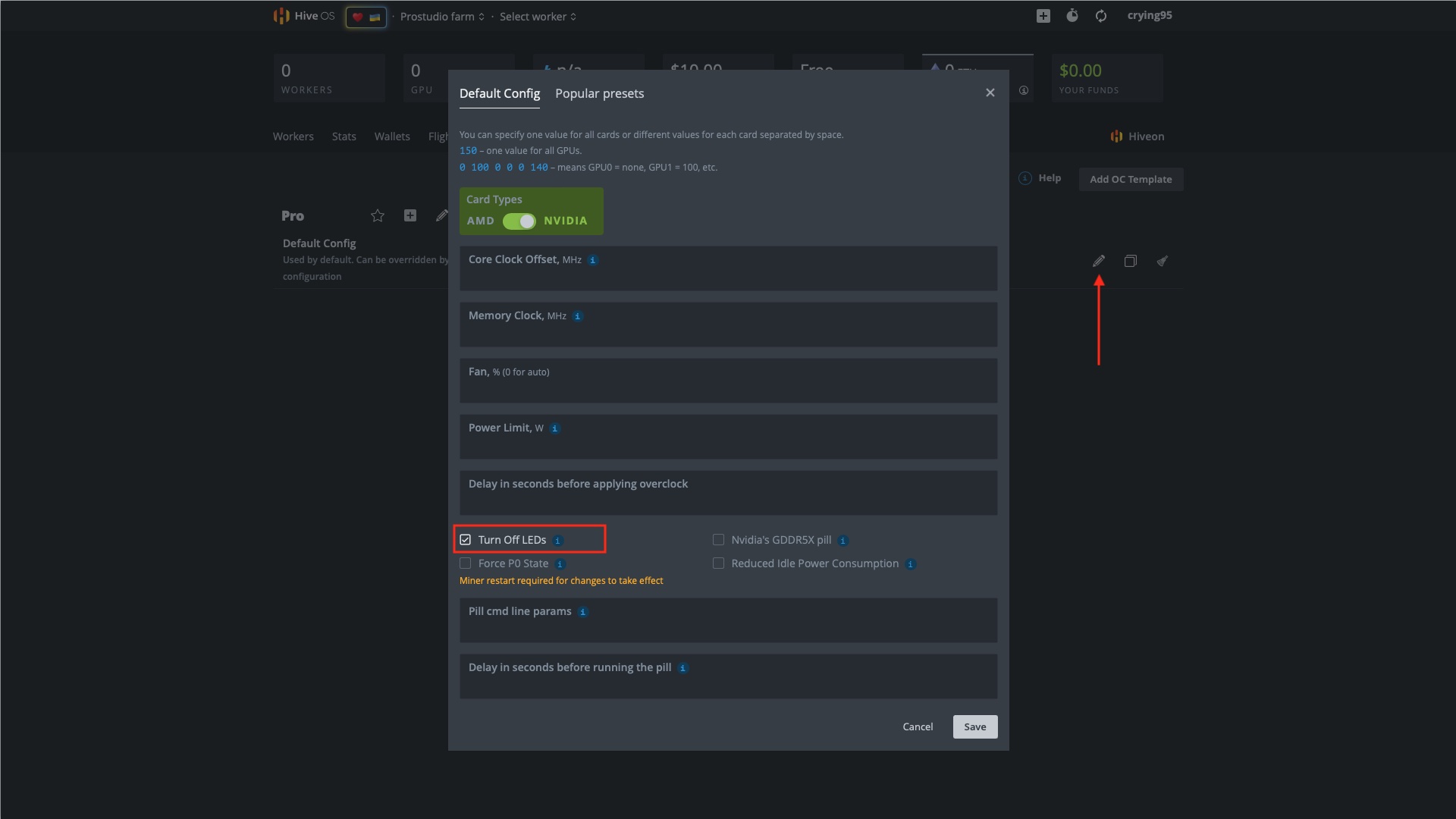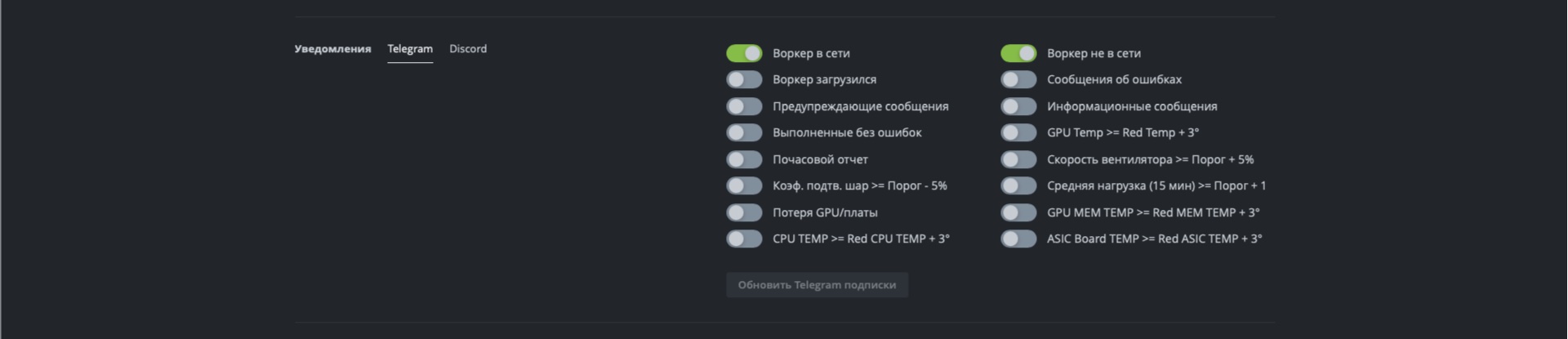Hive OS для ПК: Как скачать и установить на ПК Windows




Загрузите приложение, например Hive OS, на ПК с Windows! Прямая загрузка ниже:
Кроме того, следуйте приведенным ниже инструкциям, чтобы использовать Hive OS на своем ПК:
Чтобы получить Hive OS работать на вашем компьютере легко. Вам обязательно нужно обратить внимание на шаги, перечисленные ниже. Мы поможем вам скачать и установить Hive OS на вашем компьютере в 4 простых шага ниже:
1: Загрузить эмулятор приложения Andriod
Эмулятор имитирует / эмулирует устройство Android на вашем компьютере, облегчая установку и запуск приложений Android, не выходя из вашего ПК. Для начала вы можете выбрать одно из следующих приложений:
i. Nox App .
ii. Bluestacks .
Я рекомендую Bluestacks, так как он очень популярен во многих онлайн-уроках
2: Теперь установите программный эмулятор на ПК с Windows
Если вы успешно загрузили Bluestacks.exe или Nox.exe, перейдите в папку «Загрузки» на вашем компьютере или в любое место, где вы обычно храните загруженные файлы.
- Найдя его, нажмите его. Начнется процесс установки.
- Примите лицензионное соглашение EULA и следуйте инструкциям на экране.
Если вы сделаете все правильно, Программное обеспечение будет успешно установлено.
3: С помощью Hive OS на компьютере
После установки откройте приложение эмулятора и введите Hive OS в строке поиска. Теперь нажмите Поиск. Вы легко увидите желаемое приложение. Нажмите здесь. Это будет отображаться Hive OS в вашем программном обеспечении эмулятора. Нажмите кнопку Установить, и ваше приложение начнет установку. Чтобы использовать приложение, сделайте это:
Вы увидите значок «Все приложения».
Нажмите, чтобы перейти на страницу, содержащую все ваши установленные приложения.
Вы увидите app icon. Нажмите, чтобы начать использовать ваше приложение. Вы можете начать использовать Hive OS для ПК!
Другие источники загрузки
Скачать для Android — Ссылка 1 ↲
Бесплатно В iTunes ↲
отказ
Hive OS разработан HIVEON HOLDING LTD. Этот сайт не имеет прямого отношения к разработчикам. Все товарные знаки, зарегистрированные товарные знаки, названия продуктов и названия компаний или логотипы, упомянутые здесь, являются собственностью их соответствующих владельцев.
Если вы считаете, что это приложение / игра нарушает ваши авторские права, пожалуйста, Свяжитесь с нами здесь. Мы DMCA-совместимы и рады работать с вами. Пожалуйста, найдите DMCA страница здесь.
Подробно разберем самую популярную систему для майнинга Hive OS. Hive OS представляет собой linux подобную операционную систему для майнинга на видеокартах и асиках. Выясним как правильно установить Hive OS, настроить систему Хайв ОС для стабильной работы, настроить и разогнать видеокарты, как сделать кошелек и полетные листы для запуска майнинга. Изучим команды и возможности обновления. И самое главное, разберем основные причины проблем и ошибок которые встречаются при майнинге на HiveOS.
БАЗОВЫЙ УРОВЕНЬ, ДЛЯ НОВИЧКОВ
Регистрация в Hive OS
Hive OS промокод на 10$ при регистрации — InsidePC
В первую очередь нужно зарегистрироваться в HiveOS на официальном сайте. По данной ссылке с промо кодом «InsidePC», вы получите 10$ на счет, с которого сможете оплачивать систему. Регистрация в Hive OS ничем не отличает от регистрации в той же Rave OS, о которой мы писали в прошлой статье.
Когда вы попадете на сайт, нажмите на кнопку Sign In.
Если у вас есть промо код, нажмите Have a promo code?, нажмите и введите промо код InsidePC и получите 10$ на счет.
После регистрации и входа в Hive OS, вы увидите веб интерфейс панели управления.
- Farms (Фермы) — ваши ферм.
- Wallets (Кошельки) — кошельки.
- Flight Sheets (Полетные листы) — полетные листы.
- Overclocking Templates (Шаблоны разгона) — шаблоны разгона.
- Notification (Уведомления) — уведомления.
- Your Funds (Ваши средства) — финансовые ведомости.
- Referrals (Рефералы) — рефералы.
- Account (Аккаунт) — аккаунт.
Как изменить язык системы
Рекомендуем использовать все профессиональные системы и сервисы на английском языке. Но если с английским совсем плохо, вы можете переключить на русский интерфейс. Для этого перейдите Аккаунты — Язык (язык будет сразу первой строчкой в настройках аккаунта). Хайв ОС на русский переведен качественно и профессионально.
Перспективные криптовалюты для майнинга и инвестирования.
Системные требования для Hive OS
Минимальные системные требования:
- Intel® Core™ 2 или лучше / AMD am2+ или лучше
- 4 ГБ ОЗУ*
- 4 ГБ носитель (HDD / SSD / M2 / USB
- Для добычи ETH (курс эфир) на RX Vega 56, RX Vega 64, Radeon VII, RX 5700 потребуется 6 ГБ оперативной памяти
Рекомендованные системные требования:
- Intel® Core™ i3-3220 3,3 ГГц / AMD FX-6300 3,5 ГГц
- 8 ГБ ОЗУ
- 8 ГБ SSD-накопитель
Настройки биос (bios) для материнской платы под Hive OS
- Настройте PCIe Link Speed на GEN2
- Отключите Internal Graphics (если это не нужно вам для монитора)
- Включите Above 4G Decoding
- Выключите CSM Support
- Убедитесь, что приоритет загрузки настроен правильно — устройство хранения, содержащее Hive, должно быть на первом месте
- (Опционально) Restore AC Power Loss (Power On)
Для ASUS B250 Mining Expert, PCIe Link Speed должна быть настроена в двух разных местах
- AdvancedPCH ConfigurationPCI Express Configuration -> PCIe Speed -> Gen 2
- AdvancedSystem Agent (SA) ConfigurationPEG Port Configuration -> PCIEX16_1 Link Speed -> Gen 2
И еще несколько рекомендаций касательно B250:
- Некоторые пользователи сообщают о лучшей совместимости с Gen 1 вместо Gen 2 на более крупных ригах
- Некоторые пользователи сообщают об улучшенной стабильности при пустом слоте x16_1
- Обновленный bios может помочь решить множество проблем с платой
Как это сделать, читайте в статье по настройке биоса материнской платы под майнинг.
Скачиваем образ Hive OS для записи
Для скачивания образа HiveOS, используйте только официальный сайт. Ссылка на скачивания с официального сайта. Hive os скачать нужно обязательно по ней. Образ скачивается в ZIP архиве. Hive OS скачивайте только с официального сайта. Название образа будет примерно таким — hiveos-0.6-190-stable@210108.img.xz. Образ весит около 1,3 Gb.
Прежде чем записать образ Хайв ОС, разархивируйте его. Разархивированный образ для записи должен быть с расширением .img. Скачать hive os не должно составить для вас труда.
Установка образа Hive OS на SSD, HDD, M.2 или флешку
Структура фермы в системе Hive OS
Для понимания правильной настройки ваших ферм в системе Hive OS, объясним иерархию объектов в ферме.
Ферма (Farms) — представьте это как объект, например гараж или комната в которой размещены ваши воркеры или риги (до ригов или воркеров мы еще дойдем). Благодаря объединению ригов в фермы, вы можете разделять их по геолокации, например если у вас риги в разных гаражах, офисах, квартирах, комнатах. Это больше нужно для тех, у кого много ферм и ригов.
Hive os farm позволяют настривать фермы и локации.
Воркер (Workers) — это непосредственно ваш риг. Т.е. материнская плата с процессором, блоком питания и видеокартами. В обычной жизни, это и называют фермой. Как собрать майнинг ферму, читайте на сайте.
Создаем ферму и воркер для подключения к образу
Прежде чем устанавливать the Hive OS на носитель, нам нужно создать Ферму для привязки к системе которую будем записывать на флешку или SSD. Для этого заходим в веб интерфейс Hive OS.
Нас интересует вкладка Фермы. Справа вверху нажимаем + и добавляем новую ферму.
- Имя — имя фермы.
- Часовой пояс — часовой пояс. Указывайте тот часовой пояс где находится ферма, это необходимо для отображения правильных временных кодов.
- Автотэги — полезная вещь, если у вас много ферм и много ригов. Автоматически помечает тэгами GPU и ASIC.
- Hiveon Pool Charging — данная опция позволят вам не платить за фермы 3$ в месяц, а оплачивать процент с пула. Мы не рекомендуем использовать Hiveon Pool, он не плохой, просто есть гораздо лучше пулы для майнинга эфира. Например Binance.
После создания фермы, вас перебросит на вкладку воркер. Справа вверху будет иконка «+» через которую вы создаете новый воркер.
- Платформа — выбираете GPU если у вас видеокарты, или ASIC если асики.
- Имя — имя воркера.
- Пароль — пароль воркера, для предоставления доступа.
- Теги — можете задать теги для удобства.
- Описание — описание воркера для себя.
После нажатие на кнопку «Добавить», вы попадаете в настройки рига или воркера.
Тут нам нужен FARM_HASH. Это код который нужно будет вставить в образ Hive OS после записи этого образа. Либо вы можете в этом окне сказать rig.conf с уже прописанным FARM_HASH и скопировать в систему после создания образа. Мы рассмотрим оба варианта в Хайв ОС.
Устанавливаем образ Hive OS
Для записи образа Hive OS, проще всего воспользоваться программой HDD Raw Copy Tool. Мы покажем процесс установки на ней, но вы можете воспользоваться программой Etcher, она более современная.
Запускаем HDD Raw Copy Tool и в поле File выбираем образ Hive OS (Please select SOURCE).
Нажимаем Continue и выбираем диск или флешку на которую будем записывать образ в поле ATA (Please select TARGET).
Нажимаем Сontinue и подтверждаем запись.
После записи у вас появиться еще одни жесткий диск с файлами и именем Hive OS.
Вам нужно будет зайти в него и скопировать туда файл rig.conf, который вы скачали на предыдущем шаге. Либо найти там файл rig-config-example.txt и вставить в него FARM_HASH с воркера в поле FARM_HASH и сохранить этот файл с именем rig.conf.
После этого, нужно будет подключить образ к материнской плате фермы. К этому моменту вы уже должны были настроить материнскую плату фермы, ссылки выше на статьи и собрать и подключить ферму.
Запуск майнинга на Hive OS
Для запуска майнинга нужно помимо уже сделанного, создать кошелек и полетный лист.
Создание кошелька в Hive OS (куда мы будем майнить)
Создаем кошелек в Hive OS. В web интерфейсе переходим во вкладку «Кошельки» и нажимаем кнопку «Добавить кошелек». Лучше всего создавать разные кошельки для разных монет, особенно, если вы планируете майнить различные монеты и переключаться между ними. При выборе монеты в Полетных листах, выбор кошельков будет ограничен этой монетой.
- Монета — ETH. Кошелек какой монеты мы создаем.
- Адрес — адрес кошелька или аккаунта на Binance Pool. Мы рассматриваем Binance Pool, т.к. это лучший пул для майнинга эфира на сегодня. Пройти регистрацию на Бинанс пуле можно по этой ссылке.
- Имя -Имя кошелька.
- Источник — В нашем случае binance.
- binance Ключ API — сюда можете вставить API кошелька и получать баланс через Hive OS (по желанию, считаем, что это не обязательная функция).
- Получить баланс кошелька — включаете функцию вывода баланса кошелька пула.
Кошелек создан. Переходим к созданию полетного листа.
Создания полетного листа
Полетный лист позволяет переключаться мгновенно между кошелками, пулами, монетами. Это по сути файлы конфигурации вашего воркера.
Для создания полетного листа в Hive OS переходим во вкладку «Полетные листы (Flight Sheets)».
- Монета — выбираем монету. В зависимости от выбранной монеты, будут доступны только кошелки для этой монеты.
- Кошелек — выбираем кошелек который мы создали ранее.
- Пул — выбираем пул на который будем майнить. А так же сервера пула. Если вы выбрали несколько серверов, то воркер будет присоединятся в порядке очереди к каждому следующему если предыдущий перестал работать. Лучше выбрать 2-3 сервера.
- Майнер — выбираем майнер. Рекомендуем использовать NBMiner. При выборе майнера, будет манятся текст Nvidia, AMD или CPU. В зависимости от того с какими картами работает майнер, или процессорами.
- Имя — вводим имя полетного листа.
Запускаем майнинг на Hive OS
Мы сделали все необходимое для запуска майнинга. Выбираем нашу ферму, выбираем наш воркер. Когда вы будете в воркере и будете видеть кол-во карт, перейдите в «Полетные листы».
Нажимаем справа на ракете и запускаем майнинг.
Поздравляем, вы запустили майнинг на Hive OS. Подождите пару минут пока майнер запустить процесс майнинга.
Настройка аккаунта, фермы и воркера в Hive OS
Настройка аккаунта в Hive OS (Account Profile Settings)
Что бы попасть на страницу настроек аккаунта, с главной страницы Hive OS перейдите во вкладку Аккаунт (Account).
- Language (Язык) — изменения языка системы.
- Profile (Профиль) — логин, имя в системе и email.
- Notifications (Уведомления) — настройка уведомлений в Telegram или Discort.
- Password (Пароль) — изменение пароля.
- Two-factor Authentication (Двухфакторная аутентификация (2FA)) — подключение двухфакторной аутентификации. Дополнительный уровень безопасности.
- White List (Белый список) — белый список ip адресов. Не используйте это на динамическом IP адресе (если ваш интернет-провайдер меняет его или вы заходите через мобильную сеть)
- Authentication Tokens (Токены аутентификации) — Вы можете управлять своими персональными API токенами. Вы можете создать новый для своего стороннего приложения. Или удалить подозрительную сессию. Тут можете увидеть текущие сессии и закрыть их при необходимости. API документация тут.
- Bio (Биография) — тут можно ввести дополнительную информацию о вас: телефон, telegram, skype, информация о компании, часовой пояс.
- Advanced Settings (Расширенные настройки) — Delete account (Удалить аккаунт) — удаления аккаунта.
Настройка фермы в Hive OS
Что бы попасть на страницу настроек фермы в Хайв ОС, нужно выбрать нужную ферму, под каждую ферму свои настройки, и нажать на ссылку «Settings (Настройки)». Какие настройки фермы доступны в Hive OS?
- Name (Имя) — задаем имя фермы. Не на что не влияет.
- Farm Hash — Farm Hash используется для подключения воркера к ферме без предварительного создания в веб.Просто установите его в
rig.confперед первым запуском. Мы не расматриваем такой способ подключения, т.к. есть более удобные, описанные выше. - ASIC configuration files (Файлы конфигурации ASIC) — Генератор файлов привязки ASIC. Настройка для асиков.
- Tags (Теги) — добавление своих тегов для маркирования воркеров.
- Timezone (Часовой пояс) — часовой пояс фермы.
- Notifications (Уведомления) — возможность настройки уведомлений для фермы. Т.е. они будут распространятся на все воркеры в ферме.
- Electricity price, $/kWh (Цена электроэнергии, $/кВт*ч) — Цена электроэнергии для точных подсчетов потребления. Вы можете установить валюту, добавив ее после пробела. Например: 5.47 RUB.
- Hardware power consumption, watts (Потребляемая мощность, Вт) — Значение по умолчанию для всех воркеров фермы. Может быть изменен для воркера отдельно.
- Power supply unit efficiency, % (КПД блока питания,%) — КПД блока питания для более точных подсчетов потребления. Значение по умолчанию для всех воркеров фермы. Может быть изменен для конкретного воркера.
- Advanced Settings (Расширенные настройки)
- Packages repository server mirror URL (Адрес зеркала сервера хранилища пакетов) — данная настройка позволяет указать локальные пакеты для обновления. Это позволит сохранить трафик и увеличить скорость обновления. Рекомендуется только для тех пользователей, которые понимают что это и точно знают зачем им это.
- Transfer farm (Передача фермы) — Передача фермы другому пользователю. Введите логин существующего пользователя, который будет новым владельцем фермы. Тут все должно быть понятно, передача фермы другому владельцу.
- Remove Farm (Удалить ферму) — Удаление фермы.
Настройка воркера в Hive OS
Для настройки воркера, нужно войти в нужный воркер и перейти во вкладку «Settings (Настройки)». Какие настройки воркера доступны в Hive OS?
- ID — уникальный идентификатор воркера. Так же в строчке с ID есть ссылка на готовый файл rig.conf.
- Farm hash — Farm hash вашего воркера который прописывается в файле rig.conf.
- Name (Имя) — имя воркера.
- Description (Описание) — описание воркера.
- Tags (Теги) — тэги для удобства сортировки видеокарт в воркере по типам памяти, моделям и т.д.
- Password (Пароль) — пароль воркера.
- Resend all configs (Переслать все настройки) — выгрузка настроек воркета для импорта в другую ферму.
- Cards/Boards Quantity (Количество карт/плат) — данный параметр увеличивается автоматически. Но можно его менять и вручную.
- GUI on boot (Отключить GUI при загрузке) — не запускать Х-сервер, только консоль, для Nvidia не будет разгона.
- Maintenance mode (Режим технического обслуживания) — включить режим обслуживания (не запускать майнер и сторожевой таймер при загрузке)
- Push interval (Интервал сброса данных) — Интервал в секундах между отправкой статистики на сервер. По умолчанию 10 секунд. Обратите внимание, что конфиги и команды будут обрабатываться воркеров с одинаковым интервалом.
- Power cycle — когда эта опция включена, все перезагрузки будут выполняться как выключить и включить через 30 секунд.
- DoH — DNS поверх HTTPS (DoH) — протокол для выполнения разрешения DNS по протоколу HTTPS. Использование DoH повышает конфиденциальность и безопасность пользователей путём предотвращения перехвата и манипулирования данными DNS.
- Miner delay (Задержка старта майнера) — задержка в секундах до запуска майнера при включении воркера.
- Hardware power consumption, watts (Потребляемая мощность, Вт) — вы можете установить энергопотребление «тушки» для более точного расчета энергопотребления.
- Power supply unit efficiency, % (КПД блока питания,%) — вы можете установить КПД блока питания для более точного расчета потребляемой мощности.
- Mirror Select (Выбор зеркала) — если у вас возникли проблемы с подключением к Hive сервера от вашего воркера и часто возникают ложные события не в сети / в сети, вы можете попробовать выбрать другой URL-адрес для подключения к серверу. Иногда возникает проблема с брандмауэром (ваш собственный или ISP) и смена порта может помочь.
- VPN — подключение VPN.
- Advanced Settings (Расширенные настройки)
- Transfer Worker (Перенос воркера) — перенести воркера на другую ферму. Кошелек не переносится с воркером. Пожалуйста, примените кошелек с другой фермы после того как перемещение будет завершено.
- Worker Activation/Deactivation (Активация воркера) — активация и деактивация воркера.
- Remove Worker (Удалить воркера) — удаление воркера.
Подключение и настройка Binance Pool через Hive OS
Подключение и настройка Binance Pool через Hive OS подробно описана в статье по Binance Pool. Переходите и изучайте.
Разгон видеокарт в Hive OS
Разгон видеокарт от NVIDIA
Шаг 1 — Заходим в ферму. Во вкладке Farms(Фермы), выбираем нужную ферму.
Шаг 2 — Заходим на нужный риг. Выбираем риг в котором стоят карты которые мы будем разгонять.
Шаг 3 — выбираем нужную карту, все карты, определенные карты. Выбираем нужную карту и нажимаем на значок спидометра. Можно выбрать этот значок напротив конкретной карты, либо выбрать значок спидометра с надписью ALL. Тут задаются настройки разгона для всех карт Nvidia или AMD. Если у вас несколько одинаковых карт в риге, можно применить разгон сразу ко всем картам. Так же можно разогнать только определенные карты, об этом ниже.
Шаг 4 — Устанавливаем параметры разгона. Окно настроек для видеокарт от AMD отличается от карт для NVIDIA и имеет свои нюансы:
- В поле +Core Clock Mhz (+Частота ядра Mhz) — указываем частоту в Mhz которую вы добавляете или снижаете от базовой.
- В поле Memory Clock, Mhz (Частота памяти, Mhz) — указываем значение частоты видео памяти. Частота видео памяти указывается умноженная на 2. Т.е. если вам нужно увеличить частоту на 1000 MHz, вбиваете 2000 Mhz. Это особенности разгона на Hive OS и Rave OS.
- В поле Вент., % (0 авто) — частота вращения вентиляторов. Оставляете 0 если у вас стоит Auto Fan.
- Предел потребления, W — указываете предел потребления карты в ваттах.
- Задержка в секундах перед применением разгона — указываете в секундах задержку начала разгона после того, как карта запустилась. Иногда это помогает от отвала видеокарты.
- Выключить подсветку (может не работать на некоторых картах) — очень редко работает.
- OhGodAnETHlargementPill — включает так называемую таблетку (Pill), используется только для карт серии gtx 10 80.
- Pill cmd line params — можно указать ревизию карт для которых для запуска таблетки.
- Задержка перед стартом таблетки в секундах — задержка применения таблетки от времени запуска видеокарты.
Популярные пресеты
В этом разделе, можно выбрать пресет или шаблона разгона который используют другие пользователи Hive OS для таких же карт как у вас.
Нажимаете на нужный пересет разгона и он применится к вашей карте.
Разгон нескольких карт из рига
Заходите в настройки разгона всех карт, и по отдельности указываете значения разгона для каждой отдельной карты. Порядок от GPU 0 до GPU N…
Разгон видеокарт от AMD в Хайв ОС
Для карт от AMD есть гораздо больше настроек для разгона, вы можете указывать не только лимит потребления, но и вольтаж на память, на чип и другие, в зависимости от поколения графического чипа.
- В поле Core Clock offset, Mhz — указываем частоту в Mhz которую вы добавляете или снижаете от базовой.
- В поле Core voltage, mV — указываем значения потребления графического чипа в милливольтах.
- В поле Memory Clock offset, Mhz — указываем значение частоты видео памяти. Частота видео памяти указывается умноженная на 2. Т.е. если вам нужно увеличить частоту на 1000 MHz, вбиваете 2000 Mhz. Как и для карт NVIDIA.
- В поле Memory voltage, mV — указываем значения потребления видеопамяти в милливольтах.
- В поле Power Limit — указываете предел потребления карты в ваттах.
Polular presets — работают так же как и на картах Nvidia. Выбираете нужный шаблон и применяете его.
Как включить уведомления в Hive OS на Telegram или Discord
Вы можете настроить уведомления по различным событиям в системе и получать их на свой telegram или discord. Какие уведомления можно получать на Telegram и Discord с Hive OS:
- Воркер в сети
- Воркер не в сети
- Воркер загрузился
- Сообщения об ошибках
- Предупреждающие сообщения
- Информационные сообщения
- Выполненные без ошибок
- GPU Temp >= Red Temp + 3°
- Почасовой отчет
- Скорость вентилятора >= Порог + 5%
- Коэф. подтв. шар >= Порог — 5%
- Средняя нагрузка (15 мин) >= Порог + 1
- Потеря GPU/платы
- GPU MEM TEMP >= Red MEM TEMP + 3°
- CPU TEMP >= Red CPU TEMP + 3°
- ASIC Board TEMP >= Red ASIC TEMP + 3°
Список уведомлений очень большой. Что в целом позволит вам во время узнавать и реагировать на любые события на ферме.
Как настроить эти уведомления?
Переходите на Фермы и выбираете нужный Воркер, там ищем вкладку — Настройки. Спускаемся к Уведомлениям.
Для настройки уведомлений, перейдите по ссылке на Hive OS Bot, получите код в боте и на email. Введите их в системе и подписка будет оформлена.
Обновление системы Hive OS и обновление драйверов для видеокарт
Какая версия Hive OS установлена?
Для обновление Hive OS, обратите внимание, не Ubuntu на базе которой написана Hive OS, а именно Hive OS, необходимо зайти в ваш воркер.
Желтым цветом вы увидите последнюю версию системы, а рядом белым цветом будет обозначена текущая версия Hive OS. В моем случае, стоит 0.6-203@210503, а последняя версия на данный момент 0.6-203@210512.
Обновление Hive OS до последней версии (Upgrade)
Для обновления Hive OS до последней версии, нажмите на желтую иконку («Upgrade or Downgrade»).
Во всплывающем окне, вы можете выбрать версию на которую вы можете обновиться, а также почитать основные изменения в новой версии. Выбрав версию, нажимаете серую кнопку внизу «Upgrade». После нажатия кнопки, нужно будет дождаться процесса обновления. Обычно это занимает не более 2х минут.
Кнопка Reboot after complete — обновит воркер после успешного обновления Hive OS.
Как откатиться на предыдущие версии Hive OS (Downgrade)
В той же иконке (Upgrade or Downgrade), выбираем предыдущие версии на которые мы можем сделать откат.
Белым цветом написаны предыдущие версии системы на которые вы можете откатится. Выбираете нужную и нажимаете Upgrade. Все очень просто.
Как обновить драйвера для карт NVIDIA
Обновление драйверов в Hive OS можно сделать только для карт Nvidia, для карт AMD драйвера обновляются вместе с дистрибутивом сомой системы. Т.е. при обновлении версии Hive OS. Прежде чем обновлять драйвера, посмотрите какие драйвера установлены на вашем риге.
Для этого перейдите в Фермы — Воркеры — Выберите нужный воркер и нажмите на него. Попав в воркер, можно посмотреть версию драйверов.
В нашем случае версия драйверов — 455.45.01.
Следующий шаг, это узнать последнюю актуальную версия драйвера для карт Nvidia. Нужно запустить Shell.
Находясь в воркере, выбираем «Удаленный доступ» и «Hive Shell Start».
После запуска Hive Shell, открываем окно Hive Shell.
Вводим команду nvidia-driver-update —list.
Вы увидите список доступных драйверов для установки. Узнаете версию Cuda для вашего устройства.
Для обновления драйвера введите команду upt update.
После выполнения этой команды, вводим команду на обновление драйвера.
Если есть более новая версия драйвера, вводите команду nvidia-driver-update 455.38 (указываете версию драйвера), либо просто вбиваете команду nvidia-driver-update и он будет ставить самую последнюю актуальную версию.
Обновления займет пару минут, после успешного обновления драйверов на hive os для nvidia, вы должны увидеть следующее окно:
Все, обновление драйвера прошло успешно.
Как обновить драйвера для карт AMD в Hive OS
Драйвера для карт AMD обновляются вместе с обновлением образа Hive OS. Других варианты не рекомендуются.
Зомби режим в Hive OS
Шаг 1: Заходим в Flight Sheets (полетные листы) и создаем полетный лист. Монету выбираем ETH, прописываем свой кошелек (нужно предварительно его создать), пул, и майнер. Выбираем TeamRedMiner и нажимаем Настроить ( Setup Miner Config).
В насройках майнера, находим поле Extra config arguments и вводим следующую команду — —eth_4g_max_alloc 4076.
Эта команда указывает сколько видеопамяти в карте будет использоваться под DAG файл. Все что больше этого значения будет размещаться в оперативной памяти. Чем выше эта цифра, тем меньше будет падение хэшрейта в майнинге. У нас стоит 4076 mb. Это цифру вам нужно подобрать самим. Если на 4076 все работает стабильно, попробуйте поднять на 10 mb.
Нажимаем Apply Changes и сохраняем полетный лист. Полетный лист называем как то понятно, Zomby List или как то так.
Более подробнее про майнинг на картах с 4GB видеопамяти читайте в статье по майнингу на RX 480, RX 570, RX 580.
Проверка логов в Hive OS для поиска проблем и ошибок
В Hive OS есть несколько журналов с логами, которые вы можете анализировать для поиска проблем, ошибок или проверки работы. Вы можете посмотреть журнал майнера и журнал системы.
Как посмотреть лог майнера в Hive OS
Ищем иконку под названием «Miner Actions» и выбираем раздел Miner Log. Вы увидите следующий лог из последних 100 строк работы майнера (это даже не лог, а просто экран майнера):
Настоящие файлы хранятся в /var/log/miner/xxxx/*.log. Как их увидеть?
Открываем «Remote Access» и выбираем Hive Shell Start.
После загрузки терминала, вы увидите иконку открытия терминала в новом окне:
Нажимаем на нее и переходим в терминал, который откроется в соседней вкладке.
У нас откроется терминал в котором мы прописываем команду «mc» и нажимаем Enter.
Переходим стрелками в папку /var/log/miner/xxxx/*.log. Где xxx — это название вашего майнера и внутри этой папки смотрим папку с логом. Для просмотра лога нажимаем F3. Для выхода из mc нажимаем F10.
Как посмотреть системный лог в Hive OS
Для доступа в главный системный журнал, вбейте в Hive Shell — less /var/log/syslog
Команды в Hive OS
Базовые команды
- agent-screen— показывает агент клиента Hive OS (чтобы выйти, нажмите Ctrl+A, D)
- firstrun -f— заново запросить ID рига и пароль
- mc— файловый менеджер, наподобие Norton Commander, но для Linux
- selfupgrade— обновление Hive OS через консоль, то же самое, что нажать кнопку в веб-интерфейсе
- sreboot— выполнить принудительную перезагрузку
- sreboot shutdown— выполнить принудительное отключение
Майнеры
- miner— открывает окно с запущенным майнером (чтобы выйти, нажмите Ctrl+A, D)
- miner start, miner stop— запускает или останавливает настроенный майнер
- miner log, miner config— лог / настройки майнера
Логи системы
- dmesg— показать системные сообщения, в основном, чтобы увидеть лог загрузки
- tail -n 100 /var/log/syslog— показать 100 последних строк из системного лога
Сеть
- ifconfig— показать интерфейсы сети
- iwconfig— показать беспроводные адаптеры
Горячие клавиши
Ctrl+C— остановить любую запущенную команду
Переключение между экранами майнеров, отсоединение от терминала:
- Ctrl+A, D— отсоединить от экрана (майнер или агент), чтобы оставить его работающим
- Ctrl+A, Space or Ctrl+A, 1,2,3— переключение между экранами, если у вас запущено несколько майнеров и т.д.
Продвинутые команды
Статус / Диагностика
- agent-screen log— показать логи разных частей (вы можете использовать log1 и log2) агента Hive
- hello— «поздороваться» с сервером: чтоб обновить IP адреса, настройки, и так далее (обычно выполняется при запуске)
- net-test— проверить и определить сетевое соединение
- timedatectl— показать время и дату настроек синхронизации
- top -b -n 1— показать список всех процессов
- wd status— показать статус и лог хешрейт-вотчдога
AMD
- amd-info— показать данные по картам AMD
- amdcovc— показать данные о питании карт AMD
- amdmeminfo— показать данные о памяти карт AMD
- wolfamdctrl -i 0 —show-voltage— показать таблицу напряжения для видеокарт AMD #0
Nvidia
- journalctl -p err | grep NVRM— показать последние ошибки видеокарт Nvidia
- nvidia-info— показать расширенные данные по картам Nvidia
- nvidia-driver-update— обновление драйверов Nvidia
- nvidia-driver-update 430— скачать и установить последний драйвер из серии 430.*
- nvidia-driver-update —nvs— переустановить только nvidia-settings
- nvidia-smi— показать данные по картам Nvidia
- nvtool —clocks— показать частоты ядра/памяти для всех видеокарт Nvidia
Оборудование
- gpu-fans-find— вращать вентиляторы GPU от первой до последней карты, чтобы упростить поиск необходимого GPU. Можно указать номер карты, тогда вентиляторы запустятся именно на ней. Если воркер запускается корректно, отследить какая карта какой шине соответствует довольно просто. Например, если карта GPU0 имеет шину 01:00.0, и её нужно найти, используйте команду gpu-fans-find 0. Эта команда на некоторое время раскрутит вентиляторы только на этой карте. И так далее по примеру.
- sensors— показать показания напряжения/температуры материнской платы и карты
- sreboot wakealarm 120— выключить блок питания и запустить через 120 секунд
- /hive/opt/opendev/watchdog-opendev power— эмуляция нажатия кнопки питания посредством OpenDev вотчдога
- /hive/opt/opendev/watchdog-opendev reset— эмуляция нажатия кнопки перезапуска посредством OpenDev вачдога
Апгрейд / Установка
- disk-expand -s— расширить раздел Linux, чтобы заполнить оставшееся на диске место
- hpkg list miners— список всех установленных майнеров
- hpkg remove miners— удалить все майнеры
- nvidia-driver-update —remove— удалить все загруженные пакеты драйверов Nvidia, кроме утсановленного на данный момент
- selfupgrade —force— принудительный апгрейд; это поможет в ситуации, когда selfupgrade сообщает, что версия Hive актуальна, но на самом деле это не так
Логи
- journalctl -u hive —no-pager— показать загрузочный лог Hive OS
- journalctl -u hivex —no-pager— показать лог X сервера (графический интерфейс)
- logs-on— записать все логи на диск, они сохранятся после перезагрузок
- logs-off— записать все логи в оперативную память, чтобы уменьшить износ USB-накопителя (по умолчанию)
- log=’/var/log/syslog’; gzip -c9 «$log» | base64 -w 0 | message file «$(basename «$log»)» payload— отправить файл /var/log/syslog на панель управления
Как запускать команды
Есть несколько способов запуска команд, прежде всего вам нужно зайти в нужный воркер:
- Выбрать пункт «Выполнить команду», и вбить необходимую команду.
- Выбрать пункт «Удаленный доступ», и выбрать Hive Shell Start.
Остались вопросы или что то не понятно?
Заходите на наш telegram канал и задавайте их напрямую автору. Помимо общения, публикуем то, чего нет на сайте. Будьте в курсе лучших возможностей заработка на криптовалюте!
Опубликовано: 26.04.2020
Предлагаем вам обратить внимание на программные обеспечения Hive OS 2.0, в которой вы найдете все то, что вам нужно для удобной настройки майнинга. Чтобы настроить её вам нужно…
Содержание
- Скачать Hive OS 2.0
- Записываем Hive OS 2.0 для майнинга на флешку.
- Регистрация на сайте hiveos.farm.
- Производим выбор майнера для Hive OS правильно!
- Активация рига и синхронизация запуска.
- Основные ошибки при загоне видеокарты AMD и NVIDIA.
- Заключение. Плюсы и минусы Hive OS 2.0
- Недостатки Hive OS 2.0.
Как вы понимаете, для того чтобы правильно производить процесс майнинга нужно не только мощное оборудование с большим количеством выполняемых расчетов на единицу времени, а также крутое программное обеспечение для улучшения оборудования, но и также современную для такого дела операционную систему. А как вы понимаете, современная операционная система должна обеспечить процесс как можно стабильнее, надежнее и быстрее.
Одной из таких операционных систем по своим заслугам является hiveos farm, которая прямо-таки заслужило большое доверие в большом и дружном сообществе майнеров по всему миру. Операционная система Hive OS представляет с собой некоторую сборку на основе все той же известной многим людям ОС Linux на базе не менее известного дистрибутива Ubuntu, которая полноценно оптимизирована для того, чтобы производить добычу криптовалют как можно проще для оборудования и самого человека. Комплексом программ и сервисом мониторинга является Linux miner Hive OS, который точно заслуживает вашего внимания.
Скачать Hive OS 2.0
Если вы заинтересованы в этой программе, то данная статья написана специально для вас. В статье мы расскажем вам, что из себя представляет операционная система Hive OS, а также как её правильно установить на ваше железо, ну и также как настроить и использовать для такого интересного процесса как майнинг криптовалют.
Записываем Hive OS 2.0 для майнинга на флешку.
Первым делом, чтобы начать работать с операционной системой hive os, вам нужно зайти на официальный сайт разработчиков, который находиться по адресу, где вам следует зайти на страницу скачивания программы, нажав на кнопку «Install» и выбрав нужную вам версию дистрибутива.
Всего данная операционная система на данный момент написания этой статьи была выпущена в нескольких версиях, прошивках и других видах для разных устройств, но наиболее оптимизированная и надежная версия является стабильная, которая называется Stable Version. В данной версии вы можете быть полностью уверены, так как она не содержит каких-либо багов и ошибок.
Вы можете hiveos скачать любую версию дистрибутива вы можете в разных версиях, в том числе с помощью торрента или же по прямой ссылке в виде архива. Самое главное, чтобы скачать эту операционную систему, вам нужно приобрести флешку или SSD в объеме не менее 8 гигабайт.
Как вы понимаете, самым предпочтительным вариантом будет, конечно же, использование SSD в объеме не менее 8 гигабайт, так как флешка легко изнашивается, во время эксплуатации, а также надежность SSD носителей проверена годами. Вам нужно будет в обязательном порядке разархивировать файл с хайв ос, поместив её на ваше запоминающее устройство.
Кончено же многие люди скажут о том, что она легко устанавливается и на обычный жесткий диск, но не всегда имеется возможность её установить вместо основной операционной системы, где могут быть нужные документы, с которыми не хочется расставаться. Да и к тому же SSD работает в десятки раз быстрее, чем жесткий диск. Таким образом, вы «убьете сразу двух зайцев» – сохраните нужнее вам данные на своей основной операционной системе, а также обеспечите быстродействие для своей майнинг фермы, что немало важно для такого нелегкого дела.
Чтобы вам можно было легко создать образ при работе в OC Windows, следует скачать программу, которая называется Etcher. Её собственно вы можете скачать, перейдя по адресу etcher.io. На главной странице выбираете нужную нам версию программы и нажимаете на кнопку «Download for Windows (x86|x64)». После скачивания устанавливаете её на своём компьютере.
Программа Etcher достаточно удобная для работы с операционными системами на базе OC Windows, в том числе для Windows 32/64, macOS и Linux. Она имеет полностью открытый исходный код, а также обеспечить полноценную работу и невероятное качество записи с отсутствием ошибок чтения файла в дальнейшей работе. Также если вы по какой-то причине не можете установить именно это программное обеспечение, то тогда в качестве альтернативы вы сможете использовать и такие программы как HDD Raw Copy Tool или Win32 Disk Imager, а также Rufus ну и другие подобные утилиты.
Затем в программе, предназначенной для записи образа диска Etcher вы должны выбрать свой разархивированный образ данной операционной системы, проверив предварительно путь для записи, нажав после этого на кнопку «Flash». При этом также стоит понимать и то, что все имеющиеся файлы на USB диске или же USD-flash будет полностью стерта без возможности восстановления.
На запись образа уйдет по большей части не более 15 минут всего вашего времени. Все процессы, в том числе подготовка флешки к записи будет отображен в самом окне программы.
Затем программа Etcher произведет проверку целостность записанных файлов на вами выбранное устройство.
После того, как программа закончить работать выйдет сообщение об успешной записи образа на вашу флешку или SSD-носитель.
Теперь вы спокойно можете вставить в имеющийся порт собственноручно собранного вами рига для того, чтобы запустить его. Предварительно настройте БИОС вашего компьютера. Вам обязательно нужно установить специальную опцию для запуска с флешки. Затем произойдёт несколько автоматических проверок для создания конфигурации всего вашего оборудования. В конечном итоге она должна запросить ввод специального идентификатора пользователям, с имеющимся для входа паролем.
Именно поэтому перед использованием этой ОС вам следует зарегистрироваться на сайте hiveos.farm. Это надо чтобы получить аккаунт и создать воркер.
Регистрация на сайте hiveos.farm.
Для того чтобы использовать эту операционную систему вам перед тем как произвести настройки hiveos следует пройти небольшую процедуру создания учетной записи с помощью регистрации аккаунта и включение двухфакторной аутентификации.
Чтобы зарегистрироваться вам следует войти на основную страницу сайта по адресу https://hiveos.farm/ и нажать на кнопку «Sign In».
Затем вам нужно нажать напротив предложения «у вас еще нет учетной записи?» нажать на кнопку «Зарегистрироваться».
На открывшейся странице вам необходимо ввести некоторую информацию, а именно имя, желаемые логин, а также часовая зона вашего места проживания и адрес электронной почты. Незабываем и про пароль, который должен иметь высокую степень защиты, чтобы ваш аккаунт никто не смог взломать.
Как мы уже сказали выше, для повышенного уровня защиты следует обзавестись двухфакторной аутентификацией, которая поможет вам защитить аккаунт от несанкционированного проникновения.
После того как вы смогли пройти процедуру регистрации можно заметить некоторое окно, где вы смоете увидеть ваш логин, какой статус имеют ваши фермы, а также ваш личный баланс на счету.
Чтобы создать специальный воркер, который также является ID рига, вам надо нажать на поле фермы в своем личном кабинете. После нажатия появиться специальное окно, позволяющее вам производить:
- полный просмотр все статистике за все время;
- создание кошельков, которые содержат специальную информацию о различных адресах, куда собственно будут отправляться деньги заработанные путём майнинга;
- создание вокеров, которые содержат данные обо всех идентификаторах и паролях к ним;
- создание полетных листов, в которых имеется полная информация о конфигурациях для майнинга. Конфигурация устройства может быть применима в совершенно любом риге;
- создание профилей разгона для любых имеющихся алгоритмов и ригов;
- отслеживание любых действий, которые происходили с аккаунтом за последнее время;
- отслеживание действий по аутентификации в аккаунтах совершенно других пользователей;
- работу с различными платежами на вашем аккаунте
- настройку всей конфигурации вашего ЛК.
Если вдруг по каким-либо причинам вы забыли свои регистрационные данные, то это не страшно – введите свою электронную почту, после чего вам будет предоставлен специальный токен восстановления, а также ссылка на смену пароля.
Чтобы создать вокер вам нужно кликнуть на плюсик на белом фоне в специальном окне ваших майнинг-ферм. Вам покажется всплывающий список с таким пунктами, как: «добавить воркера», «добавить кошелек», «доверенный пользователь». Как вы уже поняли, вам нужно нажать на кнопку «добавить воркера».
После того, как откроется новое окно, вы увидите некоторую форму, в которой можно увидеть поля нужные для конфигурации нового воркера.
Затем появиться окно в вашем личном кабинете с ID рига, а также паролем и специальными данными, которыми являются FARM_HASH.
Стоит также запомнить и то, что все данные, которые вы получите после создания нового вокера обязательно надо записать и ни в коем случае не терять, так как они будут нужны вам в дальнейшем. Впервые понадобятся для того чтобы провести активацию во время первоначальной загрузке.
В дальнейшем, чтобы вам работать с ригом следует создать специальные кошельки, в которых будет много интересной информации, в том числе и адреса, на которые в дальнейшем будет производиться отправка монет во время майнинга. Для этого нужно кликнуть на название своей фермы и выбрать меню кошельков. В новой вкладке вам следует активировать одну кнопку, которая называется «добавить кошелек».
В новом окне собственно буде список названий той или иной криптовалюты, а также адрес того самого кошелька, котором соответствует название. Также в поле ниже задается имя кошелька.
Если вдруг вы обнаружили ошибки в созданных кошельках, то это не является бедой, так как их можно в любой момент отредактировать в меню кошельков для каждой из имеющихся у вас ферм.
Для того чтобы настроить ваш процесс майнинга на любой пул используется специальное меню, которое называется «полетные листы», где вы можете из выпадающего списка выбрать некоторые параметры. Например, вы может выбирать алгоритмы для майнинга, кошельки, пул, программы через которые проводиться майнинг той или иной валют или же задается/выбирается выбранная конфигурация. После того, как вы настроили всю конфигурацию, вам следует нажать на кнопку «создать полетный лист», которая будет находится в правой нижней части экрана.
Производим выбор майнера для Hive OS правильно!
В этом пункте, мы попытаемся установить правильно программу, которая позволяет пользователю майнить без особого труда. Собственно, что это означает, спросите вы? Это означает то, что нужно произвести выбор программного обеспечения, которое будет не только совместимое с данной операционной системой, но и также работать на ней корректно, обеспечивая быстродействие и эффективность, а также надежность во время майнинга.
Но разработчики Hive OS вполне продуманные ребята и встроили в неё несколько программ майнеров, которые можно выбрать для абсолютно каждого полетного листа вашей фермы из имеющегося списка.
Например, чтобы запустить майнинг в ОС Hive, вам нужно в полетном листе совместно с кошельками использовать Claymore Dual Ethereum Miner.
Также если у вас есть желание, можно использовать майнинг одновременно как на видеокарте, та и на процессоре вашего оборудования. Для этого вам следует нажать на кнопку «добавить майнер» справа в нижней части страницы.
В новом поле вы можете собственно задать конфигурацию монеты, которые вы планируете майнит на процессоре. Задаются такие параметры, как пул, кошелек, и используемый для этого дела майнер.
Невероятно и то, что в меню конфигурации имеются и некоторые другие «тонкие» настройки вашего оборудования, которые позволяют отвечать за разгон вашего процессора или видеокарты применимые в файлах с расширением BAT. Чтобы сделать это следует в полетном листе нажать на специальную кнопку «Конфигурация майнера», а в другое поле «переопределения конфигурации» вам нужно указать нужные для этого дела команды.
Чтобы все сохранить, вам следует нажать на специальную кнопку «применить изменения». А уже после создания вы сможете контролировать верность выполнения всех имеющихся настроек системы. Это надо для корректности работы всего процесса майнинга – позволяющие сделать майнинг не только без вреда для вашего оборудования, но и делая его эффективным.
Если вам нужно изменять конфигурацию полетных листов, то вам следует нажать на специальную кнопку с рисунком на троеточие. Из выпадающего списка вам нужно выбрать кнопку «edit».
Пример изменения вносимых параметров вы можете увидеть ниже:
- После того как вы сделали изменение вам нужно это обязательно сохранить с помощью кнопки «обновить».
- Чтобы майнить Metaverse в Hive OS, вам следует создать совершенно новый полетный лист с выбранной монетой ETP.
- Затем вам нужно произвести настройку конфигурации вашего кошелька самым обычным способом введя адрес, назначив имя, а также выбирая пул для майнинга, а также программу-майнер. При нужде вы можете выбрать вторую монету, настроив точно также конфигурацию кошелька и пула. При проведении одиночного майнинга в качестве второй монеты выбираем «Don’t use dual».
- Если вам нужно перенастроить алгоритм, то тогда остановите добычу. Чтобы это выполнить нажмите на кнопку крики и выбираем опцию «остановить майнер».
После этого вы можете проводить перенастройку, а чтобы запустить или остановить с командной строки, то тогда используйте значение miner start/stop. При перезагрузке или полной остановки системы вам нужно применить:
- reboot — перезагрузить;
- sreboot — перезагрузить принудительно;
- sreboot shutdown — стоп.
Активация рига и синхронизация запуска.
Вы моете запустить риг сразу же после того как вы автоматически загрузите его с флешки. А уже после автоматической конфигурации системы вы сможете заметить новое окно с предложением добавить своём собственном аккаунте профиля, установив его имя, а также пароль, а также получив ID в настраиваемый компьютер.
После этого система предложить владельцу компьютера ввести ID рига, а также пароль, используя сервер api.hiveos.farm. После этого у вас произойдёт активация, и вы можете удаленно сможете управлять этим из личного окна.
Основные ошибки при загоне видеокарты AMD и NVIDIA.
Чтобы разогнать видеокарту в Hive OS вы должны использовать меню профилей для разгона на странице ваших ферм (https://the.hiveos.farm/).
А для того, чтобы удобнее всего было найти и определить монеты, ему нужно задать название. А ввод для всех параметров разгона нужно осуществить нажатие на значок карандаша в строку выбранного профиля. После этого должно появиться новое окно, где вы можете изменить в каждой карте различные параметры, вплоть до частоты ядра, скорость работы вентиляторов вашего оборудования, а также задать лимит потребления.
Наиболее распространенными ошибки людей считается выставление огромного разгона видеокарты или же использование меньшего напряжения ядра. Также главной ошибкой может быть и то, что используются стандартные настройки на разные алгоритмы, хотя каждый алгоритм требуют полноценные индивидуальные настройки с разными параметрами разгона.
Заключение. Плюсы и минусы Hive OS 2.0
Преимущества Hive OS 2.0
Если вы все-таки хотите hiveos скачать для майнинга, то вы сможете ощутить на себе следующие преимущества:
- удобный и понятный интерфейс, который полностью локализован под российскую аудиторию;
- качественное использование всех ресурсов вашего оборудования, с раскрытием скрытого потенциала при правильных настройках всей конфигурации системы;
- ускоренная установка, а также быстрый старт системы, позволяющий избежать установки ненужных компонентов замедляющих работу всей системы;
- полноценный дистанционный мониторинг всей системы, а также полноценная работа ригов сразу же после первого запуска;
- операционная система быстро запускается даже если вы загрузили её в обычную USB-флешку. При этом объем накопителя должен быть не более 8 ГБ;
- удобная настройка системы;
- работает намного быстрее, чем другие операционные системы, которые только можно использовать для майнинга криптовалют.
Недостатки Hive OS 2.0.
- вы можете использовать лишь ограниченное количество ригов в бесплатном режиме (до 3 штук/1 оборудование). За последующие риги придется платить по 3$ за штуку;
- осуществление ригами полностью происходить через 3-их лиц, то есть высокая вероятность возможного взлома;
- если вы пользуетесь видеокартами Nvidia, то полноценно использовать штатные средства для редактирования мощности не получиться;
- хотя операционная система более-менее проработана, но все равно имеются некоторые уязвимости, которые могут привлечь за собой попытки взлома.
Но все-таки, по отзывам понятно то, что люди довольны данной системой, а общественное мнение это одно из самых правильных в наше время.
Для начала, я бы посоветовал зарегистрироваться в личном кабинете универсальной системы для майнинга — хайв ос, которая позволяет управлять своими фермами удаленно в удобном web-интерфейсе.
После регистрации, нажимаем кнопку Install на официальном сайте системы, где на выбор нам будут предоставлены несколько файлов для загрузки. Давайте разберемся, что они из себя представляют, и какой нам понадобится!
Hive OS клиент для ASICs (Асиков)
Ссылка на репозиторий GitHub, откуда можно скачать специальный клиент для АСИК-оборудования, которым вы будете пользоваться взамен стандартного ПО. С инструкцией по настройке и установке клиента на Асики разных версий, будь это Antminer, Innosilicon или Zig можно ознакомиться здесь.
Hiveon Firmware for S9/S11 — Скачать профили разгона для максимального и самого низкого хэшрейта W/Th.
Hive OS образ для GPU-ригов.
Для ригов на видеокартах можно скачать образ двумя способами, через торрент, или загрузить zip-файл с образом.
Читайте о том, как записать образ на флешку.
Beta Image
Можно загрузить образ для бета-тестирования. Возможно использование новейших драйверов и экспериментальных функций.
Доступны два варианта загрузки: торрент, zip-архив.
AMD Vega
Этот образ работает только с AMD VEGA, но не будет работать с картами RX.
Торрент, zip.
Flashing Utility
Эта утилита для массовой перепрошивки ваших ферм без подключенных клавиатур к ригам.
Запись образа Hive OS на носитель
После того, как вы скачали Hive OS, ее необходимо записать на носитель: флешку или SSD диск.
Etcher — рекомендуемый инструмент для записи образов Hive на диски. Поддерживает Windows, Mac, Linux.
С информацией по установке, настройке и работе с Hive OS вы можете ознакомиться в других статьях на нашем сайте. Удачного майнинга!
Если вы еще не слышали о Hive OS, то это операционная система на базе linux с одной целью — добыча криптовалют. Если у
вас есть специальное устройство для добычи криптовалют, то Hive OS — это то, что вам нужно. Она автоматически обновляет
драйверы GPU и программное обеспечение для майнинга, и ею можно управлять удаленно. Она масштабируется, то есть работает
как на одной установке, так и на большой ферме. С помощью одного программного обеспечения вы можете расширить свою
деятельность от одной установки для майнинга до целой фермы. И вот совсем недавно вышло новое обновление Hive OS 2.0!
Ниже приведено пошаговое руководство по установке и настройке Hive OS в первый раз. Перед началом работы вам нужно будет
подключить к компьютеру SSD или USB. SSD/USB будет использоваться для образа диска Hive OS. Для установки операционной
системы мы будем использовать Windows. Ваш SSD должен быть не менее 8 ГБ, но мы рекомендуем 12 ГБ или больше. USB тоже
можно использовать, но они медленнее, и вы можете столкнуться с ошибками памяти. Лучше всего использовать SSD.
Регистрация и установка Hive OS 2.0
Зарегистрируйтесь
Перейдите на веб-сайт Hive OS и нажмите «Get Started».
Вы перейдете на новую страницу. Введите свой адрес электронной почты, придумайте логин и пароль. Нажмите Регистрация и
следуйте инструкциям. Мы рекомендуем установить двухфакторную аутентификацию в целях безопасности.
Скачать Hive OS
Чтобы скачать Hive OS, перейдите на страницу установки Hive OS, рядом с GPU нажмите на zip. Установите Hive OS на
SSD/USB.
Перед установкой образа диска на SSD-накопитель необходимо инициализировать его в диспетчере дисков Windows. Это
позволит Windows увидеть диск. Если диск еще не подключен, необходимо выключить компьютер и подключить кабели питания и
передачи данных SATA к SSD.
Как настроить HiveOS
Наберите «Управление дисками» на панели задач Windows и откройте приложение.
Диспетчеру дисков Windows может потребоваться некоторое время для загрузки. После загрузки вы должны увидеть неизвестный
диск. Чтобы инициализировать новый том, щелкните правой кнопкой мыши рядом с именем диска и выберите инициализировать
диск. Вам будет предложено выбрать тип раздела, выберите GPT и нажмите OK.
Статус диска изменится на online и он будет не распределен, как показано на рисунке ниже.
Теперь Windows распознает новый SSD, и он готов к установке Hive OS.
Установка Hive OS на SSD/USB
Теперь, когда диск стал распознаваемым томом в Windows, мы можем прошить его образом диска Hive OS. Для этого нам
сначала нужно загрузить программное обеспечение, которое позволит нам установить образ. Мы используем Balena Etcher.
Перейдите на их сайт, скачайте и установите программу.
Программа довольно проста в использовании. Сначала мы выбираем образ диска для установки на диск. Для этого выбираем
Flash из файла.
Выберите образ Hive OS, который скачали до этого. Распаковывать файл не нужно, программа сделает это за нас.
Следующим шагом будет выбор места, куда мы хотим установить образ диска. Нажмите кнопку Выбрать путь.
Выберите SSD или USB, на который вы хотите установить Hive OS. Убедитесь, что вы выбрали правильный диск. При прошивке
диска будет удалено все, что было установлено на нем ранее. Ни в коем случае не выбирайте файловый диск с установленным
Windows, то есть исходный диск.
Теперь, когда образ и место назначения выбраны, нажмите Flash.
Появится предупреждение о том, что вы собираетесь стереть выбранный диск. Это не проблема, если вы выбрали правильный
диск. Как только вы подтвердите свой выбор, нажмите Да, я уверен.
Теперь Balena Etcher начнет прошивку диска.
Теперь Hive OS установлена на USB/SSD. Если Windows не распознает новый диск, вам может потребоваться вручную назначить
ему путь к диску. Это можно сделать, снова открыв Диспетчер дисков Windows, найдя диск Hive OS, щелкнув на нем правой
кнопкой мыши и присвоив ему букву диска.
Настройка конфигурационного файла Hive OS
Перед установкой USB/SSD в новую систему необходимо настроить конфигурационный файл Hive OS. Конфигурационный файл
указывает Hive OS, к какой учетной записи принадлежит новая установка, и ее название. Прежде чем редактировать файл
конфигурации, вам нужно скопировать хеш вашей фермы из приборной панели hive. Перейдите на https://the.hiveos.farm/,
войдите в свою учетную запись и выберите свою ферму.
Выберите вкладку настроек и скопируйте хеш фермы в буфер обмена. Вы можете поместить его в текстовый файл, пока он вам
не понадобится.
В проводнике файлов Windows откройте образ диска Hive. Это должен быть путь к диску, который вы назначили до этого.
Найдите файл rig-config-example.txt и откройте его в текстовом редакторе.
В текстовом редакторе файл будет выглядеть следующим образом. Мы будем добавлять в файл хеш фермы и имя рабочего.
Вставьте хеш фермы, который вы скопировали из приборной панели Hive OS, и создайте имя рабочего для вашей установки.
После обновления сохраните файл как rig.conf (он должен быть сохранен именно с таким именем, иначе Hive OS не загрузит
информацию при запуске). Иногда файл сохраняется с расширением .txt. Обязательно проверьте его в проводнике и при
необходимости измените расширение на .conf.
Теперь USB/SSD можно безопасно извлечь и установить в новое устройство. Оставшаяся часть настройки будет выполнена через
веб-интерфейс Hive OS. Ваша новая установка должна быть полностью собрана, с установленным диском и подключена к
Интернету. При первом запуске рекомендуется подключить монитор. Если возникнут какие-либо проблемы, с помощью монитора
их будет гораздо проще диагностировать. Если SSD/USB были настроены правильно и нет никаких аппаратных проблем, ваша
система должна работать без проблем.
Настройки Hive OS
Перед настройкой Hive OS мы должны обсудить, как программа организует ваши майнинговые установки. Существует три
основных уровня:
- Уровень фермы — ферма определяется как группа из одной или нескольких установок.
- Уровень установки — установка — это одна машина для майнинга, на ней может быть установлено несколько GPU.
- Уровень рабочего — отдельный ASIC или GPU.
При настройке Hive OS вы можете выбрать, какие параметры будут применяться на уровне фермы, на уровне рига или на уровне
рабочего. Например, при добавлении кошелька, он может быть создан на уровне фермы или буровой установки. Если настройки
создаются на уровне фермы, они могут быть применены к нескольким фермам. На уровне буровой установки он может быть
применен к нескольким установкам в одной ферме. Это позволяет вам решить, какие настройки вы хотите применять глобально
на нескольких фермах или нескольких буровых установках. Настройки можно применять в массовом порядке к вашей добыче для
удобства использования. В этом руководстве мы будем создавать кошельки и рейс-листы на уровне фермы и применять
настройки разгона на уровне рабочего.
При входе в веб-интерфейс Hive OS верхняя левая панель служит для навигации по трем уровням. Иконка Hive OS переводит
вас на уровень управления фермой, первое выпадающее меню позволяет выбрать ферму, а последнее выпадающее меню позволяет
выбрать установки. Эти меню подскажут вам, какой фермой и установкой вы управляете в данный момент.
Обновление Hive OS
При загрузке Hive OS часто имеет не самую последнюю версию. Первым шагом после запуска программного обеспечения является
его обновление до самой актуальной версии. Это делается на уровне установки. Войдите в веб-интерфейс Hive OS и выберите
свою ферму.
Выберите новую установку.
На верхней панели четвертым значком слева будет стрелка в круге, направленная вверх. Если есть более новая версия Hive
OS, она будет оранжевой. Нажмите на него, он станет синим, и появится новое окно. Нажмите на обновление.
Добавить кошелек
Теперь, когда Hive OS работает на самой последней версии, давайте установим кошелек. Выберите свою ферму с помощью
навигационного меню вверху и выберите вкладку «Кошелек». Любые кошельки, добавленные здесь, будут доступны для любой
установки на этой ферме.
На вкладке кошелька выберите добавить кошелек. Как вы можете видеть, у нас уже есть 2 кошелька, настроенных для этой
фермы — кошелек ETH и кошелек Ergo. Прочитайте нашу статью о криптовалютных кошельках, если вам нужна дополнительная
информация о том, как выбрать и настроить новый кошелек.
Во всплывающем окне выберите монету, вставьте адрес вашего кошелька и придумайте имя для идентификации кошелька. Вы
также можете выбрать источник (биржа и т.д.), если это применимо. Два переключателя позволят вам сделать кошелек
глобальным и заставить Hive OS получать баланс вашего кошелька (это бета-версия функции).
Создайте полетный лист
Полетные листы используются для указания, какой алгоритм использовать, какое программное обеспечение для добычи и в
каком пуле добывать. Их также можно изменять, подобно файлу Bat в Windows. В этом примере мы создадим полетный лист для
добычи ETH в пуле Ethermine с помощью NBminer.
Сначала выберите свою ферму, а затем выберите вкладку рейс-листы.
Выберите монету, кошелек, пул и программное обеспечение для майнинга, которое вы хотите использовать. Вы можете нажать
на ссылки конфигурации, чтобы изменить пул и майнер. Для пула выберите ближайшее к вам место (см. наши статьи о
задержках пула, выплатах пула и сайтах для майнинга для получения дополнительной информации о выборе подходящего вам
пула). Нажмите на Setup Miner Config и дважды проверьте, что майнер установлен на последнюю версию. Сохраните настройки
и создайте рейс-лист.
Теперь нужно применить полетный лист к майнинг установке. Для этого с помощью верхней навигационной панели выберите
новую майнинг установку. Выберите вкладку полетный лист и найдите только что созданный. Нажмите на значок космического
корабля справа и примените настройки к вашей установке.
Вкладка «Полетный лист» теперь должна выглядеть, как показано на рисунке ниже, с выбранным вами листом в верхней части.
Разгон
Одна из приятных особенностей Hive OS — это настройки разгона. Hive OS хранит настройки разгона всех своих пользователей
в базе данных. Затем вы можете отсортировать их по алгоритму майнинга и популярности и применить те же настройки к своим
картам. Это широкий метод разгона ваших карт. Если вы хотите получить пошаговое руководство по разгону ваших карт для
получения максимальной прибыли и эффективности, прочтите нашу статью Разгон GPU для Windows. Этот же метод можно
использовать для ваших карт в Hive OS.
Когда ваша установка выбрана в верхнем меню, выберите вкладку обзор. На ней будут перечислены все рабочие, которые у вас
есть в этой установке. Настройки разгона применяются к каждому рабочему отдельно, что позволяет разным картам иметь
разные настройки. Справа от каждого рабочего находится значок спидометра. Нажмите на него, и откроется новое окно.
В новом окне выберите вкладку Popular Presets, выберите монету/алгоритм, который вы добываете. Будет создан список
предустановок, ранжированных по количеству людей, использующих их в настоящее время. Вы можете выбрать один из этих
пресетов, дважды щелкнув по нему и выбрав «Применить». Повторите это для всех карт в вашей новой установке.
Примечание: это быстрый и грязный метод разгона. Для каждой карты, монеты, а иногда даже майнера, могут потребоваться
немного другие настройки разгона, чтобы быть оптимальными. Это отличный способ начать, но стоит просмотреть каждую карту
и найти оптимальные настройки разгона. Это гораздо более длительный процесс, который включает в себя постепенное
изменение настроек и сравнение скорости добычи. Лучшие видеокарты для майнинга!
Заключение
Вот и все действия или же настройки, которые помогут Вам начать заниматься любимым делом, желаем успехов! Статья: Запрет майнинг в России.
Майнинг,
Программы
Привет читатели seoslim.ru! Вариантов майнить монеты огромное множество. Один из самых простых способов зарабатывать с помощью рига – установить платформу HiveOS.
Она удобна для использования, настроить и запустить ее можно всего за полчаса.
Эта инструкция детально расскажет, как зарегистрироваться на сайте для управления процессом майнинга, как подключить риг и добывать монеты.
После настройки наблюдать за процессом можно с браузера на ноутбуке, стационаром ПК или с мобильного телефона.
Кто использует систему HiveOS
HiveOS – операционная система для майнинга. Устанавливается она легко, управлять ей может даже новичок.
Плюсы использования HiveOS
- Платформа очень простая, настраивается примерно за 20 минут.
- Понятный интерфейс. Сначала он может показаться запутанным, но уже через полчаса пользования можно быстро понять, где и что находится.
- Поддержка пользователей работает на «отлично».
- Удобно управляется в браузере или через смартфон в приложении. Для работы с воркерами не потребуется ноутбук или ПК.
Существенный минус один – стоимость использования. Первый воркер бесплатен, за каждый последующий на базе видеокарты нужно будет доплатить по $3, за майнинг на ASIC по $2.
Регистрация на сайте hiveos.farm
Перед началом работы у пользователя должен быть готовый собранный риг для майнинга (простое устройство, состоящее из материнской платы, процессора, блока питания и набора видеокарт).
Для установки ОС и настройки потребуется флешка на 8 ГБ. Для начала нужно зарегистрироваться на сайте hiveos.farm.
На главной странице нужно нажать Start For Free или перейдите для удобства на русский язык.
Ввести e-mail, логин и пароль, после чего нажать зарегистрироваться.
После этого в окне нужно будет ввести подтверждающий код, который придет на e-mail. После регистрации появится QR-код, он может быть использован для двухфакторной аутентификации, чтобы дополнительно защитить аккаунт.
Можно выполнить этот пункт позже, нажав «I will do it later» внизу окна. Код нужно сохранить в бумажном виде, никогда не терять и пользоваться приложением Google Authenticator со смартфона.
Установка образа Hive OS на ПК
Чтобы перейти к скачиванию операционной системы и созданию флешки, нужно нажать Download Hive OS на странице hiveos.farm/install. Нужно скачать Zip-архив и разархивировать его на ПК.
На этой же странице внизу предлагается утилита для создания установочной флешки Etcher, нужно перейти по ссылке, после чего появится окно для создания образа с ОС на съемном носителе.
Создание загрузочной флешки
После установки программы и скачивания HiveOS можно приступить к установке. Необходимо выбрать пункт Flash from file на сайте Etcher.
Проследовать простым инструкциям, выбрать сначала разархивированный файл с операционной системой, а за ней флешку, куда будет записан образ. Программа приступит к установке.
Затем необходимо настроить процесс майнинга, создать лог-файл с информацией, и также его скопировать на съемный носитель.
Настройка Hive OS
Майнинговый риг лучше подключать к интернету через кабель. Если его нет, то нужно зайти на флешку в папку Network. В файле WiFi нужно прописать настройки сети.
Возле WIFI_SSID нужно вписать название, а во второй строке – пароль от Wi-Fi. Тогда ферма будет подключаться через беспроводное соединение.
Дополнительный монитор для рига не нужен, но для комфортной работы может понадобиться его использование. Подключать его лучше всего через VGA-порт. Ошибки очень редки, но случаются. Если есть подключенный монитор, то проблему будет проще и быстрее решить.
Добавление майнинг фермы
Необходимо нажать по области выделенной синим на главной странице hiveos.farm после регистрации, это название фермы. Первая создается автоматически.
Следующий шаг, нажать на «+» в верхней части окна и выбрать Add Worker.
В следующем окне нужно написать название воркера и пароль. Все остальные данные можно заполнить позже.
Нажать кнопку Add. Будет получен хеш-адрес воркера. Внизу доступен для скачивания конфигурационный файл. Его необходимо сохранить на ПК, нажав Download rig.config for this worker.
Этот файл нужно добавить в корневую папку на флешке с установленной HiveOS на ней.
После этого можно вставить флешку в майнинговый риг, запустить и немного подождать. Если все сделано правильно, через некоторое время процесс запустится, а видеокарты начнут отображаться на сайте hiveos.farm.
После этого нужно зайти в экран рига.
Если кликнуть по его названию, то появятся настройки рига. Отображается корректная работа 6 видеокарт GeForce GTX 1070, они подключены, показывается напряжение и температура.
Создание кошелька и полетного листа
В полетном листе прописывается пул, майнер и монета, которая будет добываться. В меню рига нужно перейти на вкладку Flight Sheet и создать новый полетный лист, нажав Create Flight Sheet.
Система сразу же предложит создать и настроить кошелек, куда будут идти полученные средства.
Нужно последовательно указать монету для фермы и кошелек. Название можно не вводить. Первый переключатель – возможность сохранить имя кошелька, чтобы он использовался для всех ферм.
Его можно зарегистрировать и получить адрес на любой популярной бирже (Binance, Coinbase Exchange, FTX, Kraken), создать в TrustWallet или подобных сервисах.
Выглядеть в итоге окно должно примерно так. Далее нажать Create и сохранить все данные.
Заполнение полетного листа.
- Выбрать монету из выпадающего списка.
- Указать тип кошелька.
- Выбрать пул.
- Прописать майнер.
- Выбрать имя.
- Нажать Create Flight Sheet.
Запуск майнинга на Hive OS
Выполнив предыдущие пункты можно перейти к запуску майнинга. Для этого нужно зайти в воркер и выбрать риг.
Затем выбрать вкладку Flight Sheet и нажать на значок ракеты.
Система предупредит, что майнинг бесплатен только для одного рига, если подключено больше, то будет сняты деньги со счета. После нажатия Apply начнется процесс добычи монет.
Окно будет выглядеть следующим образом. Настройки могут примениться не сразу, возможно, нужно будет немного подождать.
Первая вкладка Overview.
Разгон видеокарт AMD и NVIDIA, основные ошибки
Выполнять разгон желательно, когда установлены обычные значения хешрейт ниже, а потребление электричества выше.
Чтобы оптимизировать работу необходимо перейти в меню рига на третью вкладку Overclocking.
И после этого нажать на кнопку редактирования в конфигурации.
Меню разгона выглядит следующим образом. Параметры для каждой видеокарты отличаются, необходимо искать документацию к каждой или подбирать вручную.
Для карт серии 1080 есть специальная таблетка переключатель. Для видеоадаптеров новее она бесполезна, включать ее не нужно.
Примеры разгона для некоторых популярных карт.
Первичный разгон установлен. Если нужно настроить отельные параметры для каждой карты, то они пишутся через пробел, как указано синим сразу под надписью Default Config в окне разгона.
Настройки обновятся, а установленные значения будут написаны зеленым цветом.
Разгон видеокарт Nvidia такой же, как и в операционной системе Windows, но есть одно существенное отличие. В Hive OS частоты нужно указывать в два раза больше.
Для видеоадаптеров AMD нужно помнить, что лимиты энергопотребления меняются путем подбора. Нужно вручную выбрать оптимальное значение состояние ядра.
Это интересно: Как купить Биткоин за рубли максимально выгодно
У видеокарт AMD индекс состояния памяти начинается от параметра «1», который обозначает максимальную экономию, а «2» — это максимально возможная эффективность работы.
Пользователи ферм постоянно выставляют неправильный разгон, завышая этот показатель, и дают слишком малое напряжение на ядро.
Нужно использовать различные индивидуальные настройки и подобрать оптимальный вариант разгона видеоадаптеров для наилучшей эффективной работы.
Самые популярные ошибки при майнинге у карт AMD:
- неправильная прошивка BIOS;
- нехватка напряжения (андервольтинг);
- разные видеокарты в одной сборке.
Реже майнинг может не начаться из-за некорректного сочетания комплектующих фермы.
Как управлять ригом через сайт hiveos.farm
В верхней панели экрана в веб-интерфейсе на сайте Hive OS находится панель управления, в ней каждая кнопка отвечает за конкретный параметр работы.
Чтобы увидеть панель, нужно зайти в созданный ранее воркер, нажав по нему на главной странице сайта, а затем выбрать риг.
Здесь можно управлять питанием, настроить подключение к интернету, запускать и работать с майнером, контролировать температуру или использовать вотчдог.
Важный пункт меню – Remote Access или Удаленный доступ.
Нужно нажать на Hive Shell Start, подождать пока формируется специальная ссылка для входа.
Находится она в левом углу экрана в разделе Hive Shell.
В загруженной консоли нужно прописать команду miner.
Запустится консоль майнера, которая показывает все важные детали. Например, эффективный хешрейт, температуры и другую важную информацию, требующуюся в процессе майнинга.
Проверка работы
Если майнинг был запущен в сети ETH, то можно зайти на сайт ethermine.org. В строке поиска вверху возле оранжевой кнопки необходимо прописать адрес, куда добываются монеты.
В панели указана вся важная информация, сколько добывается в день или неделю, вся невыплаченная прибыль, хешрейт.
В первое время статистика не будет отвечать действительности, нужно подождать от 2 до 3 часов. После этого цифры будут верны.
В настройках на третьей вкладке Settings можно указать e-mail. На него будут приходить важные оповещения, если вдруг майнинг прекратится.
Там же можно указать, когда будут отправляться выплаты. Минимальное значение – 0.05 ETH.
Приложение
У Hive OS есть приложение, в нем есть все функции десктопной версии. Управлять ригами для майнинга можно с телефона.
Hive OS одна из лучших операционных систем для майнинга. Она удобна в использовании, контролировать процесс можно через сайт платформы или с мобильного приложения.
Регистрация, первое подключение и настройка очень просты, потребуется всего полчаса, чтобы настроить работу майнингового рига и начать зарабатывать на добыче криптовалюты.
В 2021 году возрос спрос на оборудование для получения криптовалют. По информации Авито, интерес к объявлениям с видеокартами вырос в 2,6 раза, к майнинг-фермам – в 4. Количество продаж поднялось на 18-20%. Новички по привычке ставят Windows 10 на ферму, затем, оценив её недостатки на практике, ищут альтернативы. Среди них HiveOS – операционная система на базе Ubuntu, адаптированная под управление и мониторинг ферм, настройку ригов. Рассмотрим, где и как скачать «операционку», что она собой представляет, как пользоваться. Покажем процесс записи HiveOS на флешку через Rufus.
Операционная система для майнинга HiveOS
Hive OS – специализированная платформа для майнинга криптовалюты. Позволяет конфигурировать сотни устройств, удалённо следить за состоянием тысяч ASIC и графических ускорителей с одного места. Дает возможность объединять воркеры в фермы, разгонять видеокарты, отслеживать ряд параметров майнинг-фермы. Организует безопасный доступ к оборудованию через SSH и посредством фильтра IP.
Среди решаемых задач и особенностей HiveOS выделяют:
- Управление правами доступа.
- Добавление отсутствующих майнеров.
- Майнинг на CPU для повышения эффективности системы.
- Автоматическое управление вентиляторами.
- Конфигурации для отдельных майнеров.
- Разгон, тонкая настройки видеокарт.
- Шустрая смена пула и майнера.
- Использование
- Статистика расхода электроэнергии фермы и отдельных воркеров.
- Многообразие статистик.
- Рассылка уведомлений о состоянии оборудования, производительности в Diskord и Telegram.
- Работа на бездисковых установках.
- Шустрое развёртывание на риги (за пару минут).
- Удалённый доступ через VNC, SSH, веб-интерфейс, Shellnabox.
- Работа со смешанными ригами (AMD n Nvidia).
- Нетребовательность к ресурсам: запускается на устройстве с 2 ГБ ОЗУ.
- Автоматическая запись Hive OS на HDD и SSD за пару минут.
- Перезапуск рига при падении хэшрейта.
- Для работы не обязательны диски, достаточно флешки.
Где скачать HiveOS
Перейти на Hive.Farm
Загружать образ операционной системы следует с официального сайта. Выпускается в нескольких версиях: финальная (стабильная) и бета – работает с новейшими драйверами, содержит экспериментальные функции.
HiveOS адаптирована под работу с ригами:
- позволяет управлять 19-ю видеокартами;
- ведёт статистику отельных GPU и ригов;
- планирует управление ими: перезапуск, отключение.
Для инсталляции HiveOS нужна флешка объемом от 8 ГБ или SSD диск и утилита для записи загрузочных образов, например, Rufus.
Запись образа HiveOS на флешку с помощью Rufus
Для создания загрузочной флешки с HiveOS и настройки операционной системы:
- Перейдите на сайт и нажмите «Начать бесплатно».
- Зарегистрируйтесь на ресурсе, подтвердите почту – введите полученный код.
- В учётной записи кликните по плюсу.
- Введите название фермы, выберите часовой пояс, перенесите последний переключатель в положение «Откл.», сохраните изменения.
- В разделе «Воркеры» нажмите «Добавить его».
- Укажите платформу, введите имя с паролем, сохраните изменения.
- Загрузите farmhash кнопкой «Download rig.conf…».
- Скачайте HiveOS через торрент на странице.
- Подключите флешку. Она должна быть надёжной, от проверенного производителя классом скорости не ниже 10.
- В первом выпадающем списке укажите устройство.
- Нажмите «Выбрать».
- Кликните по образу и откройте его.
Не предоставляет выбора систем: BIOS или UEFI.
- Нажмите «Старт» и подтвердите форматирование накопителя.
- Скопируйте на флешку скачанный на 7-м шаге файл rig.conf.
Как запустить Hive OS и добавить в него воркеры
Посла записи загрузочного накопителя подключите его в риг и запустите установку. Если материнская плата не выдаёт никаких звуков, значит пошла загрузка HiveOS.
- После зайдите в личный кабинет на сайте и настройте риг.
- Измените время обновления страницы.
- Создайте «Полётный лист» в одноимённой вкладке.
Укажите монету, кошелёк, пул, майнера и сервер (Russia и обязательно добавьте Europe).
Если нет кошелька, предварительно добавьте его.
- Во вкладке «Воркеры» выберите риг.
- Укажите «Полётный лист» и кликните по иконке ракеты.
- По мере освоения функционала HiveOS сможете управлять статистикой, вентиляторами видеокарт, разгонять GPU и многое другое.
Есть ли альтернативы у платформы для майнинга?
Майнеры отмечают следующие операционные системы для получения криптовалюты:
- RaveOS – инструмент для настройки, управления и контроля ASIC и майнинг-установок.
- RavinOS – оптимизированная под майнинг на большинстве систем «операционка» с мобильным приложением для управления и мониторинга установок.
- Hashr8 – менеджер установок, добывающих криптовалюту с поддержкой широкого спектра центральных и графических процессоров. Работает с 600+ пулами и полусотней майнеров.
- MinerBabe OS – китайская система управления майнерами на базе Ubuntu для добычи десятка криптовалют, мониторинга процесса, управления статистиками. Позволяет удалённо обслуживать установки.
- SimpleMiningOS – модификация кода Linux для майнинга на графических ускорителях. Совместима со всеми видеокартами, майнит десяток криптовалют, автоматически находит драйвера. Позволяет разгонять видеокарты и управлять их вентиляторами.
Вопросы и ответы
HiveOS платный или бесплатный?
Бесплатно предоставляется стартовый тарифный план для знакомства и оценки функциональности. За персональные сборки придётся отдавать по $3 в месяц за риг и по $2 за ASIC.
Сколько в среднем служит флешка при регулярном запуске системы для майнинга?
Зависит от класса накопителя. Используйте лучше SSD диски.
( 3 оценки, среднее 5 из 5 )
Hive OS (на русском Хайв ОС) — это операционная система для майнинга на видеокартах (GPU) и майнерах (ASIC) c возможностью удаленного управления, основанная на ядре Linux. Название системы происходит от английского слова «hive» в переводе обозначающее улей — жилище медоносных пчел. Пчелы — майнеры или видеокарты, которые трудятся не покладая рук. Мед — валюта, которую добывают пчелы. А улей (hive) — центр управления пчелами.
Система позволяет одновременно администрировать огромное количество ферм в режиме реального времени, разграничивать уровни доступа к панели управления, просматривать статистику, предоставляет возможность гибкой настройки каждого воркера (рига с видеокартами или майнера), дополняя функционал специальными уведомлениями в мессенджеры Telegram и Discord, что существенно упрощает жизнь майнерам.
Сразу уточним промокод для Hive OS на $10, для тех кто зашел сюда именно за ним: «PROSTUDIO».
Оглавление:
-
Промокод и регистрация Hiveon ID
-
Как скачать образ
-
Для видеокарт (GPUs), ригов
-
Для майнеров (ASICs)
-
-
Установка Hive OS (GPUs)
-
На флэшку
-
Перенос на SSD, HDD
-
-
Установка Hiveon (ASICs)
-
На SD-карту
-
Через web-интерфейс
-
Подключение к Hive
-
-
Настройка Хайв ОС
-
Терминология
-
Полетный лист
-
Hiveon пул
-
Автофан
-
Watchdog
-
Потребление
-
Температура
-
Доступ
-
Обновление
-
-
Безопасный разгон
-
Правильная подготовка
-
Как разогнать майнер
-
Как разогнать видеокарту
-
-
Консольные команды
-
Простые команды
-
Майнеры
-
Сеть
-
Диагностика
-
AMD
-
Nvidia
-
Оборудование
-
Апгрейд
-
Логи
-
-
Тарифы и цены
-
Стоимость использования
-
-
Часто задаваемые вопросы
-
Где находиться Hive Dashboard или вход на ферму в личный кабинет?
-
Какой официальный сайт Хайв ОС?
-
Где находиться калькулятор добычи эфира от пула Hiveon?
-
Как включить дуал майнинг?
-
Как отключить одну видеокарту?
-
Как настроить VPN?
-
Как посмотреть логи?
-
Хайв не работает в России?
-
Как найти карту?
-
Статус не в сети, как включить риг?
-
Как выключить подсветку у видеокарт AMD и Nvidia?
-
Какие Telegram-уведолмения включить?
-
-
Заключение
Промокод и регистрация Hiveon ID
Купон на $10 в Hive OS
При первом входе в систему, необходимо нажать на кнопку «Зарегистрироваться», чтобы появилась форма регистрации нового аккаунта. Причем, на текущий момент (30 июля 2022 года), основной сайт https://hiveon.com заблокирован в России, поэтому необходимо использовать VPN или прокси-сервер. Однако сайт https://the.hiveos.farm по администрированию ферм пока еще доступен для свободного входа.
Экран входа в Hiveon ID
Далее необходимо ввести регистрационные данные: email, логин, пароль. А после ввода, нажать на ссылку-вопрос «У вас есть промо-код?».
Создание нового аккаунта
Откроется дополнительное поле «Промо-код» куда необходимо ввести название нашего агентства — «POSTUDIO» заглазными буквами, без пробелов и каких-то других специальных символов.
Заполнение данных, промокода
Промокод предоставляет возможность получить 10 долларов на свой счет. После успешного применения промокода, вы увидите сообщение о необходимости активации аккаунта по средствам электронной почты для получения бонуса в виде $10.
Уведомление об успешной регистрации
После активации, вы практически сразу увидите автоматически созданную ферму, вида [login + farm] и ее 10 долларовый баланс.
Баланс фермы
Полученные 10 долларов можно потратить на использование системы. Однако, это актуально только в том случае если вы используете больше одного рига с видеокартами, которые размещены не на пуле Hiveon или используете ASIC Hub.
Вывести полученные средства нельзя, а использовать промокод при создании нового аккаунта можно повторно без каких-либо проблем.
Как скачать образ
Для видеокарт (GPUs), ригов
Скачать образ Hive OS для GPU можно несколькими способами.
- По адресу https://hiveon.com/ru/install/, который, как мы уже знаем, не работает без использования VPN или прокси-сервера. Однако ссылка для скачивания последнего образа системы в zip-архиве использует другой адрес сайта — https://download.hiveos.farm/latest/ (прямая ссылка, скачивание начнется при клике), ей можно смело воспользоваться.
Скачивание Hive OS с официального сайта
- В панели управления фермой по адресу https://the.hiveos.farm. Необходимо перейти в любую (например, созданную автоматически) ферму, нажать на добавление «Add Rig» или на плюс в правом верхнем углу экрана и выбрать «Add Worker». Далее, нажать на «Add Rig(s)», выбрать простой способ подключения «Install Hive OS to your rig drive», выбрать Linux или Mac OS, определиться с версией Hive OS (по умолчанию выбрана последняя доступная версия) и нажать кнопку «Download».
Скачивание Hive OS из панели управления
- Если выбрать Windows, вам будет предложено скачать Hive OS Installer (прямая ссылка, скачивание начнется при клике) — программу для скачивания и записи образа Hive OS. Однако скачать образ без подключения внешнего накопителя (флэшки, SSD или HDD) у вас не получится.
Скачивание Hive OS через Installer
Для майнеров (ASICs)
- Для скачивания прошивки для майнеров можно использовать тот же адрес, что и для карт — https://hiveon.com/ru/install. Однако в этом случае прошивка для Antminer S19 будет скрыта. Поэтому лучше воспользоваться специальной страницей — https://hiveon.com/ru/asic/#S19. Выбрать необходимую модель майнера, определиться со способом установки (SD-карта или web-интерфейс).
Скачивание прошивки Hiveon с официального сайта
- В панели управления фермой по адресу https://the.hiveos.farm. Необходимо перейти в любую (например, созданную автоматически) ферму, нажать на добавление «Add ASIC» или на плюс в правом верхнем углу экрана и выбрать «Add Worker». Далее, нажать на «Add ASIC», выбрать «Hiveon Frimware», определится с моделью майнера и способом установки, после чего нажать на кнопку «Download Frimware».
Скачивание прошивки из панели управления
Установка Hive OS (GPUs)
На флэшку
- После скачивания образа нам понадобится утилита для записи образа на съемный накопитель (флэшку). Наиболее простой, бесплатной и доступной для большинства операционных систем (Windows, Linux, Mac OS) является balenaEtcher (ссылка на официальный сайт программы). В тоже время вы всегда можете использовать альтернативные программы для записи.
Скачивание balenaEtcher
- После установки и запуска balenaEtcher, необходимо выбрать файл образа, съемный накопитель, объем которого должен быть равен 8 ГБ (или более), нажать на кнопку «Falsh!», дождаться процесса записи и валидации прошивки.
Использование balenaEtcher
- На этом шаге необходимо скачать rig.conf (файл конфигурации рига) или узнать параметры Rig ID и пароль. Это можно сделать выбрав «Connect existing» в меню добавления нового рига. Далее откроется окно, где можно увидеть необходимые параметры и возможность скачать файл (с уже указанными параметрами рига).
Создание нового воркера в Hive
Можно и просто скопировать Farm hash из настроек фермы и прописать только его в rig.conf. Однако, в этом случае, Hive может попросту не распознать новый риг и продублировать существующий. Поэтому лучше изначально создать новый воркер с уникальным ID и паролем.
- Далее необходимо перенести rig.conf на флэшку и удалить шаблонный файл rig-config-example.txt. Таким образом, в корне флэшки будут располагаться 3 папки: network, openvpn, watchdog и 2 файла: vnc-password.txt, rig.cong. (1 файл RepoVer скрыт от лишних глаз.)
- На заключительном шаге, флэшку необходимо подключить в свободный USB-порт и не забыть подключить Ethernet-кабель. По истечению 1 – 2 минут, система загрузиться и отобразиться на панели управления в Hive OS.
В тоже время необязательно использовать флэш-накопитель для записи образа. Hive OS можно сразу записывать на SSD или HDD. Необходимо только иметь SATA-переходник и USB-провод для подключения к компьютеру.
Перенос на SSD, HDD
- Как воркер загрузился, к нему можно подключится удаленно выбрав пункт меню «Hive Shell Start» в панели управления воркером. После этого перейти по созданной ссылке и обнаружить на мониторе интерфейс с командной строкой.
Включение удаленного доступа
- Далее, нужно определить диски которые используются системой (съемный накопитель, SSD, HDD). Для это нужно ввести комманду:
fdisk -lИспользование команды fdisk
В представленном выше примере нет флэшки, система уже перенесена. Однако можно заметить, что у /dev/sda объем 111,8 ГБ — это как раз и есть SSD. То есть на этом шаге нужно найти вашу флэшку и накопитель куда необходимо перенести систему. Как правило, где меньше объем – ваша флэшка, а где больше — ваш SSD или HDD.
- После определения дисков, нужно отредактировать следующую команду:
dd if=/dev/sda of=/dev/nvme0n1 bs=10M count=800 status=progress,
где if=/dev/ваша флэшка — откуда переносить файлы (флэшка);
of=/dev/ваш диск — куда перенести файлы (SSD, HDD).
Названия дисков в представленной выше команде могут быть любыми (sda1, sda2, nvme0n1 и так далее), вам просто нужно их найти и подставить. - По завершению процесса переноса (порядка 5 – 7 минут), можно воспользоваться командой:
shutdown -r now
Она выполнит перезагрузку воркера. После ее исполнения необходимо отключить флэшку или изменить настройки bios, так чтобы загрузка происходила с диска на котором установлена Hive OS.
Установка Hiveon (ASICs)
Установка прошивок для майнеров обычно представляет процесс более простой, чем для ригов. На момент написания статьи, прошивка Hiveon ASIC, основанная на прошивке от MSKminer, доступна для следующих моделей майнеров:
- Antminer S19, S19 Pro, S19j, S19j Pro, T19;
- Antminer S17, S17+, S17E, T17, T17+, T17E;
- Antminer L3, L3+, L3++;
- Antminer S10 (сдвоенный майнер S9);
- Antminer S9, S9i, S9j T9+.
На SD-карту
- Скаченную прошивку (zip-архив), необходимо разархивировать.
- Отформатировать SD-карту в файловой системе fat32.
- Содержимое архива перенести на SD-карту.
- Вставить SD-карту в майнер, предварительно отключив интернет-кабель. Для Bitmain Antminer S9 и его модификаций, необходимо установить 4-й джампер (JP R4) из 4-х расположенных на контрольной плате в положение прошивки (влево).
Джампер (JP R4) в положении прошивки
- Включить питание и дождаться, когда 2 лампочки начнут моргать.
- После проделанной процедуры, необходимо выключить питание и извлечь SD-карту. Для Bitmain Antminer S9 и его модификаций, необходимо вернуть 4-й джампер (JP R4) в начальное положение работы (вправо).
Нормальная работа Antminer L3 после прошивки
Через web-интерфейс
Для использования этого способа у текущей прошивки майнера должен быть открыт доступ по SSH. Поэтому, если прошивка выпущена относительно недавно, вероятнее всего доступ по SSH будет закрыт и этот способ может не сработать.
- Найти майнер в локальной сети, для этого можно использовать бесплатное приложение BTCtools или любым другим сканером.
- Зайти в панель управления майнером. Логин и пароль по умолчанию для большинства прошивок — root.
- Перейти на вкладку «System», в раздел «Upgrade», выбрать файл прошивки и нажать «Flash image».
Прошивка майнера
- Через некоторое время (2 – 3 минуты) прошивка будет успешно установлена, а страница обновится автоматически. Иногда интерфейс остается прежнем, поэтому не лишним будет очистить кэш страницы.
Подключение к Hive
- После прошивки используйте следующие данные для входа в панель управления майнером: логин: root; пароль: root@. Это стандартный логин и пароль для прошивок Hiveon.
- Открыть ферму, к которой планируется подключить майнер и перейти в раздел ее настроек, найти Farm hash и скопировать его.
Farm Hash в Hive OS
- Перейти на вкладку «System», в раздел «Hive OS», найти параметр «FARM_HASH», скопировать значение полученное на 2 шаге и нажать «Apply» в правом нижнем углу.
Подключение майнерам к Hive OS
- Через несколько секунд, страница обновится, а в Hive OS появится новый воркер.
Antminer S9 на прошивке Hiveon
Настройка Хайв ОС
Операционная система имеет множество настроек для автономной работы, как майнеров, так и видеокарт. В тоже время обилие настроек не нагружает пользователя, а за счет продуманного интерфейса скорее подталкивает пользователя к изучению и плавному применению новых функциональных возможностей. Однако Hive OS, как и многие системы имеет некоторую специфическую терминологию, которую желательно изучить до начала работы с ней.
Терминология
Вначале рассмотрим общие понятия, потом углубимся в более сложные термины.
- Риг — это оснастка, приспособление, которое создано для того, чтобы упростить манипуляцию над большим количеством управляемых объектов (видеокарт). В контексте данной статьи риг, представляет собой связку из корпуса (каркаса), материнской платы, процессора, ОЗУ, ПЗУ, райзеров, блоков питания и других элементов системы.
- Ферма — это общее место размещения воркеров, как правило по какому-либо признаку (локация, однородность и т.д.).
- Воркер — это майнер или риг с видеокартами. Количество воркеров во всех фермах пользователя учитывается в системе оплаты.
Структура управления (состоит из 4 уровней):
- Пользователь, аккаунт (Hiveon ID).
- Фермы пользователя. Теоретически ферм может быть создано бесконечное количество.
- Воркеры расположенные в фермах.
- Количество карт установленных в воркере (не может быть больше 14).
Далее следуют общие понятия конфигурации воркеров для успешного запуска майнинга в операционной системе Хайв.
- Кошелек — это адрес кошелка с валютой или логин на пуле.
- Пул — это список серверов для майнинга (например, eth-eu.f2pool.com:6688).
- Майнер — это программа (например GMiner или TeamRedMiner) с помощью который осуществляться майнинг. В зависимости от контекста, также может обозначать одну единицу специализированного компьютерного оборудования для майнинга.
- Полетный лист — это набор настроек необходимый для запуска майнинга, включающий конфигурацию кошелька, пула и майнера.
- Шаблон разгона — это набор настроек конфигурации оборудования.
- Watchdog — это мониторинг хэшрейта (выработки) по определённым показателям, с возможностью установки автоматических действий при достижении различных событий.
- Autofun — это автоматическая настройка мощности вентиляторов в зависимости от желаемой температуры GPU.
Следующая терминология может пригодиться для подбора оптимальных параметров в процессе разгона видеокарты.
- Даунтвольтинг, андервольтинг — это процесс программного уменьшения напряжения на компоненты (чипы, видеоядро, видеопамять) майнера/видеокарты, без потери производительности.
- Разгон видеокарты, майнера — это программное изменение параметров GPU/ASIC для увеличения производительности/хэшрейта.
- Core Clock (CORE) — это частота ядра графического процессора видеокарты, задается в мегагерцах.
- Core Voltage (VDD) — это напряжение ядра графического процессора видеокарты, задается в милливольтах.
- Core State (DPM) — это состояние ядра графического процессора видеокарты, устанавливается цифрой от 1 до 7.
- Memory Controller Voltage (VDDCI) — это напряжение для контроллера памяти видеокарты, задается в милливольтах. (На момент написания статьи, данный параметр доступен только для видеокарт серии Navi от AMD.)
- Memory Clock (MEM) — это частота памяти видеокарты, задается в мегагерцах.
- Memory Voltage (MVDD) — это напряжение памяти видеокарты, задается в милливольтах.
- Fan (FAN) — это скорость вращения вентиляторов видеокарты, задается в процентах.
- Power Limit (PL) — это предел потребления энергии видеокартой, задается в ватах.
- SoC Frequency — это максимальная частота системы (именно полной видеокарты, а не ее частей в случае с памятью и ядром) на чипе, задается в мегагерцах.
- SoC VDDmax — это максимальное напряжение системы на чипе, задается в милливольтах.
Полетный лист
Чтобы настроить полетный лист и начать майнинг необходимо сделать несколько шагов.
- Зарегистрироваться пуле, скопировать логин или адрес кошелька. Добавить кошелек в Hive OS, выбрав криптовалюту кошелька и заполнив поле Адрес данными с пула. Кошелек можно сохранить, как глобальный, доступный для использования на всех фермах.
Создание кошелька в Hive
- Открыть Добавление полетного листа, выбрав валюту, созданный кошелек, название пула, программу для майнинга (для майнеров доступна только одна программа) и придумать название полетного листа.
Конфигурация полетного листа
- Выбрать необходимый воркер и применить к нему созданный полетный лист.
Применение полетного листа к воркеру
Если у майнера или видеокарты появилось значение хэшрейта, то полетный лист успешно применился, а оборудование приступило к добыче криптовалюты. Можно добавить несколько полётных листов для разных воркеров.
В случае внесения изменений в существующий полетный лист, Hive предложить применить изменения ко всем воркерам, которые его используют в данный момент времени или создать новый.
Hiveon пул
Согласно статистики с сайта MiningPoolStats, пул от Hive OS — Hiveon, занимает 4-ю строчку рейтинга из 78 в майнинге Ethereum, с общим показателям хэшрейта ≈ 100 TH/s, что составляет ≈ 10% всей сети Ethereum. Hiveon предлагает систему вознаграждения PPS+, которая предполагает стабильный доход в не зависимости от удачливости, в сравнении с PPLNS.
Для майнинга на пуле доступны две монеты ETH (Ethereum) и ETC (Ethereum Classic), а комиссия пула для пользователей Hive OS равняется 0%. Однако, если у вас более 1 воркера, система Hive OS потребует оплаты из расчета $3 в месяц за риг или 3% с доходности на пуле. Поэтому, Hiveon можно рассматривать, либо как пул с комиссией в 0% и платной системой Hive, либо как пул с комиссией в 3% и бесплатной системой Hive.
Hiveo пул
Выбрать тот или иной способ оплаты можно в настройках биллинга фермы — раздел «Charging», параметр «Hiveon Pool Charging Enabled». Если включить данную опцию оплата за использование Hive OS будет происходить на пуле, а выключенная опция предполагает оплату по средствам пополнения баланса Hive OS.
Тумблер оплаты Hive OS — Hiveon
В конфигурации пула можно выбрать SSL Urls — безопасный защищенный адрес сервера (по аналогии с SSL-сертификатом), Check pool latency — указывает задержу от выбранного воркера до сервера пула в миллисекундах (ms), для определения наименьшей задержки.
Подключение к пулу происходить крайне просто, при конфигурировании полетного листа, необходимо выбрать адрес кошелька (например на бирже Binance) и найти пул Hiveon. В целом, можно смело включить SSL Urls и показатель Auto для автоматического выбора сервера.
Статистику воркера на пуле можно увидеть в самой системе Hive OS.
Статистика пула Hiveon в Hive OS
Или на самом пуле, используя адрес кошелька.
Статистика на пуле Hiveon
Автофан
Автоматическая настройка мощности вентиляторов видеокарты бывает крайне полезной в ряде случаев. Например, при больших перепадах температуры ночью и днём, когда днём в помещении устанавливается высокая температура, а ночью опускается на десяток градусов.
Достаточно задать желаемую (целевую) температуру ядра и памяти видеокарты, установить критическую температуру отключения майнинга для предотвращения перегрева, выбрать минимальную и максимальную используемую мощность вентиляторов, сохранить настройки и наслаждаться автоматическим управлением мощности.
Включение автоматической работы вентиляторов
Можно также использовать умный режим работы автофана. При использовании этого режима изменяется желаемая (целевая) температура в зависимости от скорости вращения вентиляторов. Если в помещении жарко — кулеры не будут использовать 100% мощности, а если холодно — кулеры будут работать быстрее, для сохранения обдува GPU. Соотношение 1°C на каждые 10 % оборотов от 50 % (т.е. 5%).
Watchdog
Стороживой пёс или программная схема контроля над зависанием, перегревом и хэшрейтом системы, является крайне важной надстройкой в Hive OS. Она позволяет выполнять перезагрузку воркеров по заданным параметрам.
Поскольку достаточно часто воркеры начинают работать не корректно, по разным причинам (низкое количество принятых шар, падение напряжения), необходимо задать корректные настройки Watchdog.
Включение Watchdog
Мы рекомендуем в обязательном порядке установить следующие значения:
- Минимальный ASR, устанавливается в процентах (100%).
- Watchdog по минимальному напряжению (Min Power), устанавливается в ваттах, в зависимости от потребления карт.
- Watchdog mode по майнеру или алгоритму, устанавливается в мегахэшах.
Другие настройки используются по желанию в зависимости от потребностей и тонкостей поведения оборудования.
Потребление
По умолчанию Hive OS определяет потребление воркеров. Для майнеров это значение может быть далеко от реального потребления, так как оно просто подставляется в зависимости от настроек разгона. А для видеокарт, данное значение уже приближено к реальному и может использоваться в вычислениях.
Однако, так или иначе Hive не показывает объективное потребление оборудования. Для этого, можно использовать специальную розетку (например, умную розетку от Яндекса), которая может показывать реальные объективные цифры.
Умные розетки Яндекса для управления ригами
Таким образом после получения реальных данных, можно добавить в настройки фермы три параметра, а в настройки воркера два (кроме стоимости электричества):
- стоимость электроэнергии выраженную в цене за кВт/ч ;
- потребляемую мощность выраженную в ваттах;
- КПД блока питания выраженную в процентах.
Конфигурация питания фермы/воркера
Добиться объективности возможно несколькими способами.
- Путем вычисления разницы между объективным (розетка) и не объективным (Hive) потреблением, использовав только параметр «Потребляемая мощность». В этом случае, Hive просто приплюсует установленное значение к своим данным потребления.
- Путем вычисления потребления системы без учета видеокарт. Установив в параметр «Потребляемая мощность» — потребление системы. А в параметр «КПД блока питания» — процент эффективной работы блока питания. Часто в этом случае, также необходимо корректировать процент, так как данные реального потребления и Hive OS могут не совпадать. C учетом этого, оптимально использовать первый способ.
Температура
Оптимальный температурный режим работы оборудования, как и окружающей среды является залогом долгосрочного функционирования любой фермы. Особенно учитывая понятие стоимости владения, этот показатель нужно контролировать самым тщательным образом.
Исследуя вопрос оптимальной температуры и понимая необходимость учитывать множество характеристик, можно с достаточной уверенностью сказать только одно — чем она ниже, тем лучше. Конечно, не стоит впадать в крайность и добиваться отрицательных показателей, но следует выработать допустимые значения.
По умолчанию Hive предлагает следующие показатели для воздушного охлаждения:
- для видеокарт с датчиком температуры памяти — 72°C по ядру и 90°C по памяти;
- для видеокарт только с датчиком ядра — 70°C;
- для майнеров Hive учитывает температуру чипов и хэш-плат — 85°C.
Данные максимальные показатели в целом достаточно приемлемы, однако мы предлагаем снизить до 70°C температуру по ядру видеокарты и до 80°C по памяти, для еще большей безопасности, как и уменьшить показатель максимальной температуры чипов и хэш-плат для майнеров до 80°C.
Температурный режим в Hive OS
Следовательно, оптимальной можно считать температуру на 10 – 20 % ниже максимальной, если применяются настройки разгона. В остальных случаях критерий оптимальности приобретает существенную субъективность, в угоду индивидуальных особенностей фермы, способа охлаждения и целей владельца.
Доступ
К фермам можно выдавать доступ доверенным пользователям по нескольким уровням (следующий уровень наследует возможности предыдущего).
- Мониторинг — только данные статистики и аналитики.
- Технолог — управление настройками разгона, перезагрузки и обновления.
- Ракета — изменение полетного листа, создание и удаление воркеров.
- Расширенный — выполнение команд, добавление кошельков, конфигурация VPN и общие настройки
- Полный доступ — изменение паролей, добавление двухфакторной авторизации, управление доступом, оплата Hive OS и изменение собственности.
Пятый уровень доступа позволяет производить практически все действия, за исключением добавления новых ферм. Чтобы выдать доступ другому пользователю Hive OS, необходимо перейти в ферму, выбрать пункт «доступ» и нажать на кнопку «добавления пользователя». Далее необходимо определиться с уровнем доступа, ввести логин (Hiveon ID) или email пользователя, ввести подтверждение через 2FA (Google Authenticator) и сохранить изменения.
Уровни доступа в Hive
После проделанных манипуляций у доверенного пользователя автоматически отобразится ферма, никаких дополнительный подтверждений с его стороны совершать не нужно.
Обновление
Существенным преимуществом Hive OS является легкость обновления воркеров фермы, особенно это важно для видеокарт, так как с достаточной периодичностью происходит обновление программ для майнинга, которые позволяют осуществлять двойной майнинг, увеличивают выработку оборудования и снижают потребление.
Для обновления воркера достаточно нажать на значок обновления, нажать кнопку «Обновить» и система в течении 3-х минут будет обновлена. На случай непредвиденных ситуаций в системе предусмотрено понижение прошивки.
Обновление воркера
А для майнеров доступен откат на официальную версию, предустановленную заводом изготовителя.
Возвращение майнера к заводской прошивке Hive OS
Данные возможности существенно облегчают и упрощают администрирование и обслуживание ферм, открывая широкие возможности для масштабирования.
Безопасный разгон
Пожалуй именно разгон видеокарт и майнеров является самой горячей дискуссией в мире майнинга. Огромное количество суждений, знатоков и рекомендаций бьются в ожесточенной борьбе за мнение пользователя относительно прибавления процентов доходности.
Правильная подготовка
К разгону оборудования лучше приступать после полного изучения матчасти, как в общем-то и к майнингу. Однако понимая, что часто хочется найти ответ прямо здесь и сейчас, не исследуя область самостоятельно, что часто приводит к получению ошибки, возьмем на себя смелость привести ряд рекомендаций и предложить алгоритм разгона с учетом нашего опыта.
- Место. В первую очередь стоит крайне внимательно отнестись к выбору места. Именно от него зависит, какое оборудование и в каких количествах можно разместить. Важно, чтобы температура помещения, была не более 40°C, именно это значение указанно на официальном ресурсе Bitmain в мануале по установке, в пункте «Specifications». Допустимой температурой, по нашему мнению, является цифра 30°C, оптимальной — 20°C, как для майнеров, так и для видеокарт. Следует отметить, что речь идет о температуре в помещении уже при рабочем оборудовании, так как, если у вас будут данные показатели до включения устройств, то после их запуска можно смело прибавлять значительное количество градусов — точных цифр вам никто не скажет, поскольку все зависит от размера локации типа оборудования и его количества. То есть приступать к разгону оборудования имеет смысл, когда температурный режим окружающей среды при включенных манерах или видеокартах установлен в пределах 20 – 30°C. Конечно, чем меньше, тем лучше.
- Расстановка. Так или иначе, размещение видеокарт в составную конструкцию по типу каркаса, является достаточно важным вопросом, так как GPU часто нагревает соседа. Поэтому, стоит предусмотреть дополнительное пространство для видеокарты, покупая каркас с расчетом установки видеокарты на два слота, а не на один. Конечно, это утверждение не относится к корпусам с разделением воздушных потоков. В них нужно устанавливать режим работы внешних вентиляторов, попутно следя за температурой самой карты. В своих фермах мы часто используем каркасы компании Bitframe на 12 видеокарт в 1 ряд, занимая 6 мест GPU, для предотвращения дополнительного нагрева, закрытые корпусы компания JMTechnology на 6 – 12 карт в конфигурации Home и боксы для майнеров собственного производства. Дополнительно стоит упомянуть об иммерсионном и водяном охлаждении для воркеров, но эта тема заслуживает отдельной статьи.
- Смысл. В действительности смысл разгона достаточно прост, необходимо увеличить показатель производительности и снизить потребление. То есть задать такие параметры работы воркера, чтобы он работал оптимально в долгосрочной перспективе.
Как разогнать майнер
Для майнеров существуют несколько пресетов от разработчиков (потребление — мощность), где система автоматически подберет оптимальные настройки для каждой платы майнера. Достаточно выбрать необходимый режим и подождать завершение алгоритма автоматической конфигурации, который занимает около 3 – 6 часов. Часто этого вполне достаточно для оптимального разгона майнера.
Выбор профиля разгона для ASIC-майнера
В Hive OS доступны далеко не все параметры конфигурации майнера, в том числе установка значений производительности для каждого чипа, которая доступна только из web-интерфейса майнера. Она может потребоваться для более тонкой настройки чипов, в особенности если чип работает не на полную мощность. В этом случае желательно будет уменьшить его производительность таким образом, чтобы цвет ячейки окрасился в зеленый.
Ручная настройка чипов
Однако жизненно важно включить (проверить) наличие правила остановки майнинга после достижения критической температуры, во избежании перегрева. Для Antminer L3, пункт Stop running when PCB temperature is over 80°C (остановить майнинг, если температура платы достигнет 80°C), располагается в основных настройках, в подпункте Setup и выключен по умолчанию.
Как разогнать видеокарту
С видеокартами дела обстоят несколько сложнее, хотя для них также присутствует пресеты только от самих пользователей. Данные пресеты следует применять с осторожностью и следить за показателями некоторое время.
Популярные пресеты разгона GPU
Как отправную точку, для начала подбора оптимальных параметров, можно использовать форум Hive OS, на котором пользователи часто размещают свои результаты или специализированные сайты (например hashrate.to). В случае необходимости прошивки bios-видеокарты, например для RX 580, можно воспользоваться сайтом techpowerup.com.
Далее с учетом выбранной моменты, алгоритма и параметров, начинается процесс достаточно банального подбора параметров. Далее представлена таблица подбора параметров для моменты ETH, на алгоритме ETHASH, видеокарты 6700 XT, используя GMiner.
| Шаг, № |
CORE, Mhz |
VDD, mV |
DPM, index |
VDDCI, mV |
MEM, MHz |
MVDD, mV |
FAN, % |
PL, w |
SoC, MHz |
SoC, mV |
|---|---|---|---|---|---|---|---|---|---|---|
| 1 | ± 60 | |||||||||
| 2 | ± 1075 | |||||||||
| 3 | ± 1300 | |||||||||
| 4 | ± 1250 | |||||||||
| 5 | ± 700 | |||||||||
| 6 | ± 750 | |||||||||
| 7 | — | |||||||||
| 8 | x | — | — |
Рассмотрим таблицу более подробно и разделим на этапы. Важно заметить, что после каждого шага желательно выполнить перезагрузку рига и проверять статистику в течении 5 – 10 минут. Таких итераций на каждом шаге может быть несколько, а шаг изменения параметров, как правило происходит от большего к меньшему, вначале это 100 мегагерц/милливольт, а на последних итерациях он составляет 5 мегагерц/милливольт. Таким образом получается, что процесс разгона может занимать порядка 2 – 5 часов.
- Мощность. Данный этап служит для выявления максимальной мощности GPU. На 1 шаге всегда устанавливается мощность работы вентилятора, выраженная в процентах. После, на 2-м и 3-м шагах подбирается значение частоты видеоядра и видеопамяти, выраженное в мегагерцах. Шаги могут поменяться в зависимости от приоритетных ресурсов алгоритма ядро/память. Если для алгоритма приоритетна видеопамять, то вначале подбирается ее частота, а уже к ней подбирается частота видеоядра и наоборот.
- Потребление. Этап снижения потребления видеокарты называется даунтвольтингом или андервольтингом. После нахождения оптимальной мощности, начинается процесс подбора параметров напряжения для нормальной работы заданных частот. Как правило, по умолчанию видеокарта устанавливает напряжение с некоторым запасом, именно этот запас необходимо убрать, тем самым уменьшив потребление. На шагах 4, 5 и 6 подбирается минимальное значение в милливольтах для видеопамяти и видеоядра. 7 шаг предполагает установку индекс динамического управления питанием от 1 до 7 (по умолчанию равным 5). Его можно не использовать, но протестировать стоит.
- Дополнительно. На данном этапе — 8 шаг, возможно установить максимальное значение мегагерц и милливольт для всей системы видеокарты (SoC), а не ее компонентов (ядро/память). Данные параметры в большинстве случаев не заполняются, но могут быть использованы для дополнительного сокращения потребления. В свою очередь, параметр Power Limit (PL) выраженный в ваттах (w), на профессиональном сленге называемым «павлином», не стоит указывать вовсе, в виду его назначения — жесткое ограничение потребления, а не оптимальное напряжение для компонентов. То есть данный этап просто ограничивает параметры карты, а это совсем не тоже самое, что даунвольтинг.
- Твики. После нахождения оптимальных настроек мощности и потребления (в редких случаях до), могут применяться так называемые твики (специальные программные надстройки), которые позволяют изменить параметры bios видеокарты без перепрошивки самого bios, призванные увеличить хэшрейт. Ярким примером может служить команда
amdmemtweak --REF 30, которая позволяет добиться прироста ≈ 5% в майнинге эфира.Применение твика для AMD
Их можно смело использовать, однако подходят они только для тех GPU, на которых bios является открытым. Например, в 6000 серии видеокарт от AMD bios закрыт.
Консольные команды
Команд для операционной системы Linux существует великое множество, мы рассмотрим самые полезные из них. Вводить команды можно используя специальный пункт меню в Hive OS, под названием «Выполнить команду» или использовать удаленное подключение.
Команда по поиску GPU
Простые команды
agent-screen— показывать агент клиента Hive OS;firstrun -f— запросить ID рига и пароль;mc— запустить файловый менеджер;selfupgrade— обновить Hive OS через консоль, то же самое, что нажать кнопку в веб-интерфейсе;sreboot— выполнить принудительную перезагрузку;sreboot shutdown— выполнить принудительное отключение;dmesg— показать системные сообщения.
Майнеры
miner— открыть окно с запущенным майнером (чтобы выйти, необходимо нажмать Ctrl+A, D);miner start, miner stop— запустить или останавить настроенный майнер;miner log, miner config— показать лог или настройки майнера.
Сеть
ifconfig— показать интерфейсы сети;iwconfig— показать беспроводные адаптеры.
Диагностика
agent-screen log— показать логи разных частей;hello— «поздороваться» с сервером, чтоб обновить IP адреса, настройки и так далее;net-test— проверить и определить сетевое соединение;timedatectl— показать время и дату настроек синхронизации;top -b -n 1— показать список всех процессов;wd status— показать статус и лог хешрейта.
AMD
amd-info— показать данные по картам AMD;amdcovc— показать данные о питании карт AMD;amdmeminfo— показать данные о памяти карт AMD;wolfamdctrl -i 0 --show-voltage— показать таблицу напряжения для видеокарт AMD #0.
Nvidia
journalctl -p err | grep NVRM— показать последние ошибки видеокарт Nvidia;nvidia-info— показать расширенные данные по картам Nvidia;nvidia-driver-update— обновить драйвера Nvidia;nvidia-driver-update 430— скачать и установить последний драйвер из серии 430;nvidia-driver-update --nvs— переустановить только nvidia-settings;nvidia-smi— показать данные по картам Nvidia;nvtool --clocks— показать частоты ядра и памяти для всех видеокарт Nvidia.
Оборудование
gpu-fans-find— вращать вентиляторы GPU от первой до последней карты, чтобы упростить поиск необходимого GPU (можно указать номер карты в конце команды, тогда вентиляторы запостятся именно на ней);sensors— продемонстрировать показания напряжения и температуры материнской платы и видеокарты;sreboot wakealarm 120— выключить блок питания и запустить через 120 секунд;/hive/opt/opendev/watchdog-opendev power— эмуляция нажатия кнопки питания посредством OpenDev;/hive/opt/opendev/watchdog-opendev reset— эмуляция нажатия кнопки перезапуска посредством OpenDev.
Апгрейд
disk-expand -s— расширить раздел Linux, чтобы заполнить оставшееся на диске место;hpkg list miners— посмотреть список всех установленных майнеров;hpkg remove miners— удалить все майнеры;nvidia-driver-update --remove— удалить все загруженные пакеты драйверов Nvidia, кроме установленного на данный момент.selfupgrade --force— принудительный апгрейд, может помочь в ситуации, когда selfupgrade сообщает, что версия Hive актуальна, но на самом деле это не так.
Логи
journalctl -u hive --no-pager— показать загрузочный лог Hive OS;journalctl -u hivex --no-pager— показать лог X сервера;logs-on— записать все логи на диск, с сохранением после перезагрузки;logs-off— записать все логи в оперативную память, чтобы уменьшить износ USB-накопителя.
Тарифы и цены
Ценовая политика Hive OS является достаточно демократичной — $3 в месяц, начиная со второго рига (за первый риг в системе плата не взымается до того момента пока их не станет больше четырех). Для майнеров, использующих прошивку Hiveon Asic, комиссия вшита в саму прошивку и составляет ≈ 1,2 – 3% в зависимости от майнера. Если майнеры используют Asic Hub или Хайв, в качестве системы мониторинга (например прошивка Asicdip), то стоимость за каждый майнер составить $2.
Несмотря на ближайшего конкурента в лице RaveOS, который предлагает оплату в виде $2 в месяц, Hive OS выгодно отличается тем, что может быть абсолютно бесплатным при использование пула Hiveon. В тоже время, платить за использование системы, в случае использования ригов не придется совсем, если валютами для майнинга являются любые моменты, кроме ETH и ETC.
Стоимость использования
Если рассмотреть калькуляцию стоимости в процентах, можно с уверенностью предположить, что как минимум в риге будет располагаться 6 GPU с минимальным хэшрейтом в 30 MH/s для каждой карты. Таким образом получится общий хэшрейт в размере 180 MH/s (30 * 6). Что образует доходность на момент написания статьи и на основе калькулятора эфира в размере 0,078581 ETH, что составляет $136,39.
Следовательно, отнимем от нашего дохода ($136,39) оплату за использование системы ($3) и получим $133,39. Таким образом, использование Hive OS, для вымышленного рига составит 2,2% от его доходности, что меньше 3% при использовании оплаты на пуле. Однако, при изменении стоимости ETH и сложности сети, вывод может быть другим.
Часто задаваемые вопросы
Где находиться Hive Dashboard или вход на ферму в личный кабинет?
Адрес сайта для управления Hive OS — https://the.hiveos.farm. Он доступен без использования VPN. Так же можно воспользоваться мобильными приложениями для использования системы для Android и iOS.
Какой официальный сайт Хайв ОС?
У системы несколько официальных сайтов:
- общий сайт системы — https://hiveon.com/;
- Hiveon ID — https://id.hiveon.com/;
- панель управления воркерами — https://the.hiveos.farm;
- сайт Hiveon пула — https://hiveon.net.
Где находиться калькулятор добычи эфира от пула Hiveon?
Калькулятор добычи криптовалюты Ethereum (ETH), располагается на главной странице пула — https://hiveon.net, чуть ниже поля для ввода адреса кошелька. Продвинутый калькулятор доступен по клику на кнопку «Advanced Calculator» или «Расширенный калькулятор» в русском переводе.
Калькулятор майннинга эфира
Как включить дуал майнинг?
Для включения double mining (двойного майнинга), необходимо в полётном листе выбрать майнер, который поддерживает данную функцию, например lolMiner и задать вторую монету для майнинга (TON, ZIL, KAS и другие), ее кошелек и сервер пула.
Настройка двойного майнинга TON + ETH
Применить полученные настройки и увидеть начало двойного майнинга. Под основным параметром хэшрейта карты, появится дополнительный хэшрейт второй монеты.
Как отключить одну видеокарту?
В действительности полностью отключить видеокарту для майнинга возможно только ее реальным извлечением из рига. Однако программно ограничить карту возможно перейдя в настройки майнера и задать дополнительную надстройку (команда для GMiner — --devices 0 1 3 включить майнинг для карт с номерами 0, 1 и 3), с указанием работы майнера для выбранных карт, исключая карту которую необходимо отключить.
Конфигурация GMiner для выключения одной видеокарты
Как настроить VPN?
На первый взгляд VPN для рига в Hive OS настраивать достаточно сложно. В тоже время, достаточно перейти в общие настройки необходимого воркера, найти пункт VPN и передвинуть тумблер в правое положение. После этого действия откроется конфигуратор VPN, куда необходимо загрузить подготовленные файлы.
Включение VPN в Hive OS
Как подготовить файлы подробно описано в статей на официальном сайте OpenVPN. Файлы необходимо назвать следующим образом: ca.crt, client.crt, client.key. Однако возможно встроить сертификаты в client.conf и загрузить только один файл.
Как посмотреть логи?
Логи работы системы можно посмотреть следующими командами:
agent-screen log— показать логи разных частей;wd status— показать статус и лог хешрейта;dmesg— показать системные сообщения;journalctl -u hive --no-pager— показать загрузочный лог Hive OS;journalctl -u hivex --no-pager— показать лог X сервера.
Хайв не работает в России?
Да, дорогие читатели, это не слух, домен hiveon.com действительно заблокирован на территории России, по решению от 29.04.2022, за номером 27-31-2022/Ид5941-22, по решению генпрокуратуры с 15.05.2022. На основании статьи от 01.03.2022, размещенной в блоге компании по адресу — https://hiveon.com/blog/standforpeace/, с указанием призыва помощи для не дружественной страны.
Как найти карту?
Найти карту в риге достаточно просто — необходимо выполнить следующую команду:gpu-fans-find, которая начнёт вращать вентиляторы GPU от первой до последней карты в порядке очереди, от 0 к самой последней.
Команда по поиску GPU
Чтобы упростить поиск необходимого GPU можно указать номер карты в конце команды (gpu-fans-find 0), тогда вентиляторы запустятся именно на ней.
Статус не в сети, как включить риг?
Данный статус может быть связан со множеством факторов: отключение интернета, выключение питания, перегрев оборудования, простое зависание системы и так далее. Прежде всего необходимо убедится в том, что у вас оплачен интернет. Как не парадоксально, это является крайне частой причины такого статуса.
Риг со статусом «Не в сети»
Если интернет оплачен, а риг включен через умную розетку (реле), которую можно включить/выключить дистанционным способом, необходимо выключить и включить питание розетки. Если и данный способ не увенчался успехом, то необходимо осмотреть воркер на предмет повреждений и принять соответсвующие меры, возможно установить Hive OS заново.
Как выключить подсветку у видеокарт AMD и Nvidia?
Подсветка видеокарт часто бывает раздражающим фактором в домашних условиях. Для видеокарт Nvidia в параметрах разогона Hive OS есть специальный пункт Turn Off LEDs (may not work on some cards) — позволяющий отключить подсветку после применения данной настройки. Однако, он может не сработать.
Выключение подсветки у видеокарт Nvidia
Для видеокарт карт от AMD и карт Nvidia, для которых данный пункт не сработал, путь отключения подсветки представляется совсем не быстрым. Необходимо установить Windows и скачать программы (если они есть) для управления подсветкой с официальных сайтов производителей.
- Для видеокарт от PowerColor, только серии RedDevil — DivilZone FAN RGB Control utility.
- Для видеокарт от MSI — MSI Center / Dragon Center.
- Для GPU от Gigabyte — Gigabyte RGB Fusion.
- Для карт от компании XFX — софт управления подсветкой отсутсвует.
- Для Sapphire Nitro — TriXX.
По нашему опыту, у карт необходимо отключать подсветку поочерёдно, устанавливая карту в риге с Hive OS и проверяя полученный результат. Часто бывает, что подсветка сбрасывается после установки, для избежания этого можно попробовать установить белый цвет (выключить подсветку) в параметрах выбора цвета.
Для тех карт, у которых не предусмотрено отключение подсветки, можно воспользоваться черной плотной изолентой. Она прекрасно выполняет данную функцию и позволяет избавится от всех мерцающих элементов рига.
Какие Telegram-уведолмения включить?
По умолчанию Хайв предлагает множество уведомлений о самых разных событиях. На первый взгляд кажется, что лучше включить все, чтобы быть в курсе всех событий происходящих с оборудованием. Это очень часто приводит к тому, что уведомления перестают иметь какое либо значение или постоянно отвлекают от текущей деятельности.
Уведомления Hive OS
Во избежание этого, с учетом грамотной настройки и безопасного разгона, мы рекомендуем включить только два сообщения: «Воркер в сети» и «Воркер не в сети». Зачем получать сотни уведомлений, если фактически нас интересует только эффективная работоспособность устройств, которая уже настроена?
Заключение
На момент написания, статья Hive OS является чуть ли не единственной мультиплатформенной системой на рынке майнинга, которая имеет собственный пул, прошивки для майнеров (пусть и на основе MSKminer), собственное решение для мониторинга ASIC hub и грамотную систему для майнинга на видеокартах.
Демократичная система цен, легкий старт для начинающих, простота установки и быстрые обновления, огромное количество настроек, возможность включения уведомлений в привычные чаты, большая база знаний, вовлеченное комьюнити и универсальность системы делают ее, если не лидером, то превосходной операционной системой для майнинга по нашему скромному мнению.
Если у вас есть вопросы, мнения или вы заметили ошибки в статье, большая просьба потратить несколько минут вашего времени и оставить комментарий, мы его обязательно прочитаем и постараемся ответить.
Спасибо за внимание и низкий поклон разработчикам. Коллегам искренне желаю космических стоимостей криптовалюты и превосходной калькуляции, вместе с токеномикой.