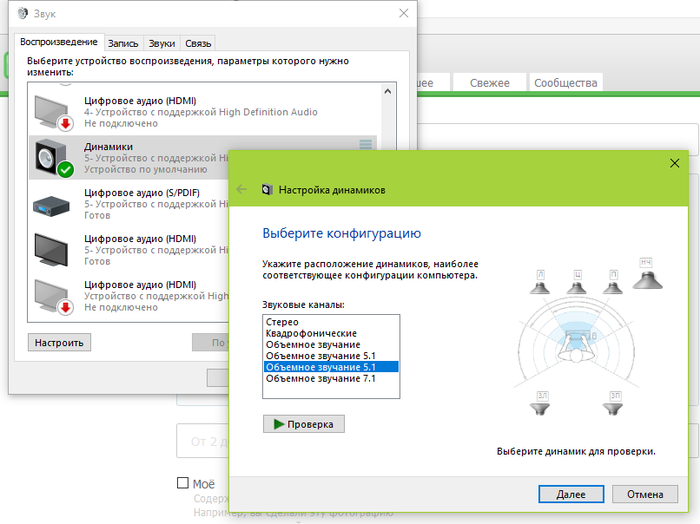Большинство новых операционных систем имеют проблемы с драйверами, и Windows 10 не является исключением. По словам пользователей, они сообщали о проблемах с драйвером VIA HD Audio для Windows 10, и если у вас возникли проблемы с этими драйверами сегодня, у нас есть решение, которое может вам помочь.
Но сначала приведем еще несколько примеров подобных проблем, которые можно решить с помощью тех же решений:
- VIA HD Audio дека не открывается
- Передняя панель VIA HD Audio не работает
- VIA HD Audio драйвер для Windows 7 64 бит
- Наушники VIA HD Audio не работают Windows 10
Что делать, если VIA HD Audio перестает работать в Windows 10, 8.1, 7
Содержание:
- Удалите старые драйверы и загрузите последние
- Изменить формат по умолчанию для ваших динамиков
- Установите VIA HD в качестве аудиоустройства по умолчанию
- Используйте Устранение неполадок аудио
- Отключить улучшения звука
- Выполните сканирование SFC
- Перезапустите аудио сервис
Исправлено: VIA HD Audio не работает в Windows 10, 8.1, 7
Решение 1. Удалите старые драйверы и загрузите последние.
Вероятно, наиболее распространенным решением для устранения проблем с VIA HD Audio является обновление драйверов. Это особенно важно для Windows 10, потому что обновление драйверов важно после обновления до новой системы. Итак, если вы не уверены, как это сделать, выполните следующие действия:
- Откройте диспетчер устройств.
- Найдите контроллеры Sound, video и game и щелкните левой кнопкой мыши, чтобы развернуть его.
- Найдите в списке драйверы VIA HD, щелкните по ним правой кнопкой мыши и нажмите Удалить.
- После завершения процесса удаления перезагрузите компьютер.
- Теперь вам нужно зайти на сайт VIA и скачать драйверы для Windows 10. Насколько нам известно, версия драйверов 6.0.11.0500b была выпущена всего два дня назад, но если есть более новая версия, загрузите ее.
- Загрузите драйвер и установите его.
Пользователи сообщают, что драйверы 6.0.11.0500b исправили проблемы со звуком, в то время как проблемы с микрофоном остаются. VIA подтвердила, что есть некоторые проблемы, связанные со звуком и их картами, и утверждают, что полнофункциональные драйверы будут выпущены в ближайшее время.
Обновлять драйверы автоматически
Если вы не хотите бродить по сайту VIA в поисках подходящего драйвера, вы можете воспользоваться инструментом, который сделает это за вас.
Модуль обновления драйверов Tweakbit (одобрен Microsoft и Norton Antivirus) поможет вам автоматически обновлять драйверы и предотвратить повреждение ПК, вызванное установкой неправильных версий драйверов. После нескольких испытаний наша команда пришла к выводу, что это наиболее автоматизированное решение.
Вот краткое руководство о том, как его использовать:
- Загрузите и установите TweakBit Driver Updater
- После установки программа начнет сканирование вашего компьютера на наличие устаревших драйверов автоматически. Driver Updater проверит установленные вами версии драйверов по своей облачной базе данных последних версий и порекомендует правильные обновления. Все, что вам нужно сделать, это дождаться завершения сканирования.
- По завершении сканирования вы получите отчет обо всех проблемных драйверах, найденных на вашем ПК. Просмотрите список и посмотрите, хотите ли вы обновить каждый драйвер по отдельности или все сразу. Чтобы обновить один драйвер за раз, нажмите ссылку «Обновить драйвер» рядом с именем драйвера. Или просто нажмите кнопку «Обновить все» внизу, чтобы автоматически установить все рекомендуемые обновления.
Примечание. Некоторые драйверы необходимо устанавливать в несколько этапов, поэтому вам придется нажимать кнопку «Обновить» несколько раз, пока не будут установлены все его компоненты.
Решение 2. Измените формат колонок по умолчанию
Если обновление ваших драйверов не завершило работу, или ваши драйверы VIA HD уже обновлены, вы можете попробовать изменить формат звука ваших колонок по умолчанию. Вот как это сделать:
- Щелкните правой кнопкой мыши значок «Звук» в правом нижнем углу экрана и выберите «Воспроизведение устройств» из меню.
- Когда откроется окно «Звук», дважды щелкните значок колонок, и вы откроете Свойства колонок.
- Перейдите на вкладку «Дополнительно» и найдите список форматов по умолчанию.
- Из списка выберите любой 16-битный вариант, например, 16-битный 96000 Гц.
- Нажмите Применить, затем ОК.
Теперь ваш звук должен работать, и если проблемы не устранены, повторите процесс и выберите другое значение.
Мы должны отметить, что это также работает с вашим микрофоном, и процесс почти такой же.
- Щелкните правой кнопкой значок «Звук», откройте «Устройства воспроизведения» и выберите вкладку «Запись».
- Дважды щелкните Микрофон, чтобы открыть Свойства микрофона, а затем перейдите на вкладку Дополнительно.
- Найдите список форматов по умолчанию и выберите один из 16-битных вариантов.
- Нажмите Apply, затем OK, и все готово.
Это просто обходной путь, а не лучшее или постоянное решение, но количество пользователей подтвердило, что оно работает. Как мы уже заявляли, и Microsoft, и VIA заметили, что между картами VIA и Windows 10 есть некоторые проблемы, и VIA заявила, что скоро выпустит обновленную версию своих драйверов, оптимизированных для Windows 10, поэтому нам просто нужно будьте немного терпеливы, пока это не произойдет.
Решение 3 — установить VIA HD Audio в качестве аудиоустройства по умолчанию
Если у вас есть несколько устройств или просто драйверы, которые могут выступать в качестве аудиоустройства по умолчанию, есть вероятность, что VIA HD Audio для этого не настроен. Итак, мы собираемся проверить, установлено ли VIA HD Audio в качестве аудиоустройства по умолчанию, и установить его, если нет. Вот как:
- Щелкните правой кнопкой мыши значок динамика на панели задач.
- Перейдите на вкладку « Воспроизведение ».
- Нажмите VIA HD Audio device и нажмите « Установить по умолчанию».
- Сохраните изменения и перезагрузите компьютер.
Решение 4. Использование средства устранения неполадок со звуком
Следующее, что мы собираемся попробовать, это встроенный в Windows 10 инструмент устранения неполадок со звуком. Вот как это сделать:
- Перейдите в настройки.
- Перейдите в раздел Обновления и безопасность > Устранение неполадок.
- Выберите « Воспроизведение аудио» и перейдите к « Запустить средство устранения неполадок».
- Следуйте дальнейшим инструкциям на экране и дайте процессу завершиться.
- Перезагрузите компьютер.
Решение 5 — Отключить улучшения звука
Хотя улучшения звука предназначены для улучшения качества звука в Windows 10, они обычно мешают драйверам. Поэтому иногда лучшим решением является просто отключить улучшения звука. Вот как это сделать:
- Щелкните правой кнопкой мыши значок динамика на панели задач.
- Перейдите на вкладку « Воспроизведение ».
- Дважды щелкните устройство VIA HD Audio.
- Перейдите на вкладку « Улучшения звука ».
- Установите флажок Отключить все звуковые эффекты.
- Сохраните изменения и перезагрузите компьютер.
Решение 6 — Выполнить сканирование SFC
SFC-сканирование — это еще одно встроенное средство устранения неполадок, которое мы собираемся попробовать. Этот инструмент может помочь вам решить различные проблемы в Windows, и, надеюсь, этот тоже. Вот как запустить сканирование SFC:
- Перейдите в Поиск, введите cmd и откройте командную строку от имени администратора .
- Введите следующую команду и нажмите Enter: sfc / scannow
- Подождите, пока процесс закончится.
- Перезагрузите компьютер.
Решение 7 — Перезапустите аудио сервис
Если ни одно из предыдущих решений не помогло решить проблему с VIA HD Audio, попробуйте перезапустить службу Audio. Вот как это сделать:
- Перейдите в Поиск, введите services.msc и откройте Службы.
- Прокрутите вниз и найдите службу Windows Audio .
- Щелкните правой кнопкой мыши и перейдите к перезагрузке.
- Дождитесь окончания процесса и перезагрузите компьютер.
Вот и все. Мы, безусловно, надеемся, что хотя бы одно из этих решений помогло вам решить проблему с VIA HD Audio в Windows 10. Если у вас есть какие-либо комментарии, вопросы или предложения, просто сообщите нам об этом в комментариях ниже.
Если у вас есть какие-либо другие проблемы, связанные с Windows 10, вы можете найти решение в нашем разделе исправлений Windows 10 .
Примечание редактора: этот пост был первоначально опубликован в августе 2015 года и с тех пор был полностью переработан и обновлен для обеспечения свежести, точности и полноты.
СВЯЗАННЫЕ ИСТОРИИ, КОТОРЫЕ ВЫ ДОЛЖНЫ ПРОВЕРИТЬ:
- Исправлено: ошибка «Аудиоустройство отключено» в Windows 10
- Полное исправление: звук Skype не работает на Windows 10, 8.1, 7
- Как исправить проблемы со звуком в Windows 10
- Исправлено: Нет звука из наушников в Windows 10, 8.1 или 7
- Исправлено: Edge Browser Audio Проблемы с YouTube в Windows 10
Содержание
- VIA High Definition Audio
- Hd vdeck windows 10 64 bit
- Решение
- Hd vdeck не запускается windows 10 x64
- Вопрос
- Ответы
- Все ответы
- Hd vdeck не запускается windows 10 x64
- Вопрос
- Ответы
- Все ответы
- VIA HD Audio Deck для Windows 10 x64 Bit
- Описание и возможности
- Установка программы
- Инсталляция драйвера
- Установка панели управления звуком
- Настройка и использование
- Достоинства и недостатки
- Скачать VIA HD Audio Deck
- Видеоинструкция
- Вопросы и ответы
VIA High Definition Audio
BB-код ссылки (для форумов):
BB-код ссылки (для форумов):
BB-код ссылки (для форумов):
BB-код ссылки (для форумов):
BB-код ссылки (для форумов):
BB-код ссылки (для форумов):
BB-код ссылки (для форумов):
200?’200px’:»+(this.scrollHeight+5)+’px’);»> Windows Registry Editor Version 5.00
[HKEY_CURRENT_USERSystemCurrentControlSetServicesVIA HD Audio Codec DefaultVDeckINIVDeckOPTIONS]
«SkinLike»=»6»
200?’200px’:»+(this.scrollHeight+5)+’px’);»> Windows Registry Editor Version 5.00
[HKEY_CURRENT_USERSystemCurrentControlSetServicesVIA HD Audio Codec DefaultVDeckINIVDeckOPTIONS]
«Show_TrayIcon»=»1»
«Show_TrayIcon_Option»=»1»
«LogoType»=»0»
«EnvyRightLogoType»=»2»
Добавлено (04.06.2016, 11:03)
———————————————
BB-код ссылки (для форумов):
BB-код ссылки (для форумов):
BB-код ссылки (для форумов):
Привет.посмотри в настройках биос,должно быть включено «ac97» и будет у тебя работать передняя панель
BB-код ссылки (для форумов):
У всех так? сборка 14393

BB-код ссылки (для форумов):
KIBERMAX, собственно просит установить версию x64.
BB-код ссылки (для форумов):
BB-код ссылки (для форумов):
KIBERMAX, найдите в папке с драйверами папку х64, в которой есть vdeck.exe, скопируйте все содержимое от туда в папку куда устанавливается панель управления, проверял, панель запускается, не все функции работают
то есть из «VIAHDAud_v11_1100e_01282016VIAHDAudPresentVDeck64» в «C:Program Files (x86)VIAVIAudioi» с заменой файлов
BB-код ссылки (для форумов):
P.S. спасибо вам за подсказку, насчёт некоторых функций у меня всё доступно, просто я ещё некоторые файлы перекинул, как и эту папку то что вы написали.
Upd, изменил код установки, перекидывал файлы в установочнике, всё равно требует x86, хотя у меня установленна винда x64, косяк майков короче.
Источник
Hd vdeck windows 10 64 bit
Помощь в написании контрольных, курсовых и дипломных работ здесь.
Критические отличия работы ядра Windows 7 64-bit и Windows 10 64-bit или их ошибки
Здравствуйте! Помогите пж Года два назад купил ПК с установленной на нем Windows 10 64-bit.
Сохранение драйверов после смены windows xp sp3 32 bit на windows SL 8 64 bit
Здравствуйте! Если на диск C где стояла windows xp sp3 32bit поставить windows SL 8 64bit при этом.
Обясните мне, если Windows 32 bit, процессор 64 bit, то работает ли 2-ое ядро?
Обясните мне, если ОС Windows 32 bit, процессор 64 bit, все программы установлены разумеется 32.
Ноут Aspire 5560G: не ставится Windows 7 64-bit, в отличие от 32-bit
На сайту Acer драйвера на 64-битную версию. Три диска втыкал «Windows 7 SP1 64-bit» сейчас. Два.
Помощь в написании контрольных, курсовых и дипломных работ здесь.
С этой папки программа VDECK не устанавливается. Смысл всё это проделывать?
пс. Изначально, как в начале темы, программу первый раз устанавливал с сайта asus, отсюда: https://www.asus.com/ru/Mother. _Download/ Там AUDIO > Версия 6.0.11.100
Получается, с сайта VIA и с сайта ASUS, программа Vdeck устанавливается с той же самой ошибкой.
Добавлено через 14 часов 16 минут
Переустановил Windows. Ничего не изменилось. Прочитал в интернете, что это может быть из-за обновлений Windows.
Нашел аналогичную проблему: Нерабочая ссылка Теперь я не могу наушники установить.
Добавлено через 19 минут
Ссылка с перового раза не прошла. Вот ещё:
Нерабочая ссылка
тема актуальна и по сей день, причем более скажу ранее были бета драйвера, 11 версии по моему, год назад я как то устанавливал и заставлял работать, щас переставил систему на 10-ку и опять не могу завести панель эту. На просторах инета попадается статья с подменой файлов, но она не прокатывает((( Кто нашел решение?
п.с. ранее тоже была 10-ка и 64 бита, и все работало, есть подозрение что винда считает что дрова старые и не дает установиться.
Добавлено через 17 часов 24 минуты
У меня такой способ не проходит, после замены файлов, просто не стартует exe
(
Добавлено через 44 минуты
Короче, если у кого то не запускается прога после замены файлов, нужно удалить драйвера системы и вручную поставить дрова, иначе винда не устанавливает драйвера которые идут от виа
Решение
Добавлено через 37 минут
А вообще вот драйвер именно под вин 10 ) https://www.techspot.com/drive. 774&file=1
в данный момент его почему то нет на оф сайте
Источник
Hd vdeck не запускается windows 10 x64
Вопрос
After loading the Via Audio HD Driver the Vdeck.exe file fails. I get an error message saying the driver is not compatible with Windows 10 64bit. How would I fix this. According to Via tech support the driver should work with no problems. Before the Anniversary update the Vdeck.exe file ran just fine.
The driver I am using is the Windows 10 64bit driver.
Ответы
I shall suggest you to uninstall the present audio driver along with related application completely from the Device Manager.
Once done, reboot your system and let OS detect the hardware. Get connected with the internet and update the driver via Windows Update.
Alternatively you may download and install the audio driver from here:
S.Sengupta, Windows Insider MVP
Try suggestions here:
If not work, try to install the driver in Windows 10 compatibility mode:
Right click the installer>Choose Properties>Under Compatibility tab>Choose OS
Please remember to mark the replies as an answers if they help and unmark them if they provide no help.
If you have feedback for TechNet Subscriber Support, contact tnmff@microsoft.com.
Все ответы
I shall suggest you to uninstall the present audio driver along with related application completely from the Device Manager.
Once done, reboot your system and let OS detect the hardware. Get connected with the internet and update the driver via Windows Update.
Alternatively you may download and install the audio driver from here:
S.Sengupta, Windows Insider MVP
Try suggestions here:
If not work, try to install the driver in Windows 10 compatibility mode:
Right click the installer>Choose Properties>Under Compatibility tab>Choose OS
Please remember to mark the replies as an answers if they help and unmark them if they provide no help.
If you have feedback for TechNet Subscriber Support, contact tnmff@microsoft.com.
I just post to check the current status of your issue, please let me know what you have done with our suggestions and whether your issue has been resolved.
If the issue has been resolved by yourself, it would be much appreciated if you would share the troubleshoot experience here and mark the case. It would be much useful for the person who will come across the similar issue in the future.
If the issue was resolved by the replies in this thread, please remember to click “Mark as Answer” on the post that helps you.
Please remember to mark the replies as an answers if they help and unmark them if they provide no help.
If you have feedback for TechNet Subscriber Support, contact tnmff@microsoft.com.
I have the same issue, tried every solution on the Internet and those listed above, still get the message:
«Your OS is 64bits. Pleas use 64bits version VDeck.exe»
I need VDeck.exe to configure the Surround Sound jack assignments.
Hello.
I also had the problems with the error «Your OS is 64bits. Pleas use 64bits version VDeck.exe». But I solved the problem. Now it runs normal on my system.
Hope it will also run now on your systems.
Sorry for my english.
Finally sorted out thanks a lot^^
Cheers from France
Hi guys, after many attempts I could run my 5.1 speakers.
without further, I’ll tell you the steps I followed:
I must clarify that I could not run the application VDECK, but all configurations of the speakers, can be made from the same windows environment.
Hope this help you. and sry for my bad english!
I was having the same problem also. I did a Windows 10 Clean Install and my Desktop Speakers worked, but my Earphone Jacks at the front of the Computer didn’t work, I would also assume the Microphone Jack probably didn’t work either, although not tested. I tried to install 2 different Drivers, one through VIA Tech, and the other from Driver Booster, nothing worked. So I went back to Windows 7 (Thank God for Acronis True Image 2015), instead of doing a Clean Install, I did an Upgrade to Windows 10. I chose the option to keep all my Programs ans Settings. When Windows 10 finished installing, I had to go into the Sound settings in the Control Panel and choose the VIA High Definition Audio and select it as the Default Device. I restarted the Computer and tested my Audio, My Desktop Speakers work and so does the Earphone jack at the front of the Computer, just as before in Windows 7. Now, I cannot get VDeck to open up, and I get the same errors as you guys are getting, but at least my Sound works. I know Reformatting your Computer can sometimes be a scary thing to do, especially if you’ve never done it before, but this is my workaround. I’d advise you to invest in a descent Backup Program such as Acronis True Image 2015 and on (Up to 2018) for Windows 10.
While you using Windows 7, be sure to configure the Speaker Settings just the way you want them, because you will not be able to change them through VDeck once you’ve Upgraded to Windows 10 Home. By the way, Gigabyte didn’t have any Drivers for my Motherboard either, My Computer is only 3 years old and no updated drivers other than the original ones. That’s Bullshittttttt! Anyway, Hope this Helps.
Hi guys, after many attempts I could run my 5.1 speakers.
without further, I’ll tell you the steps I followed:
I must clarify that I could not run the application VDECK, but all configurations of the speakers, can be made from the same windows environment.
Hope this help you. and sry for my bad english!
Источник
Hd vdeck не запускается windows 10 x64
Вопрос
After loading the Via Audio HD Driver the Vdeck.exe file fails. I get an error message saying the driver is not compatible with Windows 10 64bit. How would I fix this. According to Via tech support the driver should work with no problems. Before the Anniversary update the Vdeck.exe file ran just fine.
The driver I am using is the Windows 10 64bit driver.
Ответы
I shall suggest you to uninstall the present audio driver along with related application completely from the Device Manager.
Once done, reboot your system and let OS detect the hardware. Get connected with the internet and update the driver via Windows Update.
Alternatively you may download and install the audio driver from here:
S.Sengupta, Windows Insider MVP
Try suggestions here:
If not work, try to install the driver in Windows 10 compatibility mode:
Right click the installer>Choose Properties>Under Compatibility tab>Choose OS
Please remember to mark the replies as an answers if they help and unmark them if they provide no help.
If you have feedback for TechNet Subscriber Support, contact tnmff@microsoft.com.
Все ответы
I shall suggest you to uninstall the present audio driver along with related application completely from the Device Manager.
Once done, reboot your system and let OS detect the hardware. Get connected with the internet and update the driver via Windows Update.
Alternatively you may download and install the audio driver from here:
S.Sengupta, Windows Insider MVP
Try suggestions here:
If not work, try to install the driver in Windows 10 compatibility mode:
Right click the installer>Choose Properties>Under Compatibility tab>Choose OS
Please remember to mark the replies as an answers if they help and unmark them if they provide no help.
If you have feedback for TechNet Subscriber Support, contact tnmff@microsoft.com.
I just post to check the current status of your issue, please let me know what you have done with our suggestions and whether your issue has been resolved.
If the issue has been resolved by yourself, it would be much appreciated if you would share the troubleshoot experience here and mark the case. It would be much useful for the person who will come across the similar issue in the future.
If the issue was resolved by the replies in this thread, please remember to click “Mark as Answer” on the post that helps you.
Please remember to mark the replies as an answers if they help and unmark them if they provide no help.
If you have feedback for TechNet Subscriber Support, contact tnmff@microsoft.com.
I have the same issue, tried every solution on the Internet and those listed above, still get the message:
«Your OS is 64bits. Pleas use 64bits version VDeck.exe»
I need VDeck.exe to configure the Surround Sound jack assignments.
Hello.
I also had the problems with the error «Your OS is 64bits. Pleas use 64bits version VDeck.exe». But I solved the problem. Now it runs normal on my system.
Hope it will also run now on your systems.
Sorry for my english.
Finally sorted out thanks a lot^^
Cheers from France
Hi guys, after many attempts I could run my 5.1 speakers.
without further, I’ll tell you the steps I followed:
I must clarify that I could not run the application VDECK, but all configurations of the speakers, can be made from the same windows environment.
Hope this help you. and sry for my bad english!
I was having the same problem also. I did a Windows 10 Clean Install and my Desktop Speakers worked, but my Earphone Jacks at the front of the Computer didn’t work, I would also assume the Microphone Jack probably didn’t work either, although not tested. I tried to install 2 different Drivers, one through VIA Tech, and the other from Driver Booster, nothing worked. So I went back to Windows 7 (Thank God for Acronis True Image 2015), instead of doing a Clean Install, I did an Upgrade to Windows 10. I chose the option to keep all my Programs ans Settings. When Windows 10 finished installing, I had to go into the Sound settings in the Control Panel and choose the VIA High Definition Audio and select it as the Default Device. I restarted the Computer and tested my Audio, My Desktop Speakers work and so does the Earphone jack at the front of the Computer, just as before in Windows 7. Now, I cannot get VDeck to open up, and I get the same errors as you guys are getting, but at least my Sound works. I know Reformatting your Computer can sometimes be a scary thing to do, especially if you’ve never done it before, but this is my workaround. I’d advise you to invest in a descent Backup Program such as Acronis True Image 2015 and on (Up to 2018) for Windows 10.
While you using Windows 7, be sure to configure the Speaker Settings just the way you want them, because you will not be able to change them through VDeck once you’ve Upgraded to Windows 10 Home. By the way, Gigabyte didn’t have any Drivers for my Motherboard either, My Computer is only 3 years old and no updated drivers other than the original ones. That’s Bullshittttttt! Anyway, Hope this Helps.
Hi guys, after many attempts I could run my 5.1 speakers.
without further, I’ll tell you the steps I followed:
I must clarify that I could not run the application VDECK, but all configurations of the speakers, can be made from the same windows environment.
Hope this help you. and sry for my bad english!
Источник
VIA HD Audio Deck для Windows 10 x64 Bit
Описание и возможности
В первую очередь давайте подробнее разберемся, для чего нужно данное приложение и какими основными возможностями оно обладает. Как мы уже говорили, это звуковой драйвер, обеспечивающий нормальную работу аудиоконтроллера от VIA. Вместе с ним поставляется и специальное программное обеспечение в виде панели управления звуком. Ее нужно устанавливать отдельно, но данный процесс мы также затронем в приведенной ниже инструкции.
Кроме этого, рассматриваемое ПО имеет ряд дополнительных возможностей:
Кстати, если даже после установки данной панели звук на вашем компьютере не появился, рекомендуем просмотреть подробную пошаговую инструкцию, которая называется: что делать, если не работает звук на компьютере.
Установка программы
Итак, рассмотрев возможности VIA HD Audio Deck для Windows 10, мы переходим дальше и будем говорить, во-первых, как установить драйвер, во-вторых, как инсталлировать панель управления звуком, ну и в-третьих, как все это корректно настроить. Не откладывая, приступаем.
Инсталляция драйвера
Для того чтобы быстро и бесплатно установить последнюю версию драйвера с официального сайта, поступаем следующим образом:
Перед тем как вы кликнете по обозначенной на скриншоте выше кнопке, обязательно закройте все программы и сохраните их данные. Внезапная перезагрузка ПК может спровоцировать потерю важных файлов.
Установка панели управления звуком
Итак, наш драйвер установлен и устройство работает. Рассматриваемый программный пакет предусматривает также наличие панели управления звуком. Она предоставляет пользователю огромное количество дополнительных возможностей, которые мы обозревали в самом начале статьи. Давайте рассмотрим, как запустить VIA HD Audio Deck. Делается это следующим образом:
Если ОС выдаст сообщение, что ПО не поддерживается данным компьютером, значит, у вас другая (не VIA) звуковая карта.
Кстати, для того чтобы любые аудио и звуковые файлы на компьютере воспроизводились без проблем, обязательно установите библиотеку под названием K-Lite Codec Pack.
Настройка и использование
Итак, теперь вы знаете, где найти панель управления звуком от VIA, а также, как установить нужный для ее работы аудиодрайвер. Теперь мы можем взглянуть, как же выглядит данное программное обеспечение. Основной интерфейс выполнен в темных или светлых тонах. Это зависит от выбранной пользователем темы и легко переключается в настройках. В главном окне мы видим инструмент для настройки сигнала на передней и задней панели системного блока. Также при помощи отдельных вкладок настраивается динамик и микрофон.
В самом центре окна находится диаграмма, отражающая положение звука при настройке пространственного звучания. Немного левее вы найдете несколько вкладок, каждая из которых содержит дополнительный функционал. Настроив профиль, вы можете сохранить конфигурацию в один из 8 слотов. В дальнейшем это поможет быстро переключать те или иные настройки, в зависимости от игры, просмотра фильма, прослушивания музыки и так далее. Самые догадливые из наших читателей наверняка заметили, что в левом нижнем углу программы находится переключатель, запускающей так называемый экспертный режим настроек.
Так вот, если на него нажать, мы попадем в меню, содержащее гораздо большее количество опций, которые подойдут для продвинутых пользователей. Если мы перейдем в одну из вкладок, содержащую те или иные настройки, то сможем увидеть, что и она разделена на несколько частей. Например, обратившись к опциям по настройке уровня звука, мы увидим разделы конфигурации для динамика, микрофона или SPDIF. Для удобства все эти настройки разделены по вкладкам, но уже расположенным сверху.
Еще один раздел содержит различные профили, которые позволяют отдельно для того или иного устройства регулировать громкость, на время отключается сигнал или выбирать предустановку.
Переключившись на следующую вкладку, мы можем установить не только уровень воспроизведения, но и задать битность сигнала или частоту его дискретизации.
Кстати, если эквалайзер нужен вам для более ранних операционных систем, на нашем сайте есть и такая возможность. Для этого мы однажды написали о лучшем бесплатном эквалайзере для Windows 7.
Достоинства и недостатки
Итак, возможности софта мы рассмотрели, разобрались, как его скачать, а также установить. Теперь давайте затронем еще один очень важный момент. Любое программное обеспечение, работающее на операционных системах от Microsoft, обладает собственными положительными и отрицательными особенностями, которые напрямую влияют на популярность и востребованность среди пользователей.
Скачать VIA HD Audio Deck
Дальше вы можете переходить непосредственно к скачиванию последней версии нашего приложения. Для этого достаточно нажать кнопку, которую мы прикрепили ниже.
| Название: | VIA HD Audio Deck |
| Разработчик: | VIA |
| Платформа: | Windows 10 |
| Цена: | Бесплатно |
| Язык: | Английский |
К аналогам можно отнести, например, диспетчер Realtek HD, который, кстати, нельзя поставить вместо данного ПО, так как он предназначен для других звуковых карт.
Видеоинструкция
Для того чтобы вам было проще разобраться с тем, как правильно установить звуковой драйвер, а также панель управления, мы прикрепляем специальный обучающий ролик, в котором автор максимально наглядно и подробно показывает все это на собственном компьютере. Обязательно посмотрите видео, ведь оно не отнимет более 5 минут вашего времени. Зато это исключит ошибки при установке программного обеспечения от VIA.
Вопросы и ответы
Итак, на этом свою подробную пошаговую инструкцию мы заканчиваем, а вы можете переходить к делу. Устанавливайте описываемую панель управления звуком для своего ПК или ноутбука. Если в процессе появятся какие-то трудности или дополнительные вопросы (например, почему не работает эквалайзер), обращайтесь с ними к нам, воспользовавшись формой обратной связи, расположенной ниже. Эксперт, занимающийся модерированием комментариев, быстро ответит и постарается помочь.
Источник
Разработчик: VIA Статус: Бесплатная Платформа: Windows 7, Windows 10 Версия: 8700A Дата выхода: 2010 Разрядность: 32-бит Язык: Русский
HD Vdeck – драйверы звуковых эффектов с общими функциями, предназначенные для настройки работы аудио карты и настройки вывода звука. Интерфейс представляет собой окно, разделенное на закладки, в которых расположены настройки громкости, битового разрешения, дискретизации и других параметров. Среди достоинств HD Vdeck можно выделить поддержку многоканального звука, соответствие стандарту Intel HDI, удобный интерфейс и поддержку основных звуковых форматов.
Пользователь может выбирать пресеты эквалайзера, установленные по умолчанию, или настраивать все параметры вручную. Темные тона интерфейса HD Vdeck сопровождаются контрастными светлыми пиктограммами. Доступен обычный и расширенный режим настроек. Драйверы предназначены для компьютеров со звуковыми чипами VIA, поддерживают базовый набор функций аудио кодека. Классические аудио драйвера HD Vdeck гарантируют оптимальное качество звука при совместимости аппаратуры.

Итак, ошибка Your OS is 64 bits. Pleas use 64 bits version VDeck.exe часто возникает после обновления драйверов VIA HD Audio. Перевод: Вы используете 64-х битную версию Windows. Используйте 64-битную версию VDeck.exe.
Данная ошибка может возникнуть даже если вы использовали необходимый, 64-битный установочный файл. Ошибка вызвана неверной сборкой инсталятора разработчиками. Проблему можно исправить путем ручного копирование необходимых файлов.
После установки драйвер, выполните поиск по имени папки «VDeck64». Эта папка будет вложена в папки VIAHDAudPresent. (Либо скачайте эти файлы по ссылке) Все содержимое этой папки перенесите в папку C:Program Files (x86)VIAVIAudioiVDeck.
Кроме того, перейдите в свойства папки C:Program Files (x86)VIA , и снимите галочку «Только для чтения».
Если вы нашли другое решение проблемы, сообщите об этом в комментариях.
Очень нужна ваша помощь, уверен, что многие из вас сталкивались с такой проблемой.
Поставил Windows 10 x64 LTSB версию и появилась проблема со звуком. У меня стоит система 5.1, при проверке стандартными средствами Windows 10 — все колонки работают, всё включено, но все аудио и видео проигрыватели дают звук только на 2 колонки.
Раньше стоял драйвер Realter и программа HD VDeck, через которую я включал все динамики. На новой ОС HD VDeck не ставится.
Удалось выяснить, что HD VDeck имеет глюк, при котором программа установки ставит 32х разрядную версию на любую ОС.
Что я только ни делал — и всевозможные драйвера, и подменял файлы HD VDeck на 64-ые из инсталлятора, и сто раз всё переустанавливал, результат один —
Есть ли какие-то варианты решения этой проблемы? Если кто сталкивался, то поделитесь опытом?
Дубликаты не найдены
Качай драйвер с рилтековского сайта, а не тот, что с виндой шёл.
Меняй проигрыватель. Он не могёт корректно в 5.1
Отключай все неиспользуемые аудиоустройства.
С реалтековского сайта качал — результата никакого.
Неиспользуемые устройства — это они?
Вижу что этот пост хорошо проиндексировался, + проблема очень масштабная.
На всякий случай оставлю скриншот со всеми настройками, на которых у меня работает 5.1.
— В настройках звука выбрано «стерео 5.1»
— В настройках драйвера «расширение стерео»
— И поскольку у меня выведен спереди разъем под наушник — то обязательно отключить автоопределение подключенного наушника, то есть компьютер должен выводить звук одновременно на все колонки и наушники (даже если они не подключены).
Коммент пишу потому что через полтора года я что-то сбил в настройках и звук снова выходил на один канал. Долго искал причину и нашел: оказывается ещё и в настройках динамиков (в панели управления windows) нужно включить разводку по каналам.
И напоминаю, что я использую ОС Windows 10 LSTB и звуковые драйвера от Windows 8!
- Remove From My Forums
-
Question
-
After loading the Via Audio HD Driver the Vdeck.exe file fails. I get an error message saying the driver is not compatible with Windows 10 64bit. How would I fix this. According to Via tech support the driver should work with no problems.
Before the Anniversary update the Vdeck.exe file ran just fine.The driver I am using is the Windows 10 64bit driver.
Answers
-
I shall suggest you to uninstall the present audio driver along with related application completely from the Device Manager.
Once done, reboot your system and let OS detect the hardware. Get connected with the internet and update the driver via Windows Update.
Alternatively you may download and install the audio driver from here:
VIA Driver Download Portal.
S.Sengupta, Windows Insider MVP
-
Proposed as answer by
Saturday, August 13, 2016 2:35 PM
-
Marked as answer by
MeipoXuMicrosoft contingent staff
Monday, August 22, 2016 2:15 AM
-
Proposed as answer by
-
Hi,
Try suggestions here:
- Open device manager
- Go under Sound, Video, and Game Controllers
- Open VIA HD Audio, click uninstall
- Click action, scan for new hardware changes
- Wait for VIA HD audio to show up again
- Open VIA HD Audio, go to second tab
- Rollback drivers
- Open wushowhide
- Blacklist VIA HD Audio update
If not work, try to install the driver in Windows 10 compatibility mode:
Right click the installer>Choose Properties>Under Compatibility tab>Choose OS
http://windows.microsoft.com/en-US/windows-vista/Make-older-programs-run-in-this-version-of-Windows?SignedIn=1
(works in win 7, win 8, and win 10)
Please remember to mark the replies as an answers if they help and
unmark them if they provide no help.
If you have feedback for TechNet Subscriber Support, contact
tnmff@microsoft.com.-
Proposed as answer by
Kate LiMicrosoft employee
Saturday, August 13, 2016 2:35 PM -
Marked as answer by
MeipoXuMicrosoft contingent staff
Monday, August 22, 2016 2:15 AM
- Remove From My Forums
-
Question
-
After loading the Via Audio HD Driver the Vdeck.exe file fails. I get an error message saying the driver is not compatible with Windows 10 64bit. How would I fix this. According to Via tech support the driver should work with no problems.
Before the Anniversary update the Vdeck.exe file ran just fine.The driver I am using is the Windows 10 64bit driver.
Answers
-
I shall suggest you to uninstall the present audio driver along with related application completely from the Device Manager.
Once done, reboot your system and let OS detect the hardware. Get connected with the internet and update the driver via Windows Update.
Alternatively you may download and install the audio driver from here:
VIA Driver Download Portal.
S.Sengupta, Windows Insider MVP
-
Proposed as answer by
Saturday, August 13, 2016 2:35 PM
-
Marked as answer by
MeipoXuMicrosoft contingent staff
Monday, August 22, 2016 2:15 AM
-
Proposed as answer by
-
Hi,
Try suggestions here:
- Open device manager
- Go under Sound, Video, and Game Controllers
- Open VIA HD Audio, click uninstall
- Click action, scan for new hardware changes
- Wait for VIA HD audio to show up again
- Open VIA HD Audio, go to second tab
- Rollback drivers
- Open wushowhide
- Blacklist VIA HD Audio update
If not work, try to install the driver in Windows 10 compatibility mode:
Right click the installer>Choose Properties>Under Compatibility tab>Choose OS
http://windows.microsoft.com/en-US/windows-vista/Make-older-programs-run-in-this-version-of-Windows?SignedIn=1
(works in win 7, win 8, and win 10)
Please remember to mark the replies as an answers if they help and
unmark them if they provide no help.
If you have feedback for TechNet Subscriber Support, contact
tnmff@microsoft.com.-
Proposed as answer by
Kate LiMicrosoft employee
Saturday, August 13, 2016 2:35 PM -
Marked as answer by
MeipoXuMicrosoft contingent staff
Monday, August 22, 2016 2:15 AM
Проблемы с драйверами — обычное явление для многих операционных систем, включая Windows 10. Это может расстраивать, если вы не можете правильно использовать определенное оборудование и функции на своем компьютере. Вот что случилось с пользователями, которые жаловались на проблемы с драйвером VIA HD Audio для Windows 10.
Некоторые сообщили, что не могут открыть деку Via HD Audio. Другие жаловались, что не слышат звук в наушниках. Если вы один из пострадавших пользователей, вы можете спросить: «Почему у меня не работает передняя панель VIA HD Audio?» Что ж, мы собираемся ответить на этот вопрос и помочь вам избавиться от проблемы.
Обязательно прочитайте эту статью, если вы хотите решить, что наушники VIA HD Audio не работают в Windows 10, или вы хотите узнать, как исправить, что дека VIA HD Audio не открывается.
Метод 1. Удаление устаревших драйверов и установка последних версий
Один из распространенных способов решить проблему, когда наушники VIA HD Audio не работают в Windows 10, — это обновить драйверы. У вас есть два варианта выполнения этого решения: загрузка и установка драйверов вручную или автоматизация процесса с помощью инструмента, запускаемого одним щелчком, такого как Auslogics Driver Updater.
<
Первое может быть довольно сложным и трудоемким. Вот почему мы рекомендуем выбрать надежную программу, которая сделает всю тяжелую работу. Позвольте нам показать вам, насколько сложен процесс, когда вы решите обновить драйверы вручную.
- Вы должны удалить драйверы через диспетчер устройств. Для этого щелкните правой кнопкой мыши значок Windows на панели задач.
- Выберите в меню Диспетчер устройств.
- После запуска диспетчера устройств найдите параметр «Звуковые, видео и игровые контроллеры», затем разверните его содержимое.
- Щелкните правой кнопкой мыши драйверы VIA HD и выберите «Удалить».
- После удаления драйверов перезагрузите компьютер.
- Следующее, что вам нужно сделать, это зайти на сайт VIA и найти последние версии драйверов. Убедитесь, что тот, который вы выберете, совместим с системой вашего ПК.
- Загрузите драйверы, затем установите их.
Стоит отметить, что, если вы загрузите неправильные драйверы, вы можете вызвать больше проблем на своем компьютере. Так зачем рисковать, когда есть более эффективное и удобное решение? Когда вы используете Auslogics Driver Updater, инструмент будет искать самые последние и совместимые драйверы, рекомендованные производителем для вашей системы. Более того, эта программа исправит все проблемные драйверы на вашем ПК, а не только те, которые связаны со звуком. Итак, как только процесс будет завершен, вы можете ожидать, что ваш компьютер будет работать лучше и быстрее.
Метод 2: изменение настроек динамиков по умолчанию
Если вы пытались обновить драйверы, но это не помогло решить проблему, вы можете попробовать изменить настройки динамиков по умолчанию. Вы можете сделать это, выполнив следующие действия:
- Щелкните правой кнопкой мыши значок звука в правом нижнем углу панели задач.
- Выберите устройства воспроизведения из списка.
- Когда откроется окно «Звук», щелкните правой кнопкой мыши значок «Динамики» и выберите «Свойства» в списке параметров.
- Перейдите на вкладку «Дополнительно», затем щелкните раскрывающийся список в разделе «Формат по умолчанию».
- Выберите любой 16-битный вариант.
- Сохраните изменение, нажав Применить и ОК.
К настоящему времени ваш звук должен работать нормально. Если проблема не исчезнет, попробуйте повторить процесс, а затем выберите другой 16-битный вариант.
Еще одна важная вещь, о которой следует помнить, — это решение применимо к вашему микрофону. Вы можете выполнить аналогичный процесс:
- На панели задач щелкните правой кнопкой мыши значок звука.
- Выберите «Устройства воспроизведения», затем перейдите на вкладку «Запись».
- Щелкните микрофон правой кнопкой мыши, затем выберите из вариантов «Свойства».
- Перейдите на вкладку «Дополнительно», затем выберите любой 16-битный вариант в разделе «Формат по умолчанию».
- Сохраните изменение, нажав Применить и ОК.
Имейте в виду, что это всего лишь обходной путь, и он может быть не лучшим решением для окончательного избавления от проблемы. Однако несколько пользователей подтвердили, что это сработало для них.
Возможно, VIA HD Audio не установлен в качестве звукового устройства по умолчанию, особенно если на вашем компьютере установлено несколько аудиоустройств. Чтобы исправить это, следуйте инструкциям ниже:
- Перейдите на панель задач и щелкните правой кнопкой мыши значок звука.
- Выберите Звуки из вариантов.
- Вы увидите список звуковых устройств, установленных на вашем компьютере.
- Выберите VIA HD Audio, затем нажмите кнопку Установить по умолчанию.
- Сохраните изменения, затем перезагрузите компьютер.
Метод 4. Использование средства устранения неполадок для аудиоустройств
Одним из преимуществ Windows 10 является то, что она имеет встроенные средства устранения неполадок, предназначенные для устранения проблем с конкретными программами. Вы можете попробовать запустить средство устранения неполадок, предназначенное для аудиоустройств. Вот как это сделать:
- Щелкните значок поиска на панели задач.
- Введите «настройки» (без кавычек), затем нажмите Enter.
- Нажмите «Обновление и безопасность», затем выберите «Устранение неполадок» в списке на левой панели.
- Выберите «Воспроизведение звука», затем нажмите кнопку «Запустить средство устранения неполадок».
- Следуйте инструкциям на экране, чтобы завершить процесс.
- Перезагрузите компьютер и проверьте, сохраняется ли проблема.
Метод 5: отключение улучшения звука
Если вы хотите улучшить качество звука в Windows 10, вы можете изменить настройки с помощью функции улучшения звука в Windows 10. Однако эта функция может мешать работе драйверов VIA Audio HD. Так что лучшим решением будет его отключить. Вы можете сделать это, выполнив следующие действия:
- Щелкните правой кнопкой мыши значок звука на панели задач.
- Выберите «Звуки» из списка и убедитесь, что вы находитесь на вкладке «Воспроизведение».
- Щелкните правой кнопкой мыши VIA HD Audio и выберите «Свойства».
- Перейдите на вкладку «Улучшения» и выберите параметр «Отключить все улучшения».
- Нажмите Применить и ОК.
- Перезагрузите компьютер.
Итак, вот и все … несколько эффективных способов решения проблем с VIA HD Audio. VIA уже признала, что есть проблемы с картами, которые они разработали для Windows 10. Они также заявили, что вскоре выпустят улучшенную версию драйверов. Так что просто наберитесь терпения и подождите, пока это не произойдет. А пока наши методы помогут облегчить проблему.
Вы пробовали наши обходные пути?
Сообщите нам, что сработало для вас!