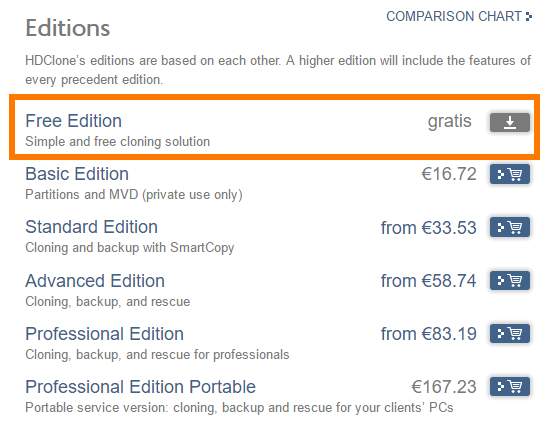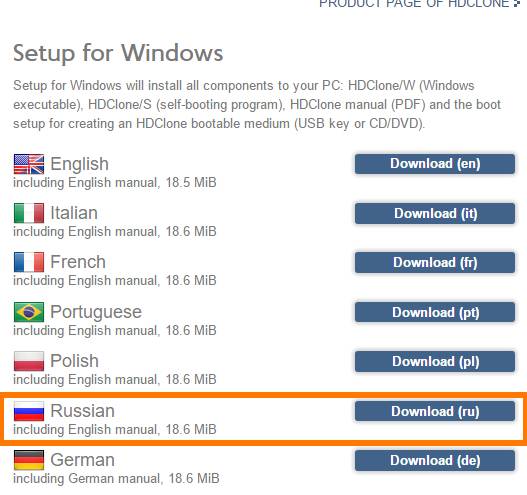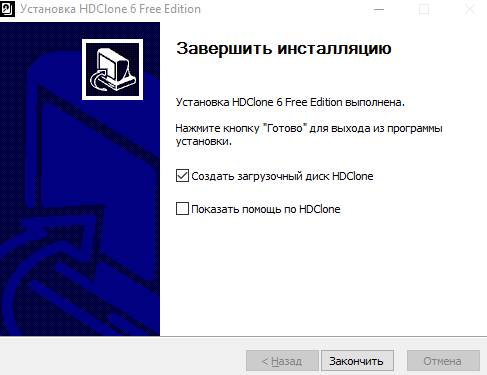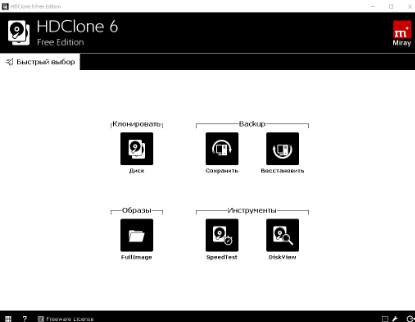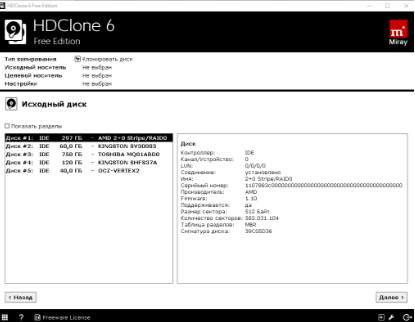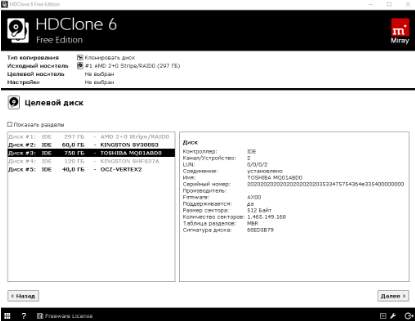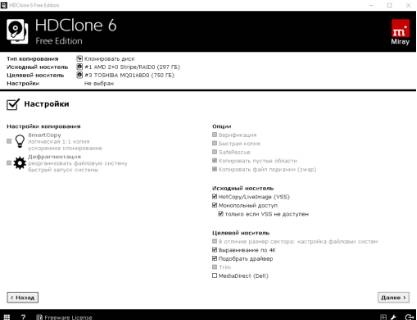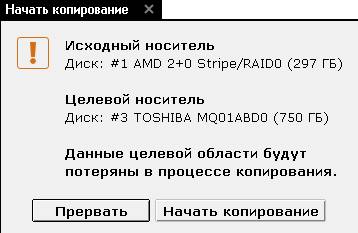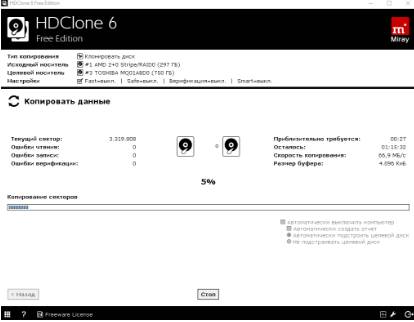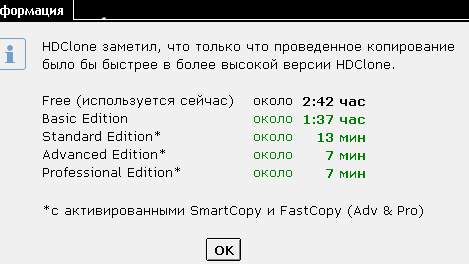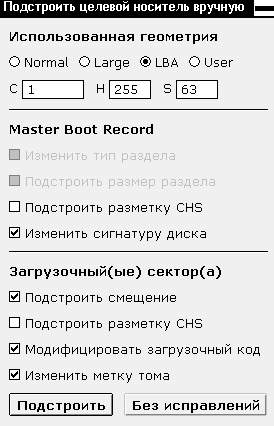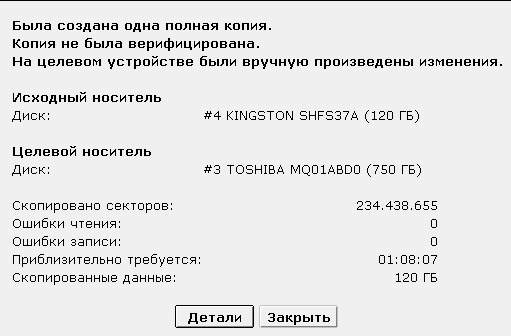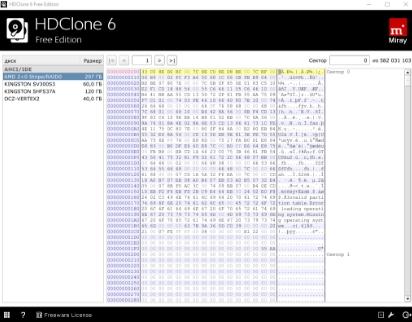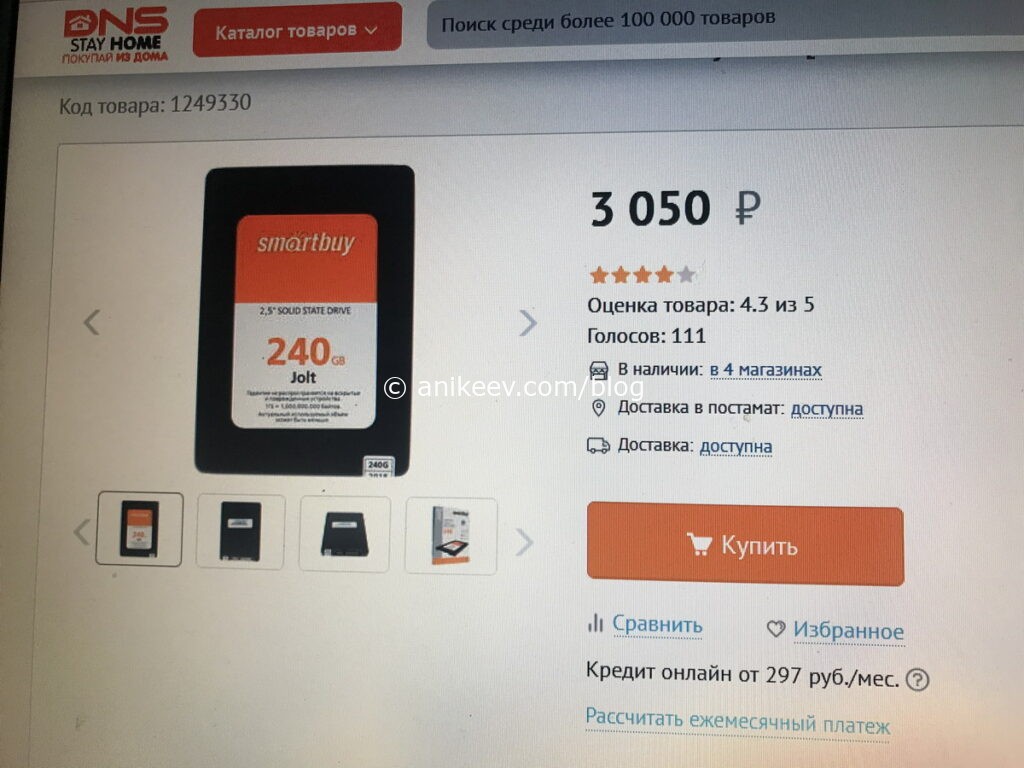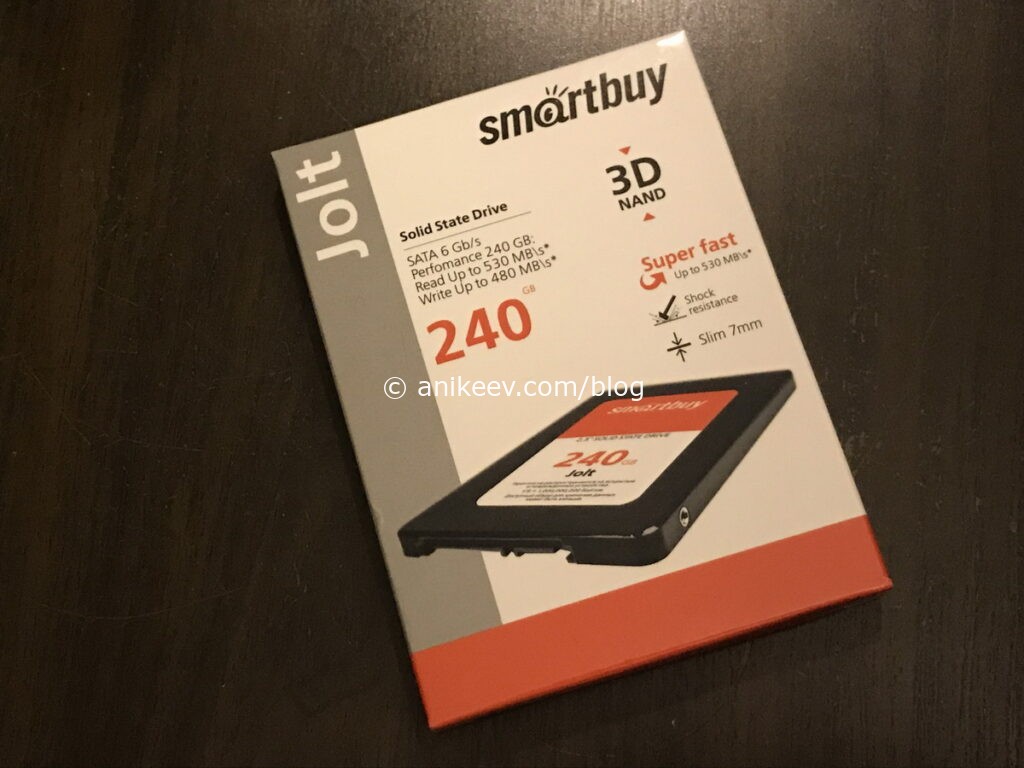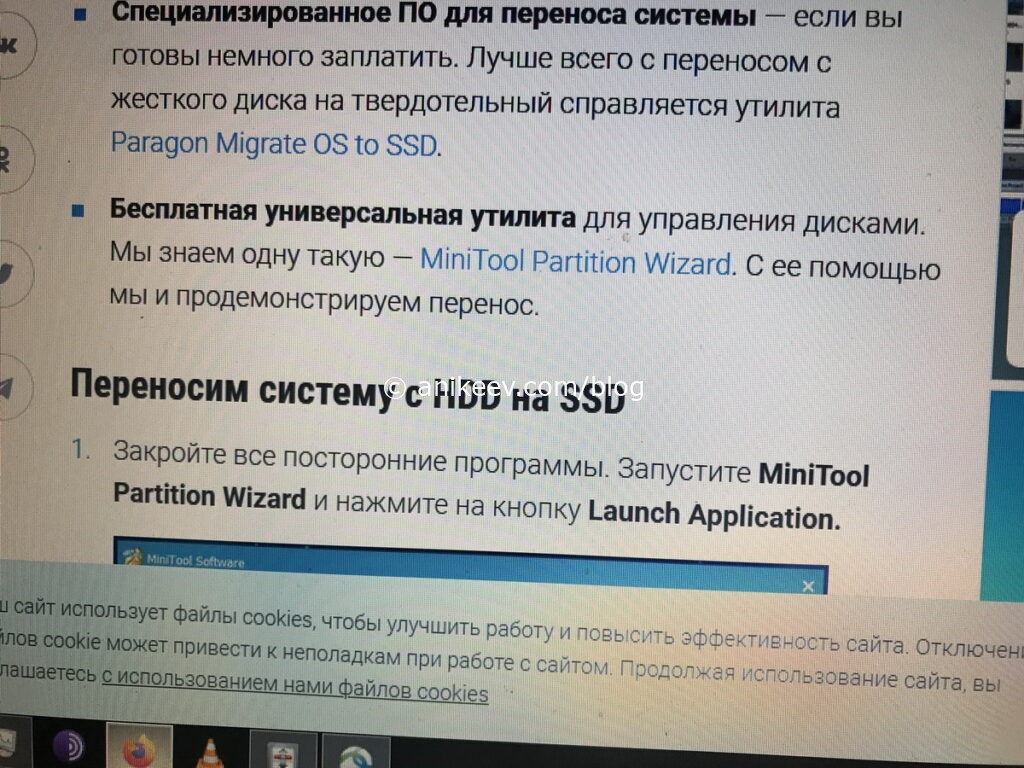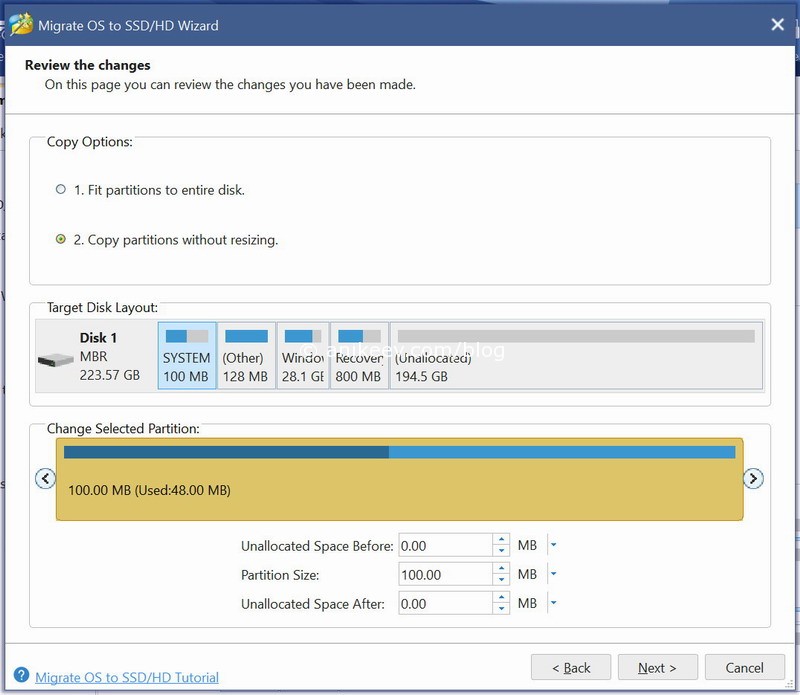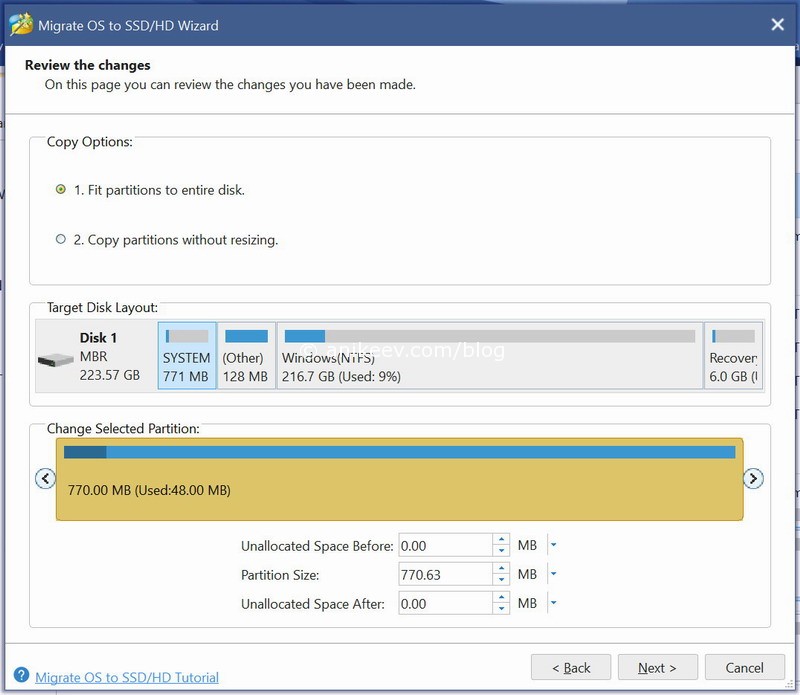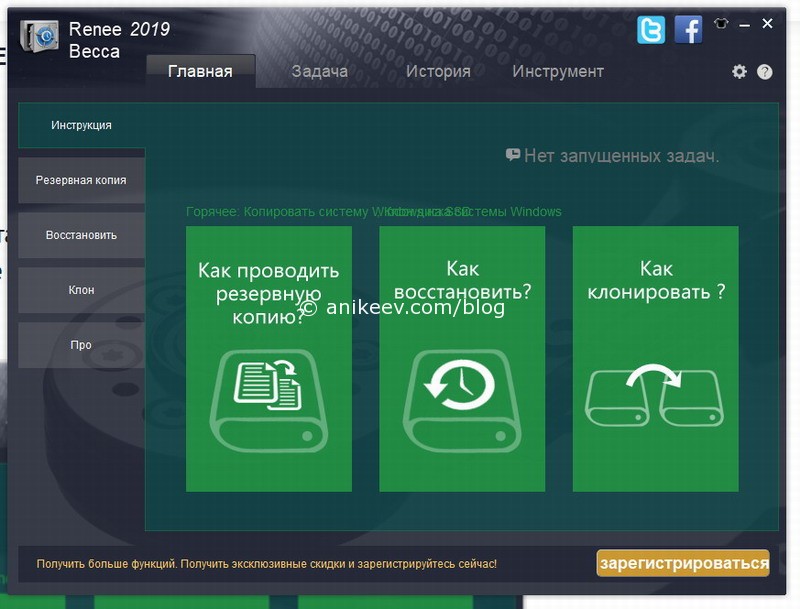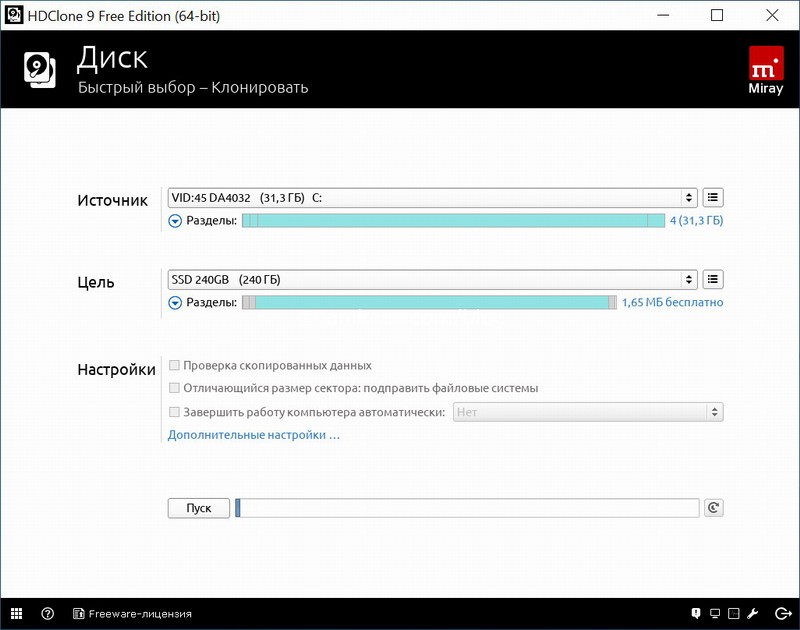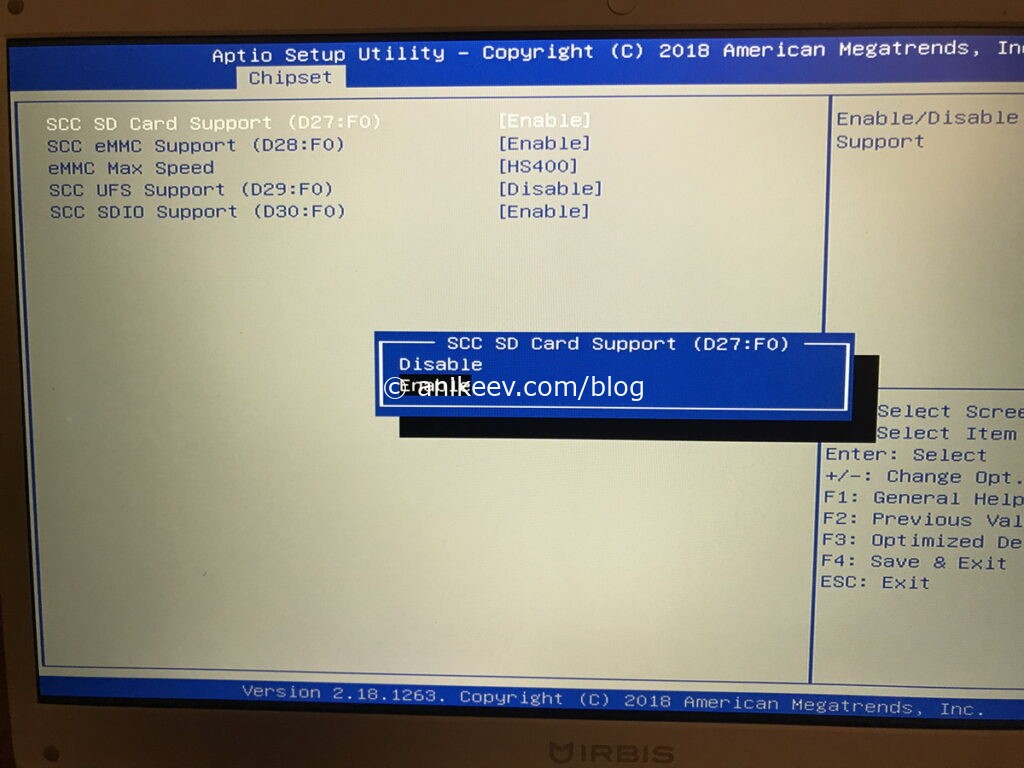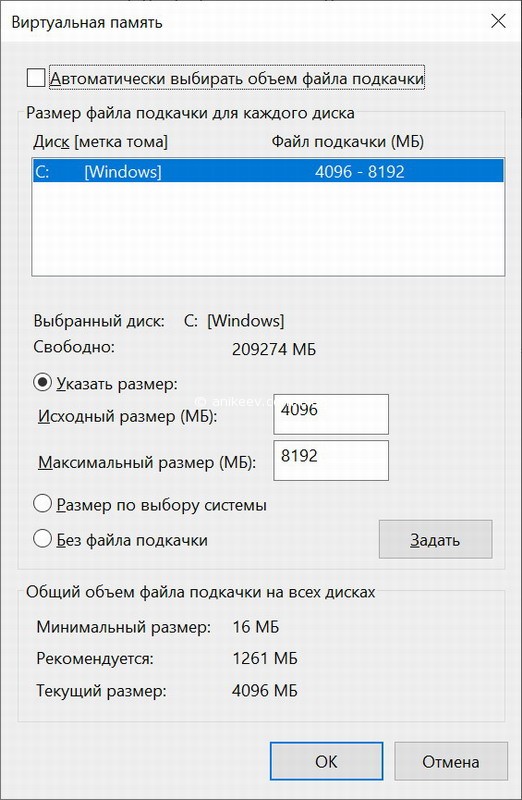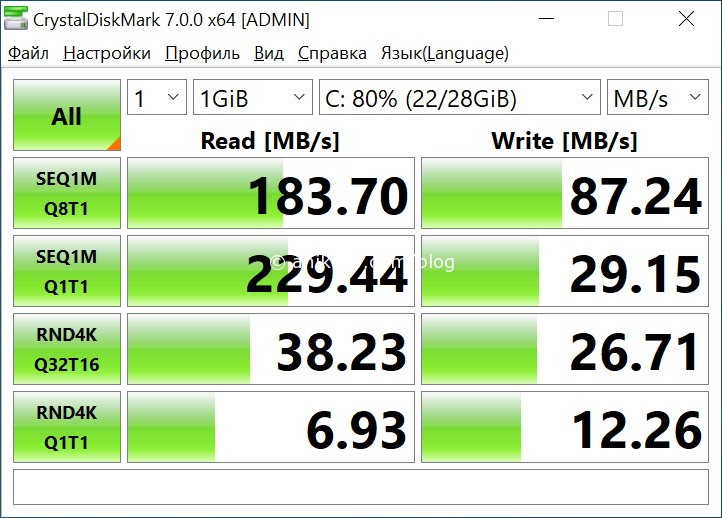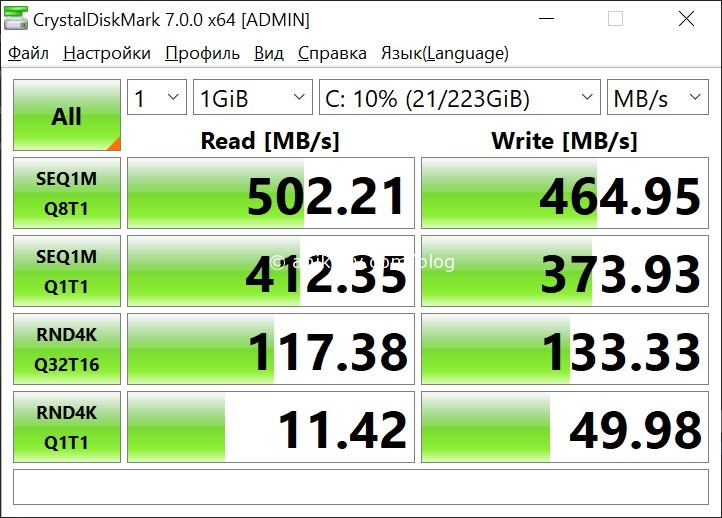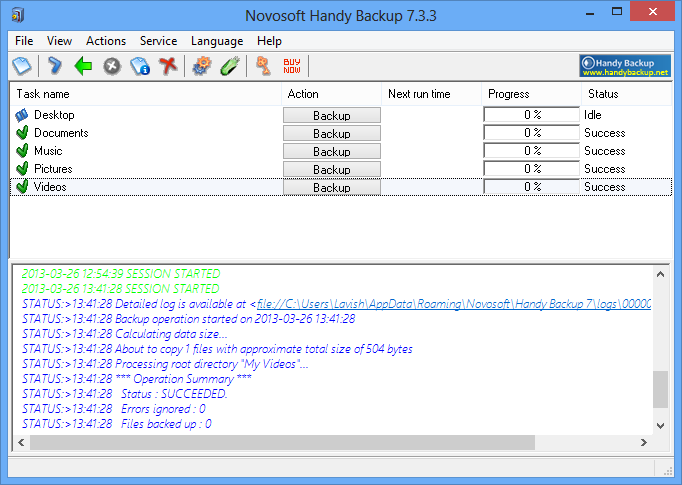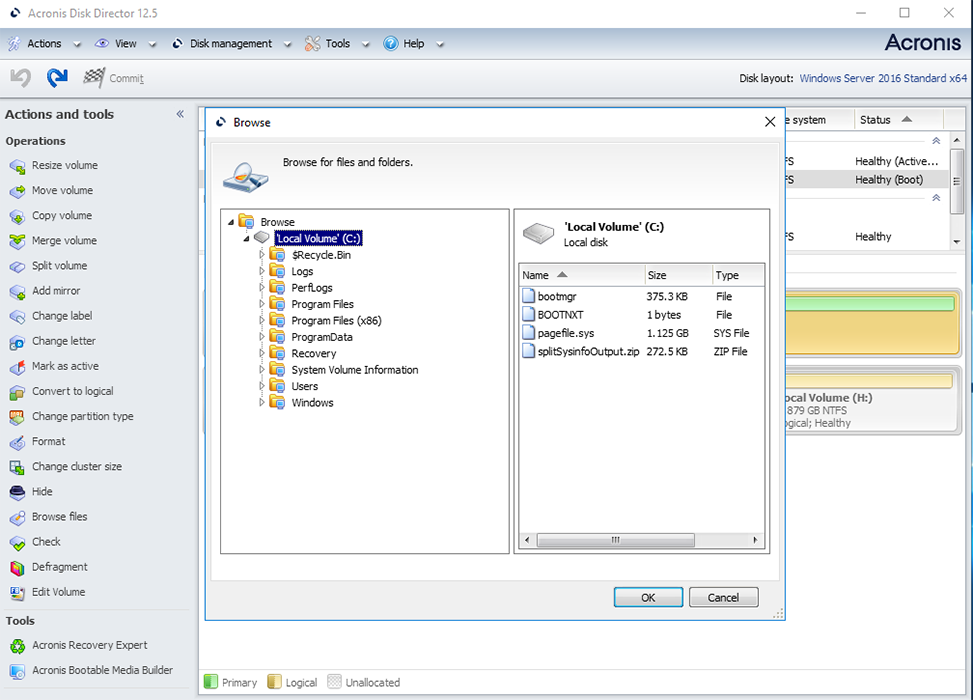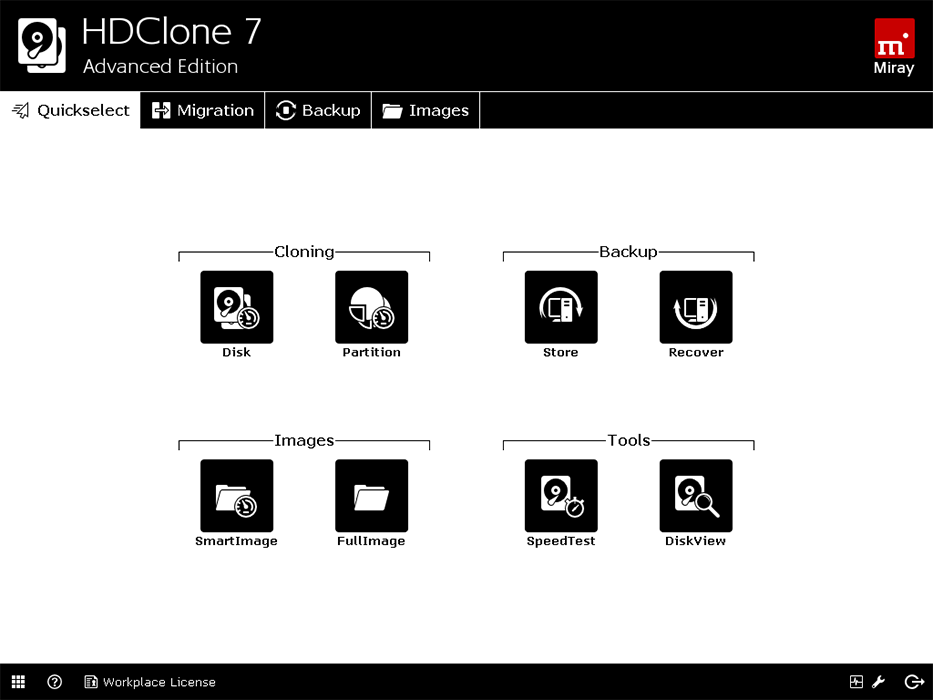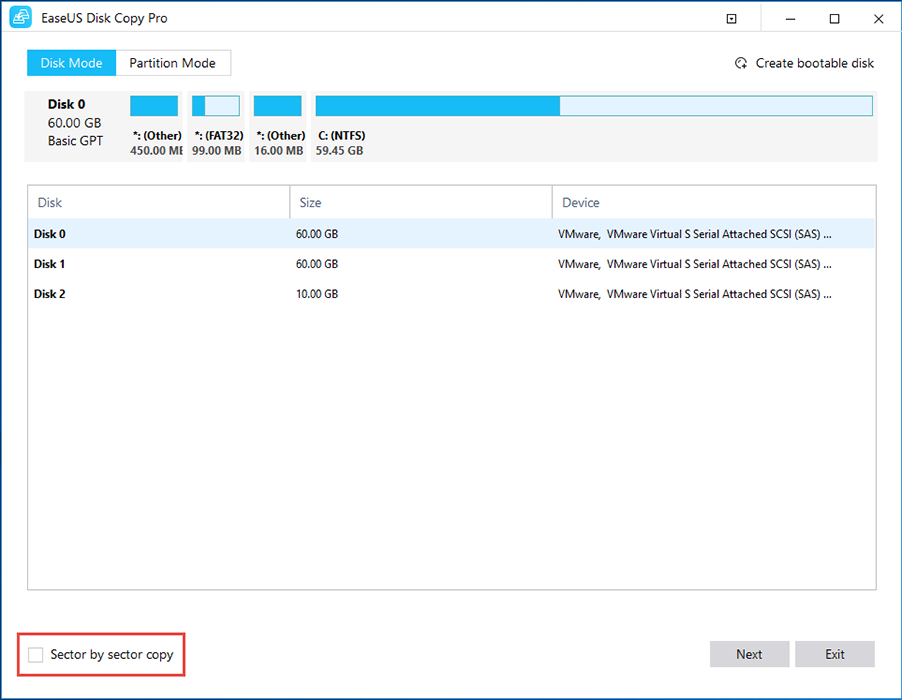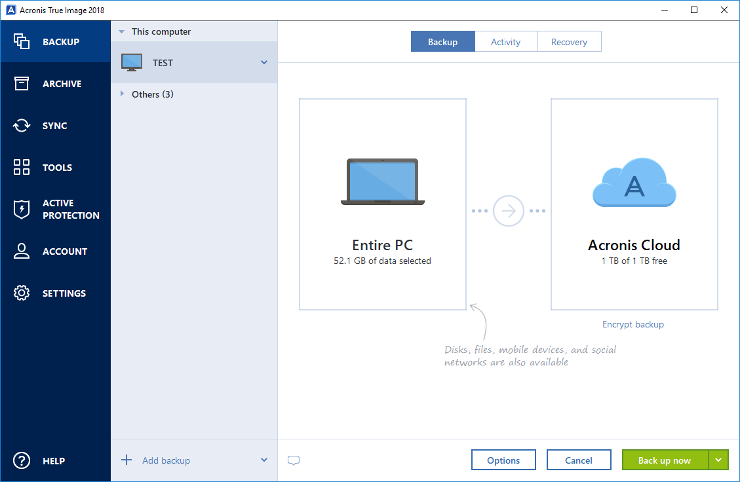Привет, друзья. В этой публикации поговорим об операции клонирования жёсткого диска, и поговорим конкретно об одном из двух её типов – посекторном клонировании. Если вы являетесь юным читателем нашего сайта, ну или просто пока ещё не столкнулись с необходимостью переноса данных со старого диска на новый, не переживайте, вы с этим обязательно столкнётесь. Жёсткие диски когда-то выходят из строя. Плюс к этому, сейчас у нас, так сказать, активная фаза эпохи смены жёстких дисков старого типа HDD на современный тип твердотельных накопителей SDD. Так что потенциальный повод получить опыт клонирования диска и разновидностей его методов есть. Ниже рассмотрим, что такое в принципе посекторный тип клонирования жёстких дисков, в каких ситуациях его стоит предпочесть типу быстрого клонирования, и как происходит эта операция с использованием бесплатной программы HDClone.
Посекторное клонирование диска программой HDClone
Что такое посекторное клонирование диска
Итак, друзья, посекторное клонирование диска. Это операция переноса разметки и содержимого жёстких дисков, выполненная методом посекторного копирования. Этот метод копирования применяется различными программами при резервном копировании или клонировании данных. И это один из методов, их, как упоминалось, два:
-
Быстрое
– когда программы копируют в образ резервной копии или на другой диск только непосредственно данные. И эти данные при копировании или восстановлении из резервной копии физически занимают новые сектора на диске назначения;
-
Посекторное
– когда программы копируют в образ резервной копии или на другой диск данные в соответствии с занимаемыми ими секторами на исходном диске. И при копировании или восстановлении из резервной копии мы из диска назначения получаем точный клон исходного диска.
Не всегда программы, содержащие в числе своего функционала операцию клонирования данных, и жёстких дисков целиком в частности, могут предлагать оба метода. Но мощные функциональные бэкаперы и менеджеры управления дисковым пространством обычно предусматривают оба эти метода. И быстрое, и посекторное копирование – это копирование всех свойств исходного диска. Копируется стиль разметки (MBR или GPT), все разделы, свойства и атрибуты этих разделов, их файловые системы. Вся разница этих двух методов – только в механизме копирования самих данных. Посекторное копирование – это низкоуровневое копирование, при этом методе копируются и сектора с информацией, и пустые сектора разделов.
В чём преимущество посекторного клонирования диска? Оно длится по времени немного дольше, чем быстрое, и если на исходном диске есть проблемы типа сильной фрагментации данных, то эти проблемы наследует диск назначения. Но всё это условности. Если клонируемый объём данных большой, в любом случае операцию запускать нужно в удобный для её проведения момент, не стеснённый временем. Ну и перед клонированием можно осуществить дефрагментацию. Но посекторное клонирование может стать решением, если по итогам быстрого клонирования мы столкнёмся с проблемами запуска клонированной Windows на диске назначения, работы Recovery-функционала, определения диска назначения в приоритете загрузки UEFI, а также при использовании прочих функций. Да, друзья, такого рода проблемы могут возникнуть при быстром клонировании диска. Возможно, в редких случаях, тем не менее такая вероятность имеет место быть. Плюс к этому, посекторное клонирование обеспечивает на диске назначения точный клон Windows, и у нас с большей долей вероятности не возникнет проблем с активацией клонированной операционной системы и установленного платного ПО. Поскольку посекторное копирование сохраняет идентификацию оборудования на системном уровне.
Программы, проводящие операцию посекторного клонирования дисков
Программ, проводящих операцию клонирования дисков, друзья, много. На нашем сайте есть мануалы проведения этой операции с использованием Acronis True Image, Macrium Reflect, EaseUS Disk Copy, AOMEI Partition Assistant, AOMEI Backupper. Но в этих мануалах мы либо не использовали тип посекторного копирования, либо попросту не заостряли внимание на методе копирования. И ни одну из этих программ мы не будем использовать в этой статье для клонирования диска с акцентом на посекторном методе копирования. Почему? Ну, во-первых, некоторые из этих программ являются платными или предусматривают функцию клонирования диска в числе платных функций поверх базовых бесплатных. Во-вторых, многие программы, предлагающие функцию посекторного клонирования дисков, обычно ставят такое условие для её выполнения: диск назначения должен быть по объёму не меньше диска-исходника. Можно больше, но никак не меньше. Связано это, соответственно, со спецификой посекторного копирования.
Так что, друзья, если ваш диск назначения – новый диск, куда вы хотите скопировать разметку и данные, должен быть или такого же размера, или больше, чем исходный диск, т.е. ваш старый диск, с которого вы переносите информацию. В противном случае программа вам может отказать в проведении операции посекторного клонирования. Так делает, например, AOMEI Partition Assistant: для выполнения операции посекторного копирования эта программа требует наличия в качестве диска назначения носитель информации с не меньшим, чем у исходного, дисковым пространством, включая нераспределённое. Тогда как предлагаемая мной для проведения этой операции программа HDClone не учитывает нераспределённый объём. Мы можем удалить ненужные разделы и оставить на исходном диске только важные разделы, суммарный объём которых будет соответствовать месту на диске назначения.
HDClone – условно-бесплатная программа, это бэкапер данных, и в бесплатной редакции мы можем создавать бэкапы и клонировать диски целиком, не отдельные разделы, не отдельные данные, не отдельно Windows, а только диски целиком. И использовать при этих операциях можем только посекторный метод копирования. Скачать HDClone Free Edition (бесплатную редакцию) можно на официальном сайте программы:
https://www.miray-software.com/download/hdclone.html
Ну а теперь давайте приступим непосредственно к делу: клонируем посекторным методом один диск на другой.
Посекторное клонирование диска
У нас есть два диска: старый с Windows и небольшим пользовательским разделом, в управлении дисками значится как Диск 0, и новый неразмеченный даже, значится как Диск 1. Старый диск будем клонировать на новый. Новый диск немного больше по размеру, чем старый, поэтому в нашем случае на нём не нужно удалять никаких разделов, чтобы операция посекторного клонирования была возможна.

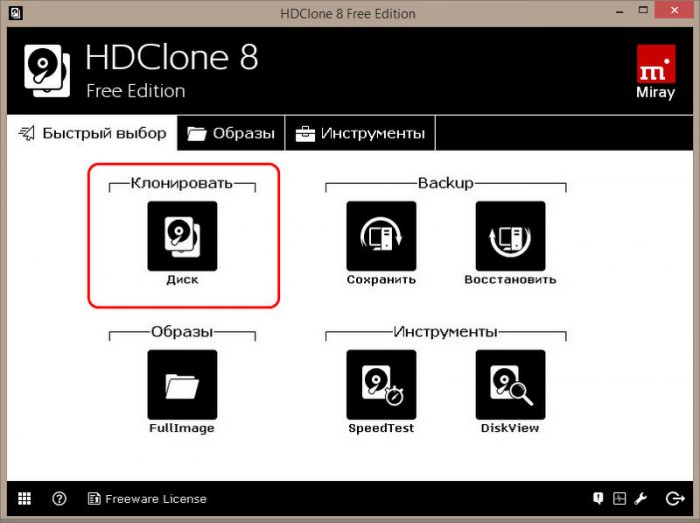
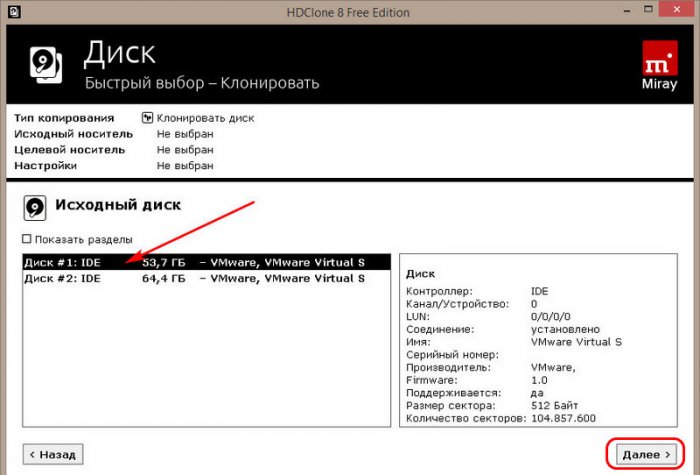
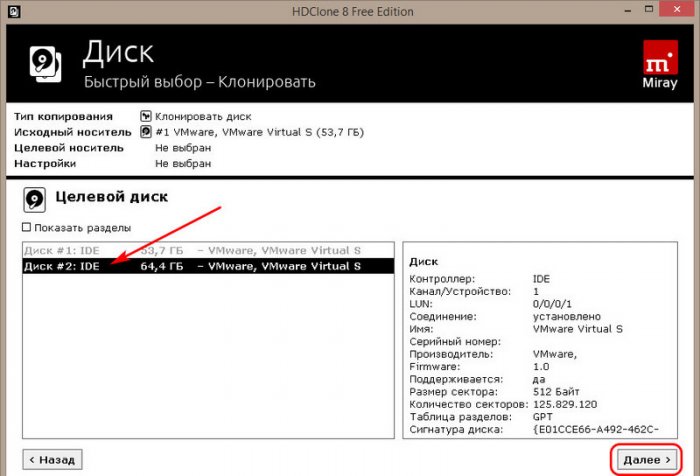
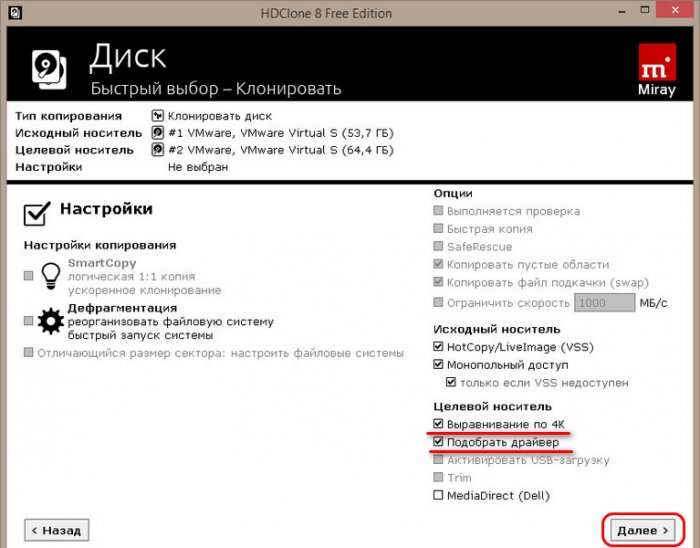
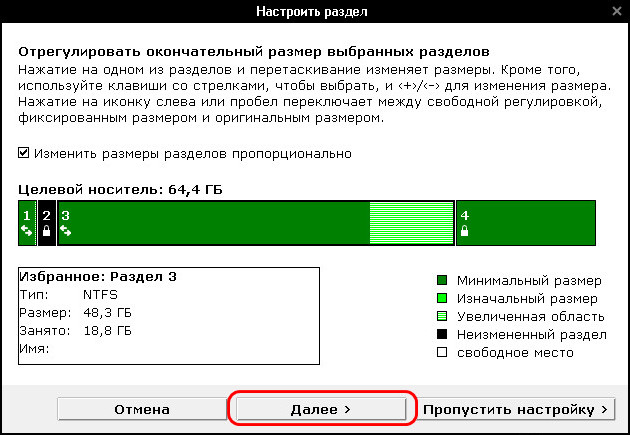

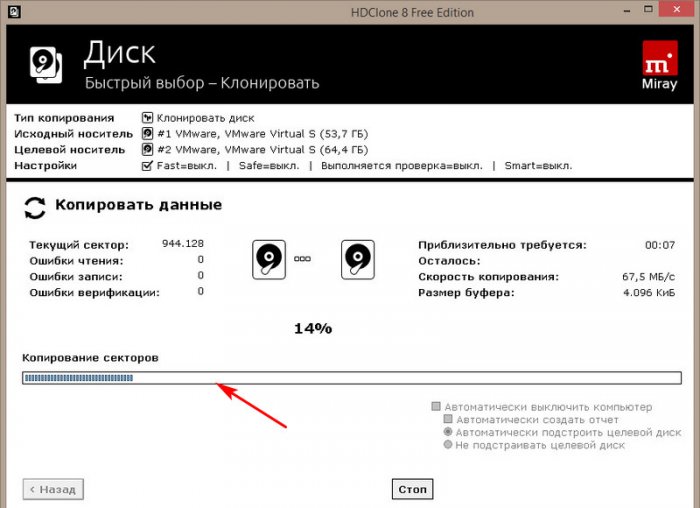

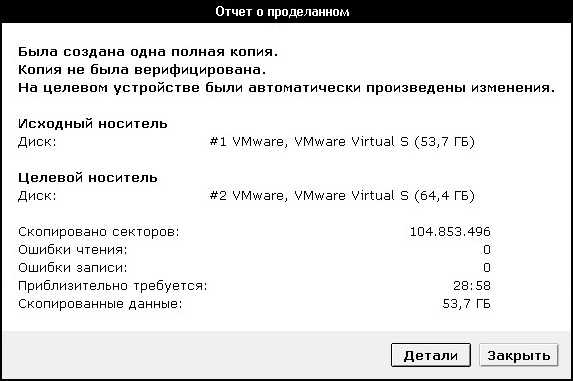
Доброго времени суток, дорогие друзья, знакомые, читатели, почитатели и прочие личности.
Давненько мы с Вами не касались темы всяческого бекапирования, переноса, клонирования и сохранения данных. Конечно, есть старенький FBackup, известный многим Acronis, крутой CloneZilla и даже хитрый RollBack RX.
Но что делать, если покупать тот же акронис нет желания, ковыряться во всяких клонзиллах лень, а сделать полный клон системного диска в целях, скажем переноса его на новенький SSD (или HDD), а может быть, допустим, чтобы положить на полку в качестве статической резервной копии?
Давайте посмотрим.
-
Как сделать полную копию диска, — SSD или HDD
-
Дополнительный функционал
-
Послесловие
Как сделать полную копию диска, — SSD или HDD
Ну, что давайте разбираться. Речь пойдет, как Вы поняли из подзаголовка, о программе HDClone, которая имеет бесплатную версию, поддерживает русский язык, безумно проста в управлении, а так же обладает приятным функционалом.
Скачать можно с сайта разработчика, кликнув сначала на кнопку загрузки (серенькая такая, см.скриншот выше) напротив Free-версии, а далее выбрав русский вариант программы (если, конечно, Вам не нужна другая).
Установка чрезвычайно проста, остановлюсь разве что на том, что на последнем этапе Вам предложат сразу создать загрузочный диск HDClone. Можете снять пока эту галочку, при необходимости это можно сделать позже.
При первом запуске Вам ненавязчиво расскажут, что можно получить и больше ништяков, если купить какую-нибудь из расширенных версий программы. Можете смело проигнорировать сию информацию (или изучить её на сайте разработчика) и нажать в кнопочку «Закрыть«.
Главное окно программы простое, лаконичное и предоставляет доступ к своему функционалу. Функционал в бесплатной версии прост:
- Клонирование дисков (его мы и рассмотрим);
- Создание образа дисков;
- Создание бекапов (в том числе бекапов не диска целиком, а разделов);
- Инструмент тестирования скорости жесткого диска;
- Инструмент посекторного просмотра диска.
Всё делается предельно просто и буквально двукликово, но давайте всё же рассмотрим например, создание полной копии одного диска на другой (допустим, нам надо перенести Windows с HDD на SSD), для чего нажмем в соответствующую кнопку.
На первом этапе нам предложат выбрать исходный диск или раздел, который мы хотим скопировать.
Логично, что на втором этапе предложат выбрать диск (или раздел) на который мы хотим сделать копию.
Далее потребуется выбрать настройки копирования. Так как в бесплатной версии особо не разгуляешься (да и не очень то нужно), то можно оставить всё как есть и просто нажать в кнопку «Далее«.
Теперь Вам предложат настроить разделы. Чаще всего в этом нет необходимости и достаточно галочки «Изменить размеры разделов пропорционально«, но если вдруг Вам нужны какие-то подстройки, то можно сделать это здесь.
Само собой, что появится предупреждение о том, что данные диска, куда будет производится клонирование будут полностью удалены. Стоит отнестись к нему серьезно, чтобы не потерять ничего ценного.
Следом, если Вы всё сделали правильно (впрочем, даже, если и неправильно), начнется процесс клонирования диска. В ходе него Вам еще разок напомнят о том, что есть платные версии, которые позволяют копировать быстрее:
Время, конечно, деньги, но при таком процессе и разнице, я таки выбираю деньги, тем более, что пока идет процесс, можно заняться другими полезнейшими делами.
В конце процесса Вам предложат сделать подстройку раздела (это действительно бывает необходимо). Если не разбираетесь, то можете использовать автоматический вариант, ну, а для рукастых, есть ручная настройка.
В конце Вы сможете посмотреть результат, а так же посмотреть некоторые детали. На сим процесс можно считать завершенным.
к содержанию ↑
Дополнительный функционал
Что еще? Ну, пожалуй, скажу, что в главном окне программы, в правом нижнем углу можно вызвать меню настроек (нажав на значок гаечного ключа) и создать загрузочный носитель USB/CD/DVD, который в управлении не сложнее самой программы, а так же посмотреть инструкцию и проделать другие мелочи.
Раздел SpeedTest, как упоминалось, позволяет протестировать диски на скорость работы носителя в последовательном и произвольном чтении (хотя по мне, этого маловато и лучше использовать что-то вроде CrystalDiskMark).
Ну, а DiskView позволит заглянуть неприлично глубоко, аж в самые сектора любого HDD/SSD-носителя. Если, конечно, Вы знаете зачем оно нужно.
На сим, пожалуй всё.
Переходим к послесловию.
к содержанию ↑
Послесловие
Такой вот замечательный инструмент, который пригодится, как мне кажется, любому, кому важны его данные и/или кто хоть раз сталкивался с необходимостью переезда с диска на диск (на тот же SSD).
В общем, рекомендую знать, помнить и держать под рукой. Хотя выбор, конечно, за Вами.
Как и всегда, если есть какие-то вопросы, мысли, дополнения и всё такое прочее, то добро пожаловать в комментарии к этой статье.
Недавно я приобрёл ноутбук Irbis NB140 за полцены по уценке. Выбрал именно эту модель за наличие профессиональной редакции Windows 10, вменяемого Ethernet-порта и отсека под накопитель SATA на 2.5 дюйма.
Изначально я хотел поставить в этот отсек имевшийся диск на терабайт, но оказалось, что в NB140 входят только SLIM-накопители, высота которых 7 мм, а не 9 мм. Все имевшиеся у меня диски (пять штук, если учитывать пересадку с имеющихся ноутбуков) были толстые, поэтому появилось два варианта:
- Купить новый жёсткий диск на 1 Тб за 3.5К и использовать его в качестве хранилища документов.
- Купить в том же бюджете SSD на 240-256 Гб и перенести на него систему.
Второй вариант мне понравился больше и вот почему: на SSD не только бы удалось достичь повышенного быстродействия, но и щедро отстегнуть несколько гигабайт под swap-файл (файл подкачки, если проще, расширяет имеющуюся оперативку).
Диск был взят от фирмы SmartBuy. Сначала я положил глаз на WD, но вот эта умная статья на клубе экспертов DNS меня переубедила.
Диск в картонной коробке, а внутри в пластиковом блистере. Порадовало, что не пришлось ничего резать, рвать и ломать, не считая упаковочной плёнки.
С установкой проблем не возникло, открутил два винта, снял крышку, вставил SSD, защёлкнул крышку, закрутил два винта.
Теперь надо было придумать софт для переноса всех данных. Полез в интернет.
MiniTool Partition Wizard
Первой же строчкой в выдаче по запросу «перенос системы на SSD» рекомендовался какой-то MiniTool Partition Wizard — весь такой из себя бесплатный и распрекрасный. А название его я не выделил жирным и не поставил ссылку на скачку только лишь потому, что программа не помогла.
Смотрите сами: мне нужно перенести все данные с eMMC 32 Gb на SSD 240 Gb. И эта погань даёт перенести разделы так же, как они были на исходном накопителе.
Или же автоматически «вместить» разделы в новый объём. Обратите внимание, что в начале и в конце есть два служебных раздела: на 100 и 800 мегабайт. Тупенький MiniTool решил изменить ещё и их размер.
Ну это поправимо, ладно. Установил размер разделов вручную, раскидал их как надо, получил желаемый вид.
А эта собака в последний момент мне отвечает, что в бесплатной версии она ничего мне переносить не станет. Подстава.
Renee Becca
Я вспомнил, что на сайте клуба экспертов ДНС уже была подобная статья по переносу системы на SSD — оттуда я и нашёл некую прогу для клонирования Renee Becca. В статье утверждалось, что единственный недостаток Бекки — англоязычный интерфейс. Но свежая версия оказалась на русском.
А реальный единственный её недостаток в том, что эта собака в бесплатной версии тоже отказалась клонировать мне диск. И тоже заявила об этом в самый последний момент.
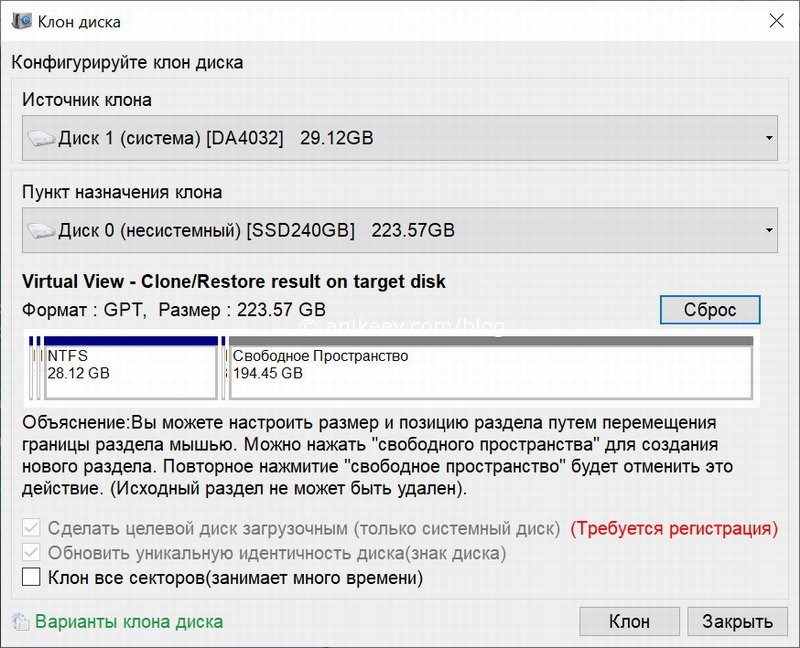
HDClone
В общем, единственная бесплатная программа для переноса системы на SSD, которая справилась с задачей — это HDClone. Она действительно крутая, полностью на русском и правильно определяет служебные разделы, не раздувая их объём.
У бесплатной версии есть полтора недостатка. Первый, программа не будет переносить систему с большего диска на меньший. Это было заявлено на клубе экспертов, но это не мой случай, так что проверить этот факт мне не довелось — система нормально мигрировала с eMMC 32 Gb на SATA SSD 240 Gb. Половинка недостатка в том, что у бесплатной версии ограничена скорость клонирования. У меня весь процесс занял 22 минуты, платная версия программы обещала справиться за 10. Такой себе выигрыш, поэтому на ограничение скорости можно не обращать внимания.
Отключаем встроенный SSD на eMMC в Irbis NB140
Чтобы войти в BIOS на нетбуке Irbis NB140 (как и на многих других Ирбисах) надо при перезагрузке нажать кнопку Esc.
В биосе ирбиса херова куча всевозможных настроек, которые лучше вообще не трогать. Я принудительно объяснил, что в слоте SATA1 стоит именно Solid State Drive, а не Hard Disk Drive — не знаю, на что именно влияет эта настройка, но я всё же её поменял, ведь у меня SSD, а не HDD.
Приоритет загрузки определяется на вкладке Boot — там я первым пунктом установил значение Windows Boot Manager (P1: SSD 240GB), а все последующие пункты отключил.
Важный момент: после клонирования дисков у вас будет два бут-менеджера — от старого диска и от нового. Важно правильно выбрать новый — в моём случае у него была приписка, что он на SSD 240GB, а у встроенного не было приписок.
Встроенный накопитель eMMC отключается в BIOS пунктом SCC eMMC Support, который находится на вкладке Chipset в разделе SCC Configuration. Сначала я думал, что надо отключить SD, поэтому на фото именно этот пункт. В итоге отключил только eMMC на второй строчке — этого хватило.
Вот и всё. Встроенный накопитель отключён и система успешно грузится со свежего ССД. Первое, что я сделал, это зашёл в дополнительные параметры системы и принудительно выставил объём файла подкачки от 4 до 8 гигабайт — этого должно хватить под все мои нужды.
Как ни крути, но если подумать, что такое eMMC — так это обычная флешка, карта памяти, распаянная на материнской плате. Высоких скоростей от неё ожидать не стоит, но она держится на уровне ноутбучного жёсткого диска, плюс-минус. Вот результат тестирования встроенного eMMC SSD на ноутбуке Irbis NB140 программой Crystal Disk Mark.
А вот результаты, которые показал свежий SATA SSD. В обоих случаях программа была установлена на системный раздел и грузилась с него.
Замена встроенного флеш-накопителя на доустановленный SSD дала как минимум двукратный прирост скорости по всем показателям. Это круто и я доволен. Ноут перестал тупить и начал проявлять небывалую отзывчивость.
Дополнительные сложности с msvcp140.dll
После миграции на SSD у меня отказался запускаться браузер Mozilla Firefox, ссылаясь на кривую библиотеку msvcp140.dll. Беглый поиск показал, что это элемент компонентов Microsoft Visual C++, которые скачиваются с официального сайта на раз-два. После переустановки этих компонентов всё заработало. Других проблем пока не выявлено.
Вот такие дела.
Лучше маленький лайк и репост, чем большое спасибо в комментах. По этой причине комментарии выключены, а кнопки репостов — вас ждут. Пользуйтесь, прошу 
В определённых случаях пользователю может потребоваться перенести информацию с одного внутреннего накопителя на другой, очень часто вместе с установленной операционной системой. Если речь о больших объёмах данных и необходимости в точности скопировать HDD, например, при замене устройства, то решением становится клонирование используемого жёсткого диска. Многие действия можно выполнять вручную, но даже если нужно перенести только пользовательские данные, в зависимости от объёма процесс может затянуться и на часы, а систему и необходимое программное обеспечение придётся ставить заново, поэтому эффективнее для таких целей использовать специализированный софт.
Порядок клонирования жесткого диска.
Что такое клонирование жёсткого диска
Процедура являет собой полное копирование, перенос данных по секторам на новый, указанный вами носитель HDD или SSD, что позволяет в буквальном смысле «клонировать» имеющийся источник. Содержимое по окончании процесса будет доступно в том же виде, что и было на оригинальном устройстве, то есть с той же операционной системой и её файлами, драйверами, установленным софтом, пользовательскими данными, настройками, паролями и прочими сведениями, иными словами, все данные «переедут» на другой носитель. Всё будет в точности, как на исходном устройстве, при этом вы можете выполнить полное клонирование HDD или некоторых его разделов. В определённых случаях это покажется более приемлемым вариантом.
ВАЖНО. Поскольку созданный клон будет полностью идентичен предыдущему носителю, необходимо позаботиться о том, чтобы донор не был заражён вирусами.
Для выполнения клонирования накопителя с файлами, структурой и разделами не обязательно, чтобы объём обоих устройств, исходника и клона, был одинаковым, но при этом накопитель, на который мы перенесём информацию, всё же должен её вместить. Так, если нет возможности или желания клонировать весь диск, можно скопировать только то, что вам действительно необходимо.
Зачем проводить клонирование жёсткого диска
У каждого пользователя свои цели при осуществлении тех или иных задач, в том числе и этой. Прежде всего, клонирование жёсткого диска делается ради собственного комфорта и экономии времени. Так, процедура выполняется по следующим причинам:
- Замена старого жёсткого накопителя на новый HDD или более производительный SSD (второй вариант становится очень популярным сегодня, ввиду того, что с недавнего времени стоимость твердотельных накопителей стала адекватной по потребительским меркам, тенденция к приобретению устройств возросла).
- Ещё одна причина, по которой требуется клонировать жёсткий диск, это перенос установленной ОС. Так, выполнив процедуру, вы сможете пользоваться той же операционной системой Windows, со всеми её компонентами и настройками. На новом носителе вам не придётся ни устанавливать Windows, ни настраивать под себя всё, что вам нужно для работы за компьютером. Не изменится ровным счётом ничего, за исключением того, что в случае с переносом на SSD система станет в разы быстрее.
- Синхронизация работы за разными компьютерами. Речь сейчас не о масштабах в пределах какого-либо проекта, конкретной программы или сервиса, для этого можно выполнить и другие, менее глобальные действия. Благодаря возможности клонирования жёсткого диска вы сможете развернуть собственное поле деятельности и чувствовать себя максимально комфортно в собственной рабочей среде при использовании разных девайсов.
- Создание резервной копии данных. Для многих пользователей информация, записанная в памяти устройства, имеет большое значение, тем более, если она личная и её больше нигде нет, кроме как на конкретном накопителе. Вечной гарантии на любой из видов носителей не бывает и рано или поздно устройство может внезапно выйти из строя. При этом не каждый пользователь доверит определённые данные сервису облачного хранения, да и объёмы могут превышать допустимые хранилищами или за хранение придётся платить, а в случае наличия носителя-клона с вашими файлами, они будут в безопасности.
Утилиты и программы для клонирования
Заниматься вручную переносом данных в масштабах жёсткого диска средствами Windows нецелесообразно, тем более делать это абсолютно незачем, ведь для этой цели имеются специальные инструменты, причём в большом ассортименте, позволяющие легко и быстро осуществить операцию клонирования. Среди софта можно встретить как бесплатные, так и коммерческие продукты. Одни приложения способны выполнять только клонирование, для других же возможность создания клона HDD – это отнюдь не единственная функция. Здесь уже выбирать пользователю, какой программой воспользоваться, всё зависит от того, который из вариантов для него будет более предпочтителен. Мы рассмотрим несколько удобных программ и разберёмся, как клонировать жёсткий диск с операционной системой Windows 10 или 7.
Перед началом работ с любым из приложений следует подключить новый накопитель к соответствующему интерфейсу девайса, а также убедиться, что процесс не будет прерван. На ноутбуке должен быть заряжен аккумулятор, при этом на любом компьютере следует исключить все факторы, способные помешать выполнению, после чего уже можно приступать к действиям по клонированию. Процедура в различных программах похожа, и выполнить её можно интуитивно, но всё же имеются и некоторые отличия, поэтому рассмотрим подробнее процесс создания клона жёсткого диска в популярных приложениях.
FarStone RestoreIT Pro
Утилита платная, она создаёт бэкапы и используется с целью восстановления данных в случае их потери при различных условиях, например, в результате сбоев, заражения устройства вирусами и прочих форс-мажоров. Клоны накопителей при помощи этого софта не создают, но функционал RestoreIT Pro позволяет восстановить ОС даже при повреждениях загрузчика, сохранять историю трансформаций файлов, провести мониторинг винчестера или конкретных его разделов, доступны также полное и накопительное резервирование.
Aomei Backupper
Хорошая прога с удобной навигацией, предлагающая возможности бэкапа и клонирования HDD, выбранных разделов, а также операционной системы. Софт базовой версии распространяется бесплатно. Чтобы воспользоваться Aomei Backupper с целью переноса данных, выполняем следующее:
- Запускаем софт и в левом меню переходим к разделу «Clone».
- Здесь выбираем «Disk Clone», если требуется выполнить клонирование винчестера.
- Указываем исходник («Source disk») и жмём кнопку «Next».
- Теперь выберем целевой накопитель («Destination disk»), на который «переедут» данные, нажимаем «Next».
- Процесс начнётся автоматически, по его завершении необходимо будет перезагрузиться.
Handy Backup
Очень удобная и простая программа на русском, позволяющая делать копии дисков с полным сохранением структуры накопителей HDD. Процедура клонирования автоматизирована, что избавит пользователя от ручной очистки, переноса данных и устранения различных ошибок в реестре. Софт платный, но имеется и свободная версия, рассчитанная на 30 дней, её вполне хватит для клонирования. Работать с Handy Backup легко:
- Запускаем софт и выбираем тип задачи «Создать резервную копию», жмём «Далее».
- Указываем данные для копирования, для чего разворачиваем ветку «Disk Clone», где выбираем «System Recovery», жмём «Добавить».
- Отмечаем раздел «Physical drive» (это и есть винчестер).
- Теперь потребуется указать целевой накопитель для «переезда» на него данных, после чего жмём «Далее».
- Выбирая тип копирования, отмечаем «Полное».
- Следующий шаг «Сжатие и шифрование» можно пропустить, ничего не меняя, если вам это не требуется.
- На очередном этапе будет доступна настройка планировщика, но нам это не интересно, так что жмём «Далее».
- Вводим имя задачи, жмём кнопку «Готово», после чего начнётся процедура полного клонирования HDD, по окончании которой необходимо перезагрузить девайс.
Renee Becca
Простая утилита с интуитивно понятным меню, которая поможет всего в несколько кликов мыши выполнить процедуру переноса всех сведений с носителя, отдельных каталогов или конкретных системных разделов. Для осуществления операции выполняем такие шаги:
- Запускаем утилиту Renee Becca.
- Идём в раздел «Клон» (в левом блоке интерфейса) и выбираем пункт «Клон жёсткого диска». Можно также сделать клон раздела или переместить только систему.
- В появившемся окошке нужно указать исходный накопитель (источник) и пункт назначения клона (накопитель, на который скопируем данные).
- Отмечаем пункт «Сделать целевой диск загрузочным…».
- Раскрываем список нажатием кнопки «Больше» и отмечаем пункт «Клон всех секторов…», в таком случае процедура потребует немало времени, но позволит сделать новый накопитель идентичным предыдущему.
- Запуск процесса выполняется нажатием кнопки «Клон» внизу окна.
Acronis Disk Director
Платная, но многофункциональная программка. Для процедуры создания клона винчестера можно использовать и пробную версию. Софт отличается удобством и хорошей скоростью работы, а также поддержкой многочисленных версий Windows. Благодаря софту вы сможете клонировать носители с разными файловыми системами. Рассмотрим, как сделать клонирование харда, используя Acronis Disk Director:
- Выбираем клонируемый носитель (не раздел, а конкретно винчестер), жмём ПКМ для вызова Мастера клонирования, выберем опцию «Клонировать базовый диск».
- В новом окне указываем целевое устройство, куда будет выполнен перенос данных. Если на «получателе» находится какая-либо информация, она будет перезаписана. Нажмём «Далее» после того, как выбор сделан.
- Следующее окно предполагает выбор метода клонирования. Если вы хотите, чтобы новый накопитель был полностью идентичен «донору», выбираем пункт «Один в один» и жмём «Завершить».
- В главном окне потребуется подтвердить действие с HDD, для чего нажимаем «Применить ожидающие операции», подтверждаем намерение.
- Программа перезагрузит компьютер и выполнит процедуру.
Macrium Reflect
Бесплатная программа, предоставляющая возможность клонировать жёсткий диск целиком или частично, поддерживающая Windows 7, 8, 10 и прочие, а также разные файловые системы и носители. Утилита использует многоуровневое шифрование, обеспечивая безопасность данных, работает с высокой скоростью и кроме клонирования, создаёт также образы разделов или дисков (после восстановления ОС их можно встроить в стандартный Проводник Windows). Интерфейс прост, но отсутствует поддержка русского языка. Также в числе недостатков бонус в виде рекламного софта. Рассмотрим, как клонировать диск посредством Macrium Reflect:
- Запускаем софт и выбираем накопитель, что будет исходным.
- Жмём «Clone this disk».
- Отмечаем разделы на «доноре», которые необходимо клонировать.
- Нажимаем «Select a disk to clone to…» и указываем накопитель, куда переносим информацию.
- Жмём «Finish» и ожидаем окончания процесса.
Paragon Drive Backup Personal
Программа являет собой инструментарий для создания резервных копий, восстановления и клонирования накопителей и их разделов. Её интерфейс простой и удобный, а все манипуляции в ходе работы будут сопровождаться подсказками «мастера», так что штудировать инструкции для работы в приложении вам не придётся. Запускается программа как из-под Windows, так и с загрузочного носителя. Софт платный, но для клонирования достаточно будет и пробной версии. Запустив приложение, выполняем следующие действия:
- Создаём аккаунт, указав электронную почту и персональные данные.
- В блоке слева нажимаем «My new backup».
- Выбираем исходник в поле «Backup source» и накопитель, на который запишем данные, в поле «Destination».
- Есть несколько настроек, но можно ничего не менять. Процесс начнётся после нажатия кнопки «Back up now».
HDClone
Простой и понятный интерфейс универсальной утилиты позволяет клонировать жёсткий диск по секторам даже неопытному пользователю. Программа работает с Windows 10, 8, 7, XP и способна копировать накопители полностью или частично. Для клонирования HDD с помощью HDClone, выполняем следующее:
- Открываем программу, на главной странице идём в раздел «Быстрый выбор».
- В блоке «Клонировать» нажимаем «Диск».
- В появившемся окне выбираем исходный накопитель.
- Теперь выбираем целевой диск из списка устройств.
- Выполняем доступные настройки, отмечая нужные функции. Опция Smart Copy позволит сделать копию стопроцентно идентичной оригиналу, а также ускоряет процедуру переноса информации. Если нужно, можно отметить функцию «Дефрагментация», она будет выполнена после основного процесса. Когда необходимые настройки сделаны, нажимаем «Далее».
- По завершению процесса потребуется перезагрузка.
Easeus Disk Copy
Функциональная программа, клонирующая HDD по секторам и работающая с любыми файловыми системами. Софт позволяет клонировать как весь диск, так и его часть, в том числе удалённые, скрытые и защищённые элементы. Для процедуры клонирования вполне достаточно бесплатной демоверсии. Продукт не русифицирован, что может доставить неудобств некоторым пользователям. Ещё один недостаток – реклама, идущая паровозом к софту, но учитывая тот факт, что утилита бесплатна и достаточно хороша, можно закрыть на это глаза. Для выполнения клонирования HDD, делаем следующее:
- Запускаем утилиту и выбираем режим работы Disk Mode для создания стопроцентно идентичного диска (доступна также возможность клонирования отдельных разделов, для чего нужно выбрать Partition Mode).
- Выбираем исходник и жмём кнопку «Next» внизу окна.
- Можно также отметить пункт «Sector by sector copy», что позволит сделать идентичный диск благодаря копированию каждого сектора.
- Выбираем накопитель, куда будем записывать информацию, и жмём «Next».
- Перезагружаемся для завершения процедуры.
Acronis True Image
Ещё один известный продукт, отличающийся многофункциональностью и применяемый также для клонирования винчестера. Утилита переносит выбранные разделы, файлы или диск целиком, включая и скрытые элементы. Созданные клоны можно сохранять в облаке Acronis Cloud, откуда к ним будет доступ с любого устройства. Приложение может запускаться с DVD-диска или флешки, интерфейс прост и удобен, поддерживается русский язык, так что работать с Acronis True Image одно удовольствие, несмотря на немалую стоимость продукта (пробная версия рассчитана на 30 дней). Сделать клон HDD посредством данного инструмента можно следующим образом:
- Запускаем программу и идём в раздел Инструменты (в левом блоке окна), где выбираем «Клонирование диска».
- Доступны два режима работы – автоматический и ручной. Если у вас нет достаточного опыта, лучше выбрать первый вариант и нажать «Далее» (при выборе второго варианта вы сможете управлять процессом).
- Отмечаем исходный диск, жмём «Далее».
- Теперь отметим накопитель, на который будем переносить информацию, нажимаем «Далее», после чего будет запущен процесс.
- По завершению процедуры перезагружаем компьютер.
После клонирования посредством любого из инструментов вы можете отключить старый накопитель или поменять приоритет загрузки в настройках БИОС. Указать новый носитель, с которого должна теперь загружаться ОС, можно через Advanced BIOS Features — First Boot Device или Boot — 1st Boot Priority, зависимо от версии BIOS.
Особенности клонирования информации с HDD на SSD
Отдельного внимания заслуживает клонирование HDD на SSD, что в последнее время стало особенно актуально. Причин перенести ОС с HDD на твердотельный накопитель несколько. Но основная из них заключается в увеличении скорости работы.
Не секрет, что твердотельные накопители нового поколения в разы шустрее привычных винчестеров. Так, если клонировать с HDD на SSD систему, вы получите гораздо более производительную ОС. Кроме того, на ССД любой софт будет работать быстрее, так что перенос операционной системы и программного обеспечения позволит повысить комфорт и эффективность работы за компьютером.
Теперь непосредственно о том, как клонировать HDD на SSD, и что для этого потребуется сделать. Ничего сложного в подобной задаче нет.
Можно клонировать систему с HDD на SSD и встроенными инструментами, создав образ Windows и указав новый накопитель, как место для копирования информации. После этого ОС нужно будет удалить с винчестера, отключить старый накопитель или поменять в БИОС приоритет загрузки. При переносе данных на SSD (целесообразнее переносить только систему и программы) не забывайте об объёме нового носителя, поскольку большой вместимостью твердотельные накопители не отличаются. Для успешного клонирования жёсткого диска SSD не должен быть меньшего размера, чем «переезжающая» на него информация.
Когда будет выполнен переезд ОС с HDD на SSD, не забудьте провести проверку работоспособности.
Практика показывает, что не все стремятся переносить систему с HDD на SSD. Это обусловлено большей надёжностью и устойчивостью именно стандартного винчестера. Обычно на HDD остаётся ОС, а все программы, игры уже устанавливаются на SSD.
Процедуру резервного копирования хоть и можно провести штатными средствами, но всё же легче осуществить при помощи специального софта, поскольку программы позволяют скопировать и скрытые файлы. При этом большинство утилит находятся в свободном доступе или имеют пробные версии, чего вполне достаточно обычному пользователю.
Главная проблема во время смены жесткого диска – необходимость установки и настройки операционной системы и программ с нуля. Это занимает много времени и сил.
Решение проблемы – автоматическое клонирование диска (HDD, SSD) с использованием специального софта.
Содержание
- Что такое клонирование диска
- Подготовка к клонированию
- Утилиты клонирования
- Renee Becca
- AOMEI Backupper
- Macrium Reflect
- Handy Backup
- HDClone
- Acronis True Image
- EASEUS Disk Copy
- Norton Ghost
Что такое клонирование диска
Клонирование – это процесс посекторного переноса операционной системы, программного обеспечения и личных файлов пользователя с одного диска на другой. В отличие от резервного копирования или создания образа диска (ISO), клонирование создает 100% копию исходного носителя: сохраняются основные разделы, структуру и программное обеспечение.
Новый клонированный диск получается почти идентичным старому. Это значит, вам не придется заново настраивать рабочую среду, активировать систему и восстанавливать лицензии ПО. Различие между ним и оригинальным носителем заключается в том, что с операционной системы снимается привязка к железу компьютера, но также становится недоступным откат системы до первоначальных настроек с сохранением пользовательских данных и переустановка в режиме обновления.
Подготовка к клонированию
Перед началом клонирования убедитесь, что процессу ничего не помешает:
- Если используете ноутбук, зарядите аккумулятор;
- Устраните неполадки, приводящие к перезагрузкам и самоотключениям компьютера (если они есть).
Также желательно сделать резервные копии важных данных.
Подключите диск-приемник по любому доступному интерфейсу. Процесс пойдет быстрее, если оба носителя подсоединены к разъемам SATA 6 Gb или более скоростным, но если такой возможности нет, используйте, например, USB (адаптеры USB-SATA продаются в компьютерных магазинах).
Время клонирования жесткого диска зависит от следующих факторов:
- Возможности программы.
- Объем диска. Чем он больше, тем дольше утилита переносит файлы, разделы и структуру.
- Скорость и тип исходного и принимающего накопителя: при работе с SSD (твердотельными носителями) процесс идет быстрее, чем с HDD (магнитными жесткими дисками).
Утилиты клонирования
Представляем вашему вниманию лучшие, на наш взгляд, утилиты для клонирования жестких дисков.
Renee Becca
Renee Becca – удобный инструмент для простого клонирования дисков, папок и отдельных разделов системы. Ее главное преимущество – простота использования. Перенести информацию с одного физического накопителя на другой можно за несколько простых шагов:
- Установите Renee Becca на компьютер и запустите ее.
- В интерфейсе утилиты перейдите в раздел «Клон». Выберите инструмент «Клон жесткого диска».
- В открывшемся окне укажите источник клона и пункт назначения. Источник – это исходный диск, клонирование которого вы планируете выполнить.
- Чтобы запустить рабочий процесс приложения, нажмите «Клон».
Кнопка «+ Больше» откроет меню дополнительных функций. Здесь вы можете отметить пункт копирования всех секторов.
Это позволяет создать 100% клон диска, правда, увеличится время выполнения задачи.
Пробная версия Renee Becca позволяет клонировать только несистемные накопители. Для доступа ко всему функционалу программы необходима лицензия, которая стоит $29.95.
AOMEI Backupper
AOMEI Backupper — удобный софт для клонирования, а также создания бэкапов винчестеров и отдельных разделов. Стандартная версия программы доступна бесплатно, однако она, как и Renee Becca, клонирует только несистемные разделы и диски. Функция миграции операционной системы С HDD на SSD и наоборот, с SSD на SSD, а также с HDD на HDD доступна только в коммерческих выпусках. Стоимость самой бюджетной лицензии составляет $49.95.
Чтобы воспользоваться инструментом клонирования:
- Откройте приложение на ПК.
- В окне утилиты перейдите в раздел «Clone». Для переноса файлов с исходного HDD или SSD на целевой, выберите функцию «Disc Clone». Откроется список доступных накопителей информации.
- Выберите Source Disk (исходный диск) и жмите «Next».
- В разделе «Destination disk» укажите доступный целевой носитель информации. Снова нажмите «Next».
- После выполнения этих действий запустится автоматический процесс клонирования. Подождите завершения работы и перезагрузите ПК.
Macrium Reflect
Основное преимущество Macrium Reflect – простой и удобный интерфейс. Также программа бесплатна для домашнего использования.
Во время работы утилиты отключите тяжелые приложения, так как программа требовательна к ресурсам компьютера.
Чтобы сделать клон носителя информации, нужно:
- Открыть приложение.
- В интерфейсе ПО выберите пункт «Clone this disk», который расположен в главном разделе «Create a backup».
- Отметьте галочкой разделы, которые хотите клонировать.
- В окне «Destination» будет отображаться исходный накопитель информации.
- Нажмите «Next». Запустится процесс переноса данных. По завершению клонирования перезагрузите компьютер.
Handy Backup
Handy Backup – простая в использования программа для создания физических и логических копий дисков. Утилита создает точную копию HDD полностью сохраняя его структуру.
Клонирование выполняется в автоматическом режиме: вам не нужно вручную чистить мусор, переносить файлы, устранять сбои реестра.
Для постоянной работы с этим ПО нужно приобрести лицензию. 30-дневная пробная версия доступна бесплатно. Ее достаточно для выполнения основных функций. Интерфейс переведен на русский язык.
Как пользоваться Handy Backup:
- Откройте приложение. При первом запуске выберите тип задачи: отметьте пункт создания резервной копии и нажмите «Далее».
- Теперь нужно указать данные для копирования. Разверните раздел «Disk Clone» и выделите пункт «System Recovery». Нажмите «Добавить».
- Отметьте раздел «Physical drive»: это ваш жесткий диск.
- В следующем окне выберите хранилище для копии. В нашем случае это целевой диск. Выделите его в правой части интерфейса.
- При выборе типа копирования оставьте «Полное».
- На пятом шаге можно выполнить сжатие и шифрование файлов. Оставьте эти пункты без изменений. Нажмите «Далее».
- В следующем окне можно задать расписание для выполнения этого задания с помощью планировщика. Эта функция нам также не нужна. Жмем «Далее».
- Введите название задачи и жмите «Готово». Начнется процесс полного клонирования жесткого диска.
- По завершении работы перезагрузите компьютер.
HDClone
HDClone – еще один универсальный инструмент для клонирования жесткого диска, который позволяет работать с накопителями объемом от 130 ГБ и более.
Бесплатная версия приложения (free) имеет некоторые ограничения. Например, с ее помощью вы не сможете перенести данные на диск меньшей емкости, чем исходный. Чтобы получить возможность клонировать любые данные на любые накопители от 130 ГБ, придется приобрести как минимум базовую версию HdClone за €19.90.
- Чтобы начать процесс клонирования, в главном меню программы «Быстрый выбор» нажмите «Диск» в разделе «Клонировать».
- В следующем окне необходимо выбрать исходный диск из списка доступных.
- Теперь укажите целевой диск, выбрав его в том же списке.
- Выполните настройки копирования. Включите или отключите функцию «SmartCopy». Она позволяет создавать 100% копию и ускоряет процесс переноса данных.
- При желании можете активировать функцию дефрагментации. Она будет выполнена сразу после завершения основной задачи. Нажмите «Далее».
- По завершению работы необходимо перезагрузить компьютер.
Acronis True Image
Особенностью Acronis True Image является то, что созданные в ней копии можно хранить не только на своем компьютере, а также в облачном хранилище Acronis Cloud. При сохранении данных в облаке доступ к копии диска возможен с любого устройства, подключенного к Интернету. Для защиты данных программа использует шифрование AES-256.
Чтобы пользоваться всеми возможностями утилиты, нужно оформить годовую подписку по цене от €49,99 или купить постоянную лицензию за €59,99. Имеется ознакомительная версия на 30 дней.
- Чтобы выполнить нашу задачу, перейдите в раздел «Инструменты» и выберите функцию «Клонирование диска».
- Выберите режим: автоматический или ручной. В ручном режиме вы получите контроль над основными процессами клонирования: сможете изменять и настраивать отдельные папки и разделы. Новичкам рекомендуется выбрать автоматический режим.
- Выделите исходный диск и нажмите «Далее».
- Отметьте диск для переноса всей информацию.
- Снова нажмите «Далее». Запустится процесс клонирования. Если на целевом диске есть файлы или документы, они будут удалены.
- В завершении работы перезагрузите компьютер.
EASEUS Disk Copy
EaseUS Disk Copy – функциональная утилита для клонирования HDD и SSD без потери данных. Для работы с ней придется приобрести постоянную лицензию за $59.90 или оформить временную подписку по цене от $19.90. Пробная версия программы, к сожалению, предназначена только для ознакомления.
- Запустите программу. Ее интерфейс утилиты выполнен в стиле «минимализм».
- На выбор доступно два режима работы: Disk Mode – режим клонирования целых дисков и Partition Mode – режим клонирования отдельных разделов. Нам понадобится «Disk Mode».
- Выберите исходный диск и нажмите «Next». При желании можно отметить галочкой пункт «Sector by sector copy» — это позволяет создавать полный клон диска путем копирования каждого сектора.
- Выберите исходный диск, на который будет перенесена вся информация. Нажмите «Next». Запустится процесс клонирования.
- Для успешного завершения копирования данных перезагрузите систему.
Norton Ghost
Norton Ghost – популярная утилита для клонирования и создания бэкапов, но, к сожалению, она перестала поддерживаться разработчиками еще в 2009 году. Из-за этого загрузить ее можно только со сторонних сайтов.
- Чтобы сделать клонирование, в интерфейсе приложения перейдите в раздел «Tools». Запустите инструмент «Copy My Hard Drive».
- Выберите исходный диск и укажите целевой носитель.
- После клонирования перезапустите компьютер.
| Возможности | HDClone | AOMEI Backupper | EaseUS Disc Copy | Macrium Reflect | Renee Becca |
|---|---|---|---|---|---|
| Клонирование всего жесткого диска | |||||
| Клонирование разделов жесткого диска | |||||
| Перенос операционной системы | |||||
| Функция оптимизации SSD | |||||
| Поддержка параметров «Командной строки» | |||||
| Клонирование HDD на SDD большего или меньшего объема | |||||
| Посекторное клонирование | |||||
| Средство создания загрузочного носителя | |||||
| Поддержка резервного копирования | |||||
| Операционная система | Windows | Windows | Windows | Windows | Windows |
| Язык | Русский | Русский | Английский | Русский | Русский |
| Лицензия | Условно-бесплатная | Условно-бесплатная | Платная | Условно-бесплатная | Условно-бесплатная |
HDClone
HDClone – программа для создания точных клонов физических и логических дисков. Она работает независимо от схемы секционирования, файловой системы или версии установленной ОС. Благодаря возможности во время копирования уменьшать разделы FAT и NTFS софт способен переносить копии на носители меньшего объема. По сути, все настроено по умолчанию – достаточно выбрать источник (весь диск или отдельный раздел), указать целевое устройство и дождаться завершения процесса. Хотя здесь хватает и дополнительных настроек, которые могут пригодиться.
Помимо клонирования всего содержимого HDD и его разделов, предусмотрена функция «SmartCopy», которая позволяет переносить только занятые файлами области, а также возможность создавать побитовые копии, когда клонируются все сектора исходного накопителя, даже если они не содержат действительных данных. Программа поддерживает специальный алгоритм, ускоряющий процесс переноса, верификацию клонированных данных, ограничение скорости записи, выравнивание разделов и другие функции.
Софт от компании Miray обеспечивает полное и дифференциальное резервное копирование, когда учитываются только изменения, произошедшие с момента сохранения первой копии. Есть возможность создавать разные типы образов и сохранять их в ISO или форматах, подходящих для загрузки в виртуальные машины. Кстати, с помощью HDClone можно одновременно создавать сразу несколько клонов на выбранных носителях, а также выполнять многократное развертывание нескольких дисков из полного образа.
К вспомогательным инструментам относятся оценка скорости накопителя, шестнадцатеричный просмотрщик и редактор, проверка поверхности запоминающего устройства на наличие поврежденных секторов, вывод подробной информации об оборудовании и прочее. В бесплатной версии доступны только базовые функции, например можно клонировать HDD объемом не более 2 ТБ и только целиком. При этом платных лицензий сразу несколько, и они имеют разную функциональность, поэтому лучше ознакомиться с таблицей сравнения на сайте, прежде чем что-то покупать.
Достоинства:
- Встроенный файловый менеджер;
- Функция мультиклонирования;
- Поддержка виртуальных, динамических дисков и RAID;
- В профессиональном издании предусмотрена портативная версия;
- Возможность создать загрузочный диск;
- Совместим с носителями разных типов.
Недостатки:
- Функциональность бесплатной версии ограничена.
Скачать HDClone с официального сайта
AOMEI Backupper
AOMEI Backupper – программное обеспечение для защиты Windows и Windows Server, а также всего содержимого накопителя компьютера с помощью инструментов резервирования, клонирования и восстановления данных. Что касается интересующего нас вопроса, то программа поддерживает полное копирование жесткого диска на SSD вместе с OS, разделами, их буквами, индивидуальными настройками, личными файлами и т.д.
Как и в предыдущем варианте, есть возможность перенести только операционную систему, а также сделать отдельные копии разделов и томов. Перед запуском можно воспользоваться дополнительными опциями – активировать выравнивание SSD, что позволит увеличить скорость чтения и записи устройства, включить посекторное клонирование, изменить букву и размер, создать логический или первичный раздел.
AOMEI Backupper больше про резервное копирование, поэтому здесь можно создавать отдельные копии файлов и папок, операционной системы, накопителя, NAS и облачных клиентов. Вы сможете настраивать бэкап по расписанию и использовать специальные схемы резервирования, которые помогают лучше организовывать дисковое пространство для размещения РК. Предусмотрены опции исследования, объединения, проверки, сжатия, шифрования копий, разделения больших объектов на части и прочее.
Программа поддерживает несколько типов синхронизации данных – базовую зеркальную, двустороннюю и в режиме реального времени, а также средство создания загрузочного диска, портативной версии, среды восстановления и многое другое. AOMEI Backupper получила сразу пять версий, при этом в бесплатной можно выполнять клонирование только с MBR на MBR-диск. Кроме того, без лицензии хотя бы на профессиональное издание вы не сможете переносить операционную систему, клонировать динамические диски, а также пользоваться многими другими функциями.
Достоинства:
- Современный интерфейс;
- Мощная система резервного копирования;
- Ведение журнала о выполненных задачах;
- Несколько типов синхронизации данных;
- В изданиях «Technician» и «TechPlus» можно создать портативную версию.
Недостатки:
- Есть платные функции.
Скачать AOMEI Backupper с официального сайта
EaseUS Disc Copy
Если вас интересует только клонирование содержимого винчестера на твердотельный накопитель без дополнительных инструментов, которые, например, упоминались при описании предыдущих программ, то компания EaseUS предлагает узкоспециализированную профессиональную утилиту Disc Copy. Она поддерживает отдельно средства клонирования дисков и разделов, причем тип таблицы (MBR или GPT) для нее значения не имеет.
Во время настройки можно включить оптимизацию SSD-накопителя, опцию копирования по секторам, оставить без изменения макет исходного раздела или, наоборот, отредактировать его – изменить размер или размещение на целевом устройстве. Программа настолько проста, что англоязычный интерфейс не должен создать особых проблем. Гораздо хуже то, что она платная, поэтому дождется, когда вы все настроите, а затем попросит купить лицензию.
Достоинства:
- Простота использования;
- Опция создания загрузочного диска;
- Клонирование на уровне секторов.
Недостатки:
- Не поддерживает русский язык;
- Платная лицензия.
Скачать EaseUS Disc Copy с официального сайта
Macrium Reflect
Macrium Reflect – многофункциональное программное обеспечение для резервного копирования, клонирования и создания образов. С его помощью можно перенести все содержимое HDD на твердотельный накопитель, а затем сразу загрузиться с него на этом же компьютере, если, конечно, он подключен не по USB. Причем не обязательно, чтобы диски были одного объема, Macrium Reflect позволяет копировать на устройство как большего, так и меньшего размера.
Поддерживается интеллектуальное клонирование только используемых секторов, предварительная проверка файловой системы на наличие ошибок, копирование «сектор за сектором» и настройка уведомлений по электронной почте, которые могут отдельно оповещать об удачном и неудачном завершении процесса. Есть функция быстрого дельта-клонирования, когда копируются только различия между исходной и целевой файловой системой NTFS, опция автооптимизации SSD, а также возможность запланировать задачу на определенный период.
Macrium Reflect поддерживает продвинутую систему резервного копирования дисков, разделов, файлов, папок и даже баз данных Microsoft SQL и Exchange. Для этого предусмотрены специальные планы и правила хранения, а также возможность применения сценариев, что обеспечивает более гибкий способ резервирования. С помощью службы теневого копирования Macrium Reflect может создавать образы и сохранять их на локальные, сетевые или съемные диски, подключенные по USB и eSATA.
Резервные копии и образы можно восстанавливать в исходное или новое местоположение. Предусмотрена функция просмотра, позволяющая открыть любую РК в «Проводнике» и забрать часть данных из нее с помощью простого копирования и вставки, а также механизм повторного развертывания, например для устранения проблем с запуском системы на новом ПК. Хорошая новость в том, что базовое клонирование входит в бесплатную версию программы, но некоторые параметры, связанные с ним, и дополнительные функции будут доступны после приобретения платного издания.
Достоинства:
- Широкие возможности клонирования;
- Выполнение задач по расписанию;
- Разметка разделов;
- Поддержка параметров «Командной строки»;
- Возможность создать загрузочную Windows PE;
- Защита паролем и шифрование РК/образов;
- Экспорт/импорт настроек.
Недостатки:
- В бесплатную версию входят не все опции.
Скачать Macrium Reflect с официального сайта
Renee Becca
Renee Becca, как и другой софт из нашего списка, дает возможность скопировать на твердотельный накопитель все содержимое HDD, отдельную его часть или перенести операционную систему. Программа довольно функциональная, но при этом очень проста в освоении, тем более что в интерфейс встроены пошаговые инструкции с иллюстрациями о том, как создать резервные копии, выполнять восстановление и клонировать данные.
Есть возможность сделать целевое устройство загрузочным, изменить размер, позицию раздела, создать новый из свободного пространства, включить игнорирование сбойных секторов и прочее. Для резервного копирования, скорость которого может достигать 3000 Мб/мин, предусмотрено целых пять схем, а также множество дополнительных параметров, позволяющих добавлять комментарии, создавать списки исключений, сжимать, разделять РК и т.д.
Есть планировщик задач, правда, связанных только с резервированием данных, которые Renee Becca может выполнять автоматически в строго назначенное время, а также раздел с историей операций, где их можно разделять на выполненные успешно, с ошибкой или предупреждением. Раздел точно, а судя по информации на сайте, то и весь HDD можно бесплатно клонировать на SSD, так что если вас не интересует перенос системы, средство создания загрузочного диска и приоритетная техподдержка, можно, наверное, PRO-версию не покупать.
Достоинства:
- Простота использования;
- Возможность загрузиться с нового SSD сразу после клонирования;
- История выполненных операций с функцией сортировки;
- Инструмент очистки дисков и разделов;
- Две темы оформления.
Недостатки:
- Есть платные функции.
Скачать Renee Becca с официального сайта
Главная / Программы
Назад
Опубликовано: 23.02.2021
Время на чтение: 10 мин
2
8007
В данной статье мы рассмотрим программы, которые помогут быстро клонировать (скопировать) жесткий диск на другой жесткий диск. Подобные знания пригодятся любому владельцу компьютера или ноутбука.
Апгрейд компьютера или ноутбука зачастую включает замену жесткого диска на более емкий и скоростной. Пользователи при этом сталкиваются с проблемой переноса информации с установленного носителя на новый, ведь чтобы установить заново систему, драйвера и нужные приложения, приходится тратить большое количество времени.
Гораздо проще в этой ситуации провести полное или частичное клонирование HDD или SSD при помощи одной из профильных программ. Настройка и работа с ними не требуют специальных знаний, а времени на процесс клонирования тратится на порядок меньше, чем на установку ОС и настройку.
- Копирование жесткого диска в программе Acronis True Image
- Использование приложения Paragon Hard Disk Manager
- Клонирование дисков с использованием EASEUS Disk Copy
- Клонирование дисков с утилитой Macrium Reflect
- Использование утилиты Farstone RestoreIT Pro
Общие принципы создания копий
Прежде чем приступать к рассмотрению того, что собой представляет клонирование дисков, нужно изначально определить для себя несколько основных понятий. Создание копий может производиться двумя основными методами: полным копированием и частичным. Поскольку в данный момент нас интересуют вопросы исключений, остановимся непосредственно на втором варианте.
Что же такое клонирование дисков с возможностью задания исключений? Если говорить простыми словами, такой процесс предполагает создание копии, в которой будет присутствовать только часть той информации, которая хранится на исходном носителе, и которая необходима пользователю для дальнейшего сохранения.
Предварительные понятия терминов
При создании копий следует учесть еще два понятия: исходный и целевой диск. Исходя из общепринятых трактовок этих терминов, нетрудно догадаться, что исходный диск — это HDD или раздел, с которого будет скопирована вся информация, включая целостную файловую структуру. Целевой диск — это винчестер, на который будет произведена запись создаваемой копии. Однако стоит заметить, что целевой диск может иметь собственную файловую структуру (или данные), отличную от диска-оригинала (если это только не новый винчестер без какой-либо информации на нем), а в процессе создания клона она будет уничтожена и заменена на файловую систему исходного диска.
HDClone
Скачать https://www.miray.de/download/hdclone.html
HDClone – нетипичная по комплектации функционалом программа, в ней собраны операции по работе с жёстким диском как то: резервное копирование дисков целиком, их клонирование, измерение скорости чтения и записи данных, отображение содержимого в Hex-кодах, управление файлами. В бесплатной редакции HDClone предлагает только посекторное клонирование.
Для запуска операции клонирования в главном окне программы выбираем, соответственно, пункт «Клонировать диск».
На этапе «Исходный диск» указываем носитель-исходник, если нужно ориентироваться по разметке, включаем опцию «Показать разделы».
На этапе «Целевой диск» указываем диск назначения.
На этапе задания настроек операции можем выбрать те, что доступны нам в бесплатной редакции HDClone.
Далее, если диск назначения большего объёма, можем предопределить судьбу его разделов – увеличить их пропорционально или скорректировать размеры вручную. По итогу нажимаем «Начать копирование».
Посекторное клонирование, как упоминалось, процесс долгий, его прогресс, скорость копирования, примерные сроки завершения операции будем наблюдать в такой вот инфосводке.
В итоге получим отчёт о проведении операции.
И можем отправляться в утилиту diskmgmt.msc для проверки результата.
Клонирование диска Windows-инструментами
В Windows-системах для создания копий винчестеров используется раздел архивации и восстановления, находящийся в «Панели управления». Правда, в большинстве случаев с помощью такого встроенного инструмента можно создать только полную копию содержимого исходного диска или раздела.
Единственное исключение состоит в том, что в копию можно не включать системные файлы работоспособной системы, которые впоследствии могли бы быть использованы для восстановления ее работоспособности. Поэтому клонирование дисков с частичным копированием их содержимого лучше производить с помощью сторонних утилит, которые имеют гораздо более широкие возможности. Одни из них являются платными, другие можно скачать совершенно бесплатно.
Клонирование дисков с утилитой Macrium Reflect
Это еще одна небольшая утилита, распространяемая бесплатно. Ее функционал включает клонирование HDD и SSD, создание их полных образов, а также образов отдельных разделов, которые могут использоваться в ОС как виртуальные носители. Установщик можно получить на оф. сайте приложения, при запуске его нужно указать директорию установки и выбрать лицензию «Free».
При первом запуске Macrium Reflect сама предложит создать загрузочный диск, с чем следует согласиться, так как при работе в среде Windows клонирование может сопровождаться ошибками. После запуска программы:
- В главном окне выберите диск, подлежащий клонированию.
- Под выделенным накопителем кликните по ссылке «Clone this disk» и в следующем окошке укажите накопитель, на который нужно перенести информацию.
Далее останется запустить процесс посекторного переноса данных, о завершении которого Macrium Reflect вам сообщит в следующем окне.
Клонирование жесткого диска на SSD или в другой раздел: лучшие программы
Рассмотреть абсолютно все приложения, созданные для проведения таких операций, не получится, поэтому ограничимся несколькими популярными утилитами, среди которых отдельно можно выделить следующие:
- True Image от Acronis.
- EASEUS Disk Copy.
- Drive Backup Personal от Paragon.
- Macrium Reflect.
За основу производимых действий и описание процесса возьмем клонирование диска Acronis-утилитой. Остальные программы работают по сходным принципам. Поэтому, разобравшись с данным приложением, можно будет без труда произвести аналогичные действия, которые предлагает любая другая программа для клонирования дисков. На остальных утилитах остановимся кратко.
True Image от Acronis
Данная утилита — самая известная и популярная программа для клонирования жесткого диска. Она обладает, пожалуй, самым широким спектром возможностей и используется не только для создания копий, но и для восстановления системы, создания загрузочных образов и многого другого.
Клонирование диска Acronis-утилитой после старта приложения последней версии начинается с того, что программа предлагает произвести вход в «облачное» хранилище Acronis Cloud под своей регистрационной записью. Данная процедура обязательной не является, поэтому ее можно пропустить.
После выбора раздела клонирования в процессе создания копий запускается специальный «Мастер». На первом этапе предлагается использовать либо автоматический метод, либо установку параметров в ручном режиме. Лучше выбрать первый вариант, поскольку второй используется в основном только в тех случаях, когда нужно изменить структуру разделов. Он рассматриваться не будет по причине того, что является более сложным, и в данной ситуации, по большому счету, рядовому юзеру просто не нужен.
Выбираем автоматическое клонирование, после чего нужно будет установить исходный диск или раздел и целевой диск. Здесь как раз-таки и можно использовать клонирование диска на SSD-накопитель, если таковой установлен в системе. На следующем этапе, если целевой диск не новый, и на нем присутствует какая-то информация, будет выдано соответствующее предупреждение, с которым нужно просто согласиться. В случае когда производится клонирование жесткого диска на SSD с аналогичной файловой системой, на котором ничего нет, уведомление показано не будет.
Здравствуйте, друзья!
Не смотря на все ваши усилия по поддержанию рабочего состояния вашего ПК, рано или поздно вам придётся столкнуться с таким явлением как сбой операционной системы Windows.
И самым страшным итогом этого может стать утрата содержащейся в компьютере информации.
На ПК, как известно, помимо фотографий и всякой всячины, скачанной из Интернета, зачастую хранится и всевозможная документация. Кроме того у вас, как и у большинства других пользователей, наверняка есть особые программы, настроенные согласно вашим предпочтениям, которые вы не хотели бы переустанавливать. Все это не хочется терять, не правда ли?
Чтобы не жалеть о потерянных данных и не тратить время на их восстановление при помощи особых приложений, советую выполнять резервное копирование. Только так вы можете уберечь нужные вам файлы от печальной участи.
В сегодняшней статье мы с вами рассмотрим самые эффективные программы для резервного копирования.
Использование утилиты Farstone RestoreIT Pro
Это платное приложение используется для создания бэкапов любой информации на дисках, сохраняя текущее состояние системы, и в случае непредвиденных сбоев восстанавливая ее буквально нажатием единственной кнопки.
Механизм работы в том, что оно перезаписывает загрузочный сектор диска, добавляя себя в него, а также создает дополнительный логический диск для записи всей резервируемой информации. Фактически Farstone RestoreIT Pro создает точки восстановления системы, причем откатить к предыдущему состоянию с ее помощью можно не только диск целиком, но и отдельные разделы.
Активировать и деактивировать приложение можно в контекстном меню, последнее открывается кликом по иконке в трее. Эта возможность позволяет экономить ресурсы системы, когда есть уверенность в том, что ее состояние в данный момент не меняется. Farstone RestoreIT Pro может создавать загрузочные CD/DVD или даже дискеты, при помощи которых можно не только восстановить диск при невозможности его нормальной загрузки, но и главную загрузочную запись MBR с таблицей разделов.
Как быстро скопировать жесткий диск на другой жесткий диск (HDD/SSD)
3.8 (75.65%) 23 голос.
Acronis True Image Home
Среди утилит для резервирования данное приложение является наиболее популярным. Хотя оно и предназначено главным образом для работы с логическими дисками, тем не менее, эта программа также может копировать определённые файлы и каталоги.
Приложение обладает большим количеством всевозможных настроек для выполнения резервирования любого вида. Так, к примеру, в опциях этой программки можно выбрать вид резервной копии, настроить создание копий согласно расписанию и т.д.
В Acronis существует три понятия резервных копий:
- инкрементная,
- дифференциальная,
- полная.
Полная резервная копия содержит полный образ логического диска.
Во время создания дифференциальной копии происходит архивирование лишь тех файлов, которые подвергались каким-либо изменениям, начиная с момента проведения полного резервирования.
Под инкрементным – понимается добавление в полную резервную копию изменённых файлов, начиная с момента проведения последнего резервирования.
Также Acronis дает возможность выбирать уровень сжатия данных и устанавливать пароль на резервную копию.
Программку Acronis True Image Home можно скачать бесплатно на любом ресурсе компьютерного софта.
Norton Ghost
Этот удобный и функциональный продукт позволяет создавать резервные образы логических дисков и осуществлять процесс восстановления системы.
Приложение Norton Ghost очень напоминает выше описанное ПО. Здесь имеется возможность создания инкрементных, дифференциальных и полных архивов, но в Нортон Гост можно создавать архивы с высоким уровнем сжатия, что позволяет сэкономить место на диске и минимизировать продолжительность процесса восстановления.
Кроме того в программе предусмотрены фильтры, которые позволяют копировать файлы определённых типов, включая и файлы драйверов.
Программа отличная, но платная. Бесплатная версия доступна только 30 дней.
Весьма мощный и простой в использовании инструмент, которым можно пользоваться бесплатно. Имеет в своём составе встроенный мастер, который дает возможность осуществлять резервирование пошагово. Такой подход дает возможность пользоваться утилитой даже полным «чайникам».
Из огромного количества функций этого приложения я бы особо выделил систему защиты архива путём установки пароля и шифрования, увеличенные параметры фильтрации, возможность проверки состояния скопированного, отличный планировщик задач. С этой программкой вы сможете:
- записывать резервируемые данные на оптический или жёсткий диск;
- отправлять их на FTP-сервер или онлайн-сервер Comodo.
Подготовка операционной системы к переносу на SSD
Коротко перечислим мероприятиям, которые необходимо сделать до переноса системы.
Проверка режима работы контроллера жестких дисков
Речь идет о режиме работы контроллеров жестких дисков AHCI (Advanced Host Controller Interface). Вопросы, почему режим AHCI важен для правильной работы SSD накопителей и как его включить в Windows 7, подробно рассматривались в этой статье.
Высвобождение свободного места на диске
Если размер переносимого системного тома не превышает объем целевого SSD (или HDD), то данный пункт можно пропустить. Однако при этом нужно помнить, что для эффективной работы SSD на нем желательно иметь не менее 30% свободного места.
Если загрузочный раздел (C:
) заполнен “под завязку”, то в силу того, что при подготовке к клонированию нам предстоит уменьшить его размер, предварительно нужно выполнить действия по освобождению дискового пространства. Они были подробно описаны в этой статье.
Отключение спящего режима
Хибернейт (Hibernate mode) или спящий режим не актуален для систем, установленных на твердотельные накопители. Кроме того, он будет способствовать сокращению ресурса работы SSD из-за объемных операций записи при каждом переводе компьютера в спящий режим. Поэтому хибернейт имеет смысл отключить.
Для этого в «Командной строке
», запущенной с правами администратора («
Запуск от имени администратора
» в контекстном меню по клику правой кнопкой мыши) набираем команду:
powercfg.exe -h off
После выполнения команды отключения режима хибернейт удалится файл Hiberfil.sys, что позволит дополнительно высвободить несколько гигабайт пространства на накопителе.
FBackup
С этой утилитой вы сможете в считанные минуты резервировать все необходимые вам данные. Наличие функции авторезервирования дает возможность настраивать копирование согласно расписанию, благодаря чему вам не придется резервировать данные в ручном режиме.
Копии удобнее и надёжнее хранить на внешнем жёстком диске. Конечно, для этого можно применять и флешку, но данный способ уместен лишь при резервировании небольшого объема информации, так как флеш-накопитель большой емкости стоит довольно дорого.
Для хранения зарезервированных файлов на жёстком диске следует отвести под них какое-нибудь отдельное место, чтобы свести к минимуму риск их случайного удаления.
Резервирование – довольно сложное дело, требующее от пользователя наличия особых знаний и умений. Получить всё это вы можете, изучив курс «Резервное копирование по методу Евгения Попова ».
Благодаря этому курсу вы никогда не потеряете данные содержащиеся на вашем компе. Я сам прошёл этот курс и, убедившись в его высокой эффективности, советую и вам последовать моему примеру.
С уважением! Абдуллин Руслан
Каждый решает проблему резервного копирования данных по-своему: одни используют для этого внешний HDD-накопитель, другие переписывают все важное на CD и DVD-диски, некоторые предпочитают иметь «лишний» внутренний жесткий диск, куда и сбрасывают время от времени файлы и папки. Но ведь, по большому счету, проблема резервного копирования состоит не в том, где создавать копию важных данных, а в том, чтобы не забывать это делать. У каждого человека, работающего за компьютером, есть важные файлы, которые часто изменяются и дополняются. Это могут быть таблицы Excel, документы Word, файлы, в которых хранятся настройки различных программ – от базы данных каталогизатора дисков до пользовательских профилей браузера. Подобные файлы имеют гораздо большую ценность, чем фильмы, видеоролики, музыка и прочие данные, которые гигабайтами выкачиваются из Сети и записываются на резервные носители. Записать на диск однажды скачанный фильм – дело нехитрое. А вот ежедневное создание копий постоянно изменяющихся рабочих файлов – занятие достаточно хлопотное, и мало кто настолько организован, что постоянно помнит о необходимости бэкапа и делает его. В сегодняшнем обзоре мы рассмотрим программы, которые избавляют от необходимости помнить о постоянном сохранении копии важных данных. Причем, остановимся только на тех из них, которые имеют бесплатный статус.
Разработчик: Desktop Software Размер дистрибутива: 10 Мб Распространение: бесплатная File Backup Watcher Free – это упрощенная версия коммерческой утилиты, которая выпускается той же компанией. Возможностей в бесплатной версии немного, но для некоторых их может быть вполне достаточно. Интерфейс программы представлен тремя вкладками, по которым можно сделать вывод о ее основных функциях – «Резервирование», «CD/DVD рекордер» и ZIP. Итак, кроме резервного копирования данных, программа способна выполнять запись на оптические носители и работать с ZIP-архивами. Впрочем, все три основные функции существуют отдельно. Иными словами, вы не сможете настроить программу на автоматическое сжатие копий файлов и запись их на диск.
Чтобы программа выполняла резервное копирование, нужно создать профиль. Пошаговый мастер не даст запутаться в настройках – сначала выбирается название профиля, затем указывается папка, файлы из которой нужно копировать. При этом можно указать, нужно ли учитывать вложенные директории. После этого выбирается папка, в которой будут храниться резервные копии. File Backup Watcher Free не дает возможность выполнять резервное копирование на CD/DVD или на сетевой диск, поэтому такая папка может находиться только на одном из локальных дисков. Подключенного к компьютеру USB-накопителя в списке устройств тоже нет. На последнем этапе мастера настраивается планировщик заданий. Для того чтобы увидеть его настройки, нужно выбрать автоматический способ копирования. Планировщик сделан очень удобно: каждому месяцу, дню недели, числу, часу и минуте соответствует своя кнопка. Нажимая нужные кнопки, можно указать то время, в которое будет выполняться копирование файлов.
После того, как профиль создан, его название выводится на первой вкладке программы. Даже если для профиля выбран автоматический способ копирования, задание можно запустить вручную, используя кнопку на панели инструментов программы или клавишу F5. Для более удобного управления профилями в программе предусмотрена возможность организации их по папкам. Правда, запускать все профили щелчком по названию папки нельзя – для этого придется раскрыть папку и выделить все названия профилей. Если вы создали задания, которые File Backup Watcher Free должен выполнять по расписанию, программу можно поместить в трей, и она будет тихо работать в заданном режиме. Когда программа активна, ее иконка серо-зеленого цвета. Если же нужно на время отложить выполнение заданий, можно просто щелкнуть по иконке и выбрать команду «Пауза» в меню. Иконка станет серо-красной, и работа будет приостановлена. Выполняя резервное копирование, File Backup Watcher Free помещает в указанную папку копию исходной директории, добавляя к ее названию дату и время копирования. При повторном копировании программа просто создает новую папку с другим названием. Таким образом, задача по удалению старых резервных копий ложится на плечи пользователя – через некоторое время их может оказаться слишком много. Записывать сохраненные копии на DVD или архивировать их придется вручную. На обеих вкладках — «CD/DVD рекордер» и ZIP – есть файловый менеджер. На вкладке архиватора он однопанельный — выделив файлы, их можно запаковать или разархивировать, используя кнопки на панели инструментов или команды в контекстном меню.
На вкладке для записи дисков менеджер файлов представлен двумя панелями – на первой выводятся все файлы, имеющиеся на жестком диске, на второй можно формировать содержимое диска, перетаскивая на нее файлы и папки при помощи мыши. Важно отметить, что File Backup Watcher Free может не только записывать диски, но и создавать файлы ISO.
В целом, несмотря на ограниченную функциональность, File Backup Watcher Free – это достаточно удобное и простое решение для резервного копирования. Его можно смело рекомендовать всем, кто привык хранить копии файлов на втором жестком диске. В случае выхода основного винчестера из строя вы наверняка оцените работу программы.
Разработчик: ree-backup.info/back2zip.html Размер дистрибутива: 535 Кб Распространение: бесплатная Эта программа отличается невероятно быстрой установкой (весь процесс занимает буквально несколько секунд) и бойким характером. Сразу же после установки Back2zip сама создает новое задание для резервного копирования, предположив, что самые важные файлы вы храните в папке «Мои документы». Кроме этого, программа создает папку MyBackup на диске F (если у вас такого нет, возможно, она выберет какой-нибудь другой) и тут же начинает копировать в нее содержимое директории «Мои документы». О том, что Back2zip активно работает, можно догадаться по анимации значка в трее. Одним словом, первое, что нужно сделать после запуска программы – удалить автоматически созданное задание. Back2zip построена по принципу «проще не придумаешь». Тут нет привычных мастеров – все операции можно выполнять прямо в главном окне программы. Сначала нажатием на кнопку Add Folder указывается папка, за содержимым которой нужно следить (ее можно добавить и простым перетаскиванием из файлового менеджера), затем при помощи кнопки Select Folder выбирается папка, в которой будут сохраняться копии. Она может быть расположена не только на локальном диске, но и на сетевом. USB-накопители также поддерживаются.
Как справедливо замечают разработчики программы в документации, «третьего шага настройки программы нет», после двух первых она готова к работе. Простота, правда, имеет и свою обратную сторону. Во-первых, папка для сохранения копий может быть только одна, и если вы ее изменяете, она изменяется для всех заданий. Во-вторых, резервное копирование нельзя запустить только для одного задания – выполняются сразу все. Back2zip имеет планировщик заданий, где можно выбрать интервал сохранения копий – от 20 минут до 6 часов. Кроме этого, можно ограничить время работы программы, скажем, позволить ей делать копии только ночью.
Стоит обратить внимание и на настройки создания копий. Во-первых, Back2zip умеет архивировать файлы в формат ZIP, и пользователь может даже выбрать степень сжатия.
Во-вторых, программа способна сохранять предыдущие копии. В ее настройках можно указать время, в течение которого копии файлов будут сохраняться, — от суток до двух недель. Все копии старше выбранного срока будут автоматически удаляться. При желании можно отключить возможность сохранения ранних копий, и тогда каждый раз старые файлы будут заменяться новыми. Несмотря на то, что все задания сохраняются в одну папку, запутаться в них нельзя. Back2zip работает так: в выбранной для копирования данных директории она создает папку, которая называется точно так же, как папка, которая копируется. В ней создается директория, название которой состоит из текущей даты, и уже в нее помещаются файлы. Если в настройках выбрано сохранение предыдущих копий, папок с датами несколько. В целом, программа произвела очень хорошее впечатление: интерфейс прост и удобен, порадовали возможности архивирования файлов и автоматического удаления старых копий.
Разработчик: thecopier.narod.ru Размер дистрибутива: 1,5 Мб Распространение: бесплатная The Copier состоит из трех отдельных утилит, что поначалу немного сбивает с толку. Первая из них отвечает за составление заданий резервного копирования, вторая – за их выполнение, третья содержит настройки программы. Каждая из трех утилит может быть запущена по отдельности. Первый компонент, с которым вы познакомитесь после установки программы – «Редактор заданий». С его помощью составляются задания, то есть указывается, что, куда и когда нужно копировать. Результатом работы в «Редакторе заданий» является файл базы данных с расширением Dat, который сохраняется и затем загружается в основной модуль The Copier. Окно «Редактора заданий» включает четыре вкладки. Для начала необходимо выбрать название для задания, затем на вкладке «Архив» добавить файлы и папки, копии которых нужно сохранять. Одно задание может содержать целый список файлов и папок, можно использовать и регулярные выражения. Например, чтобы скопировать все файлы в папке, которые имеют расширение Doc, нужно добавить строку Диск:Папка:*.doc. Можно использовать и исключения. Это удобно, если в папке есть файлы разных типов, и необходимо копировать все, кроме одного-двух типов. Исключения указываются в специальном поле в формате *.exe. Если не снимать флажок «Применять ко всему списку», то они будут действительны для всех папок, которые выбраны для копирования.
На этой же вкладке нужно указать название архива, в который будут сохраняться копии файлов, и путь к нему на диске. Название может создаваться по маске. *Y в названии – означает год в формате четырех цифр, *y — год в формате двух последних цифр, *M – месяц, *D – день и т.д. (все доступные маски и их значения можно посмотреть в файле справки). Название архива может включать любую комбинацию масок. Например, если резервное копирование выполняется 11 октября, то сохраненный архив, для которого используется маска *D*M.zip, будет называться 1110.zip. Вкладка «Копии» предназначена для выбора папок, в которые нужно копировать важные файлы. Можно выбрать несколько папок (расположенных на жестких дисках вашего компьютера или в локальной сети) и для каждой указать периодичность сохранения. Можно создавать копии ежедневно или в указанные дни недели. При выборе режима «Четно/нечетно» резервные копии будут сохраняться в разные папки в четные и нечетные дни. На вкладке «Дополнительные копии» можно указать папки, в которые нужно копировать сохраненные ранее архивы. Таким образом, мы имеем дело с двойным сохранением данных – сначала основные файлы копируются в безопасное место и помещаются в архив, а затем создается копия для этого архива. Такие копии могут создаваться в конце каждой недели, месяца, квартала или года. По желанию исходный архив может быть автоматически удален. На вкладке «Команды» можно задать разные действия, которые должны выполняться до или после резервного копирования. Команды могут быть внешними или внутренними. К внутренним относятся копирование, перемещение, переименование и удаление файлов, а к внешним – запуск разных приложений. После завершения работы над заданием оно сохраняется, после чего открывается в основном модуле The Copier. Сделать это нужно только один раз – потом программа запоминает путь к файлу и открывает его автоматически. Стоит отметить, что один файл данных может содержать несколько заданий, для каждого из которых задаются свои параметры архива, папок, в которые производится сохранение, и т.д. Из основного окна программы можно запустить резервное копирование вручную, просмотреть и распечатать отчет.
Для изменения параметров отчета и внесения других изменений нужно обратиться к окну настроек. В нем определяется расписание, по которому выполняется копирование. Тут можно выбрать не только периодичность создания копий файлов, но и время суток. Настройки планировщика достаточно гибкие – можно выполнять копирование во все дни, кроме выходных, в выбранные дни недели или месяца, один раз в сутки при запуске программы и т.д. Тут же, в настройках, указываются параметры создания архива, такие как степень сжатия, создание самораспаковывающегося архива, сохранение пустых каталогов, кодировка имен файлов. Если планируется создавать резервные копии больших объемов данных, имеет смысл указать размер одного тома. Он может быть равен, например, размеру CD-диска. Интересна также возможность выбрать поведение программы после выполнения резервного копирования. Она может направлять отчет по электронной почте, выводить его на печать, закрываться и даже выключать компьютер.
Из недостатков The Copier стоит отметить немного запутанную схему работы (логичнее было бы организовать ее в рамках одной утилиты, а не создавать несколько) и невозможность загрузки нескольких файлов данных одновременно. Иными словами, если требуется создать несколько разных заданий резервного копирования, которые должны постоянно выполняться, нужно помещать их в один файл данных, иначе придется постоянно загружать в The Copier то один файл DAT, то другой.
Разработчик: Comodo Group Размер дистрибутива: 4,5 Мб Распространение: бесплатная Эта программа столь функциональна, что может достойно конкурировать со многими коммерческими аналогами. Пользователь получает возможность создавать разные задания для резервного копирования, отдельно настраивать каждое из них, запускать в ручном или автоматическом режимах. Окно добавления нового задания содержит ряд вкладок, на которых и выполняется полная настройка проекта резервного копирования. Доступно целых пять режимов сохранения данных.
Кроме простого копирования, Comodo BackUp предлагает выполнять перенос файлов (после этого исходные файлы будут недоступны на старом месте), копирование с последующим удалением старых копий, перенос с удалением старых копий. Кроме этого, есть интересный режим синхронизации, в котором создание резервной копии происходит не по расписанию, а в реальном времени. Как только программа фиксирует изменения исходного файла, она тут же создает его копию. При использовании этого режима планировщик зайдествовать не нужно, если же вы выбрали любой другой метод резервного сохранения, то он вам понадобится. Планировщик очень гибок и дает возможность выполнять копирование в определенные дни недели, месяцы и дни месяца. Время начала копирования тоже указывается. Кроме этого, возможно выполнение задания периодически, через заданное число часов, при запуске программы или при ее закрытии. Comodo BackUp может не просто копировать все файлы из выбранной папки. В настройках проекта можно указать, нужно ли учитывать вложенные папки, при необходимости уточнить, какие вложенные директории нужно исключить из задания. Также есть возможность исключить некоторые файлы, выбрав их тип, указав атрибуты, минимальный или максимальный размер. Можно сделать наоборот, то есть указать не исключения, а маски для файлов, которые должны копироваться.
Резервные копии данных могут быть сохранены не только на локальном или сетевом дисках, но и на USB-накопителе, FTP-сервере или же записаны на CD/DVD. При выборе записи на компакт-диск программа может установить метку тома и стереть данные, которые уже записаны на диске.
На вкладке Options задаются очень важные параметры, которые касаются сохранения копий файлов. Comodo BackUp может работать как в режиме полного резервного копирования, так и инкрементального. В первом случае при каждом выполнении задания данные будут копироваться полностью. В случае с инкрементальным резервным копированием полная копия данных создается только в первый раз, а затем копируются только те файлы, которые были изменены со времени предыдущей записи.
Во время работы с разными данными нередко бывает, что необходимо восстановить старую копию файла, так как в новой случайно перезаписаны, удалены или отредактированы важные сведения. Поэтому имеет смысл хранить несколько резервных копий. Их число указывается в поле Number of Version. Файлы могут копироваться в исходном виде или же паковаться в ZIP-архив. Comodo BackUp поддерживает выбор степени сжатия, а также добавление пароля на открытие файла. Для удобства в названии архива могут использоваться изменяющиеся данные, такие как дата и время. То же самое касается названия папки, в которой сохраняются резервные копии. Выполнение заданий Comodo BackUp можно связать с запуском других приложений. Например, можно выбрать приложение, которое должно быть запущено перед выполнением резервного копирования или же сразу после его завершения. Чтобы убедиться в том, что все параметры резервного копирования введены правильно, можно выполнить проверку задания на вкладке Test. Если каких-то данных не хватает, например, не указано, куда нужно сохранять копии, программа выдаст соответствующее сообщение, и вы сможете исправить ошибку.
Заключение
Среди бесплатных программ для резервного копирования без труда можно выбрать ту, которая подойдет именно вам. Из приложений, рассмотренных в обзоре, меньше всего возможностей, которые касаются резервного копирования, в File Backup Watcher Free 2.8, однако в этой программе есть средства для записи компакт-дисков и создания файлов ISO. Back2zip будет хорошим решением, если у вас не очень много важных файлов для копирования. В этом случае ограничения, связанные с невозможностью запуска заданий по отдельности и выбора разных папок назначения, не покажутся критически важными. The Copier имеет немного запутанную схему работы, но дает возможность организовать резервное копирование больших объемов данных. Создав несколько заданий в рамках одной базы данных, можно установить свои параметры копирования для каждого из них. Заслуживает внимания и возможность создания дополнительной копии архива с данными. Наконец, Comodo BackUp вполне можно назвать профессиональным решением для резервного копирования. В этой программе есть и возможности загрузки копий на FTP-сервер, и запись на компакт-диски, и выбор файлов для резервного копирования на основе их атрибутов, размера и типа.
При покупке нового жесткого диска, замене медленного HDD на более производительный и скоростной SSD, возникает проблема переноса всех данных со старого носителя на новый. Естественно, любой пользователь захочет перенести информацию максимально быстро и при этом, по возможности, избежать последующей переустановки операционной системы и инсталляции всех нужных утилит. Именно поэтому разрабатываются удобные и эффективные . Процесс клонирования жесткого диска являет собой низкоуровневое копирование его секторов с точным сохранением физического расположения данных.
Это дает возможность создать образ жесткого диска или его раздела с установленной и полностью рабочей операционной системой – незаменимая опция для системных администраторов и пользователей, для которых критично быстрое восстановление работы ОС после серьезного сбоя. Сохраненный образ можно перенести на другой носитель и там распаковать, или просто пользоваться им в качестве отдельного (виртуального) хранилища данных.
Уже ушли в прошлое времена, когда приложения для работы с носителями информации стоили больших денег. Скачать бесплатную программу для клонирования жесткого диска
сегодня можно абсолютно бесплатно. Ниже представлен список утилит, предназначенных для копирования и клонирования жестких дисков.
DriveImage XML
DriveImage XML – простая в обращении программа, выполняющая функцию создания бэкапов. Позволяет копировать жесткий диск полностью или отдельные его разделы, а также, восстанавливать сохраненные копии на исходном или другом жестком диске. Для создания образа диска необходимо выбрать его в окне программы, вызвать контекстное меню правой кнопкой мыши, и запустить процесс. DriveImage XML дает возможность пользователю работать в системе даже во время выполнения клонирования.
Paragon Backup & Recovery Free Edition – удобное приложение для копирования жестких дисков с интуитивно понятным интерфейсом. Для новичков есть возможность использования пошагового Мастера. Пользователь может продолжать работу с компьютером во время процесса копирования – программа работает в фоновом режиме. Также есть возможность создания загрузочного диска для восстановления бэкапов в случае сбоя операционной системы.
Macrium Reflect FREE Edition
Macrium Reflect FREE Edition – утилита, предназначенная для работы с разделами и образами жесткого диска, а также для резервирования данных. Программа позволяет создавать образ Windows без необходимости перезагрузки операционной системы, отличается высокой скоростью работы. Запустить процесс создания образа жесткого диска очень просто – достаточно выбрать нужный диск в окне программы, нажать правую кнопку мыши и выбрать пункт «Create Image». Образы жестких дисков можно монтировать в качестве виртуальных дисков прямо в Проводнике Windows. Кроме того, при желании пользователи могут задавать создание бэкапов по расписанию, с полной перезаписью образов или добавлением в них только измененных файлов.
Подведя итог, можно сказать, что создание образов жестких дисков для дальнейшего использования их в качестве виртуальных носителей или переноса информации на другие накопители – достаточно простое и удобное занятие. Для этого нужно лишь скачать программу для клонирования жесткого диска, установить ее, и буквально в несколько кликов запустить процесс создания образа. При разработке подобных утилит программисты ориентируются на обычного пользователя, мало разбирающегося в тонкостях переноса данных между носителями. Поэтому в большинстве своем программы для клонирования жесткого диска
имеют удобный интерфейс и систему подсказок, дающую исчерпывающую информацию относительно всех выполняемых ими функций.
Утилиты и программы для клонирования
Заниматься вручную переносом данных в масштабах жёсткого диска средствами Windows нецелесообразно, тем более делать это абсолютно незачем, ведь для этой цели имеются специальные инструменты, причём в большом ассортименте, позволяющие легко и быстро осуществить операцию клонирования. Среди софта можно встретить как бесплатные, так и коммерческие продукты. Одни приложения способны выполнять только клонирование, для других же возможность создания клона HDD – это отнюдь не единственная функция. Здесь уже выбирать пользователю, какой программой воспользоваться, всё зависит от того, который из вариантов для него будет более предпочтителен. Мы рассмотрим несколько удобных программ и разберёмся, как клонировать жёсткий диск с операционной системой Windows 10 или 7.
Перед началом работ с любым из приложений следует подключить новый накопитель к соответствующему интерфейсу девайса, а также убедиться, что процесс не будет прерван. На ноутбуке должен быть заряжен аккумулятор, при этом на любом компьютере следует исключить все факторы, способные помешать выполнению, после чего уже можно приступать к действиям по клонированию. Процедура в различных программах похожа, и выполнить её можно интуитивно, но всё же имеются и некоторые отличия, поэтому рассмотрим подробнее процесс создания клона жёсткого диска в популярных приложениях.
FarStone RestoreIT Pro
Утилита платная, она создаёт бэкапы и используется с целью восстановления данных в случае их потери при различных условиях, например, в результате сбоев, заражения устройства вирусами и прочих форс-мажоров. Клоны накопителей при помощи этого софта не создают, но функционал RestoreIT Pro позволяет восстановить ОС даже при повреждениях загрузчика, сохранять историю трансформаций файлов, провести мониторинг винчестера или конкретных его разделов, доступны также полное и накопительное резервирование.
Aomei Backupper
Хорошая прога с удобной навигацией, предлагающая возможности бэкапа и клонирования HDD, выбранных разделов, а также операционной системы. Софт базовой версии распространяется бесплатно. Чтобы воспользоваться Aomei Backupper с целью переноса данных, выполняем следующее:
- Запускаем софт и в левом меню переходим к разделу «Clone».
- Здесь выбираем «Disk Clone», если требуется выполнить клонирование винчестера.
- Указываем исходник («Source disk») и жмём кнопку «Next».
- Теперь выберем целевой накопитель («Destination disk»), на который «переедут» данные, нажимаем «Next».
- Процесс начнётся автоматически, по его завершении необходимо будет перезагрузиться.
Handy Backup
Очень удобная и простая программа на русском, позволяющая делать копии дисков с полным сохранением структуры накопителей HDD. Процедура клонирования автоматизирована, что избавит пользователя от ручной очистки, переноса данных и устранения различных ошибок в реестре. Софт платный, но имеется и свободная версия, рассчитанная на 30 дней, её вполне хватит для клонирования. Работать с Handy Backup легко:
- Запускаем софт и выбираем тип задачи «Создать резервную копию», жмём «Далее».
- Указываем данные для копирования, для чего разворачиваем ветку «Disk Clone», где выбираем «System Recovery», жмём «Добавить».
- О (это и есть винчестер).
- Теперь потребуется указать целевой накопитель для «переезда» на него данных, после чего жмём «Далее».
- Выбирая тип копирования, о.
- Следующий шаг «Сжатие и шифрование» можно пропустить, ничего не меняя, если вам это не требуется.
- На очередном этапе будет доступна настройка планировщика, но нам это не интересно, так что жмём «Далее».
- Вводим имя задачи, жмём кнопку «Готово», после чего начнётся процедура полного клонирования HDD, по окончании которой необходимо перезагрузить девайс.
Renee Becca
Простая утилита с интуитивно понятным меню, которая поможет всего в несколько кликов мыши выполнить процедуру переноса всех сведений с носителя, отдельных каталогов или конкретных системных разделов. Для осуществления операции выполняем такие шаги:
- Запускаем утилиту Renee Becca.
- Идём в раздел «Клон» (в левом блоке интерфейса) и выбираем пункт «Клон жёсткого диска». Можно также сделать клон раздела или переместить только систему.
- В появившемся окошке нужно указать исходный накопитель (источник) и пункт назначения клона (накопитель, на который скопируем данные).
- О.
- Раскрываем список нажатием кнопки «Больше» и о, в таком случае процедура потребует немало времени, но позволит сделать новый накопитель идентичным предыдущему.
- Запуск процесса выполняется нажатием кнопки «Клон» внизу окна.
Acronis Disk Director
Платная, но многофункциональная программка. Для процедуры создания клона винчестера можно использовать и пробную версию. Софт отличается удобством и хорошей скоростью работы, а также поддержкой многочисленных версий Windows. Благодаря софту вы сможете клонировать носители с разными файловыми системами. Рассмотрим, как сделать клонирование харда, используя Acronis Disk Director:
- Выбираем клонируемый носитель (не раздел, а конкретно винчестер), жмём ПКМ для вызова Мастера клонирования, выберем опцию «Клонировать базовый диск».
- В новом окне указываем целевое устройство, куда будет выполнен перенос данных. Если на «получателе» находится какая-либо информация, она будет перезаписана. Нажмём «Далее» после того, как выбор сделан.
- Следующее окно предполагает выбор метода клонирования. Если вы хотите, чтобы новый накопитель был полностью идентичен «донору», выбираем пункт «Один в один» и жмём «Завершить».
- В главном окне потребуется подтвердить действие с HDD, для чего нажимаем «Применить ожидающие операции», подтверждаем намерение.
- Программа перезагрузит компьютер и выполнит процедуру.
Macrium Reflect
Бесплатная программа, предоставляющая возможность клонировать жёсткий диск целиком или частично, поддерживающая Windows 7, 8, 10 и прочие, а также разные файловые системы и носители. Утилита использует многоуровневое шифрование, обеспечивая безопасность данных, работает с высокой скоростью и кроме клонирования, создаёт также образы разделов или дисков (после восстановления ОС их можно встроить в стандартный Проводник Windows). Интерфейс прост, но отсутствует поддержка русского языка. Также в числе недостатков бонус в виде рекламного софта. Рассмотрим, как клонировать диск посредством Macrium Reflect:
- Запускаем софт и выбираем накопитель, что будет исходным.
- Жмём «Clone this disk».
- Отмечаем разделы на «доноре», которые необходимо клонировать.
- Нажимаем «Select a disk to clone to…» и указываем накопитель, куда переносим информацию.
- Жмём «Finish» и ожидаем окончания процесса.
Paragon Drive Backup Personal
Программа являет собой инструментарий для создания резервных копий, восстановления и клонирования накопителей и их разделов. Её интерфейс простой и удобный, а все манипуляции в ходе работы будут сопровождаться подсказками «мастера», так что штудировать инструкции для работы в приложении вам не придётся. Запускается программа как из-под Windows, так и с загрузочного носителя. Софт платный, но для клонирования достаточно будет и пробной версии. Запустив приложение, выполняем следующие действия:
- Создаём аккаунт, указав электронную почту и персональные данные.
- В блоке слева нажимаем «My new backup».
- Выбираем исходник в поле «Backup source» и накопитель, на который запишем данные, в поле «Destination».
- Есть несколько настроек, но можно ничего не менять. Процесс начнётся после нажатия кнопки «Back up now».
HDClone
Простой и понятный интерфейс универсальной утилиты позволяет клонировать жёсткий диск по секторам даже неопытному пользователю. Программа работает с Windows 10, 8, 7, XP и способна копировать накопители полностью или частично. Для клонирования HDD с помощью HDClone, выполняем следующее:
- Открываем программу, на главной странице идём в раздел «Быстрый выбор».
- В блоке «Клонировать» нажимаем «Диск».
- В появившемся окне выбираем исходный накопитель.
- Теперь выбираем целевой диск из списка устройств.
- Выполняем доступные настройки, отмечая нужные функции. Опция Smart Copy позволит сделать копию стопроцентно идентичной оригиналу, а также ускоряет процедуру переноса информации. Если нужно, можно о, она будет выполнена после основного процесса. Когда необходимые настройки сделаны, нажимаем «Далее».
- По завершению процесса потребуется перезагрузка.
Easeus Disk Copy
Функциональная программа, клонирующая HDD по секторам и работающая с любыми файловыми системами. Софт позволяет клонировать как весь диск, так и его часть, в том числе удалённые, скрытые и защищённые элементы. Для процедуры клонирования вполне достаточно бесплатной демоверсии. Продукт не русифицирован, что может доставить неудобств некоторым пользователям. Ещё один недостаток – реклама, идущая паровозом к софту, но учитывая тот факт, что утилита бесплатна и достаточно хороша, можно закрыть на это глаза. Для выполнения клонирования HDD, делаем следующее:
- Запускаем утилиту и выбираем режим работы Disk Mode для создания стопроцентно идентичного диска (доступна также возможность клонирования отдельных разделов, для чего нужно выбрать Partition Mode).
- Выбираем исходник и жмём кнопку «Next» внизу окна.
- Можно также о, что позволит сделать идентичный диск благодаря копированию каждого сектора.
- Выбираем накопитель, куда будем записывать информацию, и жмём «Next».
- Перезагружаемся для завершения процедуры.
Acronis True Image
Ещё один известный продукт, отличающийся многофункциональностью и применяемый также для клонирования винчестера. Утилита переносит выбранные разделы, файлы или диск целиком, включая и скрытые элементы. Созданные клоны можно сохранять в облаке Acronis Cloud, откуда к ним будет доступ с любого устройства. Приложение может запускаться с DVD-диска или флешки, интерфейс прост и удобен, поддерживается русский язык, так что работать с Acronis True Image одно удовольствие, несмотря на немалую стоимость продукта (пробная версия рассчитана на 30 дней). Сделать клон HDD посредством данного инструмента можно следующим образом:
- Запускаем программу и идём в раздел Инструменты (в левом блоке окна), где выбираем «Клонирование диска».
- Доступны два режима работы – автоматический и ручной. Если у вас нет достаточного опыта, лучше выбрать первый вариант и нажать «Далее» (при выборе второго варианта вы сможете управлять процессом).
- Отмечаем исходный диск, жмём «Далее».
- Теперь отметим накопитель, на который будем переносить информацию, нажимаем «Далее», после чего будет запущен процесс.
- По завершению процедуры перезагружаем компьютер.
После клонирования посредством любого из инструментов вы можете отключить старый накопитель или поменять приоритет загрузки в настройках БИОС. Указать новый носитель, с которого должна теперь загружаться ОС, можно через Advanced BIOS Features — First Boot Device или Boot — 1st Boot Priority, зависимо от версии BIOS.
HDClone
для Windows
HDClone — бесплатная программа для создания резервных копий и образов с физических и логических дисков. Этот инструмент также отлично подойдет для управления бэкапами и копиями операционных систем, а специальный режим SafeRescue дает возможность восстановить данные с поврежденных дисков и других хранилищ. Высокая точность создания копий достигается за счет посекторного копирования информации с диска.
Программа поддерживает IDE/ATA/SATA/SATA II/eSATA (AHCI) диски, а также работает с дисками больших размеров (свыше 137 Гб). Также присутствует возможность создания загрузочной дискеты или компакт диска.
ТОП-сегодня раздела «Резервное копирование»
WinHex 20.7
WinHex — универсальный HEX-редактор. Как редактор дисков позволяет работать с жесткими…
Отзывы о программе HDClone
Александр про HDClone 9.1.6.0 Free Edition [19-04-2021]
Не знаю у кого чего она там ломает. Да работает медленно, но при этом с проблемного винта на новый все аккуратненько перенесла. Пока только хорошее впечатление.
3 | 1 | Ответить
Пользователь про HDClone 9.1.6.0 Free Edition [17-04-2020]
Выше 4ой версии работает не корректно ! Ломает системные
10 | 11 | Ответить
12 про HDClone 8.0.8 Free Edition [28-01-2020]
Не создаёт образы, говно прога!
1 | 3 | Ответить
Vlad про HDClone 7.0.2 Free Edition [04-05-2018]
Этот отстой не работает. Не создаёт корректно USB носитель. Не тратте время
3 | 4 | Ответить
Пользователь про HDClone 4.3.7 Free Edition [09-02-2014]
Раньше HDClone 4.2 Free Edition работала без проблем. А новая HDClone 4.3.7 Free Edition полный 0. Копию Жёсткого диска не делает.
9 | 28 | Ответить

Специалисты советуют при установке операционной системы Windows ставить её сразу на SSD. Благодаря этому можно увеличить скорость реагирования устройства.
Однако, если операционная система Windows изначально установлена на HDD, перенести Windows на SSD не составит труда. В статье пошагово разберёмся, как перенести Windows 10 с hdd на ssd.
Содержание
- Перенос Windows на ssd с помощью стандартных средств Windows
- Подготовка твёрдотельного накопителя
- Резервное копирование
- Установка
- Перенос Windows 10 с hdd на ssd при помощи сторонних приложений
- Перенос windows 10 с hdd на ssd в бесплатной версии macrium reflect
- Перенос windows 10 с hdd на ssd программой Acronis true image
- Видеоинструкция переноса Windows 10
- Перенос Windows 10 на ssd программой Minitool partition wizard
- Видеоинструкция переноса системы
- Перенос Windows 10 программой Easeus todo backup home
- Перенос windows 10 с hdd на ssd программой Aomei partition assistant professional
Перенос Windows на ssd с помощью стандартных средств Windows
Перенести Windows 10 с HDD на SSD нажатием одной кнопки, используя стандартный функционал операционной системы, нельзя.
Перенос осуществляется в три этапа:
- Подготовить твёрдотельный носитель.
- Создать копию системы.
- Перенести резервную копию ОС на нужный диск.
Подготовка твёрдотельного накопителя
Перенос Windows 10 начинается с подготовки:
- Выключите устройство.
- Вставьте накопитель SSD в ПК.
- Запустите ПК.
- Нажмите комбинацию клавиш «Win+X».
- Выберите пункт «Управление дисками».
- Среди представленных дисков найдите свой накопитель, он выделен чёрным цветом и надписью «Не распределена».
- Нажмите на нераспределенный твердотельный диск.
- В появившемся меню найдите команду «Создать простой том».
- Настройте данный раздел и нажмите «Готово».
Резервное копирование
Следующий шаг – создание резервной копии (бэкапа):
- Нажмите на «Лупу» и введите «Панель управления»
- Найдите вкладку «Система и Безопасность», далее перейдите в раздел “Сохранение резервных копий”
- Находим строку «История файлов» и создаём резервную копию, нажимая на соответствующую кнопку в нижнем левом углу.
- Укажите носитель, на который хотите осуществить перенос Windows.
- Нажмите “Архивировать”
- Бэкап почти создан и сохранён. Последним действием откажитесь от выпуска образа для срочного восстановления.
Установка
Третьим шагом переноса Windows является загрузка резервной копии на новый диск (SSD):
- Выключите ПК.
- Отключите накопитель HDD с загруженной ОС от ПК.
- Проверьте, вставлен ли накопитель с бэкапом в компьютер.
- Включите девайс и зайдите в BIOS/UEFI.(Как войти в биос на всех ПК – я описал здесь)
- Первым диском для обработки укажите тот, где находится резервная копия операционной системы.
- Сохраните изменения BIOS/UEFI кнопкой “F10” и перезагрузите устройство.
- Укажите в настройках, чтобы устройство функционировало на русском языке.
- Зайдите во вкладку «Восстановление»
- Далее нажмите на строку «Поиск неисправностей».
- Находим раздел для восстановления образа системы
- Выбирайте ОС, которую вы перенесли с hdd на ssd
- Выбирайте “Использовать последний доступный образ”
На этом всё.
Процесс восстановления запустится с накопителя, на который вы ранее перенесли Windows с hdd на ssd
Перенос Windows 10 с hdd на ssd при помощи сторонних приложений
Для переноса Windows 10 с hdd на ssd можно найти большое количество утилит.
Программы для переноса ОС, описываемые ниже, не изменяют порядок обращения к устройствам хранения данных, а копируют операционную систему на нужный твердотельный накопитель.
Перенос windows 10 с hdd на ssd в бесплатной версии macrium reflect
После установки бесплатной версии приложения macrium reflect автоматически откроется окно, где будет происходить работа с данными:
- Отметьте систему, которую необходимо скопировать
- Следующим шагом нажмите на команду «Select a disk to clone to» и выберите диск, на который нужно перенести Windows
Обратите внимание! Вся информация на диске, на который будет сделан перенос операционной системы, будет уничтожена.
- Дважды нажимаем на команду «Next».
- В следующем разделе высветится перечень действий, которые будут выполнены. Нажимаем «Finish».
- Прежде чем перенести Windows 10 с hdd на ssd откроется ещё одна вкладка, где необходимо отметить «Run this backup now» (выполнить копирование сейчас). Вторую отметку можно убрать.
Дожидаемся переноса операционной система с одного диска на накопитель SSD.
Перенос windows 10 с hdd на ssd программой Acronis true image
Большинство производителей популярных компаний по созданию жёстких накопителей советуют для переноса системы использовать программный продукт Acronis true image.
Стоимость минимального функционала с ПО достигает почти 4100 рублей, а нужный нам инструмент в бесплатной версии отсутствует. Скачать утилиту можете по ссылке
Однако, установив дистрибутив, весом около 800 мегабайт можно получить доступ к функционалу утилиты.
Установка программы занимает не более 3 минут.
Для переноса с hdd на ssd:
- Войдите в приложение.
- Прочтите условия пользования и поставьте галочку.
- Укажите код сервиса и кликните «Активировать».
- Введите информацию для формирования профиля.
- Поставьте галочку в строке «Принимаю условия пользования» и создайте новую учётную запись.
- Откройте вкладку «Инструменты» и выберите команду «Клонирование диска».
- Укажите автоматический режим переноса ОС.
- Выберите диск hdd, с которого нужно перенести Windows 10 на ssd
- Выберите свой накопитель ssd
- Выставите настройки: «Пропорционально» в списке методов перенесения данных и кликните по кнопке «Далее».
Укажите информацию, которую переносить не надо и кликайте на команду «Приступить».
Дождитесь завершения процесса, а после перезагрузите утилиту. Дальнейший перенос Windows 10 будет осуществляться в фоновом режиме, юзер будет видеть только чёрный экран – устройство не выключайте и не перезагружайте! Перенос системы с hdd на ssd займёт около 3 часов.
Видеоинструкция переноса Windows 10
Перенос Windows 10 на ssd программой Minitool partition wizard
Невзирая на то, что процесс установки утилиты Minitool partition wizard прост, некоторые нюансы всё-таки нуждаются во внимании пользователя:
Установить утилиту можно только с официальной платформы разработчика – https://www.partitionwizard.com/free-partition-manager.html
- В процессе загрузки в первом окошке советуем оставить одну галочку.
- Установите программу и запустите её
- Выберите “Migrate” и вариант “B”. B – значит система останется на диске hdd и на ssd
- Далее определитесь с размером
Видеоинструкция переноса системы
Перенос Windows 10 программой Easeus todo backup home
Основная функция приложения – резервное копирование (бэкап), но инструменты для переноса ОС также присутствуют. Программный продукт платный – 5254 рубля.
Скачать утилиту можно с официального сайта разработчика.
Инструкция к работе:
- Зайдите в программу.
- Выберите пункт «Клонирование системы»
- Укажите твердотельный диск ssd, куда следует сделать перенос системы и кликните на «Proceed».
Система автоматически завершит работу, если её устроит формат таблиц разделов, выбранный для целевого диска.
Перенос windows 10 с hdd на ssd программой Aomei partition assistant professional
Приложение partition assistant от разработчика Aomei позволяет осуществить перенос операционной системы Windows с hdd на ssd носитель с возможностью сохранения структуры и последних данных.
Если на твердотельном диске уже имеется какая-либо информация, то после переноса Windows 10 с ней ничего не случится, структура и её порядок сохранится.
Программный продукт partition assistant является бесплатным, однако инструмент по переносу Windows с hdd на ssd накопитель в состав базовых функций не входит.
Необходимо покупать расширенную версию приложения, начиная с пакета Professional.

Специалист программирования компьютерных систем и устройств на базе ОС «Android»
Задать вопрос эксперту