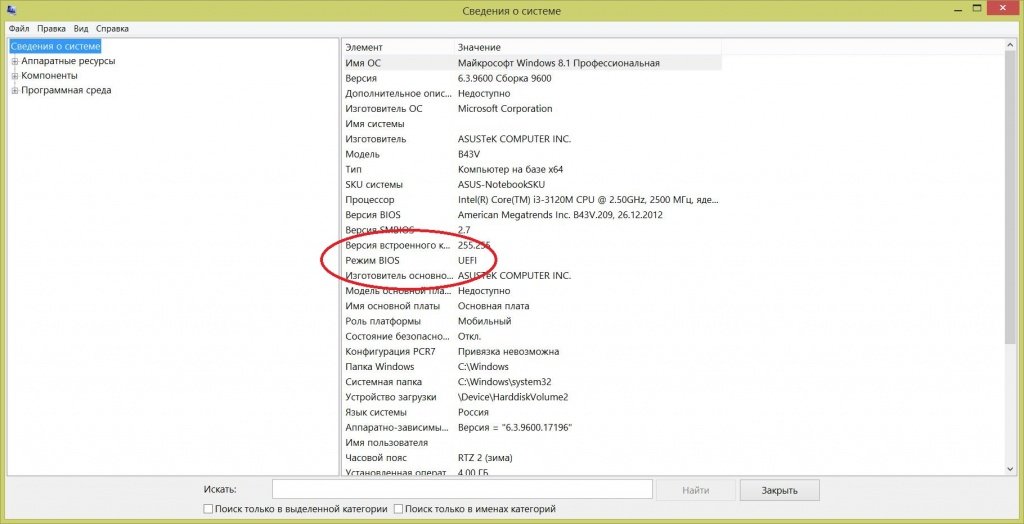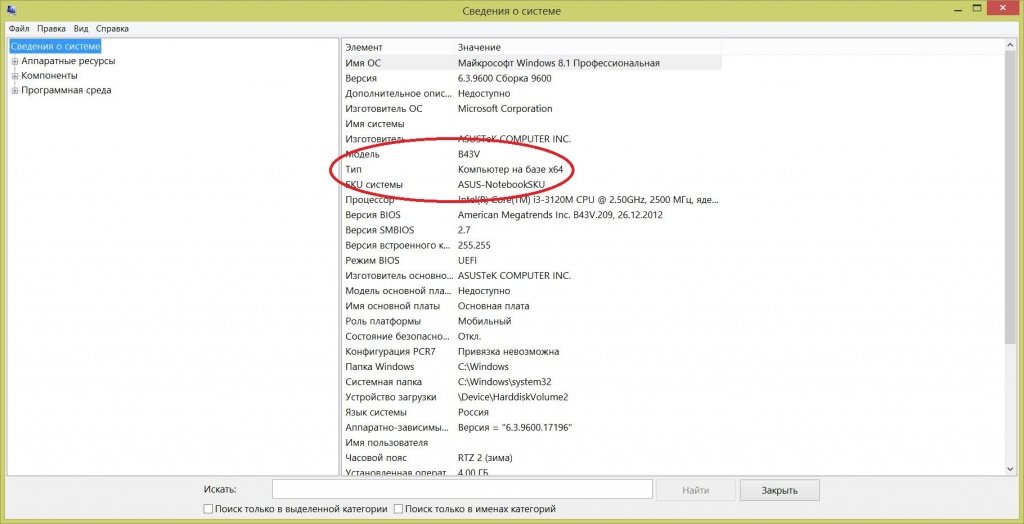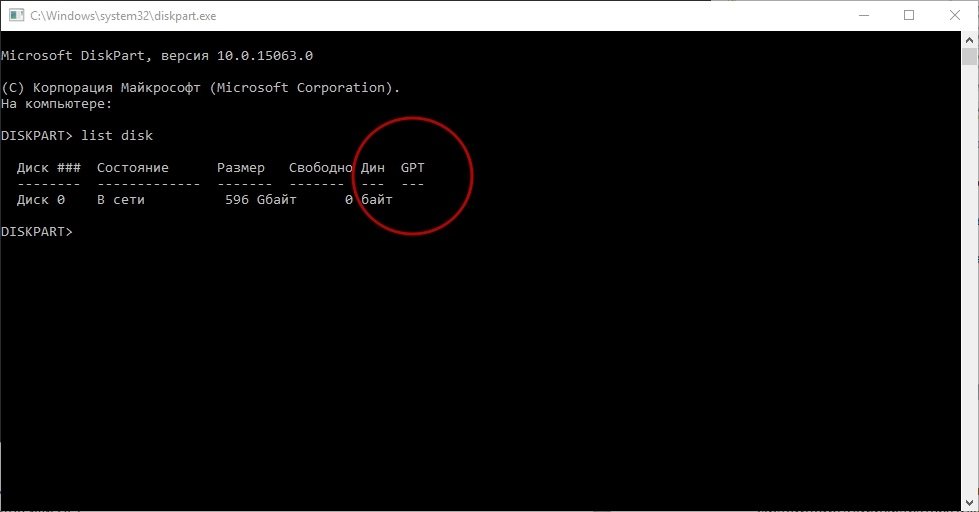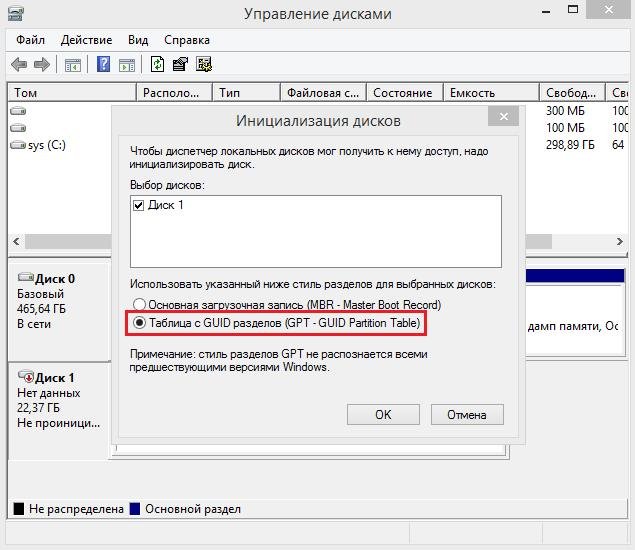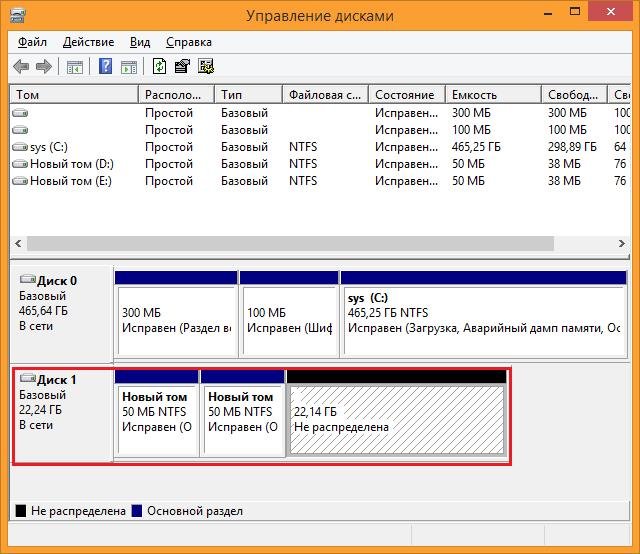07.03.2018
Что делать, если компьютер не видит диск объемом более 2ТБ: советы начинающим.

При установке ОС также происходит следующее: поскольку не получается создать подразделы нужных объемов для жесткого диска, он автоматически разделяется на 2 терабайта и 700 гигабайтов, при этом семьсот гигабайтов в таком случае форматировать невозможно.
Чтобы компьютер распознал диски объемом более 2Тб, требуется провести проверку, соблюдены ли условия для этого.
Для использования такого диска в качестве загрузочного необходимо следующее:
- Материнская плата должна поддерживать EFI BIOS (UEFI);
- Операционная система — не старше Windows Vista или MAC OS 10.6, при этом 64-х разрядная;
- Жесткий диск сконвертирован в таблицу разделов GPT с томом больше 2ТБ.
Если диск используется как дополнительный — достаточно лишь разметки GPT, так как диск со стилем разделов MBR не поддерживает более 2Тб.
Рассмотрим это на примере ОС семейства Microsoft Windows.
Как проверить: BIOS или UEFI
Есть несколько способов узнать, в каком режиме работает компьютер:
1. Открыть «Сведения о системе», в строке поиска или в меню «Выполнить» (комбинация клавиш Win+R) ввести команду msinfo32, нажать клавишу Enter. В открывшемся окне необходимо найти строку «Режим BIOS»: если он указан как EFI (UEFI), то компьютер работает в нужном режиме.
2. Открыть каталог C:WindowsPanther и найти файл setupact.log. Затем найти строку Detected boot environment (комбинация клавиш Ctrl+F). Её значение отображает режим работы системы.
Как проверить версию ОС
Чтобы выяснить наименование и разрядность операционной системы, необходимо так же перейти в раздел «Сведения о системе», описанный выше. Строка «Имя ОС» указывает версию системы, а «Тип системы» — ее разрядность (х32 или х64).
Как проверить разметку таблицы разделов
Для проверки стиля таблицы разделов следует рассмотреть свойства диска, что возможно сделать несколькими способами:
1. В поиске или с помощью меню «Выполнить» (клавиши Win+R) набрать diskmgmt.msc и нажать Enter.
Затем выбрать оснастку «Управление компьютером» — «Управление дисками».
Далее найти нужный диск, открыть «Свойства» — «Тома», выбрать «Заполнить». В «Стиле раздела» отобразится тип – MBR или GPT.
2. Открыть командную строку с помощью поиска или меню «Выполнить» (клавиши Win+R), набрать команду cmd и нажать Enter. В открывшейся консоли написать diskpart и нажать Enter. Затем ввести команду list disk. Выведется информация обо всех жестких дисках. Если в столбце GPT для необходимого диска установлен символ «звездочка» (*) – на диске настроен стиль разметки GPT.
Решение
Если какой-то пункт не соответствует требованиям, необходимо выполнить следующие действия:
Переключиться в UEFI
Чтобы перейти в режим UEFI, следует выбрать его при включении компьютера. Как правило, это выбор Boot Mode и/или Boot Device. Обратитесь к руководству пользователя компьютера или материнской платы для получения подробностей.
Переустановить ОС
Если жесткий диск будет использоваться как загрузочный, и у вас установлена 32-х разрядная версия ОС, потребуется установка 64-х разрядной версии ОС. Обновление 32-х разрядных версий ОС на 64-х разрядные не поддерживается.
Переключиться на GPT и разбить жесткий диск на подразделы
Чтобы перейти на стиль разметки GPT и настроить объемы подразделов диска, необходимо выполнить следующие шаги:
1) С помощью поиска или меню «Выполнить» (клавиши Win+R) открыть командную строку, набрать cmd, нажать Enter;
2) В открывшейся консоли ввести diskpart, нажать Enter;
3) Набрать list disk, снова нажать Enter;
4) Отобразится список жестких дисков. Следует найти нужный диск, имеющий свою нумерацию;
5) Набрать команду select disk и номер диска, например, select disk 1;
6) Диск будет автоматически выбран. Ввести команду clean;
7) Написать команду convert gpt.
Далее вы можете разбивать жесткий диск на необходимые разделы. Если на компьютере установлена ОС Windows 7, 8 или 10, необходимо:
1) Открыть меню «Пуск» — «Панель управления»;
2) Выбрать раздел «Администрирование»;
3) Найти раздел «Управление компьютером» — «Управление дисками»;
4) Появится информация о дисках. Найти необходимый жесткий диск. Стиль разметки диска (MBR или GPT) производится во время его инициализации.
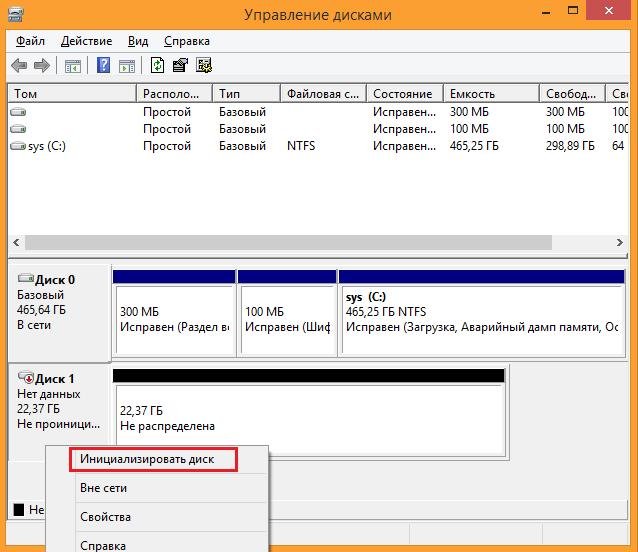
5) Далее можно разбить диск на разделы. По нераспределённой области нажимаем правой кнопкой мыши и выбираем «Создать простой том» и указываем необходимый размер тома. Обращайте внимание на единицы измерения объема.
6) Если диск ранее был инициализирован, то можно стиль разметки преобразовать в один из видов, предварительно удалив с него все тома.
Приведенные выше способы вполне доступны для самостоятельного решения.
Для пользователей корпоративными компьютерами рекомендуем обратиться к своему системному администратору или воспользоваться услугами специалистов компании, чей род деятельности является профессиональное обслуживание офисной и компьютерной техники.
Мы будем рады предоставить вам консультацию или предварительный расчет стоимости. Для этого следует обратиться к нашим менеджерам:
- по телефону +7 (495) 787-56-15;
- по электронной почте info@2bservice.ru;
- оставить электронную заявку на сайте.
Это может быть потому, что ваша система отформатирована как MBR, что означает он не может правильно распознавать диски размером более 2 ТБ. Чтобы решить эту проблему, либо используйте GPT, либо создайте два раздела по 2 ТБ на жестком диске размером 4 ТБ.
Какой самый большой жесткий диск распознает Windows 10?
Как и в других операционных системах Windows, пользователи могут использовать только 2 ТБ или 16 ТБ пространство в Windows 10 независимо от размера жесткого диска, если они инициализируют свой диск в MBR. В настоящее время некоторые из вас могут спросить, почему существует ограничение в 2 ТБ и 16 ТБ.
Почему на моем жестком диске емкостью 4 ТБ отображается только 2 ТБ?
Почему на моем жестком диске емкостью 4 ТБ отображается только 2 ТБ? Это в основном потому, что жесткий диск емкостью 4 ТБ инициализируется как MBR, который поддерживает только жесткий диск емкостью 2 ТБ. Таким образом, вы можете использовать только 2 ТБ, а оставшаяся емкость отображается как нераспределенное пространство.
Поддерживает ли Windows 10 жесткие диски емкостью 3 ТБ?
ОС Windows 11 / 10 поддерживает большие объемы дисков, например 2 ТБ, 3 ТБ, 4 ТБ и 6 ТБ. Для жесткого диска размером более 2 ТБ необходимо инициализировать его в GPT или преобразовать в GPT (когда данные были сохранены).
Сколько жестких дисков может поддерживать ПК?
С точки зрения операционной системы ограничений на количество подключенных дисков нет. В Windows вы можете иметь подключено до 26 дисков букве диска, и некоторые пользователи очень близки к этому пределу: http://stackoverflow.com/questions/4652545/windows-what-happens-if-i-finish-drive-letters-they-are-26.
Что мне делать, если мой жесткий диск не определяется?
Как узнать, раскручивается жесткий диск?
- Загрузите компьютер и попытайтесь уловить какой-нибудь шум.
- Выключите питание системы.
- Отсоедините шнур питания от системы.
- Отсоедините кабель питания, если жесткий диск не определяется или жесткий диск, который вы пытаетесь починить.
- Подсоедините шнур питания к самой системе.
Как восстановить полную емкость жесткого диска?
Метод 3. Удалите раздел 32 ГБ и создайте новый раздел, чтобы восстановить полную емкость внешнего жесткого диска.
- Подключите внешний жесткий диск к ПК и щелкните правой кнопкой мыши Диспетчер устройств, выберите «Управление дисками».
- Найдите и щелкните правой кнопкой мыши раздел размером 32 ГБ на внешнем жестком диске и выберите «Удалить том».
Насколько большим должен быть диск C для Windows 10?
Таким образом, всегда разумно устанавливать Windows 10 на физически отдельный SSD с идеальным размером 240 или 250 GB, так что не возникнет необходимости разбивать Диск или хранить на нем ваши ценные Данные.
Может ли Windows 7 поддерживать жесткий диск емкостью 4 ТБ?
Windows 7 поддерживает Диски 2 + ТБ в порядке, им просто нужно использовать GPT, а не MBR из-за того, что MBR ограничен разделами 2 ТБ. То же самое, если вы хотите использовать диск в качестве загрузочного, вам абсолютно НЕОБХОДИМО использовать GPT и быть в системе UEFI (которая используется с этой платой z87).
Поддерживает ли Windows 10 жесткие диски емкостью 4 ТБ?
Вопрос: Как отформатировать винчестер на 4 ТБ в windows 10? Отвечать: Вы можете отформатировать жесткий диск 4 ТБ в exFAT или NTFS через Управление дисками Windows. Но вы не можете отформатировать его в FAT32 тем же методом. И 3rd Программа party может отформатировать жесткий диск емкостью 2 ТБ в FAT32 максимум.
Какой самый большой MBR-диск?
MBR означает Master Boot Record и был форматом таблицы разделов по умолчанию до того, как жесткие диски были больше, чем 2 ТБ. Максимальный размер MBR жесткого диска составляет 2 ТБ.
Windows 10 не видит жесткий диск. Работа с разделами.
Эта статья предназначена для решения проблемы, когда Windows 10 не видит жесткий диск или его часть. То есть как работать с разделами.
Заходим в «Мой компьютер». Например, в нашем примере на компьютере подключен жесткий диск на 2Тб, но в списке разделов видно только один на 300Гб.
Если подключен второй жесткий, то его тоже не видно. Это значит, что либо он не подключен, любо его нет, либо просто не созданы разделы.
Приступим к решению проблемы. Жмём на правую кнопку мышки на значок пуск и заходим в раздел «Управление дисками».
Откроется окно, в котором мы увидим, что 500 Мб зарезервированы Виндовс, 300 Гб, как мы уже видели, выделены в раздел «С:», а 1562,5 Гб не определены.
Жмём на правую кнопку мышки на не распределенном объеме и кликаем на пункт «Создать простой том…».
Запускается «Мастер создания простого тома». Жмем по кнопке «Далее». В следующем окне можно указать размер создаваемого раздела.
Можно оставить весь свободный объем, а можно, если вы хотите создать больше разделов, указать меньший размер. Жмем «Далее».
На следующем шаге нужно выбрать какую букву присвоить разделу. Далее предлагается выбрать файловую систему. Желательно оставлять NTFS. Ставим галочку на «Быстрое форматирование».
В следующем окне показаны все данные о разделе, где указаны все ваши предыдущие настройки. Жмем на «Готово».
Буквально через несколько секунд появляется новый раздел в системе.
Есть вариант, что раздел появится, но он будет не доступен к работе. Чтобы это исправить, можно кликнуть на него правой кнопкой мыши и выбрать пункт «Форматировать».
Чтобы создать несколько дисков, нужно повторить процедуру создания раздела, только указать не весь доступный объем, а лишь часть (например, 500 Гб из 1500 ГБ).
Потом снова повторить процедуру, включив оставшийся объем свободной памяти в следующий раздел (оставшиеся 1000 из 1500).
Обязательно ставим галочку в графе «Быстрое форматирование» иначе он начнет форматирование в обычном режиме, что займет много времени.
Также нужно знать, что нельзя разделять диски с информацией, потому что она будет удалена.
В итоге у нас получается 3 раздела.
Чтобы удалить раздел, входим в знакомую «Управление дисками» и, кликнув на правую кнопку мышки на разделе, который хотим удалить, жмём на «Удалить том…» или «Удалить раздел», смотря что хотим удалить.
Таким образом, можно работать с дисками, если нам не нужна информация на них. То есть, перед тем как разделить том, необходимо его отформатировать.
А такие разделы, как раздел с системой, отформатировать не получится.
Теперь рассмотрим, какие действия можно выполнить с жесткими дисками в Windows 10.
Жмём правой кнопкой мыши на разделе и выбираем «Свойства».
Во вкладке «Общее» мы можем переименовать наш раздел, разрешить сжимать файлы или индексировать их.
Чтобы изменения вошли в силу нужно нажать кнопку «Применить».
На вкладке «Сервис» можно произвести проверку диска или оптимизировать и дефрагментировать диски.
Чтобы отключить оптимизацию по расписанию, кликаем по «Оптимизация».
В открывшемся окне переходим по «Изменить параметры».
Снять галочку с пункта «Оптимизация по расписанию».
Вы можете оставить эту функцию включенной, но это может приводить к зависанию системы во время проведения оптимизации.
Во вкладке «Оборудования» отображено, какие есть диски на компьютере (DVD-ROM, жесткий диск).
В «Общий доступ» можно включить доступ к файлам и папкам другим пользователям, если компьютер подключен к локальной сети.
Во вкладке «Настройки» можно определить формат файлов находящихся на диске, изменить рисунок отображения диска.
Также присутствуют вкладки «Квота» для разделения жесткого диска между разными пользователями, «Предыдущие версии» и «Безопасность», где можно установить права доступа различным пользователям.
В общем, все настройки не особо отличаются от Windows 7.
Источник
Как восстановить размер жесткого диска (пропала часть объема HDD). «Они украли мое место. »
Я купила новый жесткий диск на 2000 ГБ, однако, у меня в «Моем компьютере» отображается объем равный в 1500 ГБ. Я, конечно, слышала о том, что размер дисков меньше, чем заявленный производителем, но не на столько же!
Я подозреваю, что какие-то программы просто украли мое место на диске! Можно ли как-то восстановить реальный объем? Подскажите что-нибудь.
Однозначно по вашему случаю сказать не готов, но вероятнее всего у вас часть диска просто не размечена (либо отдана под бэкап, у некоторых производителей такое практикуется).
Ниже приведу последовательно, на что вам (и всем, у кого аналогичная проблема) нужно обратить внимание.
Что проверить, если объем жесткого диска меньше, чем должен быть
Вариант 1: 1 Кб = 1000 байт?
Во-первых, реальный размер диска всегда меньше, заявленного производителем. Происходит это из-за отличных расчетов: у производителей 1 Кб = 1000 байт, а по факту 1 Кб = 1024 байт.
Разумеется, из-за этого наблюдается весьма существенная разница между тем, что написано на диске с упаковкой, и тем, что отображается в «Моем компьютере» .
Чтобы узнать реальный объем диска : умножьте заявленный объем накопителя на коэффициент 0,931 (способ не дает высокой математической точности, но позволяет быстро «оценить» реальный объем (самое то для обычных повседневных нужд)) .
Например, в вашем случае: 2000 ГБ * 0,931 ≈ 1862 ГБ (т.е. в «Моем компьютере» полный объем диска должен составлять 1862 ГБ) . См. скриншот ниже.
Пример, диск 1862,9 ГБ
Вариант 2: на диске есть не размеченная область
Обычно, это часто бывает с новыми дисками: они либо полностью не отформатированы, либо частично (либо производители часть диска делают скрытым и там размещают свой софт. ).
Чтобы увидеть реальное состояние диска — зайдите в управление дисками (сочетание Win+R , и команда diskmgmt.msc ).
В управлении дисками обратите внимание, чтобы на вашем накопителе не было не размеченных областей (как в моем примере (они выделены черным)). Разумеется, эти области никак не используются, и поэтому объем вашего диска в «Моем компьютере» меньше, чем должен быть.
9,7 ГБ не распределенная область!
Решить вопрос можно 3-мя путями:
- расширить том, расположенный «рядом» с не размеченной областью (см. скриншот ниже). Т.е. вы просто добавите к существующему тому место не размеченной области;
- полностью отформатировать диск и создать на нем один большой раздел (важно: данные на диске при этой операции все пропадут!);
- создать простой том на не размеченной области (всё вышесказанное можно сделать прямо из-под управления дисками) .
Вариант 3: фейк
В связи с популяризации китайских интернет-магазинов появилось много не честных на руку дельцов, которые продают диски (флешки и пр.) с «нереальными» объемами. Например, как вам флешка на сотни ГБ по цене как 8-гигабайтовая? 👌
Нет, на упаковке у такой флешки размер будет стоять, скажем 120 ГБ, а по факту — больше 16 Гб вы на нее не запишите.
В общем-то , как проверить свой накопитель и оценить его реальный объем — у меня на блоге есть отдельная заметка, рекомендую: https://ocomp.info/kak-uznat-realnyiy-obem-fleshki.html
Что может быть внутри «китайского» диска — два болта и флешка
Вариант 4: MBR и GPT
Если не вдаваться в тех. подробности, то на сегодня существует MBR и GPT разметки диска (вторая более новая). Одно из основных их отличий (для обычного пользователя) — это то, что MBR не позволяет «видеть» диски, размер которых больше 2 ТБ.
Т.е., если у вас диск на 4 ТБ, и вы используете разметку MBR — то в «Моем компьютере» у вас будет отображаться диск размером ≈1862 ГБ (остальное место использоваться не будет).
Чтобы посмотреть, какая у вас разметка: войдите в управление дисками (Win+R -> diskmgmt.msc) и откройте свойства нужного диска.
Свойства диска — управление дисками
Далее в разделе «Тома» есть строка «Стиль раздела» . Если в ней значится «Таблица с GUID. « — это GPT (в противном случае — MBR) .
Разумеется, при использовании определенных программ — можно практически «безболезненно» перейти с MBR на GPT (ссылка ниже).

Вариант 5: скрытые файлы
Если место стало пропадать на диске, которым вы уже давно пользуетесь — вероятно на нем просто накопилось достаточно много файлов (фильмы, сериалы, игры, возможно какие-то скрытые файлы от ряда ПО).
Кстати, также учитывайте, что у ОС Windows часть системных файлов может весьма прилично «оттяпать» места.
Что можно посоветовать в этом случае:
- сделать ревизию HDD: с помощью спец. утилиты можно быстро найти какие папки и файлы отняли основное место. Об этом более подробно тут: https://ocomp.info/chem-zabit-moy-zhestkiy-disk.html
JDiskReport — скрин главного окна программы: круговая диаграмма
провести «чистку» и оптимизацию системы Windows (лучшие утилиты для этого). Также, если вы хотите, то можно оптимизировать систему, отключив место под файлы для гибернации, виртуальной памяти и т.д.
System Care 12 — одна кнопка ПУСК — и компьютер станет быстрее!
Вариант 6: пару слов о BIOS и файловой системе FAT 32
Если у вас достаточно старый компьютер (лет 10-12 и более. ) — вы можете столкнуться с тем, что ваша версия BIOS не позволяет видеть диски размером более 32 ГБ. В этом случае, возможно стоит задуматься о обновлении BIOS (или ПК).
Кстати, нечасто, но на определенных жестких дисках всё еще можно встретить файловую систему FAT 32 (позволяет «видеть» объем тома диска не более 127 ГБ). А если вы создавали подобный том из-под Windows — то макс. размер и того меньше, всего 32 ГБ.
Чтобы узнать файловую систему тома : нужно открыть «Мой компьютер» («Проводник») и перейти в свойства требуемого диска. Для изменения файловой системы тома — диск, в большинстве случаев, нужно отформатировать.
Файловая система: NTFS
Кстати, если из-за нехватки места надумаете покупать новый жесткий диск — рекомендую ознакомиться с одной моей прошлой заметкой: https://ocomp.info/kak-vyibrat-zhestkiy-disk-hdd.html. В ней приведено 6 самых важных моментов, на которые стоит обратить внимание 👌.
Дополнения по теме приветствуются.
Источник
Ноутбук видит не весь жесткий диск
Здравствуйте. Сегодня в статье будет рассказано об одной проблеме, когда ноутбук или компьютер видит не весь жесткий диск. Например объем жесткого диска 500 Gb, а использовать вы можете допустим 100 Gb. Найдем решение этой проблемы.
Сегодня я зашел к хорошему знакомому в гости. Знакомый ломает голову над одним вопросом. Купил ноутбук с жестким диском объёмом 500 Gb, а в Моём компьютере видно только 100 Gb. А где же остальной объём? Сам ставил Windows, спрашиваю я его? Да. При установке разбивал жесткий диск? Да, но создал только один раздел. Думал потом создать. А как теперь создать раздел не знаю. Ноутбук не показывает в Моём компьютере свободное место.
Да действительно, в Моём компьютере свободного места не видно. А как и где можно создать раздел из оставшегося свободного места сейчас разберемся.
Щёлкаем правой кнопкой мыши на значке Мой компьютер, выбираем в выпадающем меню Управление.
В окне Управление компьютером кликаем левой кнопкой мыши на меню Управление дисками. В правой части окна будет показаны все жесткие диски, подключенные к компьютеру, а также свободное место.
Если был подключен новый жесткий диск, то при выборе меню Управление дисками появится окно с запросом инициализации диска. Нужно будет нажать на кнопку ОК.
Кликаем правой кнопкой мыши на незанятом объёме жесткого диска и создаем том с помощью мастера Создания простого тома. Форматируем созданный том. Можно так же сменить букву диска. Здесь также можно изменить или назначить букву диска на любой носитель например на флешку и тогда при подключении этой флешки к этому компьютеру её буква будет всегда одинаковой, той которую вы задали.
Вот в принципе и всё. В Моём компьютере появился ещё один раздел жесткого диска для хранения ваших данных.
Вот таким простым способом можно использовать всё пространство жесткого диска.
Источник
Gigabyte материнская плата EX-UD-3R.
Он не видит более 2 ТБ любого внутреннего жесткого диска.
Мой процессор — Intel Core i7 первого поколения, и поэтому он может работать под управлением Windows 10 64bit. Если я куплю Windows 10 64bit, это позволит моему ПК видеть> 2 ТБ?
и да и нет
ДА: под Windows 7/8/10 можно использовать накопители емкостью 2,2 ТБ или более, они просто должны быть в режиме GPT
НЕТ: вы не можете загрузиться с диска объемом 2.2 ТБ под Windows, если вы не используете UEFI/GPT
как это
У вас есть 128 ГБ SSD (Windows) + 4 ТБ жесткого диска, это будет работать, потому что вы загружаетесь с SSD
источники: https://support.microsoft.com/en-us/kb/2581408
Ограничение в 2 ТБ (на самом деле 2,2 ТБ) связано не с ОС, а с тем, как большинство BIOS используют MBR для определения дисков.
Если ваша материнская плата поддерживает UEFI, вы можете использовать диски размером более 2 ТБ, иначе вы не сможете.
Я думаю, что ваша материнская плата с 2010 года или, может быть, немного раньше? Так что это не будет поддерживать UEFI.
ответ дан Julian Knight13k