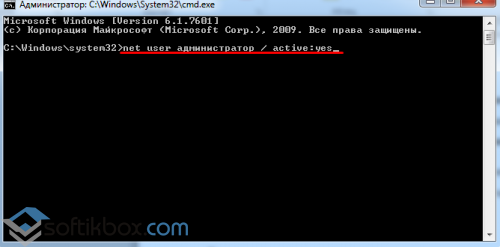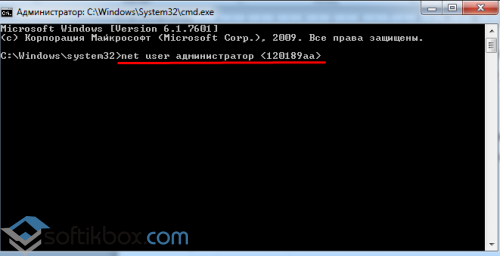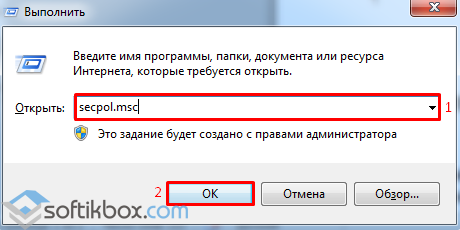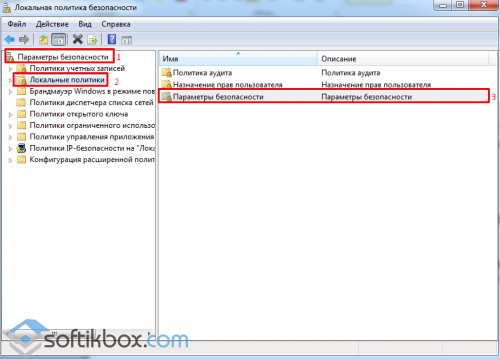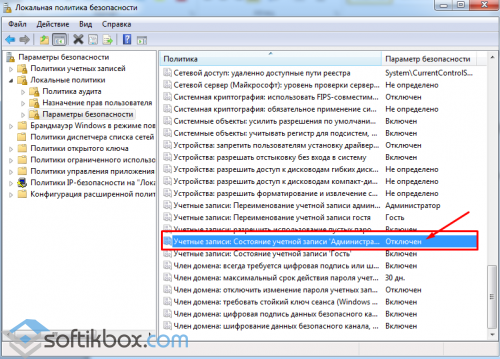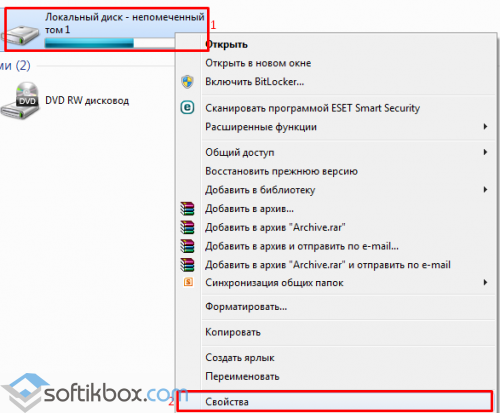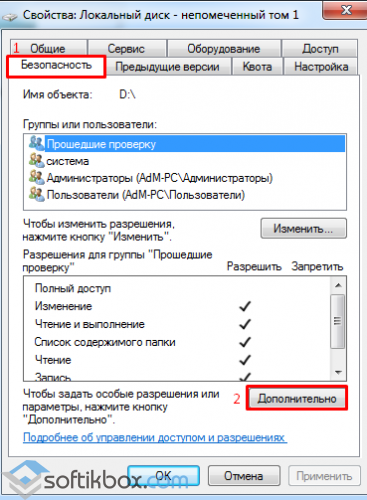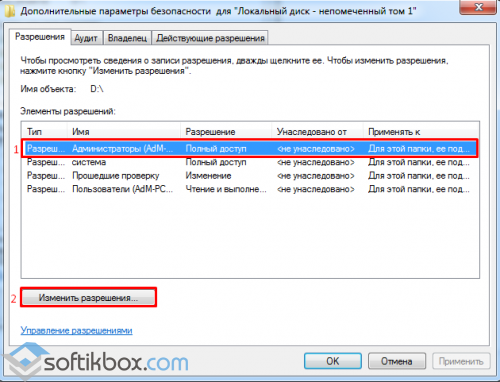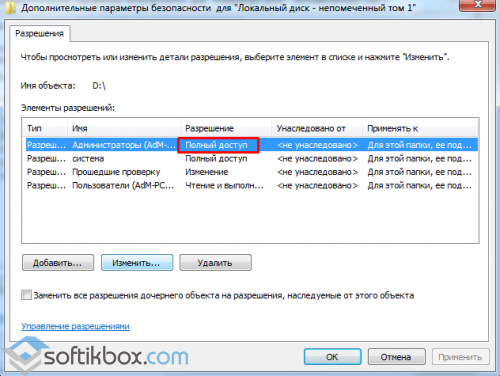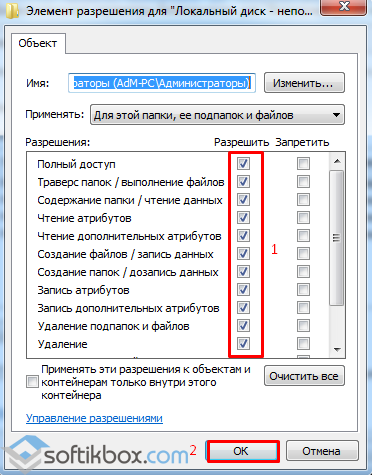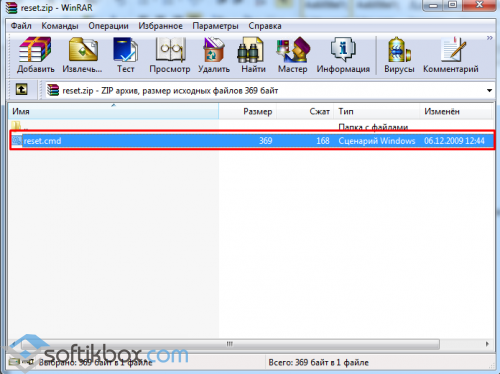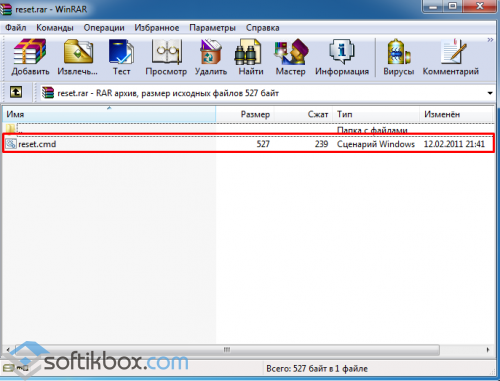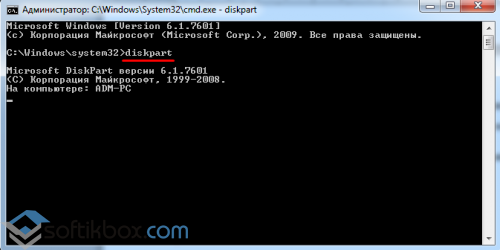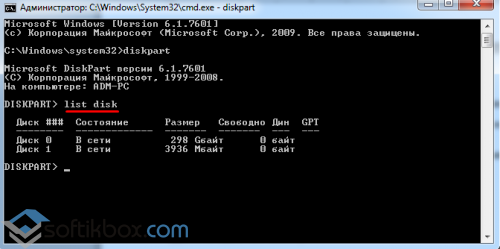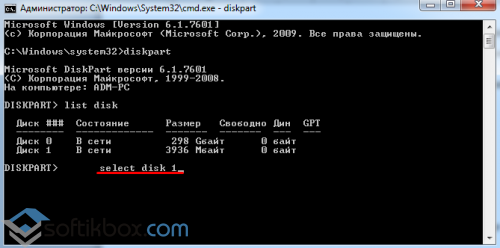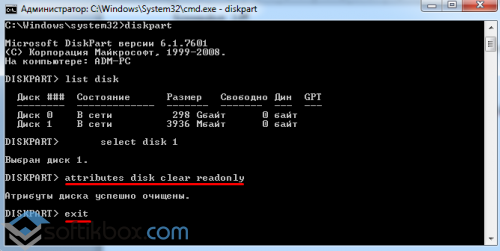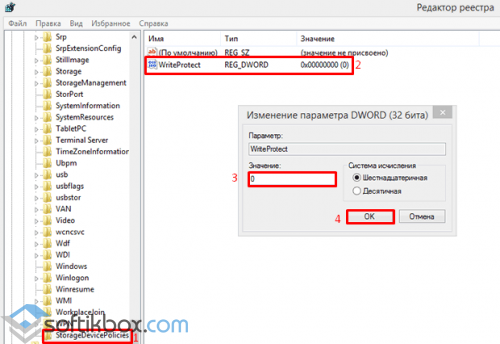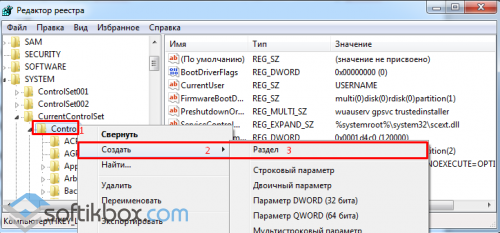When your USB/ SD card, internal, or an external hard drive is write-protected, you can neither access the saved data nor do any changes to your device. So, how to remove the write protection? Write protection issue is 99.9% because the device has a physical problem, but you can still try the following measures:
| Workable Solutions | Step-by-step Troubleshooting |
|---|---|
| Fix 1. Change Physical Switch | Find the physical switch on your USB or SD card. Remove the physical switch…Full steps |
| Fix 2. Check & Kill Viruses | Download and launch Avira. Open this software and click «Run a quick scan»…Full steps |
| Fix 3. Uncheck Read-only Status | Right-click the file with write protection and select «Properties». Check the options…Full steps |
| Fix 4. Run Command Prompt | Press «Windows + R» simultaneously, type cmd, and run administrative «Command Prompt»…Full steps |
| Fix 5. Try CMD Alternative | DOWNLOAD and install EaseUS Partition Master for free. Choose «Write Protection»…Full steps |
| Fix 6. Edit The Registry | Press Win+R and then type Regedit to open Registry Editor…Full steps |
Note that after you fix the write protection error on your drive, if the drive is still inaccessible, turn to EaseUS partition manager software as shown at the end of this page. It’ll successfully format your drive as fresh as new for data storage.
How to Remove Write Protection on Windows 11,10, 8, and 7
Have you ever received the error «the disk is write protected» when trying to format a removable disk such as a USB flash drive, SD card, CD, or pen drive? The «disk is write-protected» error in Windows 11/10/8/7 stops the operation of formatting, writing data, i.e., copy & paste files to the generic USB stick. It’s imperative to remove write protection on the drive. Learn the how-to guide step by step to fix the «disk is write-protected, remove the write-protection or use another disk, removable disk» now.
Fix 1. Remove Write Protection with Physical Switch (SD Card/USB)
We use removable storage devices a lot on a Windows computer, and some of you may encounter the issue of the disk malfunction, which is mostly about «the disk is write-protected». When Windows starts to write-protect your disk, for example, a SanDisk 4GB USB flash drive, you can no longer use it anymore until you remove the write protection. But you can easily solve this problem if you have a physical switch.
Some USB flash drives and SD cards have physical switches on the side to protect data. If the USB drive or SD card switch is locked, the device could become write-protected on all PC or devices. You can get out of this problem by turning off the switch.
Step 1. Find the physical switch on your USB or SD card.
Step 2. Remove the physical switch from ON to OFF and unlock the device.
- Unlock SD card with the physical switch
- Unlock USB with the physical switch
Fix 2. Remove Write Protection by Killing Viruses
The next thing is checking and killing USB flash drive, SD card, or hard drive viruses. When you connect your storage media to your computer, it can be infected and attacked by viruses easily. The pen drives and SD cards can be locked or attacked after downloading from an illegal website. The data would be locked or becoming inaccessible, which can lead to the «disk is write-protected» error.
On this occasion, you need to find reliable anti-virus software to check and kill viruses. If you don’t have one, you can download or transfer anti-virus software to your computer to do this job. Take Avira as an example:
Step 1. Download and launch Avira.
Step 2. Open this software and click «Run a quick scan».
Step 3. Wait for the process to complete.
Fix 3. Uncheck Read-only Status to Remove Write Protection
Sometimes a single file can upset the balance. When you want to make changes to a single file but can’t, the file might be write-protected. At this time, you must make sure that the read-only option is unchecked.
Step 1. Right-click the file with write protection and select «Properties».
Step 2. Check the options on the bottom, ensure that the «Read-only» option is unchecked. Then, click «Apply» to let this change effective.
Fix 4. Run CMD to Clear Write Protection
Another effective way to remove write-protection and solve the «the disk is write-protected» error is using Command Prompt. If you are familiar with CMD, follow the steps below:
Step 1. Press Windows + R simultaneously, type cmd, and run administrative «Command Prompt».
Step 2. Type the following command lines and hit «Enter» after each command line.
- diskpart
- list disk
- select disk #
- attributes disk clear readonly
# is the number of the write-protected flash drive or memory card.
Step 3. Exit the Command Prompt.
Fix 5. Remove Write Protection with CMD Alternative
EaseUS Partition Master gives you a direct solution to remove write protection from your write-protected USB, USB external disk or SD card in simple clicks.
Here is how to do so:
Step 1. Download and install EaseUS Partition Master, go to the Toolkit section, and click «Write Protection».
Step 2. Select your write protected USB, USB external disk or SD card, and click «Disable».
Fix 6. Edit The Registry to Remove Write Protection
There are many ways to remove write protection from USB drives in Windows. One popular method is to edit the Registry. Here are the steps to remove write protection from a USB drive. Before you start, connect your write-protected USB drive to your computer.
Step 1. Press Win+R and then type Regedit to open Registry Editor.
Step 2. Navigate to the following location to look for a key named WriteProtect:
HKEY_LOCAL_MACHINESYSTEMCurrentControlSetControlStorageDevicePolicies
Step 3. If this key exists, right-click it to select «Modify» to change the value from 1 to 0.
Bonus Tip: Format the USB Flash Drive/SD Card
After you have tried the 6 solutions above, you may have fixed the «the disk is write-protected» error. To avoid this situation and make your external devices work well, you can format them. If you fail to solve your problem, you can try to format the device to solve your case.
To solve your problem, powerful USB drive formatter — EaseUS Partition Master is recommended. It can format your HDD, SSD, USB, memory card, SD card, or delete a partition to make it available for reuse. Follow the steps below to format your USB drive now.
Check the video tutorial to format SD card/USB to FAT32/NTFS:
Step 1. Select the USB drive to format.
Connect the USB drive or pen drive to your computer. Download and launch EaseUS partition software. Right-click the USB drive you intend to format and choose «Format».
Step 2. Set the drive letter and file system on USB.
Assign a new partition label, file system (NTFS/FAT32/EXT2/EXT3/EXT4/exFAT), and cluster size to the selected partition, then click «OK».
Step 3. Check «Yes» to confirm formatting USB.
Click «Yes» if you see the Warning window. If you have important data on it, back up the data in advance.
Step 4. Apply the changes.
Click the «Execute 1 Task(s)» button first, and then click «Apply» to format the USB drive.
If you lost data after formatting, you can run EaseUS data recovery software. It can restore data from SD card, recycle bin, hard drive, USB flash drive, and more. No matter how you lost your data, you can always get back files with simple steps.
Conclusion
Hopefully, we’ve found your solutions. Any one of the solutions above can solve the «the disk is write-protected» error effectively. It is time for you to try the solutions above so you can start accessing and changing the data on your storage device. For me, Fix 1 works perfectly, for most write protection problems are caused by physical problems. I’d like to appreciate it if you contact us by email or send your feedback on Facebook.
This Disk Is Write Protected FAQs
There are some frequently asked questions about disk write protection. If you want to get additional help, you can read on.
What does write-protected mean?
Write-protection is the ability of a hardware device or software program to prevent new information from being written or old information from being changed.
Why is my micro SD card suddenly write protected?
The lock Switch is usually by the top left side of the SD cards or the adapters. If it’s broken, you won’t see it. The SD card will become «Write-Protected» by default.
How do I remove write protection on a USB drive?
You can get out of this problem by turning off the switch:
- Find the physical switch on your USB flash drive.
- Remove the physical switch from ON to OFF and unlock the device.
How do I remove write protection on the micro SD card?
You can get out of this problem by turning off the switch:
- Find the physical switch on your SD card.
- Remove the physical switch from ON to OFF and unlock the SD card.
When your USB/ SD card, internal, or an external hard drive is write-protected, you can neither access the saved data nor do any changes to your device. So, how to remove the write protection? Write protection issue is 99.9% because the device has a physical problem, but you can still try the following measures:
| Workable Solutions | Step-by-step Troubleshooting |
|---|---|
| Fix 1. Change Physical Switch | Find the physical switch on your USB or SD card. Remove the physical switch…Full steps |
| Fix 2. Check & Kill Viruses | Download and launch Avira. Open this software and click «Run a quick scan»…Full steps |
| Fix 3. Uncheck Read-only Status | Right-click the file with write protection and select «Properties». Check the options…Full steps |
| Fix 4. Run Command Prompt | Press «Windows + R» simultaneously, type cmd, and run administrative «Command Prompt»…Full steps |
| Fix 5. Try CMD Alternative | DOWNLOAD and install EaseUS Partition Master for free. Choose «Write Protection»…Full steps |
| Fix 6. Edit The Registry | Press Win+R and then type Regedit to open Registry Editor…Full steps |
Note that after you fix the write protection error on your drive, if the drive is still inaccessible, turn to EaseUS partition manager software as shown at the end of this page. It’ll successfully format your drive as fresh as new for data storage.
How to Remove Write Protection on Windows 11,10, 8, and 7
Have you ever received the error «the disk is write protected» when trying to format a removable disk such as a USB flash drive, SD card, CD, or pen drive? The «disk is write-protected» error in Windows 11/10/8/7 stops the operation of formatting, writing data, i.e., copy & paste files to the generic USB stick. It’s imperative to remove write protection on the drive. Learn the how-to guide step by step to fix the «disk is write-protected, remove the write-protection or use another disk, removable disk» now.
Fix 1. Remove Write Protection with Physical Switch (SD Card/USB)
We use removable storage devices a lot on a Windows computer, and some of you may encounter the issue of the disk malfunction, which is mostly about «the disk is write-protected». When Windows starts to write-protect your disk, for example, a SanDisk 4GB USB flash drive, you can no longer use it anymore until you remove the write protection. But you can easily solve this problem if you have a physical switch.
Some USB flash drives and SD cards have physical switches on the side to protect data. If the USB drive or SD card switch is locked, the device could become write-protected on all PC or devices. You can get out of this problem by turning off the switch.
Step 1. Find the physical switch on your USB or SD card.
Step 2. Remove the physical switch from ON to OFF and unlock the device.
- Unlock SD card with the physical switch
- Unlock USB with the physical switch
Fix 2. Remove Write Protection by Killing Viruses
The next thing is checking and killing USB flash drive, SD card, or hard drive viruses. When you connect your storage media to your computer, it can be infected and attacked by viruses easily. The pen drives and SD cards can be locked or attacked after downloading from an illegal website. The data would be locked or becoming inaccessible, which can lead to the «disk is write-protected» error.
On this occasion, you need to find reliable anti-virus software to check and kill viruses. If you don’t have one, you can download or transfer anti-virus software to your computer to do this job. Take Avira as an example:
Step 1. Download and launch Avira.
Step 2. Open this software and click «Run a quick scan».
Step 3. Wait for the process to complete.
Fix 3. Uncheck Read-only Status to Remove Write Protection
Sometimes a single file can upset the balance. When you want to make changes to a single file but can’t, the file might be write-protected. At this time, you must make sure that the read-only option is unchecked.
Step 1. Right-click the file with write protection and select «Properties».
Step 2. Check the options on the bottom, ensure that the «Read-only» option is unchecked. Then, click «Apply» to let this change effective.
Fix 4. Run CMD to Clear Write Protection
Another effective way to remove write-protection and solve the «the disk is write-protected» error is using Command Prompt. If you are familiar with CMD, follow the steps below:
Step 1. Press Windows + R simultaneously, type cmd, and run administrative «Command Prompt».
Step 2. Type the following command lines and hit «Enter» after each command line.
- diskpart
- list disk
- select disk #
- attributes disk clear readonly
# is the number of the write-protected flash drive or memory card.
Step 3. Exit the Command Prompt.
Fix 5. Remove Write Protection with CMD Alternative
EaseUS Partition Master gives you a direct solution to remove write protection from your write-protected USB, USB external disk or SD card in simple clicks.
Here is how to do so:
Step 1. Download and install EaseUS Partition Master, go to the Toolkit section, and click «Write Protection».
Step 2. Select your write protected USB, USB external disk or SD card, and click «Disable».
Fix 6. Edit The Registry to Remove Write Protection
There are many ways to remove write protection from USB drives in Windows. One popular method is to edit the Registry. Here are the steps to remove write protection from a USB drive. Before you start, connect your write-protected USB drive to your computer.
Step 1. Press Win+R and then type Regedit to open Registry Editor.
Step 2. Navigate to the following location to look for a key named WriteProtect:
HKEY_LOCAL_MACHINESYSTEMCurrentControlSetControlStorageDevicePolicies
Step 3. If this key exists, right-click it to select «Modify» to change the value from 1 to 0.
Bonus Tip: Format the USB Flash Drive/SD Card
After you have tried the 6 solutions above, you may have fixed the «the disk is write-protected» error. To avoid this situation and make your external devices work well, you can format them. If you fail to solve your problem, you can try to format the device to solve your case.
To solve your problem, powerful USB drive formatter — EaseUS Partition Master is recommended. It can format your HDD, SSD, USB, memory card, SD card, or delete a partition to make it available for reuse. Follow the steps below to format your USB drive now.
Check the video tutorial to format SD card/USB to FAT32/NTFS:
Step 1. Select the USB drive to format.
Connect the USB drive or pen drive to your computer. Download and launch EaseUS partition software. Right-click the USB drive you intend to format and choose «Format».
Step 2. Set the drive letter and file system on USB.
Assign a new partition label, file system (NTFS/FAT32/EXT2/EXT3/EXT4/exFAT), and cluster size to the selected partition, then click «OK».
Step 3. Check «Yes» to confirm formatting USB.
Click «Yes» if you see the Warning window. If you have important data on it, back up the data in advance.
Step 4. Apply the changes.
Click the «Execute 1 Task(s)» button first, and then click «Apply» to format the USB drive.
If you lost data after formatting, you can run EaseUS data recovery software. It can restore data from SD card, recycle bin, hard drive, USB flash drive, and more. No matter how you lost your data, you can always get back files with simple steps.
Conclusion
Hopefully, we’ve found your solutions. Any one of the solutions above can solve the «the disk is write-protected» error effectively. It is time for you to try the solutions above so you can start accessing and changing the data on your storage device. For me, Fix 1 works perfectly, for most write protection problems are caused by physical problems. I’d like to appreciate it if you contact us by email or send your feedback on Facebook.
This Disk Is Write Protected FAQs
There are some frequently asked questions about disk write protection. If you want to get additional help, you can read on.
What does write-protected mean?
Write-protection is the ability of a hardware device or software program to prevent new information from being written or old information from being changed.
Why is my micro SD card suddenly write protected?
The lock Switch is usually by the top left side of the SD cards or the adapters. If it’s broken, you won’t see it. The SD card will become «Write-Protected» by default.
How do I remove write protection on a USB drive?
You can get out of this problem by turning off the switch:
- Find the physical switch on your USB flash drive.
- Remove the physical switch from ON to OFF and unlock the device.
How do I remove write protection on the micro SD card?
You can get out of this problem by turning off the switch:
- Find the physical switch on your SD card.
- Remove the physical switch from ON to OFF and unlock the SD card.
Содержание
- Как снять защиту от записи
- Способ 1: Удаление наследования прав
- Способ 2: Выдача разрешения на изменение
- Вопросы и ответы
Порой «десятка» может преподнести неприятный сюрприз: попытка манипуляций с той или иной папкой (копирование, перемещение, переименование) приводит к появлению сообщения с ошибкой «Снимите защиту от записи». Проблема часто проявляется у юзеров, которые пользуются FTP или подобными протоколами для передачи файлов. Решение в данном случае простое, и сегодня мы хотим вас с ним познакомить.
Как снять защиту от записи
Причина неполадки кроется в особенностях работы файловой системы NTFS: те или иные объекты наследуют разрешения на чтение/запись от родительского, чаще всего корневого каталога. Соответственно, при переносе на другую машину унаследованные разрешения сохраняются. Обычно это не создаёт проблем, но если оригинальная директория создана администраторским аккаунтом без разрешений на доступ пользовательским учёткам, после копирования папки на другую машину может произойти проявление рассматриваемой ошибки. Устранить ее можно двумя способами: удалением наследования прав или установкой разрешения на модифицирование содержимого каталога для текущего пользователя.
Способ 1: Удаление наследования прав
Самый простой метод устранения рассматриваемой проблемы – удаление прав на модификацию содержимого каталога, унаследованных от оригинального объекта.
- Выделите нужную директорию и кликните правой кнопкой мыши. Используйте пункт меню «Свойства» для доступа к нужным нам опциям.
- Перейдите к закладке «Безопасность» и воспользуйтесь кнопкой «Дополнительно».
- Не обращайте внимания на блок с разрешениями – нам нужна кнопка «Отключение наследования», расположенная ниже, нажмите на неё.
- В окне предупреждения используйте пункт «Удалить все унаследованные разрешения из этого объекта».
- Закройте открытые окна свойств и попробуйте переименовать папку или изменить её содержимое – сообщение о защите от записи должно пропасть.
Способ 2: Выдача разрешения на изменение
Описанный выше метод не всегда эффективен – кроме удаления наследования, может потребоваться также выдать соответствующие разрешения имеющимся пользователям.
- Откройте свойства папки и перейдите к закладке «Безопасность». На этот раз обратите внимание на блок «Группы и пользователи» – ниже него расположена кнопка «Изменить», воспользуйтесь ею.
- Выделите в списке нужную учётную запись, затем обратитесь к блоку «Разрешения для…». Если в колонке «Запретить» отмечены один или несколько пунктов, отметки потребуется снять.
- Нажмите «Применить» и «ОК», после чего закрывайте окна «Свойств».
Эта операция выдаст нужные полномочия выбранному аккаунту, что устранит причину появления ошибки «Снимите защиту от записи».
Мы рассмотрели доступные методы борьбы с ошибкой «Снимите защиту от записи» в операционной системе Windows 10.
Еще статьи по данной теме:
Помогла ли Вам статья?
На чтение 5 мин. Просмотров 9.3k. Опубликовано 25.06.2019
Содержание
- Что делать, если вы не можете вносить изменения в файлы на USB-накопителях и SD-картах
- Почему диск защищен от записи
- Как снять защиту от записи с помощью переключателя блокировки
- Как удалить защиту от записи из одного файла
- Используйте Diskpart для удаления защиты от записи с USB-накопителей
- Снимите защиту от записи с USB-накопителей с помощью regedit в Windows 10 и Windows 8
- Создайте ключ StorageDevicesPolicies и значение DWORD WriteProtect
- Отредактируйте реестр в Windows 7, чтобы удалить защиту от записи
Что делать, если вы не можете вносить изменения в файлы на USB-накопителях и SD-картах
Вы не можете вносить изменения в файлы на своих USB-накопителях и SD-картах? Вы получаете сообщение о том, что носитель защищен от записи? Если у вас есть защищенная от записи флешка, узнайте, как снять защиту от записи.
Инструкции в этой статье относятся к Windows 10, Windows 8 и Windows 7.
Почему диск защищен от записи
Когда USB-накопитель или SD-карта защищены от записи, файлы на носителе не могут быть изменены и могут только просматриваться. На носителе с защитой от записи вы можете читать и копировать файлы, но не можете записывать и удалять файлы.
Ваш USB-накопитель и SD-карты могут быть защищены от записи из-за вируса. или потому что переключатель блокировки на носителе был включен.
Как снять защиту от записи с помощью переключателя блокировки
Если ваш компьютер сообщает, что носитель защищен от записи, найдите на USB или SD-карте переключатель защиты от записи (также называемый переключателем блокировки). Если носитель имеет этот переключатель, убедитесь, что он установлен для записи, а не только для чтения.
Как удалить защиту от записи из одного файла
Если у вас есть один файл, в который вы хотите внести изменения, но не можете, файл может быть защищен от записи. Когда файл защищен от записи, он помечается как доступный только для чтения.
-
Вставьте USB-накопитель или SD-карту в соответствующий порт вашего компьютера.
-
Откройте проводник Windows.
-
Перейдите к устройству и папке, содержащей файл.
-
Выберите файл.
-
Откройте вкладку Главная , затем выберите Свойства > Свойства .
-
В диалоговом окне Свойства выберите Только для чтения , чтобы снять флажок.
-
Выберите ОК .
Используйте Diskpart для удаления защиты от записи с USB-накопителей
Есть много способов снять защиту от записи с USB-накопителей в Windows. Одним из популярных методов является изменение ключа реестра, но это пугает некоторых людей. Менее пугающим методом является использование diskpart.
-
Вставьте USB-накопитель в USB-порт на вашем компьютере.
-
Нажмите клавишу Windows + X .
-
Выберите Выполнить .
-
Введите diskpart , , затем выберите ОК .
Может появиться диалоговое окно «Контроль учетных записей» и спросить, хотите ли вы, чтобы это приложение могло вносить изменения в ваше устройство. Выберите Да , чтобы продолжить.
-
Рядом с «DISKPART> » введите « список дисков » и нажмите Enter .
-
В списке подключенных дисков найдите свой USB-накопитель и запишите номер диска.
Посмотрите на размер столбца, чтобы найти защищенную от записи флешку. В этом примере жесткий диск компьютера составляет 29 ГБ, а USB-накопитель – 977 МБ.
-
Введите команду “ выберите диск номер_диска “, затем нажмите Enter . Например, если номер вашего накопителя равен 1, введите « выберите диск 1 ».
-
Когда диск выбран, diskpart отображает сообщение о том, что диск теперь выбранный диск.
-
Введите команду « атрибуты диска очистить только для чтения », а затем нажмите Enter .
-
Когда защита от записи была удалена с диска, diskpart отображает сообщение о том, что атрибуты были очищены успешно, и диск больше не защищен от записи.
-
Чтобы закрыть окно Diskpart, когда вы закончите, введите “ выход ” и нажмите Enter .
Снимите защиту от записи с USB-накопителей с помощью regedit в Windows 10 и Windows 8
Если вы предпочитаете использовать реестр Windows для снятия защиты от записи с USB-накопителя или SD-карты, используйте regedit для внесения изменений.
Прежде чем вносить какие-либо изменения, сделайте резервную копию реестра Windows. Если вы ошиблись и у вас возникли проблемы с вашим компьютером, вы сможете восстановить реестр и вернуть вашу систему в исходное состояние.
-
Вставьте USB-накопитель в USB-порт на вашем компьютере.
-
Нажмите клавишу Windows + X .
-
Выберите Выполнить .
-
Введите “ regedit ” и выберите ОК .
-
В Редакторе реестра перейдите к HKEY_LOCAL_MACHINE > SYSTEM > CurrentControlSet > Элемент управления > StorageDevicePolicies .
Если вы не можете найти папку StorageDevicePolicies, вам нужно создать ключ StorageDevicesPolicies и значение DWORD WriteProtect. Продолжайте читать, чтобы узнать, как.
-
Дважды нажмите WriteProtect , чтобы открыть диалоговое окно Изменить DWORD .
-
В текстовом поле Значение данных замените число на 0 (ноль).
-
Выберите ОК .
-
Закрыть regedit.
-
Перезагрузите компьютер.
Создайте ключ StorageDevicesPolicies и значение DWORD WriteProtect
-
Перейдите в HKEY_LOCAL_MACHINE > SYSTEM > CurrentControlSet > Control .
-
На панели «Файл» справа щелкните правой кнопкой мыши пустое место, выберите «strong> Новый и выберите Ключ .
-
На панели папок слева назовите ключ “ StorageDevicePolicies ” и нажмите Enter .
-
На панели «Папки» выберите StorageDevicePolicies .
-
На панели «Файл» щелкните правой кнопкой мыши пустое место, укажите « Новый », затем выберите « Значение DWORD (32-разрядное) .
-
Назовите значение WriteProtect и нажмите Enter .
-
Дважды нажмите WriteProtect , чтобы открыть диалоговое окно Изменить DWORD и снять защиту от записи, выполнив описанные выше действия.
Отредактируйте реестр в Windows 7, чтобы удалить защиту от записи
Если вы используете Windows 7, процесс редактирования реестра Windows для удаления защиты от записи будет немного другим.
-
Нажмите клавишу Windows + R .
-
В диалоговом окне Выполнить введите “ regedit ” и нажмите Enter .
-
Перейдите в HKEY_LOCAL_MACHINE > SYSTEM > CurrentControlSet > Услуги .
-
Выберите USBSTOR .
-
Дважды нажмите Пуск .
-
В диалоговом окне введите 3 .
-
Закройте редактор реестра.
Защита от записи — это функция, которая предназначена для предотвращения случайного удаления или изменения пользователями данных на диске или других устройствах хранения. К сожалению, иногда Windows отказывается работать с диском, поскольку определяет его как защищенный от записи, хотя этого не должно быть.
Хорошей новостью является то, что для ошибки «Носитель защищен от записи» в Windows есть различные исправления. Давайте посмотрим, начиная с самых очевидных исправлений.
Проверьте свой носитель на наличие переключателя защиты от записи
Если у вас возникли проблемы с форматированием или записью на USB-накопитель, SD Card или аналогичное внешнее запоминающее устройство, проверьте наличие переключателя защиты от записи. Это физический ползунковый переключатель, который можно включать и выключать, как показано на рисунке выше.
Если он был случайно помещен в положение защиты от записи, вы не сможете отформатировать или записать на диск, пока не переключите его обратно. Перед переключением переключателя обязательно извлеките диск!
Снятие защиты от записи с файлов и папок
Если ваша проблема заключается в защите от записи отдельных файлов, а не всего диска, ее легко исправить:
- Откройте проводник.
- Перейдите к файлам и / или папкам, защищенным от записи.
- Выберите файлы и / или папки.
- Щелкните правой кнопкой мыши свой выбор и выберите «Свойства».
- На вкладке «Общие» убедитесь, что флажок «Только для чтения» снят.
- Выберите Применить, а затем ОК.
Если вы выбрали папку, содержащую другие файлы и папки, вам будет предложено подтвердить, что изменение атрибута также должно применяться ко всем файлам и папкам внутри основной папки.
Запустить сканирование диска
Перед тем, как вы начнете возиться с внутренностями вашей операционной системы, необходимо выполнить физическое сканирование диска. Если диск поврежден или поврежден, это может вызвать ошибку защиты от записи.
Чтобы запустить полное сканирование диска в Windows:
- Откройте проводник.
- Щелкните правой кнопкой мыши диск, который вы хотите просканировать, и выберите «Свойства».
- Перейдите на вкладку Инструменты.
- Выберите Проверить.
- Выберите Сканировать и восстановить диск.
Если сканирование обнаружит и устранит какие-либо проблемы на диске, попробуйте снова использовать диск.
Запустите полное сканирование на вредоносное ПО
Некоторые вредоносные программы могут защищать диски от записи, чтобы предотвратить их собственное удаление. Это не самая вероятная причина появления ошибки защиты от записи, но поскольку сканирование на вредоносное ПО выполняется быстро и легко, в любом случае его стоит выполнить.
Если удаление вредоносного ПО из системы или диска не решает проблему, выполните указанные ниже действия, чтобы вернуть диск в нормальное состояние.
Проверьте системные файлы на наличие повреждений
Последний этап важной подготовительной работы при попытке снова сделать диск доступным для записи — запустить средство проверки системных файлов (SFC). Это сравнит все ваши важные системные файлы с оригиналами золотого стандарта. Если какие-либо файлы были изменены или повреждены, будут загружены и установлены безупречные новые версии.
Проверить Используйте эти команды командной строки для исправления или восстановления поврежденных файлов для получения инструкций по использованию SFC.
Используйте расширенные инструменты форматирования
Если все, что вы хотите сделать, это отформатировать диск, но вы заблокированы защитой от записи, то ответ может заключаться в использовании утилиты форматирования с немного большей мощностью. Многие пользователи клянутся Инструмент форматирования USB HP для запугивания записи защищенных внешних дисков в сотрудничество.
Это также одна из немногих утилит, которая позволяет форматировать большие диски в формат FAT32, что время от времени необходимо. Имейте в виду, что вам необходимо запустить это приложение с правами администратора, чтобы оно работало. Сообщается, что результаты неоднозначны, но следующие решения немного сложнее, поэтому, если вы хотите сначала попробовать приложение-утилиту форматирования, это один из вариантов.
Снять защиту от записи с помощью DiskPart
DiskPart — это мощная утилита командной строки в Windows, которая может удалять атрибуты со всех дисков или определенных разделов.
- Сначала вставьте USB-накопитель, защищенный от записи, если он есть.
- Откройте меню «Пуск» и введите diskpart.
- В результатах выберите команду запуска diskpart.
- Если вас попросят предоставить права администратора, ответьте «да».
- В командной строке DiskPart введите список дисков и нажмите Enter.
- Найдите свой USB-диск в списке дисководов, запишите его номер. Скоро она вам понадобится!
- Теперь введите select disk #, но замените # на правильный номер диска. Затем нажмите Enter.
- Введите атрибуты disk clear только для чтения и нажмите клавишу Enter.
- После получения подтверждающего сообщения введите Exit и нажмите Enter.
Снять защиту от записи с помощью Regedit
Иногда диск помечается как защищенный от записи, и вы получаете ошибку «Носитель защищен от записи», потому что соответствующее значение в реестре Windows неверно. Если возможно, не возитесь с реестром. Если это ваше последнее средство, рассмотрите возможность резервного копирования реестра на случай, если что-то пойдет не так.
С учетом сказанного, вот как снять защиту от записи с USB-накопителя в Windows:
- Вставьте диск, который вы хотите изменить, в порт USB.
- Откройте меню «Пуск» и введите «Редактор реестра».
- Выберите редактор реестра из результатов.
- В редакторе реестра перейдите к HKEY_LOCAL_MACHINE> SYSTEM> CurrentControlSet> Control> StorageDevicePolicies.
- Дважды щелкните WriteProtect. Откроется окно редактирования DWORD.
- Найдите поле «Значение» и введите 0 в качестве нового значения.
- Выберите ОК и закройте редактор реестра.
- Перезагрузите компьютер и снова проверьте диск.
Что делать, если значение StorageDevicePolicies не нужно изменять?
Создание политик StorageDevicePolicies
Если вам не повезло, что у вас нет нужного значения реестра, которое нужно изменить, вам просто придется сделать это самостоятельно. Не волнуйтесь, это у вас есть.
- Откройте редактор реестра, как описано выше.
- Перейдите к HKEY_LOCAL_MACHINE> SYSTEM> CurrentControlSet> Control.
- Щелкните правой кнопкой мыши пустую область правой панели и выберите «Создать»> «Ключ».
- Назовите новый ключ StorageDevicePolicies и нажмите Enter для подтверждения.
- Выберите StorageDevicePolicies.
- Снова щелкните правой кнопкой мыши пустое пространство правой панели и выберите «Создать»> «Значение DWORD (32 бита)».
- Назовите новое значение DWORD WriteProtect и нажмите Enter для подтверждения.
- Дважды щелкните WriteProtect. Откроется окно редактирования DWORD.
- Найдите поле «Значение» и введите 0 в качестве нового значения.
- Выберите ОК и закройте редактор реестра.
- Перезагрузите компьютер и снова проверьте диск.
Уф! Надеюсь, это последнее средство решит проблему «Носитель защищен от записи» в Windows за вас!
IhorL / Shutterstock.com
Вы получали ошибку «диск защищен от записи» при попытке скопировать файлы или отформатировать диск? Это может быть проблемой. Так что же вызывает это и как удалить эту ошибку? Сегодня узнаем.
Что такое ошибка защиты от записи и что ее вызывает?
Ошибка защиты от записи появляется при попытке скопировать или изменить содержимое запоминающего устройства, защищенного от записи. Эта ошибка вызвана рядом причин. Это может быть сделано намеренно, поскольку владелец мог включить на устройстве функцию «только чтение», чтобы защитить его содержимое. Это также может быть вызвано вирусами или инструментами шифрования.
Какой бы ни была причина, не прибегайте к форматированию запоминающих устройств сразу. Защиту от записи можно легко исправить разными способами.
Использование переключателя блокировки запоминающего устройства
Некоторые устройства хранения имеют переключатель блокировки, который можно переключать, чтобы включить или отключить функцию защиты от записи. Первое, что вам нужно сделать, когда вы столкнетесь с ошибкой, в которой говорится, что ваш диск защищен от записи, — это проверить его физически, есть ли на нем переключатель блокировки.
Если это так, просто переключите его и снова вставьте диск в соответствующий порт. Это должно решить проблему с защитой от записи. Если проблема не устранена или на вашем диске нет физического переключателя защиты от записи, перейдите к следующему методу.
Использование утилиты DiskPart
Вы можете использовать Утилита DiskPart в Windows для разблокировки запоминающего устройства. Для этого метода требуется сценарий cmd, но не беспокойтесь, если вы не знакомы с расширенными сценариями cmd, потому что вы будете руководствоваться в процессе. Просто следуйте инструкциям ниже.
Для начала убедитесь, что ваш компьютер обнаруживает запоминающее устройство, которое вы собираетесь исправить. Вставьте ваше устройство в соответствующий порт и проверьте, распознает ли ваш компьютер его через файловый менеджер. В приведенном ниже примере в компьютер вставлен защищенный от записи флэш-накопитель с именем «USB-накопитель (G :)».
Если у вас много разделов хранения, вы можете записать память вашего устройства хранения, чтобы впоследствии облегчить идентификацию. В нашем случае выше объем памяти флешки составляет не менее 14 ГБ.
После подтверждения вашего устройства хранения вам необходимо запустить инструмент diskpart. Этот инструмент является встроенной программой Windows, поэтому устанавливать его не нужно. Вы можете просто открыть его с помощью команды «Выполнить». Откройте программу «Выполнить», нажав Windows + R. Когда появится окно «Выполнить» Windows, введите «diskpart» и нажмите клавишу Enter.
Выполнив описанные выше шаги, вы должны увидеть окно утилиты diskpart, подобное этому:
В утилите diskpart введите диск со списком команд и сразу же нажмите Enter. Эта команда отобразит все доступные устройства хранения на вашем компьютере. Ниже вы увидите, что к компьютеру подключены два диска: «Диск 0», который является жестким диском, и «Диск 1», который представляет собой флеш-накопитель, который был вставлен ранее.
В списке дисков вы увидите назначенный номер вашего устройства хранения. Это свойство понадобится вам для выбора вашего устройства. В следующей командной строке введите select disk [disk number]. В приведенном ниже случае необходимо выбрать диск 1.
Нажмите клавишу Enter, и вы заметите, что утилита diskpart сообщает вам, что диск теперь выбран.
Хотя вы можете пропустить этот шаг, рекомендуется просмотреть атрибуты выбранного диска, чтобы просмотреть общее состояние вашего устройства хранения. В командной строке введите диск атрибутов команды. Руководствуйтесь приведенным ниже примером.
Сразу после ввода команды нажмите клавишу Enter, чтобы отобразить все атрибуты выбранного диска. Обратите внимание, что в приведенном ниже примере для атрибута Только для чтения установлено значение «Да».
Если для атрибута диска «Только чтение» задано значение «Да», это означает, что он не позволяет вносить изменения в устройство. Если ваш диск настроен таким образом, ваше устройство хранения защищено от записи.
Последнее, что вам следует сделать, это очистить атрибут диска только для чтения. Его очистка означает переключение состояния на «Нет», чтобы отключить защиту от записи. Для этого введите команду attributes disk clear только для чтения и выполните команду.
Вы получите уведомление о том, что атрибут был успешно очищен. Попробуйте снова запустить команду attributes disk, и вы увидите, что для атрибута только для чтения теперь установлено значение «Нет».
После этого вы можете выйти из утилиты diskpart, используя команду exit. Теперь у вас должна быть возможность копировать файлы и вносить изменения в устройство хранения без появления ошибки «Диск защищен от записи».
Использование редактора реестра
Для опытных пользователей редактор реестра — это совершенный инструмент для устранения ошибки защиты от записи на устройствах хранения. Этот метод не рекомендуется, если вы все еще новичок, так как вы можете испортить другие системные реестры. Но если у вас заканчиваются варианты, мы упростили для вас шаги.
После подключения запоминающего устройства запустите редактор реестра. Самый простой способ открыть этот инструмент — выполнить команду «Выполнить». Нажмите «горячие» клавиши Windows + R, чтобы открыть окно «Выполнить» Windows. Здесь введите «regedit» и нажмите Enter.
Теперь вы должны увидеть окно редактора реестра на вашем экране.
На левой панели редактора реестра перейдите к пути
«HKEY_LOCAL_MACHINE SYSTEM CurrentControlSet Control».
Отсюда убедитесь, что папка StorageDevicePolicies существует. Если да, то вы можете пропустить оставшуюся часть этой инструкции и перейти к следующему шагу. В противном случае вам нужно будет создать папку вручную.
Щелкните правой кнопкой мыши папку с именем «Control». Наведите указатель мыши на «Создать» и выберите «Ключ».
После создания новой папки или ключа переименуйте ее в «StorageDevicePolicies».
Для работы «StorageDevicePolicies» необходимо создать запись DWORD с именем «WriteProtect». Выберите папку «StorageDevicePolicies» и щелкните правой кнопкой мыши на ее левой панели, чтобы отобразить контекстное меню. Наведите указатель мыши на «Создать» и выберите параметр «Значение DWORD (32 бита)».
Переименуйте новую запись DWORD как «WriteProtect», как в примере ниже.
Теперь, когда у нас есть запись «WriteProtect», нам нужно изменить ее значение data на «0». Это позволит вам отключить защиту от записи на вашем запоминающем устройстве. Для этого дважды щелкните запись «WriteProtect» и измените ее значение на «0», если она еще не в этом состоянии.
Чтобы завершить процесс, перезагрузите компьютер и убедитесь, что защита от записи была снята с вашего устройства хранения.
Худший случай, с которым вы можете столкнуться, — это когда вы уже испробовали все методы, но проблема защиты от записи все еще сохраняется. В этом случае вы можете изучить возможность форматирования диска.
17.12.2015
Просмотров: 77178
В результате системной ошибки, после восстановления системы или переустановки Windows, многие пользователи сталкиваются с ошибкой защиты записи. Переместить файлы или скопировать их на диск или съёмный носитель становится невозможно. Решить эту проблему достаточно просто. Однако у некоторых пользователей возникают трудности.
Снимаем защиту от записи на жёстком диске
Если диск защищён от записи и, вы не знаете, как снять защиту, в первую очередь, стоит проверить есть ли у вас права администратора. В большинстве случаев снять защиту от записи не удаеётся из-за отсутствия полных прав на управления ПК.
Чтобы активировать аккаунт «Администратора», стоит открыть командную строку с правами администратора и ввести следующее команду: «net user администратор / active:yes».
Если у вас Windows на английском, вводим «administrator». Далее в командной строке вводим «net user администратор <пароль>» где в скобках задаём пароль.
После перезагружаем ПК. Жмём «Win+R» и вводим «secpol.msc».
Откроется окно «Локальной политики безопасности». Переходим в раздел «Параметры безопасности», далее «Локальные политики», вновь выбираем «Параметры безопасности».
Находим параметр «Учётные записи: состояние учётной записи «Администратор». Меняем статус на «Включён».
Перезагружаем ПК и приступаем к решению проблемы. Переходим «Компьютер», выбираем диск, который защищён от записи и кликаем на нём правой кнопкой мыши, жмём «Свойства».
Переходим во вкладку «Безопасность» и жмём «Дополнительно».
Откроется новое окно. Находим свою учётную запись и жмём «Изменить разрешение».
Двойным кликом открываем параметр «Полный доступ».
Выставляем отметки возле всех возможных пунктов.
Перезагружаем ПК. Заходим в диск и копируем файлы или перемещаем их в нужную папку.
Если данный способ не сработал, стоит загрузить архив и запустить из него файл «reset.cmd».
Этим скриптом вы сбросите параметры реестра и права доступа к файлам системы.
После перезагружаем ПК и перемещаем файлы.
Снимаем защиту от записи на съёмном носителе
Убрать защиту от записи на съёмном носителе намного проще, нежели на жёстком диске. Для этого можно воспользоваться как командной строкой, так и редактором реестра.
В первом случае запускаем командную строку с правами администратора и вводим запрос «diskpart».
Далее вводим «list disk», жмём «Enter».
Здесь нужно выбрать свою флешку и ввести «select disc N», где «N» — это номер флешки.
Как только диск будет выбран, задаём команду «attributes disk clear readonly» и «exit».
Также разблокировать флешку от записи можно с помощью редактора реестра. Для этого жмём «Win+R» и вводим «regedit».
Переходим по ветке «HKEY_LOCAL_MACHINE», «SYSTEM», «CurrentControlSet», «Control», «StorageDevicePolicies». Находим параметр «WriteProtect». Его значение должно быть «0». Если стоит иное, меняем на нужное.
Важно! Данного раздела может не быть. В этом случае кликаем правой кнопкой мыши на разделе «Control» и выбираем «Создать», «Раздел» и присваиваем ему имя «StorageDevicePolicies».
Далее таким же образом создаём параметр DWORD с названием «WriteProtect» и значением «0».
Перезагружаем ПК. Защита от записи будет снята.