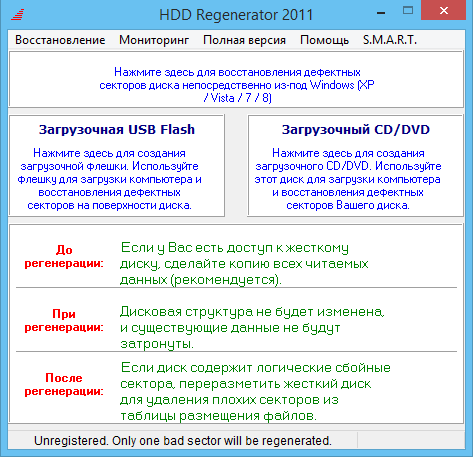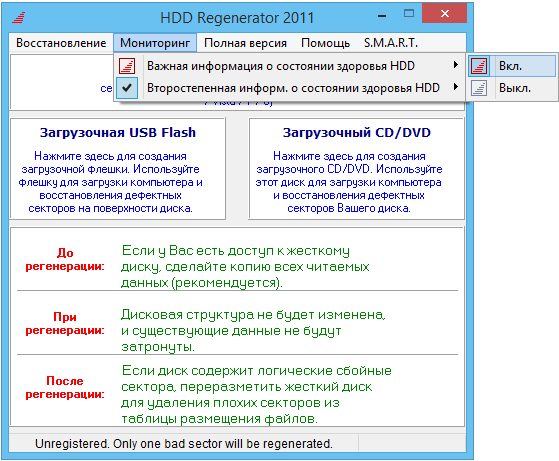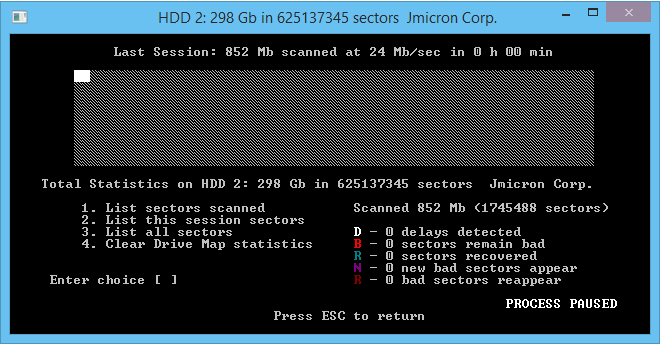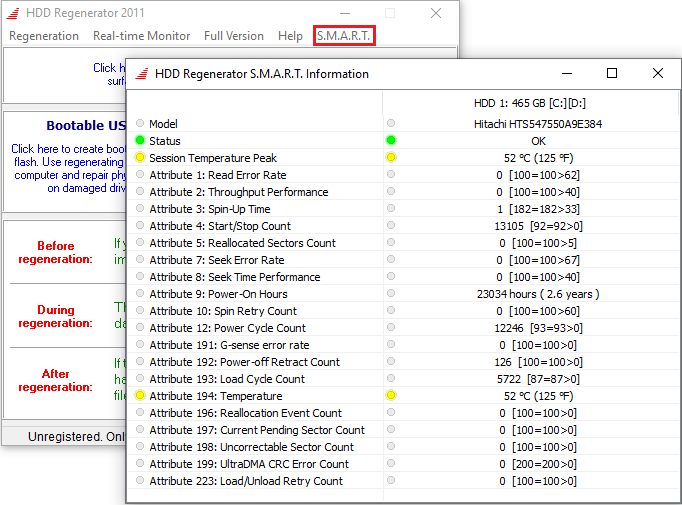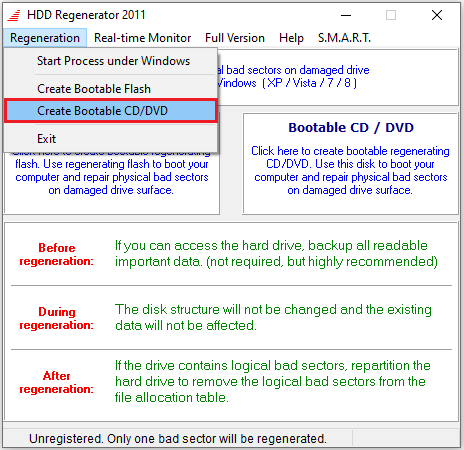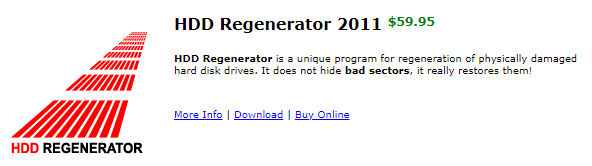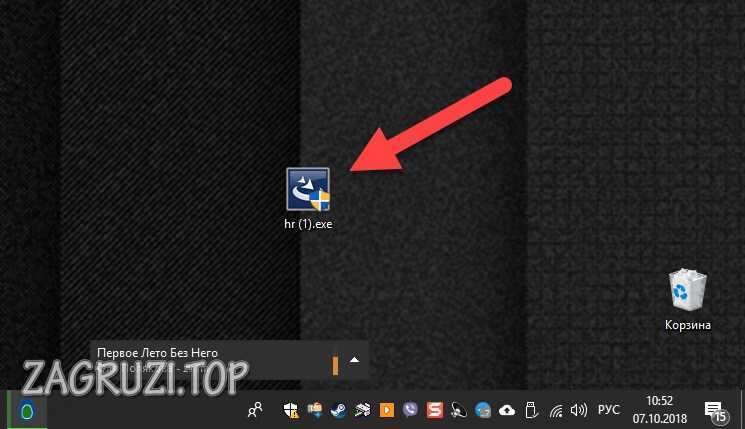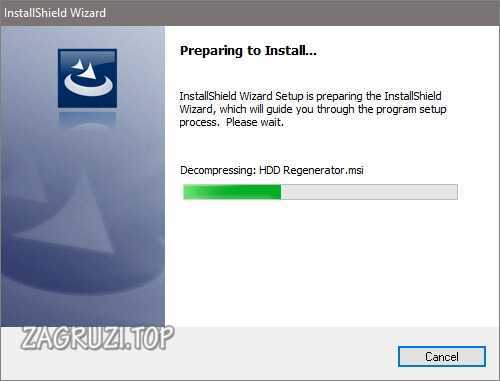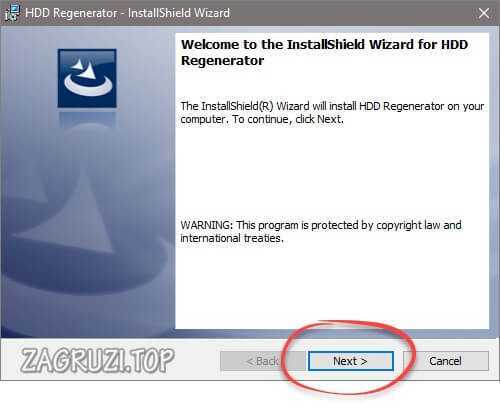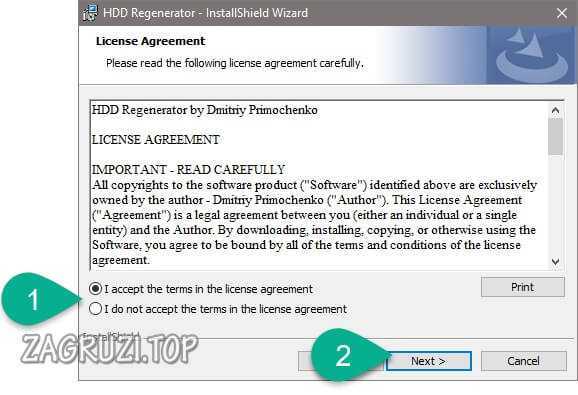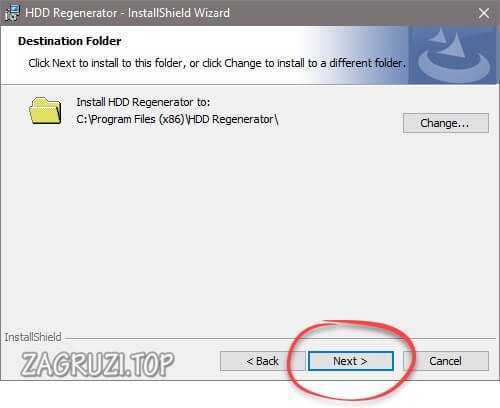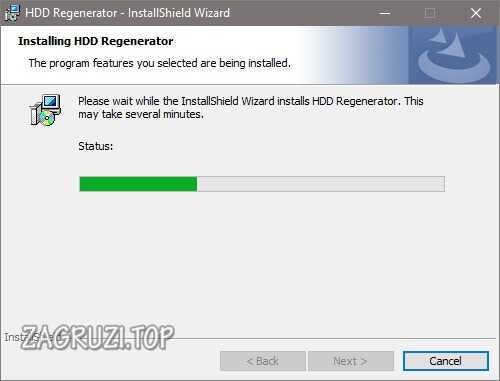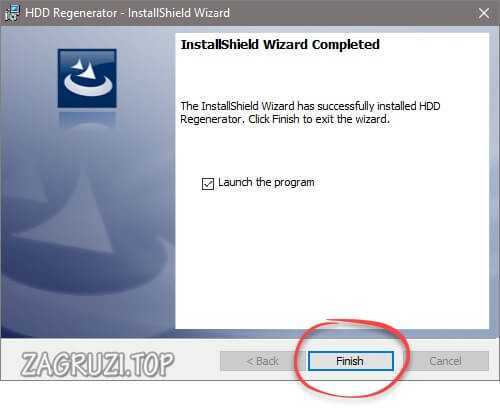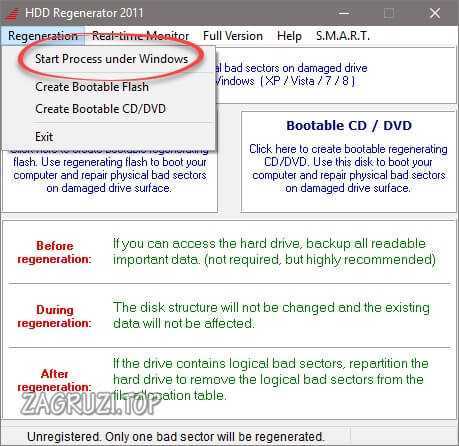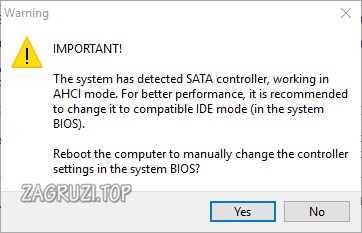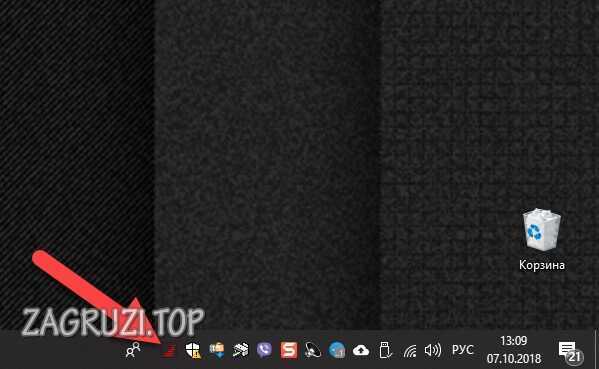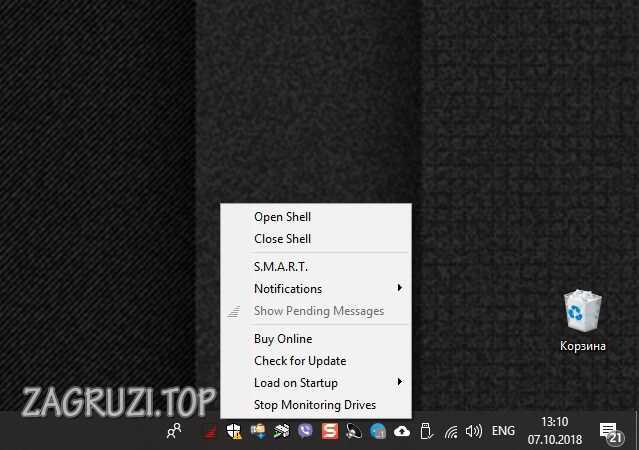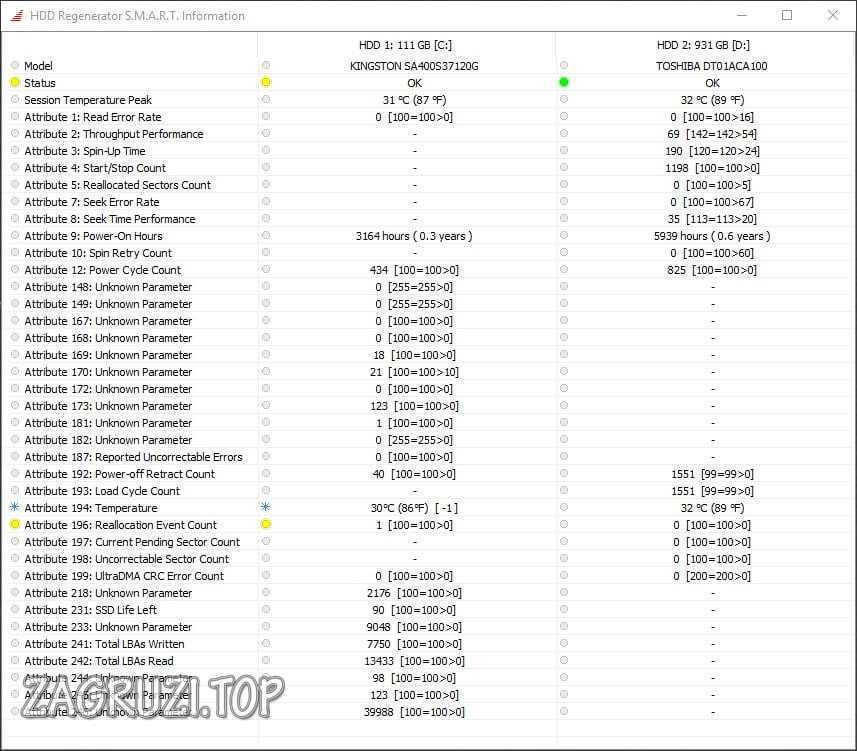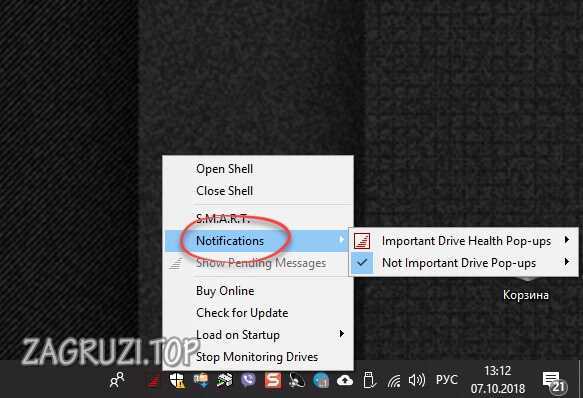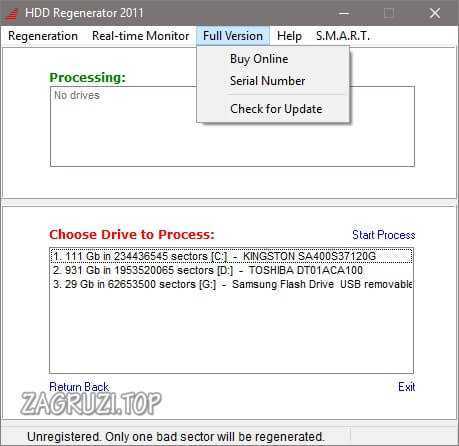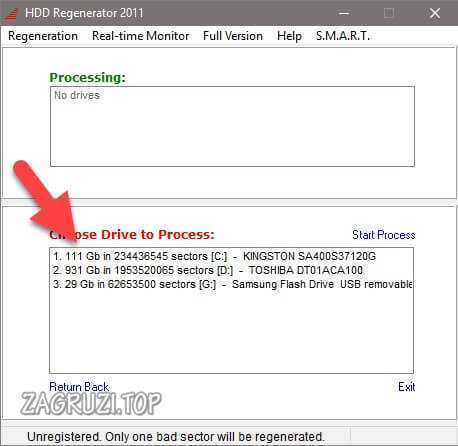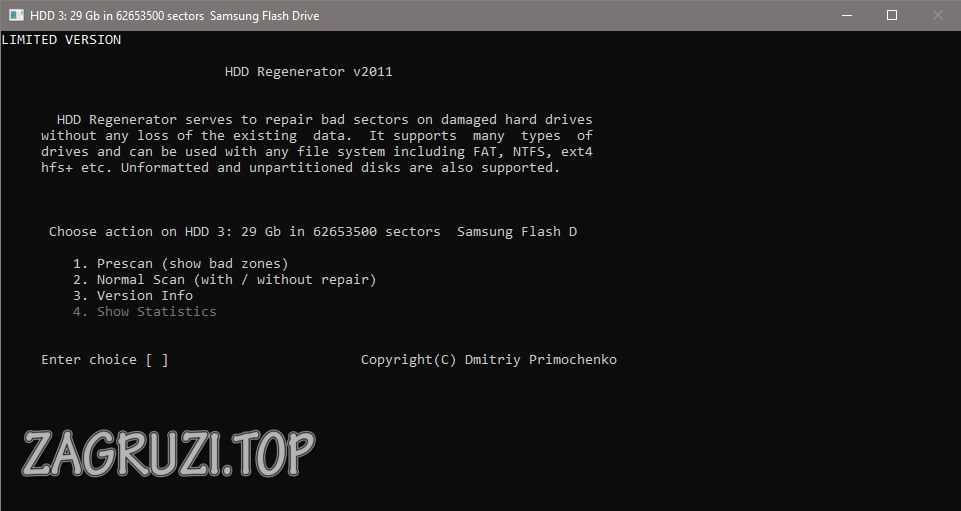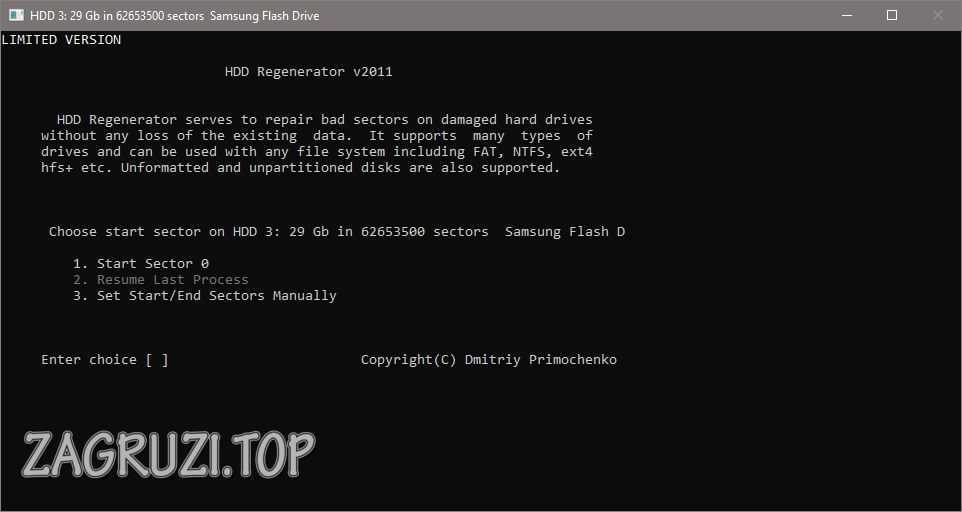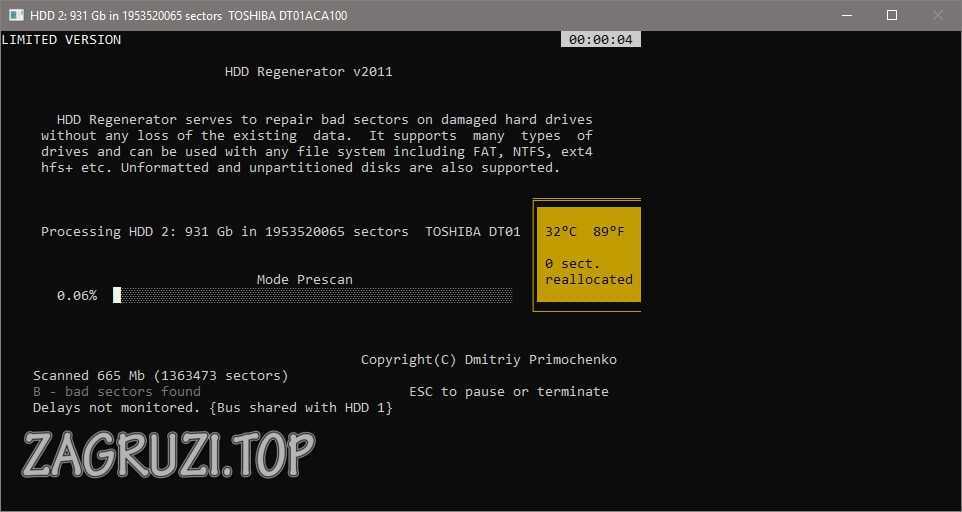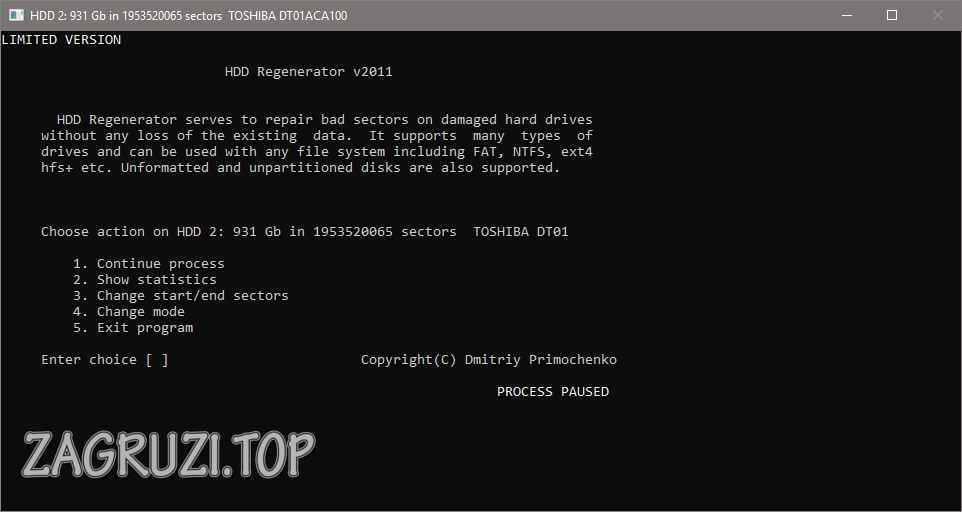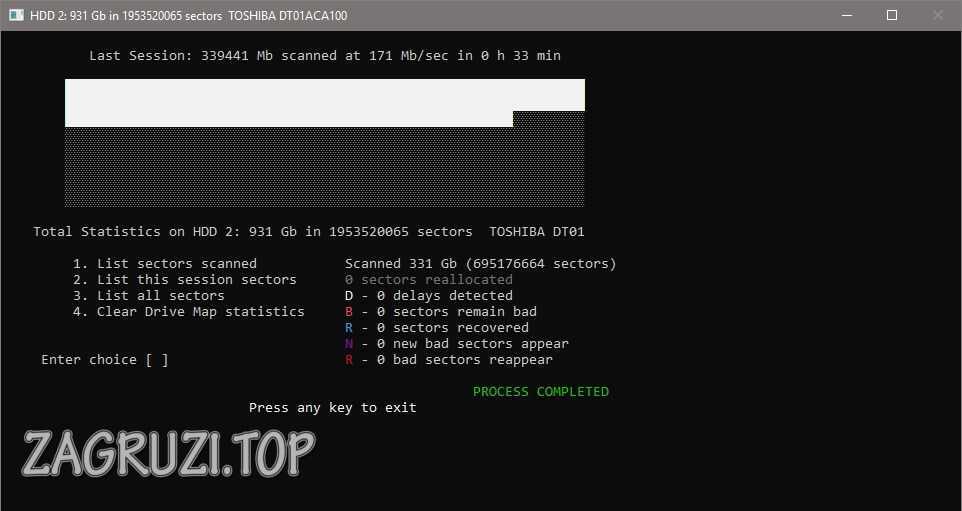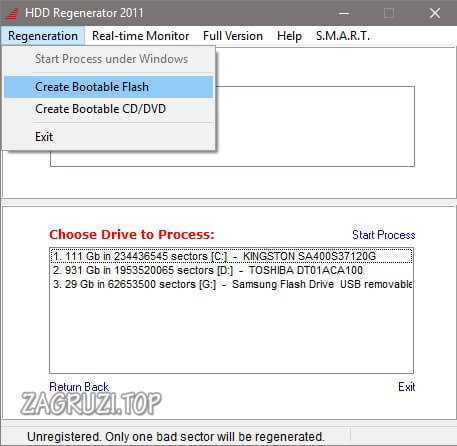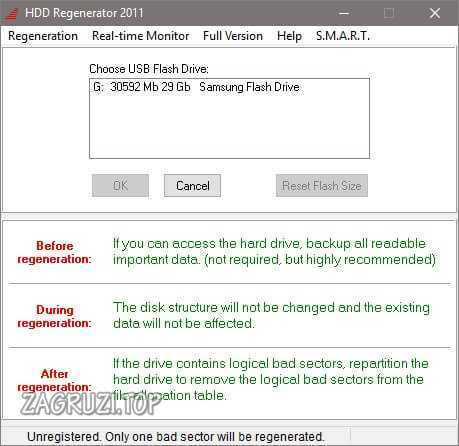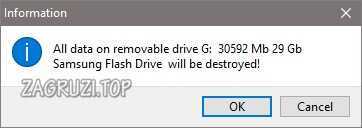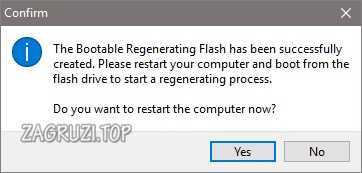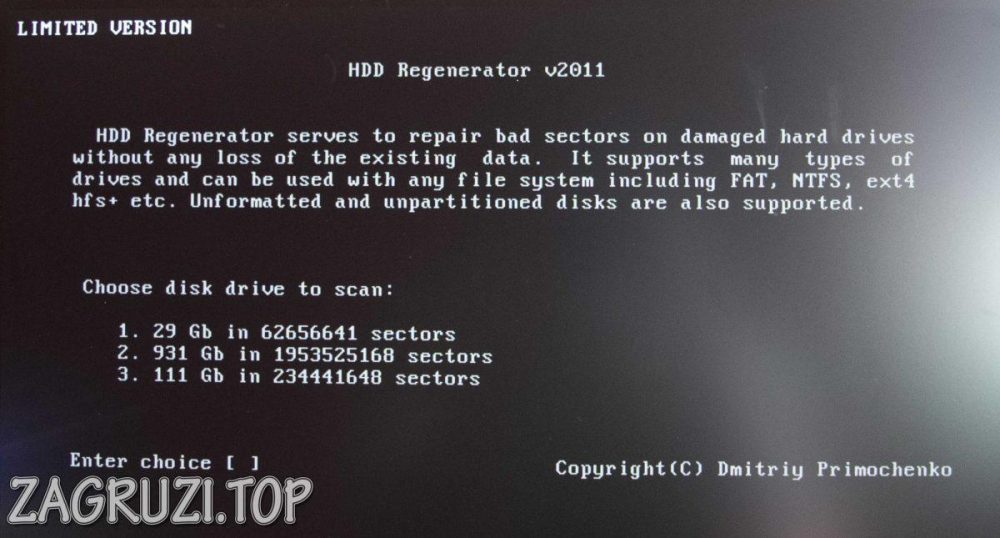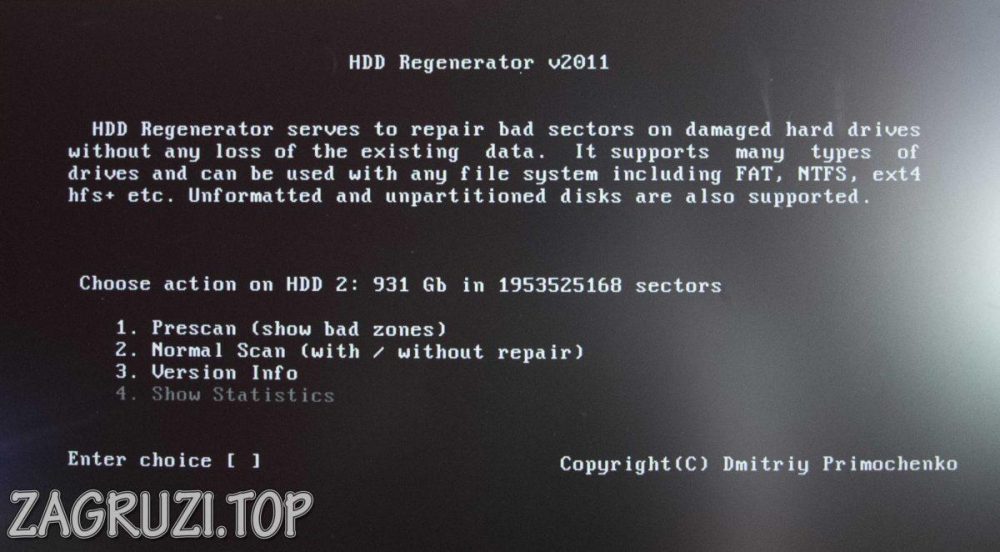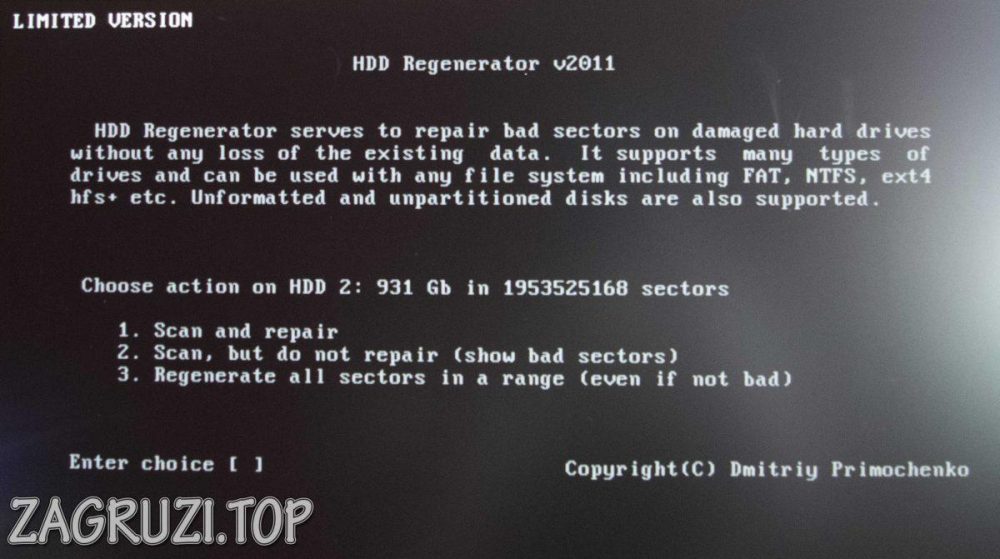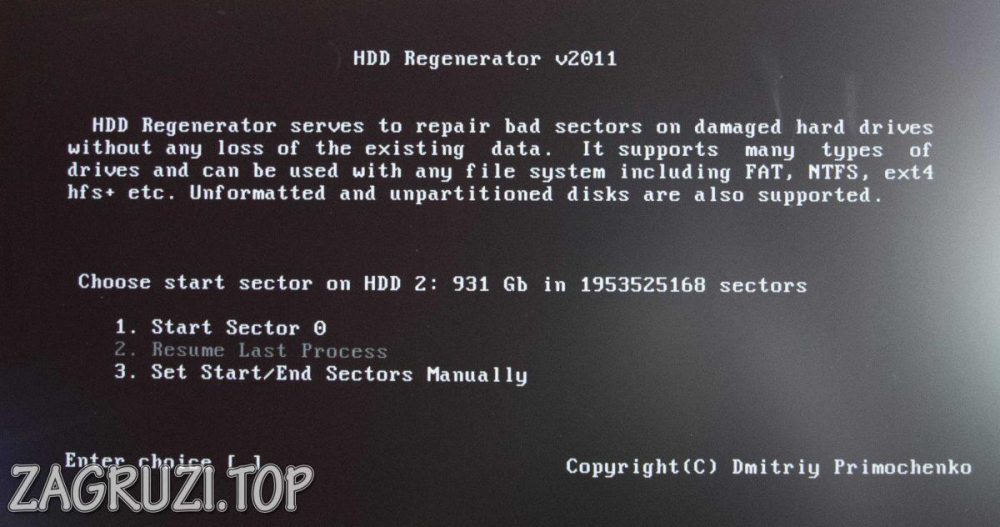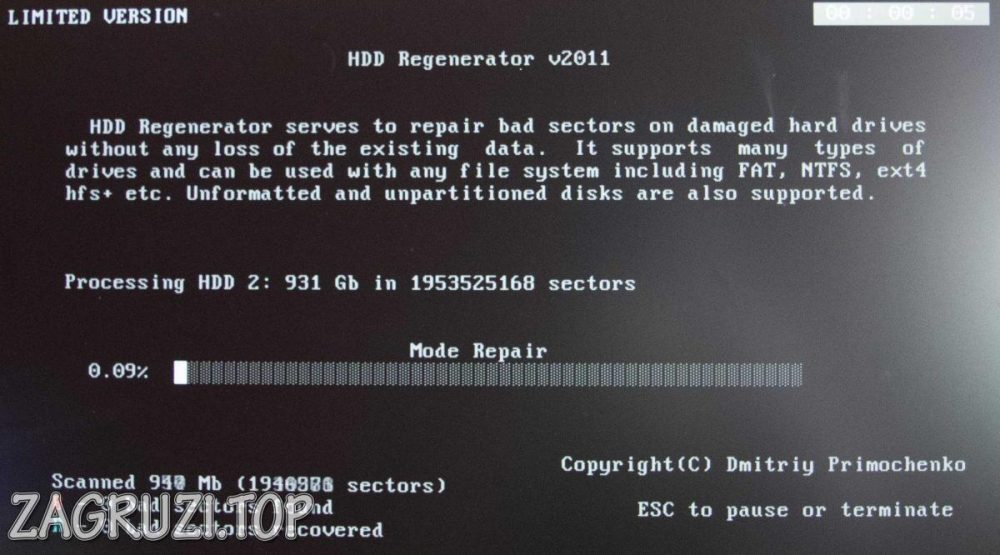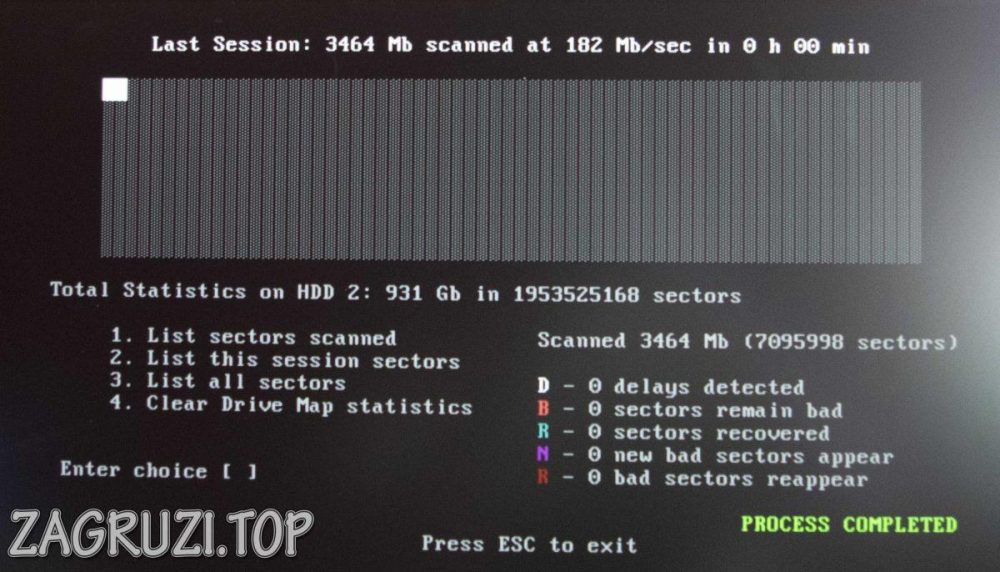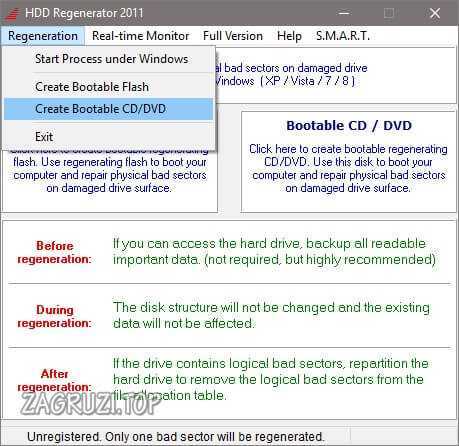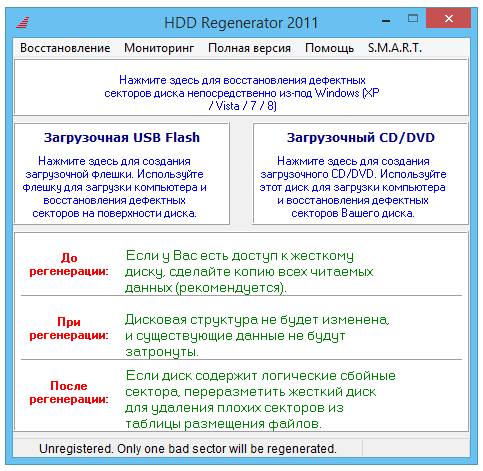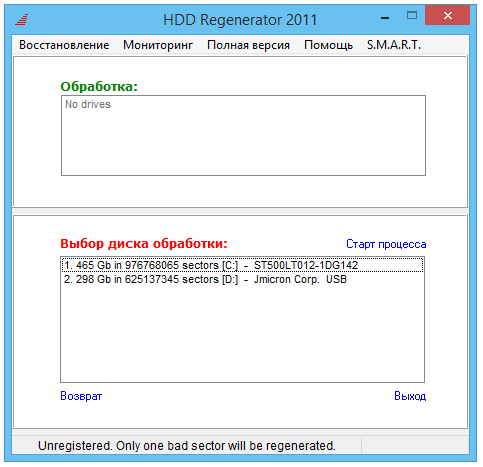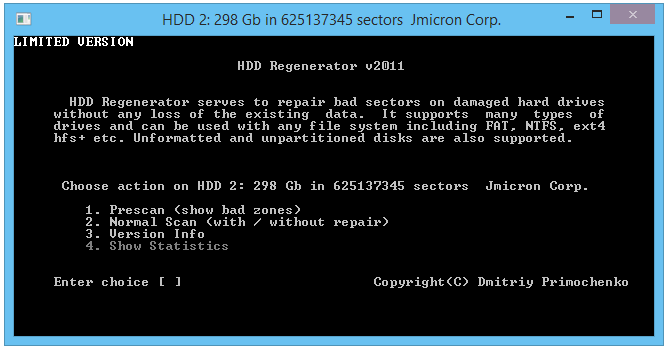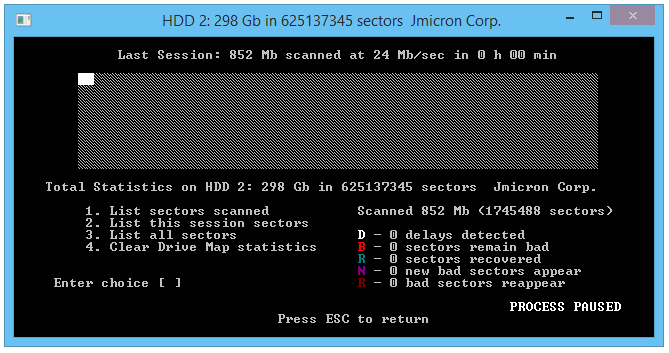23.03.2017
Устройства хранения информации являются важнейшими компонентами современных компьютерных систем. На сегодняшний день самое большое распространение среди различных устройств, предназначенных для хранения данных, получили НЖМД – накопители на жестких магнитных дисках. Эти устройства достаточно надежны, но, как и любой другой компонент ПК, не застрахованы от внезапного появления сбоев и поломок. Для обслуживания и восстановления работоспособности НЖМД, а также предотвращения потери информации, разработаны множество программных средств. Среди них достойное место занимает HDD Regenerator – эффективное и популярное решение многих проблем с жестким диском.
Применение HDD Regenerator
HDD Regenerator – это очень простое в освоении и использовании приложение, предназначенное для восстановления сбойных секторов жестких дисков и регенерации поверхности. Особой гордостью разработчиков пользуется специальный алгоритм перемагничивания поверхности, на основании которого и работает программа.
Приложение примечательно своими простым интерфейсом и способом управления – здесь нет сложных настроек, многоуровневых меню и переключателей, команды для запуска просты и понятны даже начинающему пользователю.
В действительности, список функций и достоинств HDD Regenerator довольно широк. Не будем углубляться в перечисление всех преимуществ приложения, а перейдем к основным способам применения, которые используются широким кругом пользователей.
Итак, в большинстве случаев программа применяется:
- Для осуществления быстрой диагностики жесткого диска и выявления ошибок, а также поврежденных секторов (BAD-block);
- Для глубокого сканирования и обнаружения всех возможных проблем с поверхностью НЖМД, а также их устранения в автоматическом режиме;
- Для полной регенерации поверхности с использованием специального алгоритма перемагничивания.
Кроме разнообразия функций, разработчики заложили в программу несколько способов запуска, — HDD Regenerator работает на физическом уровне, поэтому не зависим от типа и версии операционной системы. Запуск и работа возможны в Windows-среде (поддерживаются ХР,Vista, 7,8,10), а при загрузке с USB-Flash или компакт-диска — в DOS-режиме. Остановимся на этом подробнее.
Варианты запуска
Способ 1: Windows
- Скачиваем HDD Regenerator с официального сайта разработчиков. Последняя версия программы всегда доступна на главной странице. Для получения установочного файла нужно перейти по ссылке:
Скачать HDD Regenerator 2011
И на открывшейся странице кликнуть по надписи «Download».
- После установки программа добавляется в автозапуск и осуществляет мониторинг состояния жестких дисков. Открытие главного окна можно осуществить с помощью ярлыка на рабочем столе, либо кликнув в трее на значок программы и выбрав из раскрывшегося меню пункт «Open Shell».
- После запуска наблюдаем главное окно приложения.
- Запуск окна с основным функциям программы производится выбором пункта «Start Process under Windows» меню «Regeneration».
- Открывается окно, содержащее перечень всех жестких дисков в системе.
- После двойного щелчка мыши по диску, который необходимо обслуживать, его название перемещается в поле «Processing:», а также открывается окно для ввода команд и выбора функций.
Способ 2: Загрузочная флешка
Запуск с USB-накопителя оправдан в том случае, если восстанавливаемый диск является единственным в системе либо поврежден очень сильно. Кроме того, флешка для восстановления может быть полезна тем, кто часто проводит диагностику неисправностей НЖМД на разных компьютерах. Чтобы создать загрузочную USB-Flash с HDD Regenerator 2011, выполняем следующее:
- Открываем главное окно HDD Regenerator 2011 и нажимает на кнопку «Bootable USB Flash».
- В следующем окне выбираем для записи файлов программы конкретное USB-устройство из списка доступных и нажимаем кнопку «Ок».
- Подтверждаем получение информации о том, что данные на флешке будут потеряны нажатием на кнопку «Ок».
- По завершению процедуры создания Bootable USB Flash предлагается перезагрузка. Если есть необходимость продолжать работать с программой в DOS-режиме, нажимаем кнопку «Yes». В противном случае, нажимаем кнопку «No» и извлекаем флешку из USB-порта.
Для использования USB-Flash в качестве инструмента для восстановления работоспособности диска необходимо, чтобы ПК был настроен для загрузки с USB-накопителя. О том, как это сделать, подробно рассказано в статье по ссылке.
Способ 3: Загрузочный CD/DVD-диск
В том случае, если в используемом для диагностики и восстановления диска ПК отсутствует возможность загрузки с USB-носителя, целесообразно использование загрузочного CD/DVD-диска с программой. Создаем его по аналогии с флешкой.
- Открываем главное окно HDD Regenerator 2011 и нажимает на кнопку «Bootable CD/DVD».
- Выбираем привод из списка, если их несколько и нажимаем кнопку «Ок».
- В следующем окне осуществляем выбор скорости записи (рекомендовано выбирать наименьшую) и нажимаем кнопку «Burn CD».
- По завершению процедуры записи можно сразу перезагрузить систему для дальнейшей работы HDD Regenerator 2011 уже с загрузочного диска. В этом случае нажимаем кнопку «Yes». После перезагрузки не забываем сконфигурировать BIOS для запуска ПК с CD/DVD-носителя. Если диск изготавливался для использования на другом компьютере и/или в будущем, нажимаем кнопку «No» и извлекаем CD/DVD из привода.
В независимости от выбранного способа запуска программы, дальнейшая работа с HDD Regenerator 2011 и выполнение большинства операций, с точки зрения пользователя не отличаются. Единственной разницей между способами является то, что при запуске из-под Windows работа происходит в окне:
А при загрузке с флешки или диска — через DOS-интерфейс:
На данном этапе подготовительные процедуры можно считать оконченными, переходим к непосредственной работе с программой.
Варианты использования
Способ 1: Диагностика и быстрое выявление BAD-blocks
- После выбора диска для обслуживания появляется окно, где пользователю предлагается выбрать один из двух главных режимов работы приложения.
- Для быстрого сканирования и обнаружения поврежденных блоков выбираем первый пункт «1. Prescan (Show Bad Zones)». Это осуществляется нажатием клавиши «1» на клавиатуре. После того, как цифра, соответствующая нужному пункту, появилась в импровизированном поле «Enter Choice», нажимаем клавишу «Enter».
- Далее выбираем диапазон сканирования в секторах. Для выявления всех возможных проблем, рекомендуется отсканировать жесткий диск целиком. Выбираем «1. Start Sector 0».
- После нажатия на клавишу «Enter» начинается сканирование поверхности. Процесс довольно длительный, остается только наблюдать за прогрессом выполнения.
- В процессе сканирования программа сразу демонстрирует найденные неполадки. Сбойные сектора отображаются в виде красной буквы B.
- По завершению процесса сканирования, выводятся результаты анализа.
- Более подробные сведения можно посмотреть, выбрав пункт «1. List sectors scanned».
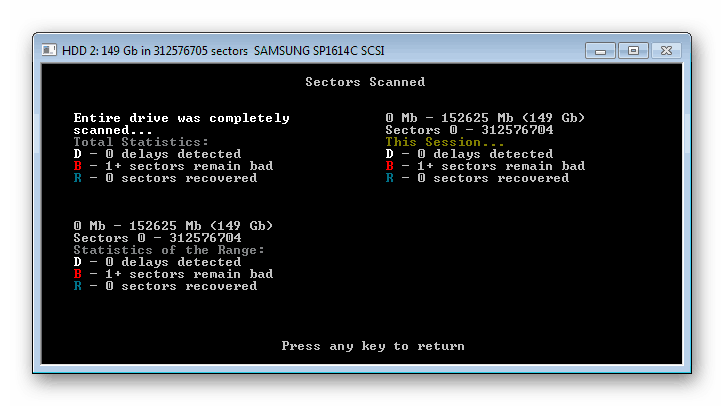
Способ 2: Полное сканирование и удаление выявленных проблем с жестким диском
- В главном окне выбираем пункт «2. Normal Scan (with / without repair)».
- Выбираем пункт «1. Scan and repair» — этот режим позволяет провести глубокое сканирование определенного диапазона секторов и автоматически восстановить поврежденные блоки.
- Задаем диапазон сканирования. Следует отметить, что процесс глубокого сканирования довольно длительный. Поэтому, для экономии времени, рекомендуется сканировать и восстанавливать не весь жесткий диск, а задать диапазон, содержащий сбойные сектора, обнаруженные при быстрой проверке. Выбираем пункт «3. Set Start/End Sectors Manually».
- Выбор диапазона осуществляется при помощи клавиш «←», «→», «↓», «↑».
- Процедура сканирования и восстановления поврежденных областей начинается после нажатия на клавишу «Enter».
- По завершению процесса восстановления на экран выводятся результаты процедуры. Успешно восстановленные блоки отображаются в виде зеленой буквы R (recovered).
- Выход из программы/закрытие окна осуществляется нажатием любой клавиши на клавиатуре.
Способ 3: Регенерация поверхности диска, включая «здоровые» сектора с использованием алгоритма перемагничивания
- Для вызова процедуры идем следующим путем. Выбираем пункт «2. Normal Scan (with / without repair)» в главном окне, затем пункт «3. Regenerate all sectors in a range (even if not bad)».
- Как и в предыдущих примерах доступен выбор диапазона секторов, которые будут регенерированы. Стоит отметить, что регенерация диска полностью занимает очень продолжительное время (десятки часов), поэтому, если НЖМД поврежден не сильно, следует выбирать диапазон, содержащий ранее восстановленные сектора или BAD-blocks, Delay-Blocks, которые не смогли быть устранены применением программы в режиме «Normal Scan/Repair».
- Если доступ к информации на диске сохранен хотя бы частично, в обязательном порядке нужно скопировать важные данные на другой носитель перед началом регенерации.
- Старт регенерации осуществляется нажатием клавиши «С» на клавиатуре.
В завершение стоит отметить, что восстановление работоспособности жестких дисков с применением таких средств, как HDD Regenerator 2011, доступно широкому кругу пользователей и не требует глубокого изучения принципов работы сложной электроники. При этом не следует забывать, что проведение процедур, связанных с обслуживанием и программным ремонтом НЖМД, требует внимательности и аккуратности.
Расскажи друзьям в социальных сетях
Содержание
- Работа в HDD Regenerator
- Тестирование S.M.A.R.T.
- Восстановление жесткого диска
- Создание загрузочной флешки
- Создание загрузочного диска
- Вопросы и ответы
К сожалению, ничто не вечно, в том числе и жесткие диски компьютеров. Со временем они могут подвергаться такому негативному явлению, как размагничивание, что способствует появлению битых секторов, а значит, и потере работоспособности. При наличии таких проблем, восстановить жесткий диск компьютера в 60% случаев, по утверждению разработчиков, поможет утилита HDD Regenerator. Кроме того, она способна создавать загрузочные флешки, и выполнять некоторые другие действия. Подробная инструкция по работе с HDD Regenerator будет нами предоставлена ниже.
Скачать последнюю версию HDD Regenerator
Рассмотрим алгоритмы выполнения основных задач, которые можно реализовать при помощи HDD Regenerator.
Тестирование S.M.A.R.T.
Прежде чем начать восстанавливать жесткий диск, нужно убедиться, что неисправность кроется именно в нем, а не в каком-то другом элементе системы. Для этих целей лучше всего воспользоваться технологией S.M.A.R.T., которая представляет собой одну из самых надежных систем самодиагностики жесткого диска. Воспользоваться данным инструментом позволяет утилита HDD Regenerator.
- Переходим в раздел меню «S.M.A.R.T.».
- После этого начинается анализ программой жесткого диска. По его завершении все основные данные о работоспособности накопителя будут выведены на экран. Если вы видите, что статус жесткого диска отличен от состояния «OK», целесообразно будет провести процедуру его восстановления. В обратном случае следует искать другие причины неисправности.
Восстановление жесткого диска
Теперь давайте рассмотрим процедуру восстановления поврежденного жесткого диска компьютера.
- Прежде всего переходим в раздел главного меню «Regeneration» («Восстановление»). В открывшемся списке выбираем пункт «Start Process under Windows».
- Затем в нижней части открывшегося окна нужно выбрать тот диск, восстановление которого будет производиться. Если к вашему компьютеру подключено несколько физических жестких дисков, то и отображаться их будет несколько, но следует выбрать только один. После того как выбор произведен, кликаем по надписи «Start Process».
- Далее открывается окно с текстовым интерфейсом. Чтобы перейти к выбору типа сканирования и восстановления диска, жмем клавишу «2» («Normal scan») на клавиатуре, а затем «Enter».
- В следующем окне нажимаем на клавишу «1» («Scan and repair») и снова жмем на «Enter». Если бы мы нажали, например, на клавишу «2», произошло бы сканирования диска без восстановления поврежденных секторов, даже если бы они нашлись.
- В следующем окне нужно выбрать стартовый сектор. Жмем на кнопку «1», а затем, как всегда, «Enter».
- После этого запускается непосредственно процесс сканирования жесткого диска на наличие ошибок. За его прогрессом можно следить с помощью специального индикатора. Если в процессе сканирования HDD Regenerator обнаружит ошибки жесткого диска, то тут же попытается их исправить. Пользователю остается только ждать полного завершения процесса.
Урок: Как восстановить жесткий диск
Создание загрузочной флешки
Помимо прочего, приложение HDD Regenerator может создавать загрузочную флешку или диск, с помощью которых можно, например, установить Windows на компьютер.
- Прежде всего подключаем флешку к USB-разъему на вашем ПК. Для создания загрузочной флешки из главного окна HDD Regenerator жмем на большую кнопку «Bootable USB Flash».
- В следующем окне нам предстоит выбрать, какую именно флешку из подключенных к компьютеру (если таковых несколько) мы хотим сделать загрузочной. Выбираем и жмем на кнопку «OK».
- Далее появляется окно, в котором сообщается, что в случае продолжения процедуры вся информация, находящаяся на флешке, будет стерта. Жмем на кнопку «OK».
- После этого стартует сам процесс, по завершении которого у вас будет готовый загрузочный USB-накопитель, куда вы можете записывать различные программы для установки на компьютер без загрузки операционной системы.
Создание загрузочного диска
Аналогичным образом создается загрузочный диск.
- Вставляем CD или DVD диск в дисковод. Запускаем программу HDD Regenerator и жмем в ней на кнопку «Bootable CD/DVD».
- Далее выбираем нужный нам диск и жмем на кнопку «OK».
- После этого начнется процесс создания загрузочного диска.
Как видим, несмотря на наличие целого ряда дополнительных функций, программа HDD Regenerator довольно проста в использовании. Её интерфейс настолько интуитивно понятен, что даже отсутствие русского языка не является большим неудобством.
Еще статьи по данной теме:
Помогла ли Вам статья?

Устройство популярно благодаря тому, что они надёжные, однако с ними также могут произойти сбои и поломки.
И для того, чтобы правильно обслуживать, уметь восстановить работоспособность устройства для хранения информации, есть специальные программные средства. И сегодня разберемся, что такое HDD regenerator, насколько это эффективное решение проблем с жёстким диском.
Содержание
- Где применяются HDD regenerator
- Как правильно пользоваться приложением HDD регенератор?
- Запуск приложения в операционной системе Windows
- Использование загрузочной флешки
- Диагностика
- Удаление проблем на жёстком диске
- Алгоритм перемагничивания
Где применяются HDD regenerator
HDD regenerator является простым в использовании приложением, которое используется для восстановления сбойных секторов жёстких дисков и также для регенерации поверхности. Также стоит отметить такой положительный момент, как специальные алгоритм перемагничивания поверхности, именно на этом работает программа.
Приложение известно достаточно простым и удобным интерфейсом и способам управления. Пользователям понравится то, что отсутствуют сложные настройки, нет большого количества переключателей, используются простые команды для запуска. Можно сказать, что разберётся и начинающий пользователь.
HDD regenerator обладает большим списком функций и плюсов. У приложения есть основные способы применения, которые в основном используют пользователи. Большинство пользователей используют приложения для следующих вещей:
- для того чтобы провести быструю диагностику жёсткого диска и найти ошибки и повреждённые сектора
- проведение глубокого сканирования и поиска возможных проблем с поверхностью жесткого диска, и их устранение
- автоматическая регенерация поверхности путём применения алгоритма перемагничивание.
Также разработчики приложения придумали разные способы запуска, HDD regenerator может работать на физическом уровне, поэтому работает во всех типах и версиях операционных систем, приложение можно запустить в различных версиях Windows, а если загрузить с флешки или диска, то и в DOS режиме.
Как правильно пользоваться приложением HDD регенератор?
Запуск приложения в операционной системе Windows
Для того чтобы пользоваться приложением в операционной системе Windows, нужно скачать HDD regenerator с официального сайта. На главной странице пользователи всегда могут найти последнюю версию программы. Нужно скачать установочный файл, и нажать на кнопку download.
После процесса установки программы будет доступно в автозапуске, и будет проводиться мониторинг состояния жёстких дисков. Для того чтобы открыть главное окно, можно использовать ярлык на рабочем столе.
После запуска приложения откроется главное окно, где будут видны основные функции программы. В открывшемся окне, после выбора меню «регенерация», можно увидеть перечень всех жёстких дисков в системе. На выбранном диске нужно два раза щёлкнуть мышкой, и название диска переместиться в поле Processing, и откроется окно для того, чтобы пользователь мог вести команду.
Использование загрузочной флешки
Можно произвести запуск с USB накопителя, если восстанавливаемый диск единственный в системе или очень сильно повреждён. Также флешкой для восстановления жёсткого диска часто пользуются те пользователи, кому нужно провести диагностику ошибок жёстких дисков на разных компьютерах.
Для создания загрузочной USB флешки с HDD regenerator нужно выполнить определённые действия. Для начала требуется открыть главное окно приложения, и нажать на кнопку bootable USB Flash.
Далее открывается окно, все пользователь должен выбрать для записи файлов определённые USB устройства, его можно выбрать из списка, подтвердить выбор кнопкой «ок». Далее подтверждается получение информации, что информация на флешке будет потеряна. Затем начнётся процедура создания USB flash, и нужно будет произвести перезагрузку.
Может быть ситуация, когда для диагностики и восстановления диска компьютера нет возможности загрузки с USB носителя, в этом случае нужно использовать в загрузочный диск с программой. Он создаётся по той же аналогии, что и флешка.
Диагностика
После запуска приложения и выбора диска для обслуживания откроется окно, где пользователь должен будет выбрать главное режим работы приложения. Для того чтобы прошло быстро сканирование, и были выявлены повреждённые блоки нужно выбрать пункт prescan. Для этого нужно нажать клавишу 1, и после этого нажать клавишу Enter. После этого нужно выбрать диапазон сканирования в секторах, чтобы можно было выявить все возможные проблемы и получить рекомендации по исправлению. Далее пойдёт сканирование поверхности диска, это займёт большое количество времени, пользователь может только наблюдать за выполнением. Если в процессе сканирования будут найдены неполадки или повреждения, программа сразу их покажет пользователю. Найденные сбойные сектора будут отображаться в виде красной буквы B.
Как завершится процесс сканирования, пользователь увидит результаты анализа. Также можно посмотреть подробные сведения, для этого нужно провалиться в первый пункт List sectors scanned.
Удаление проблем на жёстком диске
В меню можно выбрать пункт 2 — Normal Scan. Далее пункт Scan and repair, начнется подробное сканирование диапазона секторов и восстановление повреждённых участков.
Для того чтобы сократить время глубокого сканирования, пользователю лучше сканировать и восстанавливать не полностью весь жёсткий диск, а задать диапазон, где будут указаны сбойные сектора, которые выявились при проверке. После этого нужно выбрать 3-й пункт меню set start manually. Диапазон выбирается при помощи стрелок вправо влево, вверх и вниз. После того, как пользователь нажмёт Enter, запуститься процедуру сканирования и восстановления поврежденных частей. После завершения процесса пользователя на экране увидят результаты процедуры. Те повреждённые участки, которые были восстановлены, можно увидеть в виде зелёной буквы r.
Алгоритм перемагничивания
Для регенерации поверхностей диска, в том числе здоровых секторов с применением алгоритма перемагничивания. Для вызова этой процедуры нужно выбрать в меню второй пункт Normal scan, а затем провалиться в третий пункт regenerate all sectors in a Range. Пользователь также может выбрать определенный диапазон секторов для регенерации. Если выбрать регенерацию диска полностью, то это займет большое количество времени, возможно, даже десятки часов. Именно поэтому, если жёсткий диск повреждён не так сильно, лучше выбрать диапазон, куда включены уже восстановленные сектора.
Начать процесс регенерации можно с помощью нажатия клавиши C на клавиатуре.
Восстановление работоспособности жёстких дисков с использованием HDD regenerator доступно многим пользователям, и для этого не нужно знать основы программирования и другие сложные вещи. Однако пользователю в любом случае нужно быть очень внимательным и аккуратным при проведении процедуры жёстким диском.
Среди всех возможных способов хранения данных, несмотря на их большое разнообразие, жёсткий диск и сегодня не теряет своей популярности. Не каждый рискнёт заливать в облако важные сведения, какими бы заманчивыми не казались условия использования сервиса, внешние носители также не всегда подходят под определённые задачи, многие пользователи предпочитают хранить личную информацию на внутренних накопителях ввиду надёжности устройств. При этом и HDD подвержены неисправностям, что во многих случаях провоцирует сбои в работе операционной системы, установленной на диске, или отсутствие доступа к пользовательским данным. Ни тот, ни другой варианты неприемлемы, поэтому вопрос требует немедленного решения. В случае полного отказа жёсткого диска всё проще, его необходимо будет заменить, но чаще всего пользователи сталкиваются с проблемой битых секторов, которые не считываются. Для диагностики и восстановления винчестера используется специализированный софт. Одно из наиболее удачных программных решений – HDD Regenerator.
Для чего нужна программа
Приложение HDD Regenerator является простым и эффективным инструментом восстановления сбойных секторов и поверхности магнитного жёсткого диска. Софт использует специальный алгоритм перемагничивания поверхности, при этом структура данных, записанных на диске, остаётся прежней. Винчестер или Hard Disk Drive, являясь механическим устройством, состоящим из нескольких круглых пластин, электропривода и головки считывания/записи информации, со временем изнашивается. Диски, изготовленные из магнитного материала, на который наносится информация, в процессе работы HDD вращаются на высокой скорости, а головка движется над их поверхностью, выполняя обработку данных. В случае, когда некоторые участки потеряли свои свойства, запись на них становится невозможной, а считывание ранее записанных файлов не осуществляется.
Программа HDD Regenerator может обнаруживать повреждённые области на диске и восстанавливать. При выявлении неисправимых ошибок секторов задача заключается в переназначении адреса сбойной ячейки памяти (присваивается одно из зарезервированных значений). Таким образом, запись не будет осуществляться на битые секторы, что немного уменьшит размер жёсткого диска, но и снизит вероятность ошибок. В ходе глубокого сканирования софт обнаруживает и устраняет проблемы с поверхностью, с помощью HDD Regenerator выполняется полная регенерация поверхности путём использования алгоритма перемагничивания. Использовать приложение можно также для диагностики цифровых носителей (USB-флешек, карт памяти, SSD и пр.).
Основные функции программы
Софт отличается тем, что сканирование выполняется на физическом уровне, что обеспечивает взаимодействие с нераспознанными, неформатированными HDD и всеми популярными файловыми системами. На носителе, подлежащем восстановлению, сохраняются все имеющиеся данные. После установки софта доступна возможность создания загрузочного CD/DVD или флешки, с целью применения в случае невозможности загрузки операционной системы. Разработчиком с каждым обновлением совершенствуется функционал продукта, последняя версия HDD Regenerator 2018 предлагает всестороннюю диагностику и восстановление винчестера. Основными возможностями программы являются:
- Низкоуровневый доступ для диагностики физической поверхности HDD.
- Обнаружение и лечение битых секторов, проверка на наличие ошибок и их исправление в автоматическом режиме.
- Выявление физических повреждений поверхности HDD, устранение обнаруженных проблем, регенерация методом перемагничивания.
- Возможность приостановить процесс восстановления при необходимости.
- Мониторинг состояния жёсткого диска в реальном времени, оповещения об изменениях.
- Функция S.M.A.R.T позволяет оценить текущее состояние HDD, время работы и пр.
- Вывод информации о HDD (общие характеристики, температура, устройства, степень фрагментации и прочие данные).
- Подробная статистика выполненных процедур.
- Создание загрузочного носителя для применения в тех ситуациях, когда вследствие проблем с HDD невозможно загружать систему. При запуске с накопителя старт и функционирование программы осуществляются в режиме DOS.
- Возможность работы в Windows-среде, независимо от версии ОС (начиная с XP).
Пользоваться программой любой из версий, будь то HDD Regenerator 2011, 2016-2017 или 2018 просто. Скачать софт можно в условно бесплатном варианте, но для использования всех возможностей необходима активация. При наличии лицензионного ключа HDD Regenerator пользователю будет доступен полный функционал на неограниченный срок. Программа HDD Regenerator имеет удобный и понятный интерфейс, неперегруженный многочисленными подменю и лишними элементами, поддерживается русский язык, функционал прост в освоении, что позволяет пользоваться инструментом даже малоопытному пользователю.
Установка HDD Regenerator
Чтобы воспользоваться возможностями софта, запуская его с флешки или в среде Windows, для начала нужно скачать дистрибутив и установить HDD Regenerator на компьютер. Ключ и русификатор идут в архиве вместе с инсталлятором. В целом, процедура аналогична инсталляции любого другого ПО, поэтому сложностей с этим не возникает. Выполняем следующие действия:
Запустить HDD Regenerator можно прямо из среды Windows или записать на внешний накопитель для запуска с него.
Как пользоваться HDD Regenerator
Благодаря понятному интерфейсу, не обременённому множеством настроек, и удобной системе навигации работать с программой несложно даже без русификатора. Есть несколько вариантов запуска софта: с ярлыка на рабочем столе, с флешки или оптического диска. Рассмотрим подробнее, как правильно пользоваться программой HDD Regenerator. Интерфейс предлагает несколько вкладок, при переходе на каждую из них доступны функции, позволяющие проверить и восстановить жёсткий диск, а также записать софт на носитель.
Тестирование S.M.A.R.T
Технология позволяет диагностировать HDD, что следует выполнять перед процедурой восстановления. Вполне возможно, что жёсткий диск полностью исправен и причина ошибок операционной системы или других программных проблем совсем не в нём. Для этого идём в раздел S.M.A.R.T, программа проанализирует состояние HDD и выведет на экран информацию о работоспособности винчестера. Если в статусе вы увидите состояние, отличающееся от «Ок», то потребуется выполнить процедуру восстановления.
Как восстановить жёсткий диск
В окне программы вы увидите предложение сканирования винчестера, а также создания загрузочных накопителей. В случае, когда требуется выполнить устранение повреждений жёсткого диска, необходимо выполнить несколько шагов. Для начала следует закрыть все активные программы, кроме HDD Regenerator, и завершить процессы. Инструкция по восстановлению:
Как записать флешку
Программа также предлагает возможность создания загрузочной USB-флешки или диска. Для осуществления процедуры подключаем флешку к разъёму USB на компьютере или ноутбуке и выполняем следующие действия:
По окончании процесса у вас будет загрузочный накопитель, куда можно скопировать программу для загрузки с возможностью лечения вне операционной системы компьютера.
Создание загрузочного диска
Процедура аналогична предыдущей, только для записи диска необходимо вставить CD/DVD диск в дисковод и нажать в главном окне приложения кнопку «Bootable CD/DVD». Далее выбирается необходимый диск и нажатием «Ок» запускается процесс. Для применения программных средств с загрузочного накопителя, будь то флешка или диск, необходимо в BIOS указать приоритет загрузки со съёмного носителя.
Преимущества и недостатки
Программное решение HDD Regenerator предоставляет пользователю возможность самостоятельно справиться с возникшими проблемами с HDD, не прибегая к услугам специалистов сервиса. Среди преимуществ софта:
- Интуитивно понятный, удобный интерфейс и простота применения (даже в англоязычном варианте).
- Поддержка русского языка.
- Работа в ОС Windows любой версии, начиная с XP и независимость от файловой системы.
- Возможность работы как в среде Windows, так и вне неё (с помощью загрузочного накопителя).
- Восстановление повреждённых секторов.
- Просмотр статистики о восстановленных секторах винчестера.
- Отслеживание состояния HDD в реальном времени.
- Создание полноценного загрузочного устройства из оптического диска или флешки.
- Возможность поставить процесс сканирования винчестера на паузу, чтобы потом вернутся к процедуре.
- Безопасность процедуры восстановления для пользовательских данных.
К недостаткам можно отнести следующие моменты:
- Полная версия продукта платная.
- Отсутствие русского интерфейса в официальном релизе.
При этом можно использовать и бесплатную версию, её функционала вполне хватит для основных задач, а для желающих пользоваться программой с русским интерфейсом не составит труда использовать русификатор.
Как видите, ничего сложного в работе с HDD Regenerator нет, заниматься углублённым изучением настроек не потребуется. С помощью данного софта вы сможете восстановить работоспособность жёсткого диска без особы усилий всего в несколько кликов, а также создать загрузочный накопитель, что очень выручает в случае форс-мажора.

Внимание: русской версии программы не существует, все попытки найти ее приведут к скачиванию пиратского софта, зараженного вредоносным кодом.
Содержание
- Для чего нужна программа
- Видеоинструкция
- Установка HDD Regenerator
- Как пользоваться HDD Regenerator
- Запуск с рабочего стола Windows
- Использование флешки
- Загрузочный CD/DVD
- Достоинства и недостатки
- Системные требования
- Программы аналоги
- Скачать HDD Regenerator
- Видеоинструкция
- Подводим итоги
Для чего нужна программа
Давайте разберемся, как работает программа для лечения диска HDD Regenerator и для чего она вообще нужна. Дело в том, что жесткий диск, винчестер или «винт» — это одно и то же устройство. Оно состоит из металлического герметичного корпуса, в котором вращается шпиндель (ось) с надетыми на нее одной или несколькими алюминиевыми пластинами в виде дисков.
Именно на поверхность этих дисков, а точнее, на магнитный слой, нанесенный сверху, и записывается информация. Иногда, в силу старости или заводского брака, некоторые места магнитного слоя теряют первоначальные свойства и свою намагниченность. В результате на таких участках теряется и информация, а запись становится невозможной.
Суть HDD Regenerator заключается в нахождении таких областей, и передачи их координат операционной системе Windows, для того чтобы последняя осуществила переназначенные сектора на жестком диске, следовательно, его «лечение». То есть, теперь запись байтов информации будет вестись в обход «битых» секторов, в результате чего объем диска немного уменьшится, но и количество ошибок сильно понизится.
Применять «ХДД Регенератор» можно и для диагностики цифровых носителей, например, можно выполнить ремонт USB-флешек, карт памяти и т. д.
Видеоинструкция
Также вы можете увидеть все написанное в статье в видео, которое наш автор записал для вас. Рекомендуем досмотреть ролик до конца и только потом приступать к скачиванию ПО.
Рассмотрим установку HDD Regenerator на ваш компьютер или ноутбук. «Лечить» нестабильные сектора на жестком диске можно как из-под ОС Windows, так и через PreOS-режим, который позволяет совершить более глубокий анализ и стопроцентное исправление всех сбоев. Все существующие варианты мы с вами рассмотрим ниже в виде подробной пошаговой инструкции с картинками.
В первую очередь нам придется установить приложение на компьютер или ноутбук. Потом можно будет либо запустить сканирование, либо записать программу на внешний носитель и загрузиться с него. Впрочем, обо всем по порядку.
- Скачиваем программу по имеющейся ниже кнопке и запускаем полученный инсталлятор.
Скачать HDD Regenerator 2017
- Дожидаемся подготовки приложения к установке.
- Начало инсталляции осуществляется кликом по кнопке с надписью Next.
- Принимаем лицензию приложения, установив флажок в пункт, обозначенный цифрой 1, и нажав кнопку Next.
- При необходимости меняем установочный путь, затем переходим к следующему шагу.
- Ожидаем окончания копирования всех файлов программы по своим местам.
- Если галочка Launch the program будет установлена, то после нажатия кнопки Finish приложение запустится самостоятельно.
На этом установка HDD Regenerator на ПК завершена, и мы переходим к разбору вариантов ее запуска.
Как пользоваться HDD Regenerator
Работать с данным ПО можно из самой Windows, а также скачав и установив ее на внешний накопитель. Второй вариант гораздо более предпочтителен, так как зачастую при запущенной ОС диск занят какими-то процессами и получить к нему доступ HDD Regenerator не может.
Приложение способно работать не только с жесткими дисками, но и картами памяти, флешками и даже SSD-накопителями.
Запуск с рабочего стола Windows
Первый и самый простой вариант восстановления поврежденного диска – это запуск HDD Regenerator при работающей Windows. Его мы сейчас и рассмотрим:
- Жмем кнопку Regeneration главного меню и выбираем обведенный красной рамкой пункт.
- Иногда может появиться предупреждение о том, что подключение вашего винчестера использует не SATA-порт. Если это так можно попробовать перезагрузиться в BIOS и выбрать там нужный интерфейс.
- Доступ к функционалу HDD Regenerator можно получить и из системного трея операционной системы. Для этого следует просто сделать правый клик по иконке программы.
- Так выглядит контекстное меню. В котором присутствует целый ряд функций:
- Запуск оболочки нашего приложения.
- Отображение S.M.A.R.T информации.
- Включение и отключение уведомлений.
- Проверка обновлений.
- Загрузка вместе с ОС.
- Выход из программы.
Так выглядят отображаемые S.M.A.R.T данные нашего жесткого диска.
Так конфигурируются оповещения приложения.
- Для покупки приложения следует открыть меню Full Version и выбрать пункт Serial Number.
Программа является платной, но функций, предоставляемых бесплатной версией, вполне хватает рядовому пользователю, так что покупать HDD Regenerator совсем необязательно.
- Продолжаем нашу инструкцию. Сначала выбираем диск, с которым будем работать.
- Выбираем один из режимов, введя нужную цифру и нажав Enter:
| Название режима: | Действие: |
| Prescan | Сканирование и показ найденных сбоев |
| Normal Scan | Сканирование и исправление проблем |
| Version Info | Информация о версии ПО |
- Тут просто вводим цифру 1 и жмем Enter.
- Дожидаемся завершения процесса. В желтом прямоугольнике отображается температура жесткого диска, если, конечно, он оснащен соответствующим датчиком.
Внимание: при работе программы в любом режиме никакие пользовательские данные затронуты не будут.
- Если мы нажмем Esc, процесс приостановится, и мы увидим меню паузы. Тут присутствуют такие возможности:
- продолжение сканирования;
- показ статистики;
- смена адресов начала/окончания проверки;
- смена режима работы;
- выход из программы.
- Ход проверки и исправлений отображается белой полосой на черном квадрате. В нашем случае сбоев найдено не было.
Иногда данный режим работы HDD Regenerator не срабатывает из-за того, что диск занят каким-либо процессом. Вариант, описанный далее, к таким трудностям не приводит.
Использование флешки
Давайте рассмотрим, как записать наше приложение на внешний носитель и запустить сканирование уже с него.
- Открываем HDD Regenerator, переходим к меню Regeneration и выбираем пункт создания загрузочной флешки.
- Убеждаемся в том, что в списке отображается нужный носитель, выделяем его и жмем OK.
- Нас предупреждают о том, что все данные с флешки будут удалены. Соглашаемся и жмем OK.
- Далее появится уведомление об успешном завершении процесса. Кликаем по NO.
- Перезагружаем компьютер, затем запускаем его с нашего загрузочного накопителя и, указав цифру, выбираем нужный нам диск.
О том, как настроить БИОС и запустить ПК со съемного устройства вы можете прочесть в инструкции именно от своего компьютера.
- Выбираем режим проверки, точно так, как мы это делали из-под Windows. В нашем случае это цифра 2.
- Запускаем исправление «битых» секторов, введя цифру 1 и нажав Enter.
- Начало восстановления диска при помощи HDD Regenerator запускаем, указав цифру 1.
- Начнется процесс сканирования и одновременного исправления HDD. Ожидаем его окончания.
- Так выглядит итоговый результат. Если у вас будут найдены сбойные секторы, и вы увидите красную надпись «delays detected», программа их отметит и обозначит как проблемные. В нашем случае все чисто.
После этого ПК можно перезагрузить.
Загрузочный CD/DVD
Точно таким же образом можно создать и загрузочный носитель оптического типа. Это может быть CD или DVD-диск. Выбираем нужный пункт меню и, аналогично описанному выше случаю, записываем данные на диск.
Рекомендуем сделать резервную копию всех, имеющихся на жестком диске, данных. По словам разработчиков, HDD Regenerator это необязательно, но крайне желательно.
Достоинства и недостатки
Для полноты сформировавшейся картины предлагаем ознакомиться с положительными и отрицательными особенностями программы.
Достоинства:
- простота использования;
- эффективность работы;
- возможность запуска с внешнего носителя;
- хорошее быстродействие;
- невысокая нагрузка на ПК.
Недостатки:
- отсутствие русского языка.
Благодаря нашей статье вы без труда научитесь работать с программой, и русская локализация попросту не понадобится.
Системные требования
Для правильной работы нашего приложения необходим компьютер или ноутбук с такими минимальными параметрами:
- 1 ГГЦ центральный процессор;
- От 512 МБ оперативной памяти;
- Разрешение экрана от 640х480;
- Видеокарта на работу не влияет.
Запустить софт можно и на более слабых конфигурациях, однако, гарантии правильной работы в таком случае не будет.
Программы аналоги
Восстановить поверхность HDD можно и при помощи похожих программ для лечения диска:
- CrystalDiskInfo;
- Victoria HDD;
- HDDScan;
- MHDD;
- HDD Low Level Format Tool.
Скачать HDD Regenerator
Скачать последнюю версию рассматриваемой нами программы вы можете по имеющейся ниже кнопке.
| Платформа: | Windows XP, 7, 8, 10 |
| Язык: | English |
| Лицензия: | Платная |
| Разработчик: | Dmitriy Primochenko |
Скачать HDD Regenerator 2017
Видеоинструкция
В данном видео показан процесс работы с HDD Regenerator. Рекомендуем досмотреть ролик до конца и только после этого взаимодействовать с приложением.
Подводим итоги
Ну что друзья, на этом мы будем заканчивать. Если у вас появится вопрос по теме работы с HDD Regenerator, смело задавайте его в комментариях, мы постараемся как можно быстрее дать исчерпывающий ответ.
( 4 оценки, среднее 4 из 5 )
Назначение программы: тестирование и ремонт жёстких дисков.
Автор: Примоченко Д., программа платная.
Посмотрим, что же нам предлагают.
Запускаем программу, выбираем диск для работы. Двойной клик по строке диска запускает консольное окно с собственно программой.
Открывается DOS-like окно, несколько несовременно, но так, наверно, легче делать обновления программы — меньше переписывать приходится. Выбираем вид сканирования. Подтверждение выбора — enter.
- Быстрый поиск (в описании нет пояснения, что это значит, возможно, сканирование отдельных областей диска)
- Полное сканирование с восстановлением или без восстановления
Выбираем второй пункт.
Дальше выводится следующее меню. Нужно выбрать, как сканировать.
- Сканировать и восстанавливать.
- Сканировать без восстановления.
- Регенерировать (вы верите в чудеса?) все сектора, даже хорошие.
Выберем первый пункт, от регенерации воздержимся…
И последнее меню.
Нужно указать диапазон сканирования. Можно с начала — с нулевого адреса, можно продолжить прерванный сеанс, можно задать диапазон секторов вручную. Будем сканировать весь диск сначала — выбираем 1.
Начинается проверка поверхности диска. Из текущих данных только процент пройденного и, примерно, оставшееся время. Какие ещё опции есть? При постановке на паузу (Esc) выводится дополнительное меню.
Посмотрим, что там.
- Продолжить.
- Показать статистику.
- Изменить границы сканирования.
- Изменить режим сканирования.
- Выйти из программы.
Самый интересный пункт здесь — статистика. Но, к сожалению, полезной информации тут немного.
Показано количество проверенных секторов, секторов с задержкой, но нет разбивки по времени задержки, сколько секторов не восстановилось, количество восстановленных секторов, количество вновь появившихся плохих секторов. Как ни странно, но все бесплатные аналоги (Victoria (dos&win), MHDD, HDDScan (win)) выводят значительно больше текущей информации о сканировании, что позволяет точнее оценить состояние диска и перспективы его восстановления.
Что же в этой утилите является платным? Это становится ясно, когда она натыкается на первый бэд. Один она обрабатывает в качестве демонстрации возможностей. А на втором бэде выводит такое завлекающее сообщение.
Диск содержит Восстановимые повреждения и чтобы их исправить, нужно заплатить за полную версию программы.
Уместно было бы сравнить HDDRegenerator с его конкурентами, например с Victoria для windows. Пример, как ей пользоваться у нас есть «ссылка». Здесь покажем, как она выглядит и что может просто для сравнения.
Начало работы с программой.
Диск выбирается из списка устройств в системе. В рабочем окне выводится паспорт диска. Регенератор паспорт не выводит. При некоторых неисправностях диск выводит неверный паспорт. Возможности программы видны во вкладке Test.
Тут только на первый взгляд кажется, что сложно. После ознакомления с описанием практического применения всё быстро становится понятно. Например, пресловутые сектора с задержкой в регенераторе здесь, в Виктории, рассортированы по времени отклика и, для наглядности, выделены цветами.
Что же касается восстановления секторов, то тут тоже полный набор средств.
Remap — аналог repair в Регенераторе.
Erase – аналог regenerate, да, именно перезапись, никакой информации в секторе не останется.
Если Vitoria кажется перегруженной, то есть ещё HDDScan, очень удобная программа и пример её использования вот «ссылка».
Принцип работы регенератора состоит в том, что он многократно перезаписывает плохо читающиеся сектора до тех пор, пока сам диск не заменит их из резервной зоны. Софт-бэды он просто перезапишет, а для аппаратных бэдов он запустит процедуру ремапа, предусмотренную стандартом ATA, т. е. ничего сверхъестественного не применяется. Все эти процедуры фатальны для содержащихся в медленно читающихся секторах данных.
Если вы применяете данную программу или любую другую с аналогичным назначением на повреждённом диске с важными данными, то должны помнить, что все операции по ремонту накопителя фатальны для информации на нём, т.к. производят запись во время работы, что недопустимо при процедурах DataRecovery.
Но все программы, кроме hddregenerator’а, честно предупреждают об опасности потери данных. И только регенератор обещает чудеса не предупреждая, что активно использует запись в проблемные сектора и что это может привести к потере пользовательских данных.
HDD Regenerator можно использовать для избавления диска от soft-bad блоков. С этой задачей он справится. Но учитывая, что этот продукт платный, то при наличии бесплатных утилит, его использование крайне ограничено.
Многим из нас знакома ситуация, когда пользование компьютером становится проблематичным из-за того, что ваш жесткий диск внезапно отказывается корректно работать. Самым распространенным вариантом являются так называемые битые сектора, которые не подлежат считыванию. Один из инструментов для лечения битых секторов – программа HDD Regenerator.
Назначение программы:
- Диагностика программных неисправностей, лечения bad-блоков.
- Диагностика жесткого диска (в том числе S.M.A.R.T) и мониторинг состояния в реальном времени.
- Если ОС не загружается из-за ошибок на HDD, можно быстро записать загрузочную флешку и привести жесткий диск в рабочее состояние.
Как пользоваться программой HDD Regenerator из под Windows
Довольно часто причиной неработоспособности диска могут стать битые сектора. Вышеназванная программа предназначена именно для того, чтобы устранить эту проблему.
Скачиваем инсталлятор программы, устанавливаем и запускаем. Кстати, последние версии – платные, но всегда есть возможность скачать демо-версию, которая работает с ограничениями.
Перед первым запуском программы обязательно нужно отключить все запущенные приложения, в том числе антивирус. В противном случае работа HDD Regenerator может оказаться некорректной или вовсе невозможной. Программа предупредит вас, если вы отключили не все и вы сможете исправить свою ошибку
Интерфейс программы прост и понятен. После запуска вы должны просканировать ваш жесткий диск, нажав соответствующую кнопку.
Как только процесс будет завершен, вы увидите перед собой список всех логических дисков вашего ПК. Выберите диск для сканирования и нажмите “Старт процесса”.
Надо сказать, что все действия будут выполняться в окне командной строки, так что, вам понадобится базовое знание английского. Но даже если их у вас нет, то ничего страшного!
Пунктов в меню всего четыре: сканирование с восстановлением поврежденных участков, обычное сканирование (без «лечения»), восстановление секторов в отдельно взятом участке диска и показ статистики после завершения сканирования.
Для выбора пункта нужно ввести с клавиатуры соответствующую цифру и нажать «Ввод» («Enter»). После чего спокойно дожидаемся, пока программа завершит работу.
После завершения сканирования можно посмотреть статистику:
- число «плохих» секторов [B]
- количестве восстановленных [R]
- и только что найденных повреждённых секторов [N],
- а также об общем числе «плохих» секторов [R]
Когда триальная версия программы HDD Regenerator натыкается на бэд-блок становится понятно почему программа платная. Первый она лечит, а для восстановления остальных нужно заплатить за полную версию.
На некоторых сайтах вы можете найти информацию, что программа уникальна и восстанавливает битые сектора “перемагничиванием поверхности”. Это не так, программа не делает ничего сверхъестественного. Просто многократно перезаписывает плохо читающиеся сектора. В результате софт-бэды будут перезаписаны, а для более сложных запустится стандартная процедура Remap.
Для лечения Soft-Bad блоков программа вполне годится, но учитывая, что есть хорошие бесплатные аналоги, лучше воспользоваться ими. Например, программой Victoria HDD или MHDD.
Компоненты компьютера не вечны, так же, как и операционная система (ОС). Периодически ее необходимо переустанавливать, жесткий диск проверять на битые сектора и регенерировать его. Для таких целей можно использовать специальную программу HDD Regenerator.
Что за программа, зачем используется
HDD Regenerator — это специальное программное обеспечение, функционал которого очень обширен. С помощью этой утилиты пользователи могут создавать загрузочные флешки и диски для запуска приложения без загрузки системы, проверять винчестер на наличие битых секторов и проводить его регенерацию.
Помимо этого, приложение может проводить диагностику, тестирование устройства и искать Bad блоки. Создатели программы (ПО) в первую очередь позиционируют приложение, как специальный инструмент именно для восстановления жесткого диска. Для этого применяется особая технология перемагничивания.
Установка приложения
Для того, чтобы воспользоваться функционалом приложения необходимо ее скачать и установить. Это делается по следующей схеме:
- Перейти на официальный сайт производителя приложения. Именно на главной странице всегда доступна самая последняя версия для скачивания.
- Нажать на кнопку “Скачать” и дождаться окончания процесса загрузки.
- После того, как приложение будет установлено на устройство, значок приложения появится на рабочем столе. Также ПО сразу же добавится в автозапуск и будет отслеживать состояние накопителей.
Варианты запуска
Запускать программу можно несколькими способами. Каждый метод используется в определенном случае, когда другой не может быть применим.
Windows
Этот способ самый простой, так как ОС нормально функционирует и позволяет установить ПО без проблем. Запускается утилита следующим образом:
- Нужно кликнуть на иконку приложения на рабочем столе. Также можно зайти в трей и открыт приложение из меню.
- Сразу же откроется главное окно программы.
- Открытие окна с основными функциями происходит по нажатию Regeneration – Start process under Windows.
- Появится окошко с отображением всех жестких дисков, что присутствуют в системе.
- Если кликнуть на диск, то он переместится в верхнее окно. Также откроется поле для ввода команд, в котором возможно выбрать функции.
Загрузочная флешка
Такой способ запуска HDD Regenerator 2011 подойдет в случае, когда винчестер только один и очень сильно поврежден. Также загрузочная флешка может использоваться для диагностики и других устройств без предварительной установки программы. Создаётся она следующим образом:
- Необходимо открыть главное окно утилиты и кликнуть на Bootable USB Flash.
- После чего откроется окно, в котором необходимо выбрать накопитель для загрузки. Важно вставить флешку заранее.
- Программа предупредит, что все файлы с накопителя будут стерты.
- После завершения процесса требуется перезагрузить компьютер и вынуть флешку из гнезда.
Чтобы в дальнем использовать загрузку с флешки, требуется настроить в БИОСЕ загрузку устройства с накопителя.
Загрузочный диск
Если на ПК отсутствуют порты для флешек, можно использовать загрузочный диск с программой. Делается он примерно так же, как и флешка:
- Открыть главное окно утилиты и кликнуть на Bootable CD/DVD.
- В другом окне нужно выбрать привод.
- После чего требуется определиться со скоростью записи. Для лучшего качества нужно выбрать самую маленькую.
- Когда запись окончится, требуется перезагрузить компьютер.
Так же, как и в случае с флешкой для запуска приложения с диска необходимо настроить запуск устройства в БИОСе.
Как пользоваться
Использовать программу можно по-разному. Ее функции обширны, но несмотря на это само приложение достаточно простое для использования рядовым пользователем.
Процедур использования идентична и для работы в Windows и для загрузки с накопителей из под DOS. Отличие только в интерфейсе для запуска основных возможностей приложения.
Тестирование S.M.A.R.T.
Перед тем, как перейти к непосредственному ремонту винчестера требуется пройти тестирование. Для этого нужно:
- Открыть программу.
- На верхней панели главного окна кликнуть по инструменту S.M.A.R.T.
- Дождаться окончания процесса. После чего появится окно со всей информацией.
Диагностика и поиск Bad блоков
Диагностика происходит следующим образом:
- После того, как пользователь определился с диском для сканирования появится окно с режимами работы приложения.
- Чтобы произвести быстрое сканирование необходимо выбрать первый вариант. Для этого необходимо нажать единицу на клавиатуре.
- Дальше требуется запустить сканирование определенного диапазона секторов таким же образом. Рекомендуется делать полное сканирование диска.
- После нажатия кнопки “Enter” процесс будет запущен.
- В ходе работы программа будет отмечать неполадки буквой В прямо на ленте прогресса.
- По окончанию действия появится окно с результатами проверки.
- Для более обширных сведений требуется перейти в пункт 1.
Сканирование жесткого диска с восстановлением
Полное сканирование и устранение проблем в HDD Регенератор делается по такой схеме:
- В окне после выбора диска выбрать режим работы Normal Scan (цифра 2).
- После чего выбрать глубокое сканирование (цифра 1).
- Для экономии времени выбрать Set Start/End (третий пункт). В таком случае можно задать диапазон с битыми секторами, которые были обнаружены при быстрой диагностике.
- Диапазон задается стрелочками.
- После клика на кнопку “Enter” начнется процесс сканирования.
- По завершению программа покажет результаты. Зелеными буквами будут отображены восстановленные сектора.
Регенерация жесткого диска
Восстановление жесткого диска происходит при помощи использования особой технологии перемагничивания. Для запуска этой функции необходимо сделать следующее:
- В главном окне нужно выбрать второй пункт. А в следующем Regenerate all (Цифра 3).
- После чего требуется выбрать диапазон секторов для восстановления. Если диск повреждён не сильно, то рекомендуется воспользоваться предыдущим способом. А если повреждения существенны, то нужно выбирать полное сканирование. Но стоит понимать, что оно потребует много времени, около 10 часов (зависит от объема винчестера).
- Если к файлам на диске есть хоть частичный доступ, то перед сканированием их нужно скопировать на другой сторонний носитель. В противном случае все будет потеряно.
- Для запуска процесса регенерации диска нужно кликнуть на клавишу С на клавиатуре.
Запуск с загрузочного носителя
Для того, чтобы запустить программу с загрузочного носителя, требуется сделать следующее:
- Перезагрузить компьютер и войти в БИОС способом для своей версии базового инструмента ввода-вывода.
- В главном окне перейти в раздел Integrated Peripherals. В BIOSe переход осуществляется стрелками на клавиатуре.
- Проверить что порты для флешки включены.
- Далее перейти в Advanced BIOS Features.
- Зайти в подраздел Hard Disk Boot Priority.
- С помощью стрелок переместить флешку на первое место в списке.
Остается только вернуться обратно в главное меню и сохранить изменения. Благодаря внесенным правкам при запуске компьютера начнет загружаться в первую очередь флешка. Такую функцию используют достаточно часто при переустановке Виндовс со стороннего носителя.
После того, как все необходимые действия будут выполнены, нужно вернуть загрузку в нормальный режим аналогичным способом.