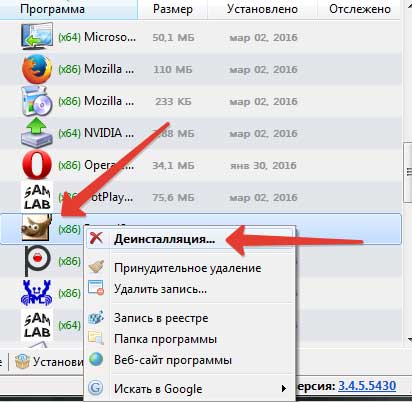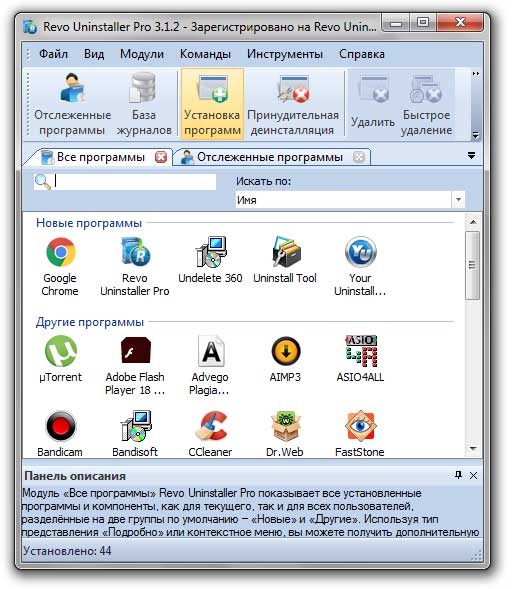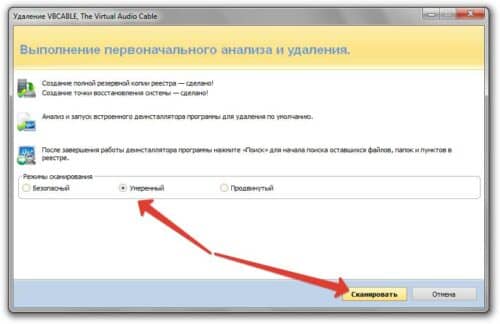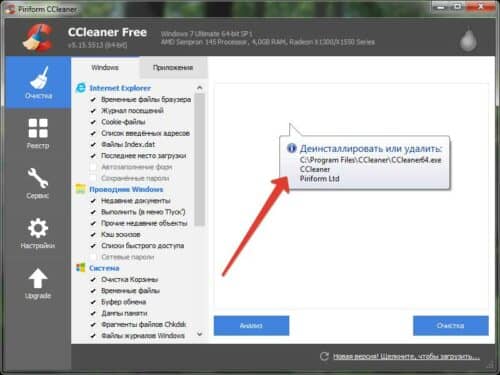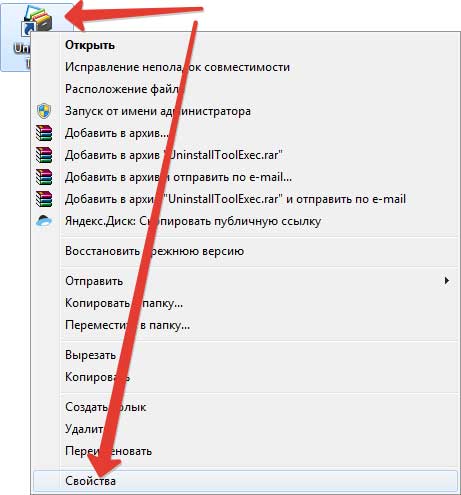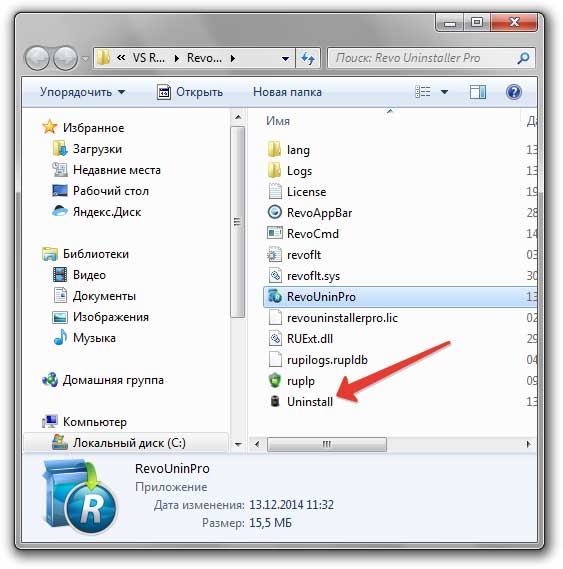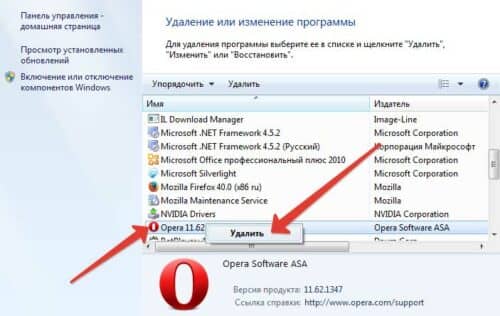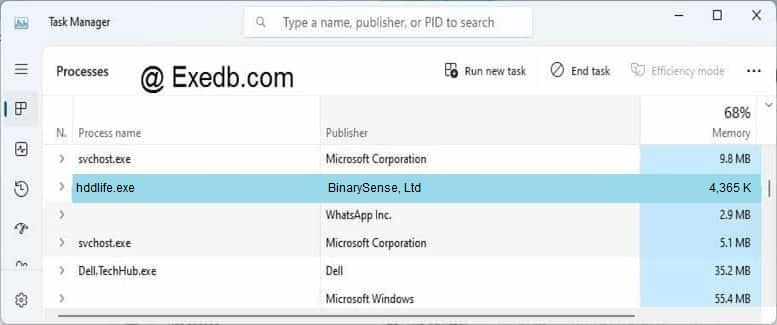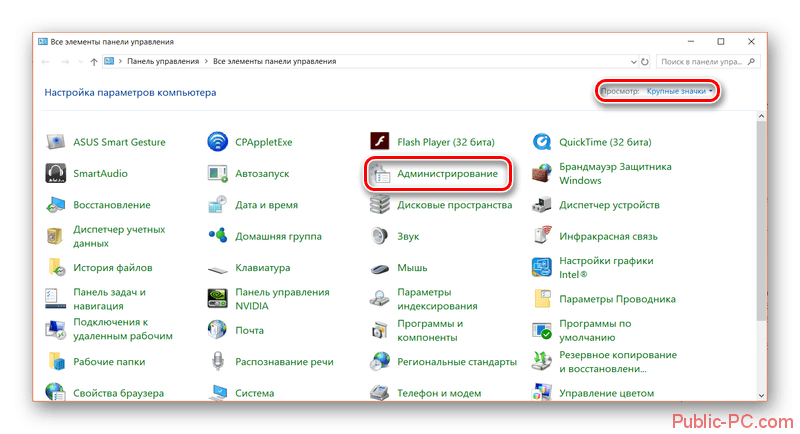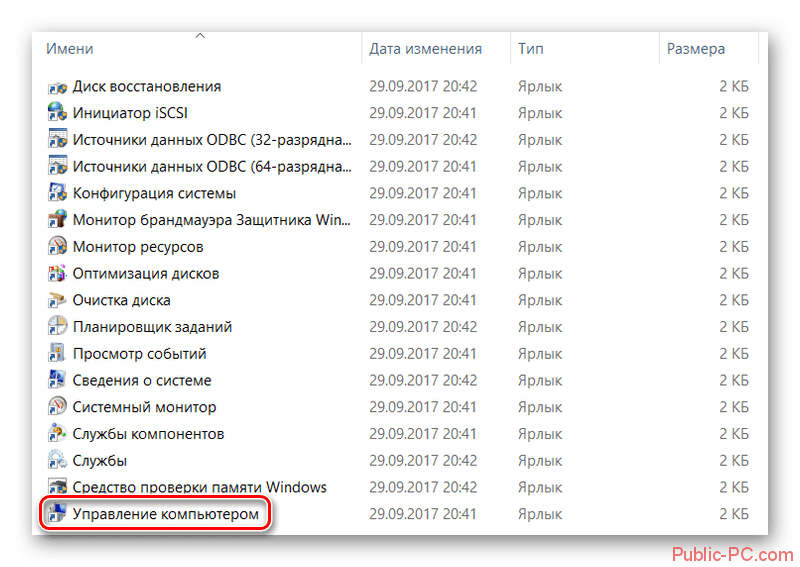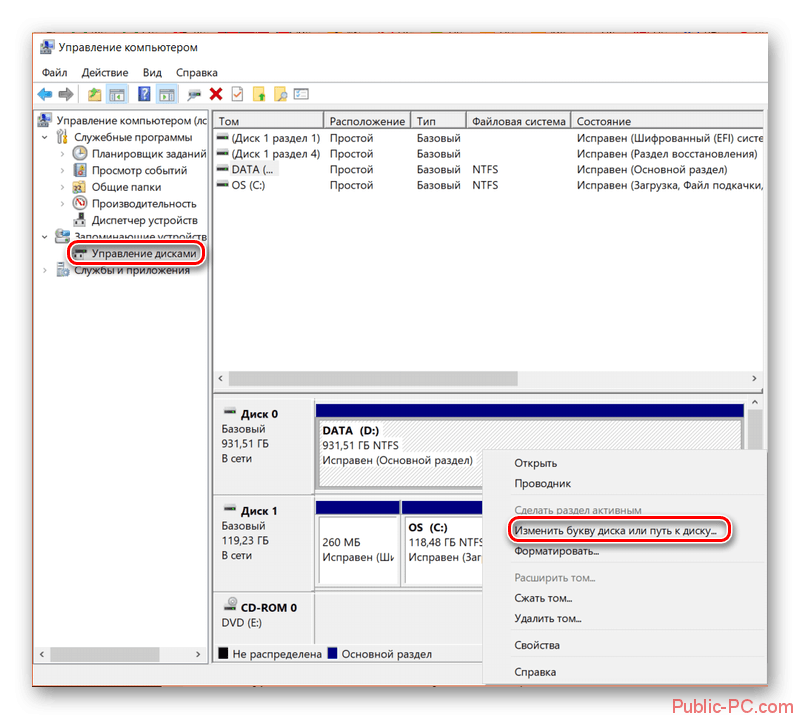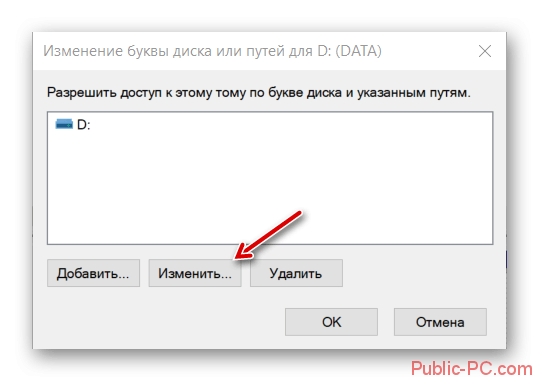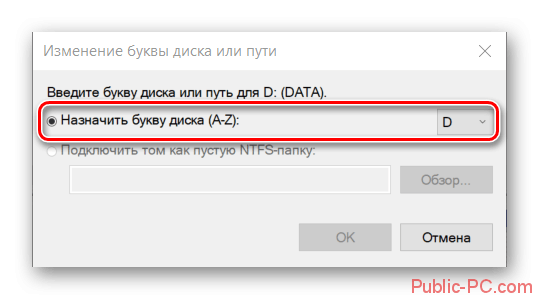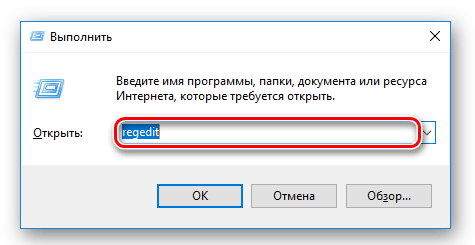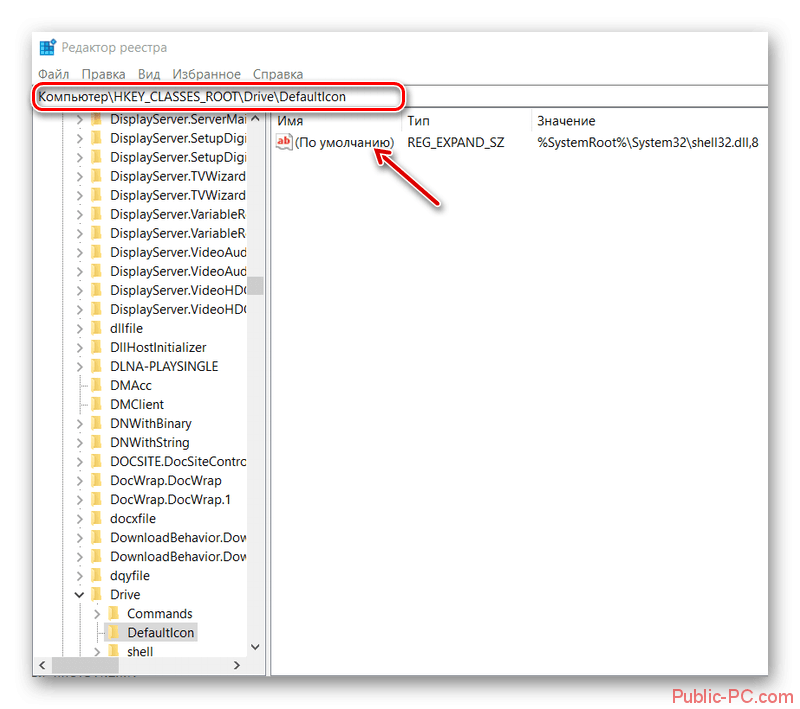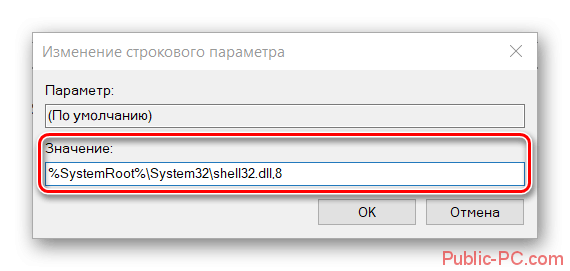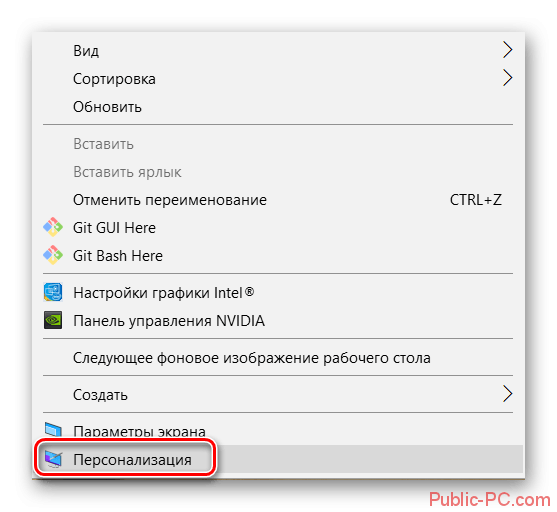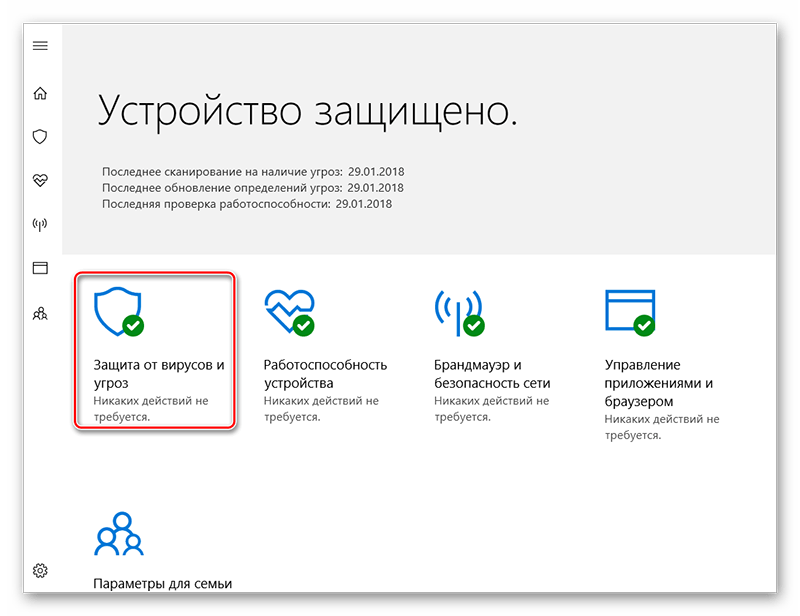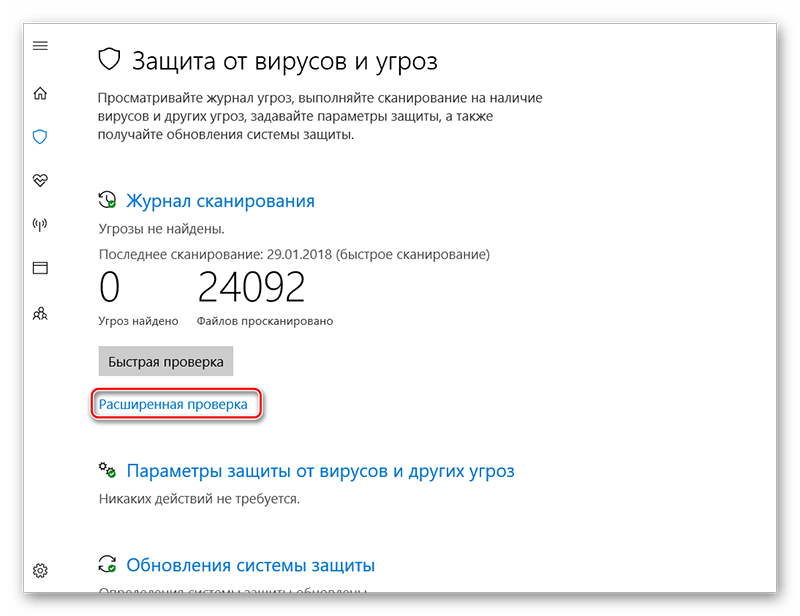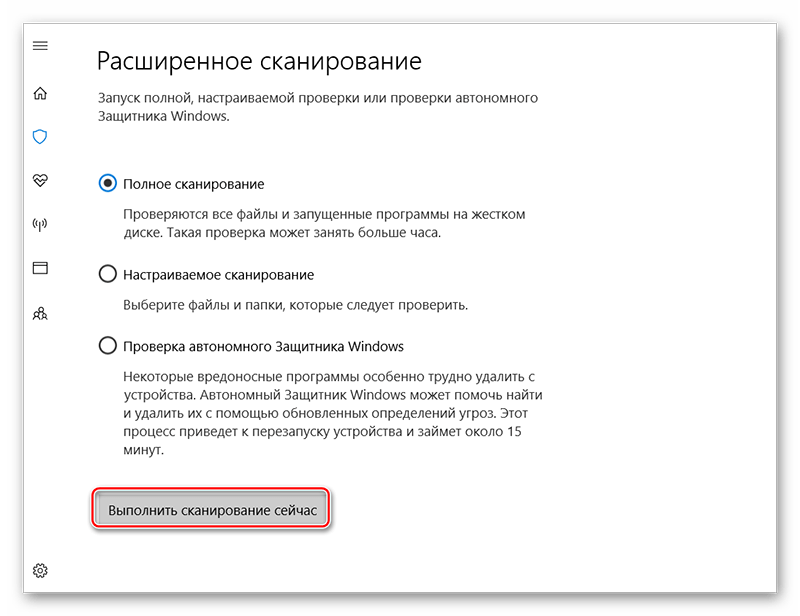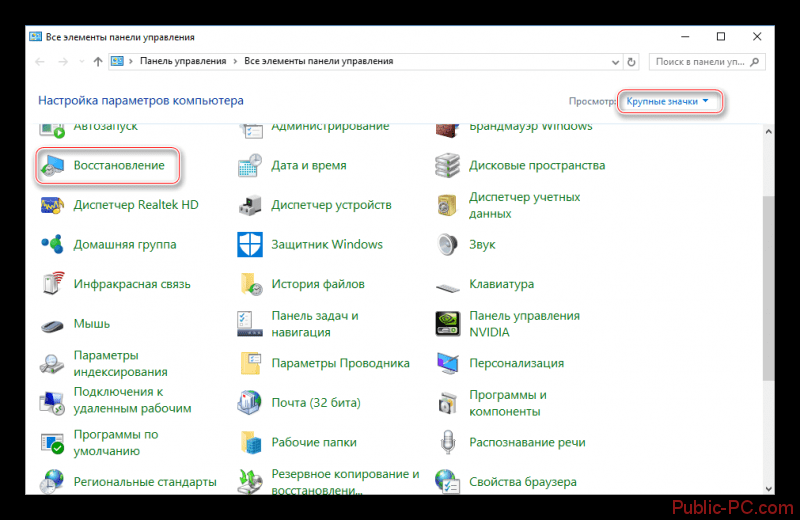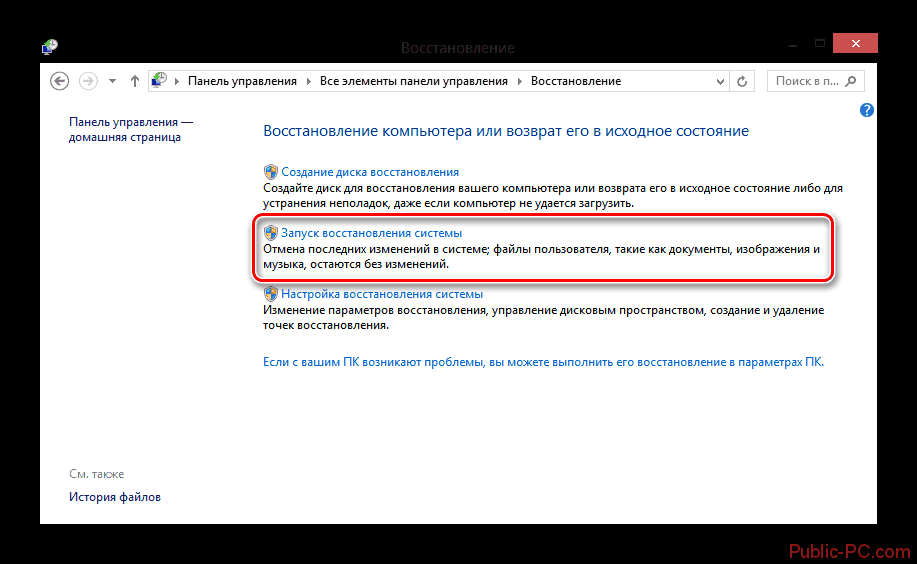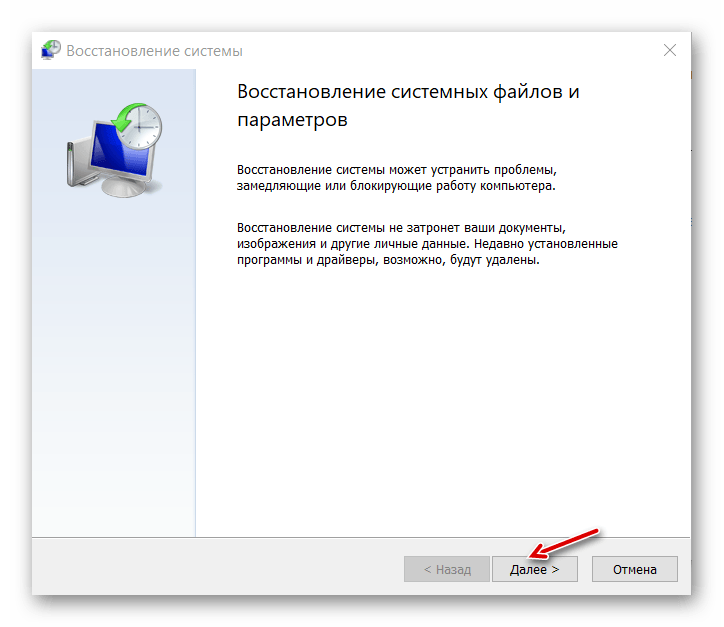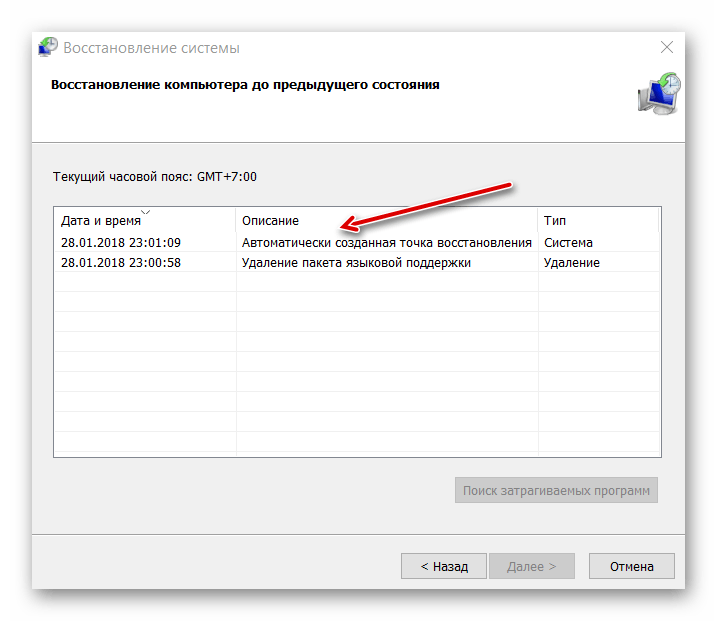Когда-то ставил себе программу HDDLife для оценки состояния диска в ноутбуке. Ставил триальную версию и с ней возникли проблемы – невозможно было просмотреть данные по всем дискам, можно было только по одному диску. Решил я удалить программу. Но, если кто-то пользовался, тот знает, что при установке программы иконки логических дисков заменяются на свои и выглядят примерно так:
Но проблема заключается в том, что даже после удаления программы HDDLife иконки не вернулись в прежнее состояние, а так и остались с этими мерзкими щитом и градусником. Дело мне это надоело и я решил вернуть все на место руками.
Пуск → Выполнить → вписываем regedit , нажимаем ОК. Открылся реестр.
Дальше идем по пути:
HKEY_CLASSES_ROOTApplicationsExplorer.exeDrives
Там видим логические диски. У меня это C и D. Внутри каждой из веток есть пункт DefaultIcon и вот справа увидите (По умолчанию). В моем случае там было прописано
C:Documents and SettingsАдминистраторApplication DataBinarySenseHDDlifeSkinIconsDefault_G100.ico
Это значение надо удалить для всех дисков, которые надо избавить от ненужной нам иконки. То есть двойной клик по «По умолчанию», открывается окно «Изменение строкового параметра». Там надо строку из поля «Значение» просто удалить и нажать ОК.
Перезагружать компьютер не обязательно. Просто откройте Мой компьютер и увидите, что иконки вернулись на место:
Ну, и аккуратней с реестром – не заденьте ничего важного!
Содержание
- Что делать, если пропал значок жесткого диска (иконка) или программы
- Как изменить, восстановить иконки системных дисков в Windows 10
- Как изменить, восстановить иконки системных дисков в Windows 10
- Заключение
- Что делать, если пропали иконки локальных дисков
- Способы возвращения иконок локального диска
- Вариант 1: Управление дисками
- Вариант 2: Внесение корректировок в реестр
- Вариант 3: Смена темы оформления
- Вариант 4: Перезагрузка
- Вариант 5: Проверка на вирусы
- Вариант 6: Восстановление системы
- WEB IT blog
- вторник, 12 июня 2012 г.
- Как установить новые значки дисков в проводнике Windows
- Изменение отдельного значка диска
- Изменение значка диска через реестр
Что делать, если пропал значок жесткого диска (иконка) или программы
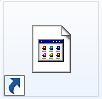
Во-первых, если уже это произошло, то причин этому не много. Первое, это то, что ярлык ссылается на несуществующий файл, либо перемещенный по другому адресу (другой жесткий диск, папка). И второе, это вирус, который поражает определенные участки системы. Рассматривать будем как раз второй вариант, потому, как первый можно решить самостоятельно, не прибегая к чьей-то помощи. Сейчас я не могу сказать какие именно вирусы приводят к изменению иконок Существуют так называемые автораны (autorun) — файлы с разными расширениями, например: autorun.inf. Чаще всего обнаруживаются на съемных носителях (флешки и т. д.) и передаются потом на компьютер. Autorun — это автозапуск какого-то действия, приложения или программы. Присутствие таких файлов на компьютере крайне нежелательно. От них нужно избавляться и сейчас мы узнаем как.
К счастью для нас, есть программа Анти-Ауторан. При запуске программы, в автоматическом режиме идет поиск всех файлов autorun и их удаление. После этого действия необходимо перезагрузить компьютер и посмотреть на значок. Если он не был восстановлен, то переходим к плану Б. Качаем еще одну программу под названием Autorun Manager и запускаем ее. Полное описание со скриншотами есть на сайте программы.
Эти две программы помогли мне восстановить иконку жесткого диска. Все стандартные и нестандартные методы не помогали. Я даже был крайне удивлен, когда при переустановке ОС значок жесткого диска не изменился. И даже оставил эту затею, решив, что ничего нельзя изменить. Но все же вид иконки не давал мне покоя. Оказалось, что все не так сложно, как кажется.
Источник
Как изменить, восстановить иконки системных дисков в Windows 10
Всем привет. Как изменить иконки (значки) системных дисков в операционной системе windows 10, или восстановить их. Не так давно я устанавливал программу для тестирования жёстких дисков, восстановление повреждённых (BAD) секторов HDD. После её удаления у меня на компьютере почему-то пропали иконки (значки) локальных дисков.
Как-то на блоге я уже писал похожую статью на тему как заменить иконки системных дисков на сторонние. В этой статье я использовал утилиту 7Drive Icons. Можете посмотреть тут, но эта программа у меня выкинула вот такую ошибку, на десятке.
На скриншоте видно что ошибка в реестре. Поискав решение в интернете. Что можно сделать в данной ситуации. Толком ничего не нашёл. Вот скриншот моих пропавших иконок (значков). Два я уже восстановил (слева).
Как изменить, восстановить иконки системных дисков в Windows 10
Короче, ближе к делу. Бесплатная утилита Eight Drive Icon Changer которая собственно мне и помогла в данной проблеме. Служит она для замены системных иконок на свои собственные. Или те которые уже есть в системных ресурсах.
Утилита бесплатная, проста в использовании и не требует установки на компьютер. Интерфейс английский. Скачать сиё чудо можно по этой ссылке. После загрузки распакуйте архив и запустите Eight Drive Icon Changer.exe файл.
Для восстановления значков локальных дисков (у меня это диск Е, и F), нажмите на надпись C:Fixid (NTFS). Затем в выпадающем меню выберите нужный Вам диск для восстановления значка.
После чего тапните по кнопке «Restore». В открывшимся окне нажмите «Да». В следующем окне жмём «Ок». Для замены иконок на свои собственные, выберите нужную букву диска. Затем нажмите на кнопку «Load». После чего укажите путь к нужной иконке (значку). Для этого нажмите на троеточие внизу окно справа. Затем нажмите на кнопку «Change», подтвердите «Да», «Ок».
Вот что у меня в результате получилось.
Заключение
Бесплатная утилита Eight Drive Icon Changer позволяет легко изменить иконки дисков установленные по умолчанию в операционной системе Windows 10 в несколько кликов мышки.
Источник
Что делать, если пропали иконки локальных дисков
При переходе в «Мой компьютер» пользователь по умолчанию видит значки локальных дисков (Диск C, Диск D). Однако при определённых сбоях эти значки могут исчезнуть, что влечёт за собой определённые неудобства работы за компьютером.
Способы возвращения иконок локального диска
Чтобы вернуть иконки жёстких дисков в «Моём компьютере», нужно использовать только стандартные методы. Некоторые из них требуют определённых навыков и умений от пользователей, поэтому без таковых обязательно полностью соблюдать инструкцию, приведённую в статье.
Вариант 1: Управление дисками
В случае, если в системе просто сбилось имя у дисков/диска или оно было установлено некорректно, его можно восстановить, используя инструмент Управления дисками. Рекомендуется использовать его только изменения названия тома. Форматирование или внесение других изменений в распределение дискового пространства может повлечь за собой потерю информации на носителе.
Инструкция для данного способа выглядит следующим образом:
Вариант 2: Внесение корректировок в реестр
Рекомендуется использовать в том случае, если первый способ вам не помог. Здесь нужно быть наиболее осторожным, так как некоторые ошибки могут привести к нарушению работоспособности всей операционной системы или каких-либо её компонентов.
Инструкция к этому варианту выглядит следующим образом:
Вариант 3: Смена темы оформления
Иногда причиной проблемой с отображением дисков в «Моём компьютере» могут служить некорректные темы оформления, поэтому не рекомендуется скачивать и применять темы из сторонних источников.
Если вы действительно недавно меняли тему оформления и после этого у вас исчезли значки дисков, то смените её обратно. Сделать это можно по следующей инструкции:
Вариант 4: Перезагрузка
Очень часто банальная перезагрузка компьютера может помочь решить многие неполадки. Данный случай не является исключением. Возможно, во время текущего сеанса произошёл какой-то сбой в системе, что повлекло за собой невозможность отображения тех или иных графических элементов.
Вариант 5: Проверка на вирусы
Есть некоторая вероятность, что попавшее на компьютер ранее вредоносное ПО нанесло определённый ущерб системе. Чаще всего просто достаточно проверить компьютер на вирусы и удалить таковые. Это должно решить проблему.
Давайте рассмотрим, как провести проверку системы с помощью стандартного Защитника в Windows 10:
Вариант 6: Восстановление системы
Если ни один из приведённых выше способов не помогает, то вам потребуется прибегнуть к восстановлению системы. Для этого обязательно наличие на компьютере «Точек восстановления», которые обычно создаются системой автоматически в определённый промежуток времени.
При условии, что таковых «точек» нет, придётся скачивать образ вашей системы, создавать установочный диск и пытаться провести восстановление через него.
Рассмотрим вариант восстановления из интерфейса самой Windows:
Если «Точек восстановления» на компьютере не оказалось, то придётся использовать установочный носитель с записанным на нём образе Windows. Инструкция в этом случае будет отличаться. На нашем сайте вы можете найти подробные инструкции по откату разных операционных систем.
С помощью рассмотренных выше способов можно вернуть на место иконки дисков в «Моём компьютере». Но если вы сталкиваетесь с проблемой исчезновения значков дисков, то рекомендуется переустановить Windows, особенно, если у вас стоит «пиратская» сборка.
Источник
WEB IT blog
Блог про веб-разработку, администрирование, дизайн
вторник, 12 июня 2012 г.
Когда-то ставил себе программу HDDLife для оценки состояния диска в ноутбуке. Ставил триальную версию и с ней возникли проблемы – невозможно было просмотреть данные по всем дискам, можно было только по одному диску. Решил я удалить программу. Но, если кто-то пользовался, тот знает, что при установке программы иконки логических дисков заменяются на свои и выглядят примерно так:
Но проблема заключается в том, что даже после удаления программы HDDLife иконки не вернулись в прежнее состояние, а так и остались с этими мерзкими щитом и градусником. Дело мне это надоело и я решил вернуть все на место руками.
Дальше идем по пути:
Там видим логические диски. У меня это C и D. Внутри каждой из веток есть пункт DefaultIcon и вот справа увидите (По умолчанию). В моем случае там было прописано
C:Documents and SettingsАдминистраторApplication DataBinarySenseHDDlifeSkinIconsDefault_G100.ico
Это значение надо удалить для всех дисков, которые надо избавить от ненужной нам иконки. То есть двойной клик по «По умолчанию», открывается окно «Изменение строкового параметра». Там надо строку из поля «Значение» просто удалить и нажать ОК.
Перезагружать компьютер не обязательно. Просто откройте Мой компьютер и увидите, что иконки вернулись на место:
Ну, и аккуратней с реестром – не заденьте ничего важного!
Источник
Как установить новые значки дисков в проводнике Windows
Изменения иконок дисков является лишь одним из многих способов настройки значков Windows. Вы даже можете создать значки высокого разрешения из ваших собственных изображений, если не можете найти другие иконки, которые вам нравятся.
Мы подготовили описание двух способов изменения значков дисков в Windows. Первый способ использует бесплатное стороннее приложение, с помощью которого можно изменить значок для отдельного диска. Второй способ включает в себя несколько быстрых изменений в реестре Windows.
Изменение отдельного значка диска
Самый простой способ, чтобы изменить значок диска – использовать бесплатный инструмент Drive Icon Changer. Он первоначально был написан для Windows Vista, но также эффективно работает в Windows 7, 8 и 10.
После загрузки и извлечения программы необходимо запустить её с правами администратора. Щелкните правой кнопкой мыши файл EXE и выберите Запуск от имени администратора. Первый раз, когда вы запустите инструмент, он может попросить вас установить некоторые файлы, – дайте ему сделать это.
Вы получите уведомление о том, что значок был успешно изменен.
Затем необходимо перезагрузить компьютер, чтобы изменения вступили в силу, если вы выбрали внутренний диск. Если вы выбрали съемный диск, Вы можете просто отключить его и снова подключить.
После перезапуска вы должны увидеть значок нового диска в проводнике.
Drive Icon Changer работает путем создания двух скрытых файлов в корневом каталоге любого диска, который Вы выбираете. Один из них – это копия файла ICO, который переименовывается в Drive.ico, а другой – простой Autorun.inf – файл, содержащий только следующие строки:
Поэтому, если хотите, вы можете просто создать Autorun.inf самостоятельно с помощью блокнота, скопировать файл ICO на диск и переименовать его в соответствии с записью в Autorun.inf, перезагрузите компьютер (или отключите и снова подключите диск, если он съемный), и значок диска изменится. Однако, работать инструментом Drive Icon Changer немного проще и быстрее.
Если вы хотите отменить изменения, которые вы произвели с диском, – всё, что вам нужно сделать, это удалить эти два файла.
Изменение значка диска через реестр
Зачем лишние действия, если есть Drive Icon Changer? Дело в том, что у Вас могут быть некоторые ограничения автозапуска, которые не позволяют использовать первый метод, или вы захотите изменить значок, используемый для оптического диска. Возможно, вам не нравится идея разрешать приложению делать то, что вы можете сделать сами. Или, может быть, вам просто интересно посмотреть, где это находится в реестре. Во всяком случае, произвести эти изменения очень легко, и они работают в Windows 7, 8 и 10.
Стандартное предупреждение: редактор реестра – мощный инструмент, неправильное использование может сделать вашу систему нестабильной или даже привести её в неработоспособное состояние.
В редакторе реестра используйте левую боковую панель для перехода к следующему разделу:
Затем создайте новый ключ внутри ключа DriveIcons. Щелкните правой кнопкой мыши клавишу DriveIcons и выберите Создать → Раздел. Назовите новый ключ, используя букву диска, иконку которого вы хотите изменить. В нашем примере мы меняем иконку диска G.
Примечание: как вы, вероятно, заметили, этот метод отличается от использования Drive Icon Changer тем, что вместо использования функции автозапуска вы фактически назначаете значок букве диска. По этой причине, вы не сможете получить результат в отношении съемного диска. Это особенно верно, если вы используете несколько дисков и буквы часто меняются. Чтобы обойти это, вы можете назначить статическую букву съемному диску.
Теперь нужно создать ещё один новый ключ, на этот раз внутри только что созданной буквы диска. Щелкните правой кнопкой мыши раздел G и выберите Создать → Раздел. Назовите новый ключ DefaultIcon.
Выберите новый ключ DefaultIcon в левой области, а затем в правой панели дважды щелкните значение (по умолчанию), чтобы открыть окно свойств.
Изменения должны вступить в силу немедленно, так что вам не нужно будет перезагружать компьютер. Откройте проводник или обновите окно, если оно уже было открыто – и вы увидите значок нового диска.
Если Вы хотите отменить изменения, просто вернитесь к разделу DriveIcons в редакторе реестра и удалите созданный раздел.
Источник
| HDDlife версия 4- СПРАВОЧНОЕ РУКОВОДСТВО | HDDlife® | |
VisualРаздел Visual определяет различные параметры визуального (внешнего) представления работы HDDlife. Здесь представлены три основных режима визуального отображения информации о ваших жестких дисках, при этом выбрать можно только один из них. Показывать только иконку программы. Показывать здоровье жесткого диска
Показывать температуру жесткого диска
|
||
| © 2004-2022 — ООО «БинариСенс» | Заметили ошибку? Сообщите нам! |
HDDlife.ru |
При переходе в «Мой компьютер» пользователь по умолчанию видит значки локальных дисков (Диск C, Диск D). Однако при определённых сбоях эти значки могут исчезнуть, что влечёт за собой определённые неудобства работы за компьютером.
Читайте также:
Что делать, если компьютер не видит жёсткий диск
Что делать, если на рабочем столе пропал значок «Мой компьютер»
Содержание
- Способы возвращения иконок локального диска
- Вариант 1: Управление дисками
- Вариант 2: Внесение корректировок в реестр
- Вариант 3: Смена темы оформления
- Вариант 4: Перезагрузка
- Вариант 5: Проверка на вирусы
- Вариант 6: Восстановление системы
Способы возвращения иконок локального диска
Чтобы вернуть иконки жёстких дисков в «Моём компьютере», нужно использовать только стандартные методы. Некоторые из них требуют определённых навыков и умений от пользователей, поэтому без таковых обязательно полностью соблюдать инструкцию, приведённую в статье.
Вариант 1: Управление дисками
В случае, если в системе просто сбилось имя у дисков/диска или оно было установлено некорректно, его можно восстановить, используя инструмент Управления дисками. Рекомендуется использовать его только изменения названия тома. Форматирование или внесение других изменений в распределение дискового пространства может повлечь за собой потерю информации на носителе.
Инструкция для данного способа выглядит следующим образом:
- Откройте «Панель управления». Во многих версиях Windows это можно сделать, нажав на иконку «Пуск» и найдя в списке нужный элемент. В качестве альтернативы можно воспользоваться системным поиском.
- Затем нажмите на «Администрирование». Если у вас не отображается этот значок, то выберите напротив «Просмотр» параметр «Крупные значки» или «Мелкие значки».
- Теперь перейдите в пункт «Управление компьютером».
- В правом меню раскройте параметр «Управление дисками».
- Если всё нормально, то свободное дисковое пространство и тома должны нормально отображаться. Нажмите правой кнопкой мыши по тому тому, который у вас не отображается в «Моём компьютере». Из контекстного меню выберите пункт «Изменить букву диска или путь к диску…».
- В открывшемся окошке нажмите кнопку «Изменить».
- Напротив «Назначить букву диска» укажите в выпадающем списке одну из латинских букв. Главное, чтобы указанной буквой не был назван какой-то другой том.
- Для применения изменений рекомендуется перезагрузить компьютер.
Вариант 2: Внесение корректировок в реестр
Рекомендуется использовать в том случае, если первый способ вам не помог. Здесь нужно быть наиболее осторожным, так как некоторые ошибки могут привести к нарушению работоспособности всей операционной системы или каких-либо её компонентов.
Инструкция к этому варианту выглядит следующим образом:
- Откройте реестр. Для этого вызовите специальную строку сочетанием клавиш Win+R.
- В ней пропишите эту команду
regedit. Нажмите «Ок» или Enter. - Обратите внимание на правую часть окна, где приведён список всех доступных для редактирования разделов реестра. Здесь нужно раскрыть следующую ветку
HKEY_LOCAL_MACHINESOFTWAREMicrosoftWindowsCurrentVersionExplorerDriveIcons. Каждое разделение «» — это отдельная папка в ветке. - Если по указанному пути есть какой-то раздел, то удалите его. В данном случае раздел
DriveIcons. - Аналогично нужно сделать с разделом по пути
HKEY_CLASSES_ROOTApplicationsexplorer.exeDrives. - Теперь перейдите к редактированию параметров файлов в реестре. Откройте директорию
HKEY_CLASSES_ROOTDriveDefaultIcon. - Раскройте файл, находящийся в этой директории.
- В поле значение пропишите следующее
%SystemRoot%System32shell32.dll,8. - Примените изменения и перезагрузите компьютер.
Вариант 3: Смена темы оформления
Иногда причиной проблемой с отображением дисков в «Моём компьютере» могут служить некорректные темы оформления, поэтому не рекомендуется скачивать и применять темы из сторонних источников.
Если вы действительно недавно меняли тему оформления и после этого у вас исчезли значки дисков, то смените её обратно. Сделать это можно по следующей инструкции:
- Нажмите правой кнопкой мыши по свободному месту на «Рабочем столе». Из контекстного меню выберите «Персонализация».
- В Windows 10 нужно открыть в левом меню вкладку «Темы». В более ранних версиях Windows (7 и
открывать ничего не нужно.
- Среди доступных тем выберите ту, которая была установлена ранее.
- Проверьте, появились ли значки томов жёсткого диска в «Компьютере».
Вариант 4: Перезагрузка
Очень часто банальная перезагрузка компьютера может помочь решить многие неполадки. Данный случай не является исключением. Возможно, во время текущего сеанса произошёл какой-то сбой в системе, что повлекло за собой невозможность отображения тех или иных графических элементов.
Вариант 5: Проверка на вирусы
Есть некоторая вероятность, что попавшее на компьютер ранее вредоносное ПО нанесло определённый ущерб системе. Чаще всего просто достаточно проверить компьютер на вирусы и удалить таковые. Это должно решить проблему.
Давайте рассмотрим, как провести проверку системы с помощью стандартного Защитника в Windows 10:
- Найдите и запустите Защитник. Чтобы сделать это, введите в поисковую строку название искомого объекта. В новых редакциях Windows 10 Защитник был переименован в «Центр безопасности».
- Нажмите на иконку щита в главном окне или меню слева, чтобы перейти к сканированию системы.
- Перейдите по текстовой ссылке «Расширенная проверка».
- Поставьте галочку напротив варианта «Полное сканирование» и нажмите на кнопку «Выполнить сканирование сейчас».
- Сканирование может идти несколько часов. По его завершению компьютер покажет все обнаруженные угрозы. Вы можете удалить их или поместить в карантин, нажав на соответствующую кнопку действий.
- Дополнительно рекомендуется выполнить перезагрузку компьютера.
Вариант 6: Восстановление системы
Если ни один из приведённых выше способов не помогает, то вам потребуется прибегнуть к восстановлению системы. Для этого обязательно наличие на компьютере «Точек восстановления», которые обычно создаются системой автоматически в определённый промежуток времени.
При условии, что таковых «точек» нет, придётся скачивать образ вашей системы, создавать установочный диск и пытаться провести восстановление через него.
Рассмотрим вариант восстановления из интерфейса самой Windows:
- Откройте «Панель управления».
- Найдите элемент «Восстановление».
- Нажмите на вариант «Запуск восстановления системы».
- Если у вас на компьютере есть заранее созданные «Точки восстановления», то вы получите краткое предупреждение перед началом восстановления. Здесь нужно нажать «Далее». Если таковых «Точек» нет, то система выдаст ошибку.
- Теперь выберите одну из доступных «Точек восстановления». Выбирать желательно ту, которая сделана в дату, когда компьютер работал нормально.
- Нажмите «Далее».
- Дождитесь завершения процесса восстановления. Пользовательские данные в ходе этого процесса не должны пострадать. По завершению нужно нажать на «Готово».
Если «Точек восстановления» на компьютере не оказалось, то придётся использовать установочный носитель с записанным на нём образе Windows. Инструкция в этом случае будет отличаться. На нашем сайте вы можете найти подробные инструкции по откату разных операционных систем.
Вам будет интересно:
Как сделать откат системы через BIOS
Как создать точку восстановления в Windows 10
Как сделать откат системы Windows 7
Как сделать откат системы Windows 8
С помощью рассмотренных выше способов можно вернуть на место иконки дисков в «Моём компьютере». Но если вы сталкиваетесь с проблемой исчезновения значков дисков, то рекомендуется переустановить Windows, особенно, если у вас стоит «пиратская» сборка.
Содержание
- WEB IT blog
- вторник, 12 июня 2012 г.
- Как полностью удалить уже удаленную программу?
- Revo Uninstaller
- Reg Organizer
- Antivirus Removal Tool
- Ручное удаление
- 5 способов как полностью удалить программу с компьютера
- Последствие от неправильного удаления
- Способы удаление утилит
- А как удалить программу с компьютера с использованием Uninstall tool
- Как удалить программу с помощью your uninstaller
- Как удалить программу с Revo uninstaller
- С помощью Uninstall
- Встроенной функцией windows
- Вам будет интересно
- Если к вам уже выехали: удаляем данные без возможности восстановления
- Содержание
- Содержание
- Зачем это нужно?
- Методы безвозвратного удаления данных
- Программы для удаления данных
- Советы по безопасности личных данных
- 3 простых шага по исправлению ошибок HDDLIFE.EXE
- 1- Очистите мусорные файлы, чтобы исправить hddlife.exe, которое перестало работать из-за ошибки.
- 2- Очистите реестр, чтобы исправить hddlife.exe, которое перестало работать из-за ошибки.
- 3- Настройка Windows для исправления критических ошибок hddlife.exe:
- Как вы поступите с файлом hddlife.exe?
- Некоторые сообщения об ошибках, которые вы можете получить в связи с hddlife.exe файлом
- HDDLIFE.EXE
- процессов:
WEB IT blog
Блог про веб-разработку, администрирование, дизайн
вторник, 12 июня 2012 г.
Когда-то ставил себе программу HDDLife для оценки состояния диска в ноутбуке. Ставил триальную версию и с ней возникли проблемы – невозможно было просмотреть данные по всем дискам, можно было только по одному диску. Решил я удалить программу. Но, если кто-то пользовался, тот знает, что при установке программы иконки логических дисков заменяются на свои и выглядят примерно так:
Но проблема заключается в том, что даже после удаления программы HDDLife иконки не вернулись в прежнее состояние, а так и остались с этими мерзкими щитом и градусником. Дело мне это надоело и я решил вернуть все на место руками.
Дальше идем по пути:
Там видим логические диски. У меня это C и D. Внутри каждой из веток есть пункт DefaultIcon и вот справа увидите (По умолчанию). В моем случае там было прописано
C:Documents and SettingsАдминистраторApplication DataBinarySenseHDDlifeSkinIconsDefault_G100.ico
Это значение надо удалить для всех дисков, которые надо избавить от ненужной нам иконки. То есть двойной клик по «По умолчанию», открывается окно «Изменение строкового параметра». Там надо строку из поля «Значение» просто удалить и нажать ОК.
Перезагружать компьютер не обязательно. Просто откройте Мой компьютер и увидите, что иконки вернулись на место:
Ну, и аккуратней с реестром – не заденьте ничего важного!
Источник
Как полностью удалить уже удаленную программу?
Нет, мы не сошли с ума: даже удаленный с диска софт может оставлять следы в системе, от которых не так просто избавиться. Рассказываем, как удалять программы полностью.
На первый взгляд может показаться, что для удаления программ вполне достаточно встроенного функционала Windows. Но после классической деинсталляции утилиты могут оставлять в системе некоторые данные, которые могут мешать в дальнейшем. Например, старые ключи, оставшиеся в реестре, могут не позволить установить ту же программу от официального разработчика. Чтобы этого избежать, нужно воспользоваться услугами стороннего софта. Ну, или очистить всё вручную. Рассказываем, как это сделать.
Revo Uninstaller
Это утилита, позволяющая полностью избавиться от всех следов удаляемой программы в системе. Процесс деинсталляции с помощью данной утилиты сильно похож на классическое удаление. Софт сканирует ваш компьютер и выдает результаты поиска, в которых указывается количество установленных объектов. Затем нужно просто выбрать программу и подтвердить удаление.
Reg Organizer
Ещё одна бесплатная программа, предназначенная для деинсталляции. Здесь есть тот же функционал, что и у Revo Uninstaller. Однако разница есть. Данный софт умеет искать остатки удаленных программ в системе. С помощью предыдущего деинсталлятора у вас получится осуществить комплексное удаление только здесь и сейчас.
Также можно посмотреть, для каких установленных программ вышли обновления. А от редко используемых приложений, Reg Organizer предлагает избавиться. Но соглашаться с ним не обязательно. Можно осуществлять чистку с помощью контекстного меню, которое появляется при нажатии правой кнопкой мыши на ярлык. Или же просто перетащив ярлык в корзину (где была такая функция, когда мы были маленькими?). Согласитесь, очень удобно. Но это далеко не всё. Оптимизация реестра, анализ автозапуска, редактор реестра — всё это здесь присутствует. Однако данных инструментов иногда бывает недостаточно.
Это общее название утилит, которые предназначены для удаления антивирусов. Мало кто знает, но разработчики средств обнаружения вредоносных файлов создают не только средства защиты, но и утилиты, предназначенные для их удаления. Антивирус — намного более сложный софт, который затрагивает большую часть системы. Он проникает туда, куда обычным программам доступ закрыт: от оперативной памяти до системных процессов и папок. Поэтому для его удаления, зачастую, будет недостаточно возможностей вышеуказанных программ. Лучше воспользоваться средством от того же разработчика.
У всех крупных девелоперов в сфере безопасности есть такой софт. Например, у Dr.Web, Лаборатория Касперского, AVAST, Avira, Eset и так далее. Называются они подобным образом: *Название Антивируса* Removal Tool. Скачать их можно традиционно на официальном сайте. Учитывайте, что процесс деинсталляции может занять продолжительное время. Это ещё одна причина, по которой стоит ответственно подходить к вопросу выбора антивирусной программы.
Ручное удаление
Бывают случаи, когда ничего не помогает избавиться от следов удаленной программы. В данной ситуации вам остается сделать всё собственными руками. Это самый сложный способ, но и самый действенный. Чаще всего проблемы возникают с реестром и вложенными папками.
Первым делом проверьте папки, расположенные по адресам: C:Program Files и C:Program Files (x86). Иногда папка нужной программы находится внутри другой директории, которая соответствует названию компании-разработчика. Например, файлы дефрагментатора Auslogics Disk Defrag будут располагаться по адресу C:Program Files (x86)AuslogicsDisk Defrag. При поиске остаточных данных рекомендуется включить отображение скрытых элементов в системе.
После проверки системного диска переходите к временным файлам. Введите одну из двух команд в адресную строку Проводника: %AppData% и %LocalAppData%. Вы попадете в хранилище с данными, которые остаются в результате работы программ. Они требуются системе для того, чтобы осуществлять быстрый повторный запуск утилиты или сохранять настройки софта. Однако будьте аккуратны. В этих директориях хранится информация, которая может быть полезна. Например, некоторые данные о работе браузеров. Рекомендуем удалять элементы выборочно и только те, которые точно не нужны.
Напоследок загляните и в реестр. Для этого нажмите комбинацию Win + R и в появившемся поле введите команду regedit. После этого сверху выберите пункт «Правка», а затем «Найти». В поле поиска введите название компании-производителя или название программы. Найденные ключи отметьте галочкой и удалите. Кроме того, проверьте следы удаленных утилит, которые могут находиться по адресам:
Источник
5 способов как полностью удалить программу с компьютера
Всем привет друзья. Каждый день мы устанавливаем на наш компьютер все новые и разные программы.
Ссылки для скачивание этих программ вы найдете на моем канале ютубе.
Но не задумываемся, как полностью удалить программу с компьютера не оставляя следы, записи и прочего мусора. В данном инструкции вы узнаете,
как удалить ненужные программы с компьютера с помощью средств виндовс 7 и при помощи специальных программ, которые помогут удалить любую программу с операционной системы windows xp, windows 7 и windows 8.
Последствие от неправильного удаления
Не опытные пользователи применяют такие действие, что парой даже просто удаляют ярлык на компьютере. При неправильном удалении любого приложения приведет к тому,
что со временем у вас будет пропадать память на жестком диски. Если даже вы унижтожете приложение при помощи средство windows? Все равно в реестр остаются, следи, которые весит определенный вес, т.е. память.
Чтобы избежать таких последствие берите себе на вооружение следующие рекомендации.
Способы удаление утилит
Сейчас я перечислю способы, которые можно использовать:
Первые три способа это самые лучшее, что есть в настоящий момент. Я рекомендую выбрать из них любую одну или все. А остальные два способа это на скорую руку.
А как удалить программу с компьютера с использованием Uninstall tool
Это специальный софт для удалении приложении с компьютера без следов и без мусора. Данная утилита является платной и имеется бесплатный период. для того чтобы активировать ее посмотрите видео Активация и ключ для uninstall tool
Этот софт вы можете скачать, набрав поисковой строке слова Uninstall tool. И так запускаем и перед вами появиться вот такая картина
В этом окне отображены все утилиты, которые установлены на ваш компьютер. Если вы после установки Uninstall tool в дальнейшем установите новую утилиту,
Uninstall tool будет ее подсвечивать красным цветом. То что нам нужно. С такой функцией не надо искать ту или иную утилиту.
Далее ищем ненужную тварь, т.е. прогу и кликаем
Потом появиться предупреждение, соглашаемся и жмем «да»
Далее появиться опят сообщение об успешной выполненной операции. Начнется процесс проверки реестр и Uninstall tool предложить удалить файлы из реестра. Соглашаемся и жмем «удалить»
Все на это работа Uninstall tool полностью завершена.
Как удалить программу с помощью your uninstaller
Очень просто. Это тоже специальный софт для того чтобы полностью стереть любую программу.
Если в предыдущем варианте вам не удалось найти нужную прогу, может быть, что your uninstaller найдет.
Открываем your uninstaller. Так же данный софт подсвечивает красным цветом, недавно установленные приложение.
Далее выделаем приложение, который вы хотите избавиться, кликаем мышкой и нажимаем «удалить»
Выбираем режим удаление нормальный и кликаем «далее»
Начнется процесс создание точки восстановление и поиск файлов реестр. Открывшейся окне нажимаем «далее»
Начнется процесс удаление. После завершения нажимаем «готово» и все!
Как удалить программу с Revo uninstaller
Revo uninstaller популярно среди пользователей компьютеров. Данный софт тоже, как и предыдущие платная и бесплатная.
Она проста использованию и в то же время эффективно удаляет ненужный хлам. И так приступим.
Выбираем ненужную софт, кликаем мышкой и жмем «удалить»
Начнется создание копии файлов реестра. Потом создается точка восстановления. Далее прога предложит выбрать режим сканирование реестра, выбираем «умеренный»
Далее нажимаем «выбрать все» и после нажимаем «удалить». Вот и все процесс удаление завершена.
Случаи если вам не удалось опять же найти нужную утилиту, тогда у этого приложение есть для этих целей специальная функция «режим охотника».
В некоторых случаях данная функция может быть и не видно. Для того чтобы открыть режим охотника заходим «вид» и выбираем «основная панель».
После на верхней панели появиться данный режим.
Если вы не нашли в списке нужную утилиты, просто открываем ее и далее заходим Revo uninstaller. Нажимаем на значок режим охотника и наводим прицел на то софт, которую мы открыли.
Далее нажимаем деинсталляция и как обычно удаляем.
С помощью Uninstall
Uninstall это файл находиться в папке установки практический у всех программ. Она предназначена для того, чтобы удалить определенную программу.
Этот файл у каждой утилиты уникально. И она не подходит к другим приложениям.
Открывшейся окне нажимаем кнопку «расположение файла»
И попадаем место, где установлено данная утилита
И видим наш файл Uninstall. Открываем ее, и начнется процесс удаление. Далее следуем по инструкцию мастера.
Встроенной функцией windows
При установке операционной системы windows в комплекте системы есть средство для удалений ненужных программ. Для того чтобы открыть средство виндовс заходим пуск. Открываем панель управления,
далее заходим удаление
Из открывшегося списка выбираем нужный софт. Кликаем на программе мышкой и нажимаем удалить
На этом все. Я перечислил все самые популярные методы по сегодняшний день. Конечно, в интернете сеть еще много разных утилит,
которые удаляют ненужные программы, и то же время еще выполняют несколько функции.
Новички особенно, когда им нужно устранить определенную утилиту, выделяют ярлык и удаляют. После они с улыбкой на лице продолжают свои дела. Естественно после этих действии у вас она все равно буде работать.
Бывает, и так, заходят в папку, в которую установили программу, выделяют эту папку и удаляют. Утилита будет удалена, но следы от нее в реестре будут сохраняться, за счет чего будет засоряться место на вашем диске.
На этом я завершаю статьи. Если есть вопросы или ваше мнение, вы знаете, что надо делать. Удаляйте программы правильно и до прибудет с вами много свободного места!
Вам будет интересно
Привет всем дорогие читатели и друзья! Тема у нас сегодня про то Как удалить установленную…
Приветствую вас друзья. В этой статье я расскажу, как удалить спутник mail.ru guard mail.ru и…
Нечего себе охренеть. Что случилась? Да посмотри мой компьютер забит пылом. Вот такие эмоции бывают…
Источник
Если к вам уже выехали: удаляем данные без возможности восстановления
Содержание
Содержание
Обычное удаление файлов через “Корзину” и даже форматирование жесткого диска (особенно в “быстром” режиме) не означает, что данные пропали навсегда. Чаще всего эти действия всего лишь помечают файл как удаленный и не занимающий больше места на жестком диске. Но при этом данные остаются целыми и часто даже не повреждаются. А значит, не составит труда восстановить их с помощью специальных программ.
Зачем это нужно?
Чаще всего безвозвратное удаление используется в государственных и коммерческих структурах, чтобы обезопасить секретные данные от прочтения посторонними. Но и частным пользователям иногда необходимо уничтожить информацию на компьютере по разным причинам:
Методы безвозвратного удаления данных
Форматирование жесткого диска
Windows располагает внутренними средствами для форматирования жестких дисков. Но по сути такая операция представляет собой просто удаление всей информации, то есть скрытие файлов. Существует много программ, способных восстановить отформатированные разделы. Определенную гарантию может дать разве что полное форматирование с переходом из файловой системы NTFS в систему FAT, а затем обратно с делением жесткого диска на разделы.
Использование SSD
Использование твердотельного накопителя (SSD) вместо обычного жесткого диска (HDD) может ускорить работу компьютера в разы и обезопасить его от случайных повреждений из-за отсутствия в нем подвижных частей. Но при этом восстановить удаленные данные с SSD очень сложно, а в большинстве случаев невозможно.
TRIM не поддерживает Mac OS ниже версии 10.6.6 и Mac OS в сочетании со сторонними SSD (не оригинальными). Windows ниже Vista также не работает с данной командой. Информацию можно восстановить с внешних устройств (например, флешек), так как TRIM не поддерживается протоколами USB и FireWare.
Использование стирающих данные программ
Чем больше циклов, тем дольше будет работать программа. На стирание данных методом Гутмана могут потребоваться дни, поэтому для обычной очистки компьютера перед продажей используют одно-двукратную перезапись.
Физическое уничтожение
Программы для удаления данных
Утилита, встроенная в платную программу Hard Disk Manager. Сейчас доступна только на английском языке. Не работает с отдельными файлами, но надежно очищает свободное пространство на диске или диск полностью.
Советы по безопасности личных данных
1. После зачистки файлов попробуйте восстановить их любой программой для восстановления удаленных данных, чтобы убедиться, что это невозможно.
2. Проверьте, чтобы информация, которую вы решили удалить навсегда, не осталась на других носителях, доступных посторонним.
3. При передаче конфиденциальных данных через интернет пользуйтесь шифровальными программами, иначе файлы могут остаться на стороннем сервере.
Источник
3 простых шага по исправлению ошибок HDDLIFE.EXE
Файл hddlife.exe из BinarySense, Ltd является частью HDDlife. hddlife.exe, расположенный в Unknown file path с размером файла 4470000.00 байт, версия файла 2.5.69, подпись not found.
В вашей системе запущено много процессов, которые потребляют ресурсы процессора и памяти. Некоторые из этих процессов, кажется, являются вредоносными файлами, атакующими ваш компьютер.
Чтобы исправить критические ошибки hddlife.exe,скачайте программу Asmwsoft PC Optimizer и установите ее на своем компьютере
1- Очистите мусорные файлы, чтобы исправить hddlife.exe, которое перестало работать из-за ошибки.
2- Очистите реестр, чтобы исправить hddlife.exe, которое перестало работать из-за ошибки.
3- Настройка Windows для исправления критических ошибок hddlife.exe:
Всего голосов ( 181 ), 115 говорят, что не будут удалять, а 66 говорят, что удалят его с компьютера.
Как вы поступите с файлом hddlife.exe?
Некоторые сообщения об ошибках, которые вы можете получить в связи с hddlife.exe файлом
(hddlife.exe) столкнулся с проблемой и должен быть закрыт. Просим прощения за неудобство.
(hddlife.exe) перестал работать.
hddlife.exe. Эта программа не отвечает.
(hddlife.exe) — Ошибка приложения: the instruction at 0xXXXXXX referenced memory error, the memory could not be read. Нажмитие OK, чтобы завершить программу.
(hddlife.exe) не является ошибкой действительного windows-приложения.
(hddlife.exe) отсутствует или не обнаружен.
HDDLIFE.EXE
Проверьте процессы, запущенные на вашем ПК, используя базу данных онлайн-безопасности. Можно использовать любой тип сканирования для проверки вашего ПК на вирусы, трояны, шпионские и другие вредоносные программы.
процессов:
Cookies help us deliver our services. By using our services, you agree to our use of cookies.
Источник
Всем привет… Как изменить иконки (значки) системных дисков в операционной системе windows 10, или восстановить их. Не так давно я устанавливал программу для тестирования жёстких дисков, восстановление повреждённых (BAD) секторов HDD. После её удаления у меня на компьютере почему-то пропали иконки (значки) локальных дисков…
Как-то на блоге я уже писал похожую статью на тему как заменить иконки системных дисков на сторонние. В этой статье я использовал утилиту 7Drive Icons. Можете посмотреть тут, но эта программа у меня выкинула вот такую ошибку, на десятке…
На скриншоте видно что ошибка в реестре. Поискав решение в интернете. Что можно сделать в данной ситуации. Толком ничего не нашёл. Вот скриншот моих пропавших иконок (значков). Два я уже восстановил (слева)…
Короче, ближе к делу. Бесплатная утилита Eight Drive Icon Changer которая собственно мне и помогла в данной проблеме. Служит она для замены системных иконок на свои собственные. Или те которые уже есть в системных ресурсах…
Утилита бесплатная, проста в использовании и не требует установки на компьютер. Интерфейс английский. Скачать сиё чудо можно по этой ссылке. После загрузки распакуйте архив и запустите Eight Drive Icon Changer.exe файл…
Для восстановления значков локальных дисков (у меня это диск Е, и F), нажмите на надпись C:Fixid (NTFS). Затем в выпадающем меню выберите нужный Вам диск для восстановления значка…
После чего тапните по кнопке «Restore». В открывшимся окне нажмите «Да». В следующем окне жмём «Ок». Для замены иконок на свои собственные, выберите нужную букву диска. Затем нажмите на кнопку «Load». После чего укажите путь к нужной иконке (значку). Для этого нажмите на троеточие внизу окно справа. Затем нажмите на кнопку «Change», подтвердите «Да», «Ок»…
Вот что у меня в результате получилось…
Значки для программы в формате ICO здесь, вот значки в PNG формате. Для конвертирования из PNG в ICO, можете воспользоваться этим бесплатным онлайн-сервисом…
Заключение
Бесплатная утилита Eight Drive Icon Changer позволяет легко изменить иконки дисков установленные по умолчанию в операционной системе Windows 10 в несколько кликов мышки…
Содержание
- Что делать, если пропал значок жесткого диска (иконка) или программы
- WEB IT blog
- HDDLife — возврат иконок дисков к исходному состоянию
- вторник, 12 июня 2012 г.
- Как изменить, восстановить иконки системных дисков в Windows 10
- Как изменить, восстановить иконки системных дисков в Windows 10
- Заключение
- Как восстановить индикацию заполнения дисков в разделе «Этот компьютер»
- Что делать, если пропали иконки локальных дисков
- Способы возвращения иконок локального диска
- Вариант 1: Управление дисками
- Вариант 2: Внесение корректировок в реестр
- Вариант 3: Смена темы оформления
- Вариант 4: Перезагрузка
- Вариант 5: Проверка на вирусы
- Вариант 6: Восстановление системы
Что делать, если пропал значок жесткого диска (иконка) или программы
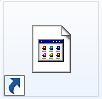
Во-первых, если уже это произошло, то причин этому не много. Первое, это то, что ярлык ссылается на несуществующий файл, либо перемещенный по другому адресу (другой жесткий диск, папка). И второе, это вирус, который поражает определенные участки системы. Рассматривать будем как раз второй вариант, потому, как первый можно решить самостоятельно, не прибегая к чьей-то помощи. Сейчас я не могу сказать какие именно вирусы приводят к изменению иконок Существуют так называемые автораны (autorun) — файлы с разными расширениями, например: autorun.inf. Чаще всего обнаруживаются на съемных носителях (флешки и т. д.) и передаются потом на компьютер. Autorun — это автозапуск какого-то действия, приложения или программы. Присутствие таких файлов на компьютере крайне нежелательно. От них нужно избавляться и сейчас мы узнаем как.
К счастью для нас, есть программа Анти-Ауторан. При запуске программы, в автоматическом режиме идет поиск всех файлов autorun и их удаление. После этого действия необходимо перезагрузить компьютер и посмотреть на значок. Если он не был восстановлен, то переходим к плану Б. Качаем еще одну программу под названием Autorun Manager и запускаем ее. Полное описание со скриншотами есть на сайте программы.
Эти две программы помогли мне восстановить иконку жесткого диска. Все стандартные и нестандартные методы не помогали. Я даже был крайне удивлен, когда при переустановке ОС значок жесткого диска не изменился. И даже оставил эту затею, решив, что ничего нельзя изменить. Но все же вид иконки не давал мне покоя. Оказалось, что все не так сложно, как кажется.
Источник
WEB IT blog
Блог про веб-разработку, администрирование, дизайн
HDDLife — возврат иконок дисков к исходному состоянию
вторник, 12 июня 2012 г.
Когда-то ставил себе программу HDDLife для оценки состояния диска в ноутбуке. Ставил триальную версию и с ней возникли проблемы – невозможно было просмотреть данные по всем дискам, можно было только по одному диску. Решил я удалить программу. Но, если кто-то пользовался, тот знает, что при установке программы иконки логических дисков заменяются на свои и выглядят примерно так:
Но проблема заключается в том, что даже после удаления программы HDDLife иконки не вернулись в прежнее состояние, а так и остались с этими мерзкими щитом и градусником. Дело мне это надоело и я решил вернуть все на место руками.
Пуск → Выполнить → вписываем regedit , нажимаем ОК. Открылся реестр.
Дальше идем по пути:
Там видим логические диски. У меня это C и D. Внутри каждой из веток есть пункт DefaultIcon и вот справа увидите (По умолчанию). В моем случае там было прописано
C:Documents and SettingsАдминистраторApplication DataBinarySenseHDDlifeSkinIconsDefault_G100.ico
Это значение надо удалить для всех дисков, которые надо избавить от ненужной нам иконки. То есть двойной клик по «По умолчанию», открывается окно «Изменение строкового параметра». Там надо строку из поля «Значение» просто удалить и нажать ОК.
Перезагружать компьютер не обязательно. Просто откройте Мой компьютер и увидите, что иконки вернулись на место:
Ну, и аккуратней с реестром – не заденьте ничего важного!
Источник
Как изменить, восстановить иконки системных дисков в Windows 10
Всем привет. Как изменить иконки (значки) системных дисков в операционной системе windows 10, или восстановить их. Не так давно я устанавливал программу для тестирования жёстких дисков, восстановление повреждённых (BAD) секторов HDD. После её удаления у меня на компьютере почему-то пропали иконки (значки) локальных дисков.
Как-то на блоге я уже писал похожую статью на тему как заменить иконки системных дисков на сторонние. В этой статье я использовал утилиту 7Drive Icons. Можете посмотреть тут, но эта программа у меня выкинула вот такую ошибку, на десятке.
На скриншоте видно что ошибка в реестре. Поискав решение в интернете. Что можно сделать в данной ситуации. Толком ничего не нашёл. Вот скриншот моих пропавших иконок (значков). Два я уже восстановил (слева).
Как изменить, восстановить иконки системных дисков в Windows 10
Короче, ближе к делу. Бесплатная утилита Eight Drive Icon Changer которая собственно мне и помогла в данной проблеме. Служит она для замены системных иконок на свои собственные. Или те которые уже есть в системных ресурсах.
Утилита бесплатная, проста в использовании и не требует установки на компьютер. Интерфейс английский. Скачать сиё чудо можно по этой ссылке . После загрузки распакуйте архив и запустите Eight Drive Icon Changer.exe файл.
Для восстановления значков локальных дисков (у меня это диск Е, и F), нажмите на надпись C:Fixid (NTFS). Затем в выпадающем меню выберите нужный Вам диск для восстановления значка.
После чего тапните по кнопке «Restore». В открывшимся окне нажмите «Да». В следующем окне жмём «Ок». Для замены иконок на свои собственные, выберите нужную букву диска. Затем нажмите на кнопку «Load». После чего укажите путь к нужной иконке (значку). Для этого нажмите на троеточие внизу окно справа. Затем нажмите на кнопку «Change», подтвердите «Да», «Ок».
Вот что у меня в результате получилось.
Значки для программы в формате ICO здесь , вот значки в PNG формате. Для конвертирования из PNG в ICO, можете воспользоваться этим бесплатным онлайн-сервисом.
Заключение
Бесплатная утилита Eight Drive Icon Changer позволяет легко изменить иконки дисков установленные по умолчанию в операционной системе Windows 10 в несколько кликов мышки.
Источник
Как восстановить индикацию заполнения дисков в разделе «Этот компьютер»
Для определения уровня заполненности разделов «на глаз» в Windows реализована индикация — синяя полоска в прямоугольном отрезке, которая при заполнении диска выше заданного по умолчанию значения меняет свой цвет на красный. Увы, как и всё в Windows, в один момент это наглядное и удобное дизайнерское решение может перестать работать. Что делать, если в разделе «Этот компьютер» пропала индикация заполненности дисков и что вообще могло привести к этой проблеме?
Наиболее вероятной причиной неполадки являются сбои в работе графической оболочки Windows, реже проблема возникает при присвоении или редактировании имен разделов и дисков с помощью сторонних приложений.
Если стороннее программное обеспечение не использовалось, первым делом перезапускаем Проводник или перезаходим в систему.
Ничего не изменилось?
В Windows 8.1-10 нажмите на ленте инструментов «Вид», а в Windows 11 — кнопку «Просмотреть» и переберите режимы отображения дисков.
Индикация поддерживается режимами «Плитка» и «Содержимое» .
Если индикация пропала после переименования раздела в стороннем ПО, сбросьте его метку к значению по умолчанию.
Для этого открываем свойства тома, очищаем поле напротив значка диска и сохраняем настройки с подтверждением.
Также проблема с отображением индикации заполненности дисков может возникнуть в результате повреждения или удаления параметра реестра TileInfo, расположенного в разделе HKCRDrive .
Значением этого строкового параметра является строка из трех элементов, разделенных точкой с запятой, указанных после prop:*
- System.PercentFull — отвечает за отображение индикации.
- System.Computer.DecoratedFreeSpace — включает и отключает отображение соотношения свободного и общего объема диска.
- System.Volume.FileSystem — отвечает за отображение типа файловой системы раздела.

Перезагружать компьютер не нужно, достаточно обновить содержимое раздела «Этот компьютер» нажатием F5 .
Как добавить свои папки в область проводника Windows «Этот компьютер»? В этой области нам предлагаются .
Проблемы с получением доступа к сетевым дискам возникают не только при работе с программами, в .
Если вы активно пользуетесь облачным хранилищем OneDrive, смеем предположить, что вы хотели бы видеть его .
В Windows 8.1 Microsoft заменила библиотеки папками Рабочий стол, Документы, Загрузки, Музыка, Изображения и Видео .
Источник
Что делать, если пропали иконки локальных дисков
При переходе в «Мой компьютер» пользователь по умолчанию видит значки локальных дисков (Диск C, Диск D). Однако при определённых сбоях эти значки могут исчезнуть, что влечёт за собой определённые неудобства работы за компьютером.
Способы возвращения иконок локального диска
Чтобы вернуть иконки жёстких дисков в «Моём компьютере», нужно использовать только стандартные методы. Некоторые из них требуют определённых навыков и умений от пользователей, поэтому без таковых обязательно полностью соблюдать инструкцию, приведённую в статье.
Вариант 1: Управление дисками
В случае, если в системе просто сбилось имя у дисков/диска или оно было установлено некорректно, его можно восстановить, используя инструмент Управления дисками. Рекомендуется использовать его только изменения названия тома. Форматирование или внесение других изменений в распределение дискового пространства может повлечь за собой потерю информации на носителе.
Инструкция для данного способа выглядит следующим образом:
- Откройте «Панель управления». Во многих версиях Windows это можно сделать, нажав на иконку «Пуск» и найдя в списке нужный элемент. В качестве альтернативы можно воспользоваться системным поиском.
Затем нажмите на «Администрирование». Если у вас не отображается этот значок, то выберите напротив «Просмотр» параметр «Крупные значки» или «Мелкие значки».
Теперь перейдите в пункт «Управление компьютером».
В открывшемся окошке нажмите кнопку «Изменить».
Напротив «Назначить букву диска» укажите в выпадающем списке одну из латинских букв. Главное, чтобы указанной буквой не был назван какой-то другой том.
Вариант 2: Внесение корректировок в реестр
Рекомендуется использовать в том случае, если первый способ вам не помог. Здесь нужно быть наиболее осторожным, так как некоторые ошибки могут привести к нарушению работоспособности всей операционной системы или каких-либо её компонентов.
Инструкция к этому варианту выглядит следующим образом:
- Откройте реестр. Для этого вызовите специальную строку сочетанием клавиш Win+R.
- В ней пропишите эту команду regedit. Нажмите «Ок» или Enter.
Вариант 3: Смена темы оформления
Иногда причиной проблемой с отображением дисков в «Моём компьютере» могут служить некорректные темы оформления, поэтому не рекомендуется скачивать и применять темы из сторонних источников.
Если вы действительно недавно меняли тему оформления и после этого у вас исчезли значки дисков, то смените её обратно. Сделать это можно по следующей инструкции:
- Нажмите правой кнопкой мыши по свободному месту на «Рабочем столе». Из контекстного меню выберите «Персонализация».

 открывать ничего не нужно.
открывать ничего не нужно. 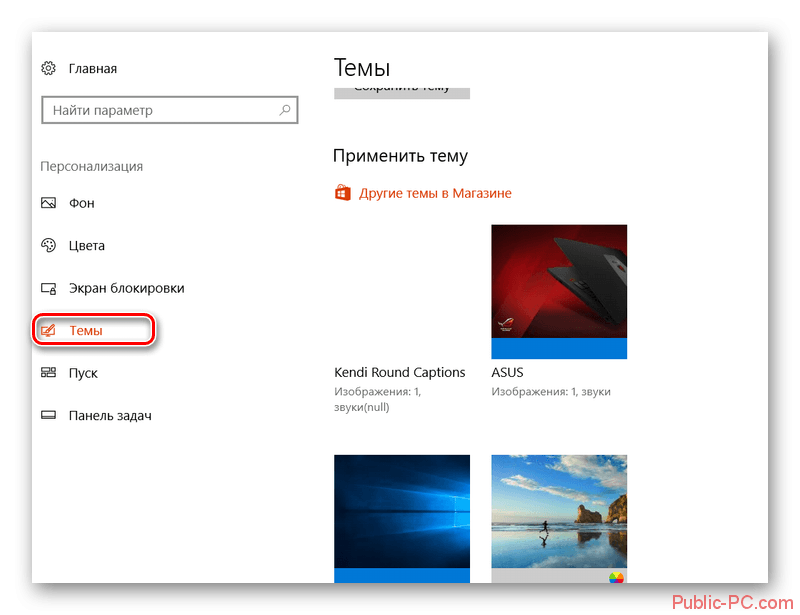
Вариант 4: Перезагрузка
Очень часто банальная перезагрузка компьютера может помочь решить многие неполадки. Данный случай не является исключением. Возможно, во время текущего сеанса произошёл какой-то сбой в системе, что повлекло за собой невозможность отображения тех или иных графических элементов.
Вариант 5: Проверка на вирусы
Есть некоторая вероятность, что попавшее на компьютер ранее вредоносное ПО нанесло определённый ущерб системе. Чаще всего просто достаточно проверить компьютер на вирусы и удалить таковые. Это должно решить проблему.
Давайте рассмотрим, как провести проверку системы с помощью стандартного Защитника в Windows 10:
- Найдите и запустите Защитник. Чтобы сделать это, введите в поисковую строку название искомого объекта. В новых редакциях Windows 10 Защитник был переименован в «Центр безопасности».
Нажмите на иконку щита в главном окне или меню слева, чтобы перейти к сканированию системы.
Перейдите по текстовой ссылке «Расширенная проверка».
Поставьте галочку напротив варианта «Полное сканирование» и нажмите на кнопку «Выполнить сканирование сейчас».
Вариант 6: Восстановление системы
Если ни один из приведённых выше способов не помогает, то вам потребуется прибегнуть к восстановлению системы. Для этого обязательно наличие на компьютере «Точек восстановления», которые обычно создаются системой автоматически в определённый промежуток времени.
При условии, что таковых «точек» нет, придётся скачивать образ вашей системы, создавать установочный диск и пытаться провести восстановление через него.
Рассмотрим вариант восстановления из интерфейса самой Windows:
- Откройте «Панель управления».
- Найдите элемент «Восстановление».
Нажмите на вариант «Запуск восстановления системы».
Если у вас на компьютере есть заранее созданные «Точки восстановления», то вы получите краткое предупреждение перед началом восстановления. Здесь нужно нажать «Далее». Если таковых «Точек» нет, то система выдаст ошибку.
Если «Точек восстановления» на компьютере не оказалось, то придётся использовать установочный носитель с записанным на нём образе Windows. Инструкция в этом случае будет отличаться. На нашем сайте вы можете найти подробные инструкции по откату разных операционных систем.
С помощью рассмотренных выше способов можно вернуть на место иконки дисков в «Моём компьютере». Но если вы сталкиваетесь с проблемой исчезновения значков дисков, то рекомендуется переустановить Windows, особенно, если у вас стоит «пиратская» сборка.
Источник






















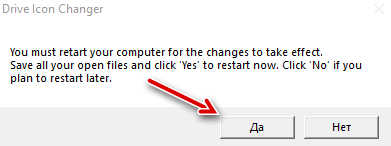
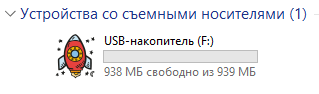
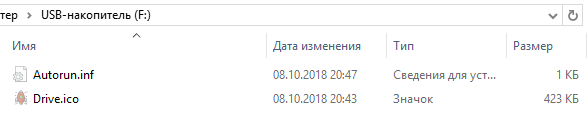
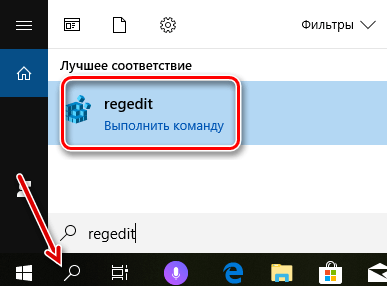
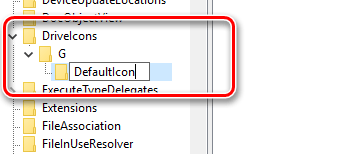
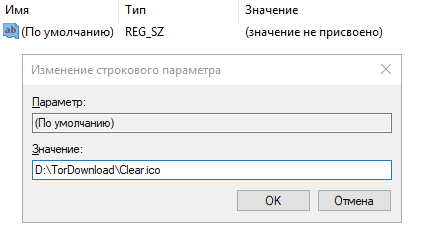



 открывать ничего не нужно.
открывать ничего не нужно.